Extrahovanie motívov a obrázkov LuckyTemplates z PBIX

Naučte se, jak rozebrat soubor PBIX a extrahovat motivy a obrázky LuckyTemplates z pozadí pro váš report!
V tomto návode vám ukážem krok za krokom vývoj správy o predaji spotrebného tovaru v LuckyTemplates.
Začnime s prázdnym plátnom a týmto dátovým modelom.
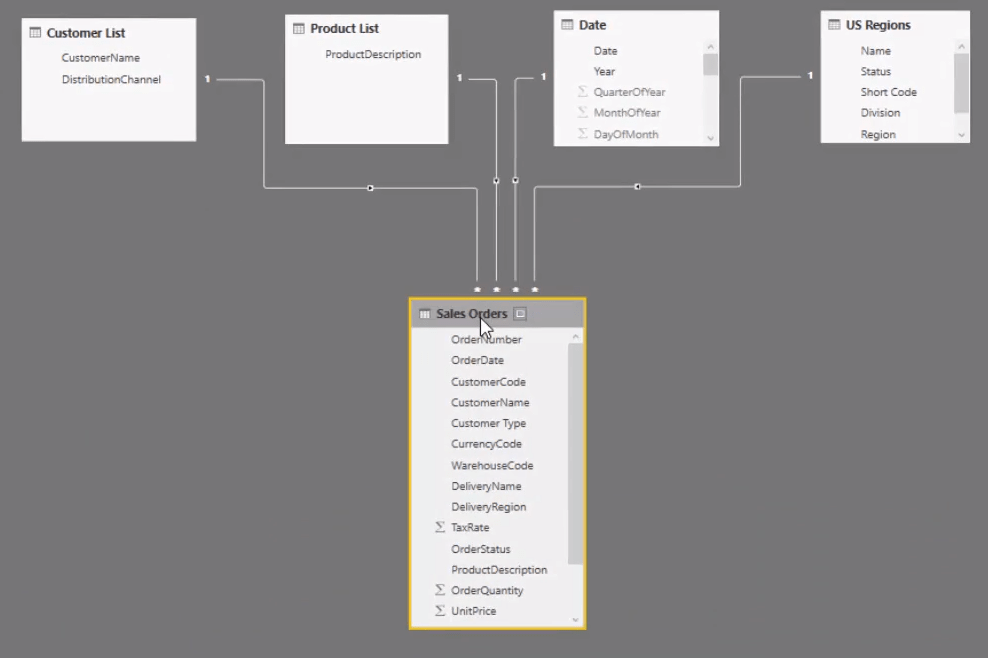
Toto je priamy dátový model. Ale v mnohých prípadoch je to všetko, čo potrebujete. Nemusíte byť komplexní, najmä ak ide o jednoduché.
Keď začínate s LuckyTemplates, najmä s dashboardom, skúste túto oblasť urobiť čo najintuitívnejšou, aby ste vedeli, čo sa deje.
Vrcholom dátového modelu sú vyhľadávacie tabuľky . Toto je moje odporúčanie osvedčeného postupu pri nastavovaní dátových modelov. Vyhľadávacie tabuľky sú filtre v zostave, ako sú Zákazníci , Produkty , Dátumy a Oblasti .
Potom je v spodnej časti tabuľka Fakty , tabuľka Predajné objednávky . Toto bude tabuľka s každou transakciou a opakovaním toho, čo sa pokúšate analyzovať. V tomto prípade analyzujete predaj, takže informácie budú v našej tabuľke Predaj.
Obsah
Vytváranie vizualizácií
Na prázdnom plátne začnime s vytvorením nadpisu. Tento prehľad predaja v USA nazvem, aby ste vedeli, že tento prehľad je zameraný na analýzu predaja uskutočneného v Spojených štátoch.
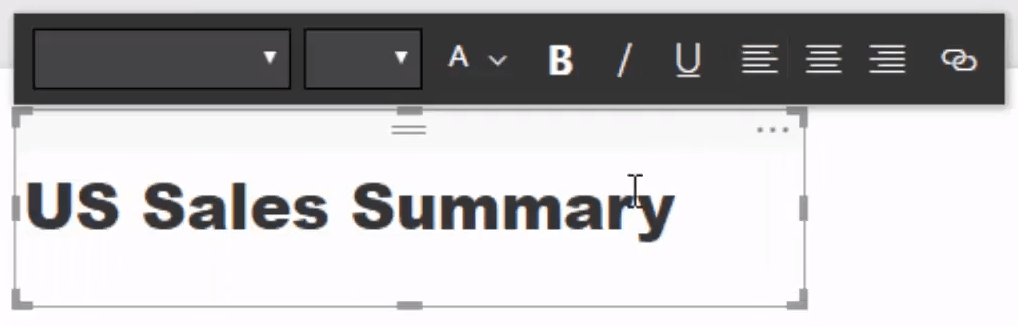
Budovanie opatrení
Ďalšia vec, ktorú musíte urobiť, je vypočítať jednoduché opatrenia, aby ste mohli začať analyzovať tieto informácie v správe.
Vytvorme tabuľku mier. Najprv prejdite na Zadať údaje a potom zadajte 1. Nazvite toto kľúčové opatrenia . Najlepší spôsob, ako usporiadať svoje modely, je oboznámiť sa s týmto krokom, pretože ho budete musieť robiť opakovane.
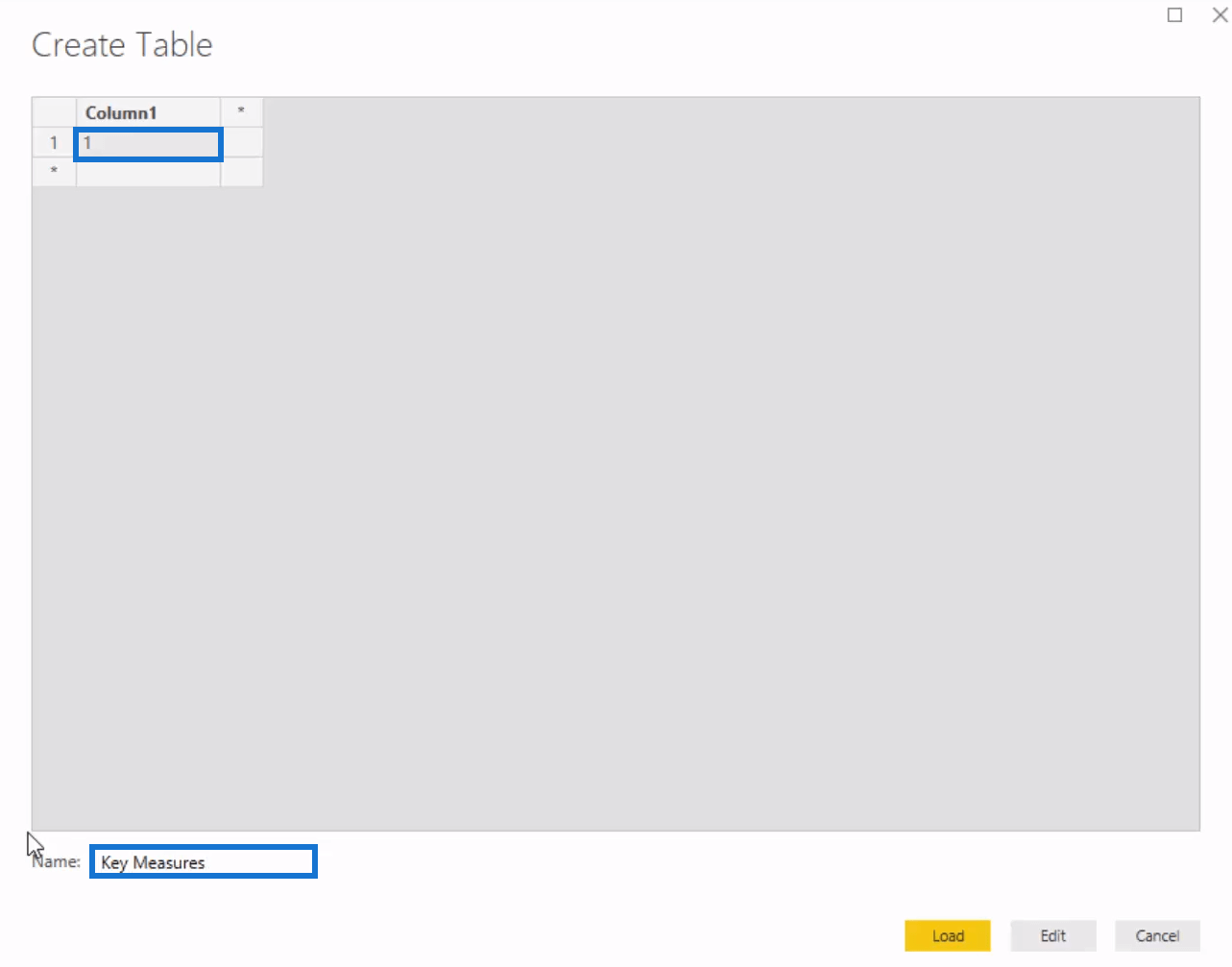
V rámci Kľúčovej miery vytvorím prvú mieru s týmto vzorcom.

Ak si spomínate v predchádzajúcej kapitole, riadkový súčet obsahuje celkový príjem za každú jednu transakciu . Potom stlačte enter a odstráňte stĺpec. Teraz máte tabuľku mier.
Prostredníctvom tohto opatrenia začnime vytvárať vizualizácie a robiť dashboard. Stačí pretiahnuť údaje do pracovného priestoru. Potiahol som dátum, ktorý má hierarchiu, ktorú je potrebné odstrániť kliknutím na rozbaľovacie tlačidlo a výberom položky Dátum.
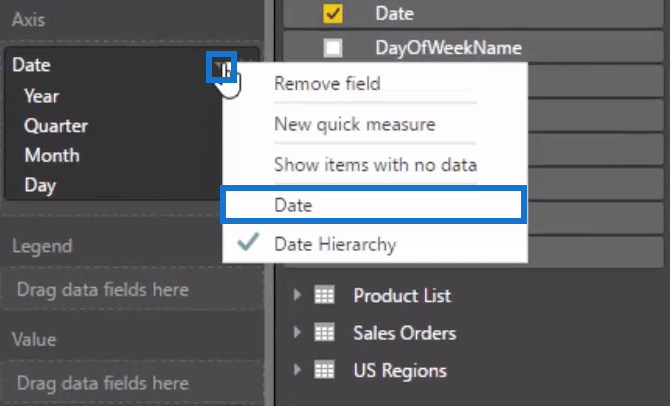
Ak to zmeníte na tabuľku, uvidíte, že každý jeden dátum má tento formát, ktorý je možné zmeniť tak, že prejdete na tabuľku dátumov a potom na položku Modelovanie.
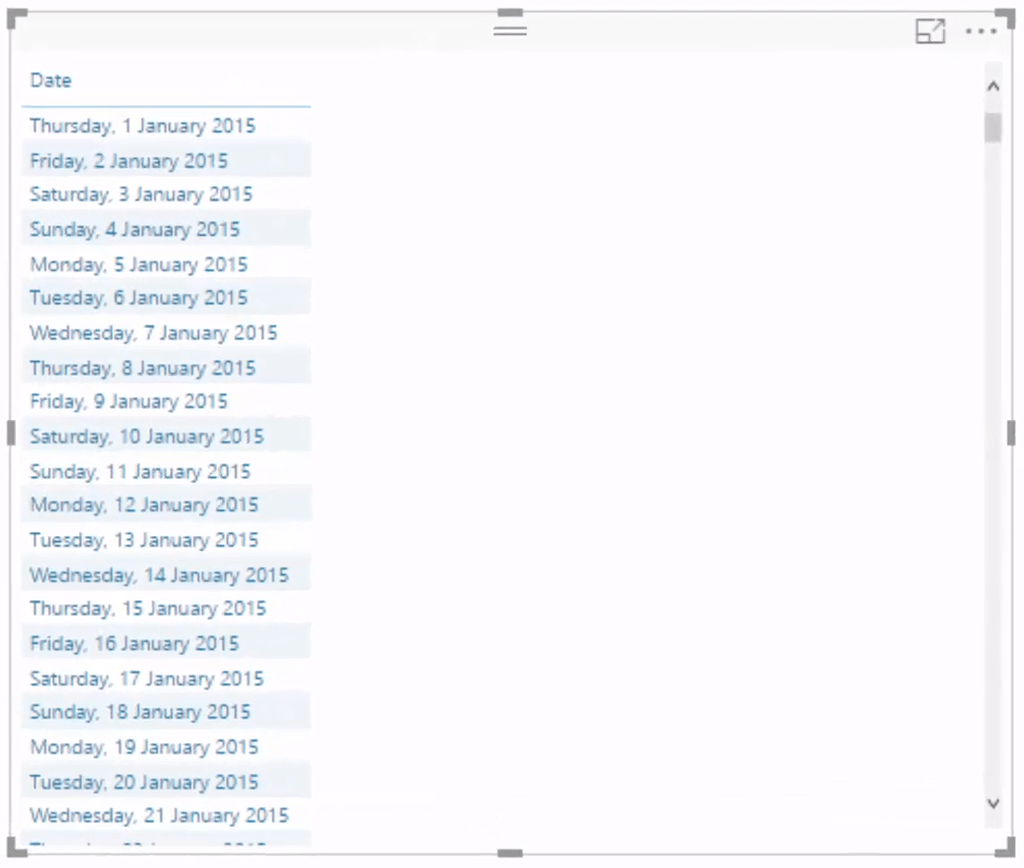
Potiahnutím položky Predaj pod kartu Hodnoty a jej prevedením na panel s paličkami uvidíte jej trendy v priebehu času. Môžete tiež vidieť, že aj s jedným opatrením sa dá urobiť veľa, pretože dátový model dáva silu analýze.
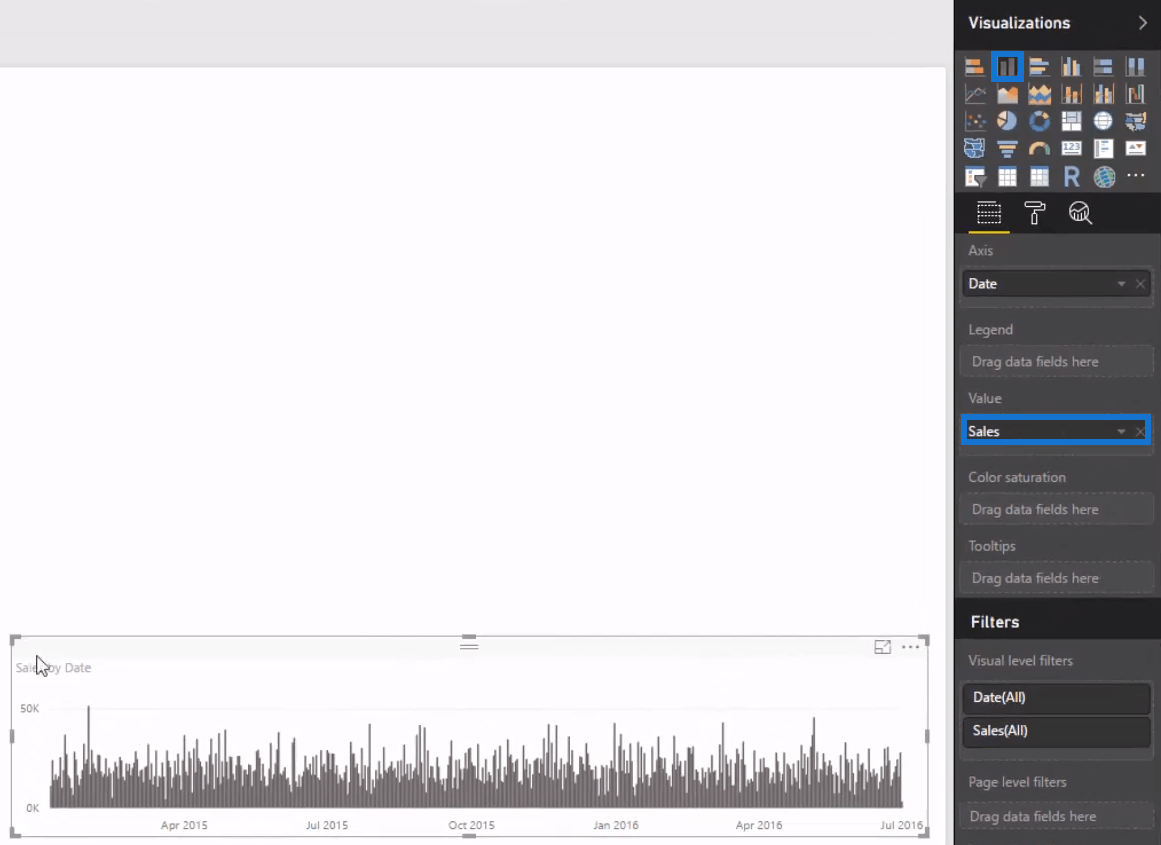
Poďme tiež analyzovať predajné číslo a vytvoriť z neho kľúčovú metriku. Najprv pretiahnem Predaj a urobím z toho kartu.

Potom analyzujem predaj podľa distribučného kanála, cez ktorý organizácia predáva. Nájdite ho v tabuľke Zoznam zákazníkov a uchopte ho odtiaľ. Potom uvidíte všetky kanály, z ktorých zákazníci nakupujú.
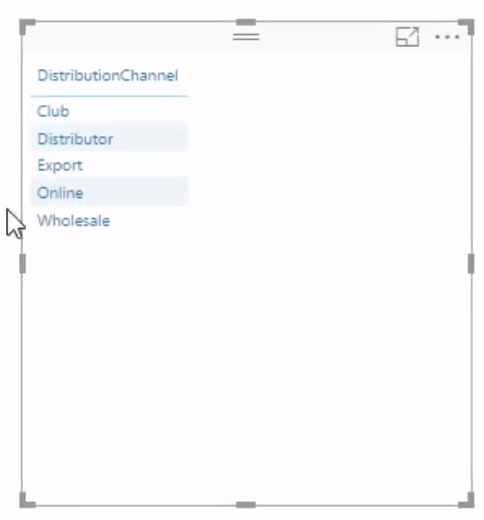
Vytváranie viacerých grafov
Skvelé na dátovom modeli je, že aj keď je dimenzia Zoznam zákazníkov prepojená s dimenziou Meno zákazníka v tabuľke Objednávky odberateľa, môžete využiť distribučný kanál a filtrovať aj túto tabuľku.
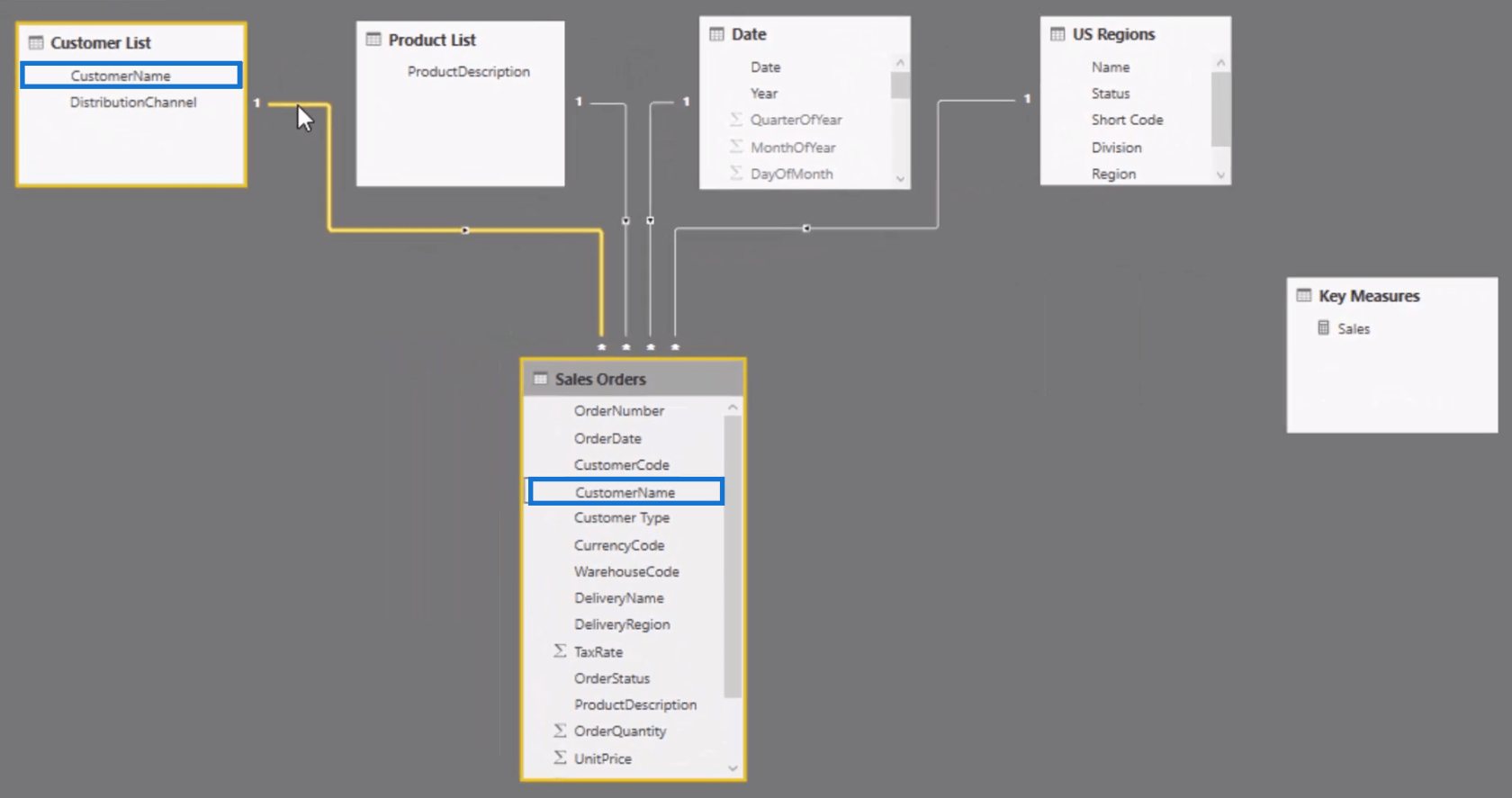
Keď prenesiete a pretiahnete Predaj pod kartu Hodnoty, môže sa zmeniť na vizualizáciu, ktorá vám umožní zmeniť poradie zoradenia. Skopírovaním a prilepením vizualizácie môžete tiež rýchlo vytvoriť ďalšie prehľady. To urýchľuje vývoj vašej správy o predaji v LuckyTemplates, najmä ak robíte podobné vizualizácie, ako sú prstencové grafy v tomto príklade dashboardu.
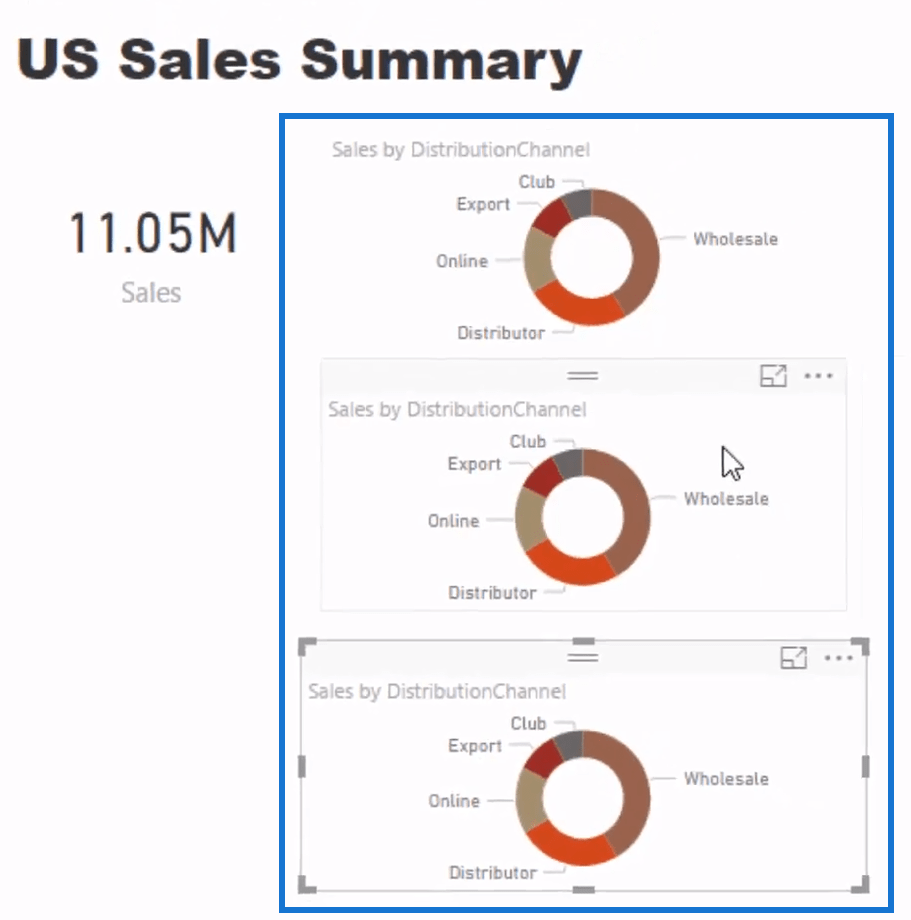
Prejdime teraz k ďalším dimenziám, ktoré je potrebné v tomto prehľade analyzovať. Pridajme napríklad kód skladu a oblasť ich presunutím na kartu Legenda, aby sme mali vlastné vizualizácie.
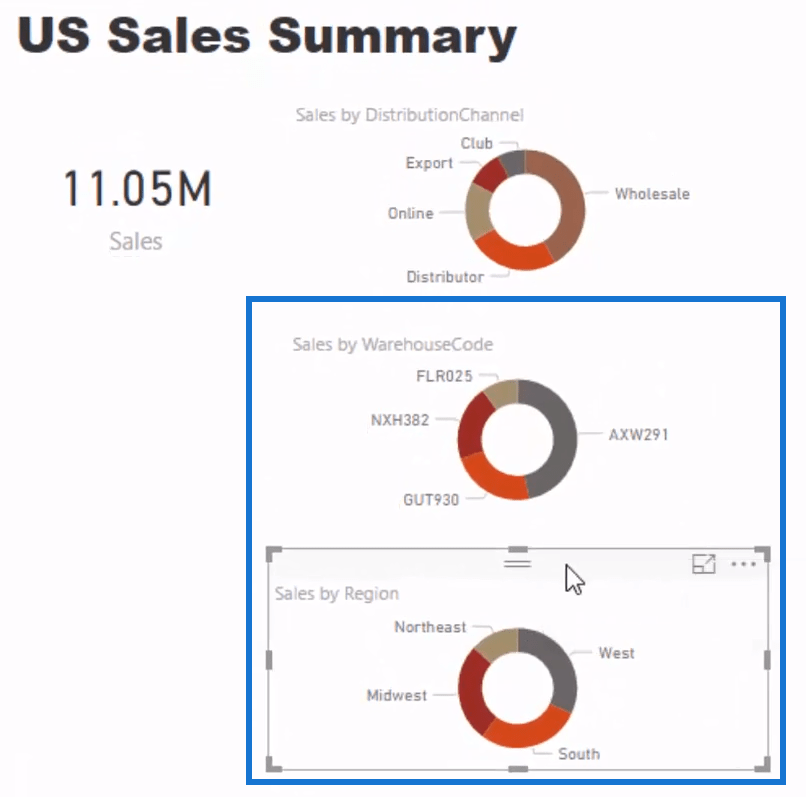
Vytvorenie vizualizácie mapy
Ďalej vytvorte mapu pomocou štandardu. V tabuľke Polohy však nie sú údaje o zemepisnej šírke a dĺžke. Ak skočím späť do tabuľky svojich regiónov, môžete vidieť, že jediné, čo mám, je názov, ktorý musím odpracovať.
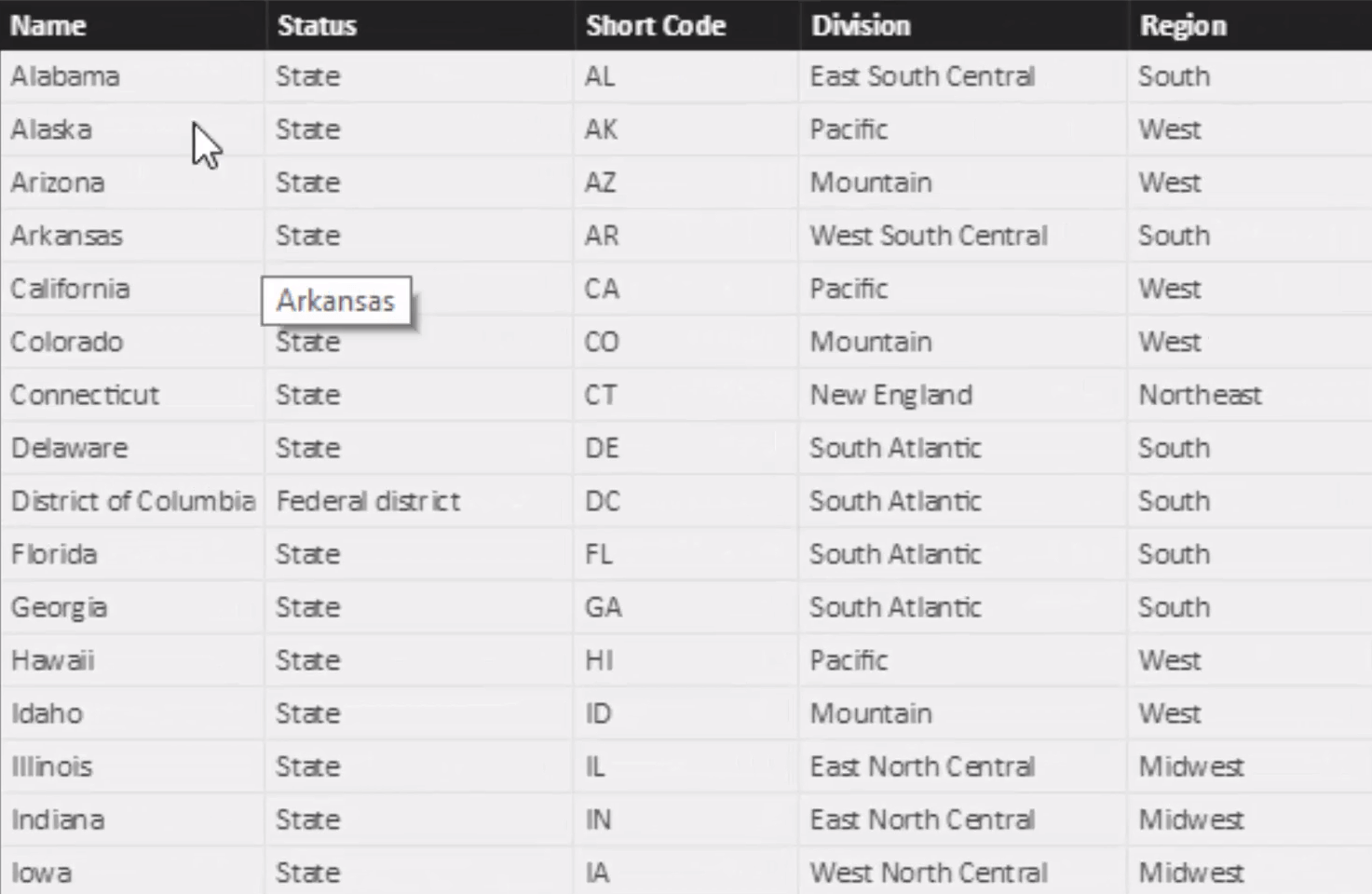
Pridanie názvu na kartu Miesta v tomto príklade fungovalo dobre, ale v niektorých prípadoch nie. Možno budete musieť vykonať ďalšie kroky. Možno budete musieť napísať celé meno alebo zabezpečiť údaje o zemepisnej šírke a dĺžke.
S nastavenou vizualizáciou mapy môžete teraz uviesť celkový predaj a rozdeliť ho podľa regiónov.
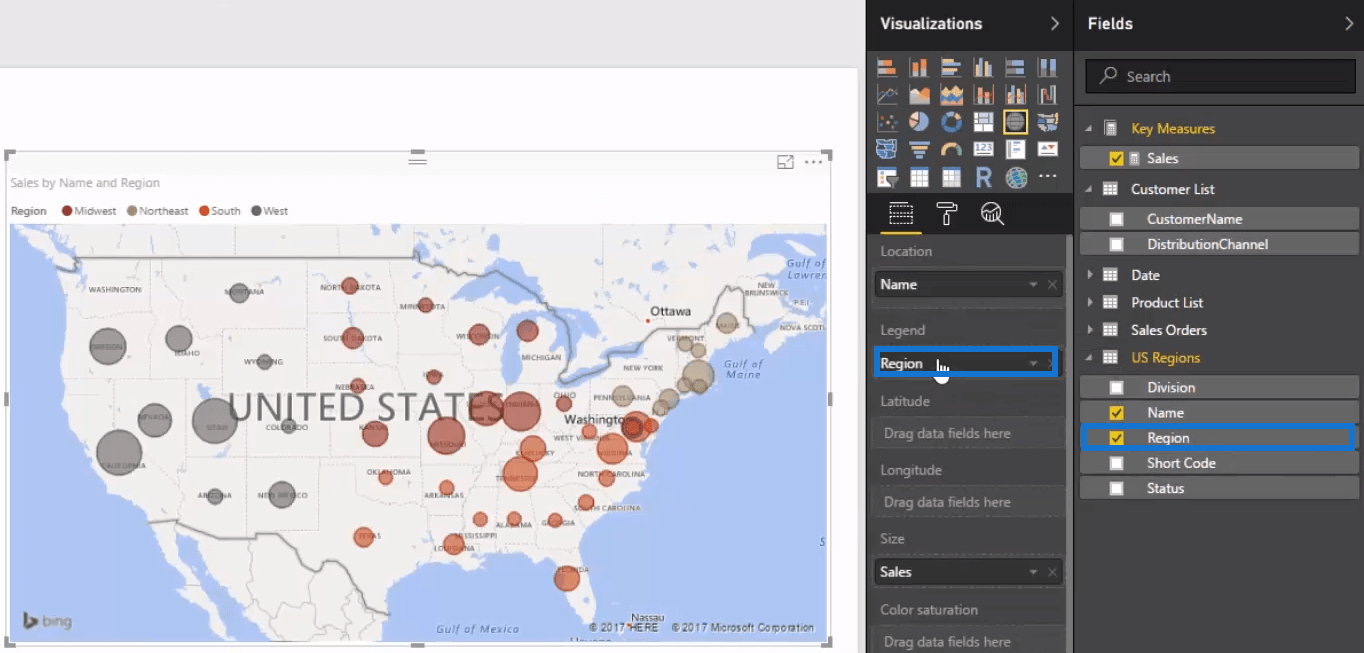
Už teraz získavate presvedčivé vizuály aj s týmito dvoma typmi grafov. Pokračujme však v pridávaní ďalších poznatkov do správy.
Pridanie súhrnných kariet
Uveďme tri ďalšie metriky na bočnej strane prístrojovej dosky. Aby ste to dosiahli, musíte napísať viac vzorcov.
Prvým je Celkový počet predaných jednotiek, takže bude ľahké zistiť množstvo predávané v konkrétnom časovom rámci. Vytvorte ďalšiu mieru a nazvite ju Predané jednotky . Ak chcete zobraziť túto hodnotu, získajte celkové množstvo objednávky pomocoufunkciu a premeniť ju na vizualizáciu karty.

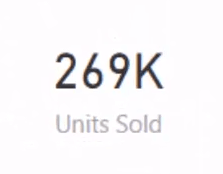
Ďalším opatrením sú jedinečné objednávky . Toto zobrazuje skutočný počet objednávok, ktoré prešli. Je to dôležitý poznatok, pretože môžete predať dve alebo viac položiek na objednávku. Použifunkciu pre toto opatrenie. Totospočíta počet riadkov, ktoré zostanú po nasadení každého filtra.

Po vytvorení opatrenia ho premeňte na vizualizáciu podobnú tej prvej.
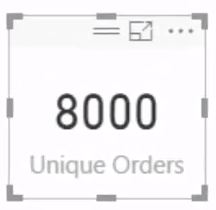
Ak zmeníte znak filtra, uvidíte, ako sa s filtrom zmenia všetky ostatné vizualizácie.
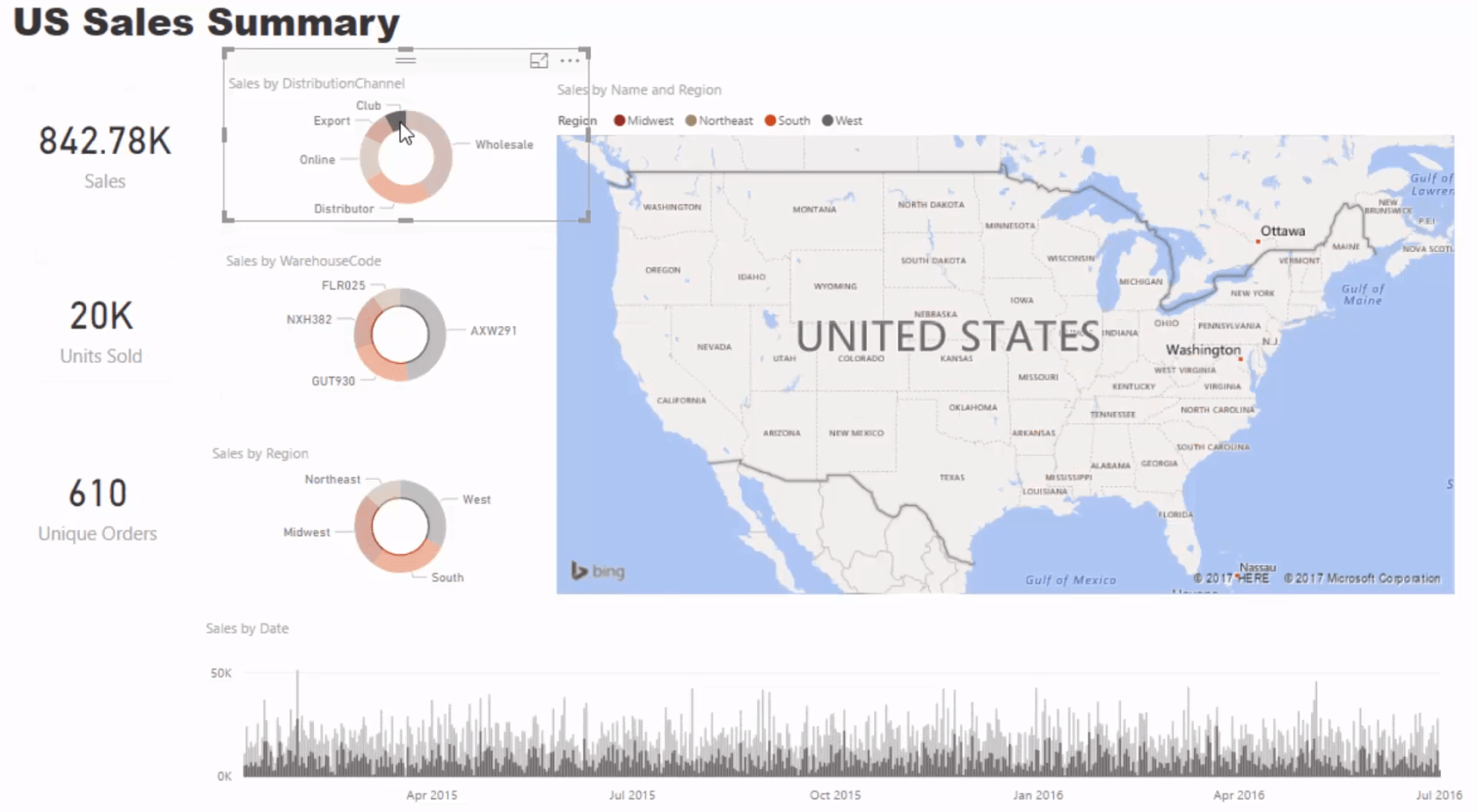
Nakoniec uveďme ešte jedno meranie, ktoré počíta priemerný predaj za deň . Bude používať funkciu iterácie,. Ďalšou možnosťou je použiťfunkciu a potom dátum. Ale je lepšie použiť funkciu iterácie. Ukazuje, koľko sa priemerne predáva za deň vo vybratom časovom rámci.
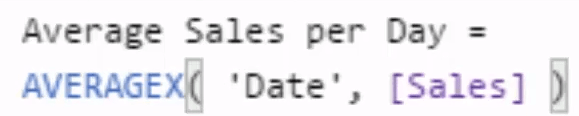
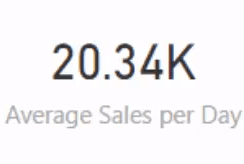
Pridanie funkcií do zostavy
Teraz, keď ste vygenerovali štatistiky, je čas, aby tento informačný panel vyzeral presvedčivo.
Ak chcete pridať funkčnosť, vytvorte krájač dátumu.
Potiahnite a prineste Year na plátno a premeňte ho na krájač. Ďalej prejdite na Všeobecné a otočte ho do vodorovnej polohy, aby sa zmestil. Zbavme sa aj hlavičky, lebo je zbytočná.
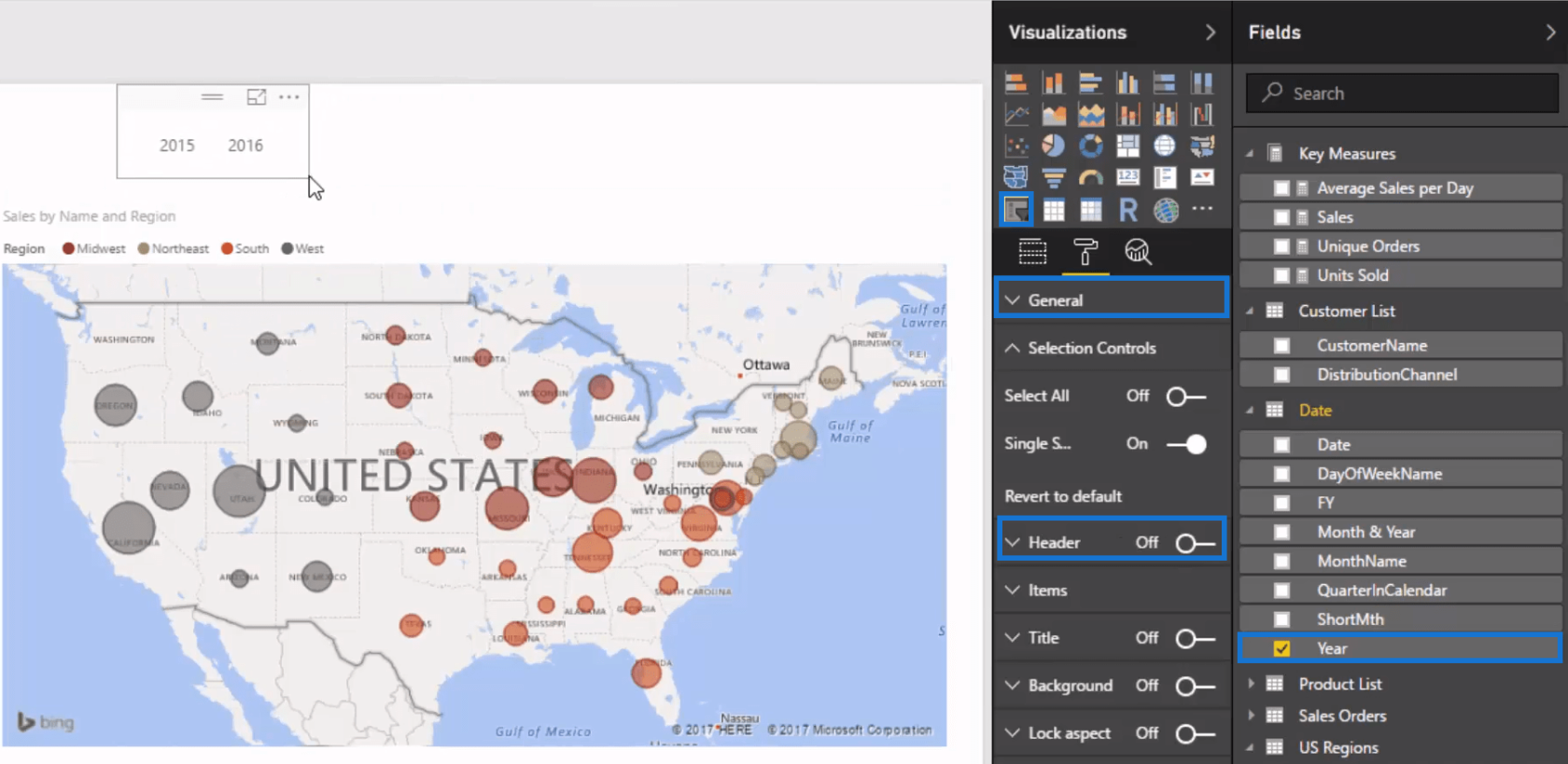
Skopírujte a prilepte tento výrez a zmeňte pole vizualizácie na Krátky mesiac. To vám teraz umožňuje filtrovať podľa ľubovoľného mesiaca.
Naraz však môžete vybrať len jeden mesiac. Zmeňte to, aby ste mohli vybrať viacero mesiacov. Každý výber potom zmení to, čo sa zobrazí vo vizualizáciách.

Záver
V tomto návode ste sa naučili, ako vytvoriť vizualizácie a funkcie tohto prehľadu predaja spotrebného tovaru v LuckyTemplates.
Táto správa je vďaka svojej jednoduchosti skvelým začiatkom pre nové. Nepotrebovali ste implementovať zložité vzorce DAX. Použité techniky boli jednoduché, ale účinné.
Všetko najlepšie,
Naučte se, jak rozebrat soubor PBIX a extrahovat motivy a obrázky LuckyTemplates z pozadí pro váš report!
Naučte sa, ako vytvoriť domovskú stránku SharePointu, ktorá sa predvolene načítava, keď používatelia zadajú adresu vašej webovej lokality.
Zjistěte, proč je důležité mít vyhrazenou tabulku s daty v LuckyTemplates, a naučte se nejrychlejší a nejefektivnější způsob, jak toho dosáhnout.
Tento stručný návod zdůrazňuje funkci mobilního hlášení LuckyTemplates. Ukážu vám, jak můžete efektivně vytvářet přehledy pro mobily.
V této ukázce LuckyTemplates si projdeme sestavy ukazující profesionální analýzy služeb od firmy, která má více smluv a zákaznických vztahů.
Pozrite si kľúčové aktualizácie pre Power Apps a Power Automate a ich výhody a dôsledky pre platformu Microsoft Power Platform.
Objavte niektoré bežné funkcie SQL, ktoré môžeme použiť, ako napríklad reťazec, dátum a niektoré pokročilé funkcie na spracovanie alebo manipuláciu s údajmi.
V tomto tutoriálu se naučíte, jak vytvořit dokonalou šablonu LuckyTemplates, která je nakonfigurována podle vašich potřeb a preferencí.
V tomto blogu si ukážeme, jak vrstvit parametry pole s malými násobky, abychom vytvořili neuvěřitelně užitečné přehledy a vizuály.
V tomto blogu se dozvíte, jak používat funkce hodnocení LuckyTemplates a vlastní seskupování k segmentaci ukázkových dat a jejich seřazení podle kritérií.








