Extrahovanie motívov a obrázkov LuckyTemplates z PBIX

Naučte se, jak rozebrat soubor PBIX a extrahovat motivy a obrázky LuckyTemplates z pozadí pro váš report!
Po získaní údajov do nástroja Report Builder je ďalším krokom ich transformácia na zostavu. V tomto návode sa naučíte, ako . Konkrétne sa naučíte, ako pridať texty a obrázky a potom exportovať zostavu do rôznych formátov dokumentov.
Obsah
Tabla Vlastnosti v Zostavovači zostáv
V , tabla Vlastnosti sa nachádza na pravej strane.
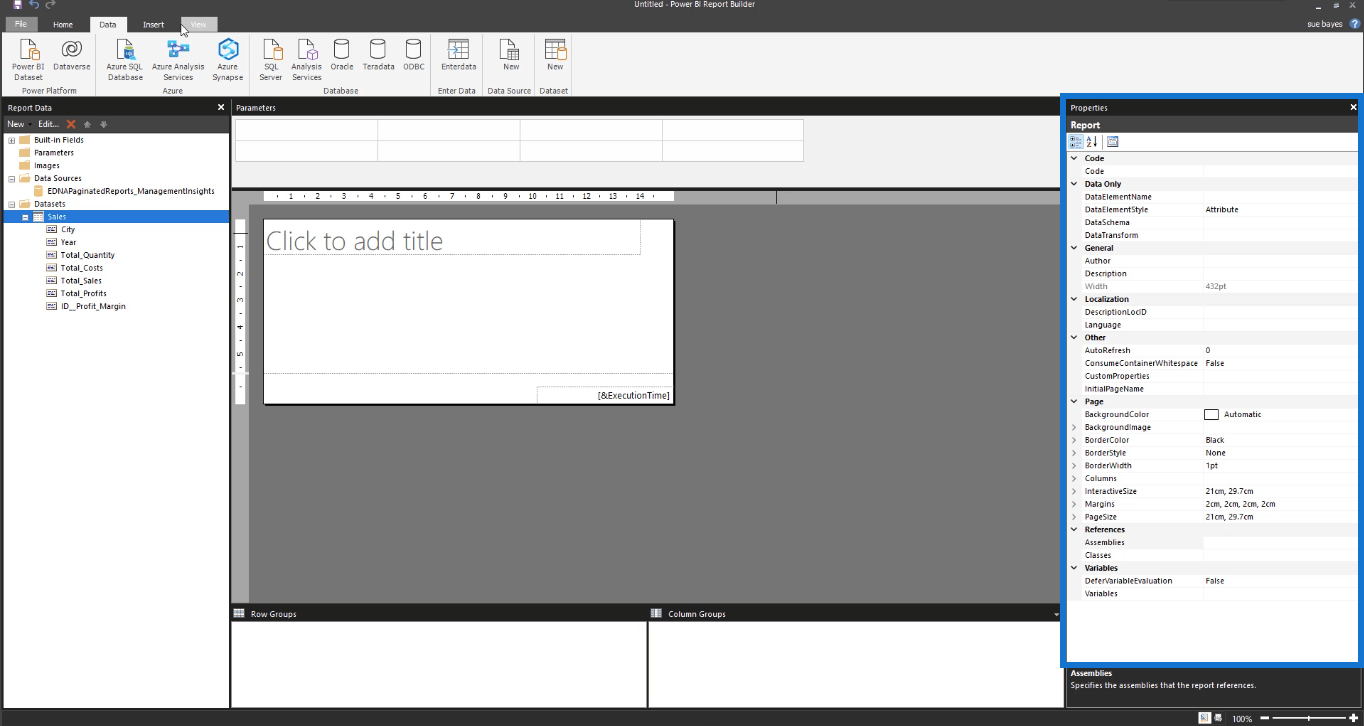
Ak tam nie je, prejdite na kartu Zobraziť a kliknite na položku Vlastnosti .
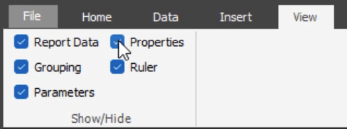
Ďalšie začiarkavacie políčka na karte Zobraziť vám umožňujú prepínať medzi zobrazením a skrytím rôznych tabúľ v Zostavovači zostáv.
Na druhej strane, karta Vložiť vám umožňuje vložiť tabuľky, matice, zoznamy a ďalšie vizuály, ktoré budete do zostavy potrebovať.

Na table Vlastnosti môžete prispôsobiť rôzne nastavenia v zostave. Okrem mnohých iných môžete zmeniť veľkosti strán a okraje.
V hornej časti tably Vlastnosti sú tri tlačidlá. Tretím tlačidlom sú Stránky vlastností .
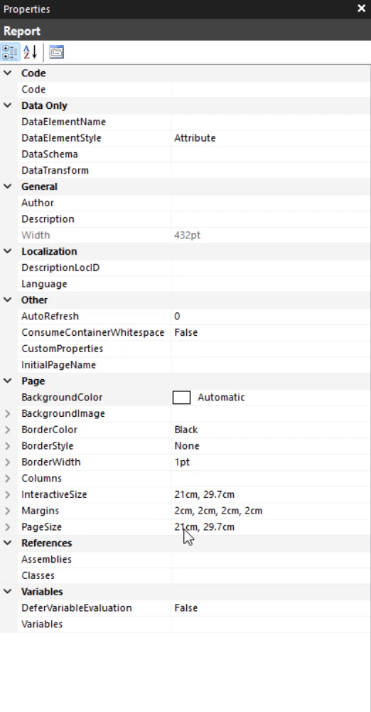
Ak kliknete na toto, zobrazí sa vyskakovacie okno.
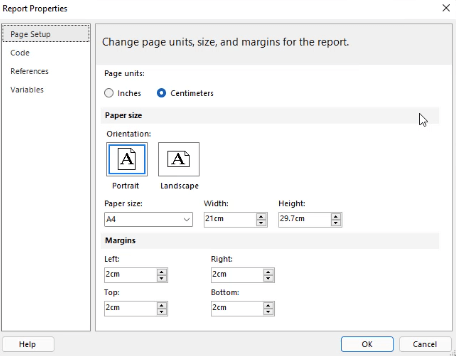
Zobrazuje základné nastavenia, ktoré môžete upraviť, aby ste si stránku prehľadu prispôsobili.
Ak kliknete na svoju prázdnu stranu, panel Vlastnosti zobrazí Vlastnosti tela .
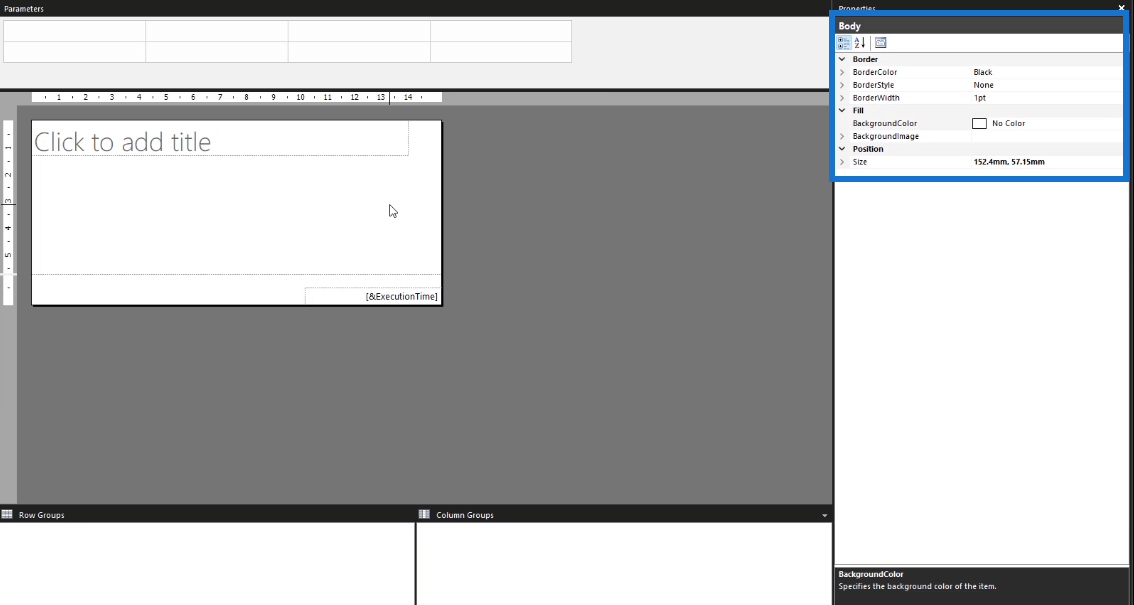
Môžete sa k tomu dostať aj kliknutím pravým tlačidlom myši na prázdnu stranu a výberom položky Vlastnosti tela . Zobrazí sa kontextové okno, ktoré vám umožní prispôsobiť rôzne nastavenia vášho aktuálneho prehľadu. Existujú možnosti prispôsobenia pozadia alebo pridania okrajov.
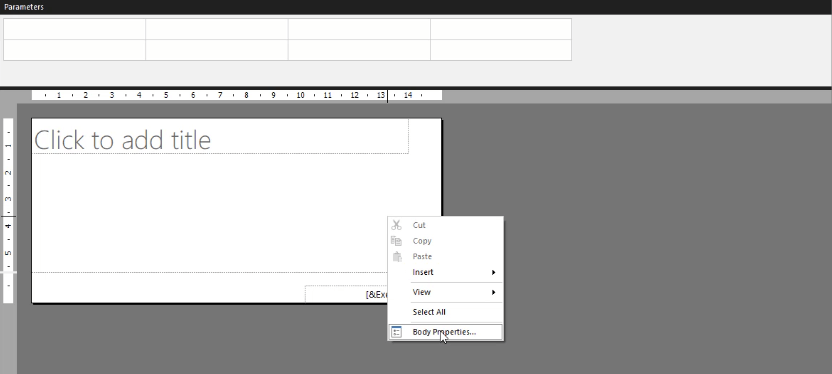
Vytváranie hlavičiek v stránkovanej správe
Ak chcete do prehľadu pridať hlavičku, kliknite na kartu Vložiť a potom vyberte položku Pridať hlavičku .

Potom uvidíte, že horná časť vašej prázdnej stránky prehľadu bola vyhradená hlavičke.
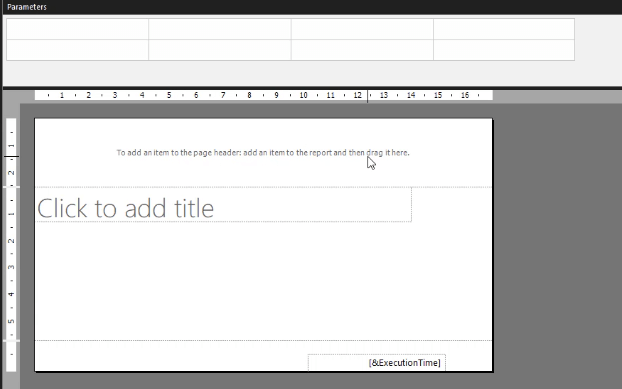
Ak chcete pridať hlavičku, presuňte položku do hornej časti. Môžete napríklad potiahnuť textové pole a potom napísať požadovaný názov správy.
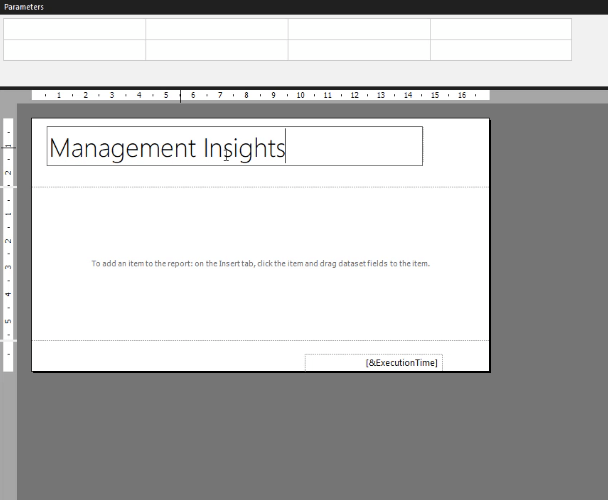
Hlavičky vyberajte múdro. Hlavička sa opakuje na každej stránke. Nemôžete si vybrať, na ktorých stránkach sa bude zobrazovať. Ak chcete pre každú stránku iné hlavičky alebo nadpisy, hlavičku nepridávajte.
Textové pole v Zostavovači zostáv je podobné textovým poliam v iných programoch spoločnosti Microsoft. Môžete ho posúvať alebo meniť jeho veľkosť. Pomocou tably Vlastnosti môžete okrem mnohých iných pridať aj farby pozadia a zmeniť jeho písmo.
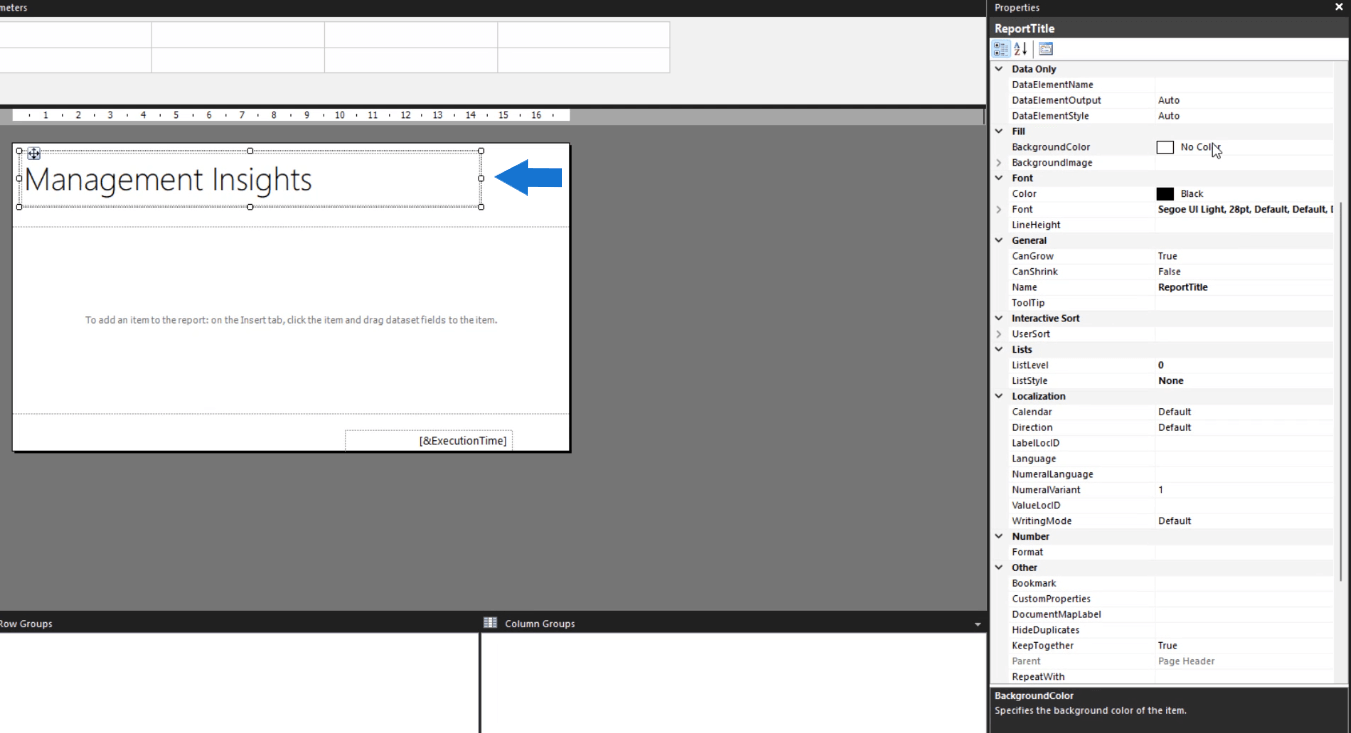
Keď kliknete na šípku rozbaľovacej ponuky nastavenia Farba, zobrazí sa možnosť Výraz .
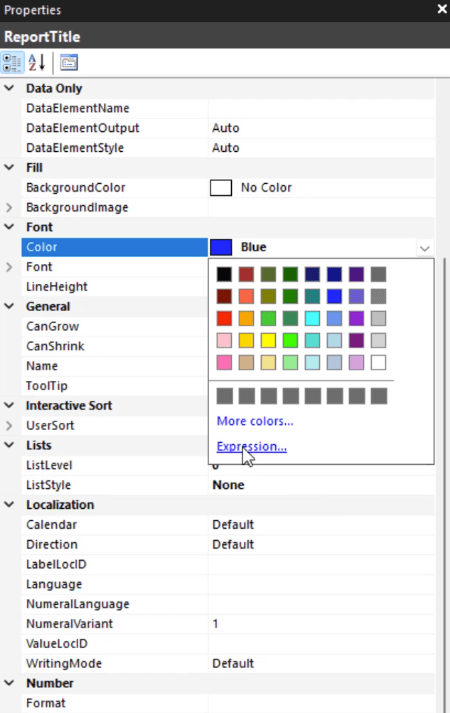
Keď naň kliknete, zobrazí sa vyskakovacie okno.
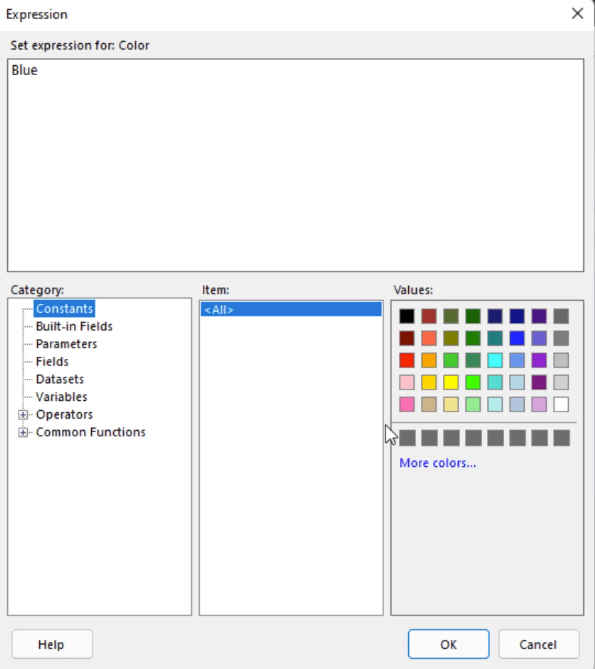
Výraz vám umožňuje ovládať farbu ľubovoľnej bunky alebo vizualizácie v stránkovanej zostave. Ak napríklad chcete konkrétnu farbu, ktorá nie je v predvolenej možnosti v Zostavovači zostáv, môžete skopírovať jej hexadecimálny kód a prilepiť ju do výrazov. Podobne ako v textových poliach vo Worde musíte zvýrazniť slová, ktorých farbu chcete zmeniť.
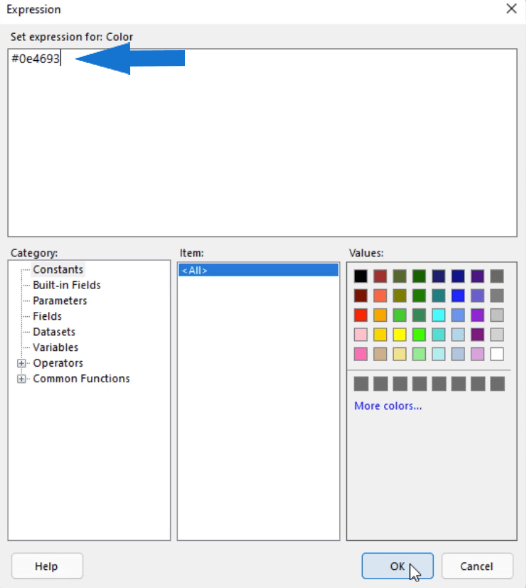
Možnosť pozície v nástroji na tvorbu prehľadov
Ak chcete byť konkrétny s umiestnením textových polí a iných objektov v Zostavovači, použite možnosť Umiestnenie na table Vlastnosti.
To vám umožňuje určiť umiestnenie a veľkosť objektov vo vašej správe pomocou skutočných čísel namiesto spoliehania sa na vizuálny pohľad.
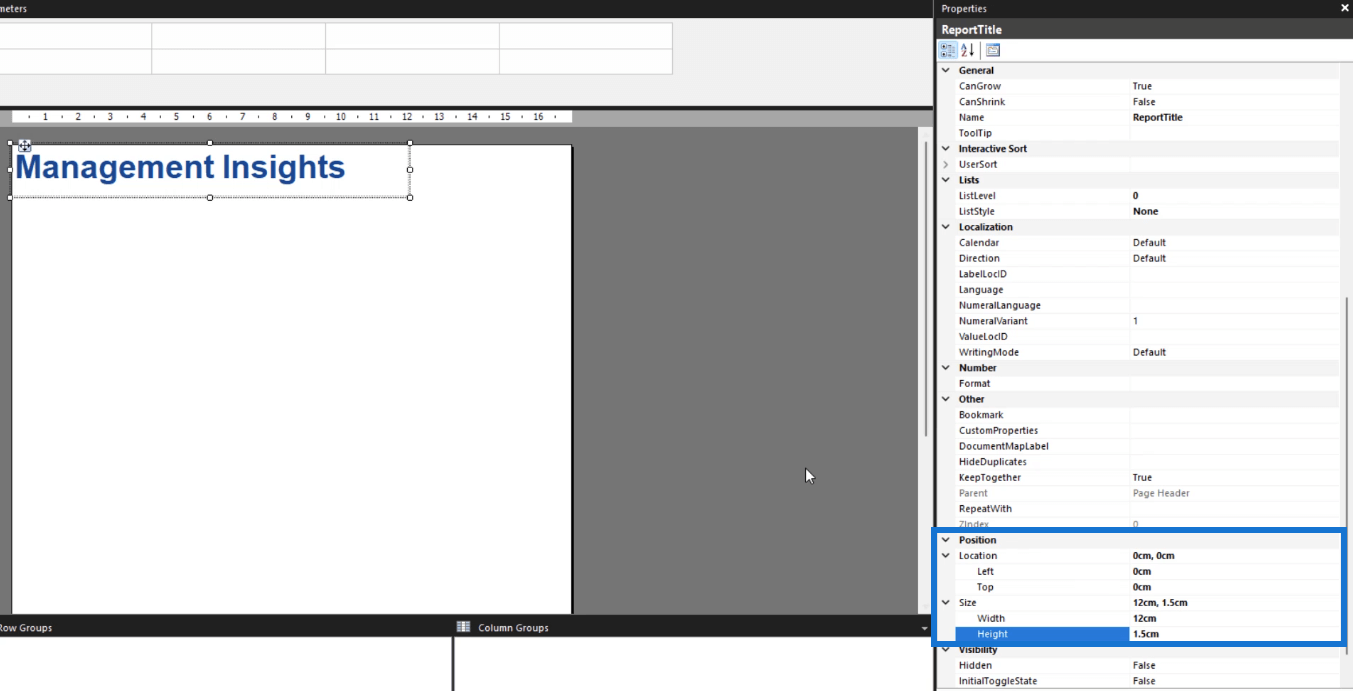
Umiestnenie označuje polohu objektu z hornej a ľavej strany stránky. Veľkosť sa vzťahuje na šírku a výšku objektu. V tomto príklade je to úprava šírky a výšky textového poľa.
Ak veľkosť vášho objektu presahuje veľkosť stránky, veľkosť stránky sa automaticky prispôsobí veľkosti objektu.
Ak napríklad náhodou zväčšíte objekt, ako ste chceli, a stránka sa predĺži, môžete upraviť veľkosť strany pomocou možností Body.
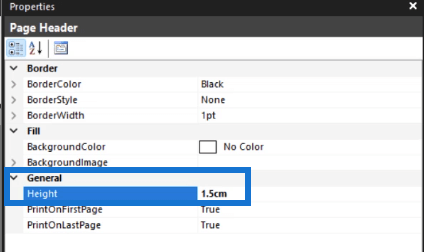
Vytváranie obrázkov v stránkovanej správe
Ak chcete vložiť obrázok do nástroja Report Builder, kliknite pravým tlačidlom myši na oblasť, ktorú chcete umiestniť, kliknite na položku Vložiť a potom kliknite na položku Obrázok .
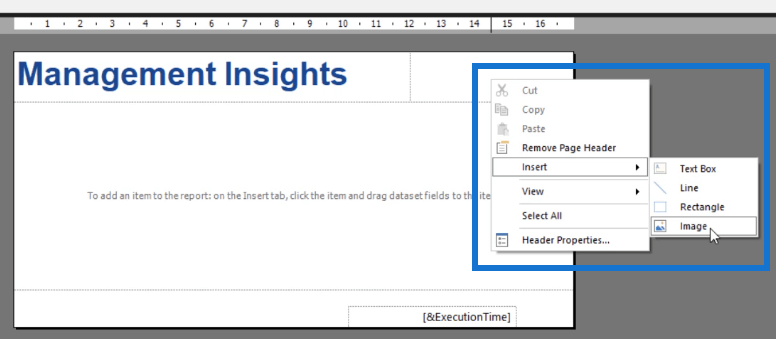
Potom sa zobrazí okno Vlastnosti obrázka.
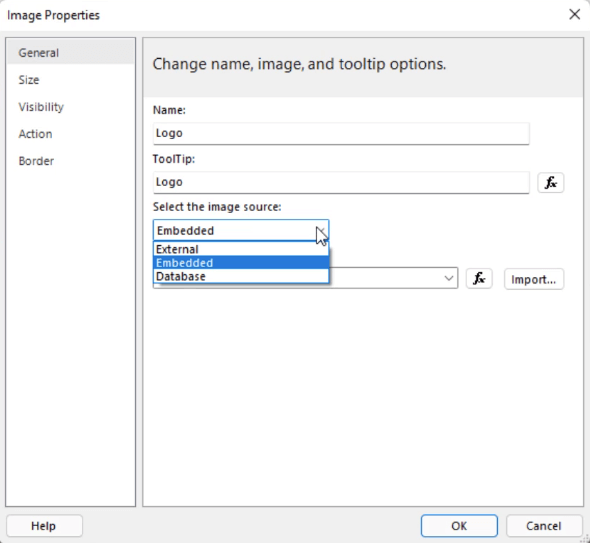
Je dobrým zvykom všetko správne pomenovať, aby ste v prípade, že budete chcieť vykonať zmeny, ľahšie lokalizovali objekty. Zdroj obrazu má tri možnosti: Externý, Vložený a Databáza. V tomto prípade je obrázok vložený do správy.
Po dokončení týchto krokov kliknite na položku Importovať . Zo súborov vyberte požadovaný obrázok. Po dokončení kliknite na Otvoriť .
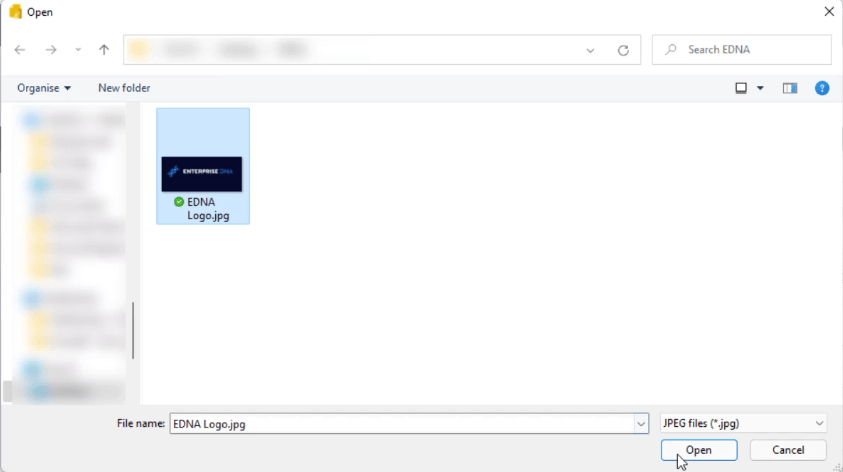
Pred kliknutím na tlačidlo OK skontrolujte ostatné možnosti.
Na karte Veľkosť môžete zmeniť veľkosť obrázka podľa konkrétnej sady možností. K dispozícii sú aj možnosti výplne, ktoré si môžete prispôsobiť.
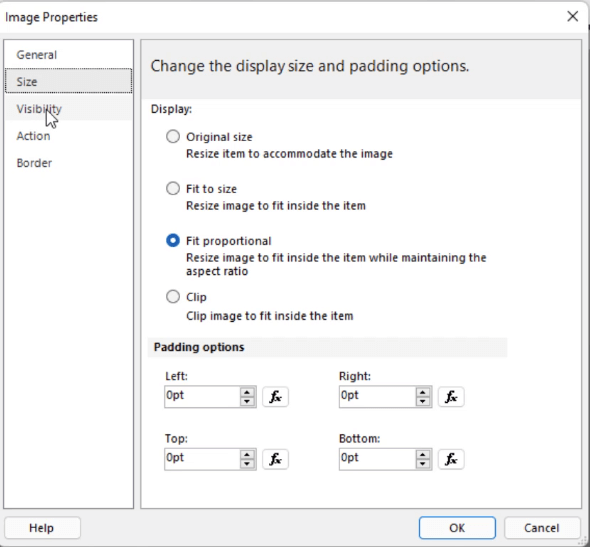
Karta Viditeľnosť vám umožňuje vybrať , ako sa bude obrázok zobrazovať po prvom spustení zostavy. Tretia možnosť vám umožňuje vytvoriť podmienené formátovanie obrázka. Môžete sa tiež rozhodnúť, či chcete, aby sa obrázok zapínal alebo vypínal inou položkou zostavy.
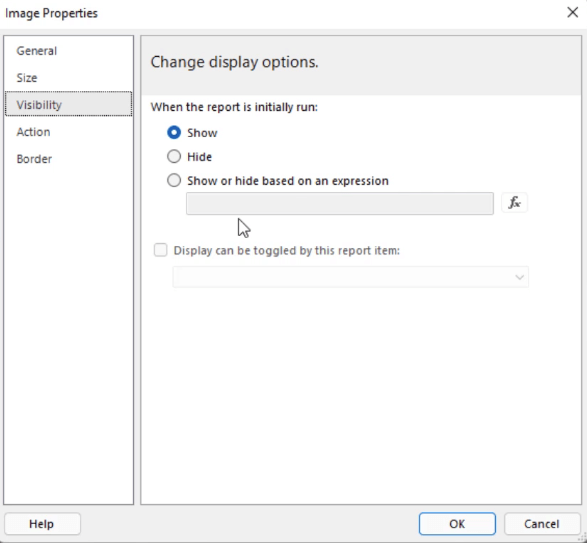
Karta Akcia vám umožňuje povoliť obrázok ako akciu . Môžete ho použiť alebo použiť na prechod na konkrétnu adresu URL.
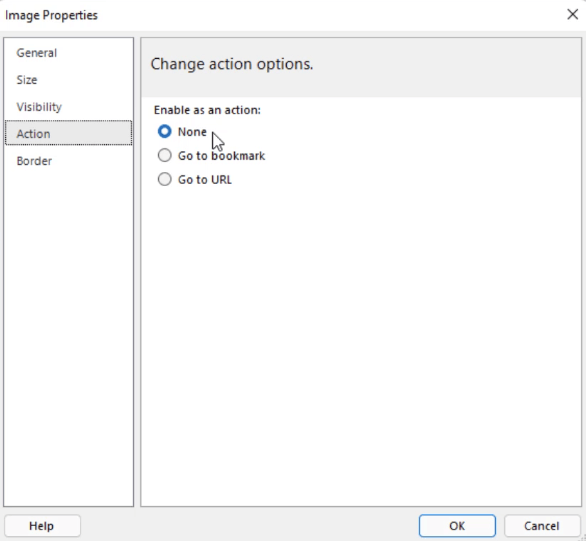
Karta Border (Okraj ) vám umožňuje nastaviť okraje okolo obrázka.
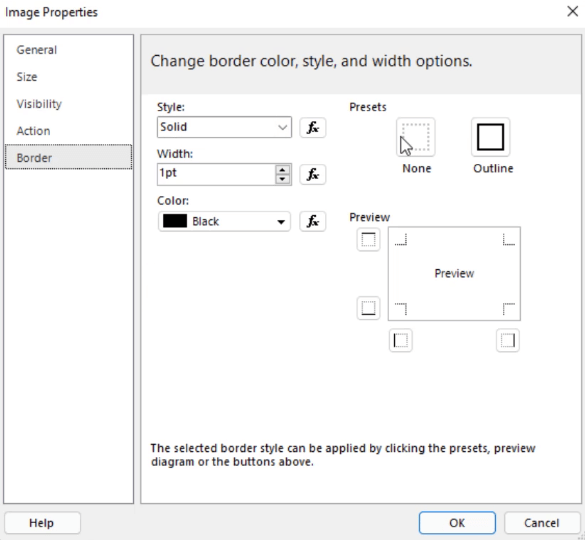
Po dokončení prispôsobenia všetkých vlastností obrázka sa teraz môžete stlačením tlačidla OK vrátiť na stránku správy. Opäť môžete zmeniť veľkosť a umiestnenie obrázka pomocou možnosti Umiestnenie na table Vlastnosti.
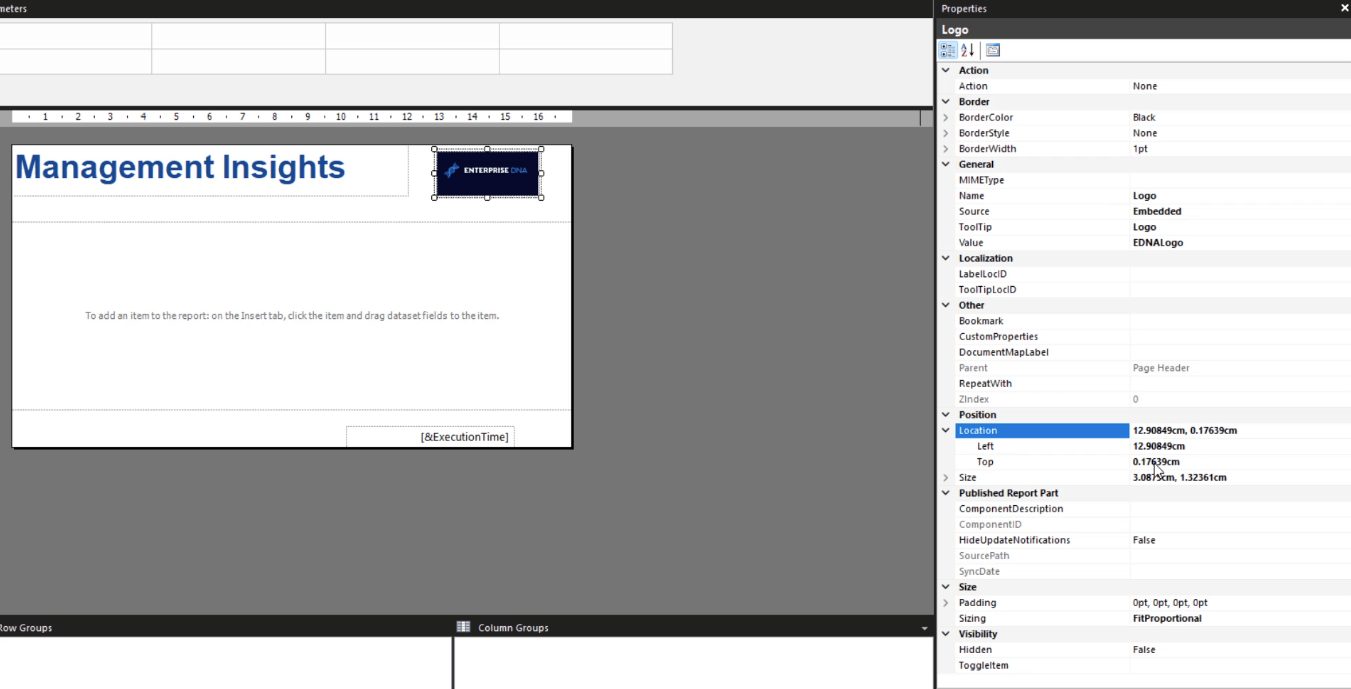
Spustenie Paginovanej správy
Z času na čas si prácu uložte. Keď ste pridali všetky požadované objekty a ste s vašou zostavou spokojní, môžete ju spustiť, aby ste videli, ako bude vyzerať, keď sa vykreslí do stránkovanej zostavy.
Na karte Domov kliknite na položku Spustiť .

Potom uvidíte vykreslenú verziu prehľadu.
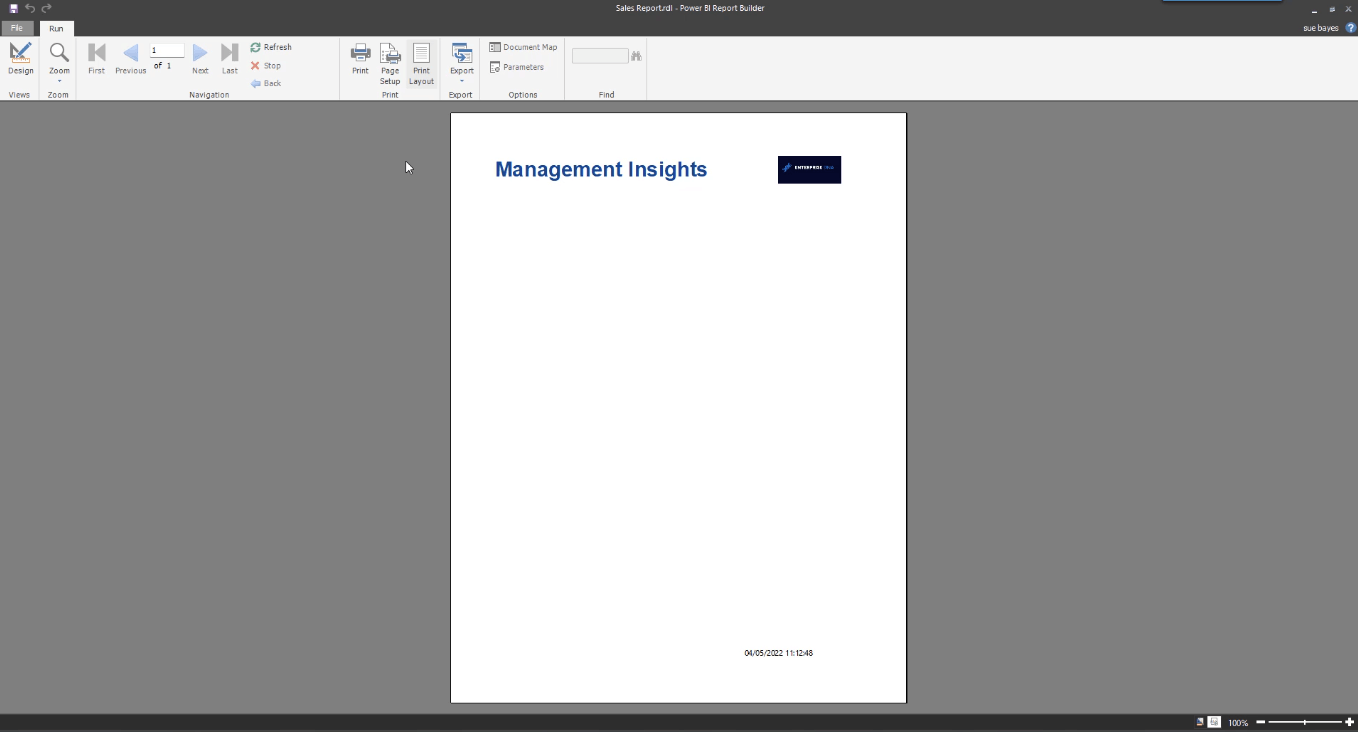
Kliknutím na tlačidlo Rozloženie tlače môžete prepínať medzi zobrazením návrhu a zobrazením rozloženia tlače .
Keď budete spokojní s tým, ako to dopadlo, môžete svoj prehľad exportovať do požadovaného formátu kliknutím na tlačidlo Exportovať .
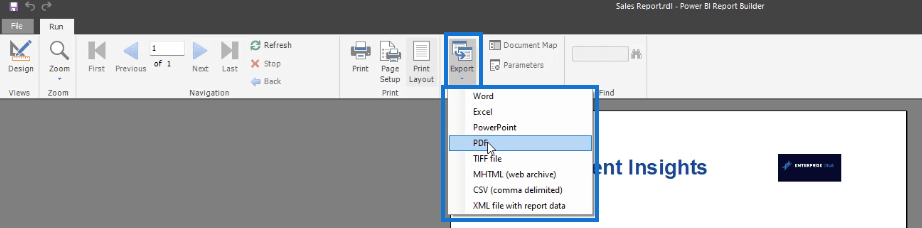
Stránkovaný prehľad si môžete uložiť do počítača. To znamená, že nemusíte publikovať svoj prehľad v službe LuckyTemplates.
Záver
Tento tutoriál obsahuje základy vytvárania stránkovanej zostavy. Pridávanie textov a obrázkov je veľmi intuitívne. Proces je podobný ako v prípade iných produktov spoločnosti Microsoft, vďaka čomu je Report Builder skvelým nástrojom na použitie.
Vrcholom tohto návodu je tabla Vlastnosti. Je to funkcia, ktorá uľahčuje úpravy a formátovanie v Zostavovači zostáv. Na paneli Vlastnosti je k dispozícii viac možností na preskúmanie, ktoré vám pomôžu vytvoriť dobre zostavenú stránkovanú zostavu.
Sue
Naučte se, jak rozebrat soubor PBIX a extrahovat motivy a obrázky LuckyTemplates z pozadí pro váš report!
Naučte sa, ako vytvoriť domovskú stránku SharePointu, ktorá sa predvolene načítava, keď používatelia zadajú adresu vašej webovej lokality.
Zjistěte, proč je důležité mít vyhrazenou tabulku s daty v LuckyTemplates, a naučte se nejrychlejší a nejefektivnější způsob, jak toho dosáhnout.
Tento stručný návod zdůrazňuje funkci mobilního hlášení LuckyTemplates. Ukážu vám, jak můžete efektivně vytvářet přehledy pro mobily.
V této ukázce LuckyTemplates si projdeme sestavy ukazující profesionální analýzy služeb od firmy, která má více smluv a zákaznických vztahů.
Pozrite si kľúčové aktualizácie pre Power Apps a Power Automate a ich výhody a dôsledky pre platformu Microsoft Power Platform.
Objavte niektoré bežné funkcie SQL, ktoré môžeme použiť, ako napríklad reťazec, dátum a niektoré pokročilé funkcie na spracovanie alebo manipuláciu s údajmi.
V tomto tutoriálu se naučíte, jak vytvořit dokonalou šablonu LuckyTemplates, která je nakonfigurována podle vašich potřeb a preferencí.
V tomto blogu si ukážeme, jak vrstvit parametry pole s malými násobky, abychom vytvořili neuvěřitelně užitečné přehledy a vizuály.
V tomto blogu se dozvíte, jak používat funkce hodnocení LuckyTemplates a vlastní seskupování k segmentaci ukázkových dat a jejich seřazení podle kritérií.








