Extrahovanie motívov a obrázkov LuckyTemplates z PBIX

Naučte se, jak rozebrat soubor PBIX a extrahovat motivy a obrázky LuckyTemplates z pozadí pro váš report!
Ukážem vám, ako vytvoriť oddelený zoznam pomocou Power Query.
Na túto otázku som narazil v tom, kde člen chcel vytvoriť zoznam produktov, ktoré si každý jednotlivý zákazník kúpil. Dá sa to jednoducho urobiť pomocou Power Query. Celé video tohto návodu si môžete pozrieť v spodnej časti tohto blogu.
Obsah
Ako vytvoriť oddelený zoznam
V Power Query je jedinou dostupnou tabuľkou tabuľka Predaj.
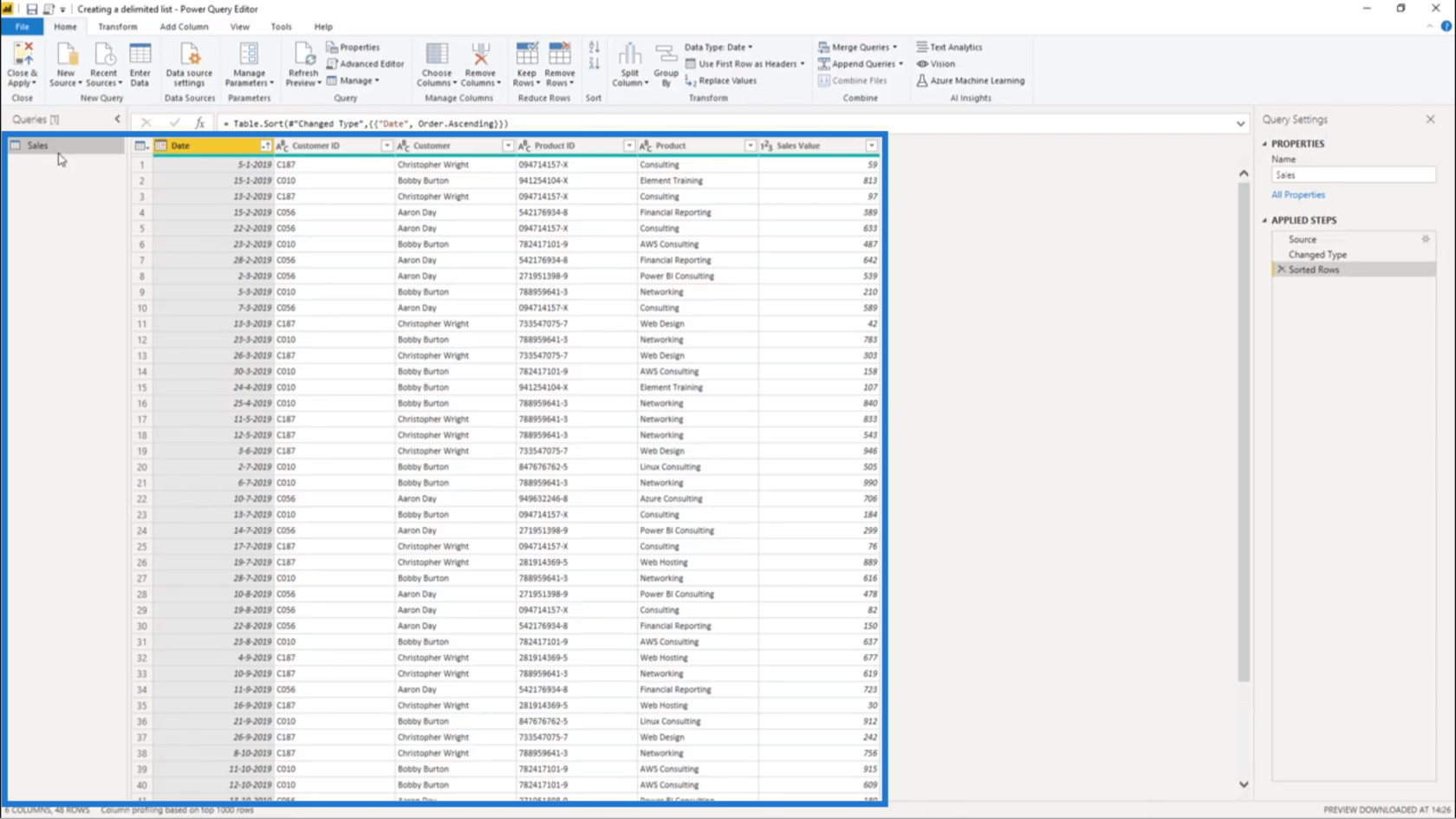
Budem na to odkazovať kliknutím pravým tlačidlom myši na názov tabuľky v pravom paneli a výberom položky Referencia.
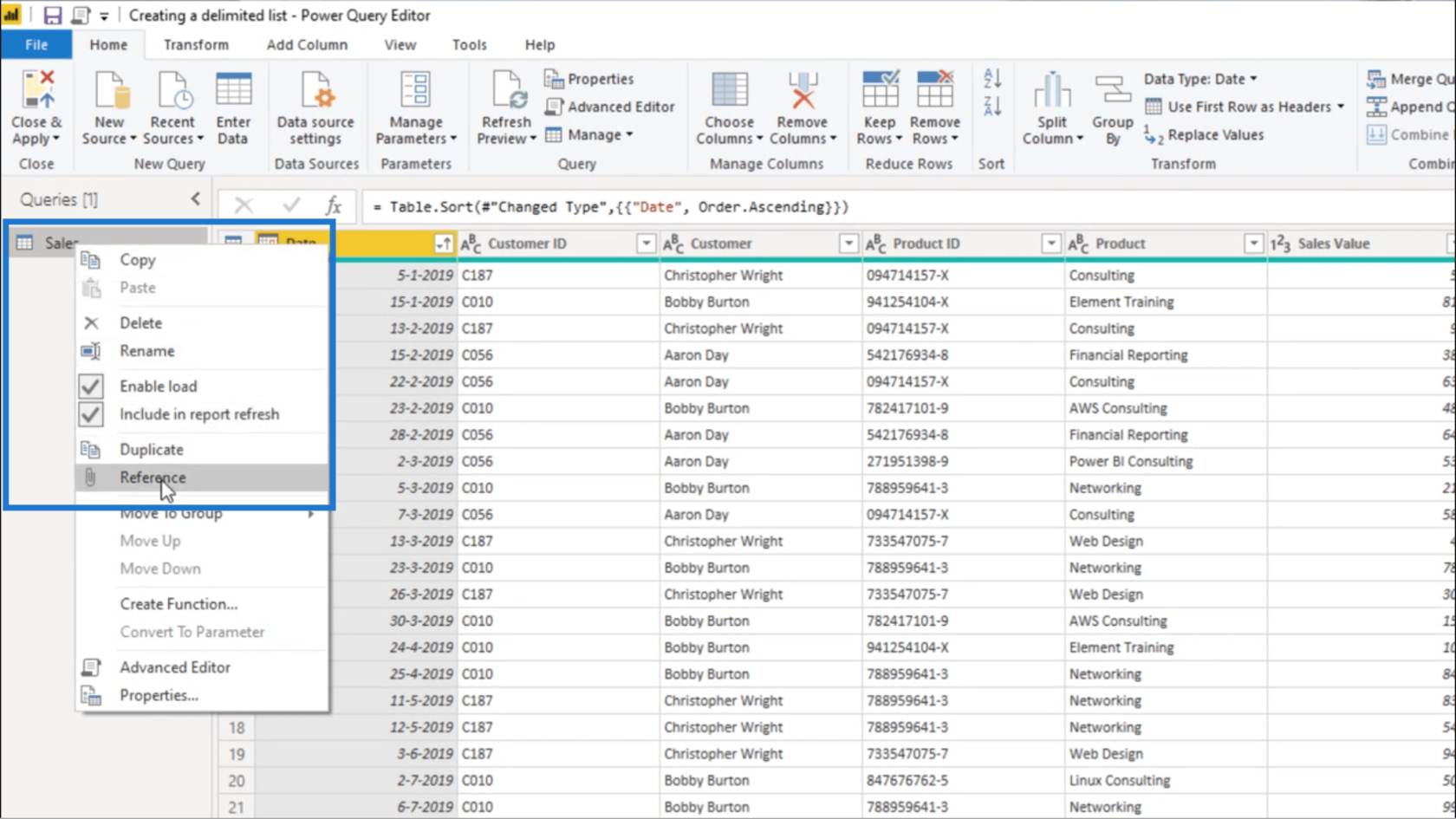
Odkaz na tabuľku Predaj mi poskytne presnú kópiu pôvodnej tabuľky.
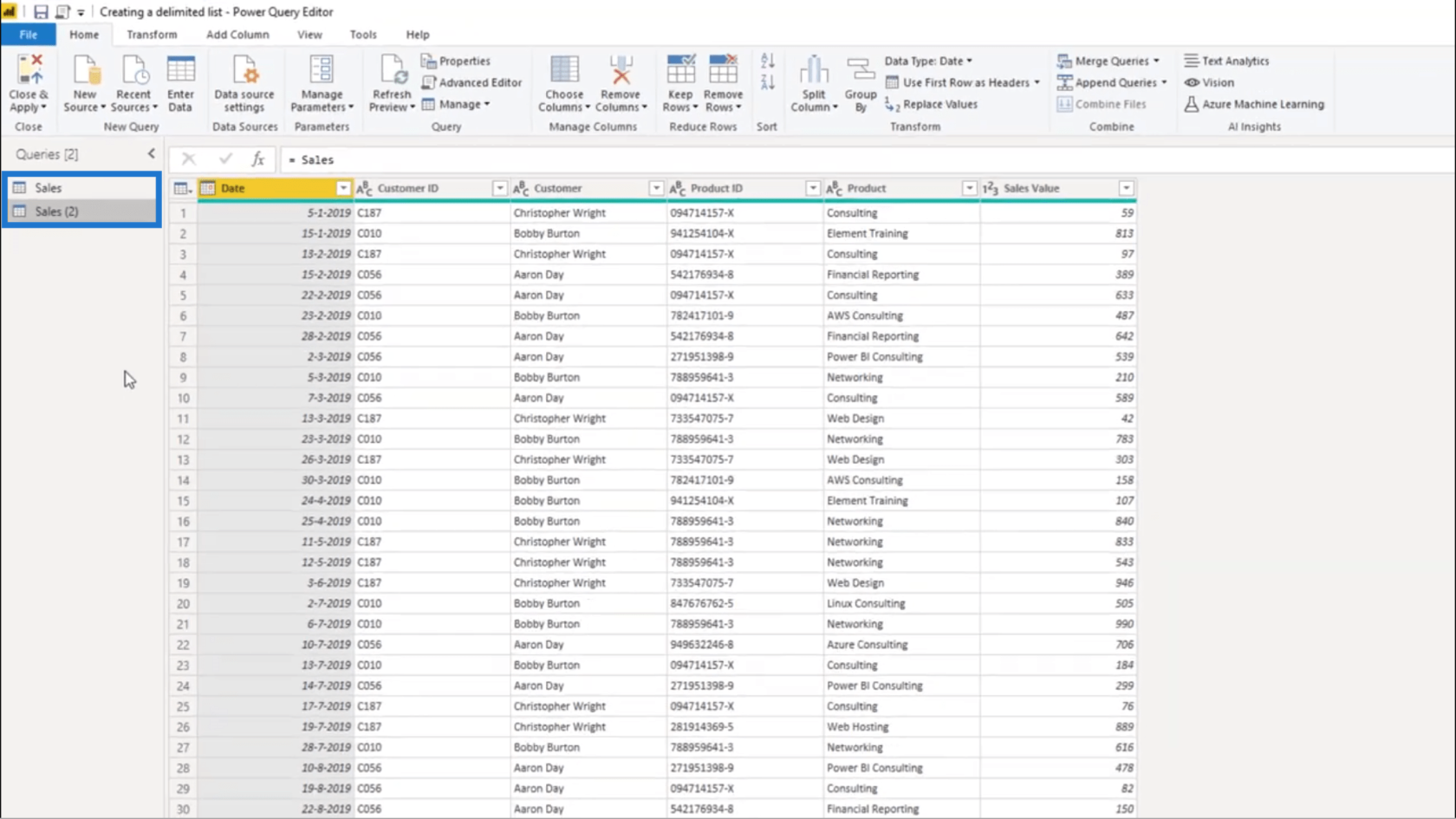
Z tohto duplikátu mi stačí stĺpec Zákazník a stĺpec Produkt.
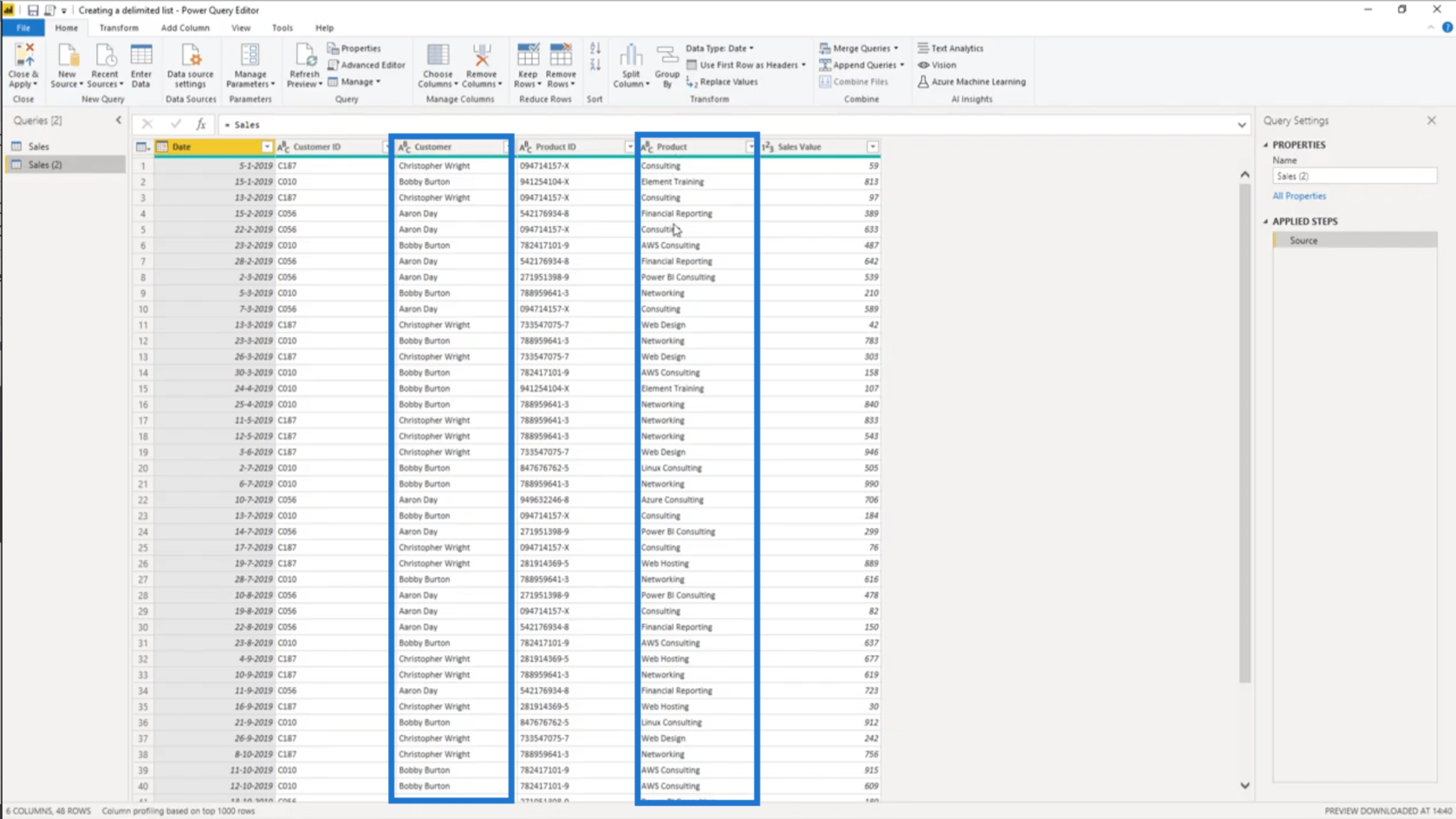
Takže budem odkazovať na tieto dve tabuľky v hranatých zátvorkách v mojom meraní.
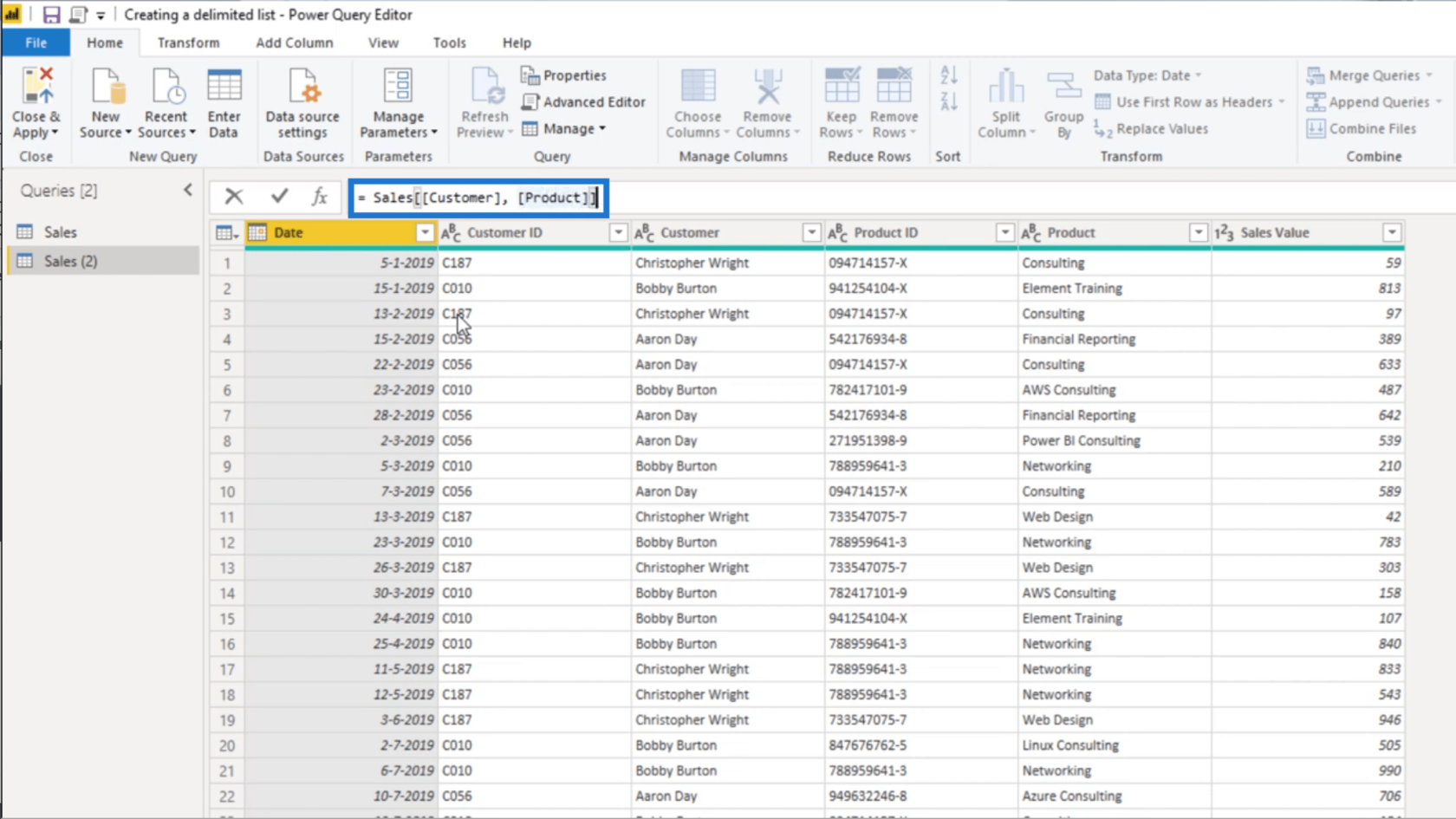
Keď stlačím enter, skončím s tabuľkou, ktorá obsahuje iba tieto dva stĺpce.
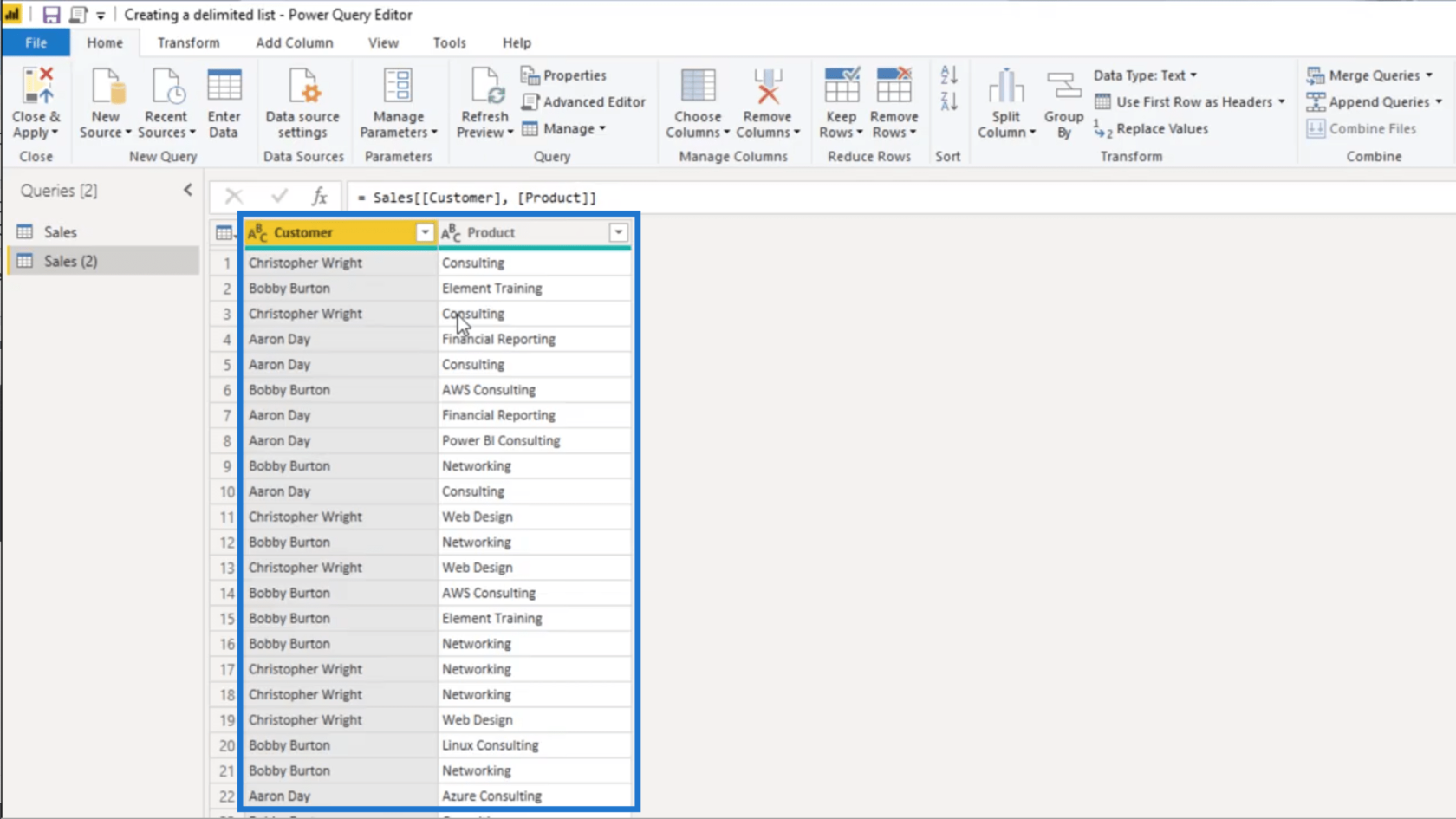
Keďže v týchto stĺpcoch sú duplicitné hodnoty, pridám tabuľku. Na moju mieru odlišné. To znamená, že chcem, aby sa na mojom stole zobrazovali iba odlišné hodnoty.
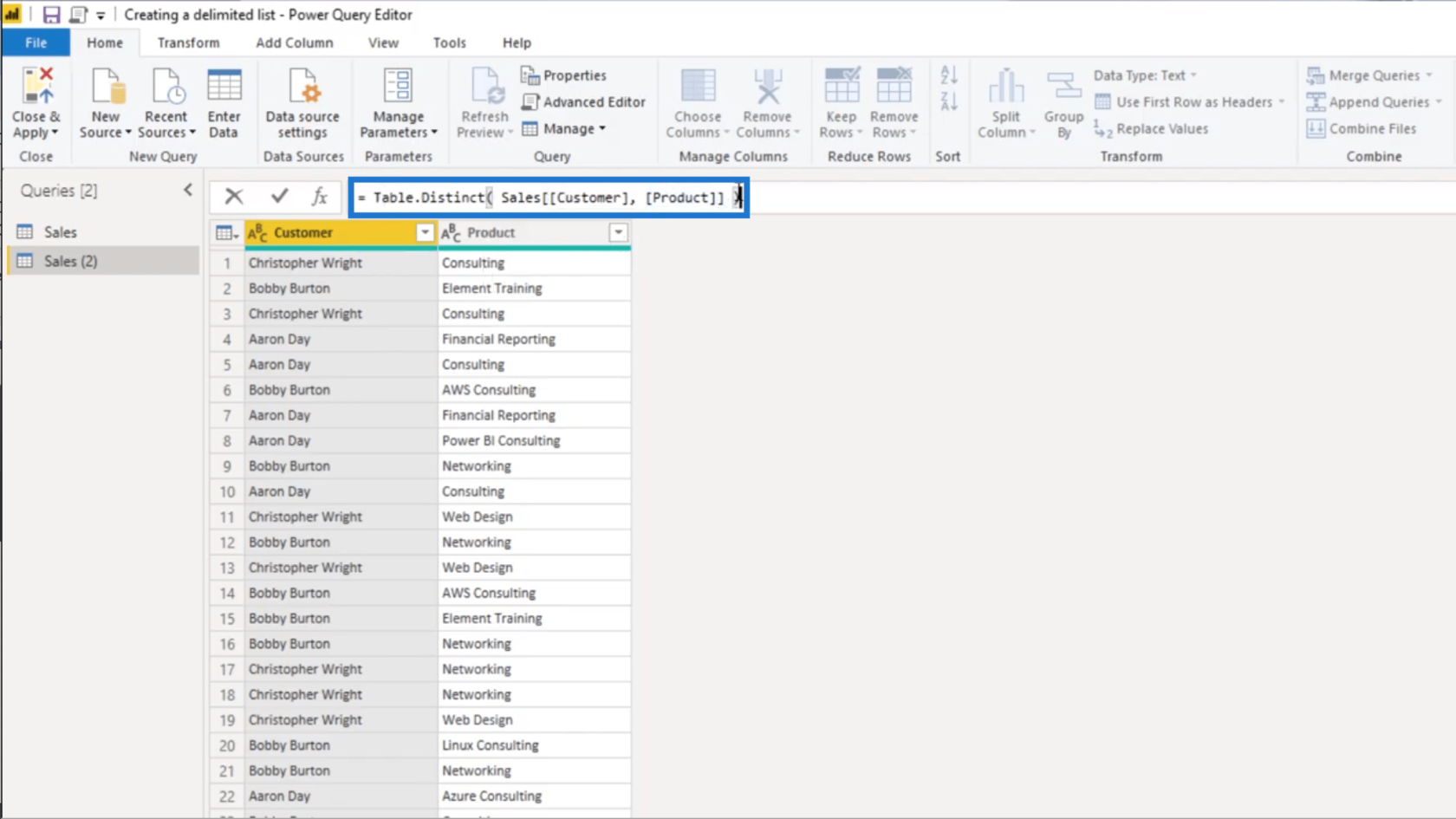
Zostáva mi tak oveľa menšia tabuľka, ktorá zobrazuje iba odlišnú kombináciu každého zákazníka a produktu.
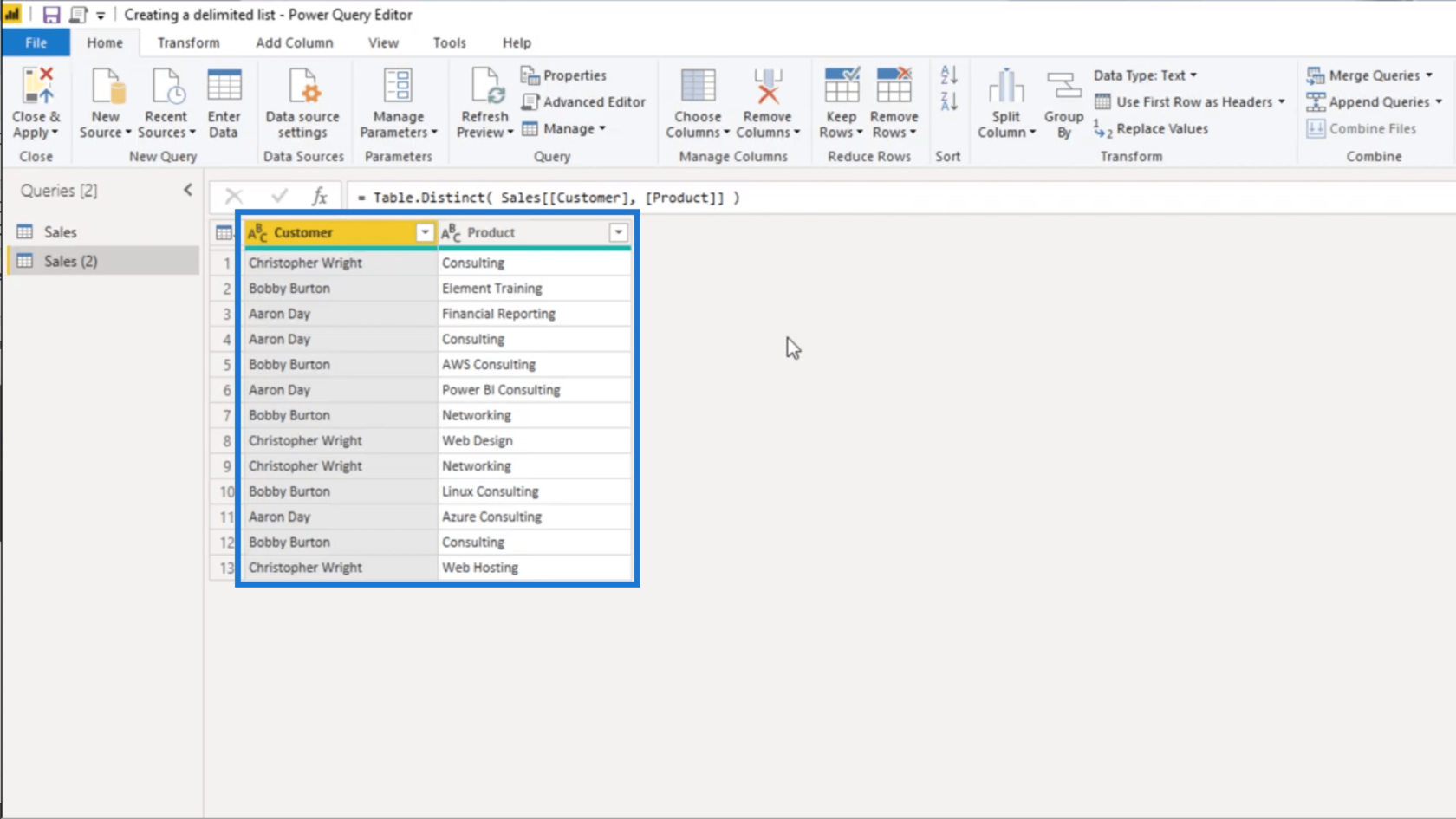
Ak chcete vytvoriť zoznam produktov podľa zákazníka, kliknutím na stĺpec Zákazník ho zvýrazním a potom kliknite na položku Zoskupiť podľa pod pásom Domov.
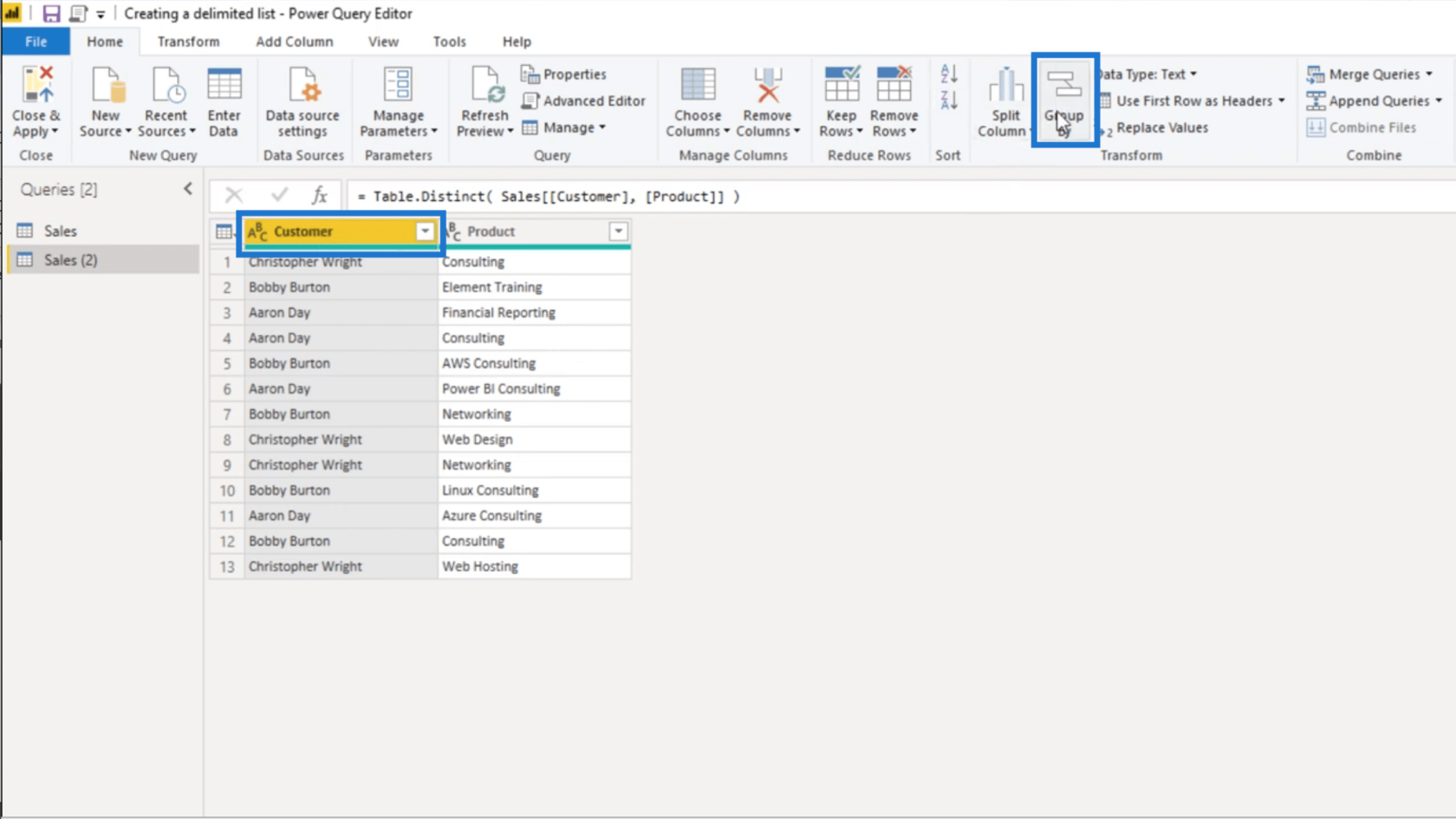
Keďže som zvýraznil stĺpec Zákazník, automaticky sa zobrazí v rozbaľovacej tabuľke. V časti Operácia vyberiem Všetky riadky a potom tento nový stĺpec pomenujem Všetky riadky.
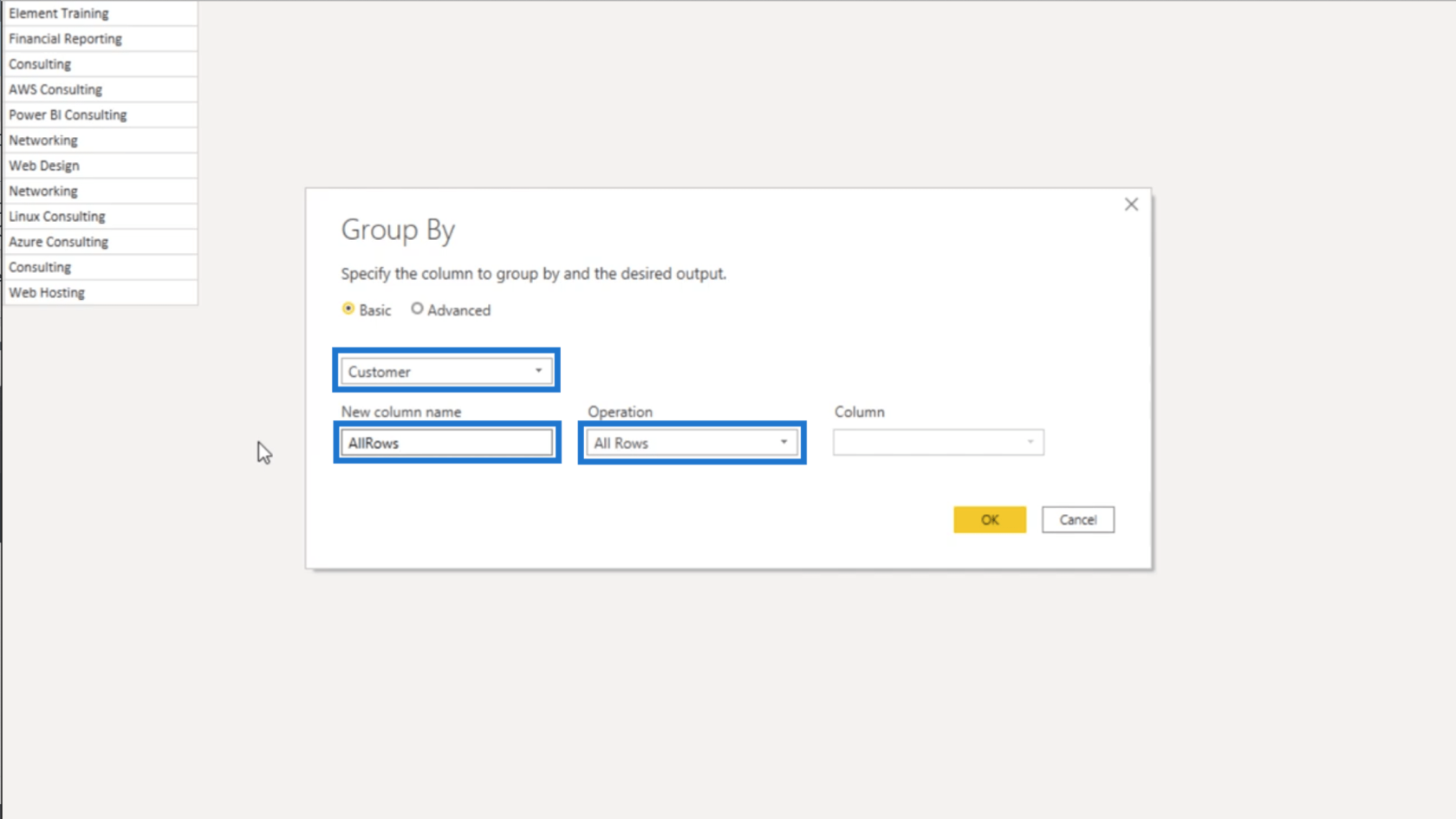
Keď stlačím OK, skončím s touto vnorenou tabuľkou.
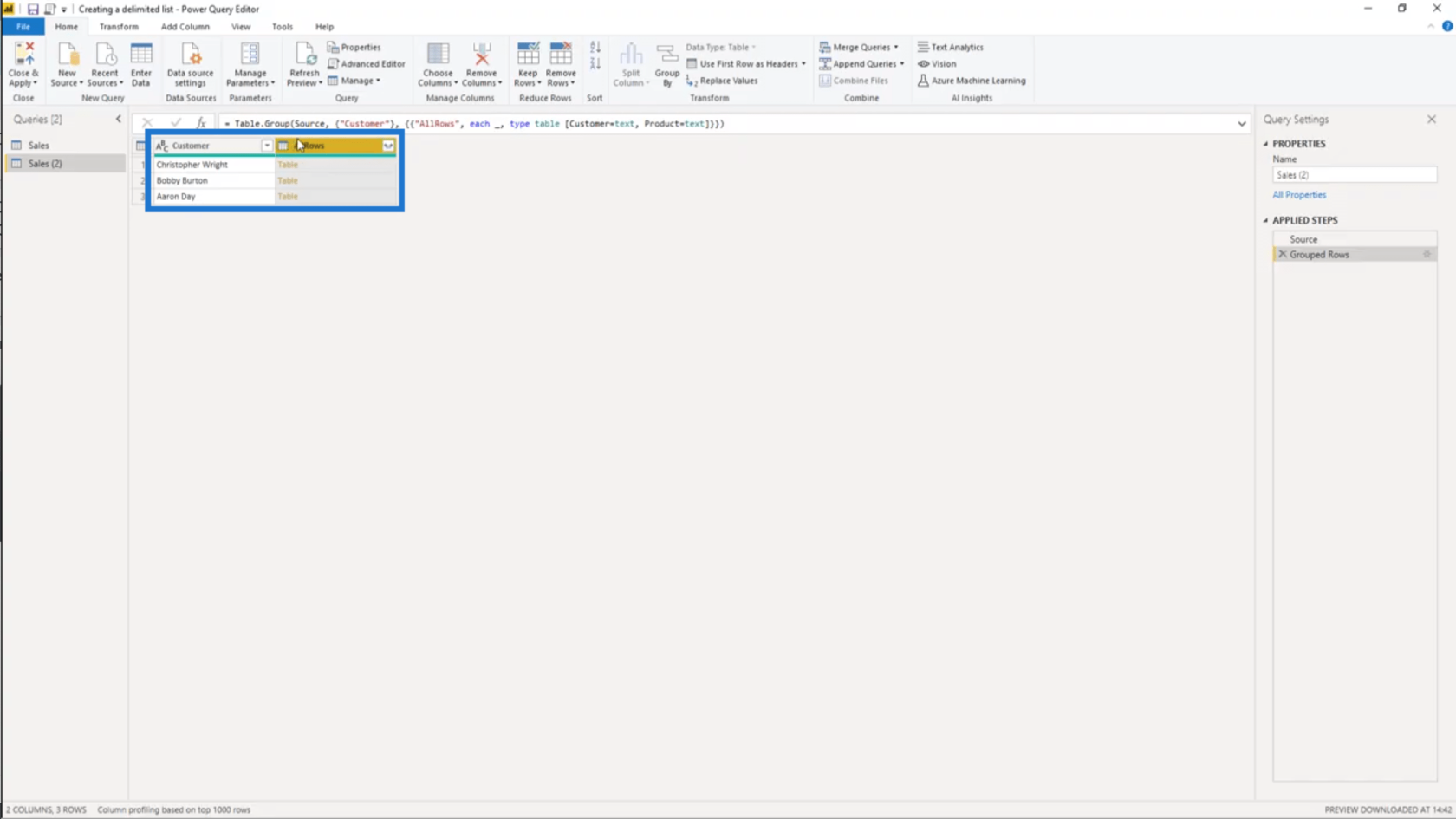
Vnorená tabuľka znamená, že mám tabuľku v tabuľke. Ak teda kliknem na ktorékoľvek z bielych miest pod stĺpcom AllRows (a nie na samotný objekt tabuľky), zobrazí sa mi náhľad tabuľky, na ktorú sa odkazuje.
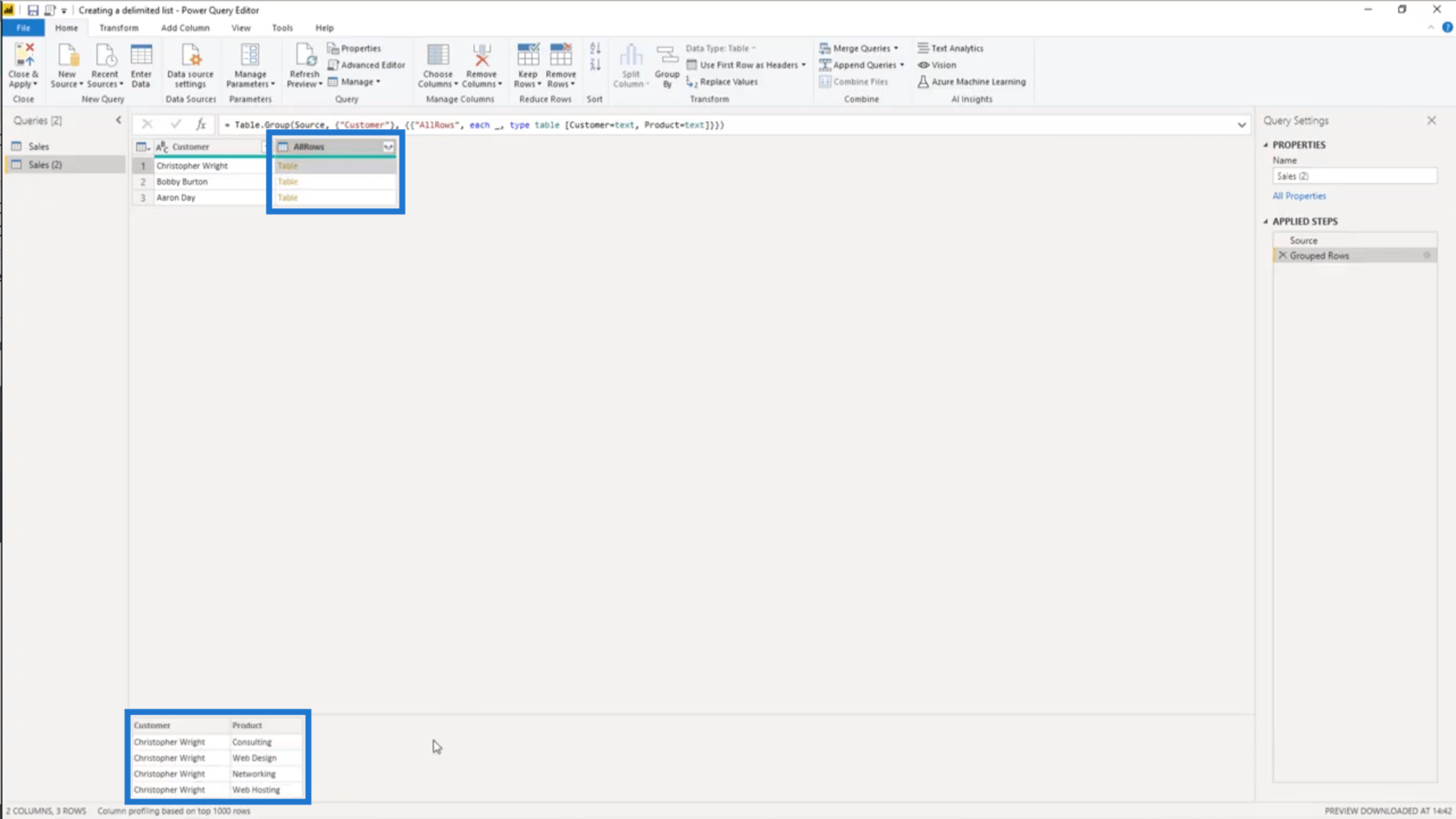
Teraz, keď mám obmedzenú tabuľku pre svojich jedinečných zákazníkov, vyberiem hodnoty zo stĺpca produktu.
Takže pridám vlastný stĺpec.
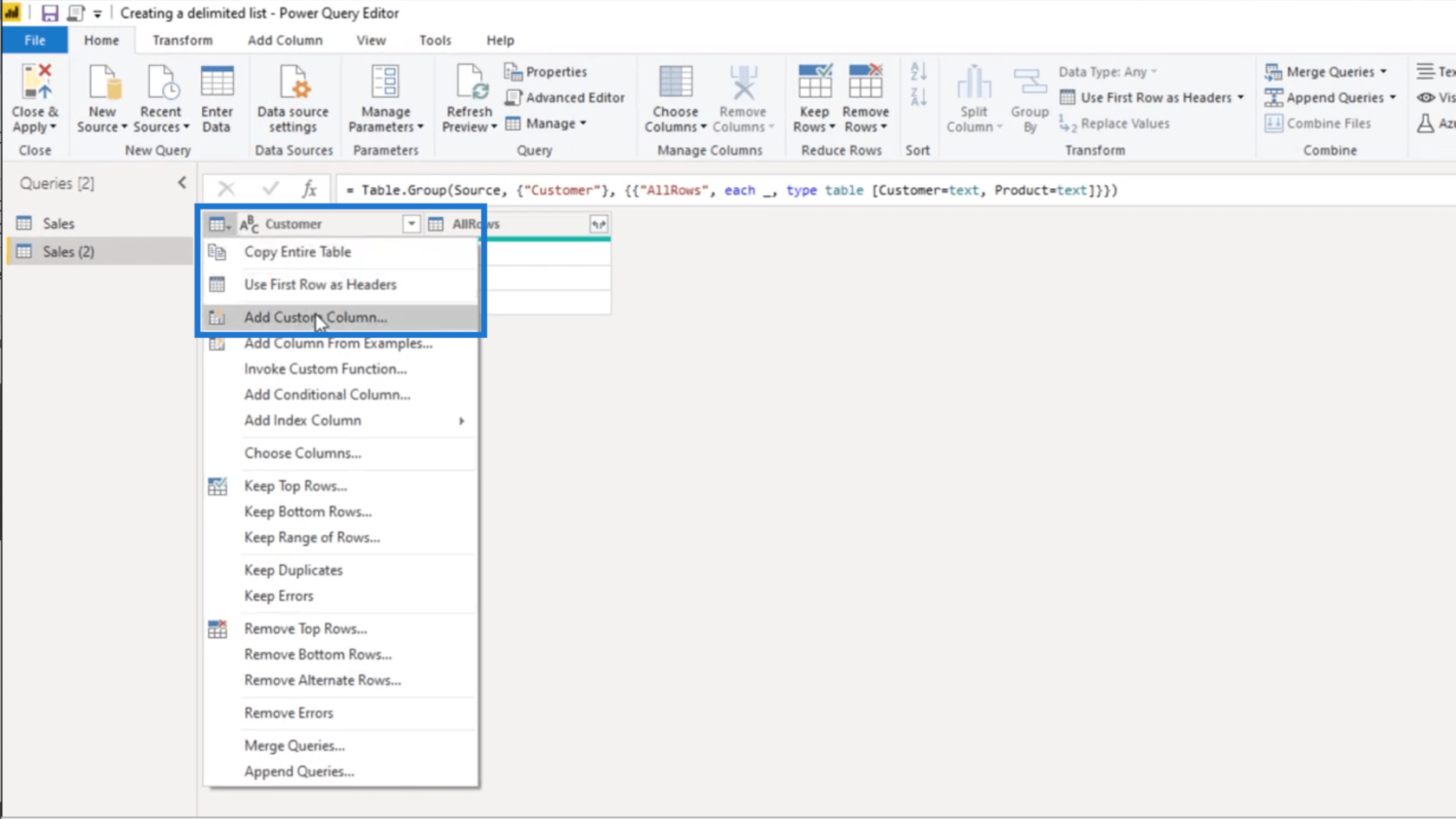
Tento vlastný stĺpec premenujem na Produkty.
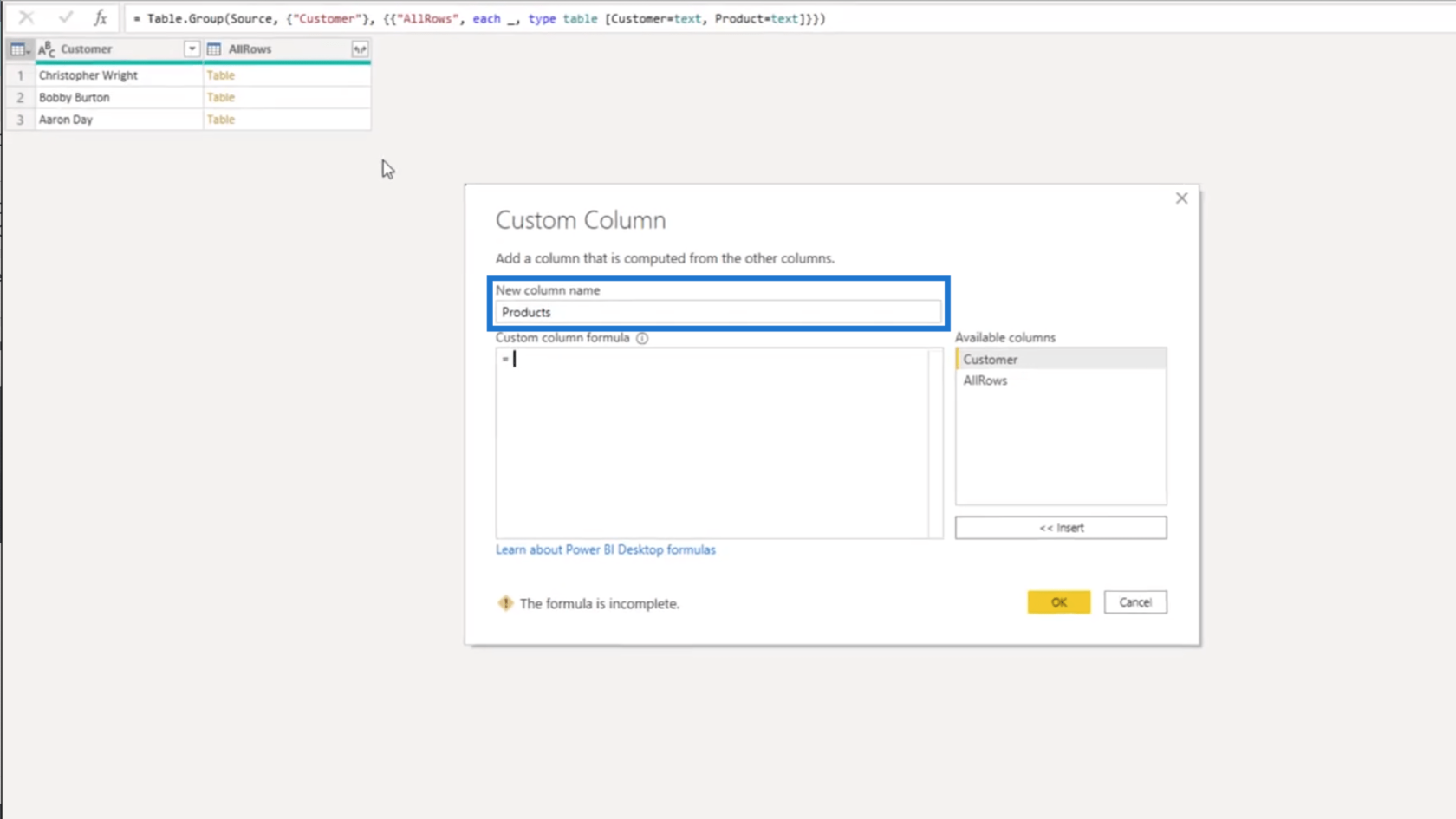
Ďalej budem odkazovať na stĺpec AllRows tak, že ho vyberiem v zozname dostupných stĺpcov vpravo. Týmto spôsobom sa vnorená tabuľka automaticky zobrazí v mojom vlastnom stĺpcovom vzorci.
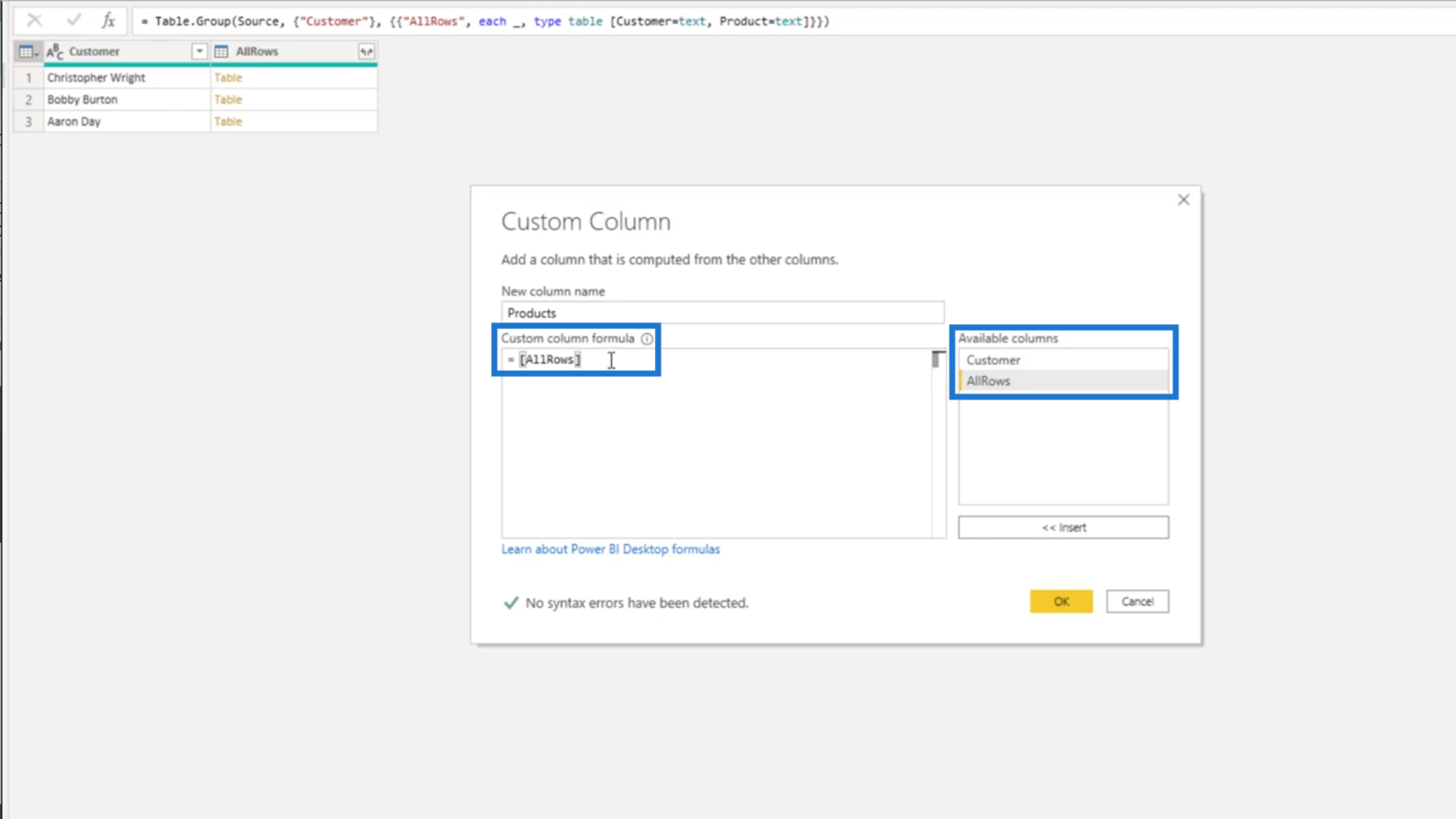
Keďže potrebujem iba stĺpec Produkt z tejto vnorenej tabuľky, pridám ho do hranatých zátvoriek.
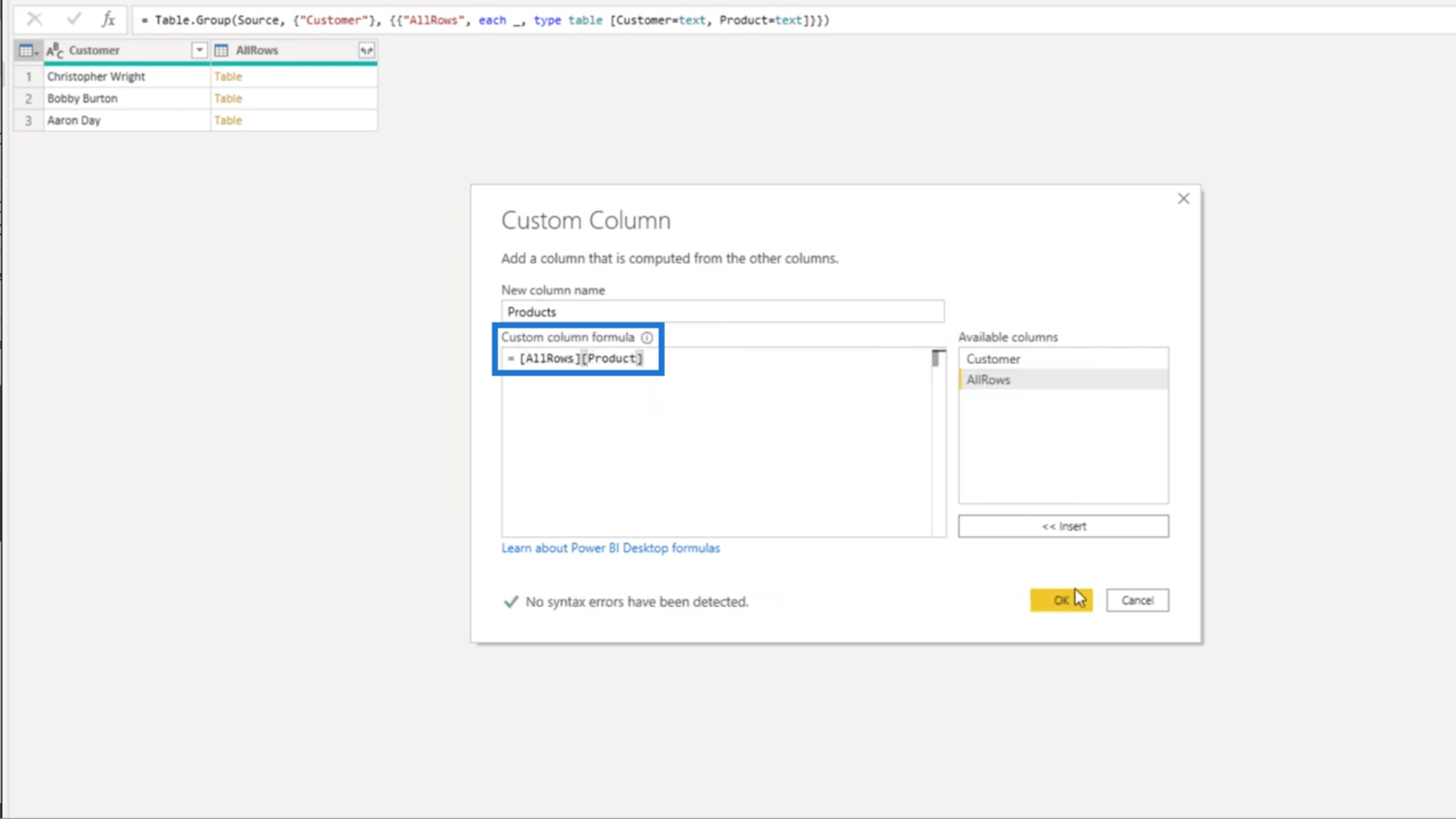
Po stlačení tlačidla OK sa stĺpec zobrazí ako objekt zoznamu v mojej tabuľke. Zobrazuje sa ako objekt zoznamu a nie ako objekt tabuľky, pretože som tu vybral iba jeden stĺpec.
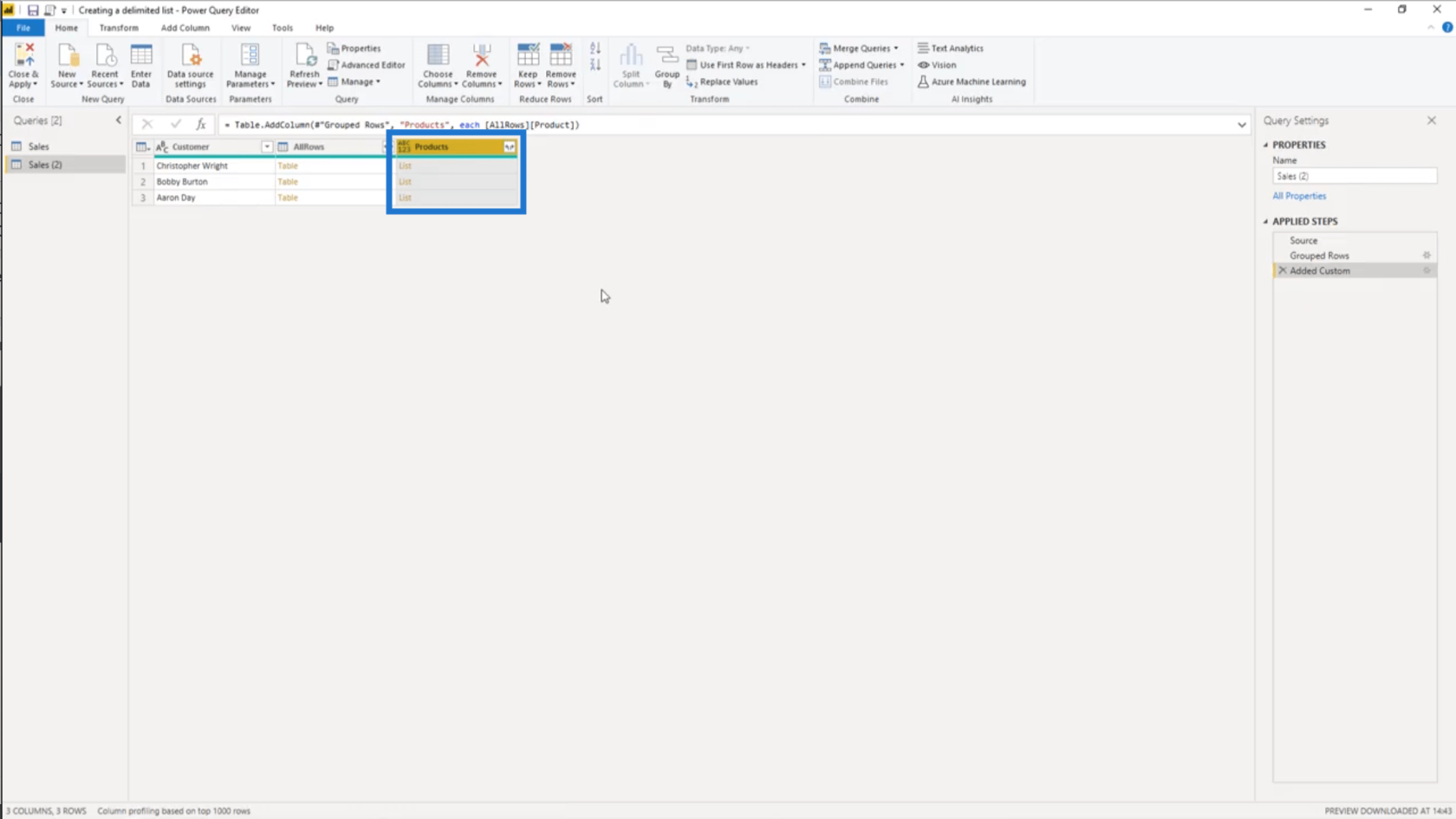
Rovnako ako v prípade stĺpca AllRows predtým, ak kliknem na niektoré z bielych miest v stĺpci Produkty, v spodnej časti sa zobrazí náhľad zoznamu produktov.
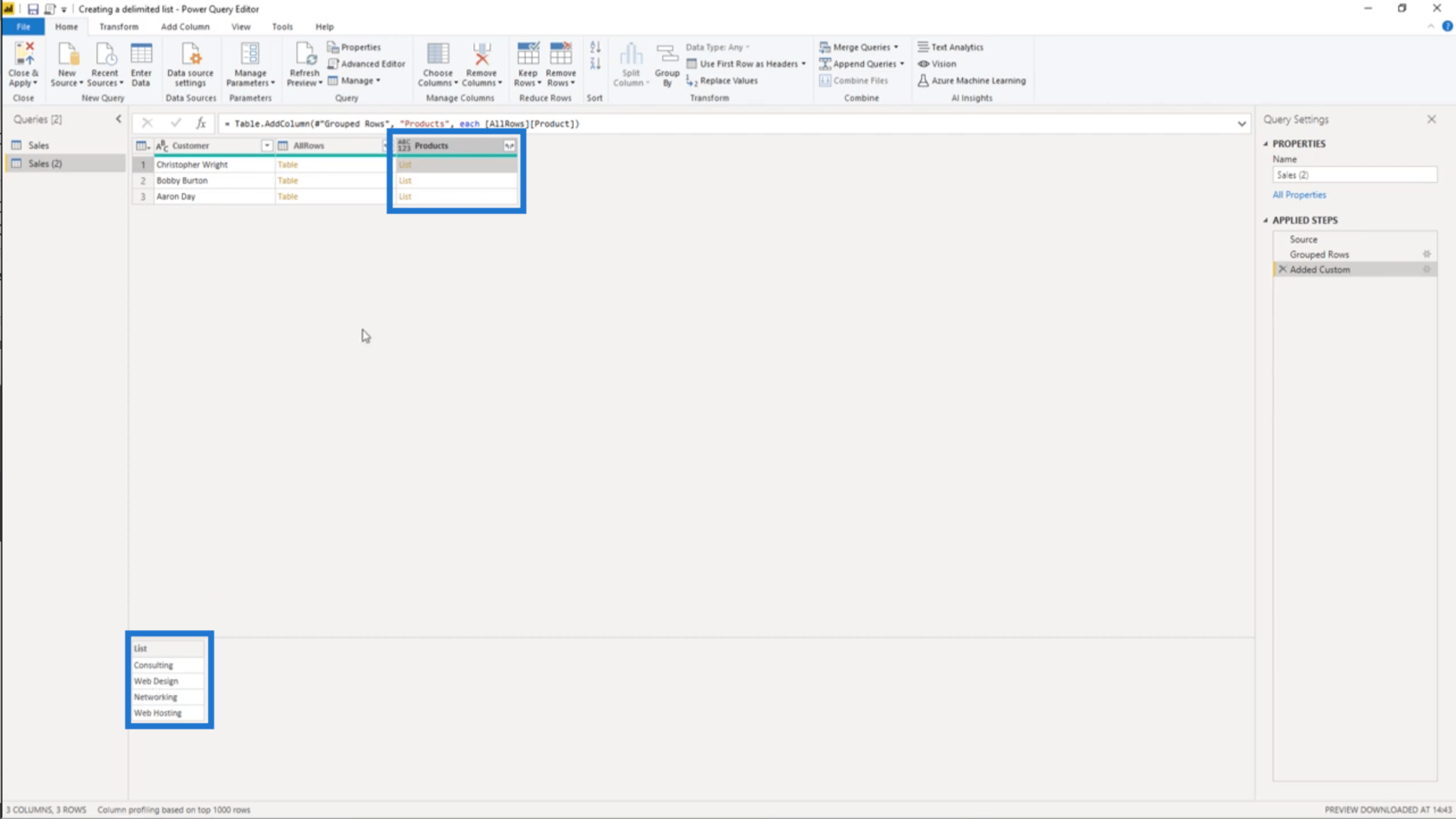
Teraz sa pozrite na názov stĺpca pre stĺpec Produkty. Ak kliknem na tieto bočné šípky, zobrazia sa dve možnosti.
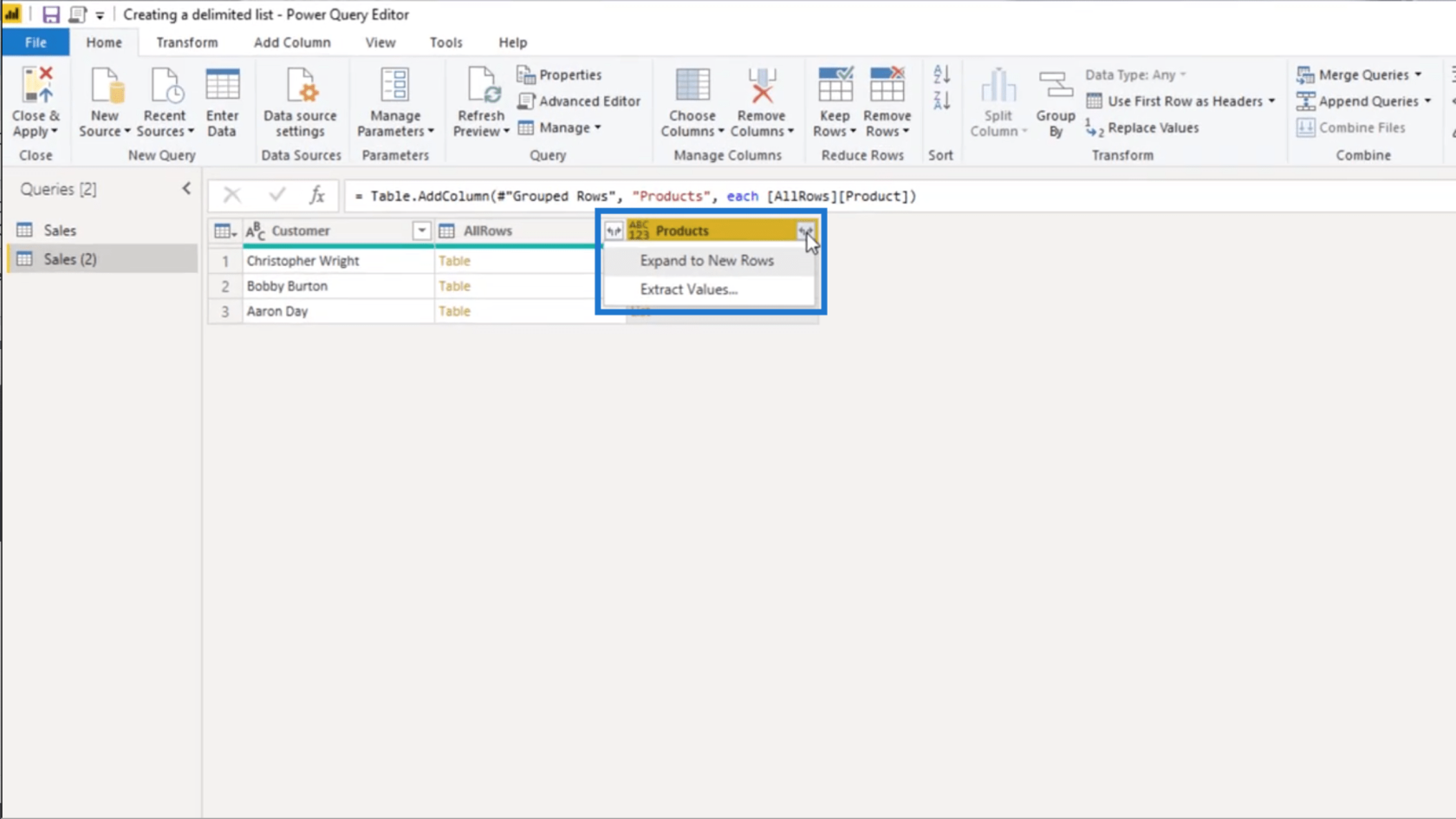
Prvá možnosť hovorí Rozbaliť na nové riadky. To ma dostane späť tam, kde som začal, pretože to pridá nový záznam na môj stôl pre každý produkt na mojom zozname, a to nechcem robiť.
Takže vyberiem Extrahovať hodnoty. Tu si môžem vybrať oddeľovač. V tomto scenári vyberiem Custom.
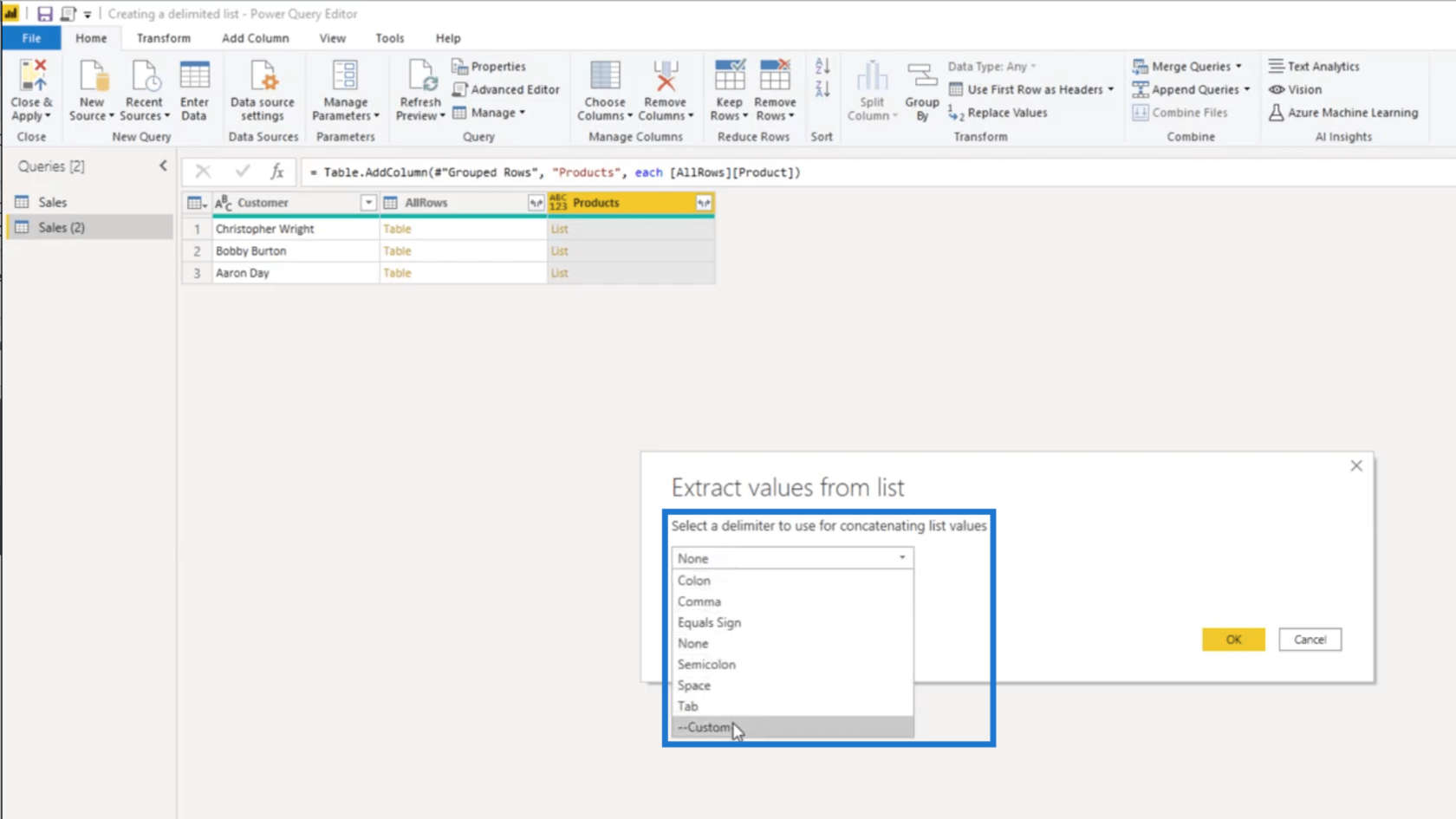
Ako vlastný oddeľovač uvediem iba čiarku a medzeru.
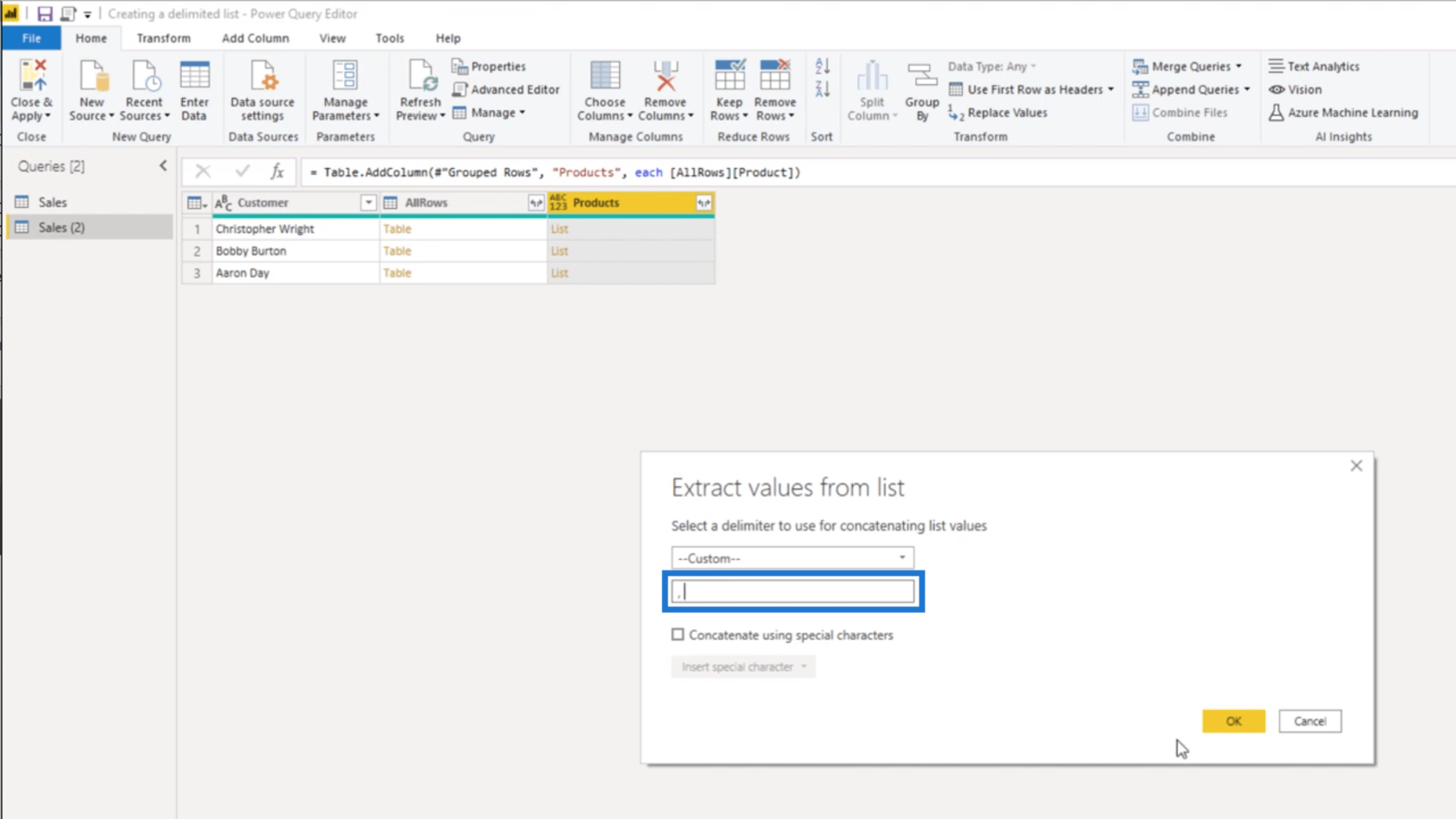
Po stlačení tlačidla OK sa mi zobrazí zoznam produktov, ktoré si každý zákazník zakúpil.
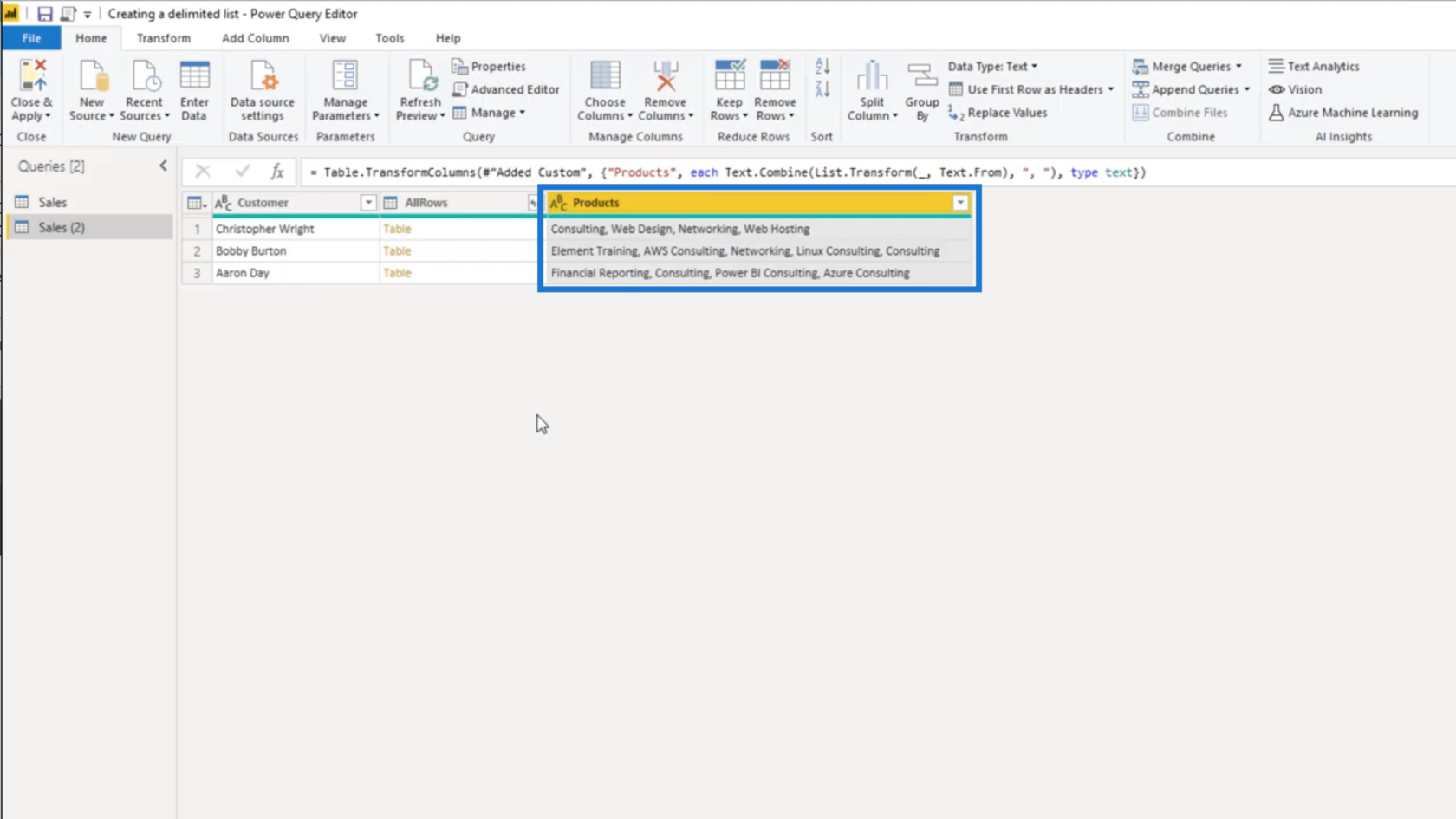
Záver
Oddelený zoznam je skvelý spôsob, ako zobraziť hodnoty jednoduchým spôsobom. Kľúčom je vedieť, aký typ oddeľovača použiť, aby sa zabezpečilo správne zobrazenie hodnôt.
To len ukazuje, ako flexibilný môžete byť v rámci LuckyTemplates, najmä keď používate Power Query.
Všetko najlepšie,
Melissa
Naučte se, jak rozebrat soubor PBIX a extrahovat motivy a obrázky LuckyTemplates z pozadí pro váš report!
Naučte sa, ako vytvoriť domovskú stránku SharePointu, ktorá sa predvolene načítava, keď používatelia zadajú adresu vašej webovej lokality.
Zjistěte, proč je důležité mít vyhrazenou tabulku s daty v LuckyTemplates, a naučte se nejrychlejší a nejefektivnější způsob, jak toho dosáhnout.
Tento stručný návod zdůrazňuje funkci mobilního hlášení LuckyTemplates. Ukážu vám, jak můžete efektivně vytvářet přehledy pro mobily.
V této ukázce LuckyTemplates si projdeme sestavy ukazující profesionální analýzy služeb od firmy, která má více smluv a zákaznických vztahů.
Pozrite si kľúčové aktualizácie pre Power Apps a Power Automate a ich výhody a dôsledky pre platformu Microsoft Power Platform.
Objavte niektoré bežné funkcie SQL, ktoré môžeme použiť, ako napríklad reťazec, dátum a niektoré pokročilé funkcie na spracovanie alebo manipuláciu s údajmi.
V tomto tutoriálu se naučíte, jak vytvořit dokonalou šablonu LuckyTemplates, která je nakonfigurována podle vašich potřeb a preferencí.
V tomto blogu si ukážeme, jak vrstvit parametry pole s malými násobky, abychom vytvořili neuvěřitelně užitečné přehledy a vizuály.
V tomto blogu se dozvíte, jak používat funkce hodnocení LuckyTemplates a vlastní seskupování k segmentaci ukázkových dat a jejich seřazení podle kritérií.








