Extrahovanie motívov a obrázkov LuckyTemplates z PBIX

Naučte se, jak rozebrat soubor PBIX a extrahovat motivy a obrázky LuckyTemplates z pozadí pro váš report!
Jakmile začnete vytvářet míry v LuckyTemplates, je nutné se naučit vše organizovat. Vytváření skupin měření je jedním z nejlepších způsobů, jak zajistit, aby bylo vše na správném místě. Celé video tohoto tutoriálu si můžete prohlédnout ve spodní části tohoto blogu.
Skupiny měr jsou jako složky, do kterých se skládají podobné míry. Pomáhají zajistit bezproblémový celý proces bez ohledu na to, zda dokončujete jednoduché výpočty nebo pracujete na pokročilejších sestavách.
Obsah
Jak vytvořit skupiny měření
Jak budete pracovat s jazykem DAX a budete postupovat k pokročilejším přehledům, budou se vaše míry rychle shromažďovat. To by vás mohlo zdrtit a zmást, zvláště pokud tato opatření neorganizujete hned od začátku.
Proto je důležité uspořádat tuto oblast napravo, aby bylo snadné najít správná měření při práci s přehledy.
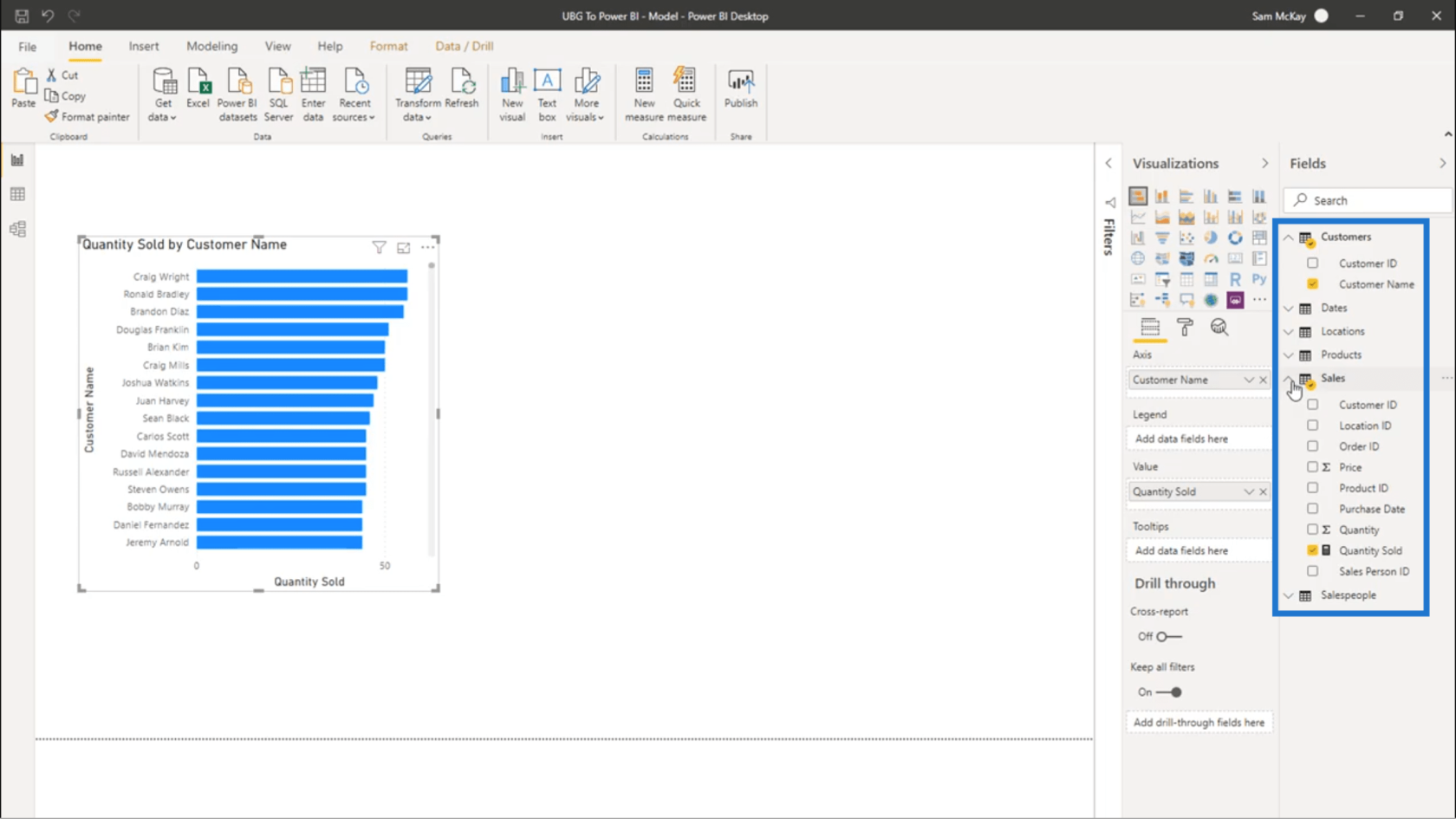
Skupiny měření (nebo tabulky měření, jak by je nazvali jiní) usnadňují nalezení potřebných měřítek při jejich vytváření. Dovolte mi, abych vám ukázal, jak jej vytvořit.
Prvním krokem při vytváření skupiny měr je vytvoření fiktivní tabulky . Udělám to kliknutím na ikonu Zadat data zde nahoře na pásu karet Domů.
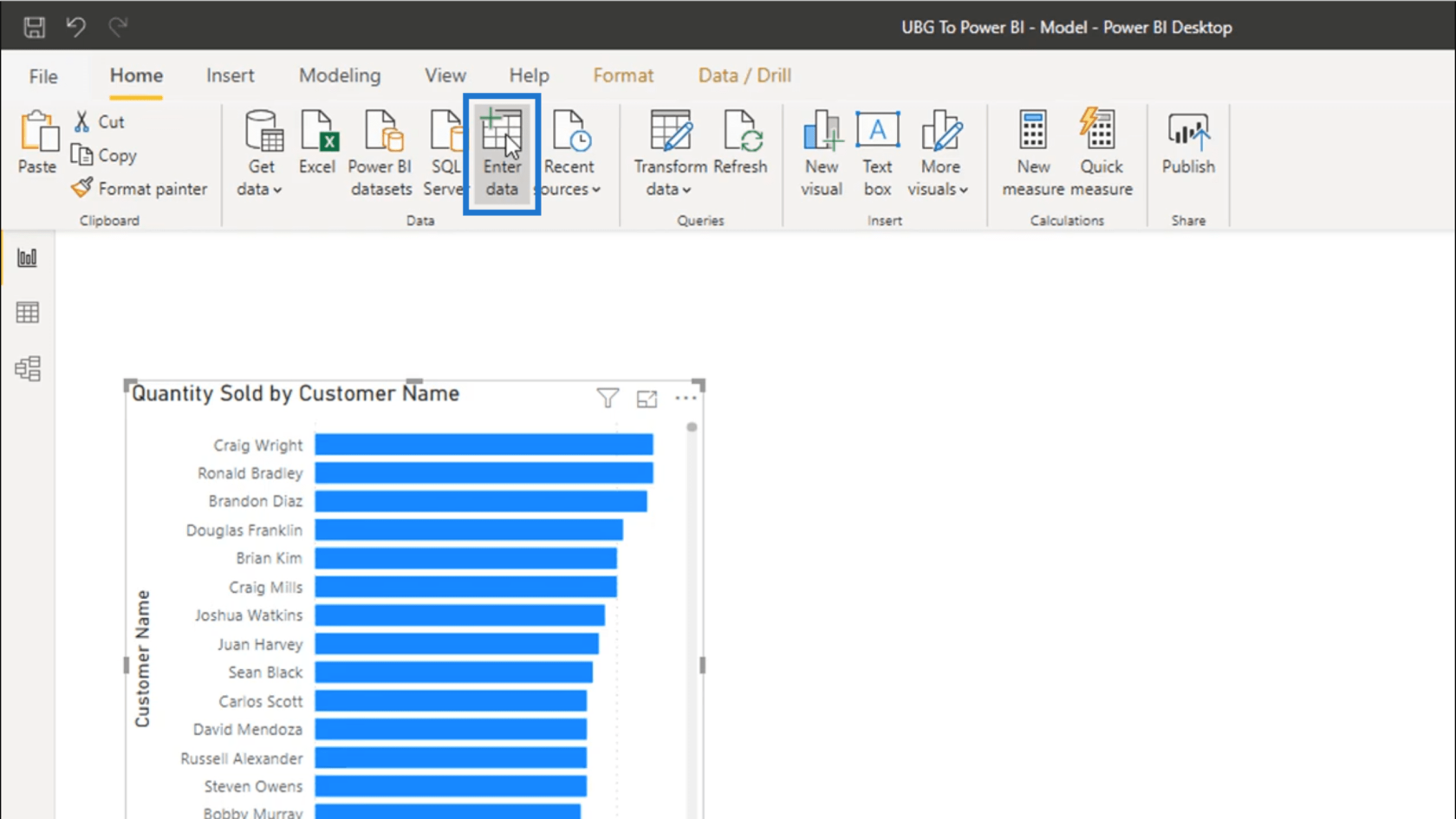
Objeví se nové okno, které mi umožní vytvořit novou tabulku. Není potřeba nic dávat do tabulky. Jen potřebuji pojmenovat skupinu. Budu tomu říkat Klíčová opatření .
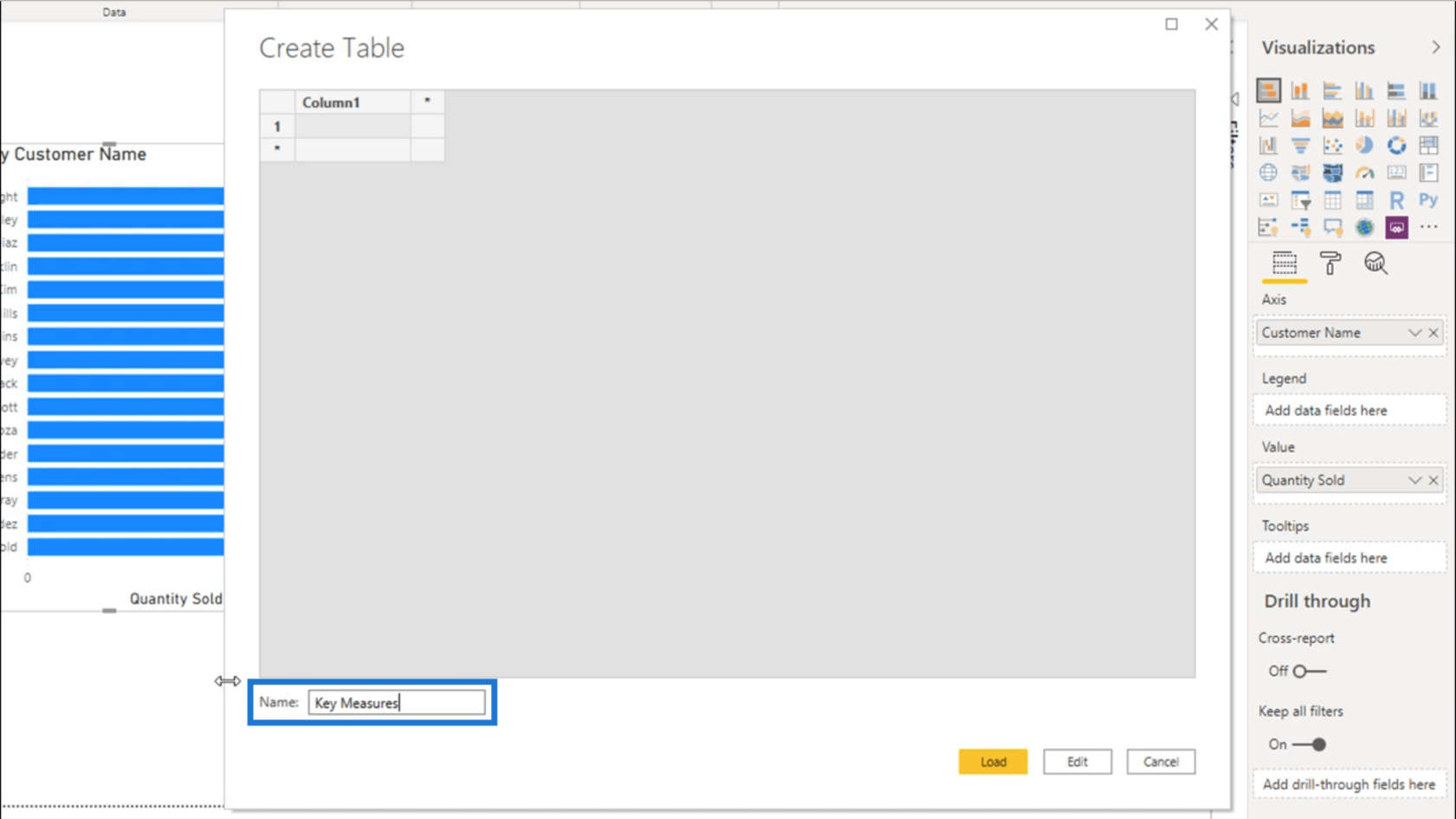
Ujistěte se, že vaše první skupina měření je vždy pojmenována obecným způsobem, například Klíčová opatření nebo Základní opatření. To umožňuje každému, kdo bude nakonec pracovat na vašich přehledech, snadno najít, co potřebuje.
Jakmile to bude načteno, skončím s prázdnou tabulkou s názvem Key Measures , kterou najdete v sekci Pole .
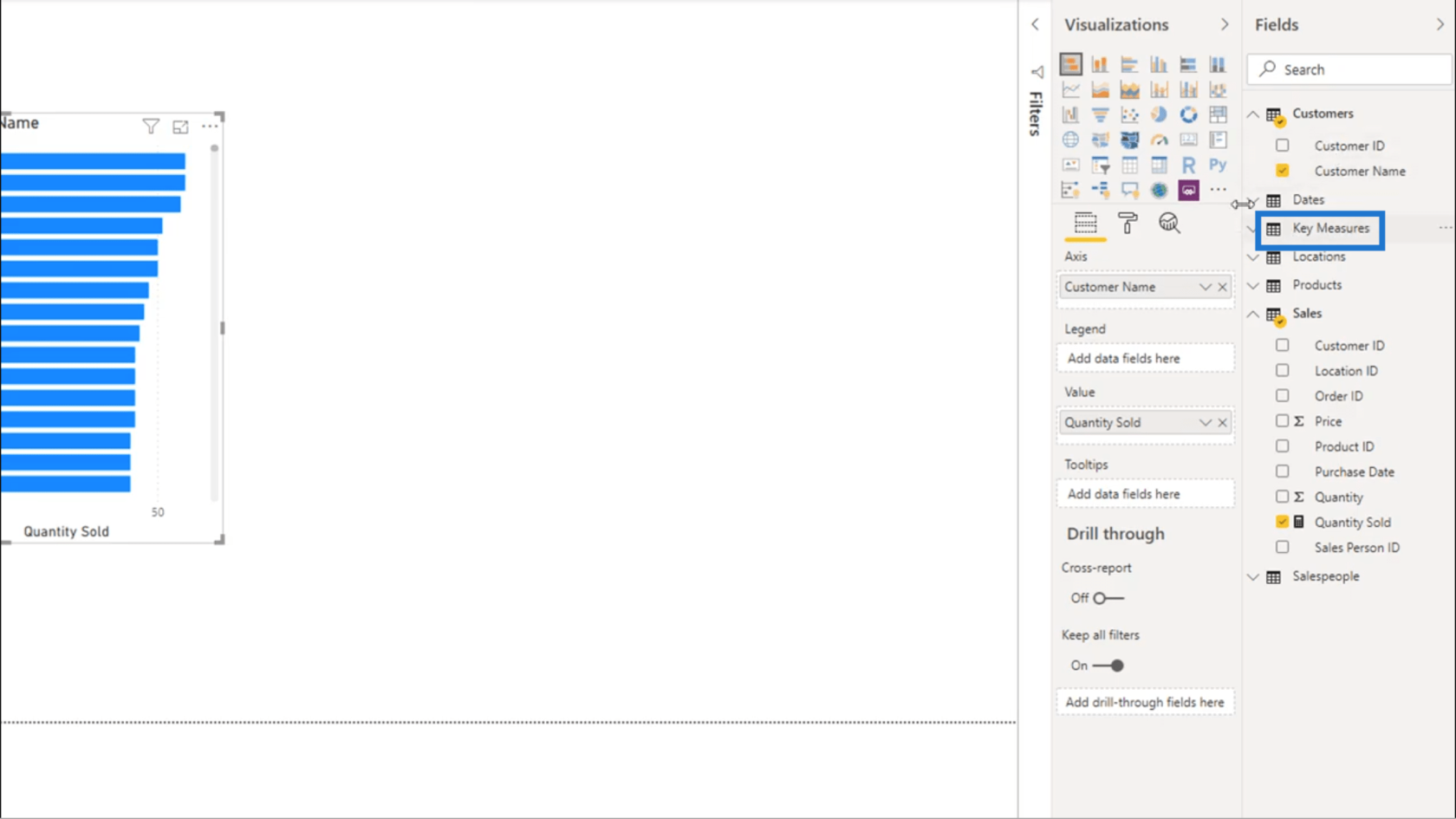
Dále přesunu míru prodaného množství do falešné tabulky.
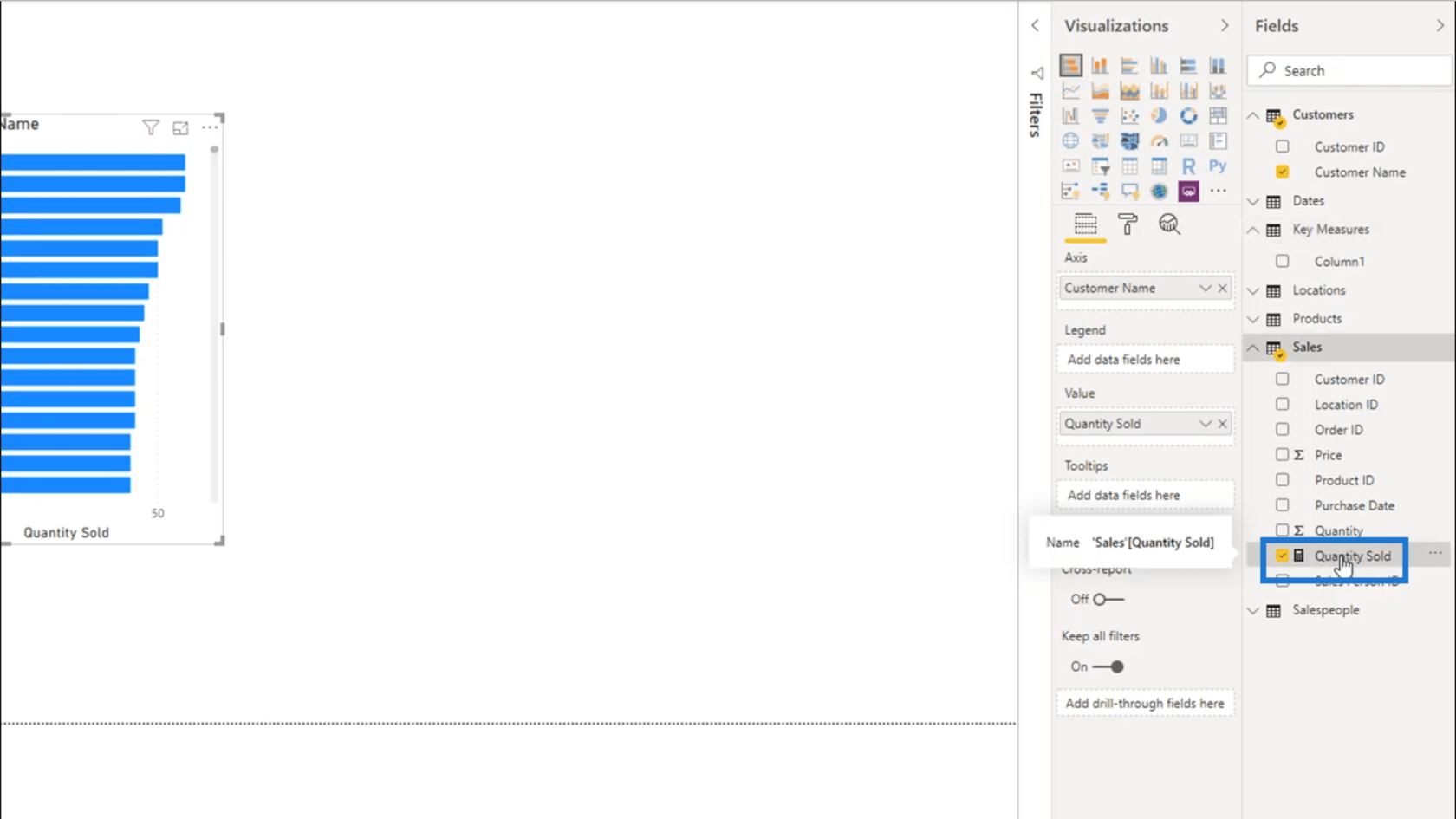
Za tím účelem přejdu do Nástroje měření . Vzhledem k tomu, že jsem již před přechodem sem kliknul na Prodané množství , uvidíte, že se automaticky zobrazí v poli Název . Jen vyberu Klíčová opatření v poli Domovská tabulka pod tím.
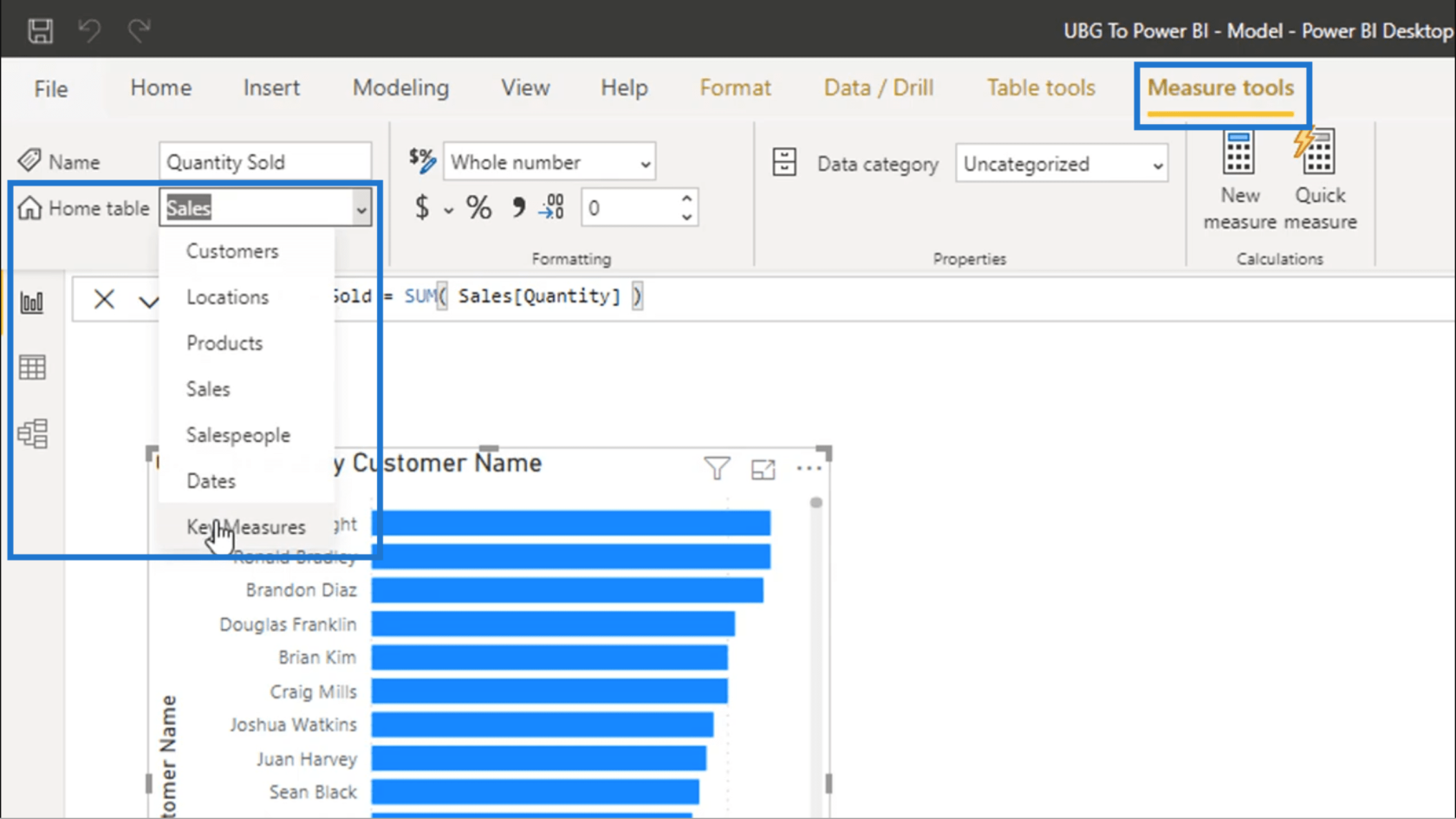
Jakmile to uděláte, uvidíte, že prodané množství je nyní v mé skupině Klíčová opatření .
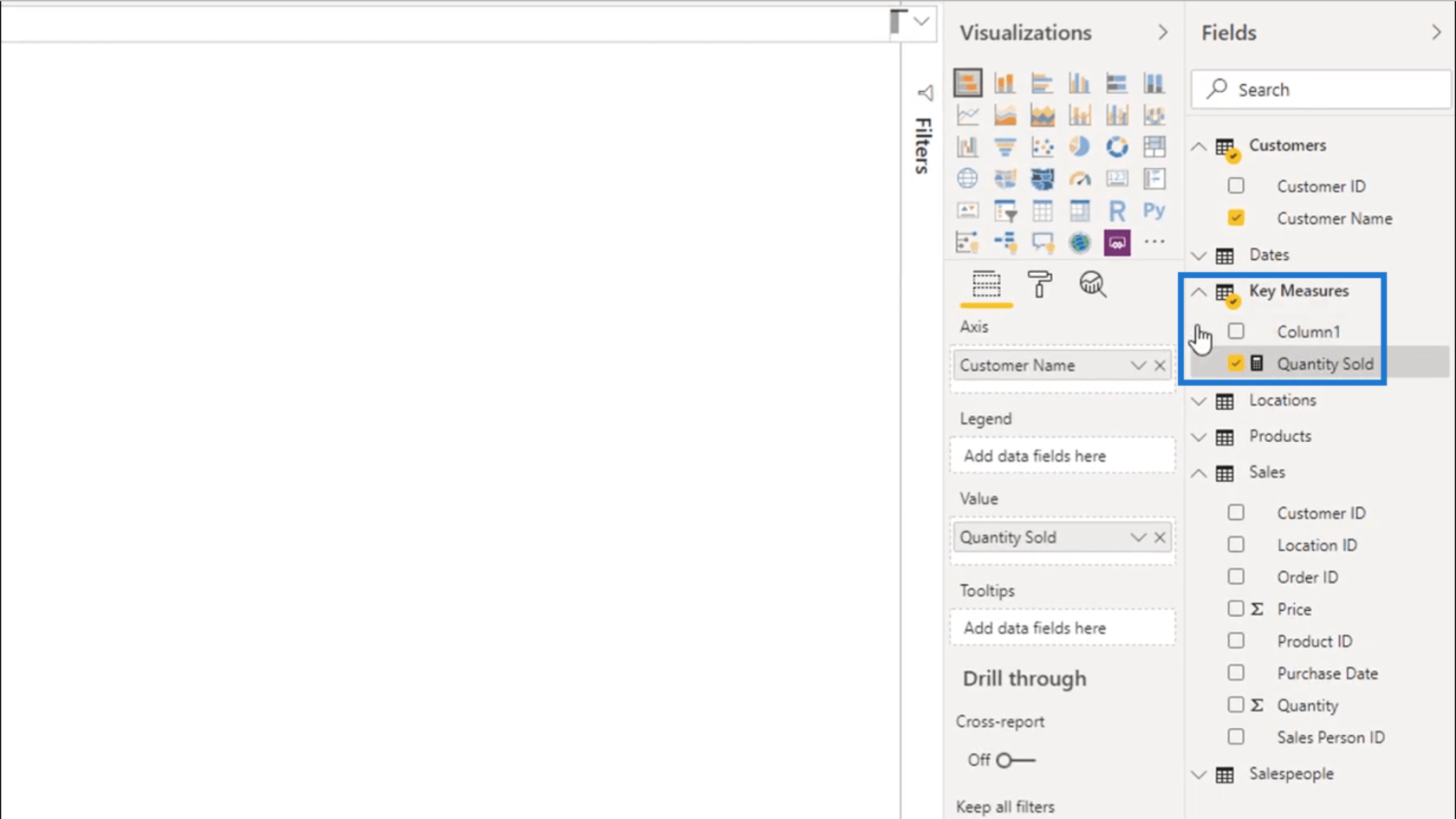
Nyní zde mohu smazat prázdný sloupec, protože v poli Key Measures již něco mám .
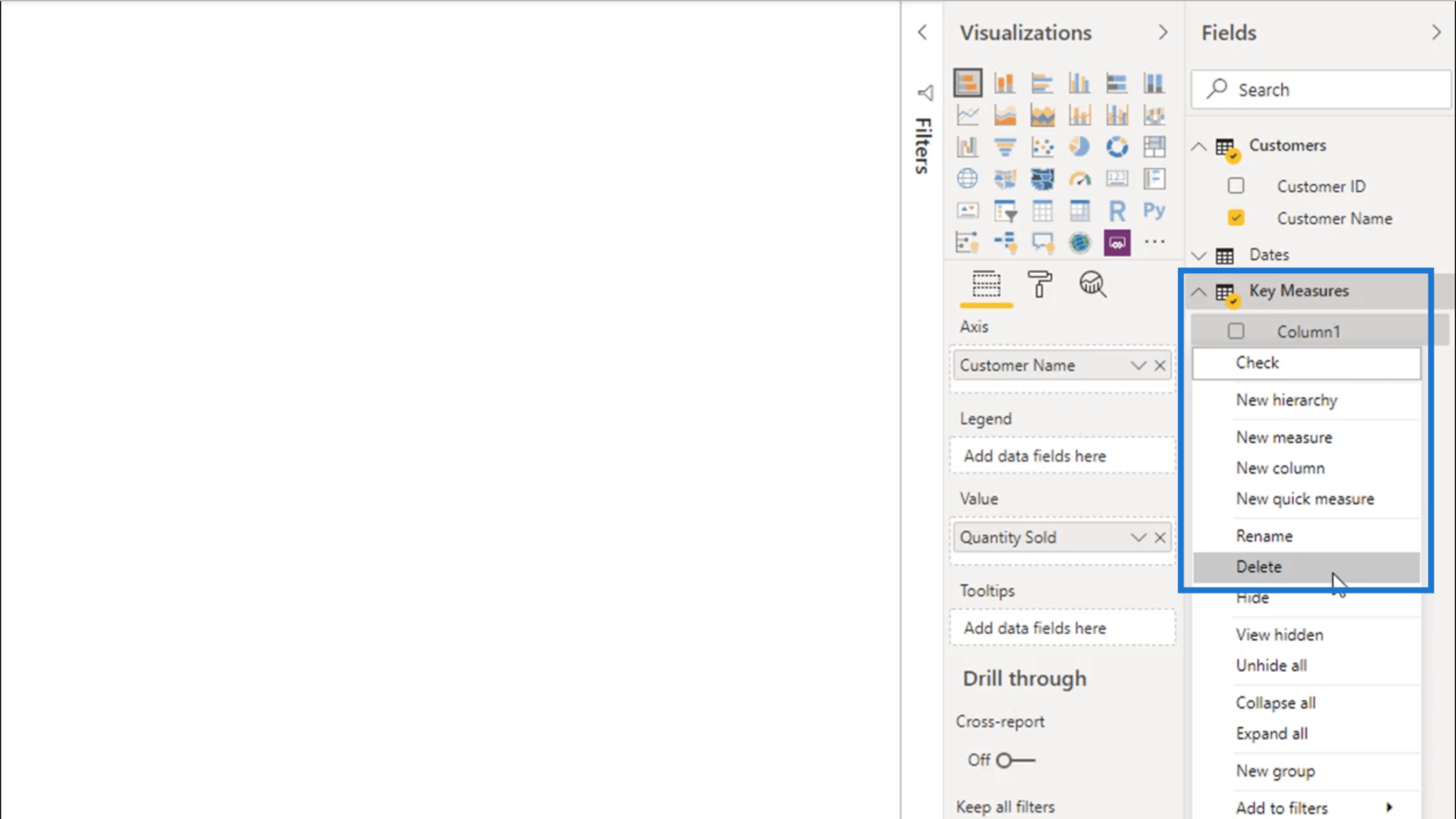
Nyní mi v této skupině zbývá pouze jedno opatření.
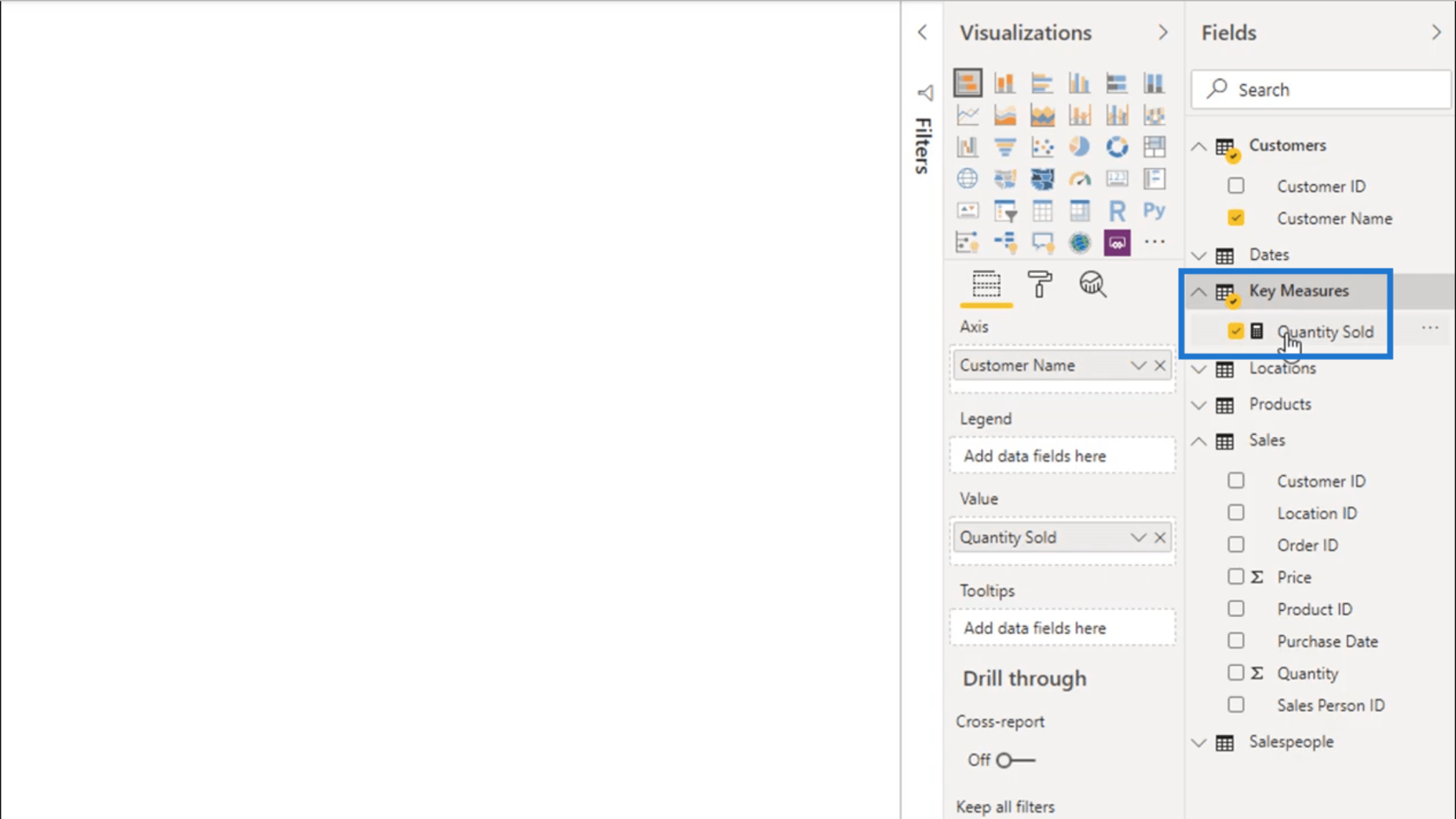
Stačí kliknout na šipku na pravé straně podokna Pole , abych ji skryl.
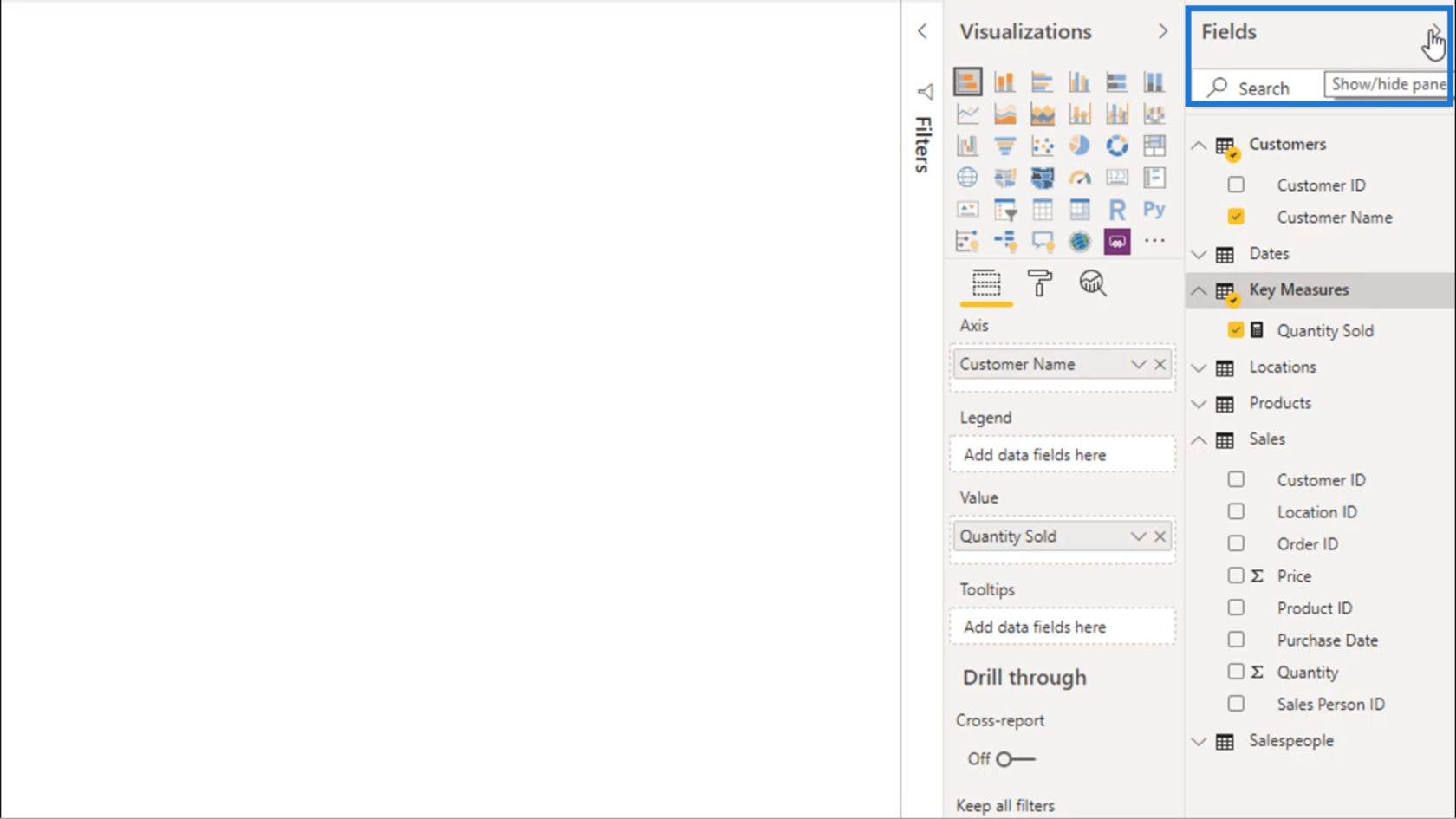
A pak znovu kliknu na tu šipku, abych zobrazil panel.
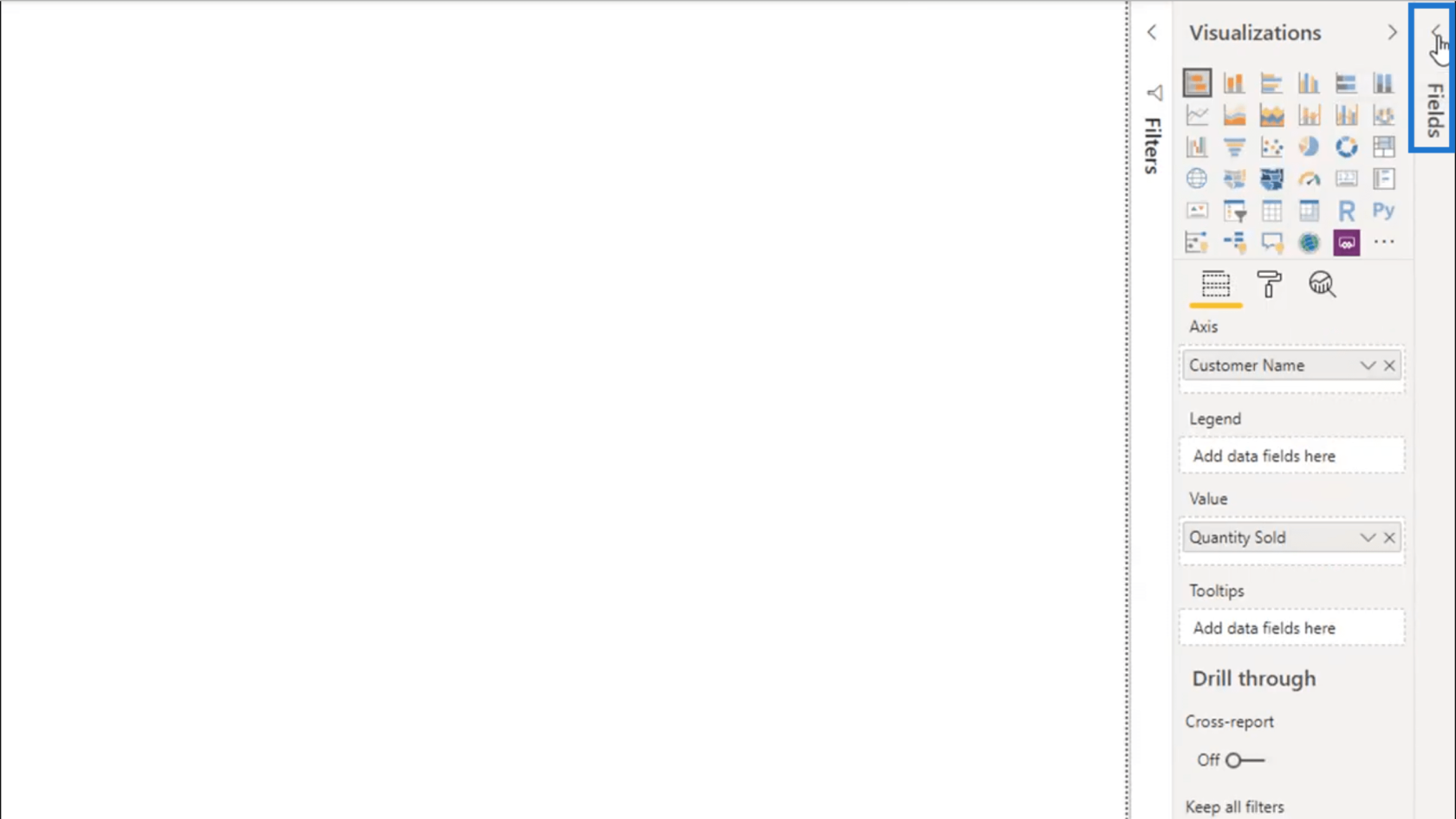
Jakmile se panel zobrazí, moje klíčová opatření jsou nyní nahoře. To mi umožňuje snadný přístup ke klíčovým opatřením, která budu používat při práci na svých přehledech.
Také si všimnete, že logo vedle klíčových opatření se nyní změnilo, což ukazuje, že už to není jen pouhý stůl.
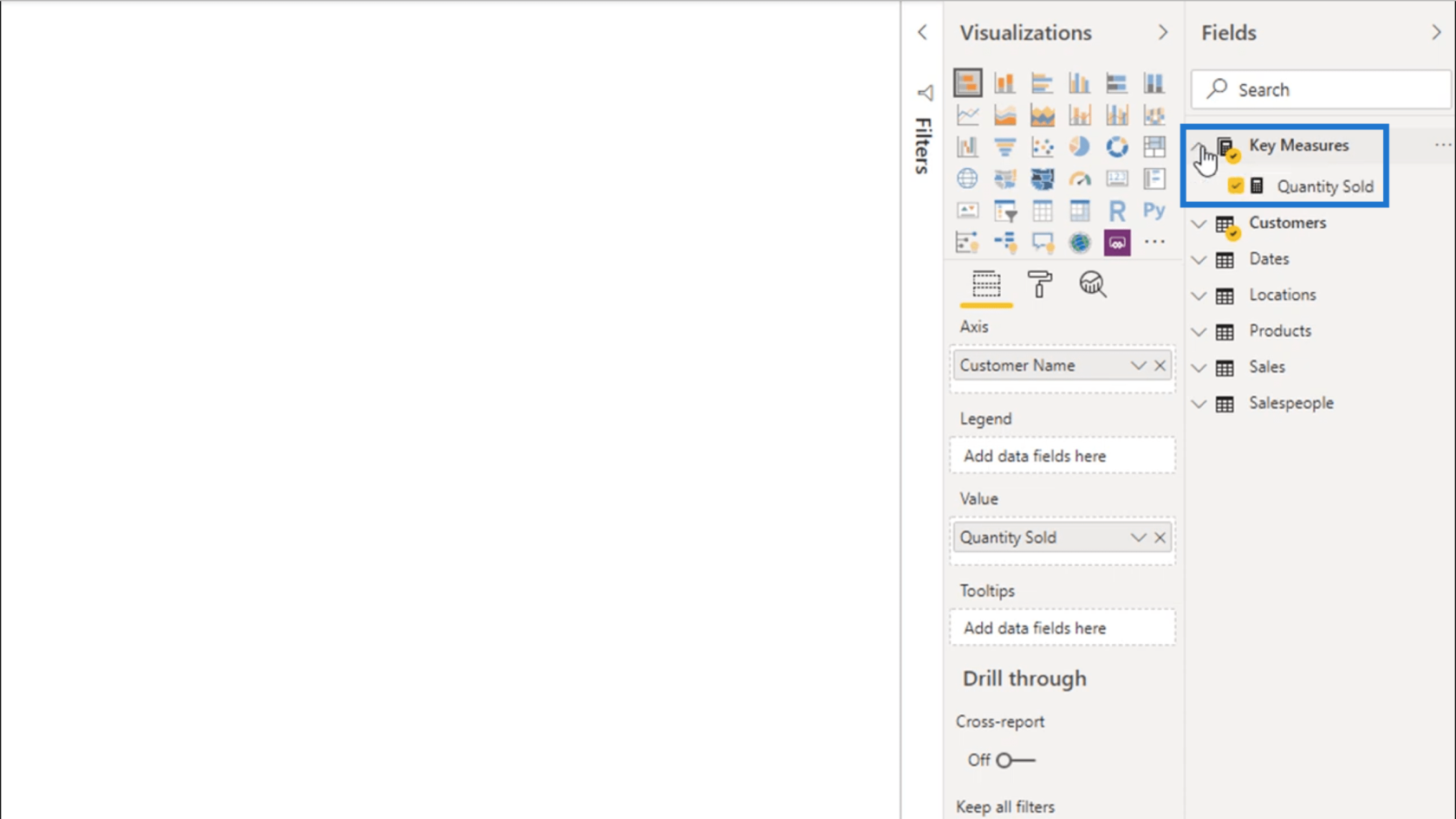
Když vytvářím více opatření, mohu je buď přidat do této skupiny, pokud se kvalifikují jako klíčové opatření, nebo pro ně vytvořit novou skupinu v závislosti na případu.
Pokud například vymyslím míry, které budu potřebovat pro časové srovnání, klouzavé průměry nebo kumulativní součty, mohu podle toho pojmenovat každou skupinu.
Další oblasti k uspořádání
Kromě části Pole se tyto skupiny měření objeví také uvnitř oblasti modelování.
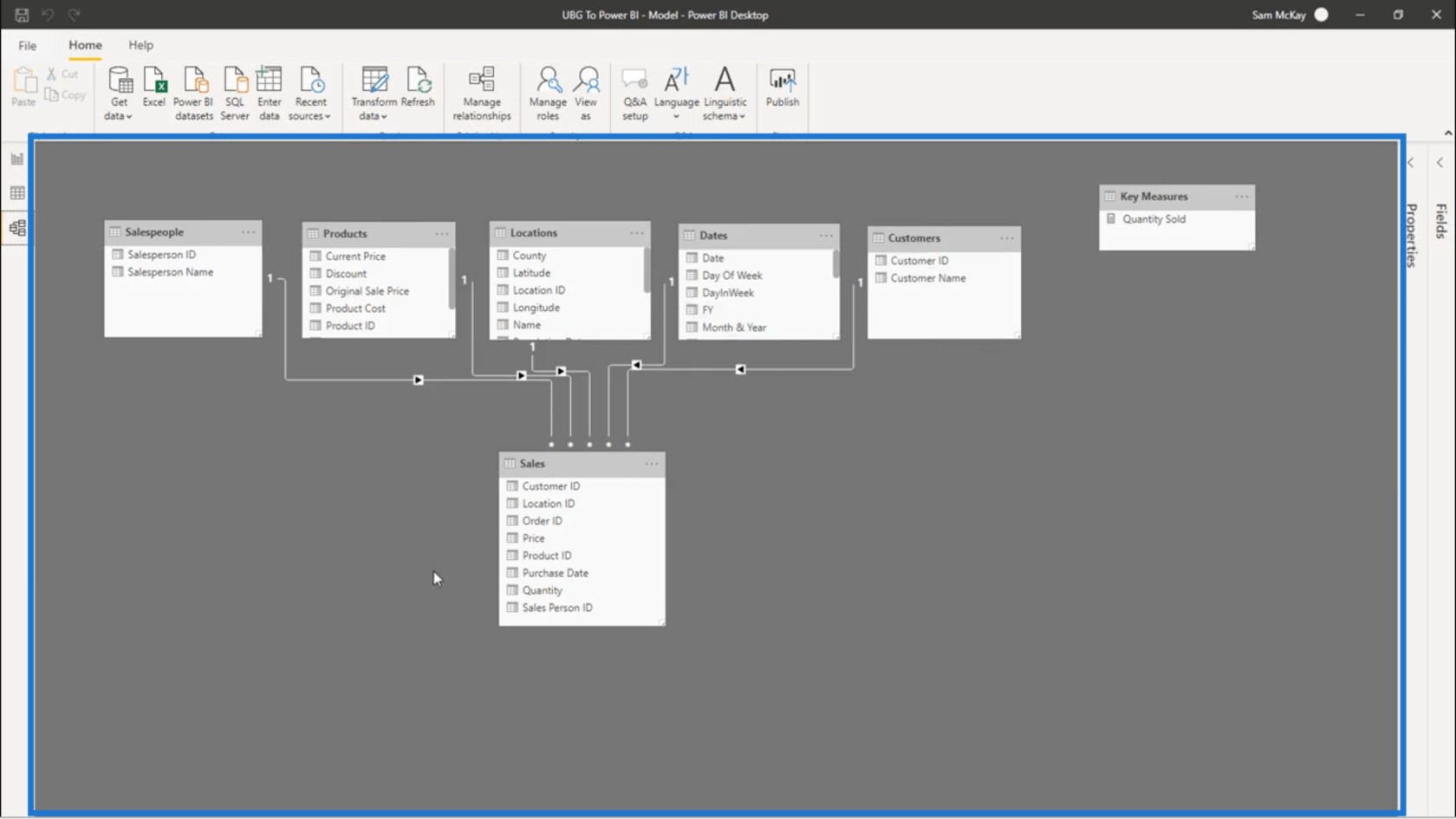
Obvykle je dávám na jednu stranu od mého modelu, protože jsou tam pouze pro provádění výpočtů. Nebudou potřeba při vytváření vztahů mezi různými tabulkami.
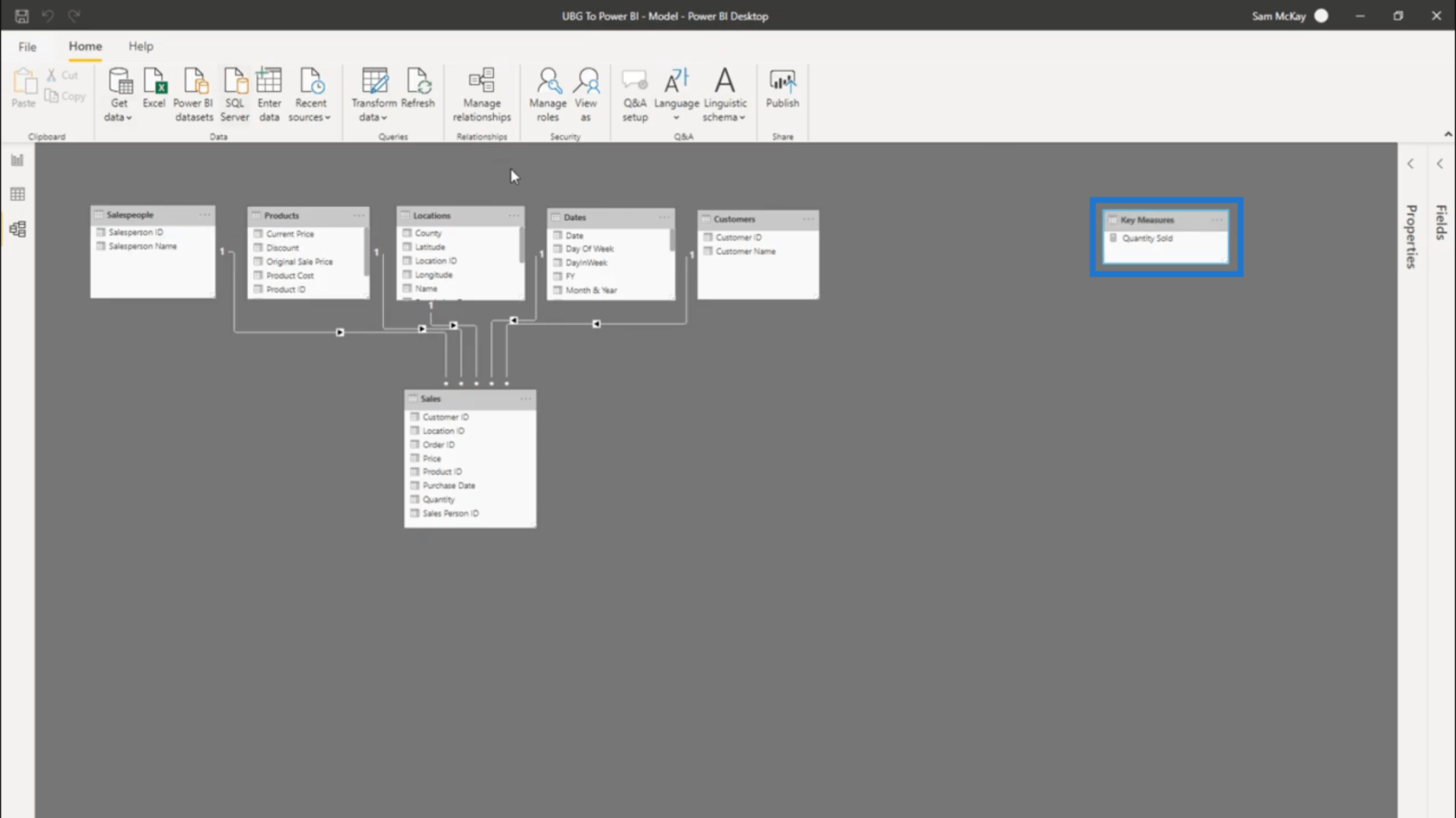
Skupiny měření jsou také vytvořeny uvnitř. Proto je také důležité uspořádat tuto sekci, abyste se ujistili, že v ní máte seřazené správné skupiny.
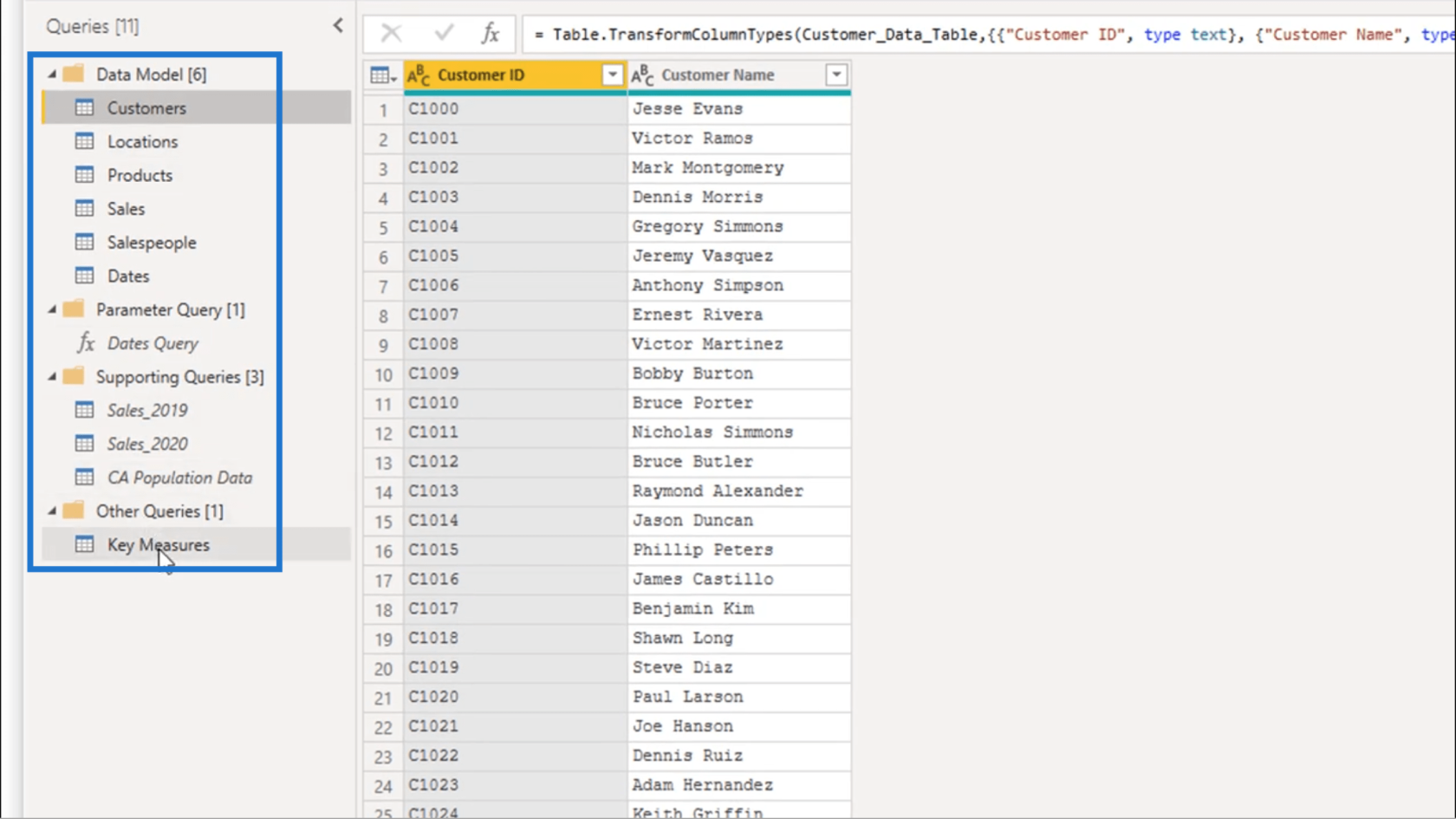
Pro svou skupinu Klíčová opatření to přidám do nové skupiny kliknutím pravým tlačítkem a výběrem Přesunout do skupiny .
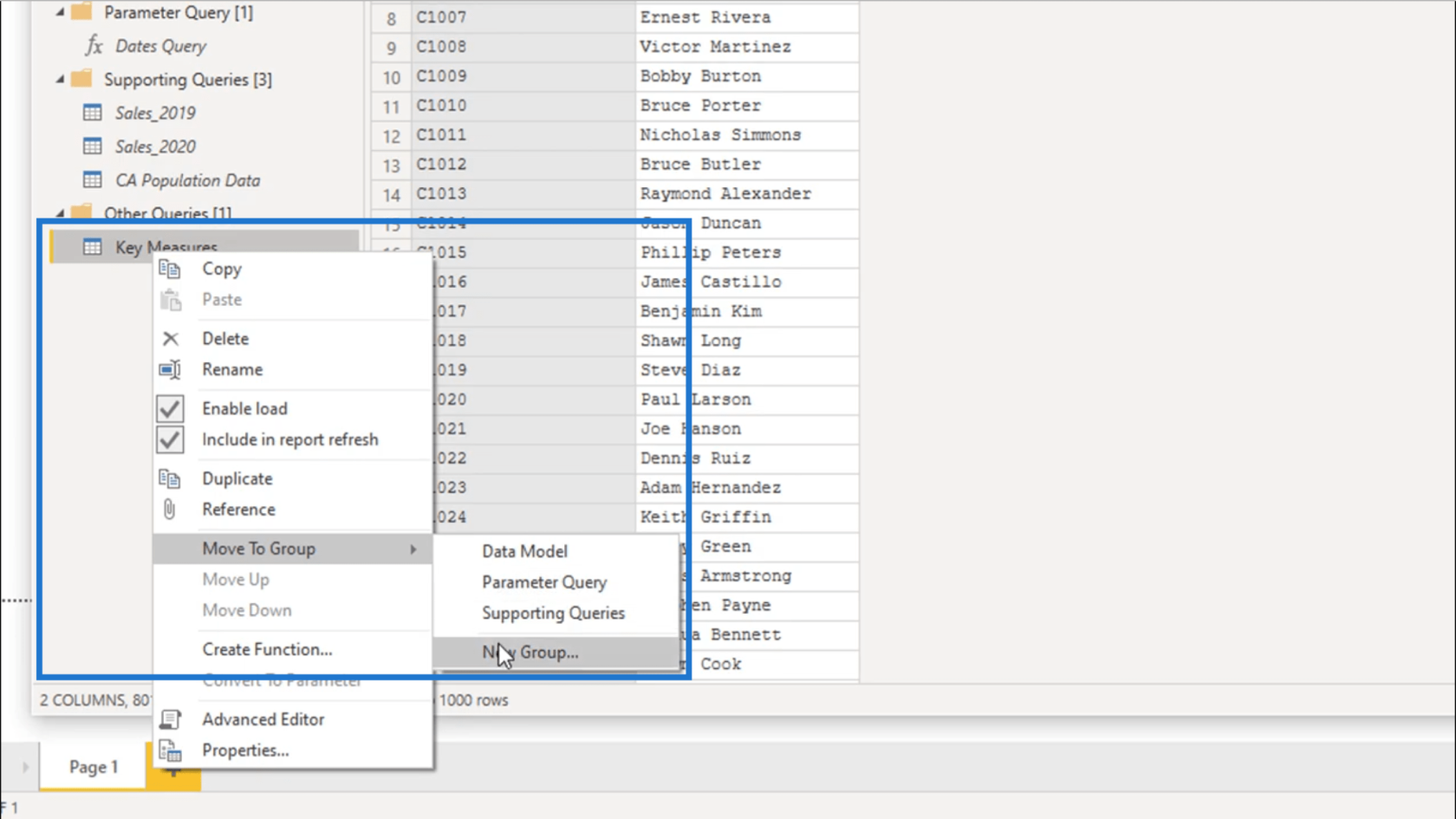
Budu tomu říkat Skupiny měření .
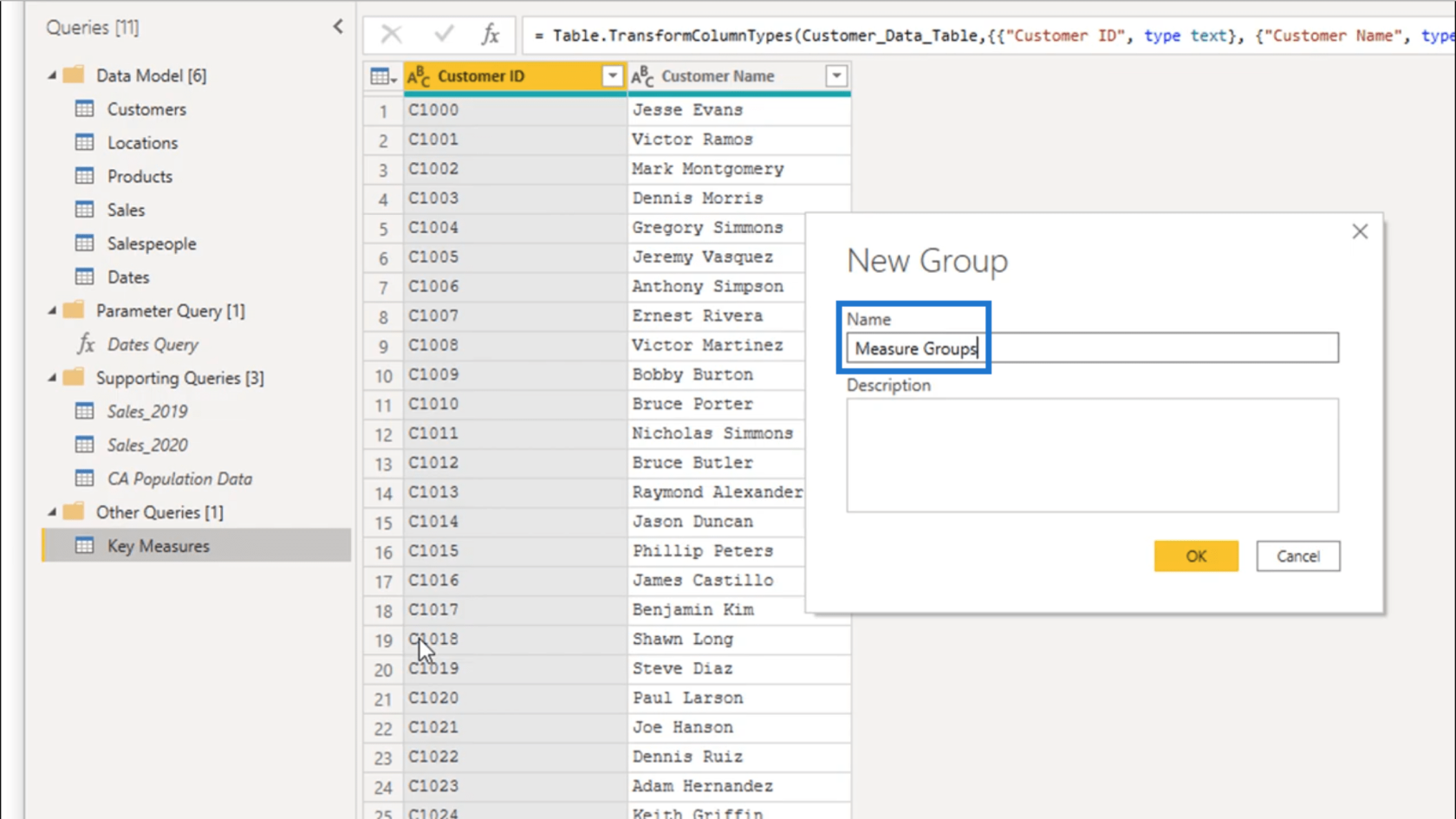
Jakmile mám tuto složku, mohu do ní umístit všechny skupiny měření.
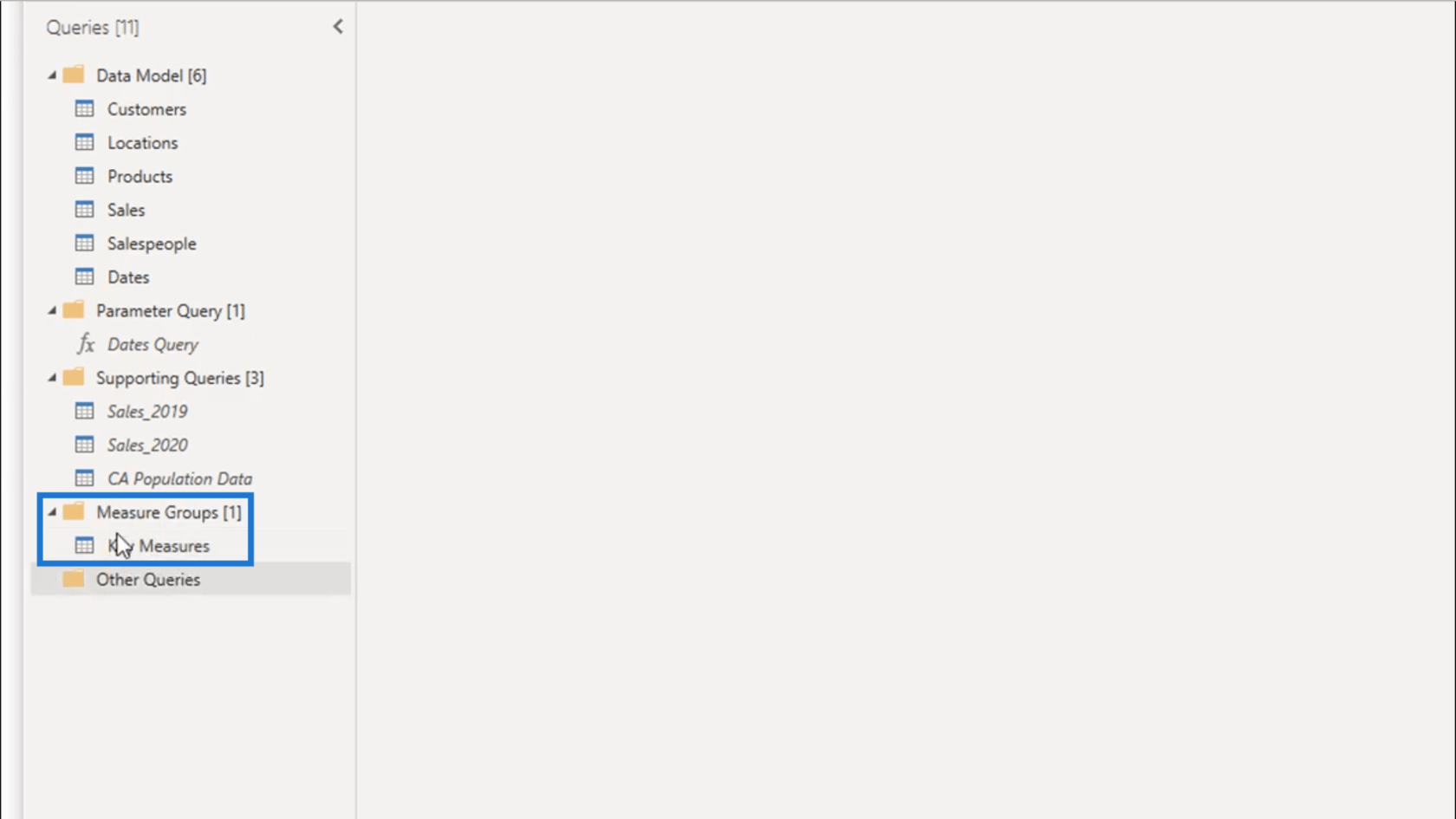
Prostě kliknu na Zavřít a použít, abych uložil jakékoli změny, které jsem provedl, a všechny změny se aktualizují na zadní straně.
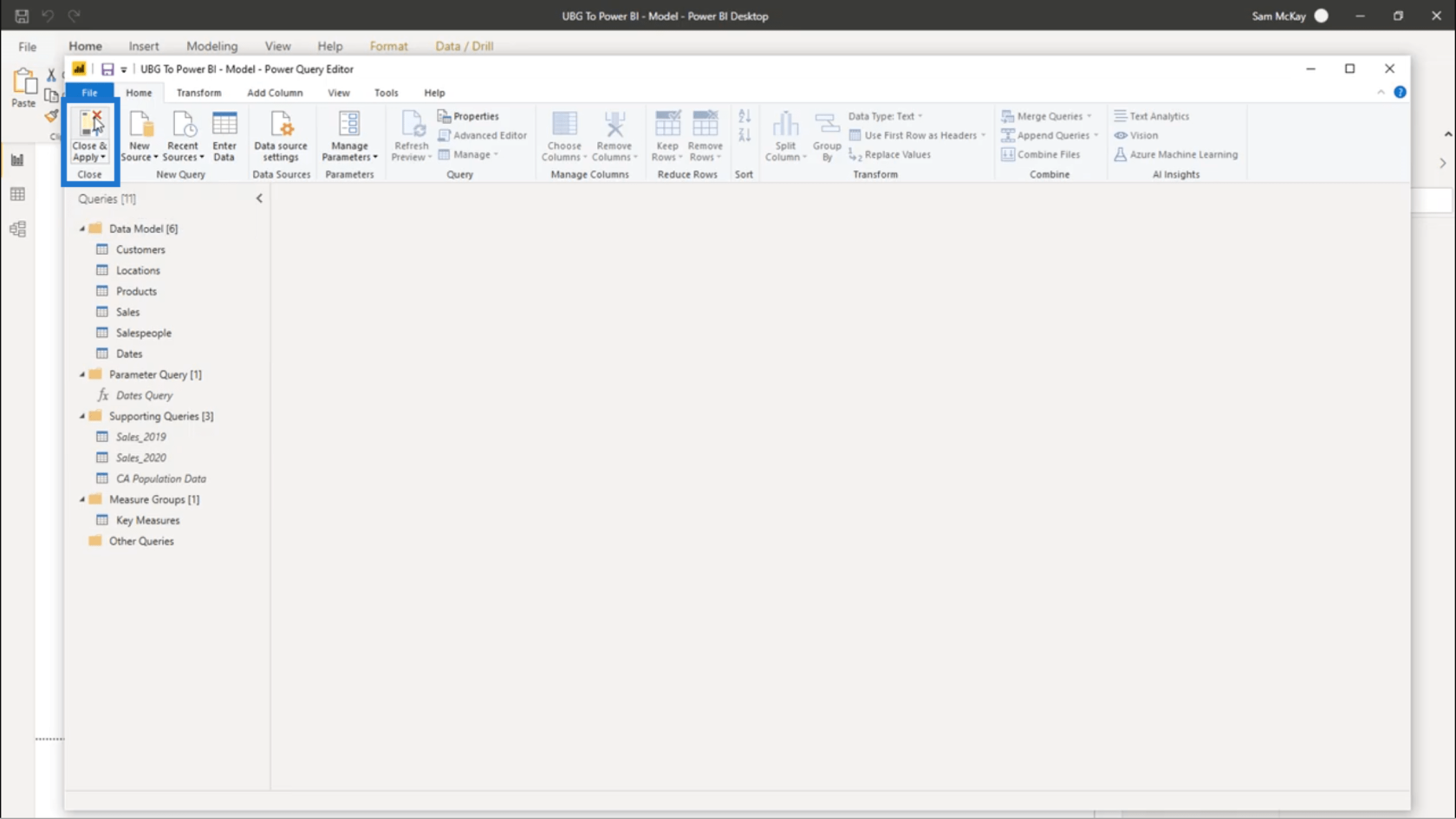
Závěr
S pomocí skupin měření je snazší škálovat do větších analýz, sestav a vizualizací. To vytváří pevný základ pro vše, co chcete vytvořit.
Je důležité, abyste to měli jako standardní postup, abyste mohli snáze vytvářet mnohem více opatření. Odtud bude snazší přejít na pokročilejší věci.
Vše nejlepší,
Naučte se, jak rozebrat soubor PBIX a extrahovat motivy a obrázky LuckyTemplates z pozadí pro váš report!
Naučte sa, ako vytvoriť domovskú stránku SharePointu, ktorá sa predvolene načítava, keď používatelia zadajú adresu vašej webovej lokality.
Zjistěte, proč je důležité mít vyhrazenou tabulku s daty v LuckyTemplates, a naučte se nejrychlejší a nejefektivnější způsob, jak toho dosáhnout.
Tento stručný návod zdůrazňuje funkci mobilního hlášení LuckyTemplates. Ukážu vám, jak můžete efektivně vytvářet přehledy pro mobily.
V této ukázce LuckyTemplates si projdeme sestavy ukazující profesionální analýzy služeb od firmy, která má více smluv a zákaznických vztahů.
Pozrite si kľúčové aktualizácie pre Power Apps a Power Automate a ich výhody a dôsledky pre platformu Microsoft Power Platform.
Objavte niektoré bežné funkcie SQL, ktoré môžeme použiť, ako napríklad reťazec, dátum a niektoré pokročilé funkcie na spracovanie alebo manipuláciu s údajmi.
V tomto tutoriálu se naučíte, jak vytvořit dokonalou šablonu LuckyTemplates, která je nakonfigurována podle vašich potřeb a preferencí.
V tomto blogu si ukážeme, jak vrstvit parametry pole s malými násobky, abychom vytvořili neuvěřitelně užitečné přehledy a vizuály.
V tomto blogu se dozvíte, jak používat funkce hodnocení LuckyTemplates a vlastní seskupování k segmentaci ukázkových dat a jejich seřazení podle kritérií.








