Extrahovanie motívov a obrázkov LuckyTemplates z PBIX

Naučte se, jak rozebrat soubor PBIX a extrahovat motivy a obrázky LuckyTemplates z pozadí pro váš report!
V tomto tutoriálu vám ukážu, jak vytvořit vyskakovací formulář Power Apps a jak mohou nabídnout přizpůsobenější a interaktivnější uživatelské prostředí. Celé video tohoto tutoriálu si můžete prohlédnout ve spodní části tohoto blogu.
Formulářvyskakovací okna jsou velmi výkonnými nástroji, které vašim uživatelům poskytují přizpůsobené prostředí a umožňují jim ověřit něco, co se chystají udělat v podkladové databázi.
Pokud například přejdete do svého iPhone a pokusíte se smazat aplikaci, zeptá se vás, zda jste si jisti, že ji chcete smazat. Důvodem je vytvoření velmi dobrého uživatelského rozhraní, které obsahuje kroky ověření, které zajistí, že chcete provést akci, kterou se chystáte udělat.
Totéž budeme dělat v rámci Power Apps. Je to trochu obtížné dělat v Power Apps nativně, protože Power Apps funguje tak, že máte prvky, které se zobrazují na obrazovce. Nemůžete mít obrazovku superponovanou na jinou obrazovku. Takže to, co děláme, je, že používáme metodu seskupování, abychom to napodobili. Nyní přejdeme do Power Apps a ukážeme vám, jak se to dělá.
Obsah
Jak vytvořit formulář Power Apps Pop Up
Pojďme se vrhnout do editoru Power Apps. V tomto příkladu právě vytvářím aplikaci pro vykazování výdajů pro svou firmu. Na levé straně obrazovky mám galerii všech svých výdajů. Mohu kliknout na výdaj a získat další informace o tomto výdaji na pravé straně.
Můžeme vidět další informace o této zprávě o výdajích, jako je popis, částka, kategorie, stav a tak dále a tak dále.
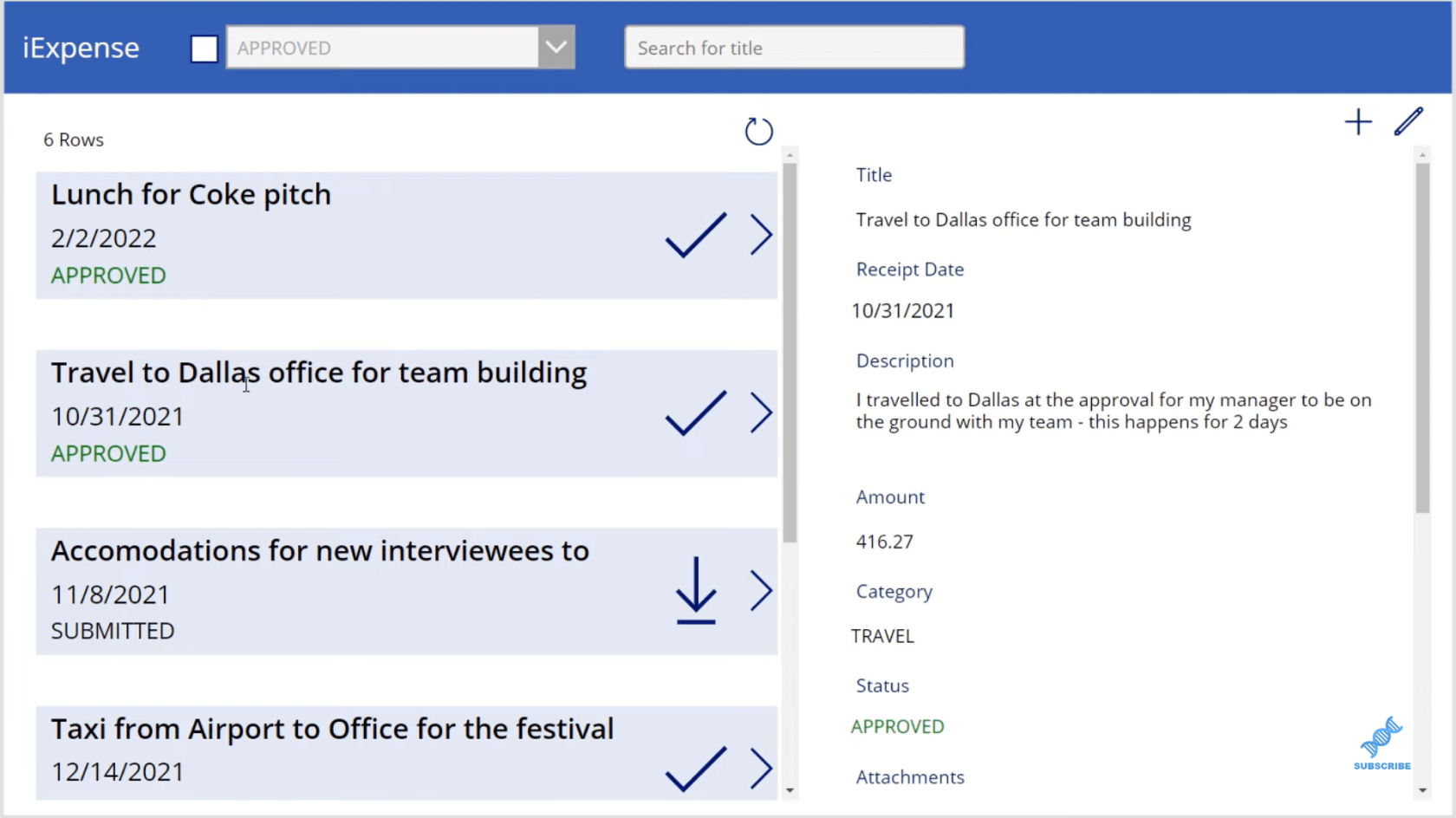
Kromě toho mohu kliknout na Upravit a ve spodní části je ikona koše, která mi umožňuje smazat i tento záznam.
Nyní chci vytvořit vyskakovací formulář, takže pokud uživatel vstoupí a odstraní záznam, zobrazí se okno se zprávou, které potvrdí, zda uživatel skutečně chce záznam odstranit nebo ne.
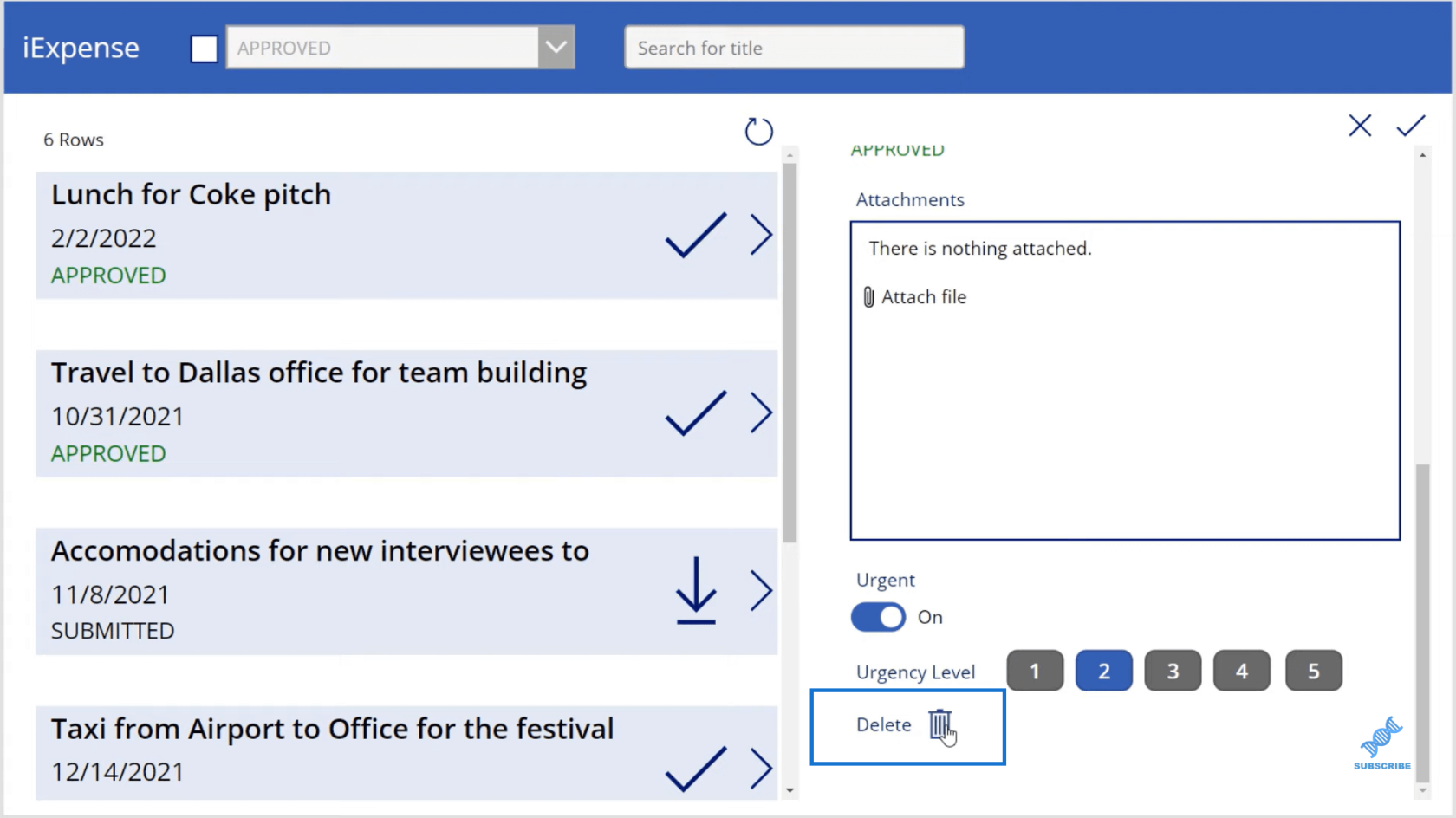
První věc, kterou udělám, je přidat obdélník, který zakryje celou obrazovku. Bude to vypadat, jako by byla obrazovka trochu vybledlá, jen aby zrcadlila vzhled obrazovky jedna na druhé.
Takže půjdu do, pak přejdu k ikonám a půjdu až úplně dolů k Obdélníku. Dám pozor, aby obdélník pokrýval celou obrazovku.
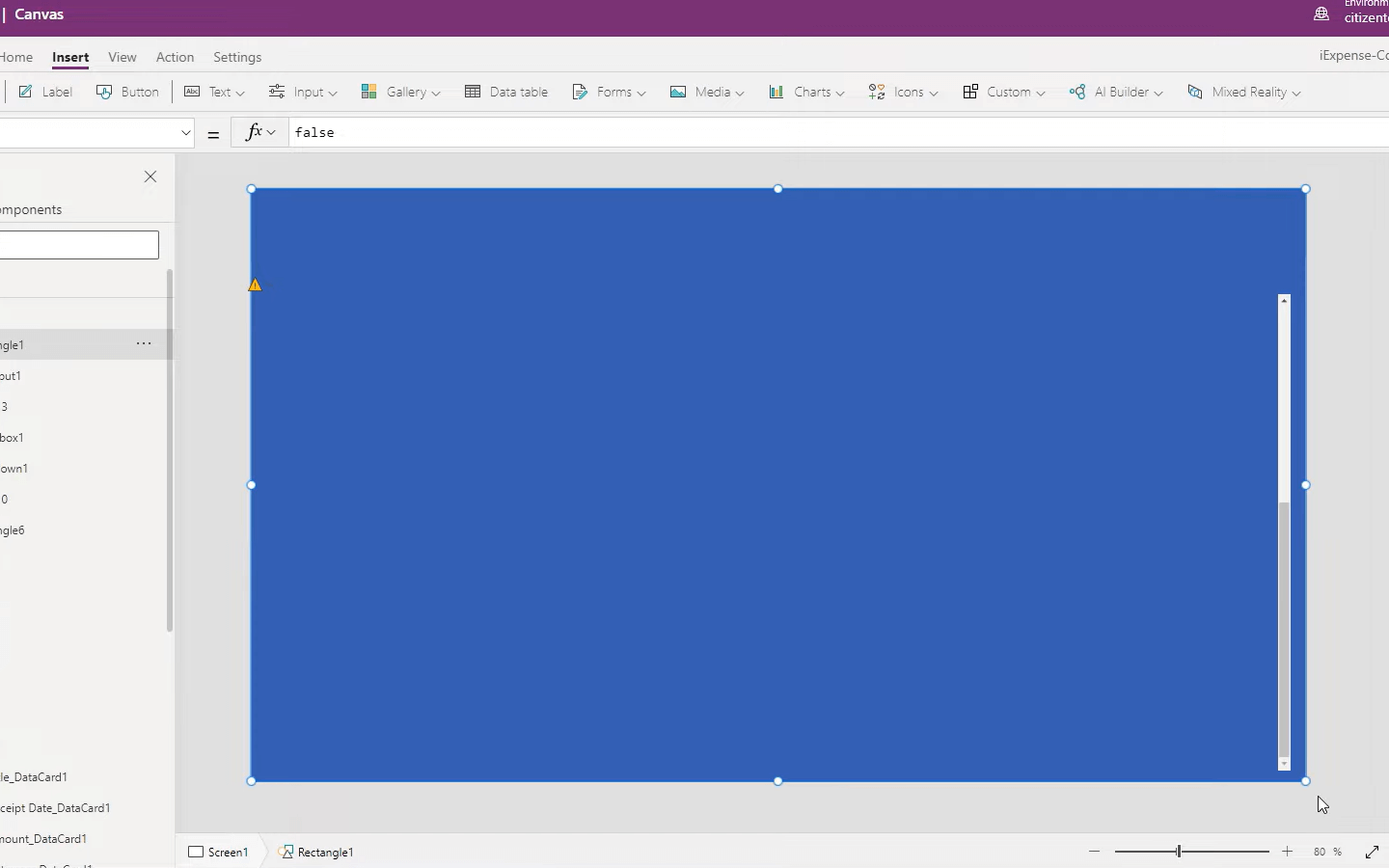
Další věc, kterou udělám, je změnit barvu tohoto tvaru na tmavě šedou. Poté přejdu na vlastnost Výplň tohoto obdélníku. Máme červenou, zelenou a modrou, ale máme také hodnotu alfa, která představuje neprůhlednost nebo průhlednost. Uděláme průhlednost 0,7, takže to vypadá, že je to nějak vybledlé.
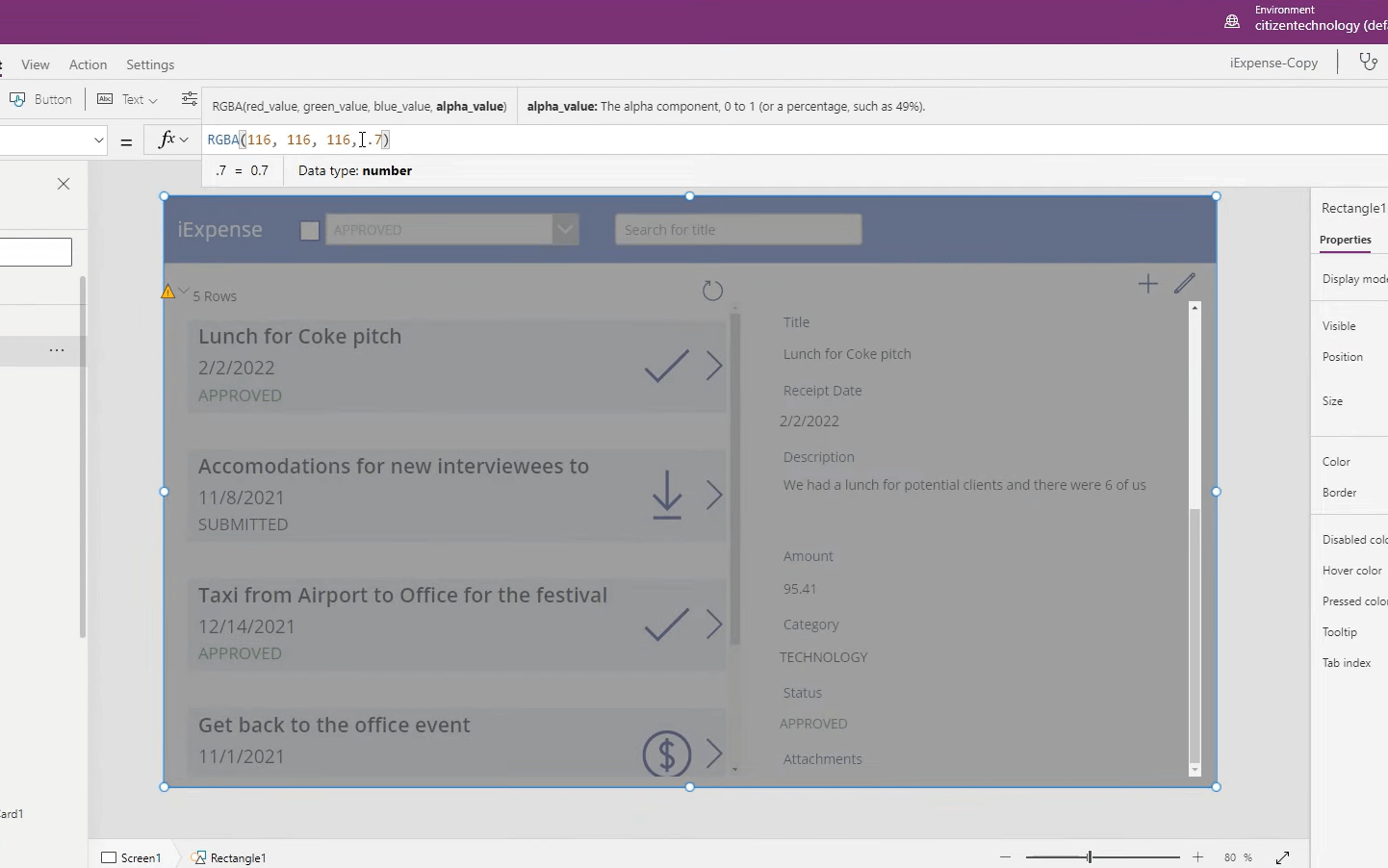
Dále přidáme další obdélník, který bude naším vyskakovacím oknem. Poté přidáme štítek, který je jakýmsi varováním pro uživatele. Můžeme měnit barvy a upravovat velikost písma.
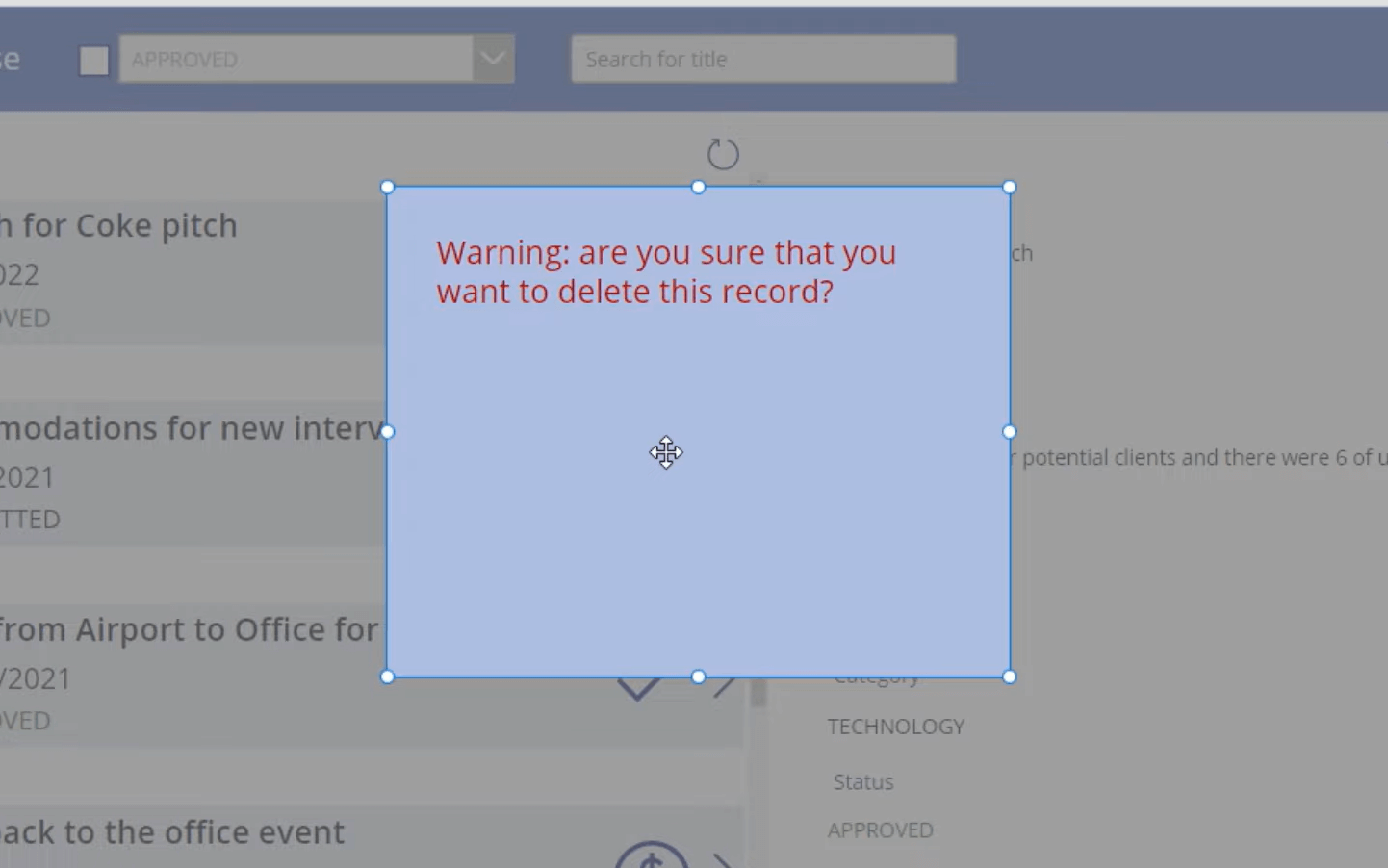
Nyní chceme uživateli ukázat záznam, který se ve skutečnosti chystá smazat. Chceme tedy hodnoty, jako je název, částka a pravděpodobně kategorie výkazu výdajů, které se chystají odstranit.
K tomu se vraťme do našeho štítku a přidáme název, množství a kategorii. Záznam, který chceme zobrazit, je založen na záznamu, který byl vybrán v podkladové galerii. Základní galerie se zde nazývá Galerie 1 . Takže název položky, která byla vybrána v galerii jedna, je jednoduše Gallery1.Selected.Title . Částka bude Gallery1.Selected.Amount a pro kategorii to bude Gallery1.Selected.Status.Value
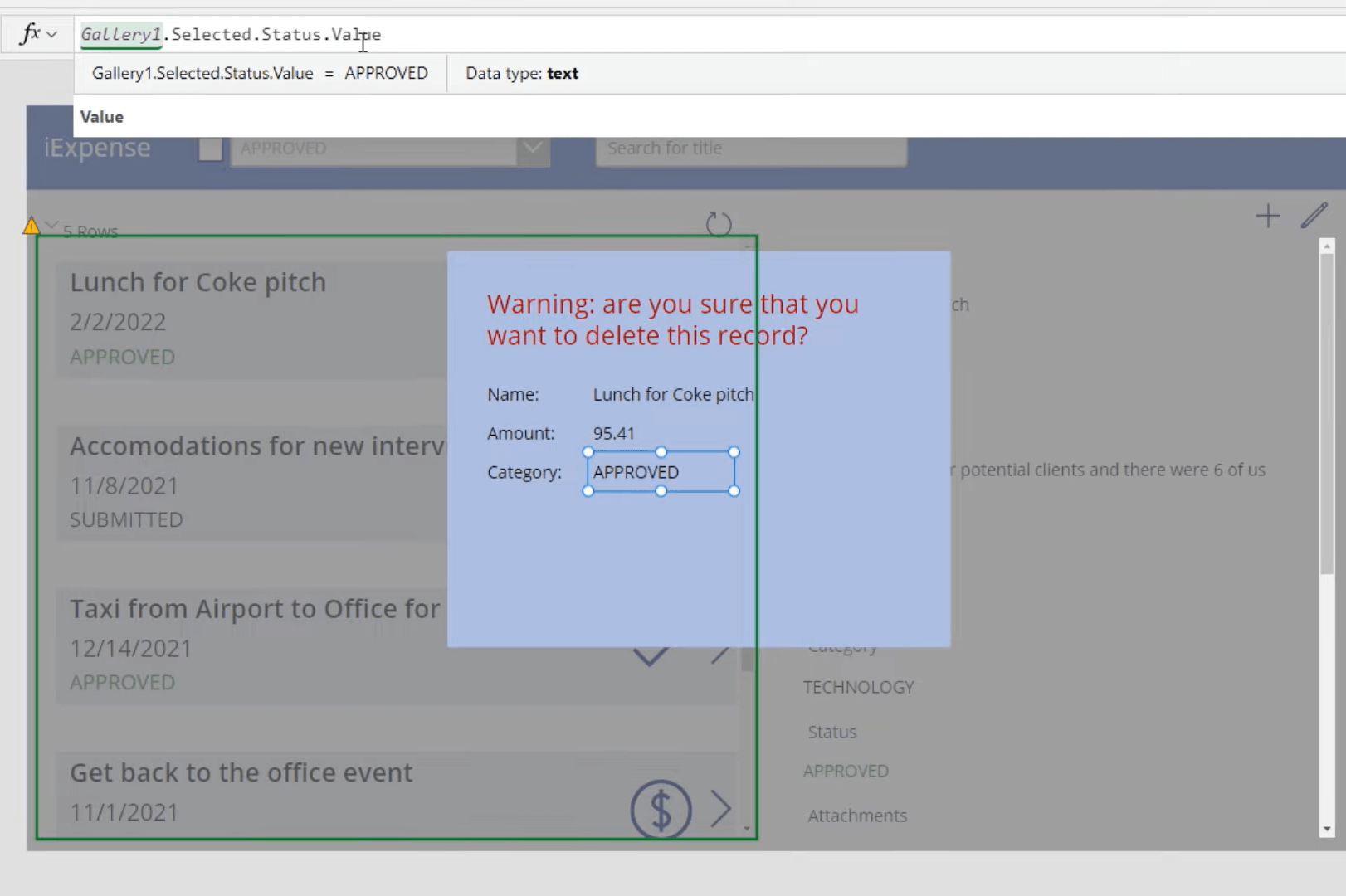
Poté přidáme dvě tlačítka. Jedno tlačítko bude v podstatě a druhé jen. Přizpůsobíme i barvu a velikost.
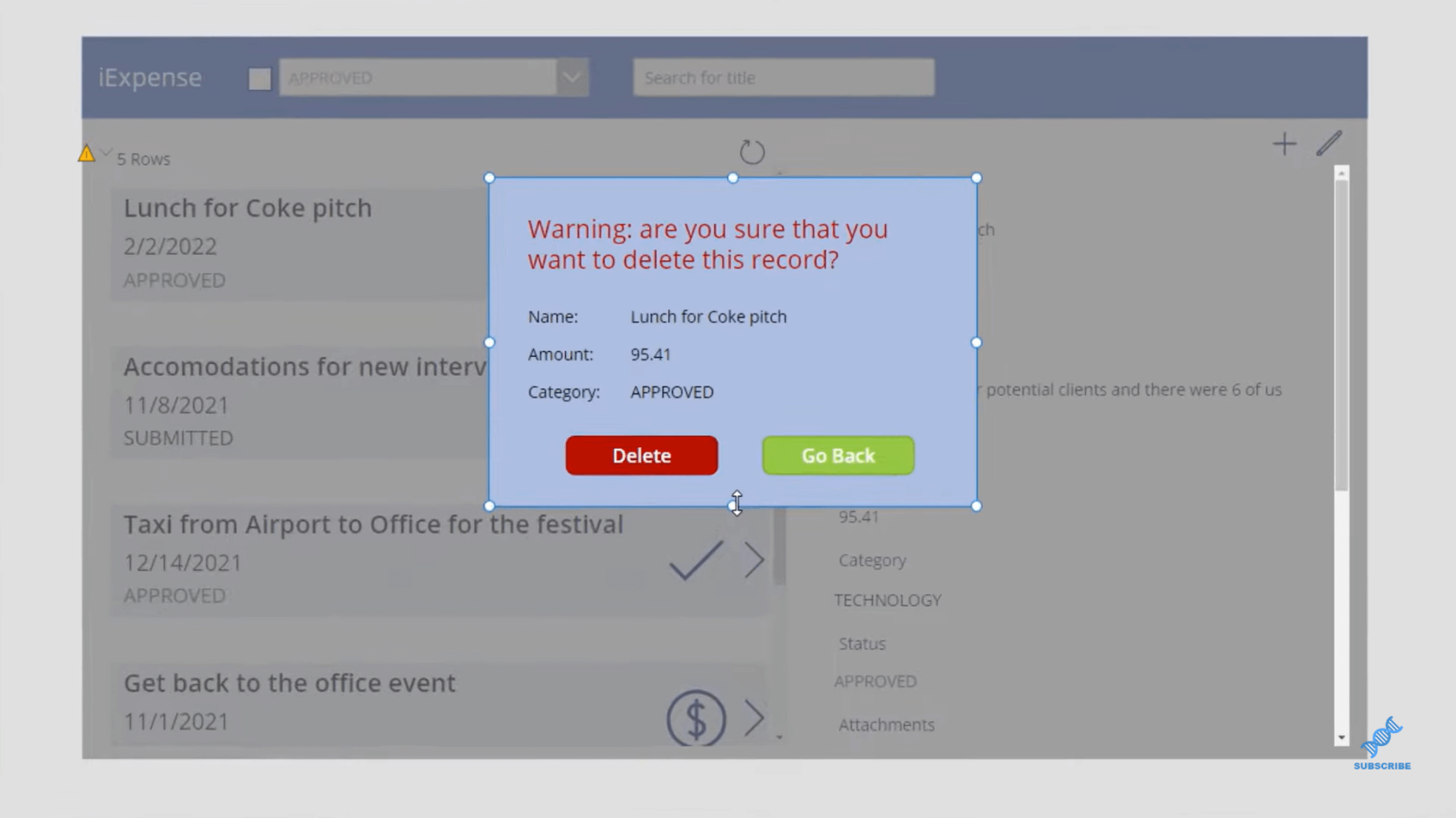
Nyní se musíme ujistit, že když někdo klikne na ikonu odpadkového koše, neodstraní záznam, ale místo toho zobrazí toto vyskakovací okno. Abychom toho dosáhli, zvýrazníme všechny věci v našem vyskakovacím okně, klikněte pravým tlačítkem a vyberte Skupina .
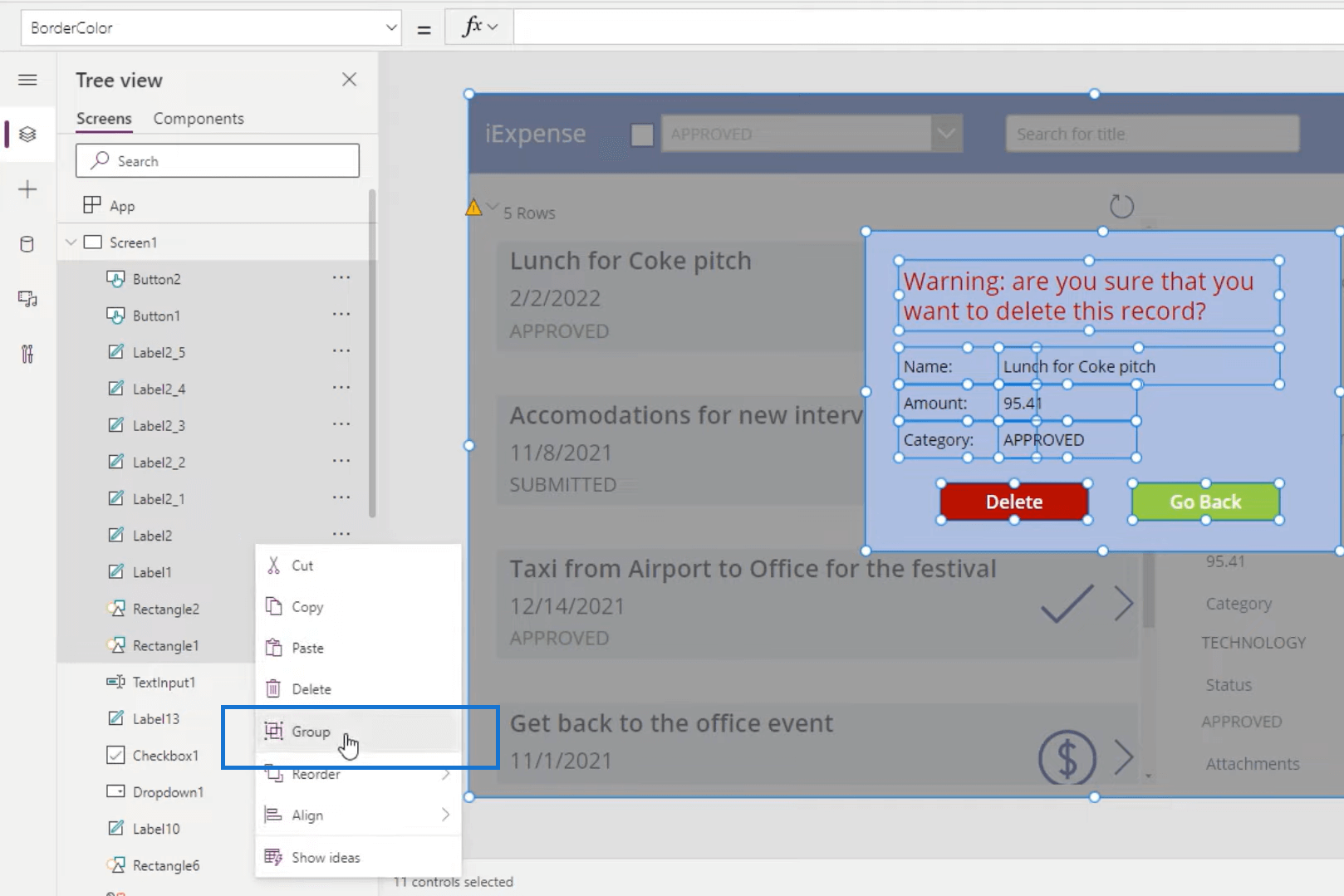
To je jedna ze skvělých věcí na Power Apps. Umožňuje nám seskupovat prvky dohromady. S tím vytvořila skupinu s názvem Group1 .
Hezké na tom je, že pokud upravíte vlastnost skupiny, například viditelnost, ovlivní to všechny ostatní vlastnosti. Je moc hezké mít něco takového, co do sebe všechno zapadá. Je skvělé je seskupit, protože můžeme ovládat všechny vlastnosti těchto prvků najednou.
Například chceme kontrolovat viditelnost všech těchto vlastností a prozatím je učinit „falešnými“, to jde pryč.
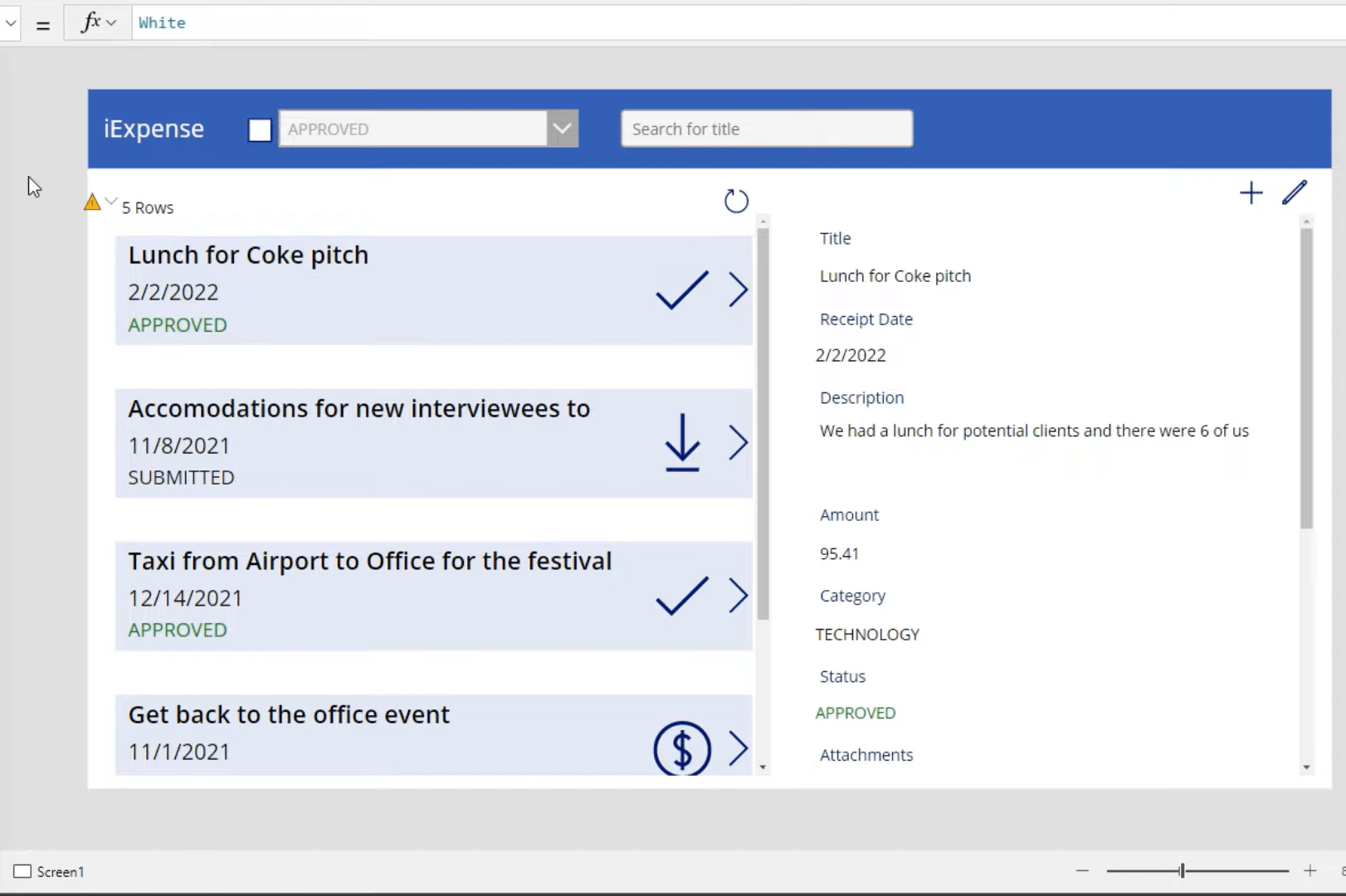
Nyní zkusme vybrat ikonu smetí, a jak můžete vidět, když je vybrána, dělá všechny tyto funkce a tyto funkce v podstatě zajišťují, že byl záznam smazán. Ale to my nechceme. Takže to zatím zkopírujeme a dáme do prázdného poznámkového bloku, jen aby se to někde uložilo. Toto je skutečná funkce, kterou jsme vytvořili pro smazání záznamu a my jej jednoduše smažeme.
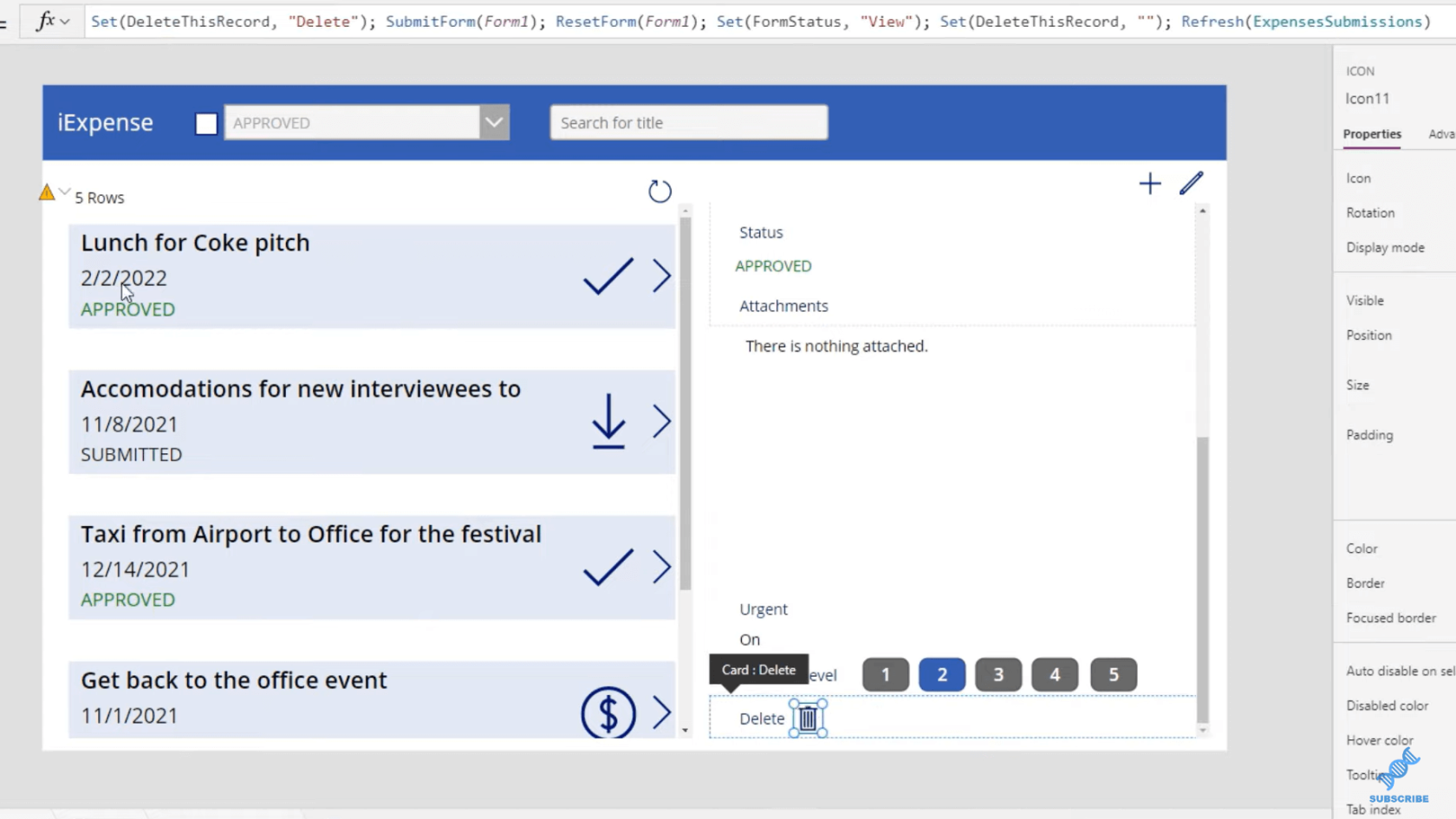
A nyní vytvoříme novou proměnnou, která bude řídit, kdy se formulář skutečně objeví. Nazvěme tuto proměnnou množinovou funkcí. Pojmenujme naši proměnnou ConfirmPopUp a nastavíme ji na true.
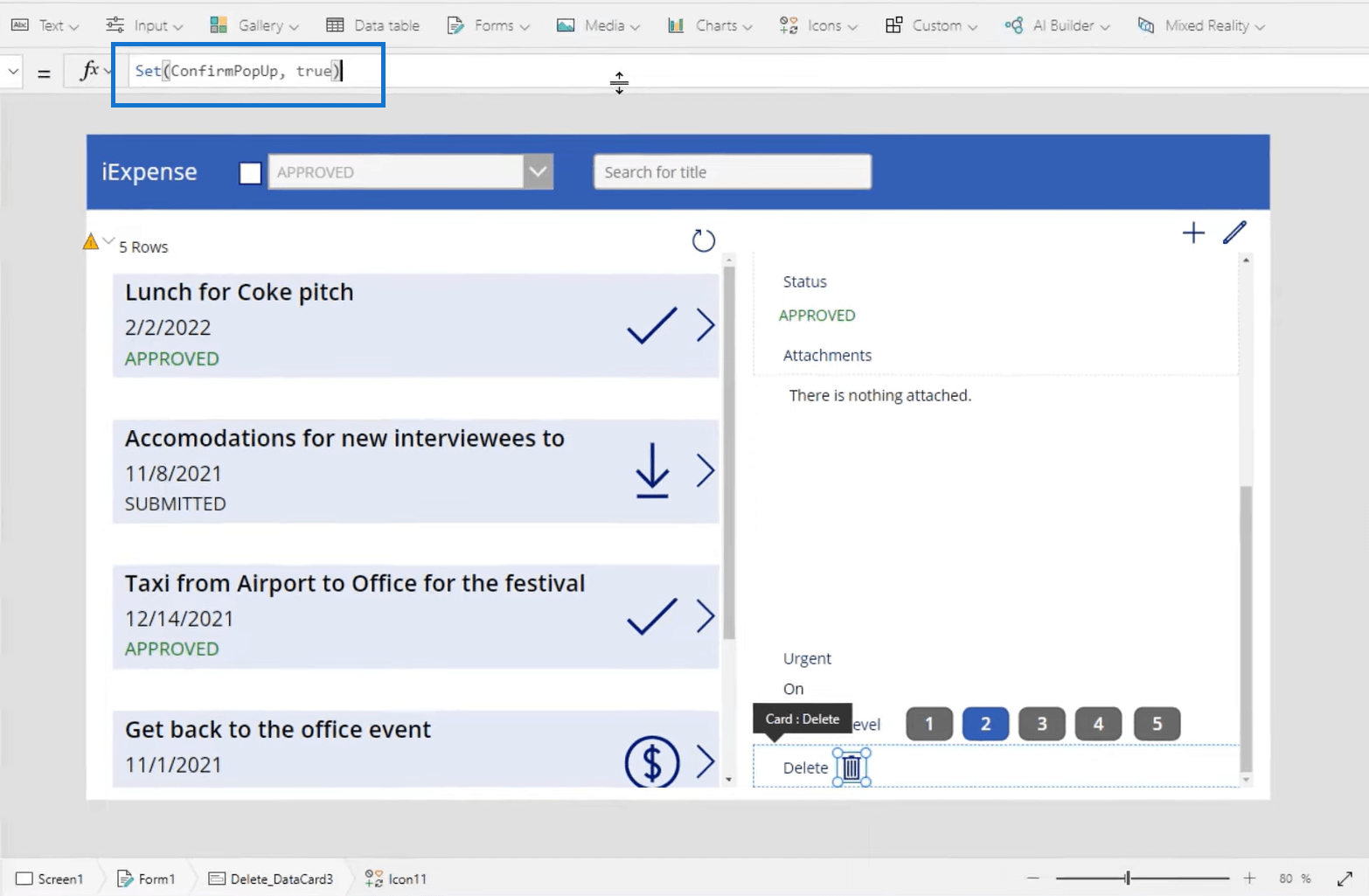
Poté vybereme skupinu a nastavíme vlastnost viditelnosti na tuto proměnnou, což je ConfirmPopUp. Protože je nastaveno na true, vidíme vše.
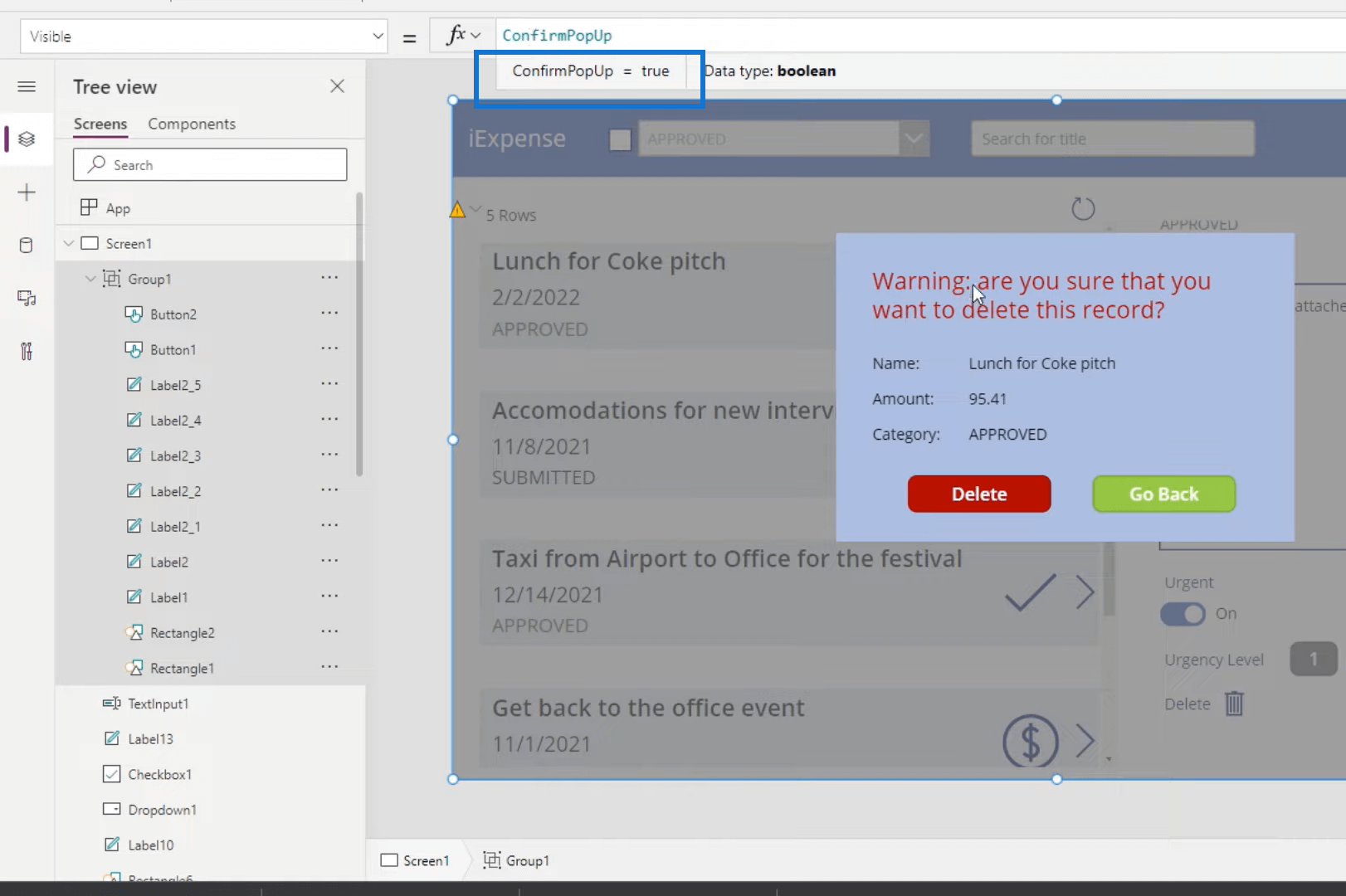
Další věc, kterou uděláme, je kliknout na Přejít zpět a s kliknutím na něj bude spojena akce. Když to někdo vybere, chceme, aby viditelnost Skupiny1 byla nepravdivá.
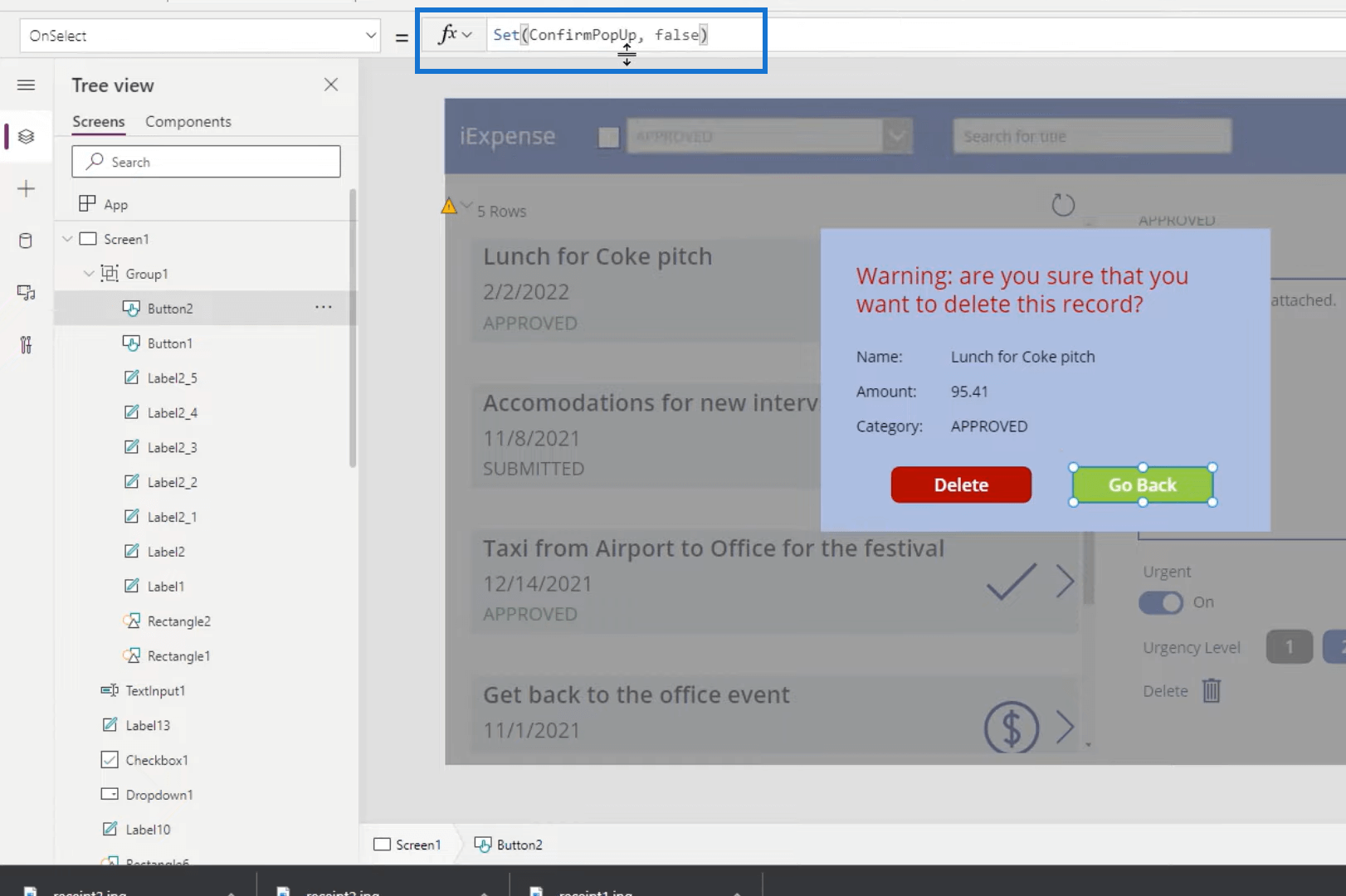
Dále musíme změnit akci OnSelect tlačítka Delete, aby se spustily funkce, které jsme uložili do poznámkového bloku.
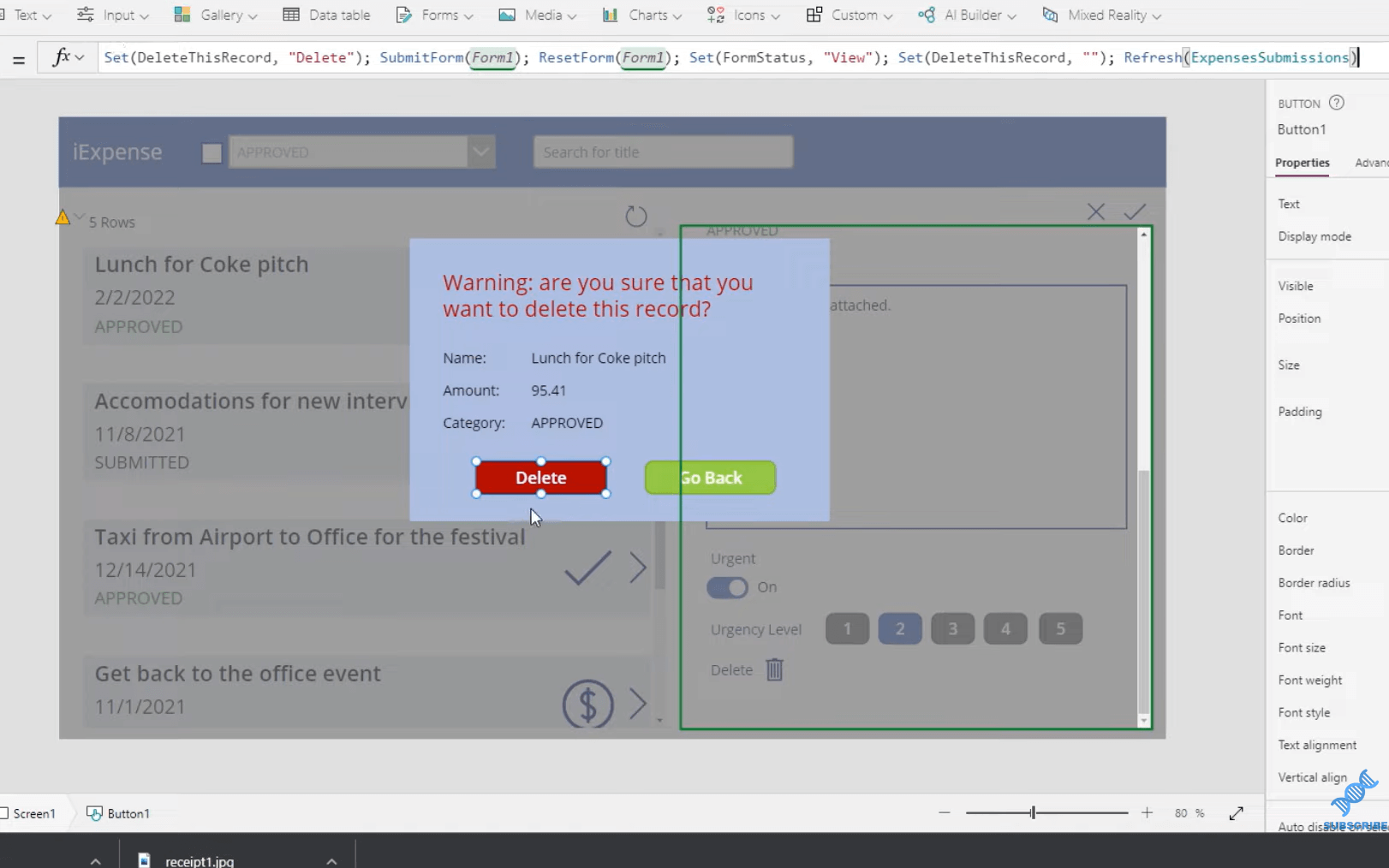
Poslední věc, kterou musíme udělat, je poté, co někdo klikne na tlačítko Smazat, chceme se také zbavit vyskakovacího okna. Přidáme tedy další akci a proměnnou ConfirmPopUp nastavíme na false. A takto byste používali vyskakovací okna v rámci Power Apps.
Závěr
Jedním z důvodů, proč používat vyskakovací okna Power Apps, je vytvořit přizpůsobené prostředí pro vaše uživatele. Dalším je vytvořit určitý druh ověření také pro vaše uživatele, protože je to pro uživatele výhodné.
Je to všechno o vytvoření uživatelského rozhraní pro vaše uživatele tak, aby nemuseli chodit do základníhonebo databázi a zmást s úpravou a mazáním určitých věcí. Mohou to udělat z bezpečí uživatelského rozhraní, které jste jim vytvořili, aby nic nepokazili. Vyskakovací okna formuláře jsou mocným nástrojem, jak toho dosáhnout.
Pokud máte nějaké dotazy, dejte mi vědět a zanechte komentáře v sekci komentářů níže.
Vše nejlepší!
Jindřich
Naučte se, jak rozebrat soubor PBIX a extrahovat motivy a obrázky LuckyTemplates z pozadí pro váš report!
Naučte sa, ako vytvoriť domovskú stránku SharePointu, ktorá sa predvolene načítava, keď používatelia zadajú adresu vašej webovej lokality.
Zjistěte, proč je důležité mít vyhrazenou tabulku s daty v LuckyTemplates, a naučte se nejrychlejší a nejefektivnější způsob, jak toho dosáhnout.
Tento stručný návod zdůrazňuje funkci mobilního hlášení LuckyTemplates. Ukážu vám, jak můžete efektivně vytvářet přehledy pro mobily.
V této ukázce LuckyTemplates si projdeme sestavy ukazující profesionální analýzy služeb od firmy, která má více smluv a zákaznických vztahů.
Pozrite si kľúčové aktualizácie pre Power Apps a Power Automate a ich výhody a dôsledky pre platformu Microsoft Power Platform.
Objavte niektoré bežné funkcie SQL, ktoré môžeme použiť, ako napríklad reťazec, dátum a niektoré pokročilé funkcie na spracovanie alebo manipuláciu s údajmi.
V tomto tutoriálu se naučíte, jak vytvořit dokonalou šablonu LuckyTemplates, která je nakonfigurována podle vašich potřeb a preferencí.
V tomto blogu si ukážeme, jak vrstvit parametry pole s malými násobky, abychom vytvořili neuvěřitelně užitečné přehledy a vizuály.
V tomto blogu se dozvíte, jak používat funkce hodnocení LuckyTemplates a vlastní seskupování k segmentaci ukázkových dat a jejich seřazení podle kritérií.








