Extrahovanie motívov a obrázkov LuckyTemplates z PBIX

Naučte se, jak rozebrat soubor PBIX a extrahovat motivy a obrázky LuckyTemplates z pozadí pro váš report!
Vypočítané stĺpce v SharePointe alebo Sharepoint Online sú výkonné nástroje, ktoré umožňujú používateľom generovať a zobrazovať údaje na základe hodnôt iných stĺpcov v zozname alebo knižnici. Vzorce, ktoré pozostávajú z rovníc, ktoré vykonávajú výpočty s týmito hodnotami, slúžia ako rámec vypočítaných stĺpcov a zvyčajne začínajú znakom rovnosti (=).
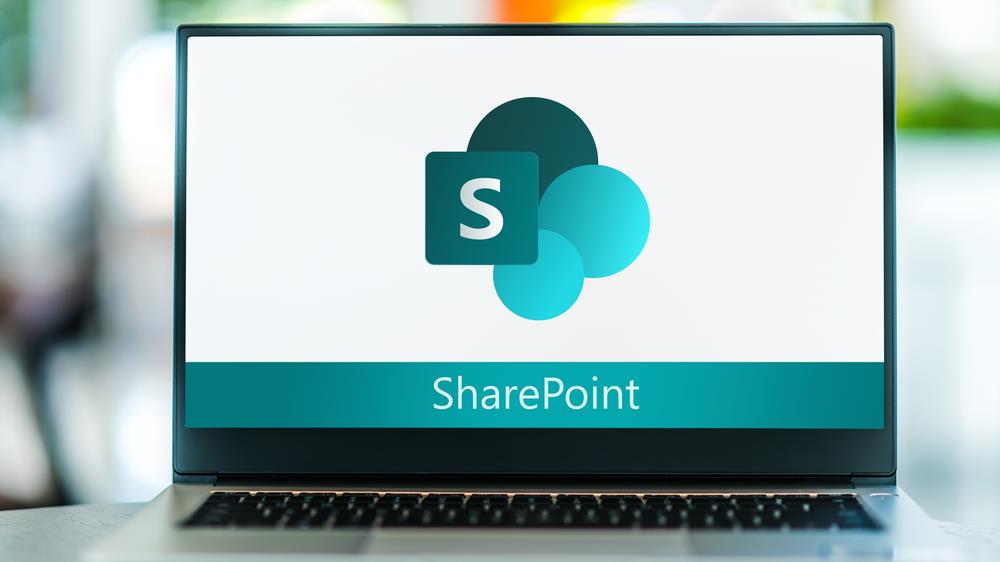 vypočítané stĺpce v zdieľanom bode " data-medium-file="https://blog.enterprisedna.co/wp-content/uploads/2022/07/Depositphotos_477270046_S-300x169.jpg" data-large-file="https://blog .enterprisedna.co/wp-content/uploads/2022/07/Depositphotos_477270046_S.jpg" decoding="async" loading="lazy" width="1000" height="562" src="https://blog.enterprisedna. co/wp-content/uploads/2022/07/Depositphotos_477270046_S.jpg" alt="vypočítané stĺpce v sharepointe" class="wp-image-206004" srcset="https://blog.enterprisedna.co/wp-content/ uploads/2022/07/Depositphotos_477270046_S.jpg 1000w, https://blog.enterprisedna.co/wp-content/uploads/2022/07/Depositphotos_477270046_S-300x169.jpg://prisedna.wco/wp-content/uploads/2022/07/Depositphotos_477270046_S-768x432.jpg 768w, https://blog.enterprisedna.co/wp-content/uploads/2022/07/Depositphotos_4772706046_4772706046_jpg max-width: 1000px) 100vw, 1000px">
vypočítané stĺpce v zdieľanom bode " data-medium-file="https://blog.enterprisedna.co/wp-content/uploads/2022/07/Depositphotos_477270046_S-300x169.jpg" data-large-file="https://blog .enterprisedna.co/wp-content/uploads/2022/07/Depositphotos_477270046_S.jpg" decoding="async" loading="lazy" width="1000" height="562" src="https://blog.enterprisedna. co/wp-content/uploads/2022/07/Depositphotos_477270046_S.jpg" alt="vypočítané stĺpce v sharepointe" class="wp-image-206004" srcset="https://blog.enterprisedna.co/wp-content/ uploads/2022/07/Depositphotos_477270046_S.jpg 1000w, https://blog.enterprisedna.co/wp-content/uploads/2022/07/Depositphotos_477270046_S-300x169.jpg://prisedna.wco/wp-content/uploads/2022/07/Depositphotos_477270046_S-768x432.jpg 768w, https://blog.enterprisedna.co/wp-content/uploads/2022/07/Depositphotos_4772706046_4772706046_jpg max-width: 1000px) 100vw, 1000px">
Pridanie vypočítaného stĺpca do zoznamu alebo knižnice SharePoint umožňuje používateľom vykonávať rôzne funkcie, ako je napríklad výpočet dane z predaja, určenie dátumov vypršania platnosti alebo výpočet celkových nákladov na zdroj položiek.
Tieto výpočty sú užitočné v širokej škále aplikácií a umožňujú efektívnejšiu správu údajov a upozornenia.
Pri vytváraní vypočítaného stĺpca si používatelia môžu vybrať z množstva preddefinovaných funkcií alebo vytvoriť vlastné vzorce pomocou štandardných matematických operácií, ako je sčítanie, odčítanie, násobenie a delenie. Vďaka tejto flexibilite sú vypočítané stĺpce cennou funkciou pre používateľov, ktorí potrebujú vo svojich zoznamoch a knižniciach generovať dynamický obsah založený na údajoch.
V nižšie uvedenom videu sa podrobnejšie venujeme Sharepointu; určite to stojí za pozretie pre všetkých nadšencov výkonných aplikácií!
Obsah
Pochopenie vypočítaných stĺpcov
Vypočítané stĺpce v SharePointe sú výkonným nástrojom na vykonávanie automatických výpočtov na základe údajov v zozname alebo knižnici SharePointu.
V tejto časti preskúmame koncept a účel vypočítaných stĺpcov, vypočítaných polí a vypočítaných hodnôt spolu s ich aplikáciami v rámci platformy SharePoint.
Predtým, než sa vrhneme na príklad, uveďme základy.
Koncepcia a účel
Vypočítané stĺpce sú v podstate vzorce, ktoré vykonávajú výpočty pomocou údajov z iných stĺpcov v rámci toho istého zoznamu alebo položky knižnice.
Použitie vypočítaných stĺpcov môže zlepšiť konzistenciu údajov tým, že zaistí, že vypočítané hodnoty budú vždy aktuálne a synchronizované so zdrojovými údajmi, od ktorých závisia. Okrem toho môžu vypočítané stĺpce pomôcť znížiť manuálne zadávanie údajov a potenciálnu ľudskú chybu automatizáciou výpočtov.
Aplikácie v SharePointe
Vypočítané stĺpce možno implementovať v rôznych scenároch v rámci SharePointu na vykonávanie úloh, ako napríklad:
Celkovo vypočítané stĺpce v SharePointe ponúkajú rozsiahle funkcie na zvýšenie efektívnosti a konzistentnosti správy údajov v rámci vašich zoznamov a knižníc.
Teraz vytvoríme a pridáme stĺpec.
Ako jednoducho vytvoriť vypočítaný stĺpec Sharepointu
Je to celkom jednoduché, článok zakončíme vizuálnym príkladom, ktorý vám pomôže lepšie porozumieť.
Definovanie nastavení stĺpcov
Ak chcete vytvoriť vypočítaný stĺpec v zozname alebo knižnici SharePointu, najprv otvorte zoznam alebo knižnicu, do ktorej chcete stĺpec pridať. Kliknite na „Nastavenia“ v pravom hornom rohu okna prehliadača a potom vyberte „Vytvoriť stĺpec“ v časti Stĺpce.
Keď definujete nastavenia pre váš nový vypočítaný stĺpec, začnite jeho pomenovaním a výberom prepínača „Vypočítané (výpočet na základe iných stĺpcov)“. To vám umožní použiť údaje z iných stĺpcov v zozname alebo knižnici ako súčasť vášho výpočtu.
Teraz je čas zadať vzorec stĺpca.
Používanie stĺpcových vzorcov
Po výbere typu stĺpca „Vypočítané“ sa zobrazí výzva na zadanie vzorca, ktorý vypočíta hodnotu vášho nového stĺpca na základe existujúcich stĺpcov v zozname alebo knižnici. SharePoint používa syntax podobnú vzorcom v Exceli, čo vám umožňuje vytvárať zložité výpočty pomocou funkcií, ako sú IF, AND a SUM.
Ak chcete napísať vzorec, začnite zadaním znaku rovnosti (=), po ktorom nasleduje kombinácia funkcií, názvov stĺpcov a matematických operátorov. Názvy stĺpcov uzavrite do hranatých zátvoriek ([ ]) a pre textové reťazce použite dvojité úvodzovky (” “) (SharePoint Stack Exchange) .
Tu je príklad vzorca:
=IF([Status]="Completed", [Hours]*[Rate], 0)
Tento vzorec vypočítava celkové náklady na projekt na základe jeho stavu, hodín a sadzby. Ak je projekt označený ako „Dokončený“, náklady sa vypočítajú vynásobením hodín a sadzby; inak sú náklady nulové.
Po zadaní vzorca kliknutím na tlačidlo „OK“ vytvorte vypočítaný stĺpec. Automaticky aktualizuje svoju hodnotu vždy, keď sa zmenia údaje v odkazovaných stĺpcoch.
Voila!
Teraz si prejdeme niektoré bežné funkcie.

Spoločné funkcie a vzorce
Táto časť obsahuje niektoré bežné funkcie a vzorce používané vo vypočítaných stĺpcoch SharePointu a je rozdelená do dvoch podsekcií: Aritmetické a logické funkcie a Textové a dátumové funkcie.
Aritmetické a logické funkcie
Aritmetické funkcie vám umožňujú vykonávať základné matematické operácie, zatiaľ čo logické funkcie vám pomáhajú rozhodovať sa na základe určitých podmienok.
Niektoré bežne používané aritmetické a logické funkcie sú:
=Column1+Column2=Column1-Column2=Column1*Column2=Column1/Column2=IF(Column1>Column2, "Greater", "Lesser")=AND(Column1>0,Column2>0)=OR(Column1>0,Column2>0)Teraz sa pozrime na niektoré základné funkcie textu a dátumu.
Textové a dátumové funkcie
Textové funkcie vám umožňujú manipulovať s textovými reťazcami, zatiaľ čo funkcie dátumu vám umožňujú spracovať hodnoty dátumu a času. Niektoré bežné funkcie textu a dátumu vo vypočítaných stĺpcoch SharePointu sú:
=CONCATENATE(Column1, Column2)=LEFT(Column1, 5)=RIGHT(Column1, 5)=DATE(Year(Column1), Month(Column1), Day(Column1)+7)=TODAY()=DATEDIF(Column1, Column2, "d")Toto je len niekoľko príkladov; k dispozícii je oveľa viac funkcií a vzorcov. Ďalšie informácie nájdete v príručke vzorca Microsoft SharePoint Foundation .
Alebo ak to s ponorením sa do Sharepointu v LuckyTemplates a učením sa o podmienených vzorcoch, knižniciach dokumentov, nastaveniach zoznamov a ďalších veciach myslíte naozaj vážne, pozrite si toto ; je to skvelé! Je to skutočne jeden z najlepších spôsobov, ako sa učiť.
SharePoint Best Practices
Tu je niekoľko kľúčových vecí, ktoré vám pomôžu pri navigácii v Sharepointe
Konvencie pomenovania
Pri práci s vypočítanými stĺpcami je nevyhnutné dodržiavať správne konvencie pomenovania. Pomôže to udržiavať čisté, organizované a dostupnejšie prostredie SharePointu. Niektoré konvencie pomenovania, ktoré je potrebné zvážiť pre vypočítané stĺpce, zahŕňajú:
Spracovanie chýb
Môžu sa vyskytnúť chyby vo výpočtoch a aj sa vyskytujú, verte mi! Zabezpečenie správneho spracovania chýb môže viesť k menšiemu počtu chýb a spoľahlivejšiemu výkonu. Niektoré osvedčené postupy spracovania chýb vo vypočítaných stĺpcoch zahŕňajú:
=IF(ISERROR([Column1]/[Column2]), "Error Message", [Column1]/[Column2])Dodržiavanie týchto osvedčených postupov pre názvové konvencie a spracovanie chýb povedie k efektívnejšiemu, robustnejšiemu a udržiavateľnému prostrediu SharePoint.
Iste, existuje niekoľko obmedzení, sú…
Obmedzenia a alternatívy
Obmedzenia vypočítaných stĺpcov SharePointu
Niektoré obmedzenia zahŕňajú:
Teraz už máte o všetkom prehľad, poďme si prejsť niekoľkými príkladmi.
Podrobný návod na vypočítané stĺpce v Sharepoint/Sharepoint Online
Jednou z hlavných výhod používania vypočítaných stĺpcov je, že potrebné údaje možno nastaviť automaticky. A neobmedzuje sa len na jednoduché výpočty, pretože dokáže robiť aj zložité výpočty.
V týchto príkladoch sa zameriame na vytváranie vypočítaných stĺpcov pomocou jednoduchého vzorca. Na konci blogu vám však poskytneme zdroje, kde môžete poznať ďalšie vzorce, ktoré môžete použiť pre vypočítané stĺpce.
Pridanie stĺpca do zoznamu SharePoint
Než budeme môcť pokračovať, začnime najprv pridaním ďalšieho stĺpca, ktorý bude založený na vypočítanom stĺpci. Takže klikni.
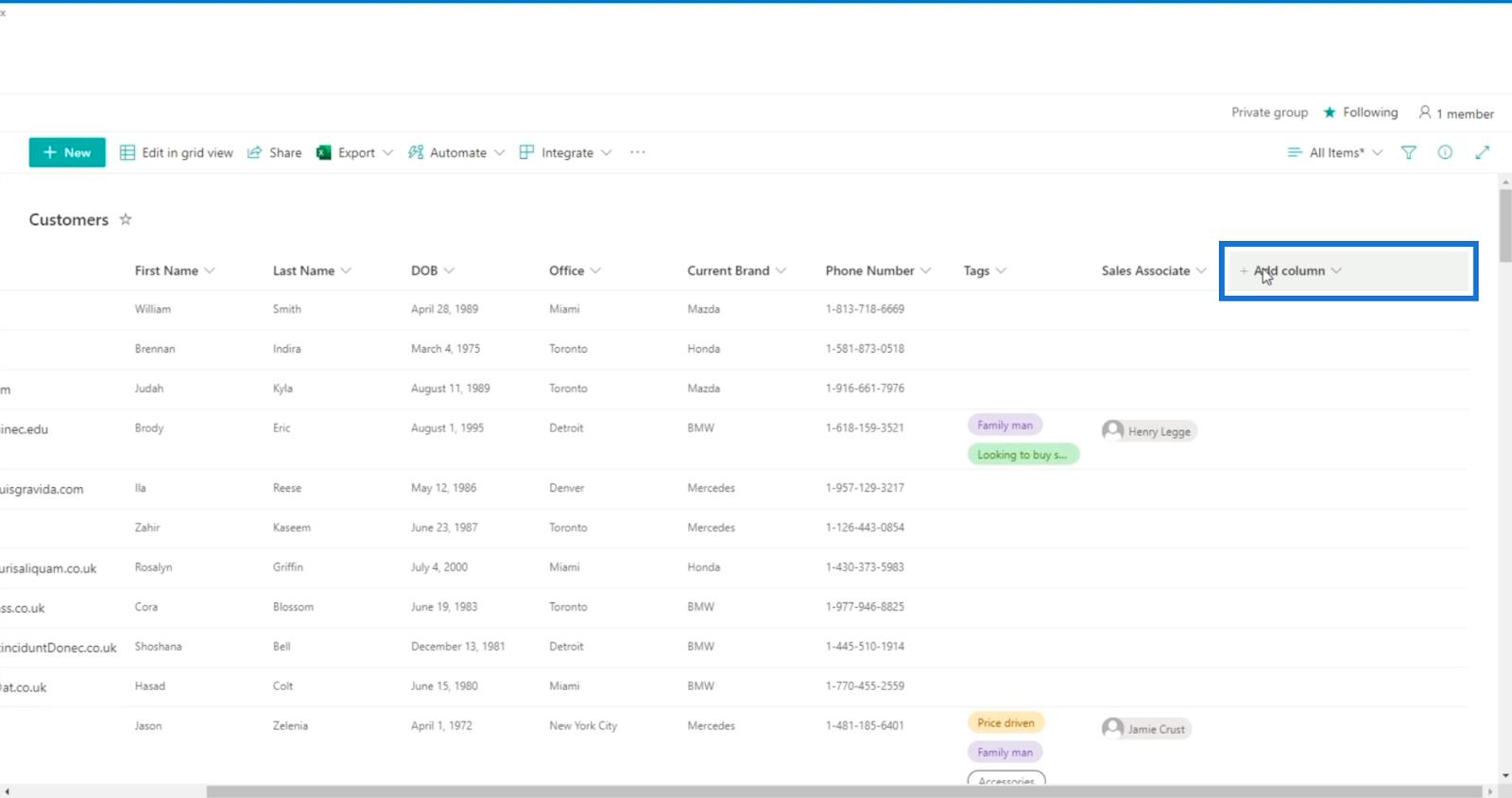
Ďalej vyberte Jeden riadok textu .
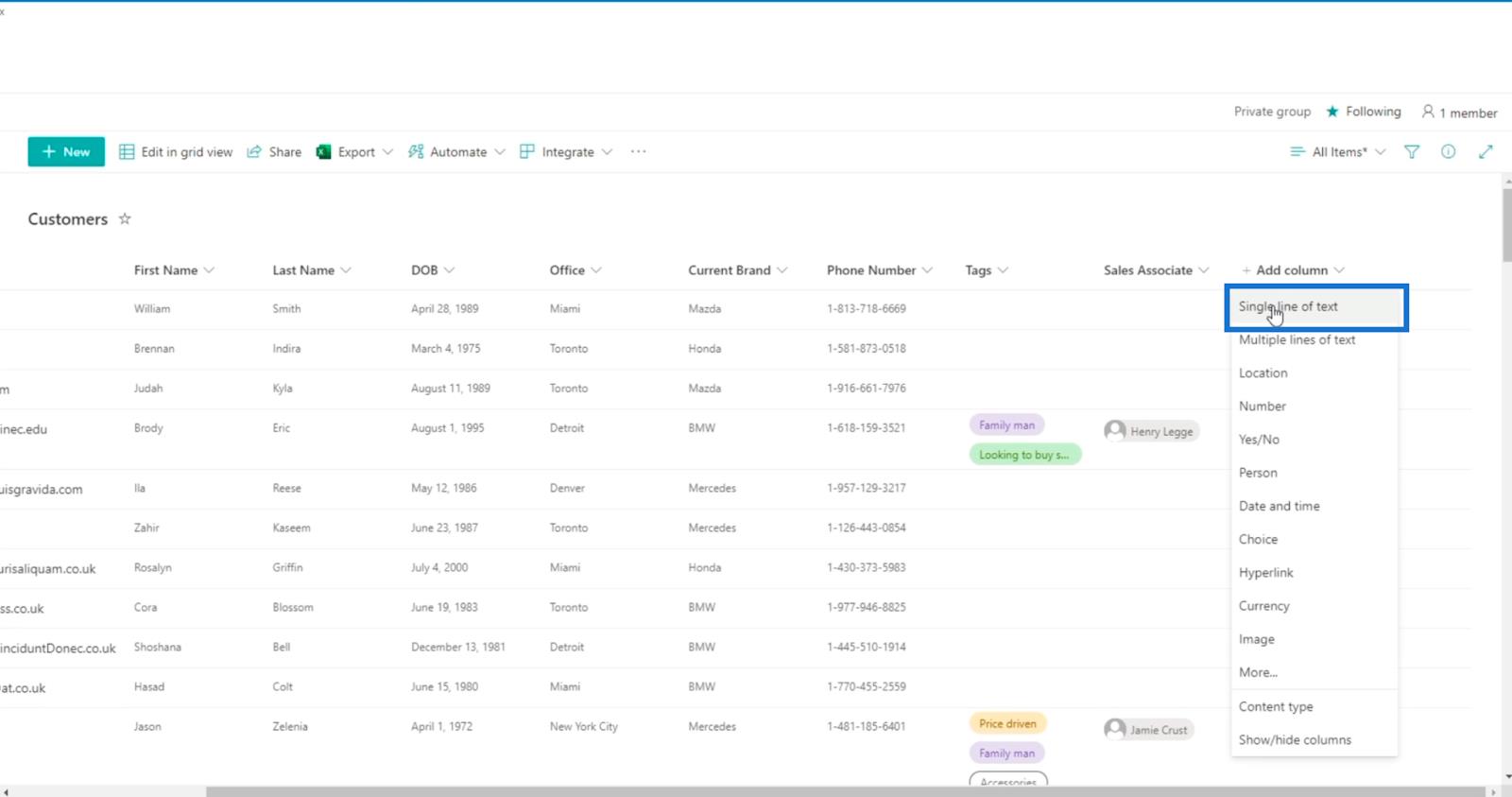
Potom sa zobrazí panel Vytvoriť stĺpec .
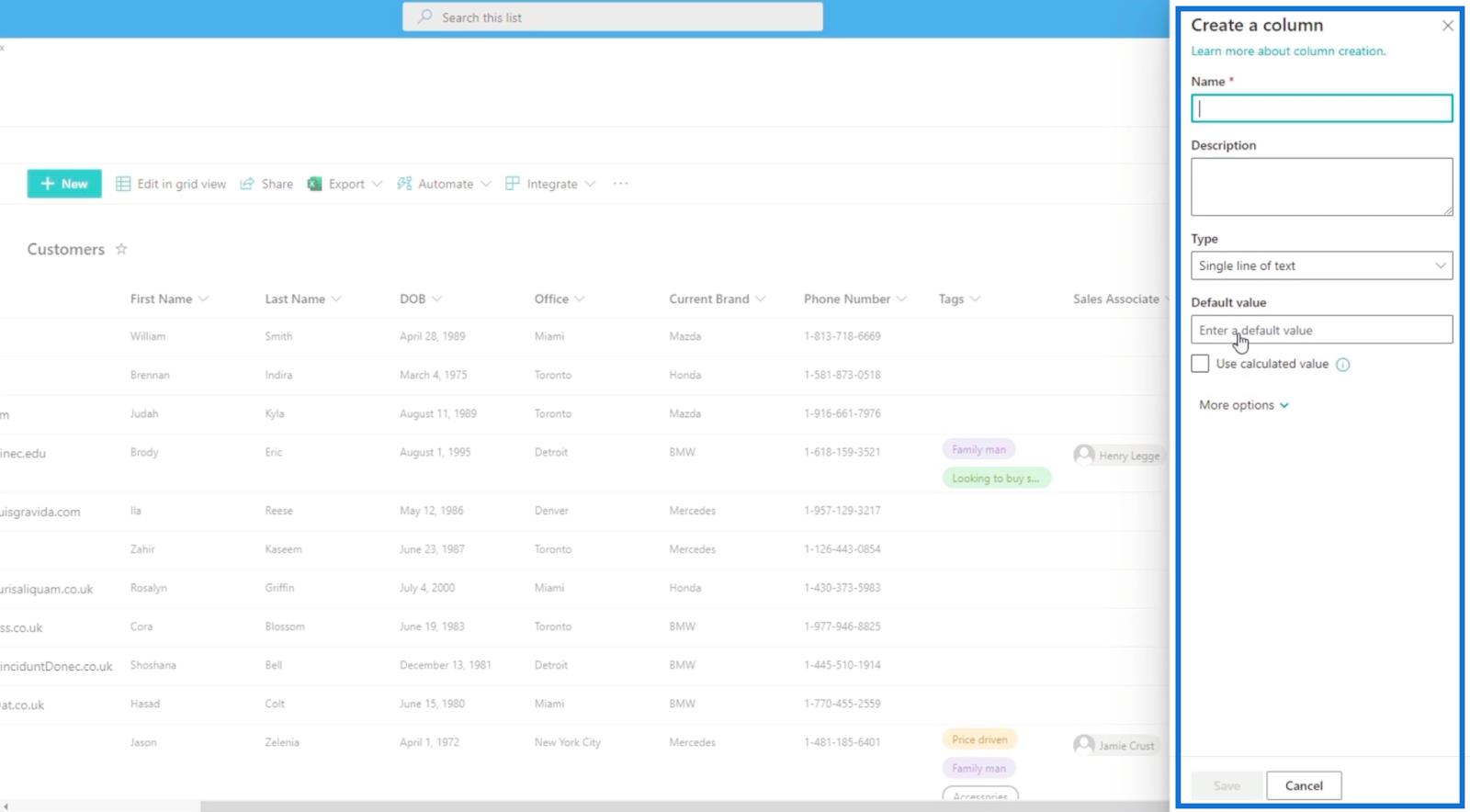
Do poľa Názov napíšeme „ Dátum registrácie “ .
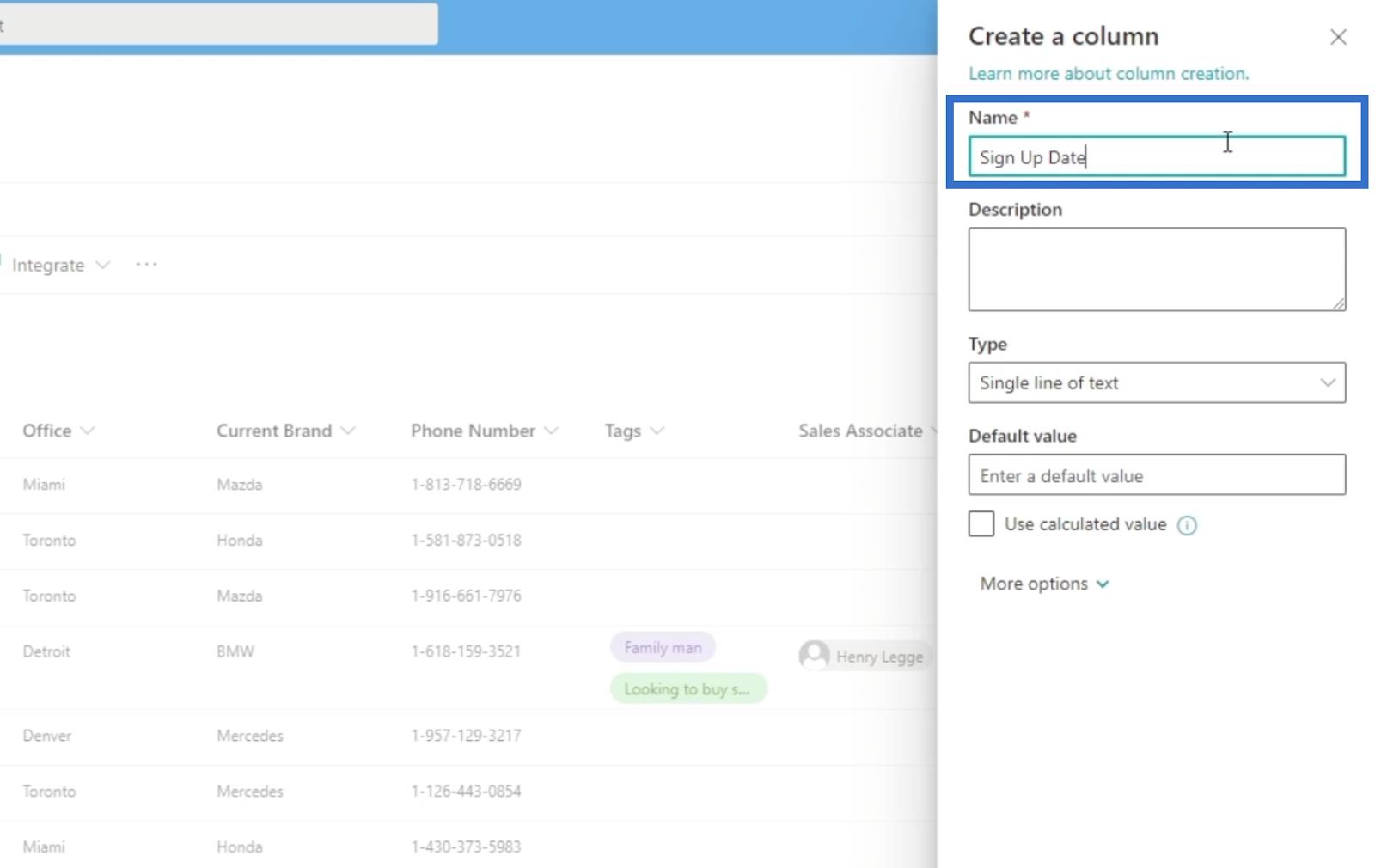
Predvolená hodnota nebude nič.
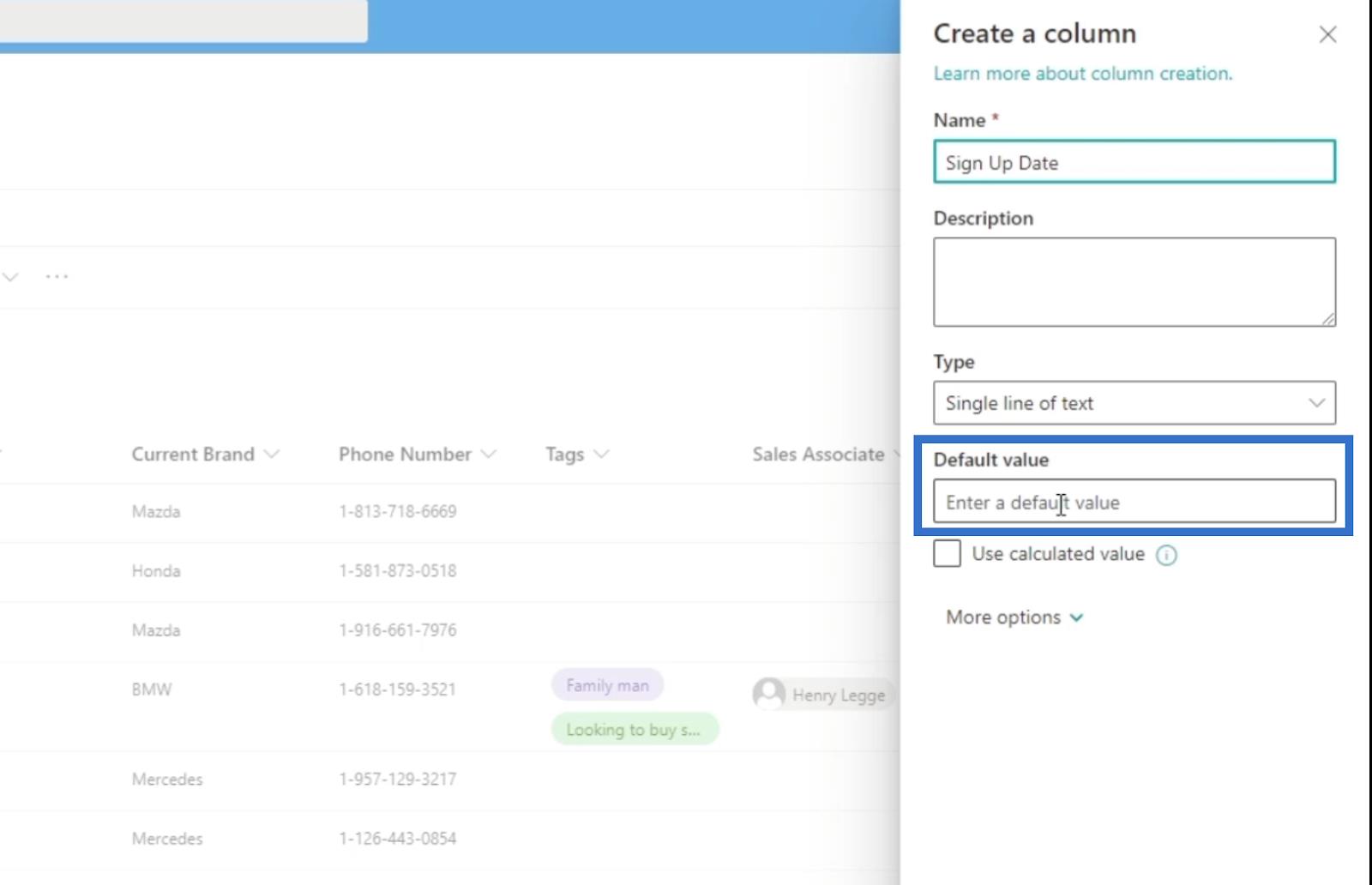
Potom kliknite na tlačidlo Uložiť .
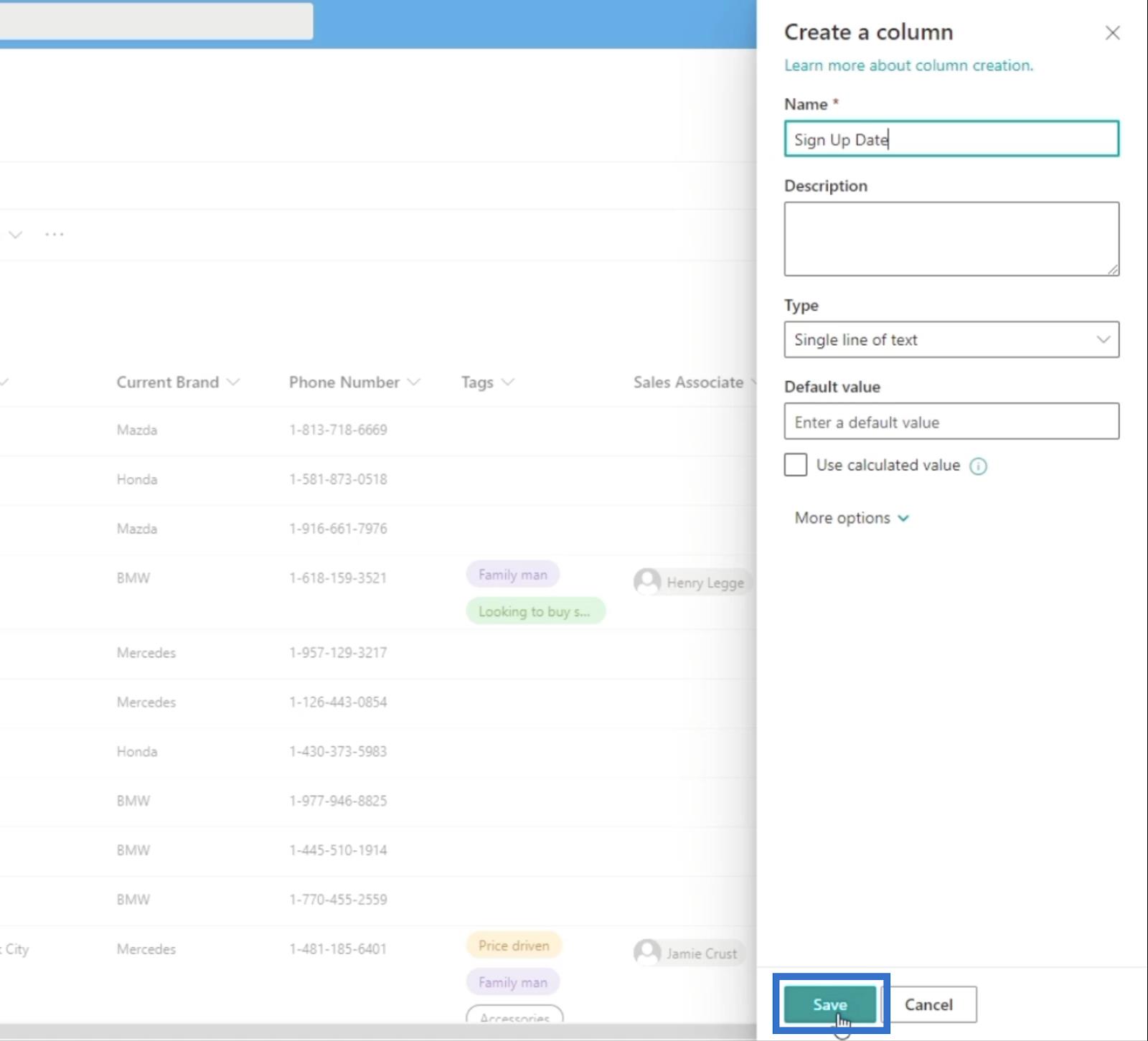
Ďalej je potrebné obnoviť stránku a v zozname SharePoint uvidíte pridaný stĺpec.
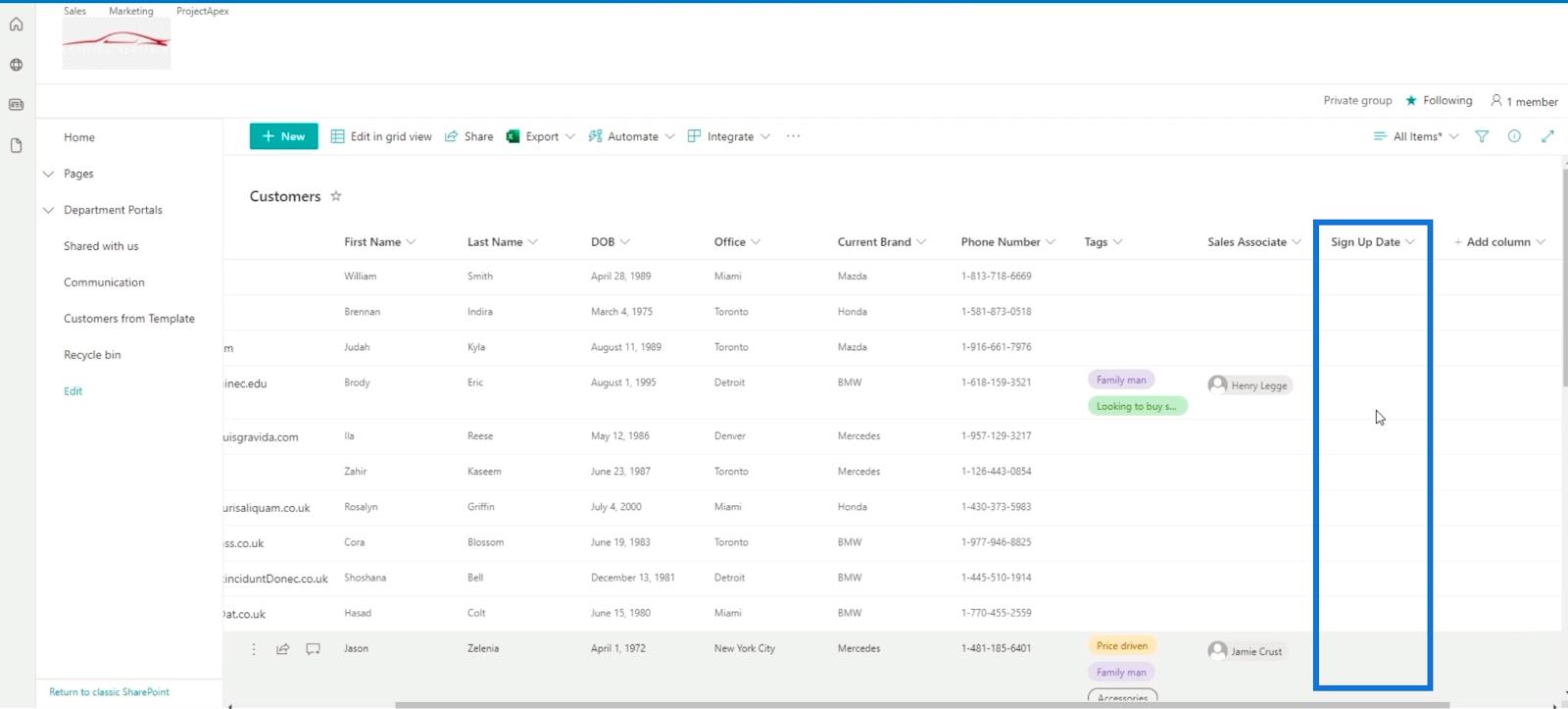
Potom klikneme.
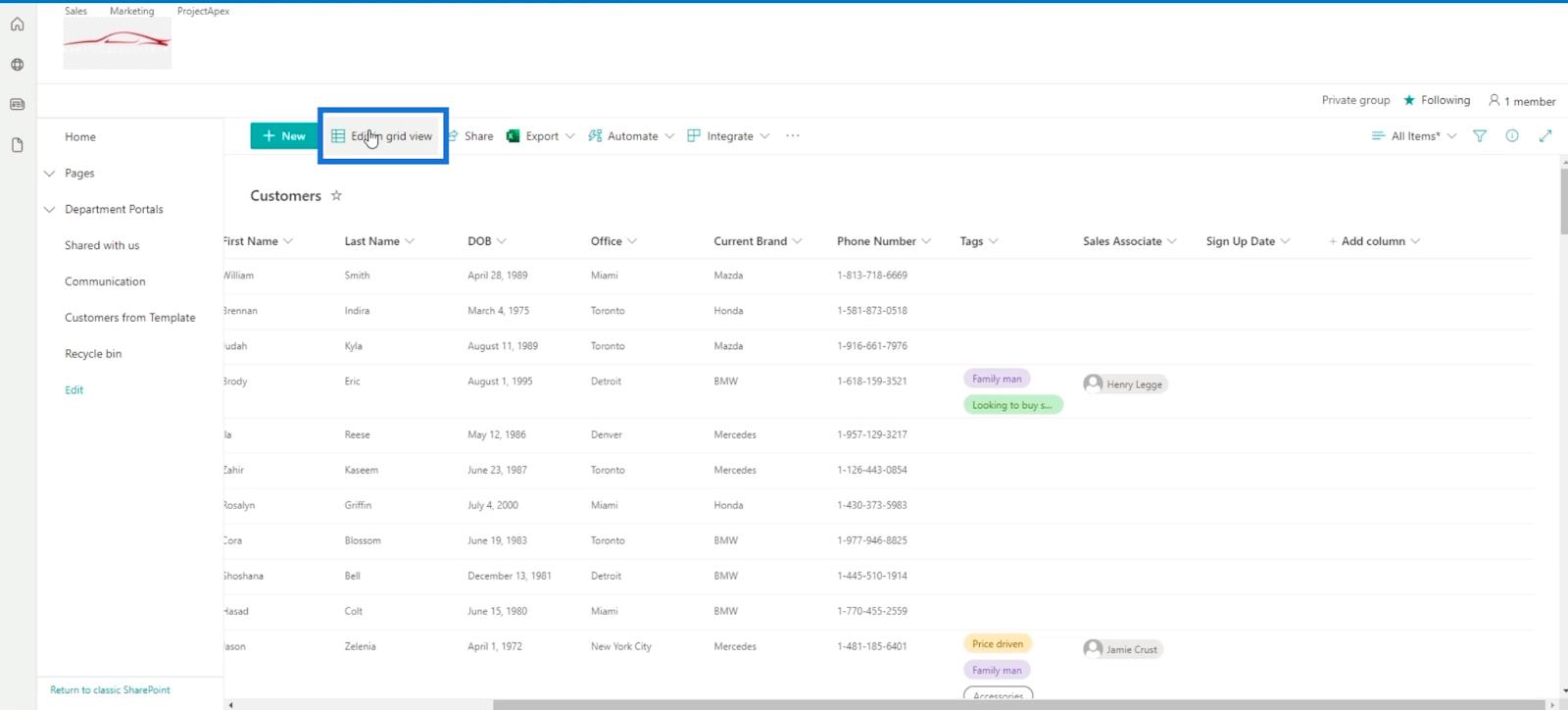
Ďalej prejdeme na súbor Excel zo zdrojov poskytnutých v tomto blogu.
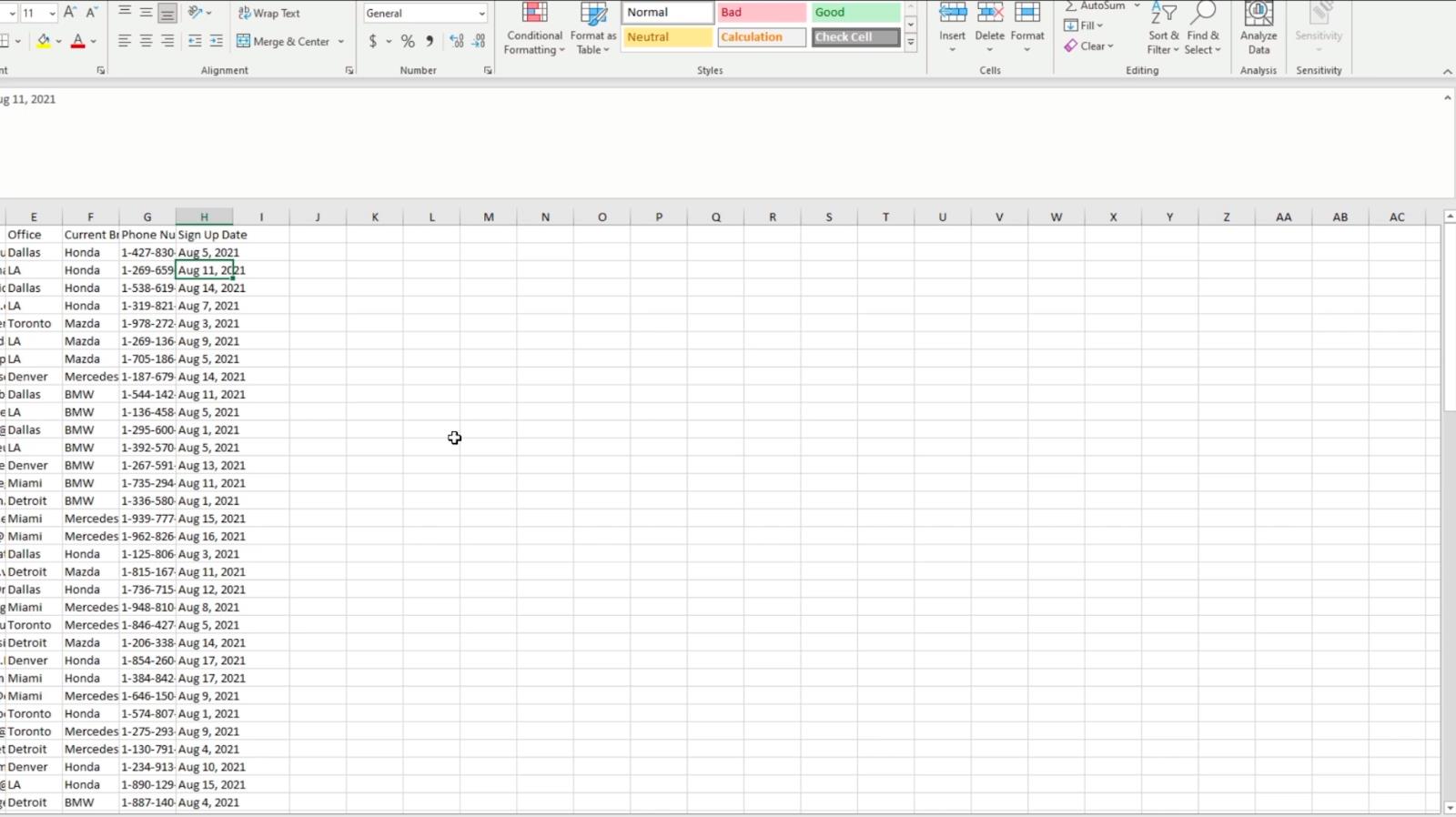
Odtiaľ skopírujeme všetky údaje v stĺpci H.
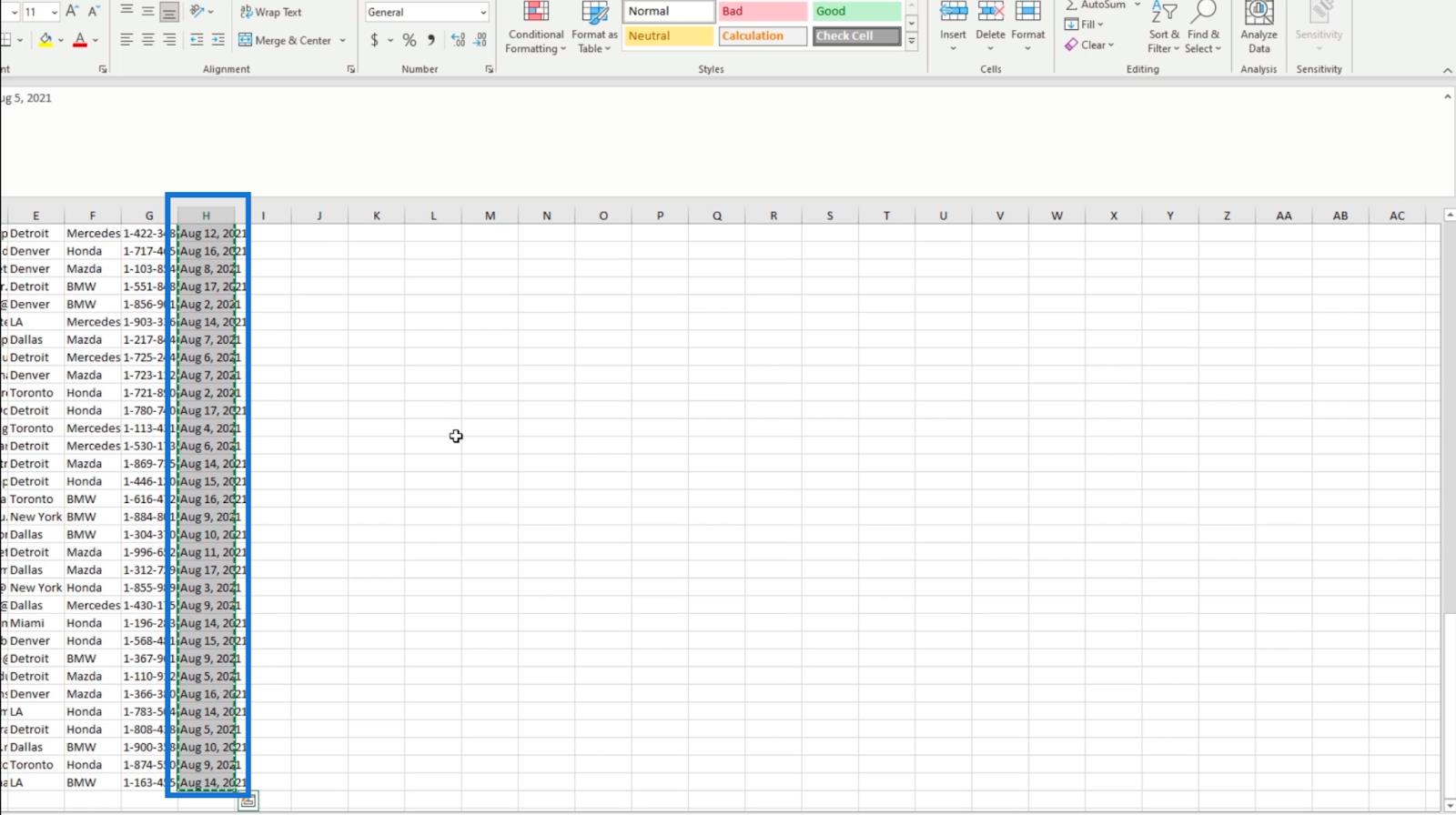
Potom sa vráťte do nášho zoznamu SharePoint a vyberte hornú bunku v stĺpci Dátum registrácie .
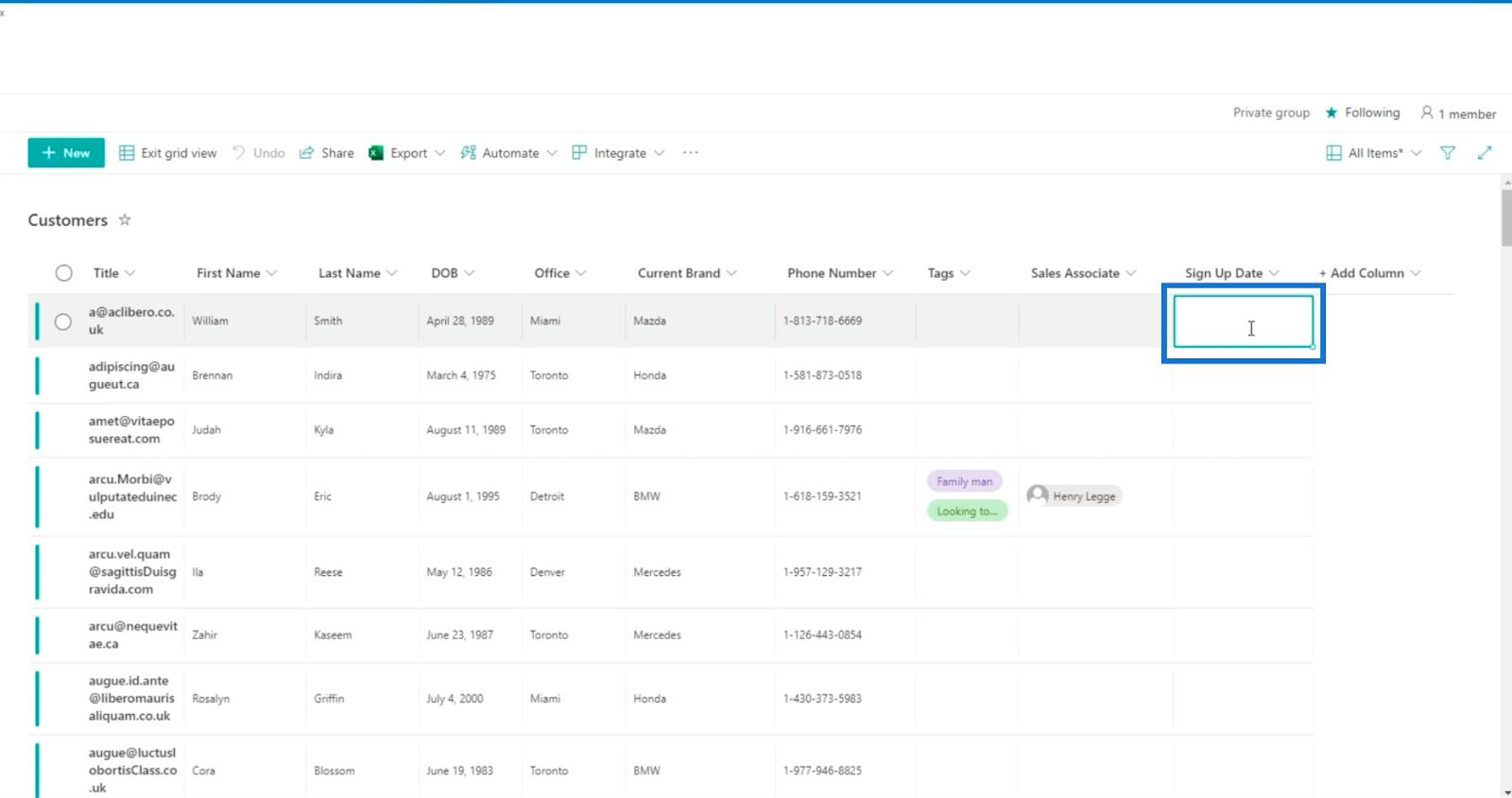
Ďalej prilepte údaje zo súboru Excel, ktorý sme skopírovali.
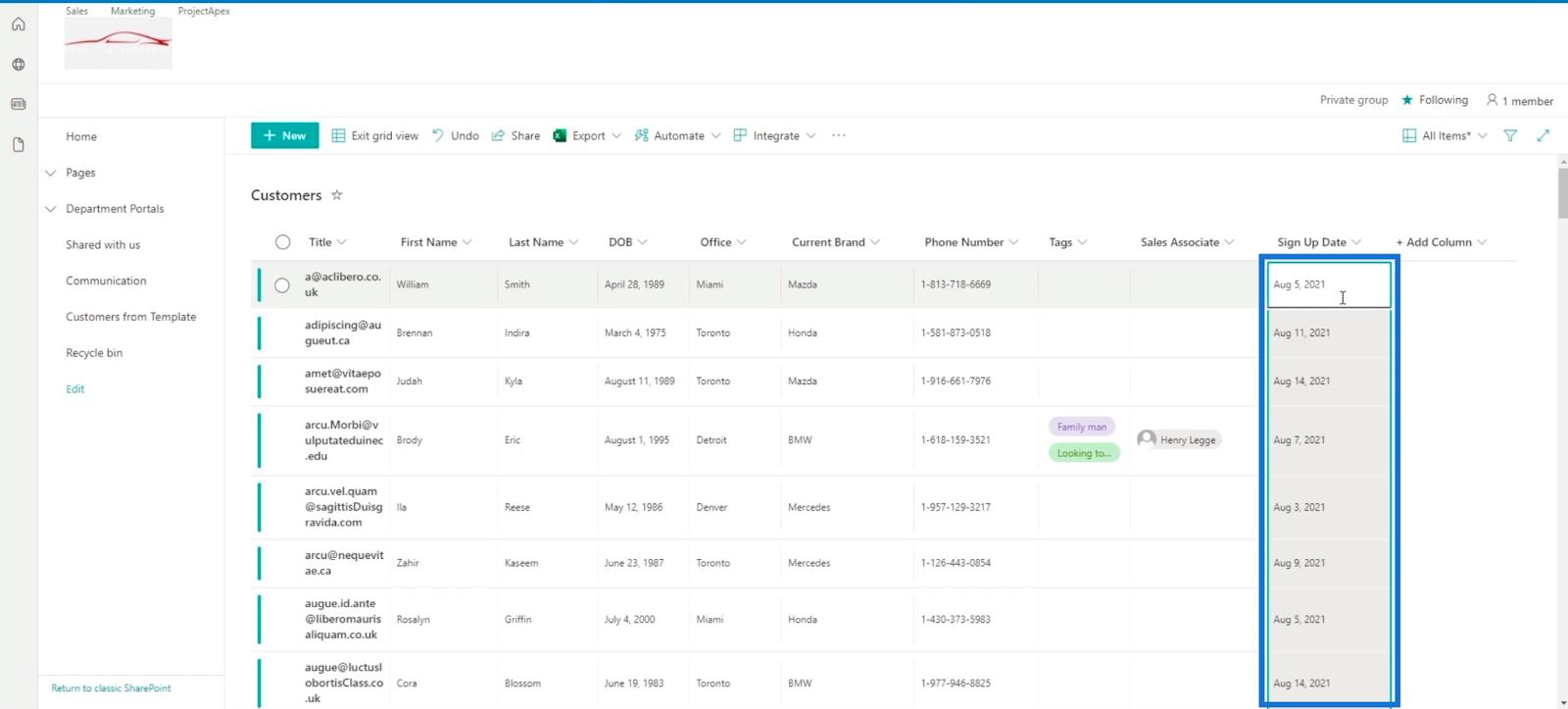
Nakoniec kliknutím na Ukončiť zobrazenie mriežky uložte.
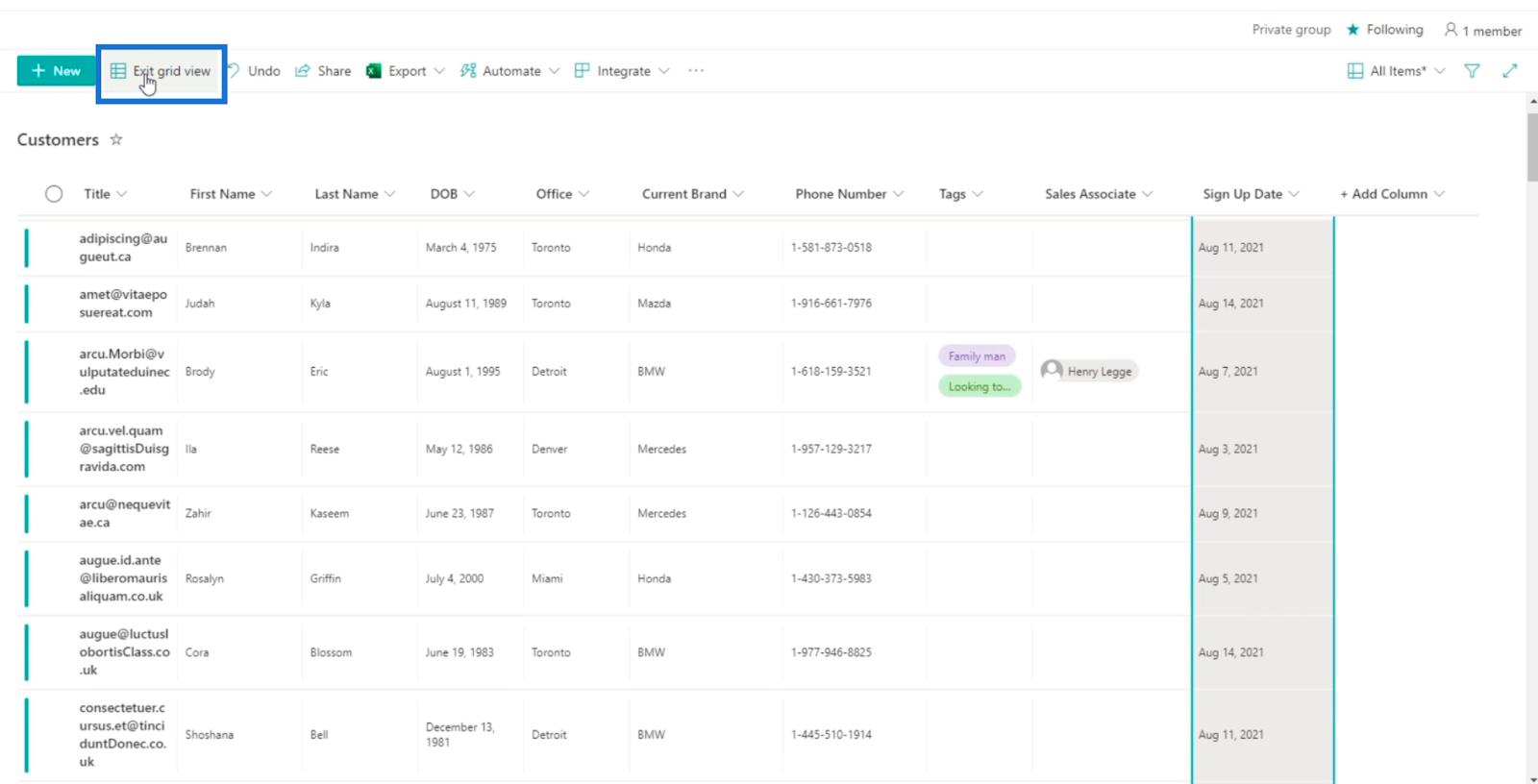
Zmena typu stĺpca na dátum a čas v SharePointe
Kliknite na stĺpec Dátum registrácie . Upozorňujeme, že možno budete musieť prejsť doprava, aby ste to videli, pretože máme veľa stĺpcov.
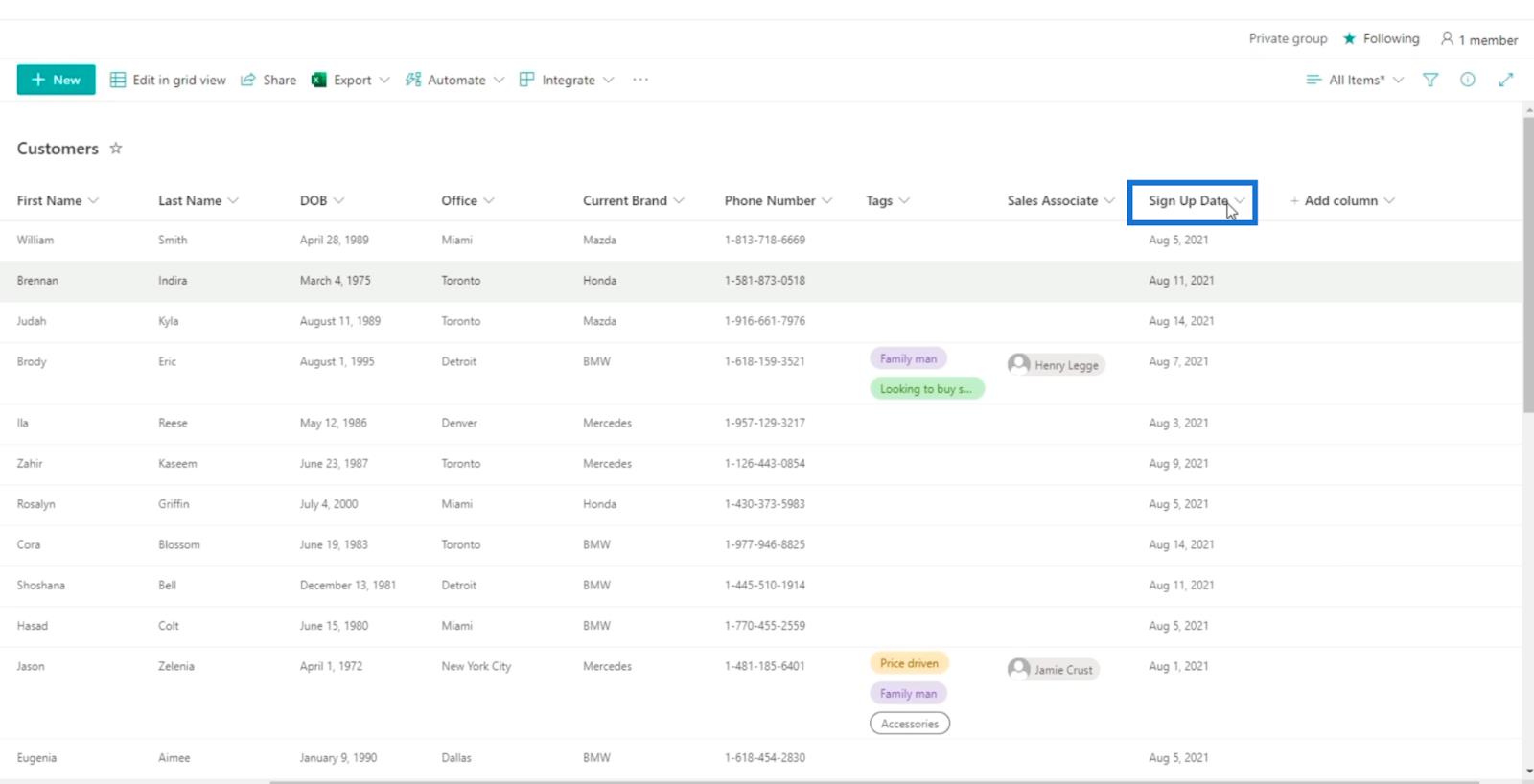
Potom vyberte položku Nastavenia stĺpcov .
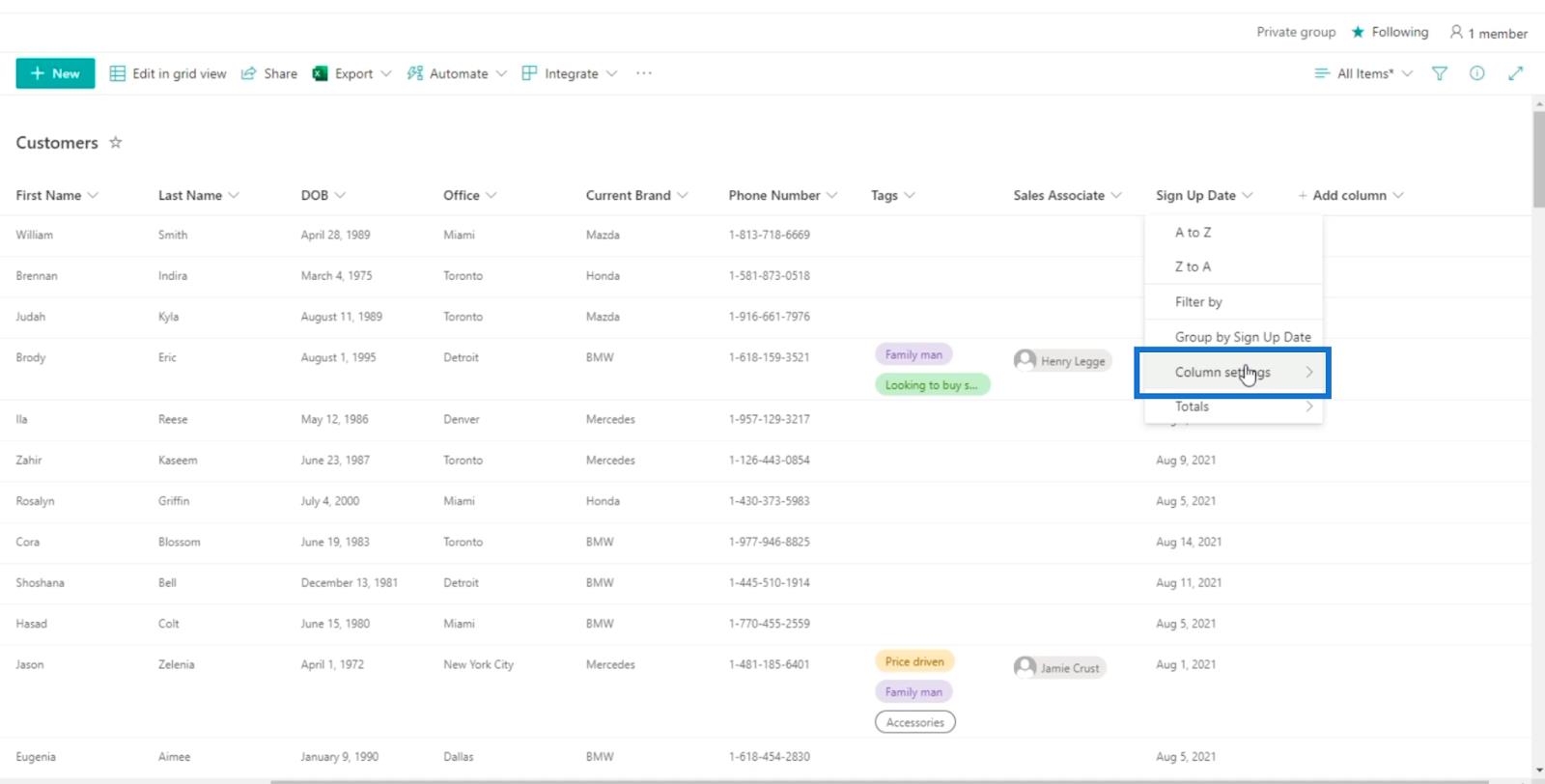
A kliknite na Upraviť .
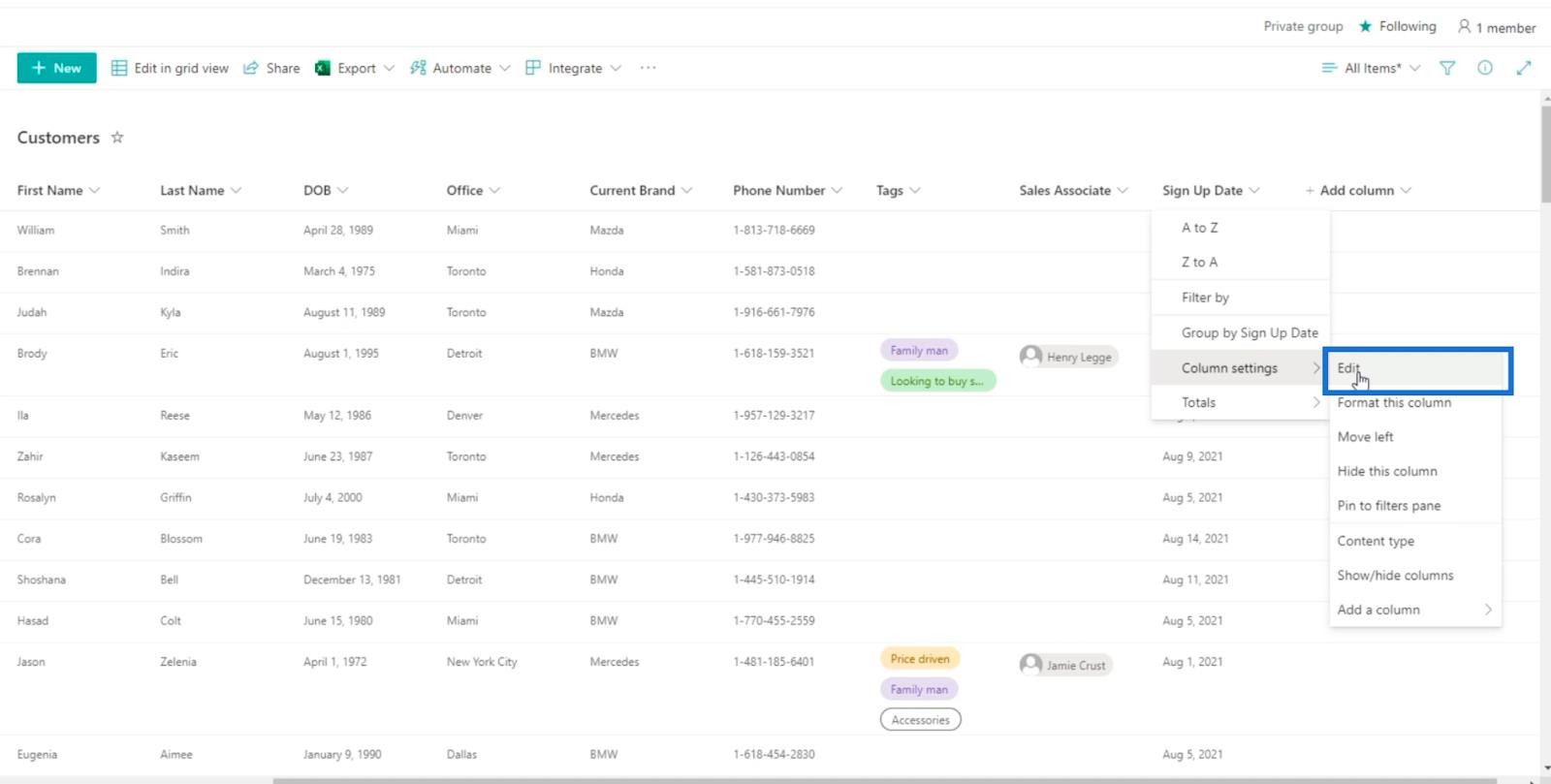
Potom sa zobrazí panel Upraviť stĺpec , kde môžete stĺpec upraviť.
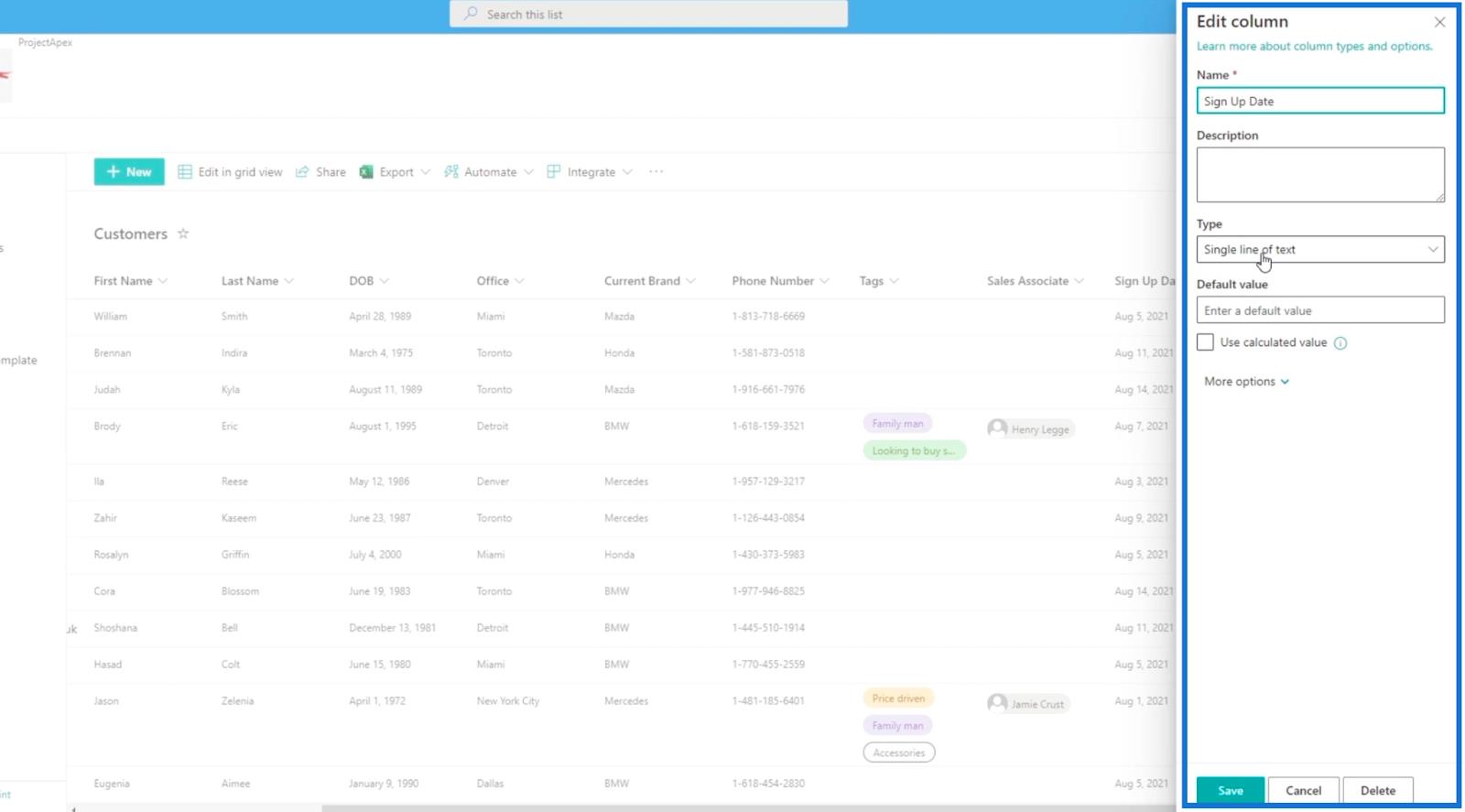
Odtiaľ kliknite na rozbaľovaciu ponuku Typ .
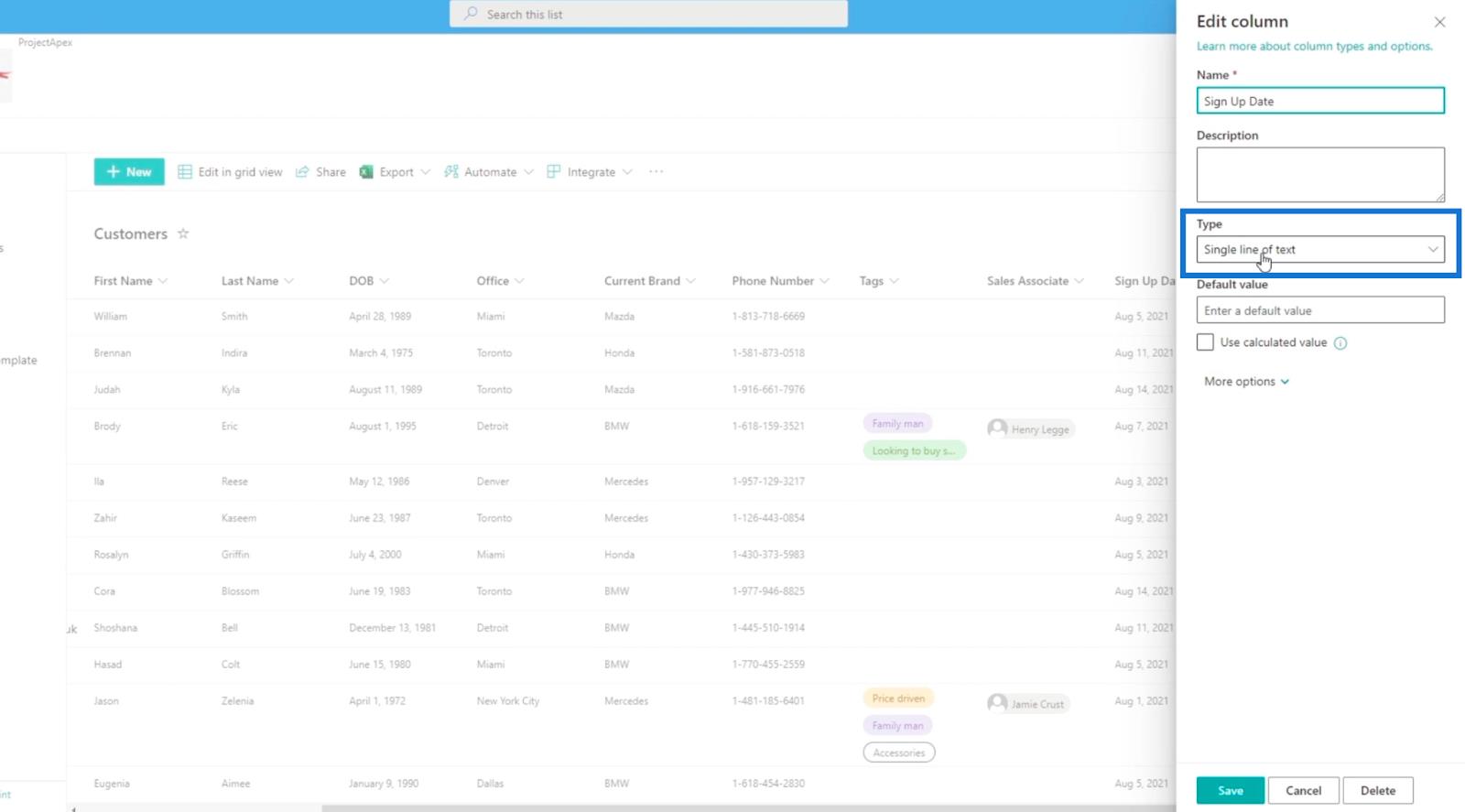
Potom vyberte.
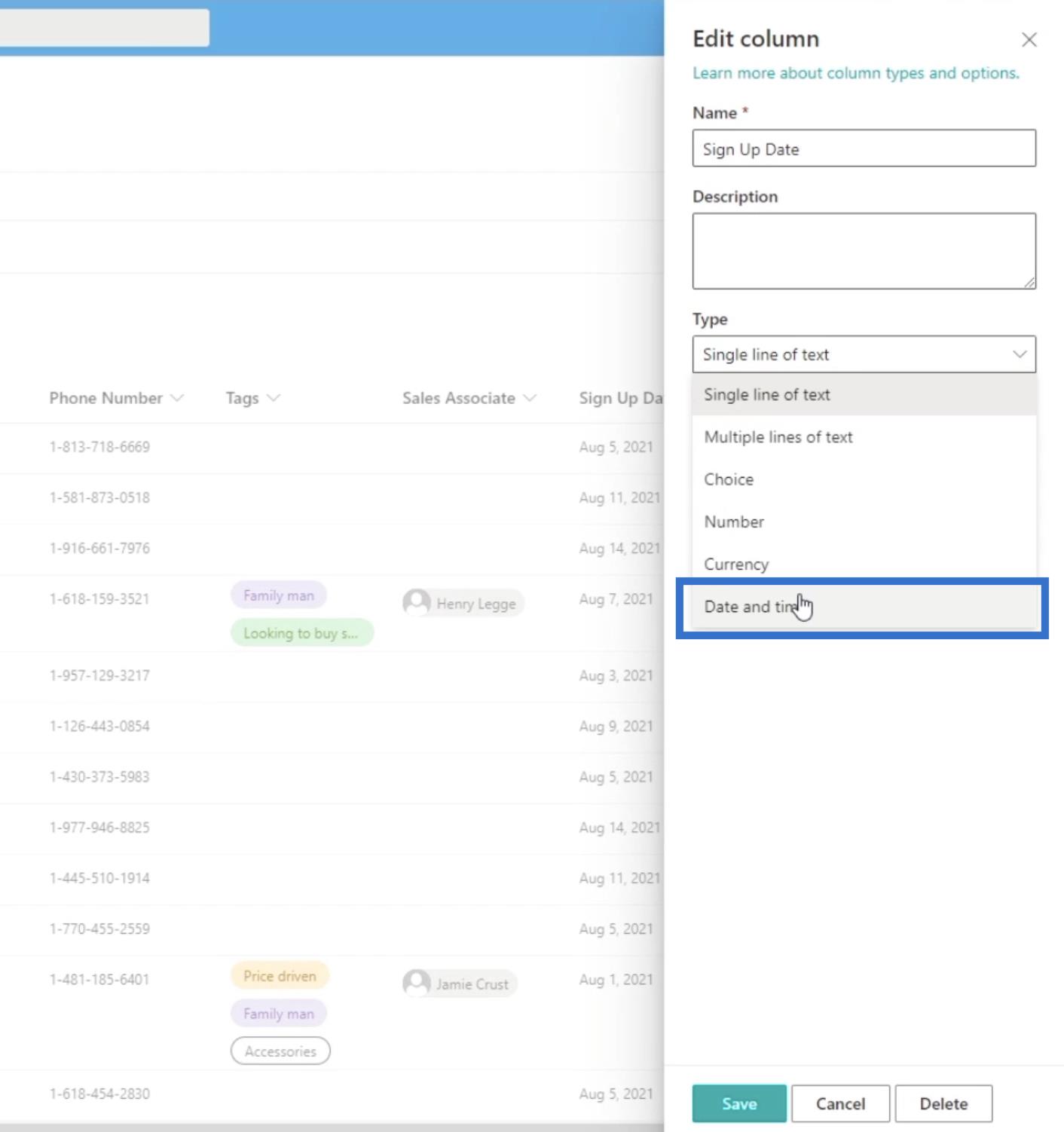
Ďalej nastavíme Friendly formát na Áno .

Nakoniec kliknite na tlačidlo Uložiť.
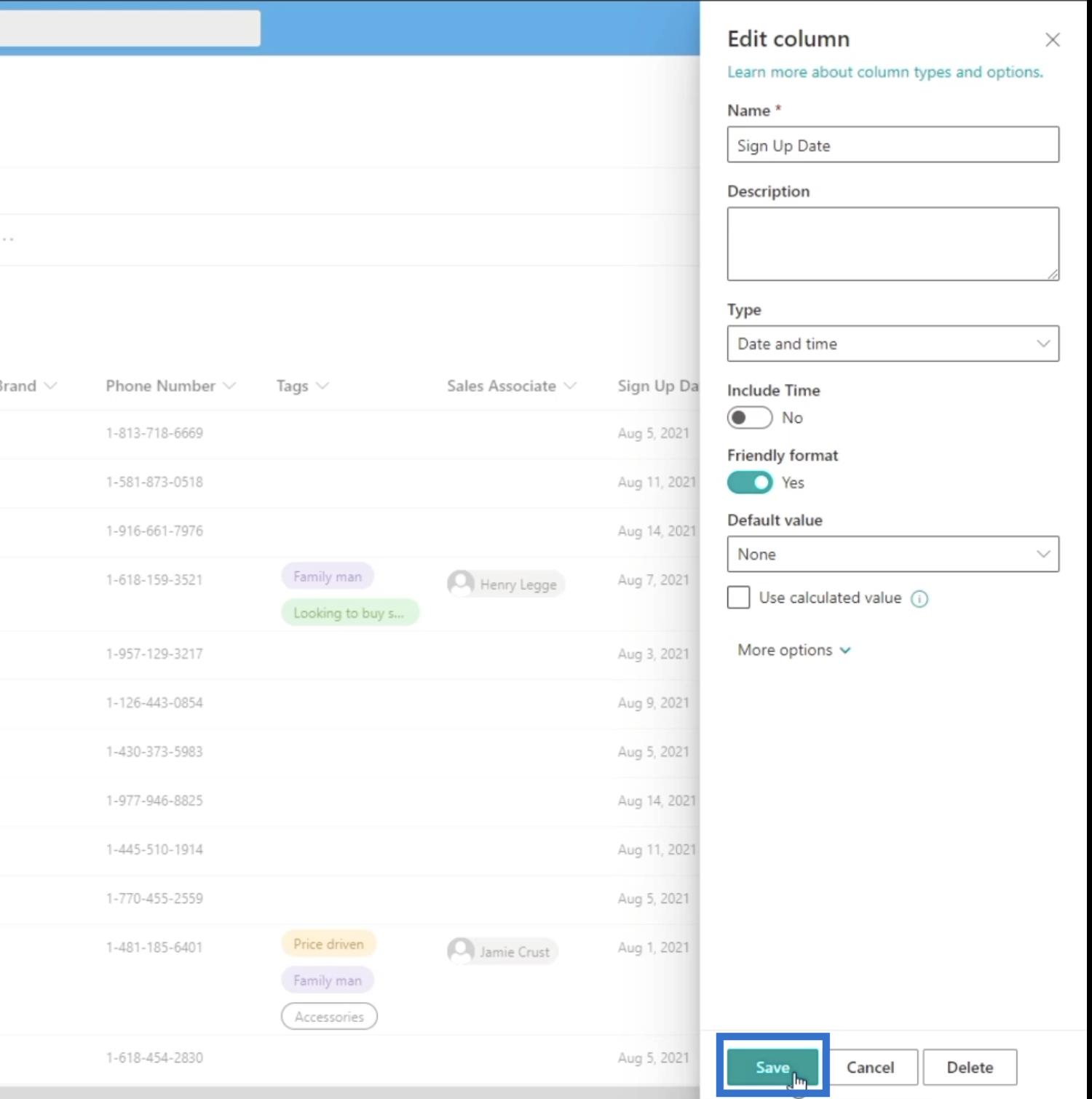
V zobrazenej výzve kliknite na Uložiť .
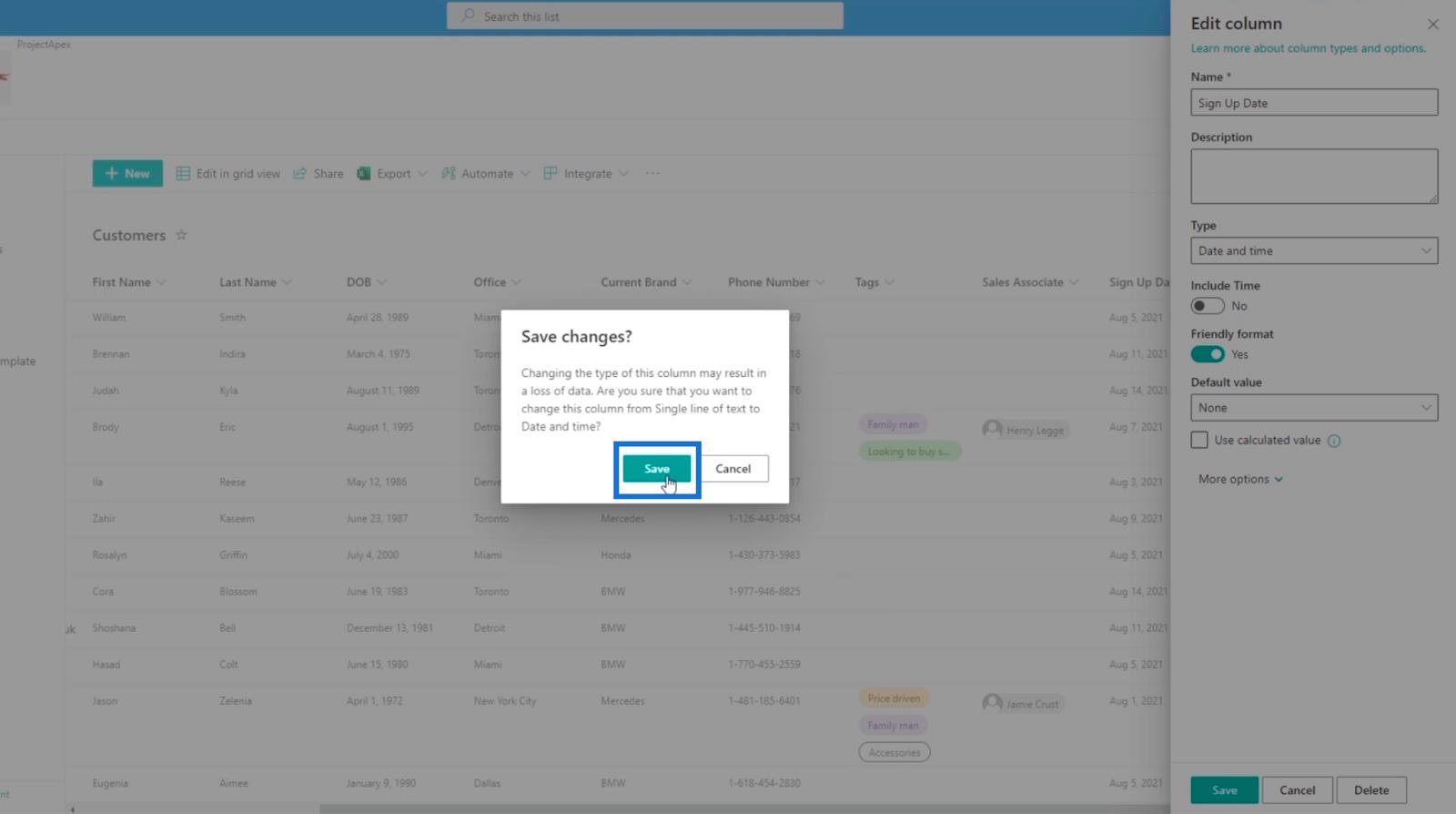
Toto je užívateľsky veľmi príjemný formát, pretože namiesto zobrazenia samotného formátu dátumu uvidíte niektoré údaje naznačujúce, že to bolo pred 4 dňami.
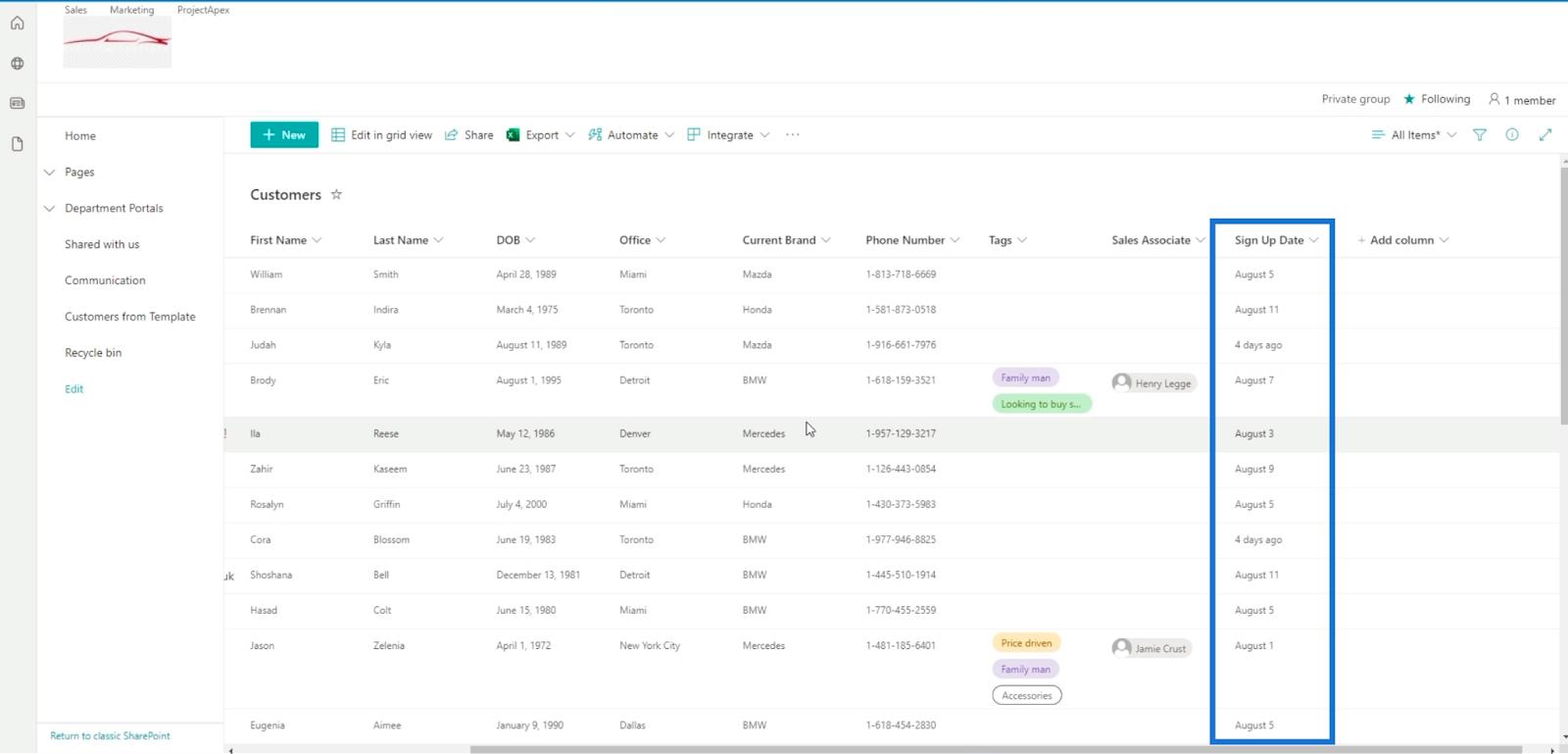
Pridanie vypočítaných stĺpcov v SharePointe
Najprv kliknite na stĺpec Pridať .
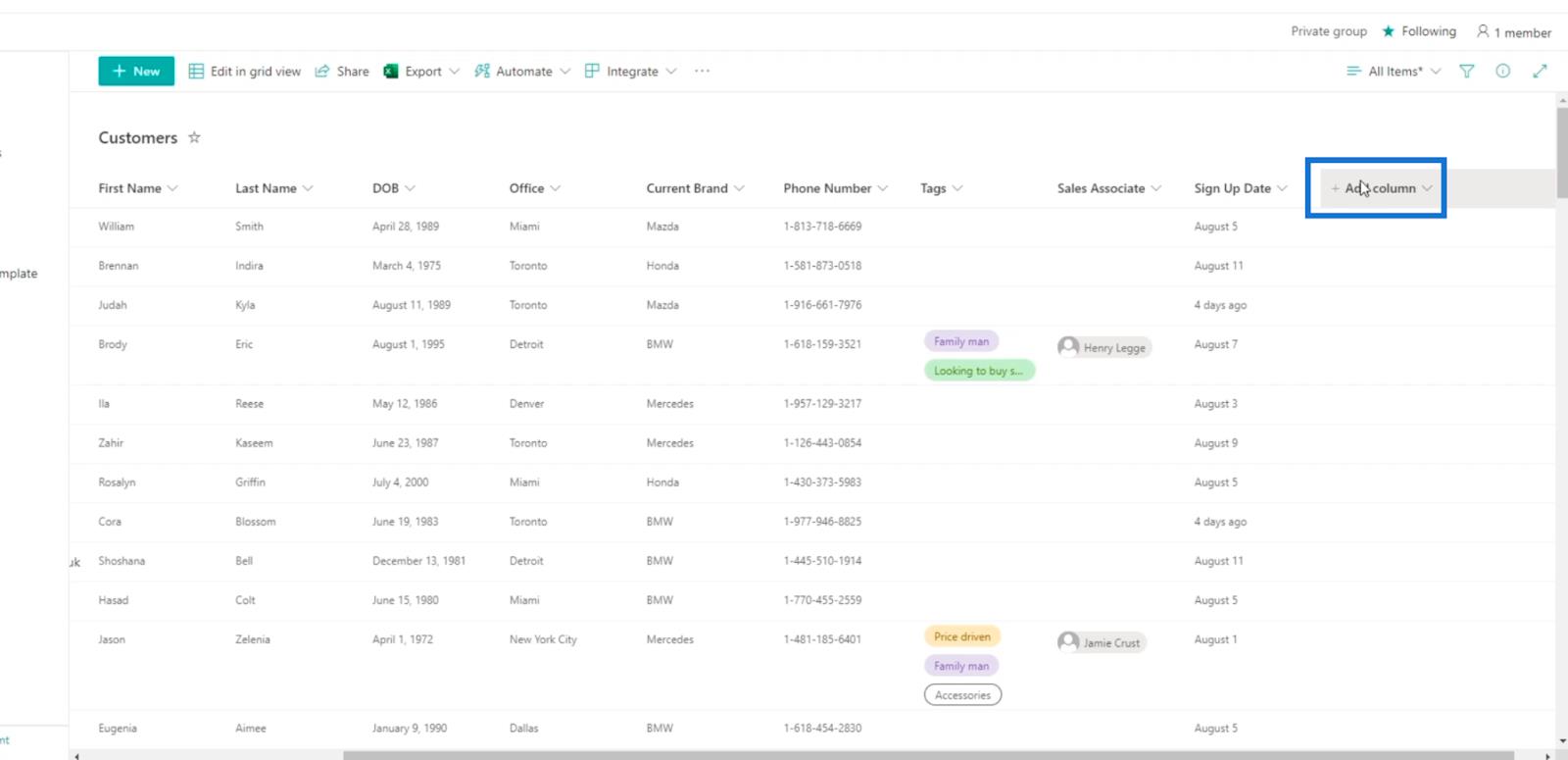
Ďalej kliknite na Viac…
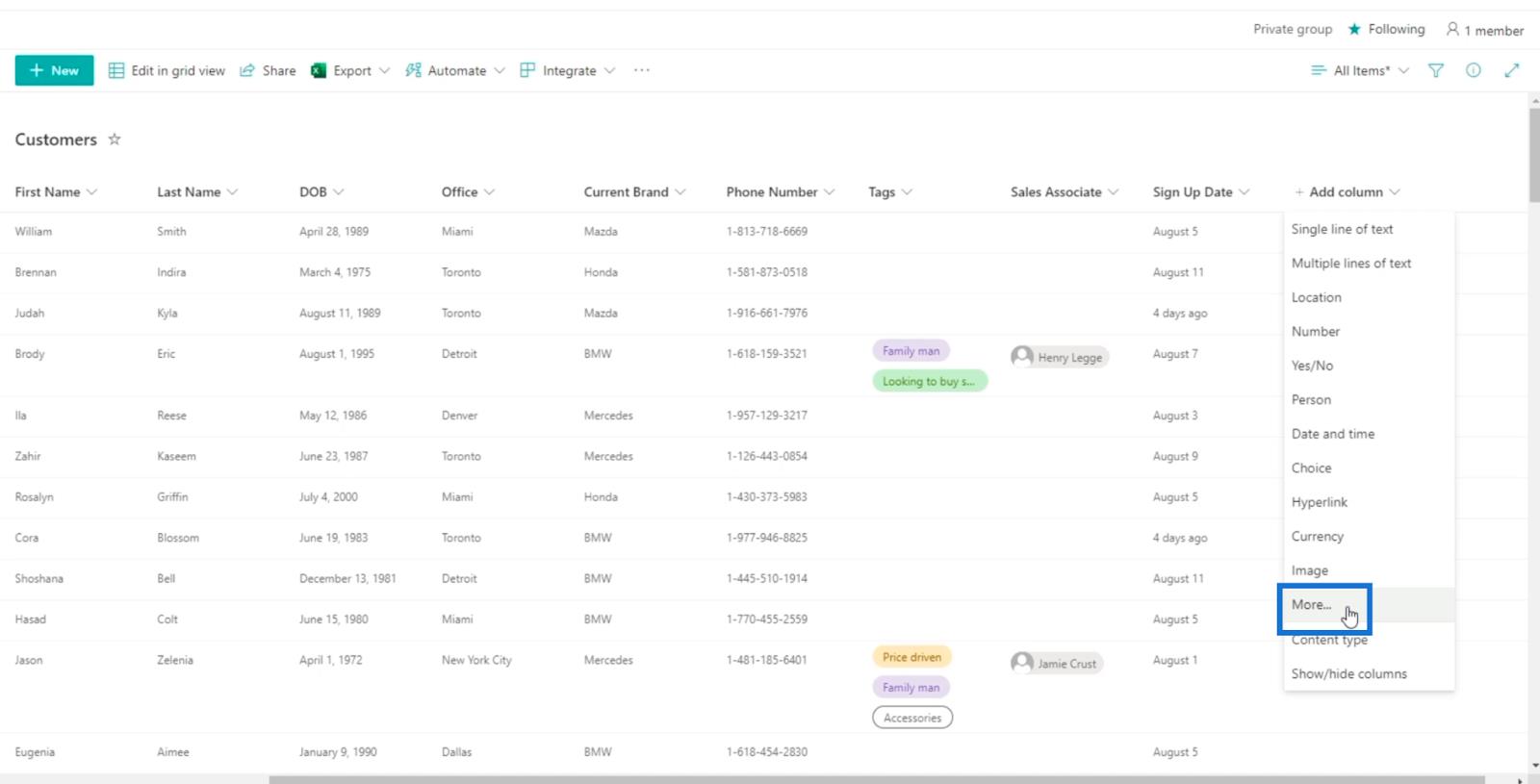
Tým sa dostaneme do Nastavenia a potom Vytvoriť stĺpec . Ako vidíte, pridanie vypočítaného stĺpca je možné vykonať iba v klasickom zobrazení a nie v modernom zobrazení.
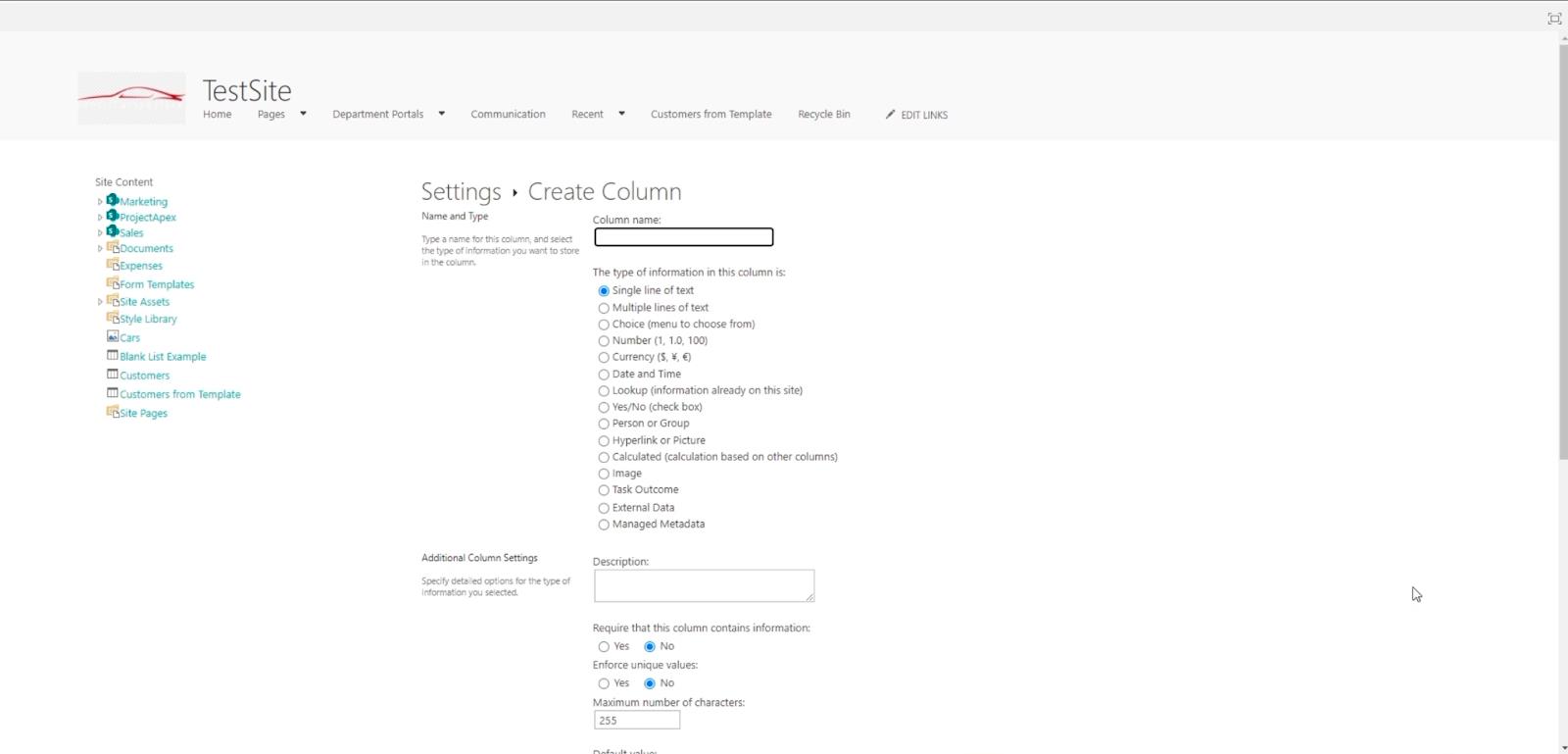
Zadáme celý názov tohto stĺpca. V tomto príklade použijeme „ Koniec obdobia odmeňovania “. Keď sa zákazníci zaregistrujú, budú mať (počet dní) 90 dní na získanie zliav alebo iných ponúk, na ktoré si spomeniete.
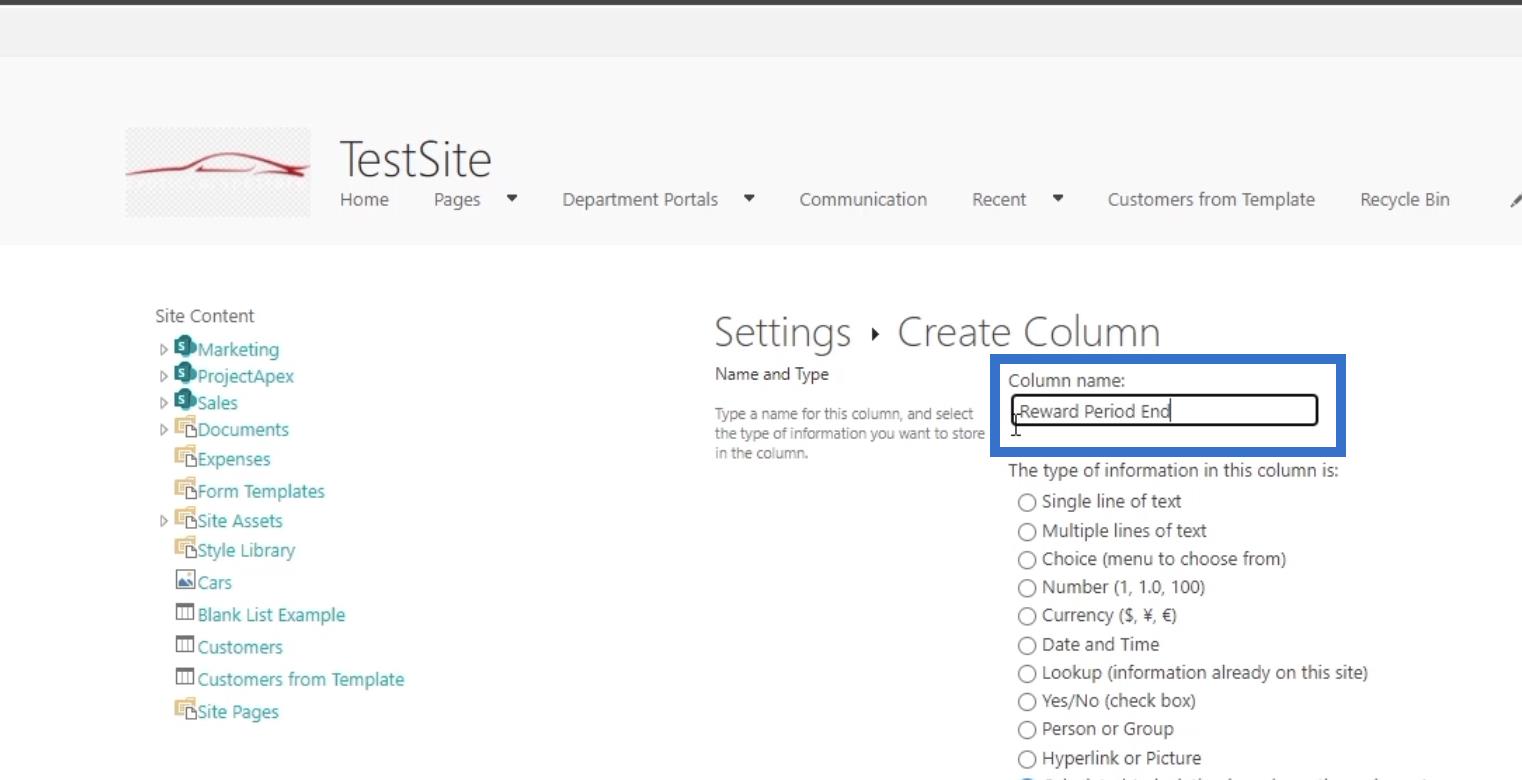
Ďalej nastavíme typ ako Vypočítaný (výpočet na základe iných stĺpcov) .
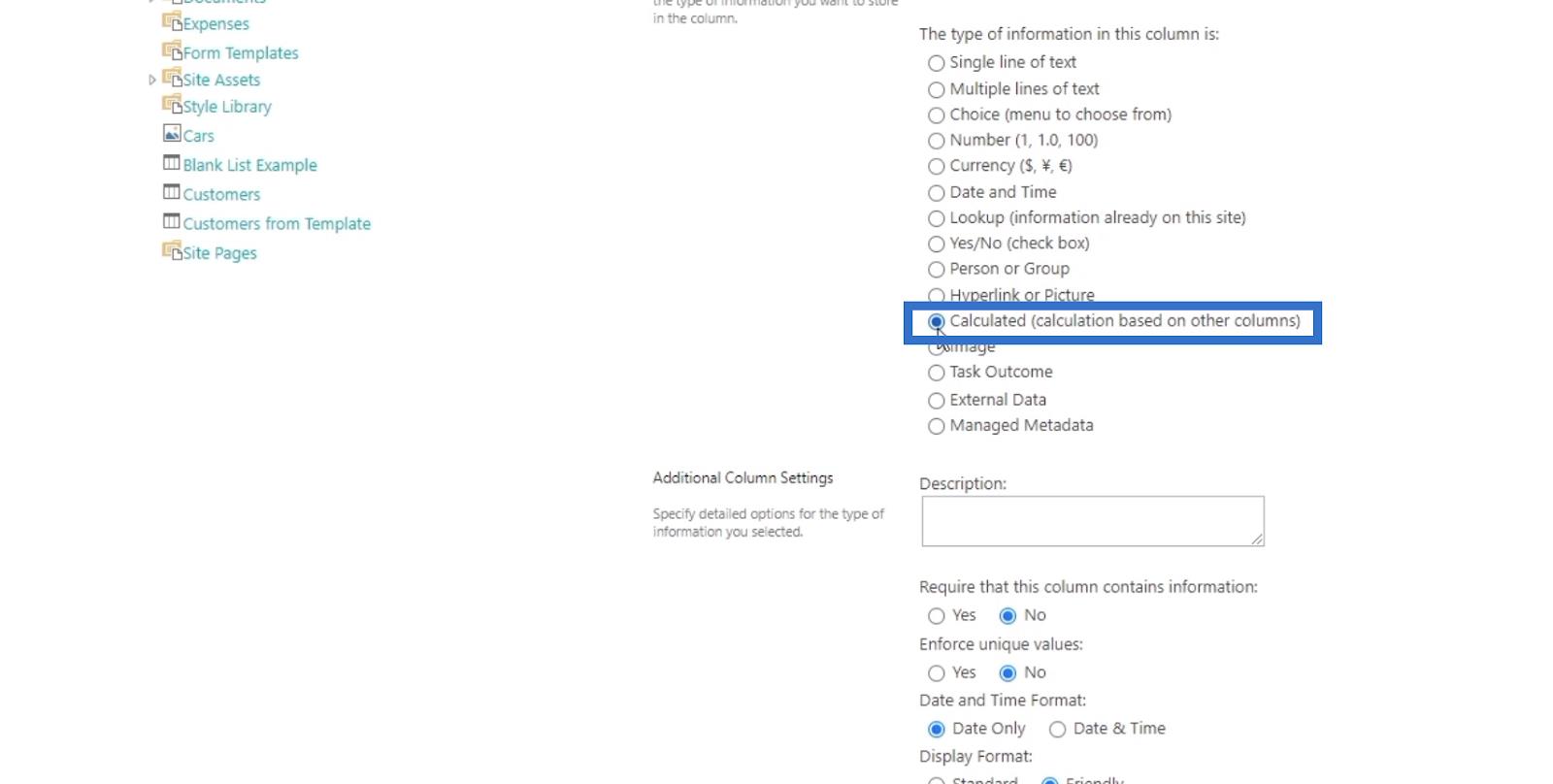
Pre popis na nižšie uvedenej snímke obrazovky zatiaľ nič neuvedieme.
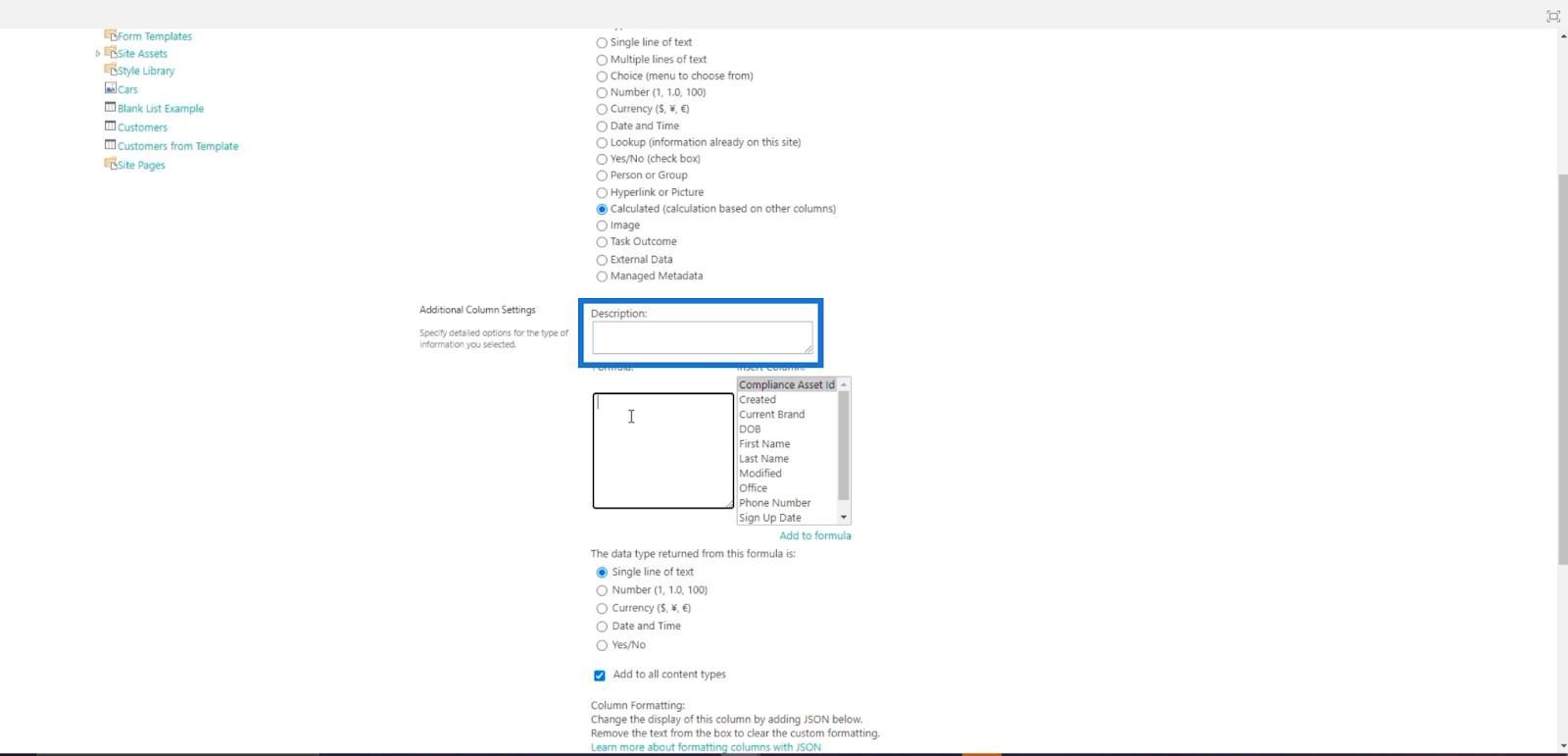
Vtextového poľa, chceme, aby sa rovnalo dátumu ich registrácie plus 90 dní. Okrem toho chceme, aby to bolo automatizované. V možnostiach Vložiť stĺpec teda vyberieme Dátum registrácie .
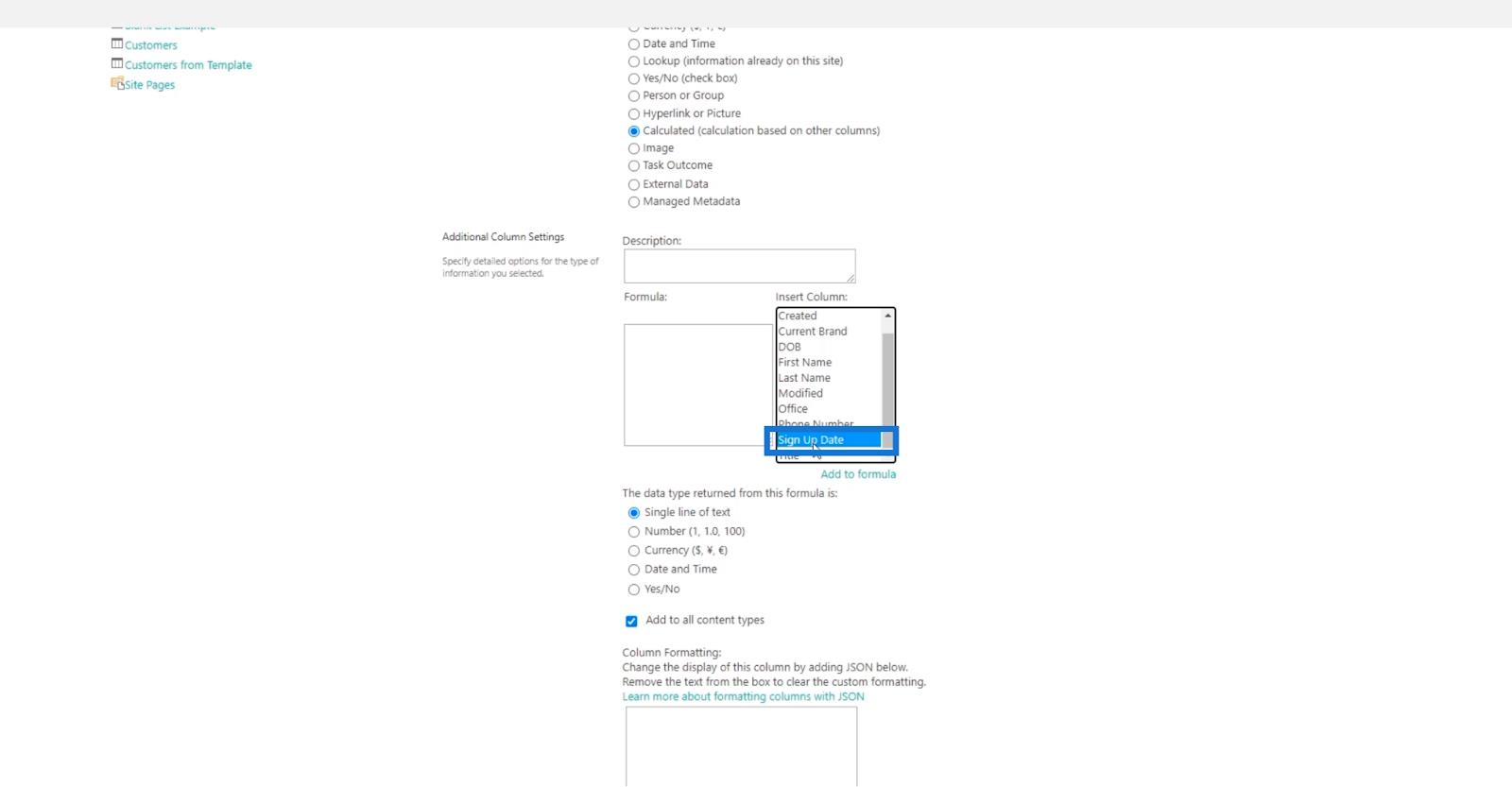
Potom si v poli Vzorec všimnete, že má „ [Dátum registrácie] “. Takže vedľa neho pridáme „ +90 “.
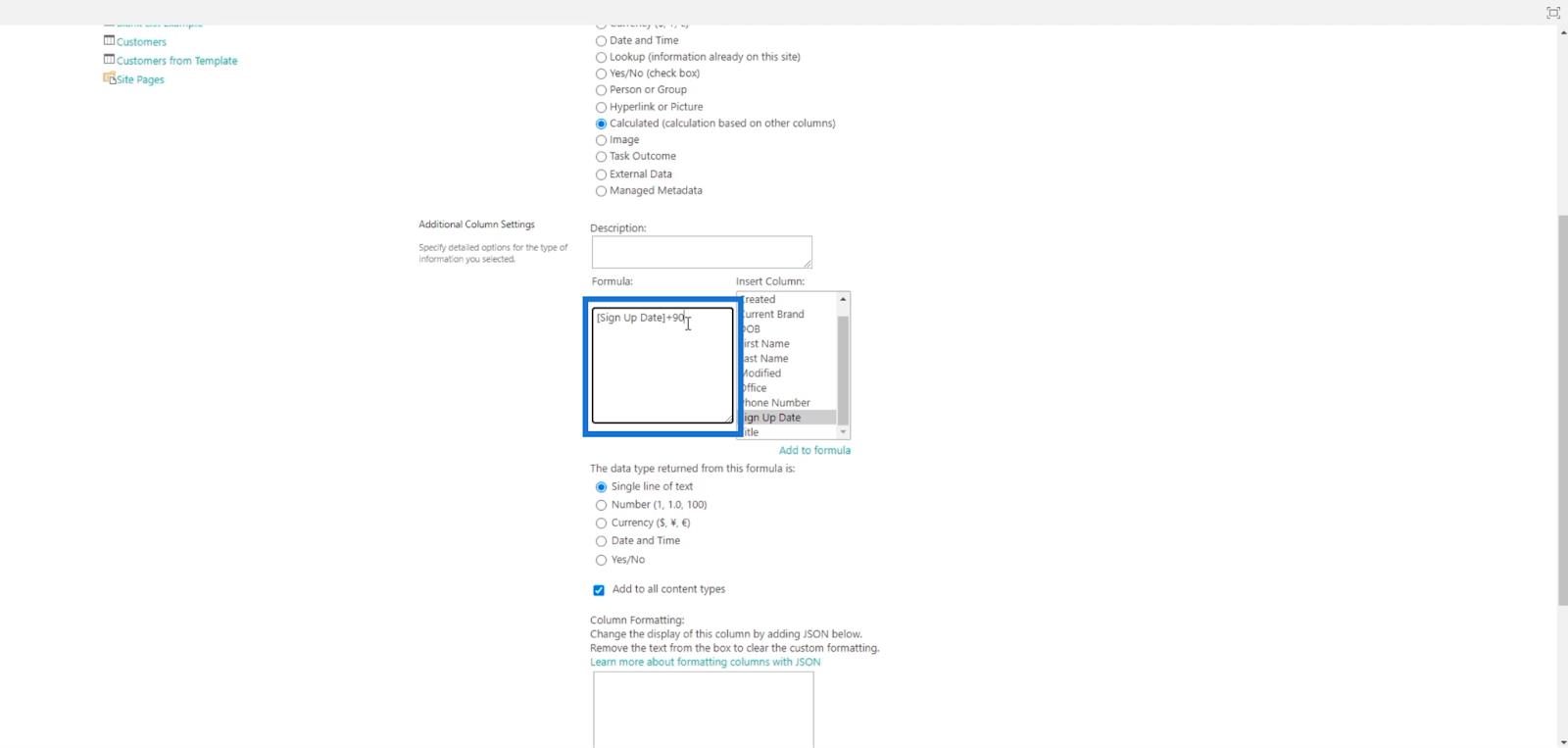
Ďalej pod textovým poľom Vzorec uvidíte možnosti pre Typ údajov vrátený z tohto vzorca je: Vyberieme Dátum a čas a potom Iba dátum .
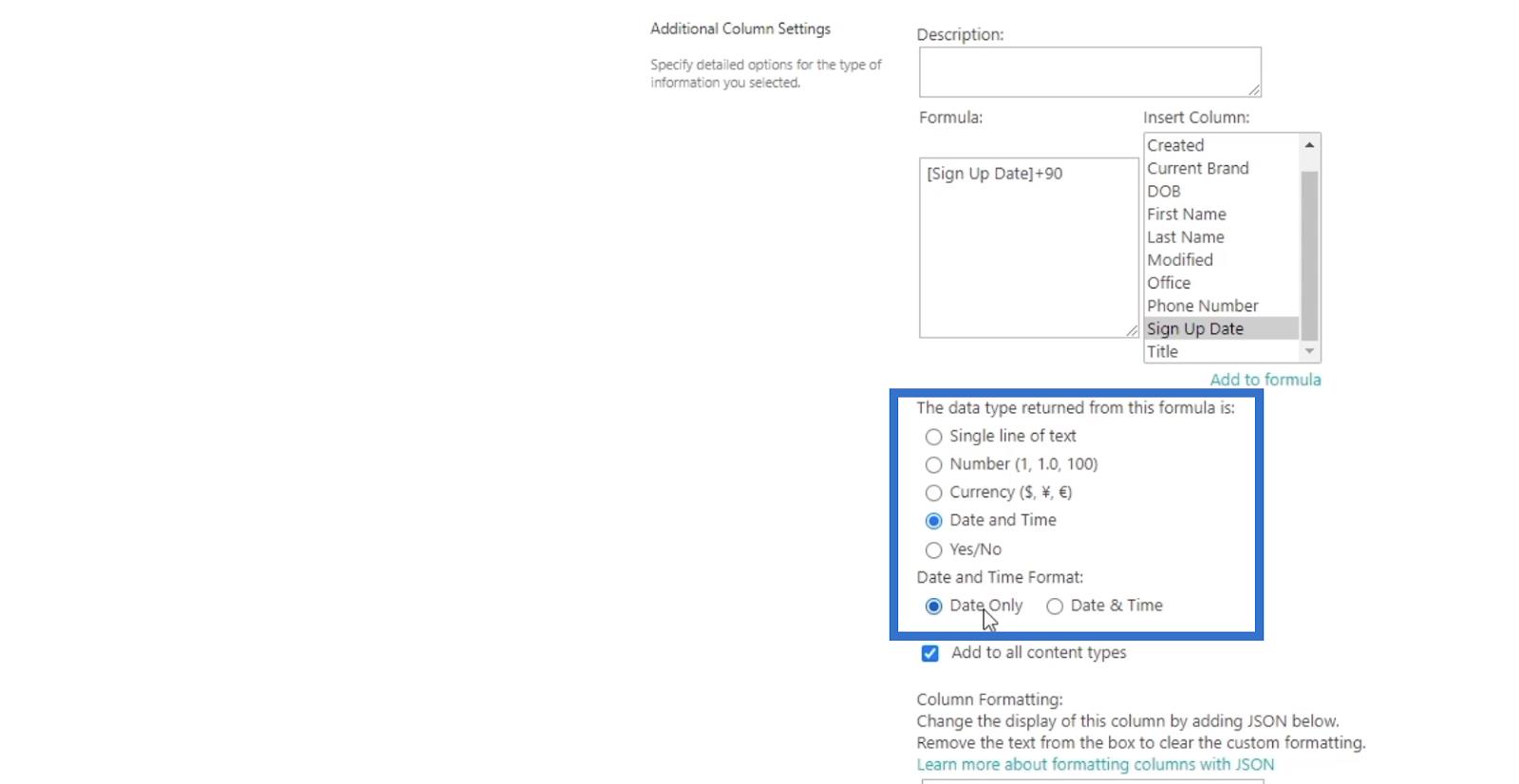
Nakoniec kliknite na tlačidlo OK .
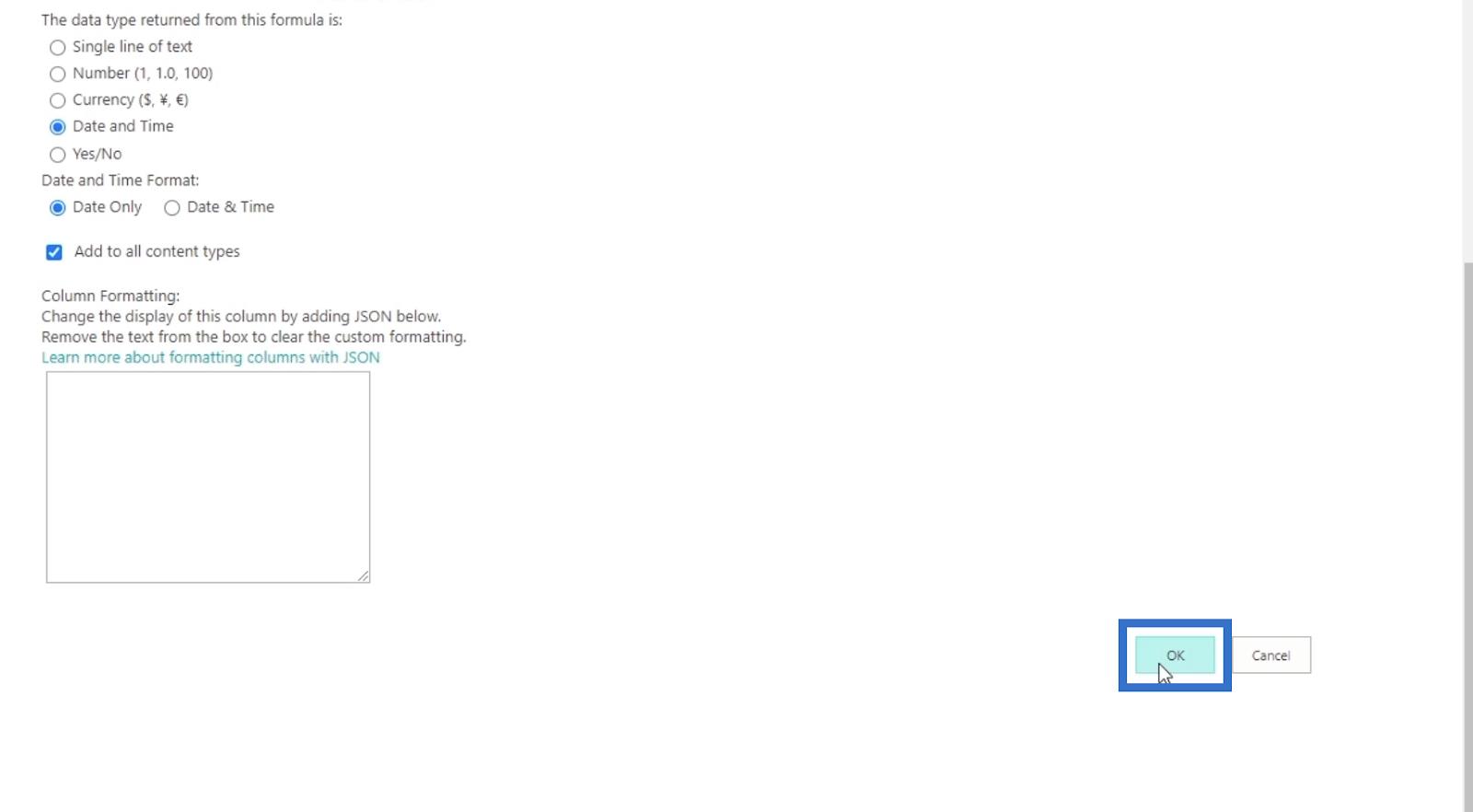
A na pravej strane stránky nášho zoznamu SharePoint uvidíme stĺpce Dátum registrácie (dátum začiatku) a Koniec obdobia odmeňovania . Stĺpec Koniec obdobia odmeňovania zobrazuje 90 dní po dátume ich registrácie .
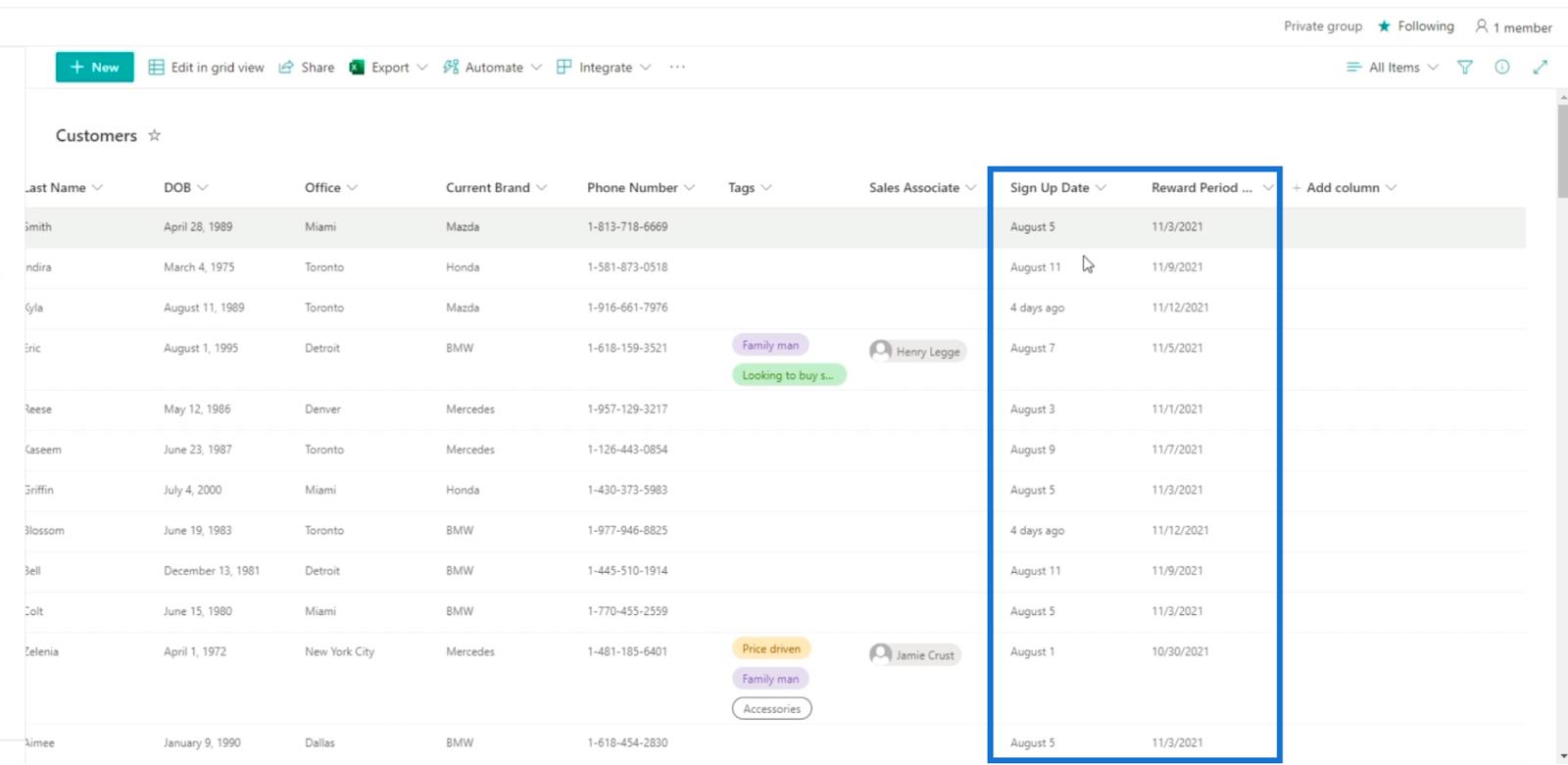
Úprava vypočítaných stĺpcov v SharePointe
Majte na pamäti, že stĺpec Koniec obdobia odmeny už nemôžeme upravovať priamo tu v modernom zobrazení, pretože sme ho vytvorili v klasickom zobrazení. Namiesto toho môžeme kliknúť na ikonu ozubeného kolieska vpravo hore.
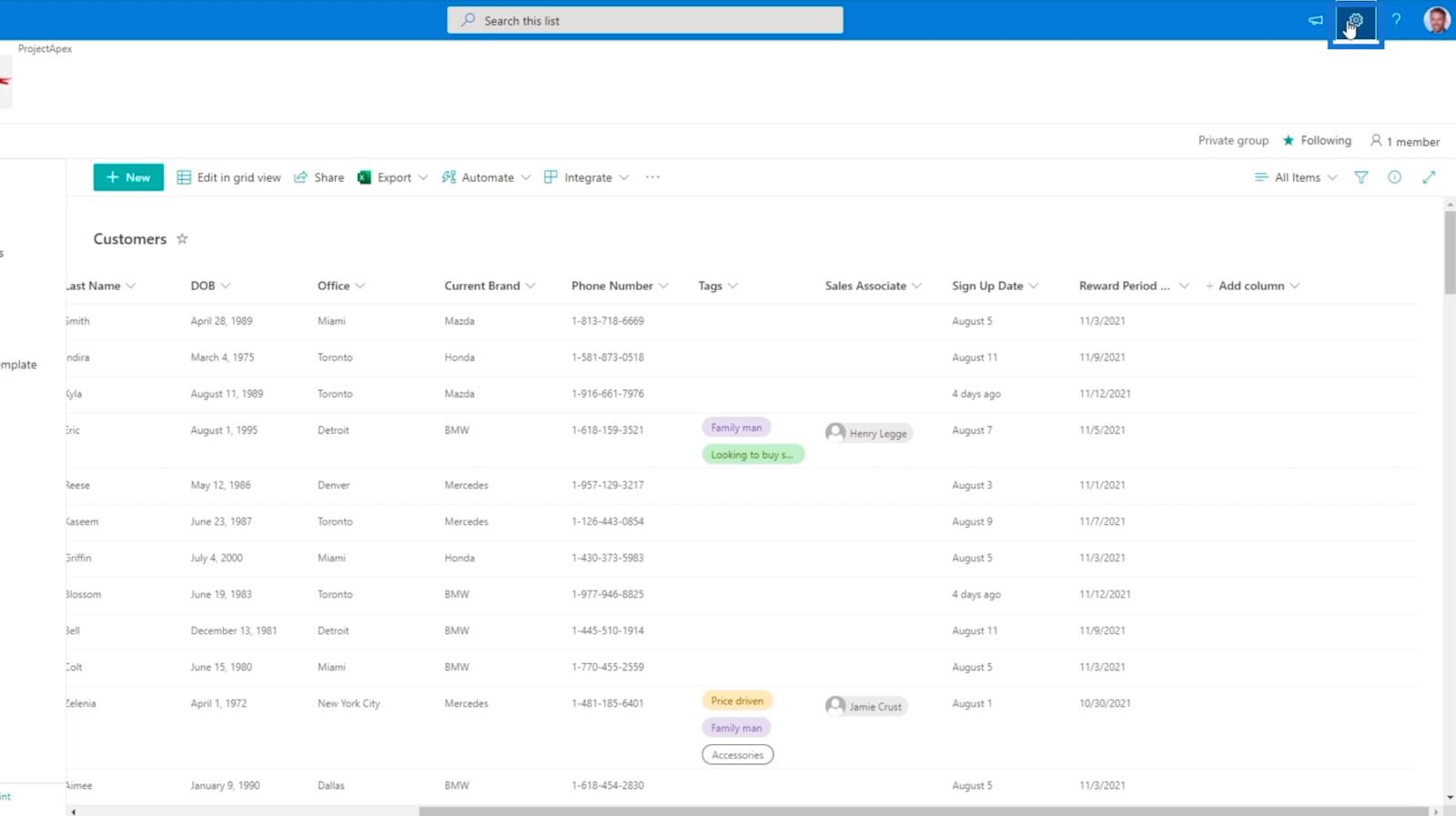
Ďalej kliknite na položku Nastavenia zoznamu .
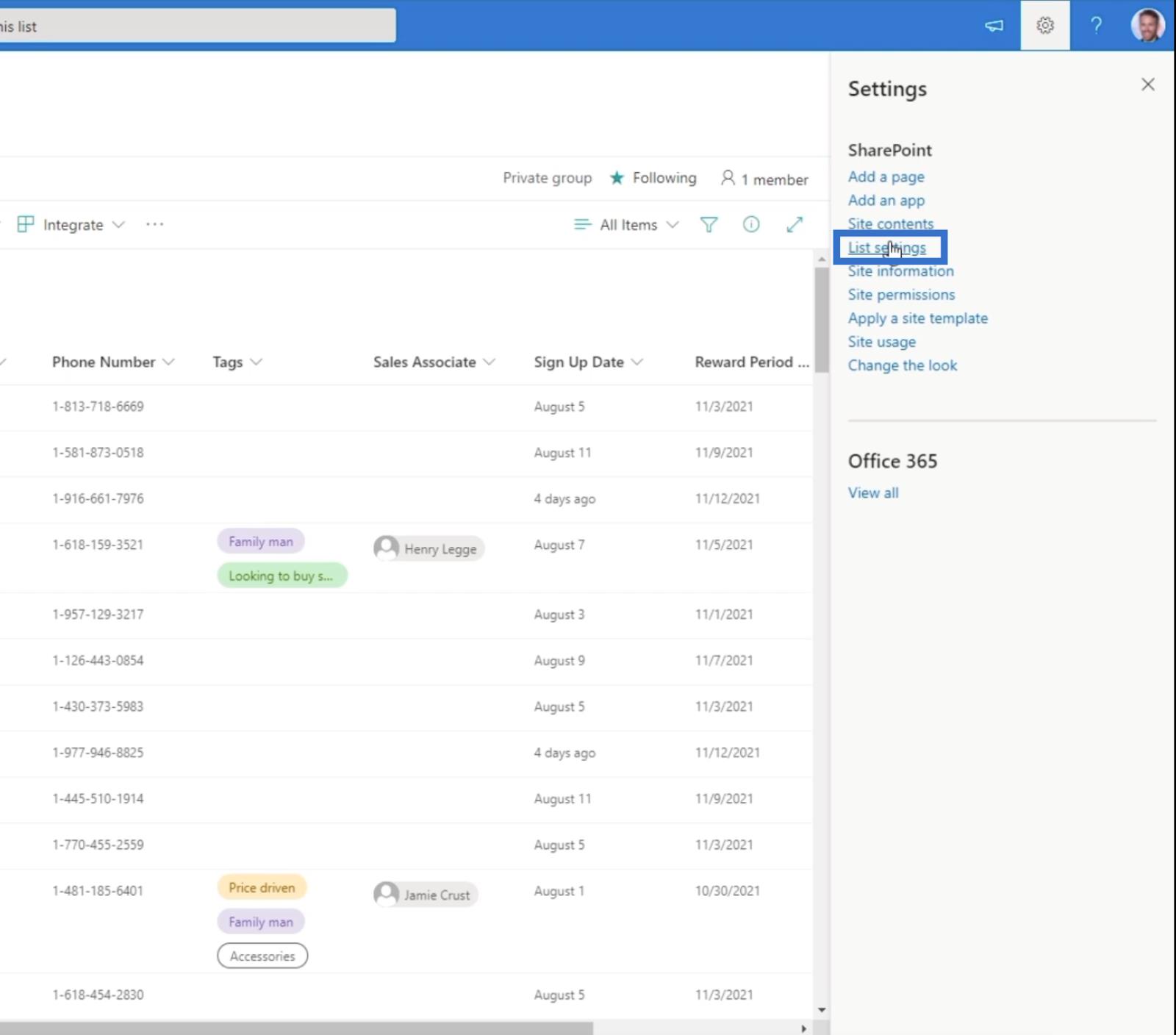
Budeme presmerovaní na stránku Nastavenia .
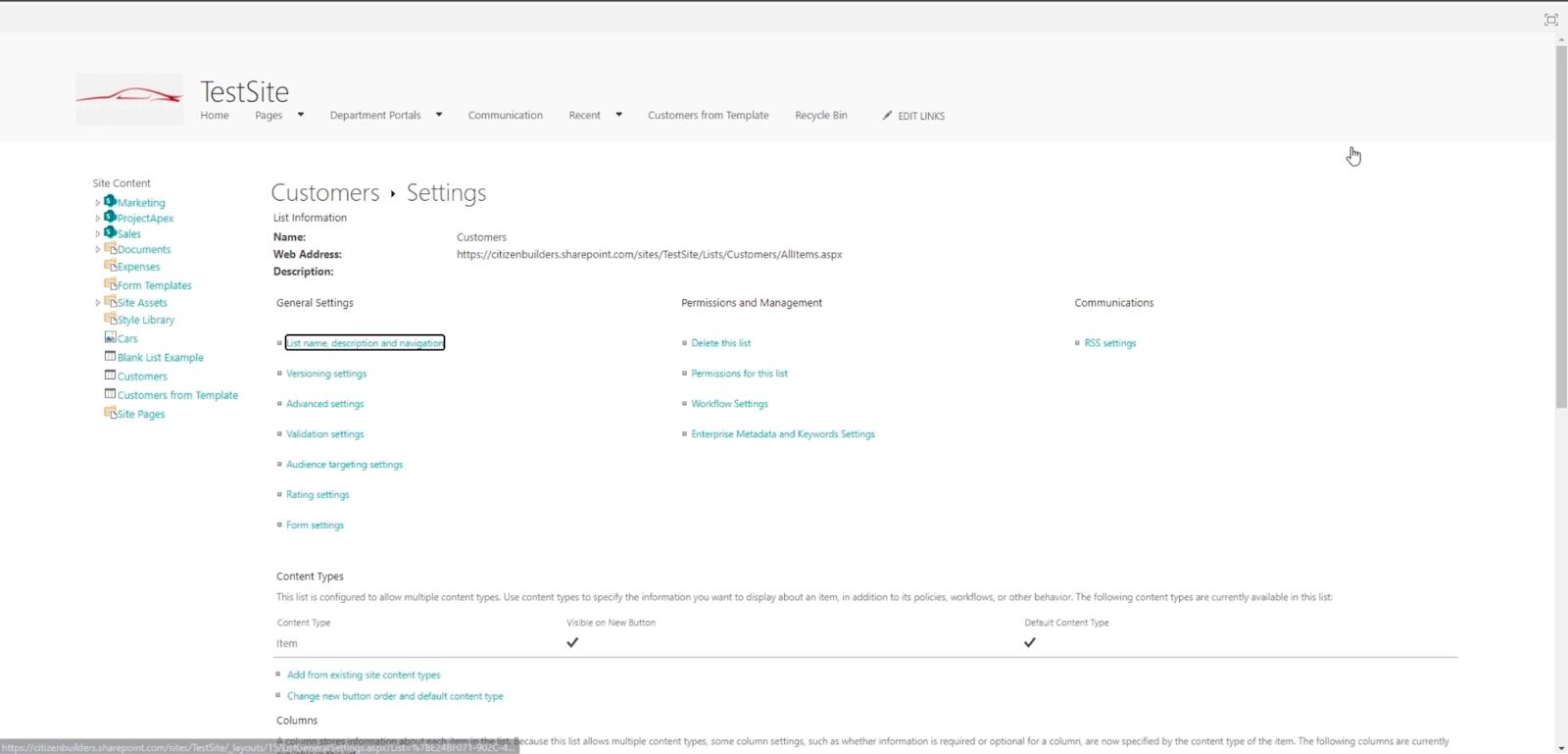
Prejdite úplne nadol a v sekcii Stĺpce sa zobrazia všetky naše rôzne stĺpce .
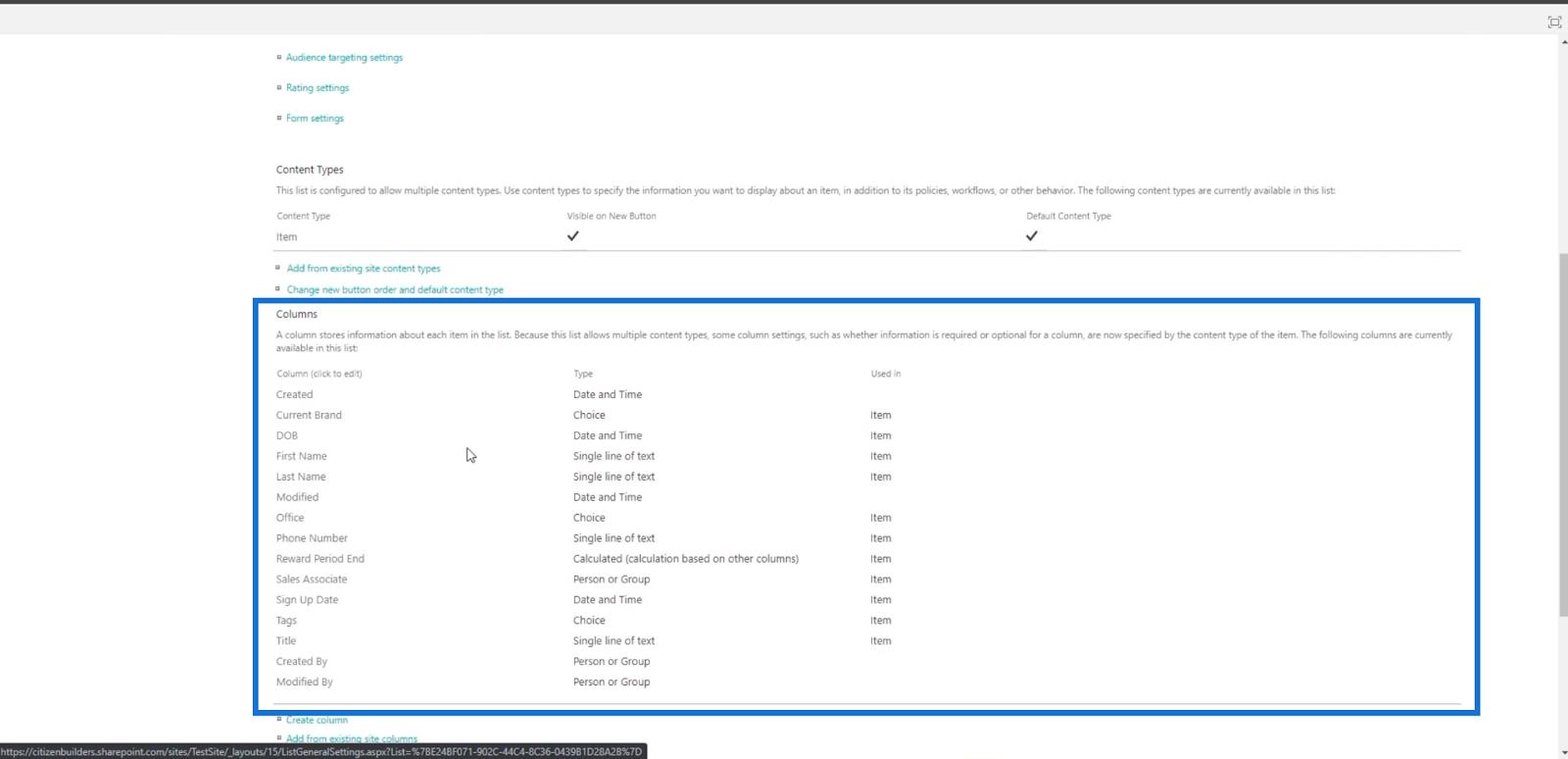
Ďalej klikneme na .
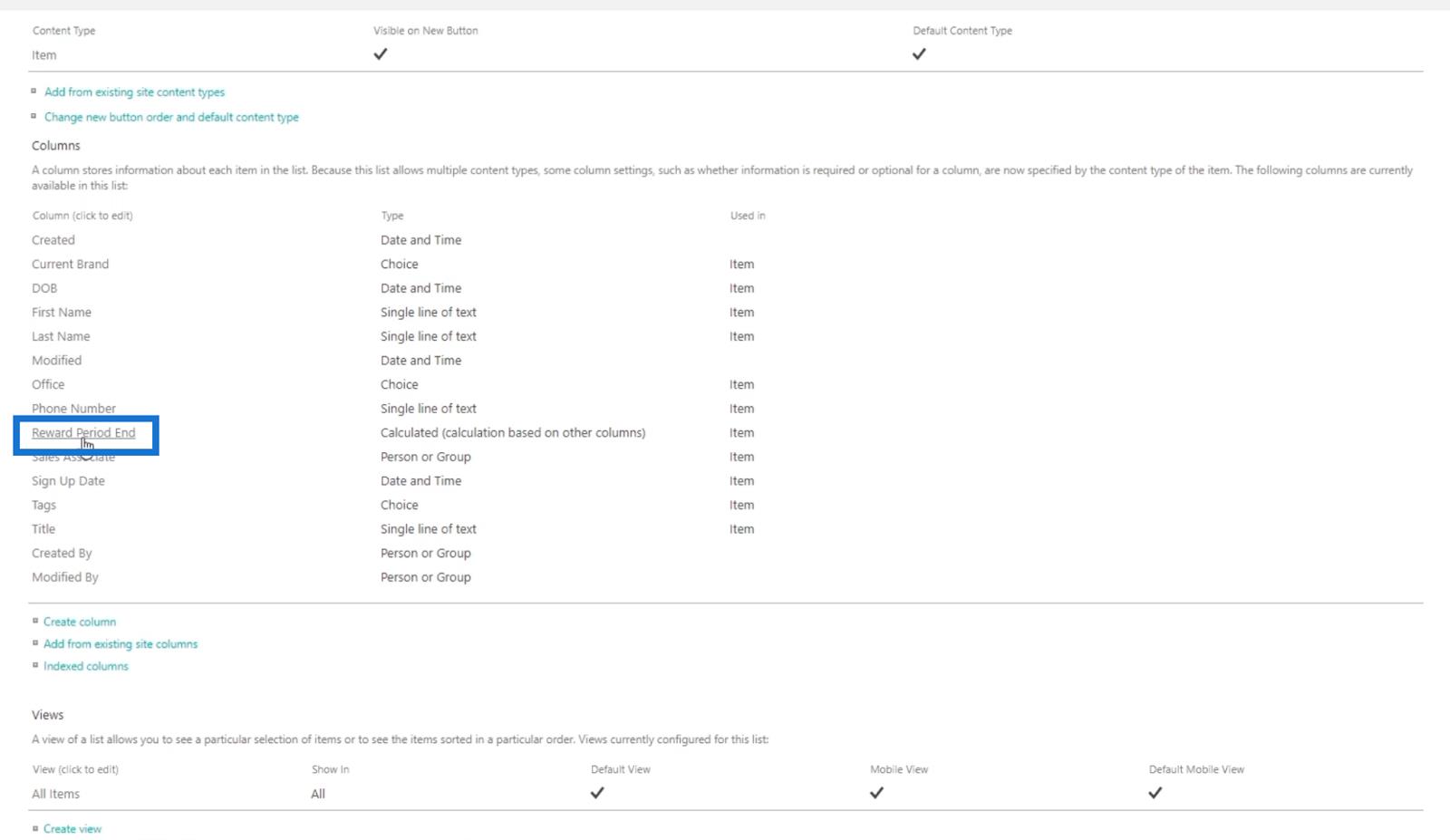
Budeme presmerovaní na stránku, kde môžeme stĺpec znova nastaviť.
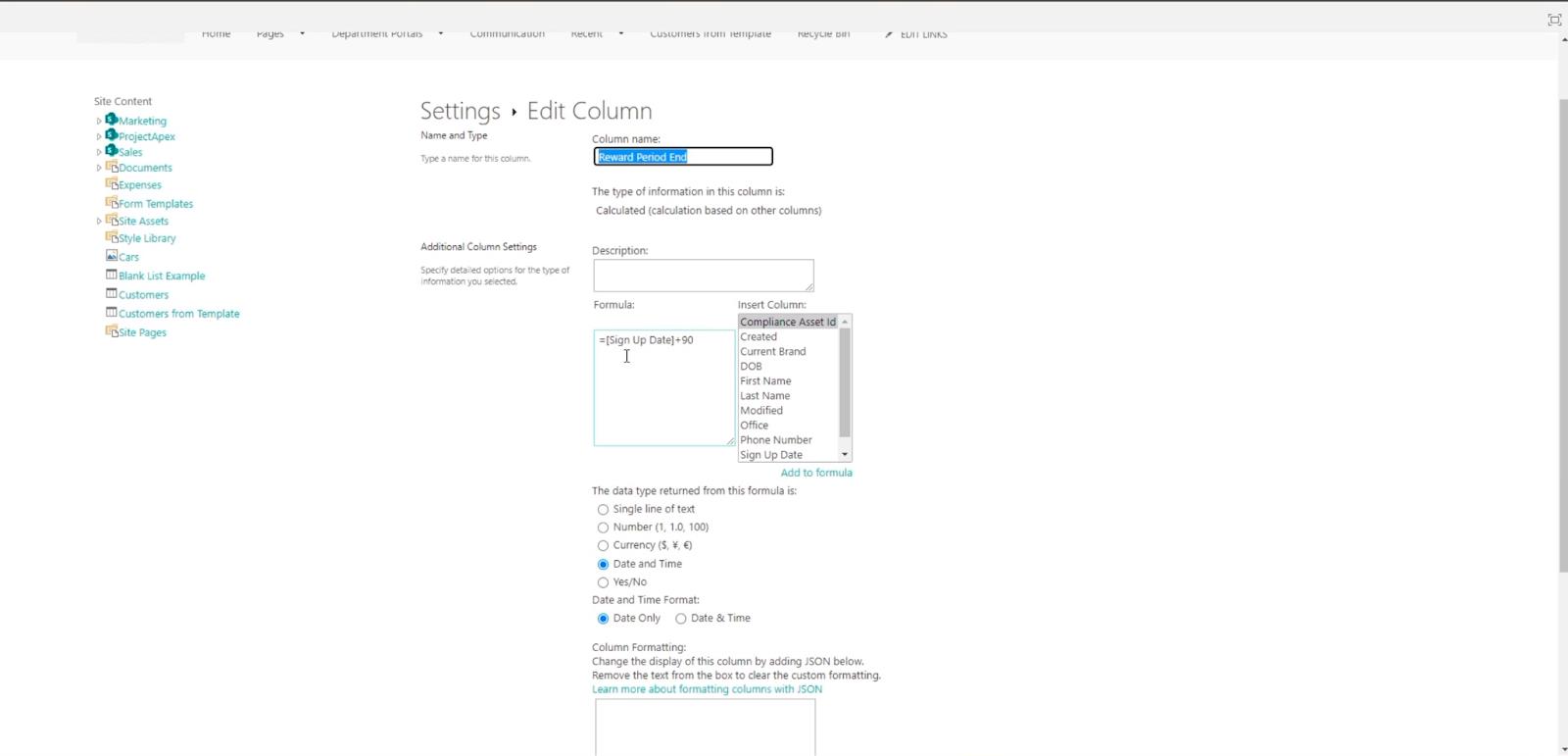
V tomto príklade zmeníme vzorec na „ =[Dátum registrácie]+120 “, namiesto „ =[Dátum registrácie]+90 “.
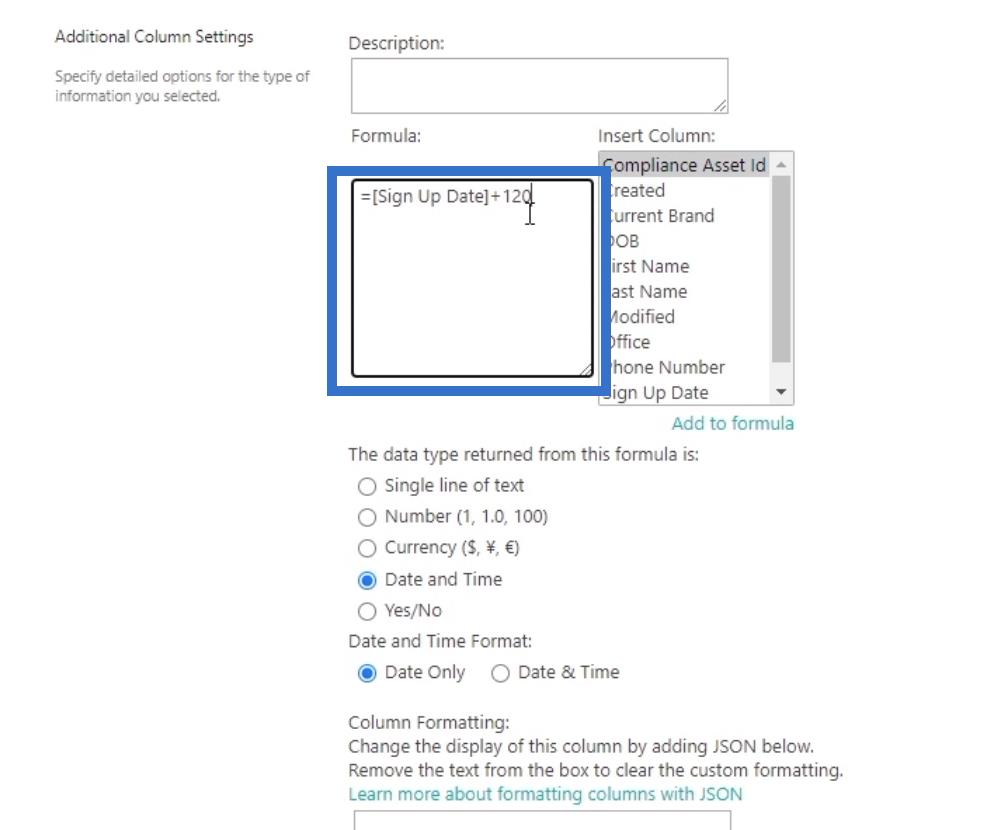
Nakoniec kliknite na tlačidlo OK .
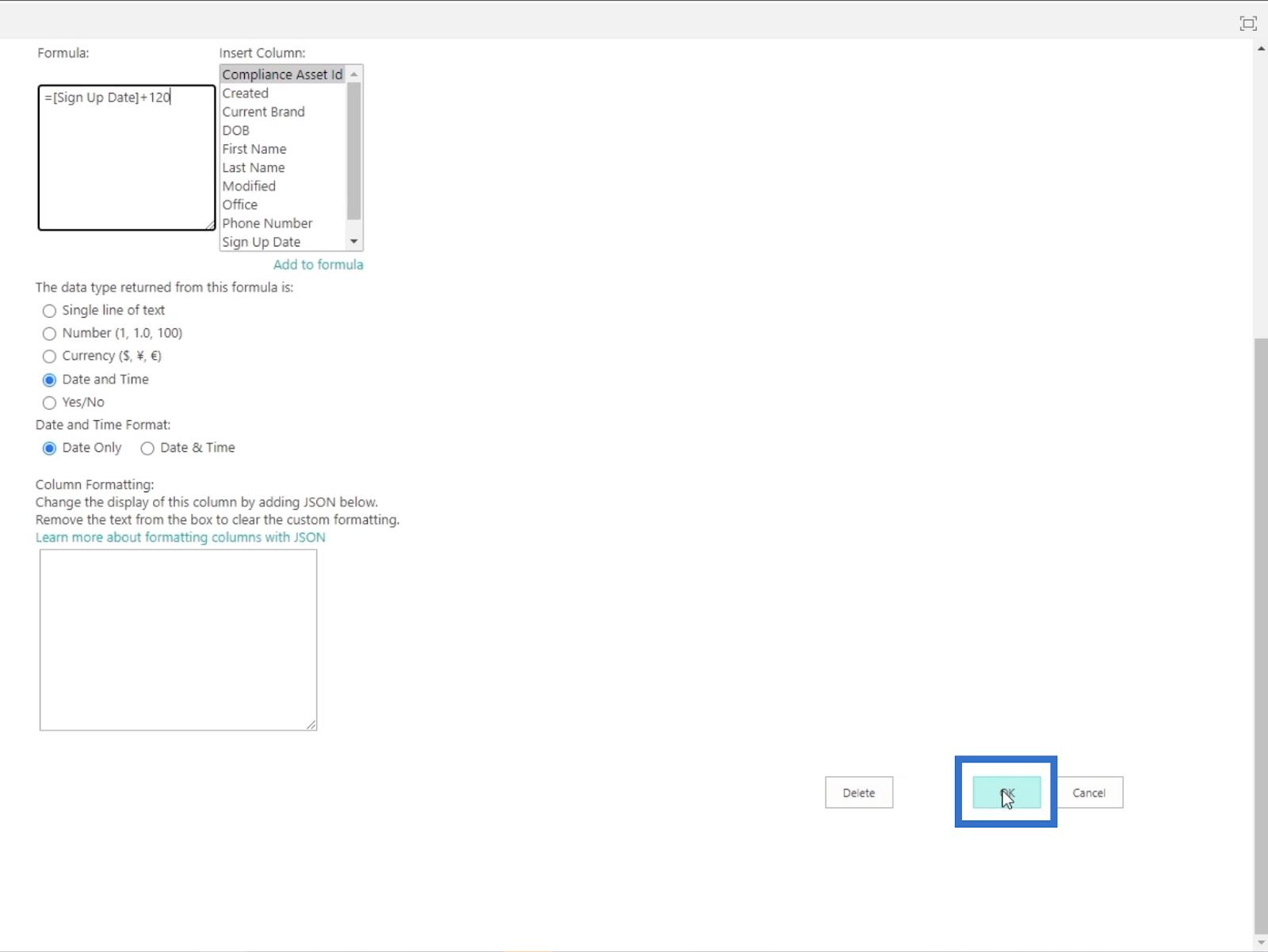
Budete presmerovaní na predchádzajúcu stránku.
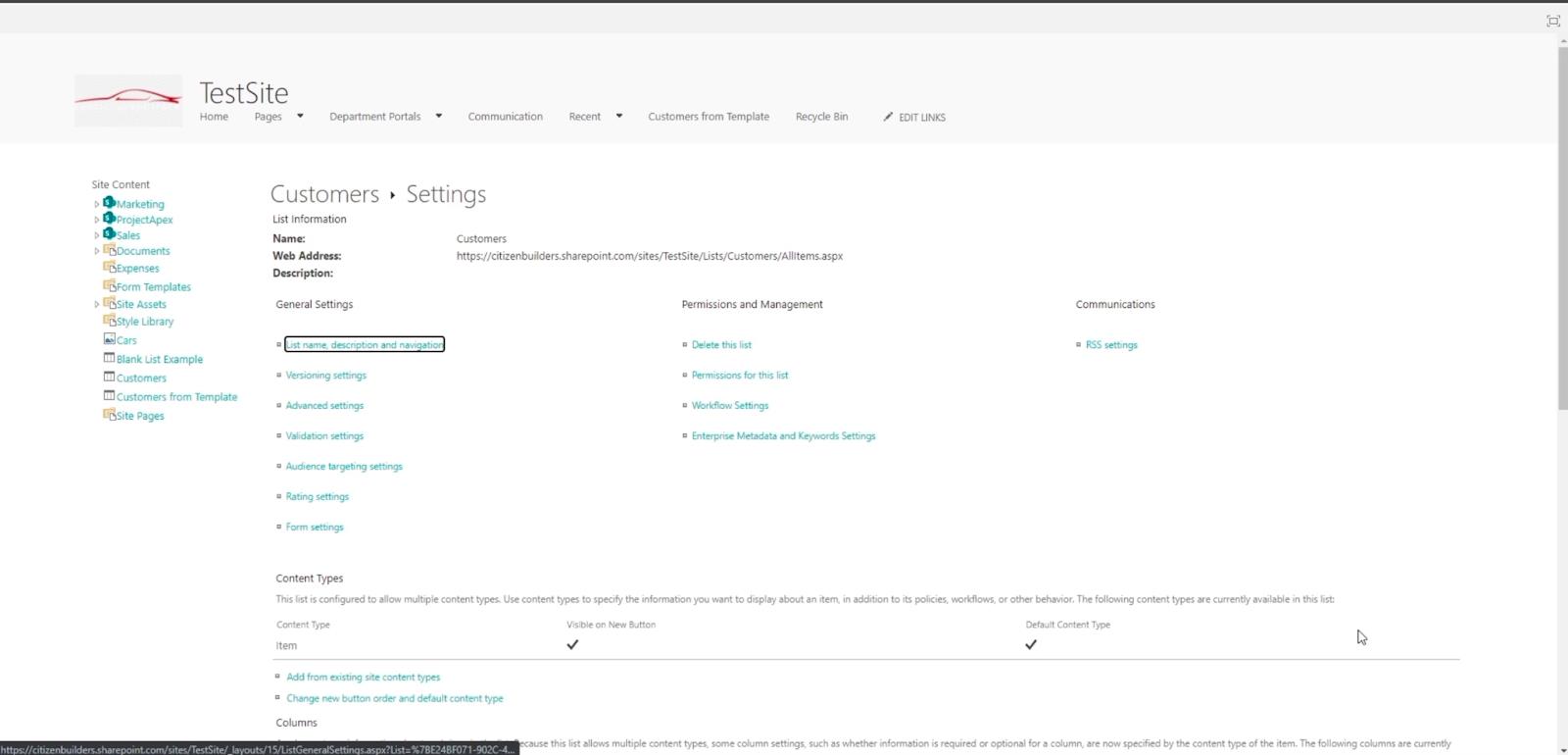
Kliknutím na položku Zákazníci sa vrátite do nášho online zoznamu SharePointu.
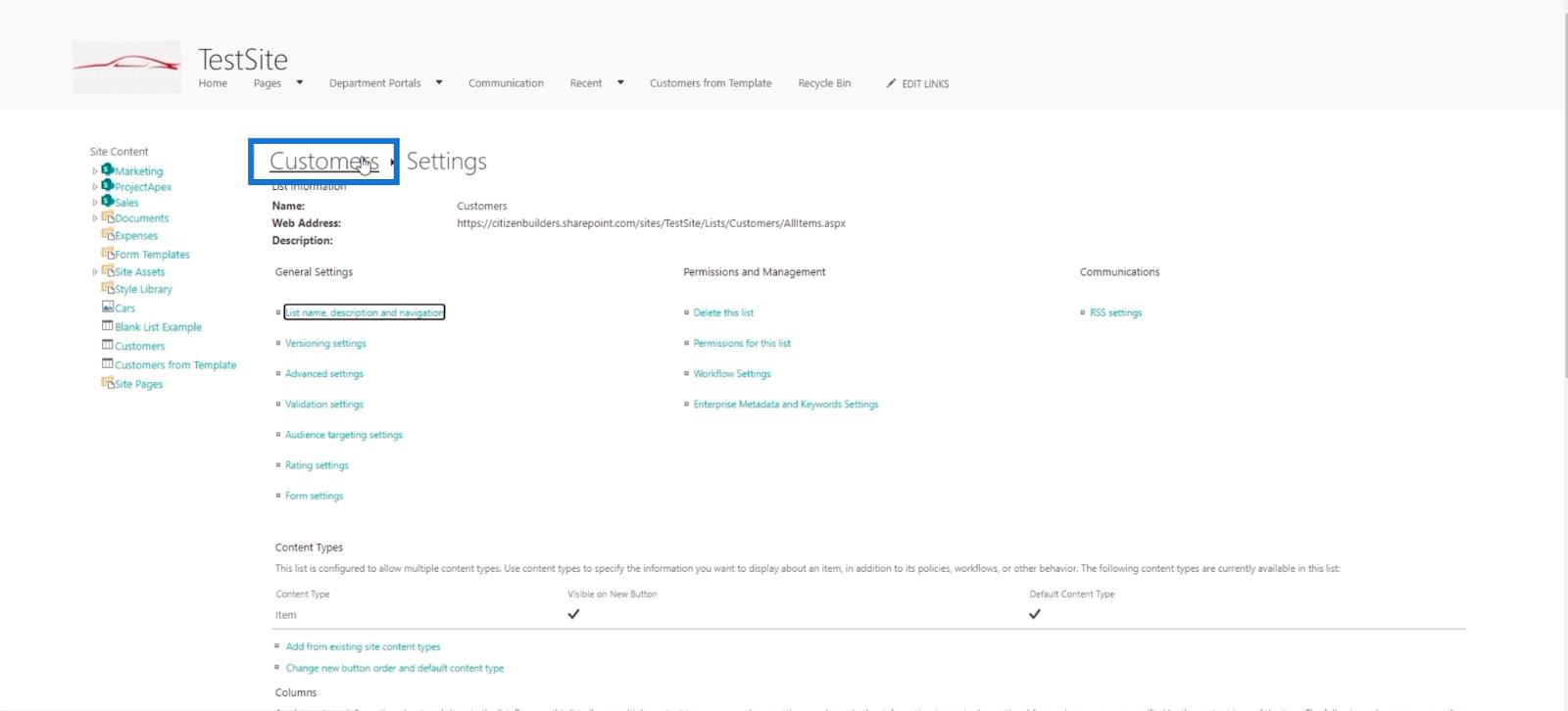
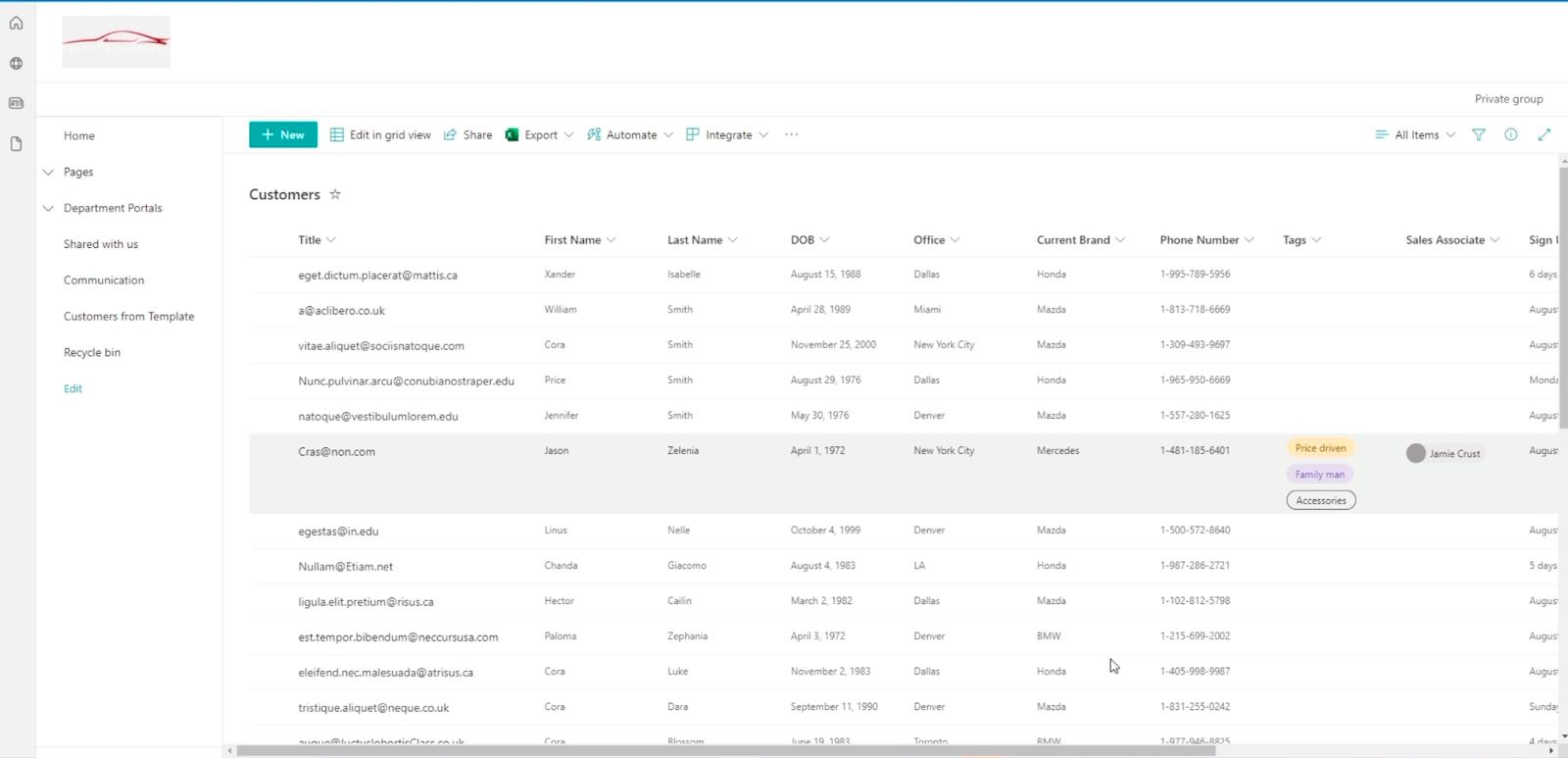
Uvidíte, že stĺpec Koniec obdobia odmeňovania sa zmenil, odkedy sme ho aktualizovali na 120 .
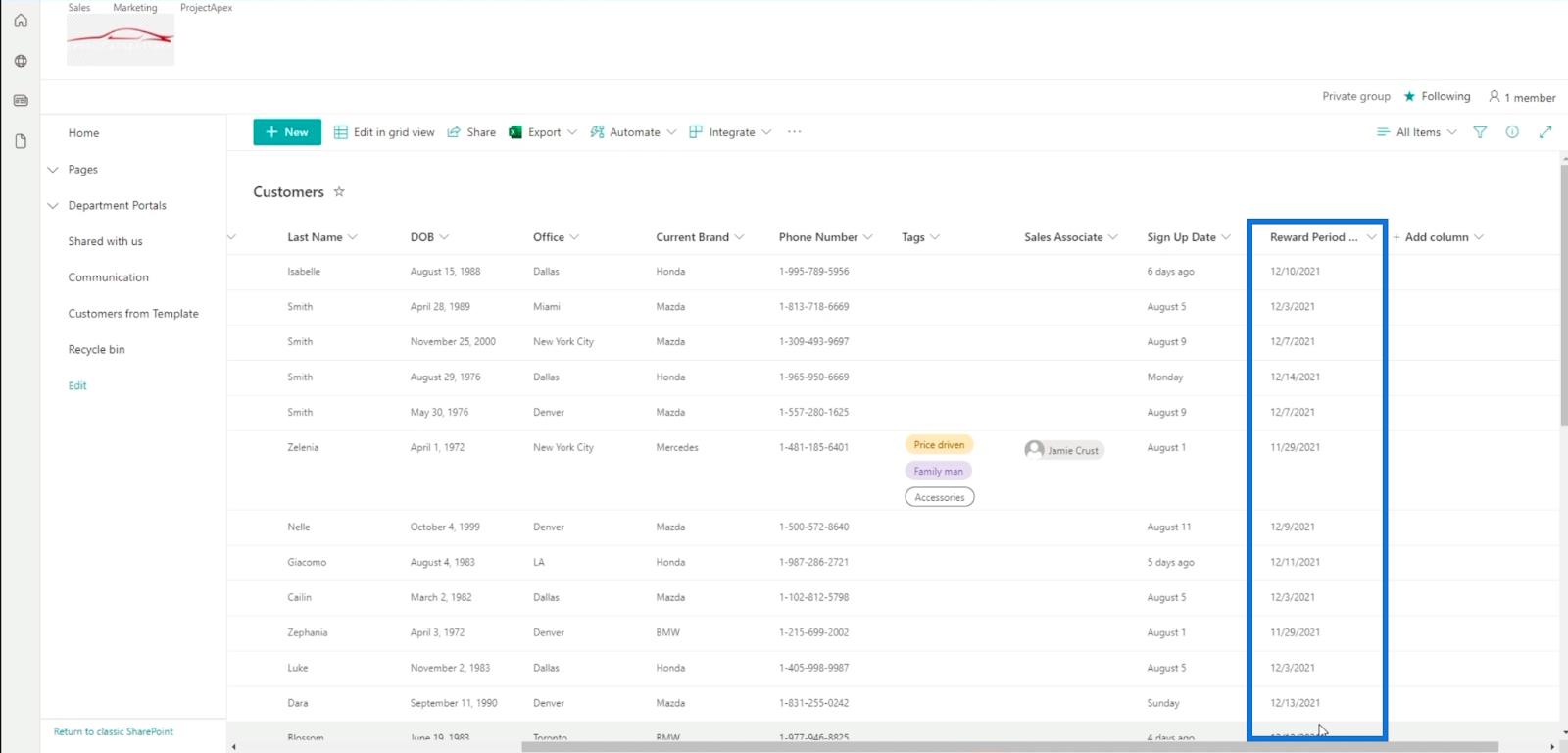
Majte na pamäti, že jediným spôsobom, ako upraviť vypočítavané pole/vypočítavaný stĺpec, je tento spôsob. Je to preto, že vypočítaný stĺpec môžeme vytvoriť iba v klasickom nastavení zobrazenia. Stĺpec Dátum registrácie samozrejme môžete zmeniť .
Pozrite si nižšie uvedený tip a staňte sa sebavedomým dizajnérom Sharepoint!
Tipy na skvelé funkčné zdroje
Najlepšie na vypočítaných stĺpcoch je, že sa nemusíte držať základných vzorcov. V skutočnosti môžete použiť množstvo vzorcov, aby bol váš zoznam SharePoint funkčnejší a pohodlnejší na používanie.
Ak vám nie sú známe vzorce, ktoré môžete použiť, nájdete ich tu .
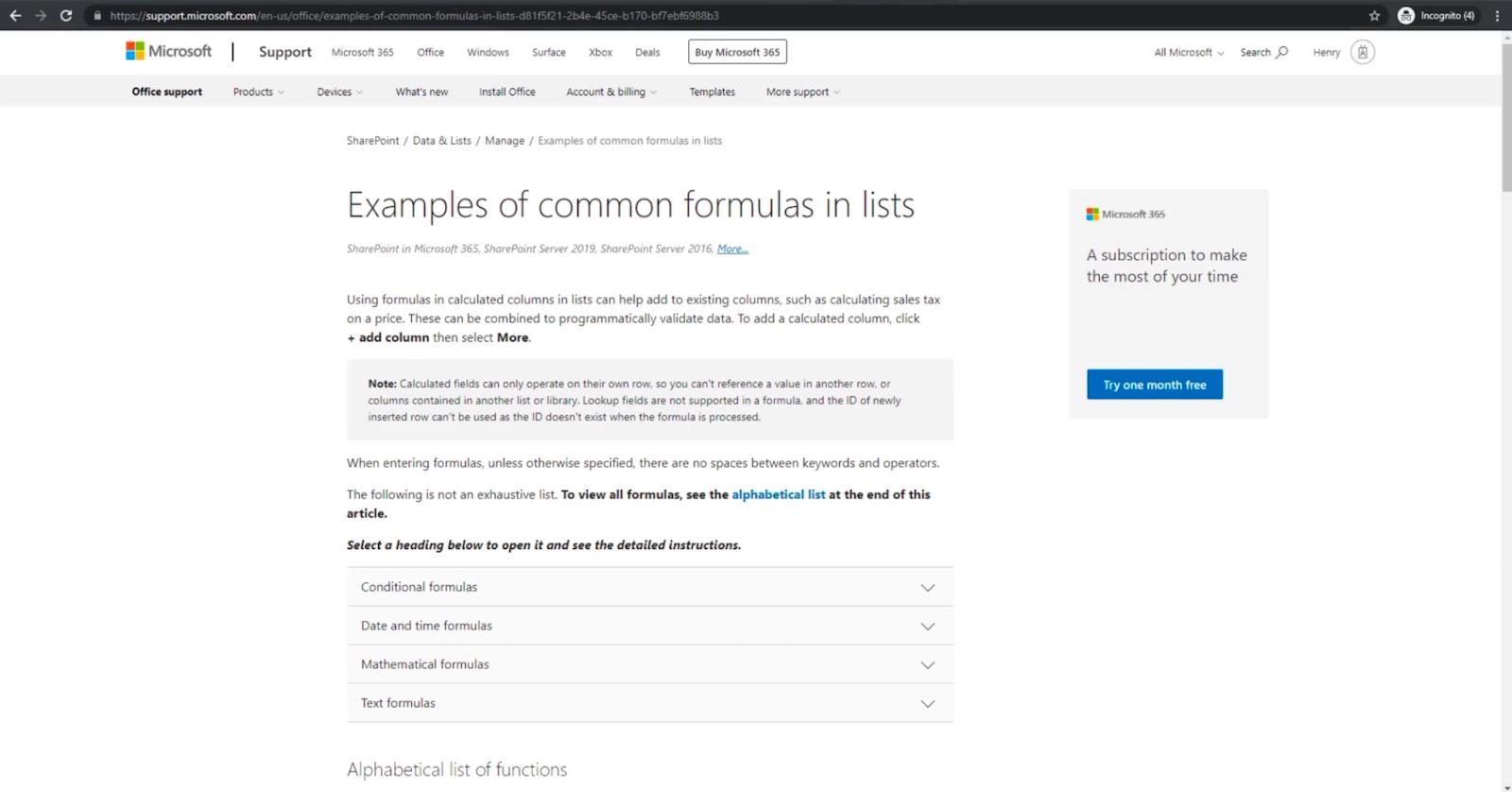
Na tejto stránke nájdete množstvo vzorcov, ktoré môžete použiť vo svojich vypočítaných stĺpcoch.
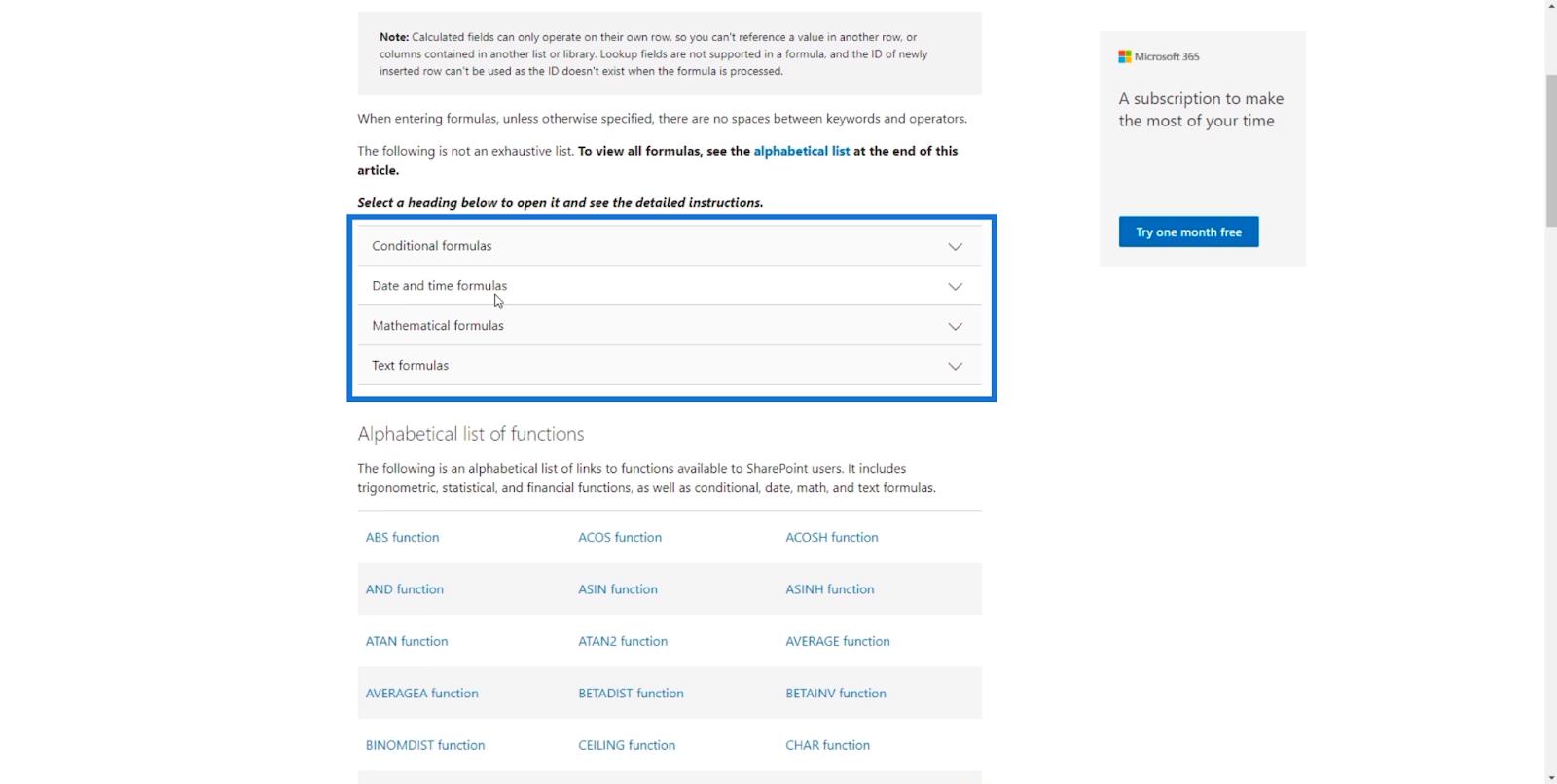
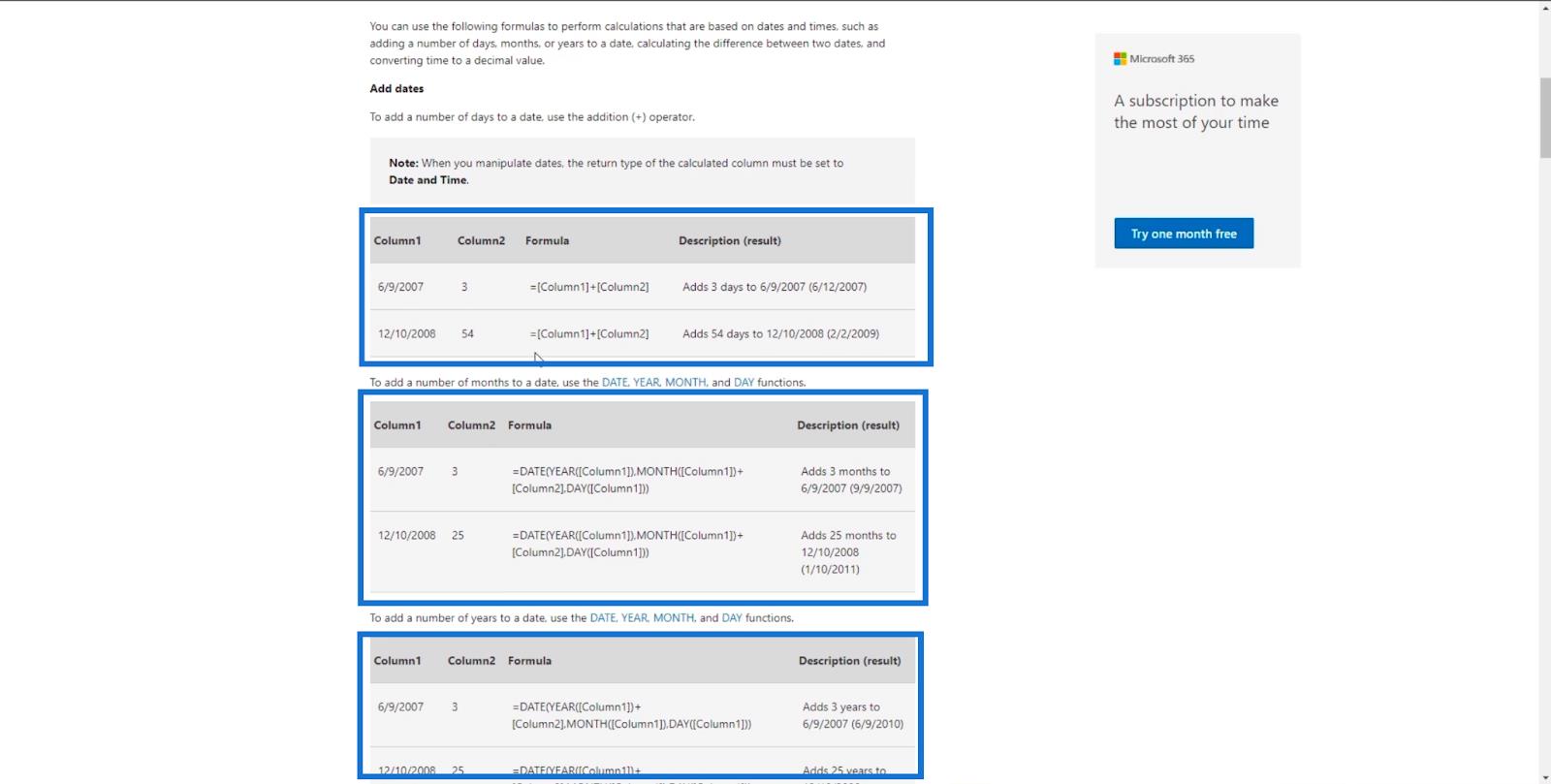
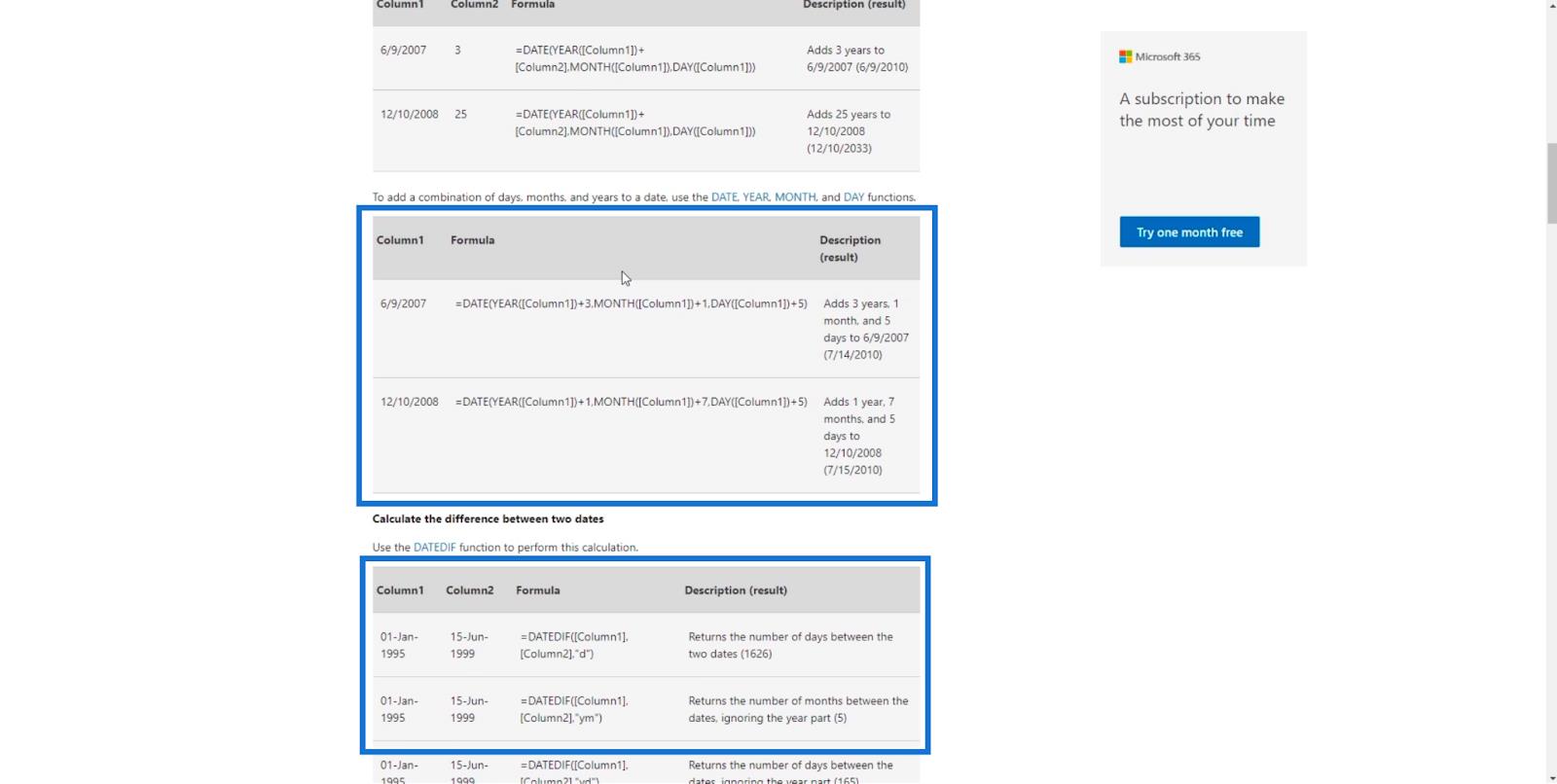
Tiež by ste mohli vidieť funkcie, ktoré môžete použiť vo svojich zoznamoch SharePoint.
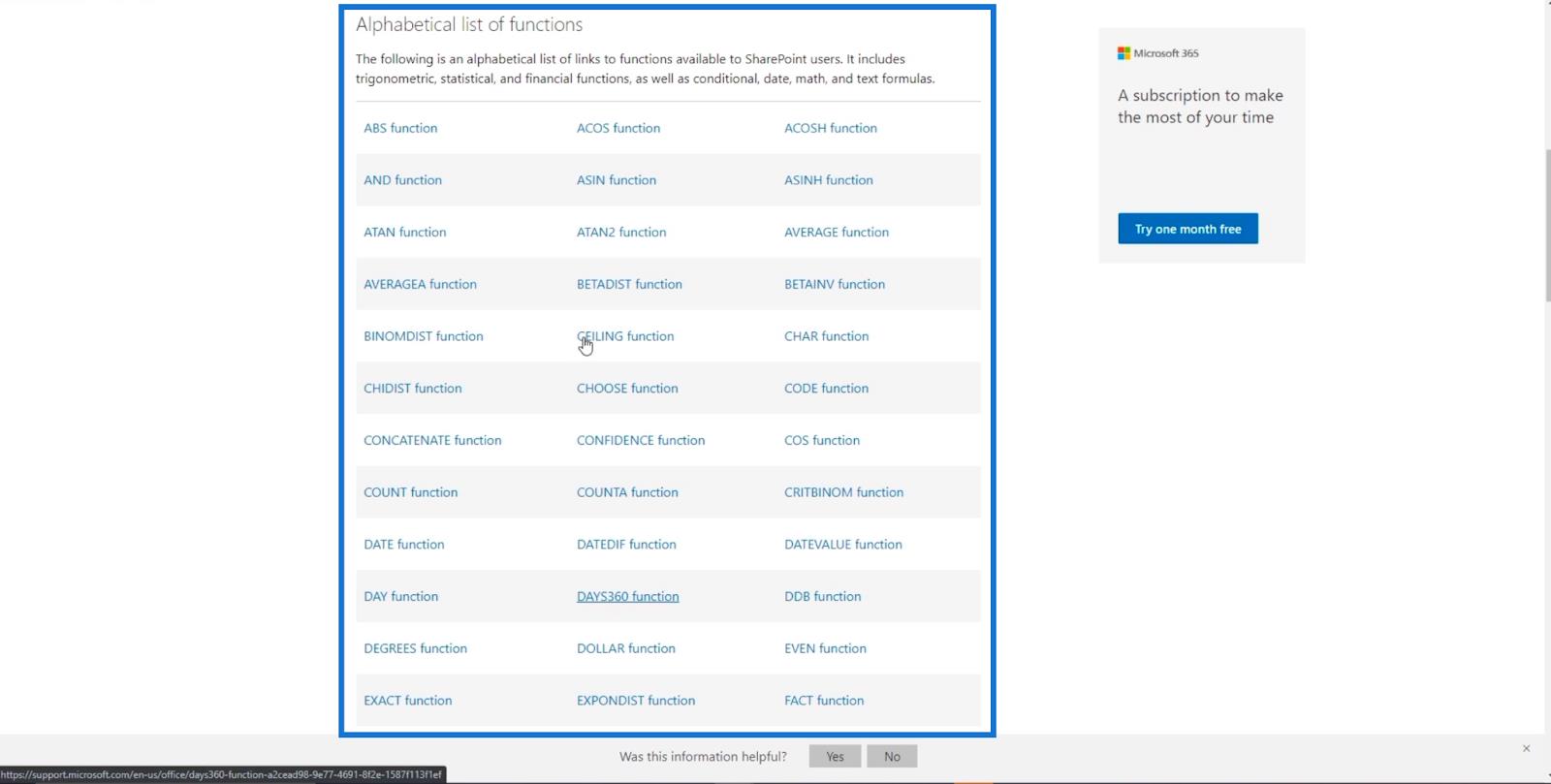
Jedným z príkladov je funkcia ABS .
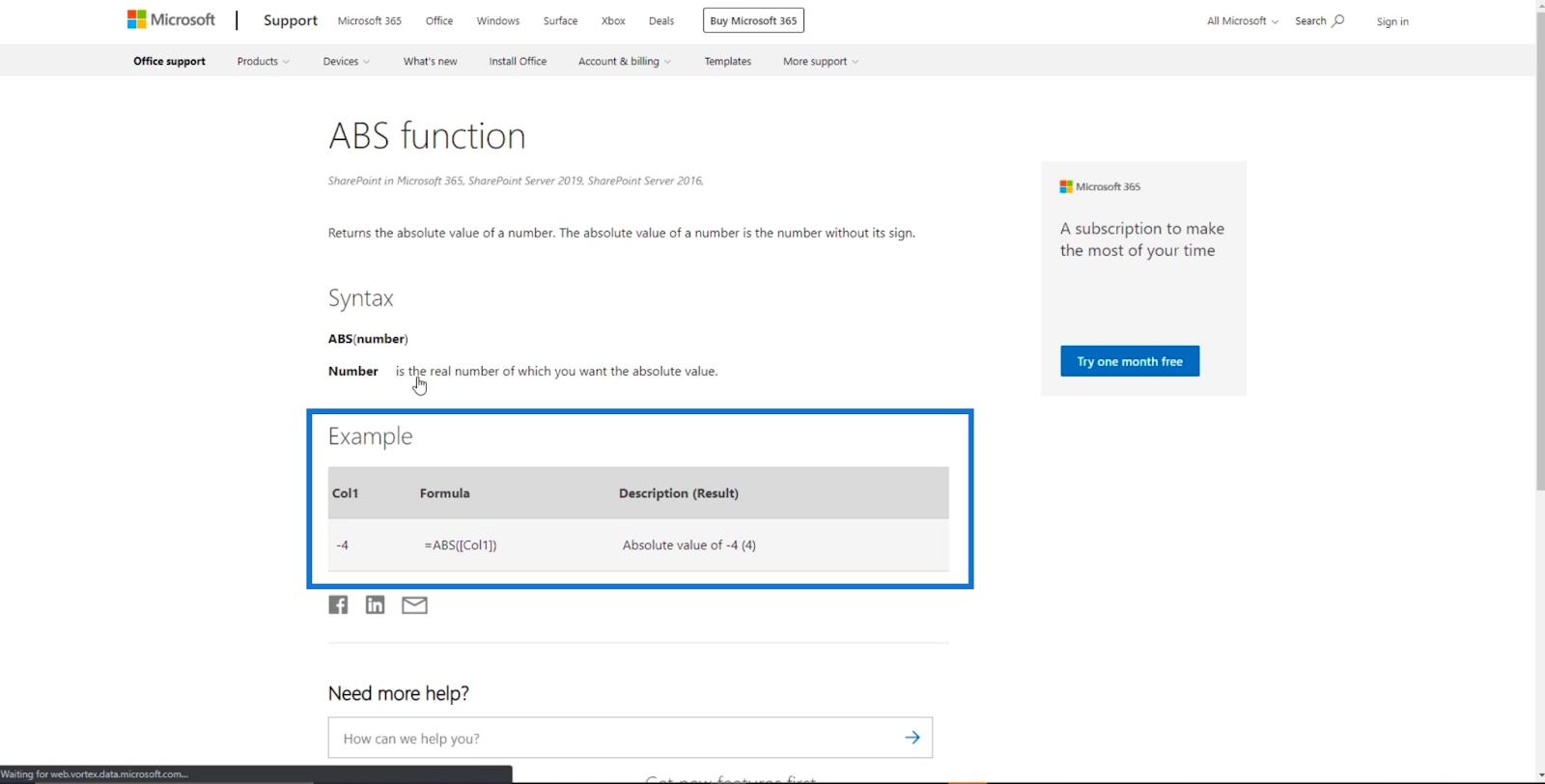
Okrem tohto zoznamu sa môžete spoľahnúť aj na Google a Stack Overflow. Keď hľadáte vzorce na internete, zadajte „ pre Excel “ namiesto „ pre SharePoint “, pretože zoznam SharePointu je veľmi podobný Excelu.
To znamená, že na vypočítaných stĺpcoch bude fungovať aj podmienené formátovanie.
Záverečné slovo
Aby sme to všetko zhrnuli, naučili sme sa, ako vytvoriť vypočítané stĺpce v SharePointe podľa návodu vyššie.
Vzorec, ktorý sme použili, môže byť základný, ale postupom času sa budete zlepšovať, najmä ak použijete dané zdroje, kde môžete získať vzorce pre vypočítaný stĺpec.
Majte na pamäti, že vypočítaný stĺpec nie je obmedzený na použitie dátumov. Môžete ho použiť aj pre určité vzorce. Ak napríklad používateľ zadá v určitom meste alebo úrade, PSČ sa zautomatizuje. To znamená, že existuje veľa spôsobov, ako môžu vypočítané stĺpce urobiť váš zoznam SharePointu spravovateľnejším a pohodlnejším.
Všetko najlepšie,
Henry
Naučte se, jak rozebrat soubor PBIX a extrahovat motivy a obrázky LuckyTemplates z pozadí pro váš report!
Naučte sa, ako vytvoriť domovskú stránku SharePointu, ktorá sa predvolene načítava, keď používatelia zadajú adresu vašej webovej lokality.
Zjistěte, proč je důležité mít vyhrazenou tabulku s daty v LuckyTemplates, a naučte se nejrychlejší a nejefektivnější způsob, jak toho dosáhnout.
Tento stručný návod zdůrazňuje funkci mobilního hlášení LuckyTemplates. Ukážu vám, jak můžete efektivně vytvářet přehledy pro mobily.
V této ukázce LuckyTemplates si projdeme sestavy ukazující profesionální analýzy služeb od firmy, která má více smluv a zákaznických vztahů.
Pozrite si kľúčové aktualizácie pre Power Apps a Power Automate a ich výhody a dôsledky pre platformu Microsoft Power Platform.
Objavte niektoré bežné funkcie SQL, ktoré môžeme použiť, ako napríklad reťazec, dátum a niektoré pokročilé funkcie na spracovanie alebo manipuláciu s údajmi.
V tomto tutoriálu se naučíte, jak vytvořit dokonalou šablonu LuckyTemplates, která je nakonfigurována podle vašich potřeb a preferencí.
V tomto blogu si ukážeme, jak vrstvit parametry pole s malými násobky, abychom vytvořili neuvěřitelně užitečné přehledy a vizuály.
V tomto blogu se dozvíte, jak používat funkce hodnocení LuckyTemplates a vlastní seskupování k segmentaci ukázkových dat a jejich seřazení podle kritérií.








