Extrahovanie motívov a obrázkov LuckyTemplates z PBIX

Naučte se, jak rozebrat soubor PBIX a extrahovat motivy a obrázky LuckyTemplates z pozadí pro váš report!
Tento tutoriál bude diskutovať o výbere alebo filtrovaní konkrétneho dátumu vo vašom súbore . Materiál použitý v tomto návode pochádza z . Dozviete sa, ako problém vyriešiť a pochopíte použité metódy. Celé video tohto návodu si môžete pozrieť v spodnej časti tohto blogu.
Obsah
Pochopenie správy údajov v LuckyTemplates
Toto je vzorový prehľad údajov, ktorý sa použije. Skladá sa z jedného stolového vizuálu a dvoch krájačov.
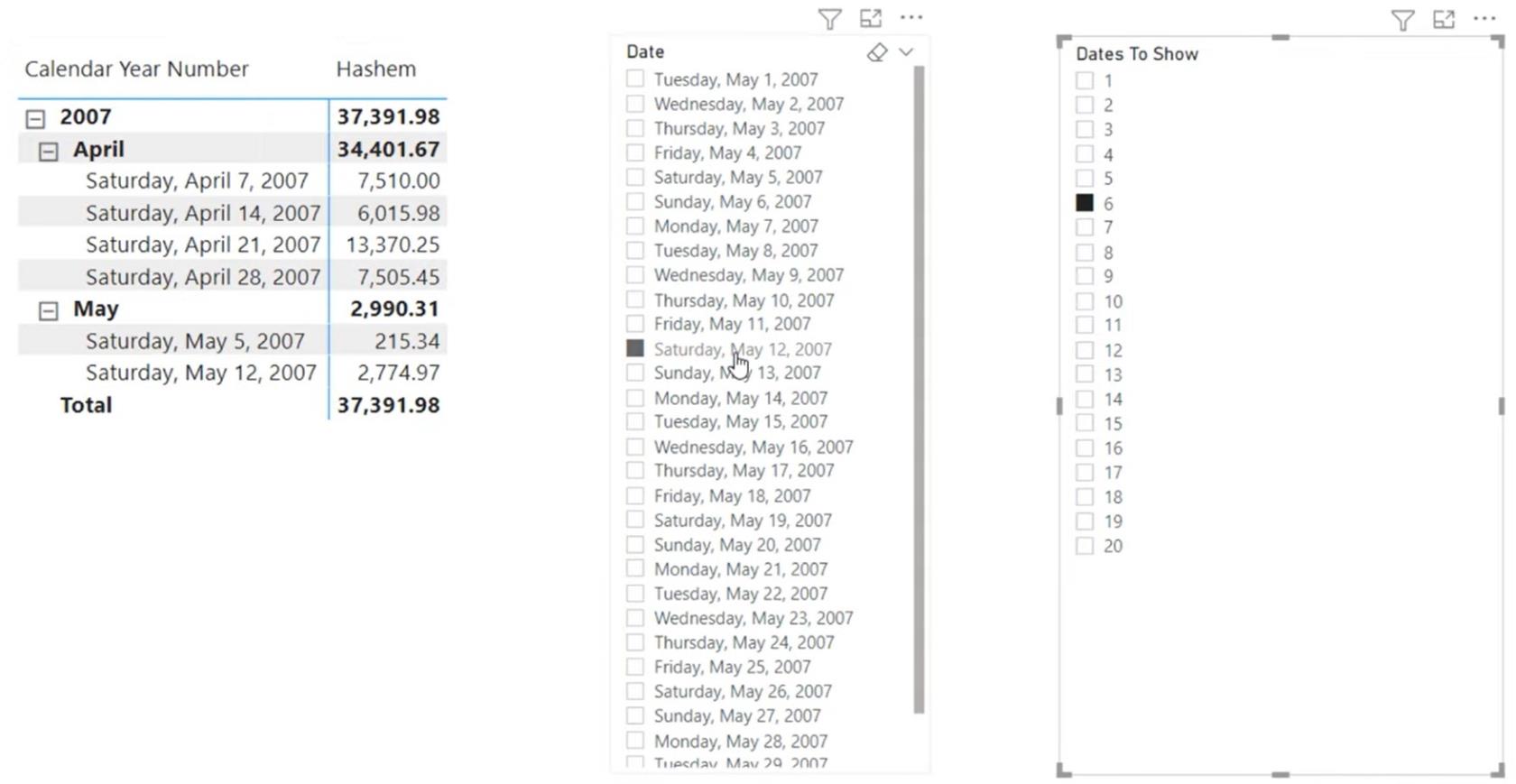
Cieľom je mať výber dátumu v stĺpci Dátum na filtri. Znamená to, že po výbere dátumu v sliceri sa vo vizualizácii tabuľky zobrazia predchádzajúce dni so 7-dňovým intervalom. V tomto príklade sú údaje vybraté v filtri dátumu 12. máj 2007.
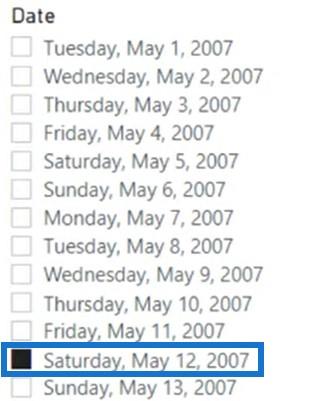
Tabuľka by mala zobrazovať predchádzajúci dátum so 7-dňovým rozdielom medzi dátumami.
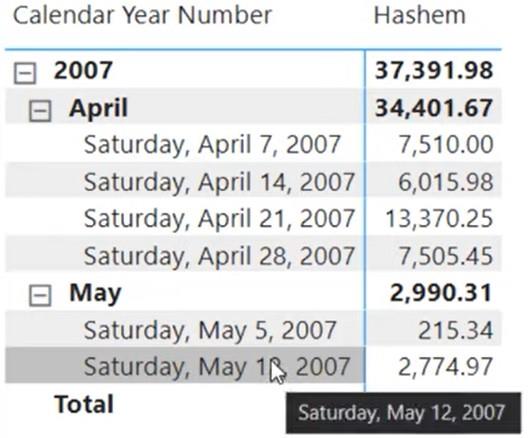
Musíte tiež vytvoriť parameter what if , aby sa dynamicky zobrazoval počet dátumov na základe výberu. Ak vyberiete 3 , vizuál tabuľky by mal zobrazovať iba 3 dátumy.
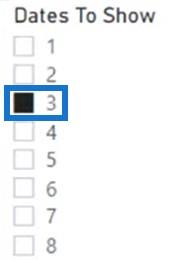
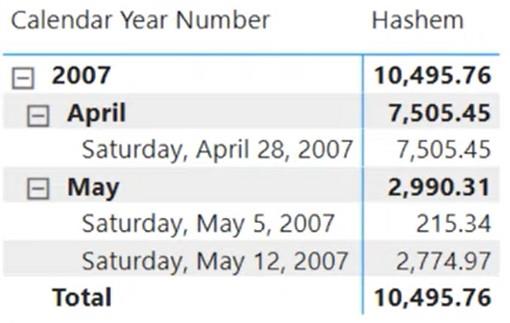
Obnovenie tabuľky a vizualizácií
Prvým krokom je vytvorenie parametra what if . Na pracovnej ploche LuckyTemplates prejdite na kartu Modelovanie a vyberte položku Nový parameter .

Pridajte názov do parametra a nastavte Typ údajov na Celé číslo . Potom nastavte minimálne, maximálne, prírastkové a predvolené hodnoty, ako je vidieť na obrázku nižšie. Začiarknutím políčka pridajte rezač na stránku.
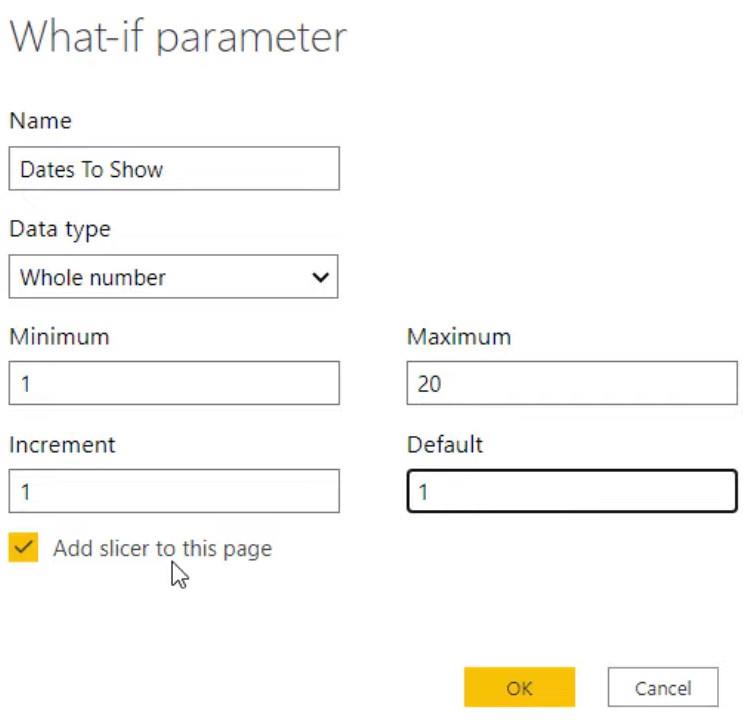
Po stlačení tlačidla OK sa vygeneruje výrez. Kliknutím na rozbaľovacie tlačidlo a výberom položky Zoznam skonvertujte výrez na zoznam.
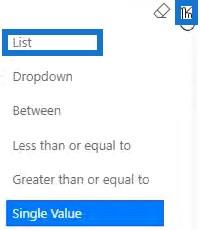
Ďalšia vec, ktorú musíte urobiť, je vytvoriť duplicitnú tabuľku dátumov, ktorá sa použije ako odpojená tabuľka dátumov. Prejdite do editora dotazov Power a duplikujte dátumy .
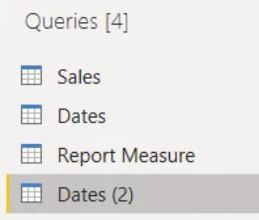
Potom premenujte duplikát DisDate a kliknite na Close & Apply.
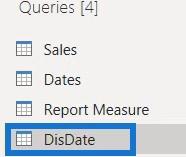
Načítavanie dátumových tabuliek a krájačov v LuckyTemplates
Po načítaní duplikovanej tabuľky do modelu LuckyTemplates vytvorte výrez so stĺpcom dátumu z odpojenej tabuľky dátumov. Otvorte tabuľku DisDate a presuňte Date na plátno.
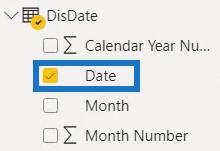
Potom premeňte vizualizáciu na krájač.
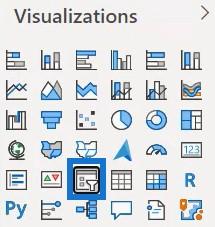
Potom zmeňte formát filtra na List . Vizualizácia potom bude vyzerať takto.
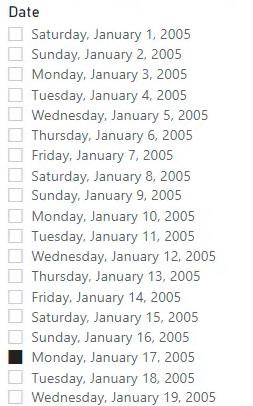
Ďalej duplikujte výrez a zmeňte dátové pole so stĺpcom Dátum z tabuľky Dátumy.
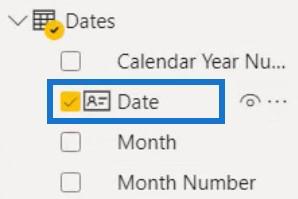
Výber dátumu z výrezu dátumov obmedzí počet viditeľných riadkov v matici tabuľky Predaj. Ak vyberiete 14. marec 2005, matica zobrazí iba tento dátum.
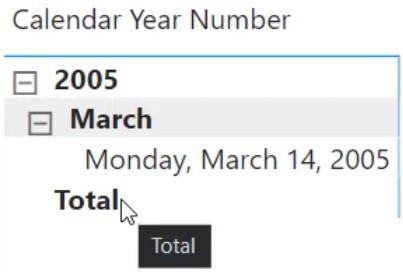
Ak použijete toto nastavenie, výsledok a meranie nebudú fungovať. Dôvodom je, že ešte predtým, ako opatrenie začne fungovať, je už prístup matice filtrovaný. Pre tieto filtrované hodnoty nebudete môcť generovať dátumy s intervalmi.
Vytváranie opatrení pre krájače výberu
Musíte vytvoriť nastavenie dátumov, ktoré nefiltruje maticu priamo, keď je výber umiestnený na výrez. Filtrovanie matrice musí prechádzať cez rezačky a nie priamo z nich. Ak teda vyberiete dátum z filtra DisDate, v matici nenastanú žiadne zmeny.
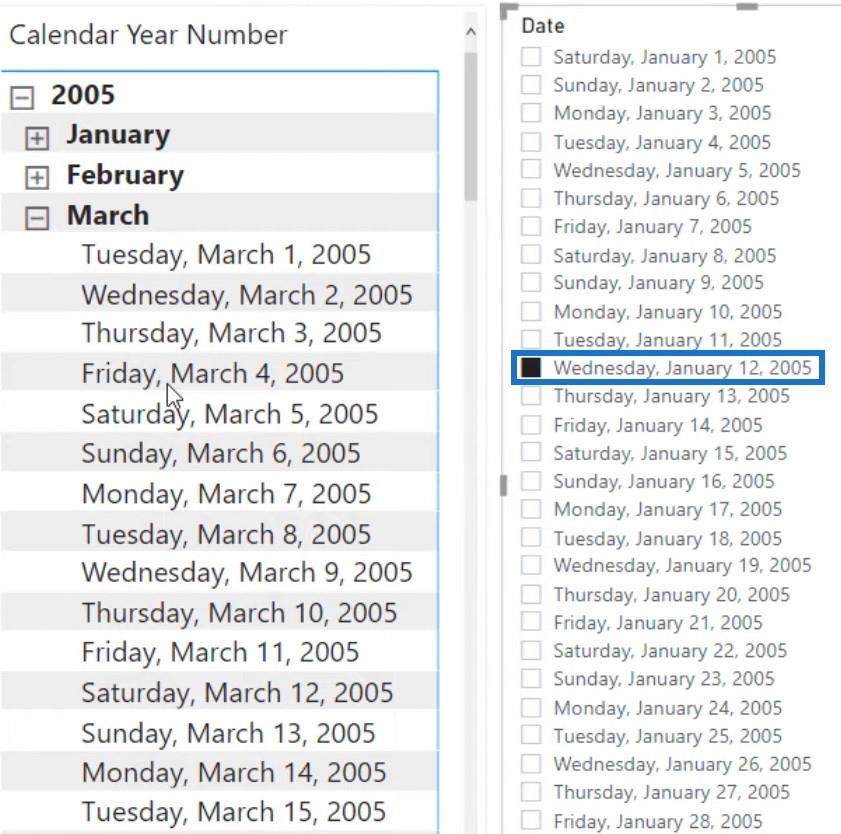
Stáva sa to preto, že tabuľka DisDate nemá vzťah s tabuľkou Dátumy. To je dôvod, prečo je odpojená tabuľka nevyhnutná.
Odstráňte slicer s tabuľkou Dátumy a vytvorte prvý takt. Miera získa hodnotu, ktorá je vybratá z filtra Dates To Show. Prvá premenná, ktorú musíte vytvoriť, je ValuesToShow . Potom ju porovnajte s hodnotou Dates To Show a zadajte RETURN , aby ste vrátili hodnoty, ktoré sú vybraté.
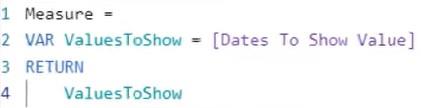
Presuňte túto mieru do matice. Ak vyberiete 6 z filtra Dates To Show, stĺpec Measure v matici tiež poskytne 6.
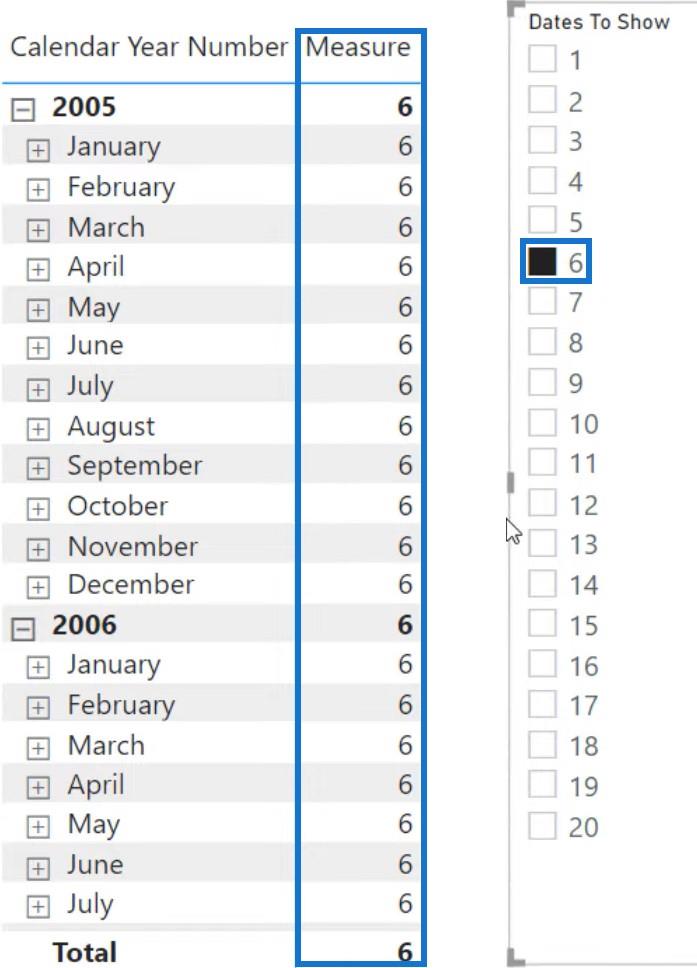
Potom vytvorte ďalšiu premennú, ktorá načíta dátum odpojenia vybratý v filtri.
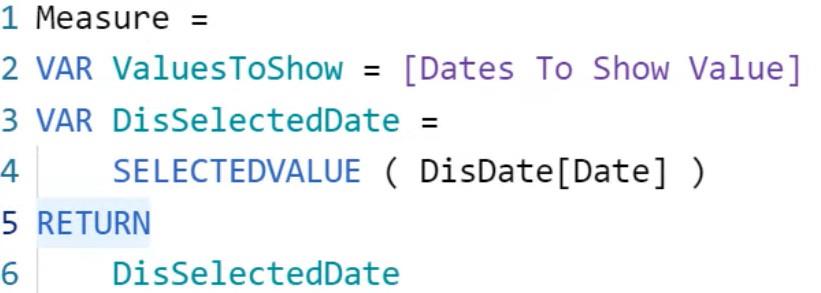
Po dokončení sa v stĺpci Measure zobrazí hodnota vybratá v filtri DisDate.
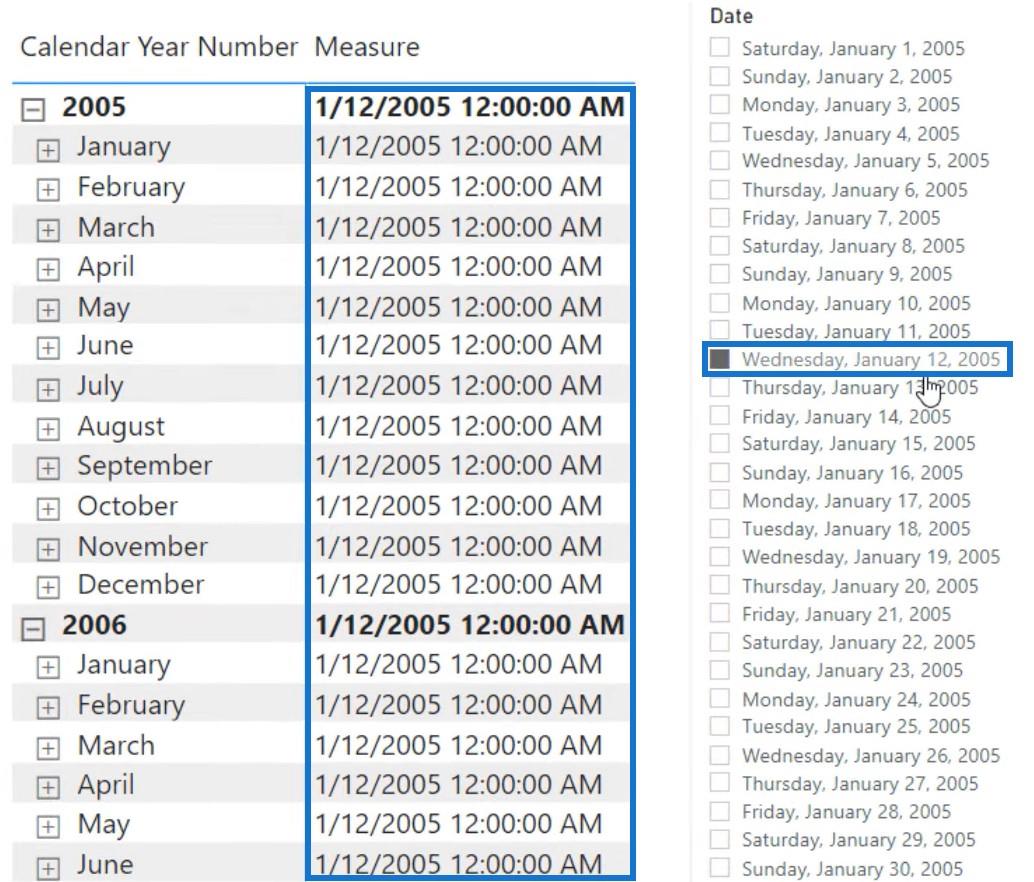
Vytvorenie vypočítanej tabuľky
Vytvorte zoznam dátumov so 7-dňovými intervalmi počnúc vybratým dátumom v filtri. Potom sa uistite, že matica vygeneruje počet dní na základe výberu filtra Dates To Show. Ak to chcete urobiť, musíte najskôr vytvoriť súbor .
Vypočítaná tabuľka vám pomôže vizualizovať, ako sa v kóde DAX generujú dátumy. Prejdite do zobrazenia údajov a kliknite na položku Nová tabuľka.
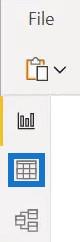
Zadajte premennú SelectedDate a prirovnajte ju k funkcii DATE . Potom zadajte dátum do zátvoriek. Potom vytvorte ďalšiu premennú, ktorá určí počet dátumov, ktoré chcete zobraziť v matici. Zadajte DatesToShow a porovnajte ho s počtom dátumov.
Potom vytvorte ďalšiu premennú, ktorá vygeneruje zoznam dátumov so 7-dňovými intervalmi. Zadajte DatesList a použite funkciu GENERATESERIES . je funkcia, ktorá generuje zoznam čísel zadaním niekoľkých argumentov.
Pre prvý argument zadajte SelectedDate – (DatesToShow * 7) ako počiatočnú hodnotu. Ďalej zadajte SelectedDate ako koncovú hodnotu. Pre posledný argument zadajte 7 pre hodnotu prírastku alebo interval medzi dátumami. Po dokončení zatvorte funkciu a zadajte RETURN a DateList .
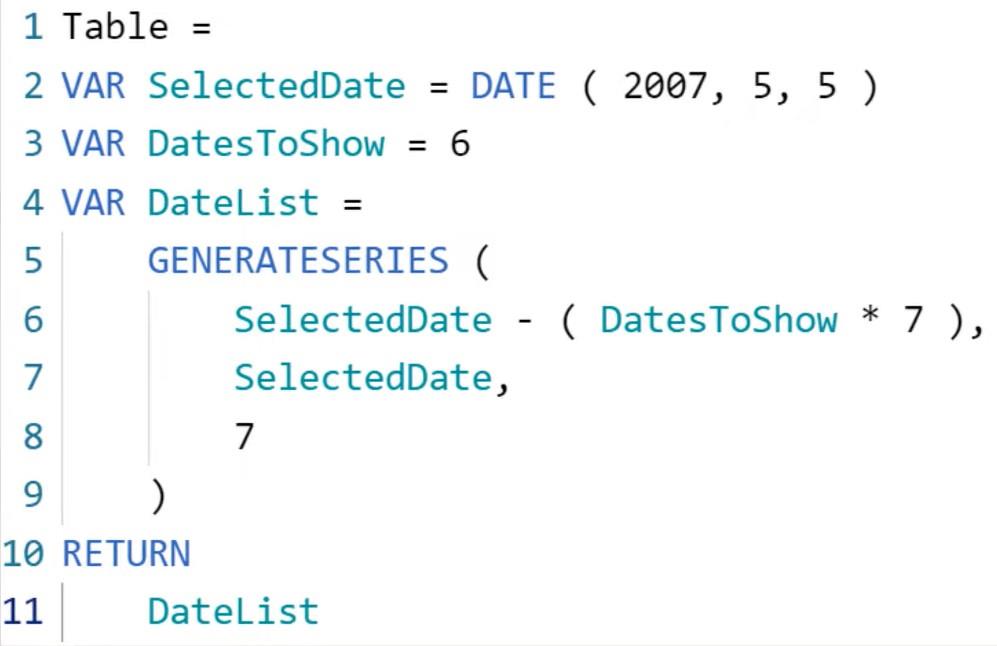
Potom môžete vidieť tabuľku obsahujúcu sedem hodnôt počnúc 5. májom a späť s prírastkami po sedem.
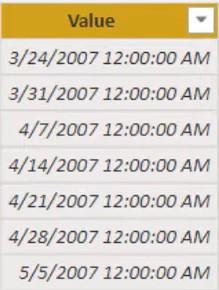
Teraz si všimnete, že vytvoril príliš veľa dátumov, než potrebujete. V pôvodnom vzorovom prehľade bol posledný dátum zobrazený s rovnakým dátumom zobrazenia a dátumom 31. marec.
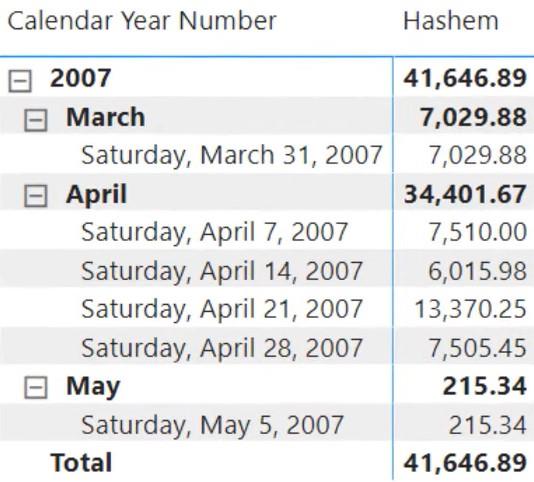
Ak to chcete vyriešiť, môžete zmeniť hodnotu premennej DatesToShow na 5 alebo odpočítať 1 od 6. V tomto príklade sa 1 odpočíta od 6.
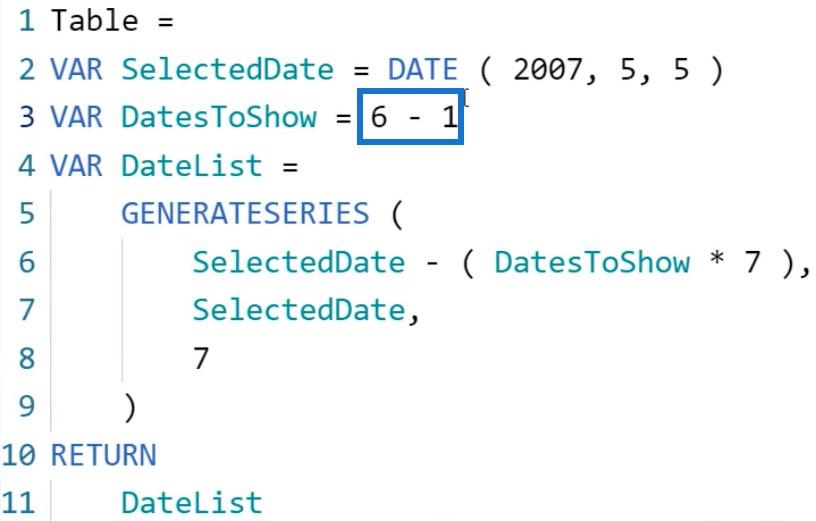
Potom uvidíte, že hodnoty končia 31. marca.
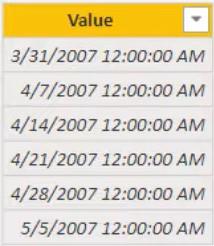
Injekčné dátumy v kontexte filtra
Ďalej musíte použiť a vložiť tieto dátumy do kontextu filtra dátumu. V kontexte filtra musíte vypočítať aj čiastku predaja. Takže skopírujte syntax GENERATESERIES a vráťte sa k svojmu meraniu.
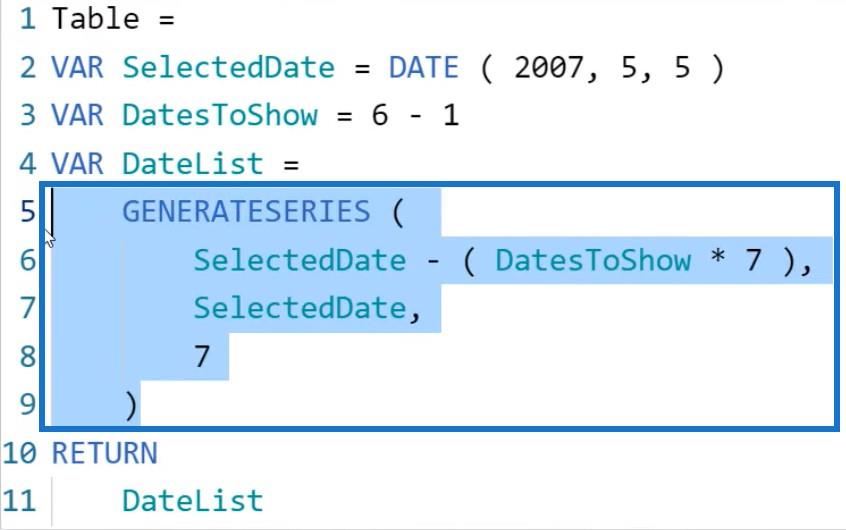
Do miery pridajte novú premennú a zadajte DatesToShow . Potom prirovnajte túto premennú k syntaxi GENERATESERIES . Zmeňte premenné v syntaxi z SelectedDate na DisSelectedDate a DatesToShow na ValuesToShow .
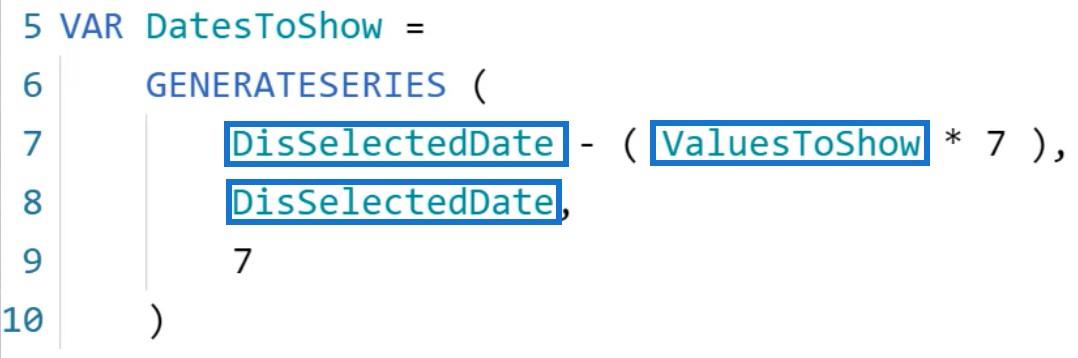
Nakoniec vytvorte premennú pre výsledok. Porovnajte to s funkciou CALCULATE cez Total Sales a DatesToShow, aby ste vložili všetky dátumy prijaté zo syntaxe GENERATESERIES do kontextu filtra. Po dokončení zadajte výsledok do funkcie RETURN .
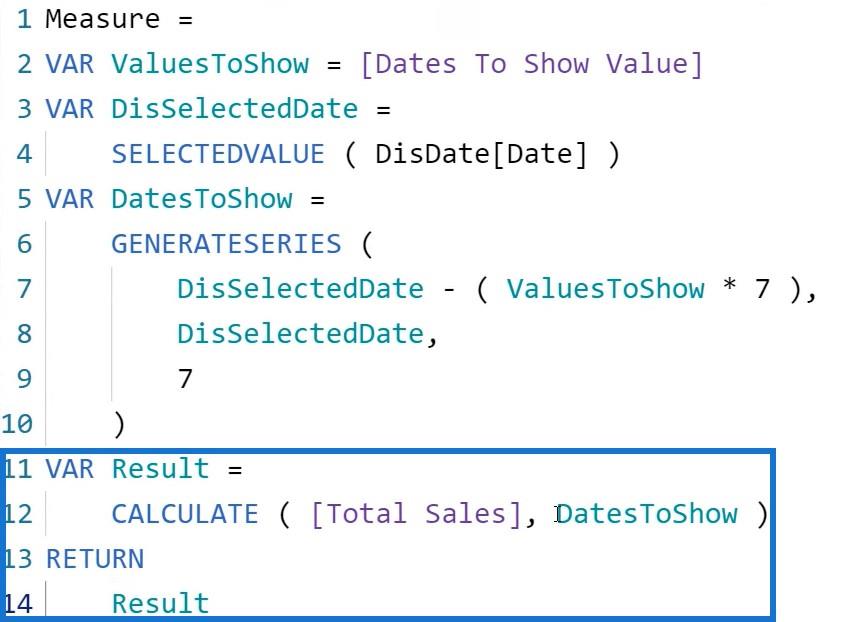
Teraz uvidíte, že matica nebude zobrazovať dátumy, ktoré vyžaduje kód DAX. Ak v matici prinesiete mieru celkového predaja, uvidíte, že kód vracia samotnú sumu predaja.
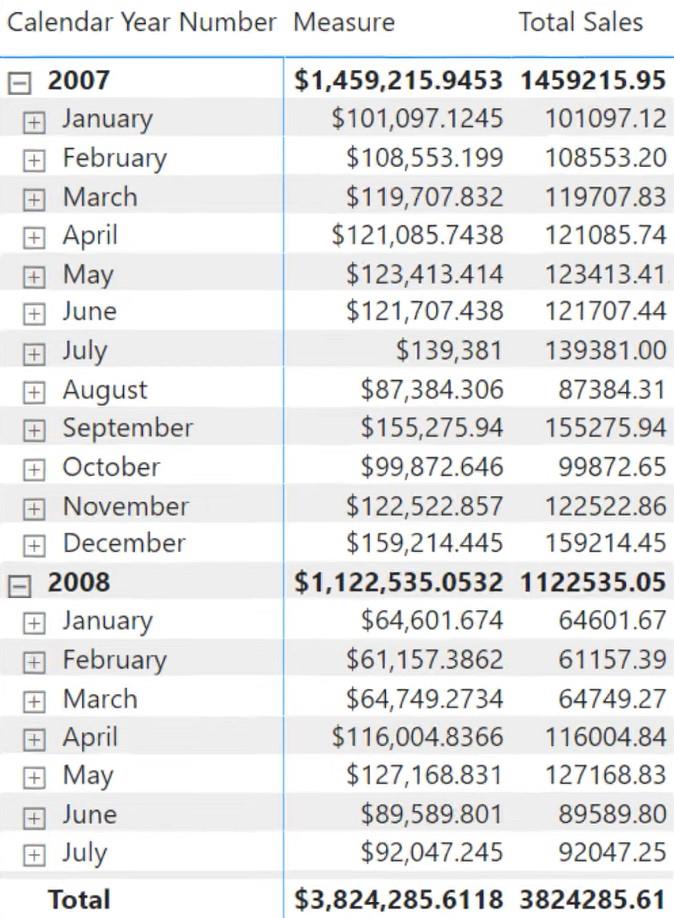
Problém s mierou je, že dátum, ktorý bol vytvorený v syntaxi GENERATESERIES , má líniu údajov s odpojenou tabuľkou dátumov. To znamená, že tabuľka Dátum nie je prepojená s tabuľkou Predaj. Preto, keď bol zoznam dátumov aplikovaný v kontexte filtra, neobsahoval tabuľku Predaj.
Túto funkciu musíte použiť na vytvorenie virtuálnych vzťahov a aplikovanie kontextu filtra.
Použitie TREATAS na opravu dátumu v matici LuckyTemplates
Musíte zaobchádzať s hodnotami, ktoré boli prijaté zo syntaxe GENERATESERIES , ako keby boli súčasťou pôvodnej tabuľky Date. Ide v podstate o vytvorenie línie so stĺpcom Dátum v tabuľke Dátum, ktorá je v dátovom modeli.
Takže do premennej Výsledok zadajte TREATAS za tabuľku Celkový predaj a uveďte argumenty. Pre prvý argument zadajte stĺpec alebo tabuľku, ktorá nemá vzťah. V tomto prípade sa používa stĺpec DatesToShow .
Pre druhý argument zadajte stĺpec, na ktorý chcete mapovať rodokmeň stĺpca v prvom argumente. V tomto príklade sa používa stĺpec Dátum z tabuľky Dátumy.
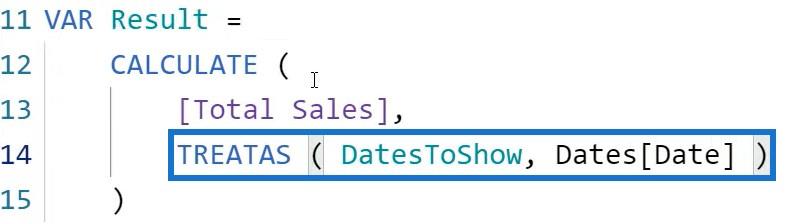
Avšak aj s opravami v kóde stĺpec Measure v matici stále nebude zobrazovať správne hodnoty pri použití sliceru. Môžete si tiež všimnúť, že hodnoty v stĺpci sa opakujú.
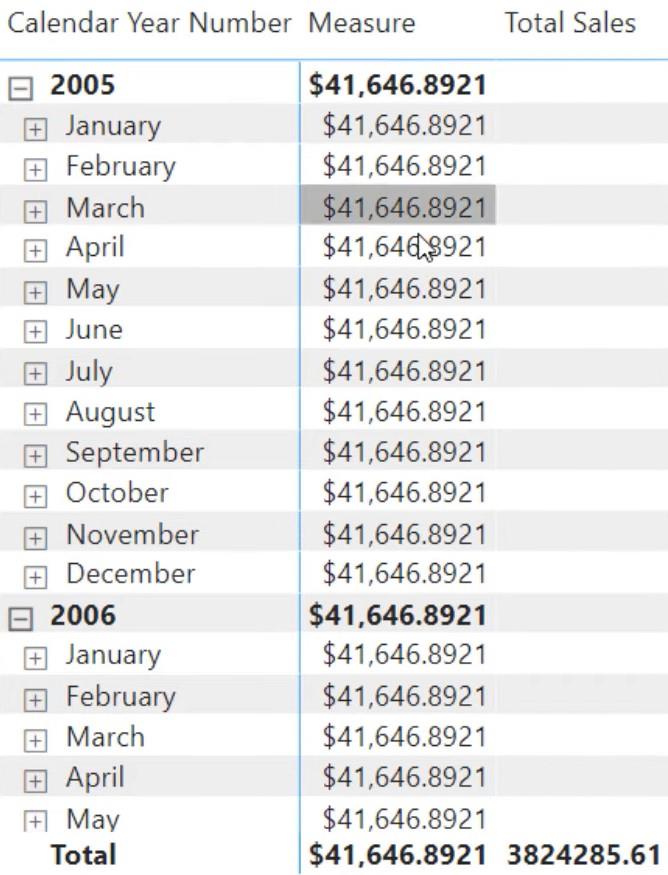
Problém spočíva v spôsobe, akým bol kód napísaný. TREATAS aplikuje všetky hodnoty do kontextu filtra aprepíše existujúci kontext filtra k vybratému dátumu všetkými hodnotami, ktoré boli získané z funkcie GENERATESERIES .
Používanie funkcie KEEPFILTERS cez TREATAS
Aby ste sa uistili, že filter sa vstrekne do filtra bez prepísania existujúceho kontextu filtra, musíte použiť funkciu KEEPFILTERS . zmení sémantiku filtrovania CALCULATE .
Pred funkciou TREATAS zadajte KEEPFILTERS a potvrďte opatrenie.
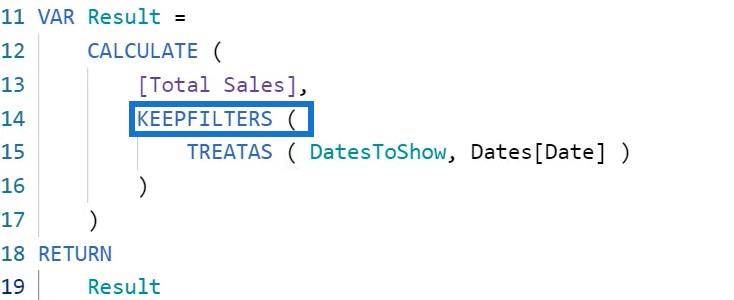
Teraz uvidíte, že hodnoty v stĺpci Measure sa neopakujú.
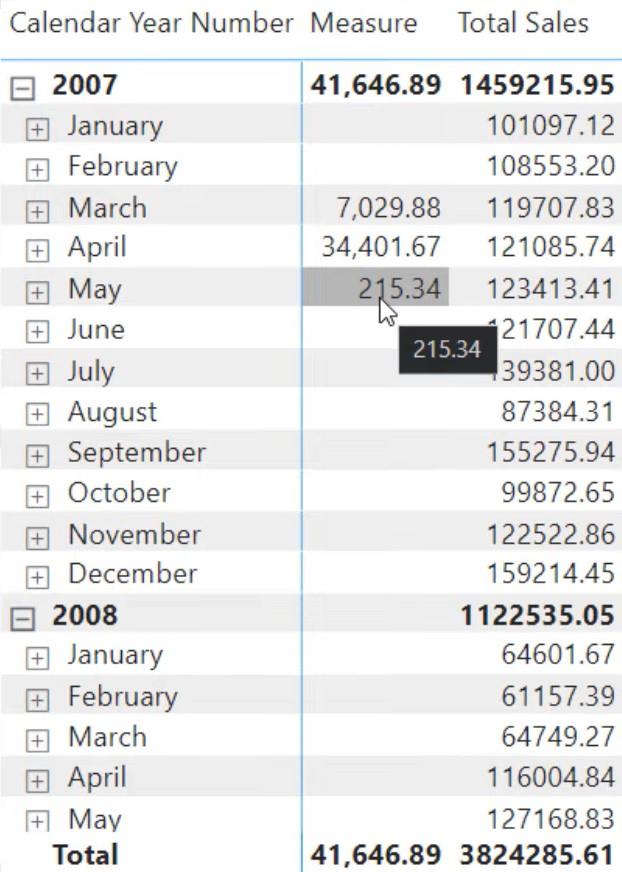
Ak rozbalíte mesiace máj a apríl, uvidíte, že hodnoty v stĺpci Miera sa rovnajú hodnotám v stĺpci Celkový predaj.
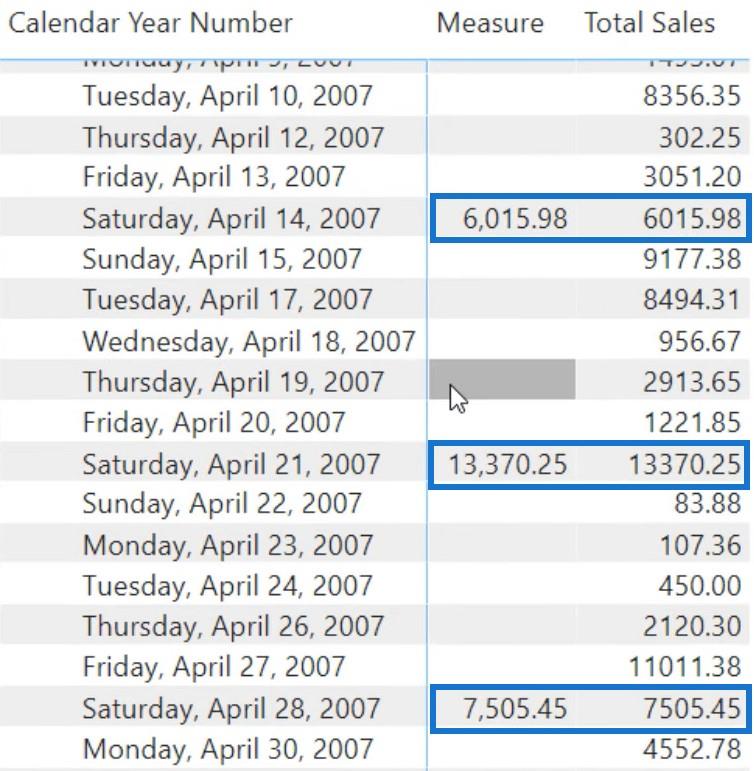
Odstráňte mieru celkového predaja z matice a vyberte číslo v filtri Dátumy na zobrazenie. Potom uvidíte ekvivalentný počet dátumov zobrazený v matici.
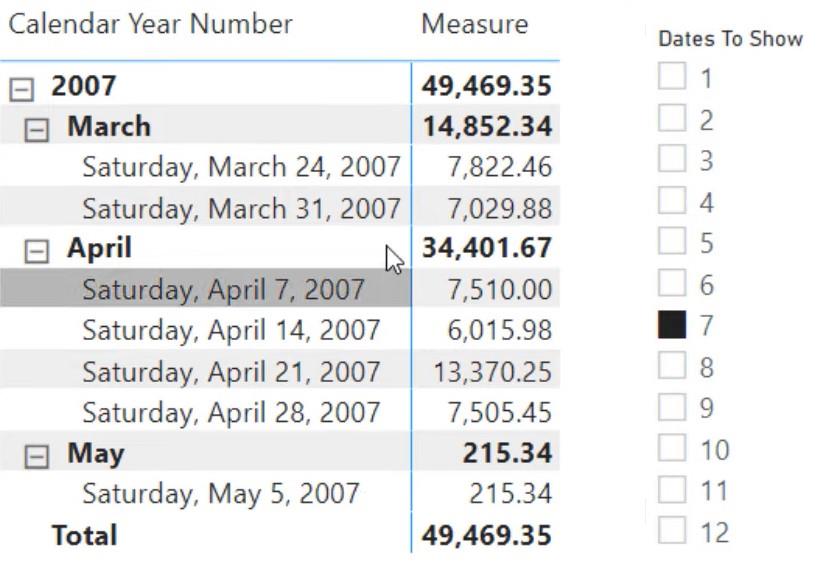
Riešenie problémov s chýbajúcimi dátumami v matici LuckyTemplates
Ďalším problémom tohto prehľadu je, že keď vyberiete 8 v filtri DatesToShow , matica sa nezmení.
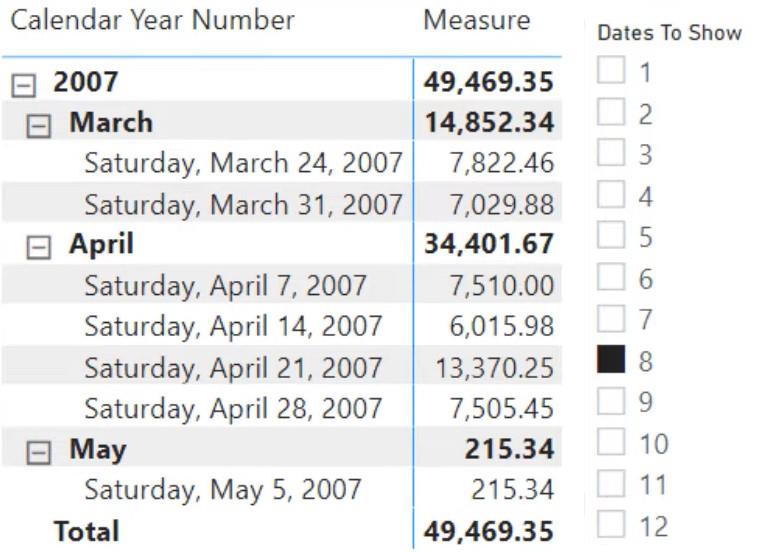
Ak v filtri vyberiete 9, matica zobrazí iba 8 dátumov. Tiež si všimnete, že v zozname dátumov chýba 17. marec.
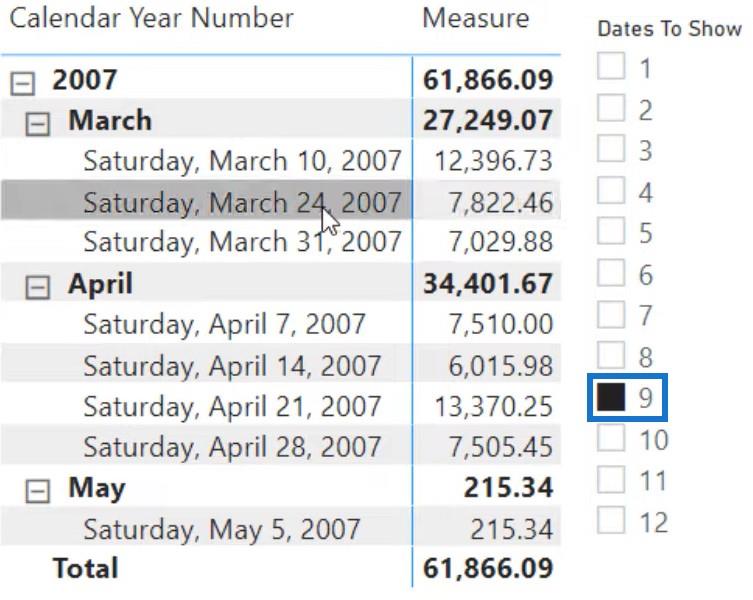
Dôvodom je, že v niektorých dňoch v tabuľke Dátum sa v tabuľke Predaj nenachádzajú žiadne zodpovedajúce transakcie. Takže miera vráti pre tieto dátumy prázdne miesto. Keďže sa vracia prázdne, kód, ktorý beží za maticou, odstráni z výsledku prázdne riadky.
LuckyTemplates potom použije vrátený výsledok na vyplnenie matice. Takže keďže niektoré dni sa vracajú prázdne, v matici nevidíte tržby a záznamy za tieto dni.
Ak chcete niečo zobraziť pre dni bez predaja v údajoch, vráťte sa k meraniu a odstráňte syntax CALCULATE .
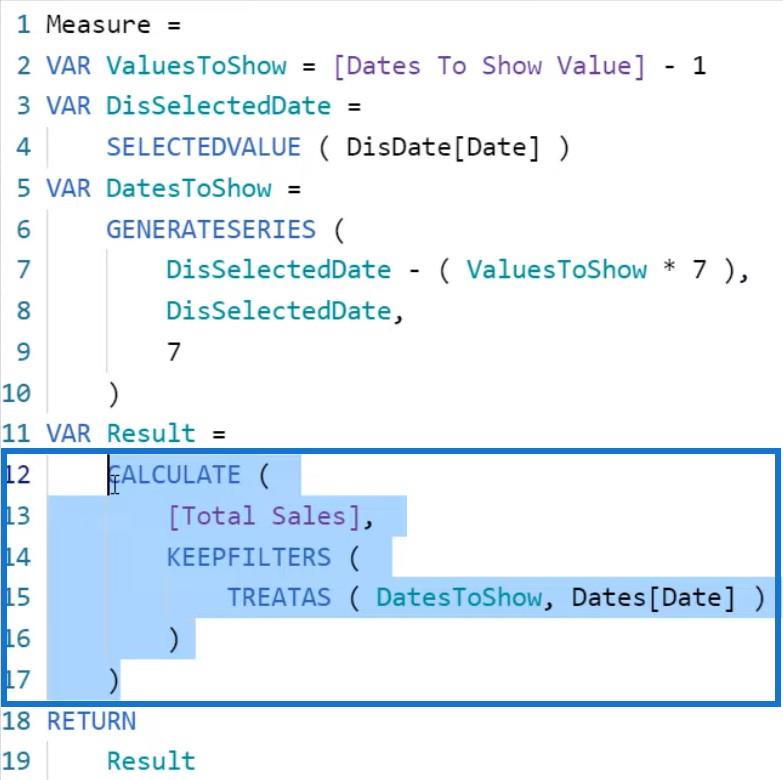
Používanie jazyka DAX na vyriešenie chýbajúceho dátumu v LuckyTemplates
Vytvorte rad údajov napísaním TREATAS do stĺpcov DatesToShow a Date tabuľky Dates . Potom skontrolujte, či sú v kontexte filtra zahrnuté všetky dátumy vrátené funkciou TREATAS .
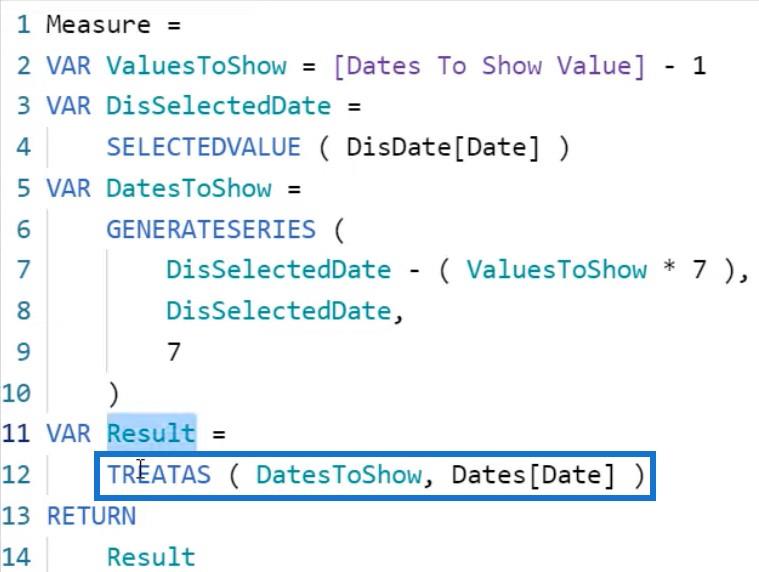
Odtiaľ rozdeľte vykonávanie podľa viacerých premenných. Zmeňte názov premennej z Result na CreateDataLineage , aby ste ukázali, že ukladá výsledok TREATAS .
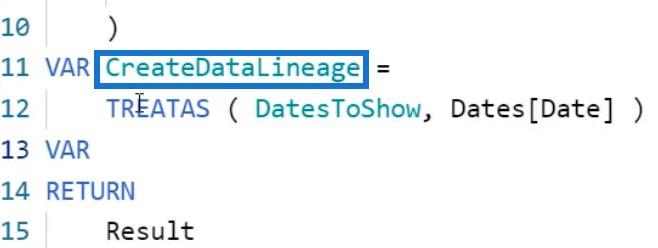
Potom vytvorte ďalšiu premennú, ktorá bude obsahovať všetky dátumy, ktoré sú viditeľné v kontexte filtra pochádzajúceho z matice. Ako názov premennej zadajte VisibleDate a použite ho v stĺpci Dátum .
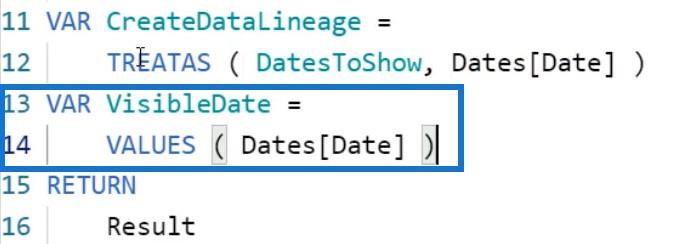
Ďalšia vec, ktorú musíte urobiť, je vytvoriť stĺpec nad výsledkom funkcie TREATAS , ktorý by obsahoval čiastku Predaj. Napíšte DatesWithSales ako názov premennej a použite nad premennou CreateDataLineage .
Vo vnútri funkcie vytvorte nový stĺpec a pomenujte ho Čiastka predaja s mierou celkového predaja v kontexte riadka, aby sa inicializoval prechod kontextu.
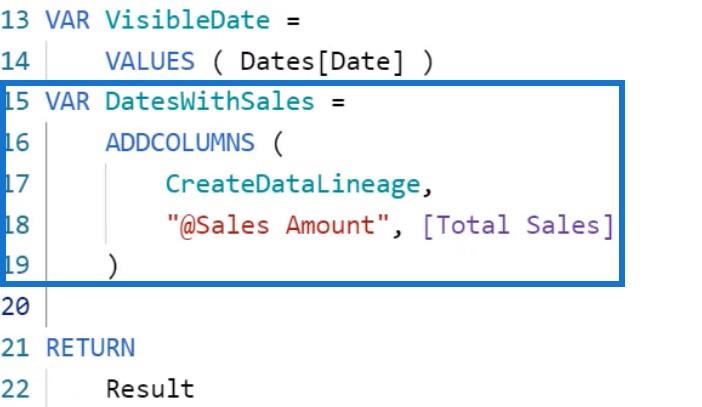
Potom vytvorte premennú, ktorá by skontrolovala, či sú všetky dátumy uložené v premennej DatesWithSales zahrnuté v kontexte filtra. Ako názov premennej zadajte IsDateInFilterContext a použite funkciu.
Odtiaľ napíšte DatesWithSales ako prvý argument funkcie. Ďalej zadajte Dates[Date] IN VisibleDate ako druhý argument, aby ste skontrolovali, či je dátum obsiahnutý v tabuľke DatesWithSales zahrnutý v premennej VisibleDate .
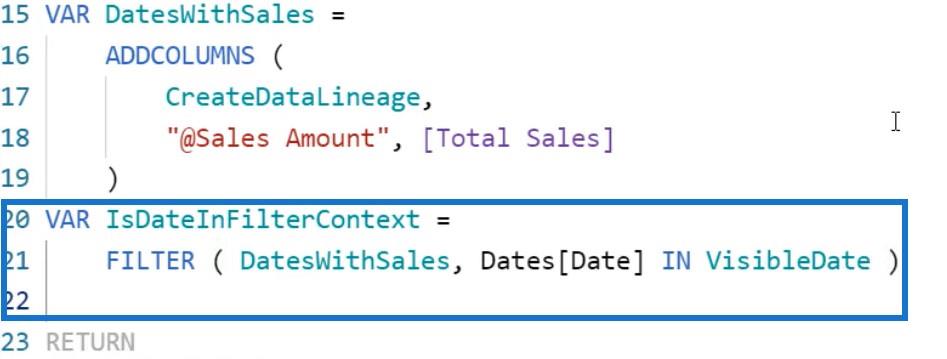
Posledná premenná, ktorú musíte vytvoriť, je Výsledok . Použite funkciu nad premennou IsDateInFilterContext . Napíšte [@Sales Amount] + 0, ak chcete zahrnúť dni, ktoré predtým neboli zahrnuté.
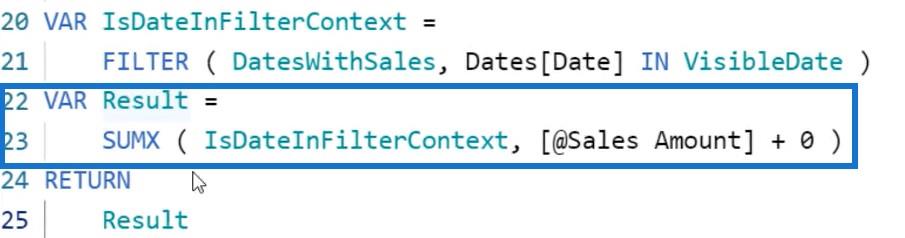
Po tom všetkom potom v matici uvidíte chýbajúci dátum, 17. marec.
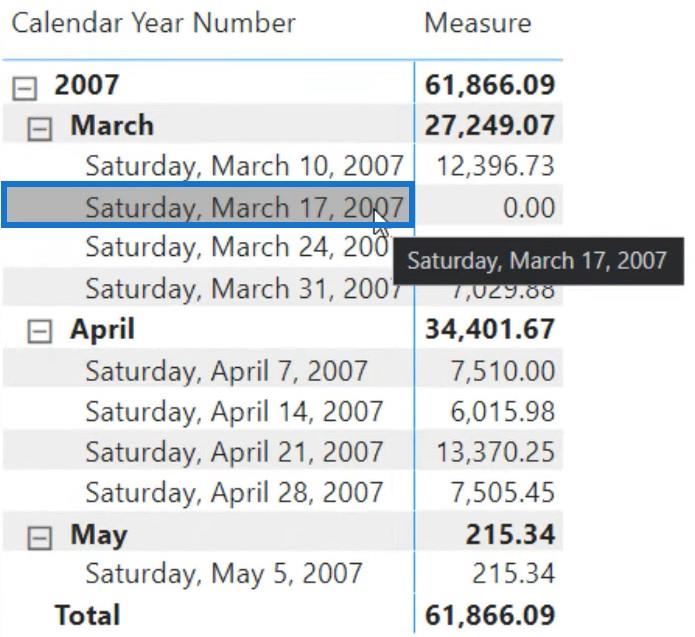
Použitie +0 v pôvodnej miere
Predchádzajúce kroky vám ukázali, ako vytvoriť mieru tak, aby zahŕňala všetky dátumy, ktoré nemajú transakcie v tabuľke Fakty. Ak teraz použijete + 0 v pôvodnej miere, ktorú ste vytvorili, všetky hodnoty v stĺpci Miera budú 0.
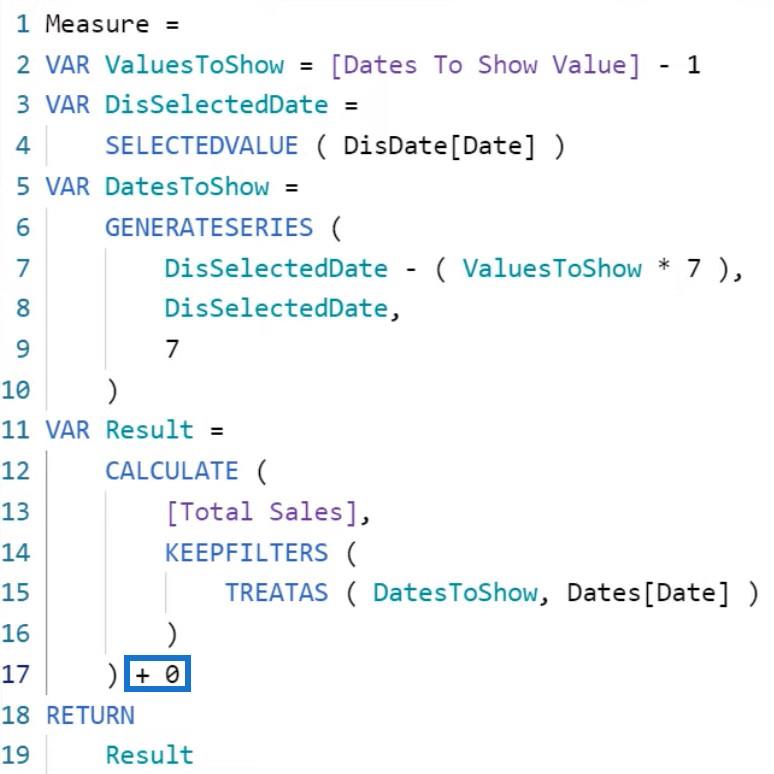
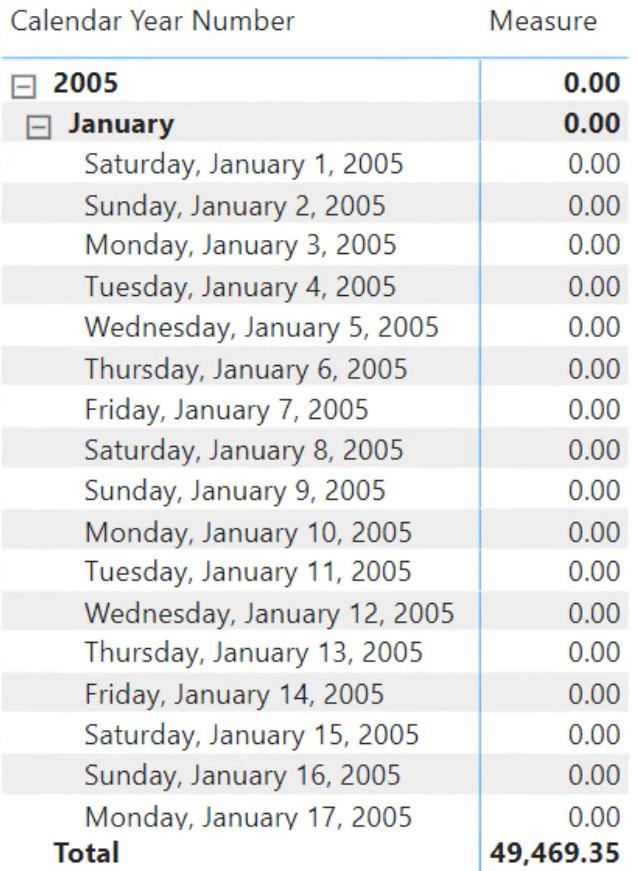
Dôvodom je, že premenná Výsledok obsahuje buď prázdne miesto alebo Čiastku predaja. Ak teda pridáte 0, prázdne miesto nahradíte 0. Pamätajte, že súhrnné stĺpce odstránia prázdne riadky z množiny údajov. Vráťte ich do LuckyTemplates, aby mohli zobrazovať iba obmedzené riadky a nie prázdne miesta.
Ale keďže sa pridá 0, súhrnný stĺpec je nútený ponechať riadky. Potom vráti tabuľku, ktorá obsahuje všetky dátumy, ktoré existujú v tabuľke Dátumy, a zobrazí nulu vždy, keď je to možné, alebo keď je prázdna.
To je dôvod, prečo musíte prepísať mieru tak, že k dátumom, ktoré sú viditeľné v kontexte filtra a sú zahrnuté v premennej DatesToShow, stačí pridať 0 .
Záver
Ak chcete vytvoriť prehľad údajov, ktorý vám umožní vybrať konkrétny dátum v , musíte použiť vypočítané tabuľky a. Funkcie a miery jazyka DAX musia byť napísané tak, aby sa dali ľahko získať výsledky.
Naučte se, jak rozebrat soubor PBIX a extrahovat motivy a obrázky LuckyTemplates z pozadí pro váš report!
Naučte sa, ako vytvoriť domovskú stránku SharePointu, ktorá sa predvolene načítava, keď používatelia zadajú adresu vašej webovej lokality.
Zjistěte, proč je důležité mít vyhrazenou tabulku s daty v LuckyTemplates, a naučte se nejrychlejší a nejefektivnější způsob, jak toho dosáhnout.
Tento stručný návod zdůrazňuje funkci mobilního hlášení LuckyTemplates. Ukážu vám, jak můžete efektivně vytvářet přehledy pro mobily.
V této ukázce LuckyTemplates si projdeme sestavy ukazující profesionální analýzy služeb od firmy, která má více smluv a zákaznických vztahů.
Pozrite si kľúčové aktualizácie pre Power Apps a Power Automate a ich výhody a dôsledky pre platformu Microsoft Power Platform.
Objavte niektoré bežné funkcie SQL, ktoré môžeme použiť, ako napríklad reťazec, dátum a niektoré pokročilé funkcie na spracovanie alebo manipuláciu s údajmi.
V tomto tutoriálu se naučíte, jak vytvořit dokonalou šablonu LuckyTemplates, která je nakonfigurována podle vašich potřeb a preferencí.
V tomto blogu si ukážeme, jak vrstvit parametry pole s malými násobky, abychom vytvořili neuvěřitelně užitečné přehledy a vizuály.
V tomto blogu se dozvíte, jak používat funkce hodnocení LuckyTemplates a vlastní seskupování k segmentaci ukázkových dat a jejich seřazení podle kritérií.








