Extrahovanie motívov a obrázkov LuckyTemplates z PBIX

Naučte se, jak rozebrat soubor PBIX a extrahovat motivy a obrázky LuckyTemplates z pozadí pro váš report!
jsou velmi běžné v Microsoft Power Automate. V tomto tutoriálu se naučíme, jak nastavit vstupy toku uživatelského rozhraní pro akce, které potřebujeme zaznamenat.
Vstupy toku uživatelského rozhraní se používají k předávání informací z externího zdroje nebo jakéhokoli podporovaného konektoru do zaznamenaných akcí, které automatizujeme.
Budeme používat tento ukázkový postup uživatelského rozhraní, který jsem dříve vytvořil. Tento postup zobrazuje statický text v poznámkovém bloku.
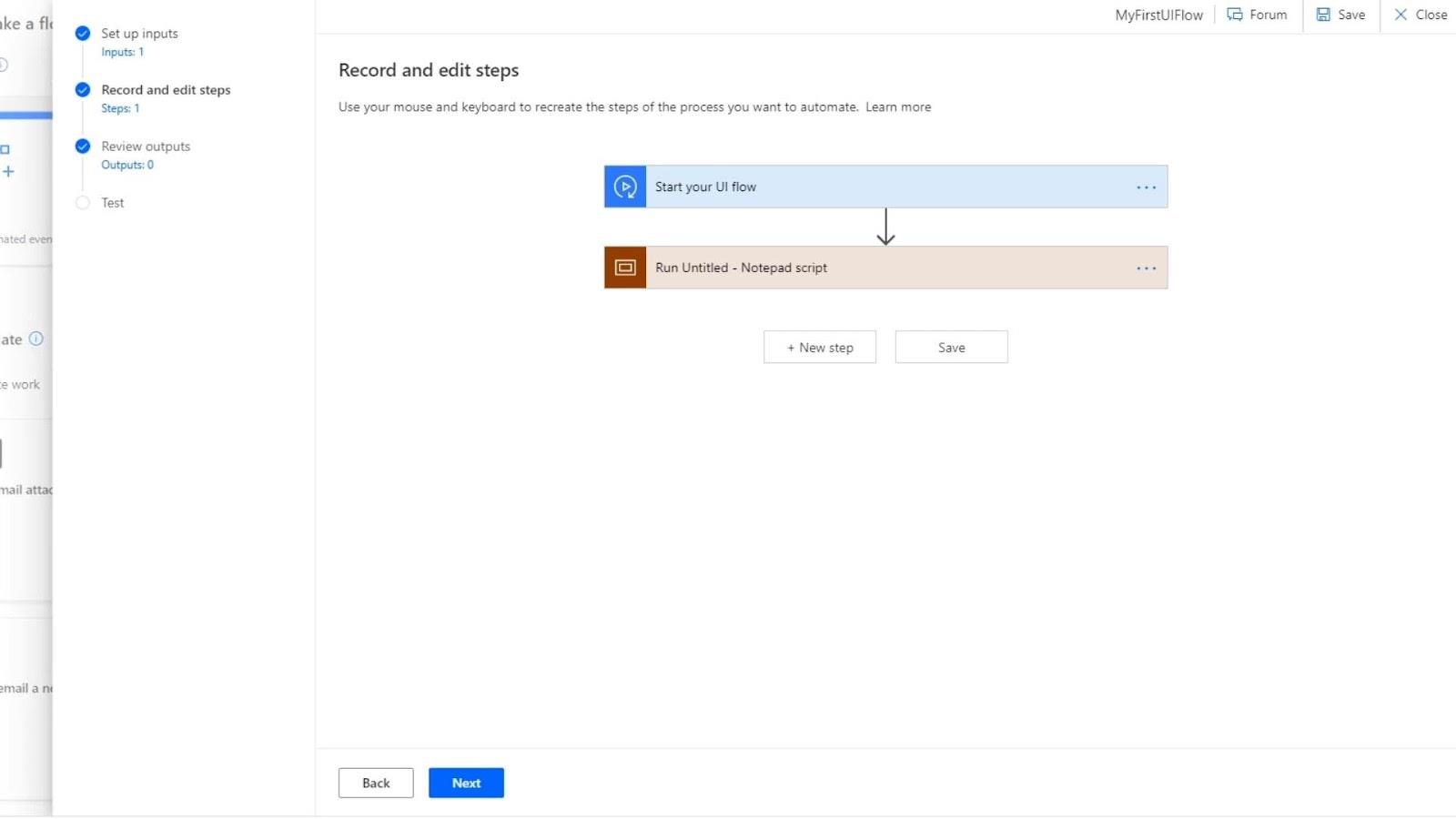
Řekněme například, že chceme zobrazit „ Hey, my name is “, pak uživatel může zadat libovolné jméno a náš postup by to vložil do souboru poznámkového bloku. To je to, co budeme dělat v dalších krocích.
Obsah
Konfigurace toku ukázkového uživatelského rozhraní
Nejprve se musíme zbavit kroku skriptu Run Untitled – Notepad, protože chceme zaznamenat další tok uživatelského rozhraní nebo jinou akci záznamníku uživatelského rozhraní. Stačí kliknout na elipsu a kliknout na Smazat .
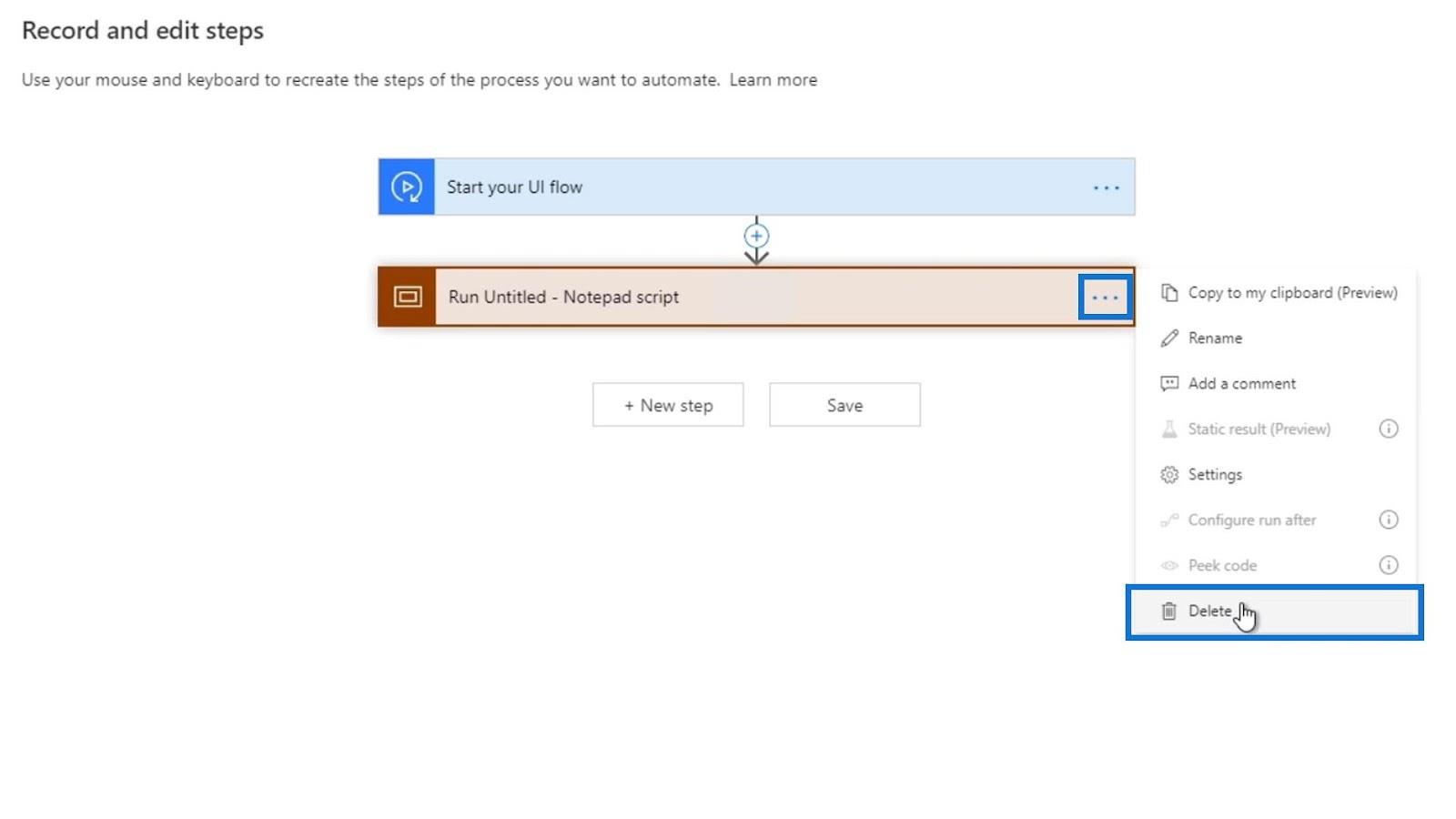
Poté klikněte na OK .
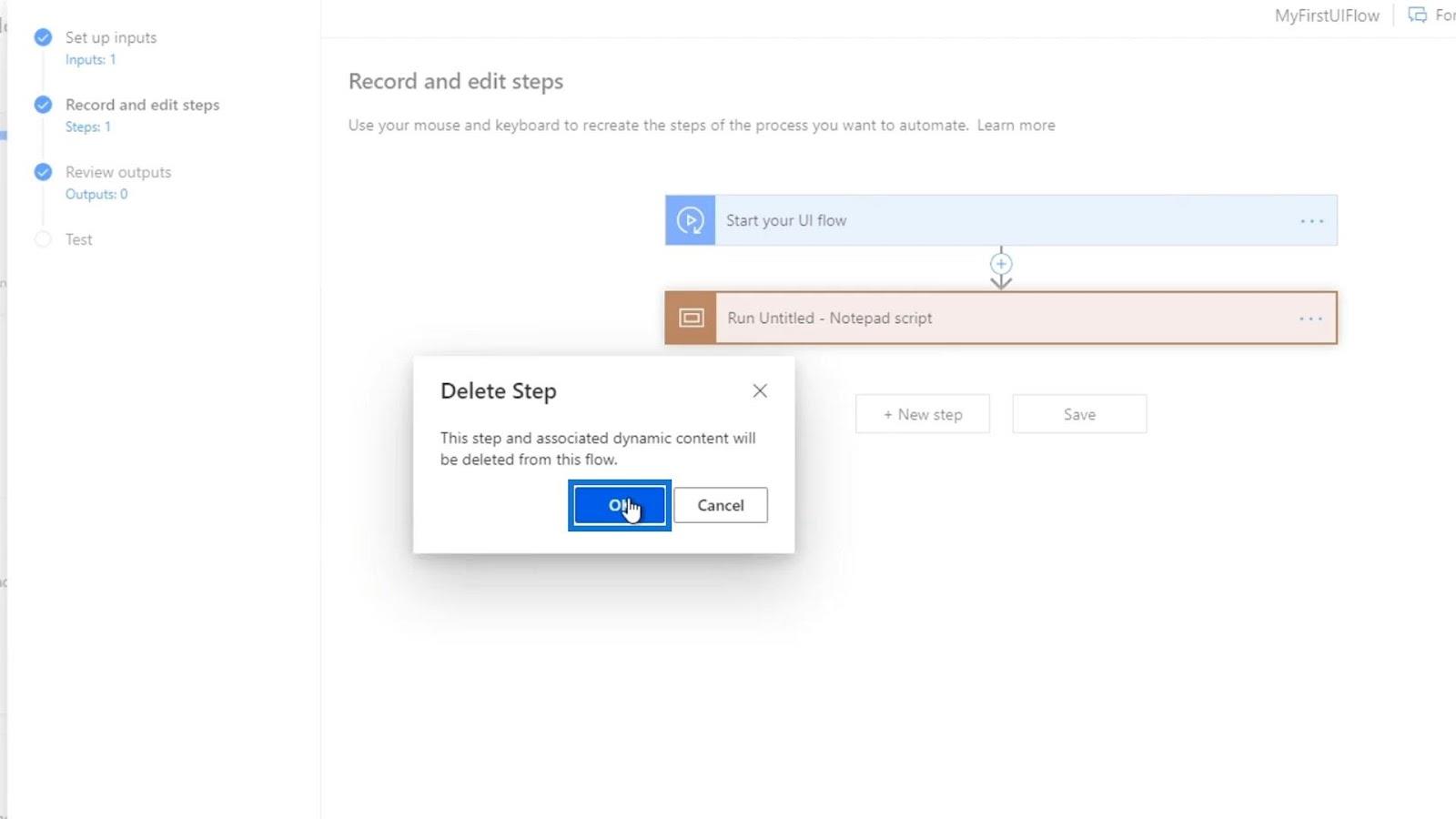
Poté vytvoříme novou akci.
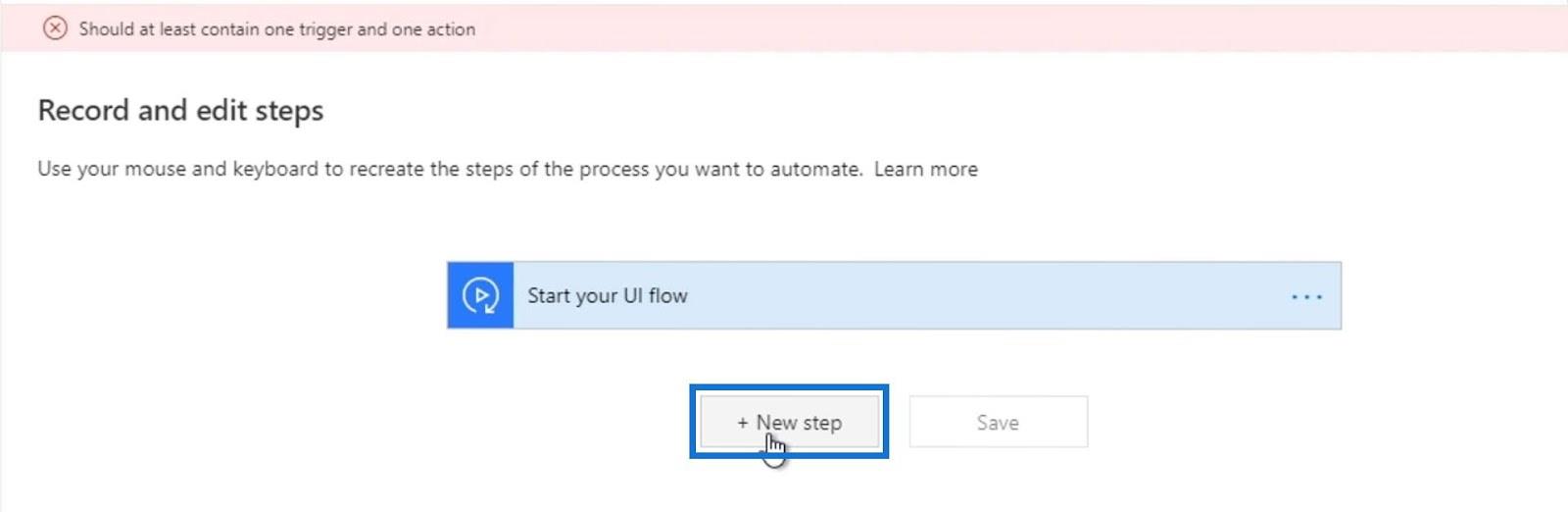
Novou proměnnou vytvoříme kliknutím na Proměnná .
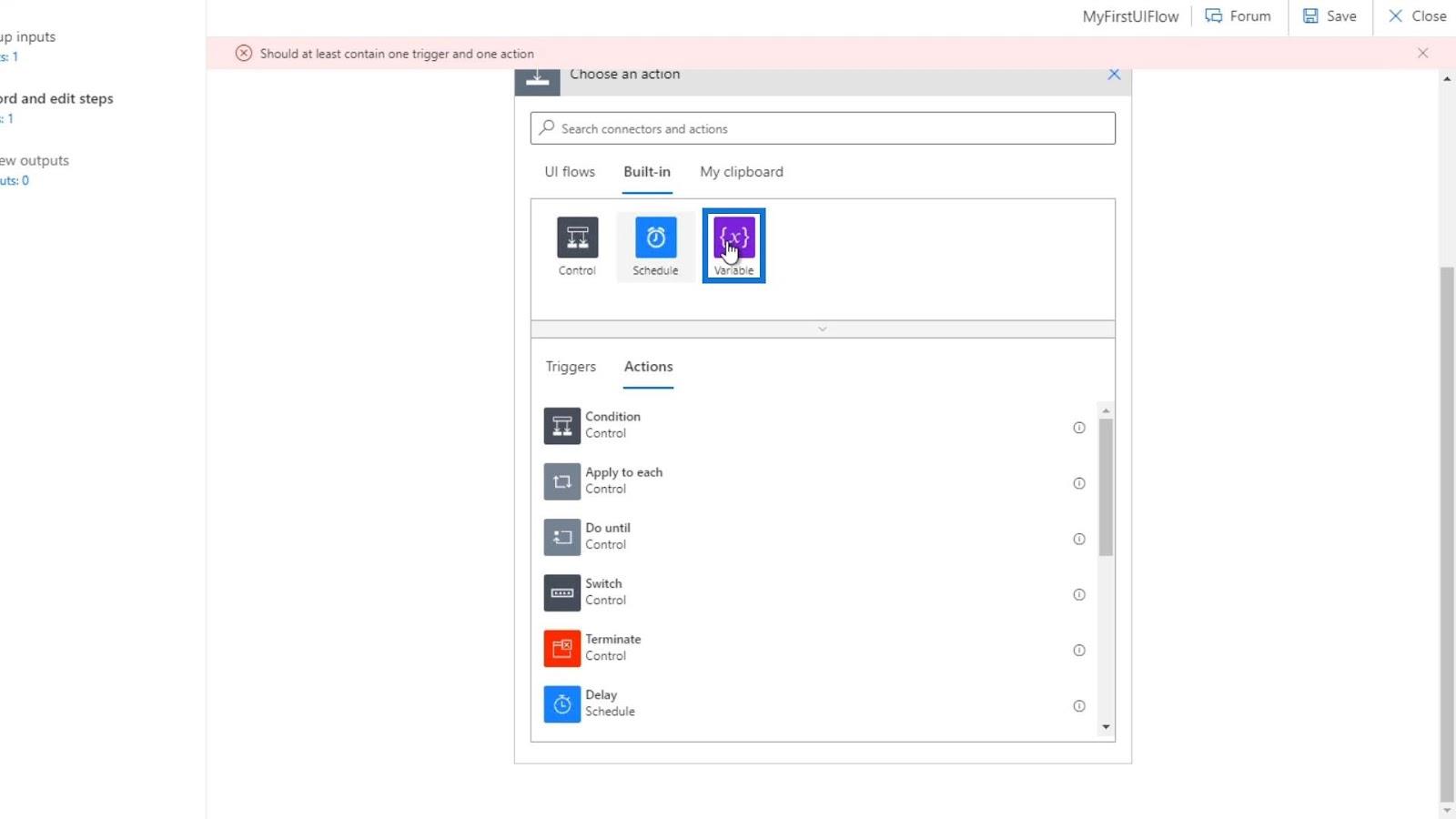
Klikněte na Inicializovat proměnnou .
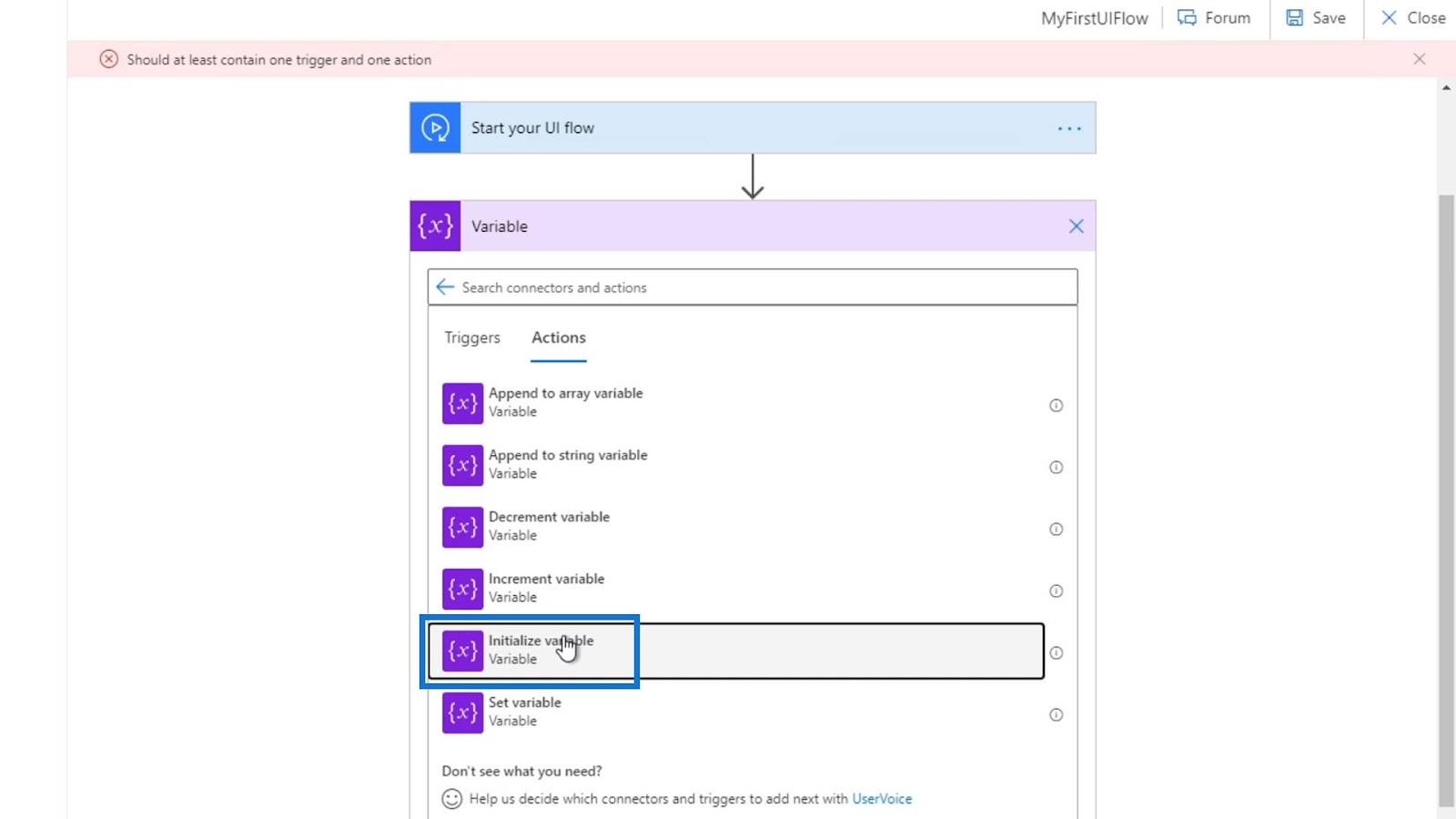
Nastavte název proměnné na bool , jako její typ zvolte Boolean a nastavte hodnotu na true .
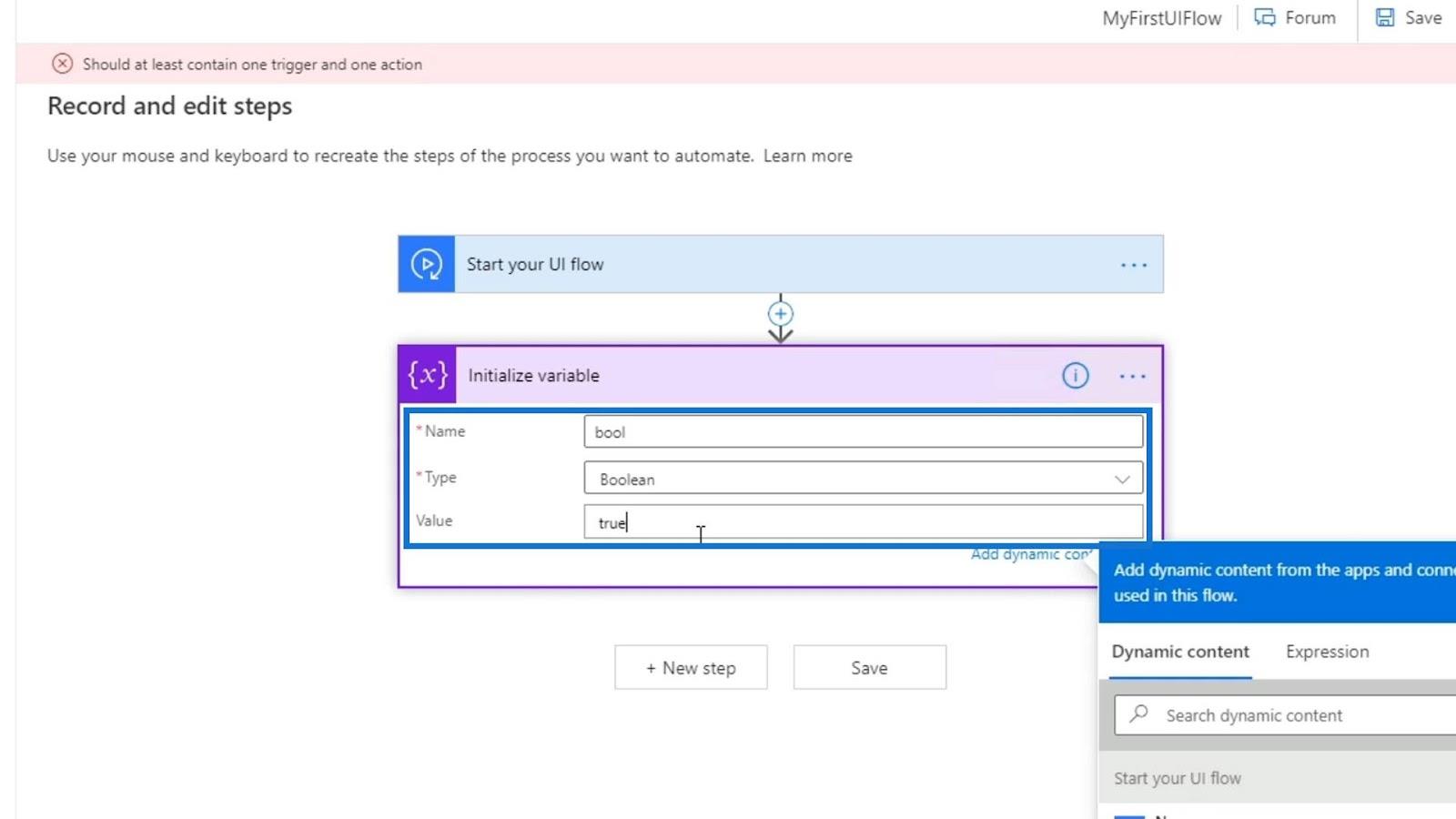
Toho se zbavíme později. Důvod, proč tuto akci nastavujeme, je ten, že se chceme vrátit k předchozímu kroku v našem procesu toku uživatelského rozhraní. Bez nastavení akce se nebudeme moci vrátit k předchozím krokům. Nyní tedy klikneme na tlačítko Zpět .
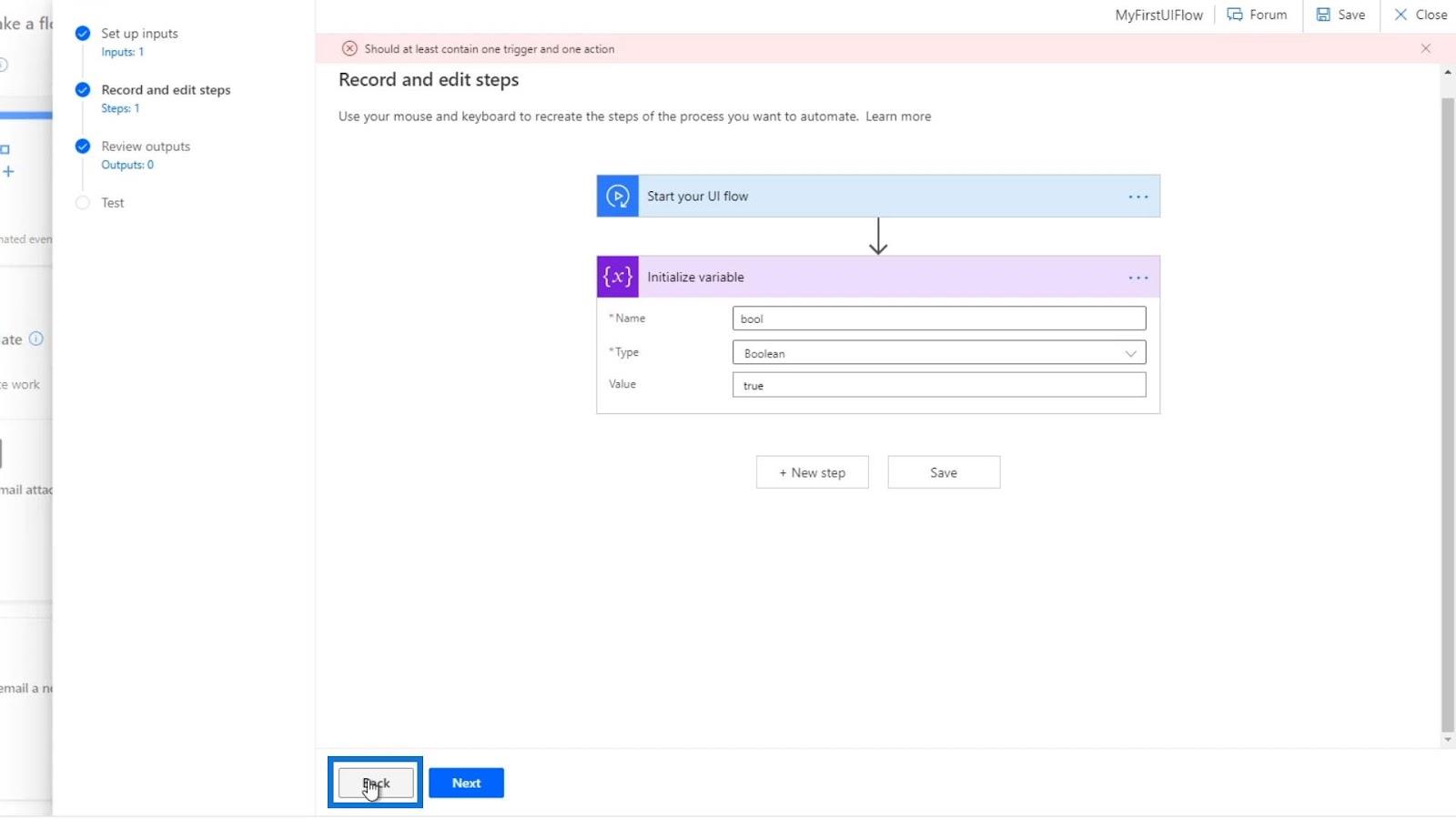
Před tímto tutoriálem jsem nastavil nový vstup s názvem Name . Dal jsem mu výchozí hodnotu „ Henry “ a popis „ Zadejte prosím své křestní jméno “. Než tedy spustíme tento tok, musíme zadat název.
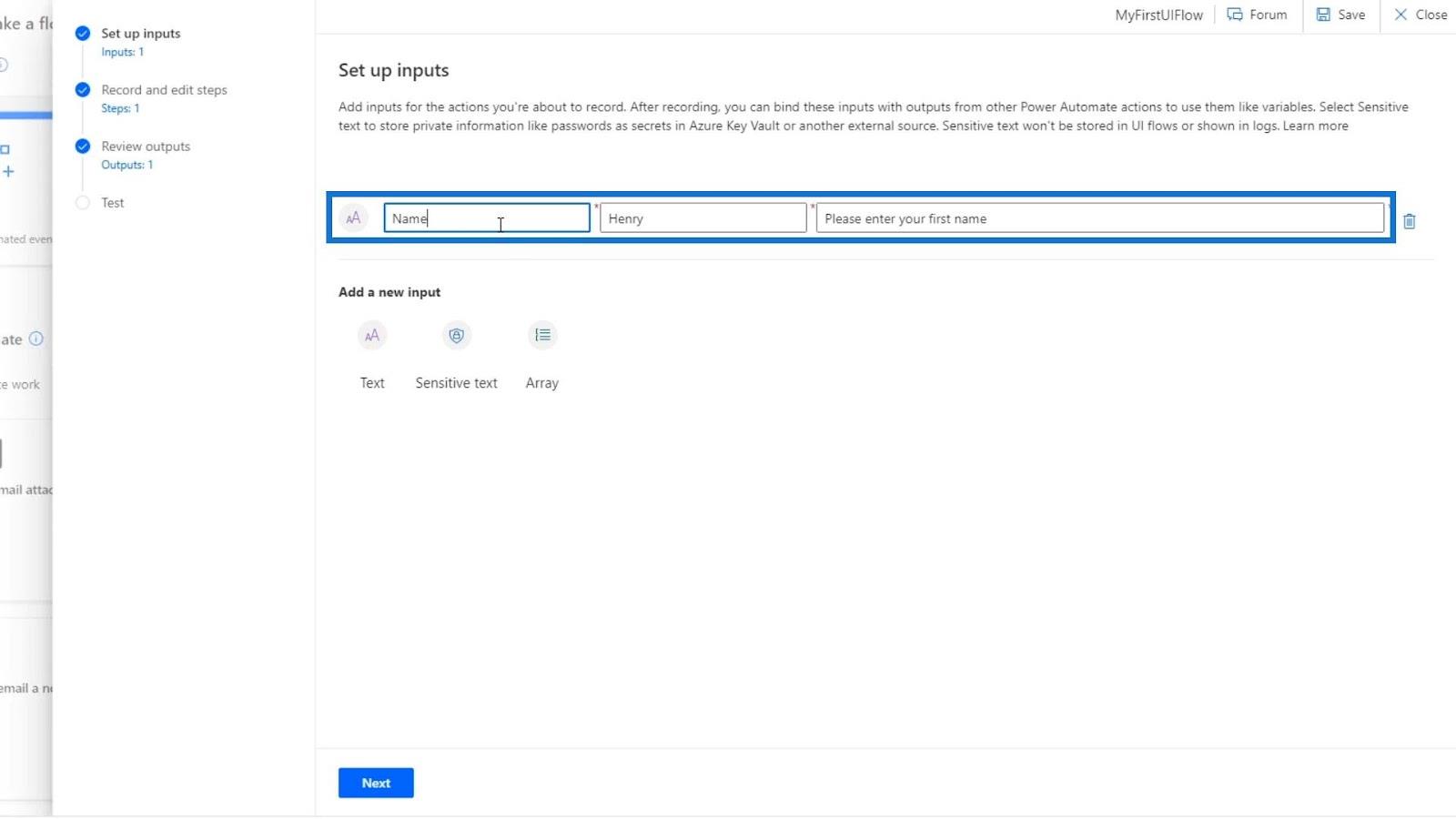
Klikneme na Další .
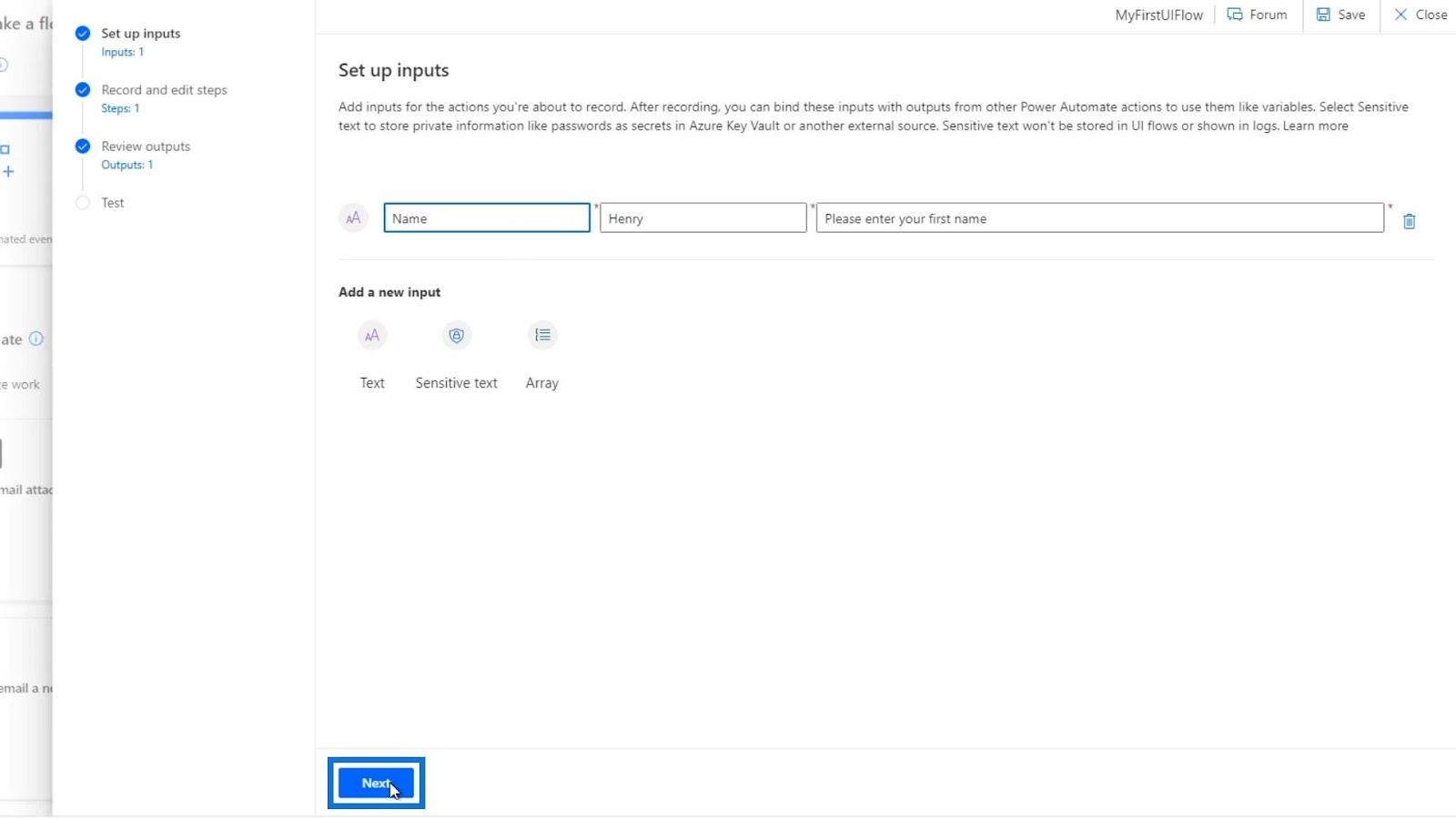
Poté se zbavíme akce Inicializace proměnné , kterou jsme dříve vytvořili.
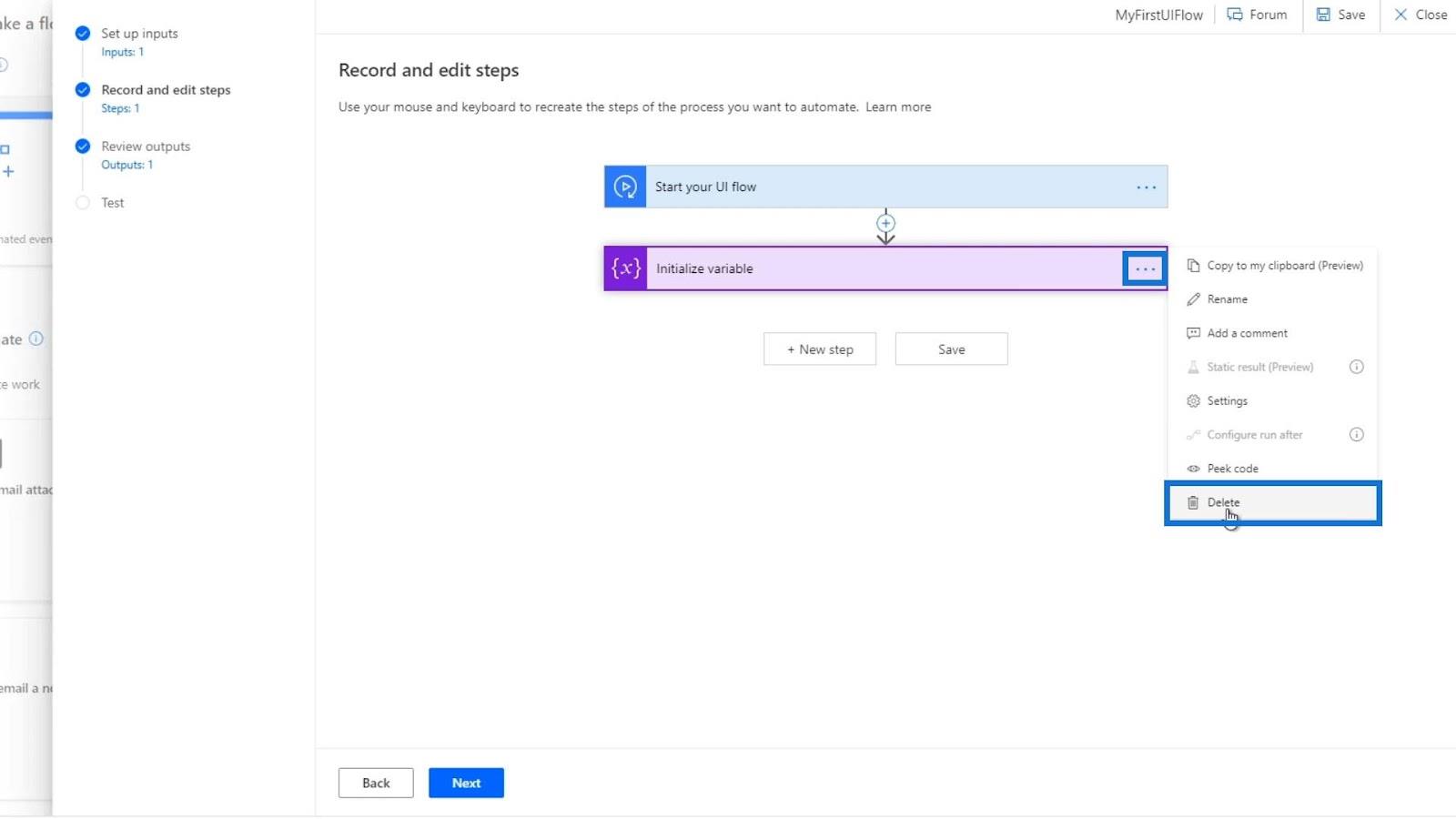
Klepněte na tlačítko OK.
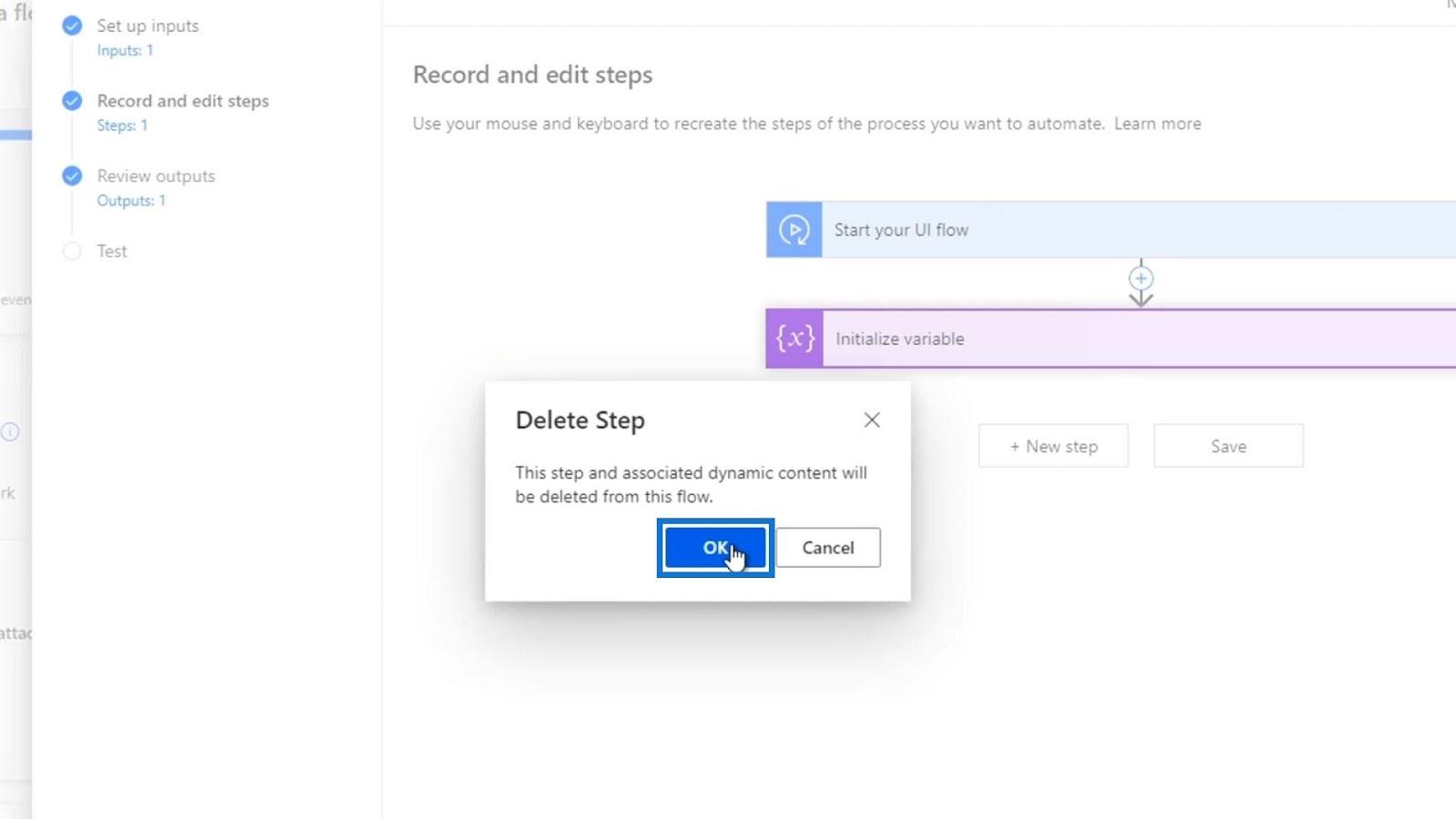
Poté vytvoříme novou akci pro záznam toku uživatelského rozhraní. Takže klikneme na Nový krok .
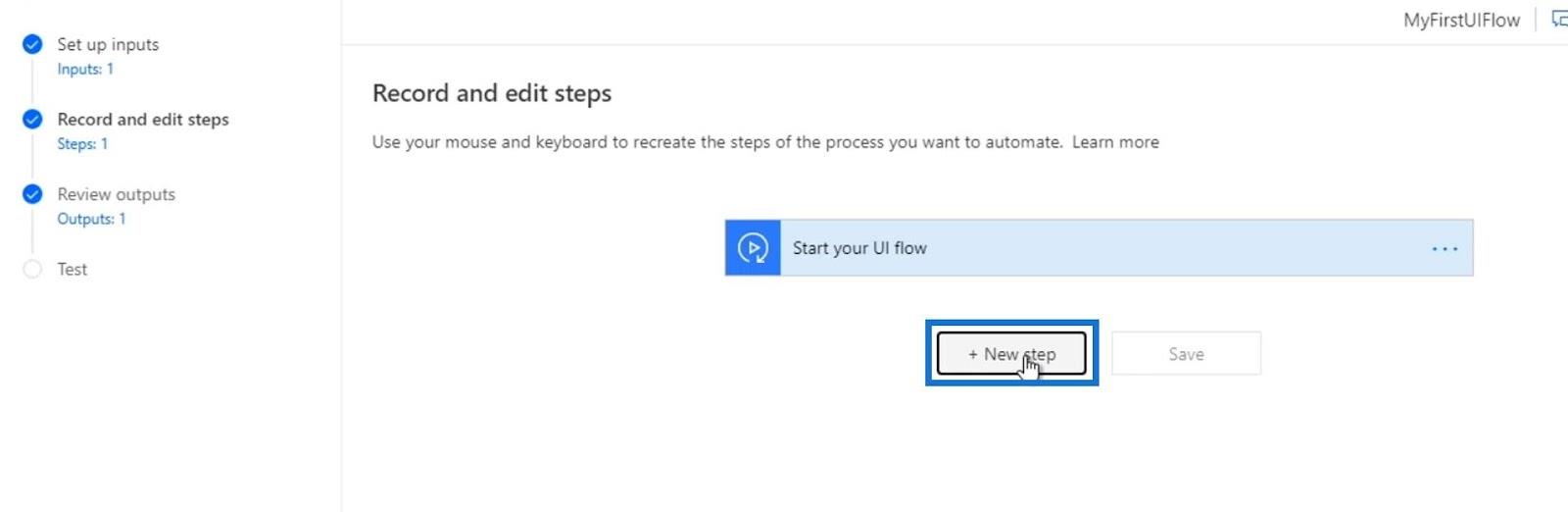
Poté klikněte na Záznamník .
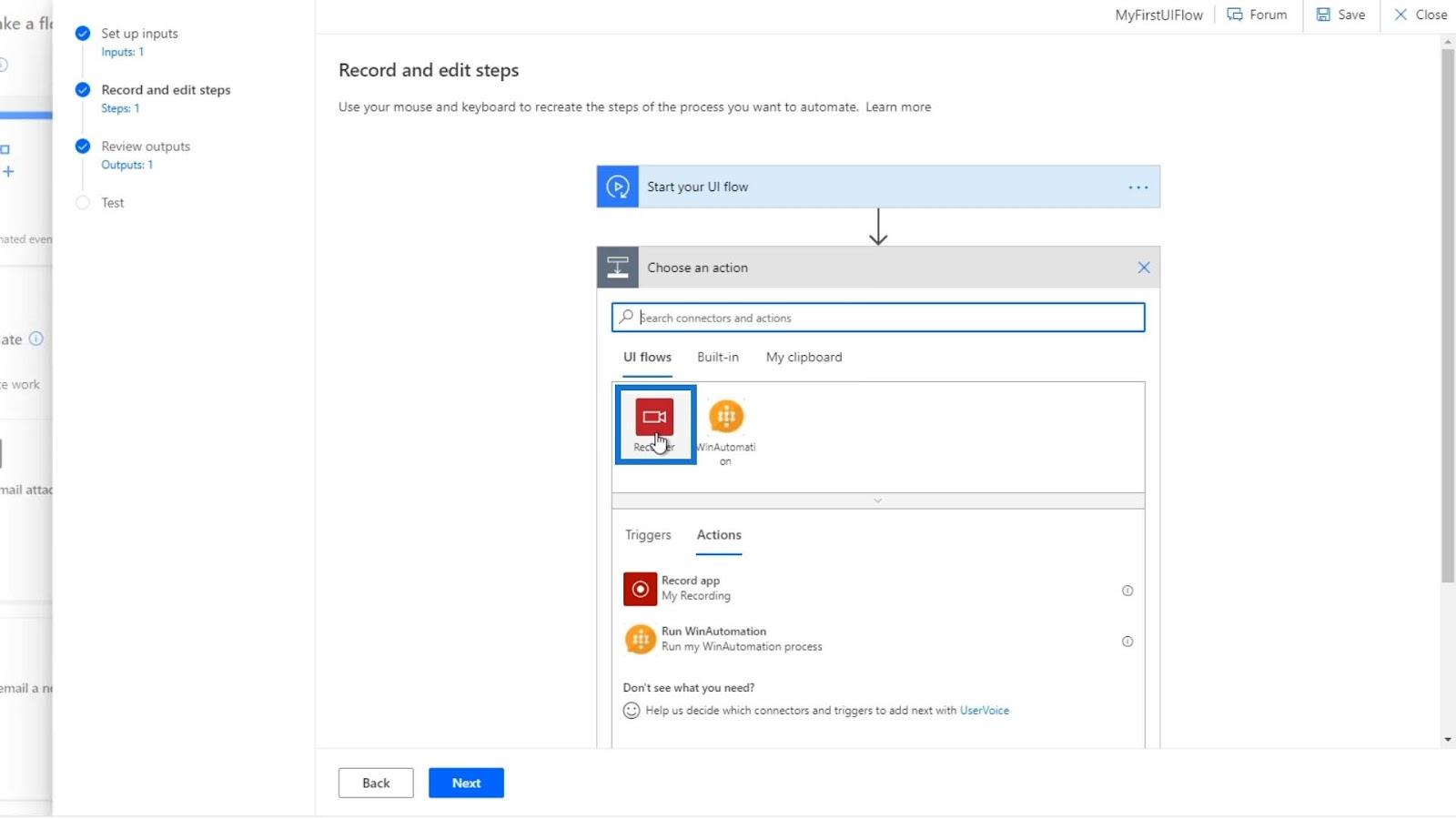
Klikněte na aplikaci Záznam .
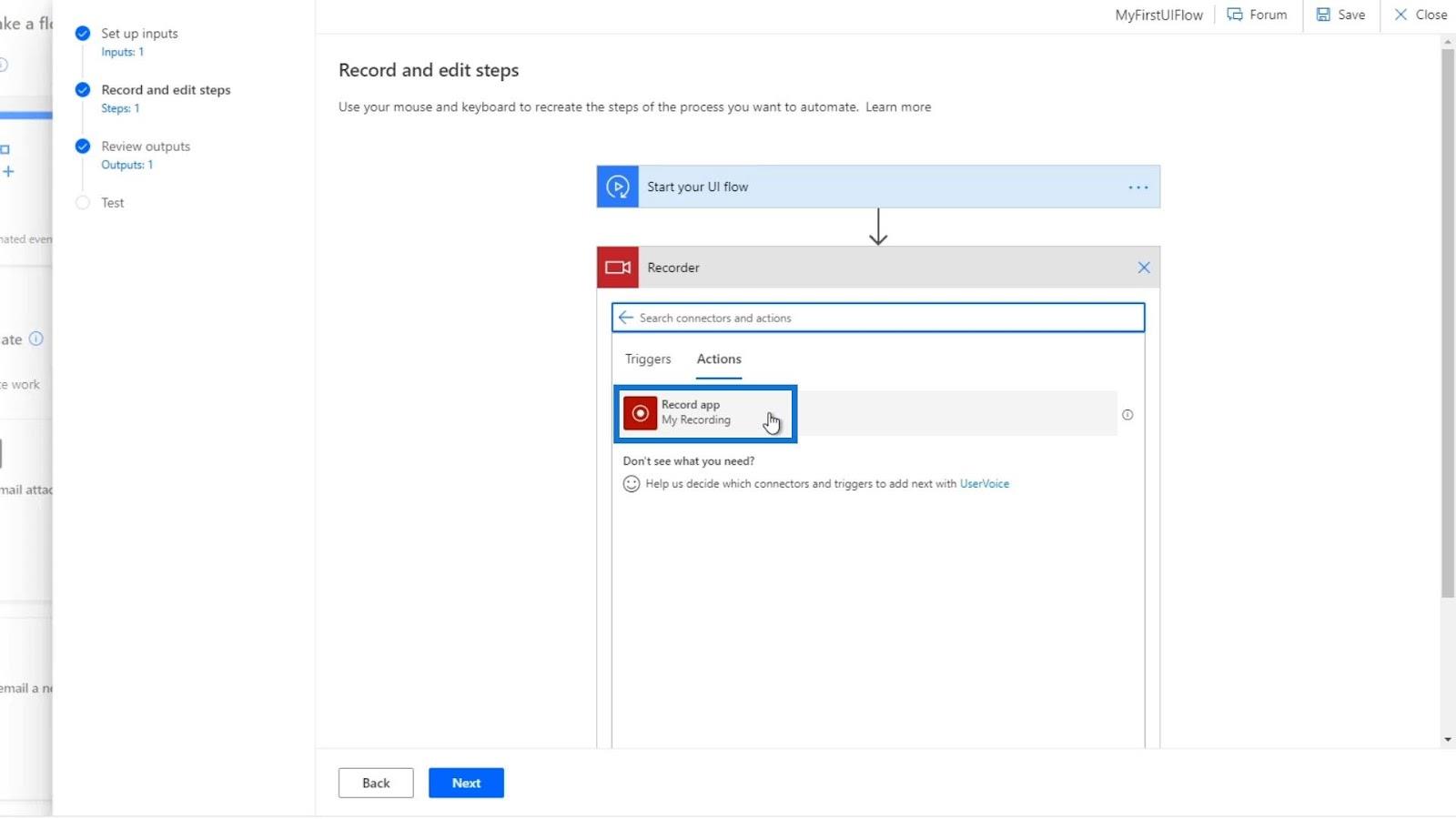
Poté klikněte na Spustit záznamník .
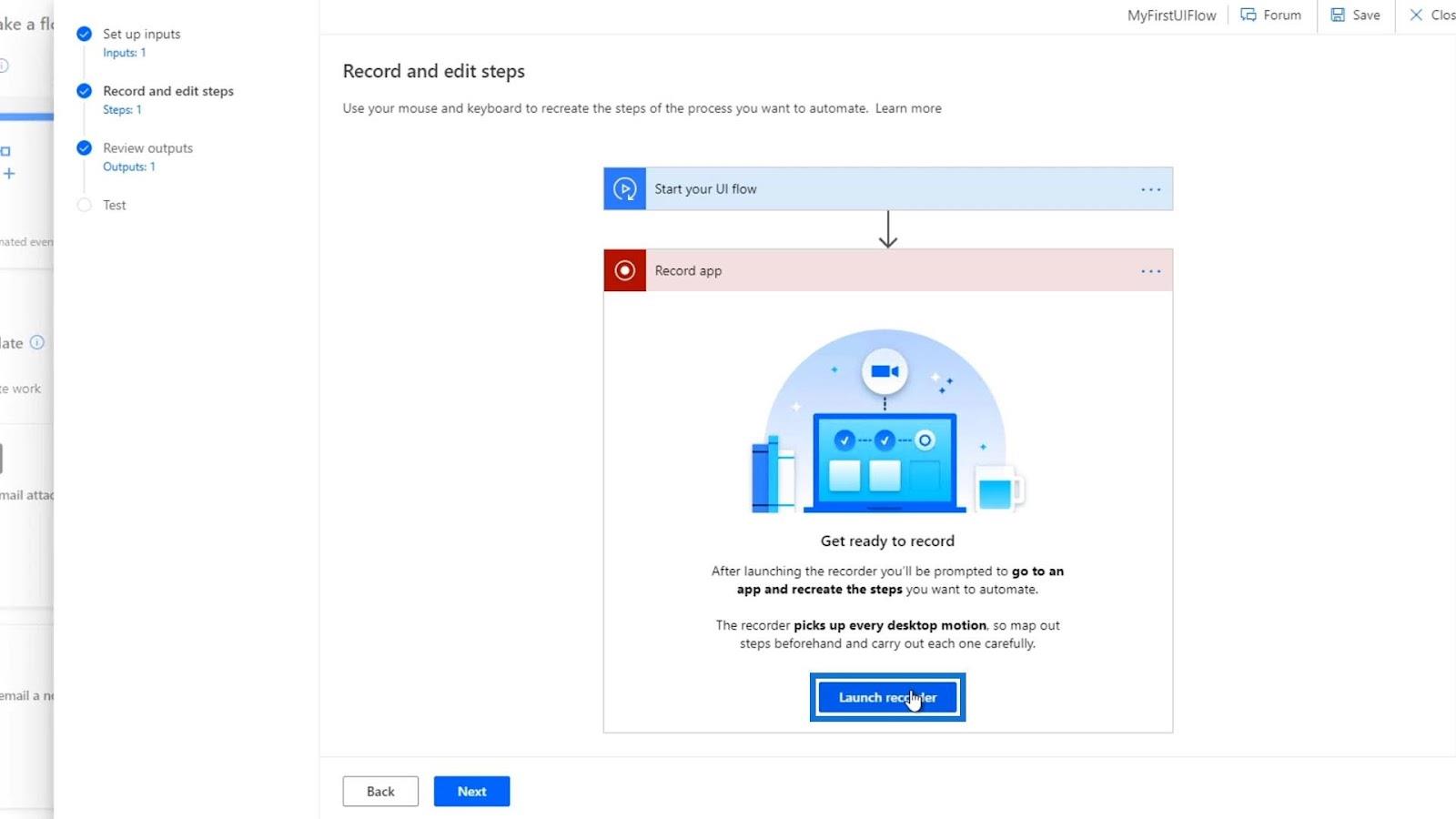
Záznam vstupů toku uživatelského rozhraní
Nejprve klikněte na Záznam .
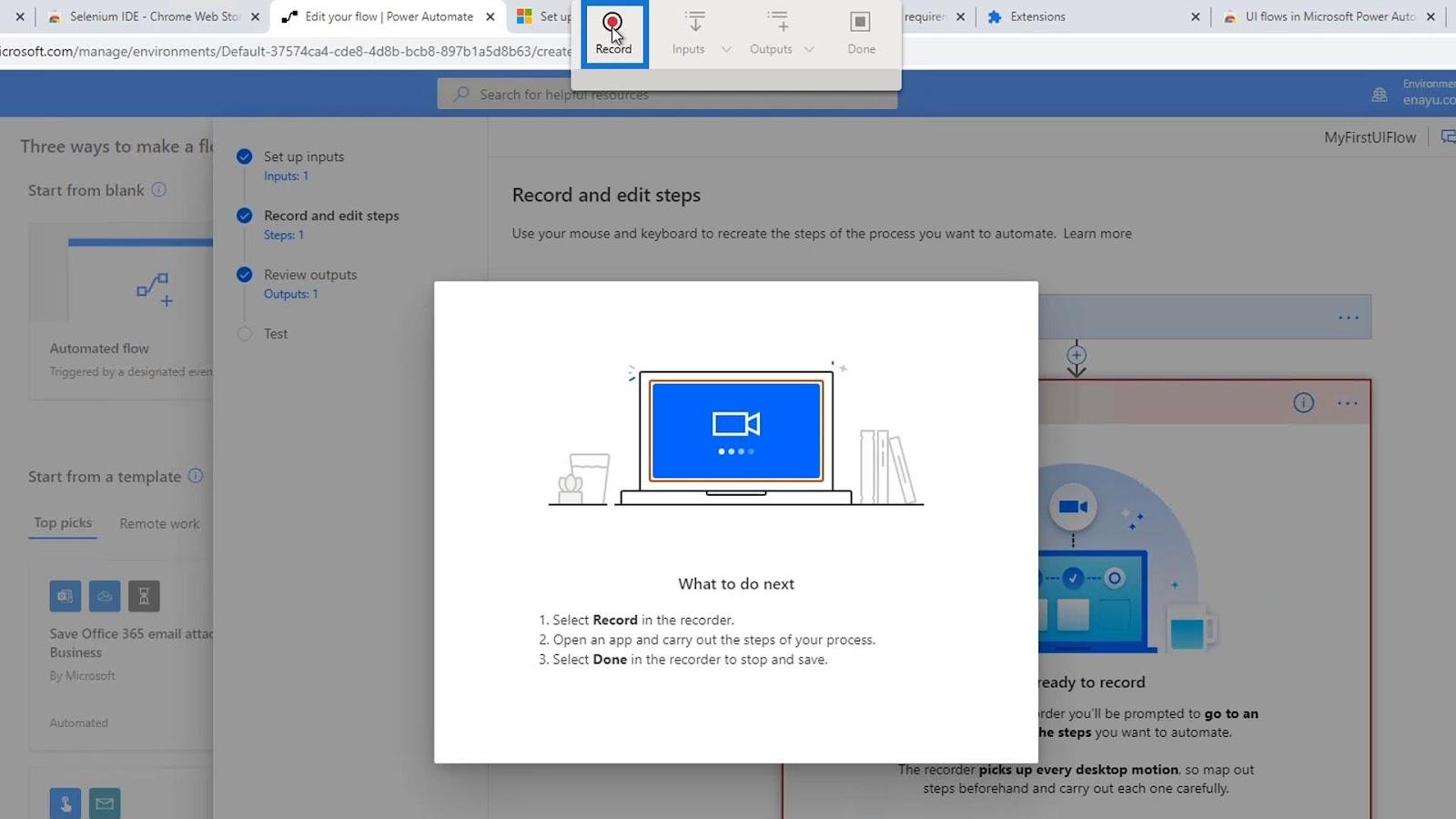
Pak otevřeme Poznámkový blok .
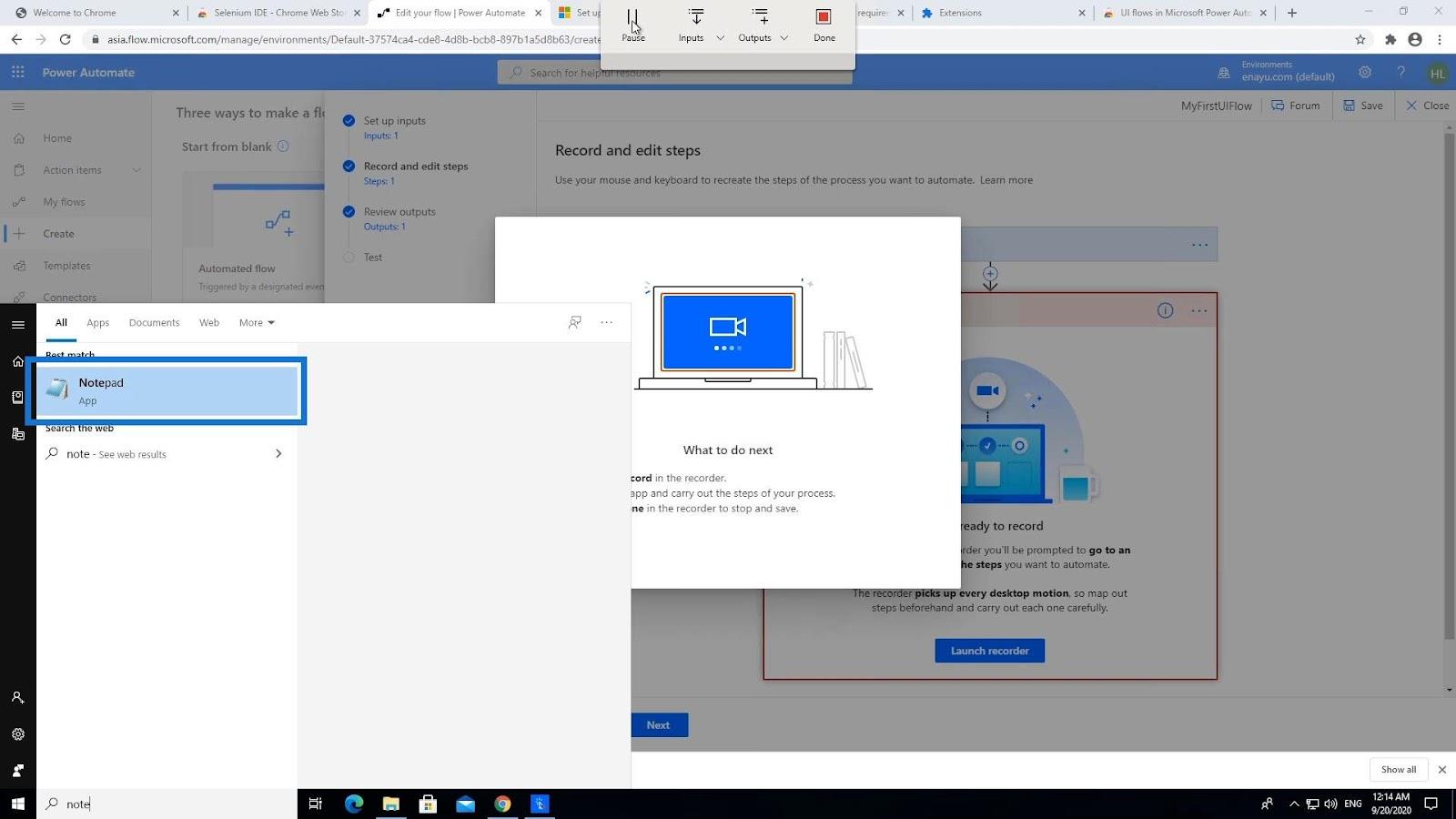
Napište „ Hey, my name is “ a místo zadání pevné hodnoty použijte vstupy z našeho toku Power Automate. Proto klikneme na Vstupy na horní liště nabídek. Poté klikněte na vstup Název .
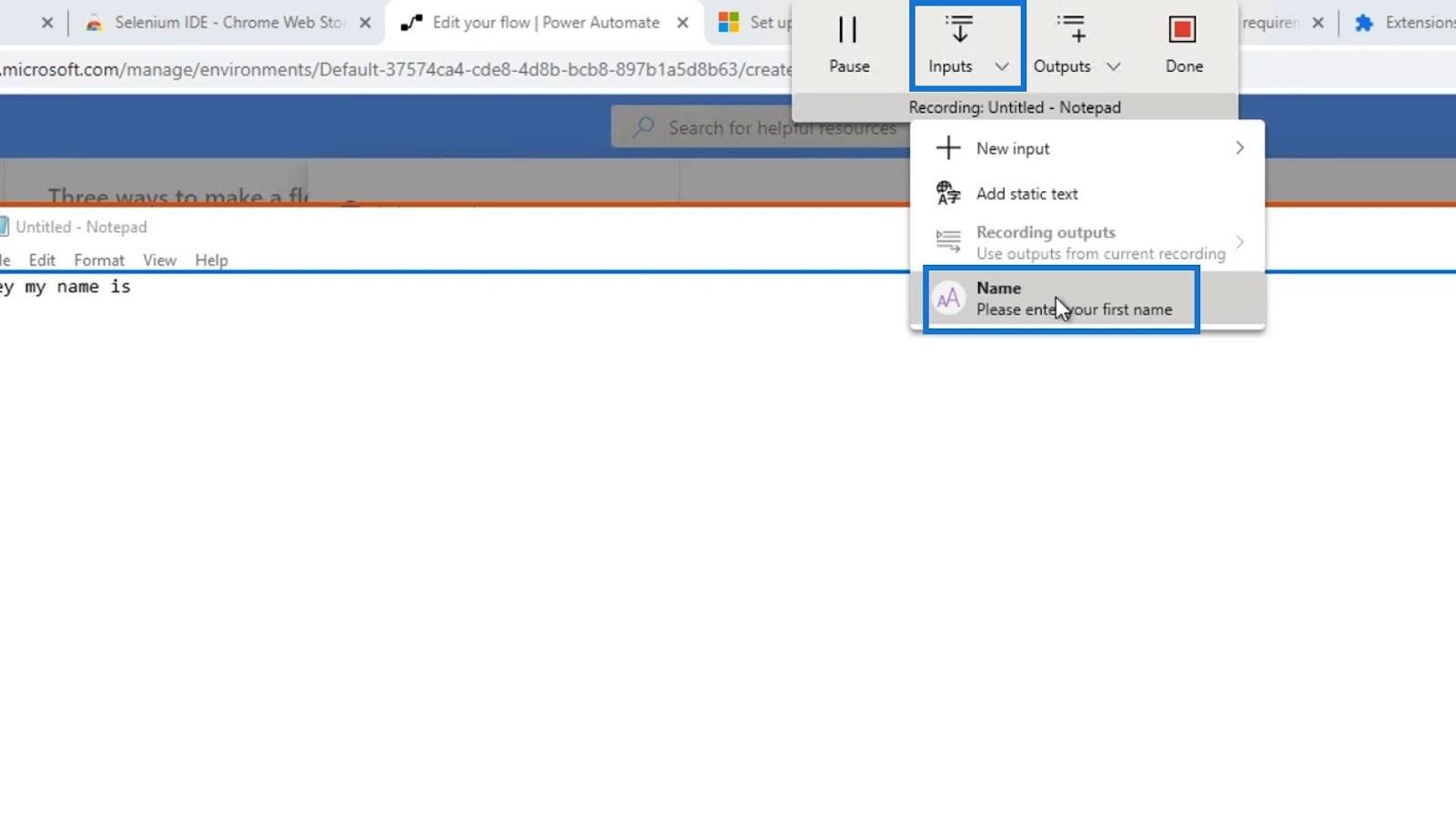
Tím zadá výchozí hodnotu, kterou jsme nastavili pro vstup Name , což je „ Henry “.
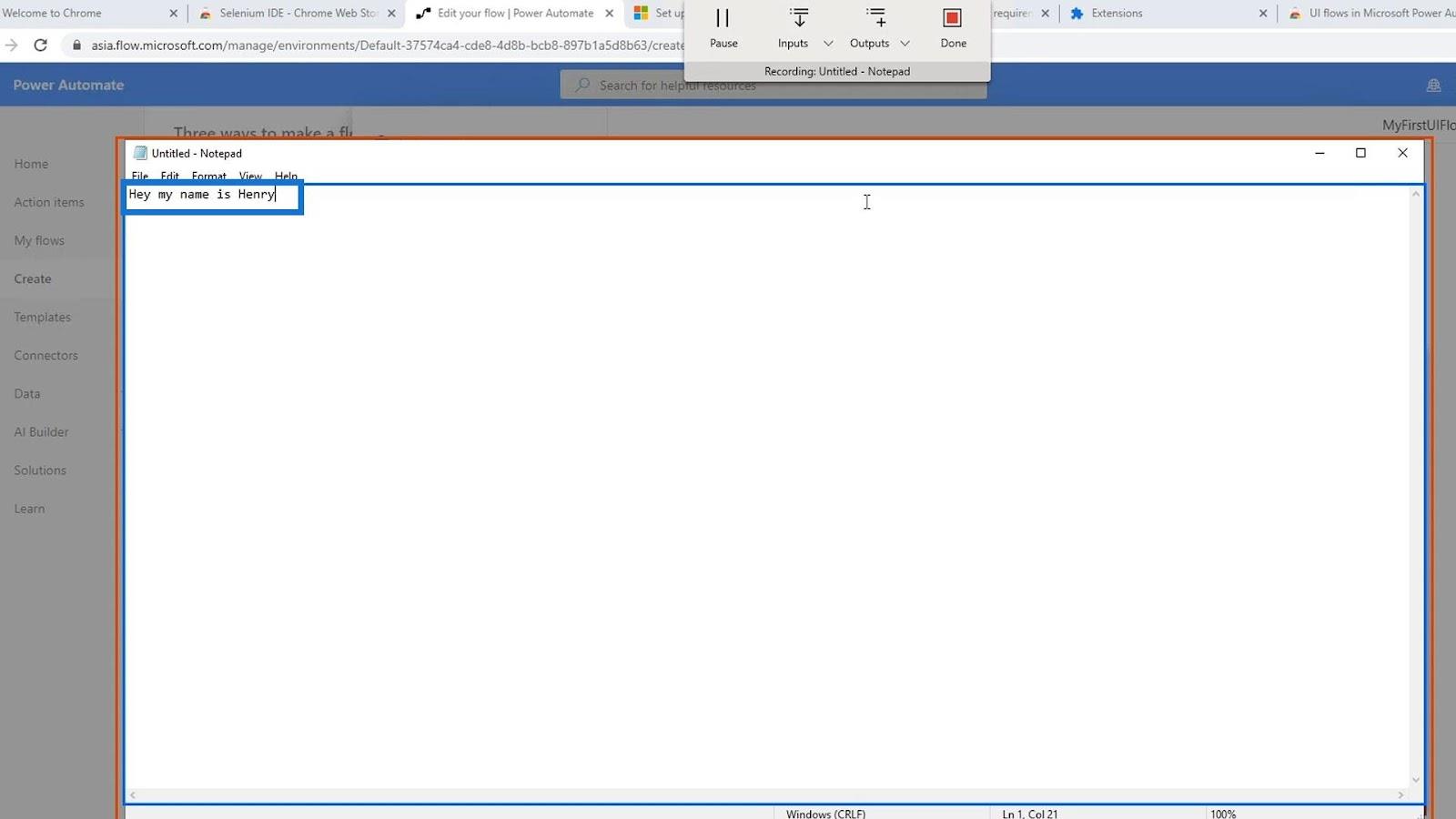
Nakonec klikněte na Hotovo .
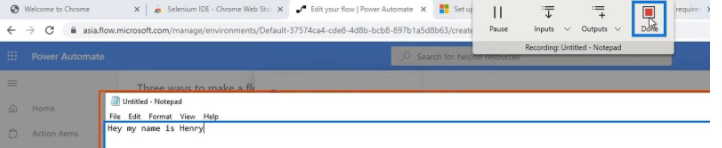
Nyní jsme vytvořili tok se vstupní proměnnou. Tak uvidíme, jak to funguje v akci.
Testování vstupů toku uživatelského rozhraní
Nejprve klikněte na tlačítko Další .
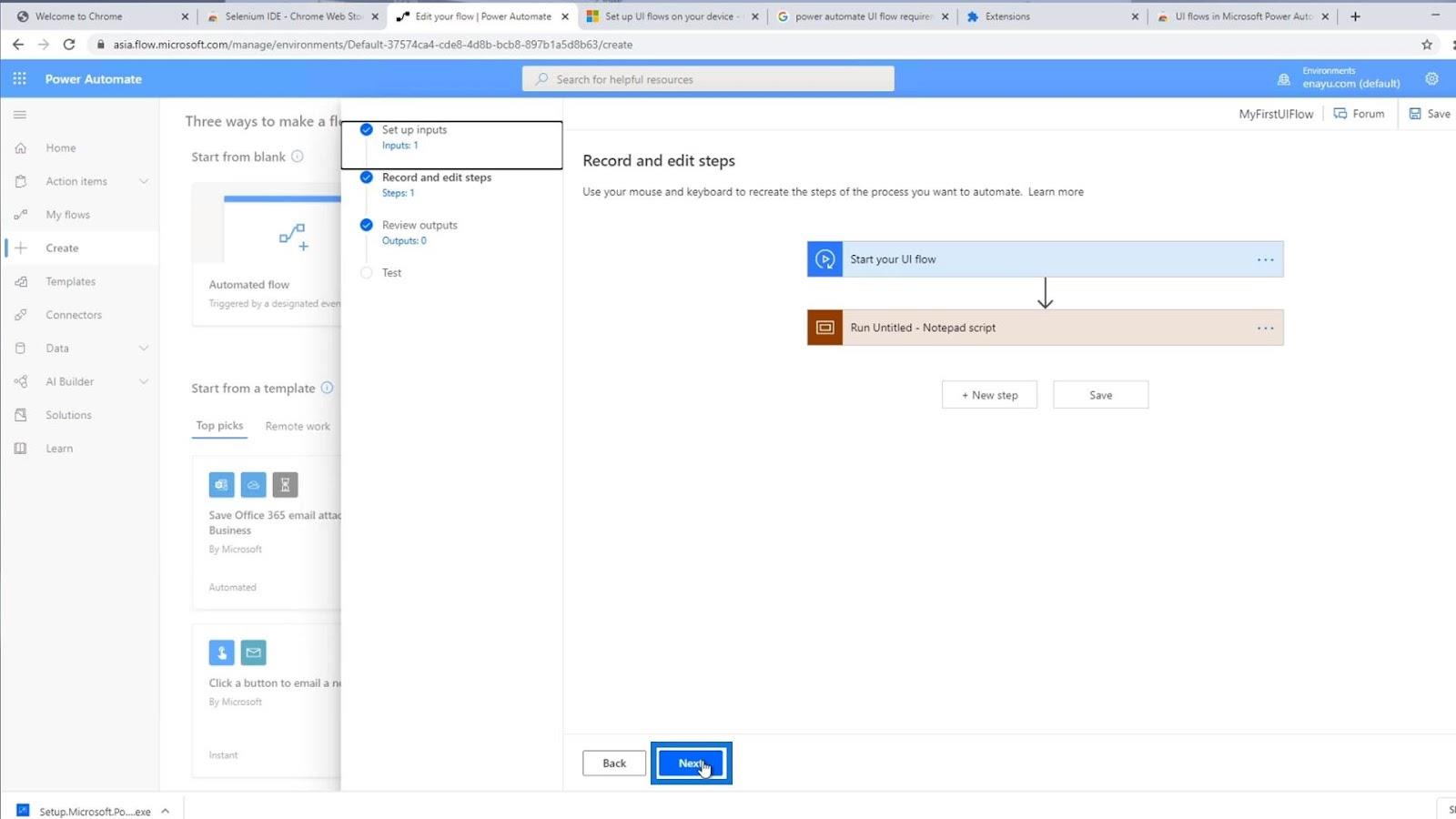
Výstupy zatím nemáme, takže se o to nemusíme starat. Stačí kliknout na Další .
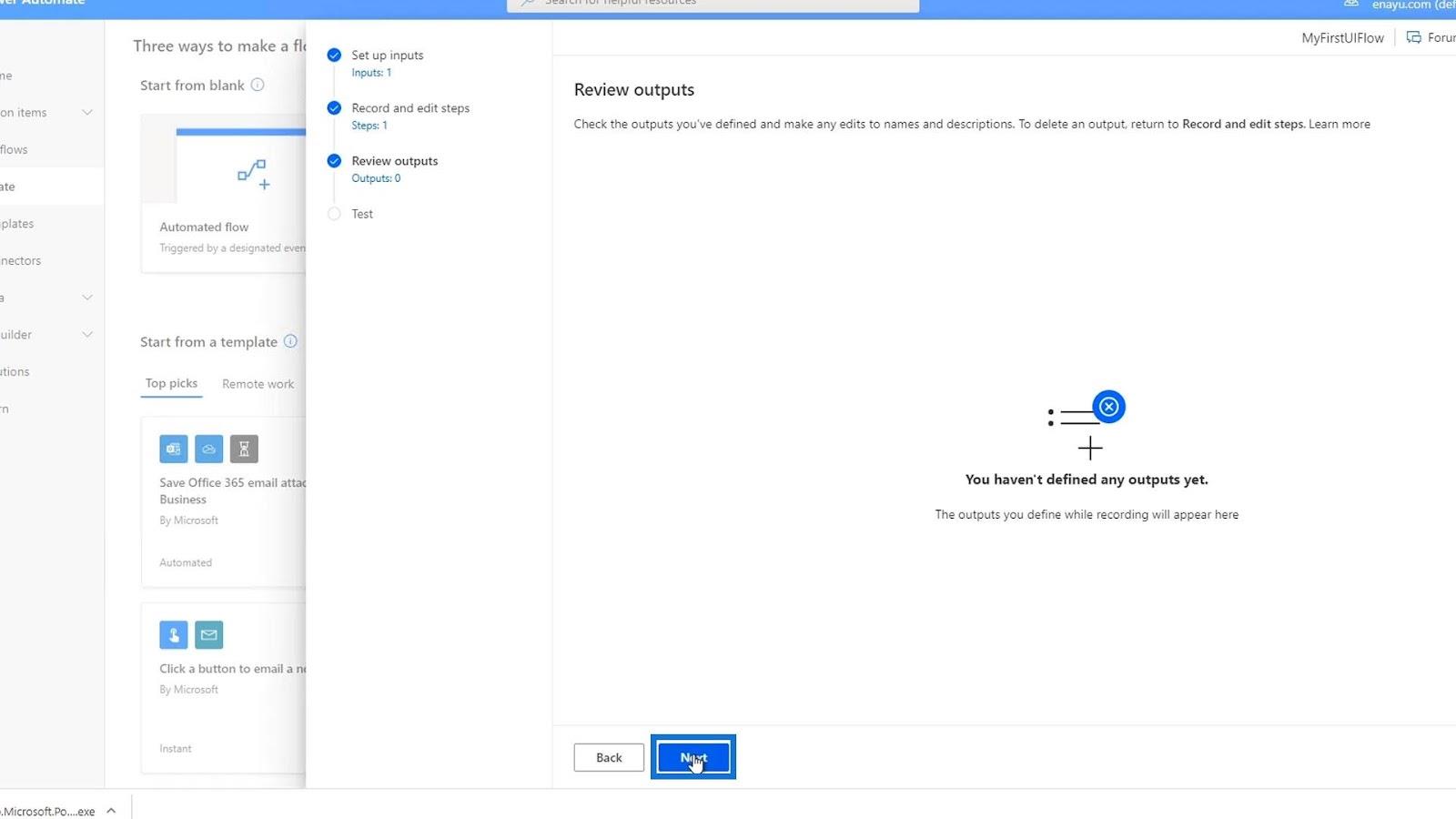
Pak znovu, nejprve zde zadejte jméno. Zadejte například „ David Copperfield “. Poté klikněte na Testovat nyní .
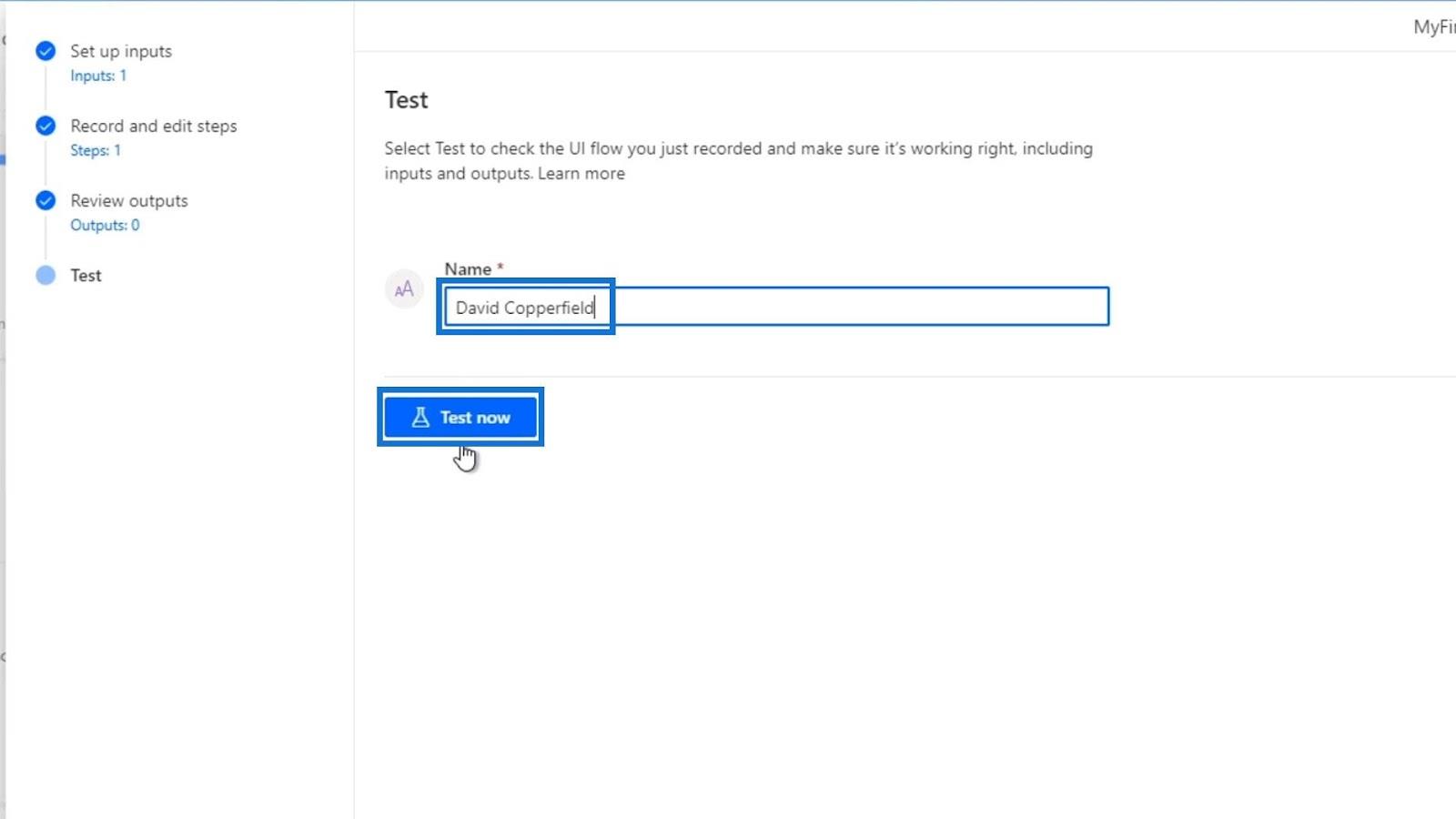
Klikněte na Test .
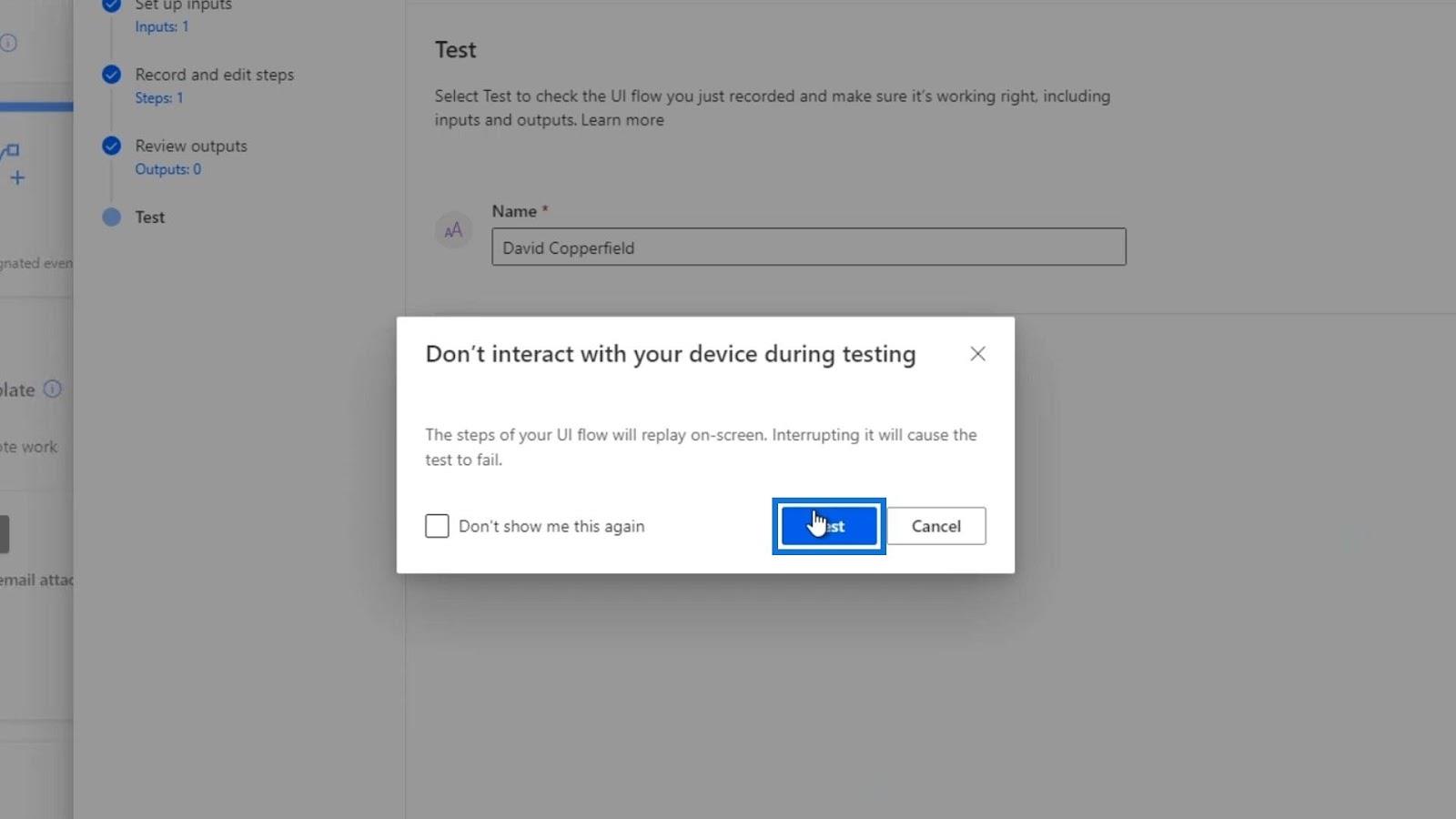
Během celého procesu nehýbejte myší. Jak vidíme, otevře nový soubor poznámkového bloku a automaticky zadá „ Hey my name is “ spolu se vstupní hodnotou, kterou jsme zadali, což je „ David Copperfield “.
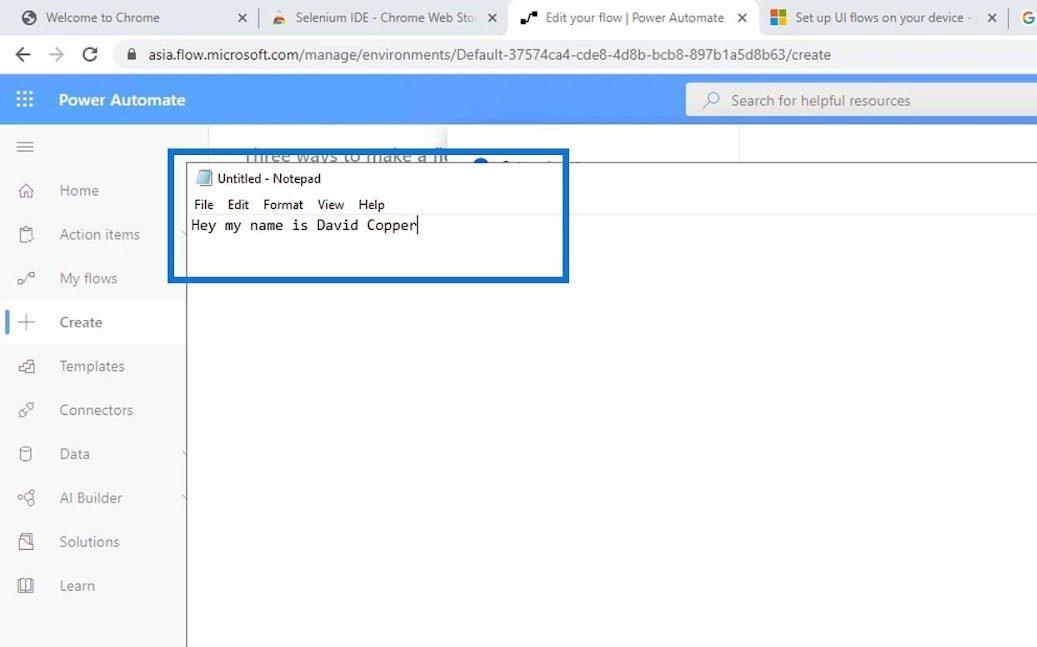
To znamená, že náš tok uživatelského rozhraní úspěšně fungoval. Pokud se vrátíme ke krokům Záznam a úpravy , můžeme to skutečně vidět i v kódu. Stačí kliknout na krok Spustit bez názvu – Poznámkový blok .
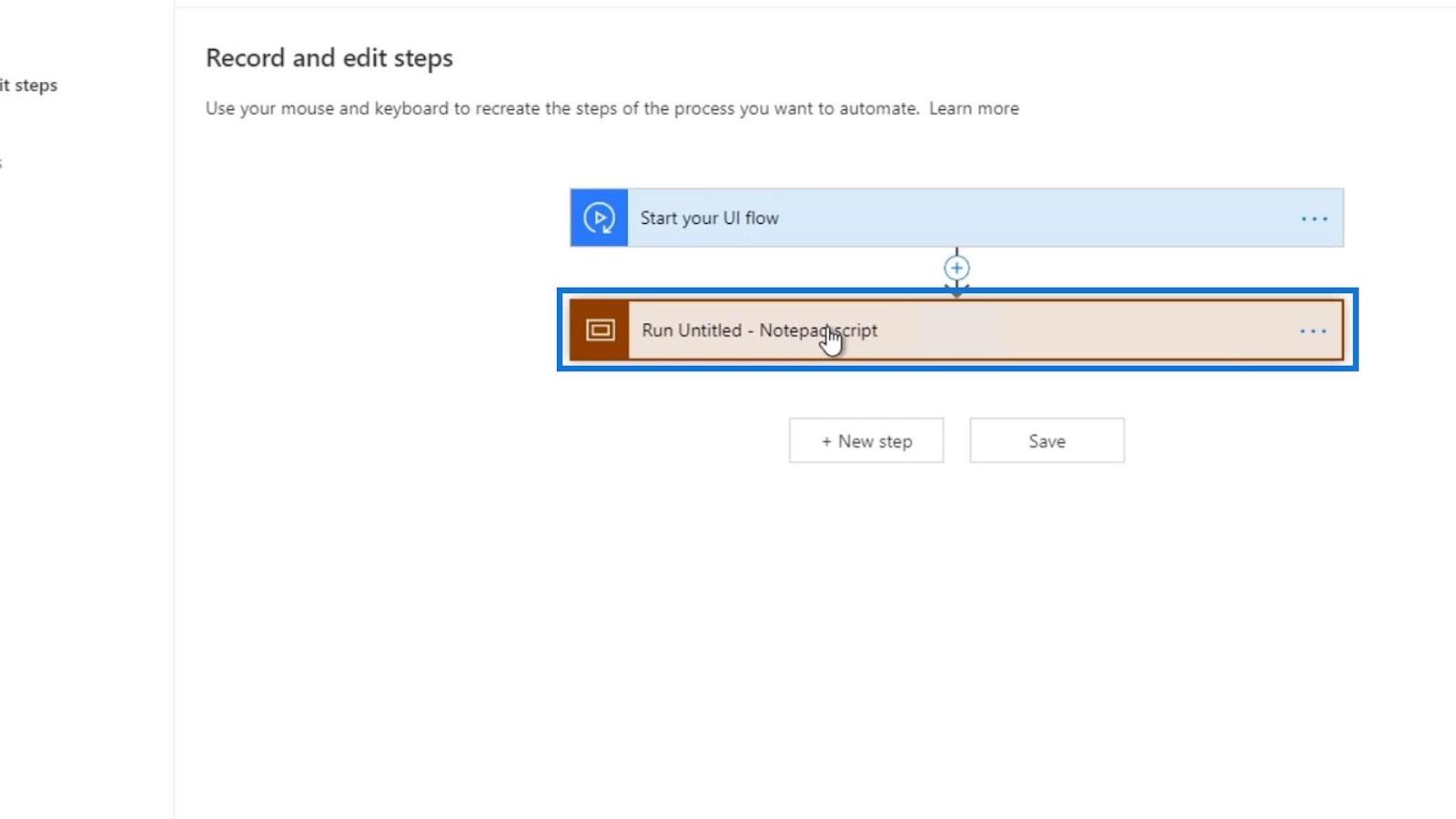
Jak vidíme, poprvé spustil Poznámkový blok.
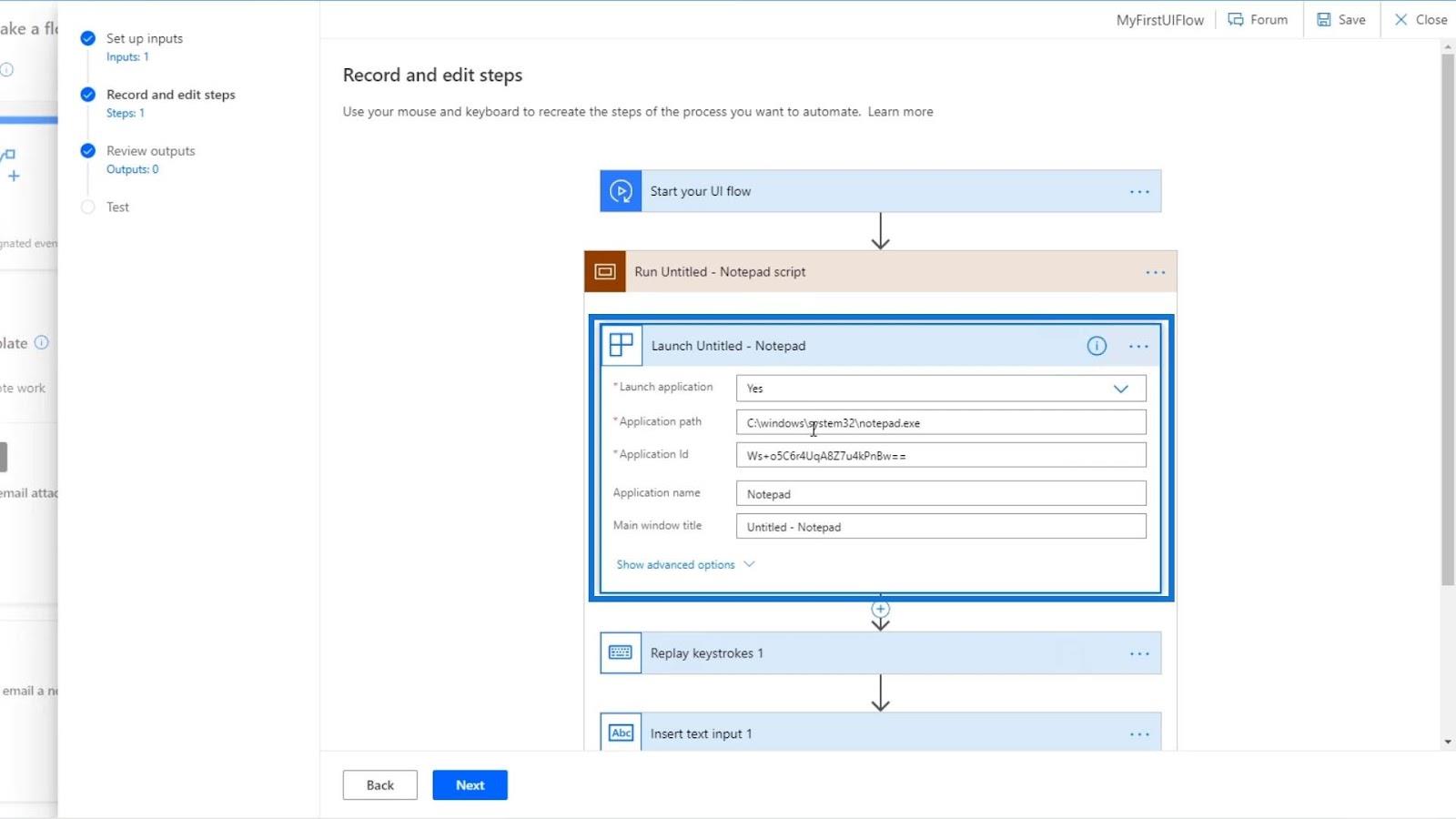
Poté přehraje stisknuté klávesy. To je, když jsme napsali „ Hej, jmenuji se “.
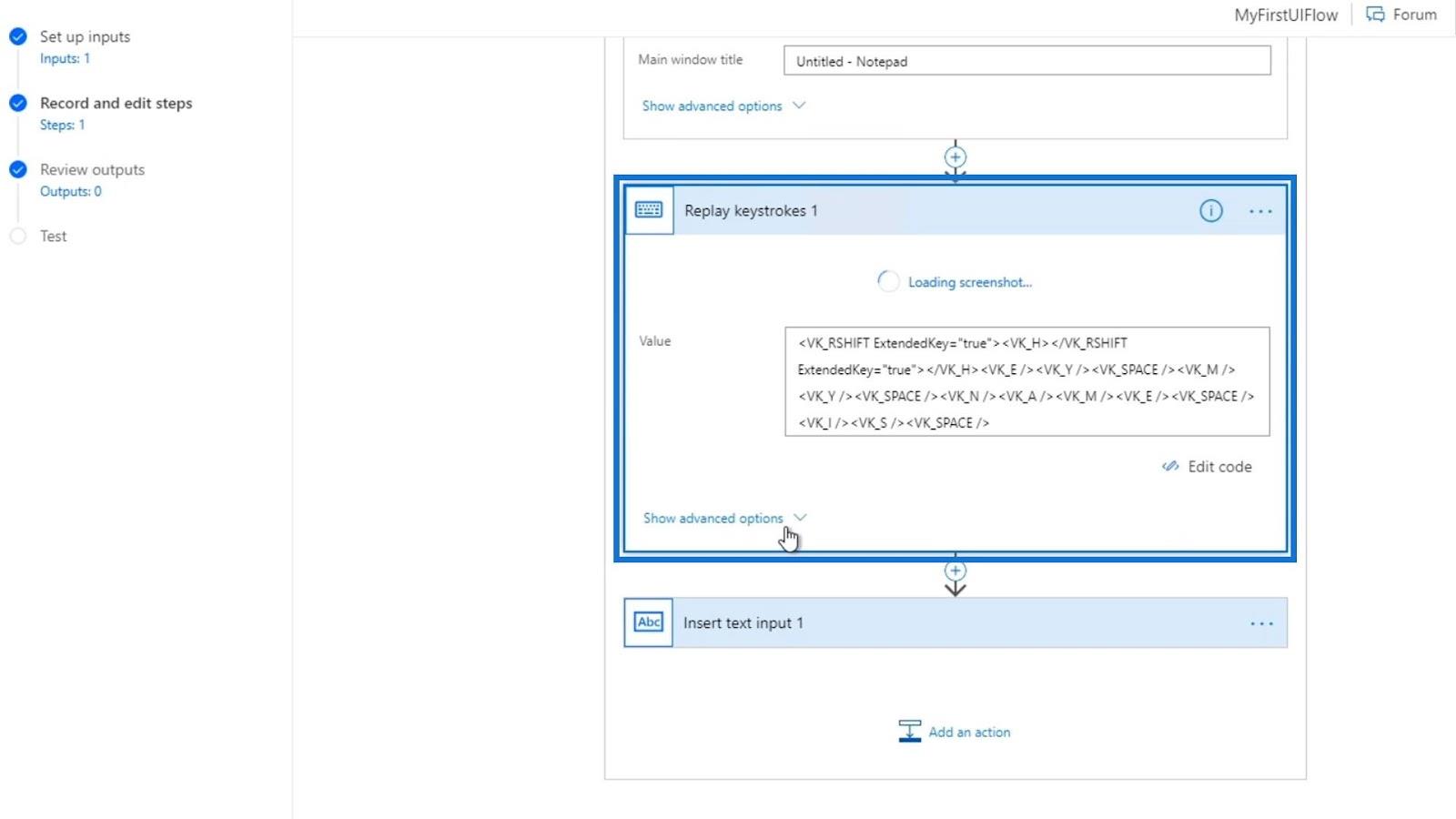
Nakonec vložil textový vstup s hodnotou proměnné Name , kterou jsme dříve nakonfigurovali.
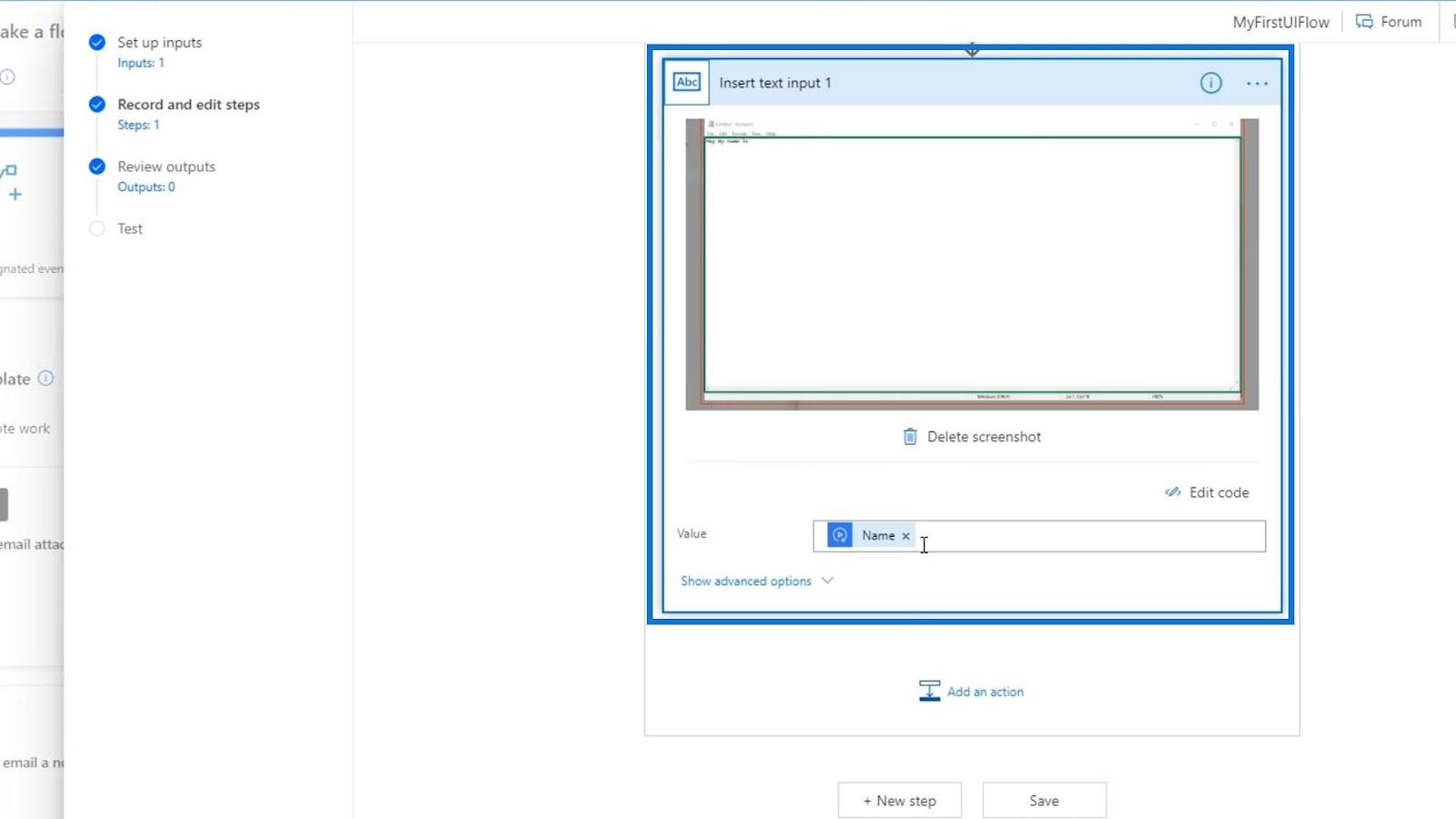
Závěr
Pomocí vstupů můžeme přizpůsobit naše akce toku uživatelského rozhraní tak, aby to bylo takové, jaké chceme. Nepotřebujeme technicky zaznamenávat naše toky uživatelského rozhraní. Můžeme jen přidat akci a vybrat jakoukoli akci, kterou bychom mohli chtít, jako je klepnutí levým tlačítkem , klepnutí pravým tlačítkem nebo dokonce získání textu .
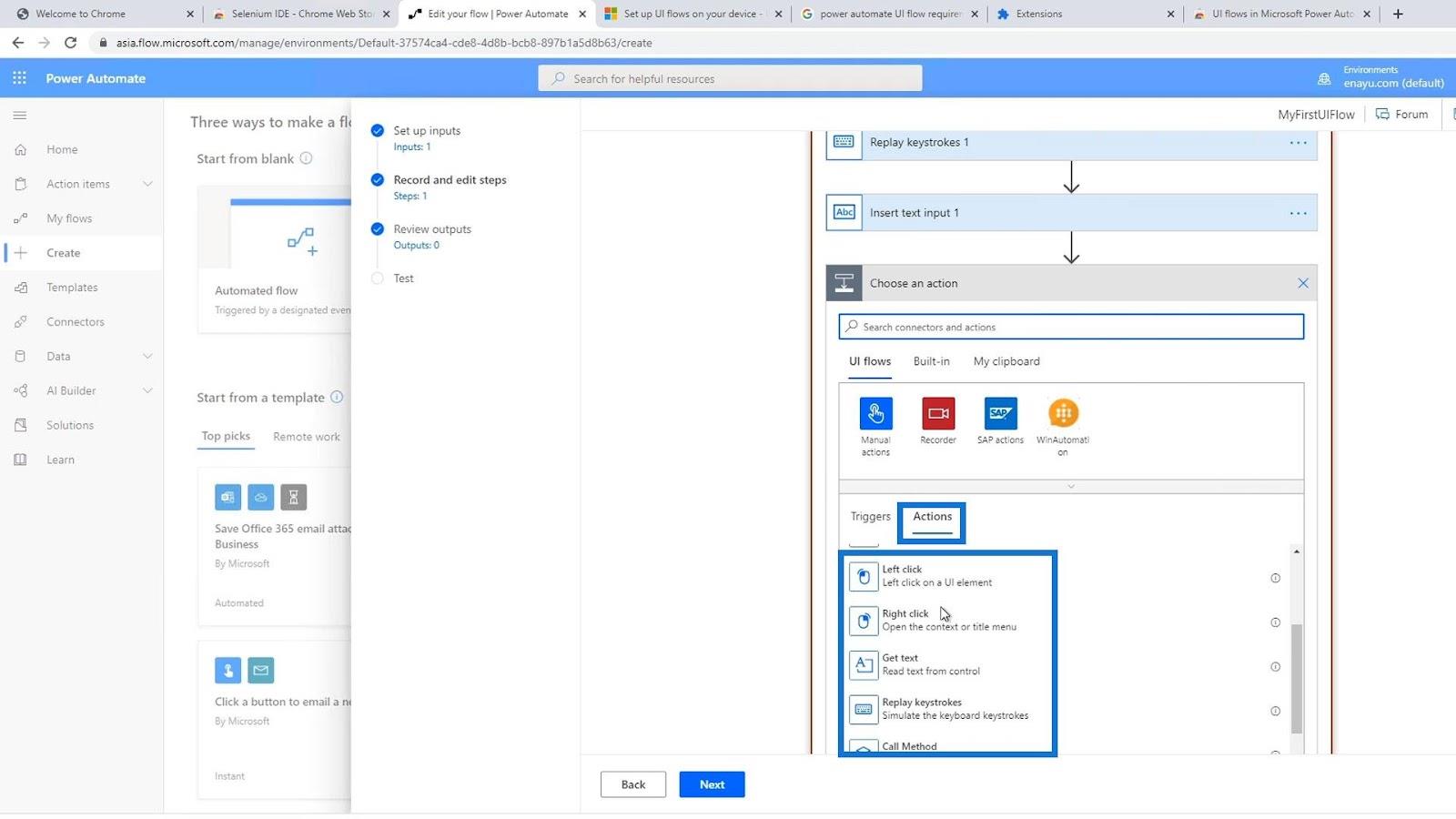
Takto můžeme používat toky uživatelského rozhraní se vstupy. Je to mnohem snazší provést nejprve funkci záznamu a poté upravit kód, pokud to potřebujeme.
Vše nejlepší,
Jindřich
Naučte se, jak rozebrat soubor PBIX a extrahovat motivy a obrázky LuckyTemplates z pozadí pro váš report!
Naučte sa, ako vytvoriť domovskú stránku SharePointu, ktorá sa predvolene načítava, keď používatelia zadajú adresu vašej webovej lokality.
Zjistěte, proč je důležité mít vyhrazenou tabulku s daty v LuckyTemplates, a naučte se nejrychlejší a nejefektivnější způsob, jak toho dosáhnout.
Tento stručný návod zdůrazňuje funkci mobilního hlášení LuckyTemplates. Ukážu vám, jak můžete efektivně vytvářet přehledy pro mobily.
V této ukázce LuckyTemplates si projdeme sestavy ukazující profesionální analýzy služeb od firmy, která má více smluv a zákaznických vztahů.
Pozrite si kľúčové aktualizácie pre Power Apps a Power Automate a ich výhody a dôsledky pre platformu Microsoft Power Platform.
Objavte niektoré bežné funkcie SQL, ktoré môžeme použiť, ako napríklad reťazec, dátum a niektoré pokročilé funkcie na spracovanie alebo manipuláciu s údajmi.
V tomto tutoriálu se naučíte, jak vytvořit dokonalou šablonu LuckyTemplates, která je nakonfigurována podle vašich potřeb a preferencí.
V tomto blogu si ukážeme, jak vrstvit parametry pole s malými násobky, abychom vytvořili neuvěřitelně užitečné přehledy a vizuály.
V tomto blogu se dozvíte, jak používat funkce hodnocení LuckyTemplates a vlastní seskupování k segmentaci ukázkových dat a jejich seřazení podle kritérií.








