Extrahovanie motívov a obrázkov LuckyTemplates z PBIX

Naučte se, jak rozebrat soubor PBIX a extrahovat motivy a obrázky LuckyTemplates z pozadí pro váš report!
umožňuje návrhárom toku preberať vstupy od používateľov. V tomto návode si povieme o rôznych typoch vstupov pracovného toku, ktoré môžeme použiť v Power Automate.
V Power Automate je 6 typov vstupov pracovného toku. Každý typ spúšťa preddefinovanú sériu akcií pre tok.
Pre tento tutoriál vytvoríme systém predaja lístkov. Ak má niekto v našej organizácii problém, má prístup k tomuto postupu na svojom SharePointe a môže naň kliknúť. Potom môžeme získať všetky relevantné informácie o ich lístkoch. Dá sa pridať aj do Trello alebo Slack. Urobíme to pomocou okamžitého toku s rôznymi typmi vstupov.
Obsah
Vytvorenie toku vzorky
Aby sme lepšie pochopili, ako fungujú vstupy, vytvoríme vzorový pracovný postup. Najprv prejdite na stránku Vytvoriť a kliknite na tlačidlo.
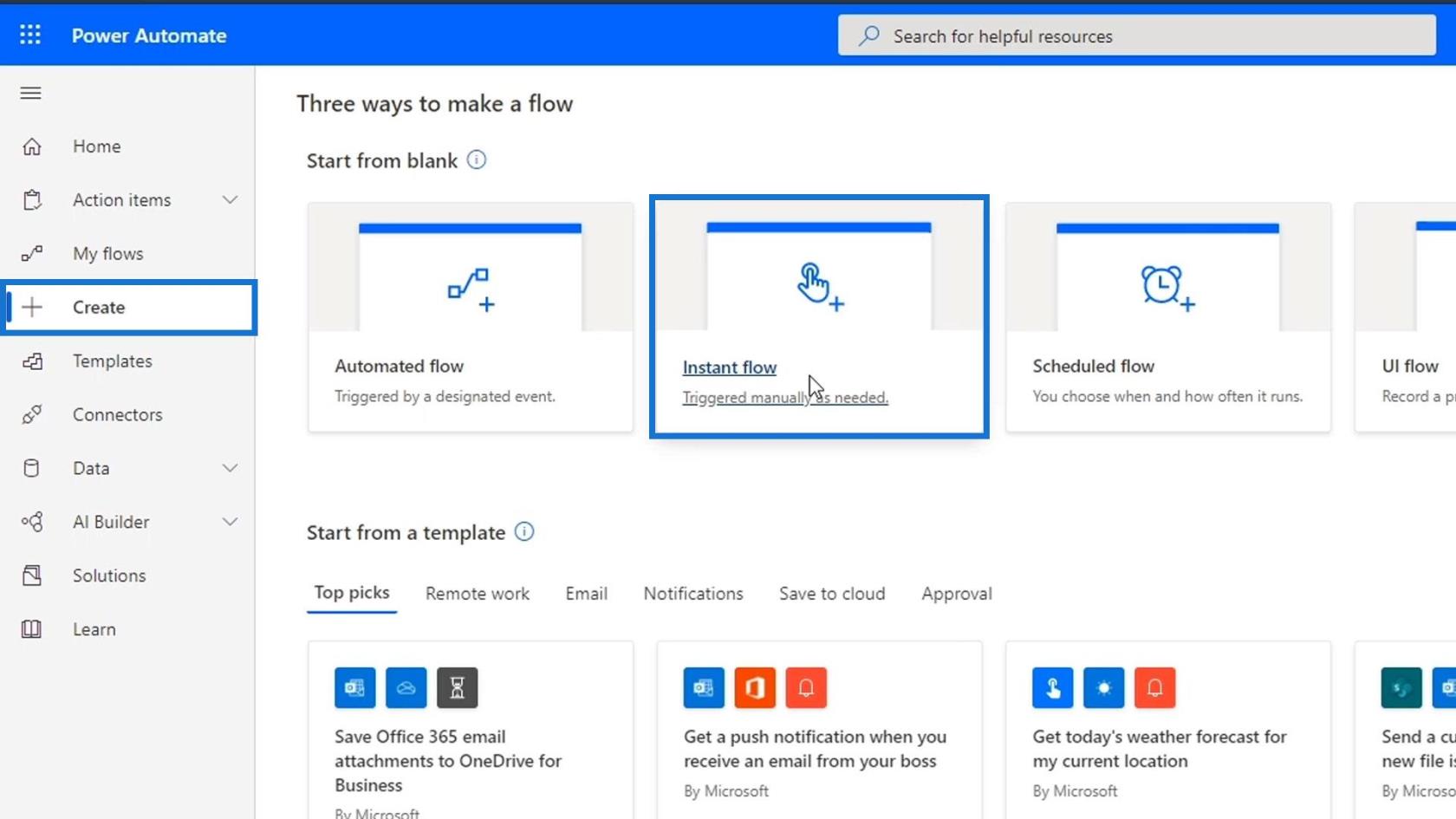
Vyberte možnosť Manuálne spustiť tok a potom kliknite na tlačidlo Vytvoriť .
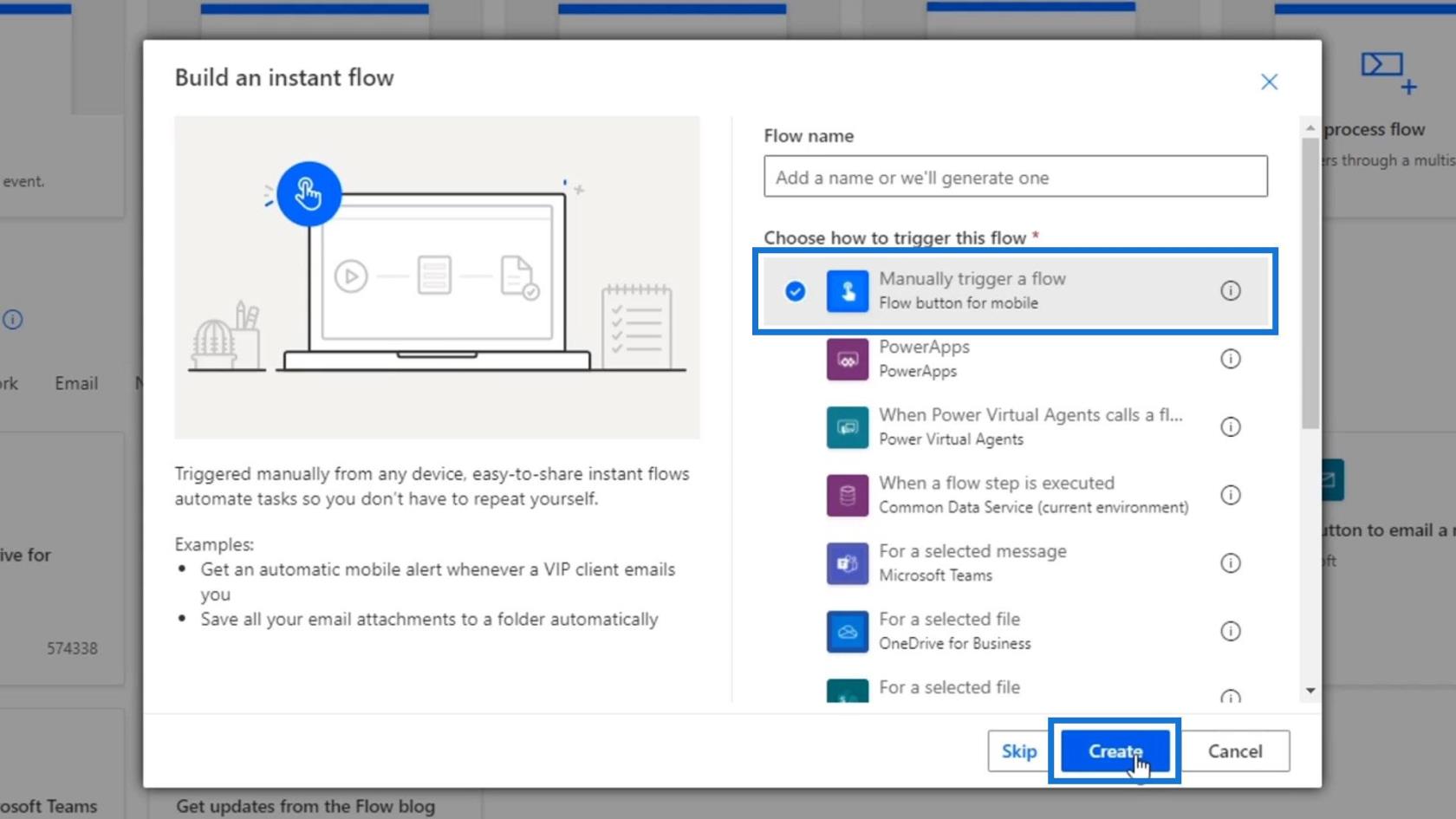
Potom budeme presmerovaní na náš . Odtiaľ kliknime na náš spúšťač.
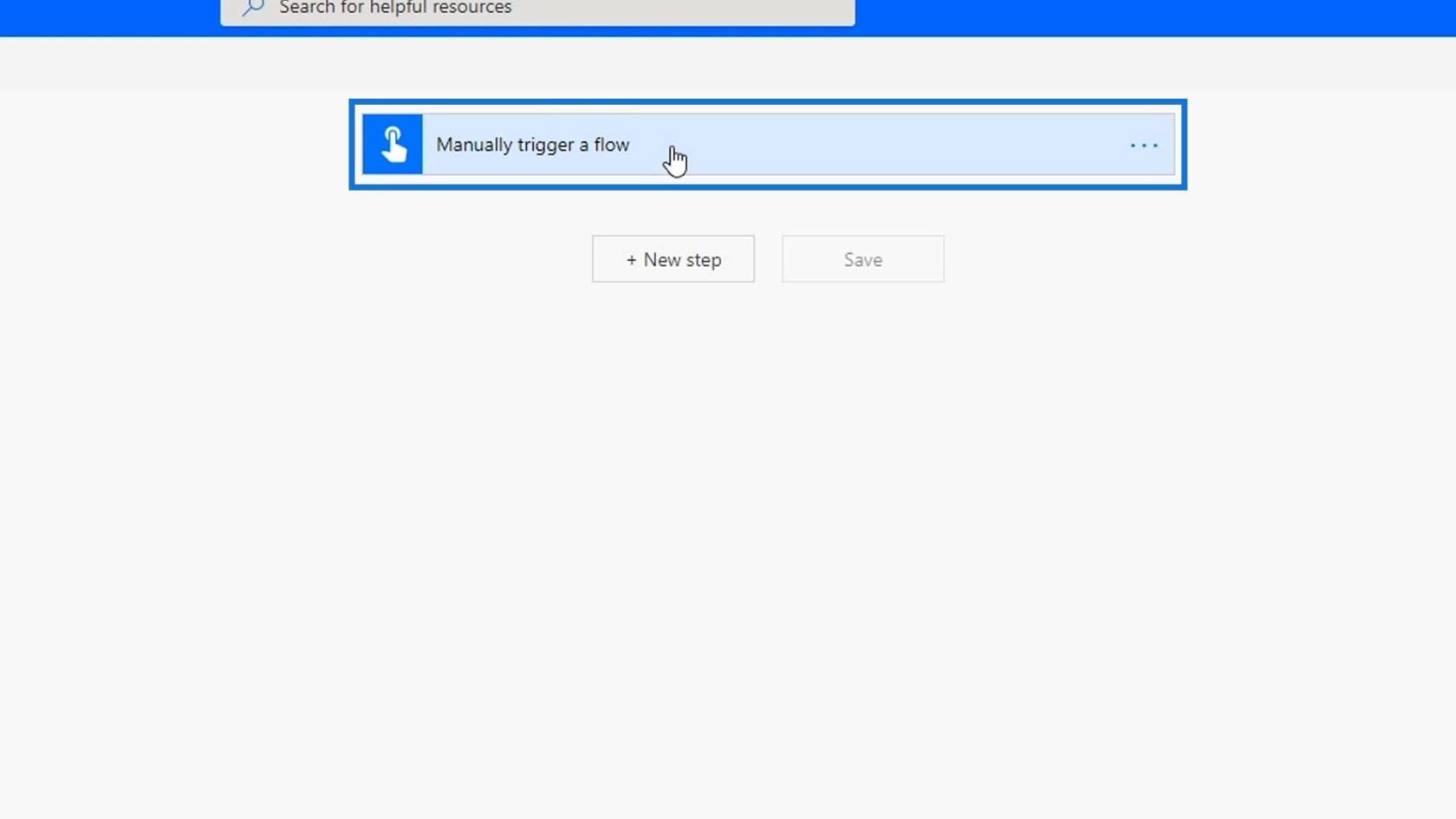
Potom kliknite na tlačidlo Pridať vstup .
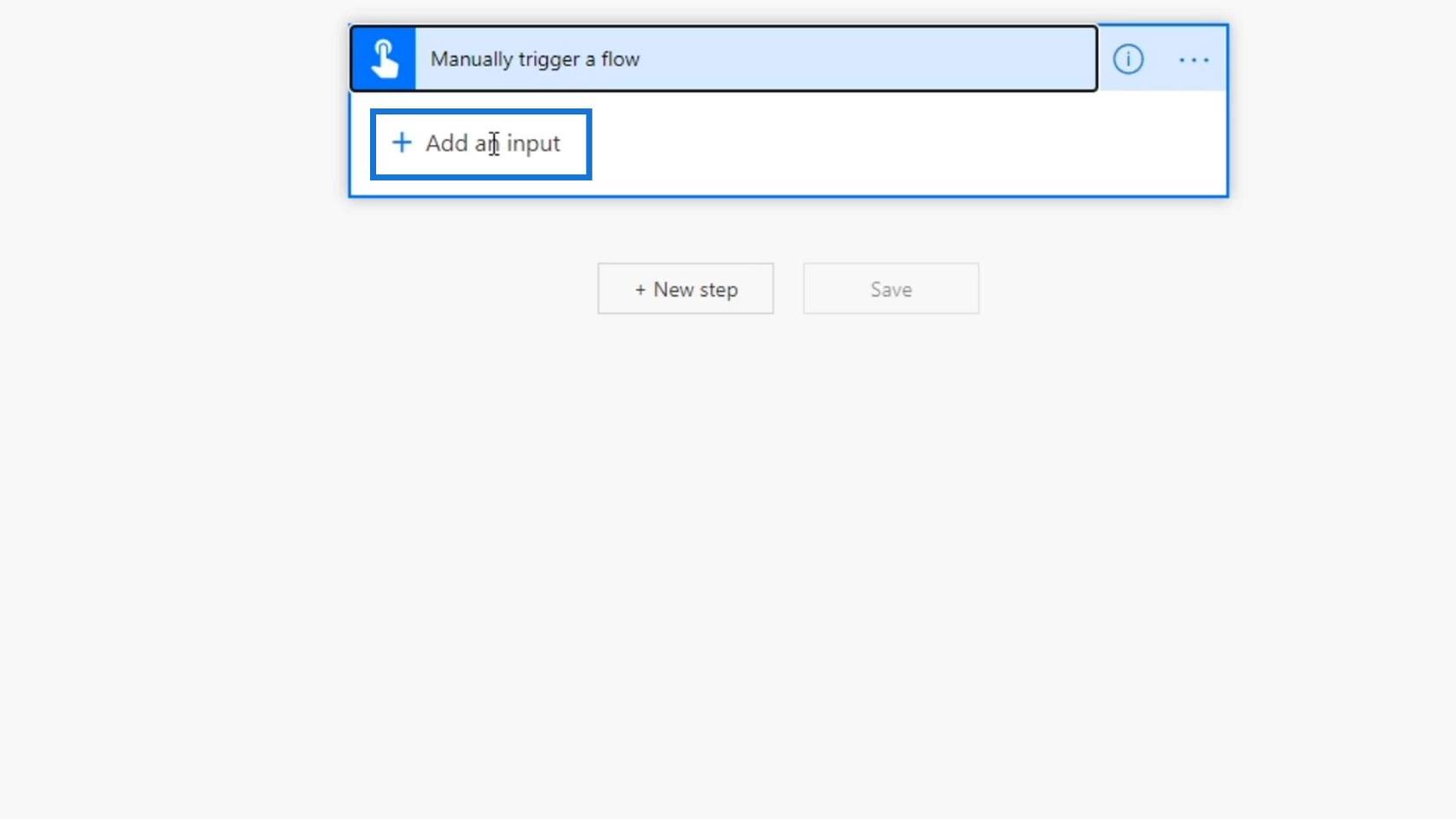
Potom sa zobrazia rôzne typy vstupov, ktoré môžeme použiť na našom spúšťači. Môžeme použiť vstup pre text, možnosti áno alebo nie, prílohu súboru, e-mail, číslo a dátum. Toto sú štandardné vstupy.
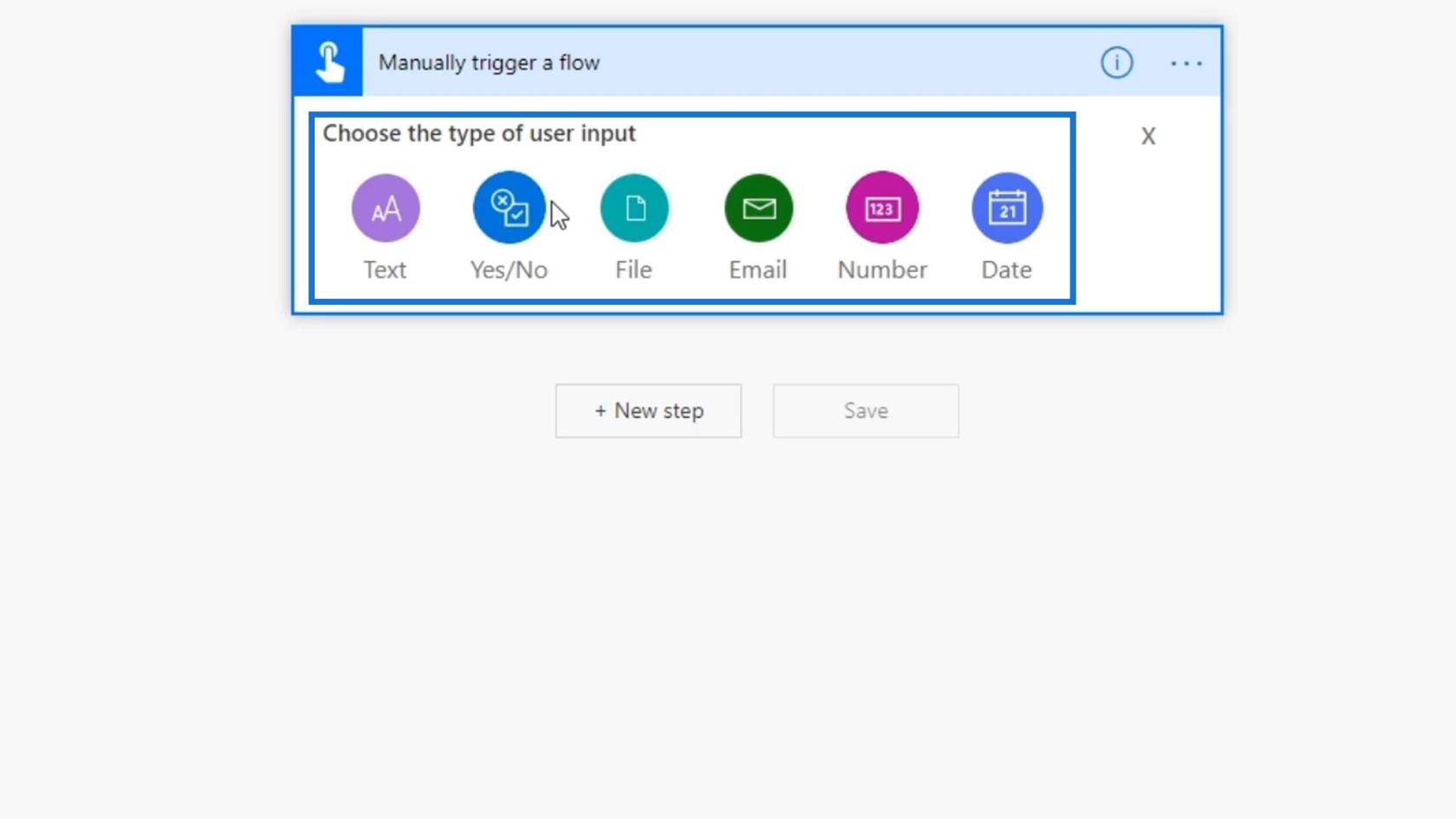
V tomto príklade by zamestnanci mali manuálne spustiť tok a zadať všetky potrebné informácie o probléme. Problémy sa potom pridajú do nášho Trello ako lístky namiesto toho, aby sme ich ručne posielali e-mailom.
Pridanie vstupov pracovného toku v Power Automate
Teraz pridajte vstupy na základe toho, čo potrebujeme pre naše systémy predaja lístkov. Najprv kliknite na .
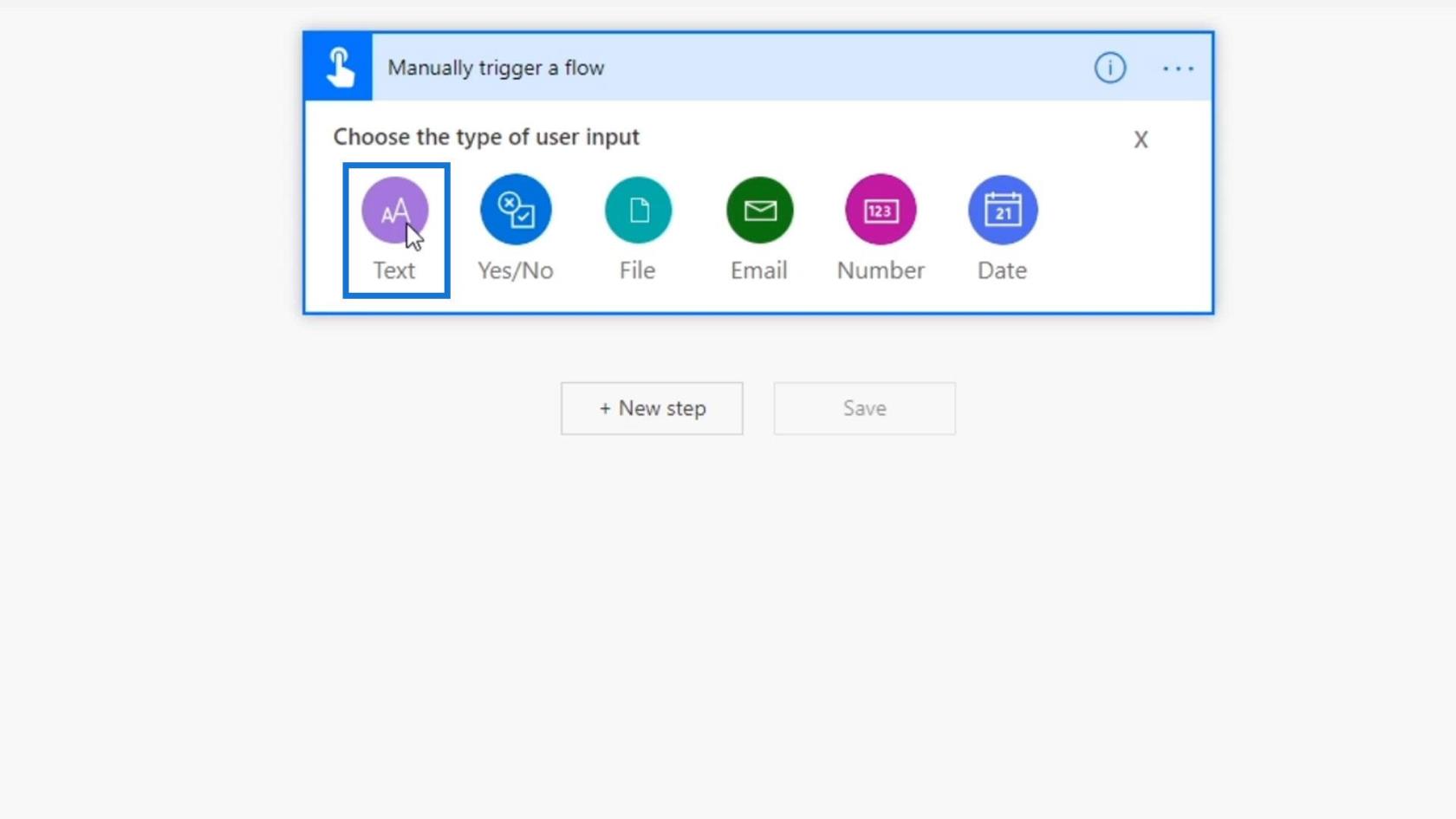
Pridáme dva textové vstupy, aby zamestnanci mohli zadať svoje meno a priezvisko .
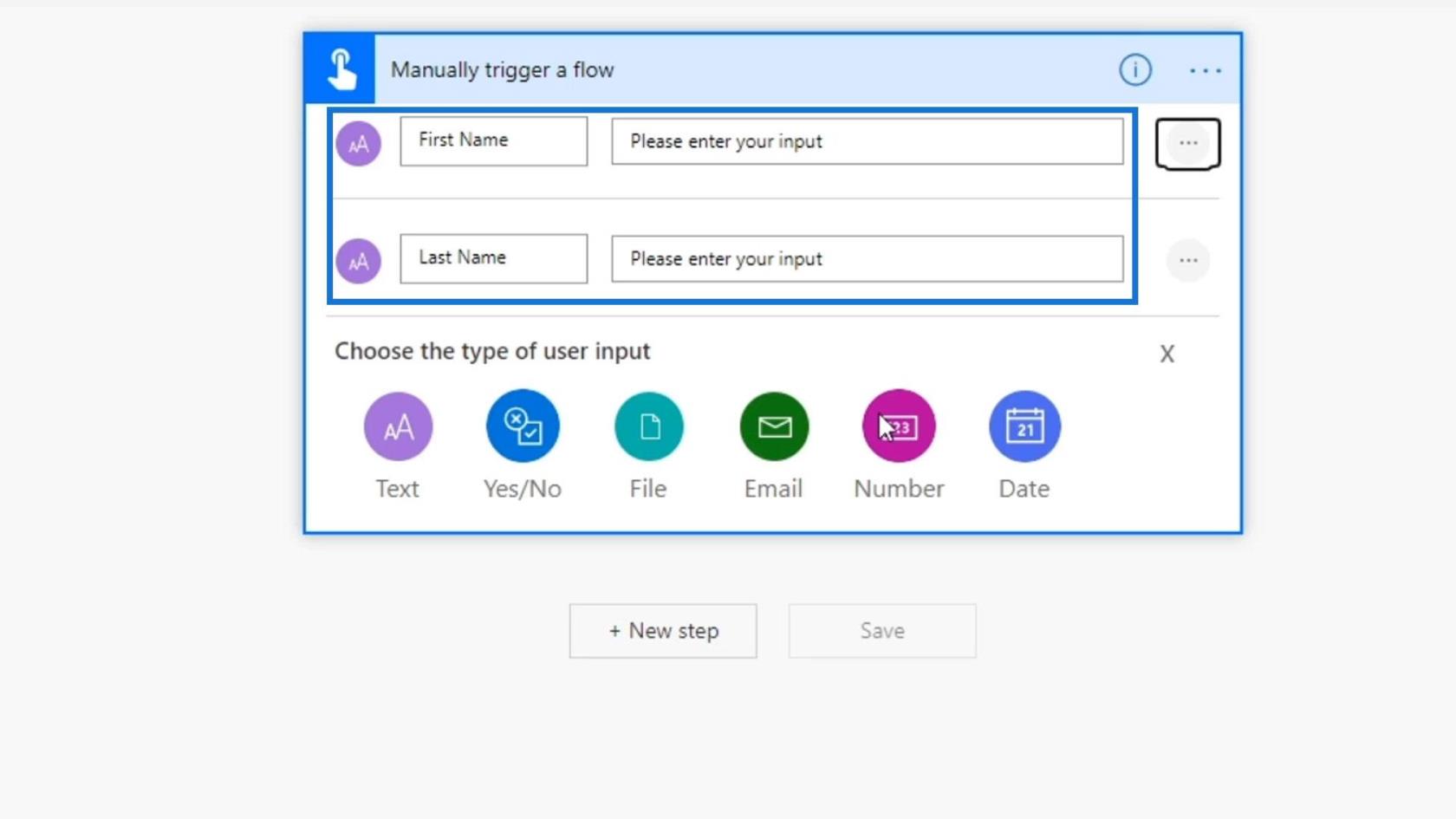
Ďalej je potrebné pridať číselný vstup.
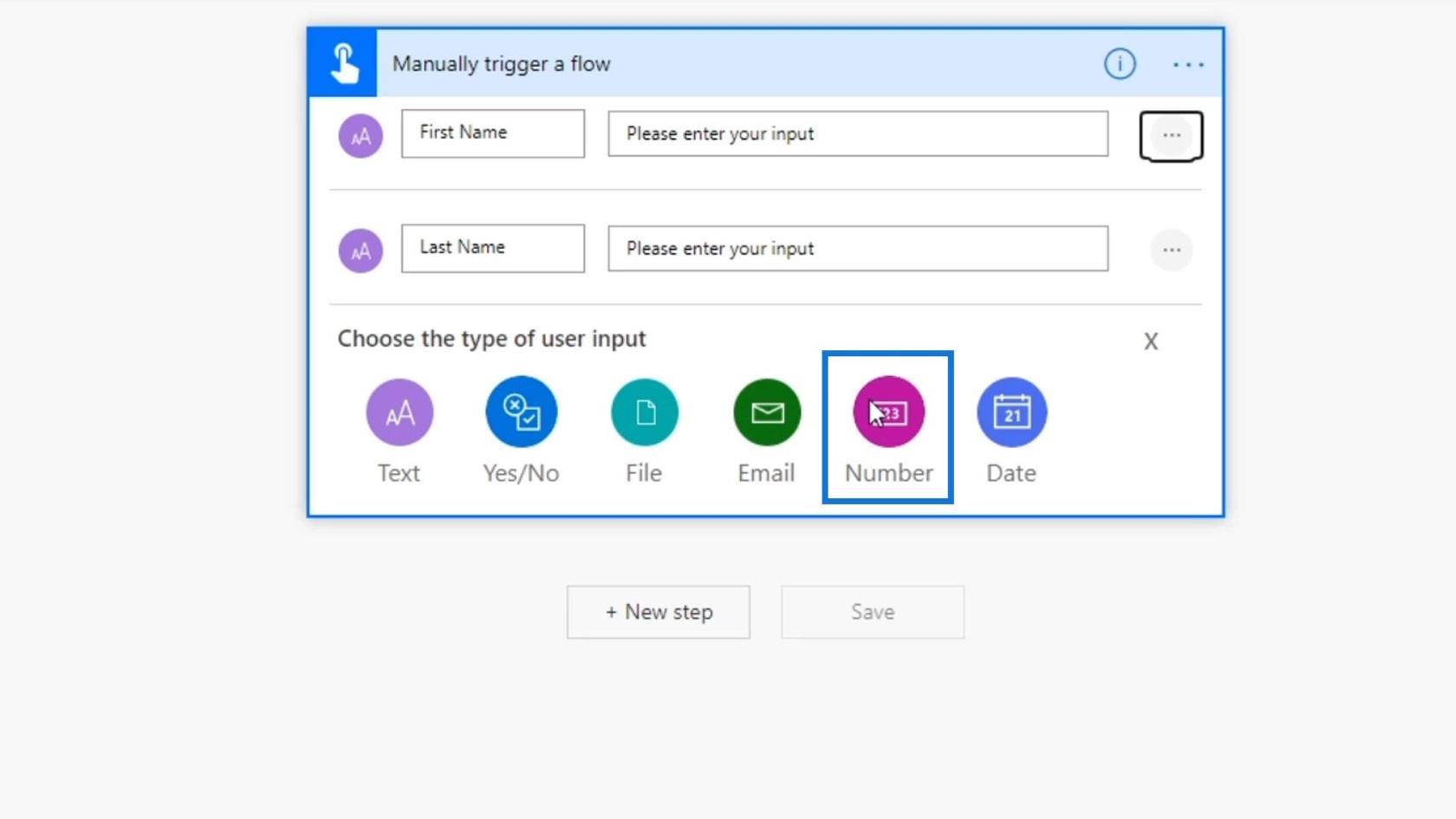
Toto je pre nich, aby zadali svoje číslo zamestnanca .
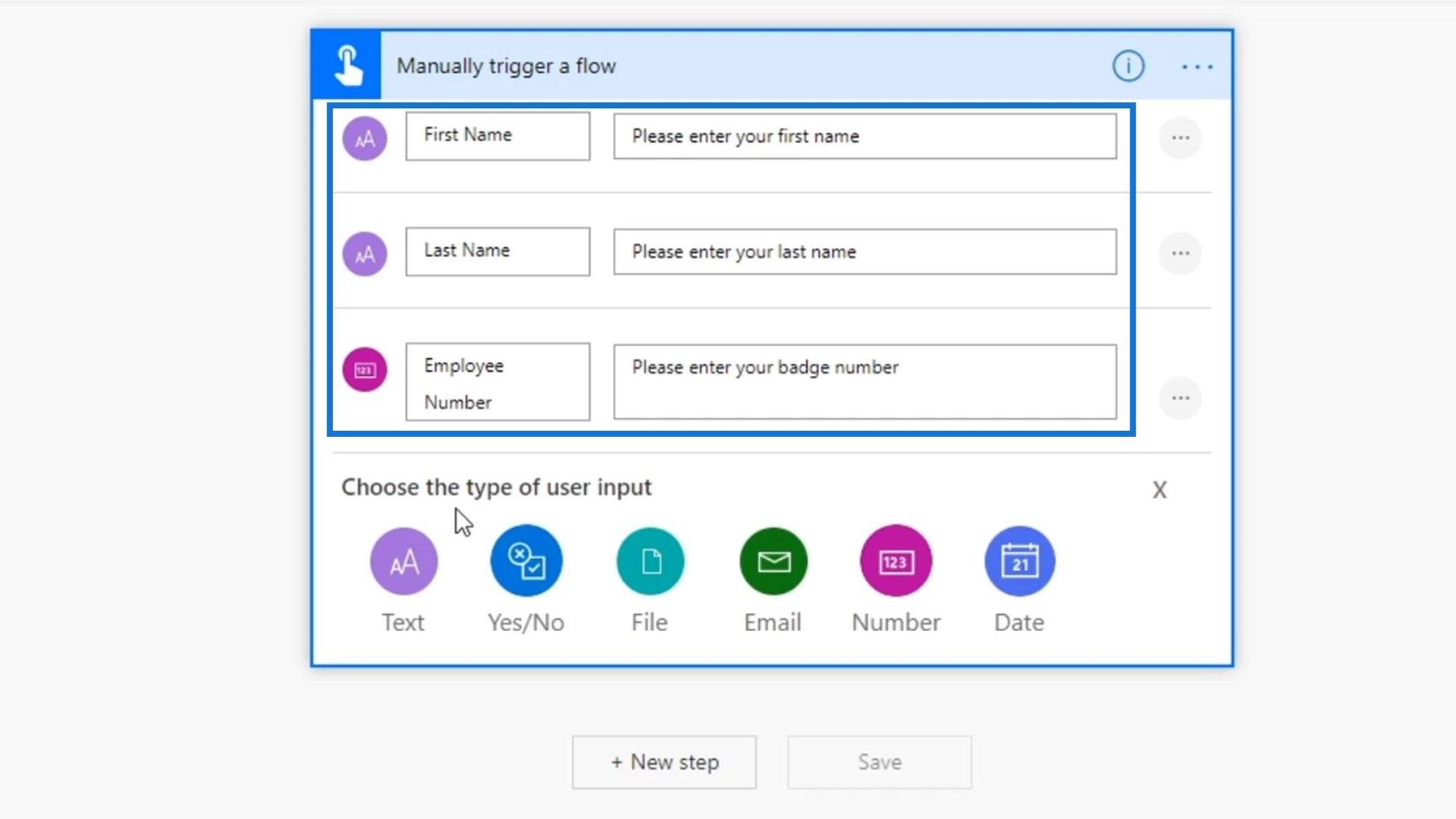
Pridajme aj e-mailový vstup. Musíme použiť e-mailový vstup, aby sme sa uistili, že zadajú svoju platnú e-mailovú adresu.
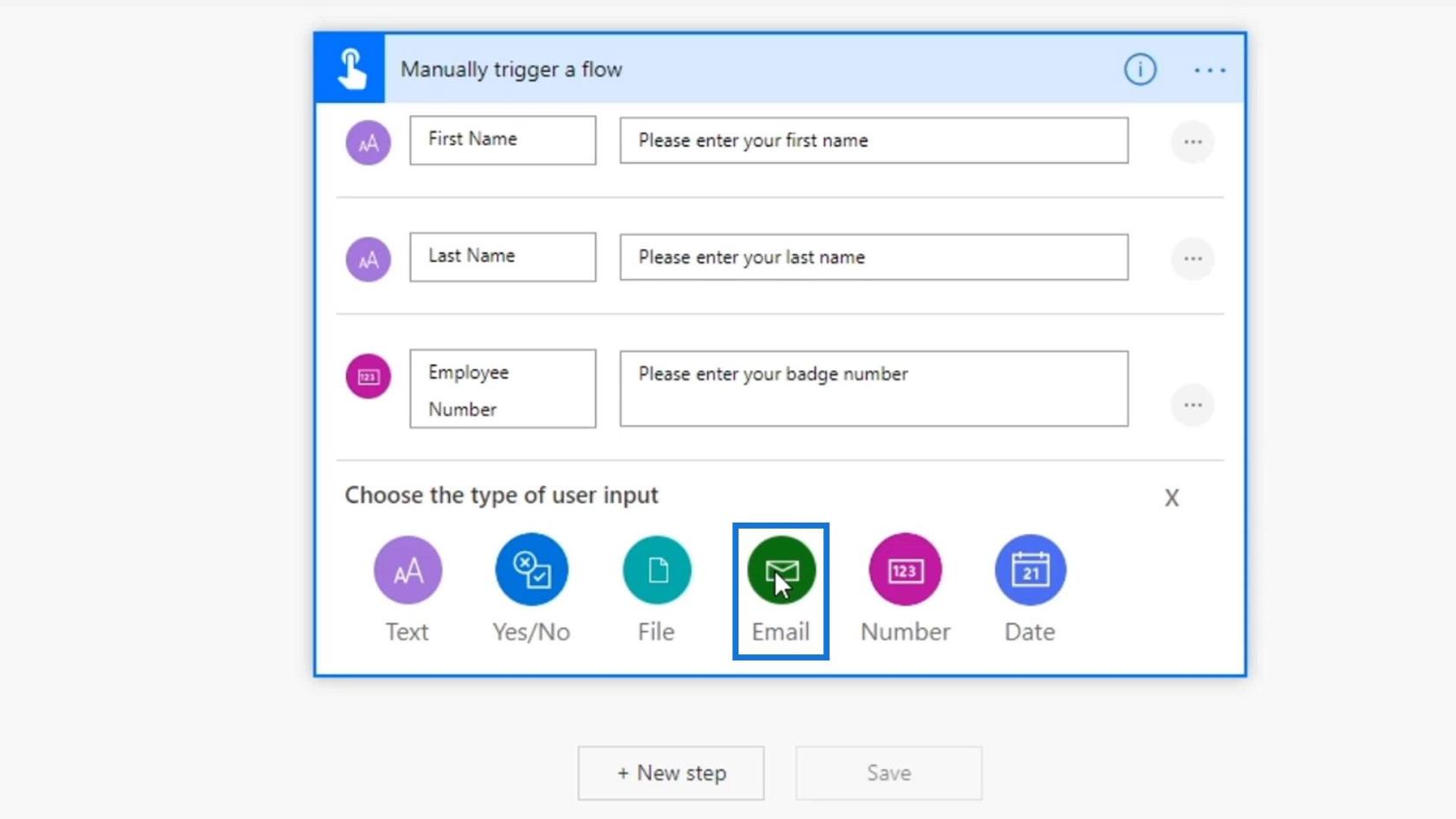
Potom napíšme „ Zadajte svoju pracovnú e-mailovú adresu “.
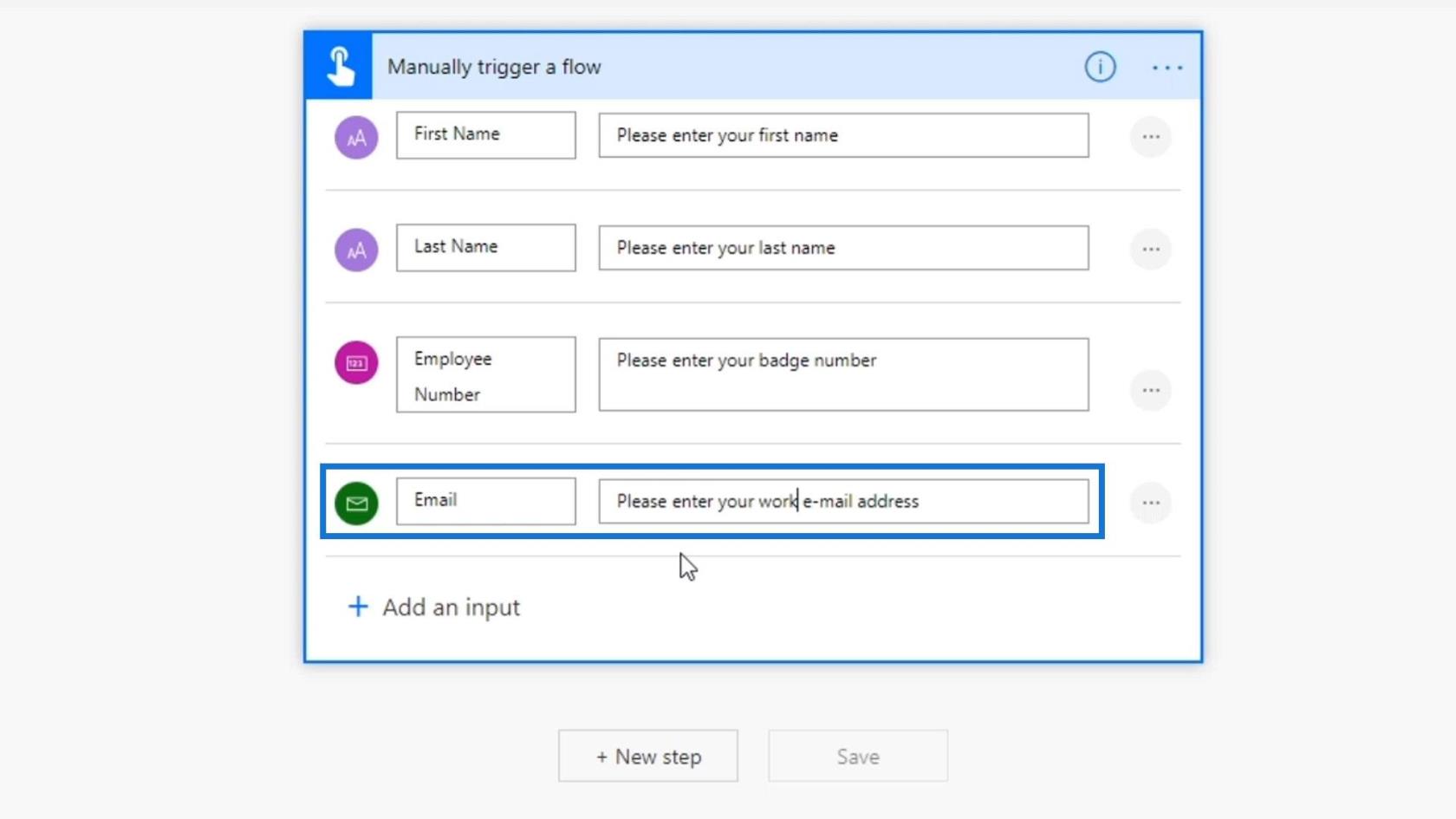
Potom pridáme dátumový vstup.
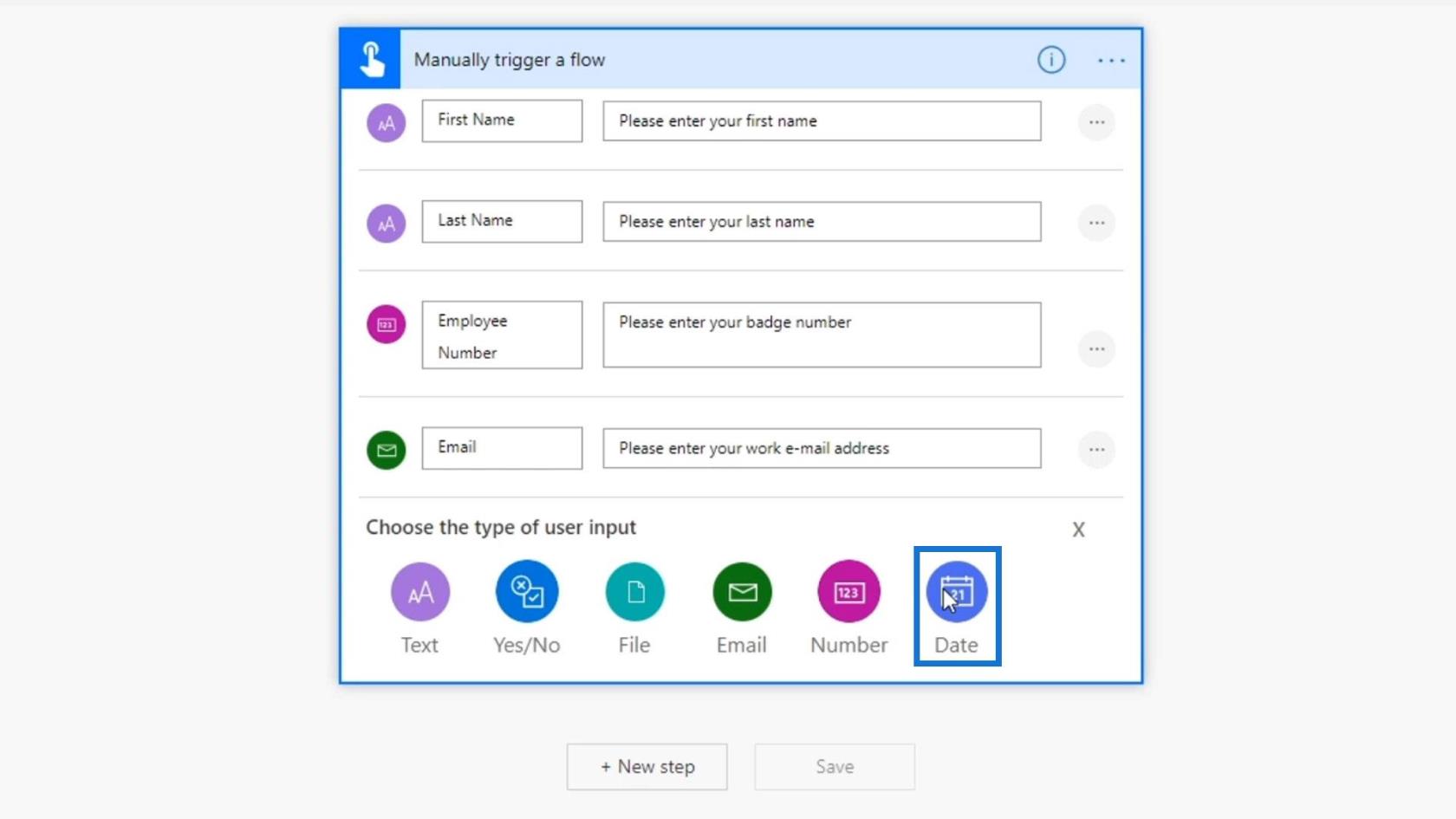
Pre tento vstup ich požiadame o zadanie dátumu, kedy sa vyskytla chyba/problém.
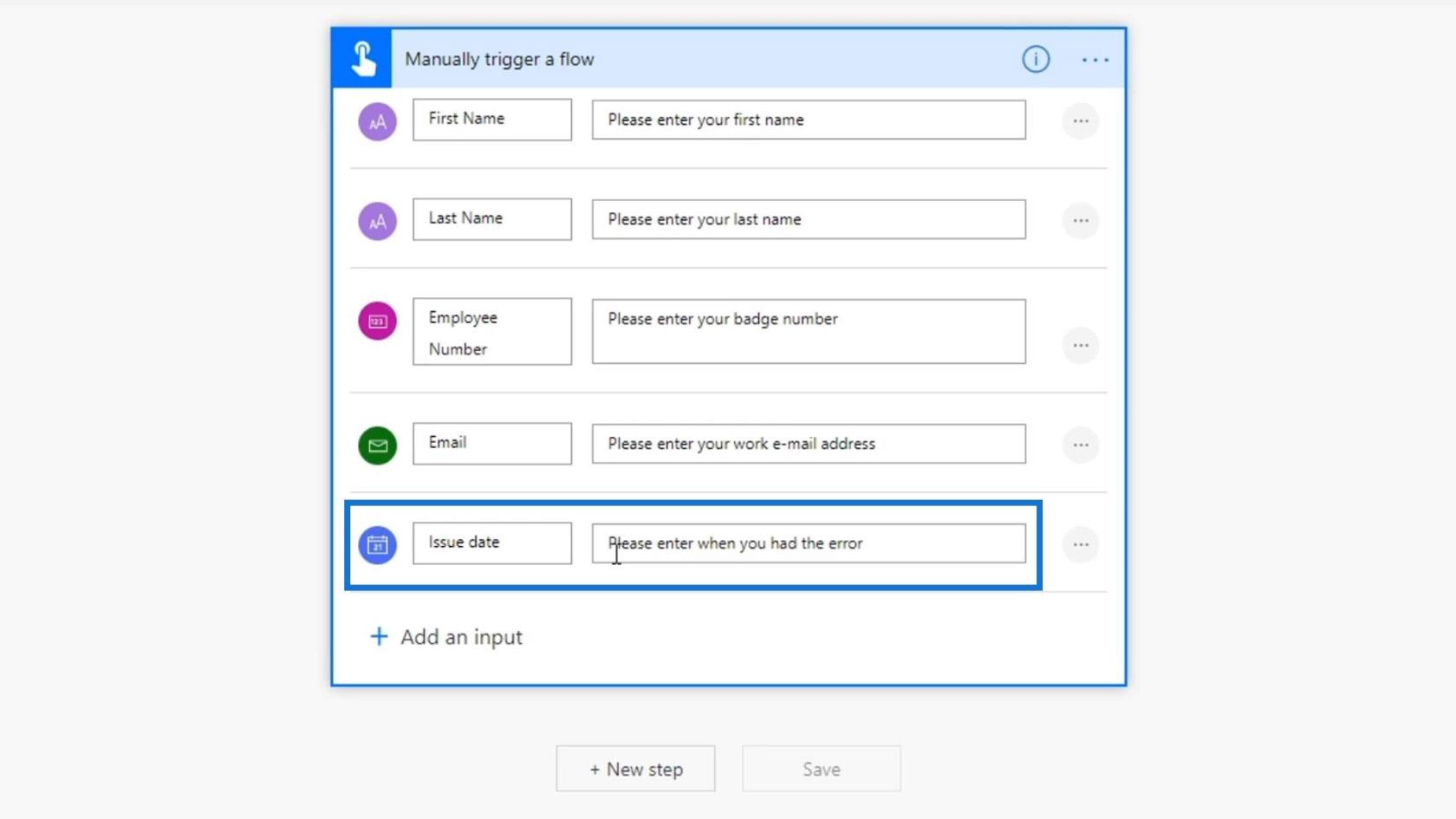
V súčasnosti to skomplikujeme pridaním ďalšieho textového vstupu, aby sme sa ich spýtali na typ problému.
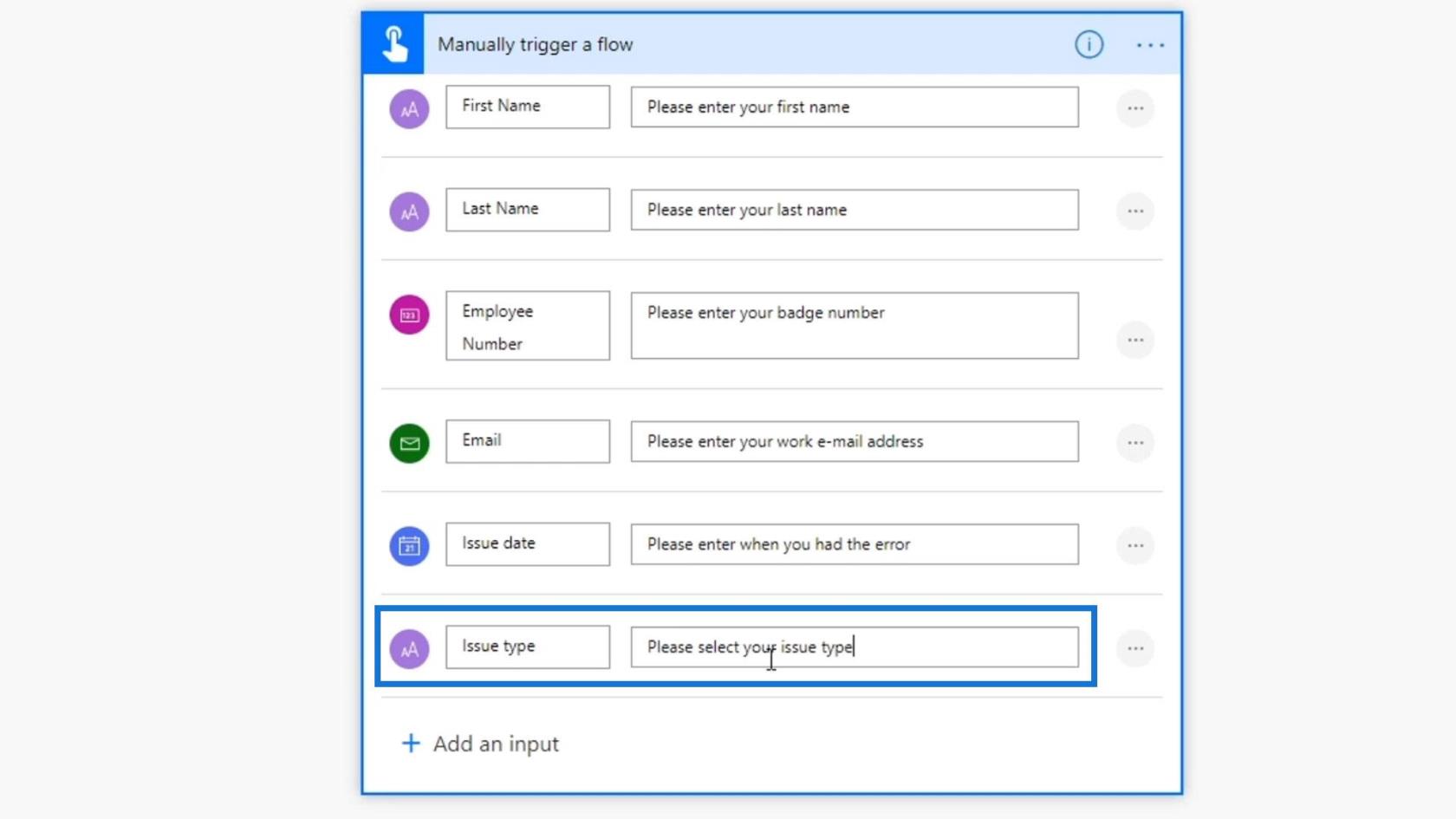
Potom kliknite na 3 bodky tu.
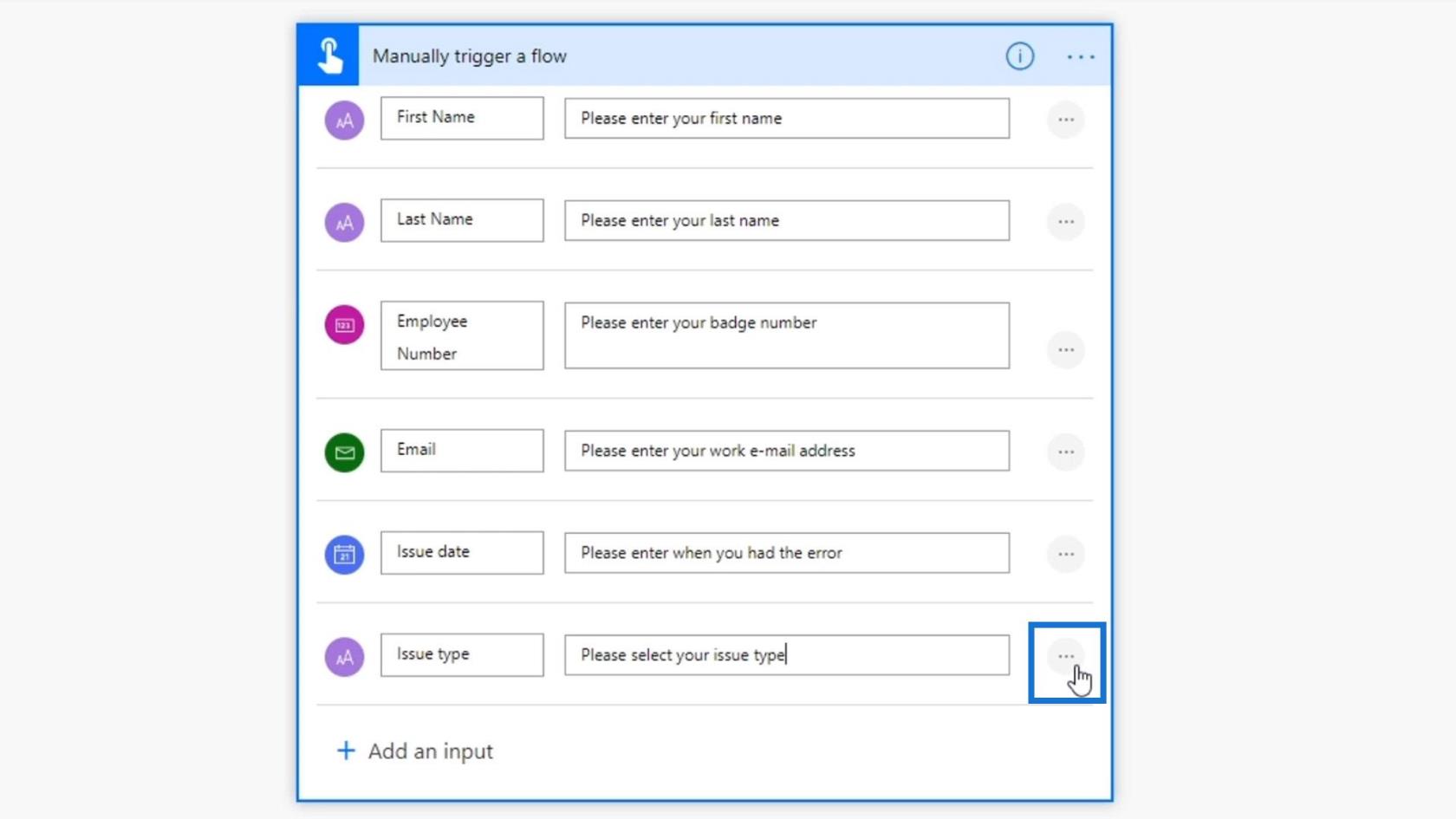
Potom kliknite na rozbaľovací zoznam možností Pridať .
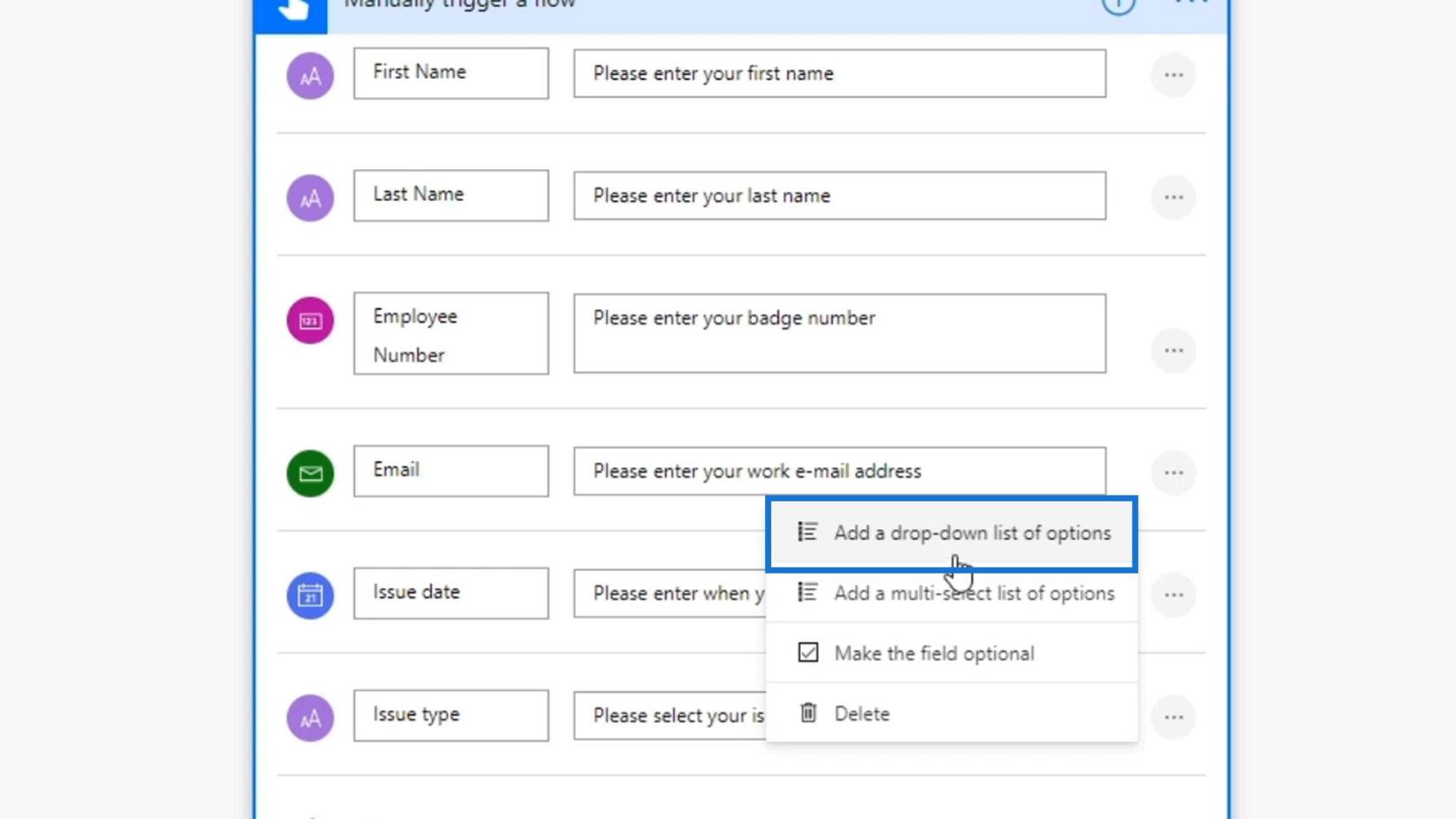
Potom môžeme pridať rôzne typy problémov, z ktorých si môžu vybrať. Pridajme ako možnosti Software error , Hardware error a Other error .
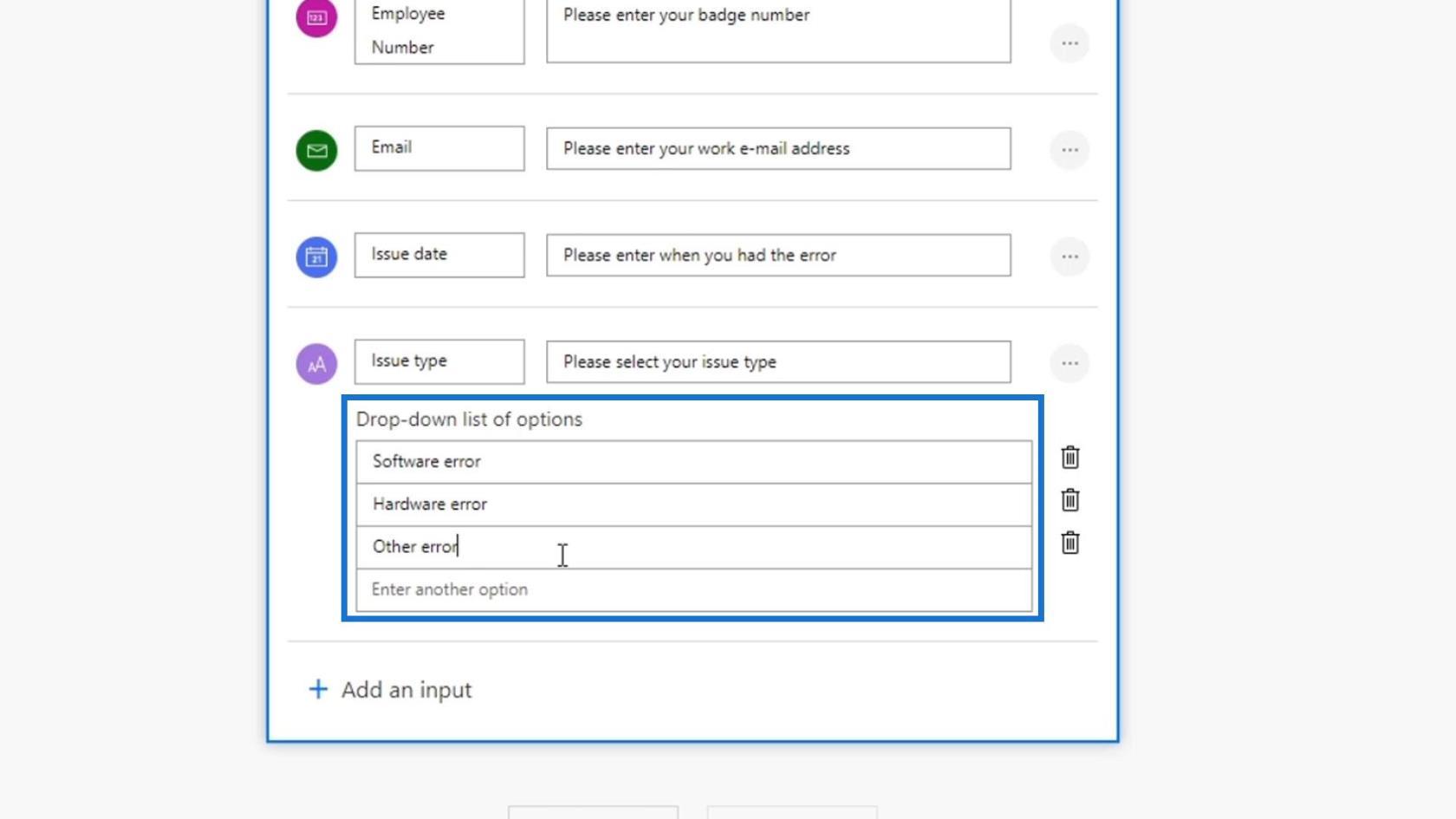
Pridáme tiež možnosť, aby určili, či je problém naliehavý alebo nie . Kliknite na vstup Áno/Nie .
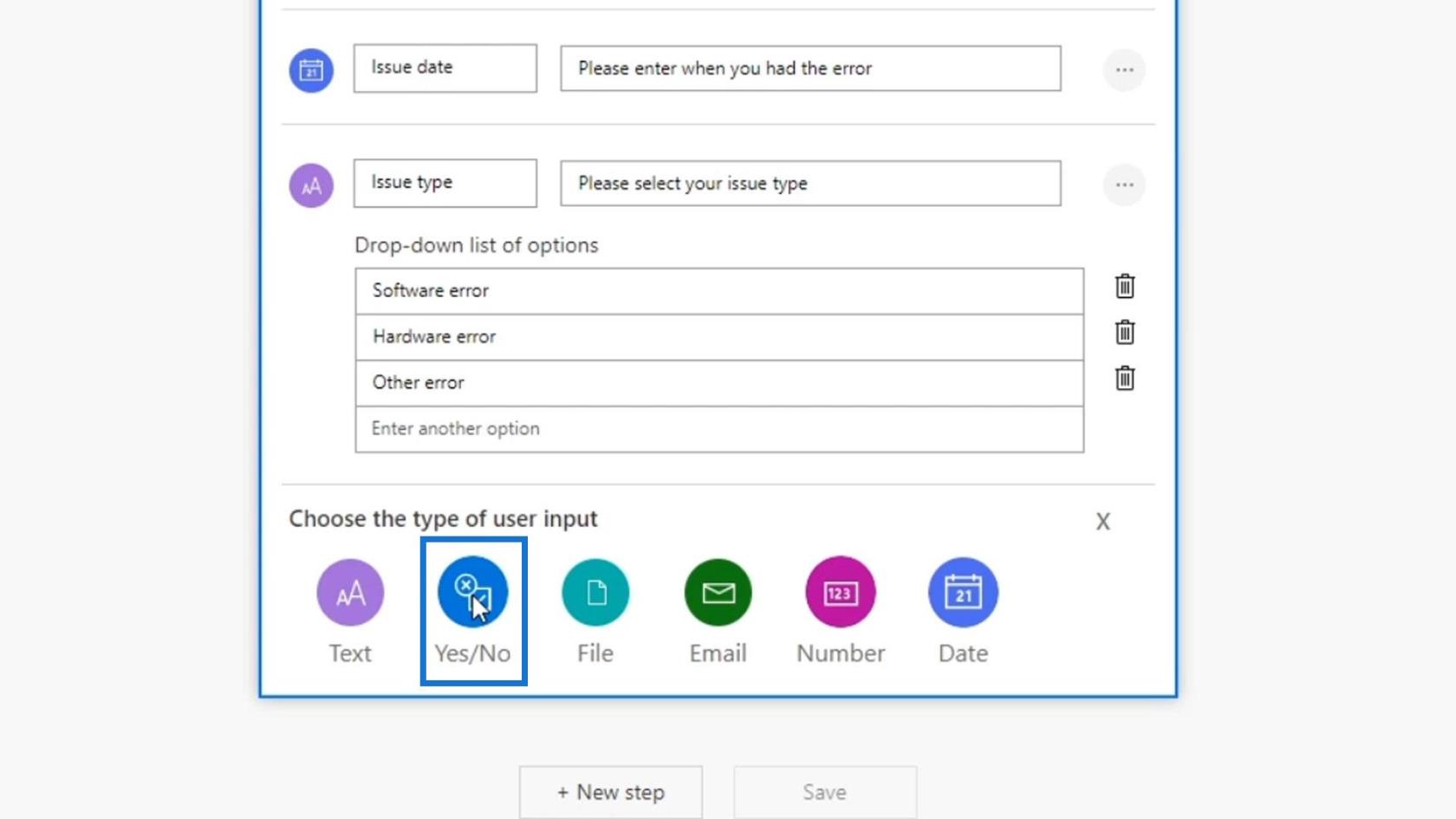
Potom napíšme „ Je to naliehavý problém? “To je pre nás, aby sme vedeli, ako určiť priority problémov.
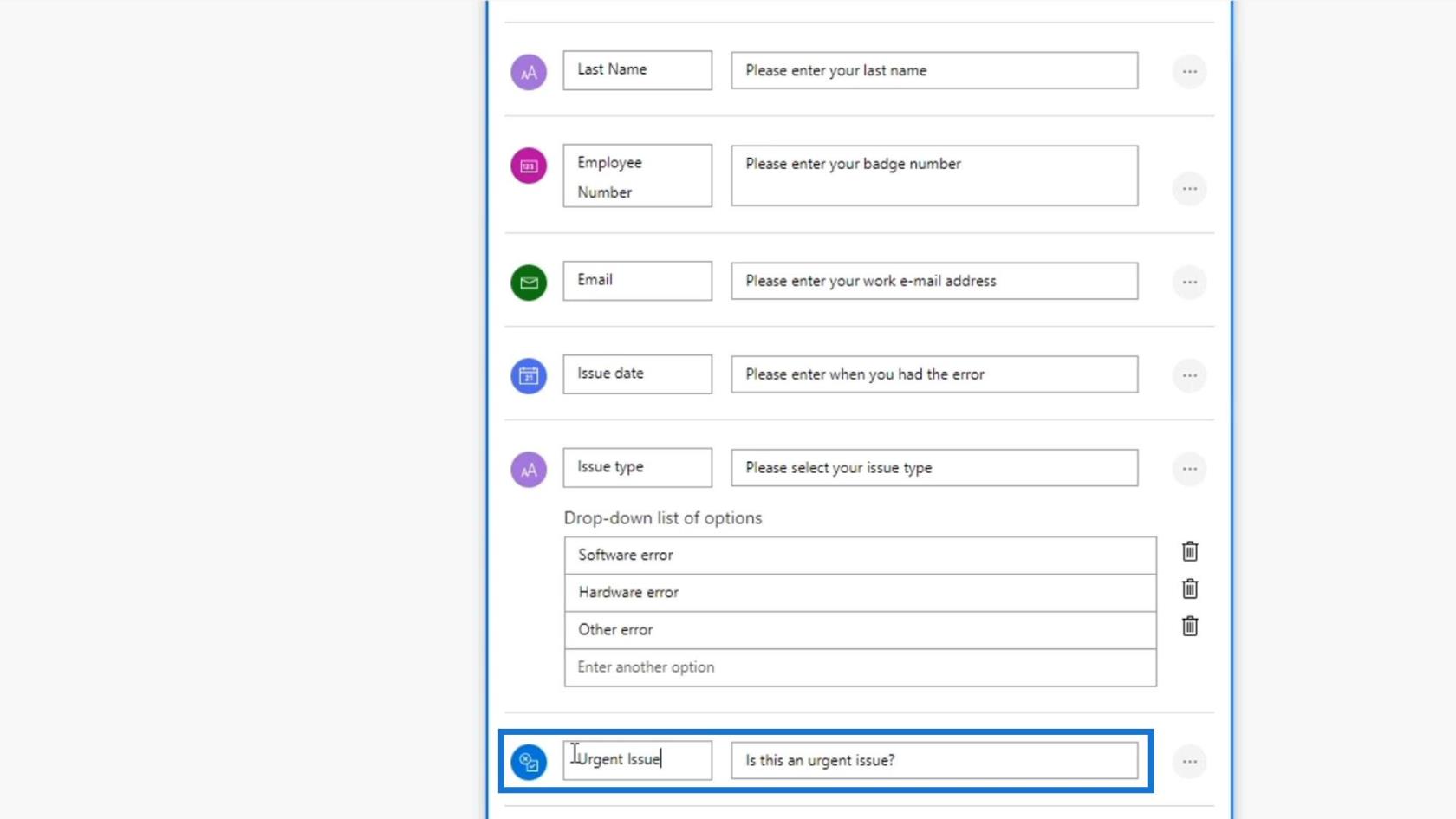
Pridajme aj vstup File .
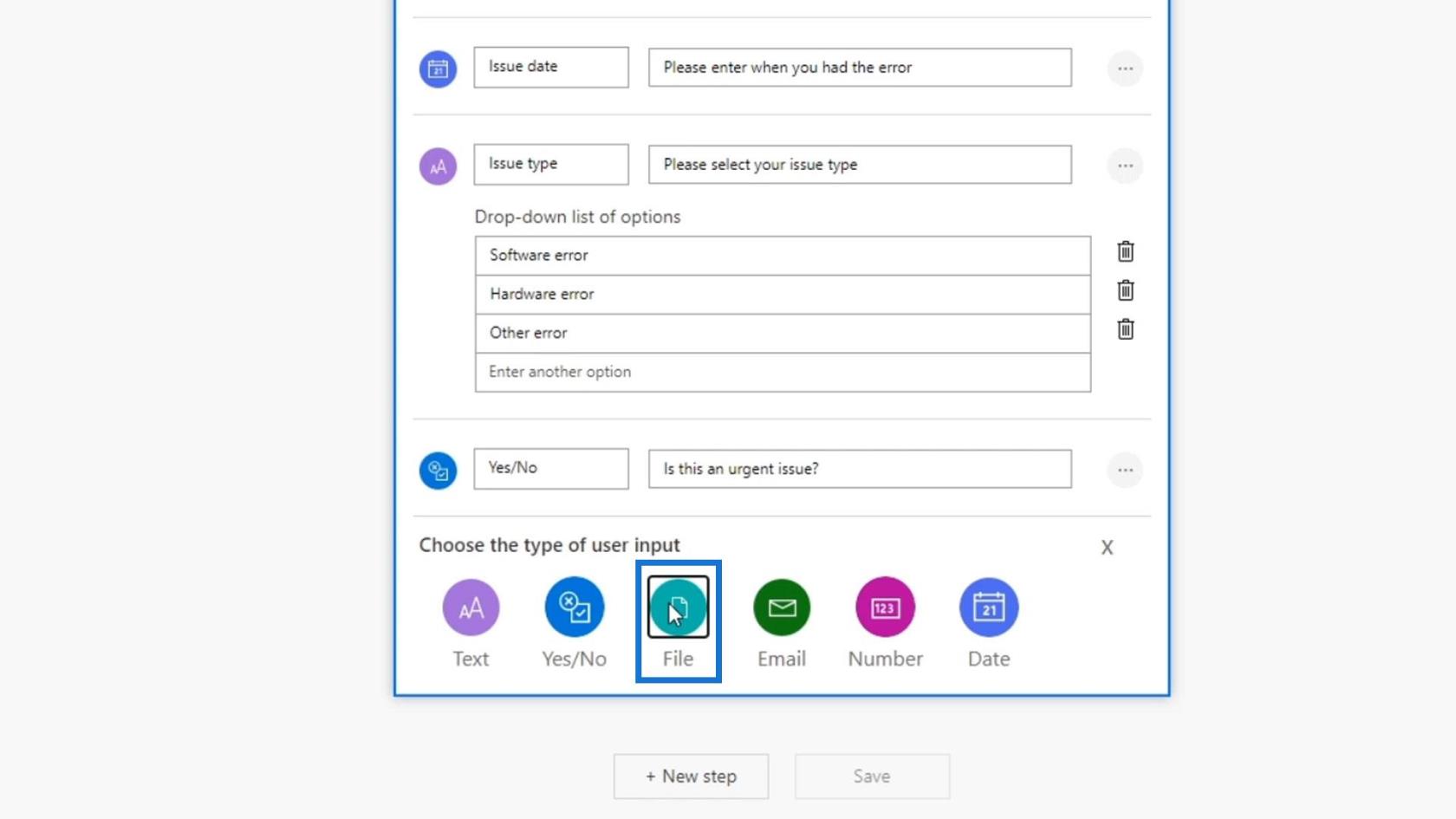
Potom ich požiadajme, aby odovzdali obrázok problému alebo chyby, s ktorou sa stretli.
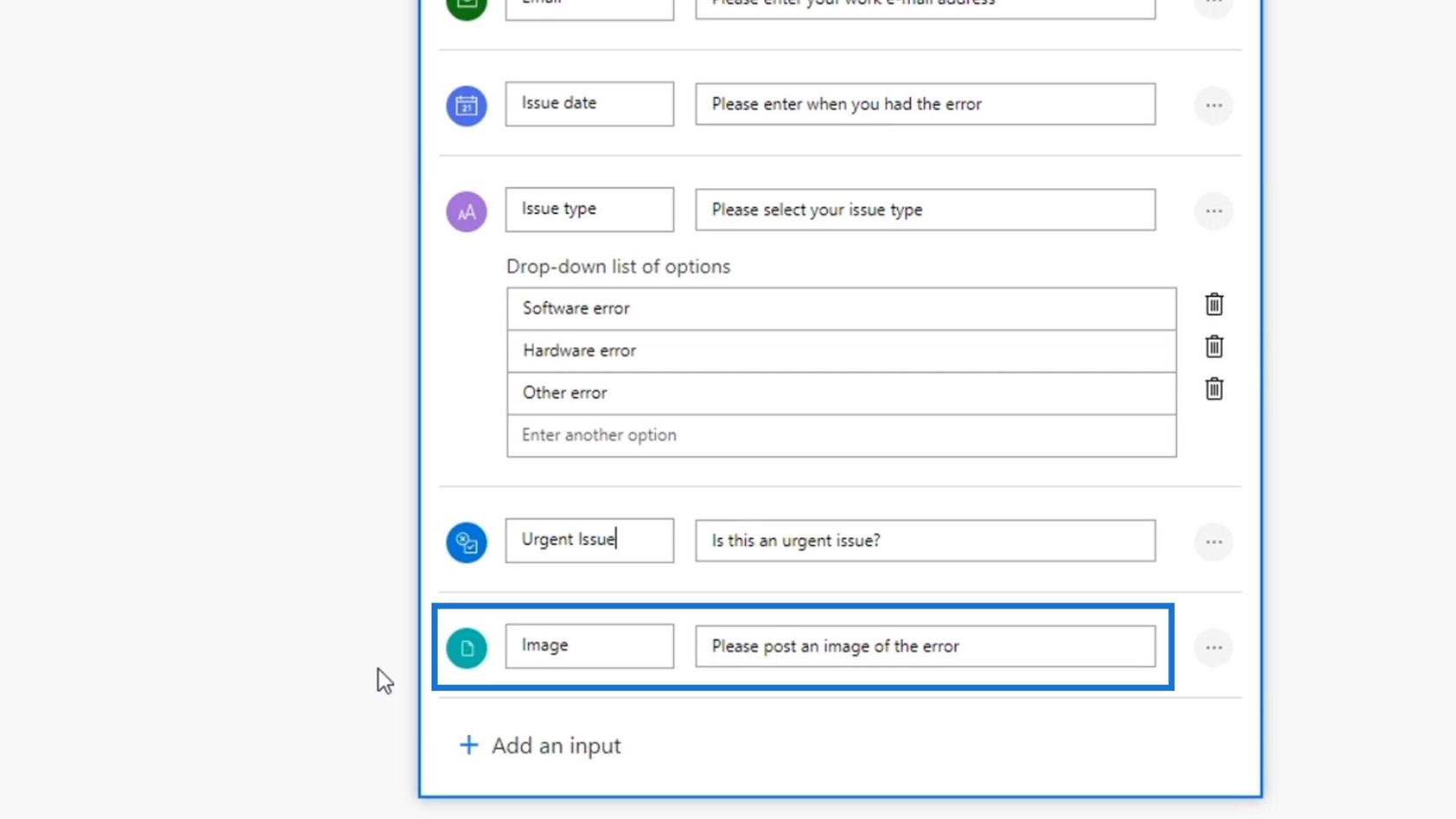
Nakoniec pridajme do nášho toku akciu. Kliknite na tlačidlo Nový krok .
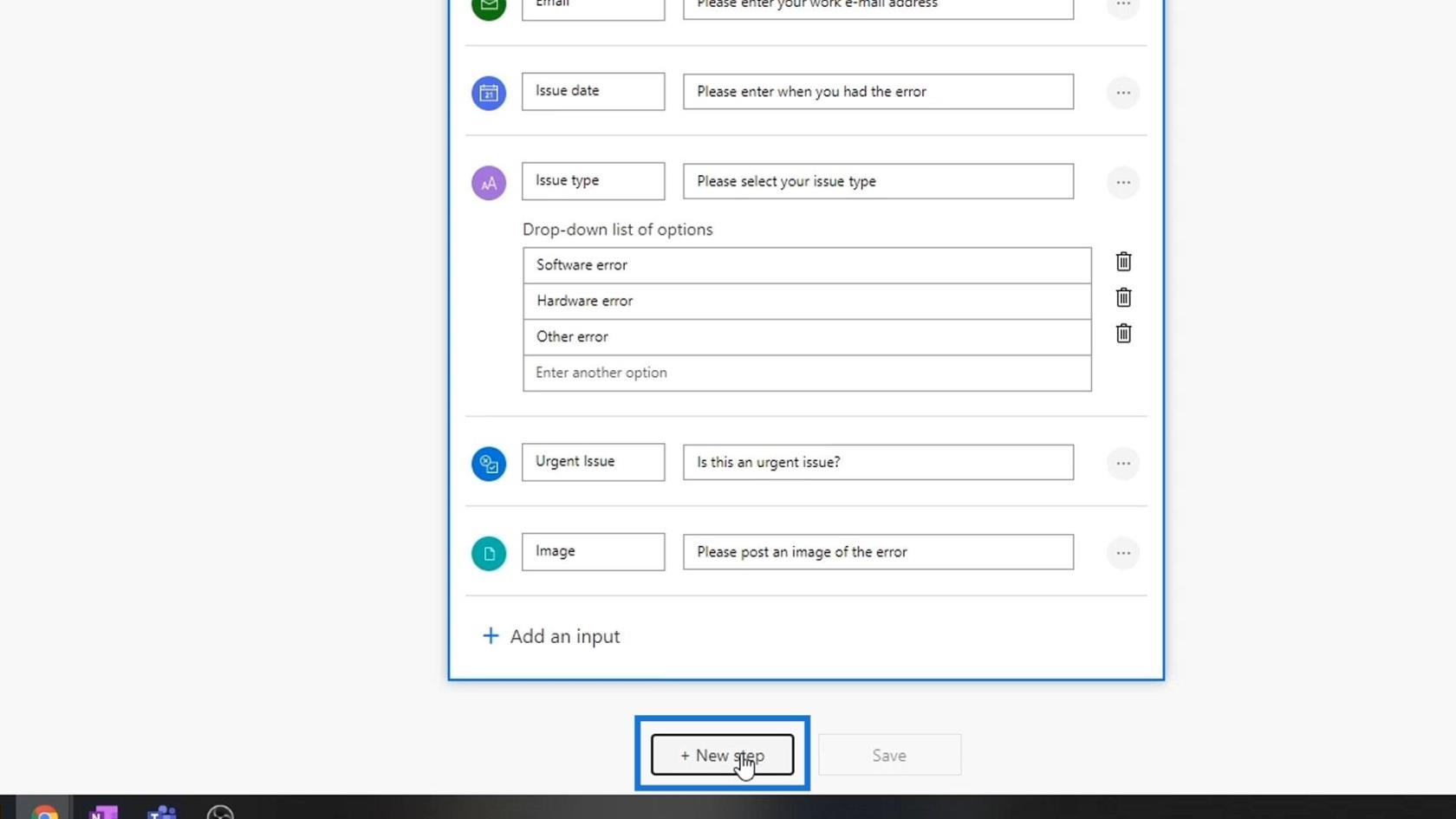
Použijme zatiaľ plán oneskorenia ako vzorovú akciu.
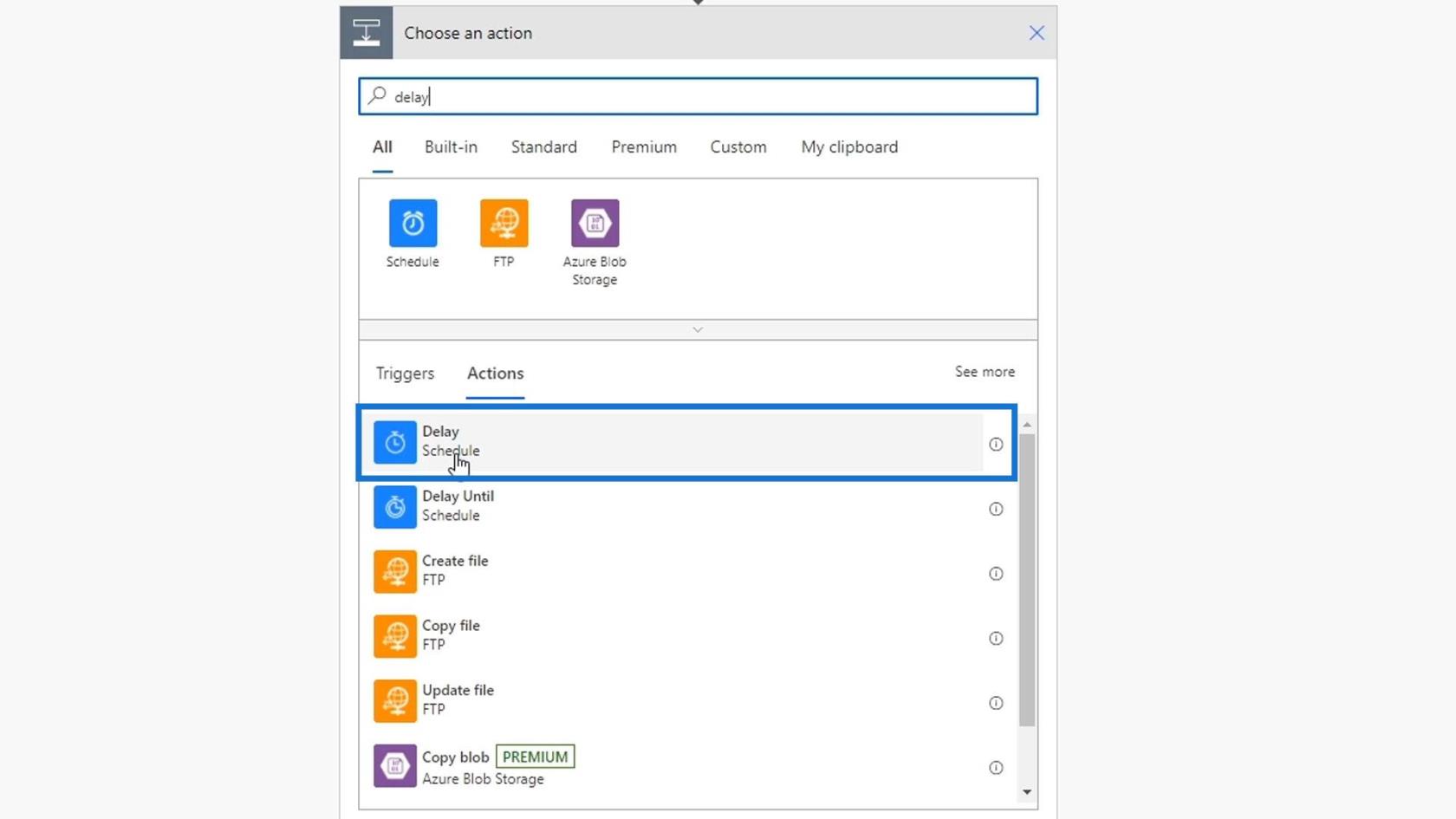
Nastavme to na 1 minútu a potom kliknite na tlačidlo Uložiť .
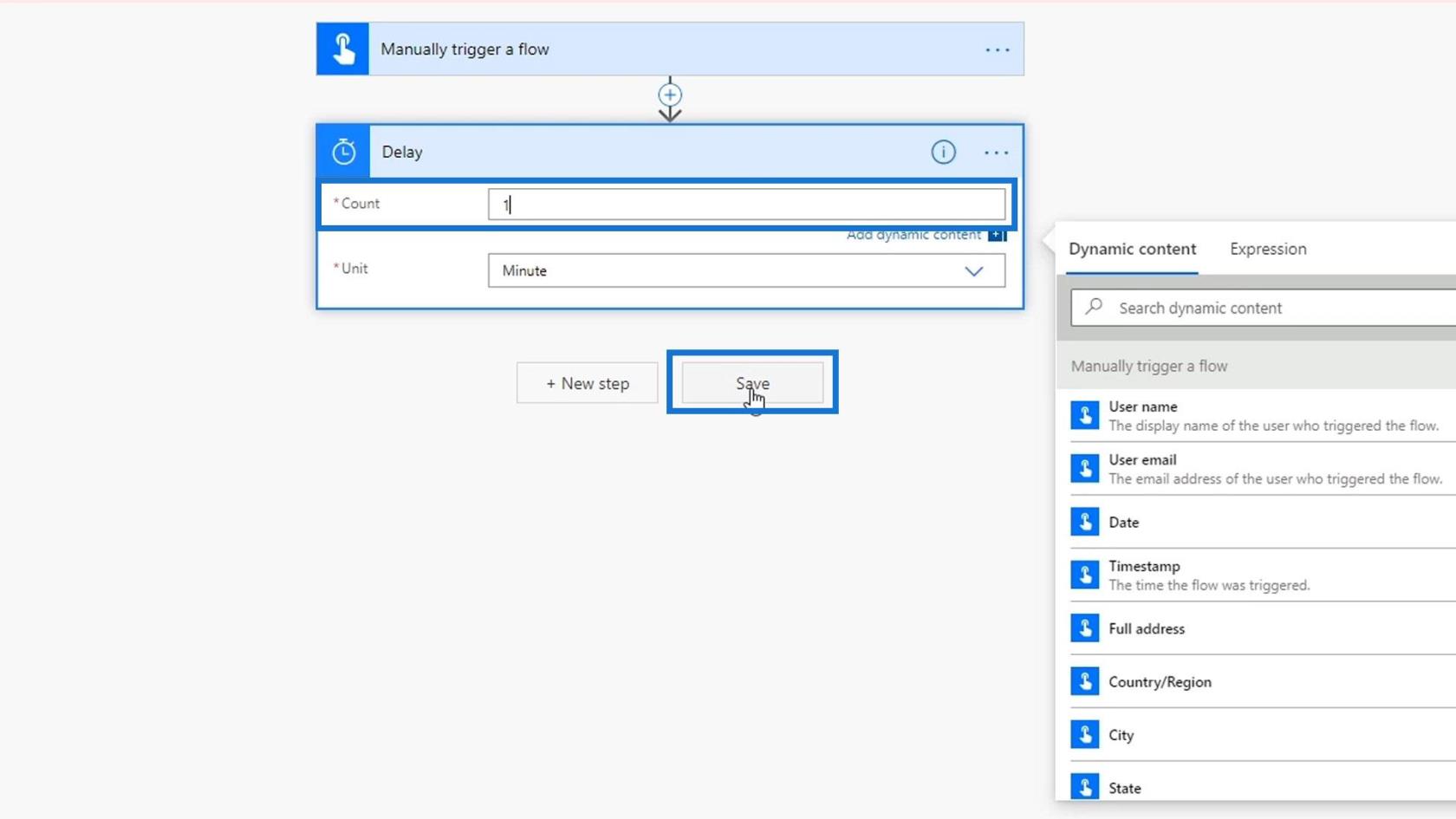
Teraz otestujme tento tok. Ide o okamžitý tok, takže by sa mal spustiť manuálne.
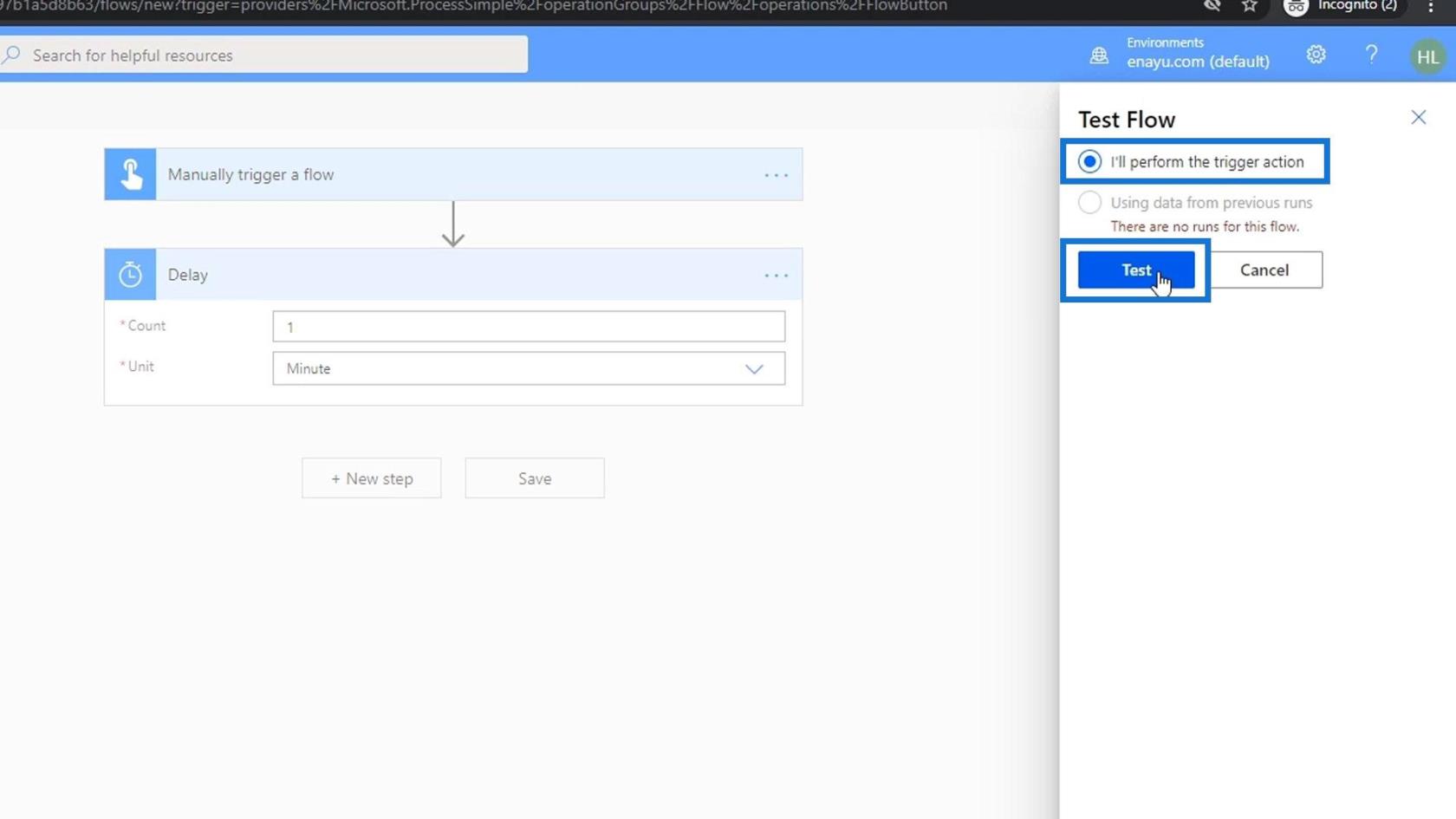
V dôsledku toho si vyžiada informácie, ktoré sme nastavili pre tento tok.
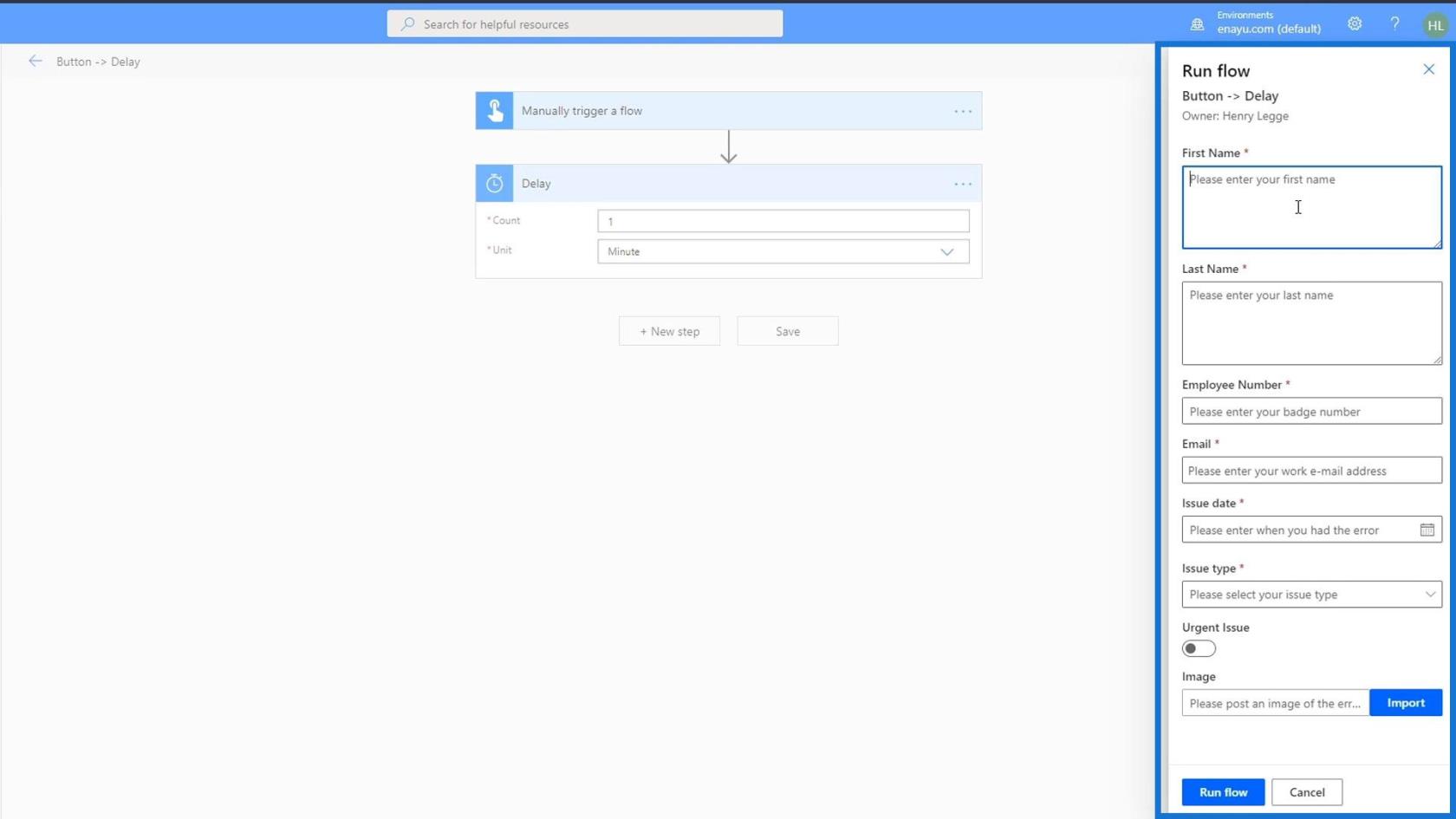
Pridanie a konfigurácia akcie pracovného toku
Skôr než prejdeme k ďalšiemu kroku, pridajte ďalší textový vstup medzi vstupné polia Naliehavý problém a Nahranie obrázka . Toto slúži na popis problému, ktorý sa vyskytol.
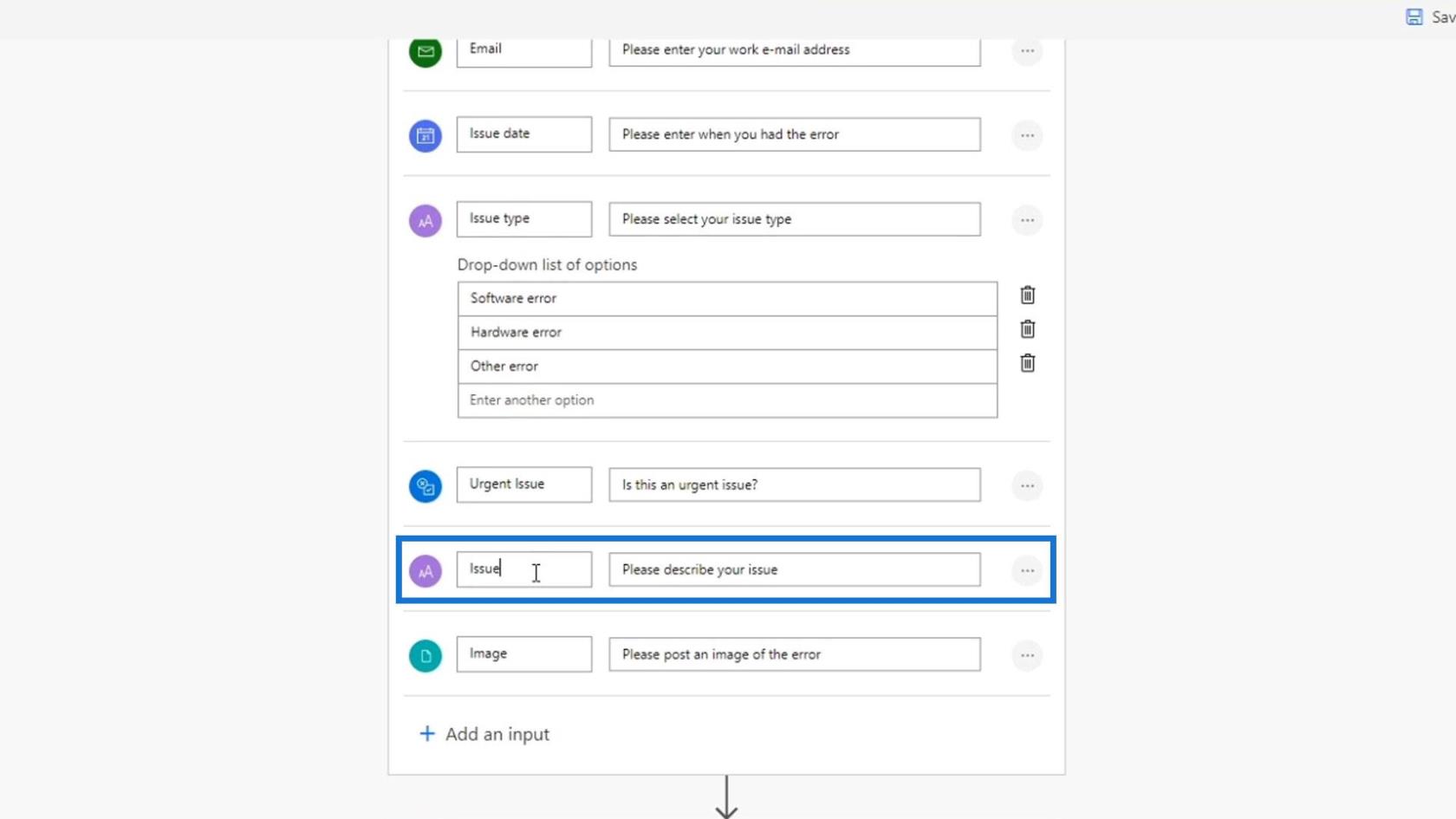
Teraz pridajte akciu pre tento tok na pridanie lístka alebo karty do nášho Trello. Najprv kliknite na ikonu + a kliknite na možnosť Pridať akciu .
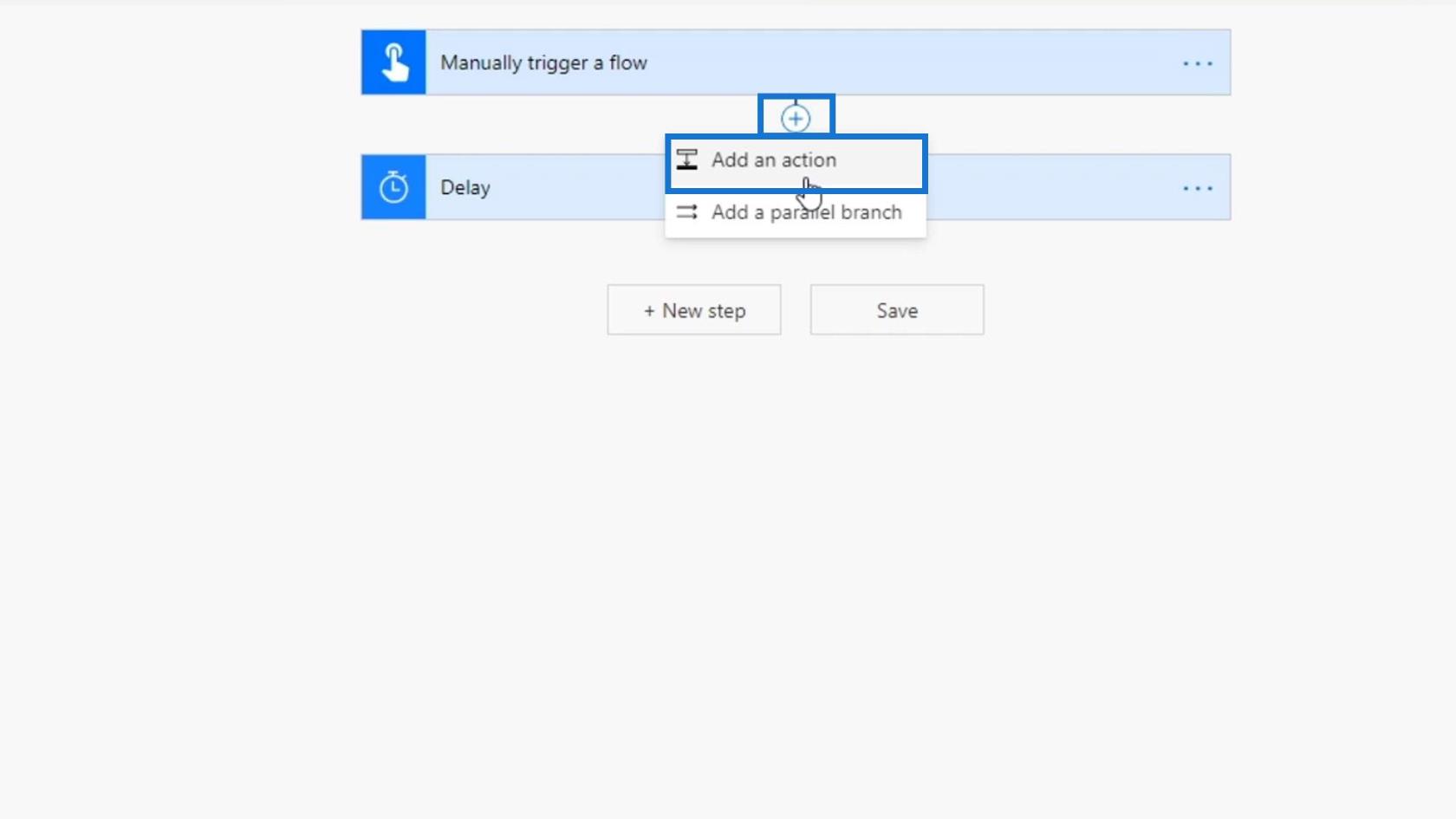
Potom to pripojíme ku konektoru Trello .
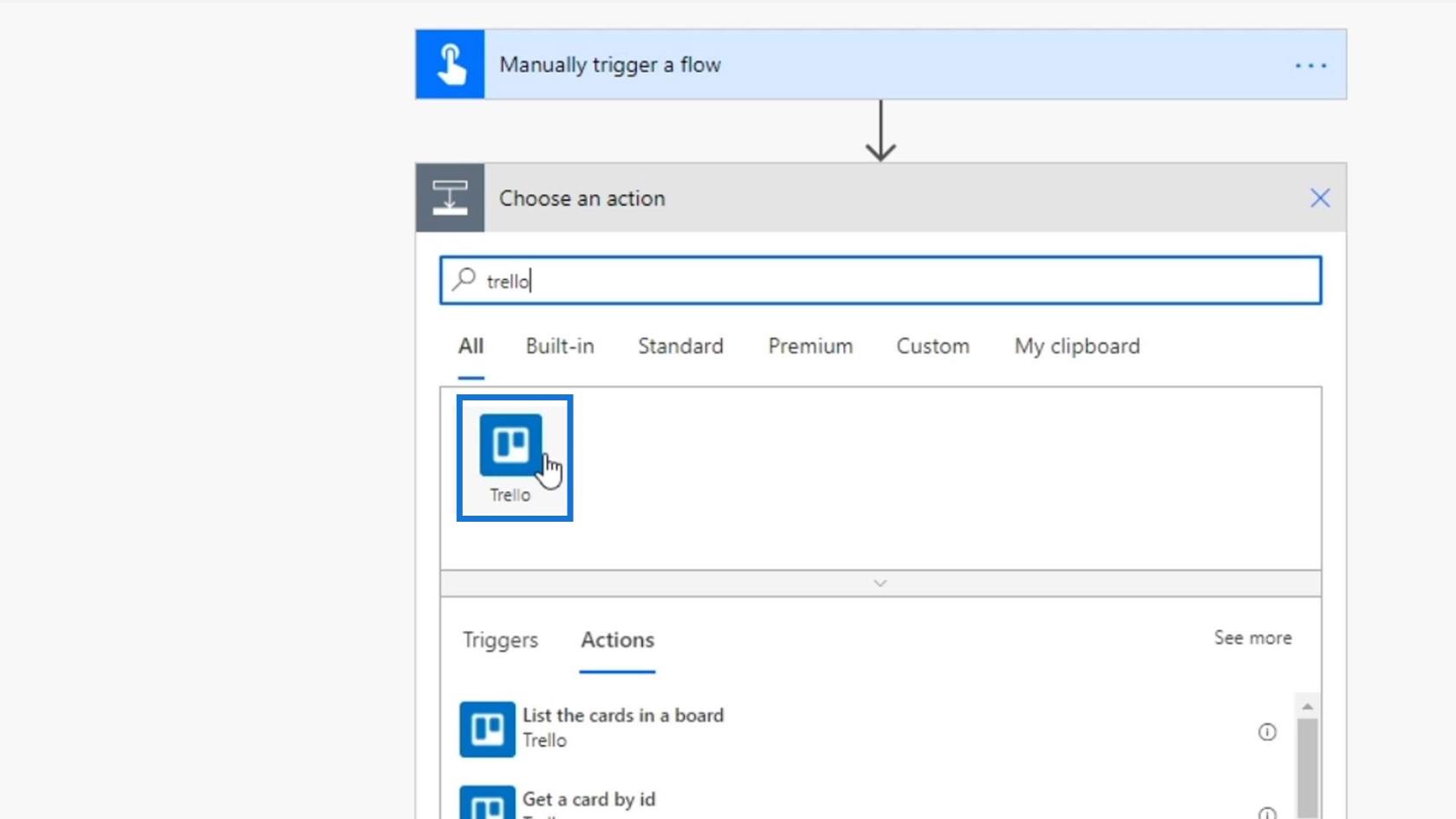
Pre ID rady vyberte Úlohy .
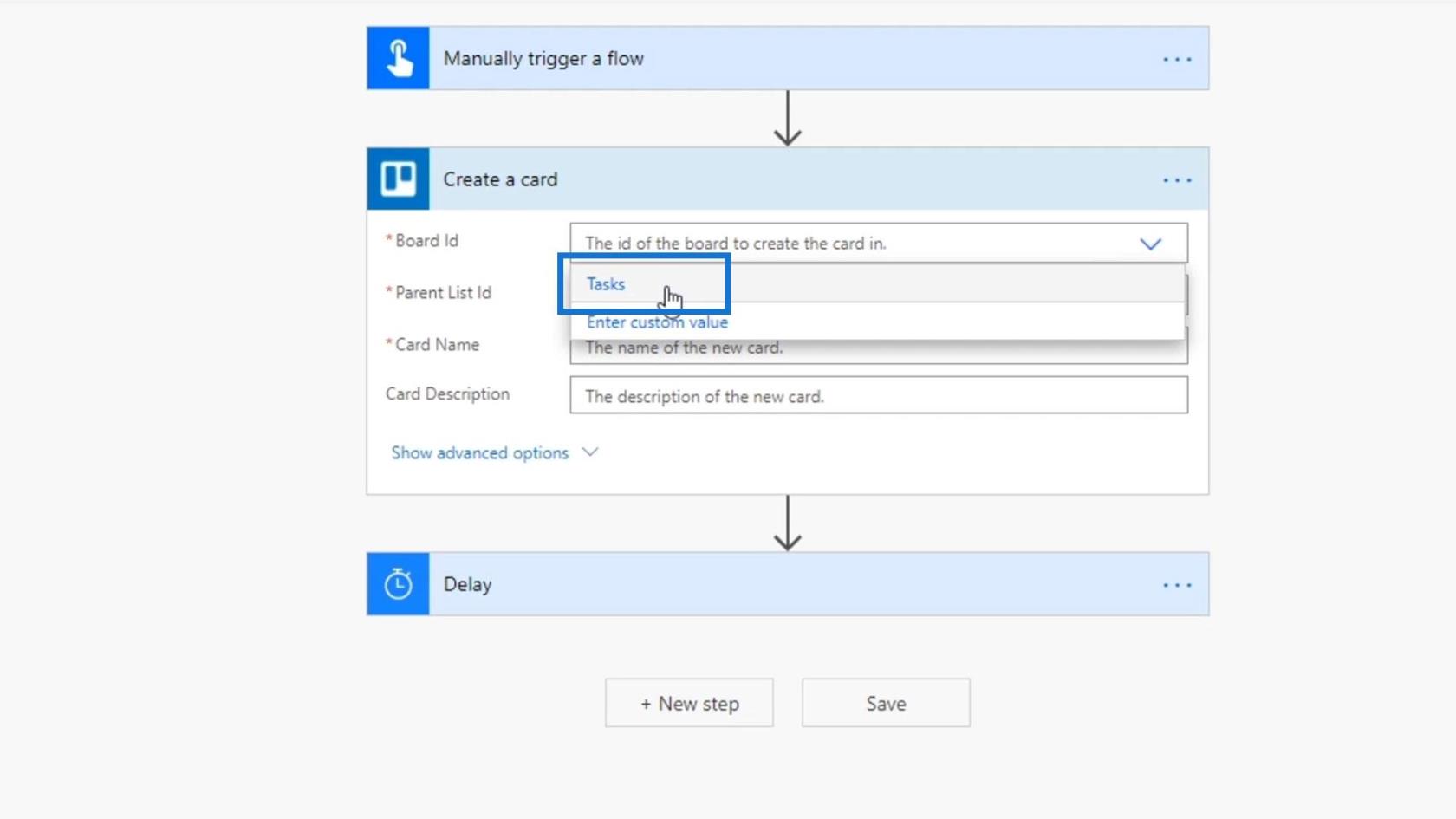
Potom vyberte Issues ako Id rodičovského zoznamu . Do tejto časti našej dosky Trello bude opäť pridaná karta Trello.
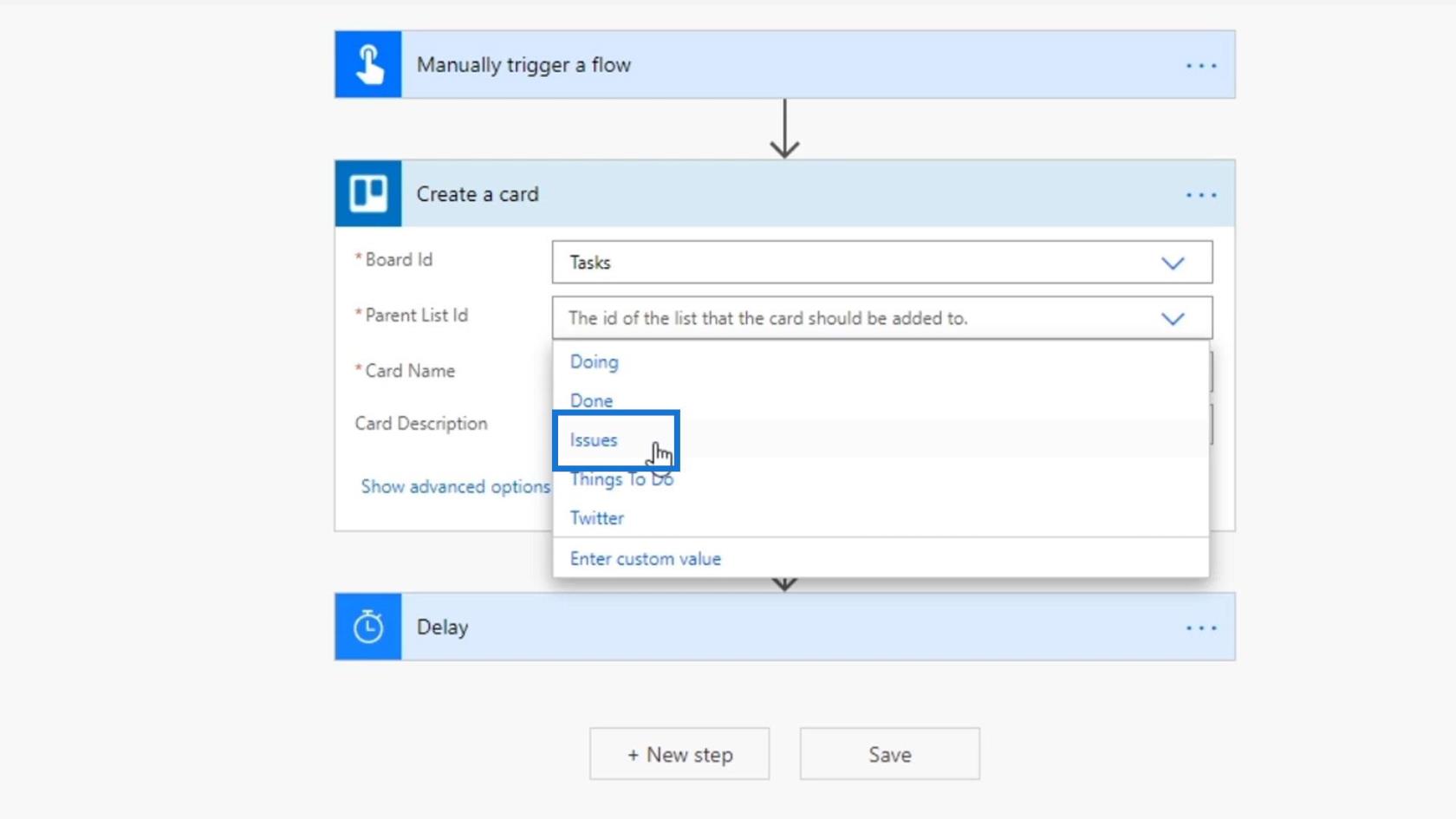
Pre názov karty použite výraz concat . Potom spojme meno a priezvisko zamestnanca.
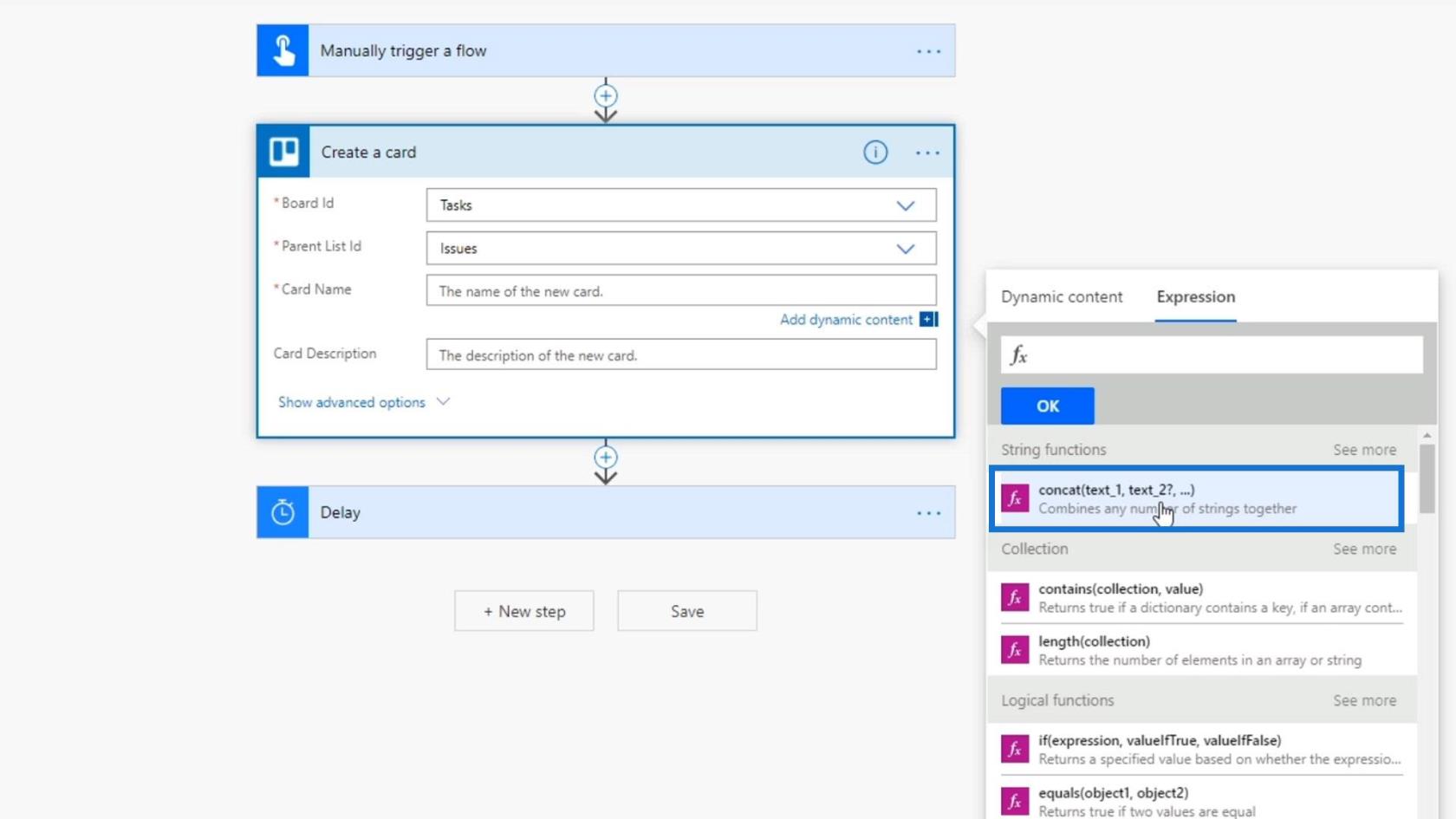
Ak to chcete urobiť, vyberte premennú Krstné meno .
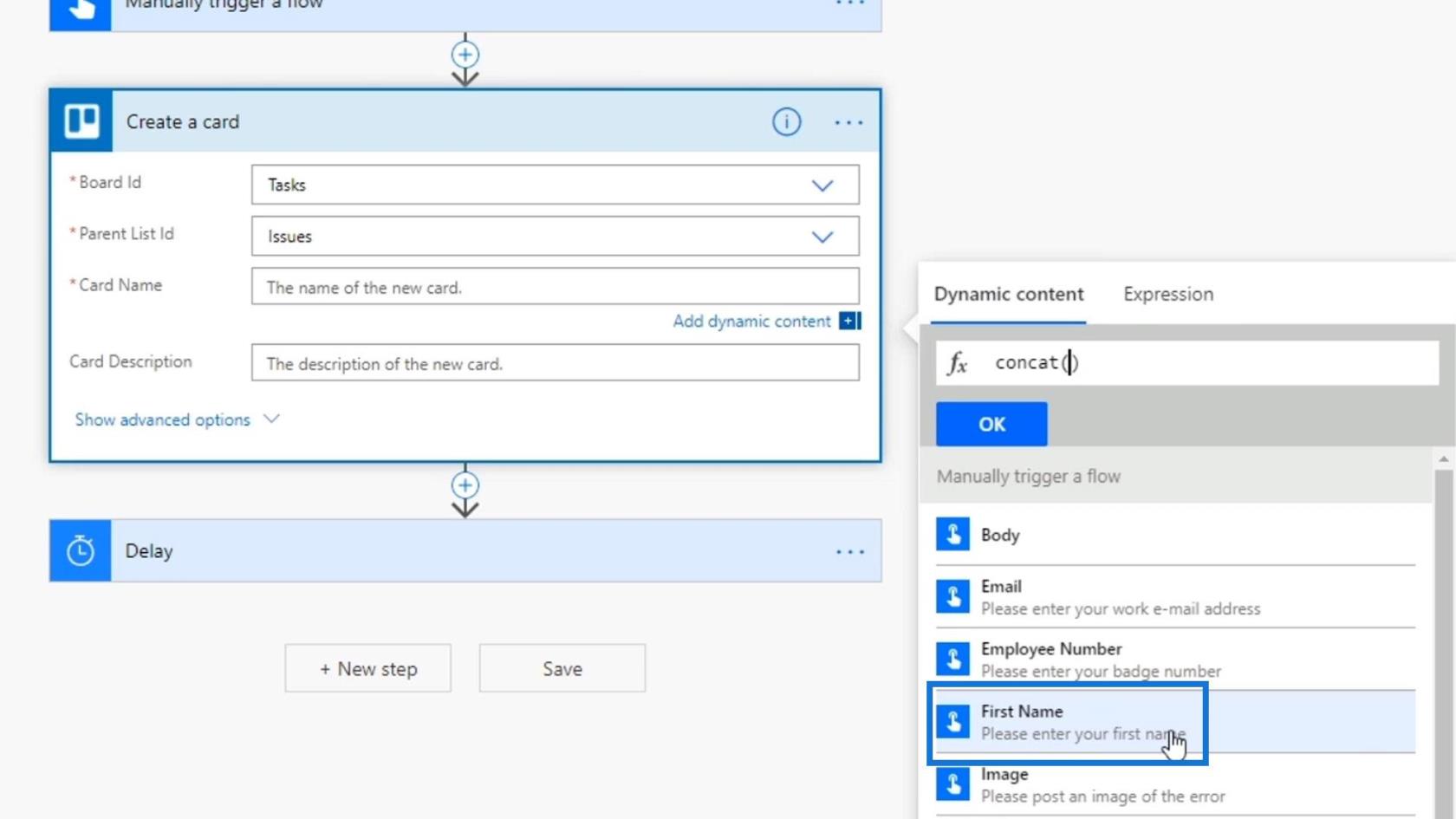
Pridajte medzeru medzi, ako je znázornené na obrázku.
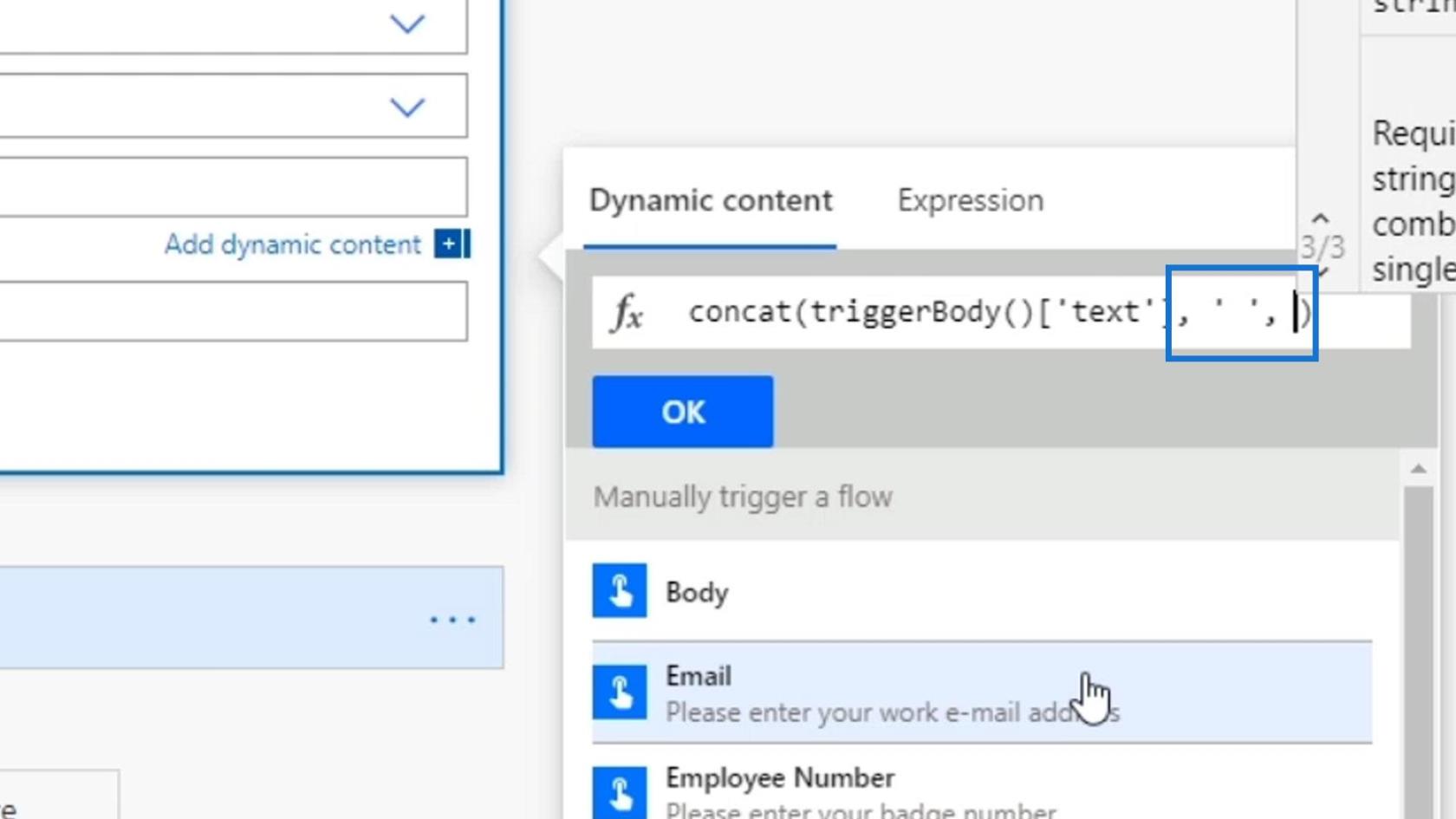
Potom pridajte premennú Priezvisko .
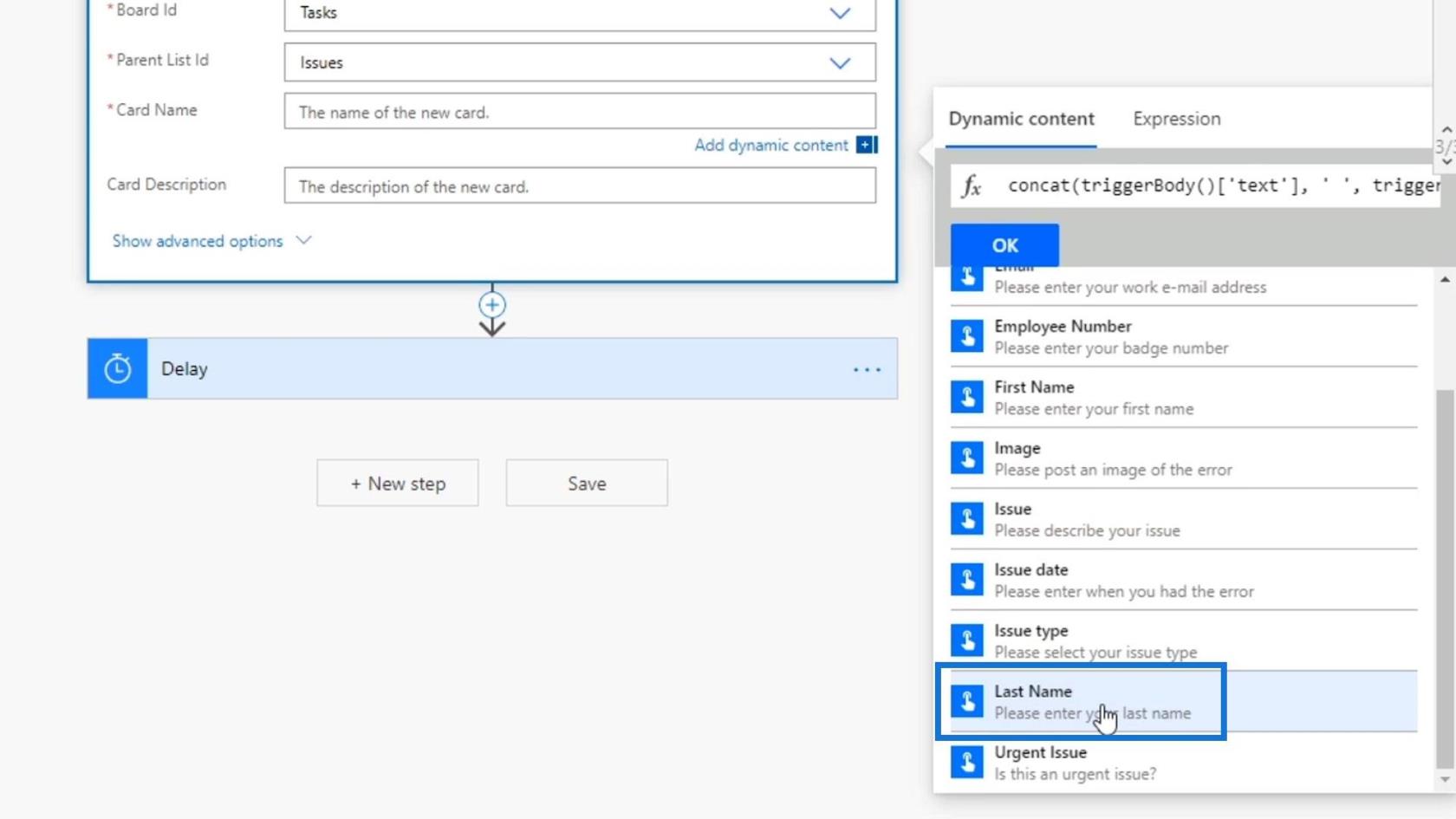
Nakoniec kliknite na tlačidlo OK .
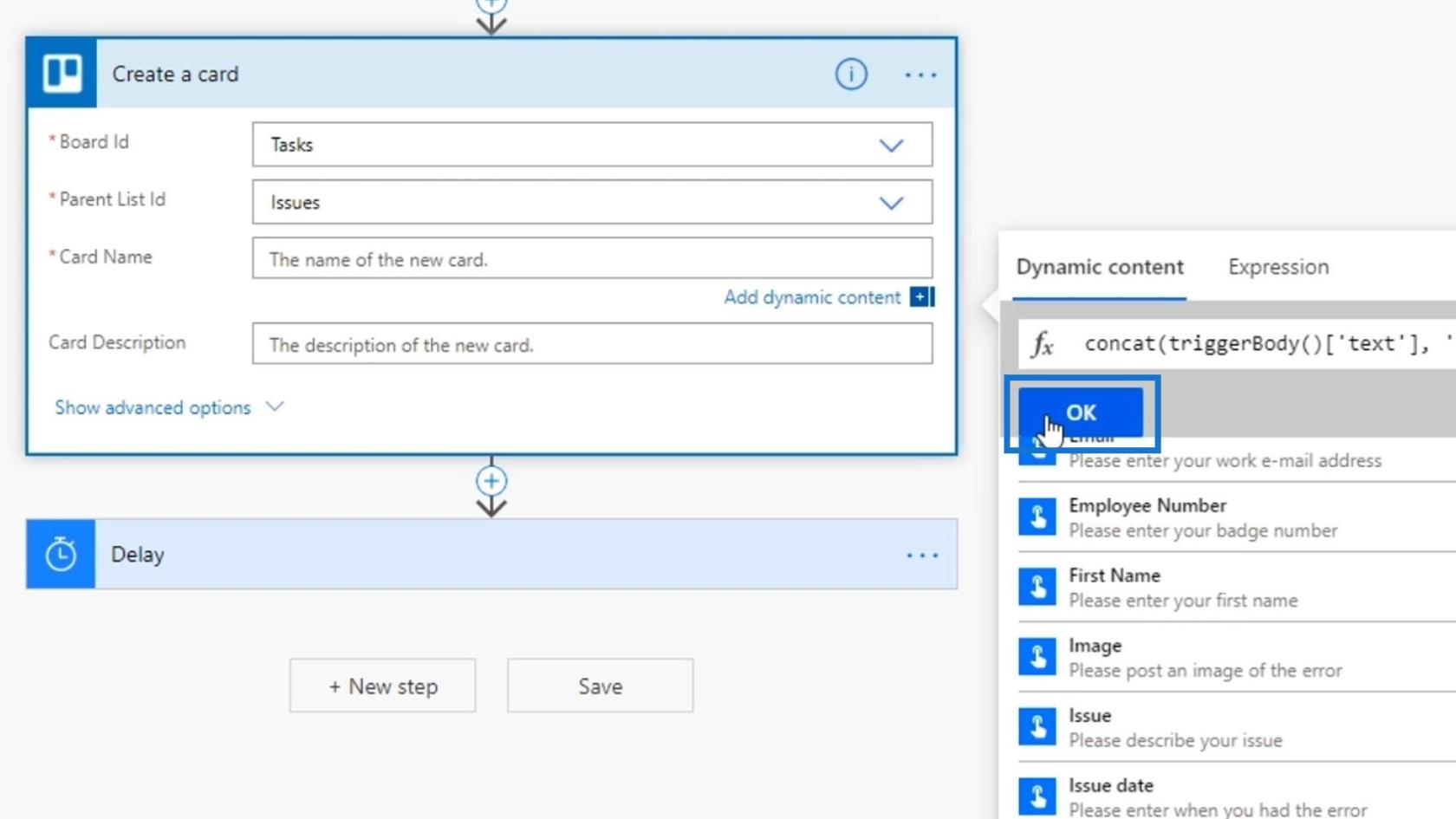
Pre Popis karty zreťazme Typ problému , Popis problému , Číslo zamestnanca a E-mail . Nezabudnite pridať medzeru medzi premenné.
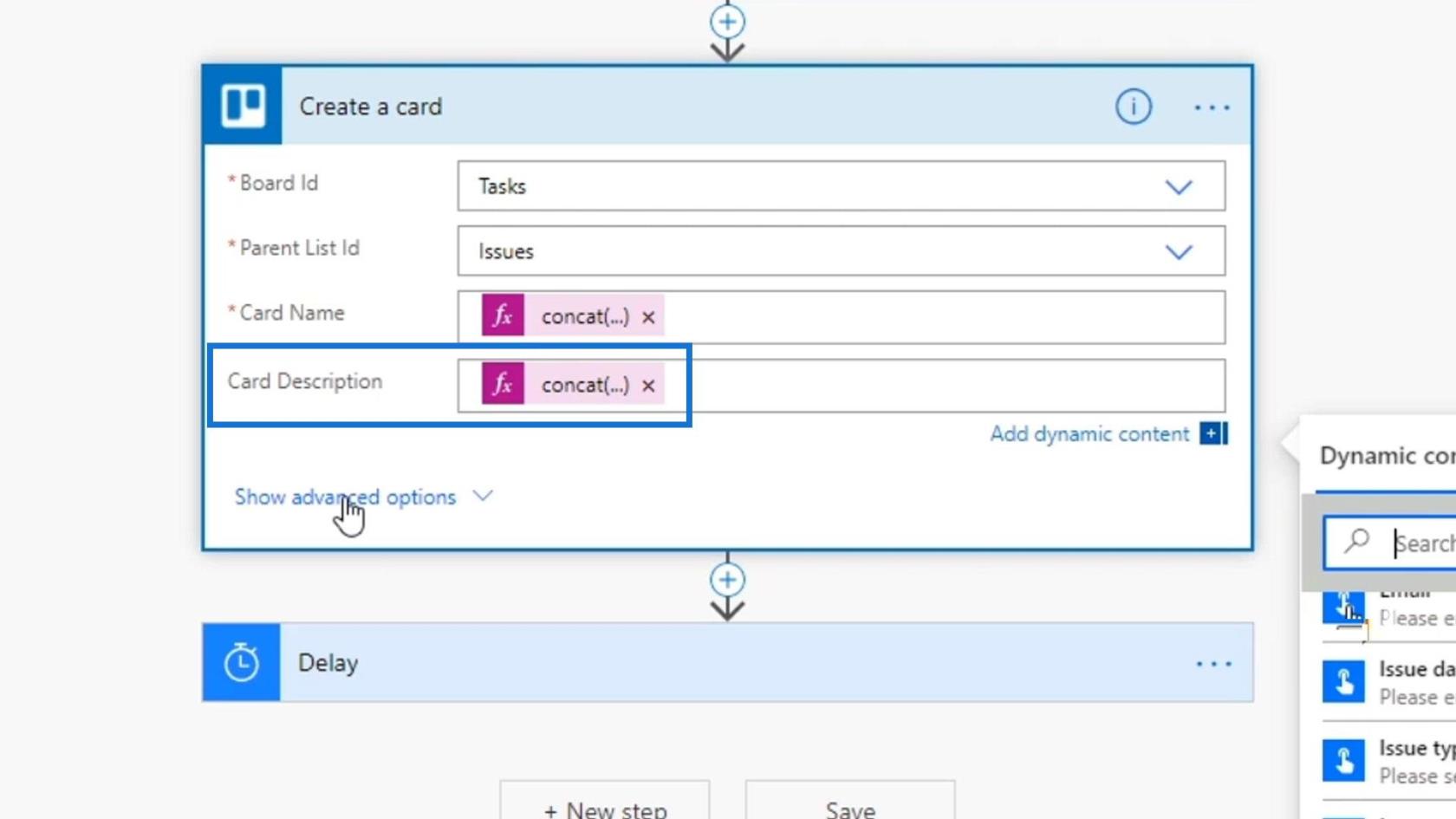
Testovanie vstupov pracovného toku
Teraz otestujme náš tok.
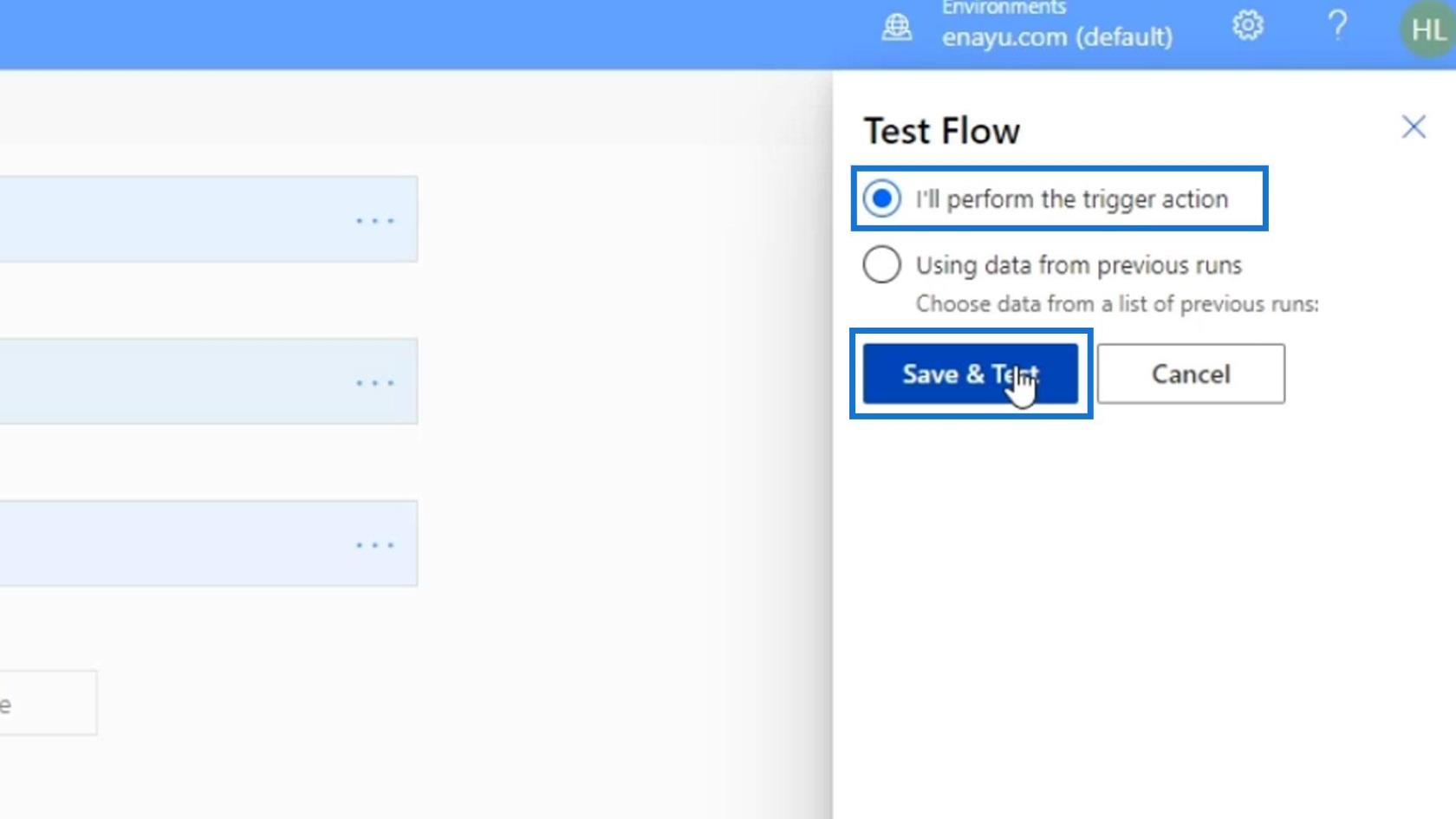
Po kliknutí na tlačidlo Test sa zobrazí toto. Stačí kliknúť na tlačidlo Pokračovať .
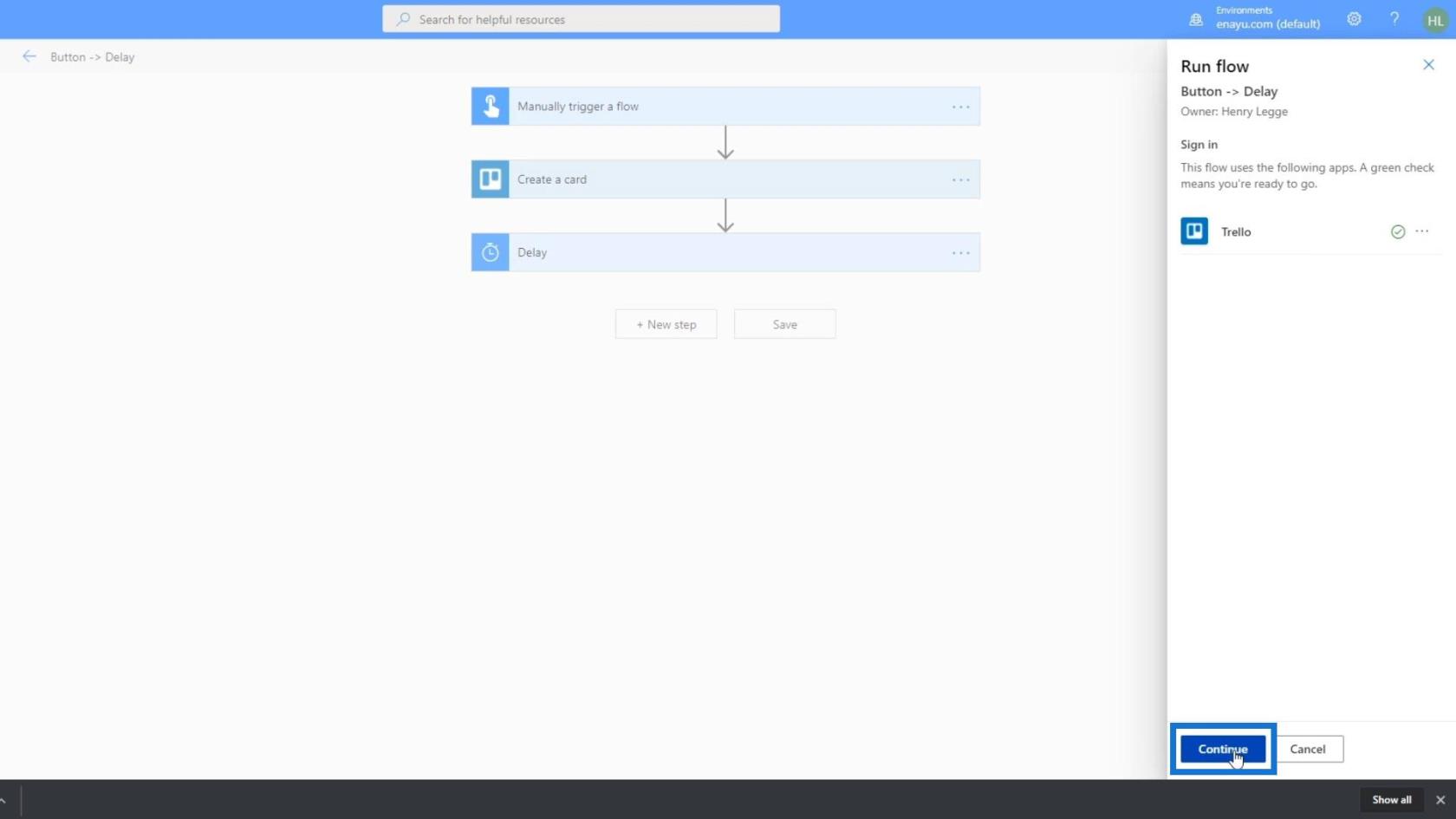
Pridajte potrebné informácie, ako je meno, priezvisko, číslo zamestnanca, e-mail, dátum vydania, typ problému, obrázok a popis problému. Potom kliknite na tlačidlo Run flow .
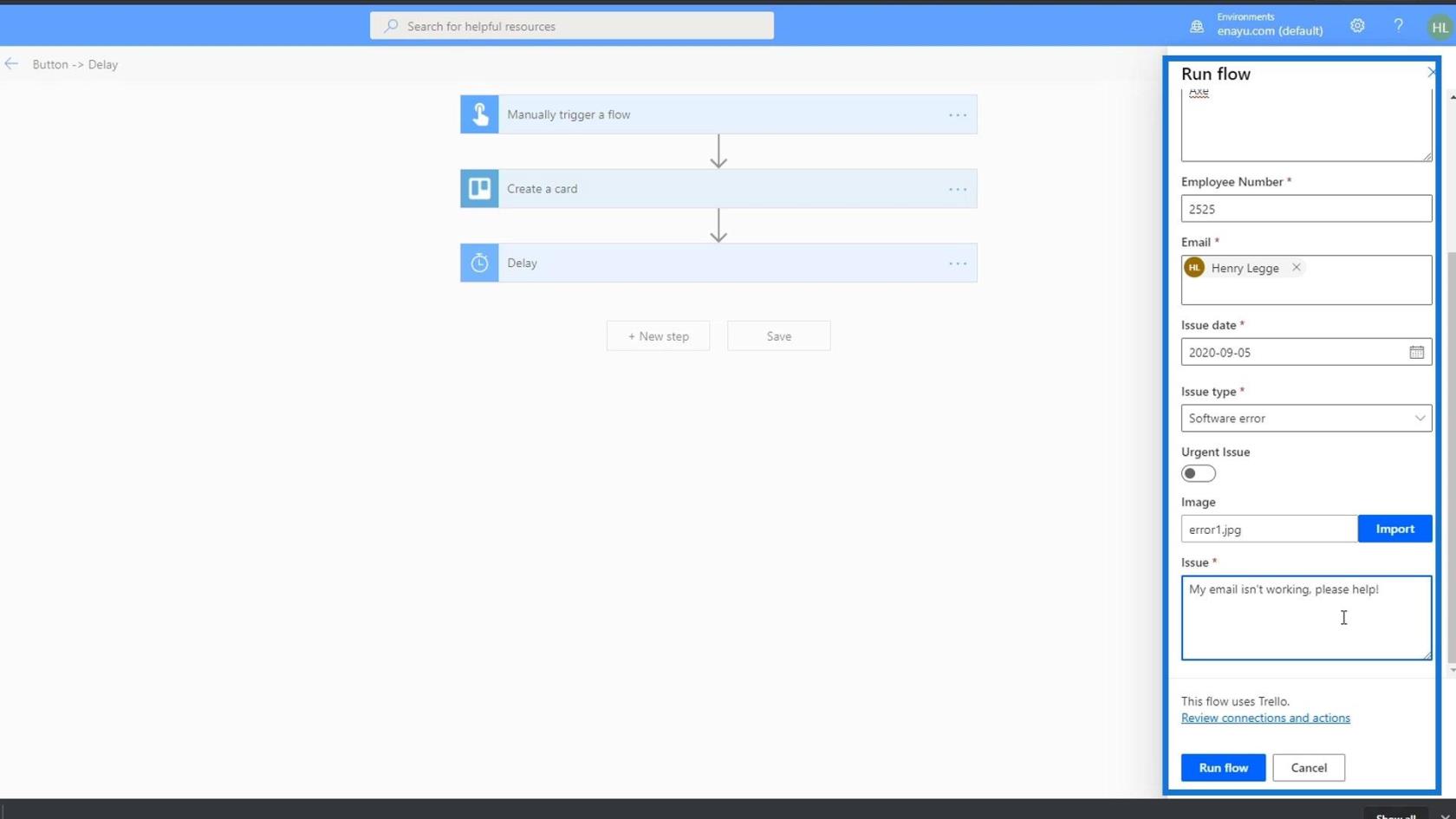
Po úspešnom spustení toku môžeme teraz skontrolovať, či bola karta pridaná do našej dosky Trello. Ako vidíme, v sekcii Problémy pribudla nová karta . Klikneme na tú kartu..
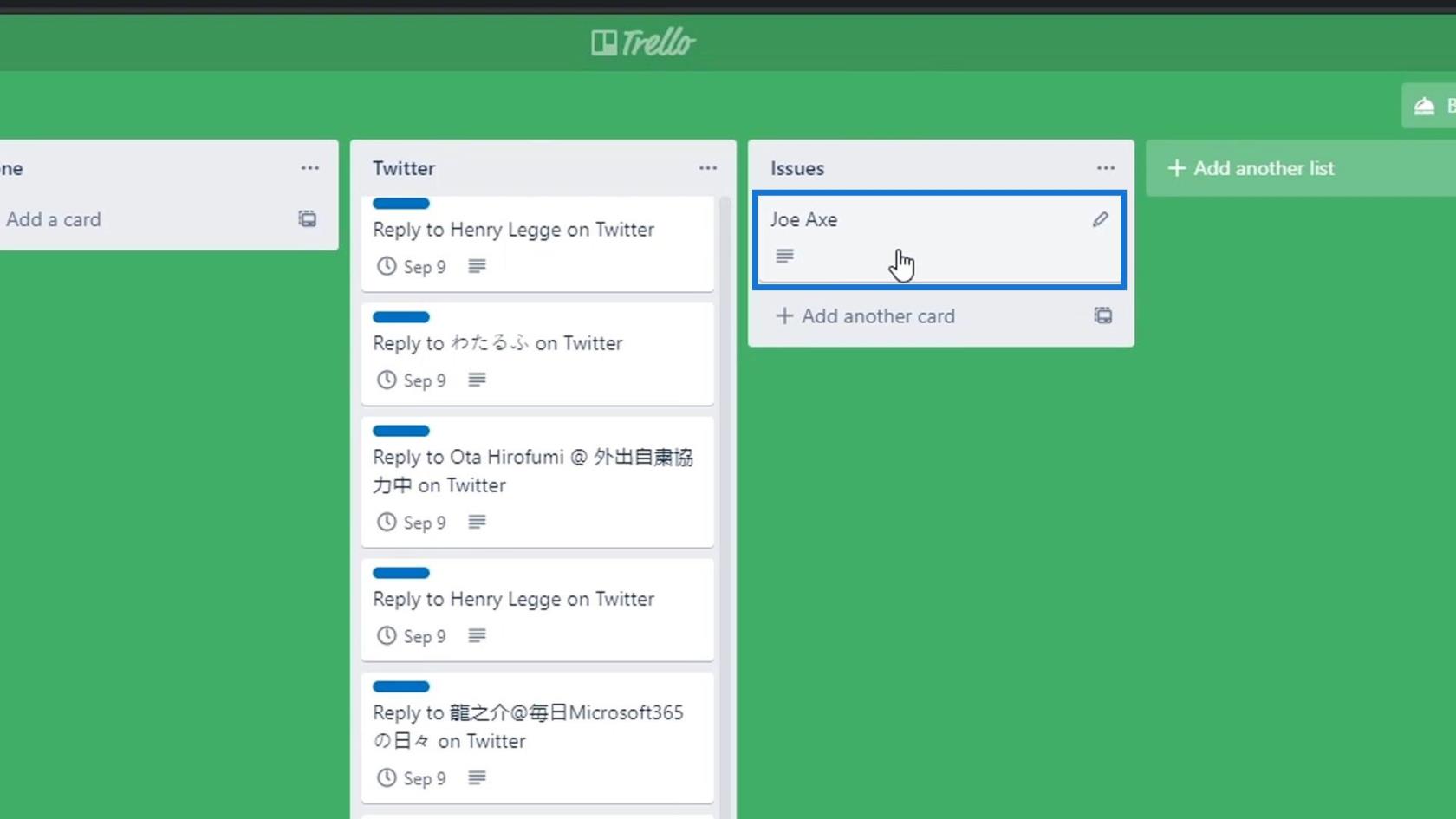
Toto slúži ako náš lístok na vydanie. Ako vidíme, popis obsahuje typ problému, popis problému, číslo zamestnanca a e-mailovú adresu.
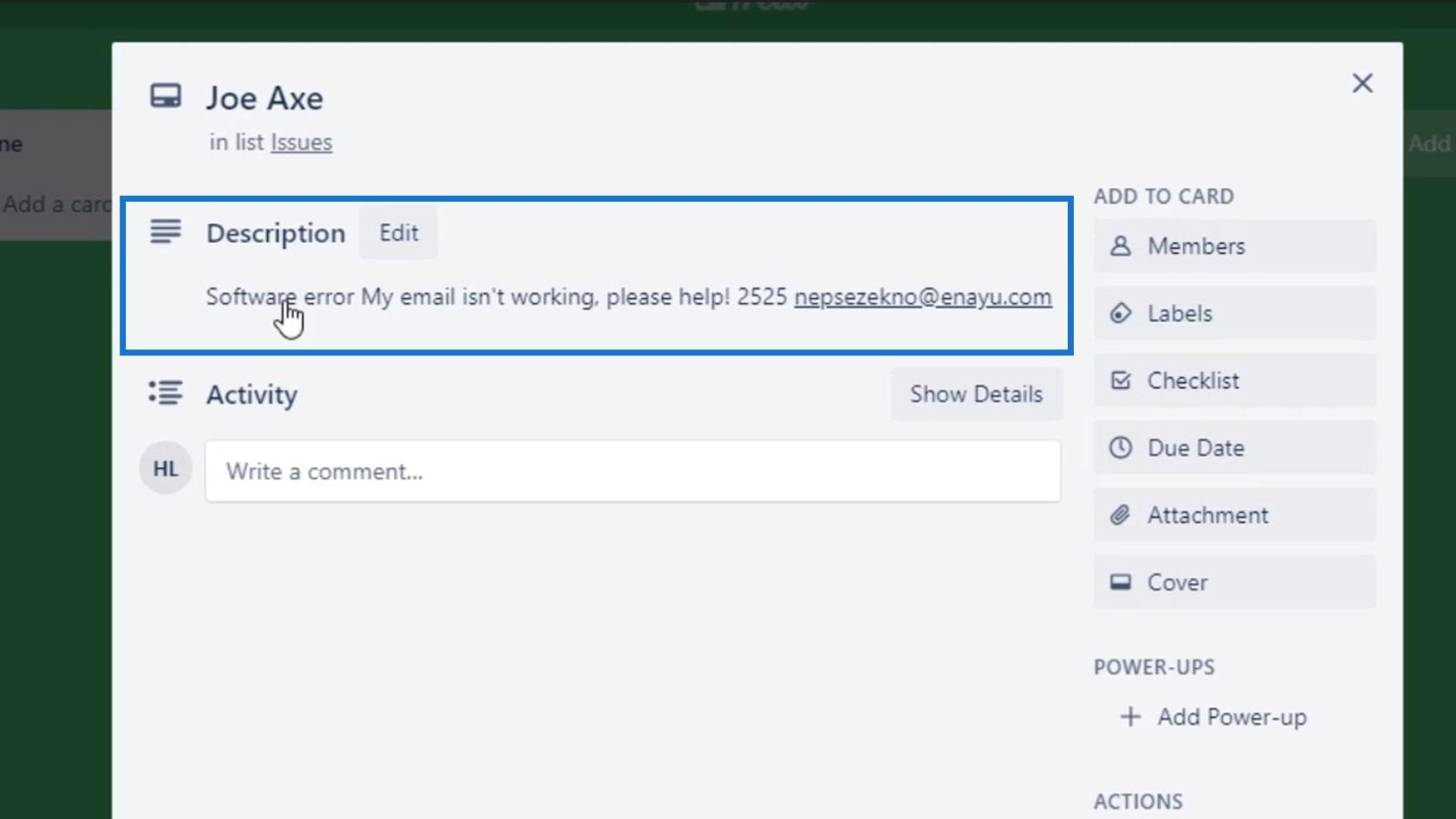
Záver
Stručne povedané, vytvorili sme pracovný postup pre systém vydávania lístkov, ktorý môžeme zdieľať s našimi zamestnancami. Zamestnanci môžu manuálne spustiť tento tok, aby nás upozornili na niektoré problémy, s ktorými sa stretávajú.
Kľúčovým bodom v tomto návode je, že môžeme mať rôzne typy vstupov, kedykoľvek chceme vytvoriť manuálne spúšťaný tok. Dúfame, že vám to pomôže pochopiť použitie a dôležitosť vstupov v .
Všetko najlepšie,
Henry
Naučte se, jak rozebrat soubor PBIX a extrahovat motivy a obrázky LuckyTemplates z pozadí pro váš report!
Naučte sa, ako vytvoriť domovskú stránku SharePointu, ktorá sa predvolene načítava, keď používatelia zadajú adresu vašej webovej lokality.
Zjistěte, proč je důležité mít vyhrazenou tabulku s daty v LuckyTemplates, a naučte se nejrychlejší a nejefektivnější způsob, jak toho dosáhnout.
Tento stručný návod zdůrazňuje funkci mobilního hlášení LuckyTemplates. Ukážu vám, jak můžete efektivně vytvářet přehledy pro mobily.
V této ukázce LuckyTemplates si projdeme sestavy ukazující profesionální analýzy služeb od firmy, která má více smluv a zákaznických vztahů.
Pozrite si kľúčové aktualizácie pre Power Apps a Power Automate a ich výhody a dôsledky pre platformu Microsoft Power Platform.
Objavte niektoré bežné funkcie SQL, ktoré môžeme použiť, ako napríklad reťazec, dátum a niektoré pokročilé funkcie na spracovanie alebo manipuláciu s údajmi.
V tomto tutoriálu se naučíte, jak vytvořit dokonalou šablonu LuckyTemplates, která je nakonfigurována podle vašich potřeb a preferencí.
V tomto blogu si ukážeme, jak vrstvit parametry pole s malými násobky, abychom vytvořili neuvěřitelně užitečné přehledy a vizuály.
V tomto blogu se dozvíte, jak používat funkce hodnocení LuckyTemplates a vlastní seskupování k segmentaci ukázkových dat a jejich seřazení podle kritérií.








