Extrahovanie motívov a obrázkov LuckyTemplates z PBIX

Naučte se, jak rozebrat soubor PBIX a extrahovat motivy a obrázky LuckyTemplates z pozadí pro váš report!
Na porovnanie údajov je užitočný stĺpcový graf . Na prezentovanie porovnaní je však určite lepší vlastný stĺpcový graf. V tomto návode sa pozrieme na rôzne vlastné stĺpcové grafy dostupné na trhu. Budeme tiež diskutovať o tom, ako ich vytvoriť pomocou príkladov.
Tu je prehľad, ktorý som vytvoril, kde som namiesto dostupného stĺpcového grafu v LuckyTemplates použil vlastný stĺpcový graf.
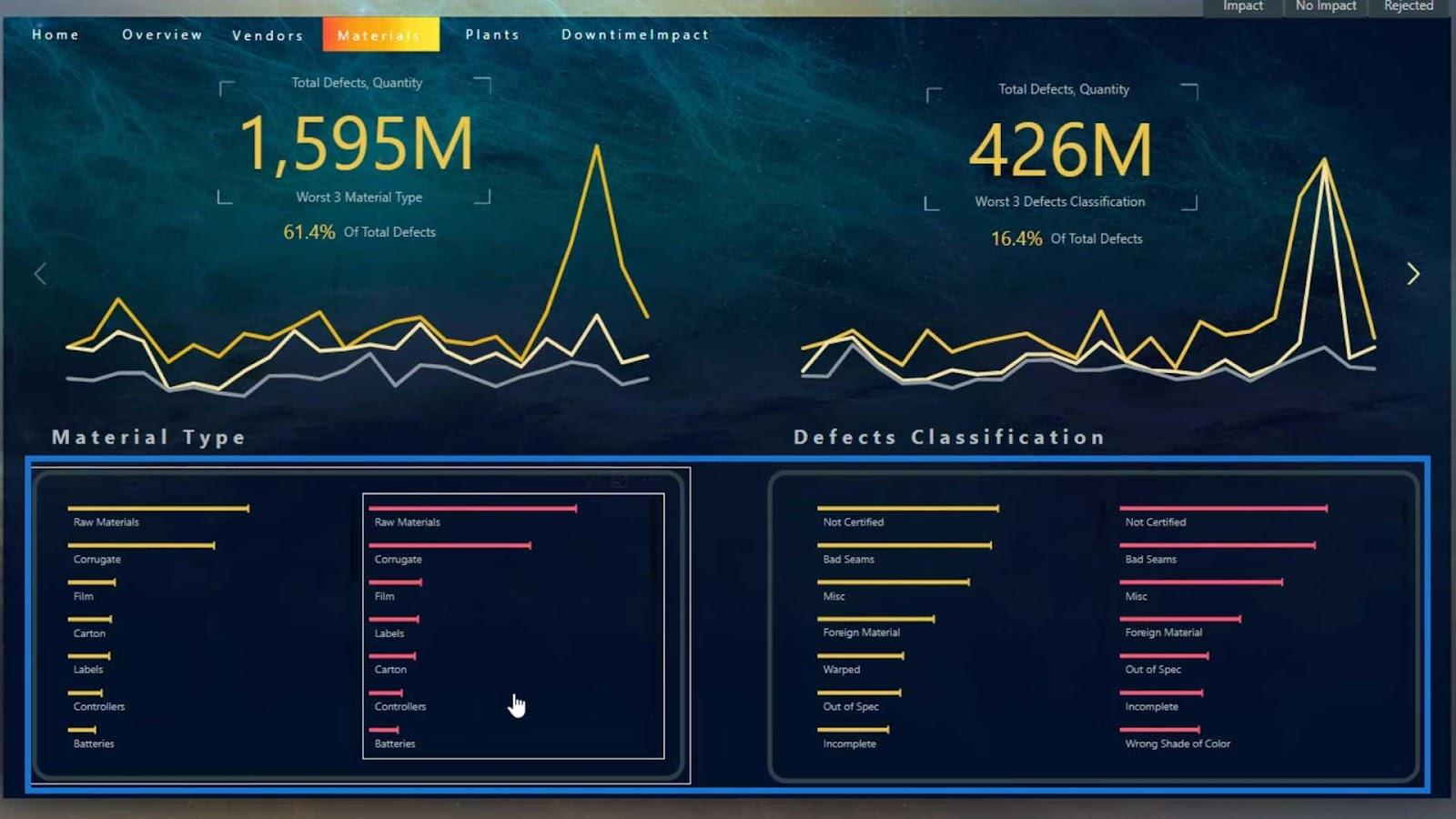
Je dobré mať možnosti v konkrétnom vizuáli. Je to preto, že pri vytváraní zostavy pomocou určitého typu vizuálu sa môžeme stretnúť s určitými ťažkosťami. Ak máme iné možnosti, určite môžeme dokončiť našu správu bez toho, aby sme stratili veľa času.
Súbor údajov, ktorý som tu použil, súvisí s dodávkou chybných materiálov. To isté platí pre súbor údajov, ktorý som použil v inom návode o . V tomto príklade ukážem rôzne typy chýb materiálu a prestoje, ktoré sa vyskytli pri rôznych typoch materiálov v stĺpcovom grafe.
Obsah
Používanie natívneho stĺpcového grafu v LuckyTemplates
Najprv použijeme stĺpcový graf z LuckyTemplates .
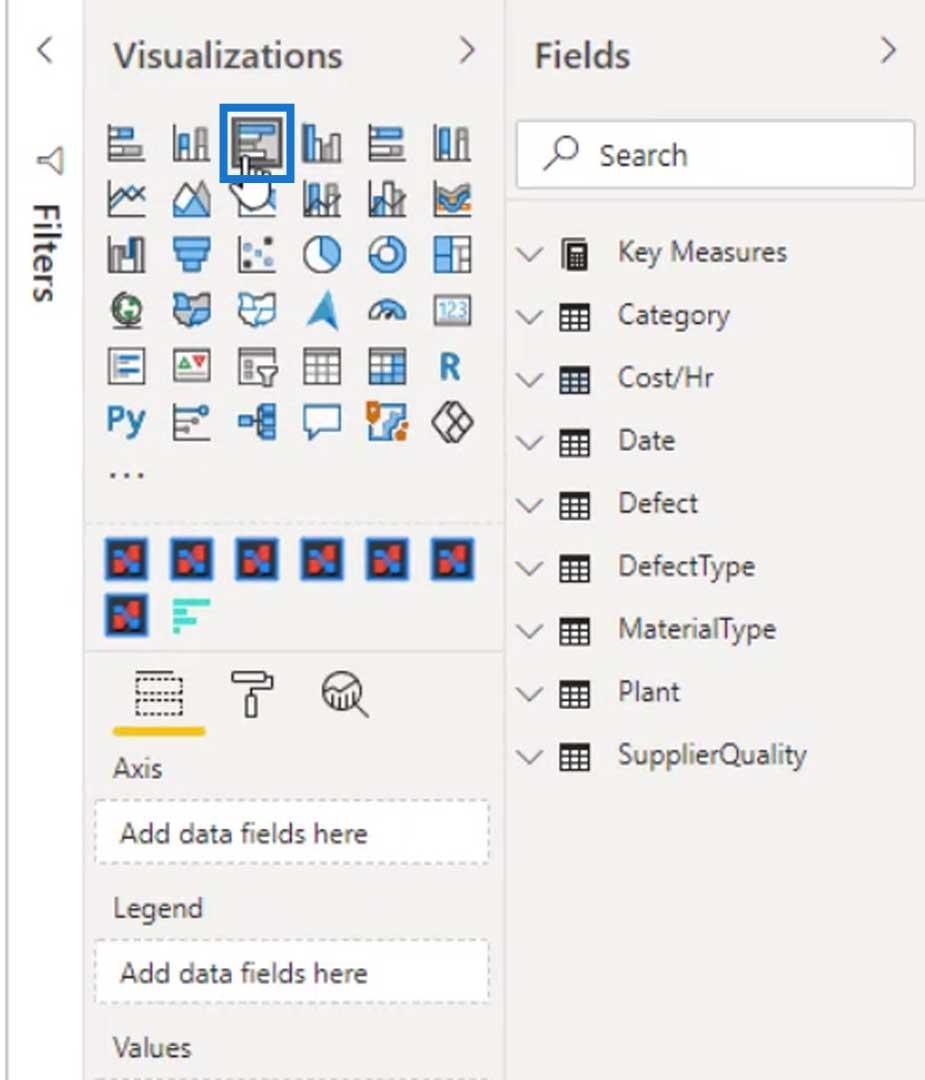
Uveďte Typ materiálu do poľa Os a Celkové chyby do poľa Hodnoty .
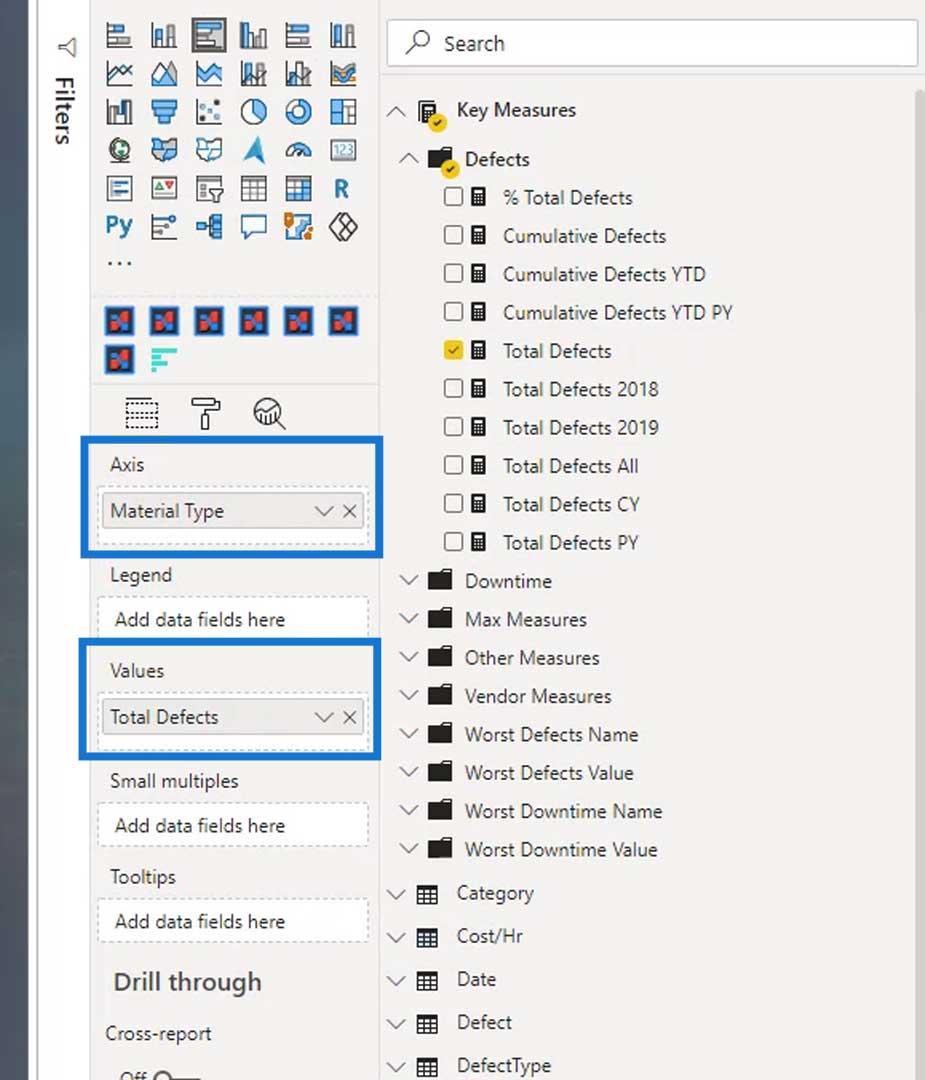
Odstráňte pozadie a nadpis .
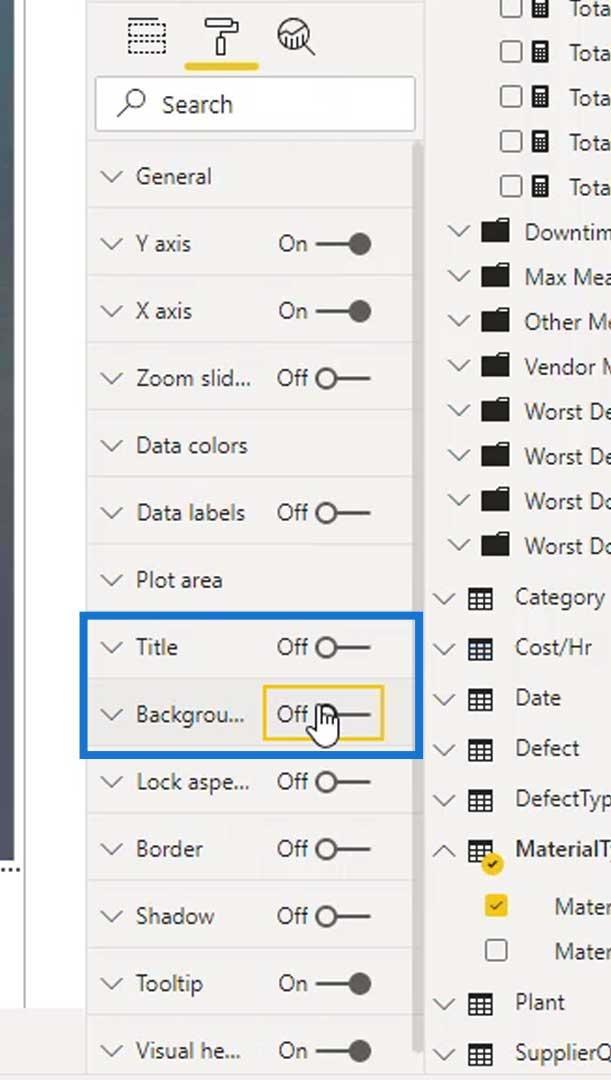
Potom odstráňte nadpis pod osou Y a X.
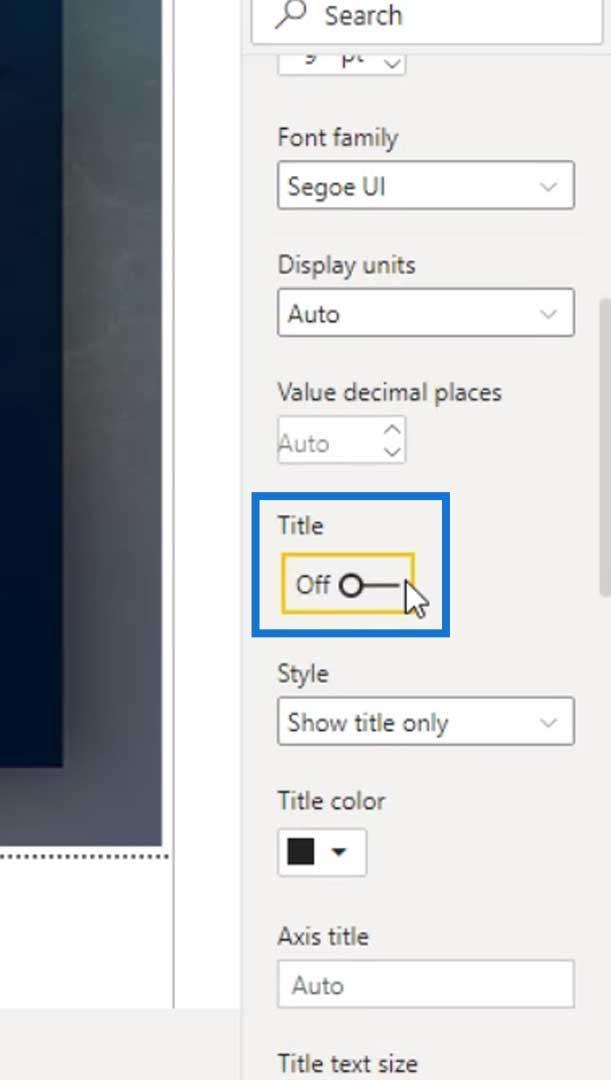
Pod osou Y zmeňte farbu písma na bielu, aby sme štítky videli jasnejšie.
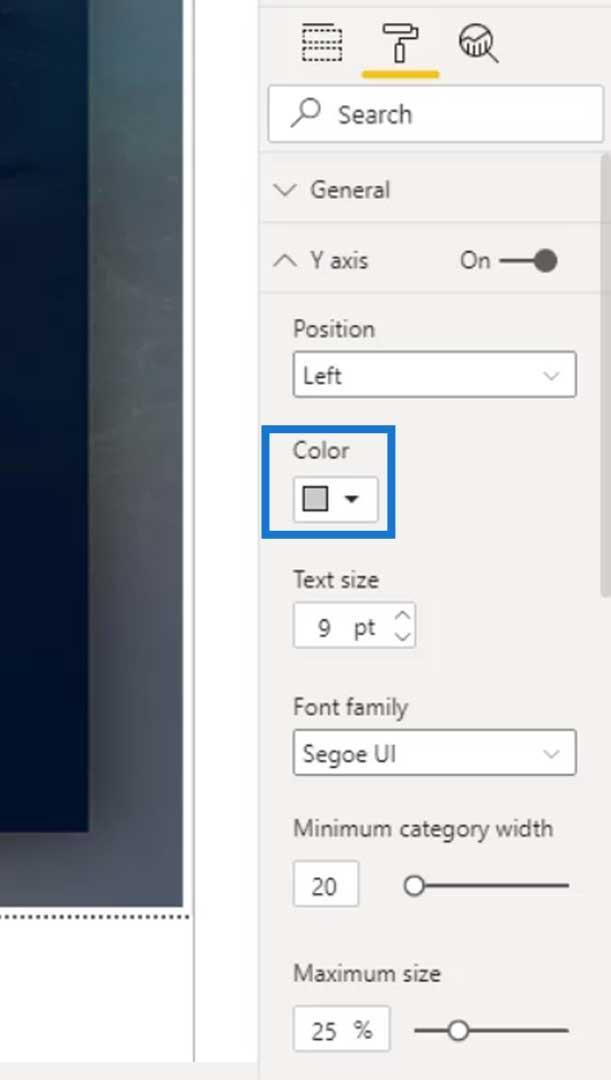
Ako vidíte, ak tento vizuál zbalíme, neuvidíme úplne názvy na osi Y .
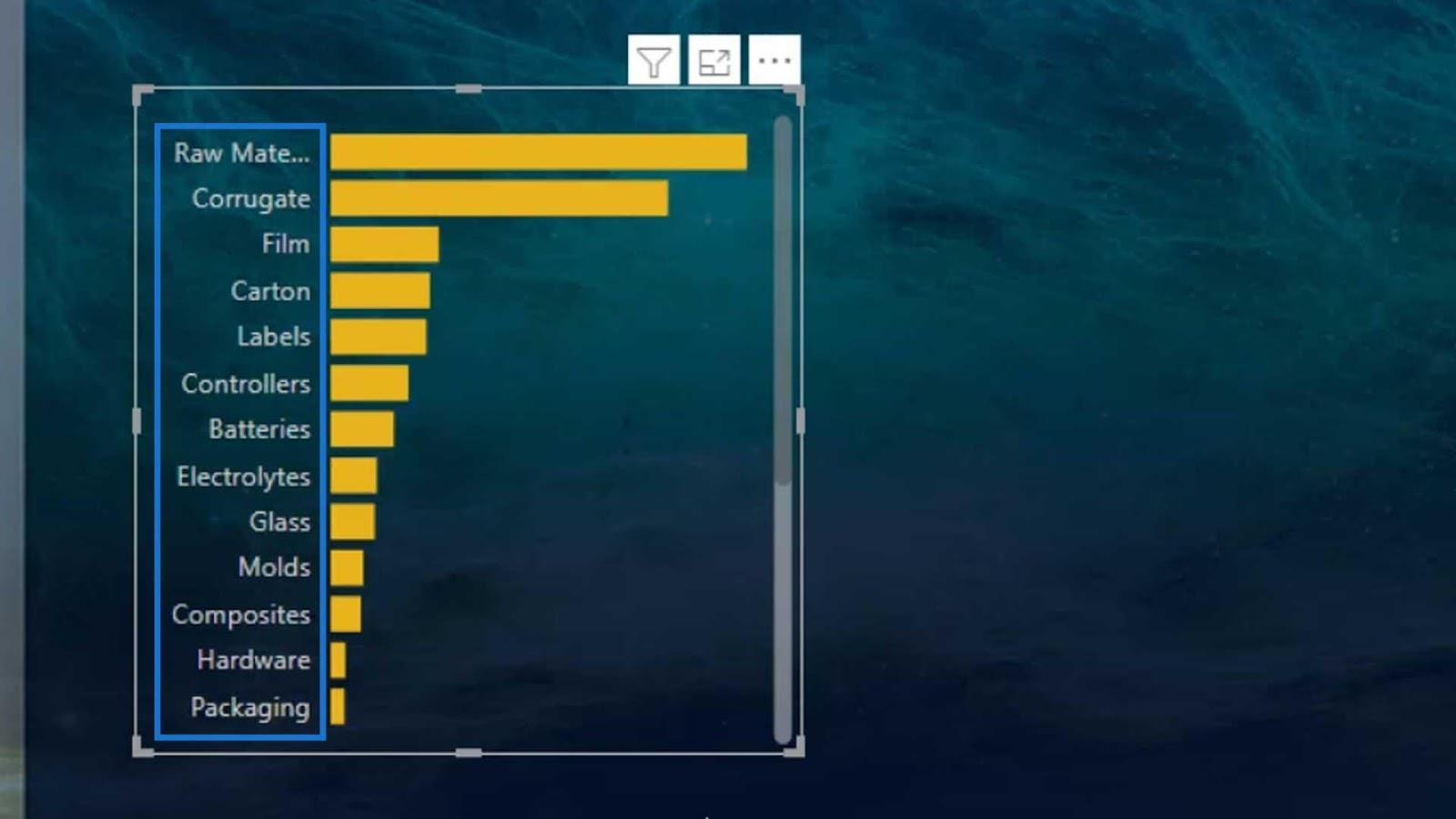
V tejto vzorovej správe, ktorú som predtým ukázal, sú však mená plne viditeľné.
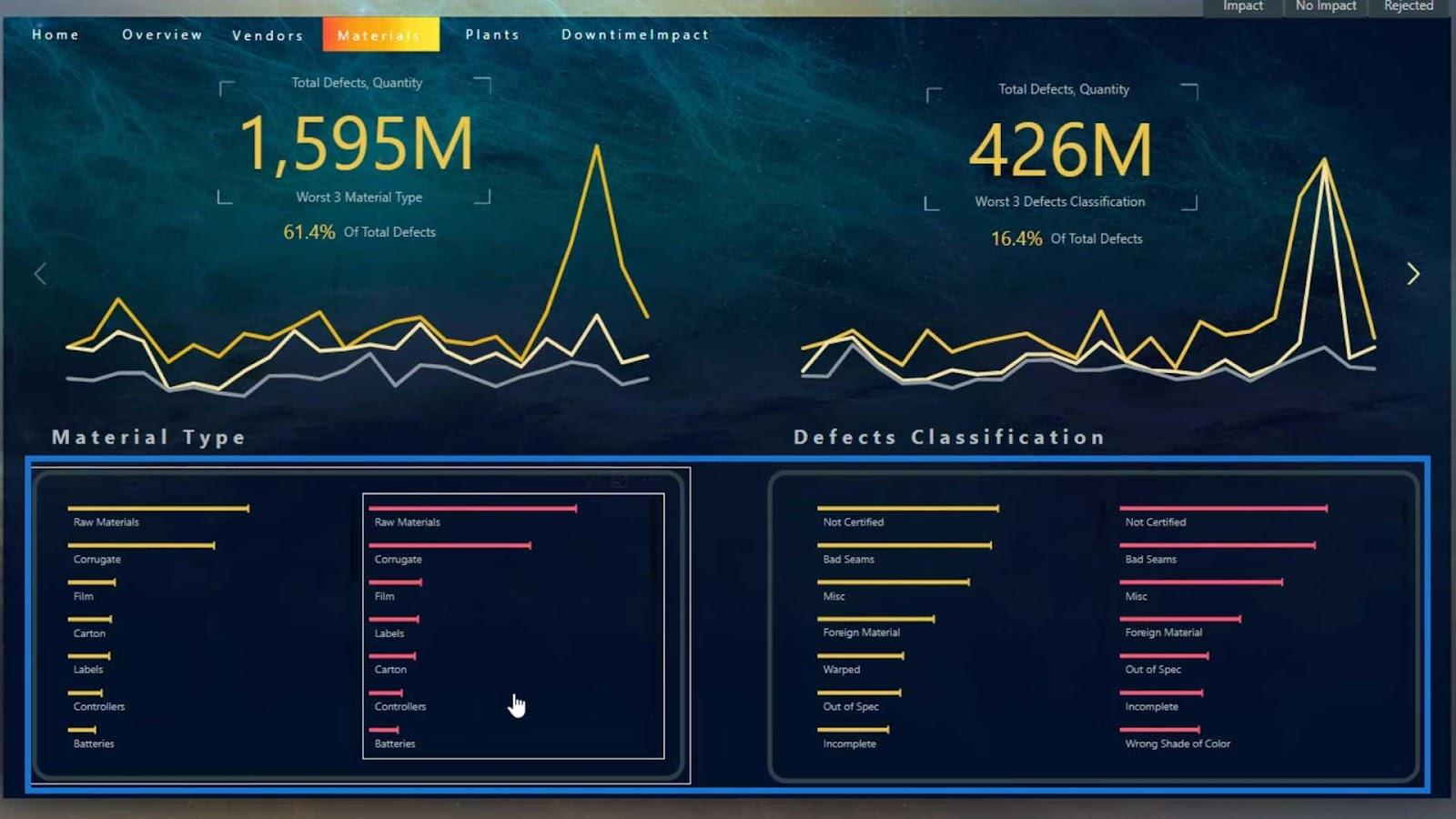
To je dôvod, prečo som na trhu použil vlastný vizuál horizontálneho stĺpcového grafu .
Vytvorenie vodorovného vlastného stĺpcového grafu v LuckyTemplates
Ak chcete vytvoriť vlastný vizuál, kliknite na 3 bodky a vyberte možnosť Získať ďalšie vizuály .
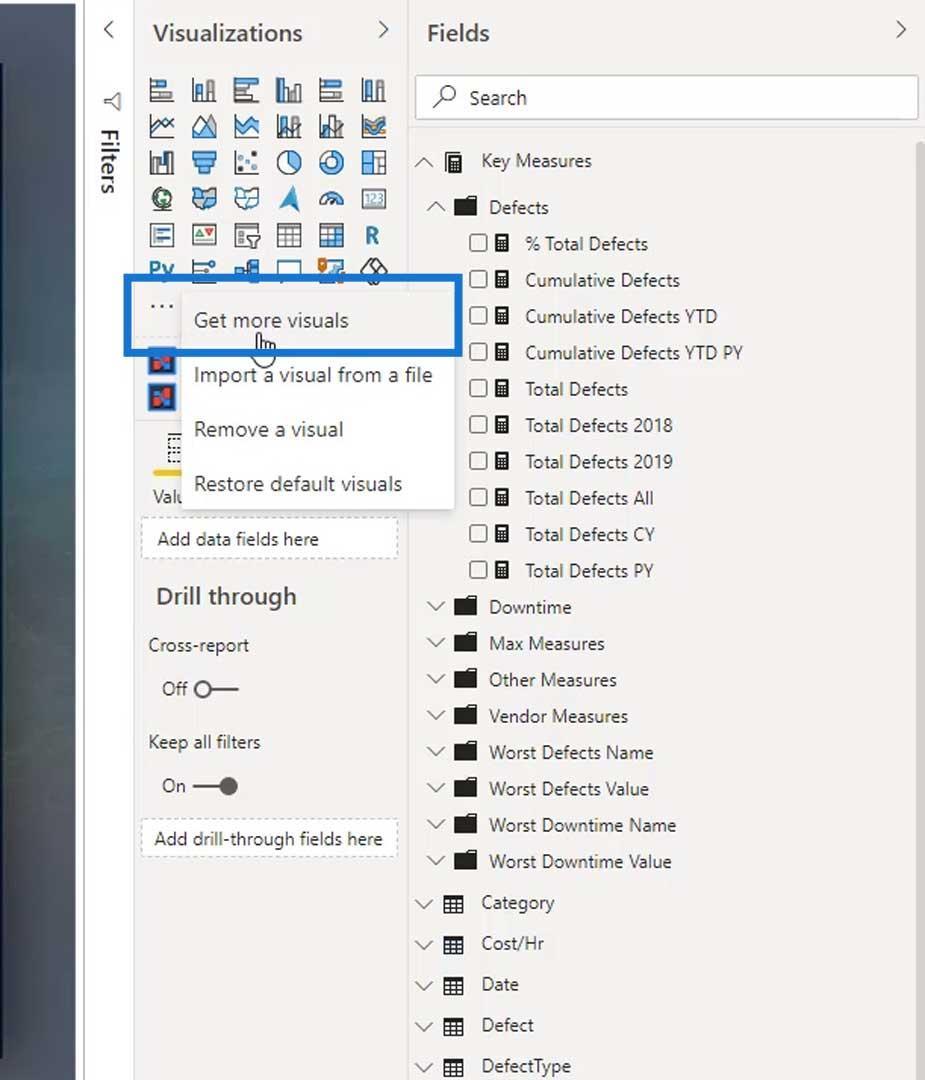
Potom vyhľadajte vlastný vizuál, ktorý chcete. V tomto príklade napíšme „Horizontal“ a zobrazí sa vodorovný pruhový graf .
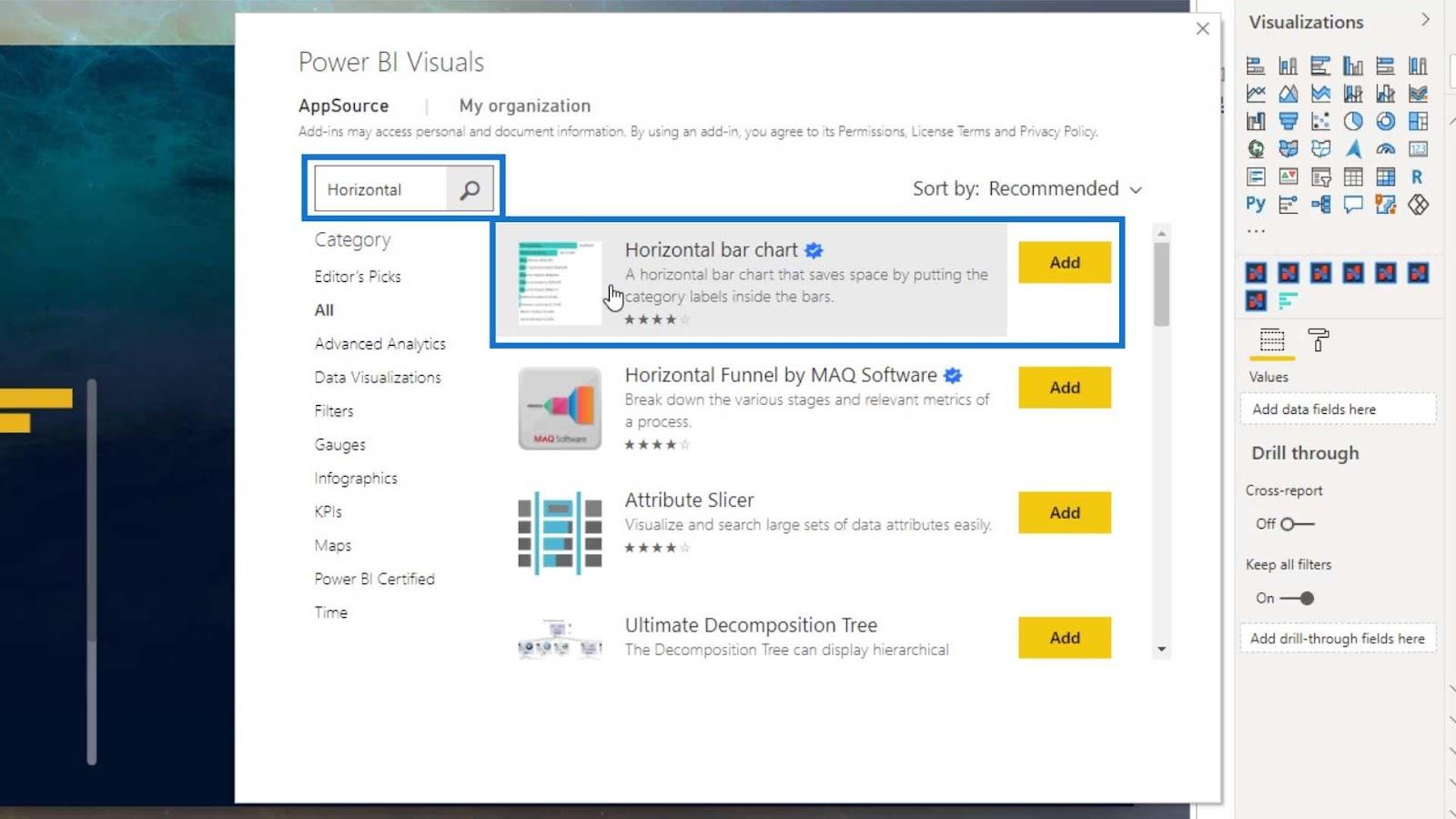
Stačí kliknúť na tlačidlo Pridať pre daný vizuál a pridá sa do LuckyTemplates. Použime tento vlastný vizuál kliknutím naň.
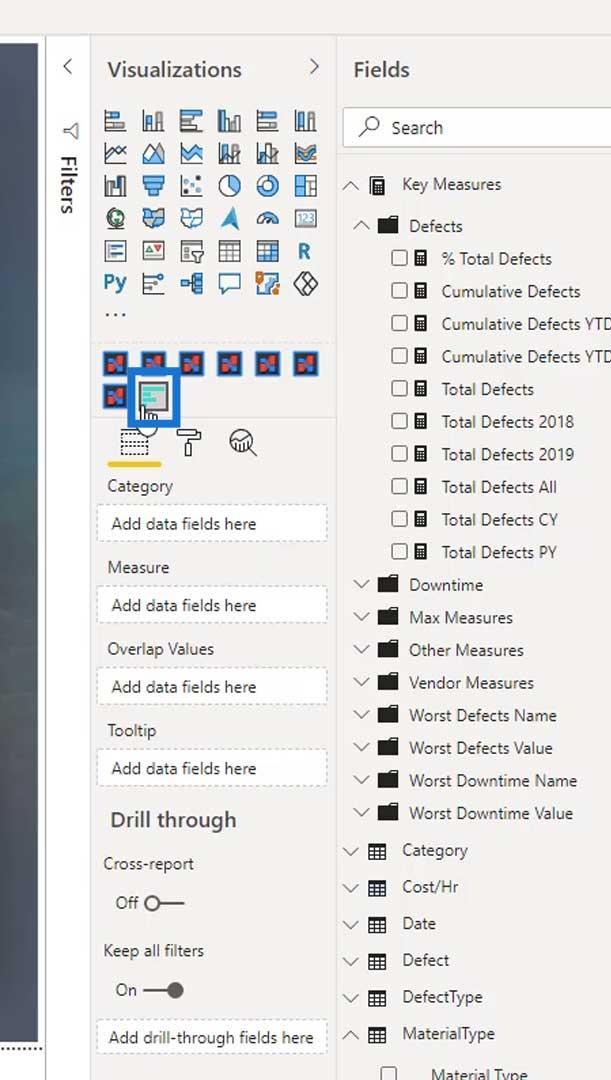
Použime rovnakú kategóriu. Presuňte typ materiálu do poľa Kategória a celkový počet chýb v poli Miera .
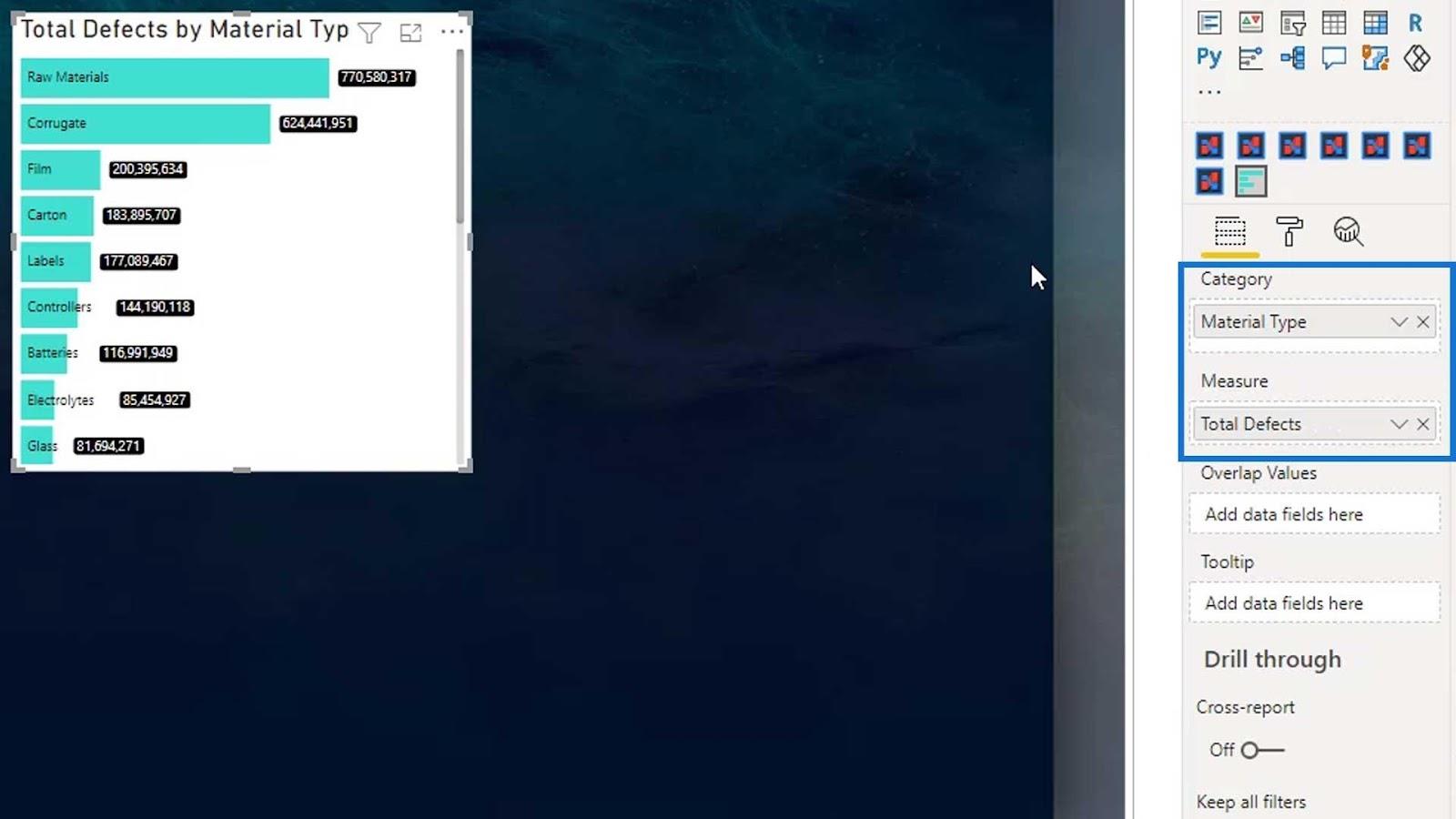
Teraz by sme mali mať tento výstup. V predvolenom nastavení umiestni názvy do samotného panela.
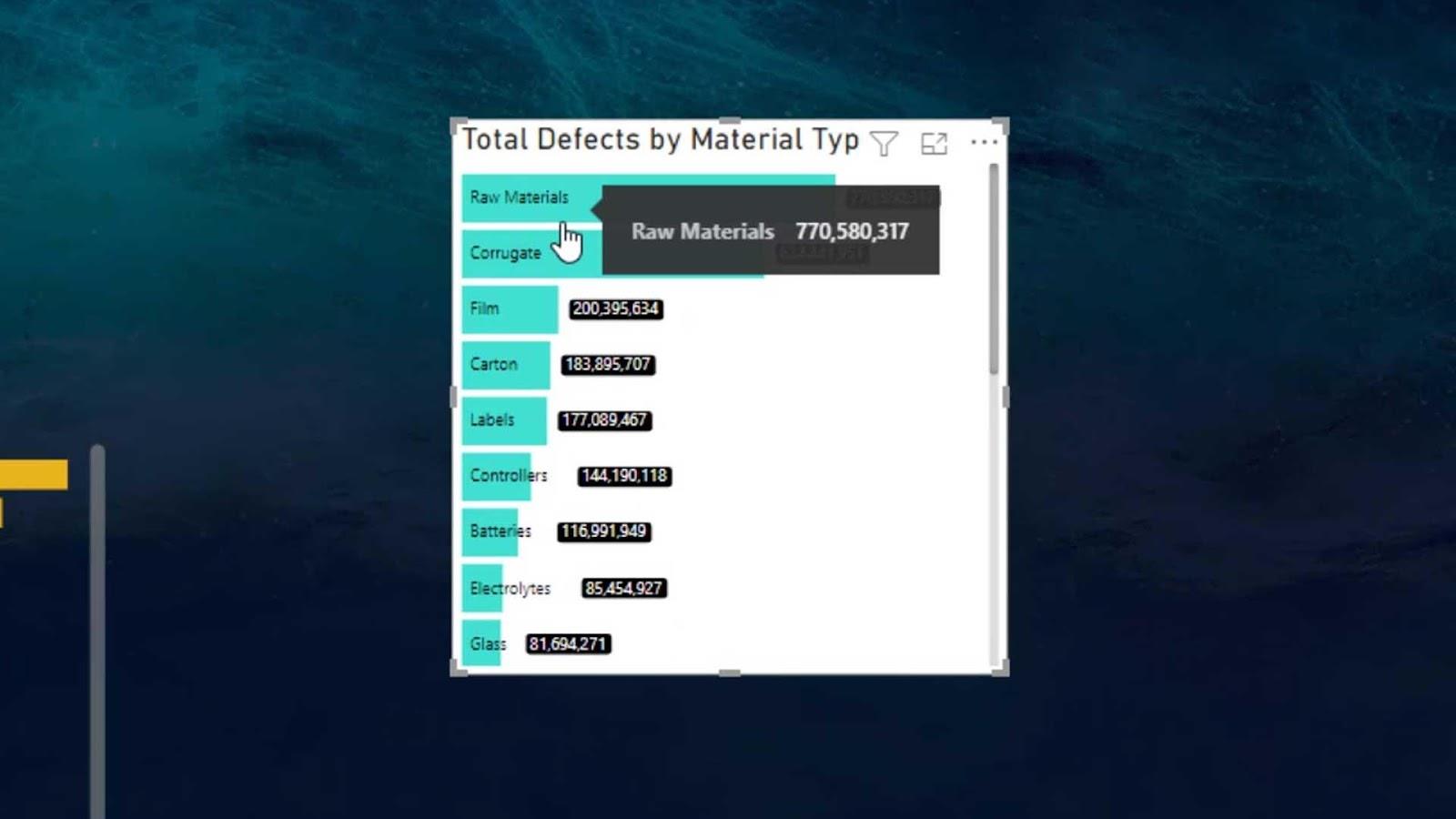
Úprava vlastného horizontálneho pruhového grafu
V LuckyTemplates sú k dispozícii rôzne nastavenia lišty. Môžeme napríklad zmeniť farbu pruhu na žltú.
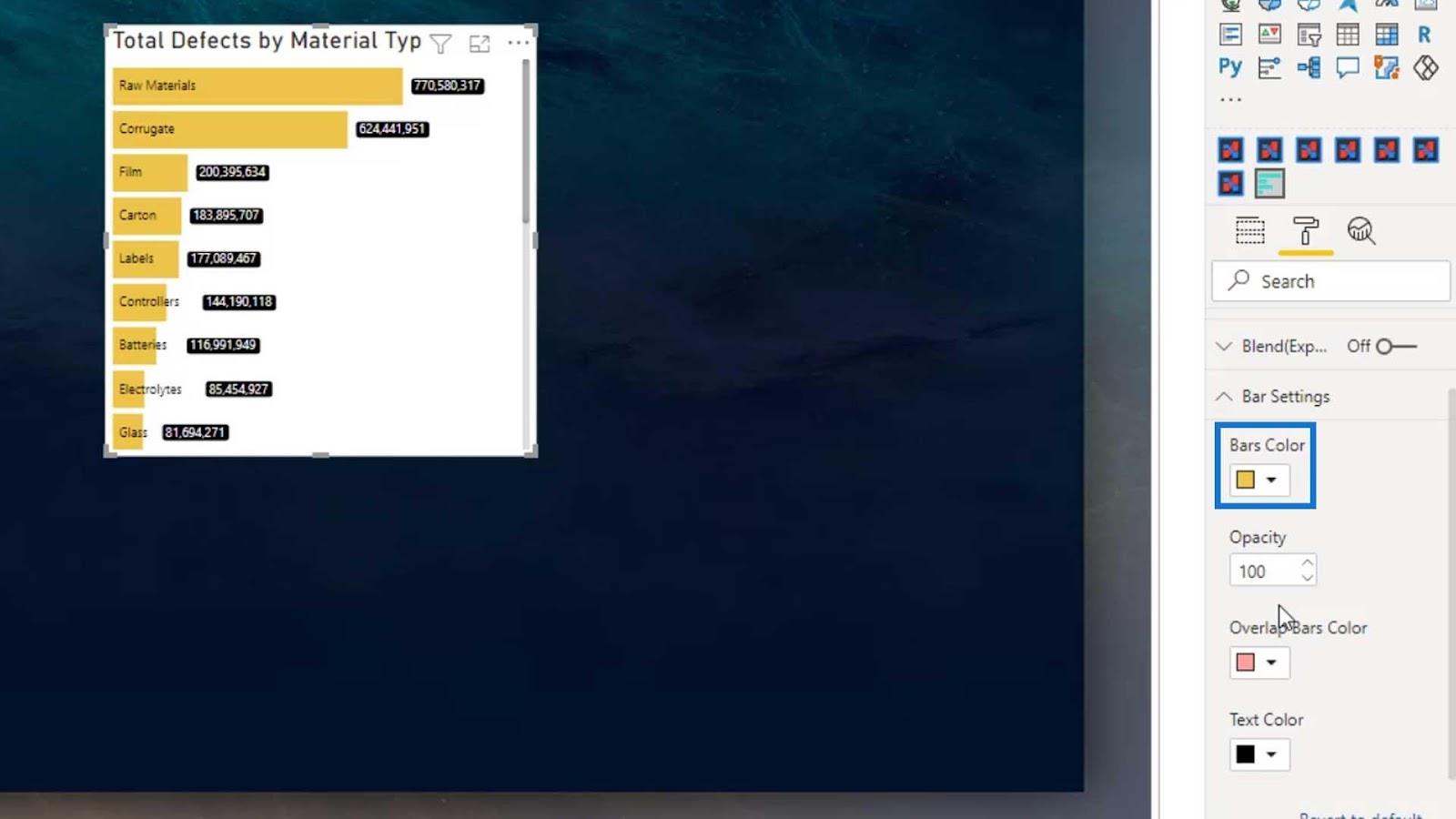
Zmenou hodnoty poľa môžeme zmeniť aj nepriehľadnosť farby.
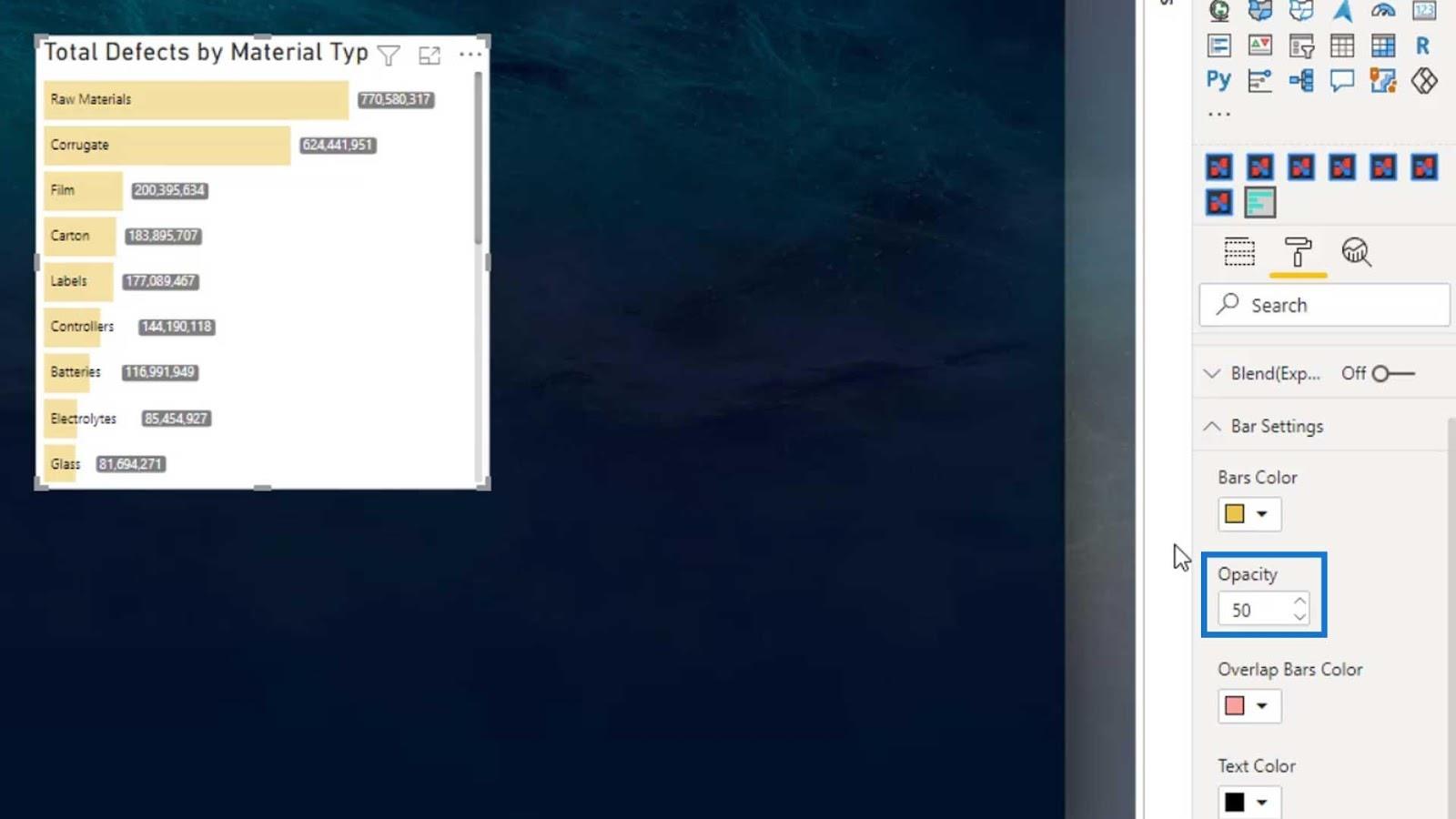
Táto možnosť Farba textu sa používa na zmenu farby názvov alebo štítkov.
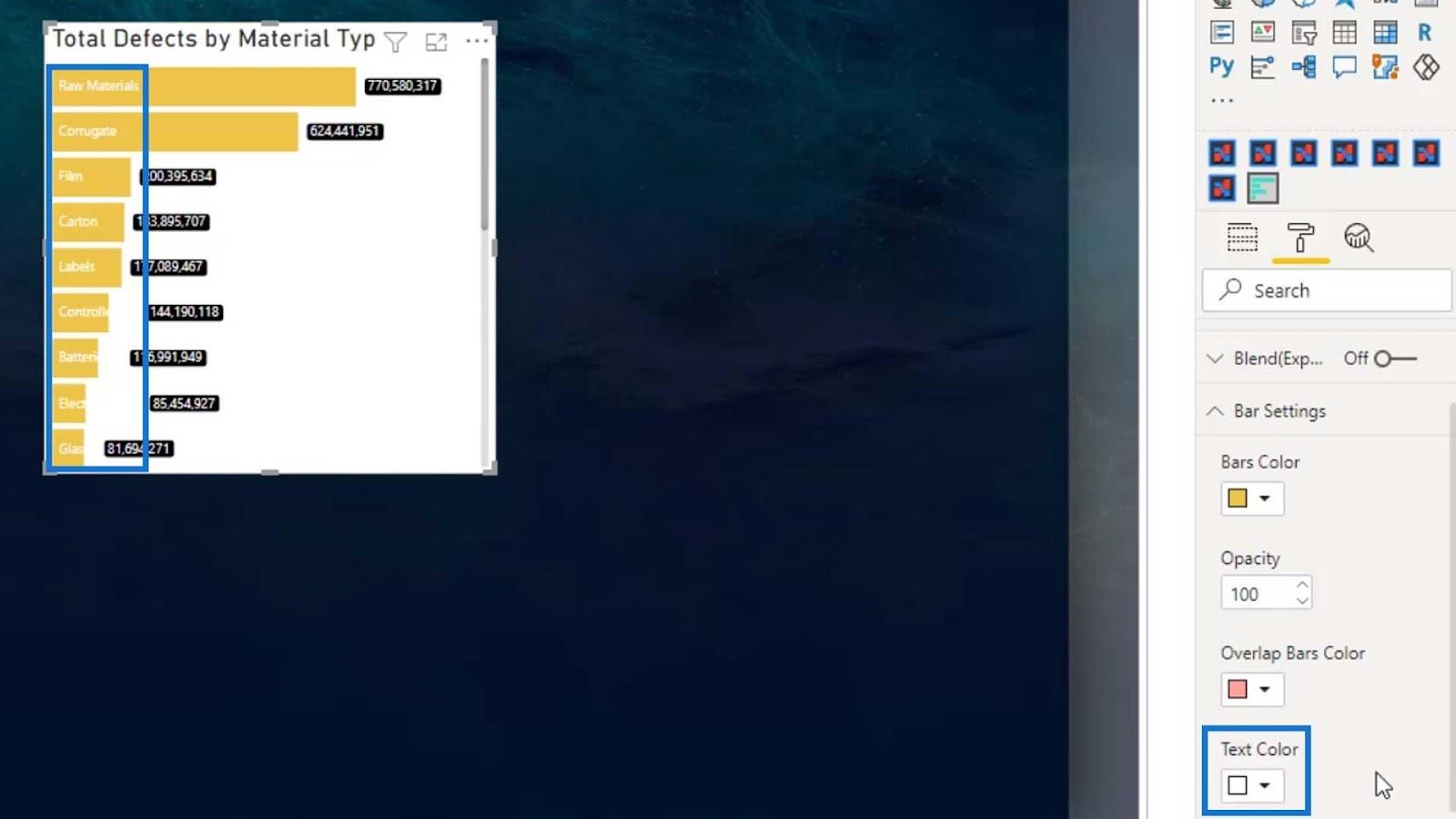
Stĺpcové štítky je miesto, kde môžeme zmeniť farbu zvýraznenia a farbu textu štítkov na stĺpcovom grafe.
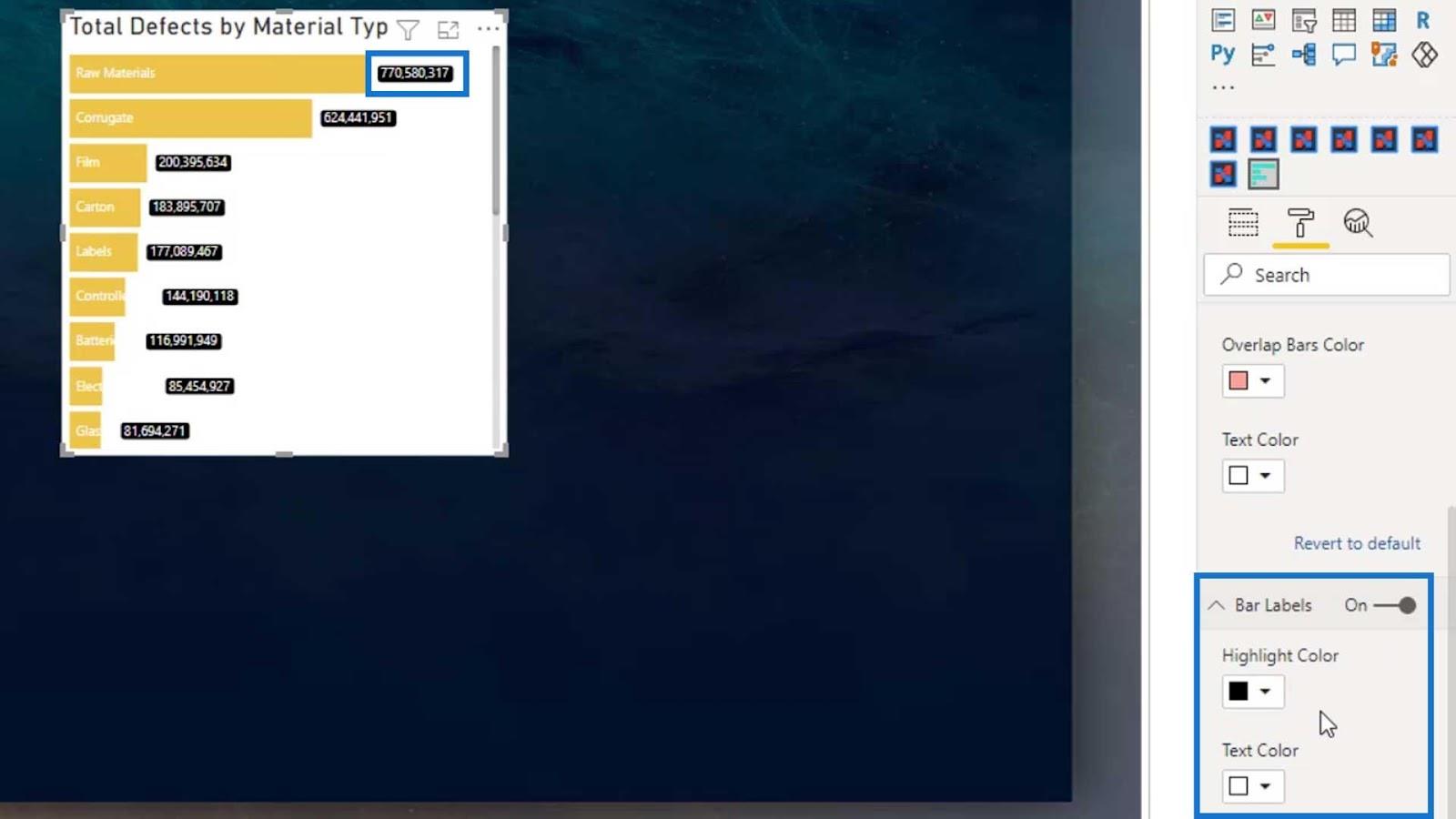
Ak chceme, môžeme menovky aj zakázať.
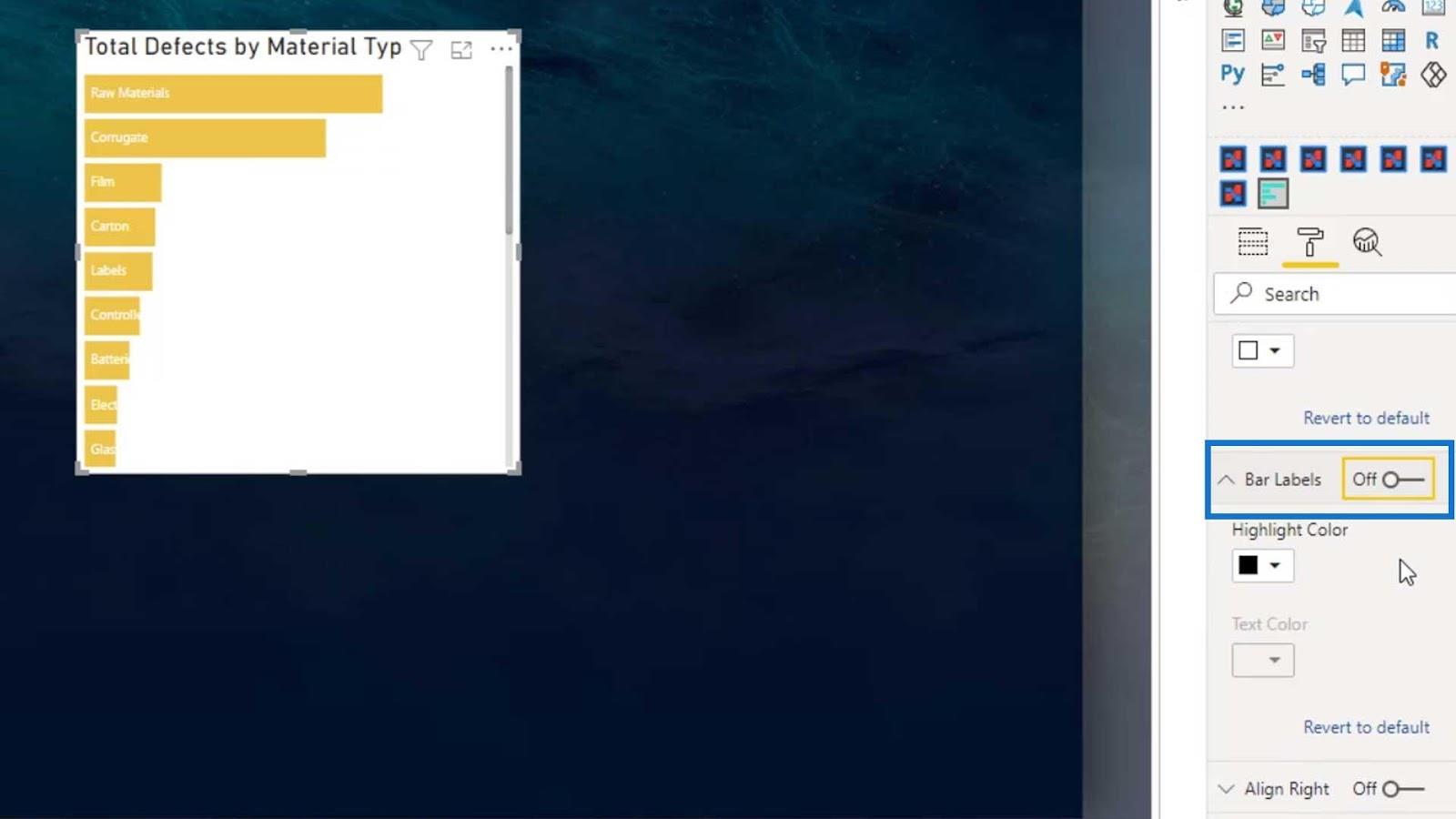
Potom môžeme zmeniť výšku lišty zmenou možnosti Minimálna výška .
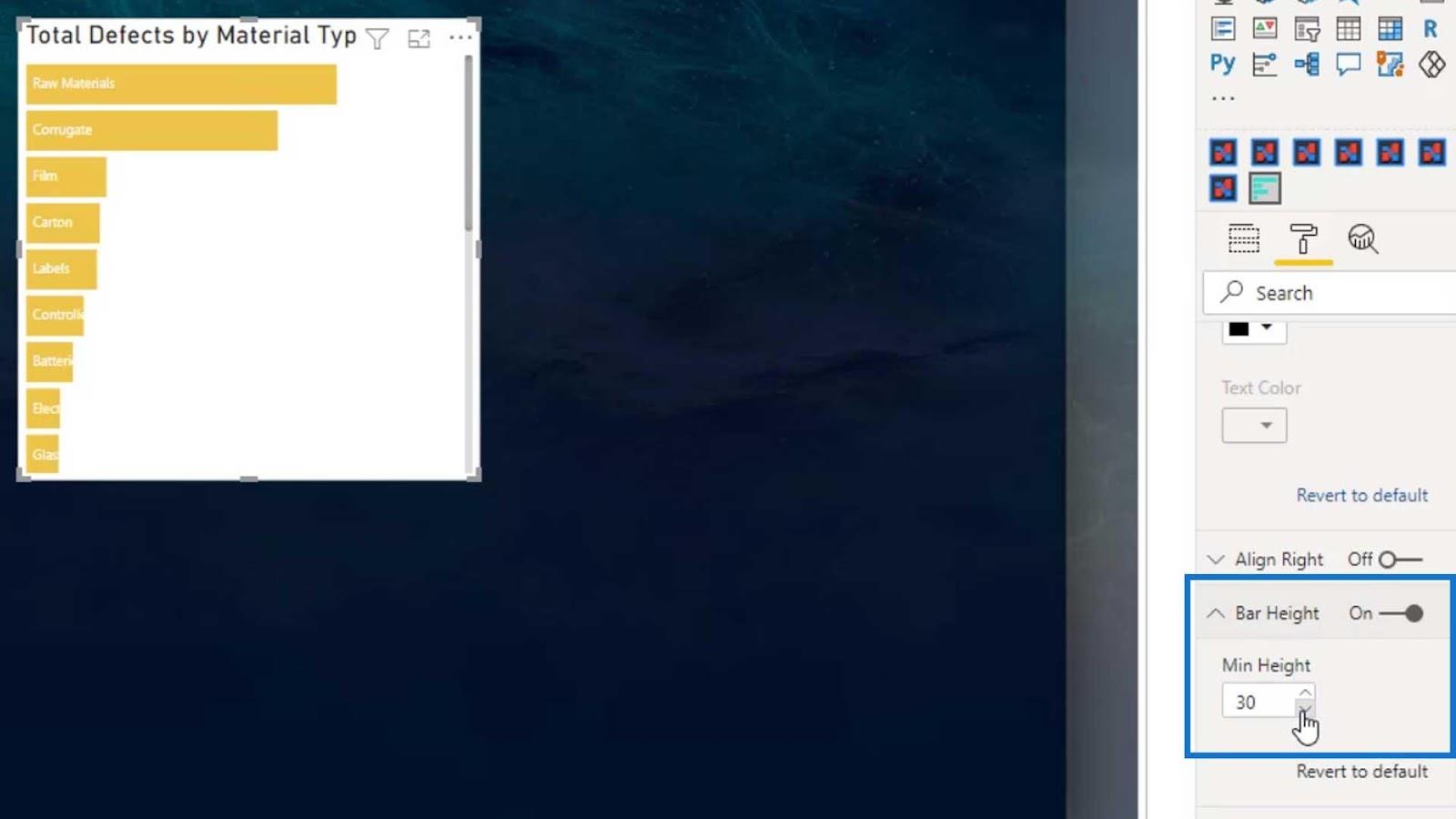
Môžeme vypnúť aj nadpis a pozadie .
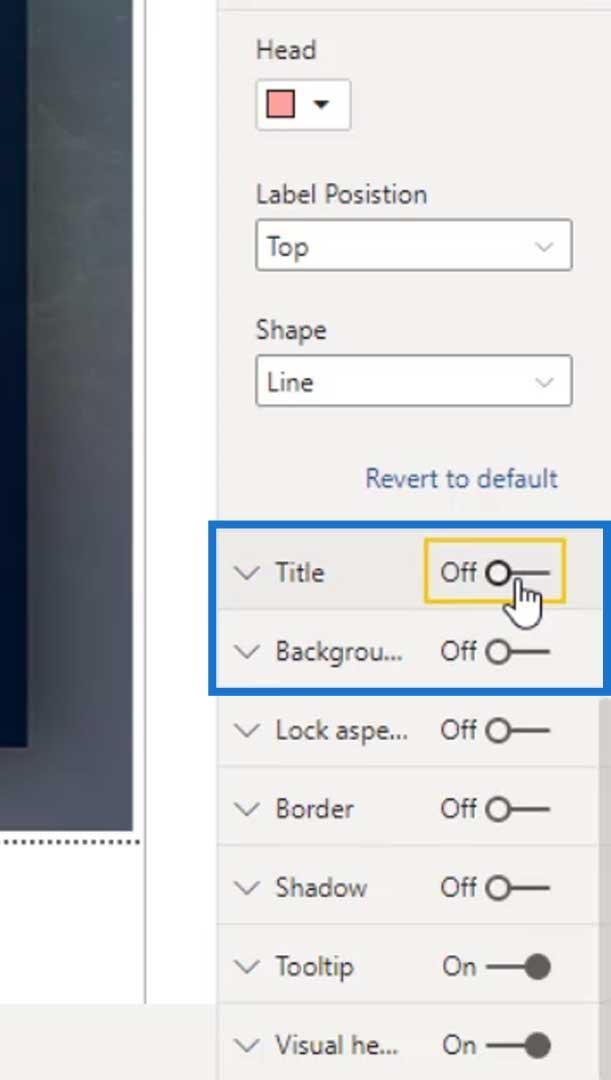
Najlepšou vlastnosťou tohto vlastného vizuálu je, že môžeme meniť tvar lišty. Stačí si vybrať požadovaný tvar v rozbaľovacej ponuke Tvar .
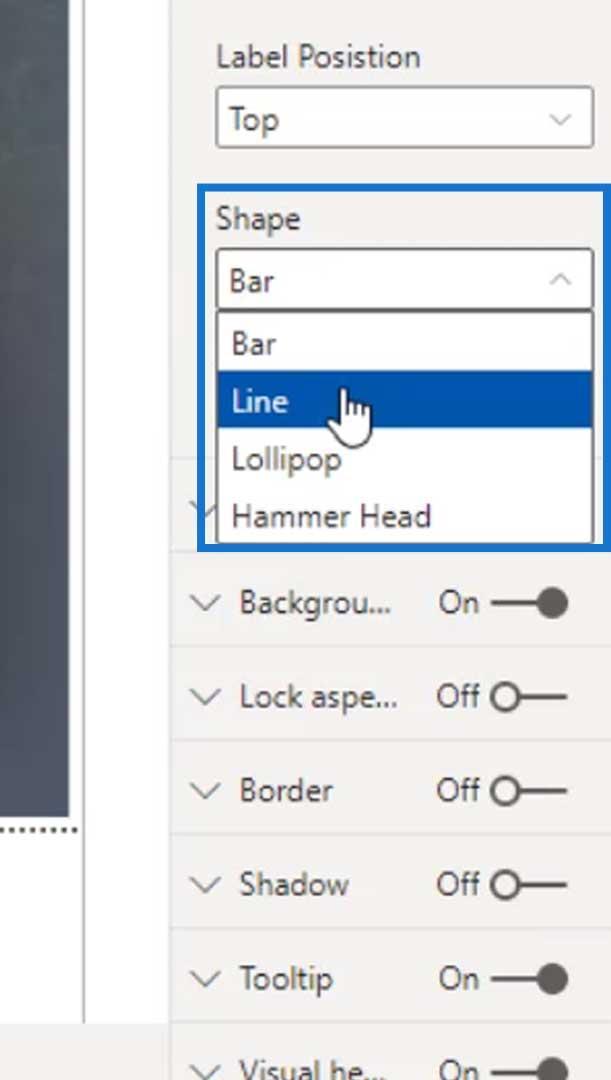
Takto vyzerá tvar Line .
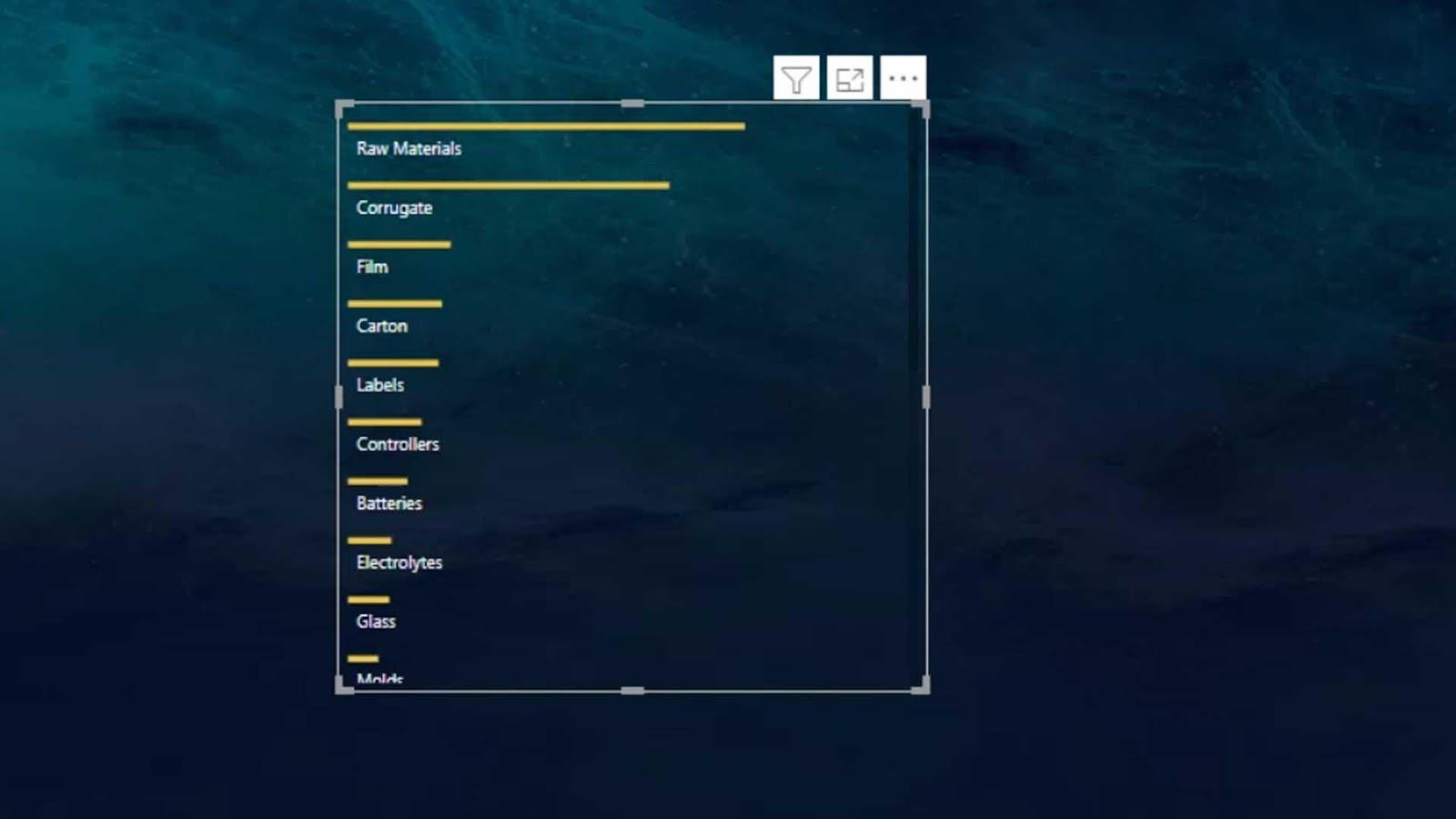
Existuje aj možnosť s názvom, ktorá vyzerá takto.
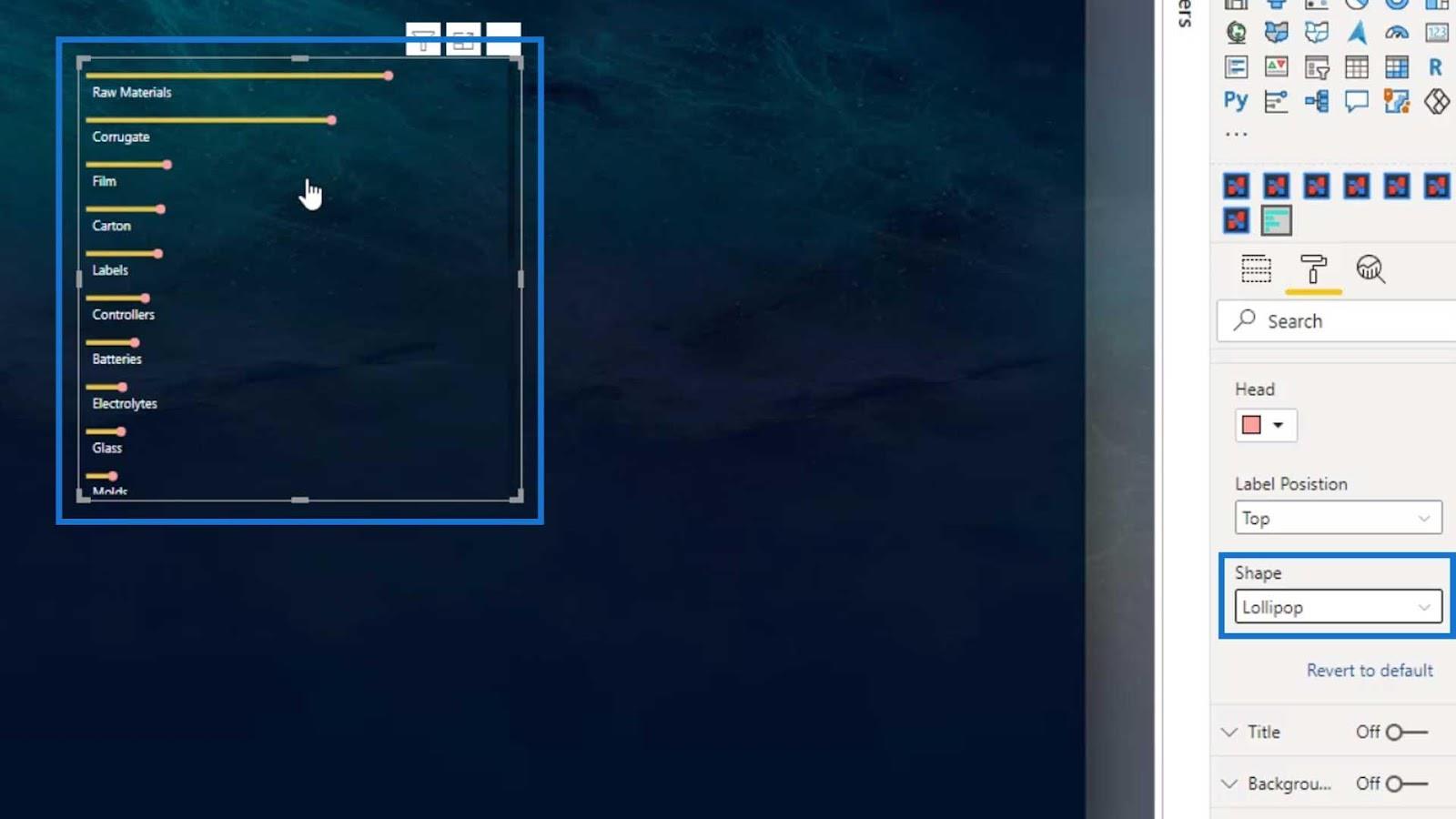
Tu môžeme zmeniť farbu hlavy lízanky.
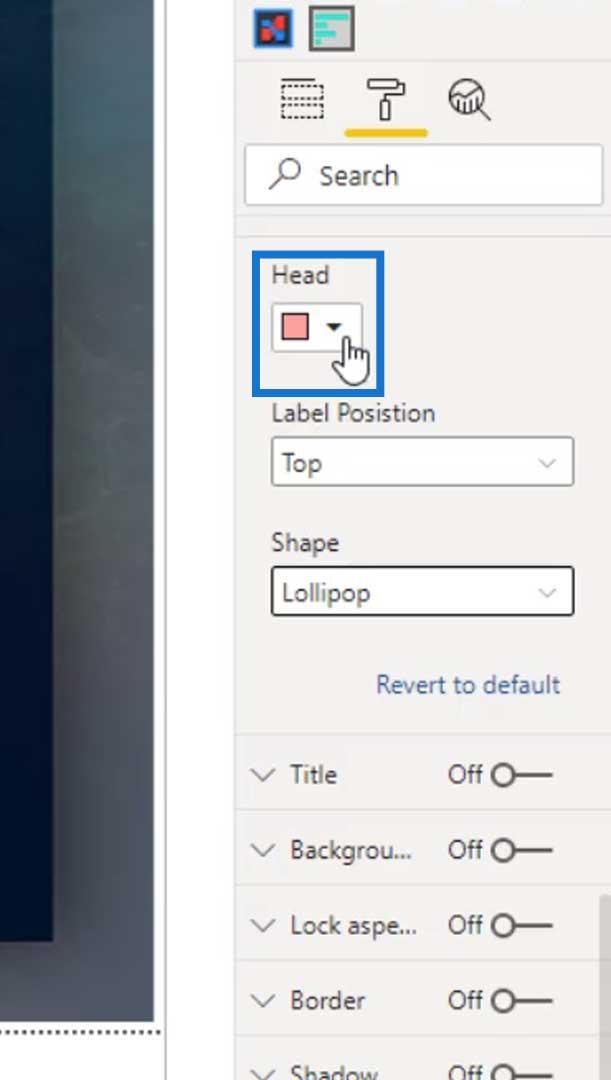
Pre tento príklad použijem tvar Hammer Head .
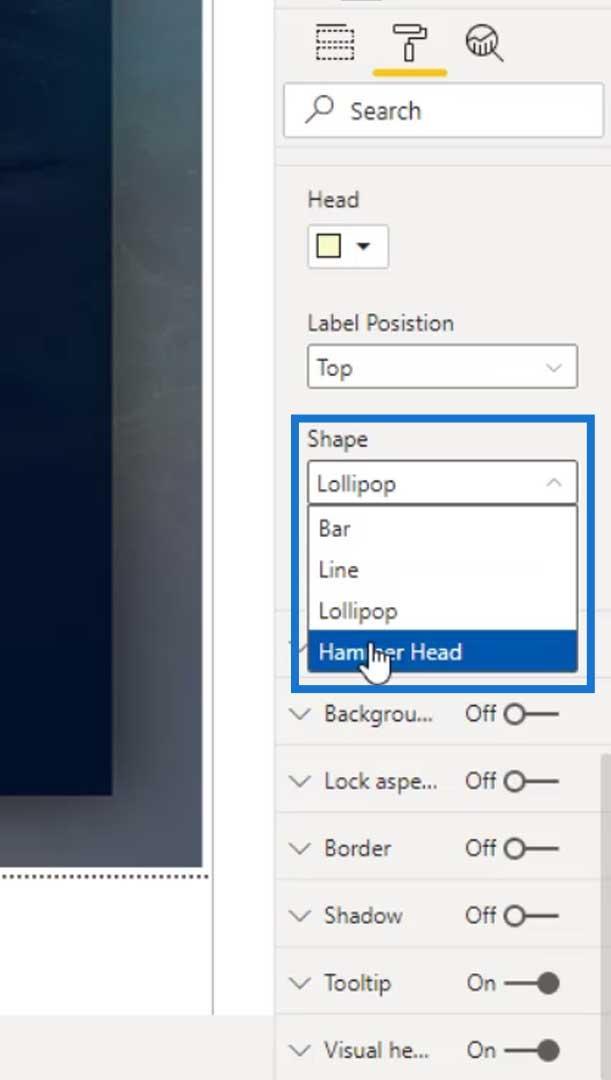
Takto vyzerá hlava kladiva , ktorú som použil na svojej stránke správy.
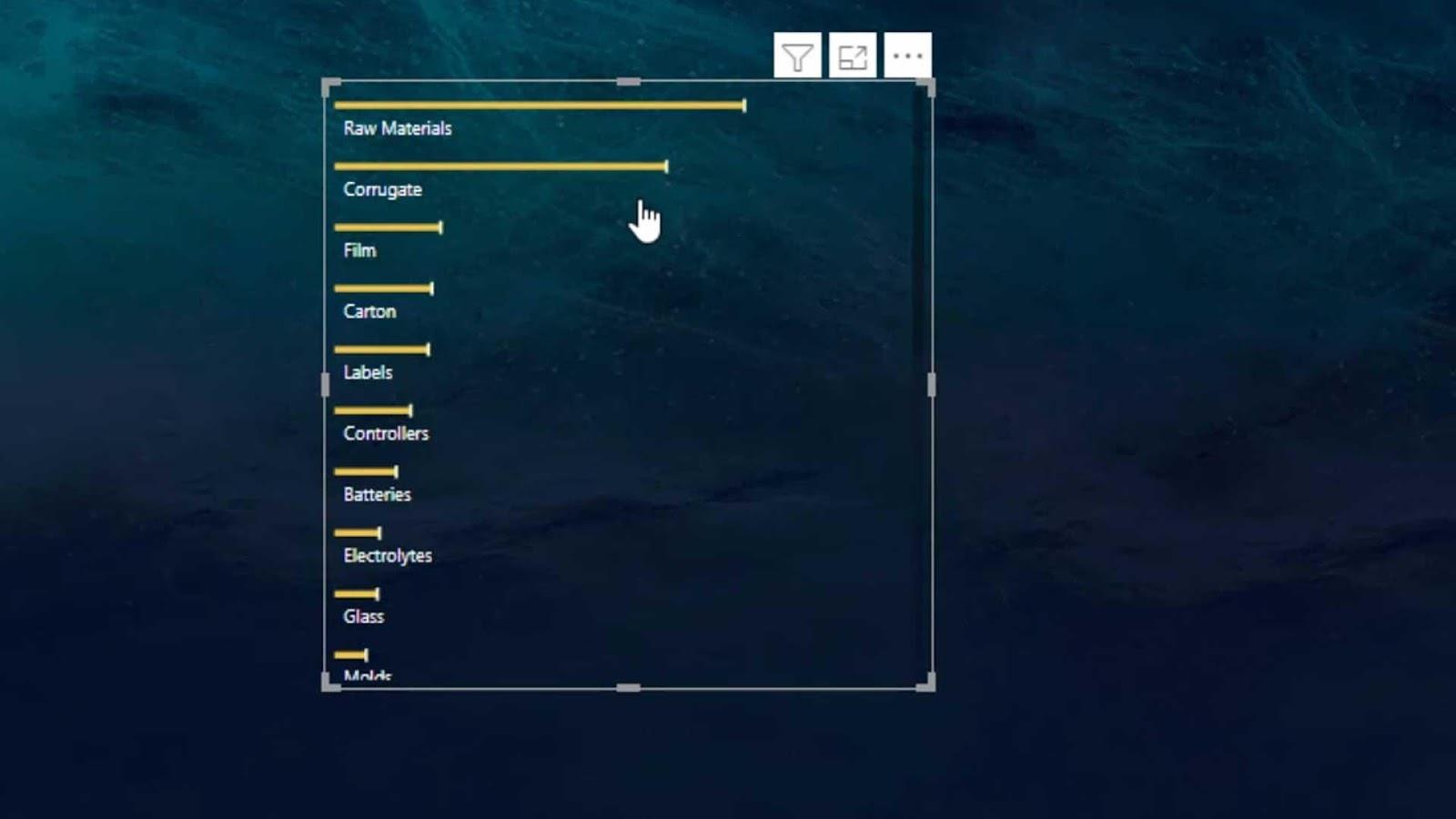
Ako vidíte, aj keď upravím lišty, mená sú stále plne viditeľné.
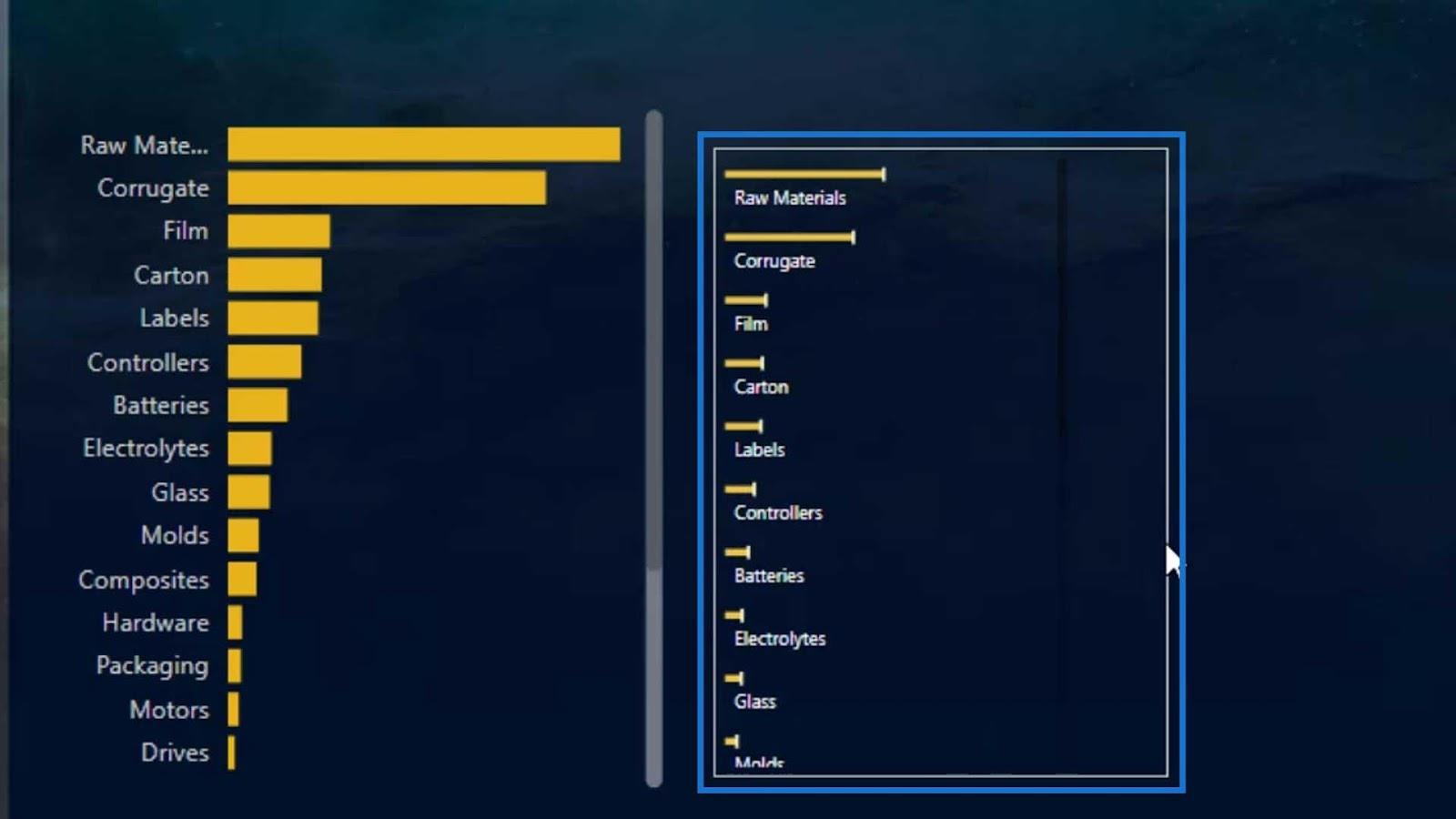
Pridanie grafu tornáda
Ďalší dobrý vlastný vizuál, ktorý môžeme použiť, je graf Tornado .
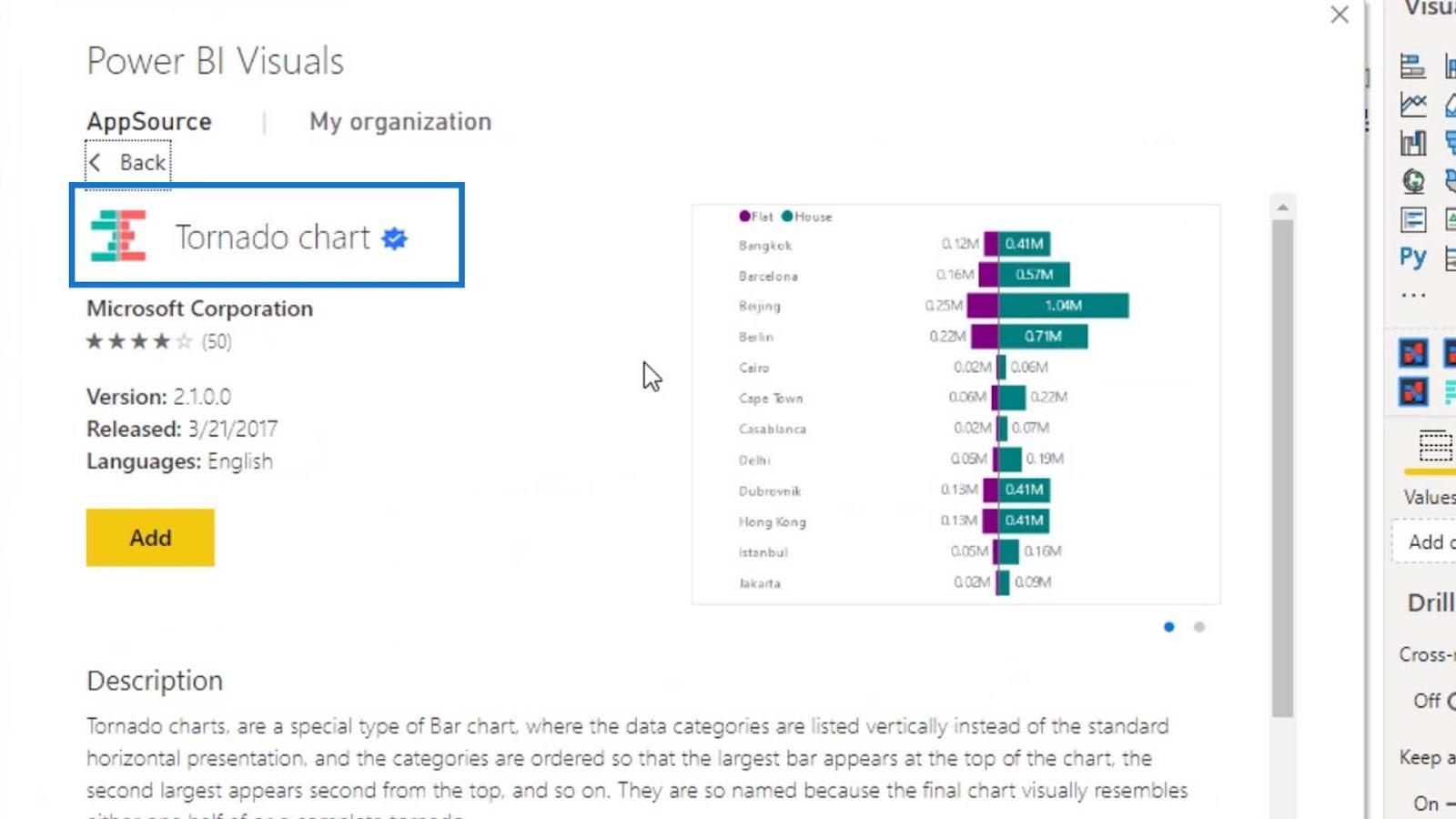
Aby sme vám ukázali príklad tohto vlastného vizuálu, pridajte ho aj na stránku.
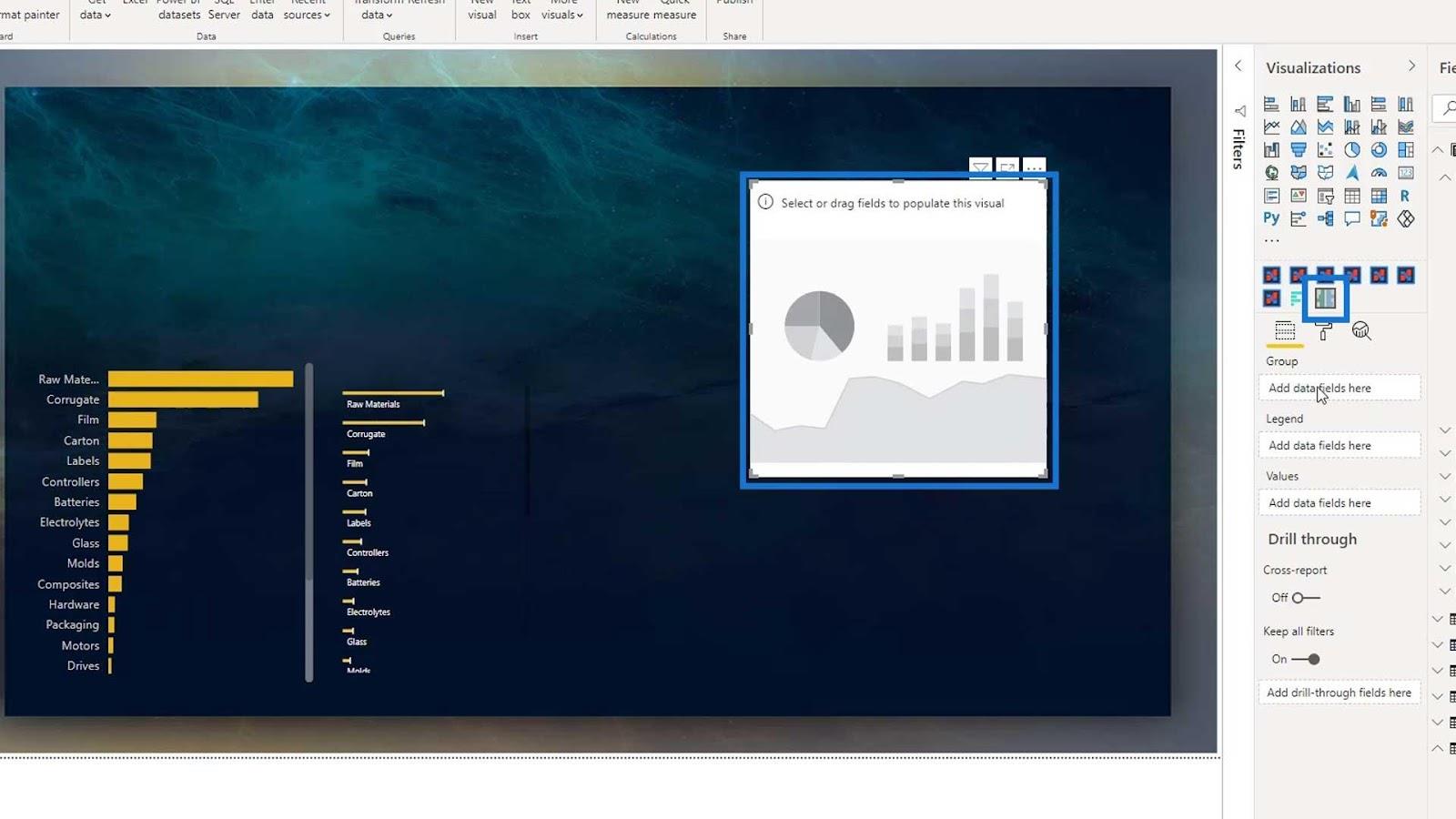
Opäť použijeme Typ materiálu pre pole Skupina a pole Hodnoty .
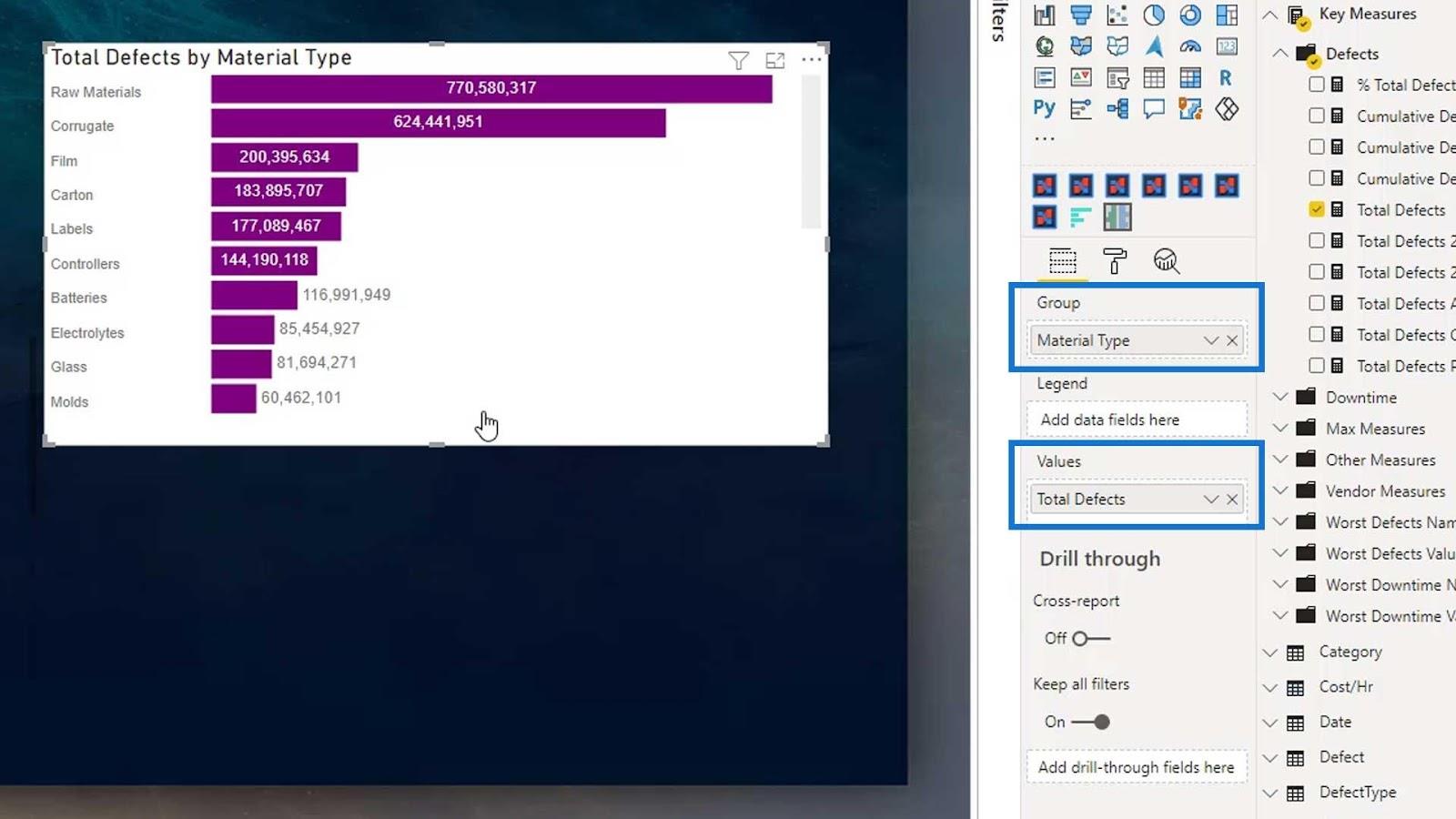
Potom vypnite názov a pozadie .
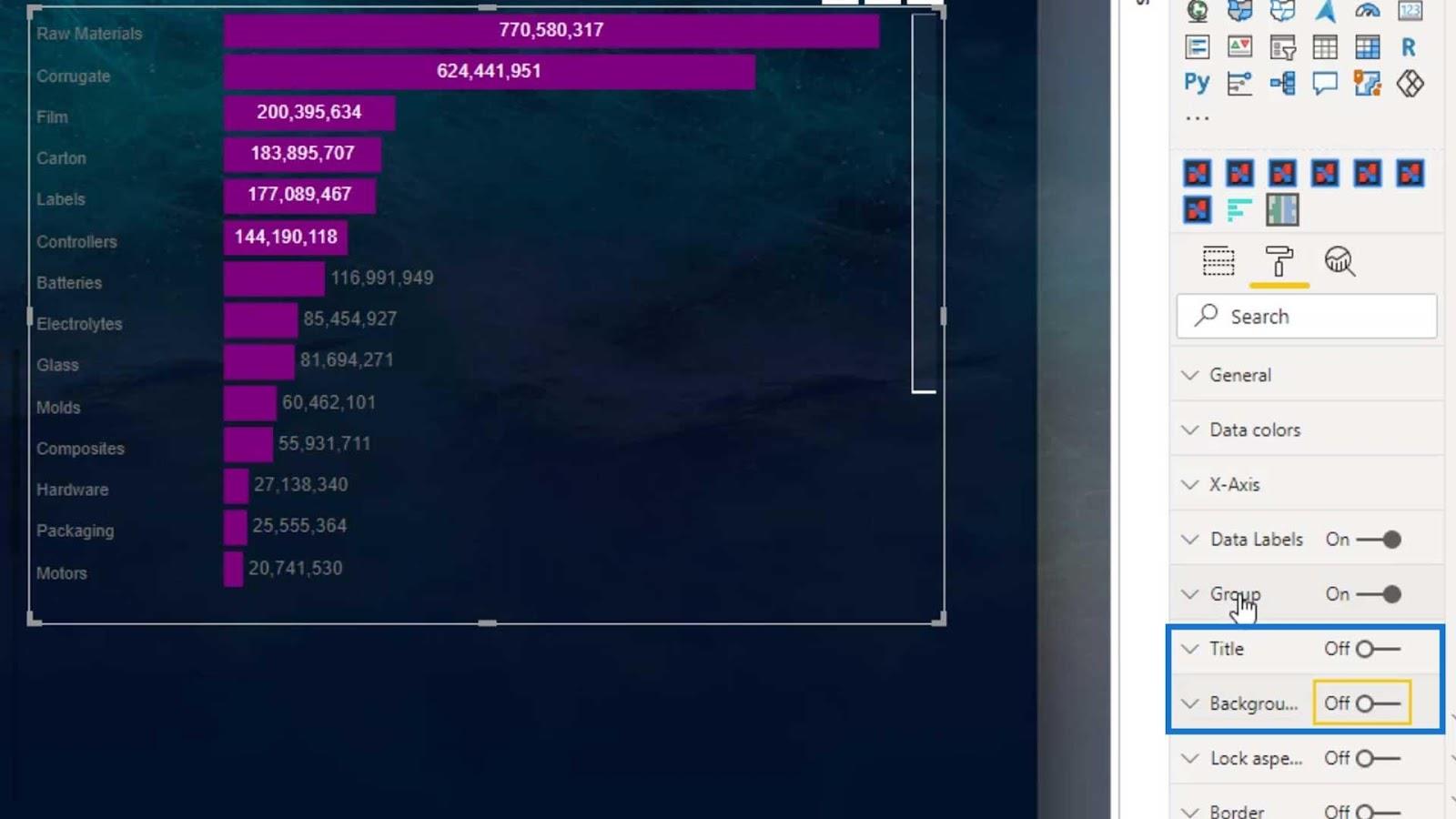
Farbu názvov môžeme zmeniť zmenou hodnoty Farba na table Skupina .
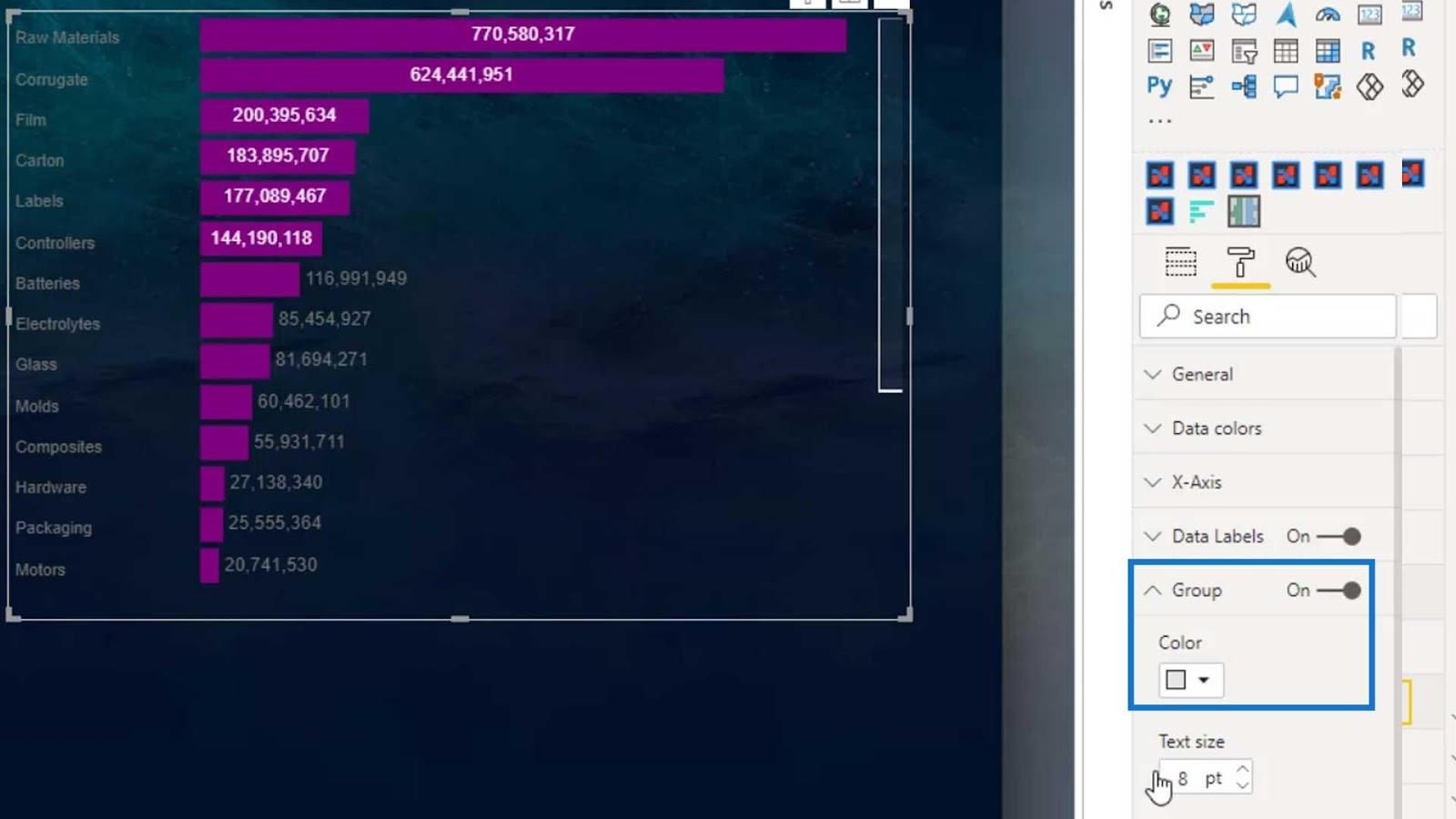
Potom pridajte celkový čas výpadku (h), aby ste vytvorili porovnanie.
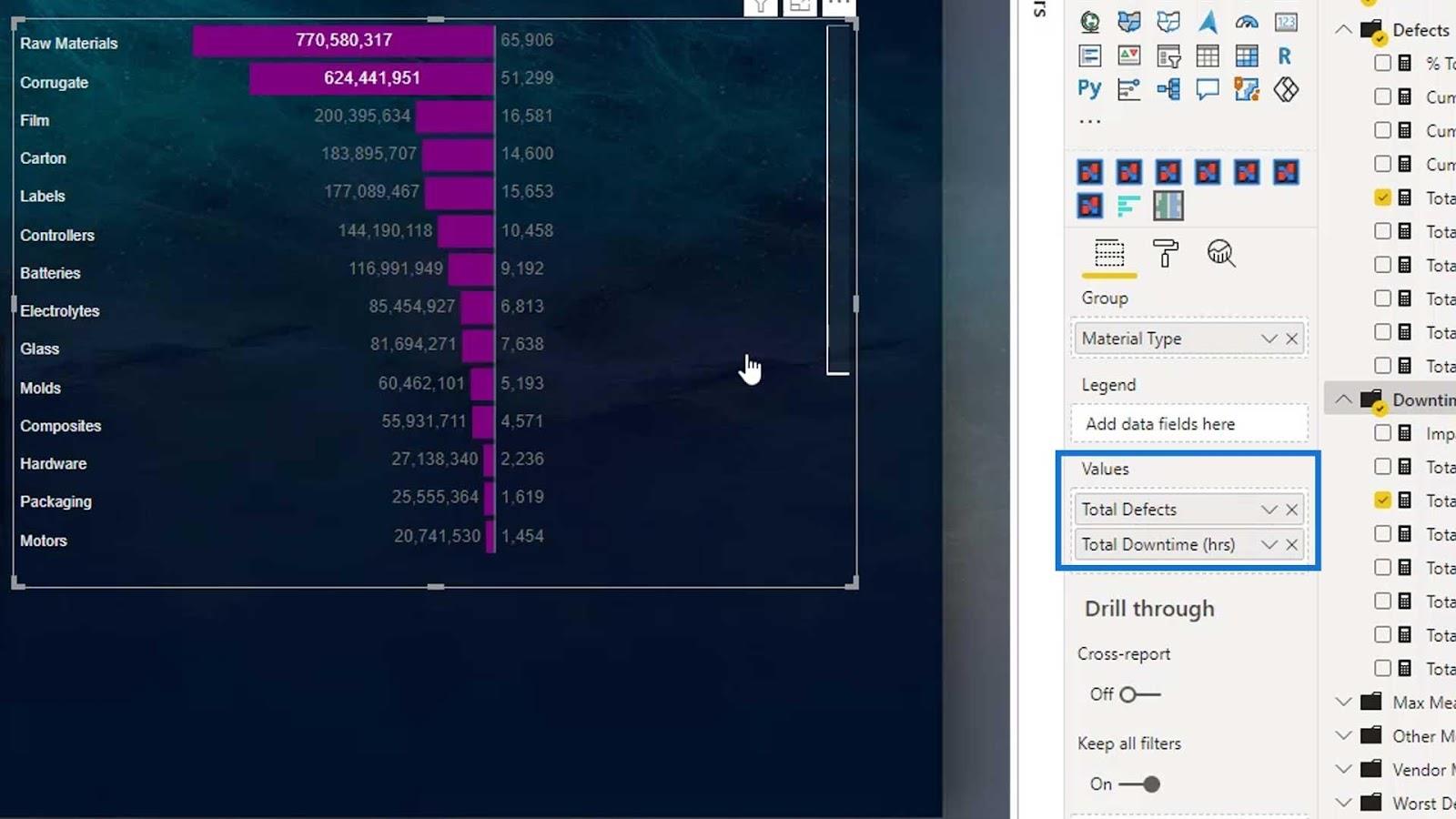
Je zrejmé, že nevidíme žiadne pruhy pre celkové hodiny odstávky.
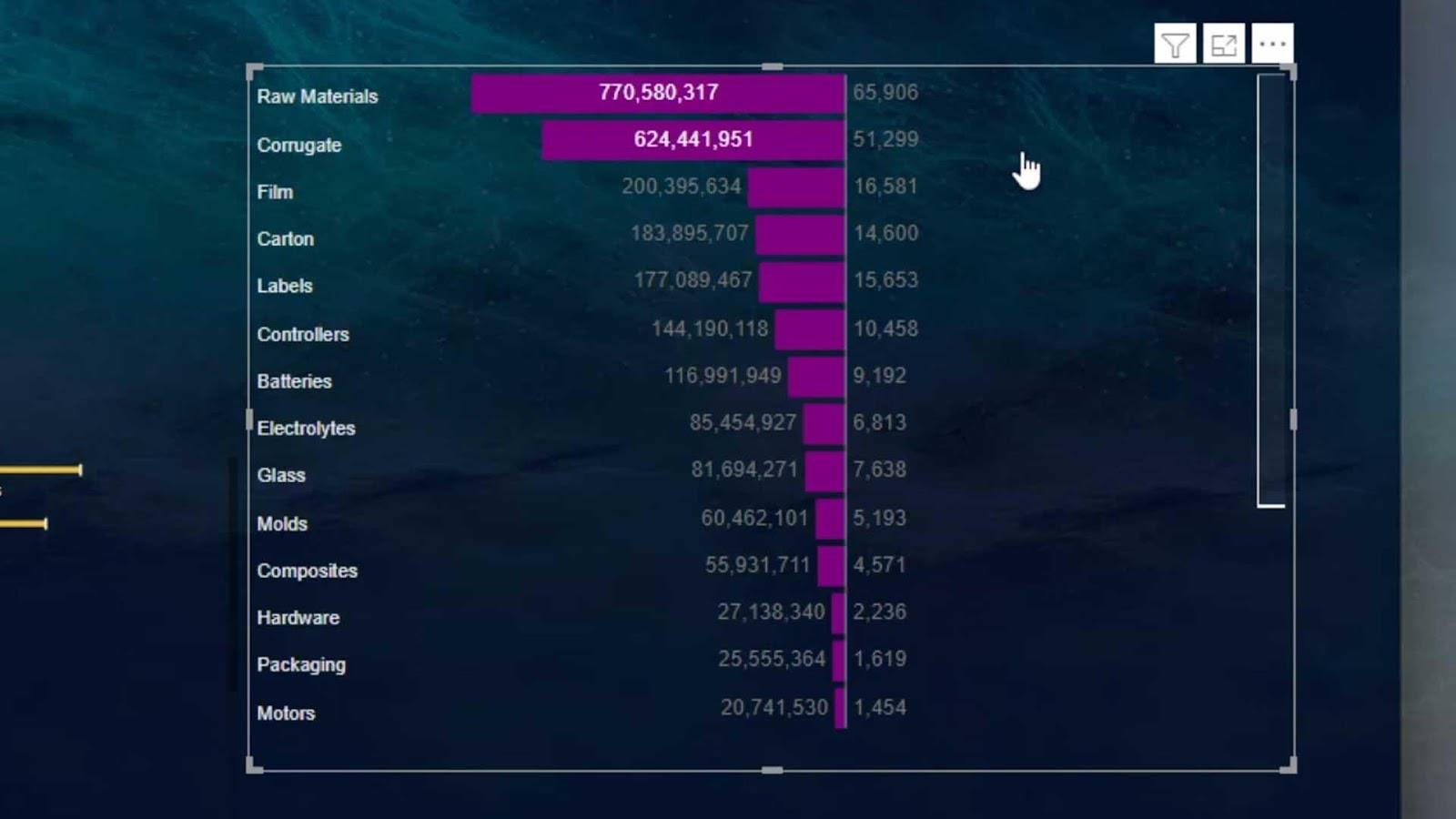
Je to preto, že veľkosť stĺpca sa umiestňuje vzhľadom na celkové chyby a nie na hodiny prestojov. To je jeden z nedostatkov, ktoré som si všimol na tomto vizuáli.
V iných scenároch to však bude fungovať lepšie. Napríklad, ak chceme umiestniť Kumulatívne defekty YTD a Kumulatívne defekty YTD PY , teraz sa zobrazí porovnávací stĺpcový graf. Je to preto, že porovnáva kumulatívne chyby v tomto roku a kumulatívne chyby pred týmto rokom.
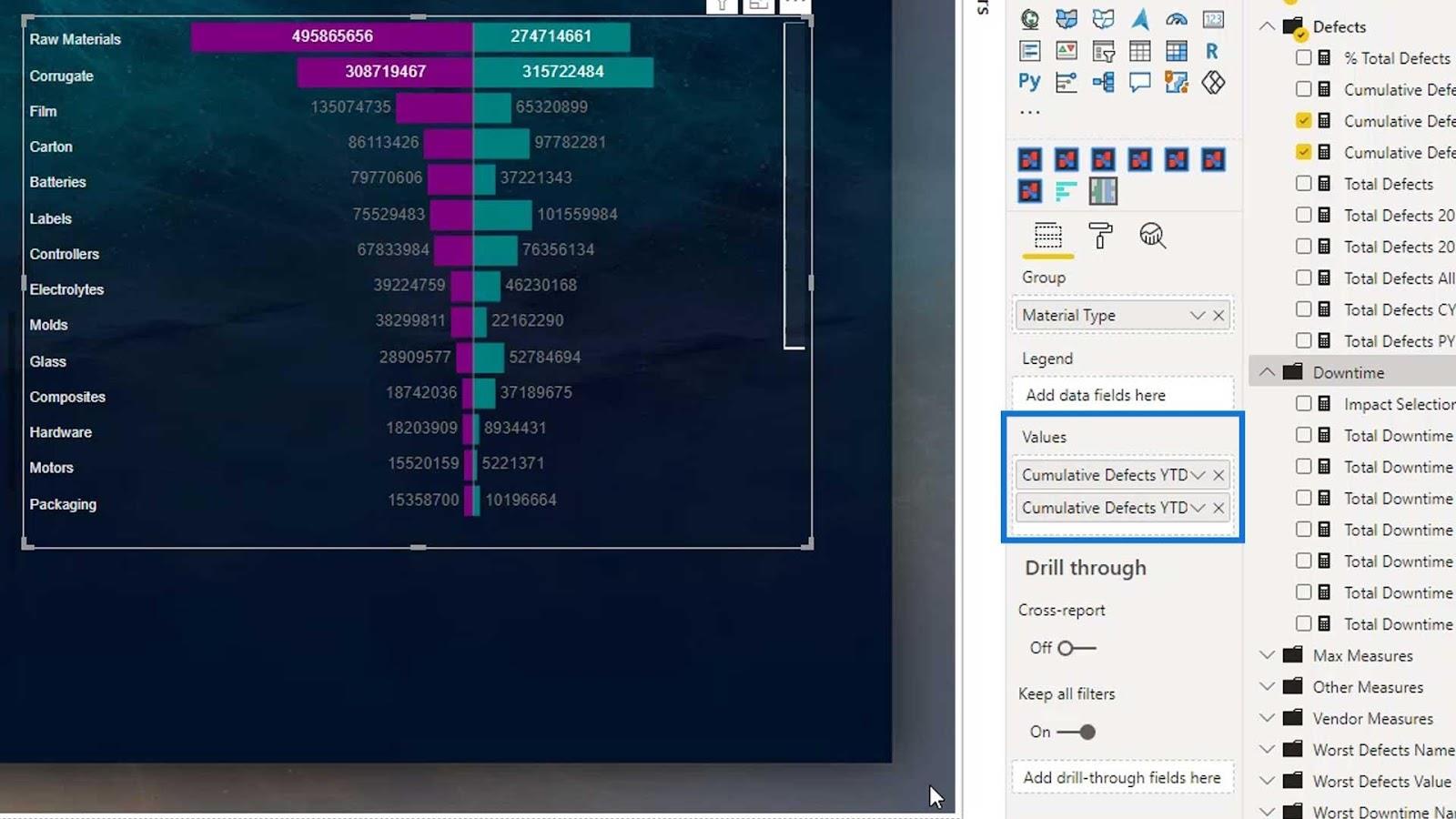
Ďalším obmedzením tohto vizuálu je, že nemôžeme umiestniť mená do stredu taktov. Môžeme to urobiť iba v .
Záver
Aby som to zhrnul, dozvedeli sme sa, ako vlastný stĺpcový graf rieši jedno obmedzenie natívneho stĺpcového grafu v LuckyTemplates. Diskutovali sme aj o rôznych vlastných stĺpcových grafoch dostupných na trhu.
Stĺpcové grafy sú najpoužívanejšou vizualizáciou pri porovnávaní dvoch alebo viacerých údajov. Je to skvelý súbor zručností, pretože sa pravidelne používa v rôznych sektoroch business intelligence.
Ďalšie príklady a súvisiaci obsah nájdete na nižšie uvedených odkazoch.
Dobudúcna,
Mudassir
Naučte se, jak rozebrat soubor PBIX a extrahovat motivy a obrázky LuckyTemplates z pozadí pro váš report!
Naučte sa, ako vytvoriť domovskú stránku SharePointu, ktorá sa predvolene načítava, keď používatelia zadajú adresu vašej webovej lokality.
Zjistěte, proč je důležité mít vyhrazenou tabulku s daty v LuckyTemplates, a naučte se nejrychlejší a nejefektivnější způsob, jak toho dosáhnout.
Tento stručný návod zdůrazňuje funkci mobilního hlášení LuckyTemplates. Ukážu vám, jak můžete efektivně vytvářet přehledy pro mobily.
V této ukázce LuckyTemplates si projdeme sestavy ukazující profesionální analýzy služeb od firmy, která má více smluv a zákaznických vztahů.
Pozrite si kľúčové aktualizácie pre Power Apps a Power Automate a ich výhody a dôsledky pre platformu Microsoft Power Platform.
Objavte niektoré bežné funkcie SQL, ktoré môžeme použiť, ako napríklad reťazec, dátum a niektoré pokročilé funkcie na spracovanie alebo manipuláciu s údajmi.
V tomto tutoriálu se naučíte, jak vytvořit dokonalou šablonu LuckyTemplates, která je nakonfigurována podle vašich potřeb a preferencí.
V tomto blogu si ukážeme, jak vrstvit parametry pole s malými násobky, abychom vytvořili neuvěřitelně užitečné přehledy a vizuály.
V tomto blogu se dozvíte, jak používat funkce hodnocení LuckyTemplates a vlastní seskupování k segmentaci ukázkových dat a jejich seřazení podle kritérií.








