Extrahovanie motívov a obrázkov LuckyTemplates z PBIX

Naučte se, jak rozebrat soubor PBIX a extrahovat motivy a obrázky LuckyTemplates z pozadí pro váš report!
Na LuckyTemplates jsme zveřejnili spoustu návodů k vytváření sestav pomocí nejnovějších funkcí a vizualizačních technik v LuckyTemplates. Jedno základní téma však ještě nebylo pořádně probráno – jak přidávat a přehrávat videa LuckyTemplates ve vašich přehledech. Celé video tohoto tutoriálu si můžete prohlédnout ve spodní části tohoto blogu.
Existuje několik řešení tohoto problému. V dnešním blogu se dozvíte, jak k tomuto problému přistupuji, a některé další metody, které prostě nefungují kvůli pár omezením, se kterými se musíme vypořádat.
Obsah
Ukázka zprávy
Začněme ukázkovou zprávou s přidaným videem.
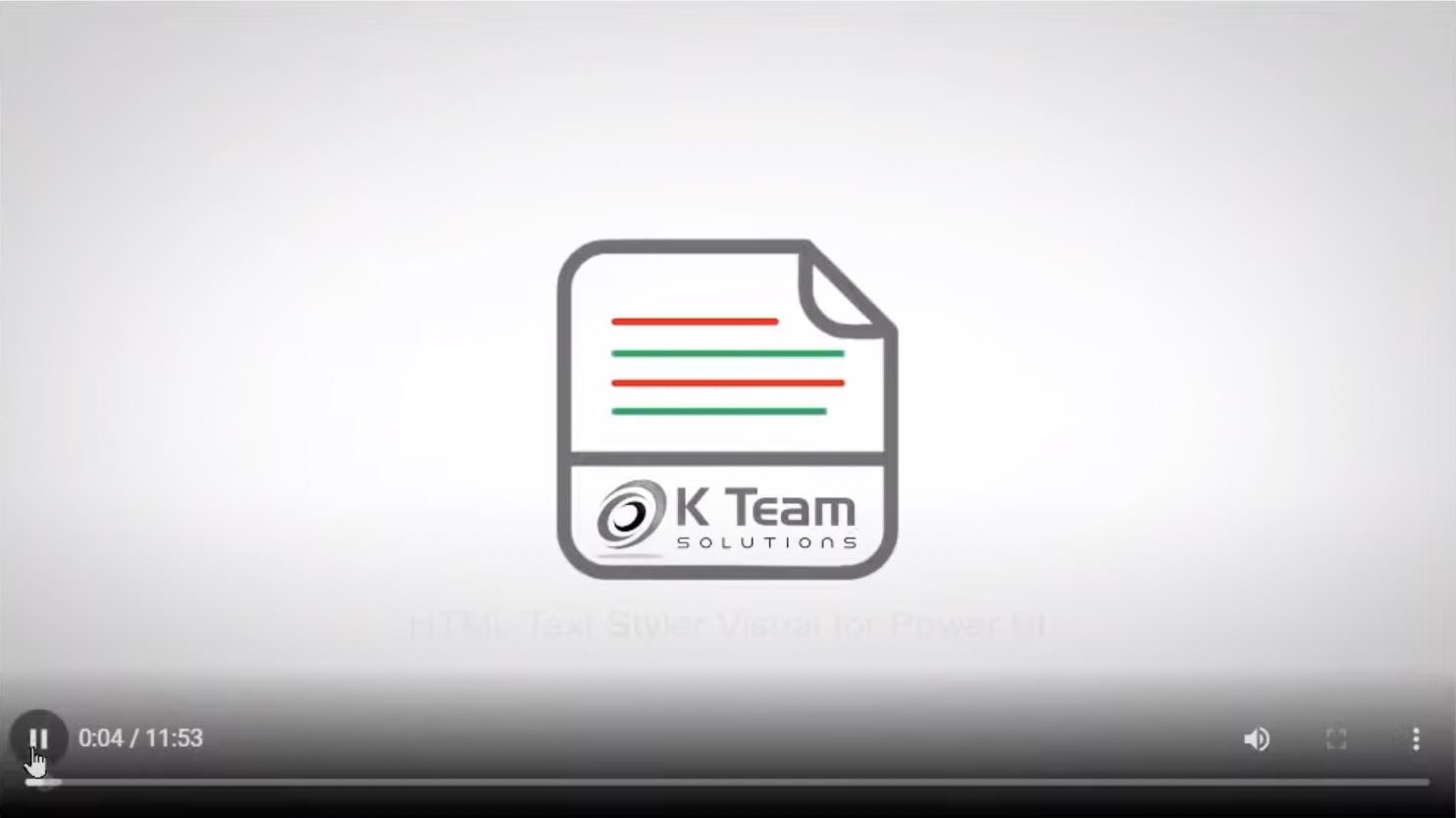
Jak vidíme, tato sestava má tlačítko Přehrát , které ve skutečnosti přehraje video hostované na externím webu – Azure Blob Storage .
Chcete-li pochopit, jak to funguje, podívejte se na míru kliknutím na položku Videa v podokně polí. Měření využívá značku videa HTML a odkaz Blob Storage vedoucí k souboru videa MP4.

To je možné pomocí vlastního vizuálu, který nám umožňuje přehrávat videa v rámci sestavy.
Ale jak přesně to bylo provedeno? Zde jsou tři běžné metody používané datovými analytiky k vkládání a přehrávání videí do jejich přehledů.
Metoda 1: Vytvoření tlačítek pro videa LuckyTemplates
Jedním z nejjednodušších způsobů, jak dosáhnout našeho cíle, je vložit tlačítko do našeho přehledu. Můžeme to udělat tak, že přejdeme na Vložit, Tlačítko a v rozevíracím seznamu vybereme Prázdné .
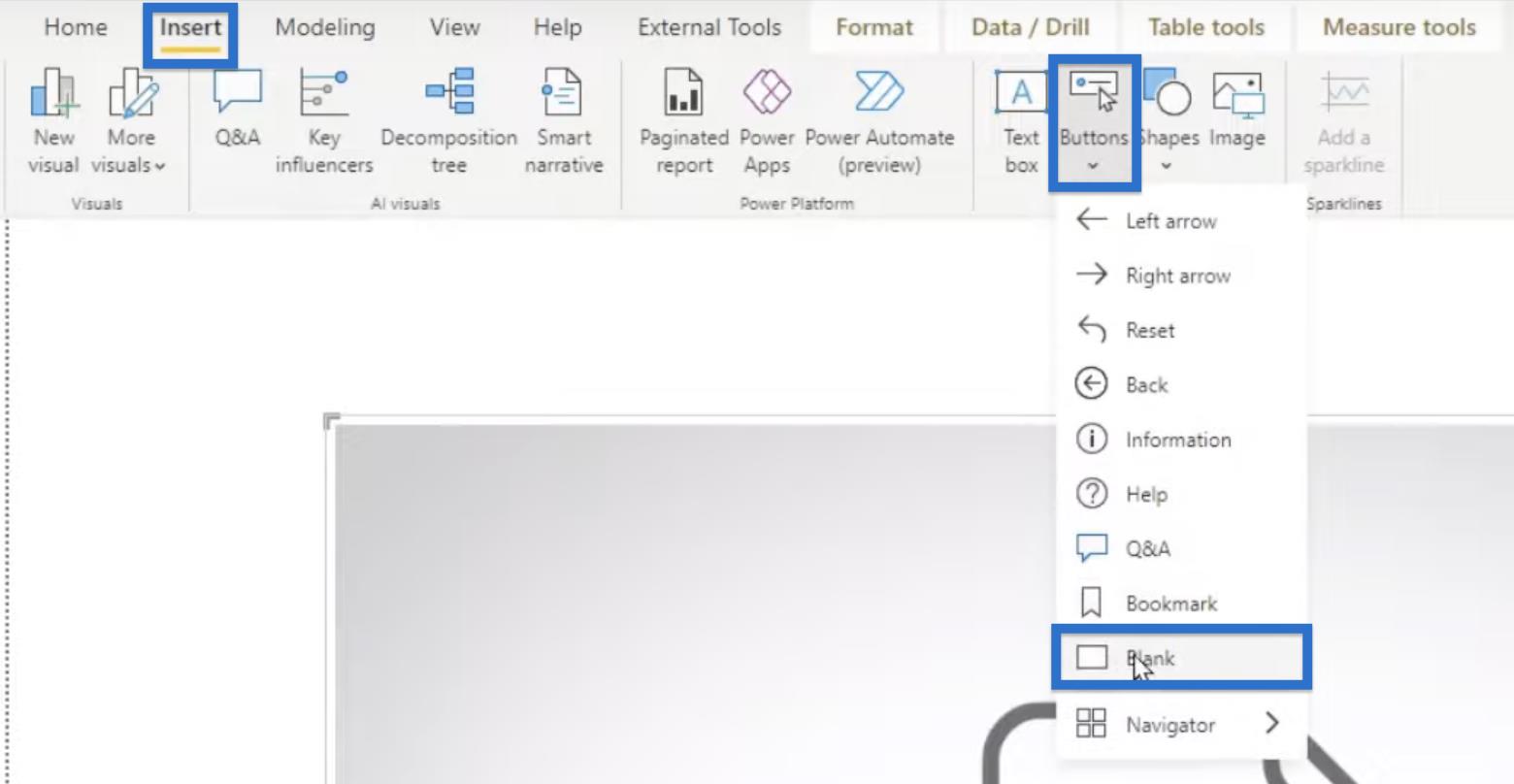
Jakmile je tlačítko vytvořeno, přejděte do podokna Formátování a otevřete Akce. V poli Typ zvolte Web URL a zkopírujte odkaz na zamýšlené video do pole Web URL .
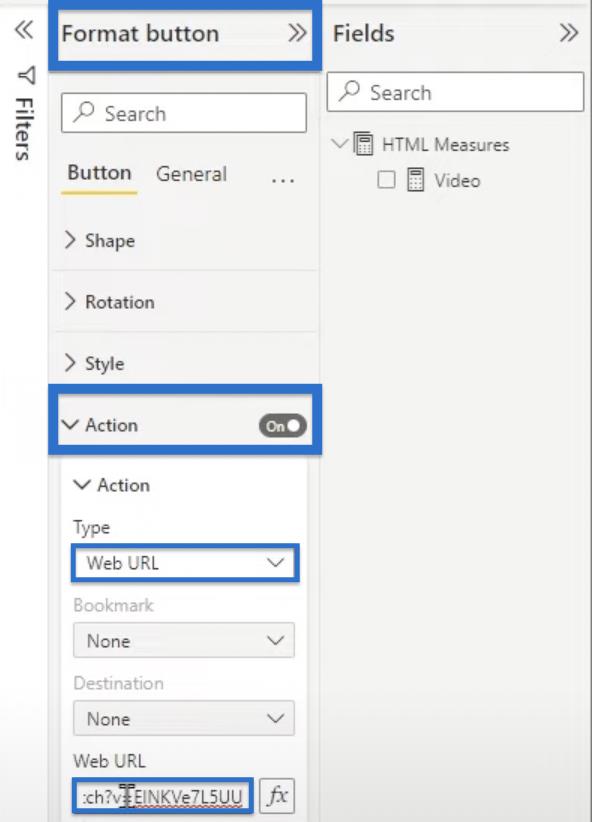
Webová adresa URL může být například video hostované na YouTube. Zde by se měl uživatel po kliknutí na tlačítko dostat.
Když například klikneme na tlačítko, které jsme vytvořili, budeme přesměrováni přímo na náš odkaz na video.
Metoda 2: Vložení videa YouTube
Naše první metoda je velmi jednoduchý způsob, jak to udělat, ale někdy chceme mít video uvnitř samotné zprávy.
Někteří lidé se diví, proč musíme přidat tlačítko, když místo toho můžeme použít odkaz na YouTube. Bohužel, i když je tato metoda běžná, prostě nefunguje. Zkusme se podívat, jak to vypadá.
Začněte tím, že přejdete na YouTube, klikněte na Sdílet a z možností vyberte Vložit .
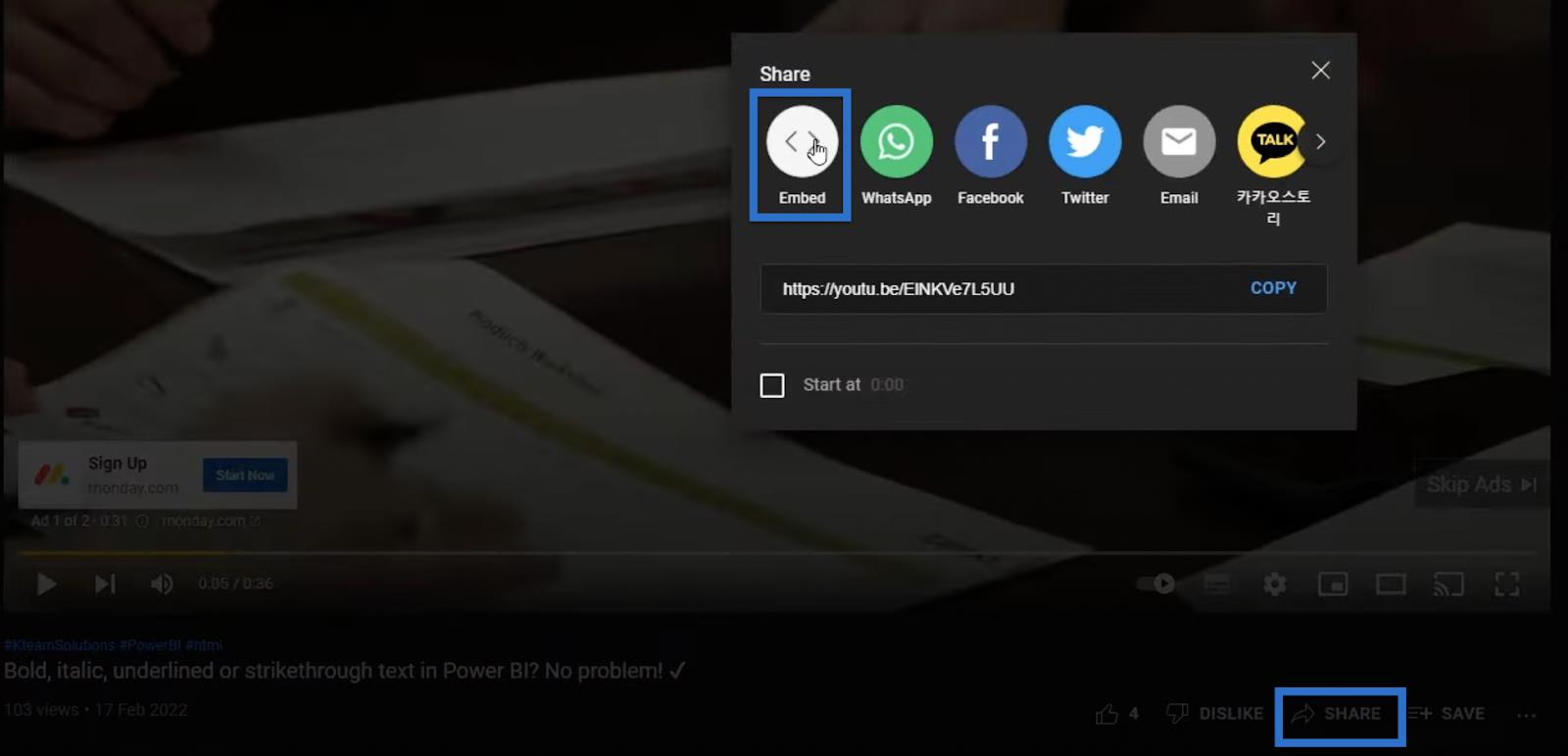
Dostaneme kód pro vložení, který se obvykle používá k přidávání videí na webové stránky.
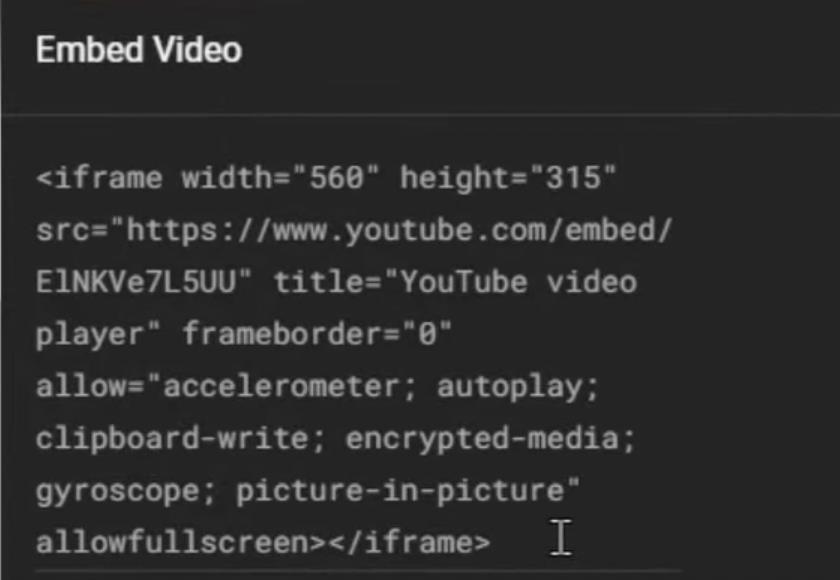
Můžeme předpokládat, že stejný kód by fungoval také na naší sestavě LuckyTemplates, takže zkopírujeme kód a vytvoříme nový ukazatel v LuckyTemplates.
Klepněte pravým tlačítkem myši na Video v podokně polí a zvolte Nové měření.
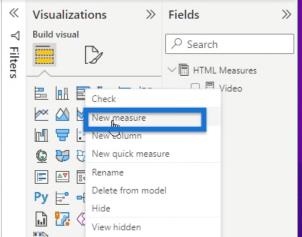
Nazvěte to youtube a vložte náš kód YouTube do dalšího řádku, jak je znázorněno níže. Pamatujte, že kdykoli přidáme kód HTML do , musíme dvojité uvozovky nahradit jednoduchými uvozovkami.
Pro zjednodušení tohoto procesu jednoduše zvýrazněte jednu z dvojitých uvozovek a poté stiskněte CTRL + SHIFT + L. Tím se zvýrazní každá dvojitá uvozovka v kódu.
Poté zadejte jednoduchou uvozovku, která nahradí všechny dvojité uvozovky, které byly odstraněny.
Dále přidáme dvojité uvozovky na začátek a konec, takže nám zůstane kód, který vypadá takto.

Naše nové opatření nám dává tento prázdný černý vizuál. Nezobrazuje se nám žádné chybové hlášení, ale již vidíme, že se na ploše LuckyTemplates nepřehraje a tato metoda nakonec nefunguje.
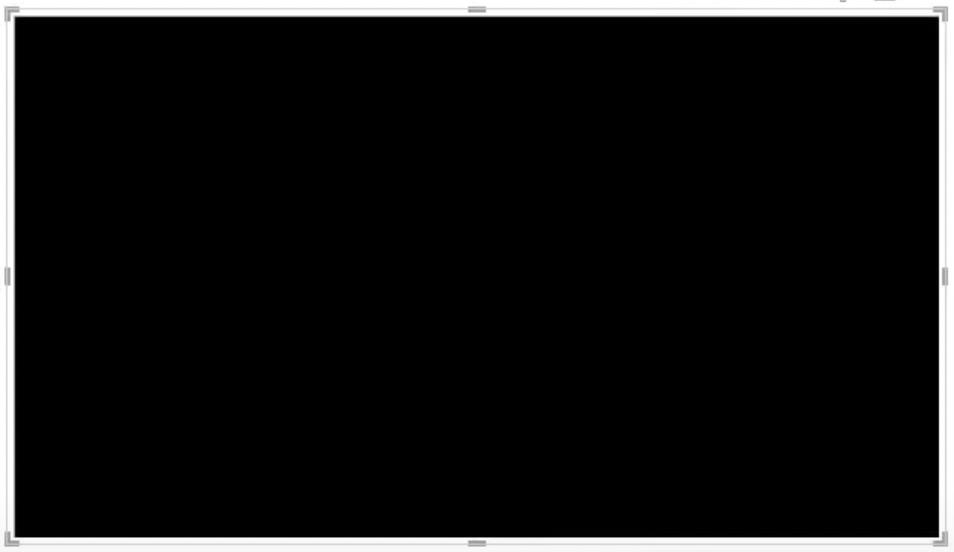
Co by se ale stalo, kdybychom tuto zprávu zveřejnili službě LuckyTemplates?
Na rozdíl od plochy můžeme chybovou hlášku skutečně vidět při používání prohlížeče. Bude to docela technická chybová zpráva, ale i tak se na to podíváme.
Otevřete LuckyTemplates a najděte naši uloženou zprávu LuckyTemplates.
Mělo by se otevřít stejný vizuál, jaký jsme získali na ploše LuckyTemplates. Video se stále nepřehrává, ale v prohlížeči můžeme přejít do Nastavení ze tří teček v pravém horním rohu obrazovky, posunout se dolů na Další nástroje a vybrat Nástroje pro vývojáře.
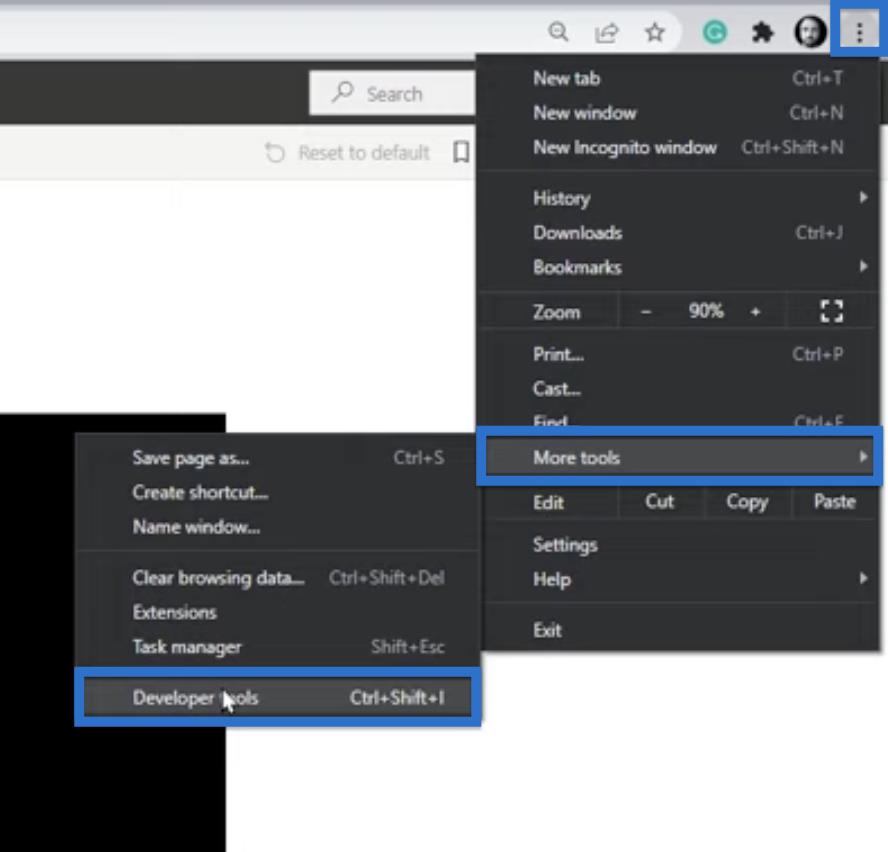
Každý moderní prohlížeč má nástroje pro vývojáře, i když mohou vypadat trochu jinak nebo být umístěny v jiné části vašeho prohlížeče.
Jakmile se Nástroje pro vývojáře otevřou, můžeme vidět několik chyb, z nichž některé pocházejí z YouTube.
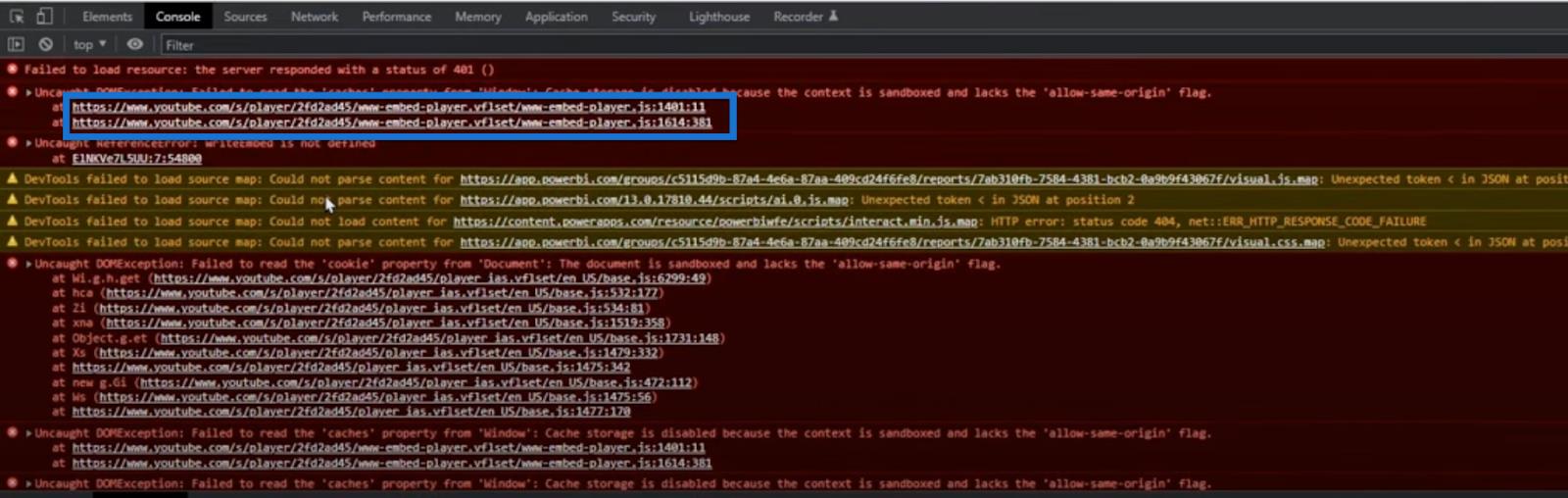
YouTube hlásí chybu, protože každý vlastní vizuál má omezenou funkčnost. Náš vizuál je technicky uvnitř omezeného prvku iframe v izolovaném prostoru v prohlížeči s omezenou funkčností.
To je důvod, proč některé funkce prostě není možné provést, jak vidíme v našem vzorku. Nacházíme se v izolovaném prvku iframe, který „nepovoluje stejný původ “, což je kombinace omezení ze strany YouTube a Microsoftu.
Bohužel pro to neexistuje žádné řešení, proto se doporučuje místo toho použít Azure Blob Storage. Funguje to perfektně ve vaší sestavě LuckyTemplates a dává vám plnou kontrolu nad tím, kdo a jak lze k souborům přistupovat.
Účet Azure Blob Storage pro ukládání videí LuckyTemplates
V případě, že ještě nemáte účet Azure Blob Storage, projdeme si procesem vytvoření zcela nového účtu úložiště na Azure Portal a ukážeme vám, jak nahrávat videa.
To také zahrnuje generování zabezpečených odkazů, které nejsou veřejné pro případ, že byste chtěli omezit přístup ke svým videím.
Metoda 3: Použití úložiště souborů
Chcete-li začít, navštivte Azure Portal a otevřete své předplatné. V našem příkladu se naše předplatné nazývá TEST/TEMP.

Když vybereme toto předplatné TEST, přenese nás to na jinou stránku, kde můžeme kliknout na Skupiny zdrojů.
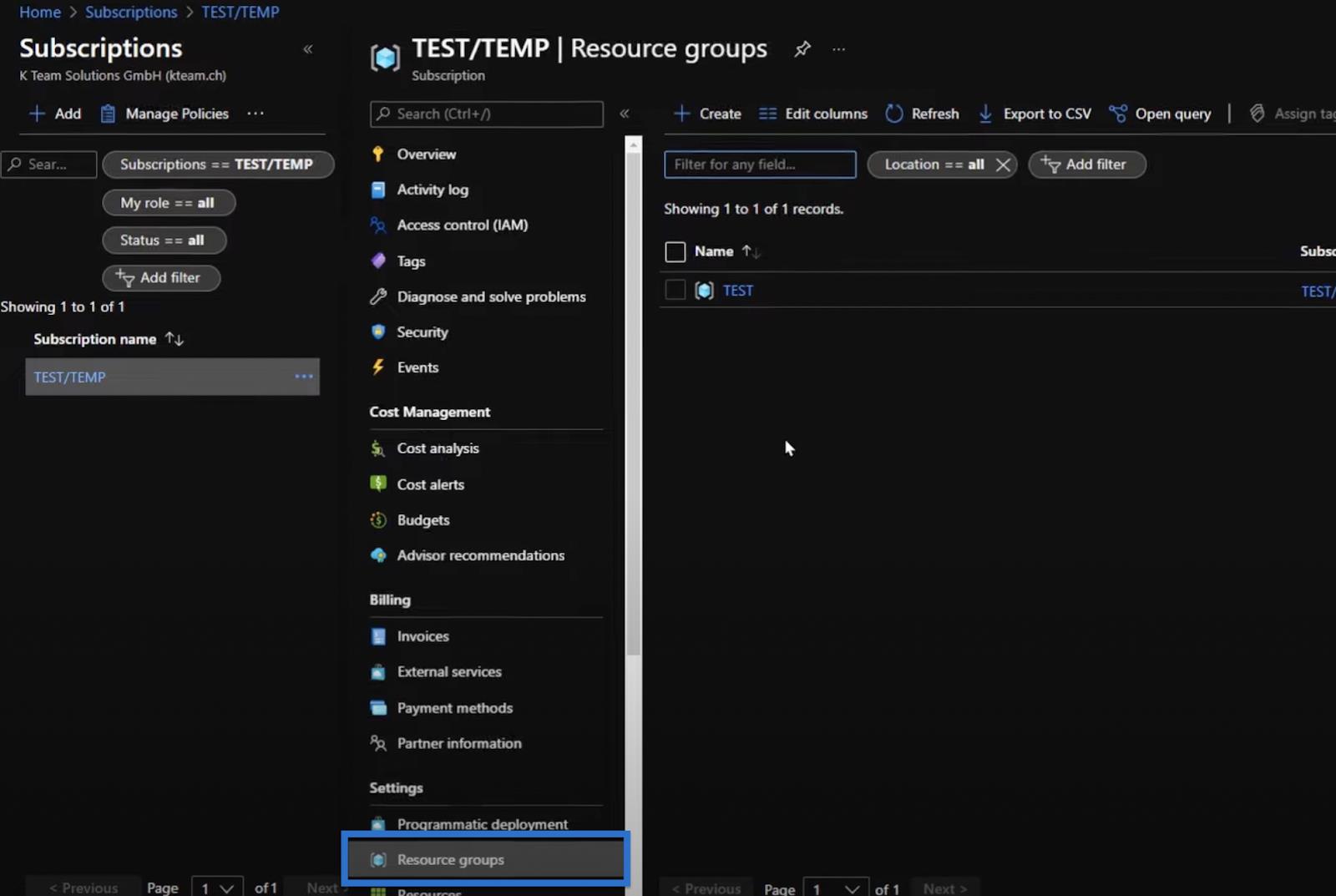
Poté vytvoříme novou prázdnou skupinu prostředků , kterou nazveme test_video . Poté definujme, které umístění chceme vytvořit. Klepněte na Vytvořit nebo Zadat.
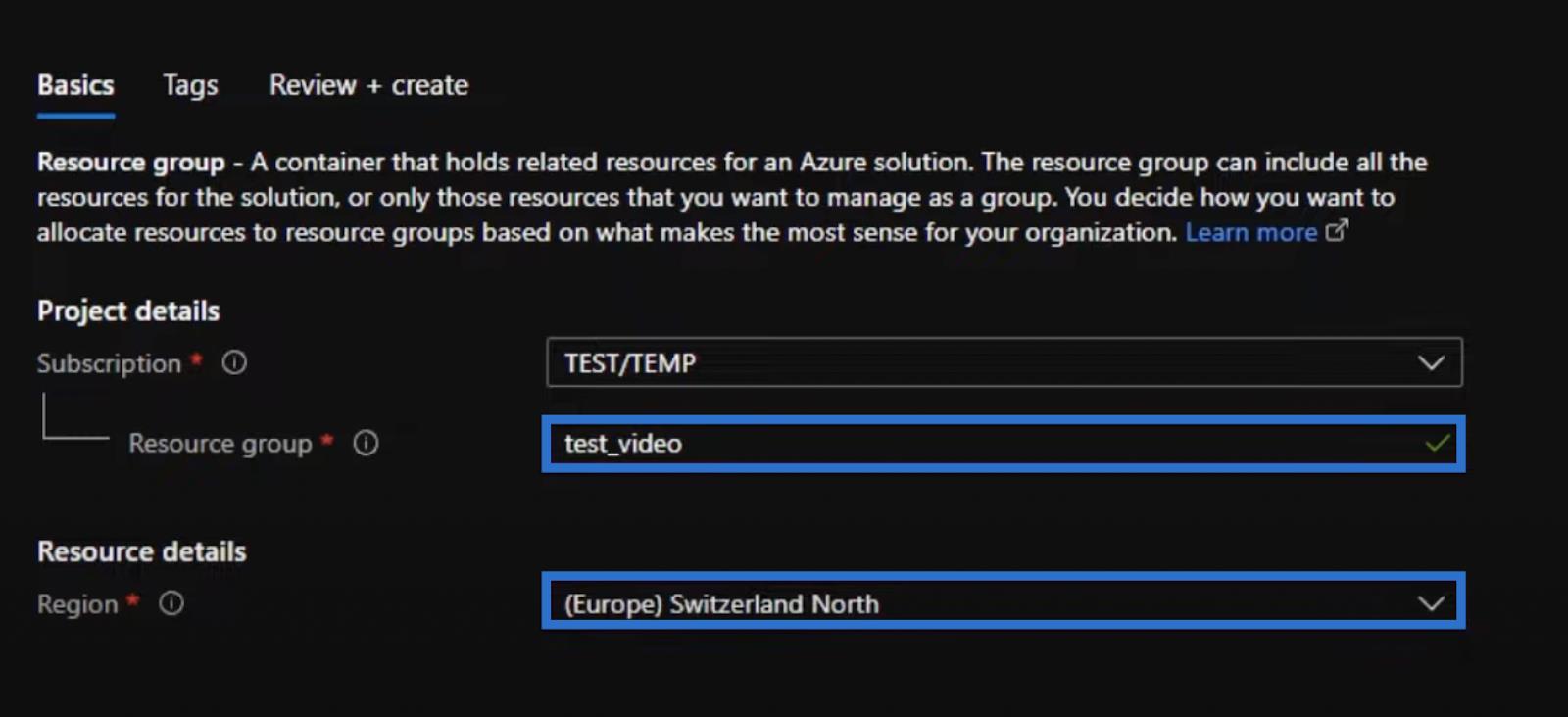
Právě jsme vytvořili novou skupinu prostředků. A v rámci této skupiny prostředků přidejte účet úložiště.
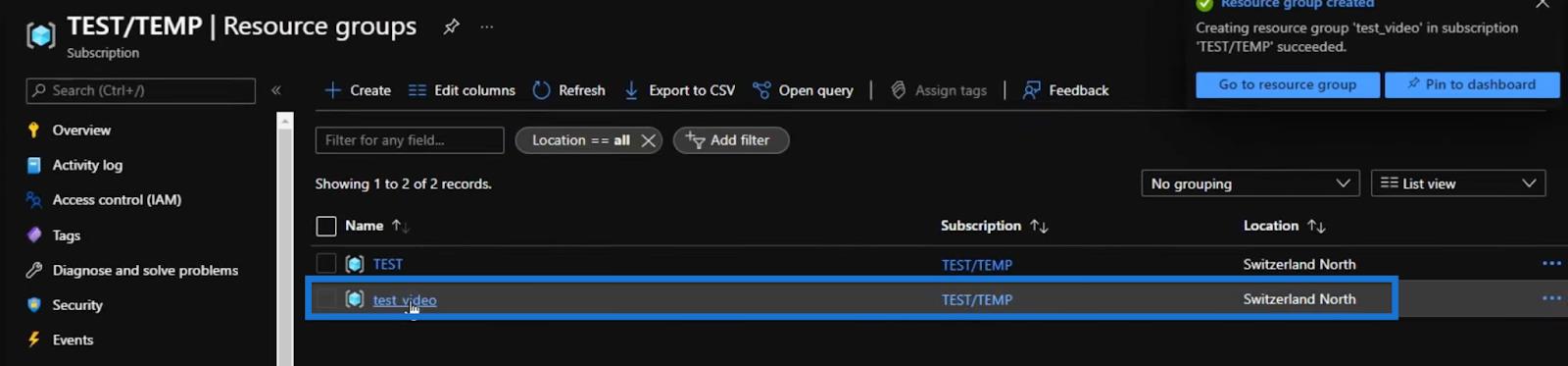
Chcete-li to provést, klikněte na Vytvořit a poté vyhledejte „ úložiště“ ve výsledném vyhledávacím panelu.

Vyberte první výsledek, účet úložiště od společnosti Microsoft, a klikněte na Vytvořit.
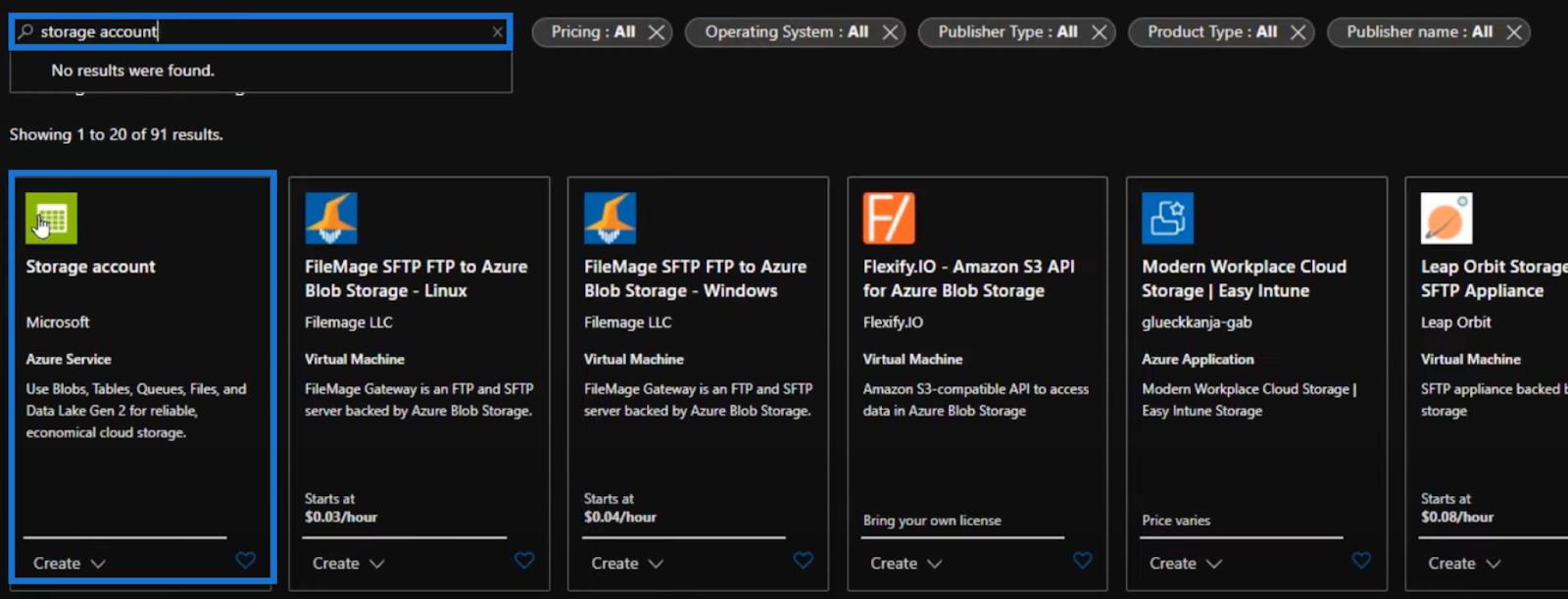
Poté musíme definovat, ve kterém předplatném a skupině prostředků by měl být účet. Měli bychom mu také pojmenovat a vybrat oblast, ve které se nacházíme.
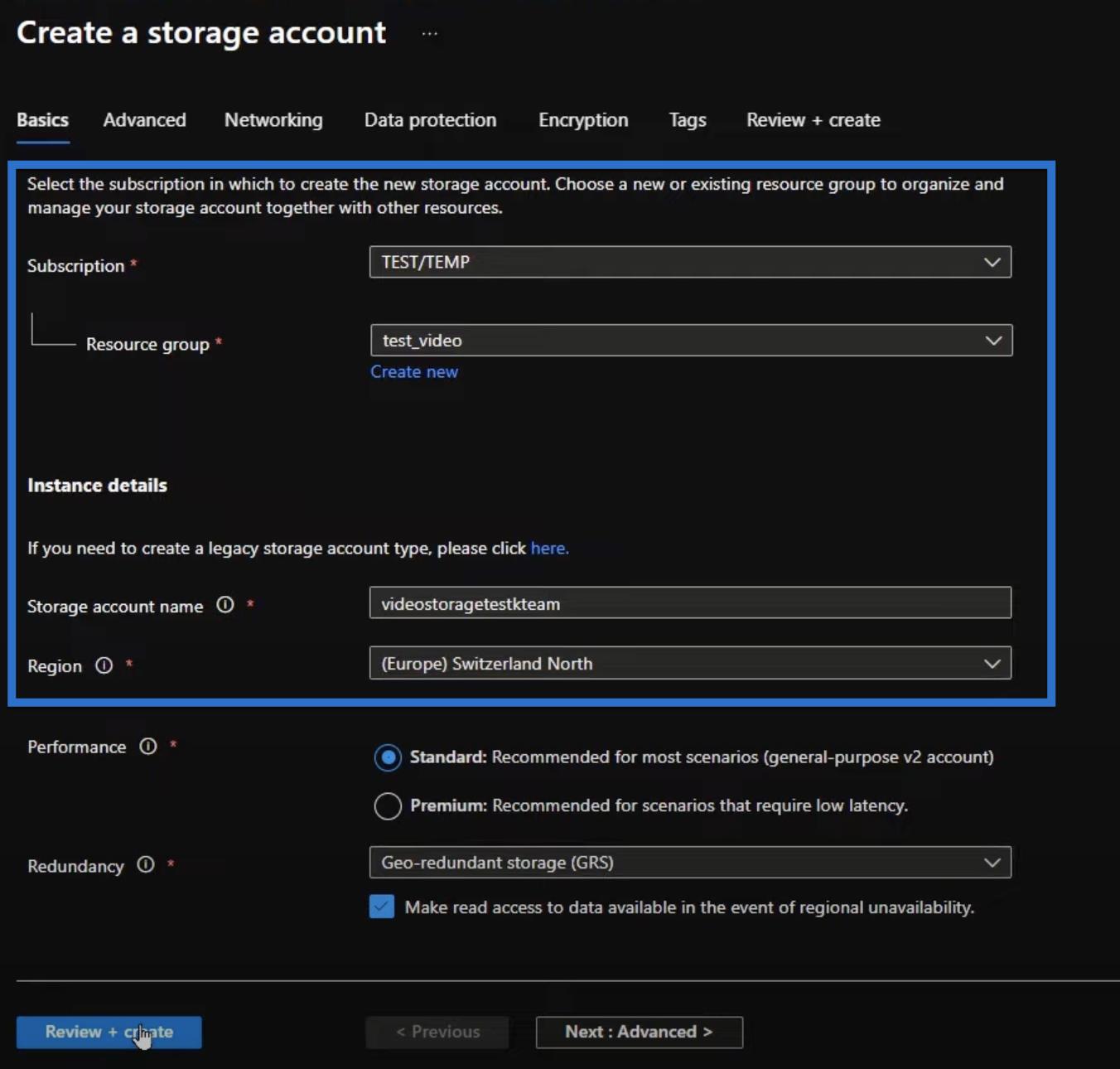
S každým prostředkem Azure existuje spousta nastavení, kterými můžeme projít, jako jsou ta níže.
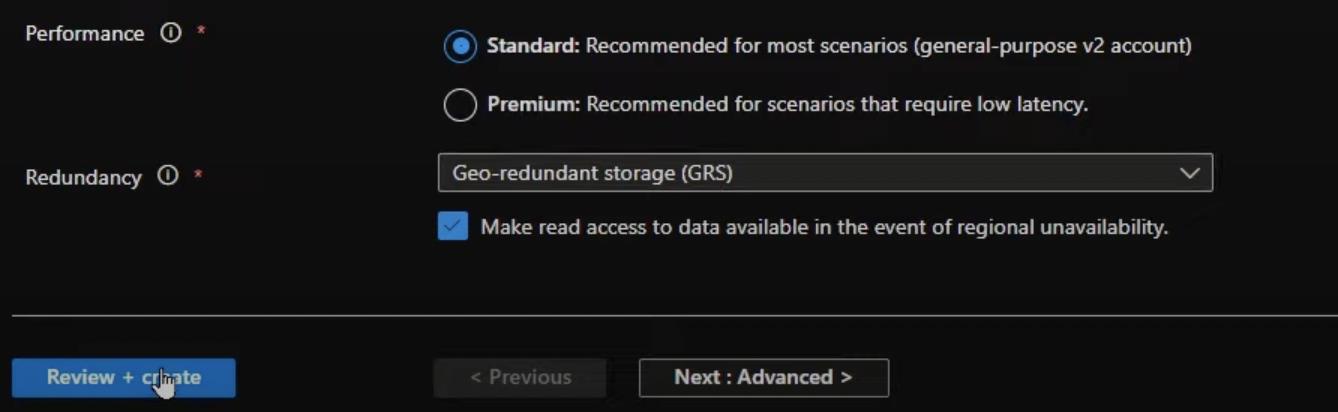
Ale pro tento tutoriál použijeme výchozí nastavení, protože v našem konkrétním případě fungují dobře.
Klikněte tedy na Review + Create a poté Create na další stránce.
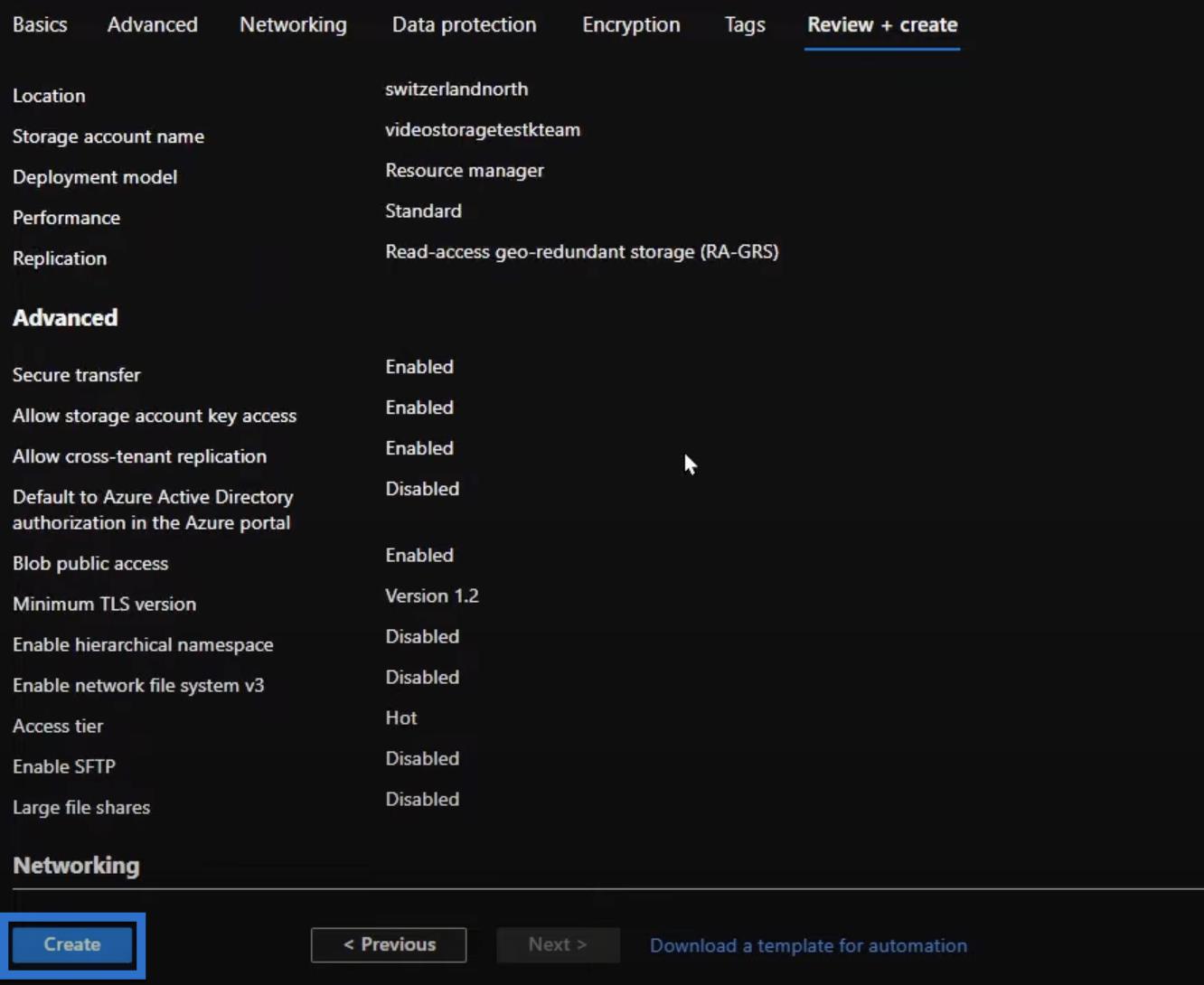
Nasazení nového prostředku může trvat jednu nebo dvě minuty. Můžeme zkontrolovat oznámení a zjistit, kdy se aktuálně stále nasazuje.
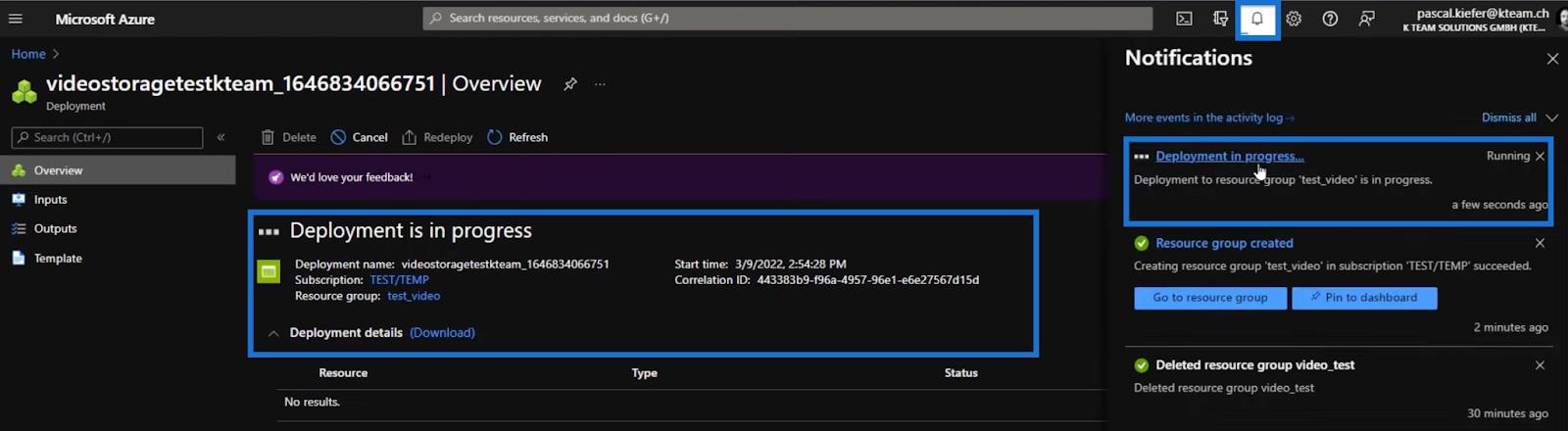
Jakmile je nasazen, můžeme přejít na náš účet úložiště a nahrát video.
Přejdeme na domovskou stránku a otevřeme příslušné předplatné a skupinu prostředků. Poté do něj můžeme začít přidávat videa.

Chcete-li to provést, otevřete účet úložiště.

Poté klikněte na Prohlížeč úložiště (náhled) , Kontejnery objektů BLOB a Přidat kontejner.
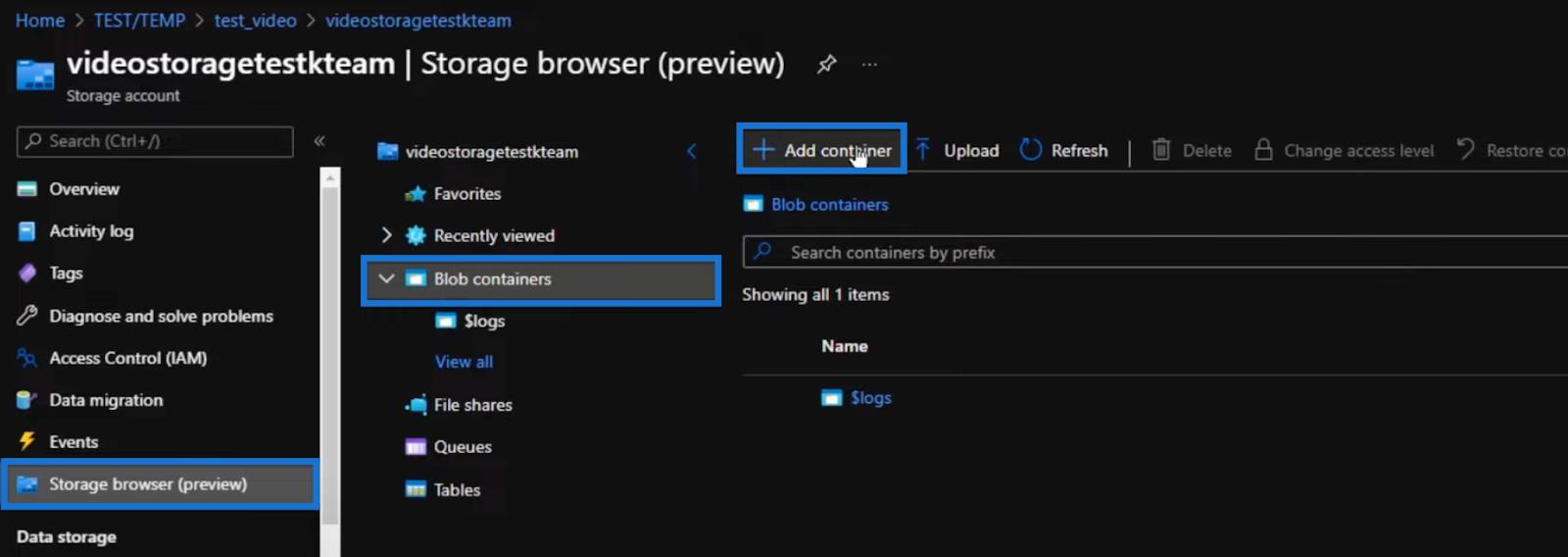
Budeme tomu říkat jednoduše video . Musíme se také rozhodnout, zda kontejner nastavíme jako soukromý nebo anonymní.
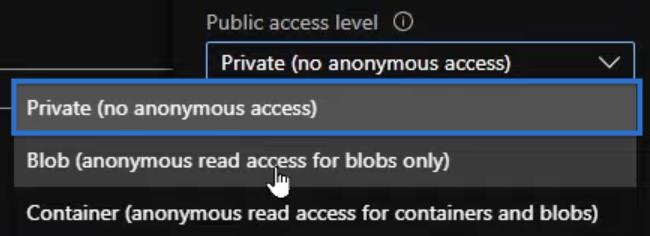
Pro náš kontejner se nejprve rozhodneme pro Soukromé (žádný anonymní přístup) .
Blob (anonymní přístup pro čtení pouze pro objekty blob) znamená, že k němu má přístup každý, kdo má adresu URL k videu nebo souboru v kontejneru, zatímco u soukromého (žádný anonymní přístup) je potřeba nastavit trochu víc.
Zde jsou podrobnosti o našem novém kontejneru.
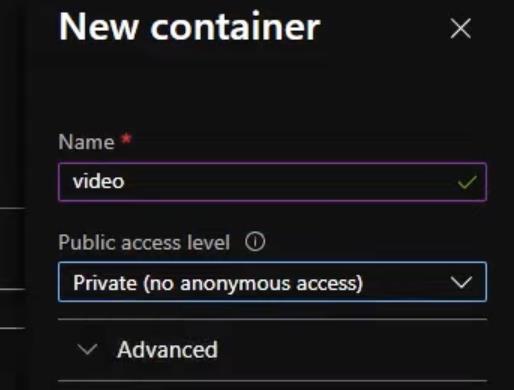
Dalším krokem je zkusit do něj přidat video.
Takže otevřeme náš video kontejner nalezený v prohlížeči úložiště (náhled). Poté klikněte na tlačítko Nahrát a přetáhněte nebo pusťte náš soubor videa.
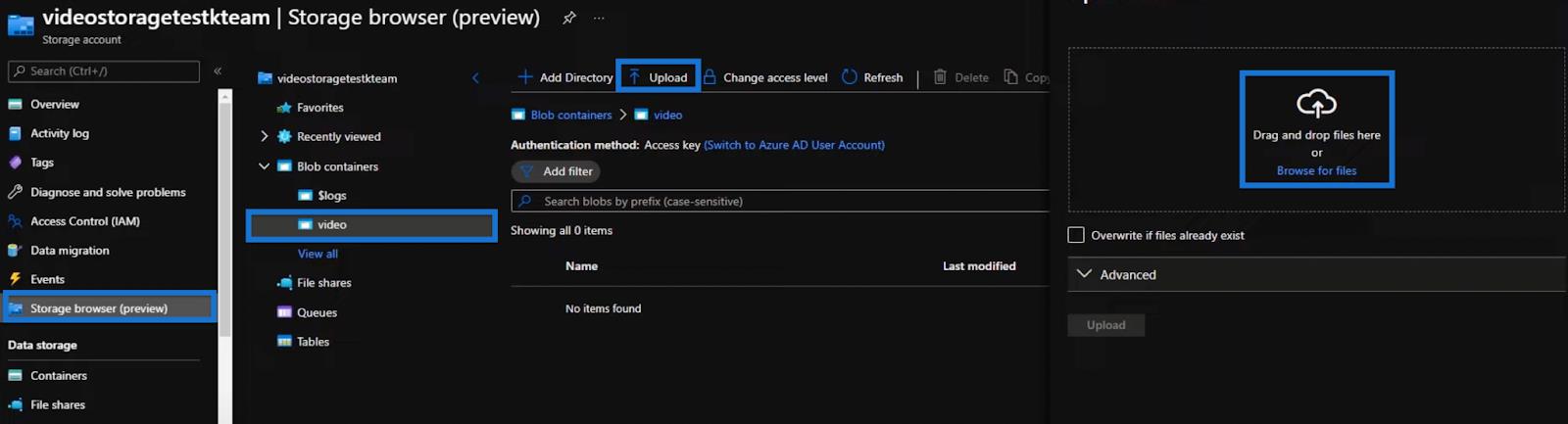
Měl by se zobrazit soubor videa.
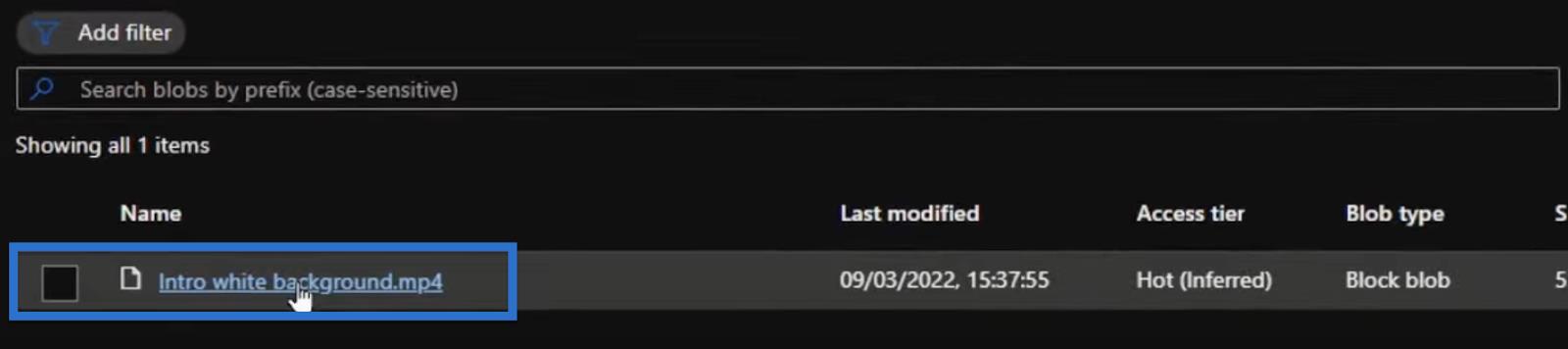
A když vybereme video soubor, dostaneme adresu URL, kterou můžeme zkopírovat do schránky. Pojďme to vložit do soukromého okna (Inkognito), abychom viděli, jak by to vypadalo pro externího uživatele.
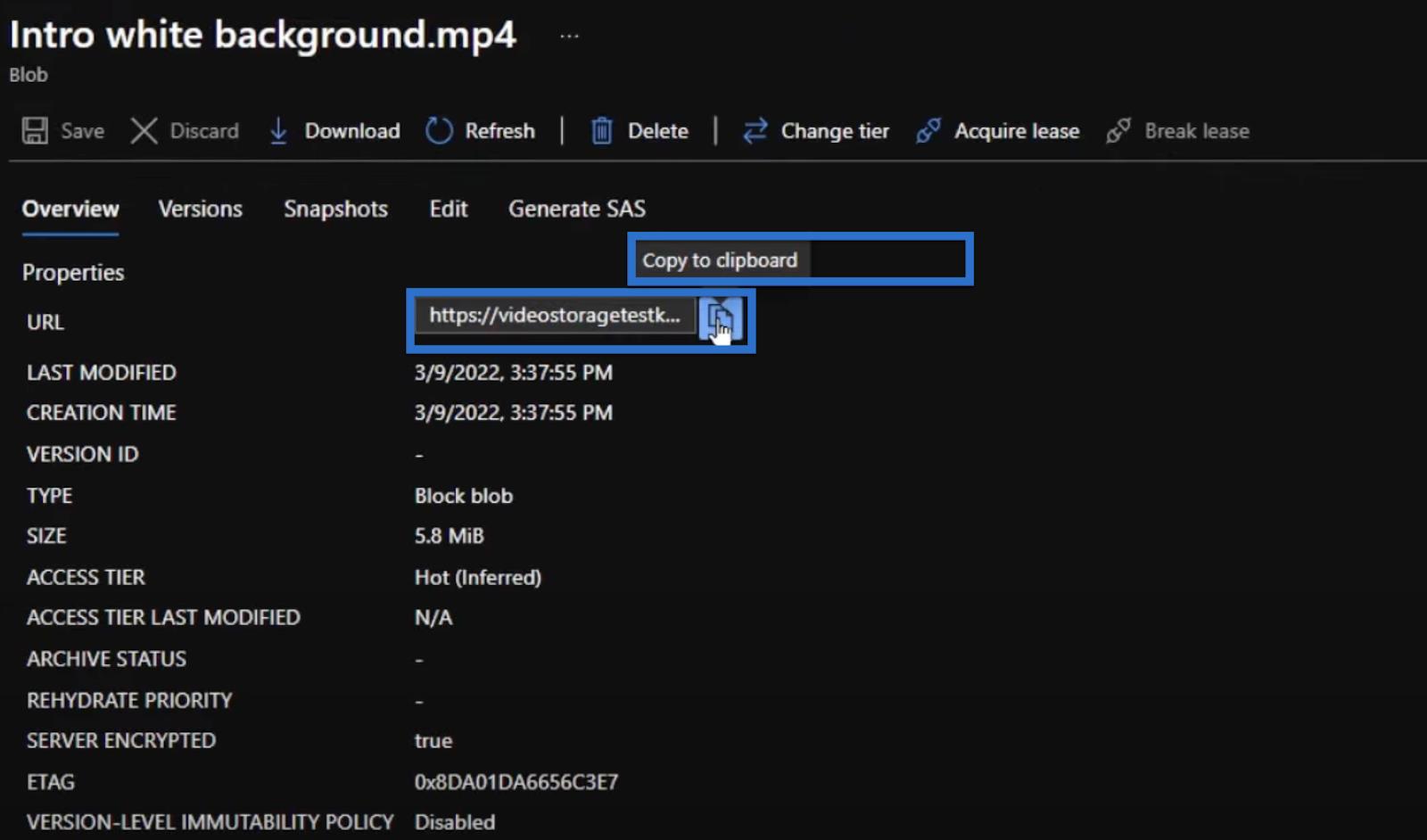
V důsledku toho bychom měli dostat chybovou zprávu. Je to proto, že kontejner objektů Blob je nastaven jako soukromý a my k němu nemáme přístup.

Jak tedy tento problém vyřešíme? Jak se k videu dostaneme?
Musíme otevřít Microsoft Azure a vrátit se na test_video.
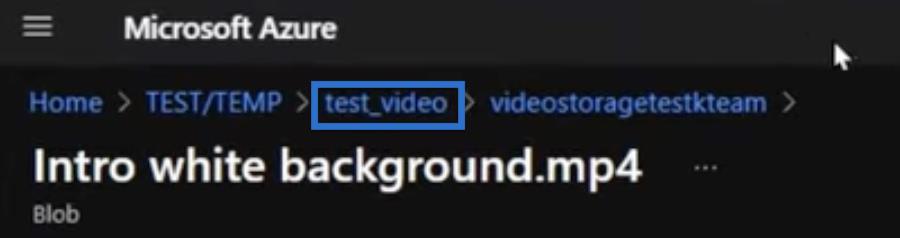
Poté otevřete prohlížeč úložiště (náhled) a kontejnery objektů BLOB .
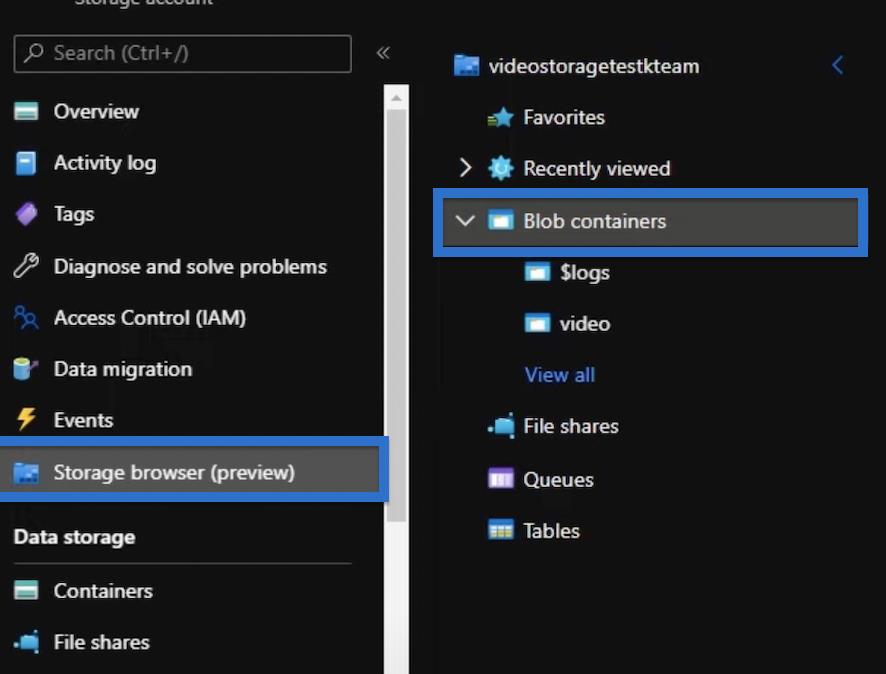
Co chceme udělat, je přidat token SAS do celého kontejneru. Uděláme to kliknutím na tři tečky napravo a výběrem Generate SAS.
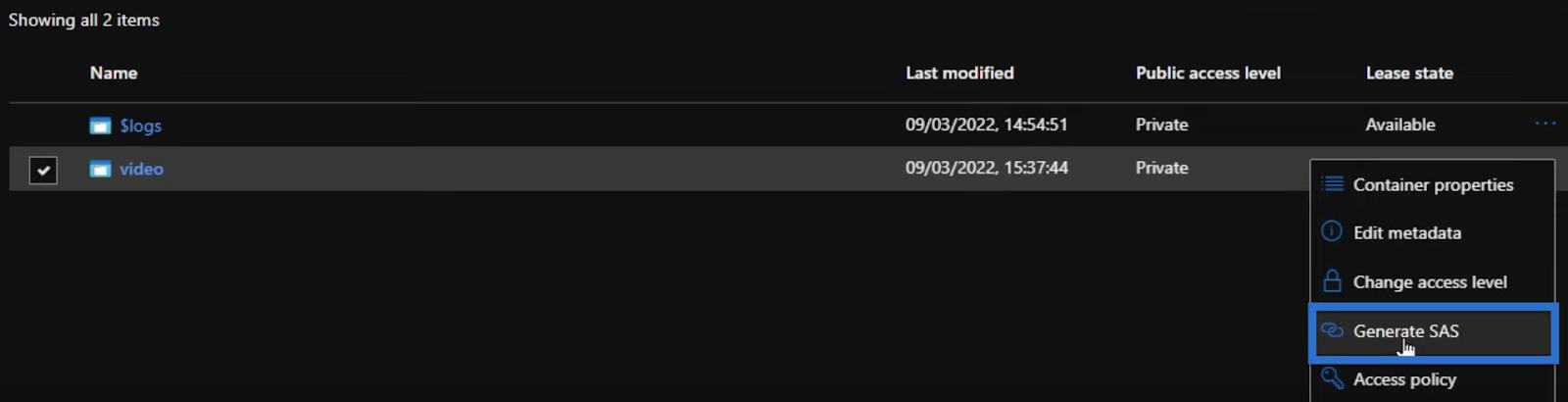
Chceme také nastavit datum platnosti našeho tokenu ode dneška do příštího roku. Poté můžeme vygenerovat SAS token a URL.
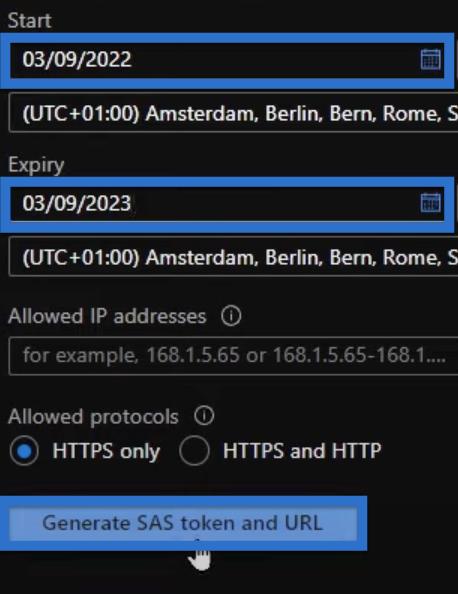
Tím se vytvoří token ve formě řetězce pod tlačítkem Generate SAS token and URL . To je token, který si musíme zapamatovat a zkopírovat.
Nyní se vraťme do našeho soukromého okna s předchozí URL. Stále by to nemělo fungovat, jak je uvedeno níže.
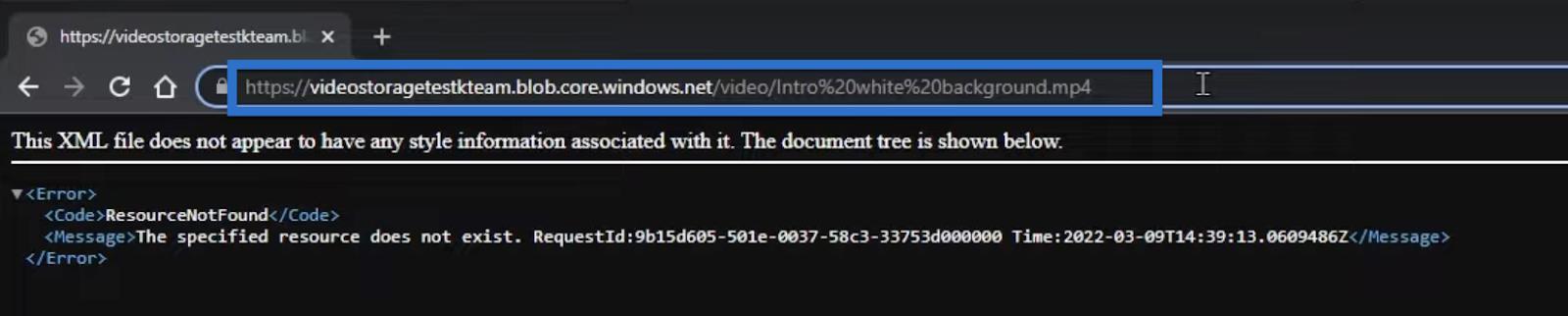
Když však na konec adresy URL přidáme otazník a poté vložíme token, ověří adresu URL, abychom měli přístup k objektům BLOB v našem kontejneru.

S přidaným tokenem nyní můžeme přehrát video. To znamená, že adresu URL s tokenem můžeme také použít pro náš přehled.
Použití tokenu v LuckyTemplates
Vraťme se k naší zprávě LuckyTemplates a vytvořte novou stránku
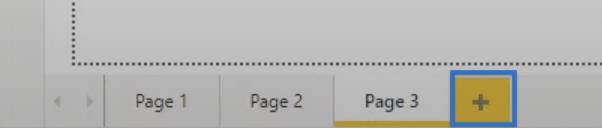
Máme předchozí opatření, které jsme nazvali youtube , které vypadá takto.

Toto opatření znovu použijeme a aktualizujeme, aby tentokrát fungovalo.
Zachovejte značku videa a definujte, že chceme, aby video vyplnilo sto procent prostoru vizuálu (šířka=100 %) . Přidejte také ovládací prvky , které zahrnují vyhrazená tlačítka pro přehrávání, pozastavení a tak dále.
A co je nejdůležitější, přidejte nový zdroj nebo adresu URL s přidaným tokenem SAS.

Dále přidáme prohlížeč HTML CSS z podokna vizualizací a pod podoknem polí klikneme na Video .
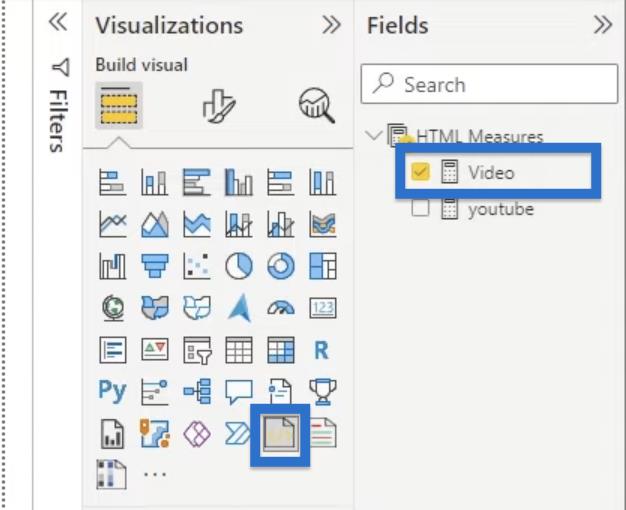
Nakonec by se video mělo nyní zobrazit na naší stránce, což nám umožní přehrát video, které jsme nahráli do úložiště objektů Blob.
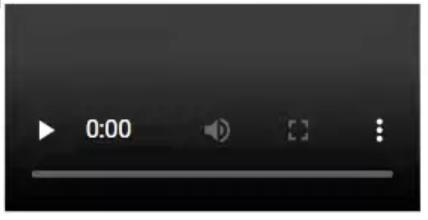
Všimněte si, že to funguje v soukromí, takže potřebujeme mít token SAS. Jinak k videu stále nebudeme mít přístup.
Bez tokenu SAS
Pojďme rychle projít procesem, jak byste to udělali bez tokenu SAS.
Vraťte se na náš účet úložiště a aktualizujte soukromí našeho kontejneru videí. Místo Soukromé to změňme na Blobs (anonymní přístup pro čtení pouze pro bloby) . Potom klepněte na tlačítko OK.
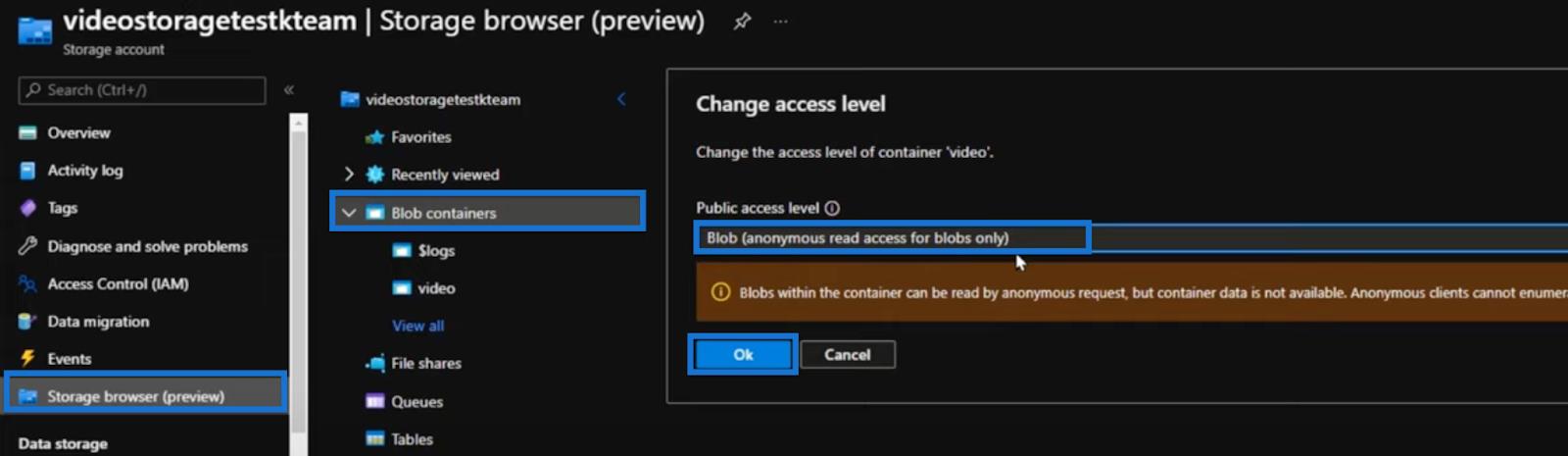
Vrátíme-li se zpět k naší zprávě, můžeme token odebrat a očekávat, že video stále budeme moci zobrazit a přehrát.

Změna ochrany soukromí našeho kontejneru videí také znamená, že k videu bude mít přístup každý, kdo má odkaz. Pokud například adresu URL umístíme do prohlížeče, video by se mělo stále přehrávat i bez tokenu.
Závěr
Přímé vkládání videí z YouTube do sestav LuckyTemplates není možné kvůli omezením ze strany Microsoftu i YouTube.
Jeden snadný způsob, jak tento problém vyřešit, je přidat k videím tlačítka s hypertextovými odkazy. Funguje to bez jakýchkoli vlastních vizuálů a je kompatibilní pro videa YouTube nebo videa z úložiště Blob Storage.
Pokud ale chcete mít své video vložené do sestavy, uživatelsky nejpřívětivější přístup je použít Azure Blob Storage. Je snadno nastavitelný, pohodlný a také relativně levný.
To, co jste se dnes naučili, můžete použít při vytváření další zprávy LuckyTemplates. Například bude užitečné přidat video s nápovědou pro koncového uživatele od vývojáře, které vysvětluje, jak se má sestava používat. Na LuckyTemplates je mnohem více aplikací pro videa a nyní je můžete využít.
Vše nejlepší,
Pascal Kiefer
Naučte se, jak rozebrat soubor PBIX a extrahovat motivy a obrázky LuckyTemplates z pozadí pro váš report!
Naučte sa, ako vytvoriť domovskú stránku SharePointu, ktorá sa predvolene načítava, keď používatelia zadajú adresu vašej webovej lokality.
Zjistěte, proč je důležité mít vyhrazenou tabulku s daty v LuckyTemplates, a naučte se nejrychlejší a nejefektivnější způsob, jak toho dosáhnout.
Tento stručný návod zdůrazňuje funkci mobilního hlášení LuckyTemplates. Ukážu vám, jak můžete efektivně vytvářet přehledy pro mobily.
V této ukázce LuckyTemplates si projdeme sestavy ukazující profesionální analýzy služeb od firmy, která má více smluv a zákaznických vztahů.
Pozrite si kľúčové aktualizácie pre Power Apps a Power Automate a ich výhody a dôsledky pre platformu Microsoft Power Platform.
Objavte niektoré bežné funkcie SQL, ktoré môžeme použiť, ako napríklad reťazec, dátum a niektoré pokročilé funkcie na spracovanie alebo manipuláciu s údajmi.
V tomto tutoriálu se naučíte, jak vytvořit dokonalou šablonu LuckyTemplates, která je nakonfigurována podle vašich potřeb a preferencí.
V tomto blogu si ukážeme, jak vrstvit parametry pole s malými násobky, abychom vytvořili neuvěřitelně užitečné přehledy a vizuály.
V tomto blogu se dozvíte, jak používat funkce hodnocení LuckyTemplates a vlastní seskupování k segmentaci ukázkových dat a jejich seřazení podle kritérií.








