Extrahovanie motívov a obrázkov LuckyTemplates z PBIX

Naučte se, jak rozebrat soubor PBIX a extrahovat motivy a obrázky LuckyTemplates z pozadí pro váš report!
V tomto blogu vysvetlíme, ako zmeniť a odvolať . Toto je veľmi užitočná funkcia, najmä ak chcete, aby mal používateľ iný prístup, alebo možno, že osoba opustila organizáciu.
Zmena povolenia znamená, že používateľ môže mať inú sadu prístupov alebo mať ďalšie. Na druhej strane zrušenie povolenia používateľovi neposkytne danej osobe prístup na lokalitu SharePoint.
Obsah
Zmena a pridanie používateľských oprávnení SharePointu
Najprv prejdeme do nastavení povolení . Ak to chcete urobiť, kliknite na ikonu ozubeného kolieska vpravo hore.
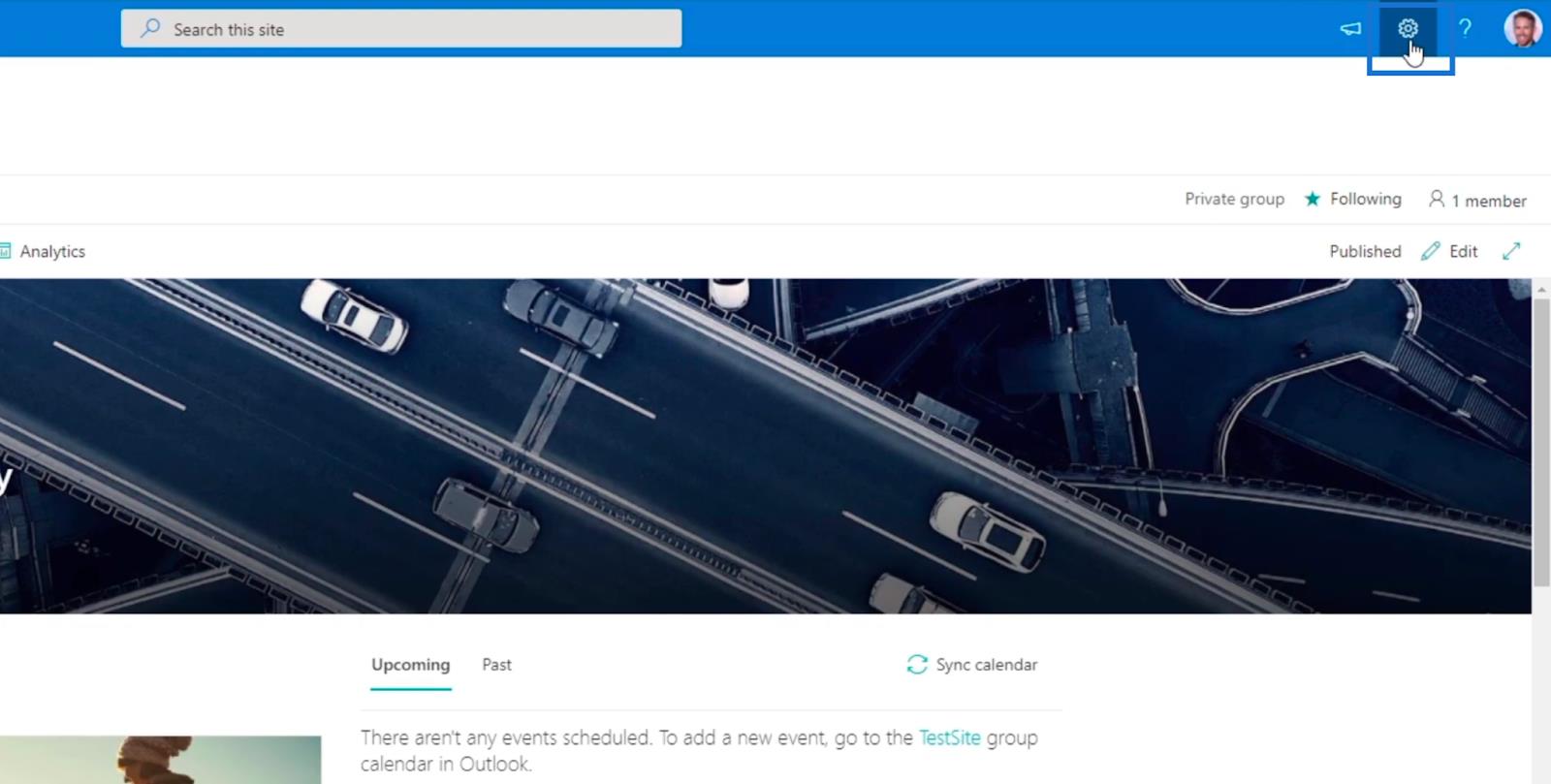
Potom kliknite na položku Povolenia lokality .
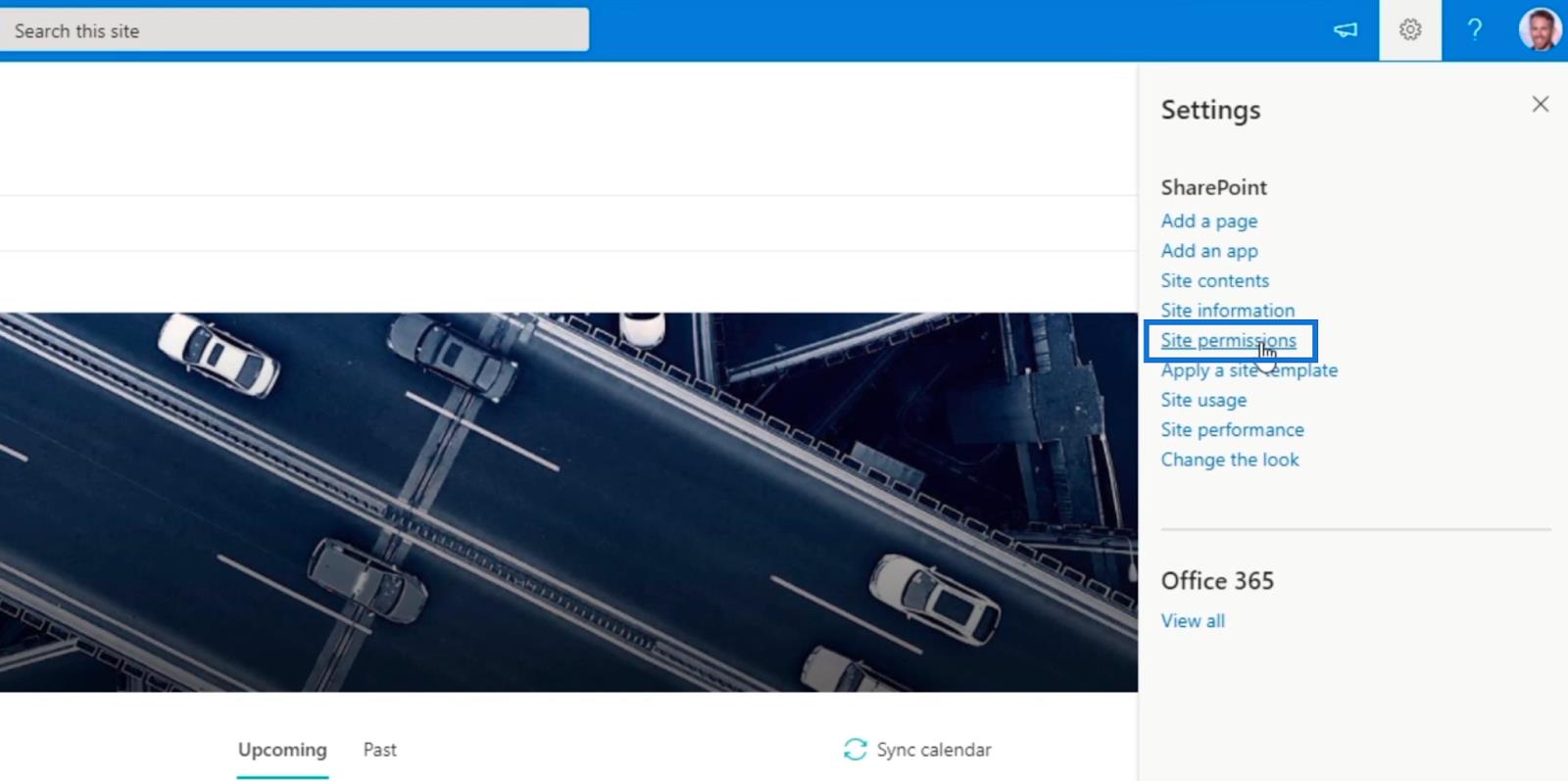
Ďalej kliknite na položku Rozšírené nastavenia povolení .
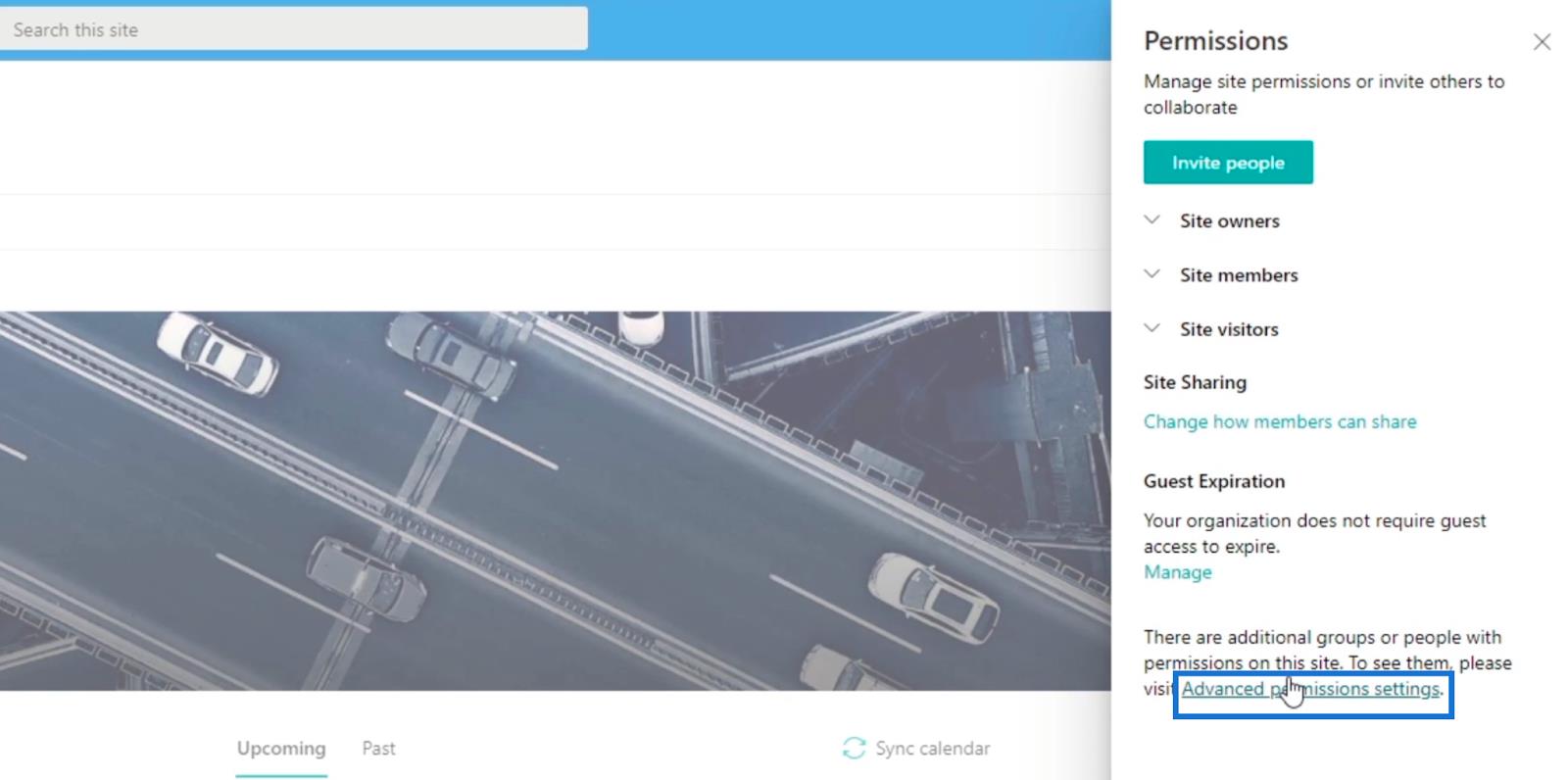
Budete presmerovaní na stránku, kde môžete pridať členov a upraviť ich prístup alebo .
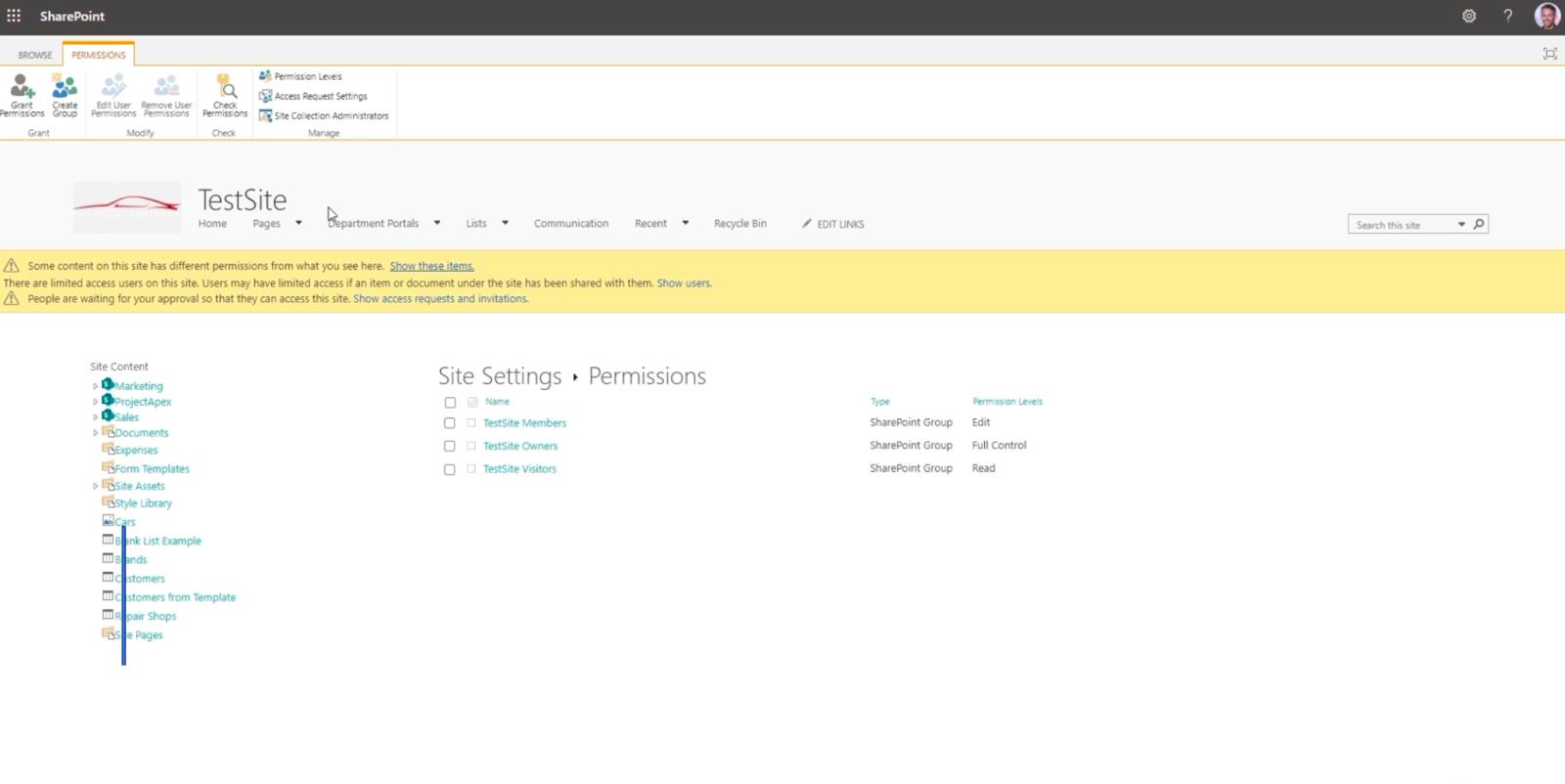
Potom klikneme na skupinu. V tomto príklade použijeme návštevníkov testovacej stránky .
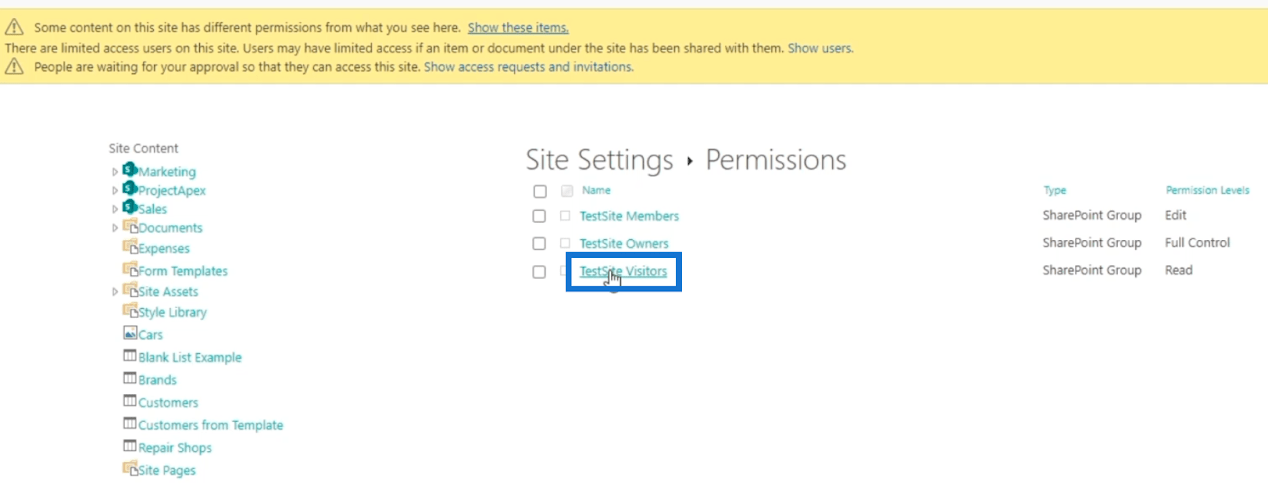
Uvidíte, že už máme člena, ktorý sa volá „ Brad Pitt “.
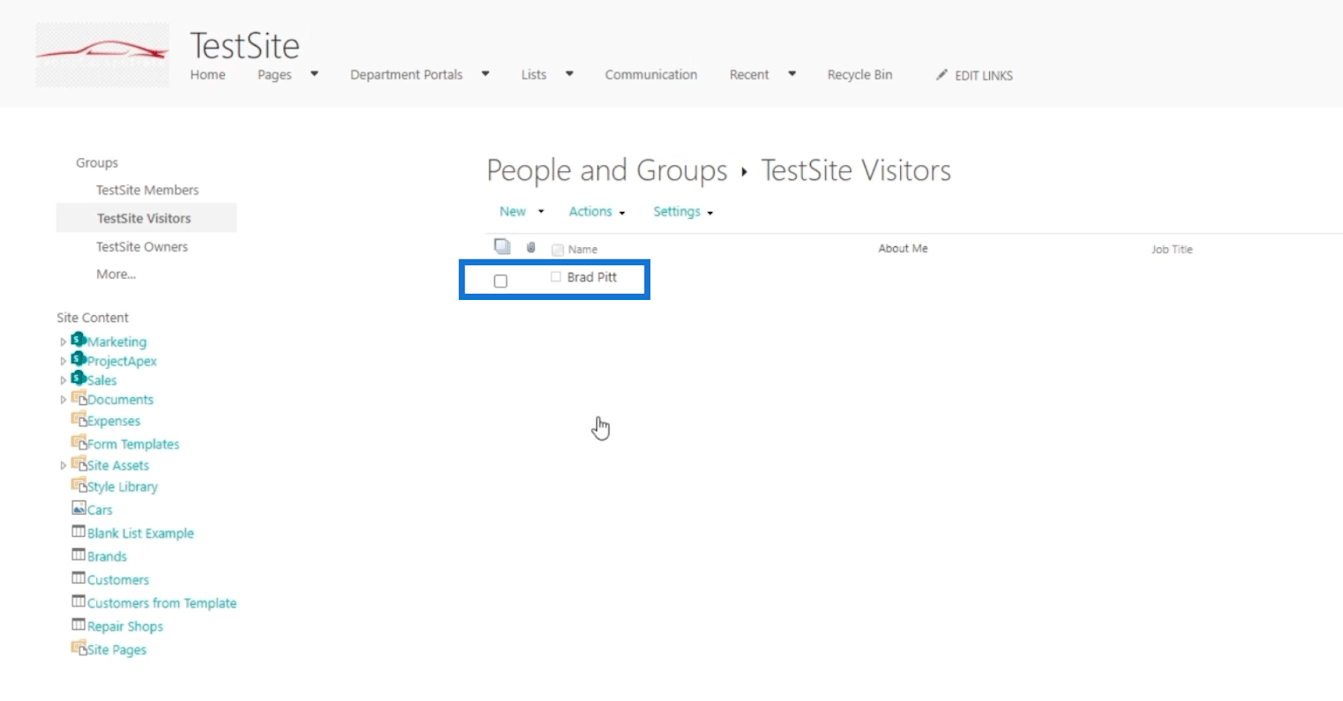
Ďalej tomuto používateľovi pridáme povolenie kliknutím na položku Členovia TestSite na paneli Skupiny.
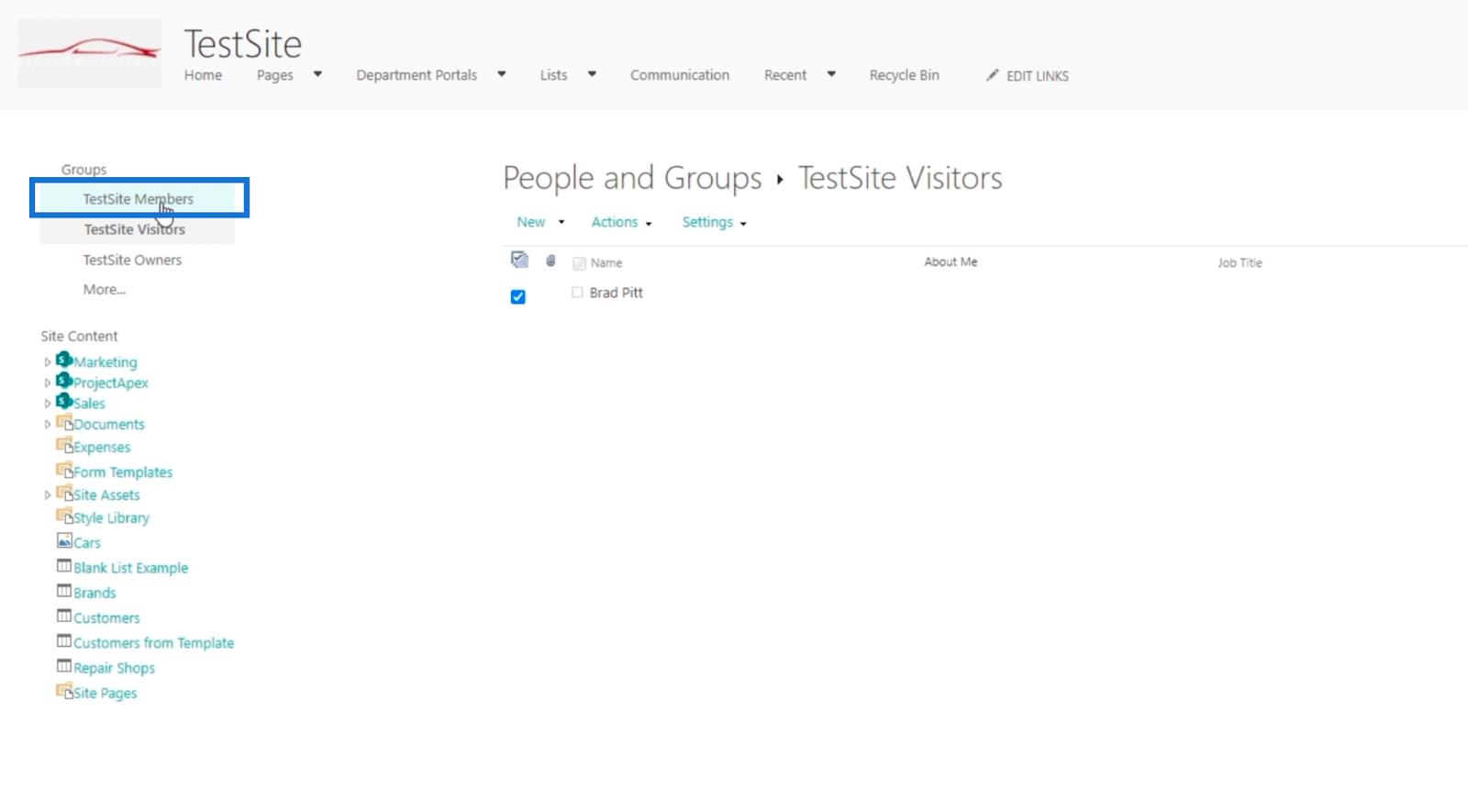
Potom kliknite na položku Nový .
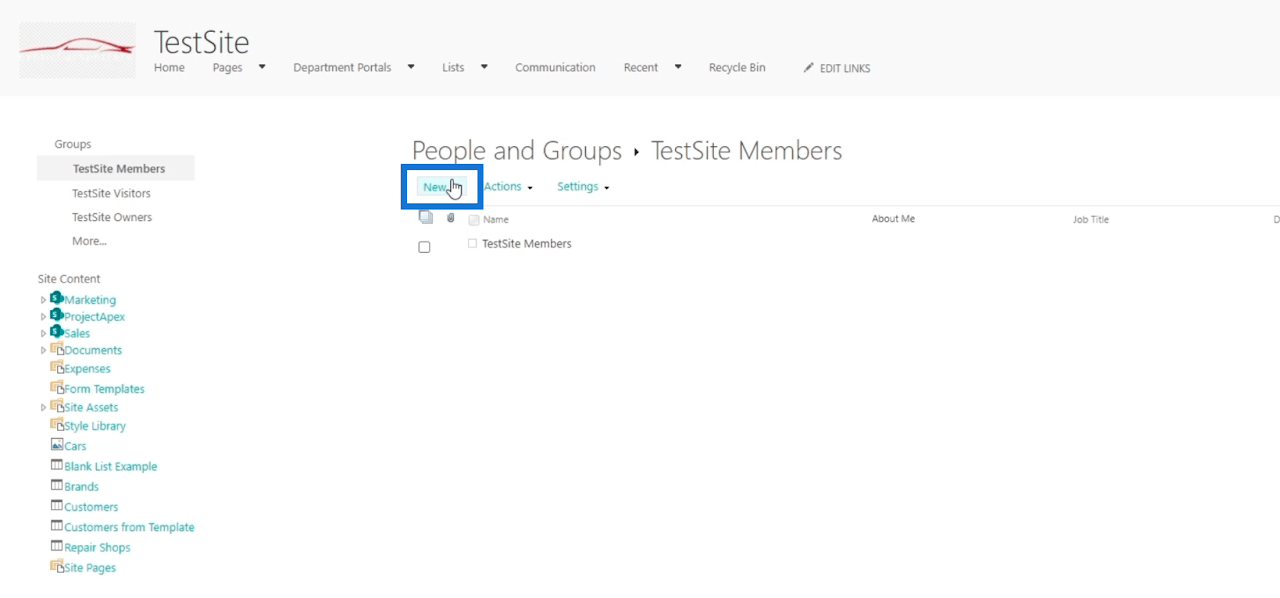
Ďalej kliknite na Pridať používateľov do tejto skupiny .
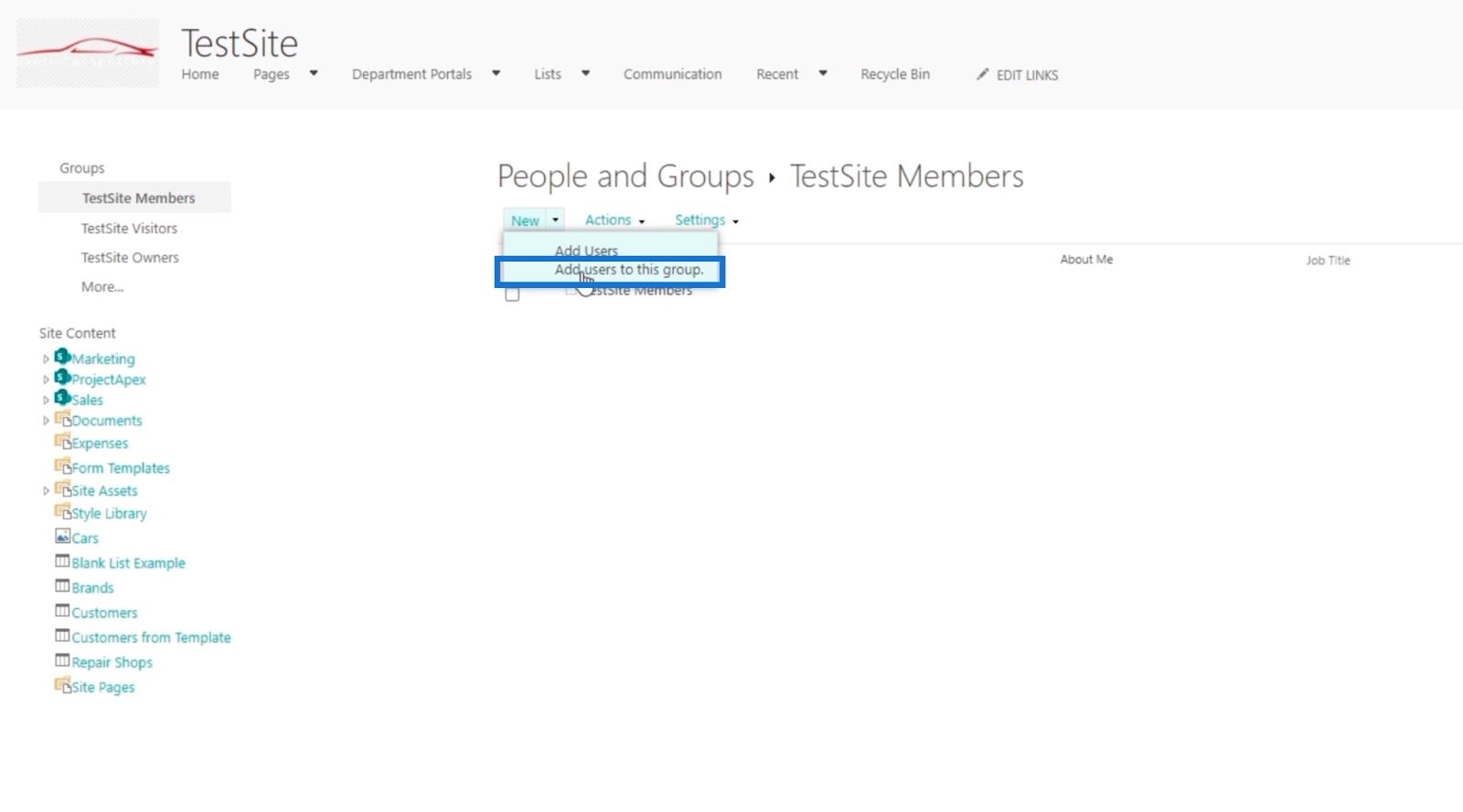
Potom sa zobrazí dialógové okno Share 'TestSite' .
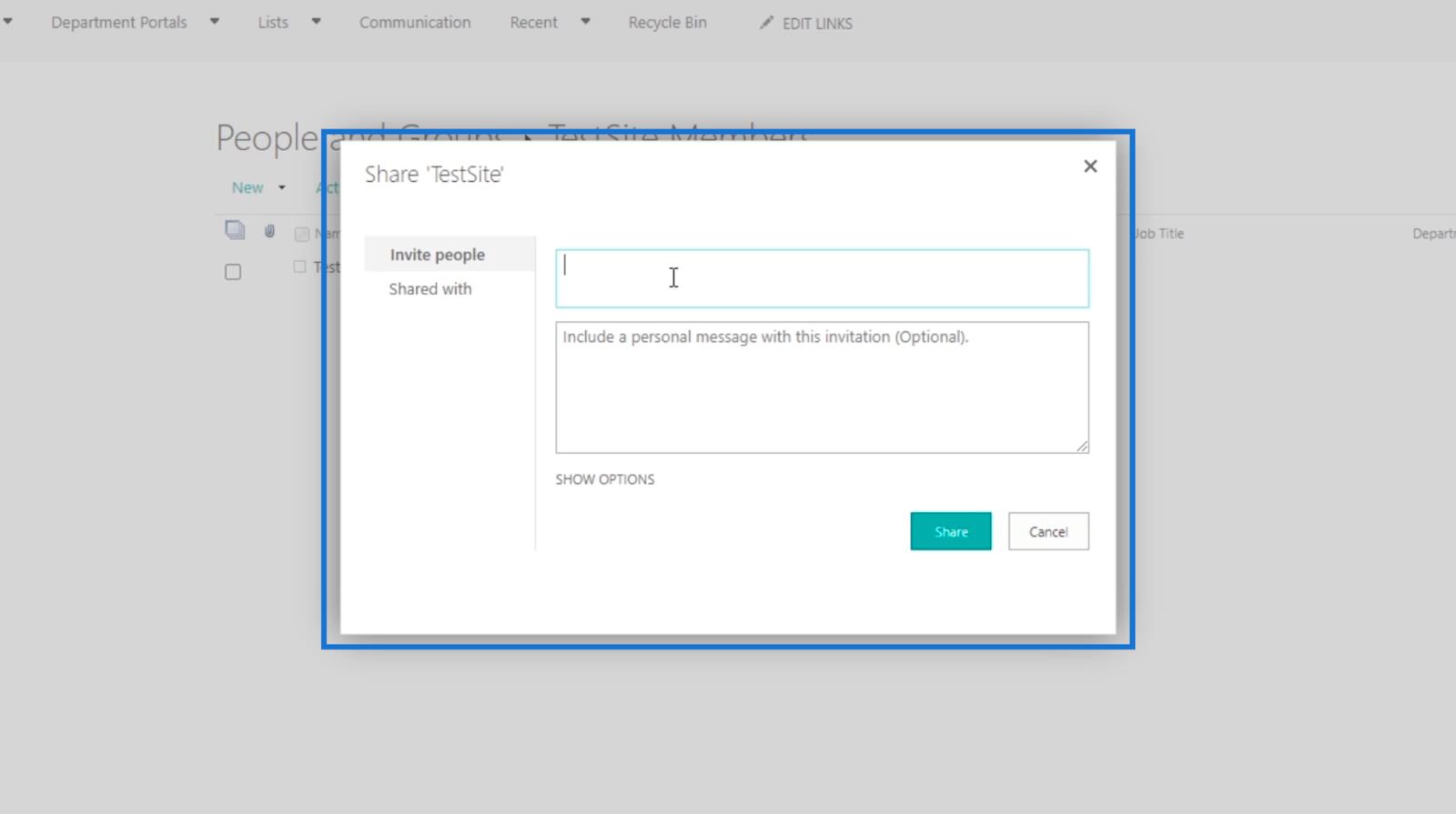
Do prvého textového poľa pridáme Brada Pitta .
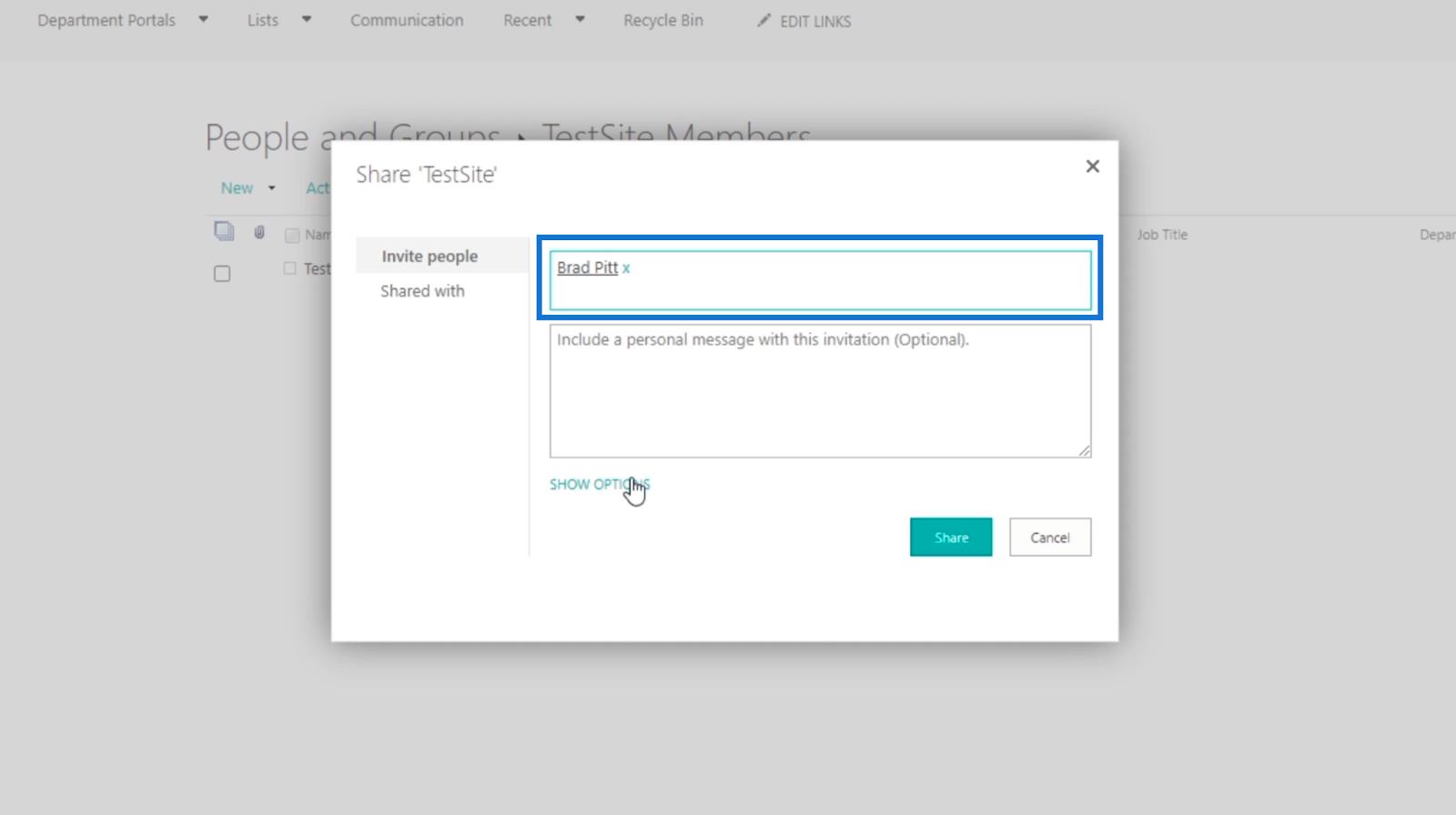
Majte na pamäti, že do druhého textového poľa môžeme pridať personalizovanú správu . Ale pre tento príklad to necháme prázdne.
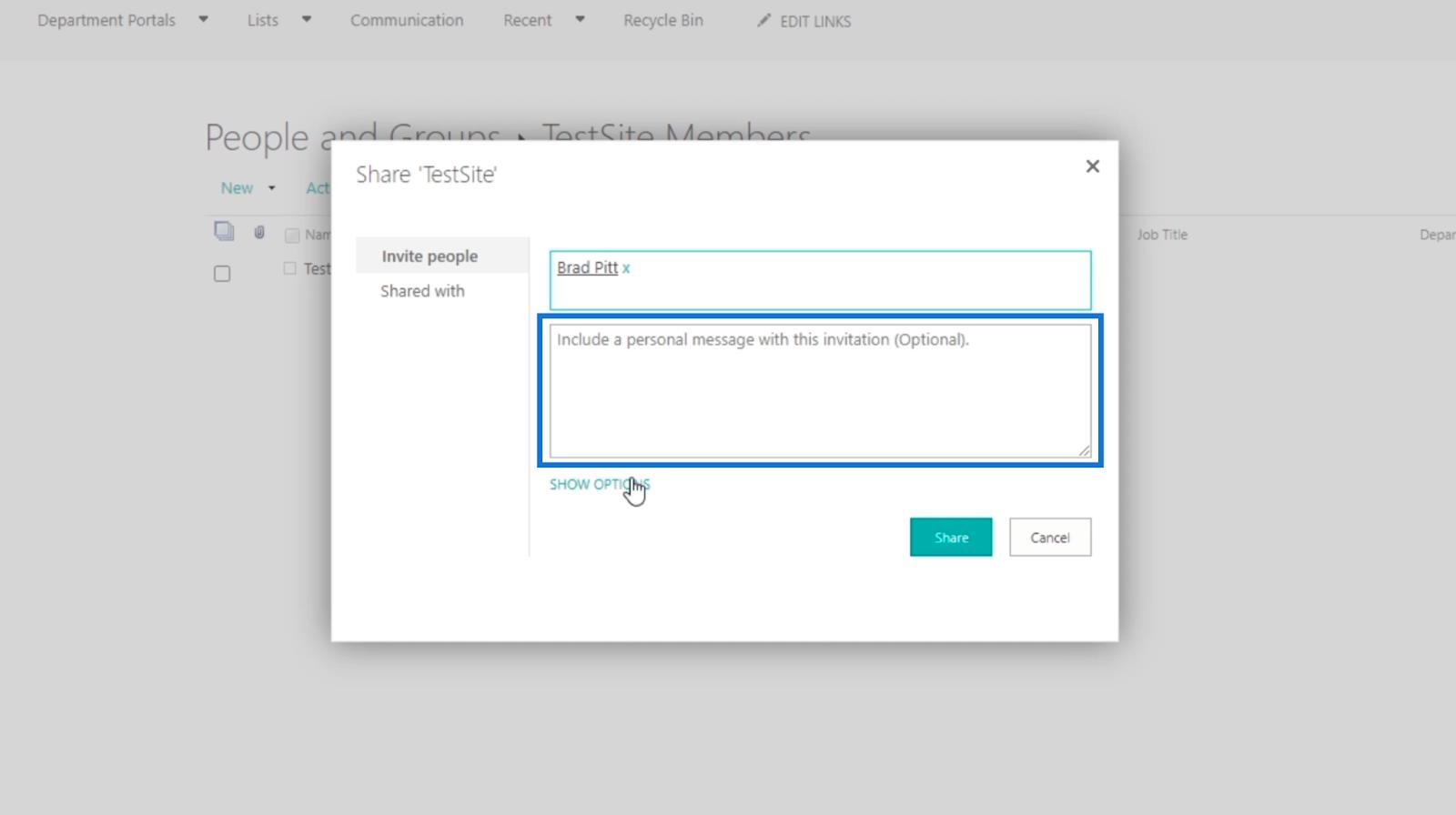
Potom kliknite na ZOBRAZIŤ MOŽNOSTI.
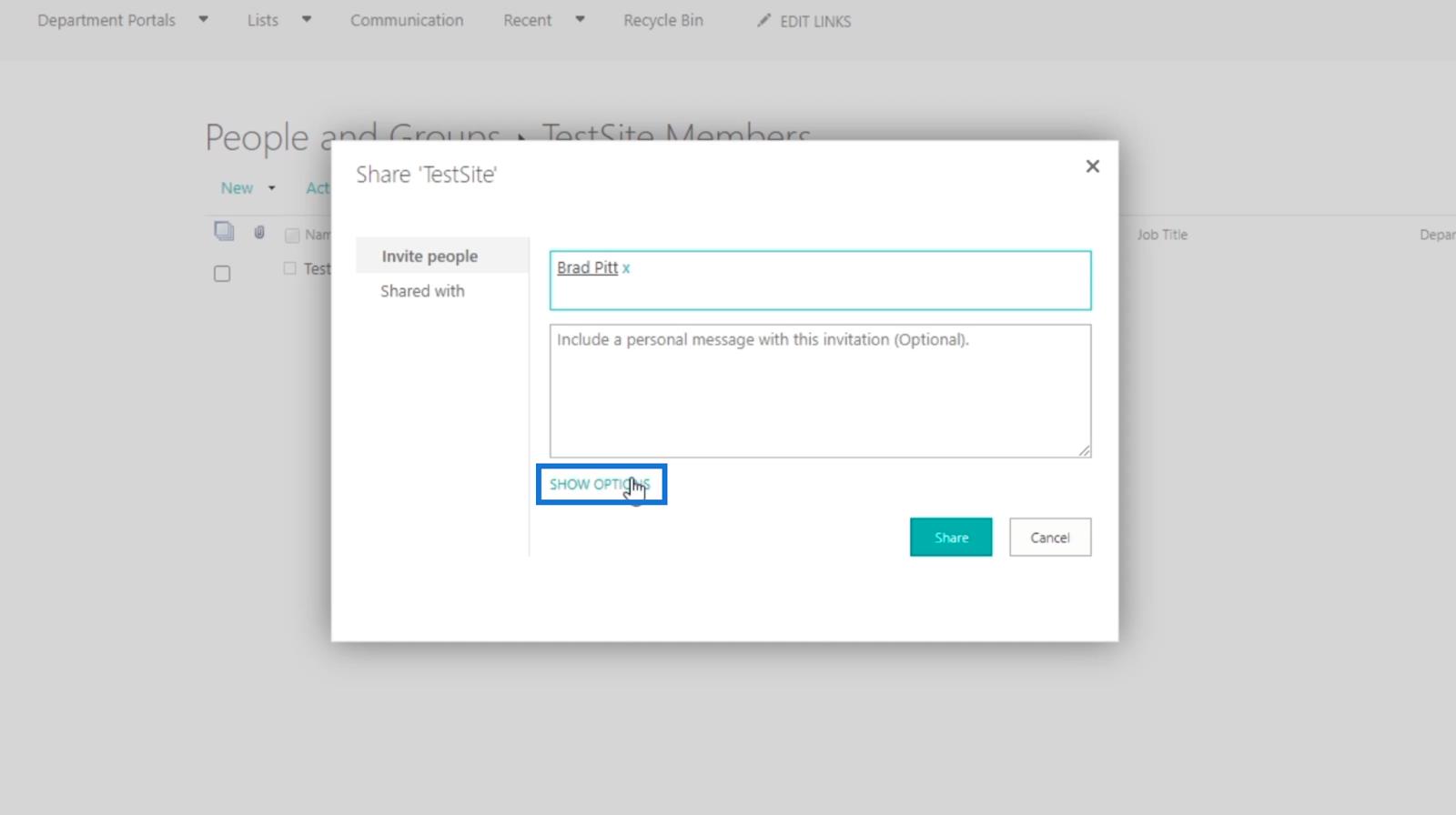
Potom zrušíme začiarknutie políčka Odoslať pozvánku e-mailom pre tento blog. Ak chcete, môžete poslať e-mail, ale v tomto blogu to neurobíme.
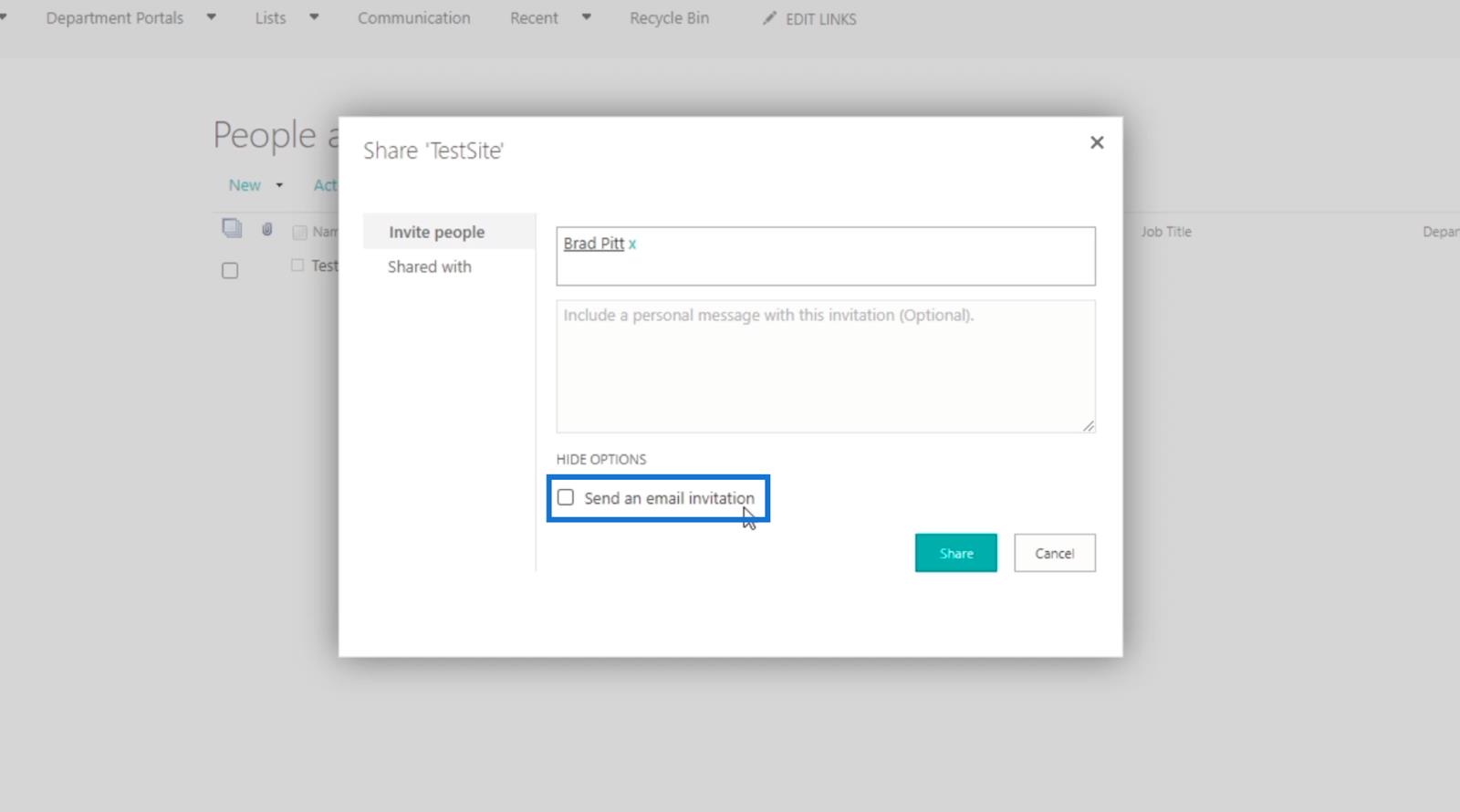
Nakoniec klikneme na Zdieľať .
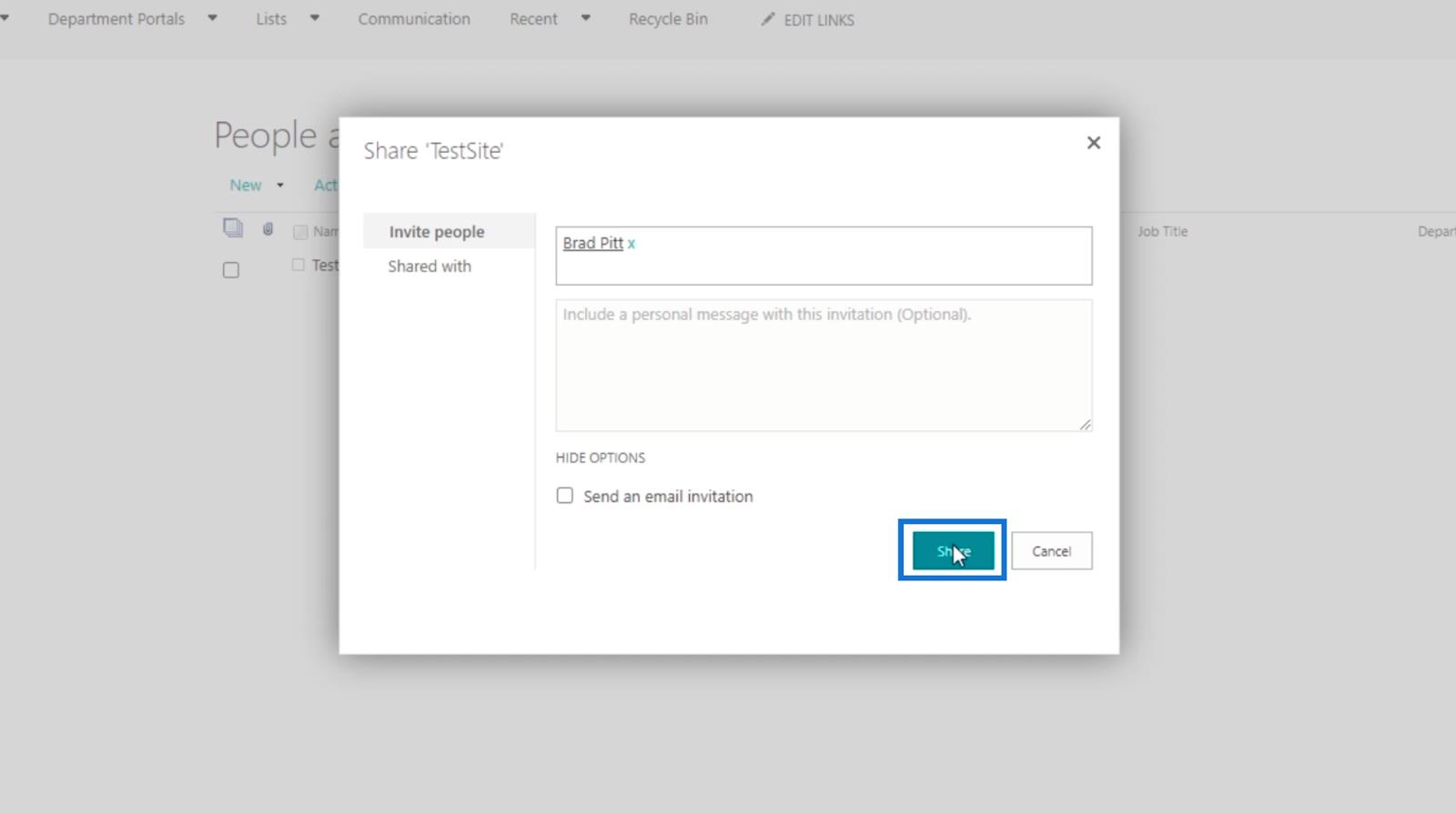
Výsledkom je, že Brad Pitt je teraz zaradený do skupiny členov TestSite .
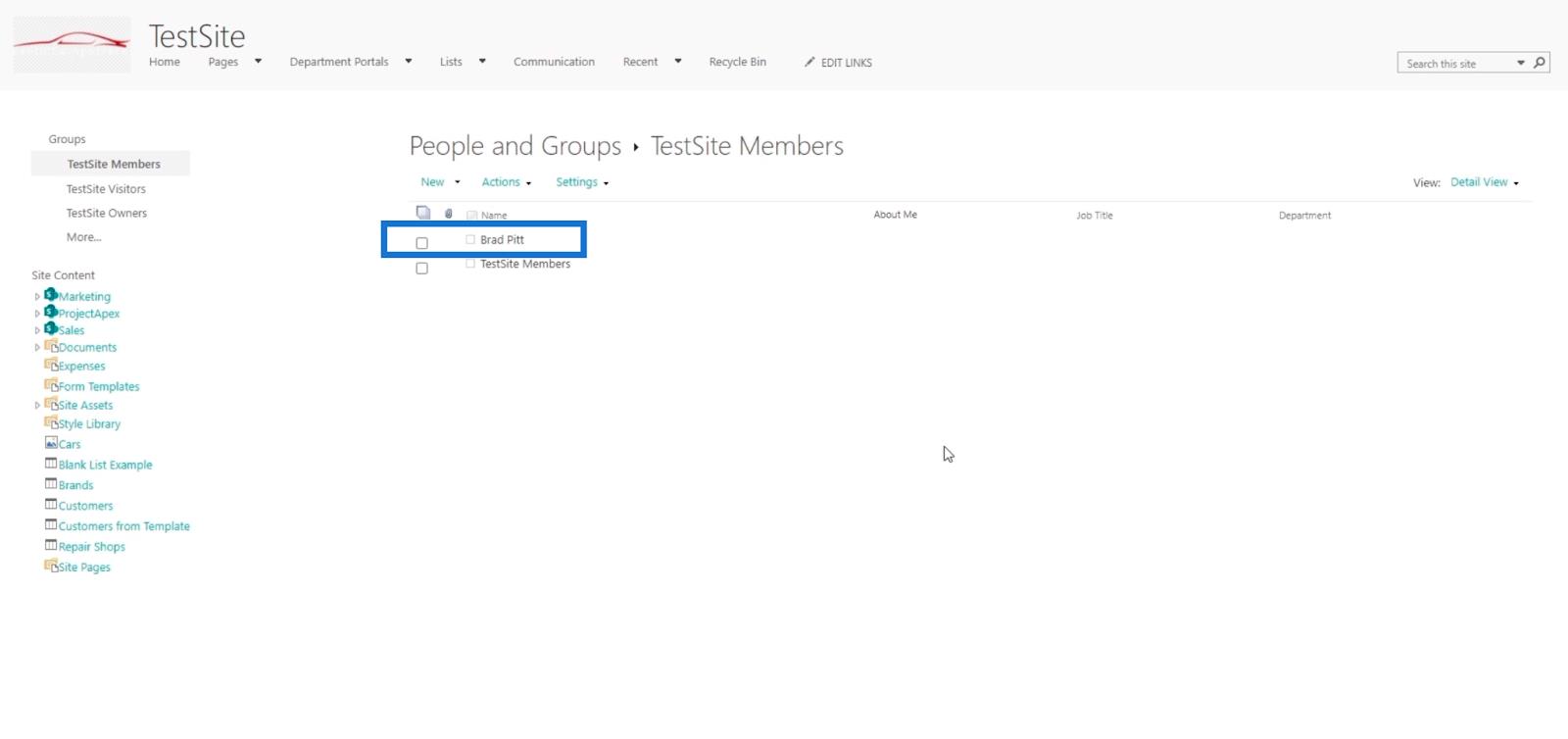
To znamená, že bude mať prístupové práva na úpravy. Ak bude mať Brad Pitt prístup na lokalitu SharePoint, bude môcť pridávať a upravovať dokumenty alebo údaje. Ako vidíte, Brad Pitt má teraz na navigácii tlačidlá Nové a Upraviť v zobrazení mriežky .
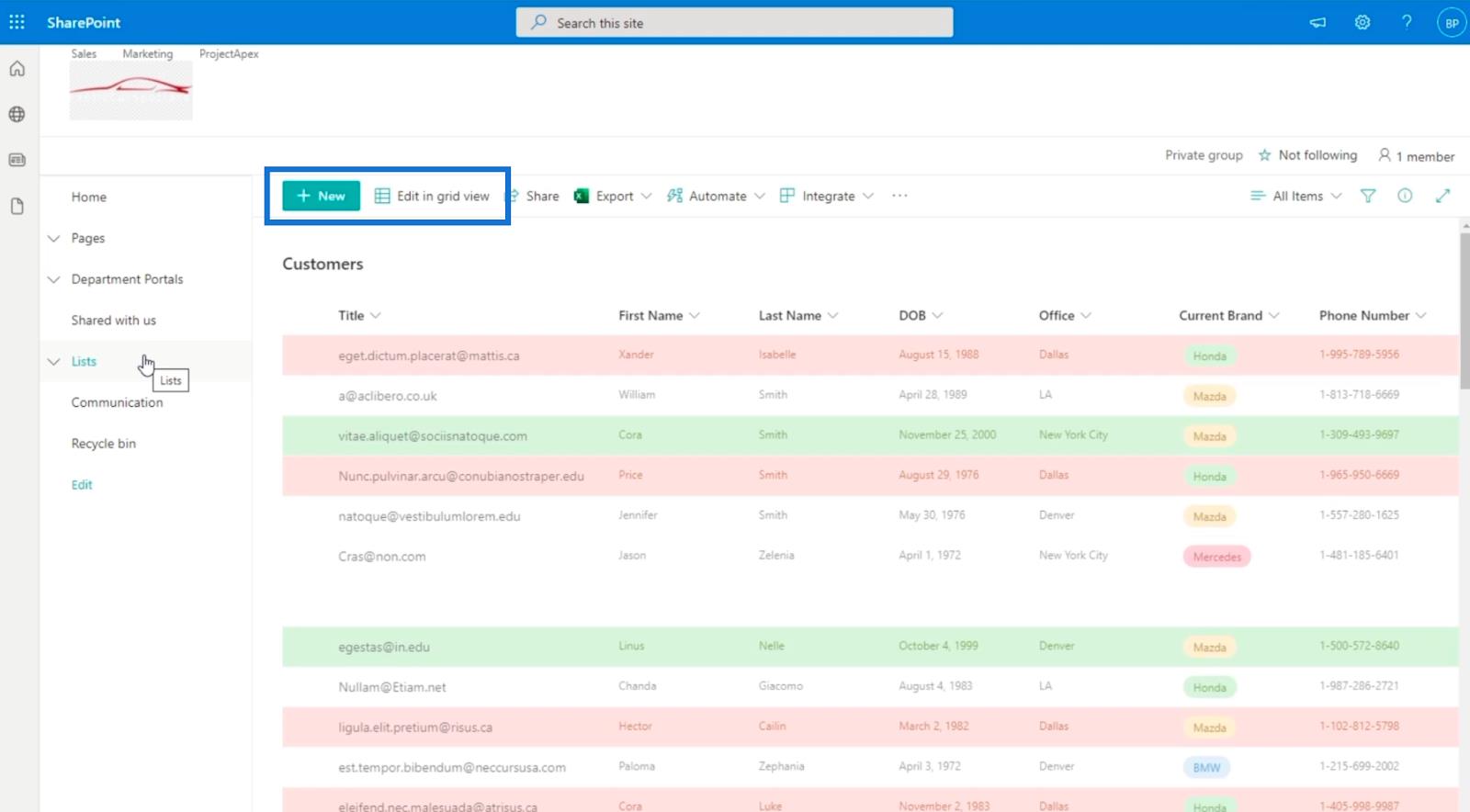
Okrem toho bude môcť nahrávať a upravovať obsah stránky.
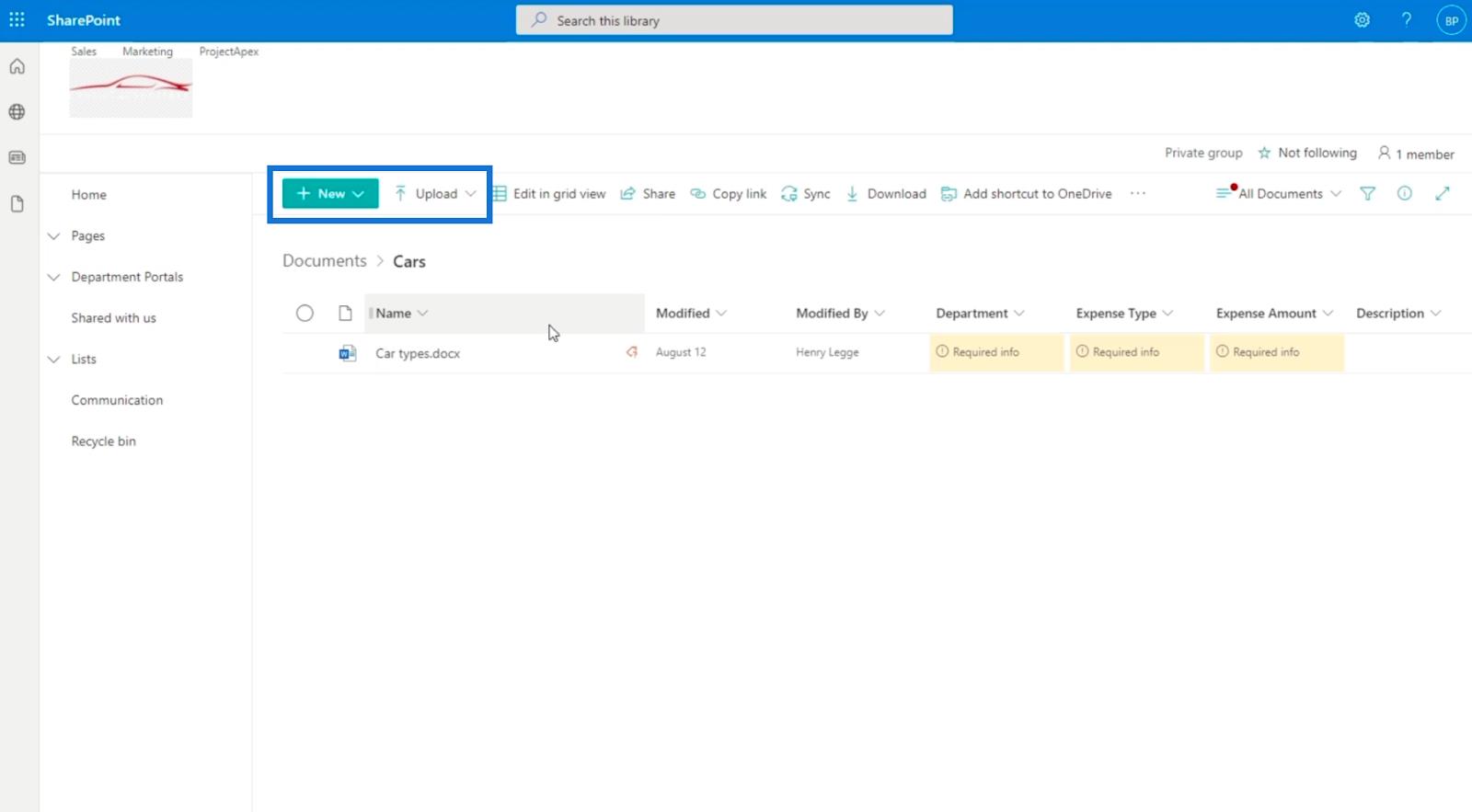
Majte na pamäti, že povolenie priamo neupravujeme. Namiesto toho sme používateľov presunuli z jednej skupiny do druhej, aby sme zmenili ich .
Odstránenie alebo zrušenie používateľských oprávnení SharePointu
Keďže Brad Pitt je v tomto blogu v 2 skupinách, možno ho budeme chcieť odstrániť z tej druhej. Ak to chcete urobiť, klikneme na skupinu, z ktorej ho chceme odstrániť. V tomto príklade klikneme na položku Členovia testovacej lokality v nastaveniach povolení .
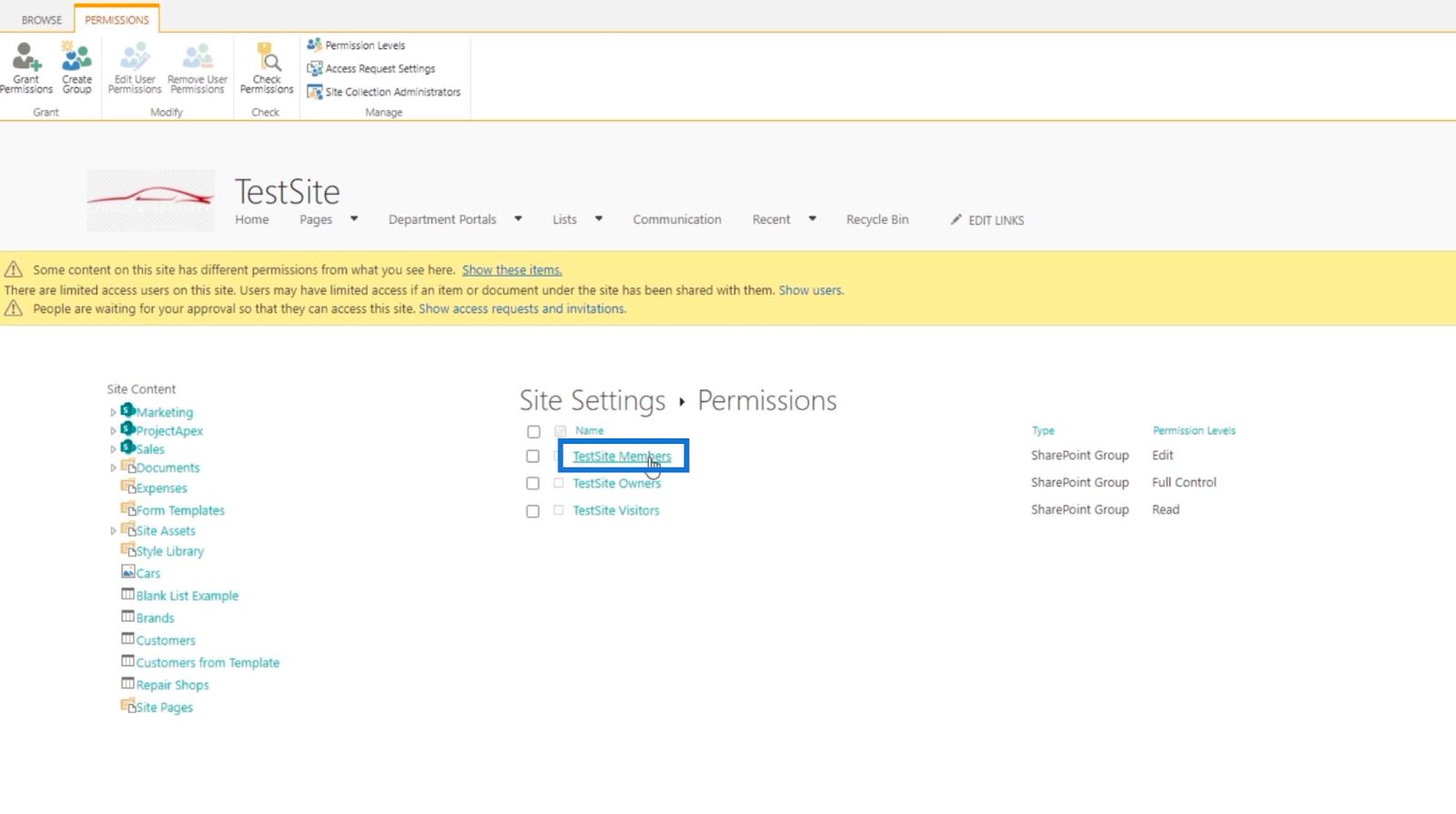
Ďalej začiarkneme políčko vedľa používateľa, ktorého odstránime.
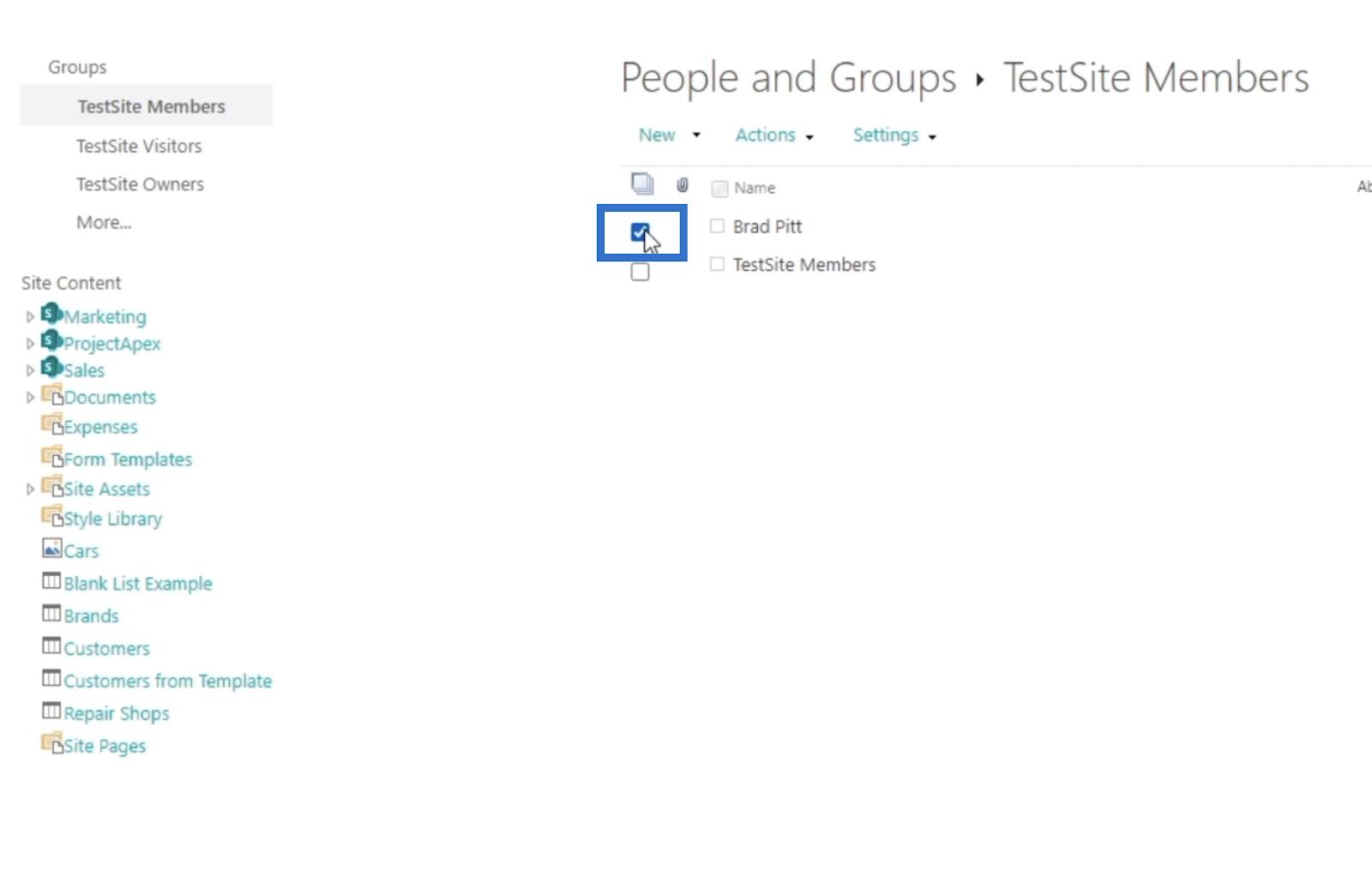
Potom kliknite na rozbaľovaciu ponuku Akcie .
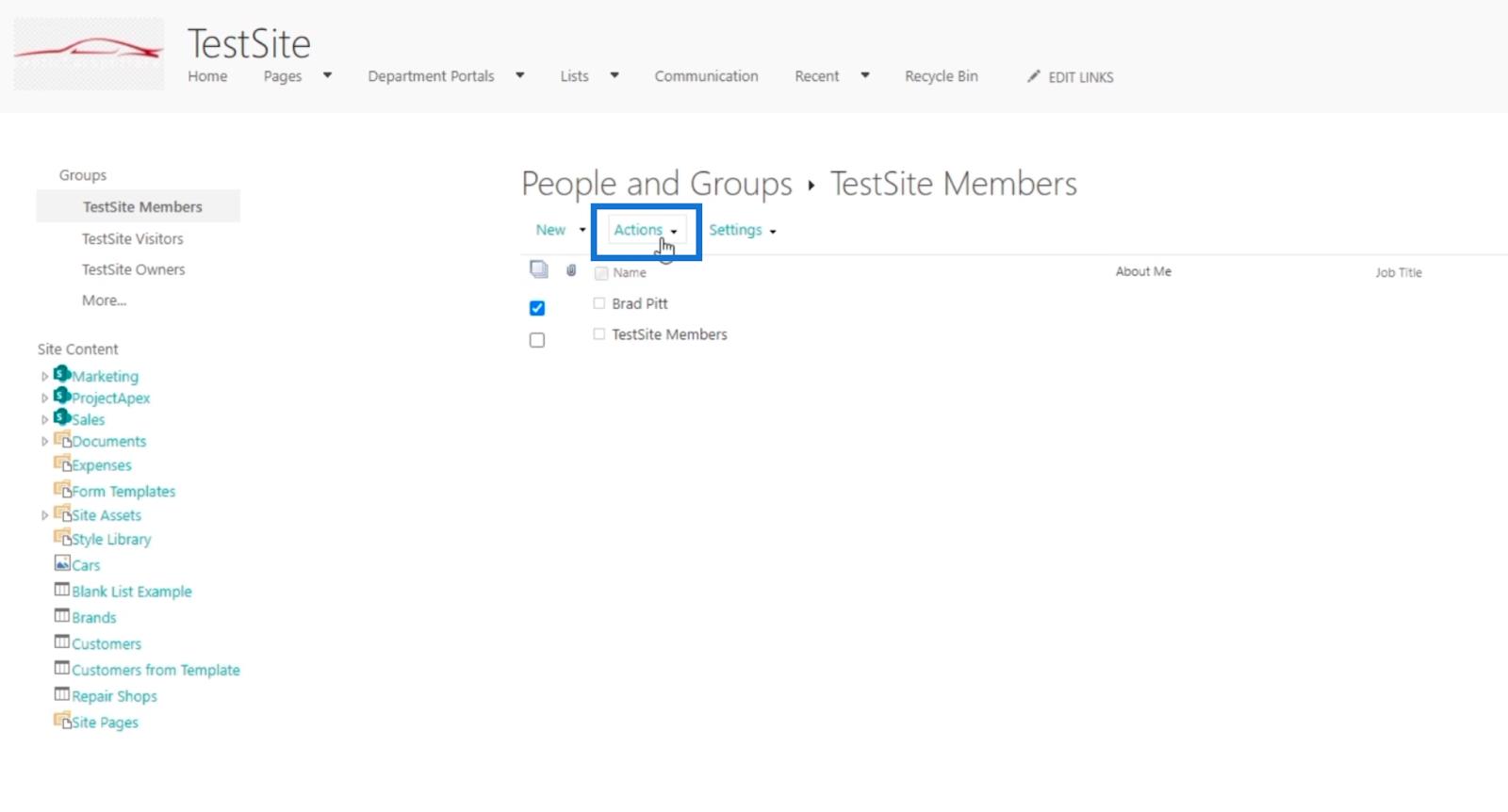
Potom kliknite na položku Odstrániť používateľov zo skupiny .
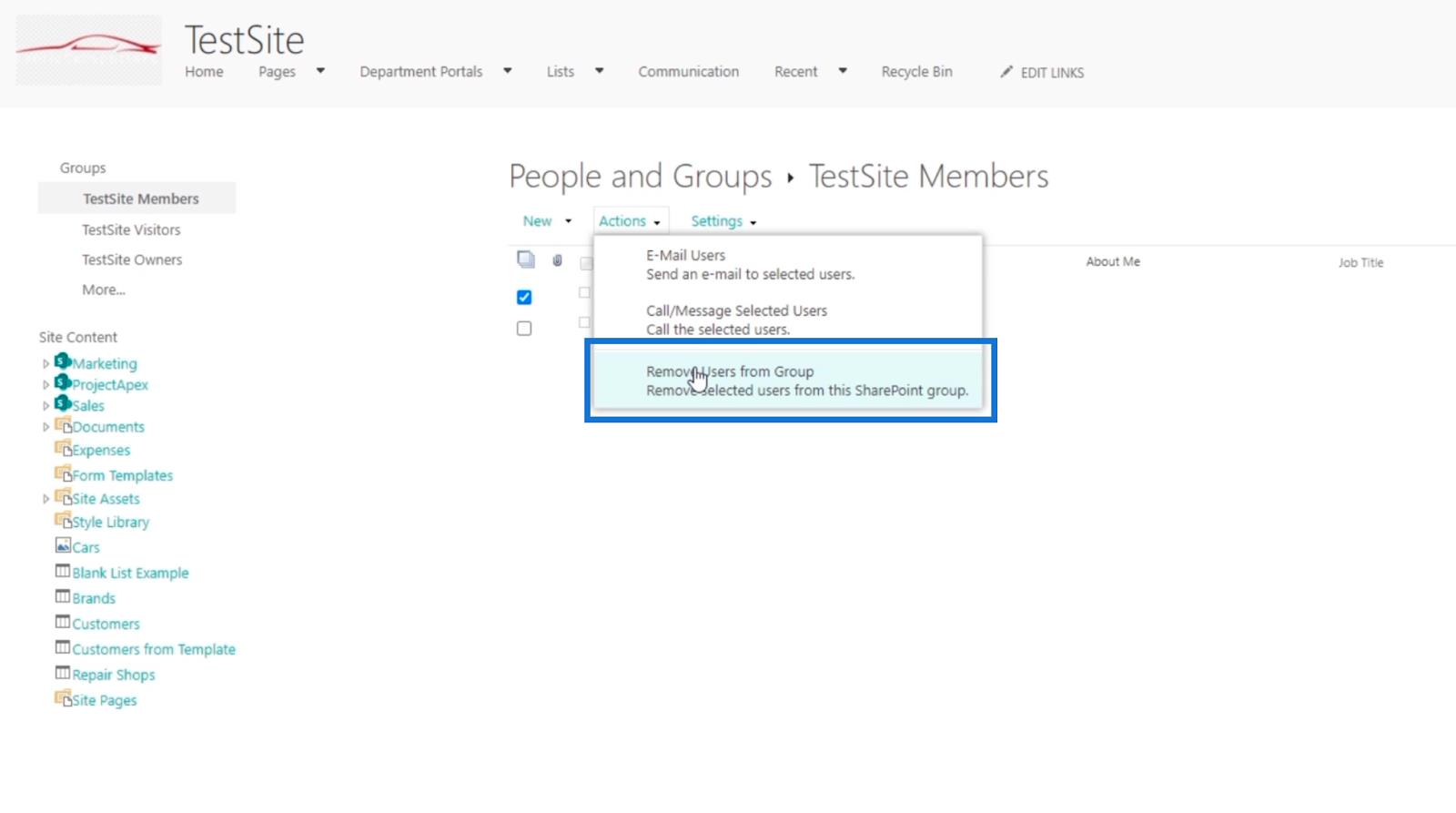
Zobrazí sa výstražné pole s otázkou, či chcete používateľa odstrániť.
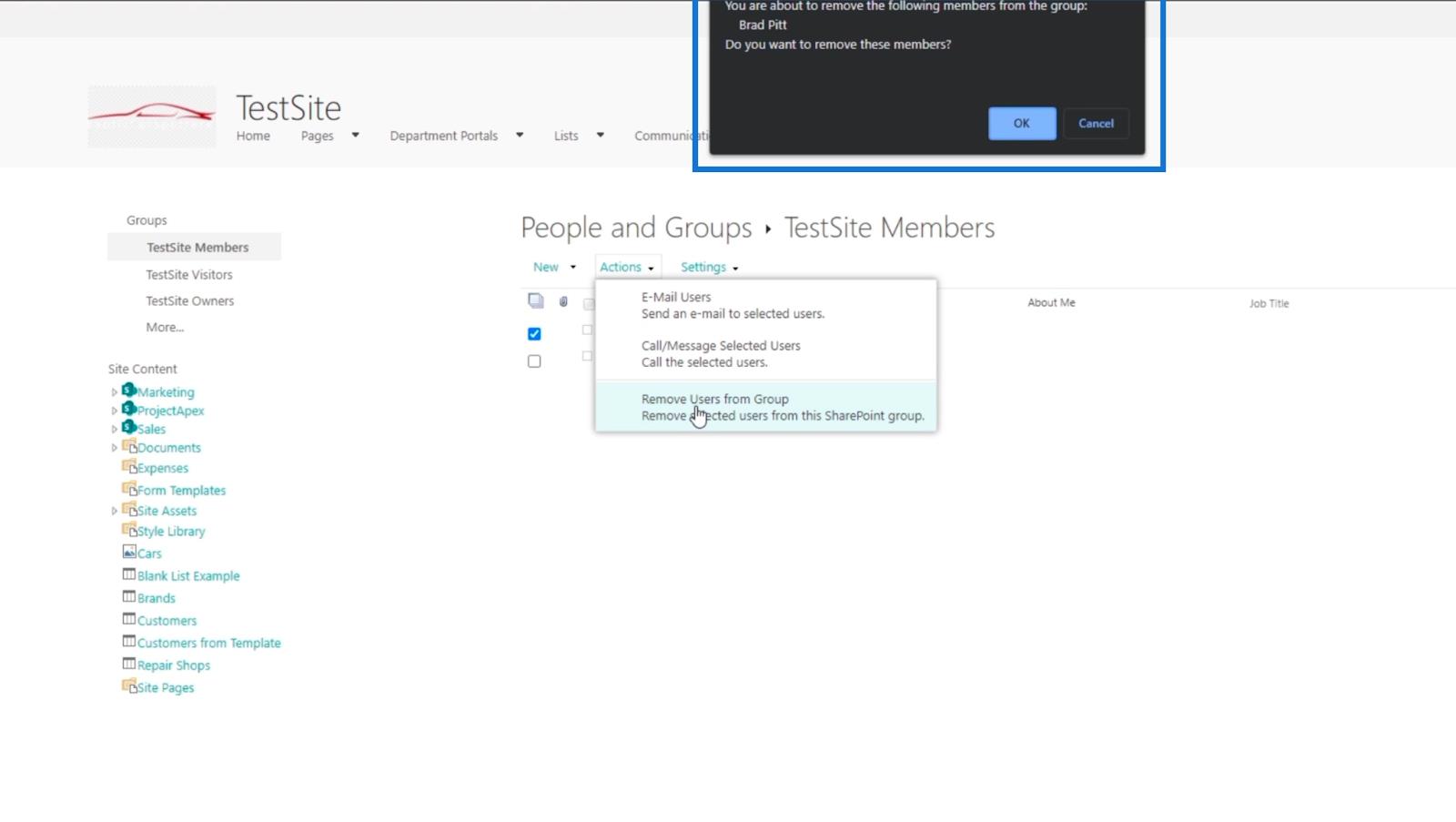
Nakoniec kliknite na tlačidlo OK .
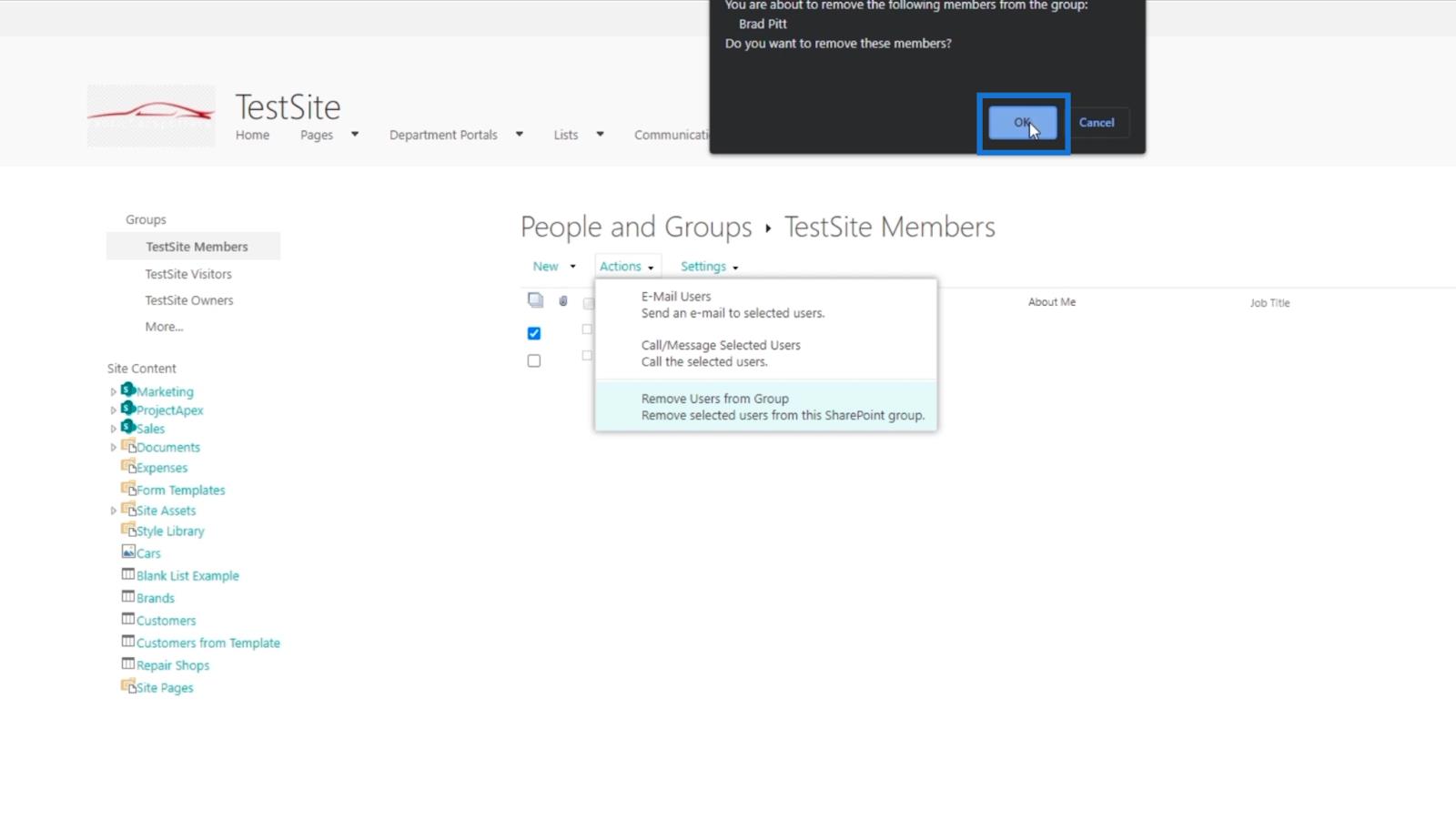
V dôsledku toho uvidíte, že Brad Pitt už nie je súčasťou skupiny Členovia TestSite .
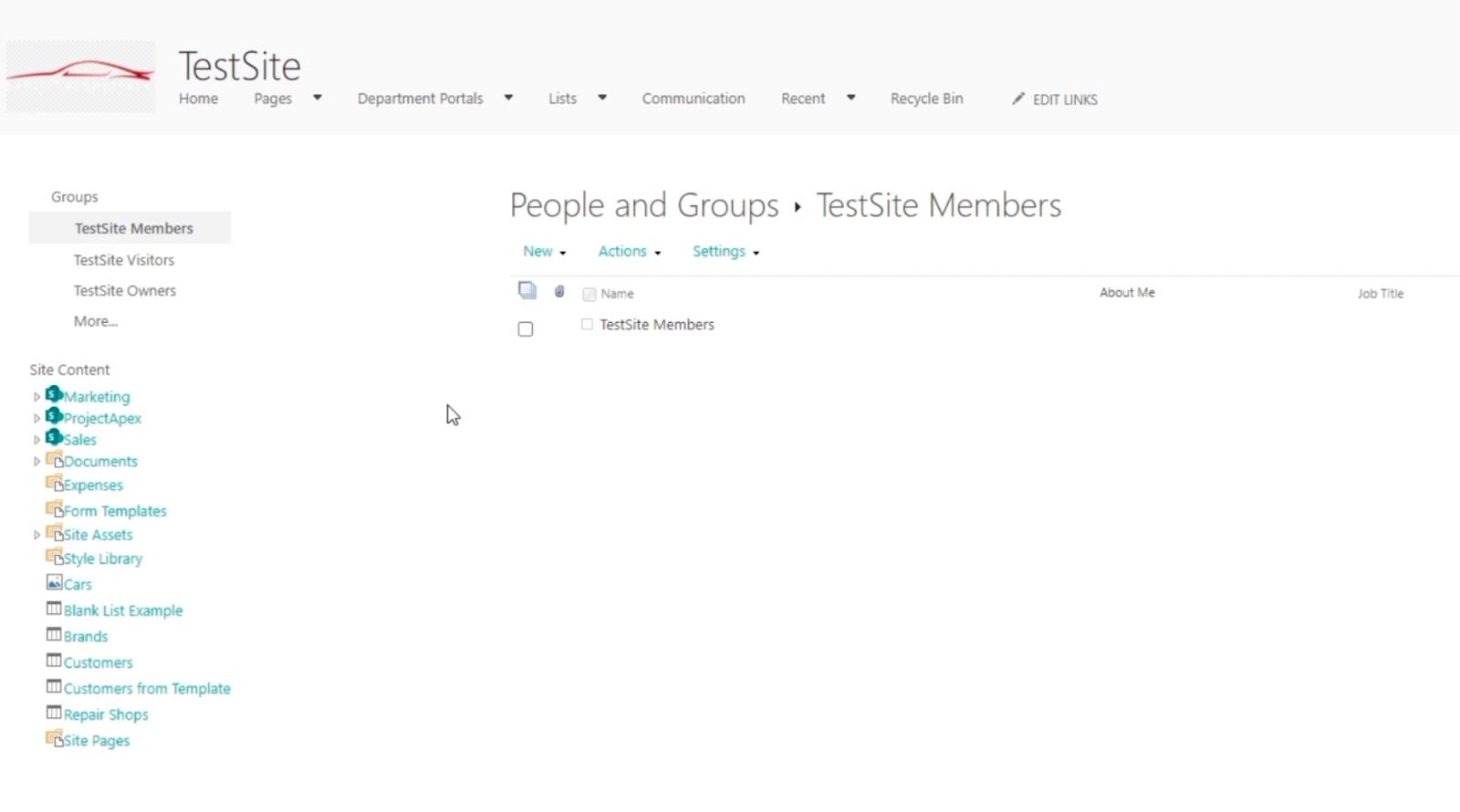
To už Bradovi Pittovi neposkytne prístup na úpravy, ktorý sme mu poskytli. Tentoraz odoberieme povolenia Bradovi Pittovi . Odstránime mu prístup na našej lokalite SharePoint a odoberieme ho aj zo skupiny Návštevníci testovacej lokality.
Po dokončení už Brad Pitt nie je členom žiadnej skupiny na našej lokalite SharePoint. Ak sa pokúsi o prístup na stránku, bude požiadaný o povolenie.
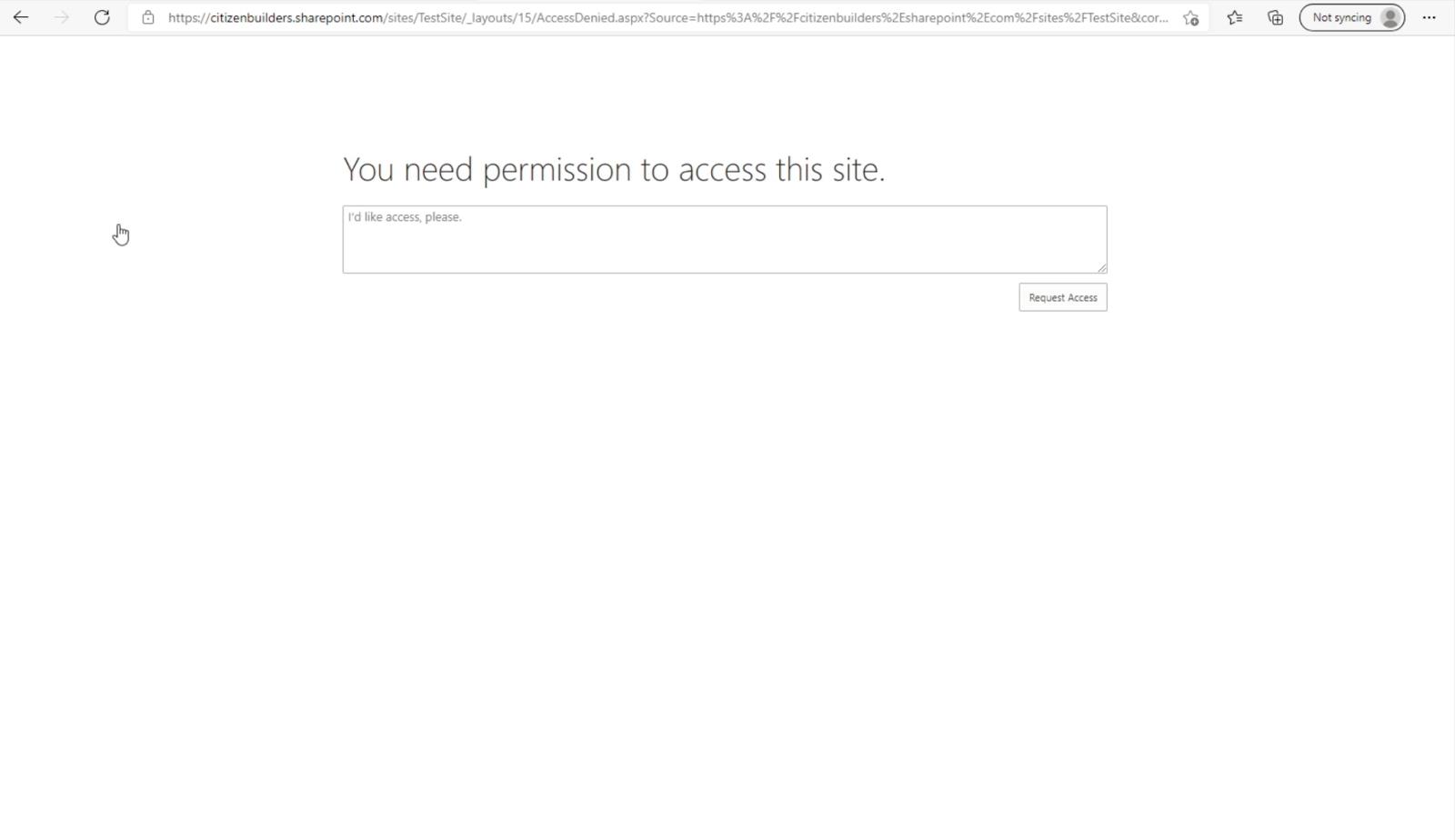
Záver
Aby sme to všetko uzavreli, diskutovali sme o tom, ako môžeme pridať a zmeniť povolenia pre používateľa. To je veľmi užitočné, najmä ak niekto dostane povýšenie. Podobne možno budete chcieť zmeniť niekomu povolenie, ak bude presunutý do jednej skupiny alebo oddelenia. Navyše sme sa naučili, ako odstrániť alebo zrušiť prístup používateľa k skupine a zároveň mu úplne zakázať prístup na našu SharePoint stránku.
Tieto jednoduché veci môžu pomôcť vašej lokalite SharePoint stať sa bezpečnejšou a spravovateľnejšou. Ak nechcete, aby mal používateľ na týždeň iný prístup, môžete ho zmeniť. Takže pokračujte a využite túto funkciu pre lepšiu a lepšie spravovateľnú stránku.
Všetko najlepšie,
Henry
Naučte se, jak rozebrat soubor PBIX a extrahovat motivy a obrázky LuckyTemplates z pozadí pro váš report!
Naučte sa, ako vytvoriť domovskú stránku SharePointu, ktorá sa predvolene načítava, keď používatelia zadajú adresu vašej webovej lokality.
Zjistěte, proč je důležité mít vyhrazenou tabulku s daty v LuckyTemplates, a naučte se nejrychlejší a nejefektivnější způsob, jak toho dosáhnout.
Tento stručný návod zdůrazňuje funkci mobilního hlášení LuckyTemplates. Ukážu vám, jak můžete efektivně vytvářet přehledy pro mobily.
V této ukázce LuckyTemplates si projdeme sestavy ukazující profesionální analýzy služeb od firmy, která má více smluv a zákaznických vztahů.
Pozrite si kľúčové aktualizácie pre Power Apps a Power Automate a ich výhody a dôsledky pre platformu Microsoft Power Platform.
Objavte niektoré bežné funkcie SQL, ktoré môžeme použiť, ako napríklad reťazec, dátum a niektoré pokročilé funkcie na spracovanie alebo manipuláciu s údajmi.
V tomto tutoriálu se naučíte, jak vytvořit dokonalou šablonu LuckyTemplates, která je nakonfigurována podle vašich potřeb a preferencí.
V tomto blogu si ukážeme, jak vrstvit parametry pole s malými násobky, abychom vytvořili neuvěřitelně užitečné přehledy a vizuály.
V tomto blogu se dozvíte, jak používat funkce hodnocení LuckyTemplates a vlastní seskupování k segmentaci ukázkových dat a jejich seřazení podle kritérií.








