Extrahovanie motívov a obrázkov LuckyTemplates z PBIX

Naučte se, jak rozebrat soubor PBIX a extrahovat motivy a obrázky LuckyTemplates z pozadí pro váš report!
Pruhové grafy jsou oblíbeným způsobem vizualizace dat a často se používají k porovnání dat v různých kategoriích. V tomto tutoriálu se naučíte, jak vytvořit sloupcový graf pomocí SQL (SSRS) pro váš .
Použijeme vzorovou stránkovanou zprávu s maticí zobrazující údaje o množství a prodeji každého produktu podle regionu. Názvy matice a sestavy jsou umístěny uvnitř seznamu. Tento vzorový přehled použijeme k ukázce, jak vytvořit sloupcový graf, který lze použít k vizualizaci a porovnání údajů o množství a prodeji každého produktu v různých regionech.
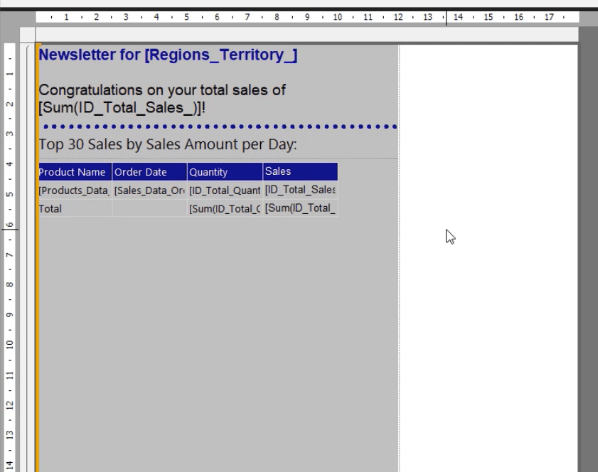
Obsah
Vytvořte sloupcový graf SSRS
Chcete-li vložit pruhový graf do , klikněte pravým tlačítkem na sestavu, vyberte Vložit a poté klikněte na Graf .
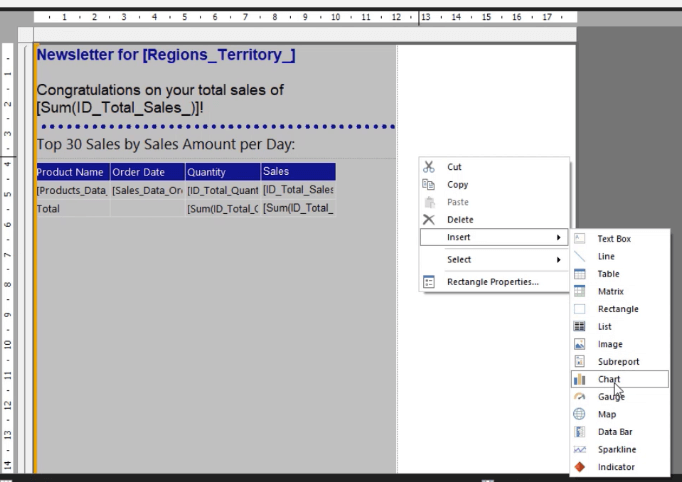
Klikněte na kartu Bar a vyberte typ, který chcete použít. Pro tento příklad a použijeme normální sloupcový graf.
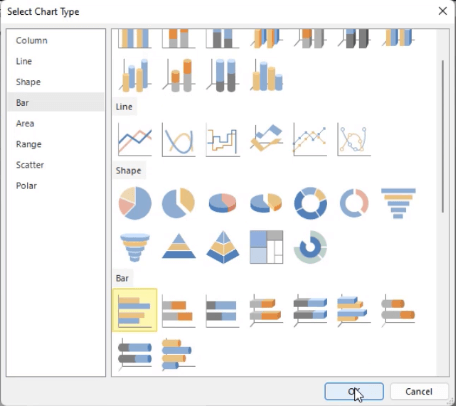
Jakmile bude sloupcový graf ve vaší sestavě, upravte jeho velikost, umístění a pozici. Můžete to udělat ručně nebo pomocí podokna Vlastnosti na pravé straně.
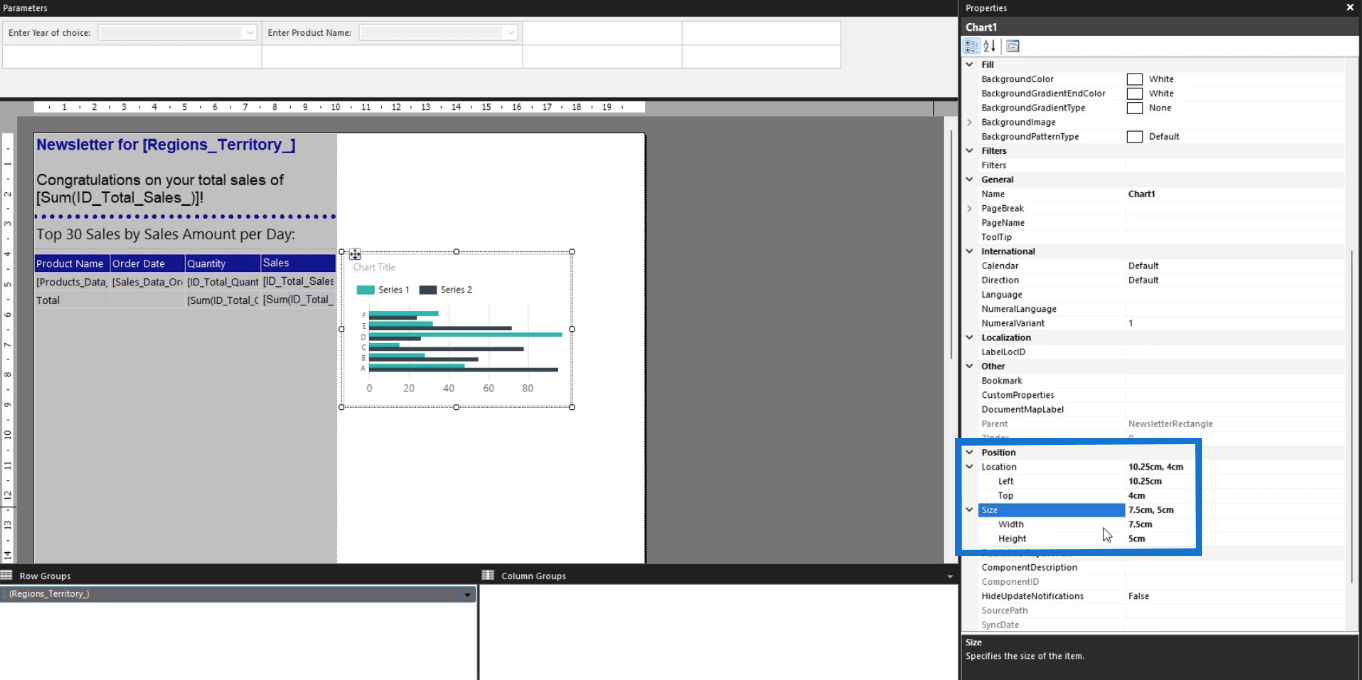
Použití podokna Vlastnosti se doporučuje, protože poskytuje přesné míry. To zajišťuje, že prvky jsou umístěny přesně na požadované pozice. Budete také moci změřit, zda prvek přesahuje velikost stránky sestavy, a poté provést potřebné změny.
Přidejte data a název grafu do sloupcového grafu SSRS
Po vytvoření grafu je další věcí, kterou musíte udělat, přiřadit data a název grafu.
Když dvakrát kliknete na pruhový graf, otevře se průvodce daty grafu . To vám umožní přiřadit k stránkované sestavě hodnoty , skupiny kategorií a skupiny sérií .
Přidat titulek
Chcete-li do pruhového grafu přidat název, poklepejte na textové pole názvu grafu v horní části grafu. Zadejte název, který chcete přiřadit své vizualizaci. V tomto případě se jedná o Produkt podle prodaného množství .
Velikost písma, styl a barvu můžete upravit pomocí voleb v podokně Vlastnosti. Můžete také změnit barvu pozadí a ohraničení textového pole.
Důležité je zachovat konzistentní formátování. Pokud jste pro tabulku použili styl písma Arial, použijte jej pro sloupcový graf.
Přiřadit data série
Dále přidáme data řady grafů.
Přejděte do Průvodce daty grafu . V tomto příkladu jsou Hodnoty přiřazeny k celkovému množství .
Uvidíte, že se data grafu změní. Tyčinky se však používají pouze jako plniva. Skutečná data můžete zobrazit při spuštění sestavy.
Chcete-li formátovat barvu a velikost pruhu, klikněte pravým tlačítkem na pruh a vyberte možnost Vlastnosti řady .
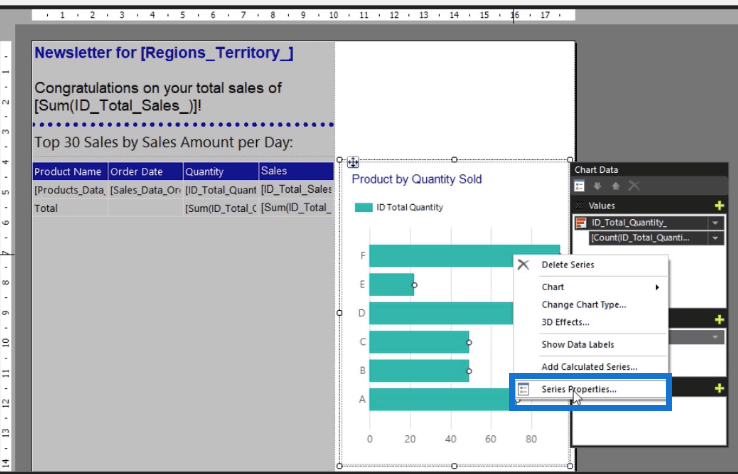
Otevře se průvodce Vlastnosti řady . Přejděte na kartu Výplň a otevřete šipku rozevíracího seznamu pro možnosti Barva . Poté vyberte barvu, ve které chcete sérii mít. Opět je důležité, aby byla v souladu s formátováním.
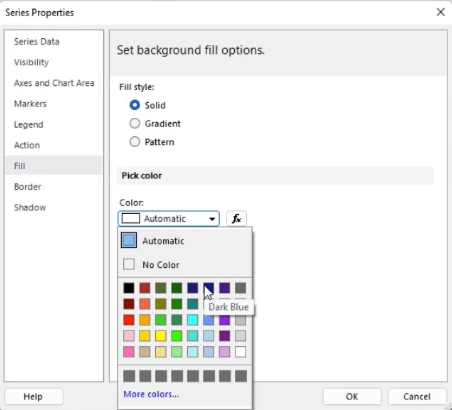
Po dokončení klikněte na OK . Můžete vidět, že řada je nyní vyplněna barvou, kterou jste vybrali.
Dále přiřaďte skupinám kategorií název produktu . Poté uvidíte, že název série je opět přiřazen s výplněmi.
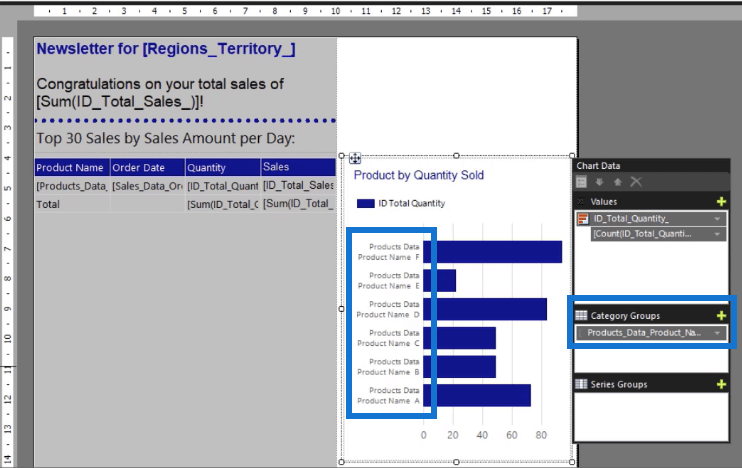
Takto ale bude pruhový graf vypadat, když sestavu spustíte .
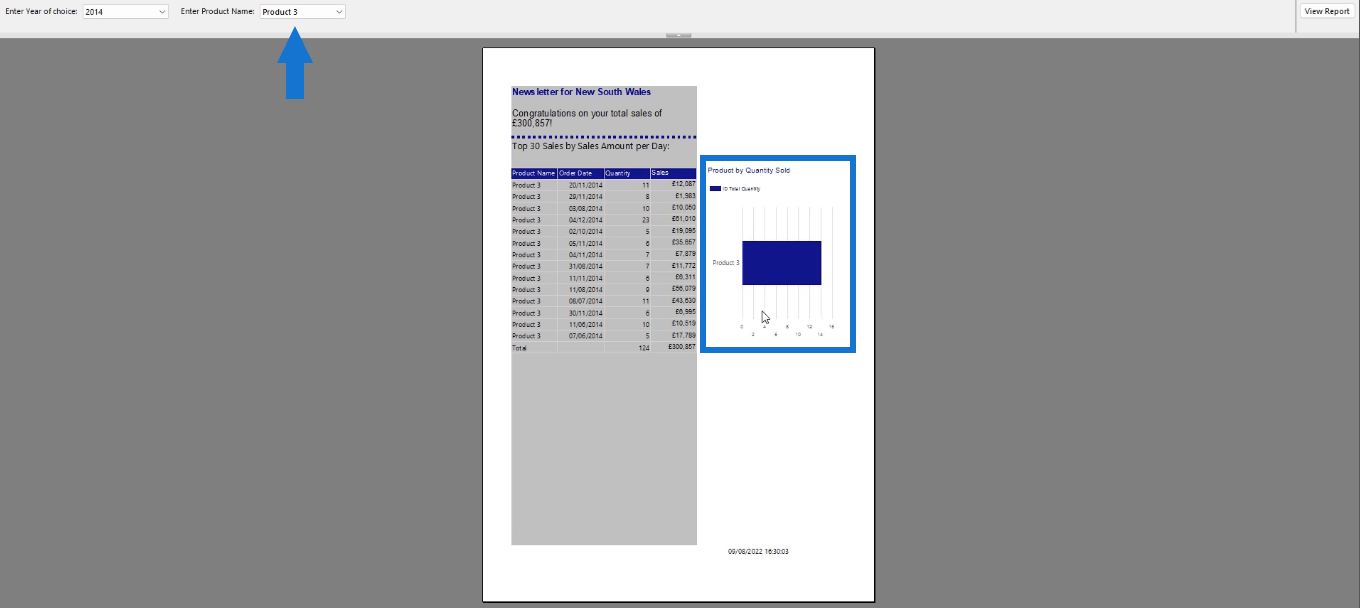
Graf zobrazí data na základě výběru, který jste provedli pomocí parametru nebo filtru.
Závěr
Přidání vizualizací usnadňuje koncovým uživatelům pochopit, co vaše stránkovaná sestava představuje. V tomto kurzu jste se naučili, jak vytvořit základní pruhový graf v Tvůrci sestav, který zobrazuje celkové množství na produkt. Proces je podobný tomu, jak byste vytvořili graf v aplikaci Microsoft Excel. Musíte však být obeznámeni s rozhraním Report Builder a rozumět .
Vše nejlepší,
Sue Bayesová
Naučte se, jak rozebrat soubor PBIX a extrahovat motivy a obrázky LuckyTemplates z pozadí pro váš report!
Naučte sa, ako vytvoriť domovskú stránku SharePointu, ktorá sa predvolene načítava, keď používatelia zadajú adresu vašej webovej lokality.
Zjistěte, proč je důležité mít vyhrazenou tabulku s daty v LuckyTemplates, a naučte se nejrychlejší a nejefektivnější způsob, jak toho dosáhnout.
Tento stručný návod zdůrazňuje funkci mobilního hlášení LuckyTemplates. Ukážu vám, jak můžete efektivně vytvářet přehledy pro mobily.
V této ukázce LuckyTemplates si projdeme sestavy ukazující profesionální analýzy služeb od firmy, která má více smluv a zákaznických vztahů.
Pozrite si kľúčové aktualizácie pre Power Apps a Power Automate a ich výhody a dôsledky pre platformu Microsoft Power Platform.
Objavte niektoré bežné funkcie SQL, ktoré môžeme použiť, ako napríklad reťazec, dátum a niektoré pokročilé funkcie na spracovanie alebo manipuláciu s údajmi.
V tomto tutoriálu se naučíte, jak vytvořit dokonalou šablonu LuckyTemplates, která je nakonfigurována podle vašich potřeb a preferencí.
V tomto blogu si ukážeme, jak vrstvit parametry pole s malými násobky, abychom vytvořili neuvěřitelně užitečné přehledy a vizuály.
V tomto blogu se dozvíte, jak používat funkce hodnocení LuckyTemplates a vlastní seskupování k segmentaci ukázkových dat a jejich seřazení podle kritérií.








