Extrahovanie motívov a obrázkov LuckyTemplates z PBIX

Naučte se, jak rozebrat soubor PBIX a extrahovat motivy a obrázky LuckyTemplates z pozadí pro váš report!
V dnešnom blogu sa dozviete, ako automaticky uložiť prílohu e-mailu na SharePoint pomocou Power Automate. Používaním toku Power Automate ušetrím veľa času pri mojich každodenných činnostiach a dúfam, že to isté dokáže urobiť aj pre vás. Celé video tohto návodu si môžete pozrieť v spodnej časti tohto blogu.
Obsah
Prehľad
Každý deň dostávam niekoľko e-mailov s prílohami a pravidelne ich beriem a ukladám do priečinka.
Ale namiesto toho, aby som prechádzal každý e-mail jednotlivo, ukladal prílohy do SharePointu a denne aktualizoval súbory, vytvoril som jednorazový v Power Automate na automatizáciu tejto únavnej úlohy.
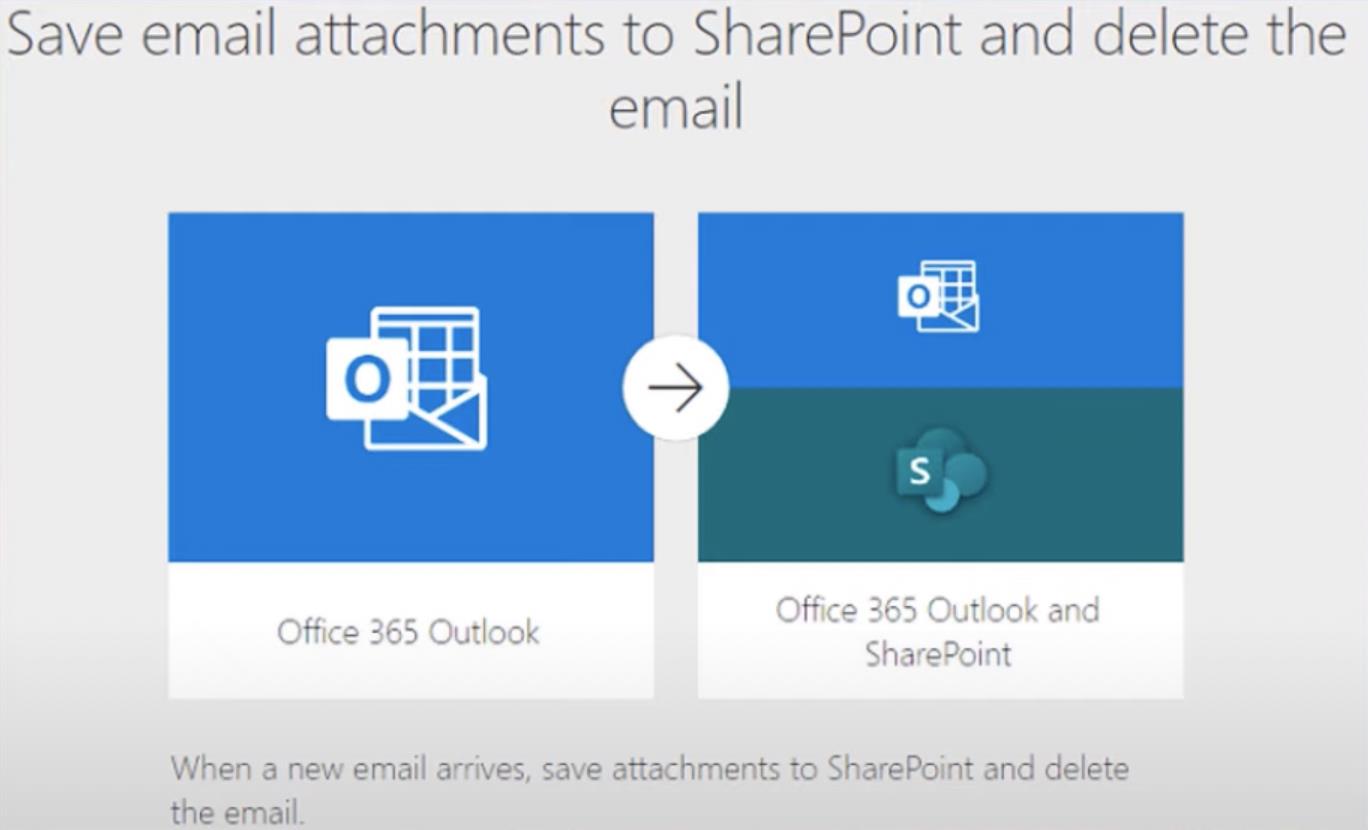
Takže pre každý e-mail, ktorý príde od konkrétneho odosielateľa, tok vezme prílohu, presunie ju do SharePointu a prepíše existujúci súbor v tomto priečinku. A potom použijem údaje uložené v tomto súbore na aktualizáciu mojich súborov. Poďme na kroky, ako bol tento postup Power Automate nastavený.
Uložiť e-mailovú prílohu na SharePoint a odstrániť e-mail
Začnite otvorením služby Power Automate Online . Ako môžete vidieť v Mojich tokoch, existuje niekoľko tokov, ktoré používam každý deň. Napríklad prvé tri postupy v mojom zozname používajú rovnakú šablónu Power Automate, o ktorej sme hovorili.
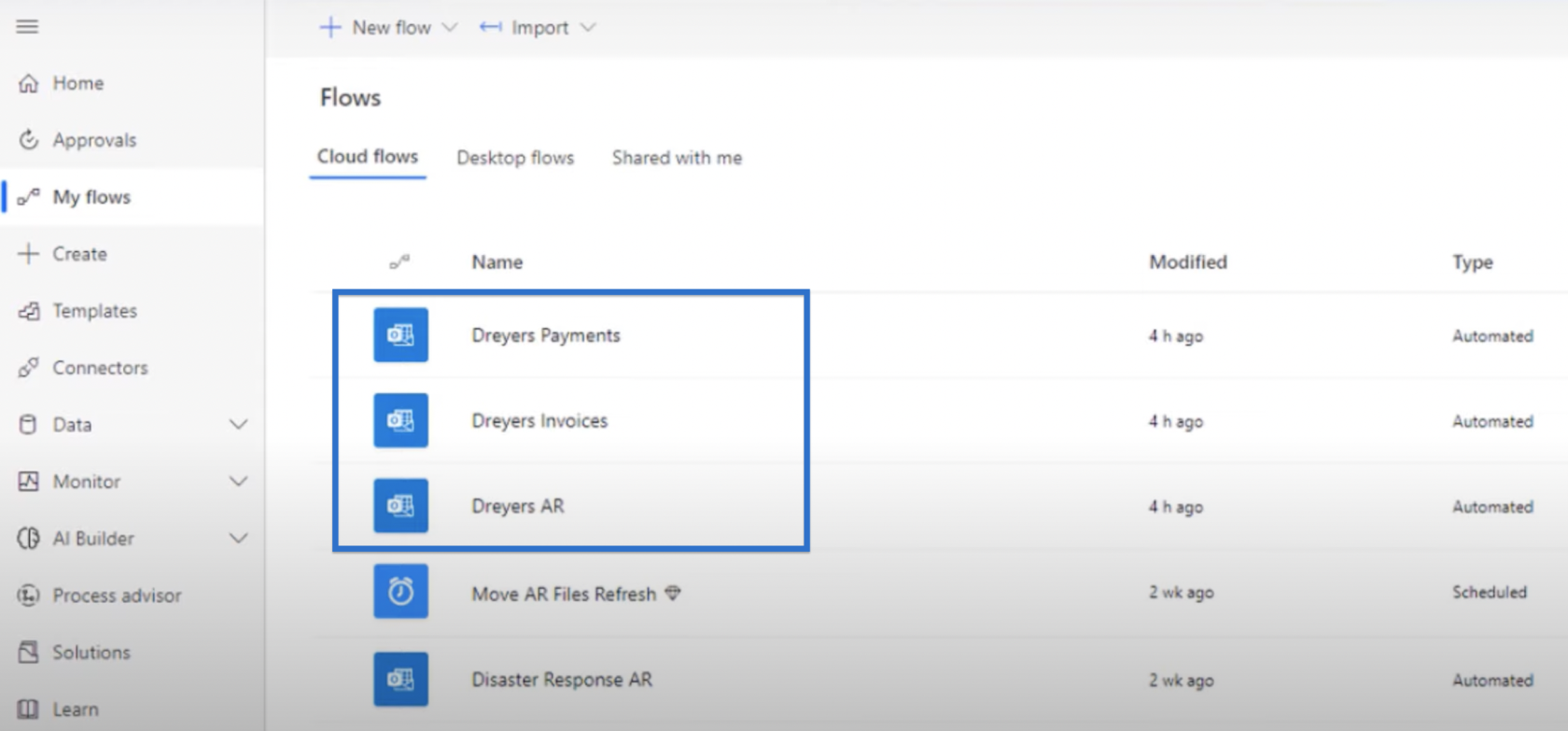
Vytvoril som ich pomocou šablóny Power Automate, ktorá berie e-mailové prílohy, ukladá ich do SharePointu a e-maily dokonca odstraňuje, takže sa už nebudem musieť starať o ich odstraňovanie.
Ak chcete získať prístup k tejto šablóne, kliknite na položku Šablóny a do vyhľadávacieho panela zadajte príkaz uložiť prílohy e-mailu .
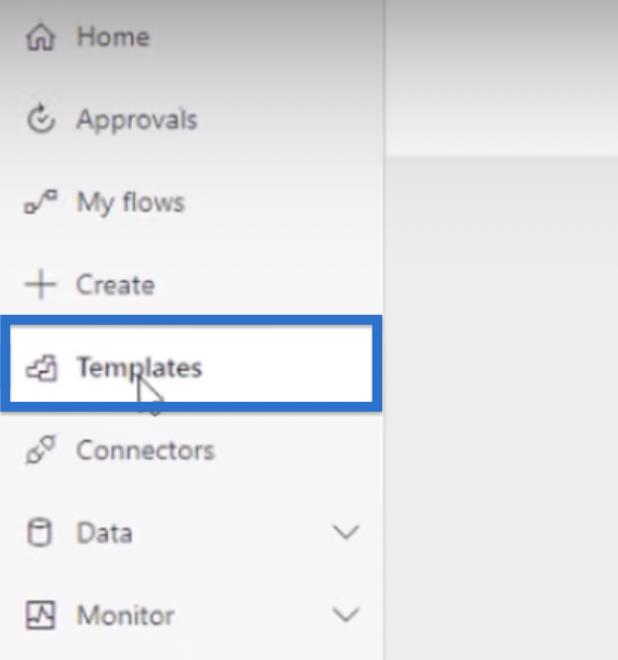
Vo výsledkoch sa zobrazí niekoľko súvisiacich šablón Power Automate, ale my sa zameriame na Uloženie e-mailových príloh do SharePointu a odstránenie e-mailu .
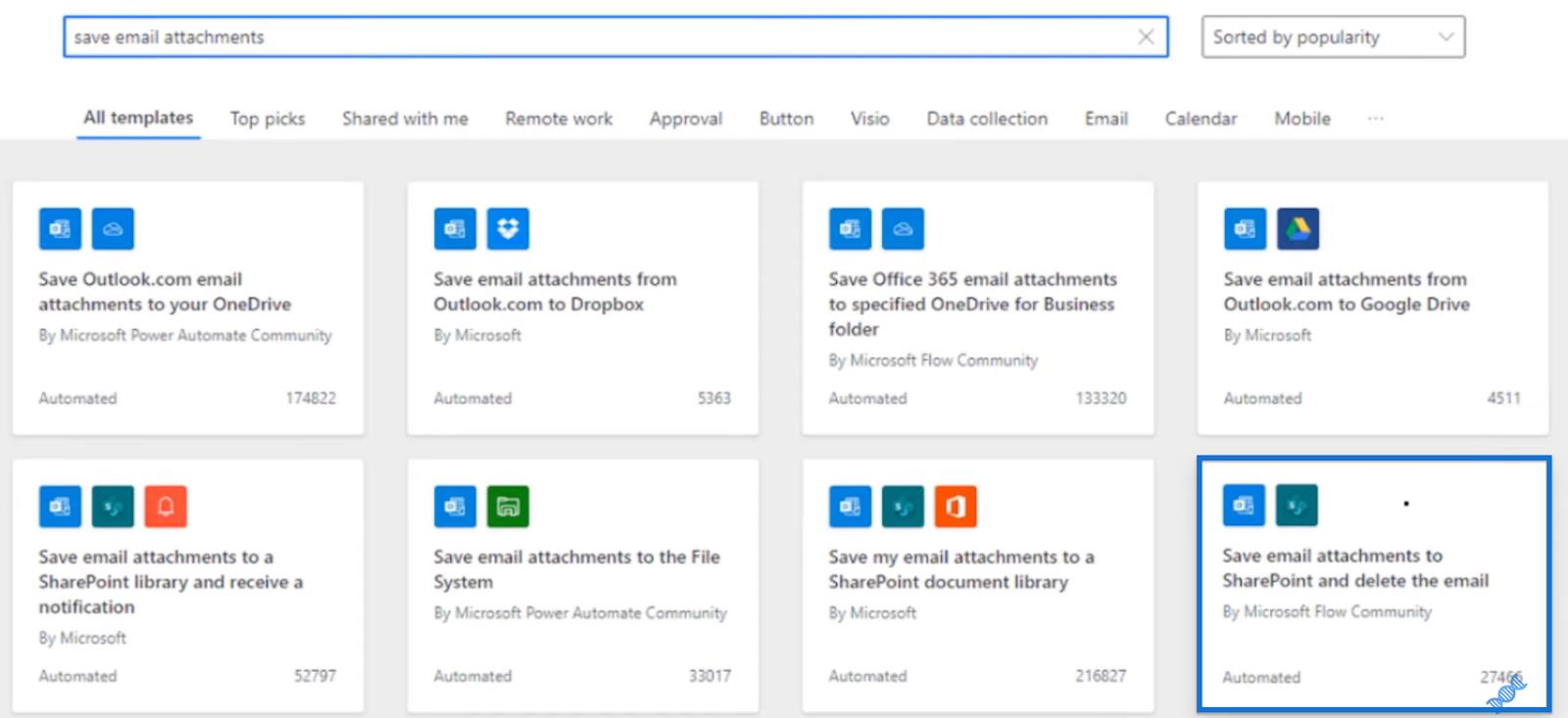
A namiesto toho, aby sme to vytvorili od začiatku, vezmeme existujúci a uvidíme, ako je nastavený a ako sa tento tok v priebehu času vyvíjal.
Príklad toku Power Automate: LawtonAR
Zoberme si jeden z mojich tokov ako príklad. LawtonAR je jedným z tokov, ktoré som vytvoril a už nejaký čas funguje.
Po otvorení sa nám zobrazí popis, čo je šablóna, ktorú sme si vybrali skôr. Môžeme tiež vidieť dátum jeho vytvorenia 20. augusta a vieme, že odvtedy beží.
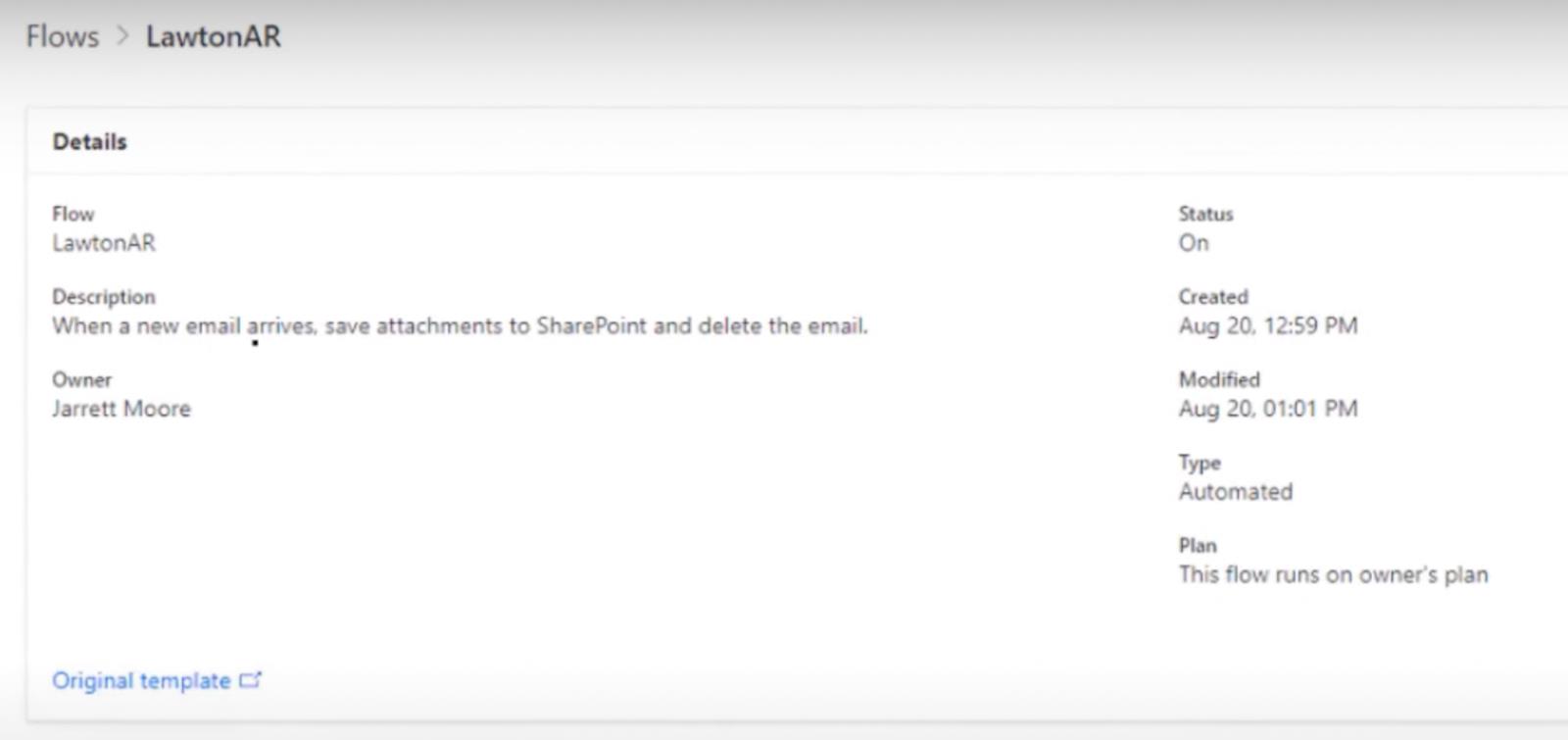
Ak sa posunieme nadol, uvidíme každodennú históriu spustenia toku, trvanie procesu a stav, či bol úspešný alebo neúspešný.
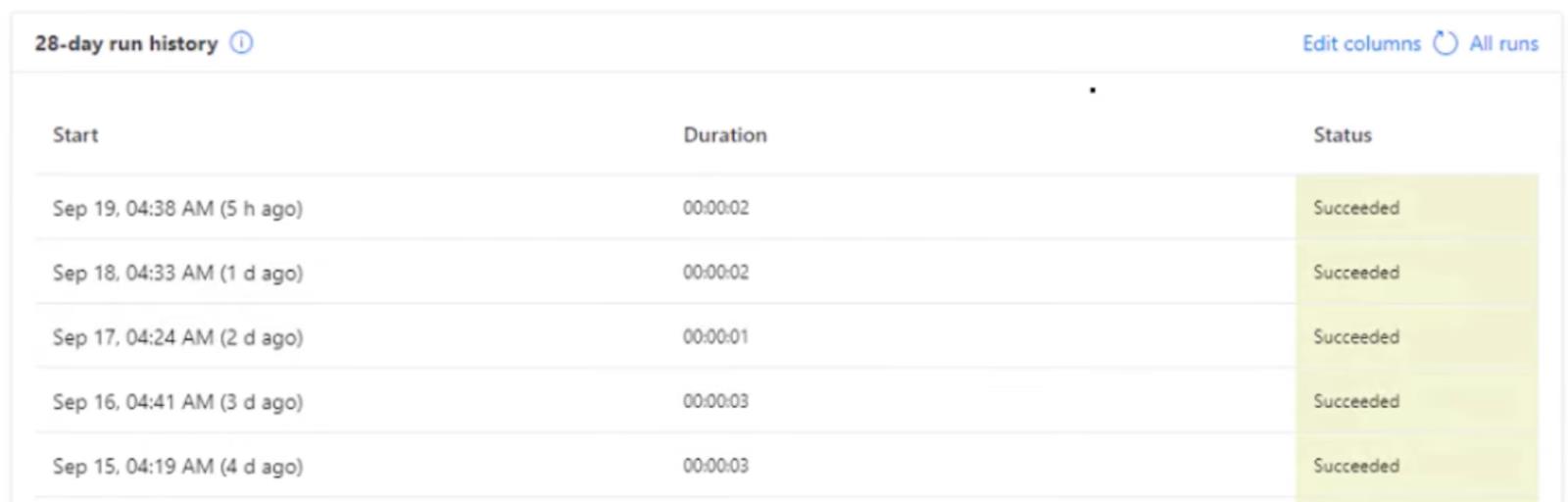
Zamerajte sa na stĺpec Trvanie a všimnite si množstvo času potrebného na dokončenie procesu. Keď sa e-mail dostane do doručenej pošty, trvá to 2 až 3 sekundy, kým tok vezme prílohu, uloží ju do SharePointu a potom e-mail odstráni.
Potrebujem tento postup, pretože mám klientov, ktorí používajú QuickBooks Online, a mám tam nejaké vlastné prehľady, ktoré mi posielajú e-maily každý deň. Služba QuickBooks Online však v súčasnosti nepodporuje plánovanie e-mailov.
E-maily zvyčajne prichádzajú medzi 4:30 – 5:00 môjho času, čo poskytuje dostatok času na uloženie súborov v SharePointe pred každodenným obnovením LuckyTemplates.
To je prehľad našej vzorky, LawtonAR. Teraz pokračujme v procese nastavenia podobného toku Power Automate.
Vytvorenie toku pomocou šablóny Power Automate
Začnite kliknutím na Upraviť , čím otvoríte postup a kroky, ktoré musíte nastaviť pre tento konkrétny postup. Pre tento tok musíme urobiť tri hlavné kroky.
Krok 1: Keď príde e-mail s prílohou
Prvým je Keď príde nový e-mail . Kliknutím na tento krok otvoríte rozšírené možnosti.
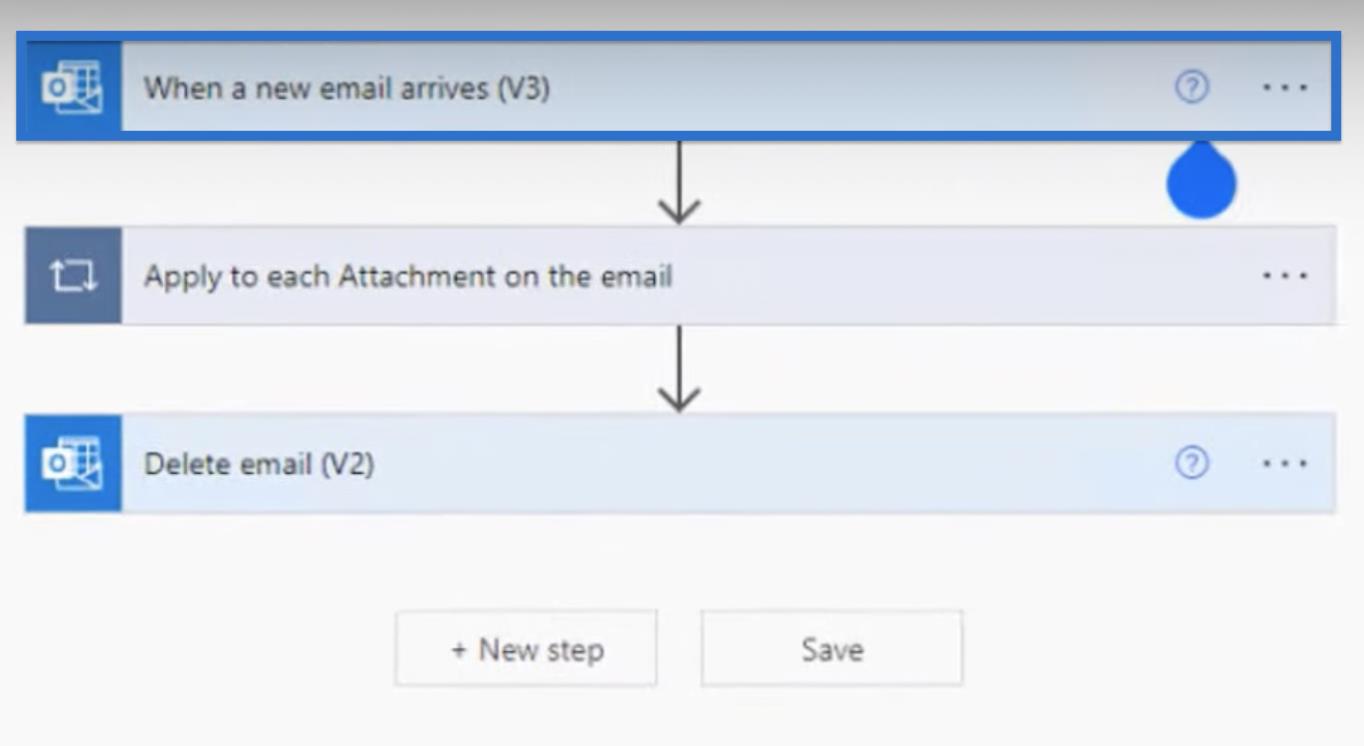
V tomto príklade vyberte priečinok Doručená pošta . V poli Komu vyberte správnu e-mailovú adresu, najmä ak máte uložených viac ako jednu e-mailovú adresu.
Vyberte Áno v časti Zahrnúť prílohy , pretože práve to chceme presunúť do SharePointu. Predmetový filter obsahuje rovnaký predmet e-mailu, ako bol doručený. Nastavte Dôležitosť na Normálne a vyberte Áno až Iba s prílohami .
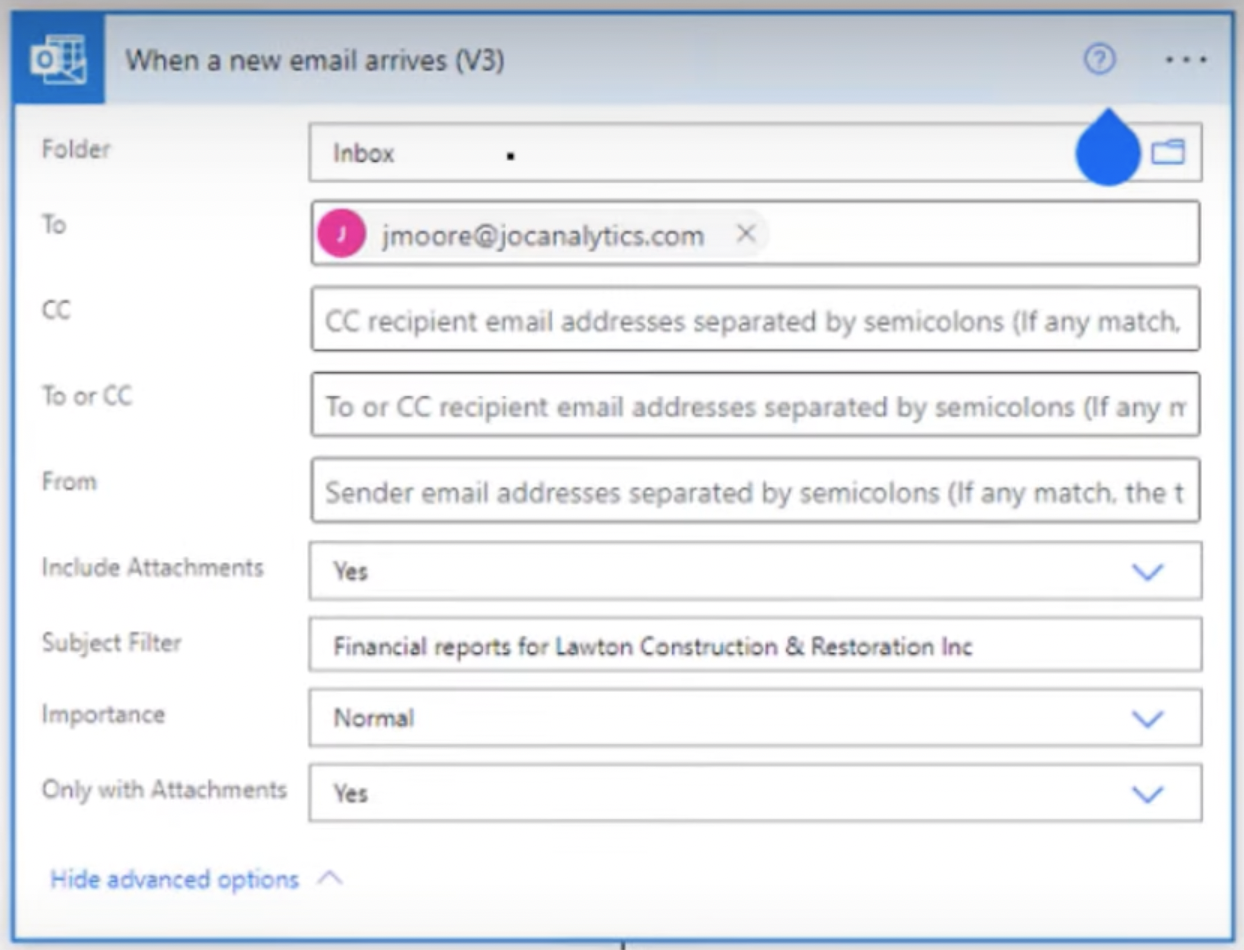
A to je všetko, čo potrebujeme naplniť pre tento prvý krok.
Krok 2: Uloženie e-mailovej prílohy do Sharepointu
Keď e-mail príde, druhý krok nám povie, kam presunúť alebo vziať prílohy. Ak máte e-mail s piatimi rôznymi prílohami, každý z týchto súborov môže presunúť z jedného bodu na priradené miesto.
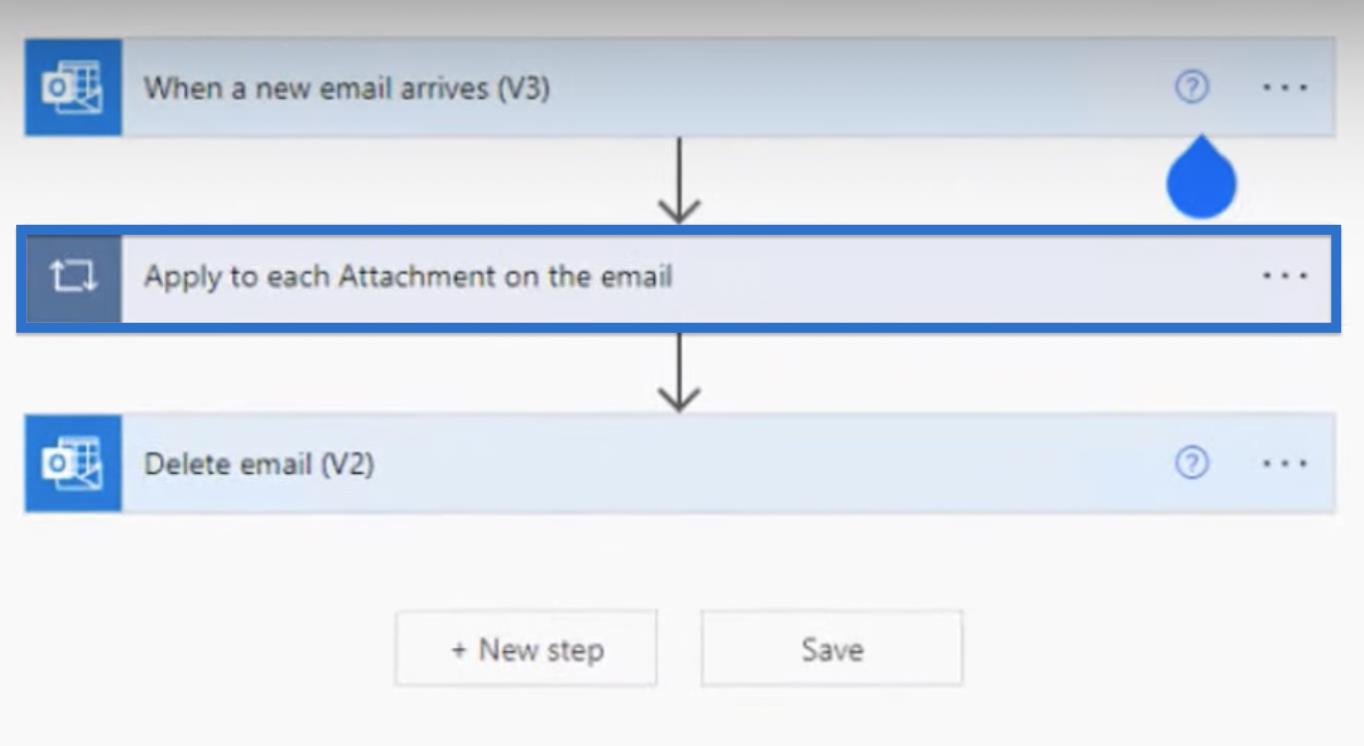
Otvorte druhý krok Použiť na každú prílohu e-mailu . Po otvorení môžete vidieť, že prílohy sú už umiestnené v časti Vyberte výstup z predchádzajúcich krokov.
Kliknutím ľavým tlačidlom vedľa položky Prílohy otvoríte zoznam dynamického obsahu a výrazov . Otvorte podkrok Vytvoriť súbor . Do poľa Adresa lokality pridajte adresu SharePoint, ktorú chcete použiť. Vyplňte tiež preferovanú cestu k priečinku s tým, kam chcete prílohy presunúť.
Pre názov súboru prejdite do zoznamu dynamického obsahu a vyberte položku Názov prílohy . Pre Obsah súboru vyberte Obsah prílohy .
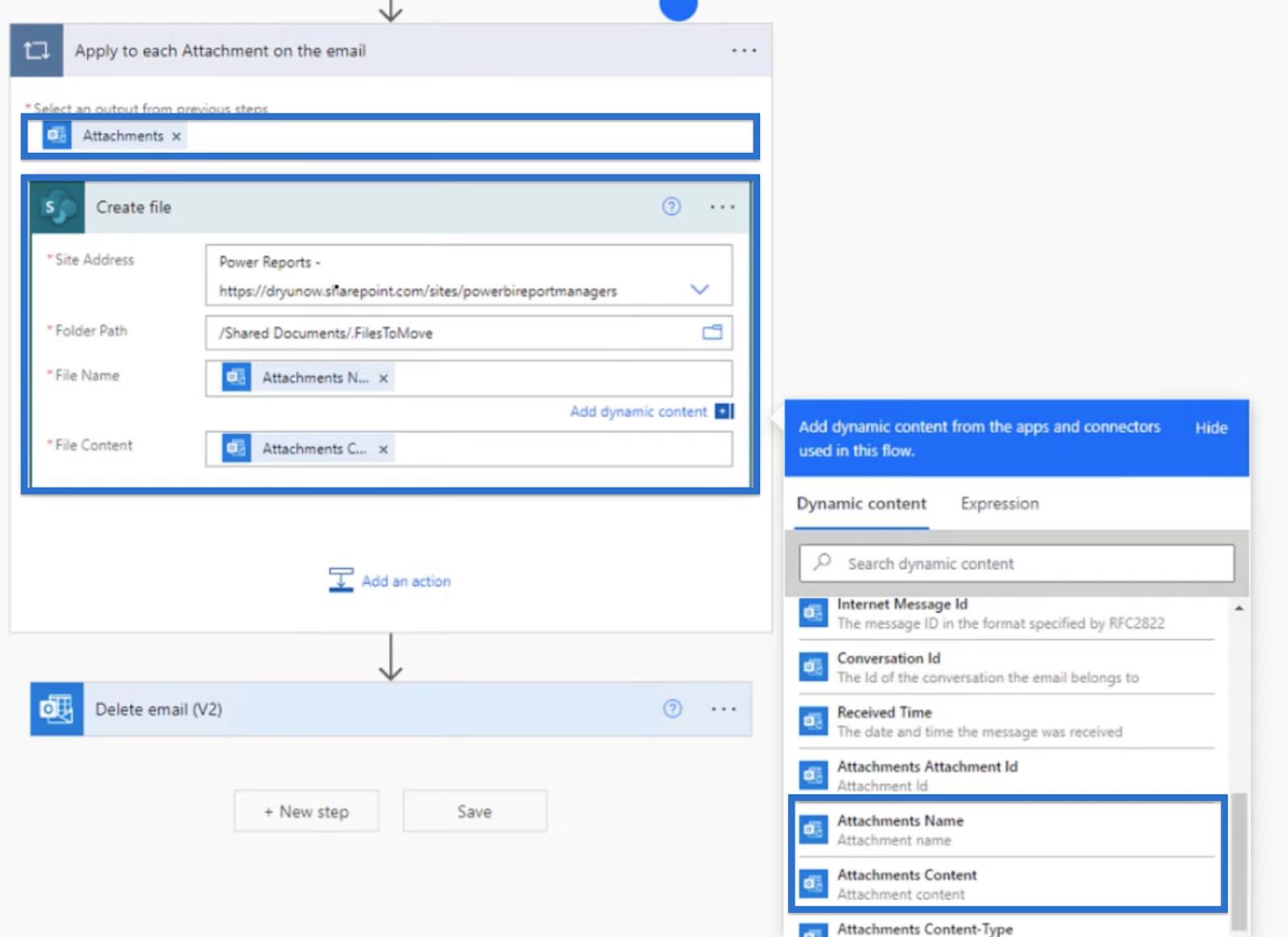
Aby sme zhrnuli druhý krok, vezmeme prílohu z pôvodného e-mailu a potom ju označíme kam a do akého priečinka chceme pridať v SharePointe. Potom ju uložíme s názvom a obsahom prílohy.
Krok 3: Odstránenie e-mailu
Nakoniec v treťom kroku odstránime e-mail . Otvorte tento krok ako v predchádzajúcich dvoch.
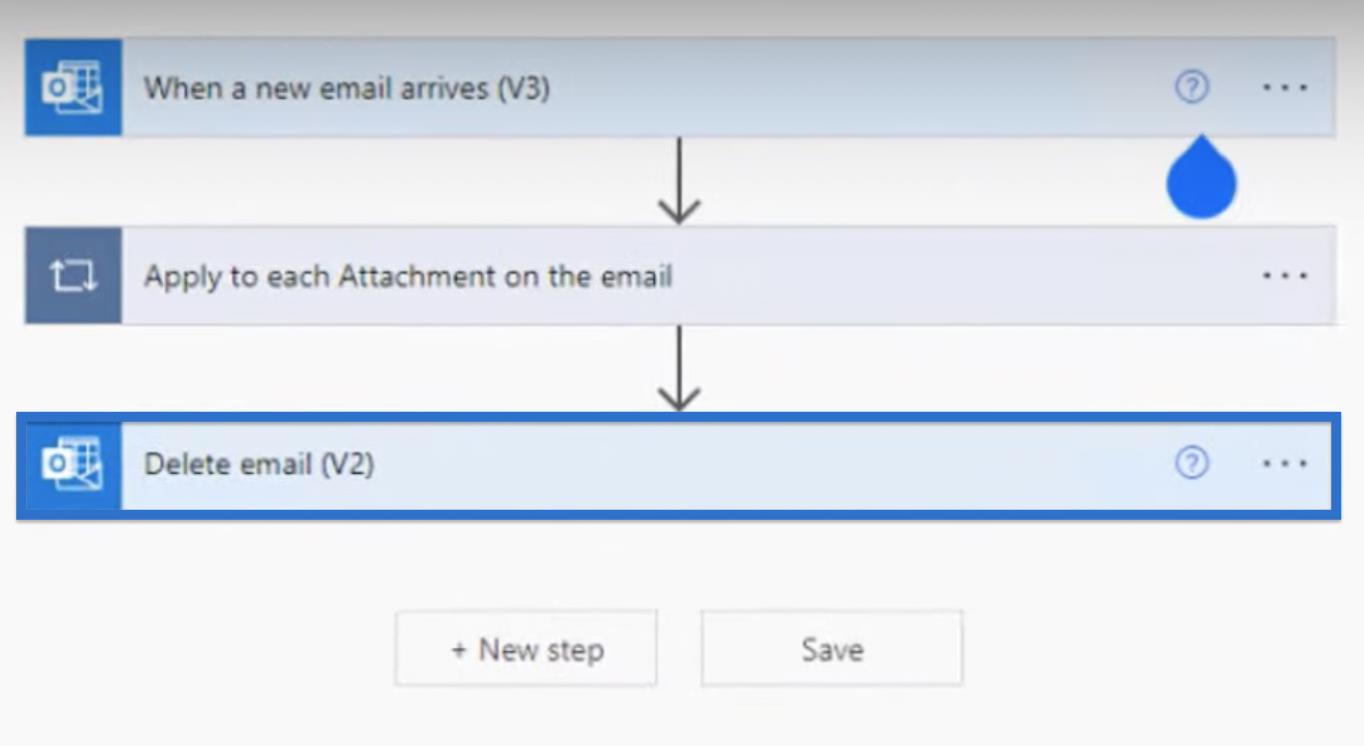
Potom pre ID správy vyberte zo zoznamu Dynamický obsah . Toto ID správy má jedinečný identifikátor správy, ktorý neskôr pomôže pri odstraňovaní e-mailu. Potom pridajte príslušnú e-mailovú adresu do poľa Adresa pôvodnej poštovej schránky .
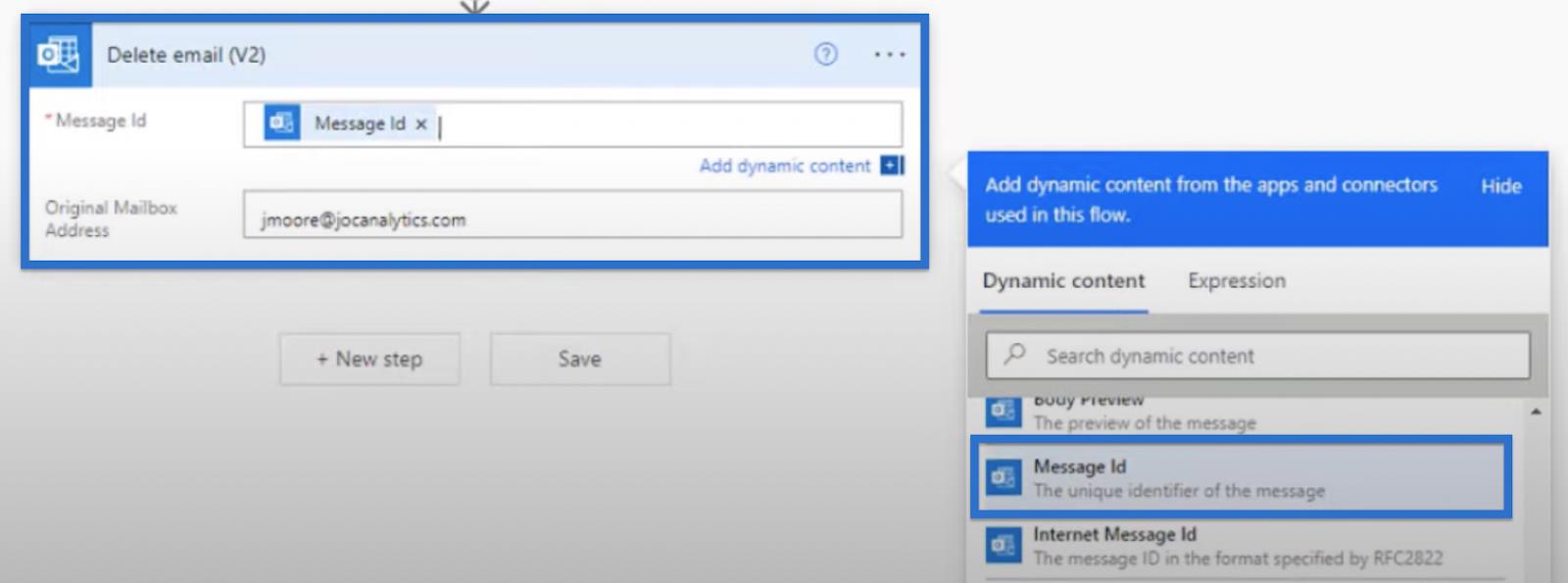
Na tomto toku je skvelé to, že keď ho už nastavíte a spustíte, nebudete sa musieť starať o plánovanie. Tok sa totiž uskutoční až po odoslaní e-mailu na zamýšľanú e-mailovú adresu so zadaným filtrom predmetu a prílohou. Až potom uloží prílohu e-mailu do SharePointu.
Používanie funkcie Desktop Flow po uložení e-mailovej prílohy na SharePoint
Po uložení súborov mám ďalšie toky pracovnej plochy, ktoré potom prenesú súbory z nášho dočasného priečinka (FilesToMove) do príslušných priečinkov, kde by sa mali súbory uložiť na spracovanie.
Ak otvorím svoje súbory v počítači, prejdem do priečinka SharePoint > Power Reports – Dokumenty > .FilesToMove . Momentálne mám uložený súbor s názvom ReconAR.
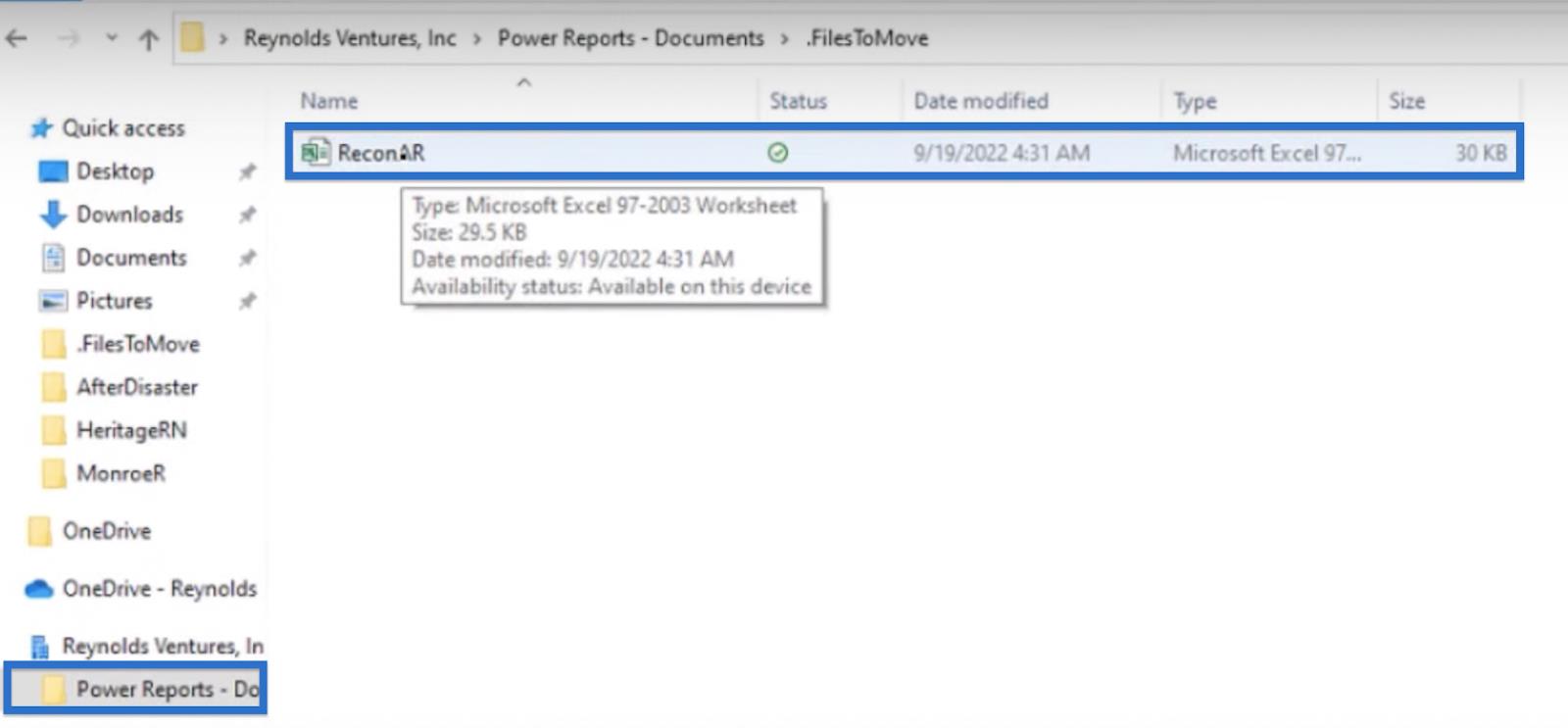
Po uložení do tohto priečinka pomocou nášho prvého postupu môj postup na pracovnej ploche prevezme tento súbor odtiaľto a potom ho presunie do príslušného priečinka. Ak sa teda vrátim do Power Reports – Dokumenty , môžem si otvoriť ďalší priečinok s názvom RECON .
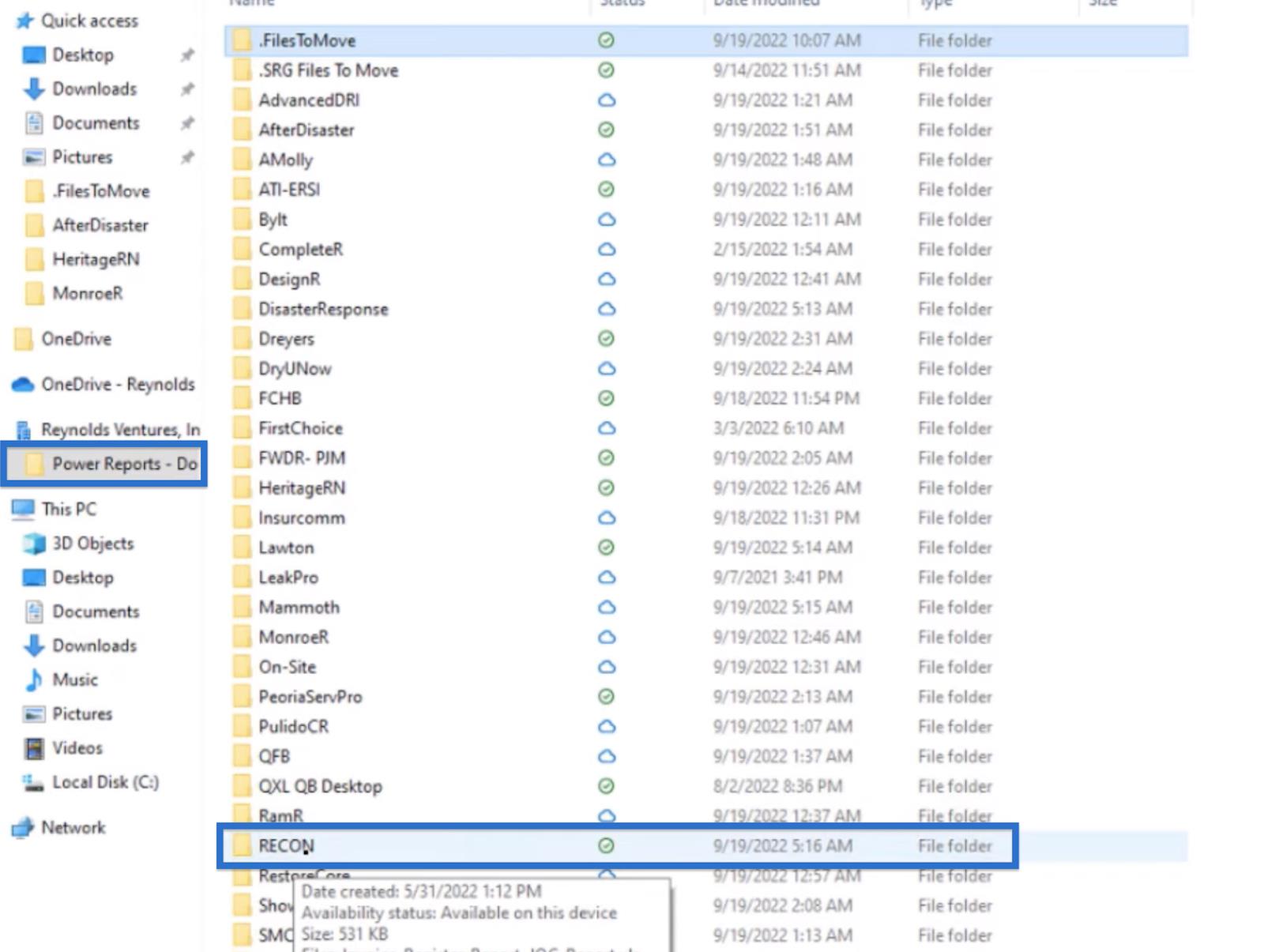
V tomto priečinku vidíme, že tok pracovnej plochy fungoval a ReconAR je už presunutý.
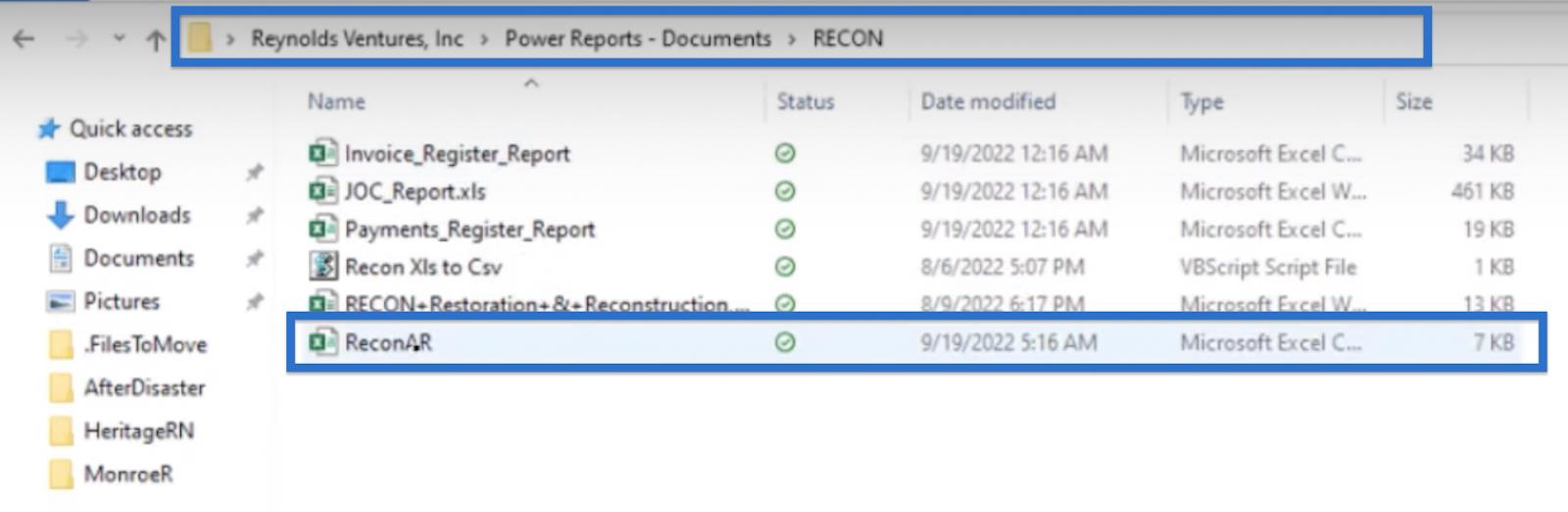
Záver
Na záver, Power Automate môže byť výkonný nástroj na automatické ukladanie e-mailových príloh do SharePointu. Vytvorením jednoduchého postupu pomocou spúšťača Keď príde nový e-mail a akcie Vytvoriť súbor môžete jednoducho nastaviť systém na automatické ukladanie príloh do požadovaného priečinka SharePoint.
Táto šablóna Power Automate vám môže ušetriť čas a námahu tým, že eliminuje potrebu manuálneho sťahovania a nahrávania príloh a môže tiež pomôcť zabezpečiť správne uloženie a usporiadanie dôležitých dokumentov. S Power Automate je ľahké automatizovať tento proces a zefektívniť váš pracovný tok.
Všetko najlepšie,
Jarrett Moore
Naučte se, jak rozebrat soubor PBIX a extrahovat motivy a obrázky LuckyTemplates z pozadí pro váš report!
Naučte sa, ako vytvoriť domovskú stránku SharePointu, ktorá sa predvolene načítava, keď používatelia zadajú adresu vašej webovej lokality.
Zjistěte, proč je důležité mít vyhrazenou tabulku s daty v LuckyTemplates, a naučte se nejrychlejší a nejefektivnější způsob, jak toho dosáhnout.
Tento stručný návod zdůrazňuje funkci mobilního hlášení LuckyTemplates. Ukážu vám, jak můžete efektivně vytvářet přehledy pro mobily.
V této ukázce LuckyTemplates si projdeme sestavy ukazující profesionální analýzy služeb od firmy, která má více smluv a zákaznických vztahů.
Pozrite si kľúčové aktualizácie pre Power Apps a Power Automate a ich výhody a dôsledky pre platformu Microsoft Power Platform.
Objavte niektoré bežné funkcie SQL, ktoré môžeme použiť, ako napríklad reťazec, dátum a niektoré pokročilé funkcie na spracovanie alebo manipuláciu s údajmi.
V tomto tutoriálu se naučíte, jak vytvořit dokonalou šablonu LuckyTemplates, která je nakonfigurována podle vašich potřeb a preferencí.
V tomto blogu si ukážeme, jak vrstvit parametry pole s malými násobky, abychom vytvořili neuvěřitelně užitečné přehledy a vizuály.
V tomto blogu se dozvíte, jak používat funkce hodnocení LuckyTemplates a vlastní seskupování k segmentaci ukázkových dat a jejich seřazení podle kritérií.








