Extrahovanie motívov a obrázkov LuckyTemplates z PBIX

Naučte se, jak rozebrat soubor PBIX a extrahovat motivy a obrázky LuckyTemplates z pozadí pro váš report!
V tomto tutoriálu budeme hovořit o tom, jak nahrávat a zobrazovat data PowerApps při práci s entitami.
V, jsme přidali pole do entity s názvem Zákazník. Tato pole odpovídají datům, která jsou k dispozici v našem zdroji dat.
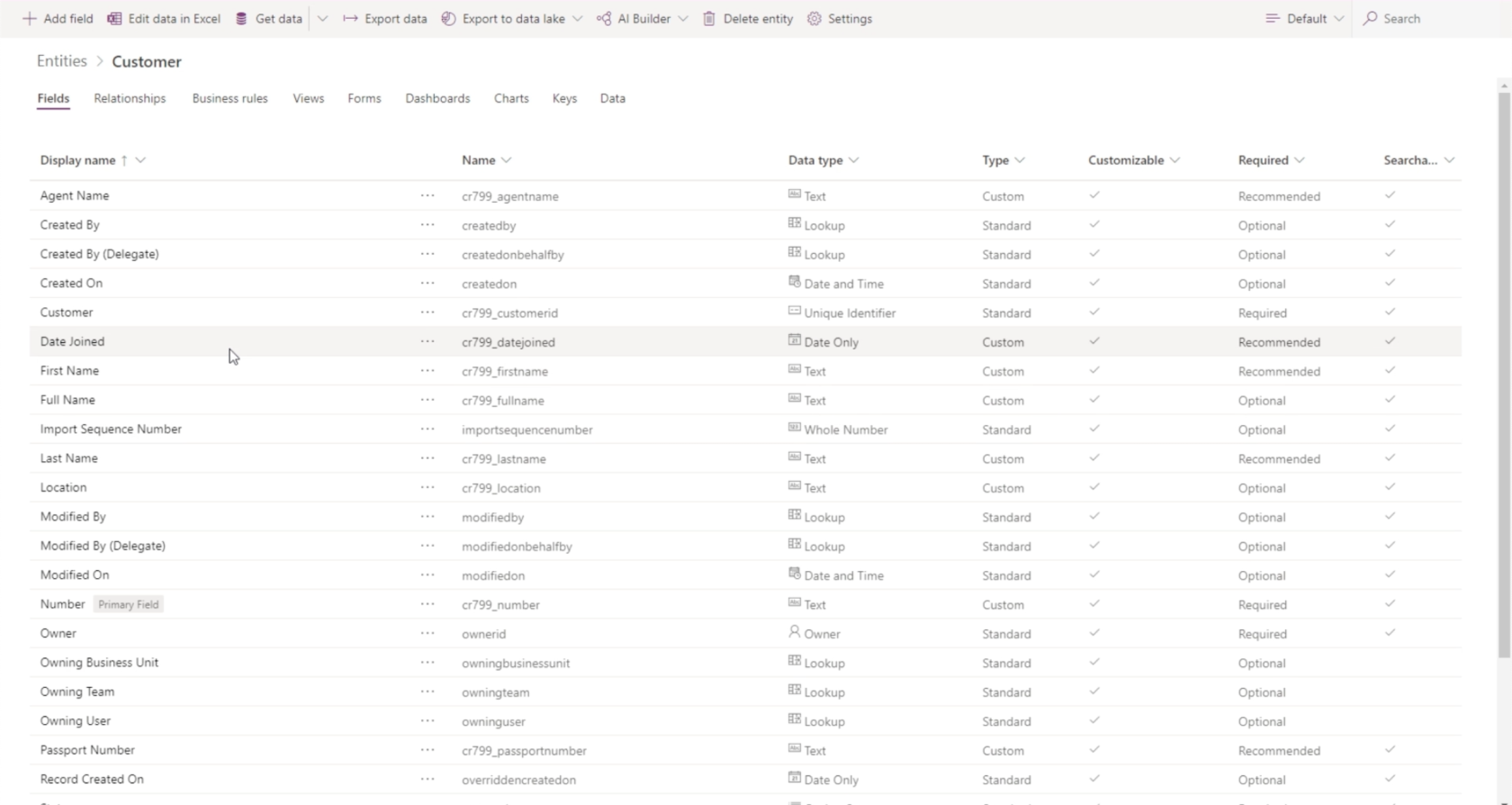
Nyní, když máme tato pole k dispozici, pojďme se podívat, jak můžeme tato pole vyplnit odpovídajícími údaji.
Obsah
Nahrávání dat PowerApps v polích
V tomto příkladu použijeme stejný zdroj dat, který jsme také použili v předchozích kurzech PowerApps.
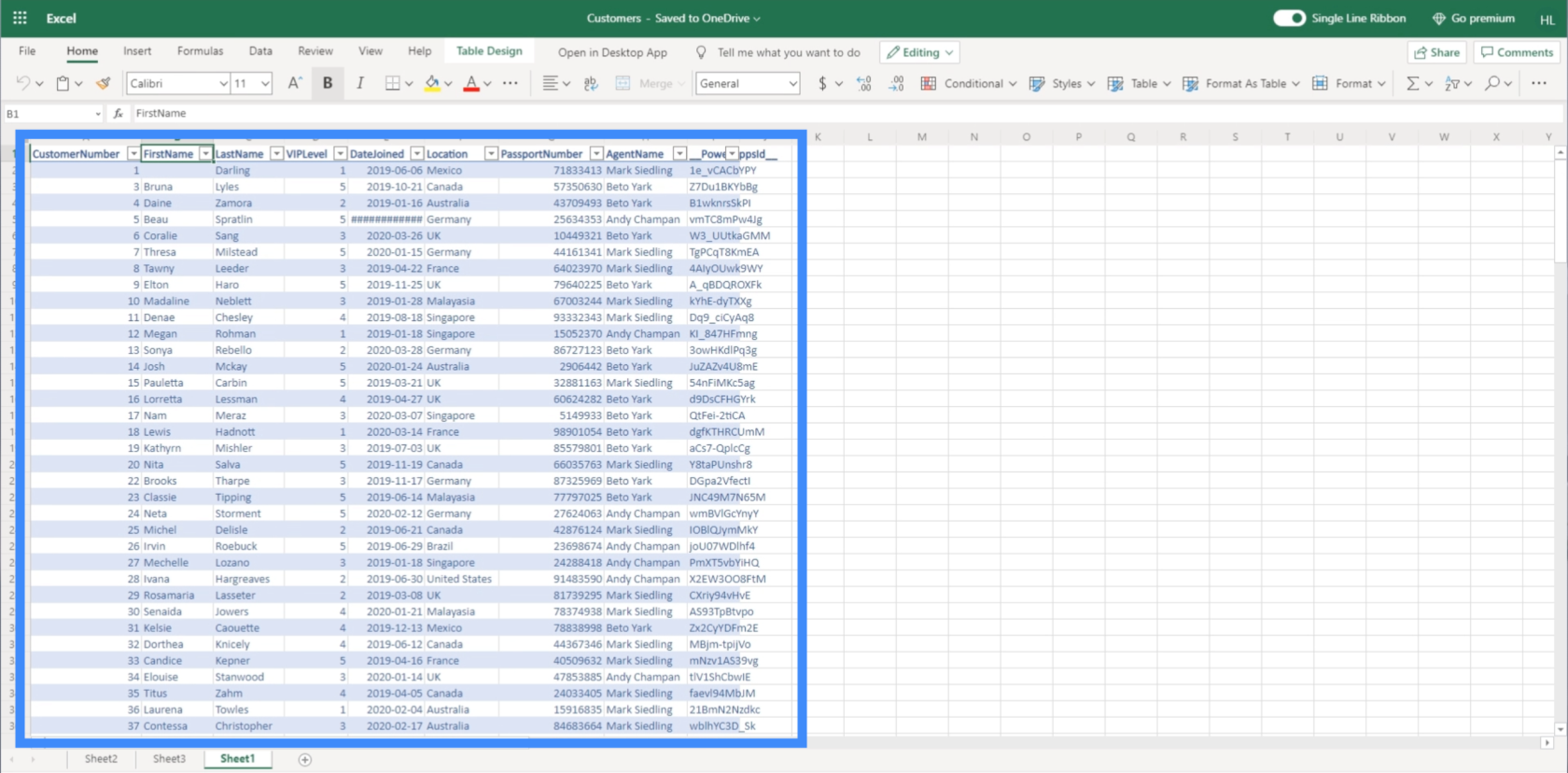
Klikneme na „Získat data“ v horní nabídce a poté vybereme „Získat data z Excelu“, protože pracujeme se souborem Excel.
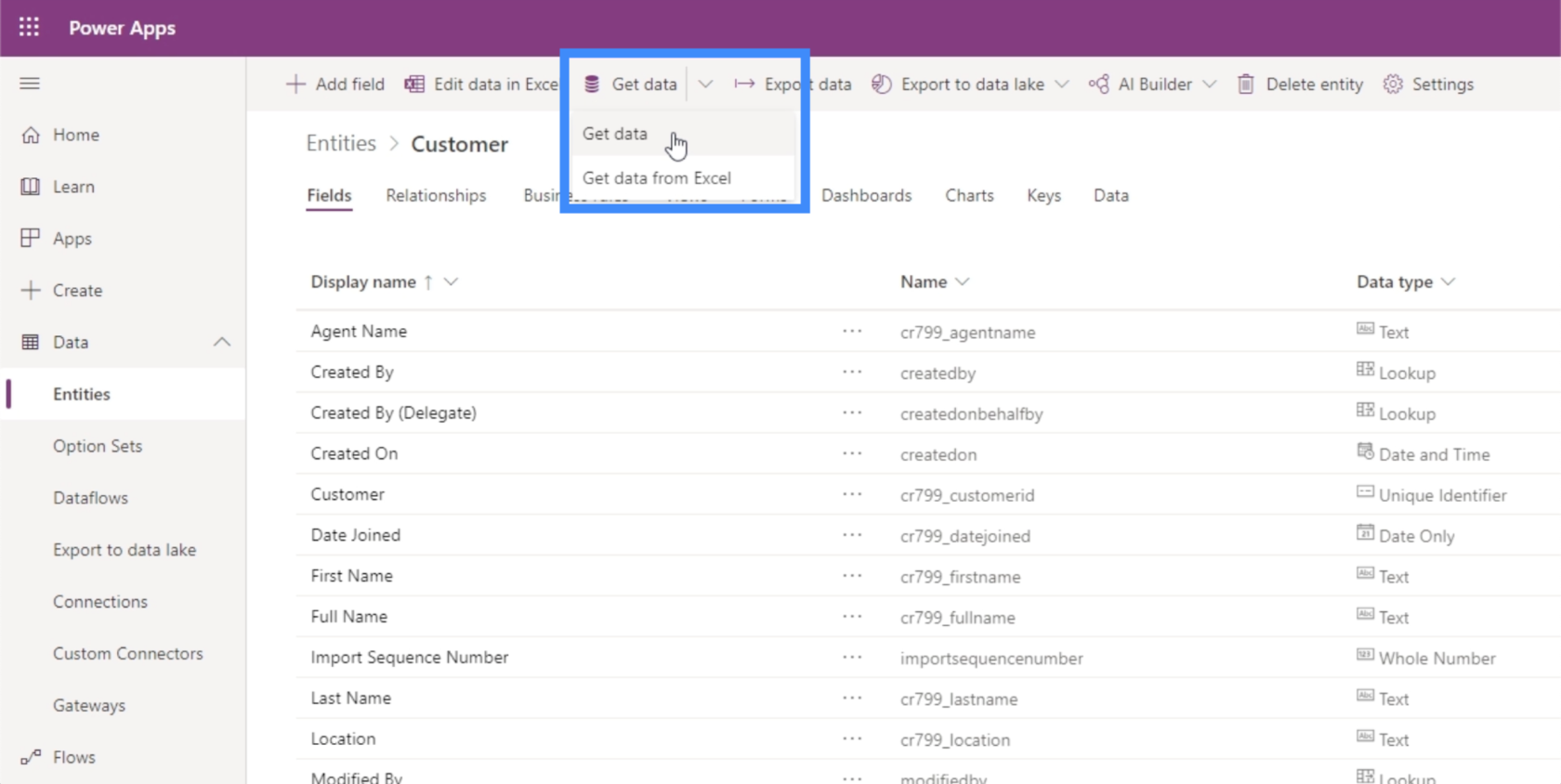
Jakmile se stránka načte, požádá nás o nahrání souboru, který budeme používat jako zdroj dat.
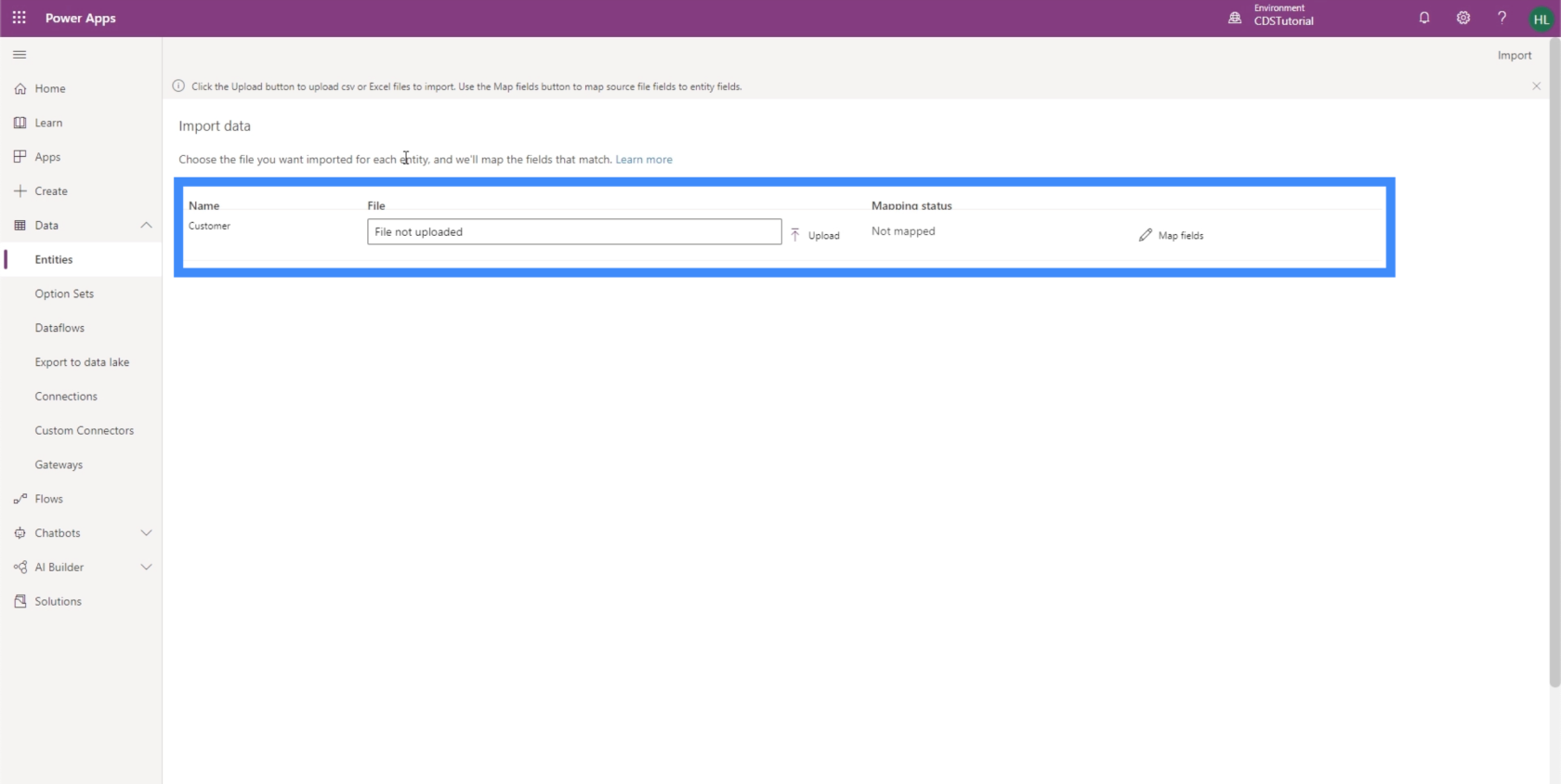
Stačí tedy kliknout na Nahrát a otevře se okno, které nám umožní vybrat ten správný soubor z našeho adresáře.
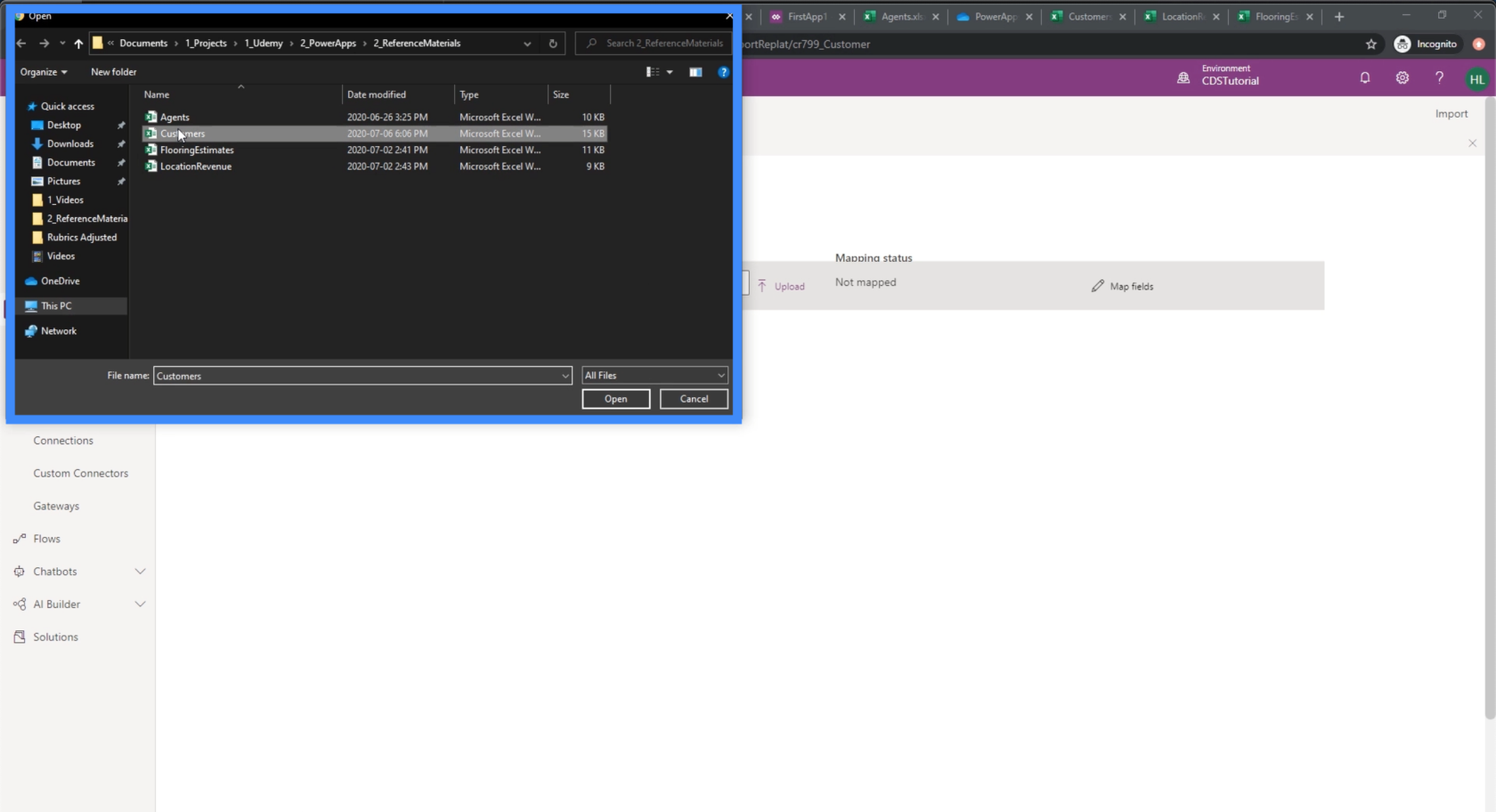
Všimněte si, že ačkoli zde používáme soubor Excel, nemusí tomu tak nutně být v produkčním prostředí. Většinu času to budete dělat prostřednictvím databáze SQL, listu Google nebo čehokoli podobného.
Jakmile vybereme správný soubor k nahrání, automaticky se pokusí zmapovat pole nalezená v entitě. V tomto případě nám to ukazuje, že došlo k chybám v mapování.
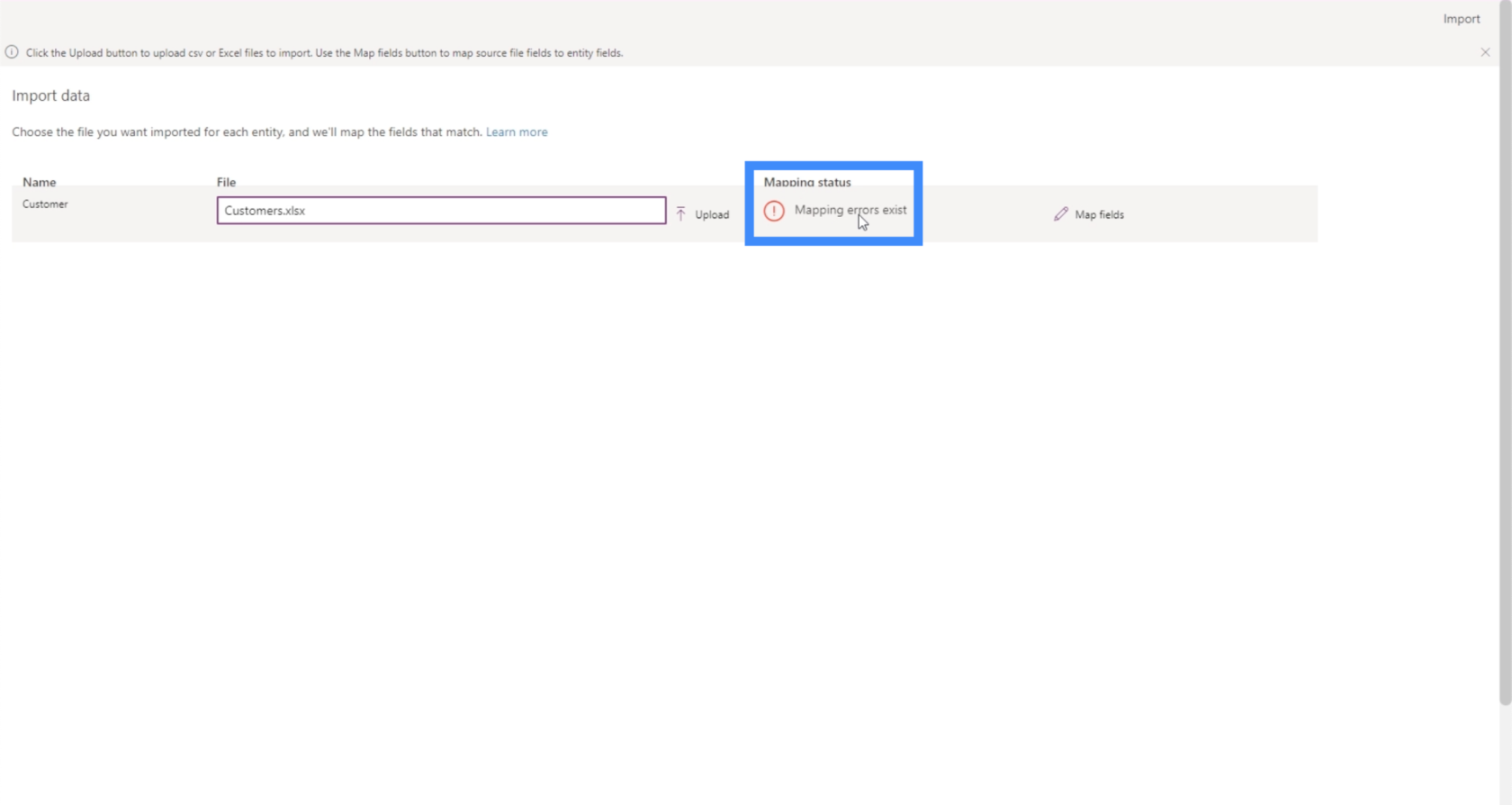
Chcete-li zjistit, odkud tyto chyby pocházejí, klikněte na „Pole mapy“.
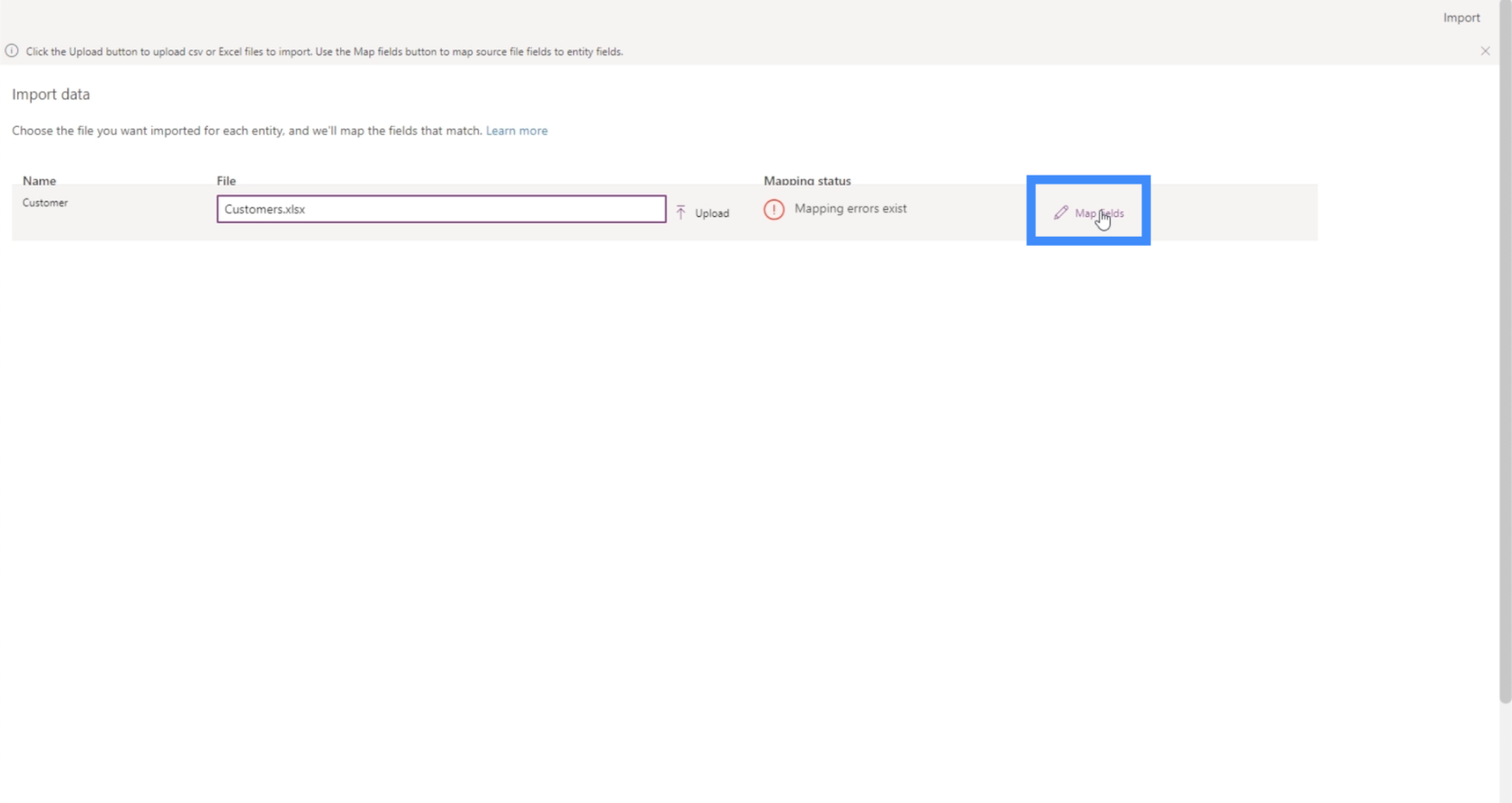
Toto jsou mapování polí pro entitu Zákazník. Na levé straně máme všechna pole, která v rámci dané entity existují.
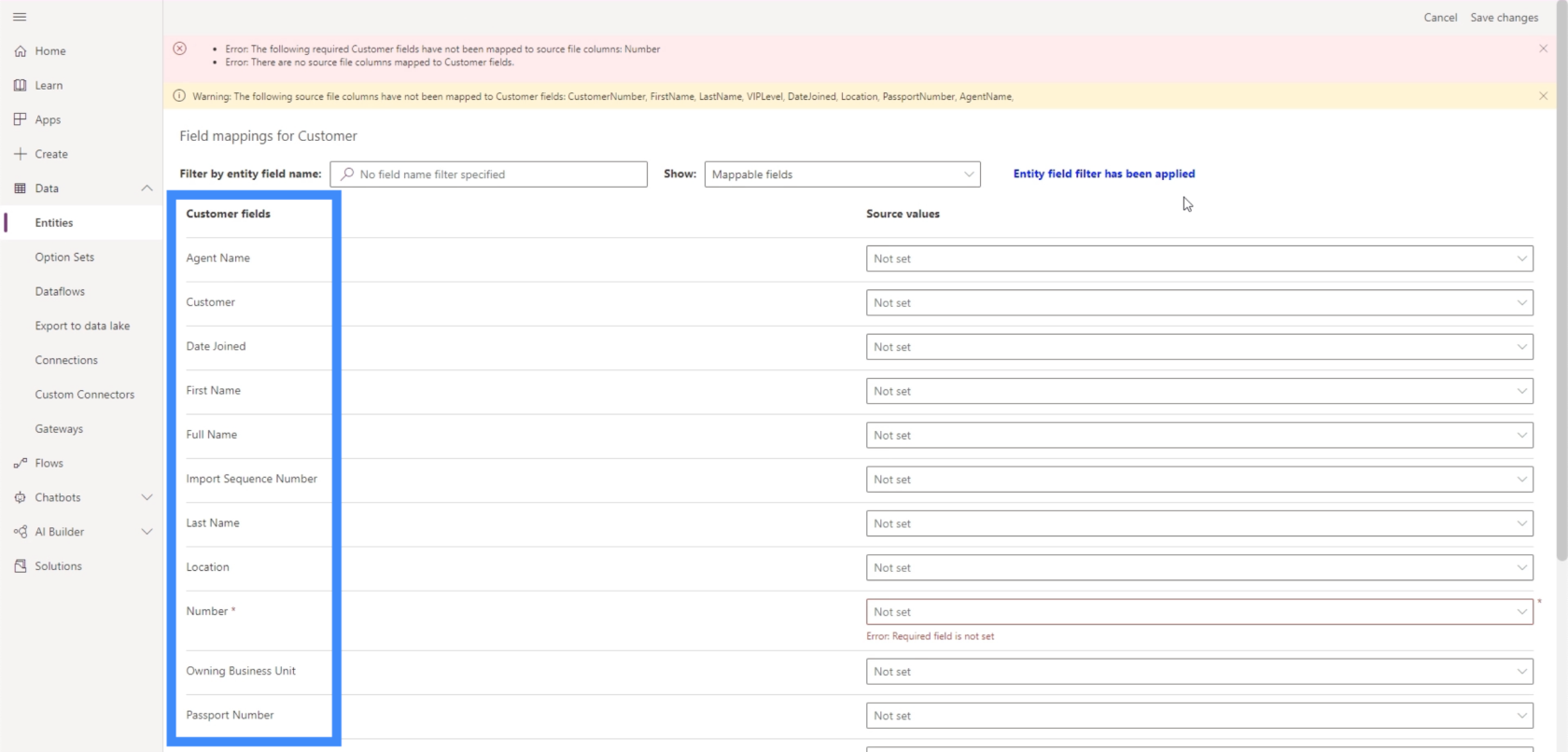
Vpravo můžeme každé pole namapovat na sloupec v souboru Excel.
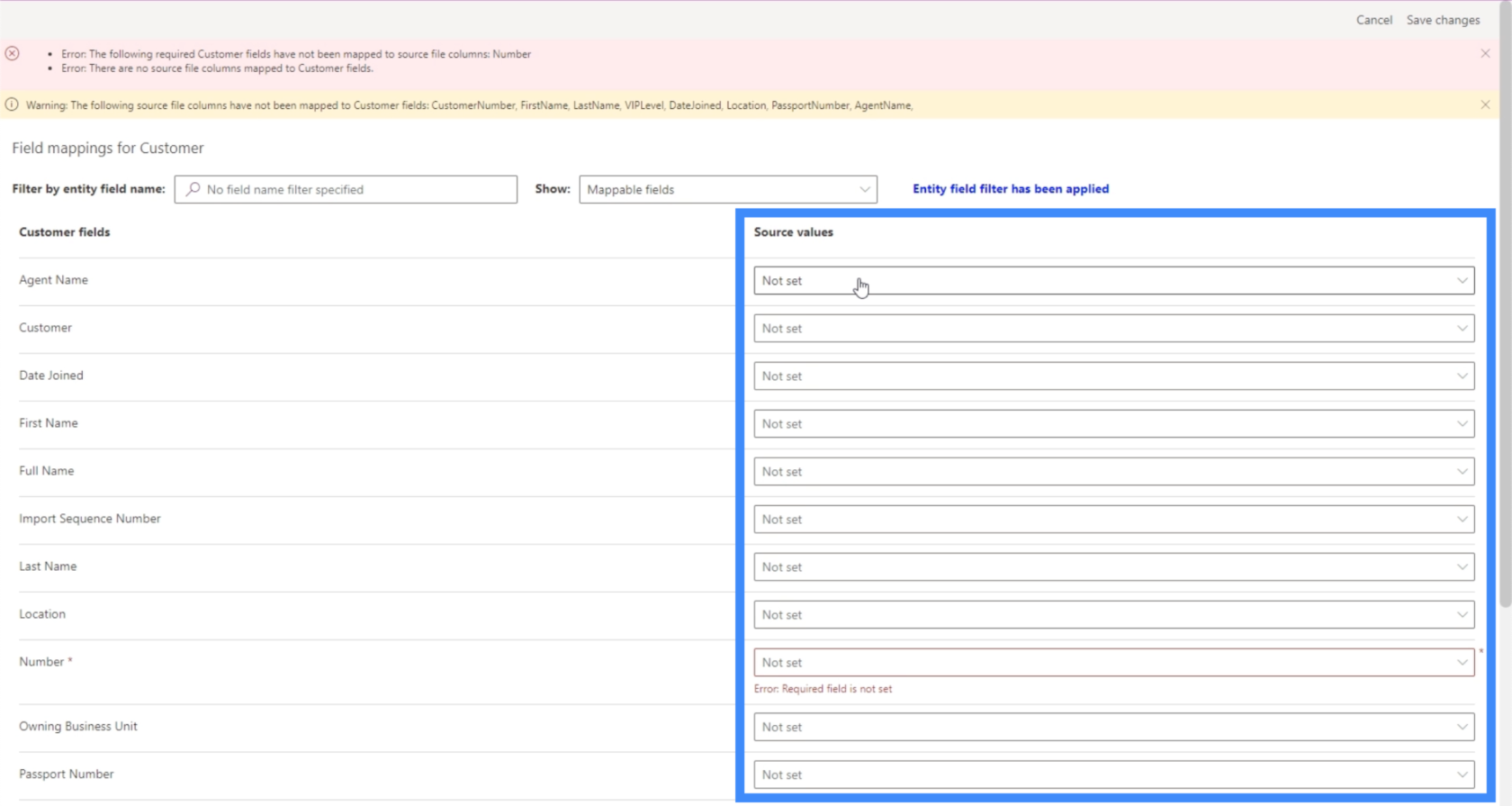
V tuto chvíli vidíme pouze mapovatelná pole.
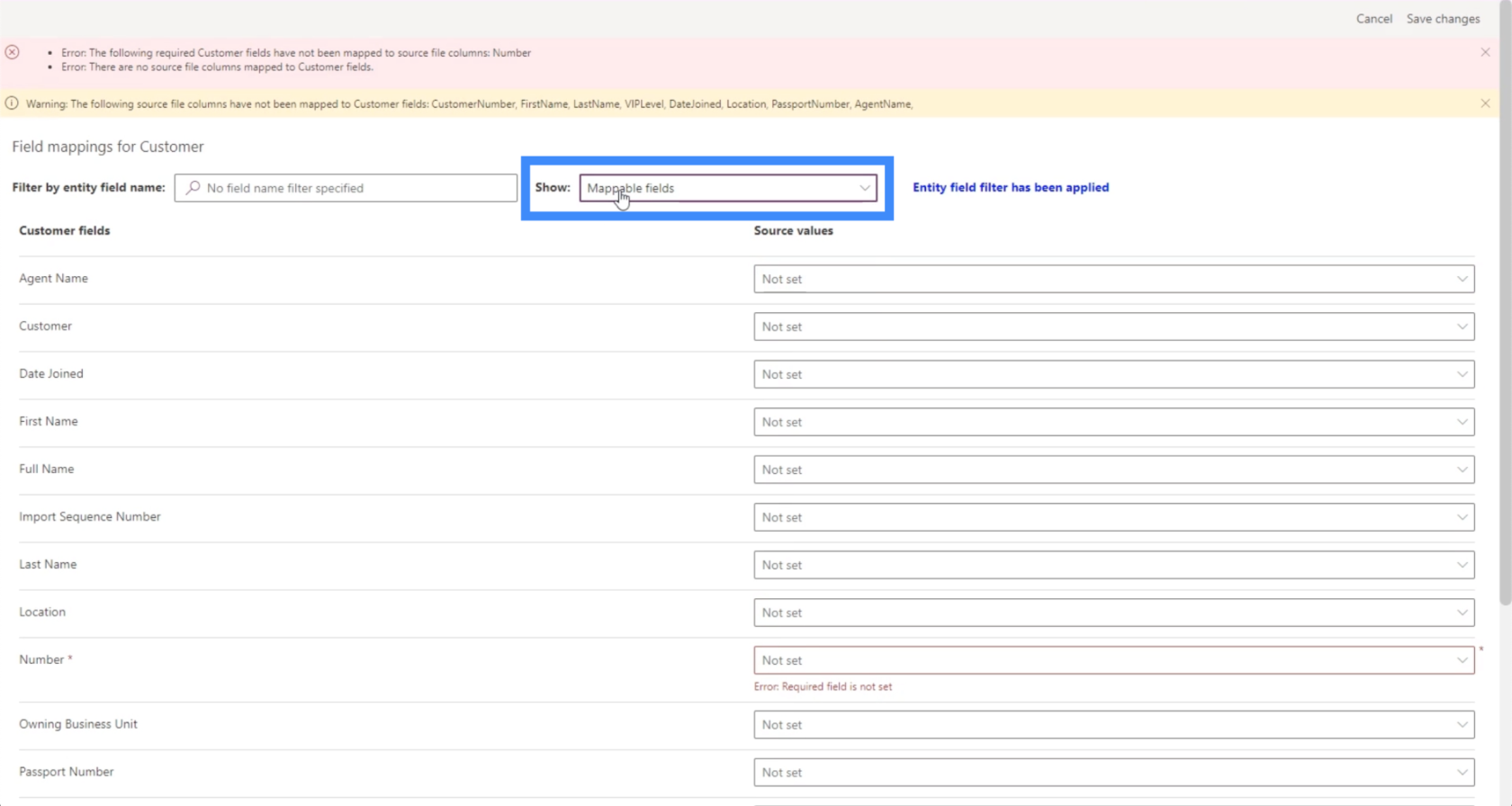
Můžeme to změnit, pokud chceme mapovat pouze konkrétní pole v seznamu.
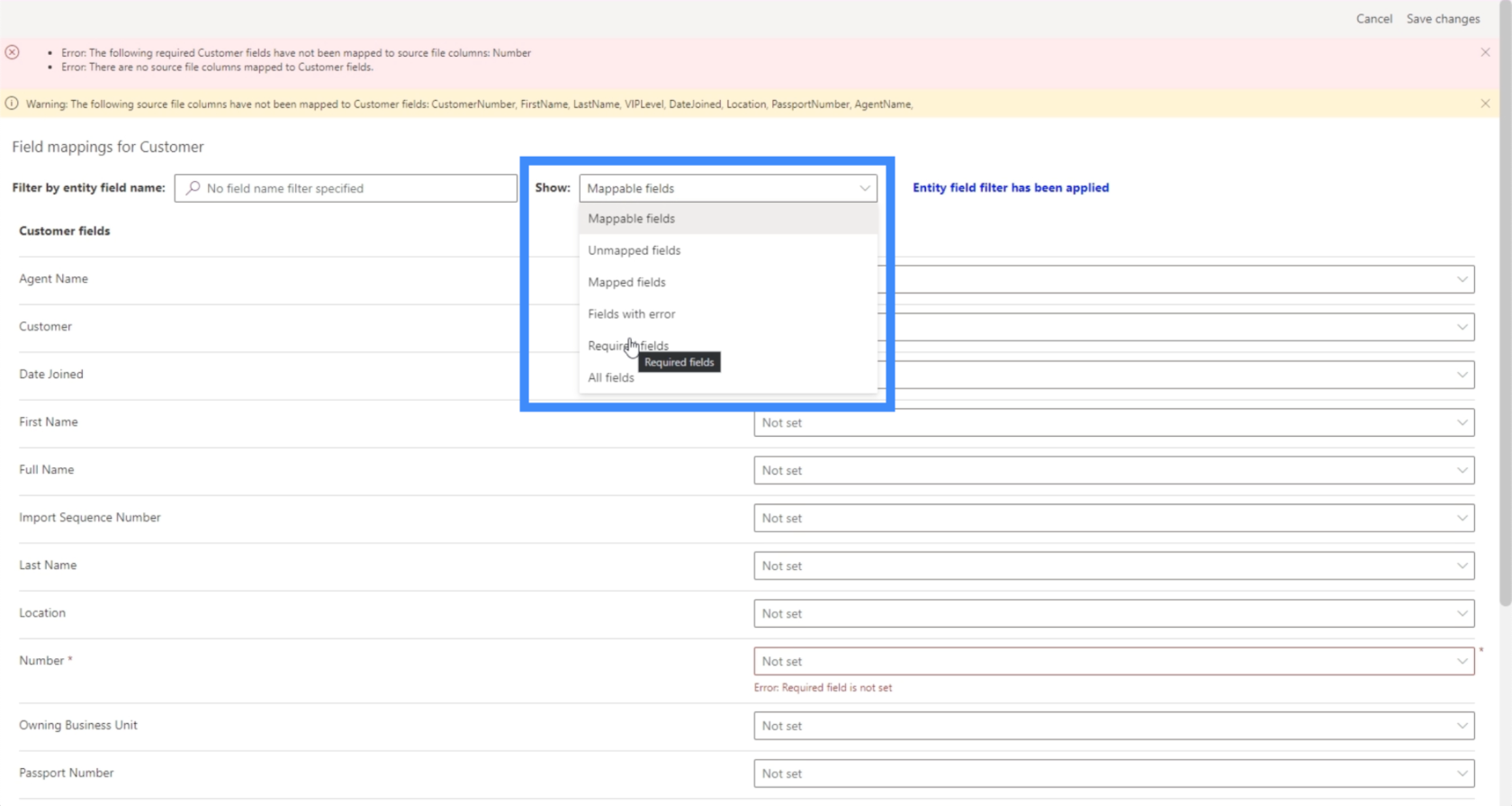
Mohli jsme například zvolit pouze mapování povinných polí. V tomto případě ukazuje, že je vyžadováno pouze Číslo.
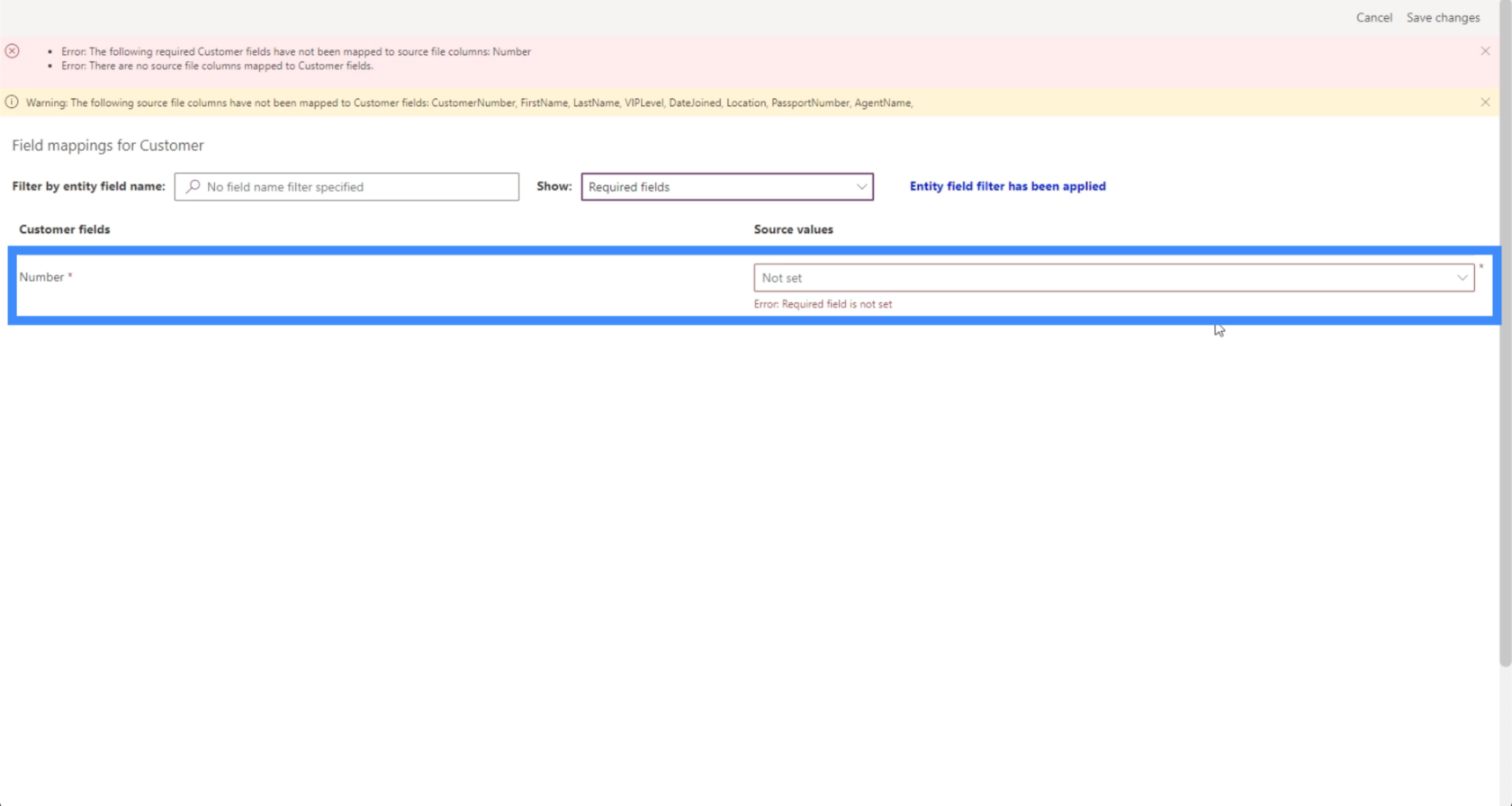
Pro tuto chvíli uděláme mapovatelná pole a namapujeme každé z polí, které potřebujeme, ručně.
Pokud klikneme na rozevírací seznam vedle každého pole, zobrazí se nám sloupce z našeho zdroje dat. Vše, co musíme udělat, je vybrat správný sloupec, ze kterého chceme získat data pole. Například pro jméno agenta zvolíme jméno agenta.
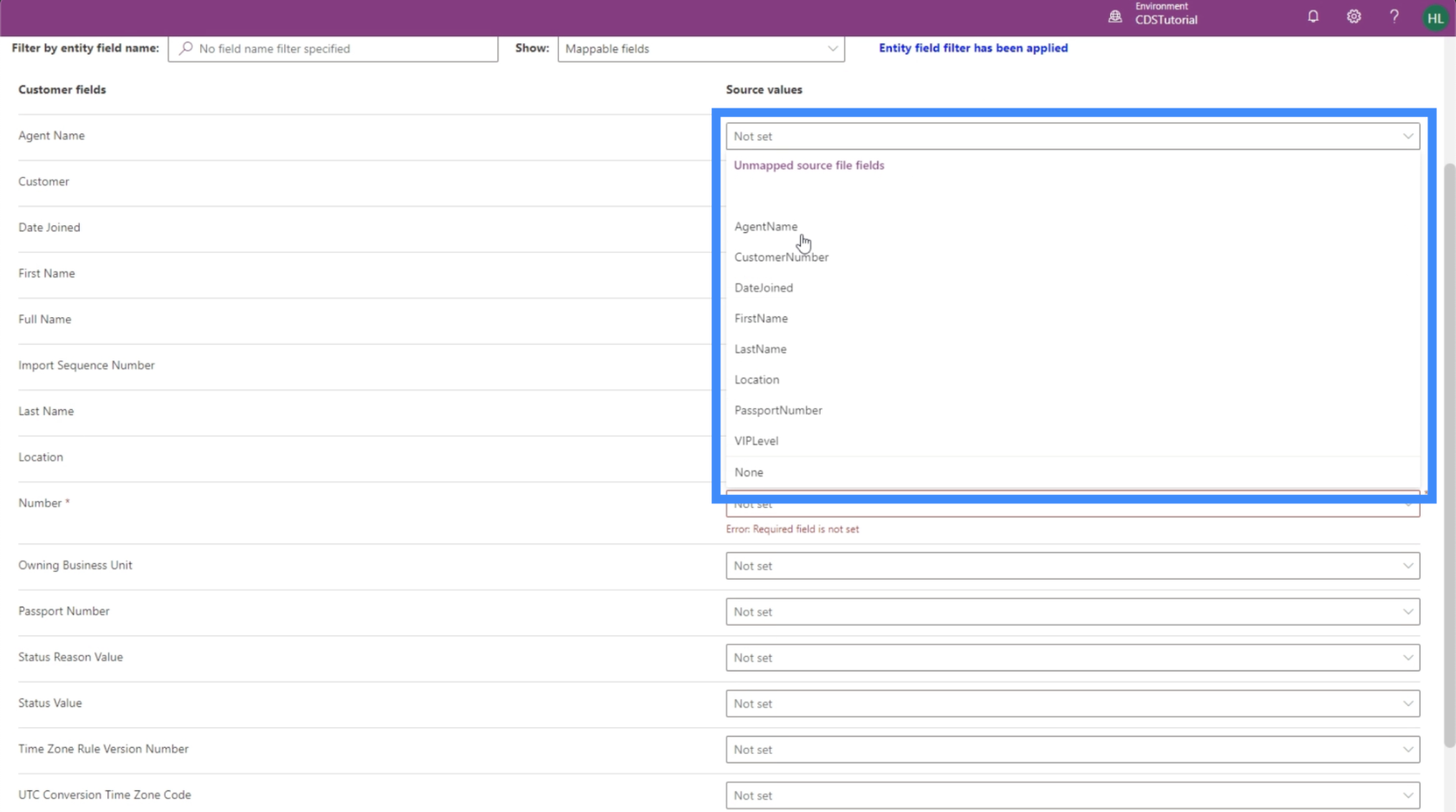
Druhé pole zde nazvané Zákazník není ve skutečnosti polem, které používáme, a není připojeno k žádnému sloupci v našem zdroji dat. Takže to necháme tak.
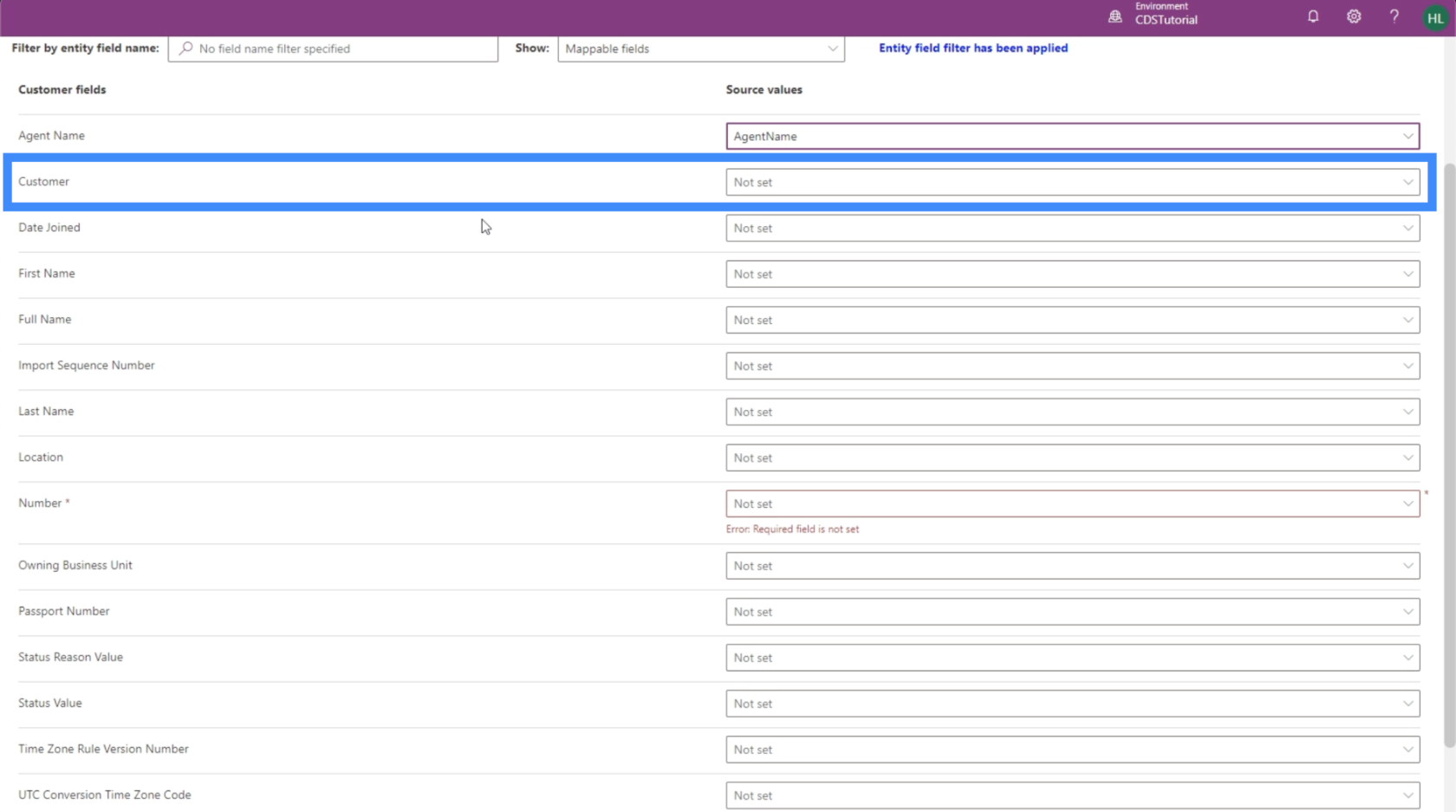
Pojďme si zmapovat všechna další pole, která zde potřebujeme, jako je datum připojení, jméno, příjmení, umístění, číslo, číslo pasu a VIP úroveň.
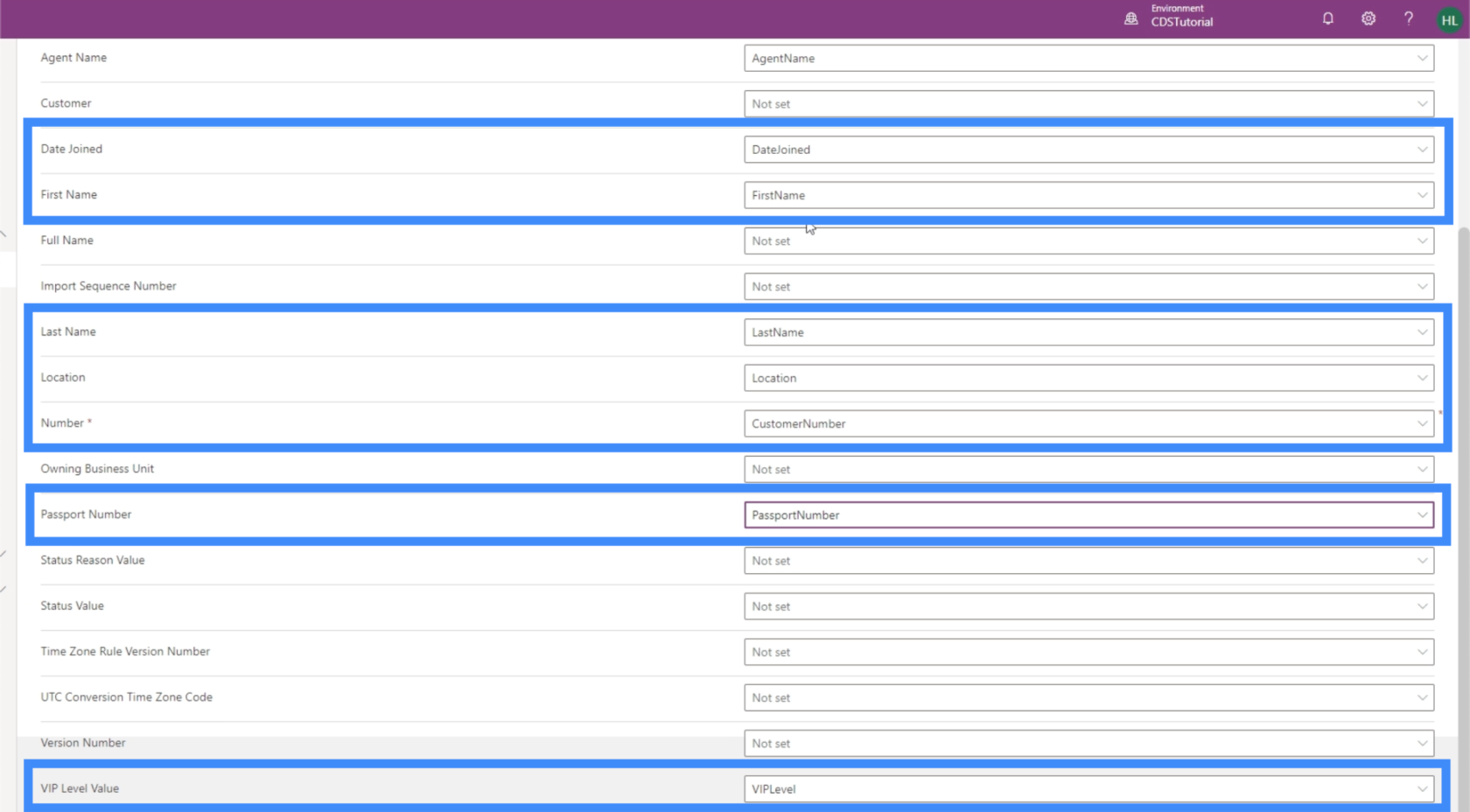
Přestože v naší entitě máme pole Celé jméno, jedná se o počítané pole. To znamená, že získá svá data z jiných existujících polí, takže toto také necháme prázdné.
Klikneme na uložit změny v pravém horním rohu.
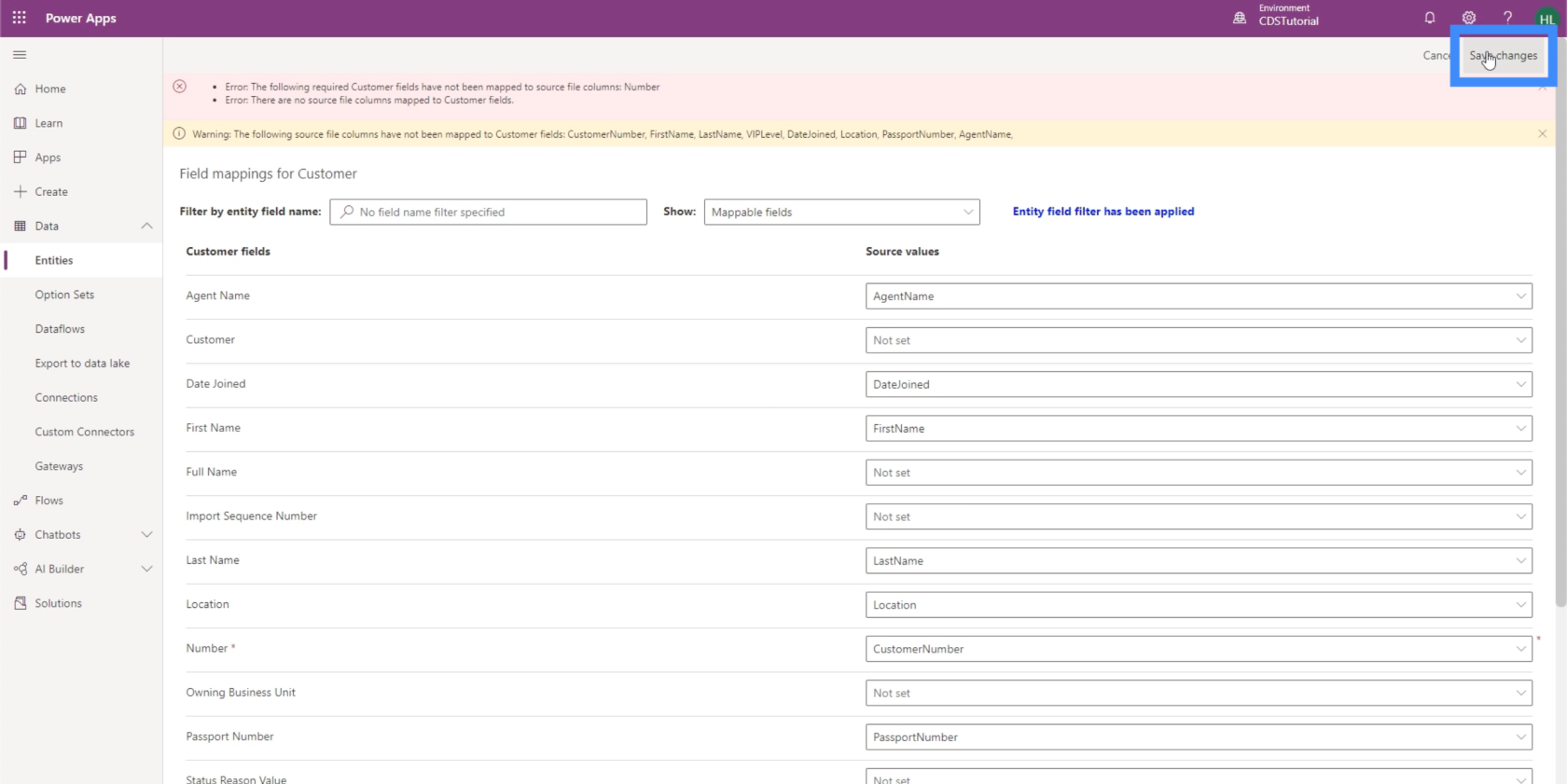
To nás zavede zpět na stránku s údaji o importu. Odtud stačí kliknout na tlačítko Importovat vpravo nahoře. To může nějakou dobu trvat v závislosti na množství dat, se kterými pracujeme.
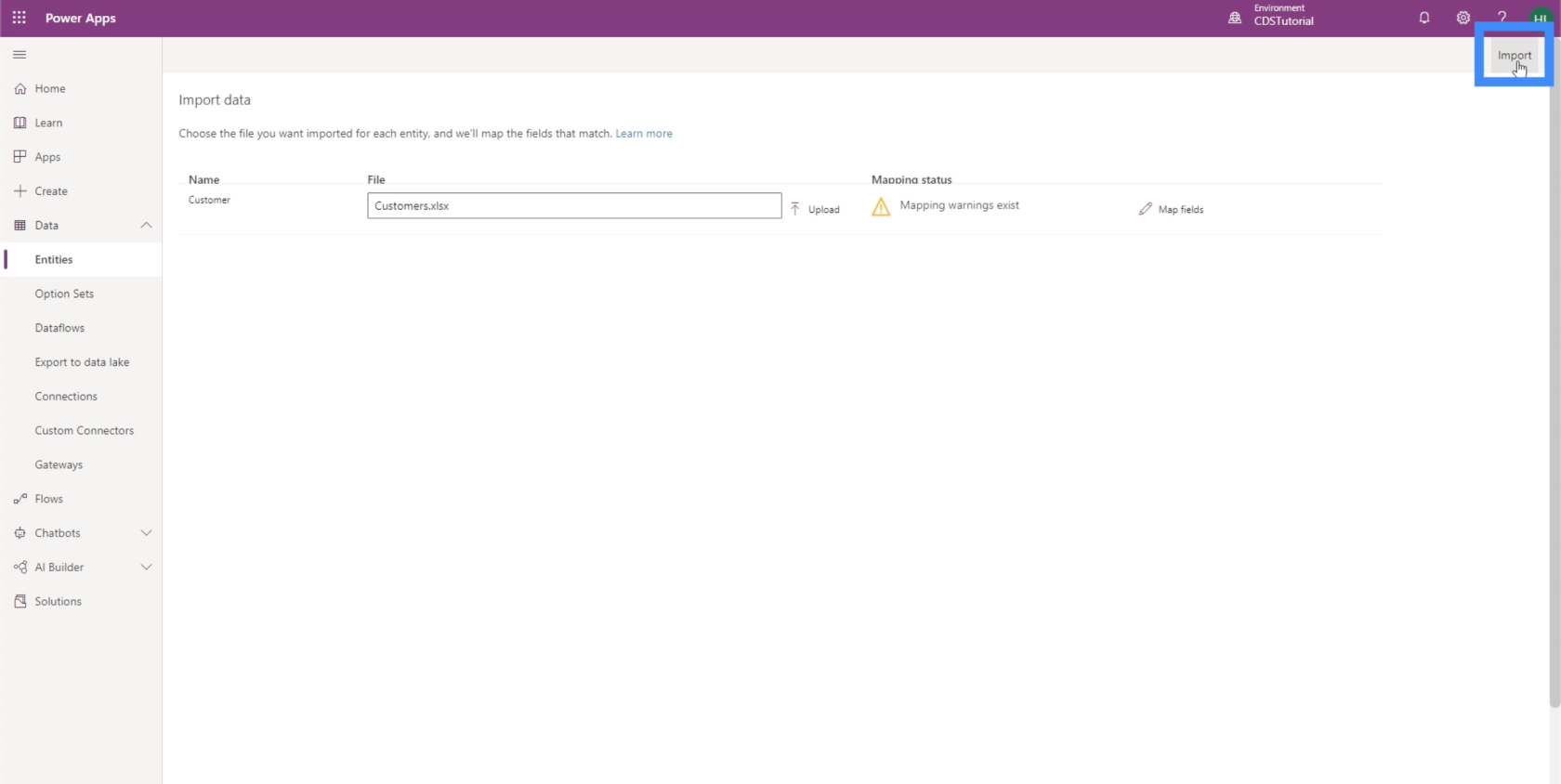
Zobrazení nahraných dat PowerApps
Nyní, když jsou naše data nahrána, můžeme se podívat, jak to celé vypadá. Z entity Zákazník klikneme na záložku Data.
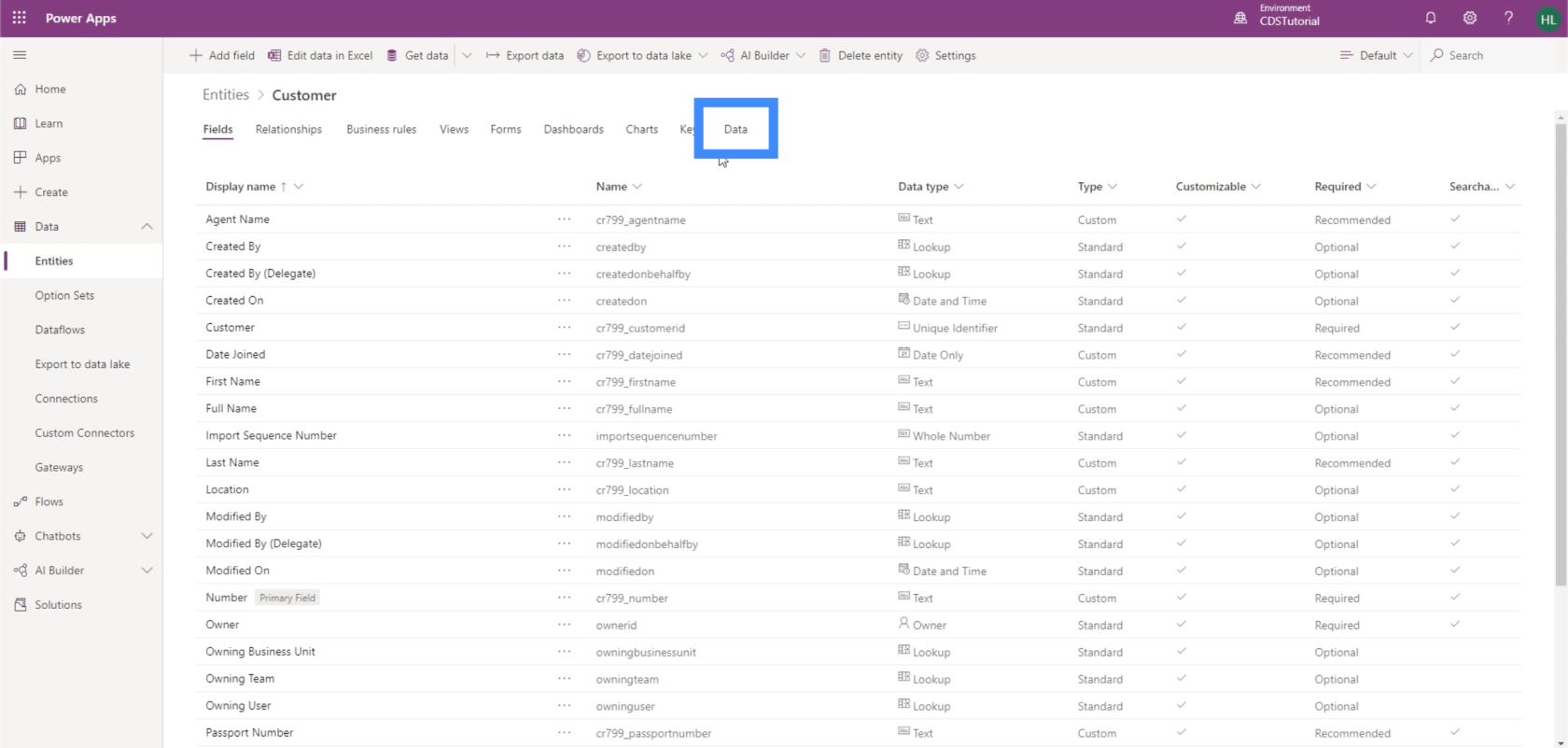
Právě teď vidíme pouze dvě pole — Číslo a Vytvořeno dne.
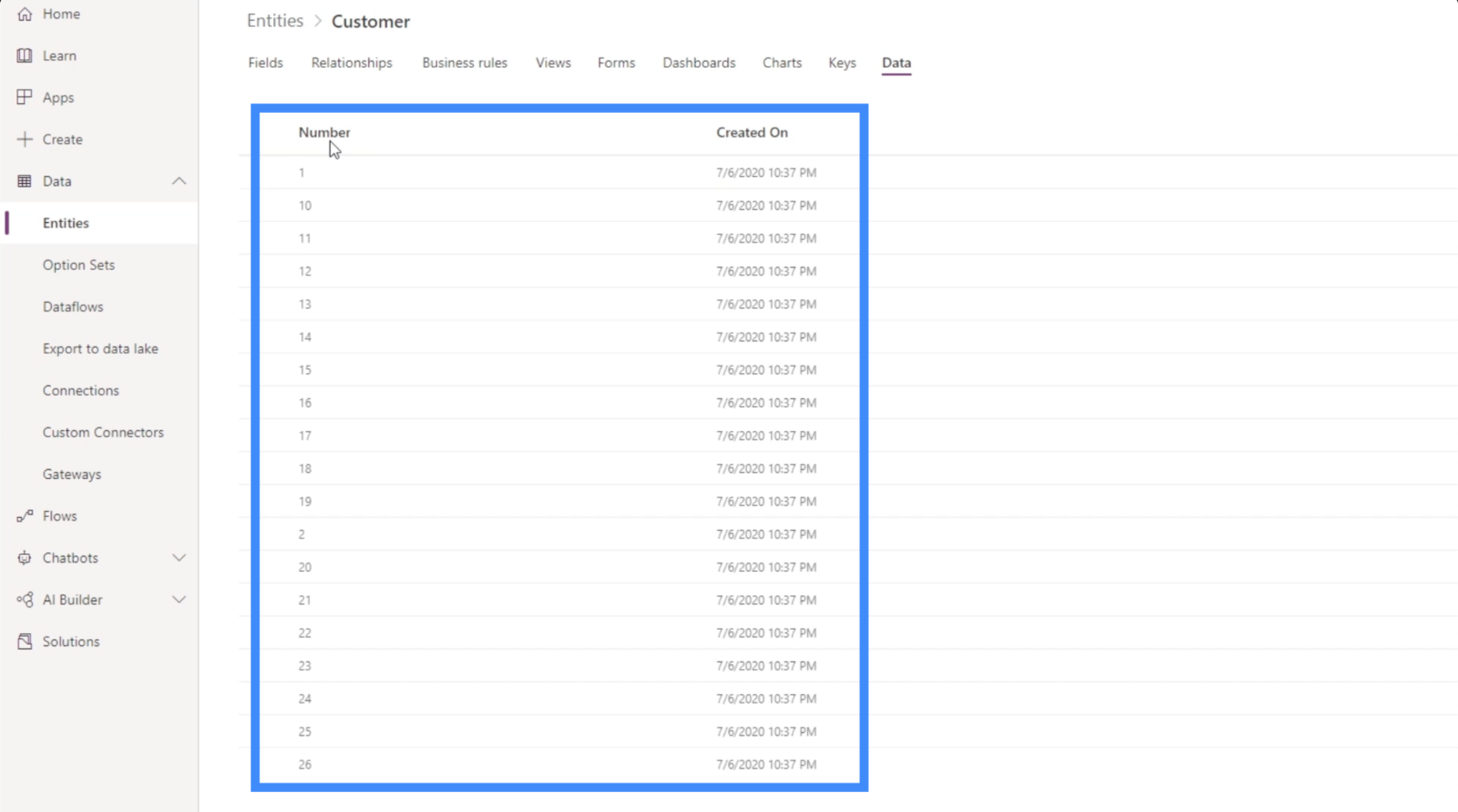
Pokud zaškrtneme pravý horní roh, ukáže se, že si aktuálně prohlížíme aktivní zákazníky.
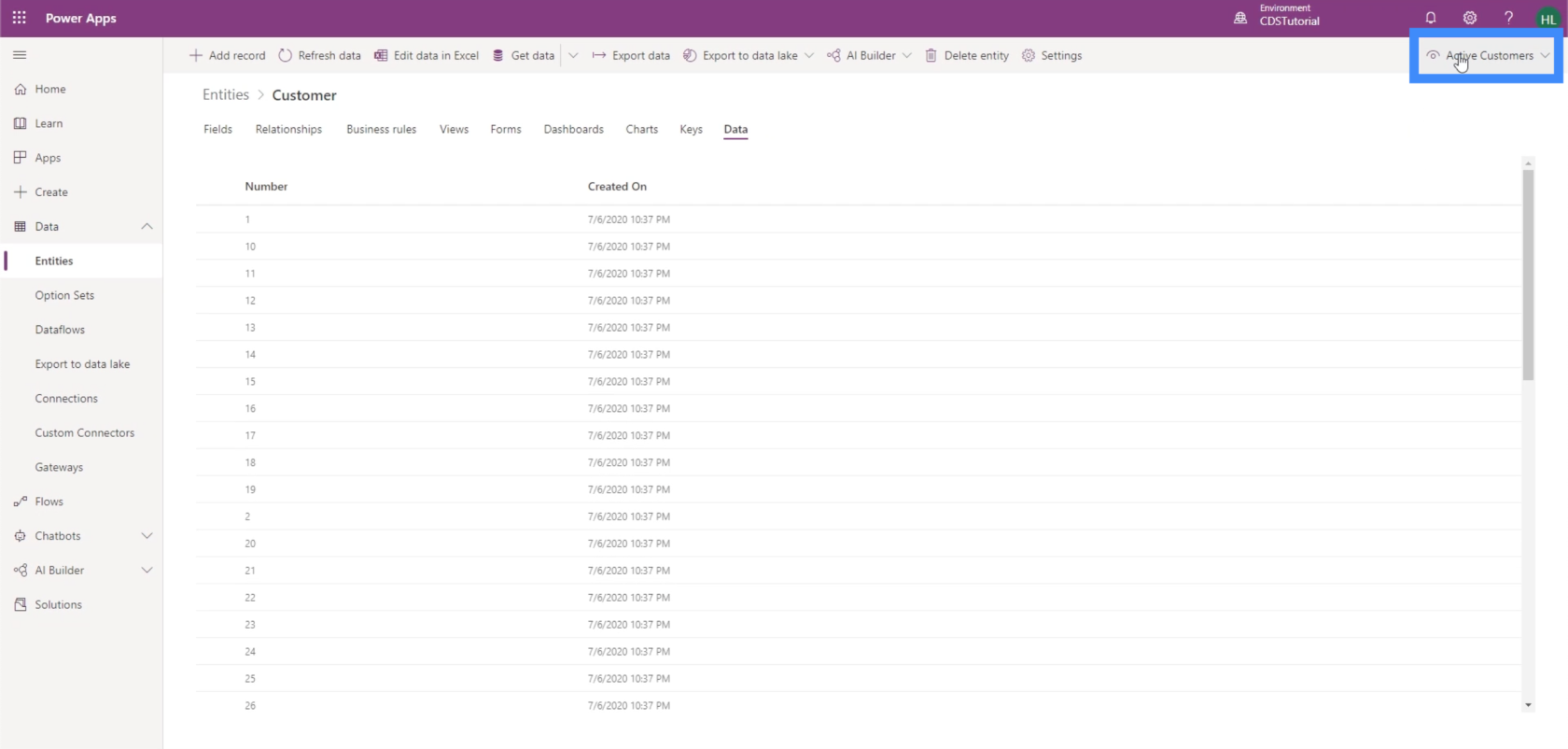
Změňme to tedy na Všechna pole.
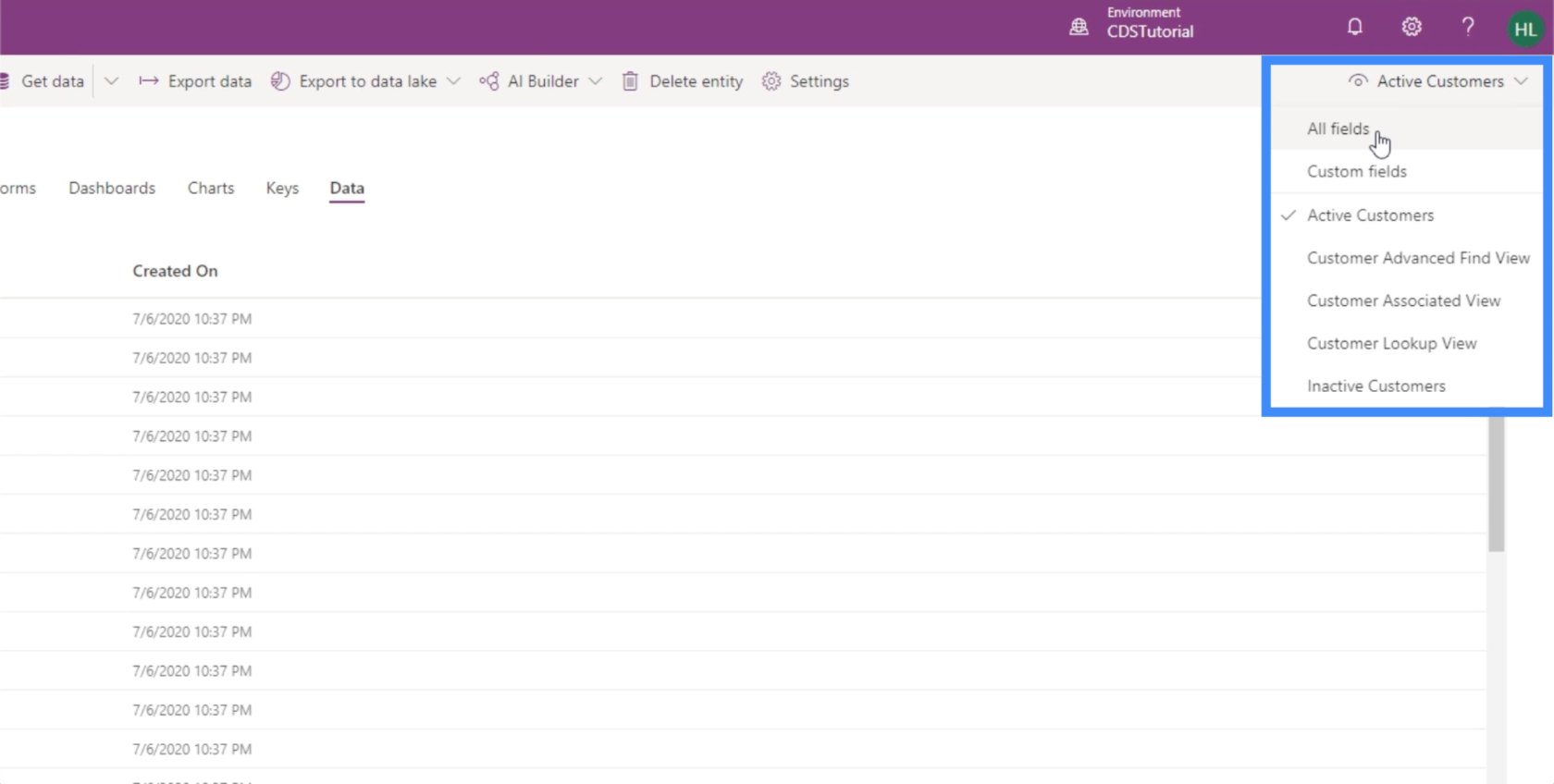
Nyní vidíme všechna pole, která jsme přidali, a také pole, která PowerApps přidala automaticky.
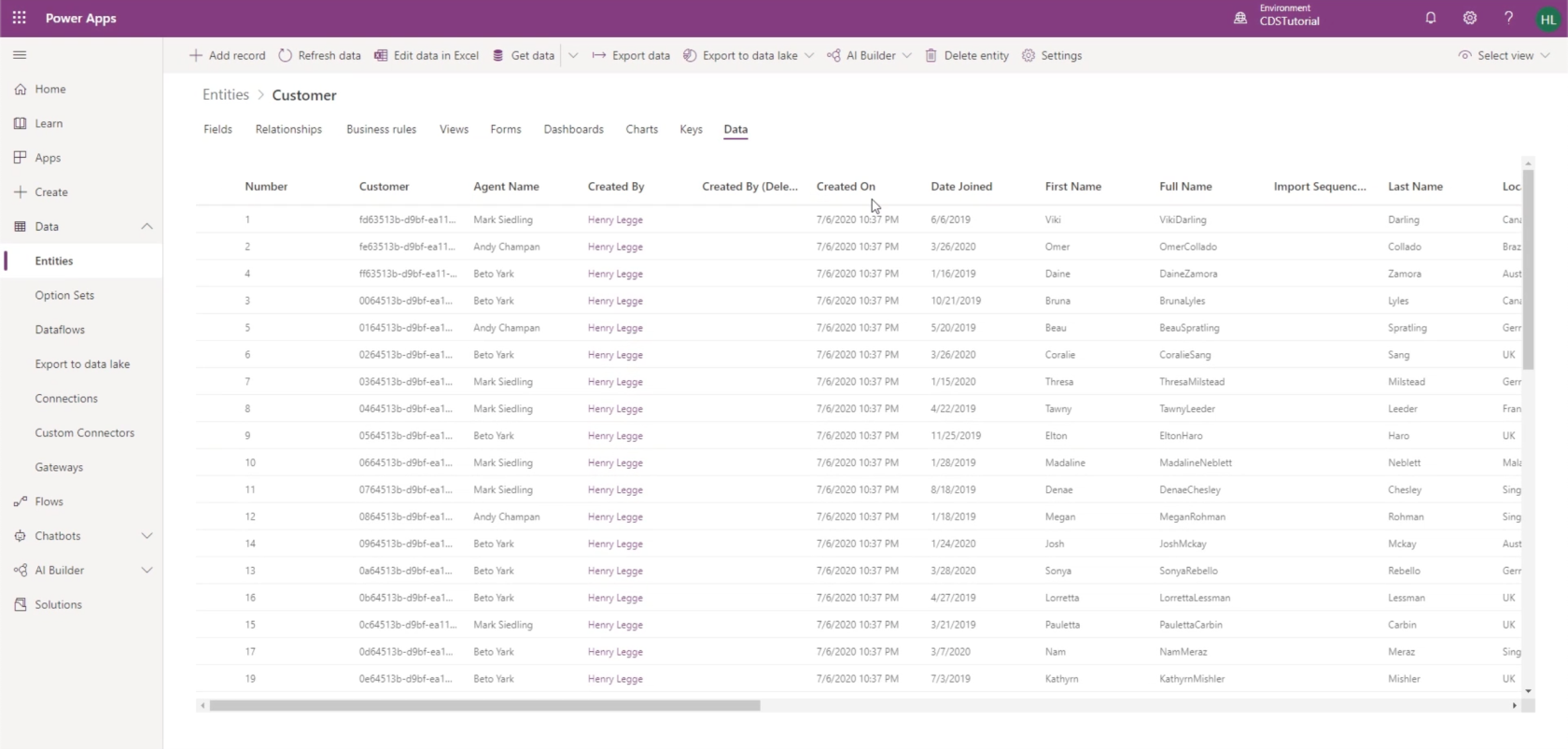
Můžeme vidět jméno agenta, datum připojení, celé jméno, příjmení, umístění a další.
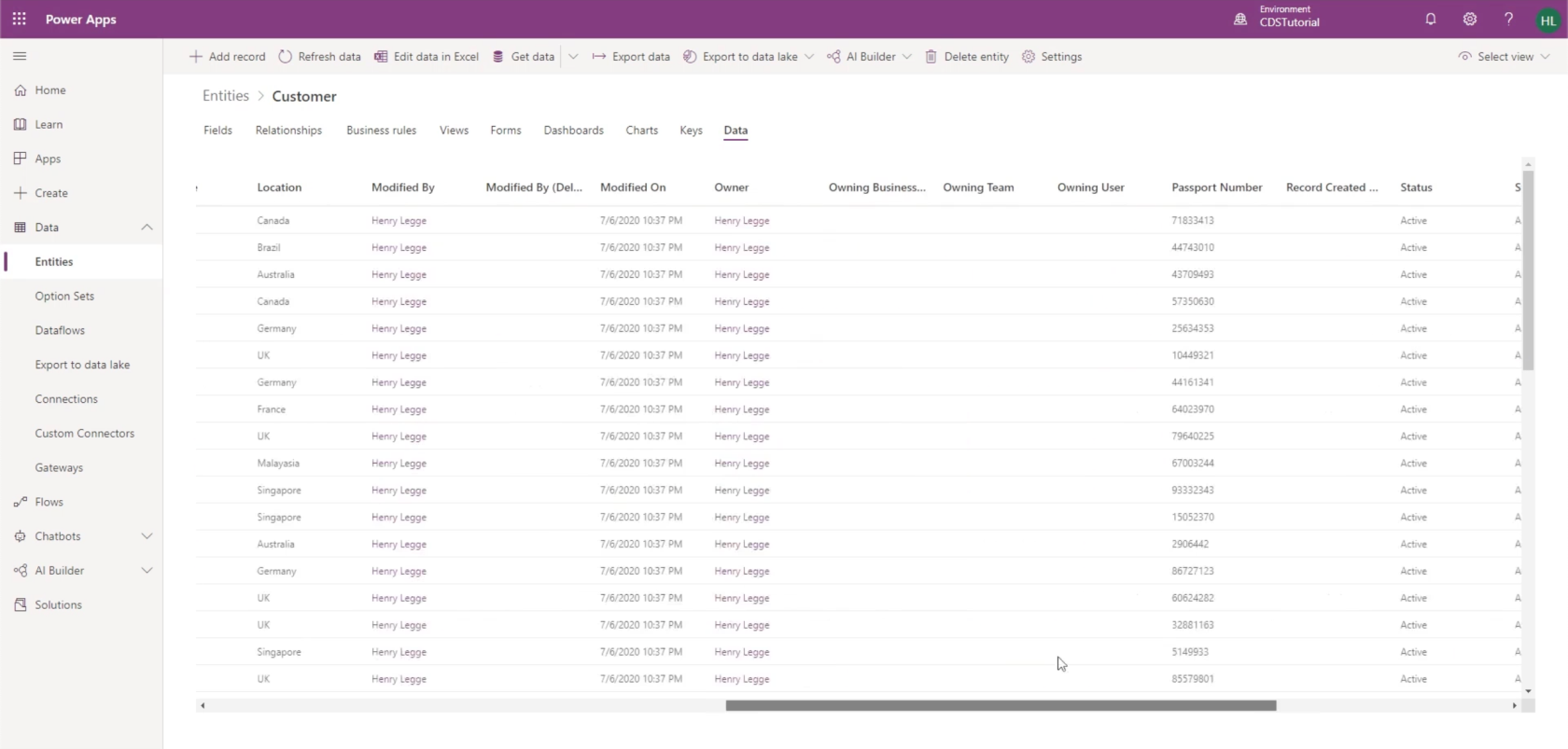
To také zahrnuje celé jméno, vypočítané pole, které jsme zmínili dříve.
Na tomto vypočítaném poli jsme pracovali v a. V zásadě nastavíme vzorec tak, aby spojoval údaje z Křestního jména a Příjmení. Ukazuje, že výpočet provedl správně, ale mohli bychom to zlepšit přidáním mezery mezi.
Úprava existujících polí
I když jsme již svá pole uložili, stále je možné je upravovat. Vraťme se tedy do Pole, abychom upravili výpočet za Celé jméno.
Kliknutím na Celé jméno otevřete jeho nastavení.
Jakmile jsou nastavení otevřena, můžeme změnit libovolné nastavení v pravém podokně. Protože chceme provést změny ve výpočtu, klikneme na „Otevřít výpočet“.
Ačkoli nám vypočítaná pole umožňují vytvářet příkazy IF, ve skutečnosti zde nepotřebujeme podmínku, protože chceme, aby akce proběhla pokaždé.
Prozatím zde stačí přidat mezeru mezi křestní jméno a příjmení.
Takže přidáme tento řetězec mezi tato dvě pole.
Poté přejdeme na Uložit a zavřít.
Jakmile aktualizujeme data, uvidíme, že změna, kterou jsme provedli, již byla použita. Ve sloupci Celé jméno nyní vidíme mezeru mezi jménem a příjmením.
Závěr
Nahrávání dat PowerApps do polí v rámci naší entity se ukázalo jako snadný úkol. To je jedna z nejlepších věcí na PowerApps. Protože je navržen pro snadné použití i pro ty, kteří mají omezené zkušenosti s vývojem aplikací, je každý jednotlivý proces vysoce intuitivní a snadno sledovatelný.
Ačkoli existují pokročilejší procesy, které můžeme provádět v rámci PowerApps, sledování naší série výukových programů na toto téma vám může pomoci zjednodušit věci.
Vše nejlepší,
Jindřich
Naučte se, jak rozebrat soubor PBIX a extrahovat motivy a obrázky LuckyTemplates z pozadí pro váš report!
Naučte sa, ako vytvoriť domovskú stránku SharePointu, ktorá sa predvolene načítava, keď používatelia zadajú adresu vašej webovej lokality.
Zjistěte, proč je důležité mít vyhrazenou tabulku s daty v LuckyTemplates, a naučte se nejrychlejší a nejefektivnější způsob, jak toho dosáhnout.
Tento stručný návod zdůrazňuje funkci mobilního hlášení LuckyTemplates. Ukážu vám, jak můžete efektivně vytvářet přehledy pro mobily.
V této ukázce LuckyTemplates si projdeme sestavy ukazující profesionální analýzy služeb od firmy, která má více smluv a zákaznických vztahů.
Pozrite si kľúčové aktualizácie pre Power Apps a Power Automate a ich výhody a dôsledky pre platformu Microsoft Power Platform.
Objavte niektoré bežné funkcie SQL, ktoré môžeme použiť, ako napríklad reťazec, dátum a niektoré pokročilé funkcie na spracovanie alebo manipuláciu s údajmi.
V tomto tutoriálu se naučíte, jak vytvořit dokonalou šablonu LuckyTemplates, která je nakonfigurována podle vašich potřeb a preferencí.
V tomto blogu si ukážeme, jak vrstvit parametry pole s malými násobky, abychom vytvořili neuvěřitelně užitečné přehledy a vizuály.
V tomto blogu se dozvíte, jak používat funkce hodnocení LuckyTemplates a vlastní seskupování k segmentaci ukázkových dat a jejich seřazení podle kritérií.








