Extrahovanie motívov a obrázkov LuckyTemplates z PBIX

Naučte se, jak rozebrat soubor PBIX a extrahovat motivy a obrázky LuckyTemplates z pozadí pro váš report!
LuckyTemplates Report Builder je výkonný nástroj vyvinutý spoločnosťou Microsoft, určený na vytváranie a publikovanie stránkovaných zostáv. Tieto zostavy sú špecificky zamerané na zdieľanie alebo tlač, pretože ponúkajú formátovanie, ktoré sa dobre zmestí na stránku a je schopné zobraziť všetky údaje v tabuľke, aj keď sa rozprestiera na viacerých stranách.
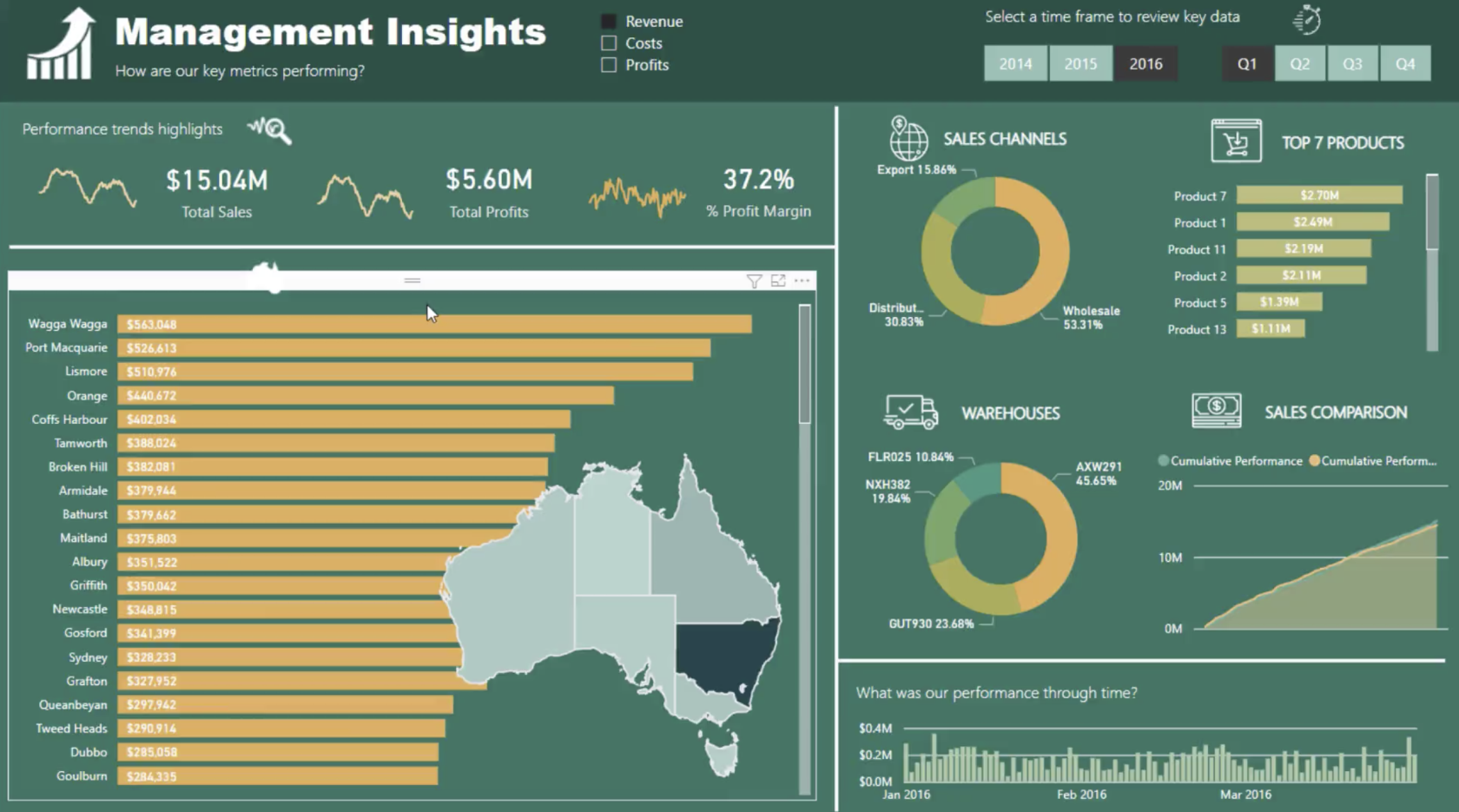
Využitím LuckyTemplates Report Builder môžu používatelia poskytovať tieto komplexné a vizuálne príťažlivé zostavy svojim publikom v prostredí služby LuckyTemplates.
Používanie nástroja LuckyTemplates Report Builder je jednoduché, pretože je optimalizované na vytváranie zostáv RDL (Report Definition Language) v službe LuckyTemplates. To umožňuje používateľom prihlásiť sa do LuckyTemplates, otvárať a ukladať zostavy zo svojich pracovných priestorov a dokonca podporuje dopytovanie pokročilých množín údajov a množín údajov od nepokročilých používateľov, ktoré s nimi boli zdieľané.
LuckyTemplates Report Builder so svojím užívateľsky prívetivým rozhraním a množstvom nástrojov pripravených na použitie uľahčuje používateľom navrhovanie ich zostáv a ponúka flexibilitu z hľadiska reprezentácie údajov a organizácie.
Aby ste mohli začať s nástrojom LuckyTemplates Report Builder, používatelia by sa mali najprv oboznámiť s LuckyTemplates Desktop a službou LuckyTemplates.
Skôr než sa pustíme do vecí, dáme vám rýchly prehľad o tom, čo je nástroj na tvorbu prehľadov.
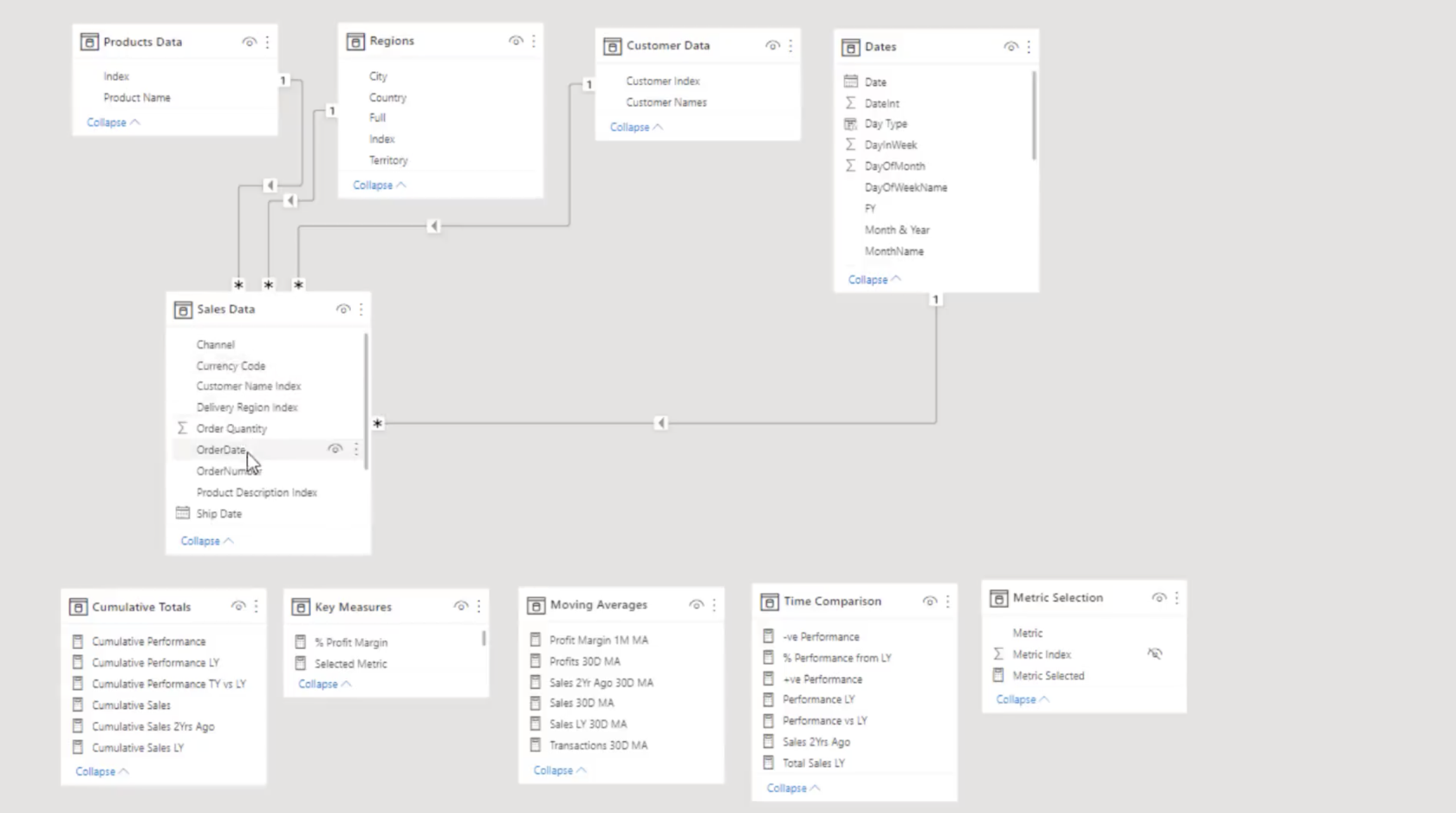
Obsah
Prehľad nástroja LuckyTemplates Report Builder
Ako sme už spomenuli, LuckyTemplates Report Builder je nástroj určený na vytváranie stránkovaných zostáv, ktoré je možné publikovať v službe LuckyTemplates. Poďme sa pozrieť na niekoľko kľúčových funkcií a komponentov:
Kľúčové vlastnosti
Niektoré z kľúčových funkcií nástroja LuckyTemplates Report Builder zahŕňajú:
Komponenty
Vytváranie a správa zostáv zahŕňa niekoľko komponentov:
Využitím týchto komponentov a funkcií, ktoré poskytuje LuckyTemplates Report Builder, môžete z vašej množiny údajov LuckyTemplates vytvárať vizualizácie údajov dokonalé na pixely.
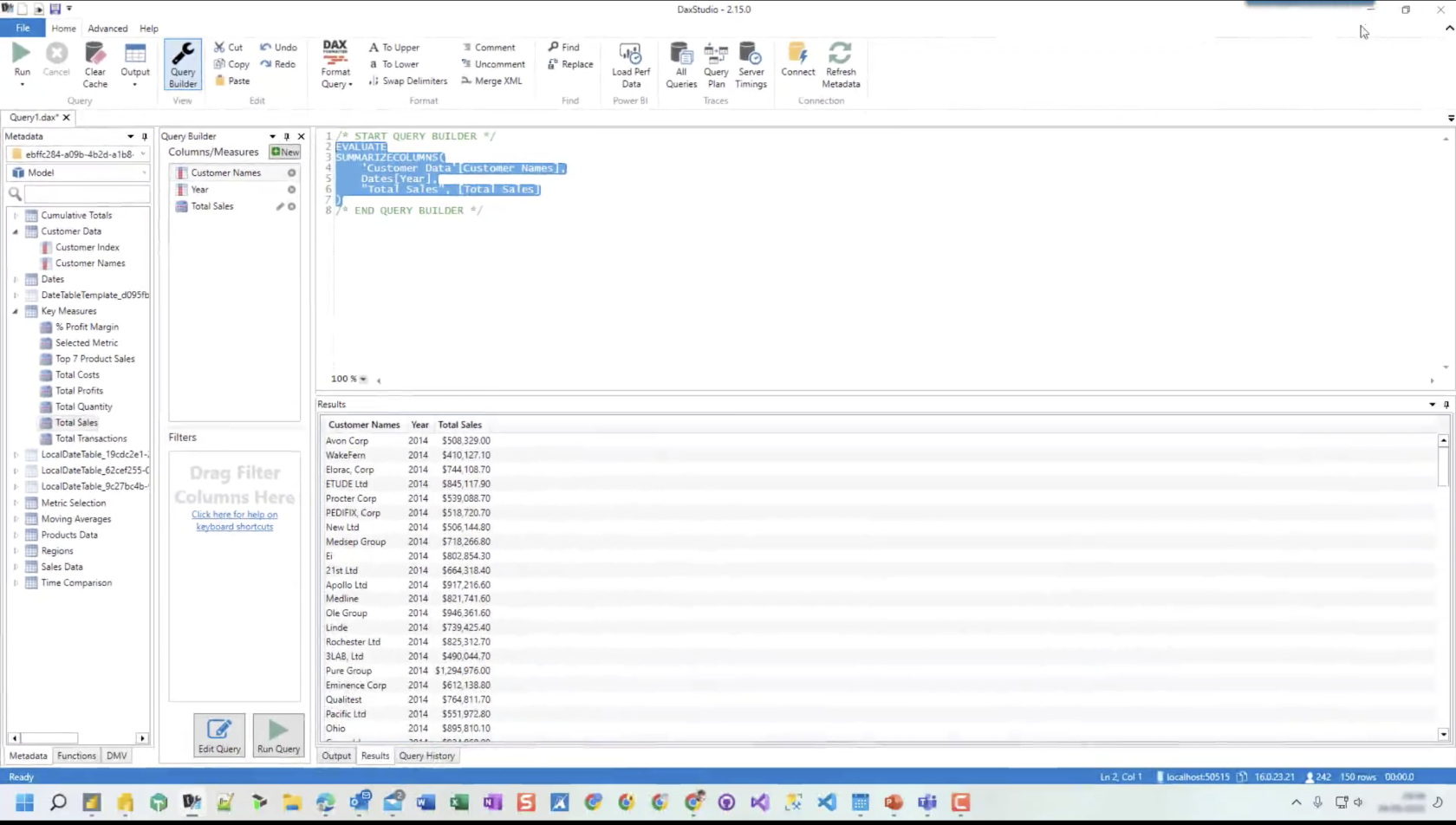
Začíname s LuckyTemplates Report Builder
S predpokladom, že ste v tomto úplne nový, prečítajte si nižšie, ste trochu pokročilejší? Prejdite nadol na naše príklady.
Inštalácia
Ak chcete začať s nástrojom LuckyTemplates Report Builder, musíte si najprv stiahnuť a nainštalovať softvér. Nasleduj tieto kroky:
Požiadavky na systém
Pred inštaláciou LuckyTemplates Report Builder sa uistite, že váš systém spĺňa nasledujúce požiadavky, myslím tým, že väčšina ľudí bude mať nižšie uvedené, ale stále je dôležité vedieť:
S nainštalovaným nástrojom LuckyTemplates Report Builder a so systémom, ktorý spĺňa potrebné požiadavky, ste teraz pripravení začať vytvárať stránkované zostavy. Yehaaaa!
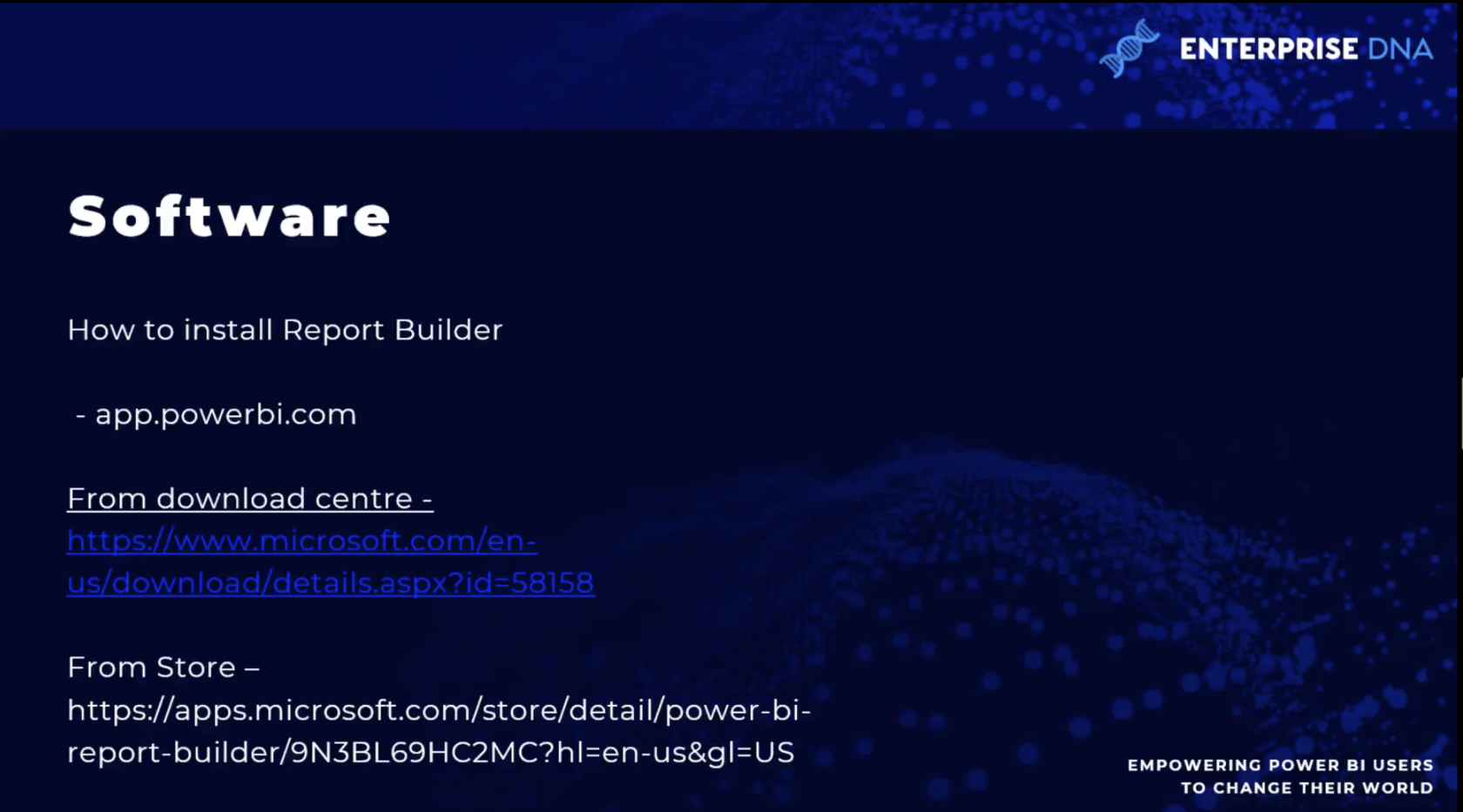
Vytváranie správ
V tejto časti sa budeme zaoberať procesom vytvárania zostáv pomocou nástroja LuckyTemplates Report Builder. Vytváranie stránkovaných zostáv zahŕňa dva hlavné aspekty: výber zdrojov údajov a návrh zostavy.
Zdroje dát
Skôr než začnete navrhovať zostavu, musíte sa pripojiť k zdroju údajov. LuckyTemplates Report Builder podporuje rôzne zdroje údajov, ako sú SQL Server, Oracle a Azure SQL Database.
Ak sa chcete pripojiť k zdroju údajov, postupujte takto:
Teraz je čas navrhnúť vašu správu.
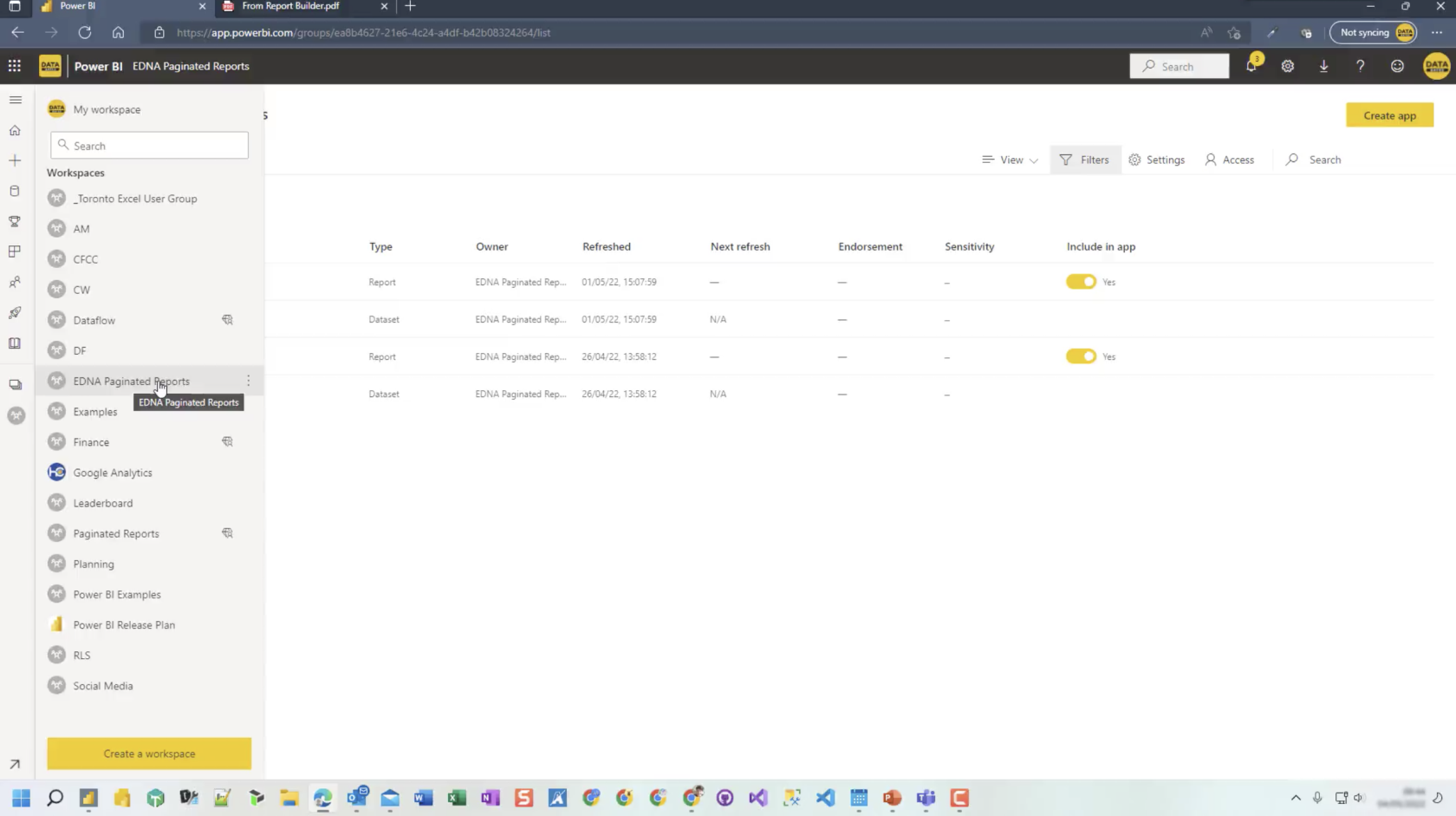
Návrh správy
Po pripojení k zdroju údajov môžete začať navrhovať stránkovanú zostavu. LuckyTemplates Report Builder poskytuje rozhranie drag-and-drop, ktoré vám umožňuje jednoducho vytvárať a upravovať tabuľky, grafy a ďalšie prvky údajov zo zostavy.
Pri návrhu prehľadu postupujte podľa týchto krokov:
Keď je zostava navrhnutá, môžete ju uložiť a publikovať v službe LuckyTemplates na zdieľanie alebo tlač.
Teraz je čas na vizualizáciu!
Vizualizácie
Vizualizácie zohrávajú v LuckyTemplates Report Builder zásadnú úlohu tým, že prezentujú vaše údaje vo vizuálne príťažlivom a ľahko pochopiteľnom formáte.
Táto časť sa zameriava na dva kritické typy vizuálnych prvkov v LuckyTemplates Report Builder: grafy a tabuľky a interaktívne prvky:
Grafy a tabuľky
Môžete vytvárať rôzne typy grafov vrátane koláčových grafov, stĺpcových grafov, čiarových grafov a ďalších. Grafy často zobrazujú vzťahy a trendy nájdené vo vašich údajoch, čo ostatným uľahčuje ich interpretáciu a získavanie prehľadov.
Na druhej strane tabuľky prezentujú nespracované údaje v štruktúrovanom formáte s riadkami a stĺpcami, čo používateľom umožňuje jednoducho prezerať a porovnávať údaje. Vytvorenie grafu alebo tabuľky je pomerne jednoduché.
Začnite výberom poľa z tably Polia a LuckyTemplates automaticky vytvorí vizuál na základe vybratých údajov.
Okrem predvolených agregácií môžete na dynamické generovanie sérií použiť aj zoskupovanie sérií, ako je popísané v článku grafy v stránkovaných zostavách LuckyTemplates.
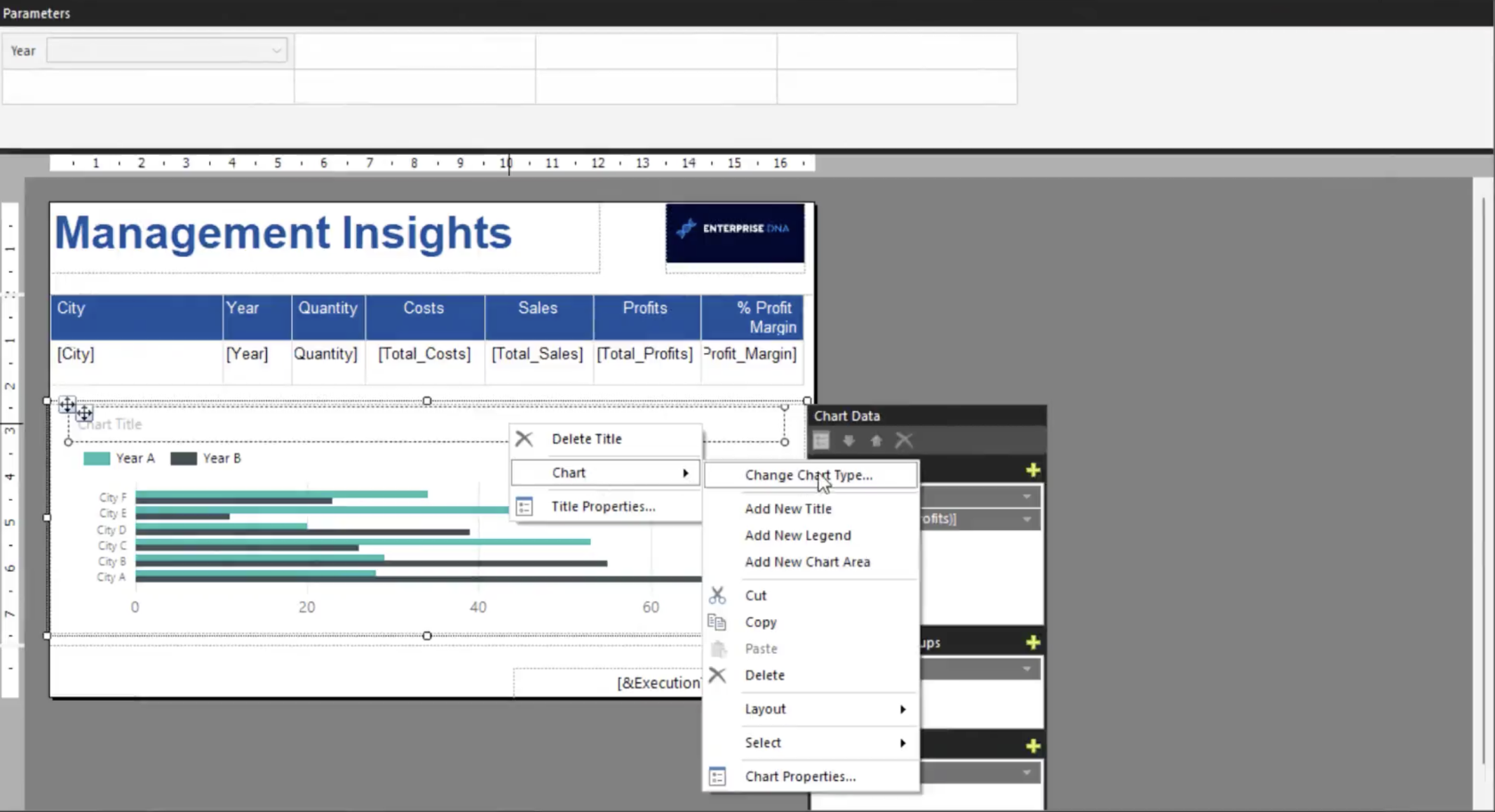
Interaktívne prvky
Okrem grafov a tabuliek podporuje LuckyTemplates Report Builder aj začlenenie interaktívnych prvkov do vašich vizualizácií. Interaktívne prvky umožňujú používateľom priamo interagovať s vašimi vizualizáciami, čo im umožňuje hĺbkovú analýzu alebo filtrovanie údajov na základe ich špecifických požiadaviek a poskytuje prispôsobený zážitok.
Keď vytvárate zostavy v LuckyTemplates Desktop, interaktívne vizuály možno vytvárať v zobrazení zostavy. V službe LuckyTemplates môžete pridávať interaktívne prvky pomocou zobrazenia na úpravy editora zostáv, ako je uvedené v Prehľade vizualizácií zostáv v službe LuckyTemplates a na pracovnej ploche.
Stručne povedané, vizualizácie sú kľúčovými komponentmi vašich projektov LuckyTemplates Report Builder, ktoré pomáhajú používateľom efektívne skúmať a porozumieť údajom.
Využitím rôznych vizualizačných techník, ako sú grafy, tabuľky a interaktívne prvky, môžete zjednodušiť analýzu údajov a umožniť svojmu publiku získať cenné informácie z Microsoft LuckyTemplates.
Zabudnite na Powerpoint, zabudnite na Excel a skúste urobiť veci pekné v súbore csv. Získanie skúseností ako návrhár zostáv v LuckyTemplates zvýši úroveň vašich kariérnych príležitostí.
Teraz poďme publikovať a zdieľať
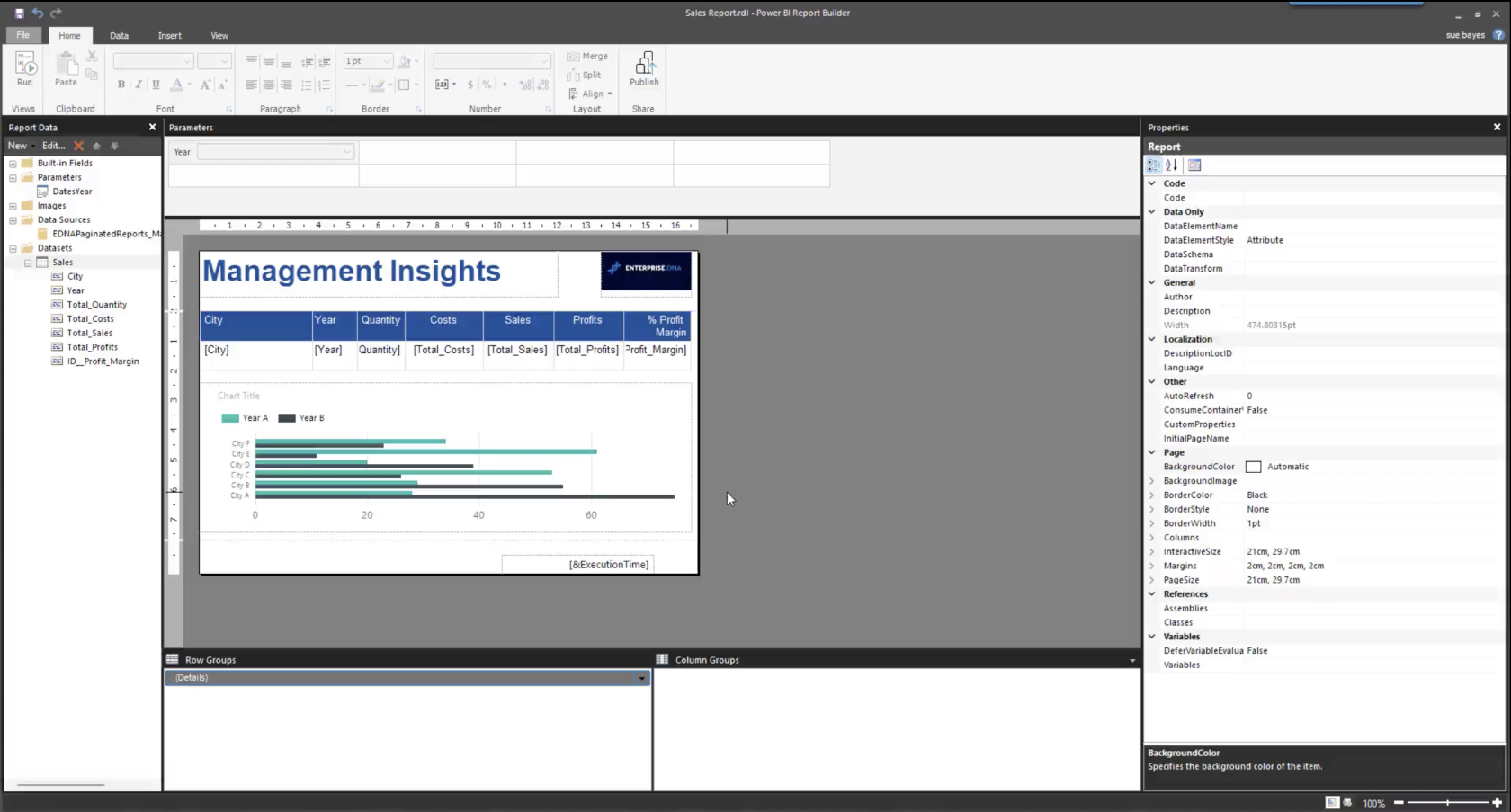
Publikovanie a zdieľanie správ
Pomocou nástroja LuckyTemplates Report Builder môžete nielen vytvárať stránkované zostavy, ale aj zdieľať informačné panely s členmi tímu alebo klientmi.
V tejto časti sa budeme zaoberať možnosťami exportovania, ukladania a spolupráce na zostavách vytvorených pomocou nástroja Builder.
Exportovanie a ukladanie
Po vytvorení prehľadu je dôležité ho uložiť a exportovať vo vhodnom formáte. Ak chcete prehľad uložiť, vyberte možnosť „Uložiť“ z ponuky Súbor. Ak chcete zostavu zverejniť v službe LuckyTemplates, postupujte takto:
Viac informácií o zverejňovaní stránkovaných správ do služby LuckyTemplates nájdete tu .
LuckyTemplates Report Builder vám tiež umožňuje exportovať vaše zostavy do rôznych formátov, ako sú PDF, Excel alebo Word, čo uľahčuje ich zdieľanie s členmi tímu alebo klientmi v ich preferovanom formáte.
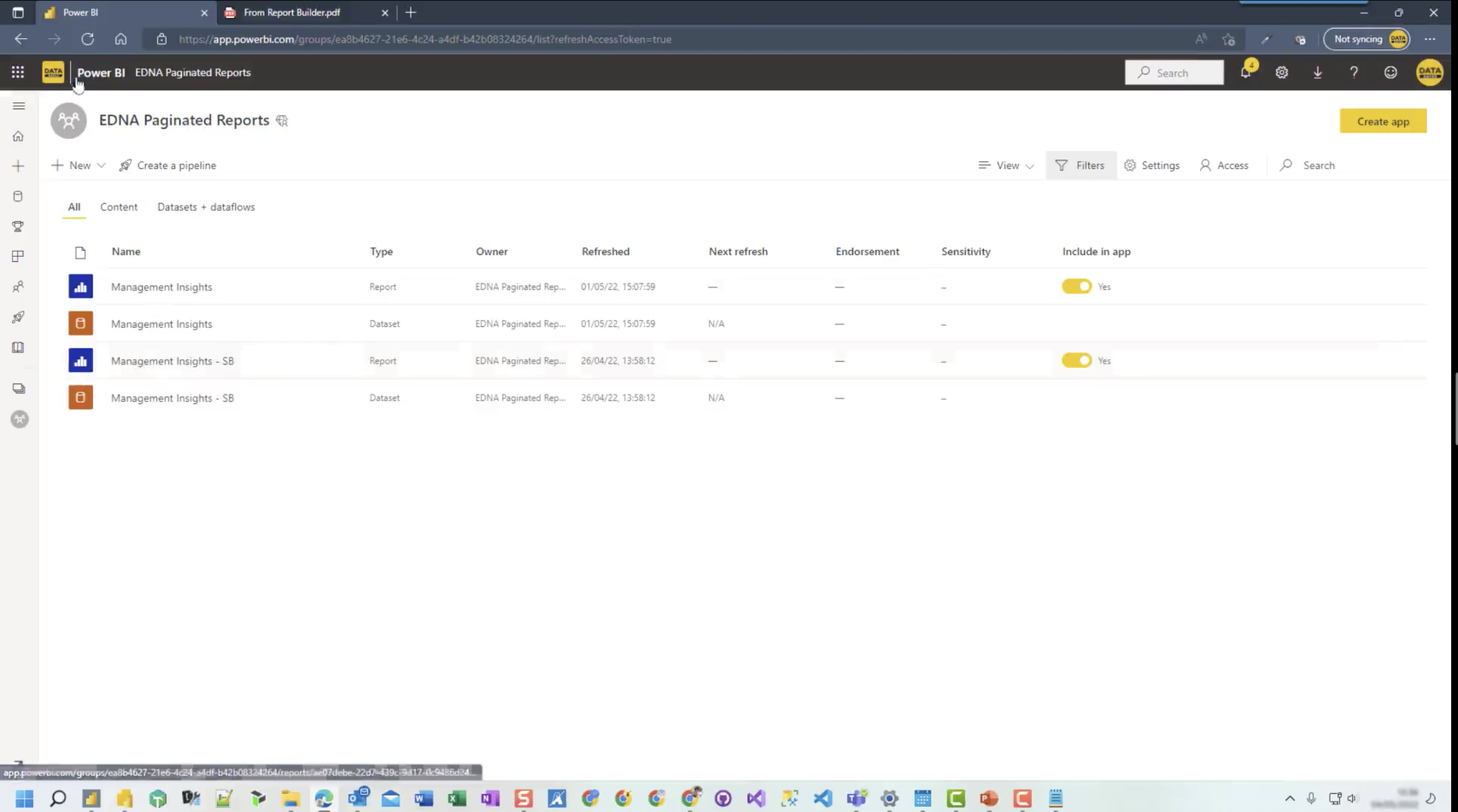
Spolupráca s členmi tímu
Zdieľanie správ s členmi tímu alebo klientmi je nevyhnutné pre efektívnu spoluprácu. Pomocou služby LuckyTemplates (LuckyTemplates Pro alebo LuckyTemplates Premium) môžete pozvať používateľov, aby mali prístup k vašim publikovaným správam, čím vytvoríte bezproblémové prostredie na spoluprácu.
Ak chcete zdieľať zverejnený prehľad, postupujte takto:
Členovia vášho tímu budú mať teraz prístup k správe a budú na nej môcť spolupracovať. Okrem toho vďaka funkciám, ako sú komentáre a anotácie, môžu členovia vášho tímu jednoducho komunikovať svoje postrehy a návrhy týkajúce sa správy.
Report Builder v kombinácii so službou Microsoft LuckyTemplates poskytuje komplexné riešenie na vytváranie, publikovanie a zdieľanie stránkovaných zostáv. Využitie týchto funkcií vám umožní efektívne spolupracovať s členmi tímu a klientmi.
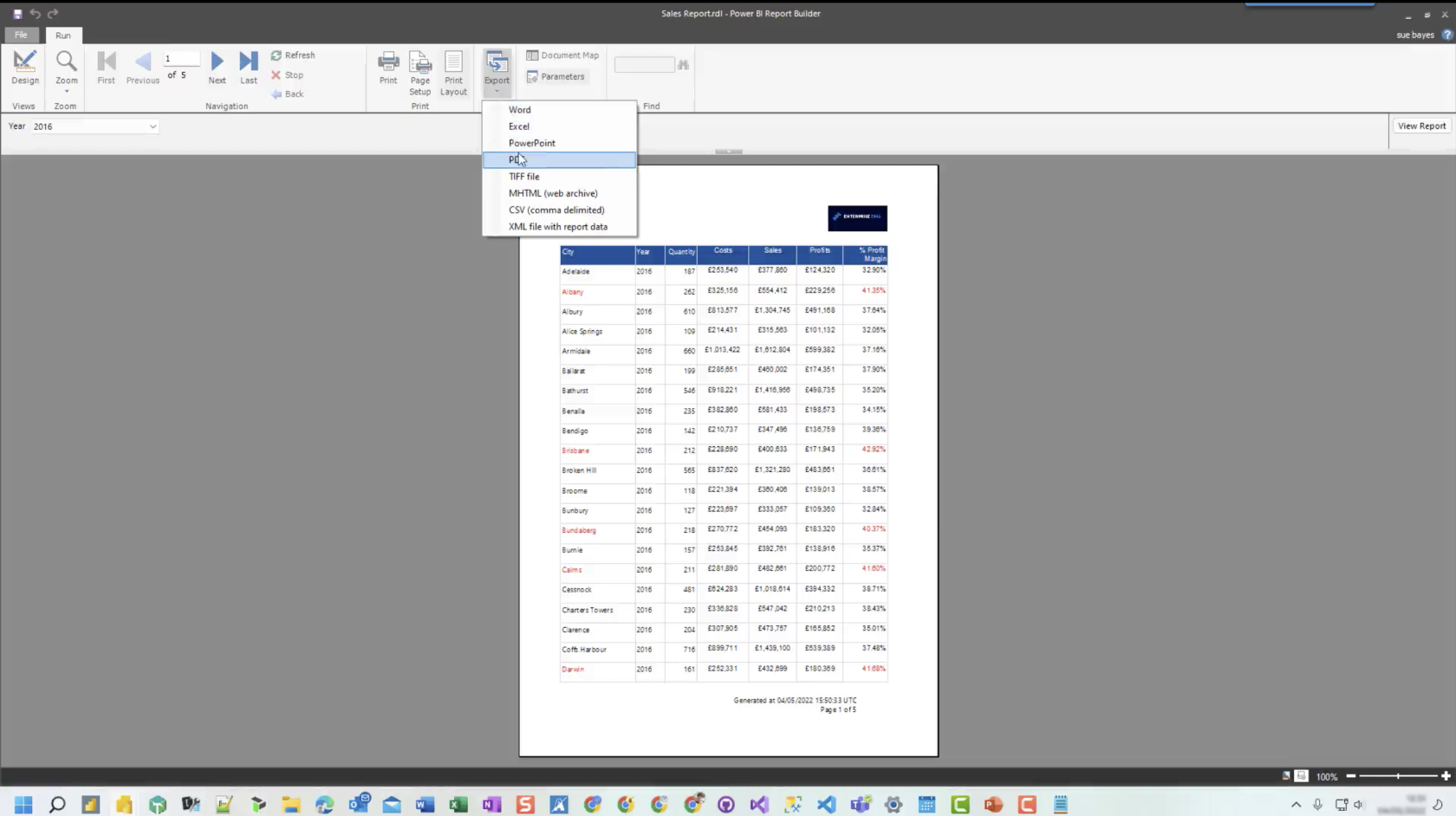
A čo bezpečnosť?
Bezpečnosť a riadenie
Bezpečnosť je zo dňa na deň dôležitejšia, najmä pri práci s akýmkoľvek typom údajov alebo analytických služieb.
Táto časť sa zameria na kľúčové prvky zabezpečenia a správy v nástroji LuckyTemplates Report Builder, ako sú kontroly prístupu a ochrana údajov.
Kontrola prístupu
Jedným z kľúčových aspektov bezpečnosti je robustný systém kontroly prístupu. Tento systém zabezpečuje, že iba autorizovaní používatelia môžu pristupovať a upravovať zostavy, zdroje údajov a iné zdroje.
Riadenie prístupu sa spolieha na kombináciu autentifikácie používateľa, riadenia prístupu na základe rolí (RBAC) a zabezpečenia na úrovni objektu. Autentifikácia používateľa môže byť vykonaná rôznymi metódami vrátane jednotného prihlásenia (SSO) a používa sa na overenie identity používateľov pristupujúcich do systému.
RBAC na druhej strane udeľuje povolenia používateľom na základe ich rolí v rámci organizácie. Napokon, zabezpečenie na úrovni objektov umožňuje správcom konfigurovať prístupové povolenia pre jednotlivé objekty, ako sú zostavy, množiny údajov a zdroje údajov.
Okrem toho sa môžete integrovať so serverom zostáv SQL Server Reporting Services (SSRS) , ktorý poskytuje ďalšie možnosti riadenia prístupu, ako je napríklad správa povolení pre natívny režim alebo operácie integrovaného režimu SharePoint.
Ako je to s ochranou údajov?
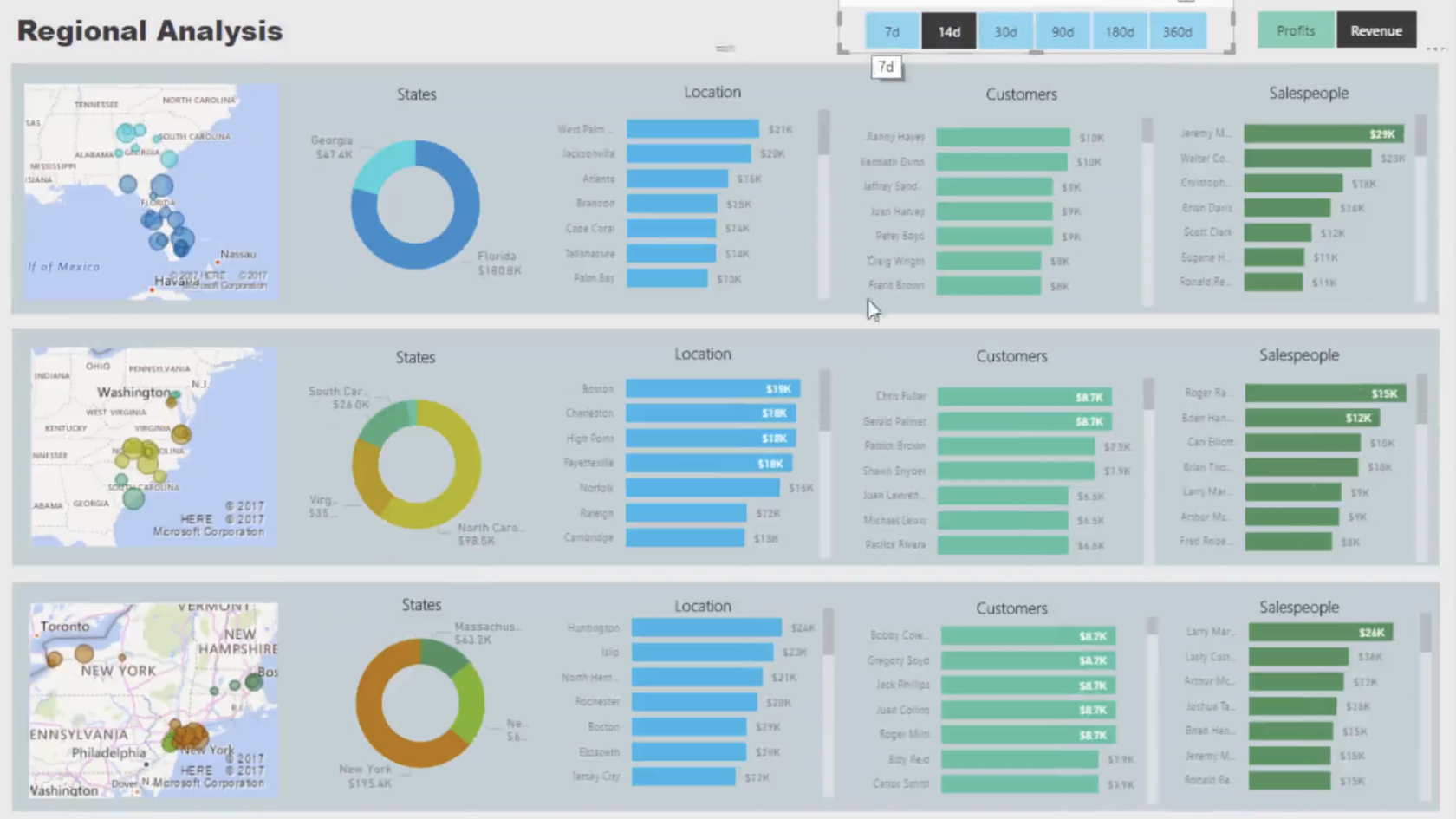
Ochrana dát
Ochrana citlivých údajov je ďalším základným aspektom zabezpečenia a správy LuckyTemplates Report Builder. LuckyTemplates ponúka rôzne funkcie ochrany údajov vrátane šifrovania údajov, ktoré chráni údaje v pokoji aj pri prenose.
Na zvýšenie bezpečnosti údajov v LuckyTemplates spoločnosť Microsoft implementovala opatrenia, ako je šifrovanie údajov na úrovni nájomníkov a funkcie dohľadu, ktoré vám umožňujú monitorovať a analyzovať rizikové vzorce správania.
LuckyTemplates tiež ponúka integráciu so štítkami citlivosti Microsoft Information Protection, čo používateľom umožňuje klasifikovať a označovať citlivé údaje podľa vopred definovaných kategórií a prípadov použitia.
Táto funkcia pomáha presadzovať zásady správy údajov a zabezpečuje, že k citlivým údajom na základe priradených označení citlivosti majú prístup iba oprávnené osoby.
Okrem toho môžu používatelia LuckyTemplates využívať služby Azure, ako je napríklad Azure Private Link, servisné značky a virtuálna sieť Azure na zlepšenie zabezpečenia siete a ďalšiu ochranu údajov.
Ok, takže teraz máte dobrý prehľad, zhrnieme si dovolenku a zašpiníme si ruky!
V tomto návode sa dozviete o rôznych objektoch, ktoré môžete umiestniť, a o tom, ako ich formátovať pomocou nástroja Report Builder v LuckyTemplates.
Stránkovaná správa je zostava, ktorá je určená na tlač alebo zdieľanie . A ako už názov napovedá, nazývajú sa „stránkované“, pretože sú vyrobené tak, aby dobre zapadli na stránku.
Vyhrňte si rukávy, poďme o úroveň vyššie váš stránkovaný prehľad
V tomto návode sa dozviete o rôznych objektoch, ktoré môžete umiestniť, a o tom, ako ich formátovať pomocou nástroja Report Builder v LuckyTemplates.
Stránkovaná správa je zostava, ktorá je určená na tlač alebo zdieľanie . A ako už názov napovedá, nazývajú sa „stránkované“, pretože sú vyrobené tak, aby dobre zapadli na stránku.
Zostavovač zostáv v LuckyTemplates Menu #1: Karta Vložiť
Karta Vložiť v hornej časti nástroja Report Builder obsahuje rôzne objekty alebo objekty, ktoré môžete pridať do svojej zostavy.

Tabuľka v Zostavovači zostáv zostáva statická . Nerozťahuje sa, a preto neovplyvňuje veľkosť vašej stránky. Ak sa veľkosť vašej stránky zväčší a prekročí určenú šírku, v prehľade budú prázdne miesta.
Na druhej strane, Matrix rastie. Ak napríklad vaše údaje obsahujú päť rokov, získate päť riadkov alebo stĺpcov.
Zoznam umožňuje pridávať údaje vo voľnej forme. Graf vloží do zostavy špecifickú vizualizáciu grafu, ktorá zahŕňa stĺpcové, čiarové alebo koláčové grafy.
Gauge vám umožňuje vytvárať vizualizácie, ktoré ukazujú úspechy alebo pokrok. Mapa zobrazuje analytické údaje na geografickom pozadí .
Dátový riadok sa často pridáva ako doplnok k tabuľkám, maticám alebo zoznamom. Sparkline vám umožňuje vytvoriť malý graf, ktorý ukazuje priebeh v čase . Možnosť Indikátor medzitým zobrazuje ukazovatele KPI vo vašom prehľade.
Môžete tiež vložiť položky zostavy, ako sú textové pole , obrázok , čiara alebo obdĺžnik . Obdĺžnik vám umožňuje držať alebo zoskupovať položky pohromade.
Podzostavy vám umožňujú importovať ďalšie zostavy v nástroji na tvorbu zostáv. Zobrazuje ďalšiu zostavu v tele hlavnej zostavy. Pri práci s podzostavami musíte byť opatrní pri ich vložení do hlavnej zostavy a uistiť sa, že parametre sú neporušené.
Zostavovač zostáv v LuckyTemplates Menu #2: Karta Zobraziť
Na karte Zobraziť sa môžete rozhodnúť, ktoré prvky chcete zobraziť v Zostavovači zostáv.
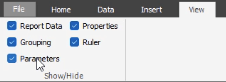
Ak v zostave nepoužívate žiadne parametre, odporúča sa deaktivovať jej možnosť zobrazenia, aby ste uvoľnili miesto v zobrazení návrhu zostavy zostavy. Vďaka tomu je vaša pracovná plocha menej neprehľadná a ľahšie sa s ňou manévruje.
Vložiť objekty a údaje
Existujú dva spôsoby, ako môžete do svojho súboru vložiť vizualizácie a iné objekty.
Môžete použiť kartu Vložiť alebo použiť skratku. K skratke sa dostanete kliknutím pravým tlačidlom myši na plátno a následným kliknutím na položku Vložiť.
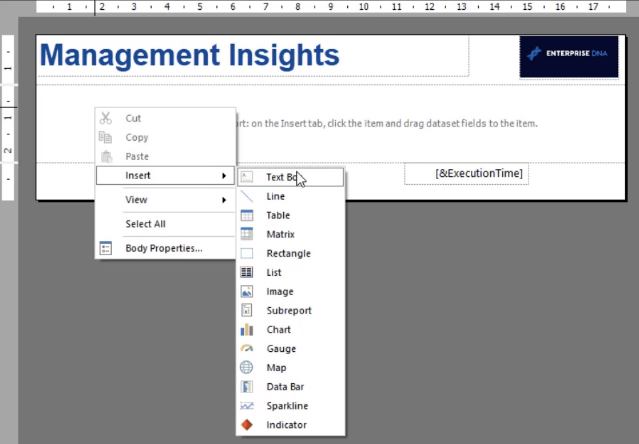
Ak chcete odstrániť objekt, kliknite naň a stlačte kláves delete alebo backspace na klávesnici.
V tomto príklade sa naučíte, ako vložiť maticu a pridať do nej údaje. V nástroji Report Builder sa objekt obsahujúci maticu nazýva tablix . Názov tablix môžete zmeniť na table Vlastnosti.
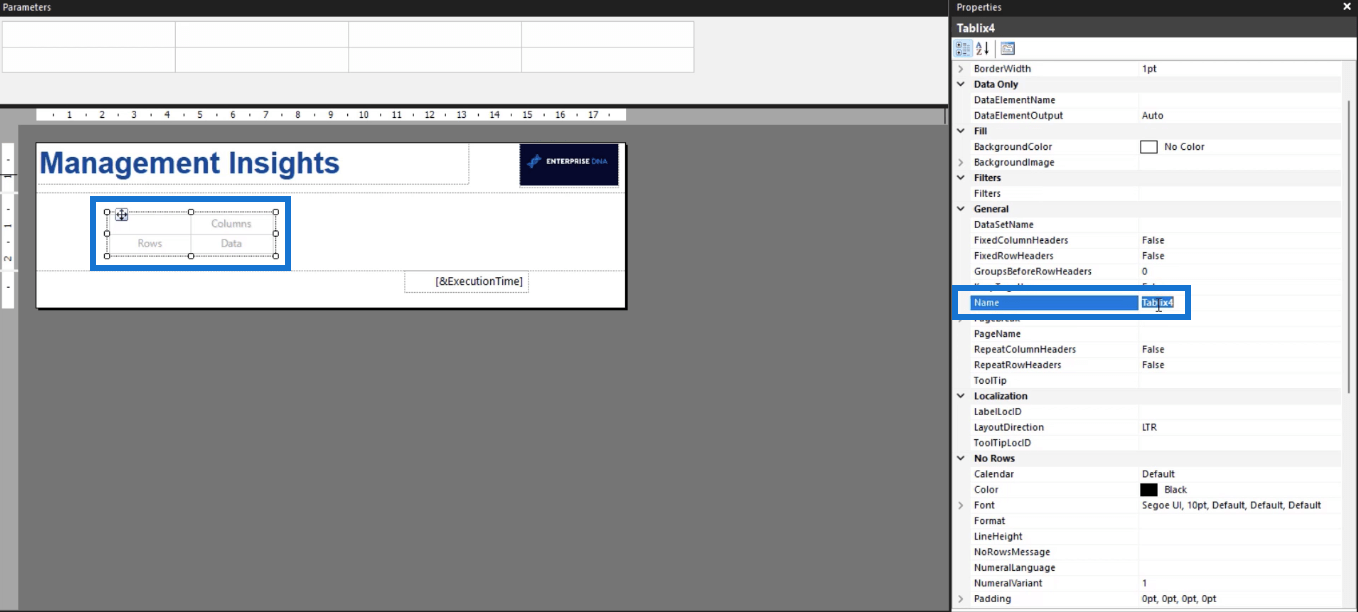
Maticu môžete vybrať pomocou štvorca/obdĺžnika, ktorý sa nachádza v hornej alebo ľavej časti tablixu.
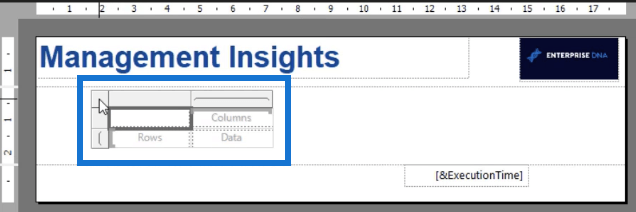
Keď kliknete na malé štvorcové tlačidlo v ľavom hornom rohu tablixu, zobrazia sa možnosti, z ktorých si môžete vybrať.
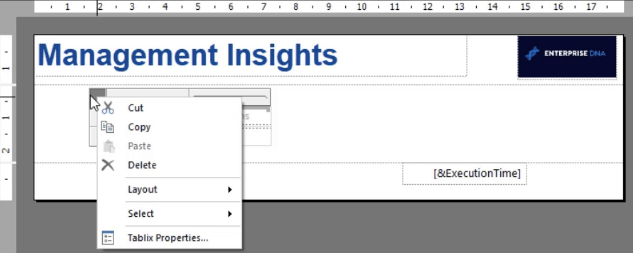
Možnosť Vybrať vám umožňuje vybrať telo správy. Zatiaľ čo možnosť Rozloženie umožňuje formátovať rozloženie tablix. Môžete to použiť na posunutie objektu dopredu alebo dozadu.
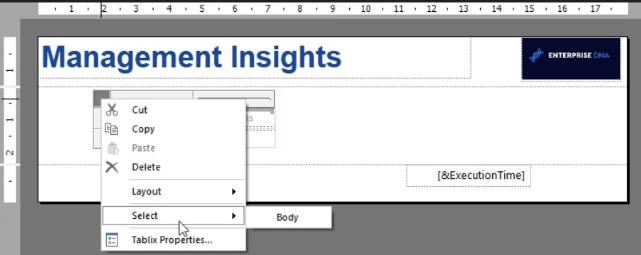

Formátovať vlastnosti Tablixu
Keď kliknete na možnosť Vlastnosti Tablixu, otvorí sa okno Vlastnosti Tablixu . V tomto okne môžete vybrať množinu údajov, ktorú má matica obsahovať.
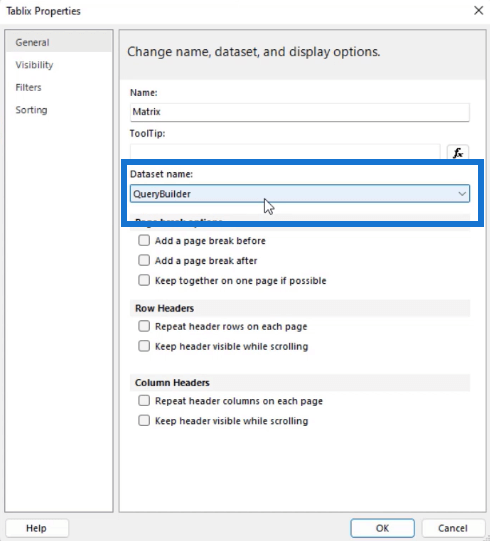
Existujú aj ďalšie možnosti, ktoré si môžete prispôsobiť, ako napríklad možnosti zlomu strany , hlavičky riadkov a hlavičky stĺpcov .
Na karte Viditeľnosť v okne Vlastnosti Tablixu si môžete vybrať, kedy sa matica zobrazí v zostave.
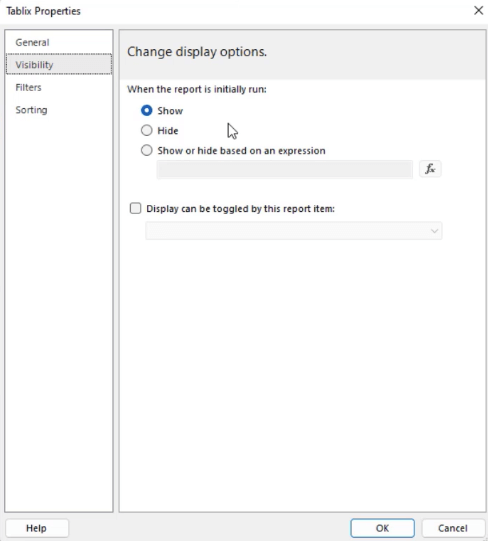
Karty Filtre a Zoradenie vám umožňujú pridať filtre a poradie zoradenia do vašej množiny údajov.
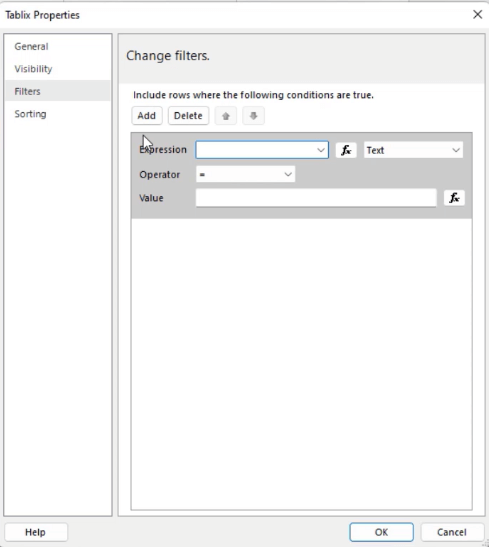
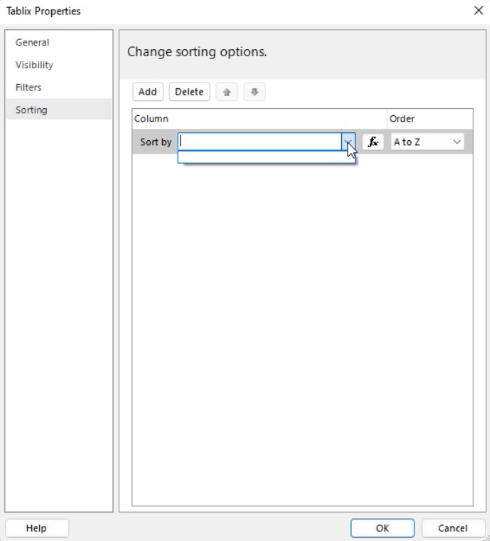
Presúvanie objektov
Vytvorte objekt, ktorý chcete pridať do stránkovanej zostavy. V tomto príklade je vytvorený tablix.
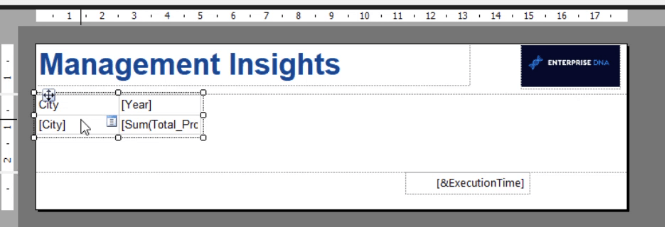
Objekt môžete presunúť pomocou ikony presunúť kurzor. má tiež mriežku, ktorú môžete použiť ako vodidlo pri usporiadaní objektov v zostave.
Keď exportujete stránkovanú zostavu, výsledkom bude perfektný výstup v pixeloch, aj keď umiestnite objekty na okraj plátna.
A namiesto presúvania objektov môžete na formátovanie veľkosti a polohy použiť tablu Vlastnosti. To poskytuje presnejšie formátovanie v porovnaní s presúvaním objektov okolo tela vašej zostavy.
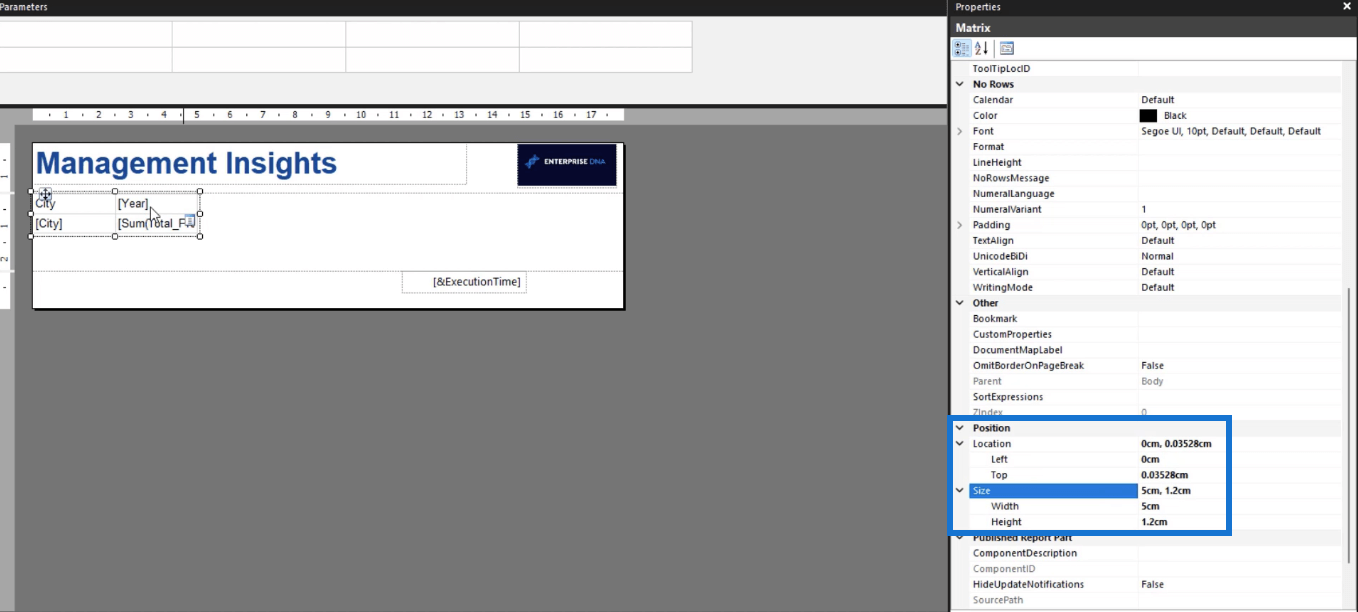
Vrch je založený na ľavom hornom bode objektu.
Zmeňte veľkosť Tablixu
Pokiaľ ide o veľkosť, riadky a stĺpce môžete meniť jednotlivo alebo spoločne. Formát veľkosti sa prejaví iba v riadkoch, ktoré ste zvýraznili.
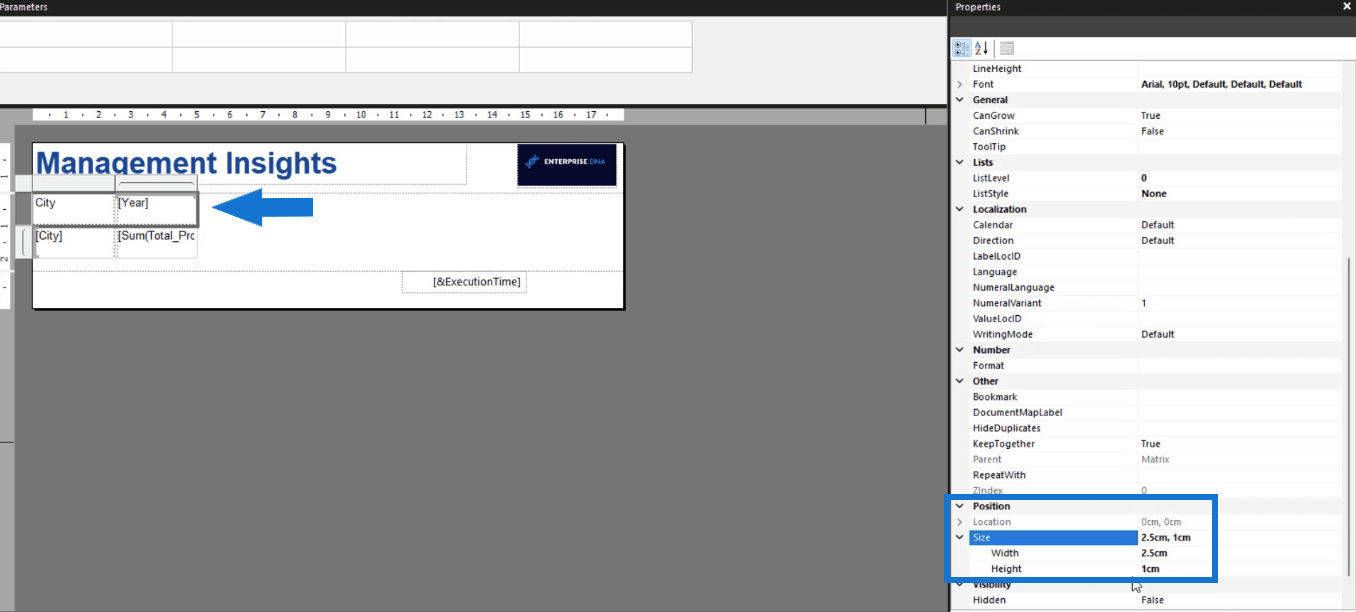
Môžete napríklad predĺžiť výšku hlavičky stĺpca ako ostatné riadky, aby ste ju zdôraznili.
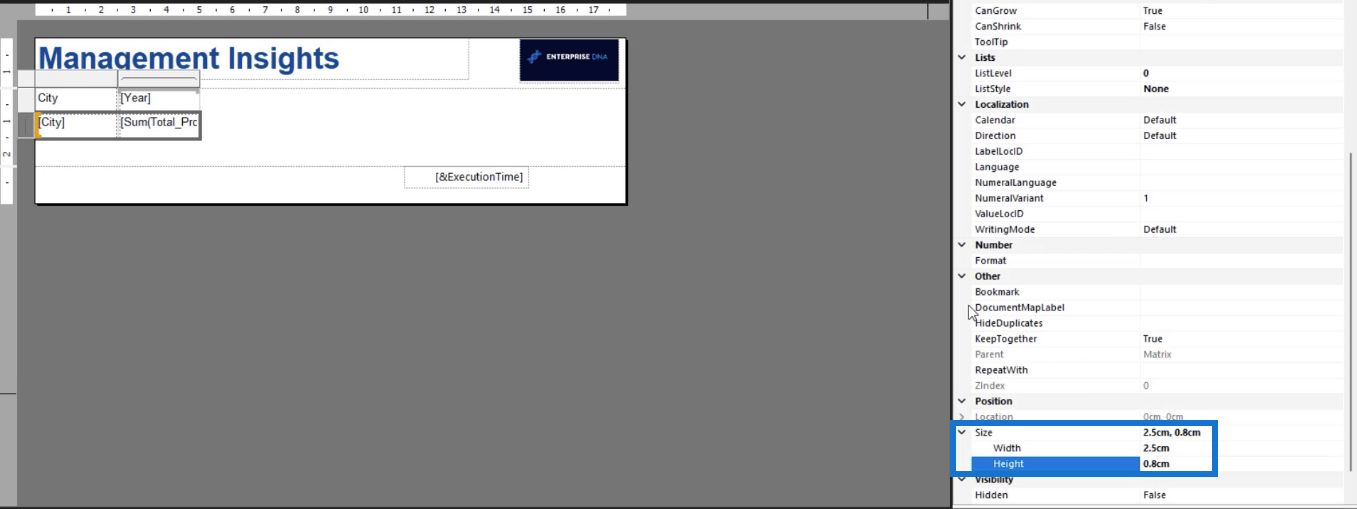
Keď spustíte prehľad, uvidíte, že medzi hlavičkou a riadkami je rozdiel.
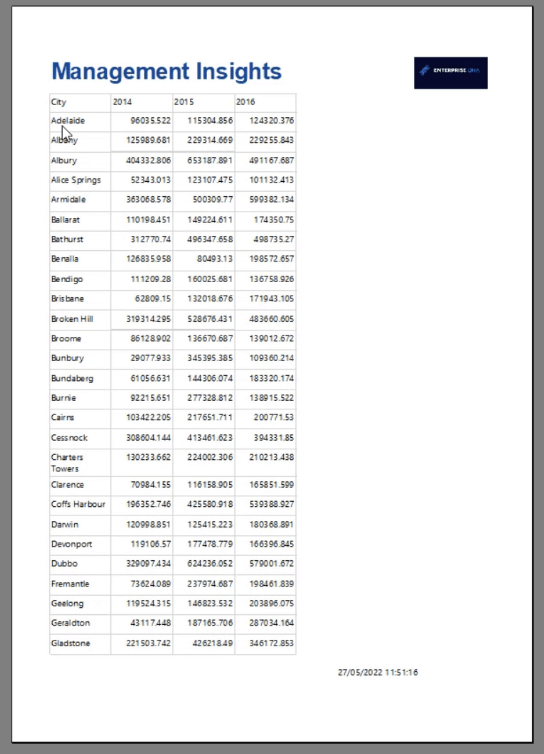
Ak chcete zväčšiť alebo zmenšiť šírku každého stĺpca v Tablixe, môžete potiahnuť každý okraj stĺpca zľava doprava a naopak.
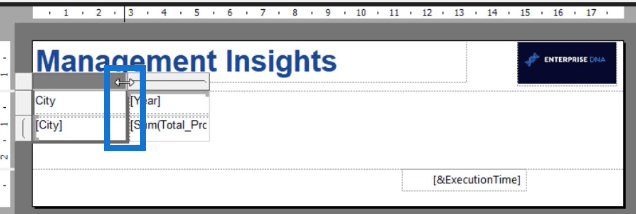
Ak však chcete konkrétnu šírku, je lepšie použiť tablu Vlastnosti.
Formátovať objekty v zostave zostavy v LuckyTemplates
Keď ste spokojní s pozíciou a veľkosťou matice, môžete ju naformátovať spolu s hlavičkami.
Pomocou tably Vlastnosti môžete zmeniť pozadie a farbu písma. Podobne ako pri zmene veľkosti môžete riadky a stĺpce matice formátovať jednotlivo alebo spoločne.
V prípade stĺpcov, ktoré obsahujú peňažné sumy, môžete prejsť do Vlastnosti zástupného symbolu a zmeniť ho na Mena.
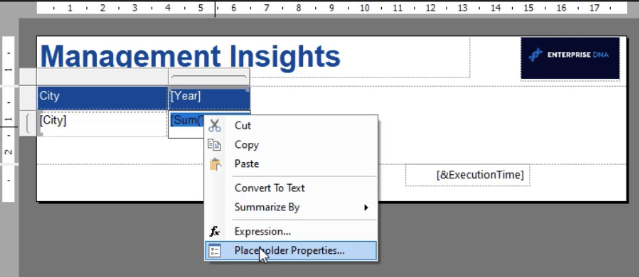
Môžete naformátovať počet desatinných miest, ktoré bude mena zobrazovať, alebo či sa bude zobrazovať s oddeľovačmi.
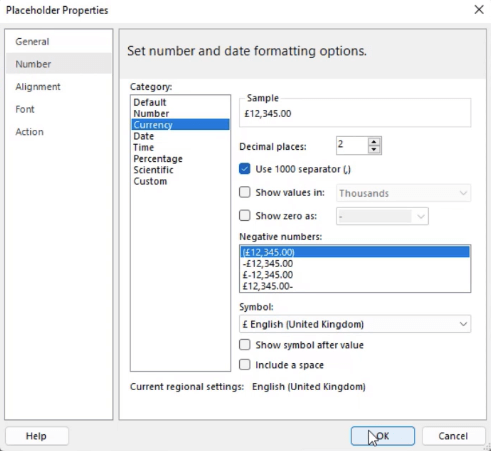
Skvelou funkciou v Zostavovači zostáv je pole s popisom na table Vlastnosti.
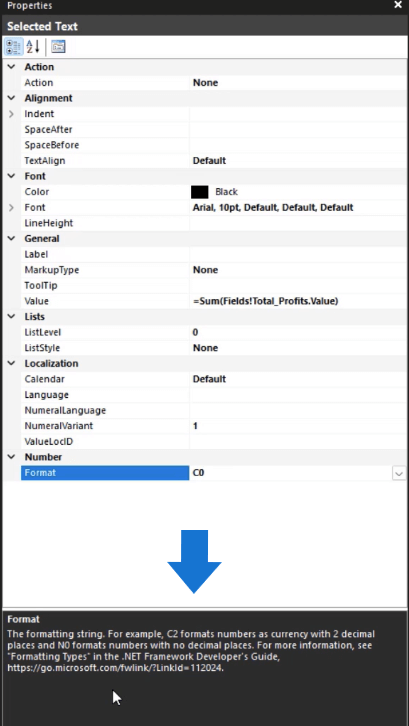
Toto pole poskytuje stručný popis zvolenej možnosti formátu a poskytuje užitočné tipy na ich použitie.
Keď spustíte prehľad, uvidíte, že niekoľkými kliknutiami sa vďaka jednoduchému formátovaniu, ktoré ste použili, stal prehľadnejším.
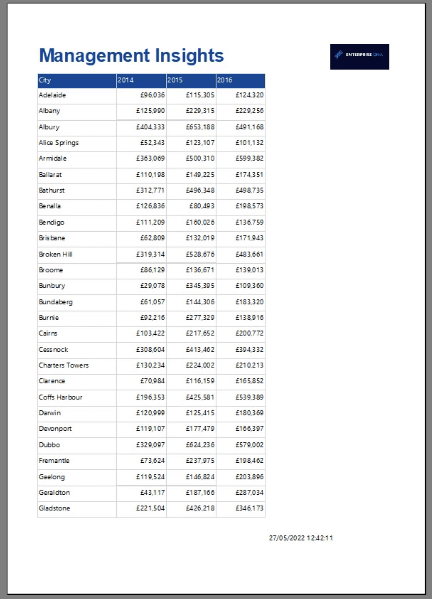
Záverečné slovo
Tento tutoriál ponúkol rýchlu ukážku rôznych vizualizácií alebo objektov, ktoré môžete pridať do stránkovanej zostavy. Ponúka tiež diskusiu o tom, ako ich naformátovať tak, aby bola vaša záverečná správa súdržná.
Ak chcete kópiu zostavy dokonalú v pixeloch, odporúča sa použiť nástroj na tvorbu zostáv. Jeho vstavané funkcie uľahčujú vypracovanie správy, ktorá vyzerá profesionálne.
Iné je to pri vytváraní zostáv v programe. Hlavným účelom použitia nástroja Report Builder je vytvoriť zostavu, ktorá dokonale zapadne na stránku bez ohľadu na počet riadkov alebo stĺpcov v tabuľke.
Ak sa chcete dozvedieť o našom kurze stránkovaných správ, pozrite si nižšie uvedené informácie.
Sue
Naučte se, jak rozebrat soubor PBIX a extrahovat motivy a obrázky LuckyTemplates z pozadí pro váš report!
Naučte sa, ako vytvoriť domovskú stránku SharePointu, ktorá sa predvolene načítava, keď používatelia zadajú adresu vašej webovej lokality.
Zjistěte, proč je důležité mít vyhrazenou tabulku s daty v LuckyTemplates, a naučte se nejrychlejší a nejefektivnější způsob, jak toho dosáhnout.
Tento stručný návod zdůrazňuje funkci mobilního hlášení LuckyTemplates. Ukážu vám, jak můžete efektivně vytvářet přehledy pro mobily.
V této ukázce LuckyTemplates si projdeme sestavy ukazující profesionální analýzy služeb od firmy, která má více smluv a zákaznických vztahů.
Pozrite si kľúčové aktualizácie pre Power Apps a Power Automate a ich výhody a dôsledky pre platformu Microsoft Power Platform.
Objavte niektoré bežné funkcie SQL, ktoré môžeme použiť, ako napríklad reťazec, dátum a niektoré pokročilé funkcie na spracovanie alebo manipuláciu s údajmi.
V tomto tutoriálu se naučíte, jak vytvořit dokonalou šablonu LuckyTemplates, která je nakonfigurována podle vašich potřeb a preferencí.
V tomto blogu si ukážeme, jak vrstvit parametry pole s malými násobky, abychom vytvořili neuvěřitelně užitečné přehledy a vizuály.
V tomto blogu se dozvíte, jak používat funkce hodnocení LuckyTemplates a vlastní seskupování k segmentaci ukázkových dat a jejich seřazení podle kritérií.








