Extrahovanie motívov a obrázkov LuckyTemplates z PBIX

Naučte se, jak rozebrat soubor PBIX a extrahovat motivy a obrázky LuckyTemplates z pozadí pro váš report!
V dnešnom blogu rozoberiem otázku, ktorá sa neustále objavuje na fóre LuckyTemplates . Ako môžete správne zoradiť polia zo stĺpcov tabuľky rozšírených dátumov ? Celé video tohto návodu si môžete pozrieť v spodnej časti tohto blogu.
Týka sa to rozšírenej tabuľky dátumov z vitríny kódu M, ktorú vyvinula Melissa Dekorte, jedna z našich expertiek.
Náš príklad v tomto blogovom príspevku je len jednoduchá aplikácia, ktorá beží od roku 2018 do roku 2020 s fiškálnym rokom, ktorý začína v júli. Člen sa chcel naučiť triediť názov mesiaca; tiež sa pokúšali zoradiť jedno z polí súvisiacich s mesiacom.
Takto môžete efektívne triediť stĺpec.
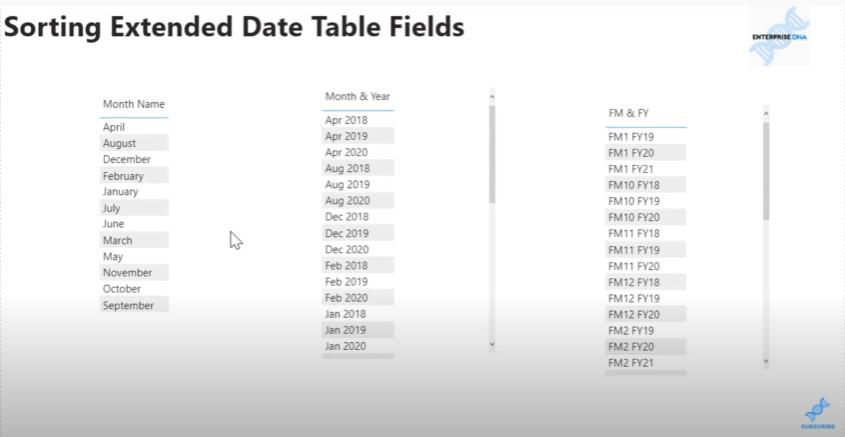
nášmá v sebe veľa polí; úprimne povedané, niekedy je ťažké udržať v nich poriadok.
To je dôvod, prečo sme vytvorili tento cheat sheet, ktorý vám ukáže, ako vyzerá každé z polí, ako aj ich formát a obsah v ktorýkoľvek daný deň.
Vo väčšine prípadov to môžete použiť na to, aby ste zistili, ako zoradiť jedno pole podľa druhého.
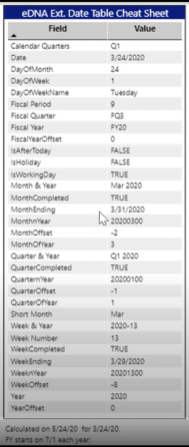
Máme názov mesiaca a člen fóra sa snažil použiť mesiac mesiac na to, aby to vyriešil.
Nájdite názov mesiaca v našej tabuľke rozšírených dátumov. Na table Polia vyberte položku Názov mesiaca a potom prejdite na položku Zoradiť podľa stĺpca a vyhľadajte položku Mesiac rok .
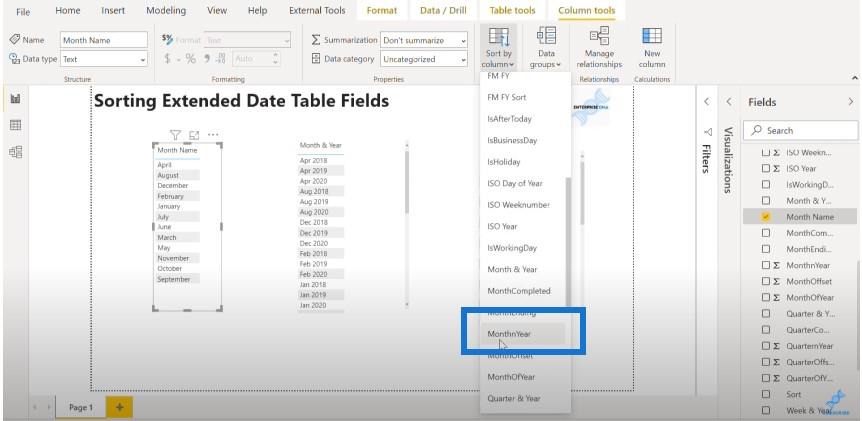
Keď na to klikneme, dostaneme chybové hlásenie, že nemôžeme mať viac ako jednu hodnotu v MonthYear pre rovnakú hodnotu v Month Name.
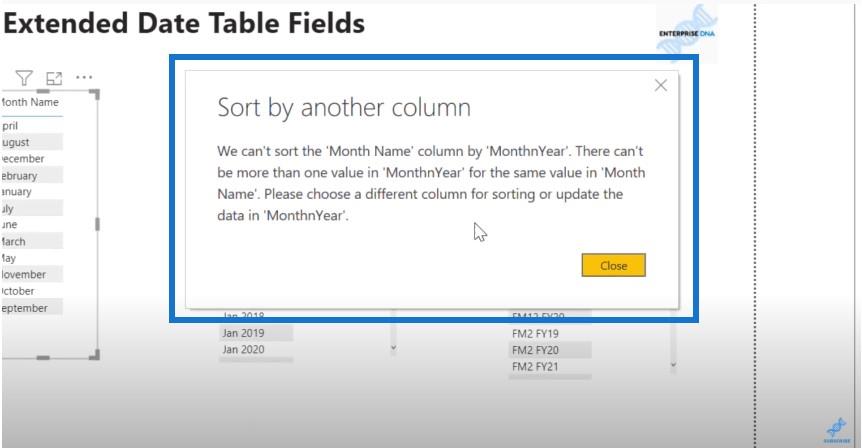
Ide o problém zrnitosti. Potrebujete priamy vzťah medzi poľom, ktoré sa pokúšate zoradiť, a poľom, podľa ktorého triedite.
V tomto prípade pre daný mesiac v rokoch 2018, 2019 a 2020 môžeme mať pre pole Mesiac rok tri rôzne hodnoty . To je dôvod, prečo musíme nájsť ten, ktorý má vzťah jeden na jedného.
Ak sa vrátime k nášmu cheat sheetu, môžeme vidieť, že MonthofYear je len číslo mesiaca. Toto bude mať vzťah jeden k jednému, ktorý hľadáme. To znamená, že január bude zodpovedať 1. februáru 2 atď.
Ak klikneme na Zoradiť podľa stĺpca a zoradiť podľa mesiaca v roku, dostaneme stĺpce polí alebo tabuľky správne zoradené.
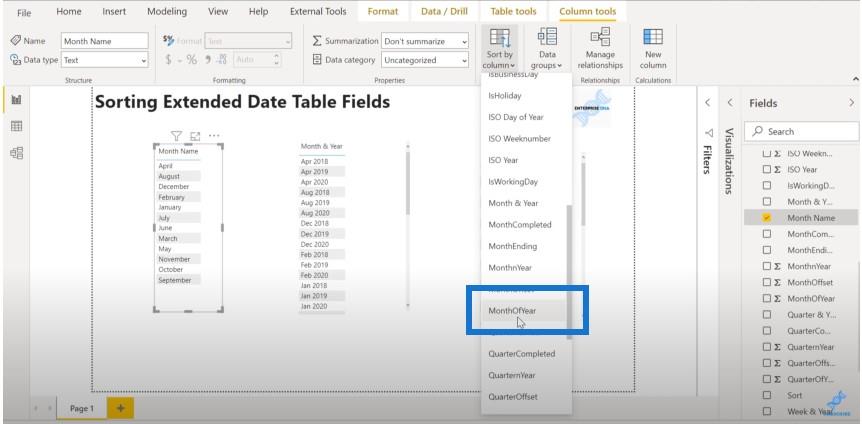
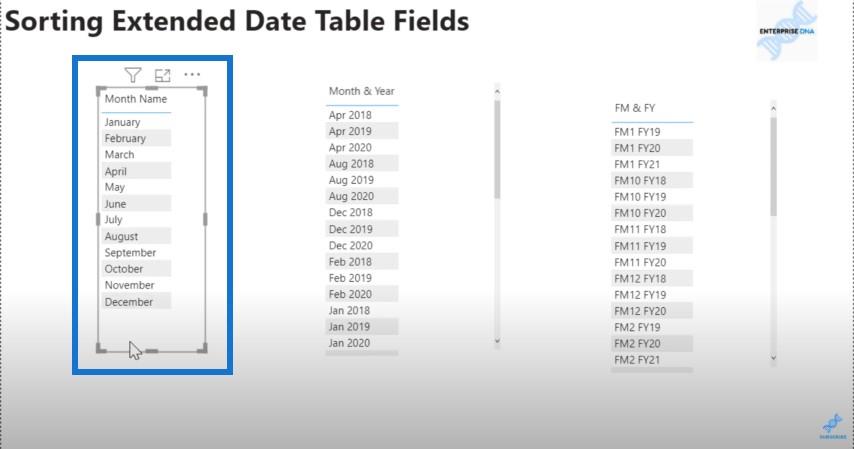
Ďalší, Mesiac a rok , je o niečo náročnejší. Ide o zložené pole, ktoré má krátky mesiac a rok.
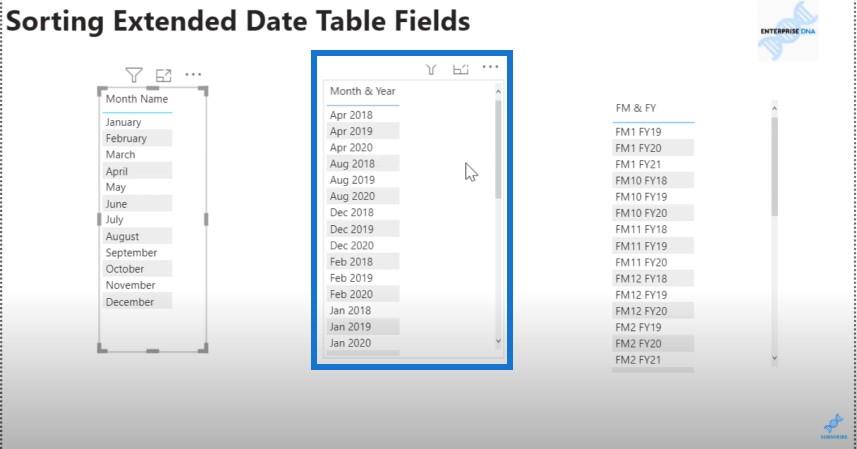
Musíme nájsť niečo, čo sa triedi najskôr podľa roku a potom podľa mesiaca. Ak klikneme na Mesiac rok na table Polia a prejdeme na položku Zoradiť podľa stĺpca , mesiac rok , ktorý sme sa pôvodne pokúsili použiť, bude perfektne vyhovovať.
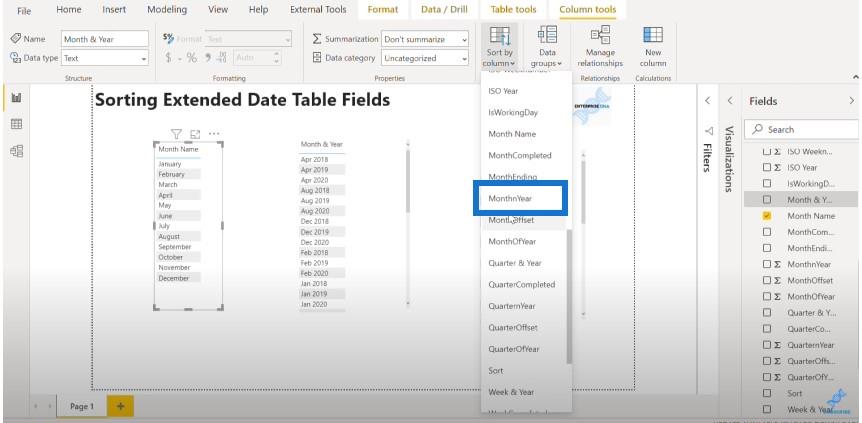
Môžete vidieť, že v stĺpci tabuľky Mesiac a rok je všetko perfektne usporiadané.
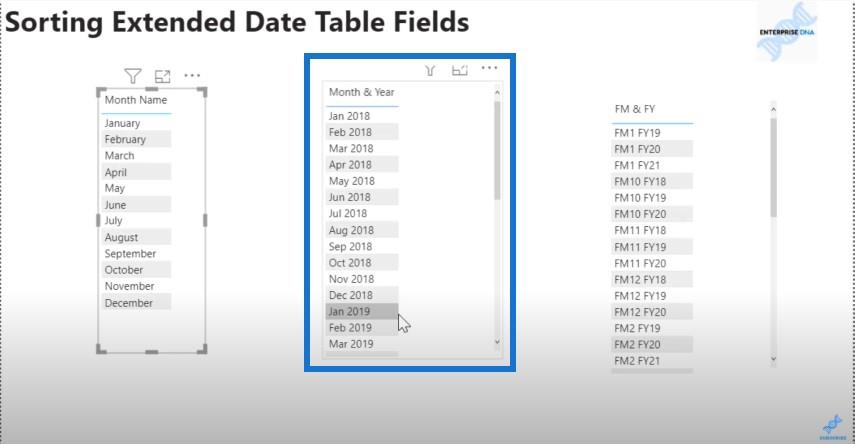
Takže teraz máme prvé dva hotové. Posledný z nich je však naozaj zle vychovaný obor.
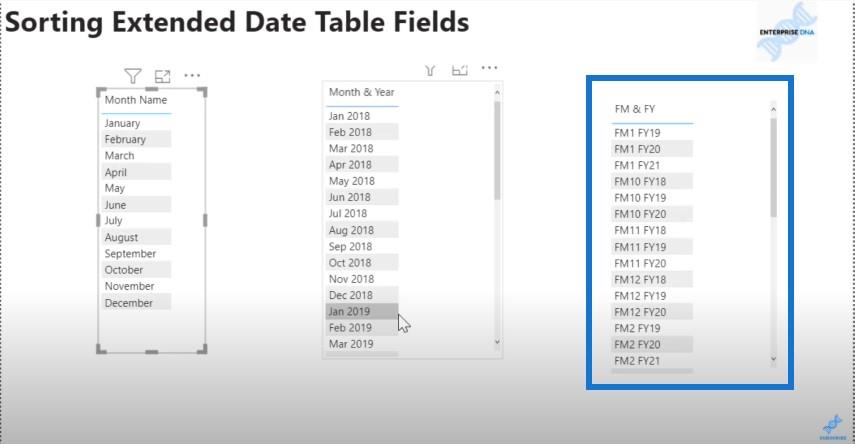
Je to problematické z niekoľkých dôvodov. Máme dve textové polia spojené dohromady a pole fiškálneho mesiaca nie je vyplnené.
V konečnom dôsledku chceme dosiahnuť niečo podobné ako tento mesiac rok , kde máme štvorciferný fiškálny rok a potom náš dvojciferný fiškálny mesiac.
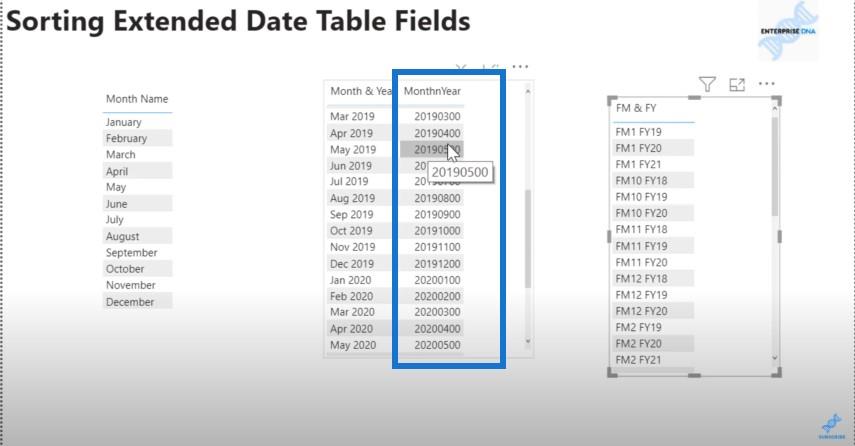
Najjednoduchší spôsob, ako to urobiť, je pomocou dotazu napájania .
Prejdeme na Transformovať údaje .
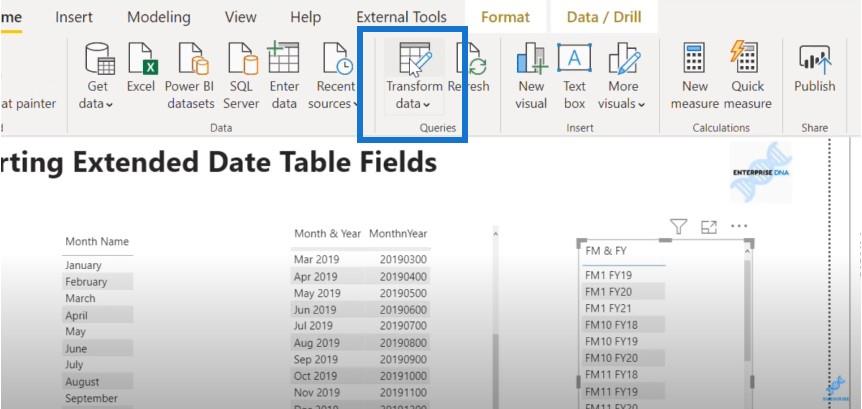
A potom prejdeme do našej tabuľky Dátumy a pridáme vlastný stĺpec.
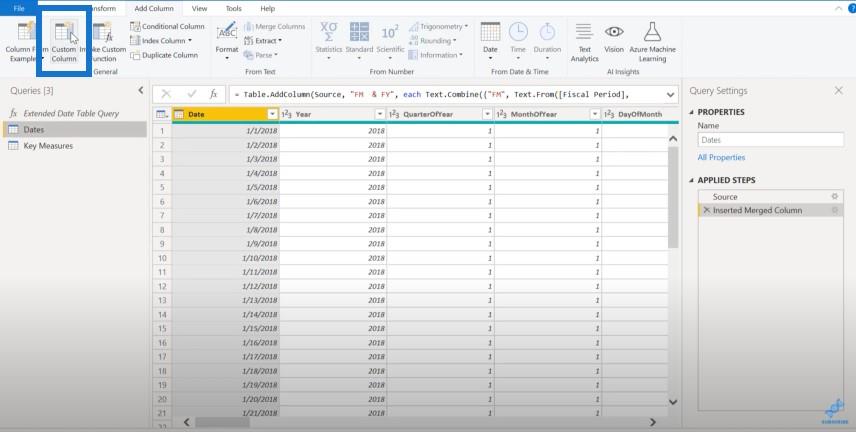
Nazvime tento vlastný stĺpec Fiškálny rok Zoradenie podľa fiškálneho mesiaca (FYFM Sort).
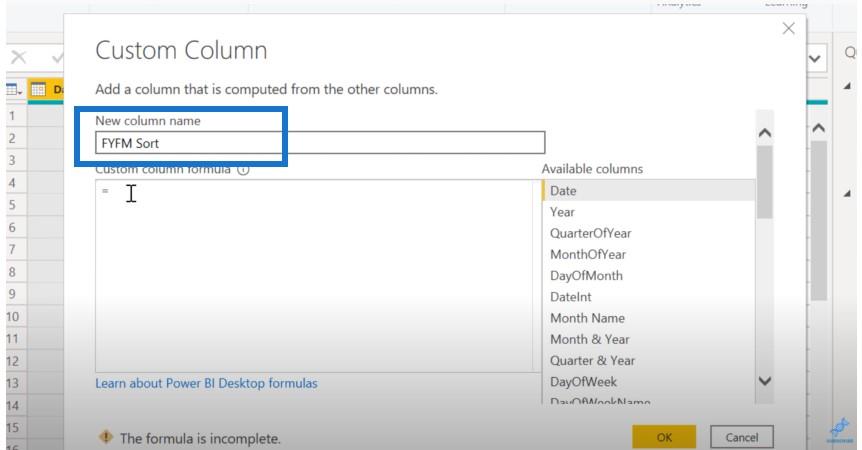
Začneme s našou textovou predponou, ktorá je 20 pre prvé dve číslice nášho roku a potom ju spojíme funkciou s názvom Tex.Middle . Táto funkcia vytiahne podreťazec z väčšieho textového reťazca. Je to analogické s MID a ja vám ukážem rozdiel medzi nimi.
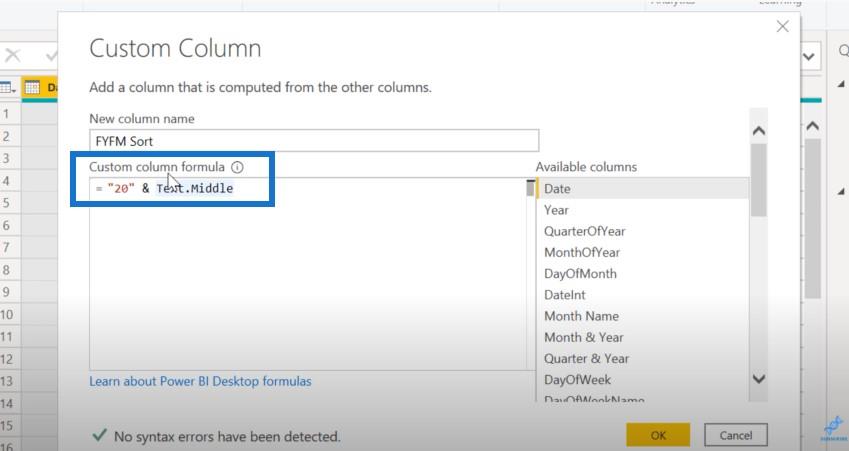
Použijeme to v našom poli fiškálneho roka.
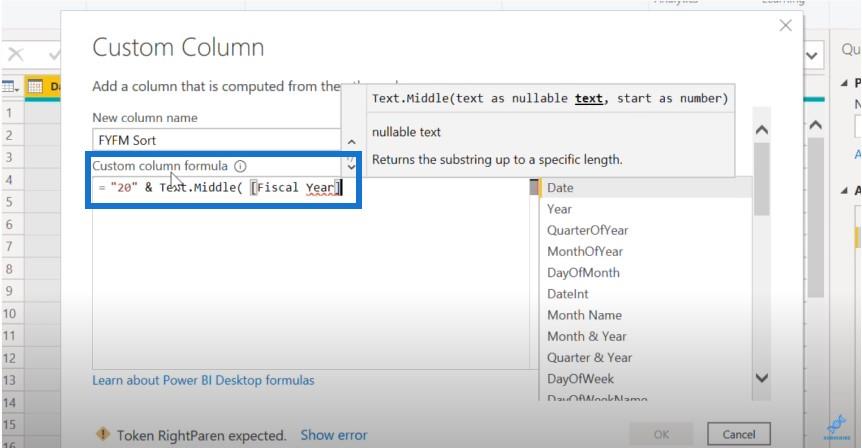
Keď v jazyku DAX vytiahneme podreťazce, ide o index založený na jednom. Na vytiahnutie tretieho znaku budeme musieť použiť 3. V silovom dotaze ide o index založený na nule, takže tretím znakom bude 012.
Začíname s 2, čo je tretí znak. Chceme vrátiť dva znaky, aby sme dostali druhú dvojicu číslic z poľa fiškálneho roku.
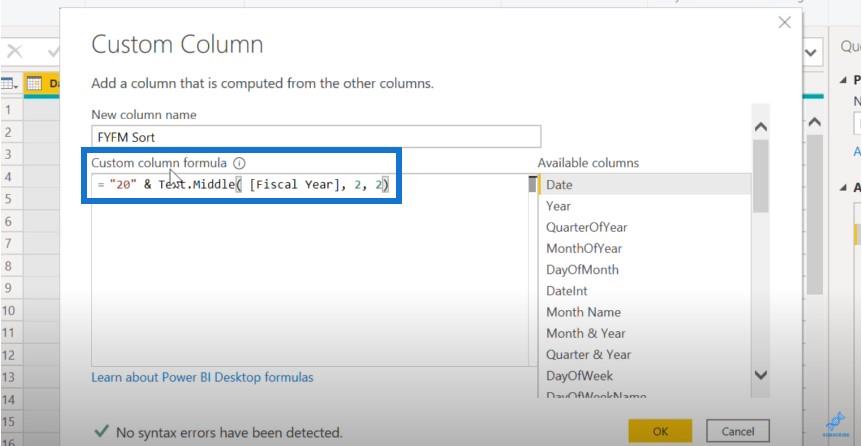
Ďalším krokom je spojiť to s naším vyplneným poľom fiškálneho mesiaca.
V jazyku DAX budeme musieť použiť funkciu LENGTH a funkciu IF, potom môžeme ručne padať.
V power query existuje funkcia, ktorá to všetko robí. Toto je Text.PadStart .
Keďže fiškálne obdobie je číselné pole, budeme musieť použiť funkciu s názvom Text.From na prevod číselnej hodnoty na textovú hodnotu, ktorú môžeme vyplniť. Potom stiahneme naše pole fiškálneho obdobia.
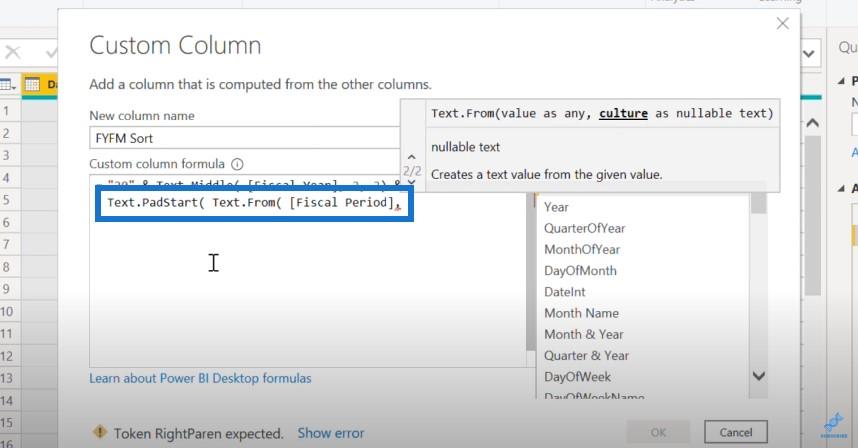
Chceme sa uistiť, že má 2 znaky. V prípadoch, keď má 1 znak, doplníme ho nulou.
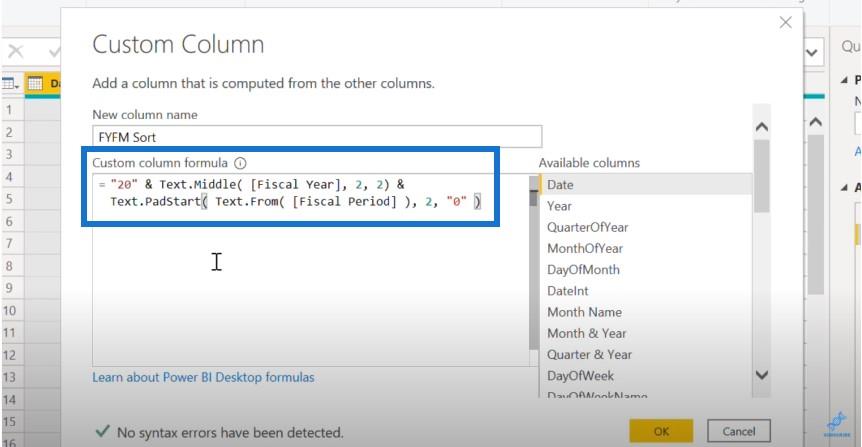
Keď klikneme na tlačidlo OK , budeme mať náš štvormiestny fiškálny rok a potom náš dvojciferný vyplnený fiškálny mesiac.
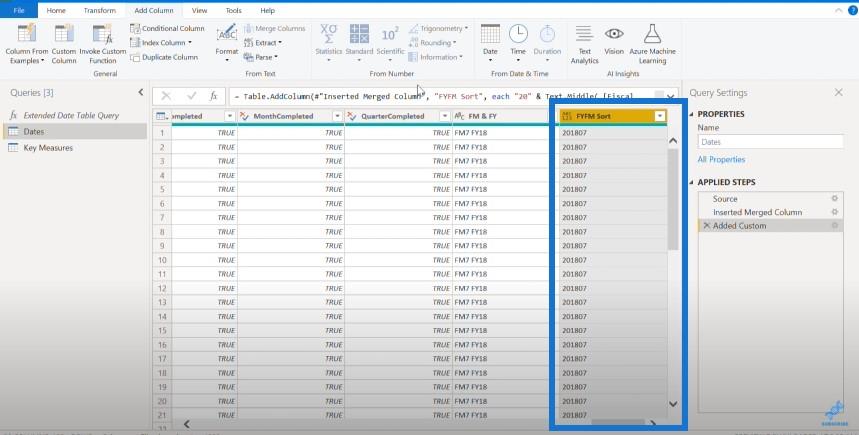
Potom sa vrátime na domovskú stránku a klikneme na tlačidlo Zavrieť a použiť .
Ak zoradíme naše pole FM & FY podľa stĺpca, teraz sa dokonale zoradí podľa fiškálneho roka a potom fiškálneho mesiaca.
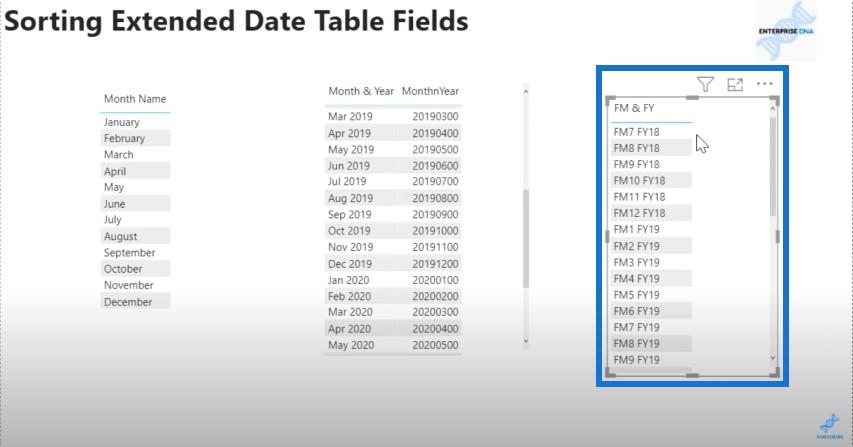
Záver
V tomto blogu som sa zaoberal technikou, ako triediť stĺpce dátumovej tabuľky v LuckyTemplates. Toto je dobrá stratégia pre náročné polia, ktorá vznikla vytvorením niekoľkých vlastných funkcií. Dúfam, že vám táto všeobecná sada nástrojov pomohla pri vytváraní vlastných prehľadov.
Ak ste tak ešte neurobili, prihláste sa na odber kanála LuckyTemplates TV , kde v budúcnosti pripravujeme ďalší obsah.
Na zdravie!
Naučte se, jak rozebrat soubor PBIX a extrahovat motivy a obrázky LuckyTemplates z pozadí pro váš report!
Naučte sa, ako vytvoriť domovskú stránku SharePointu, ktorá sa predvolene načítava, keď používatelia zadajú adresu vašej webovej lokality.
Zjistěte, proč je důležité mít vyhrazenou tabulku s daty v LuckyTemplates, a naučte se nejrychlejší a nejefektivnější způsob, jak toho dosáhnout.
Tento stručný návod zdůrazňuje funkci mobilního hlášení LuckyTemplates. Ukážu vám, jak můžete efektivně vytvářet přehledy pro mobily.
V této ukázce LuckyTemplates si projdeme sestavy ukazující profesionální analýzy služeb od firmy, která má více smluv a zákaznických vztahů.
Pozrite si kľúčové aktualizácie pre Power Apps a Power Automate a ich výhody a dôsledky pre platformu Microsoft Power Platform.
Objavte niektoré bežné funkcie SQL, ktoré môžeme použiť, ako napríklad reťazec, dátum a niektoré pokročilé funkcie na spracovanie alebo manipuláciu s údajmi.
V tomto tutoriálu se naučíte, jak vytvořit dokonalou šablonu LuckyTemplates, která je nakonfigurována podle vašich potřeb a preferencí.
V tomto blogu si ukážeme, jak vrstvit parametry pole s malými násobky, abychom vytvořili neuvěřitelně užitečné přehledy a vizuály.
V tomto blogu se dozvíte, jak používat funkce hodnocení LuckyTemplates a vlastní seskupování k segmentaci ukázkových dat a jejich seřazení podle kritérií.








