Extrahovanie motívov a obrázkov LuckyTemplates z PBIX

Naučte se, jak rozebrat soubor PBIX a extrahovat motivy a obrázky LuckyTemplates z pozadí pro váš report!
V tomto návode sa naučíme, ako vytvoriť toky používateľského rozhrania Power Automate , ktoré do našich pracovných postupov prinesú možnosti robotickej automatizácie procesov (RPA). Dozvieme sa tiež, ako analyzovať a upravovať tokový kód používateľského rozhrania.
Tok používateľského rozhrania umožňuje používateľom zaznamenať akciu pri nastavovaní parametrov opakovania tejto akcie v závislosti od toho, kam chceme danú akciu umiestniť. Môže to byť na našej ploche alebo na webe.
Obsah
Vytváranie tokov používateľského rozhrania Power Automate
Najprv kliknite na možnosť toku používateľského rozhrania .
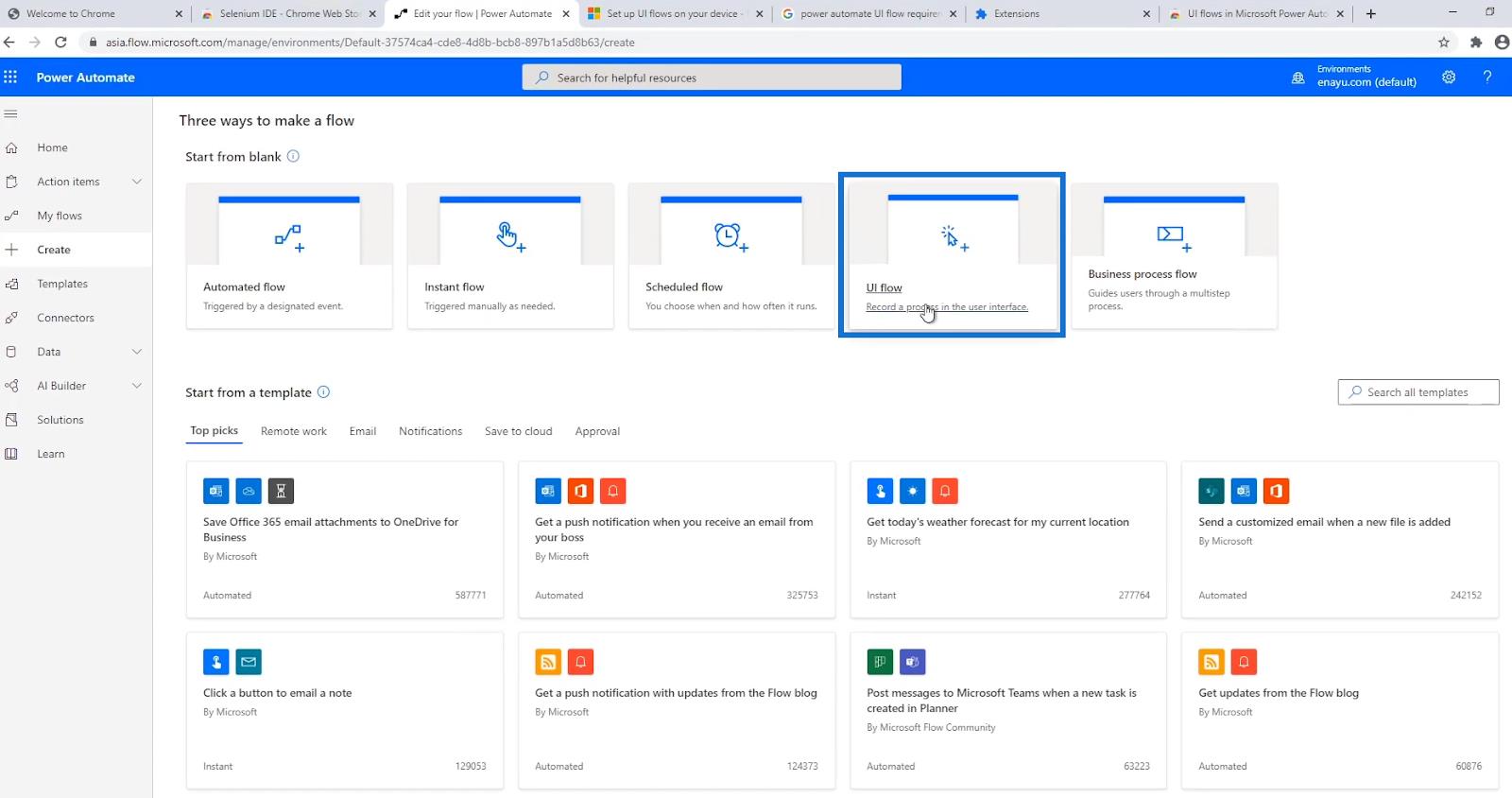
Potom si musíme vybrať z týchto dvoch možností, ako by sme chceli vytvoriť tok používateľského rozhrania – pomocou Windows Recorder alebo Selenium IDE .
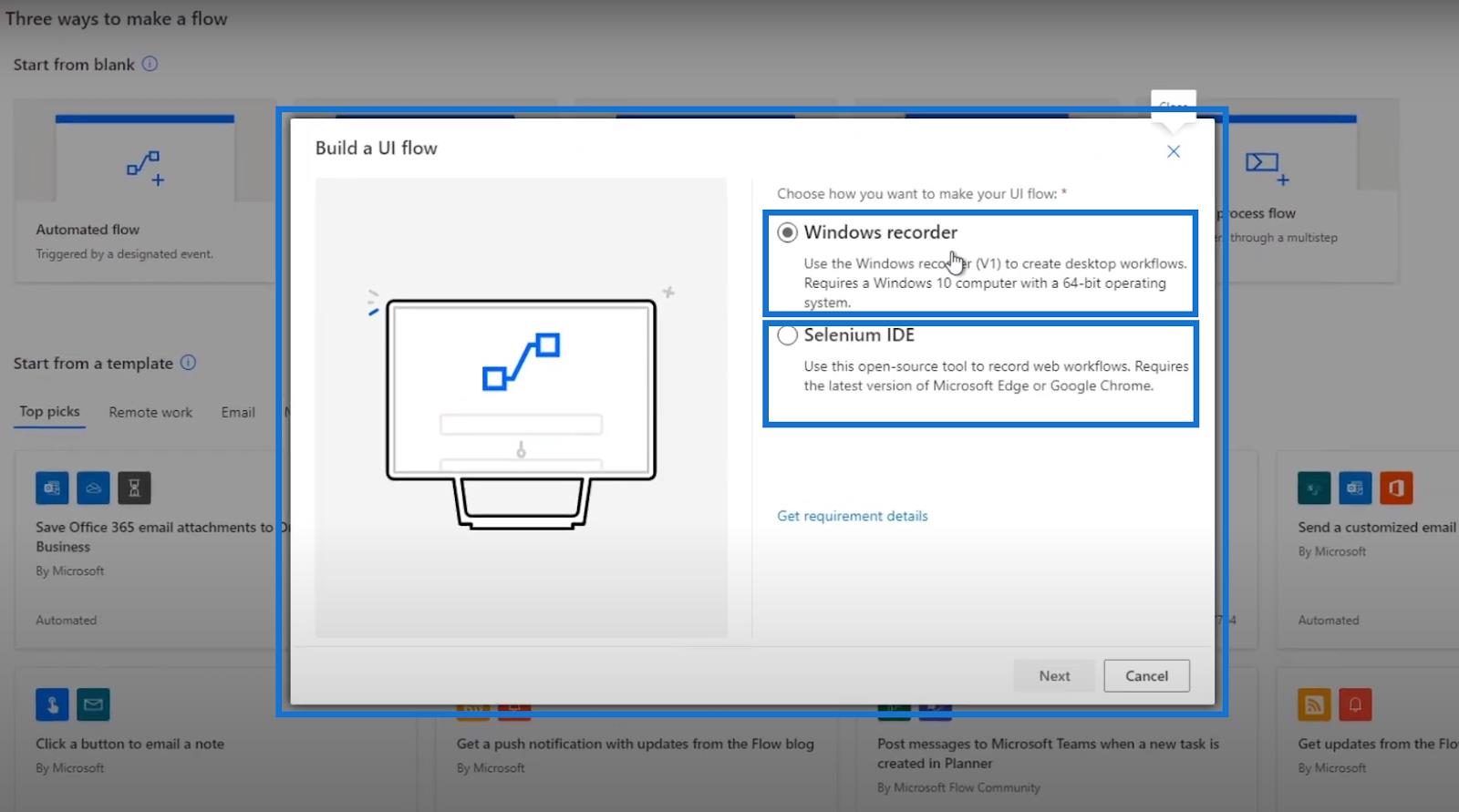
Možnosť Windows Recorder vytvára tok používateľského rozhrania, ktorý interaguje cez pracovnú plochu, zatiaľ čo Selenium IDE vytvára tok používateľského rozhrania, ktorý interaguje s webovými stránkami. Obe možnosti sa riadia automatizáciou robotických procesov .
V tomto príklade vytvoríme tok používateľského rozhrania Power Automate pomocou záznamníka Windows , ktorý v podstate beží na našej pracovnej ploche. Kliknite teda na možnosť Windows Recorder a kliknite na tlačidlo Ďalej.
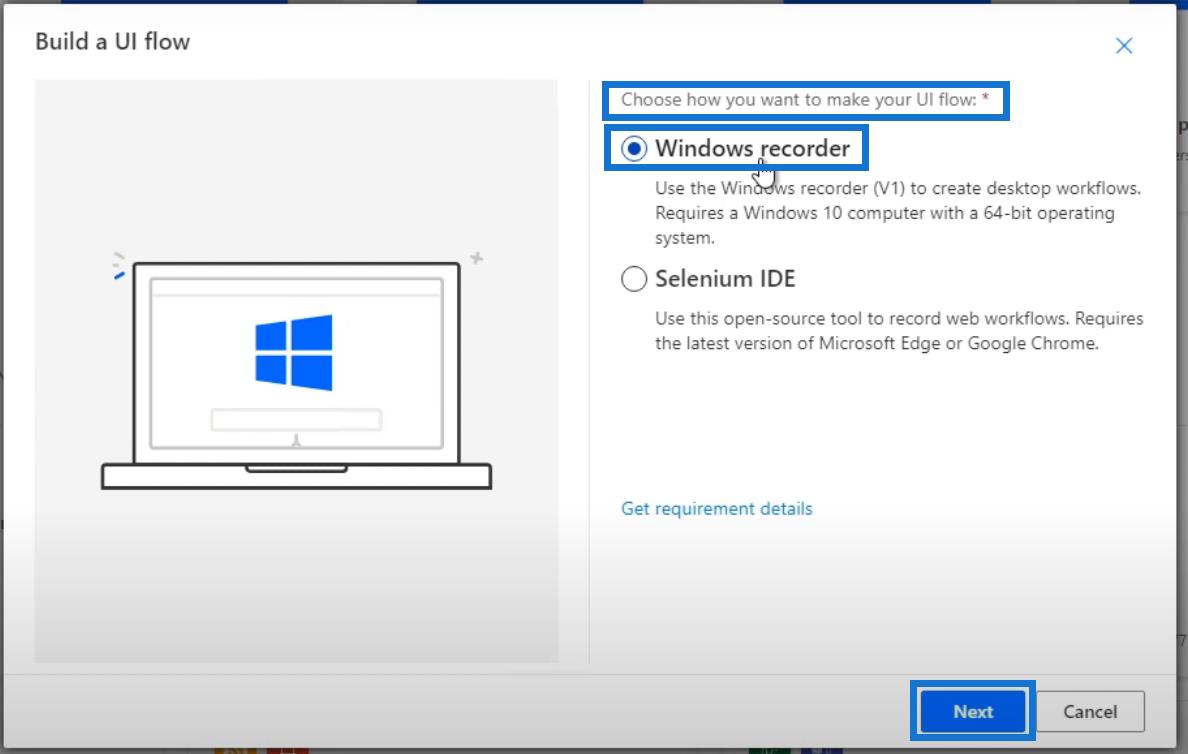
Potom pomenujeme náš tok. V tomto prípade to nazvime „ MyFirstUIFlow “ a kliknite na tlačidlo Ďalej .
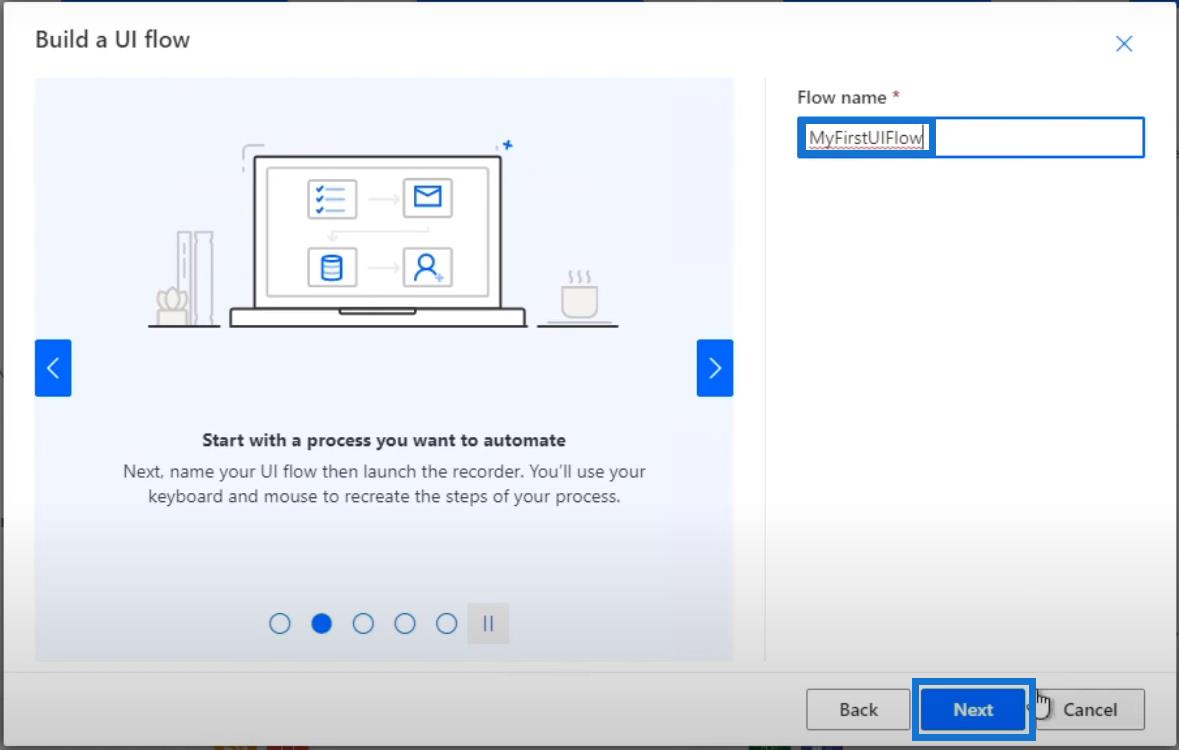
Toto prostredie sa líši od vývojových diagramov, ktoré zvyčajne máme. Je nastavený takto, pretože chce, aby sme vytvorili tok špecifický pre používateľské rozhranie, v ktorom môžeme vykonávať iba aspekt toku používateľského rozhrania a nemôžeme interagovať s inými konektormi, ako sú Twitter, Outlook a Slack.
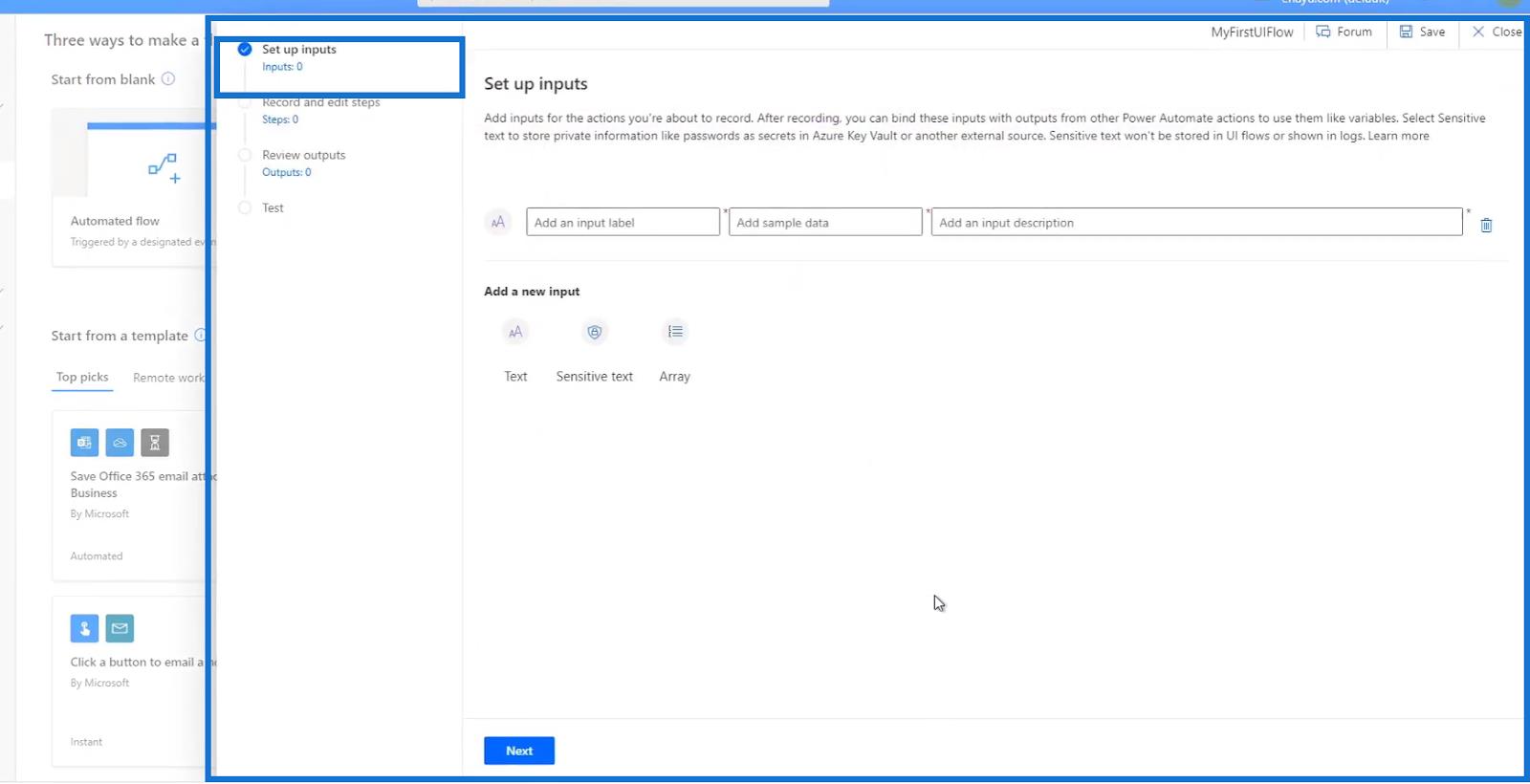
V tomto prostredí najskôr nastavíme naše vstupy, ak nejaké existujú. Potom kliknite na Ďalej .
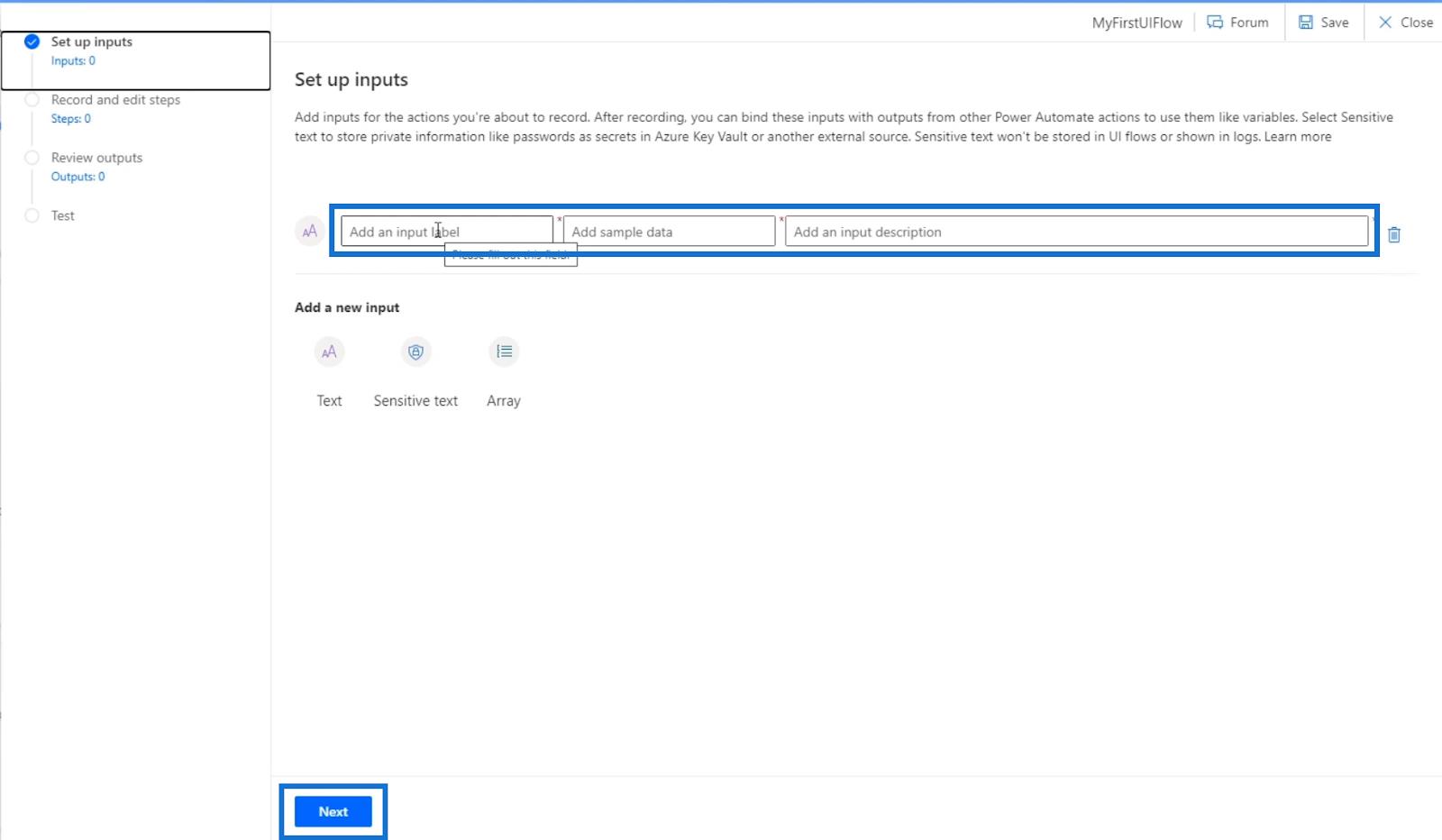
Ďalším krokom je skutočne zaznamenať náš tok a vytvoriť kroky procesu, ktoré budeme automatizovať. Po dokončení kliknite na tlačidlo Ďalej .
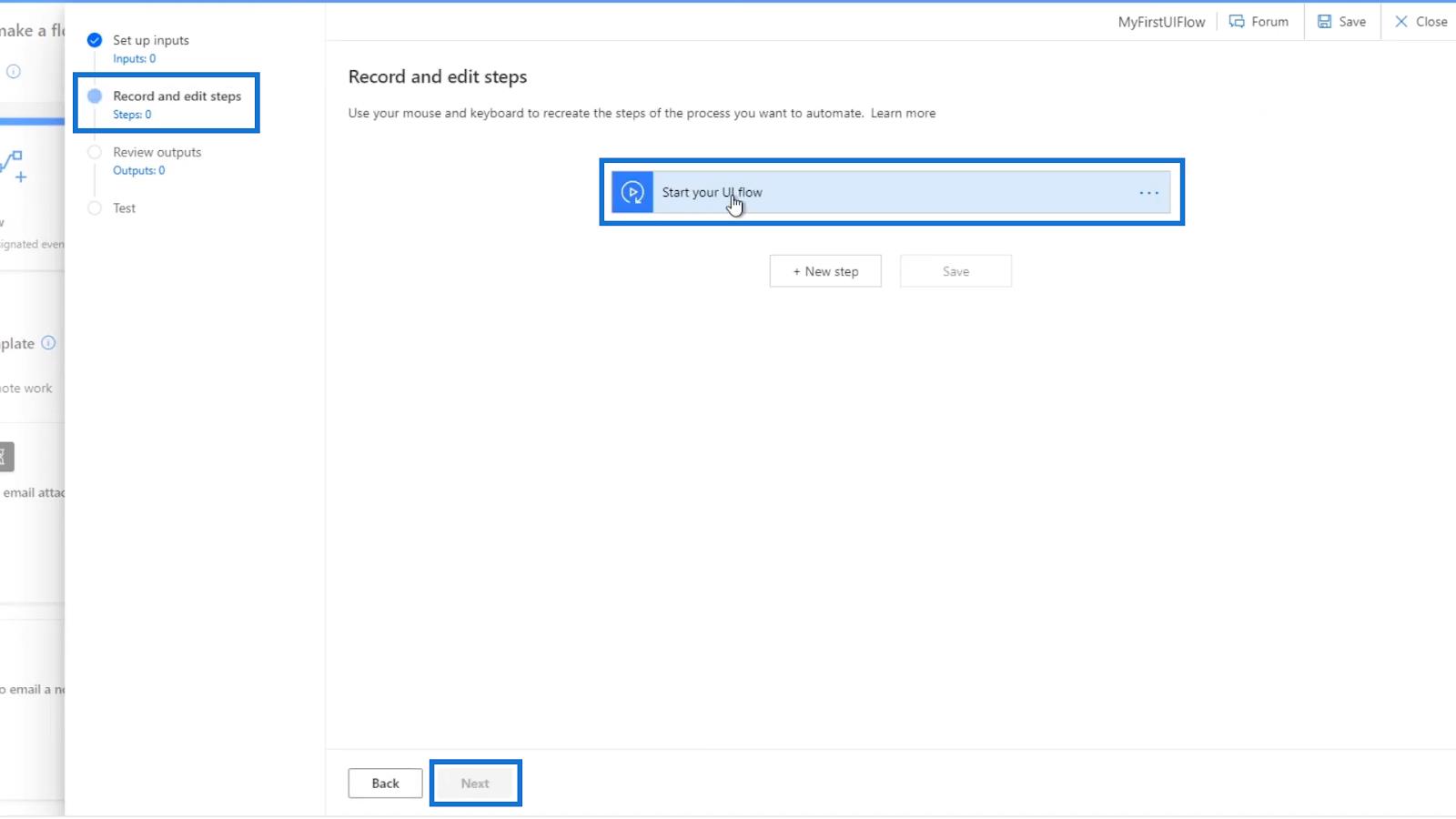
Posledným krokom je kontrola výstupu. Ale keďže sme ešte nezaznamenali žiadny skutočný tok, nemohli sme prejsť na zobrazenie Prehľad výstupov .
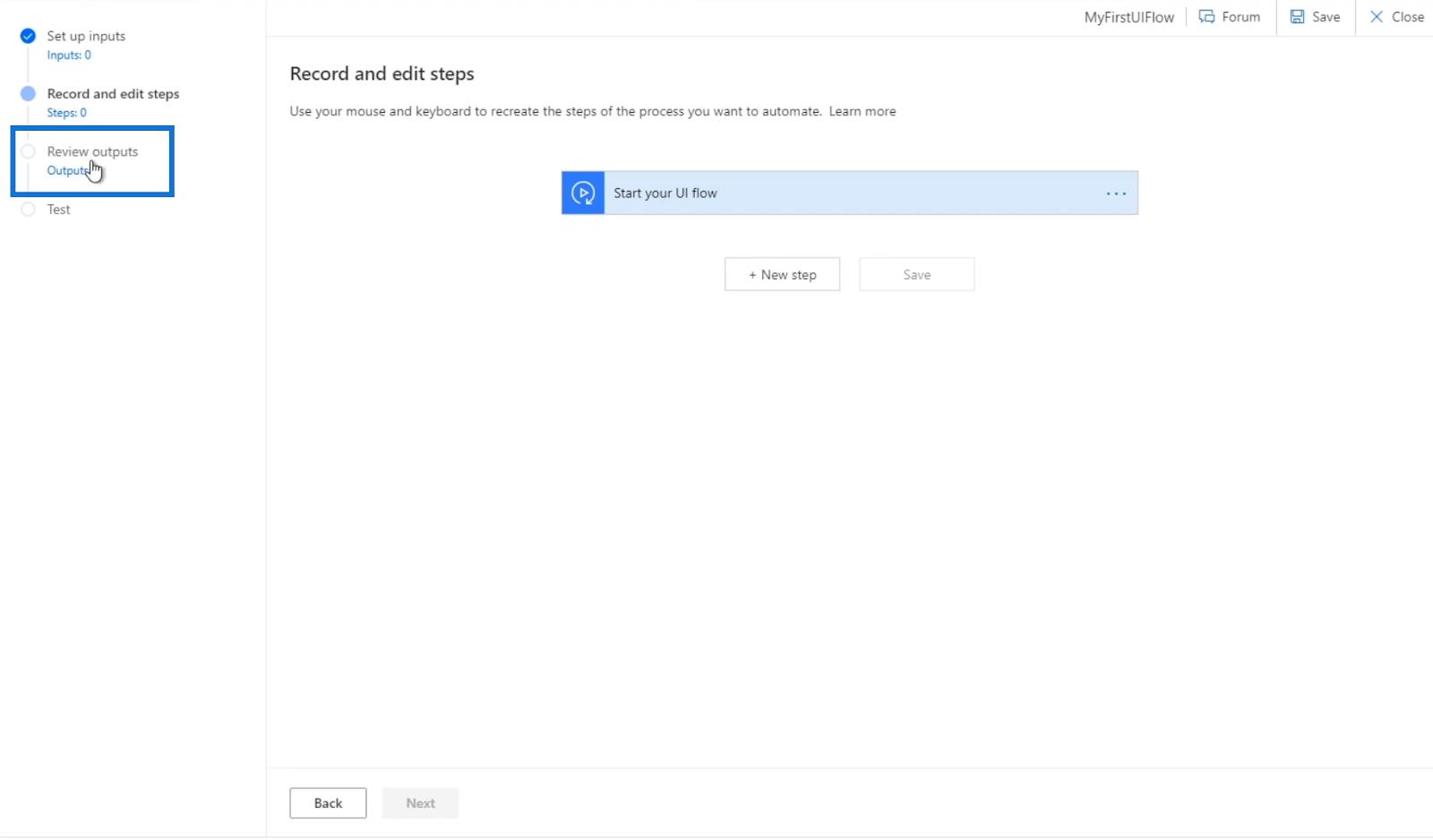
Nahrávanie tokov používateľského rozhrania Power Automate
V okne Zaznamenať a upraviť kroky budeme mať spúšťač Spustite tok používateľského rozhrania .
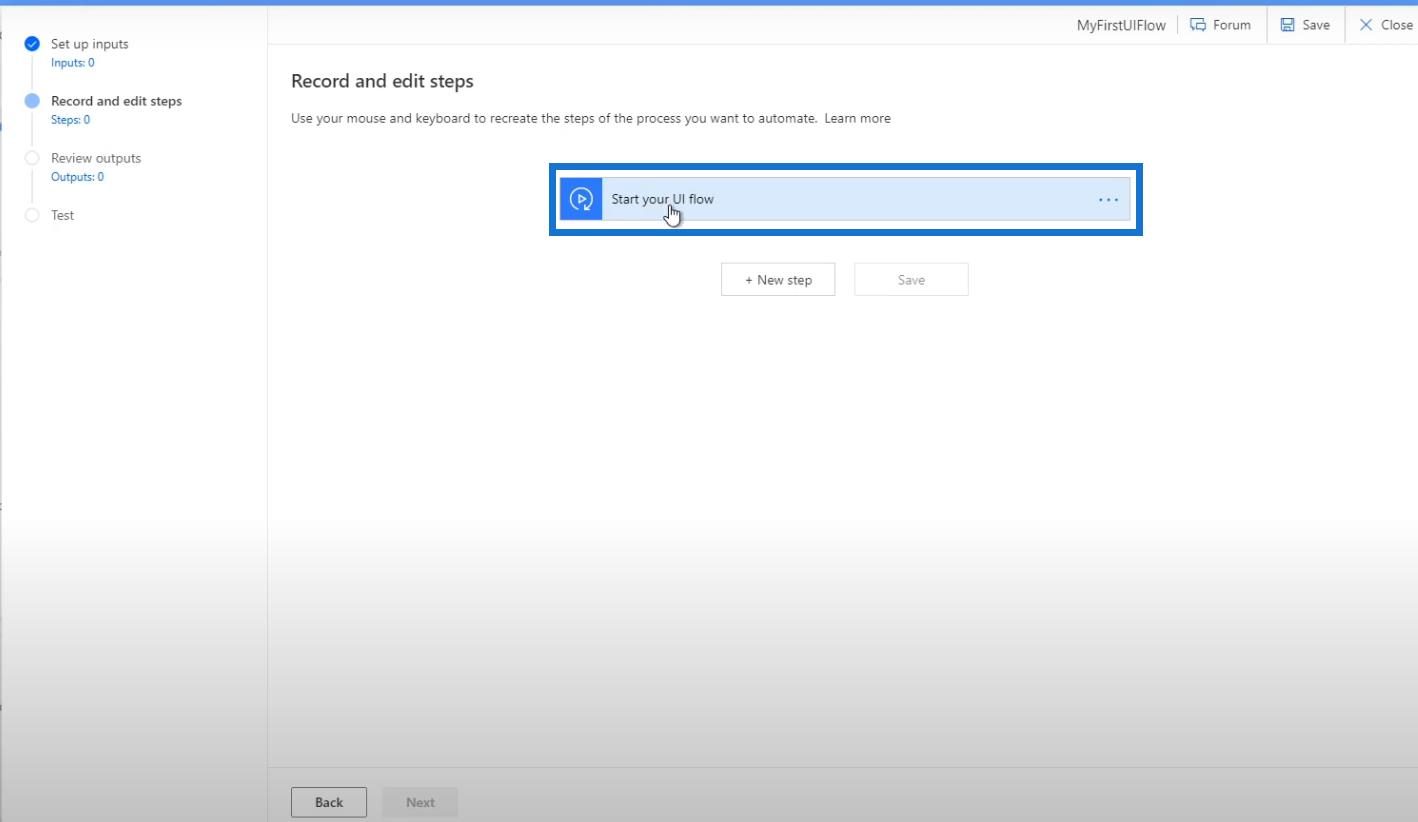
Kliknite na položku Nový krok .
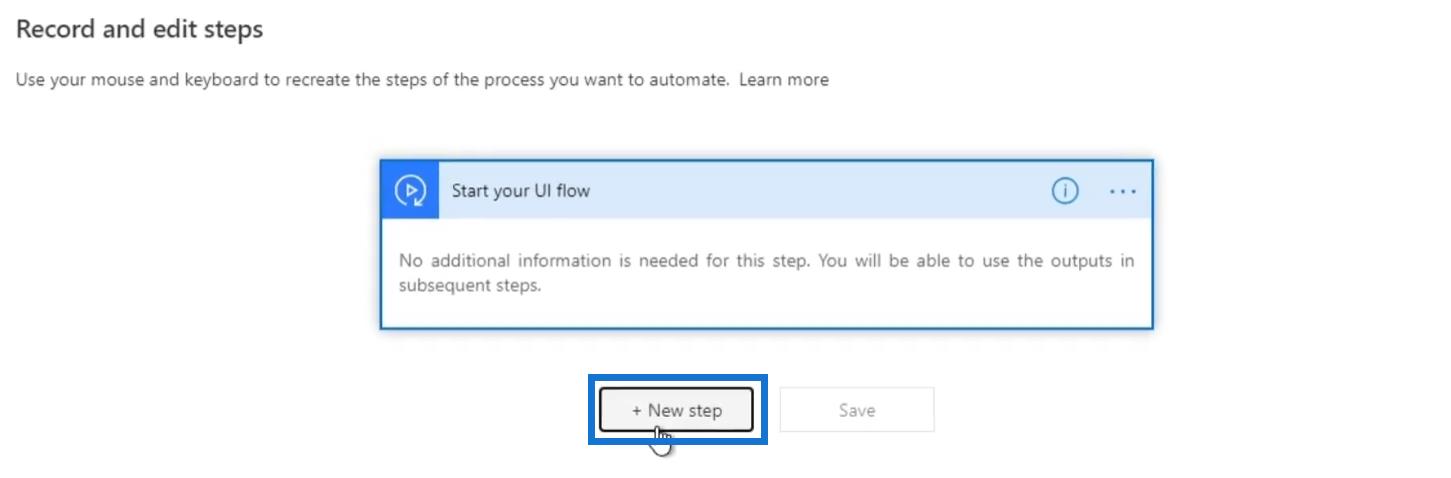
Potom vyberme akciu. Na karte Toky používateľského rozhrania máme 2 možnosti — Záznamník a WinAutomation . Všimnete si, že nemáme ostatné konektory, ktoré zvyčajne vidíme, pretože tento krok sa používa iba na vytváranie tokov používateľského rozhrania.
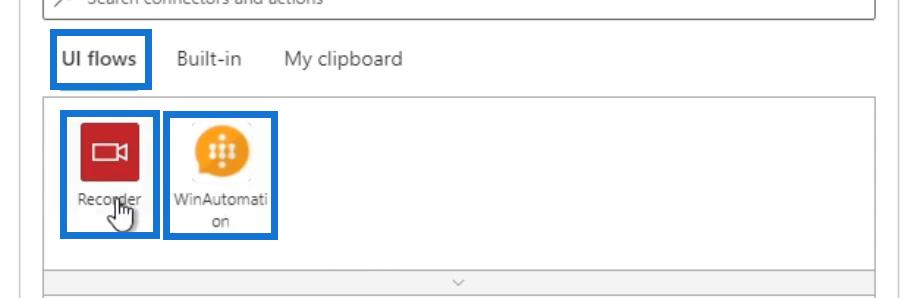
WinAutomation je softvér, ktorý používajú ľudia, ktorí poznajú robotickú automatizáciu procesov (RPA) . Umožňuje používateľom automatizovať akcie na pracovnej ploche, ako je zmena kľúčov databázy Registry a zmena koncových nastavení pracovnej plochy, na ktorých nie je záznamník .
V tomto návode sa však dozvieme iba o rekordéri, pretože väčšina akcií v toku používateľského rozhrania vyžaduje jeho použitie. Takže kliknime na Recorder .
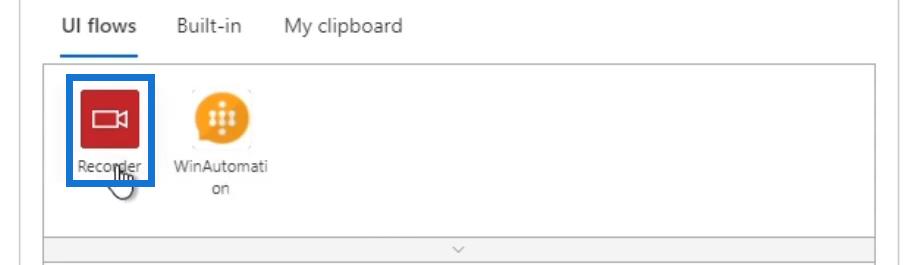
Potom kliknite na možnosť Nahrať aplikáciu .
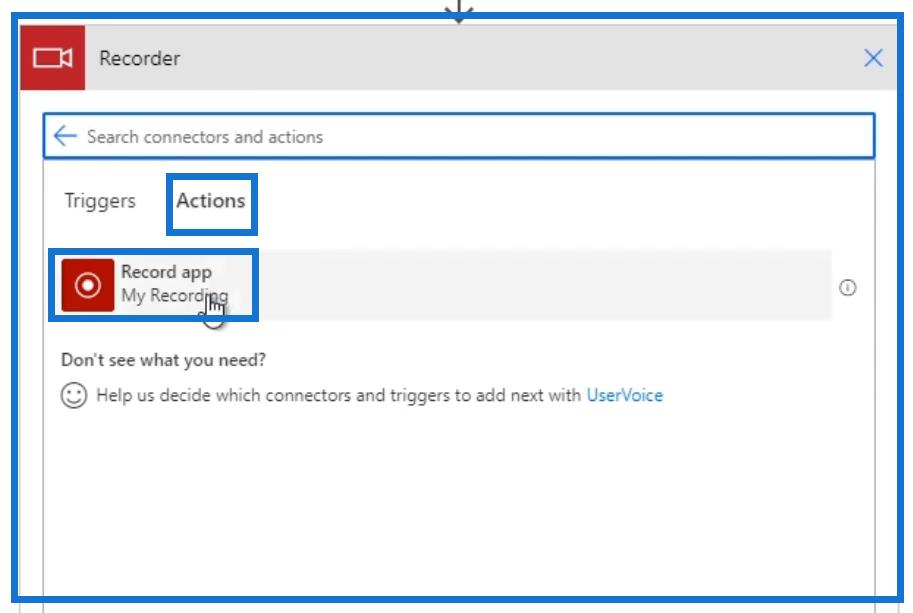
Po kliknutí sa zobrazí výzva.
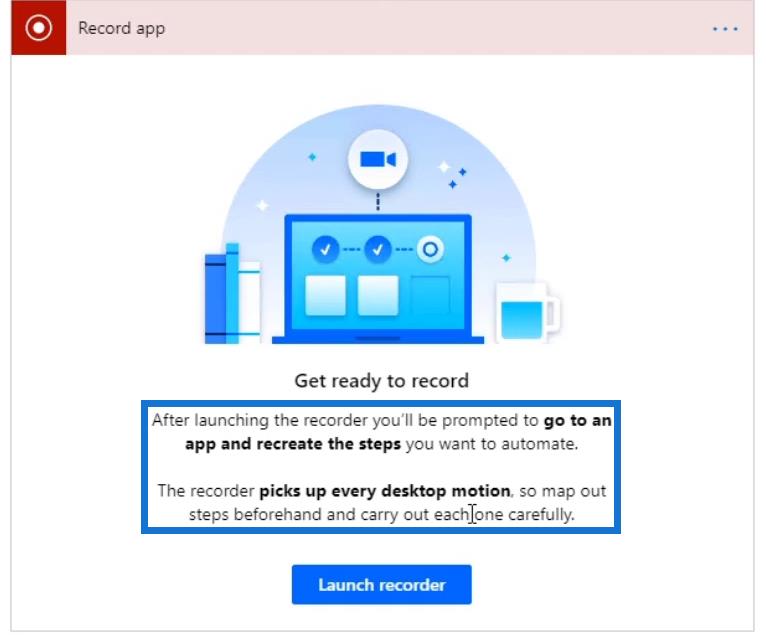
Pre tento príklad vytvorte jednoduchý postup používateľského rozhrania, ktorý otvorí súbor programu Poznámkový blok a potom napíše „ Ahoj, volám sa Henry “. Ak to chcete urobiť, kliknite na položku Spustiť záznamník .
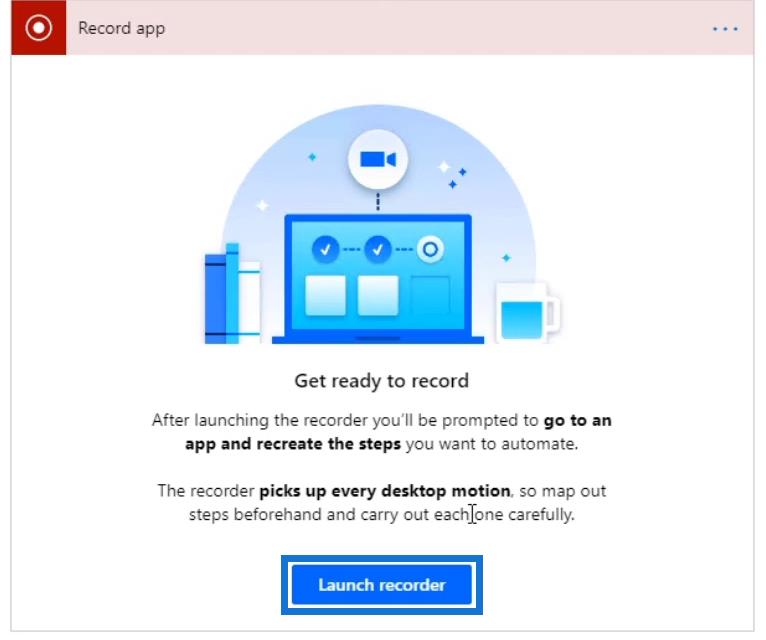
Potom sa zobrazí vyskakovacie okno a možnosť v hornej časti, ktorá nás požiada o záznam.
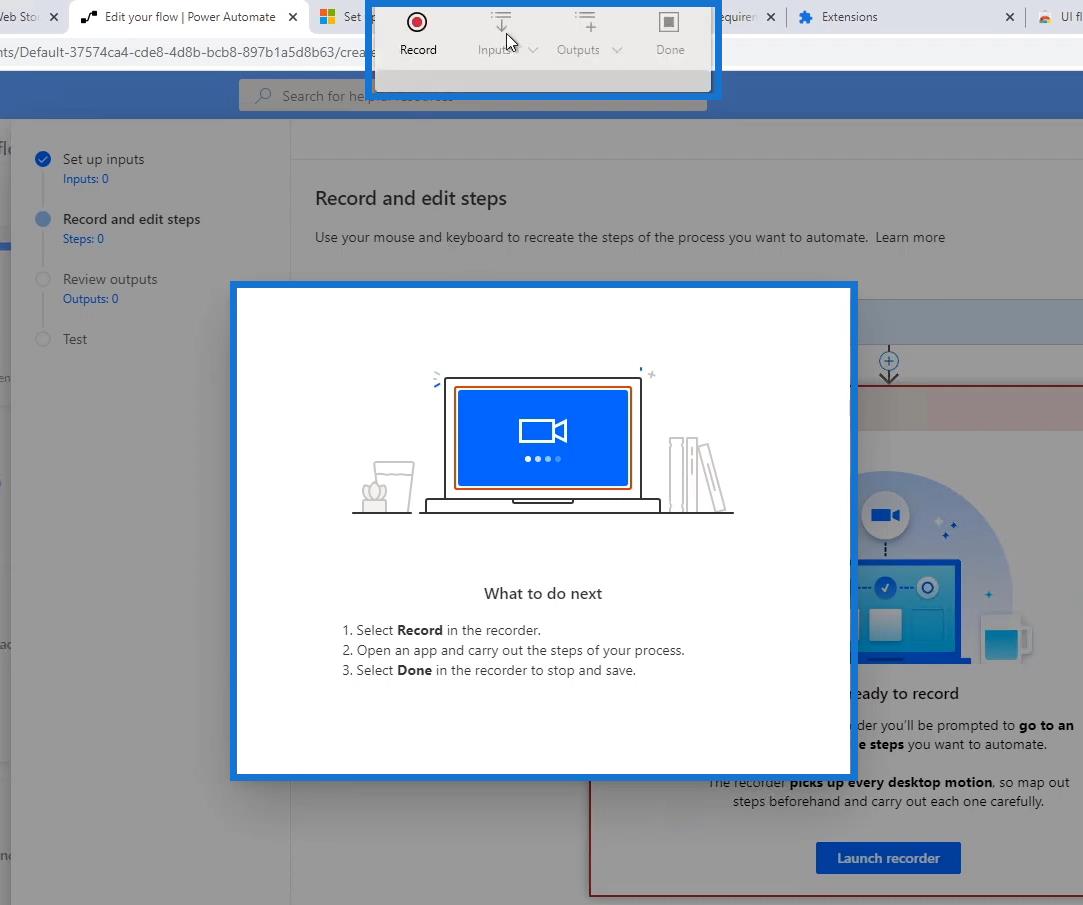
Kliknite na tlačidlo Record .
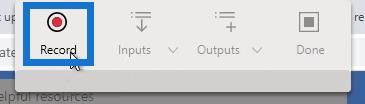
Po kliknutí začne zaznamenávať všetky naše pohyby myši a akcie na pozadí. Teraz kliknite na tlačidlo Štart systému Windows a otvorte Poznámkový blok .
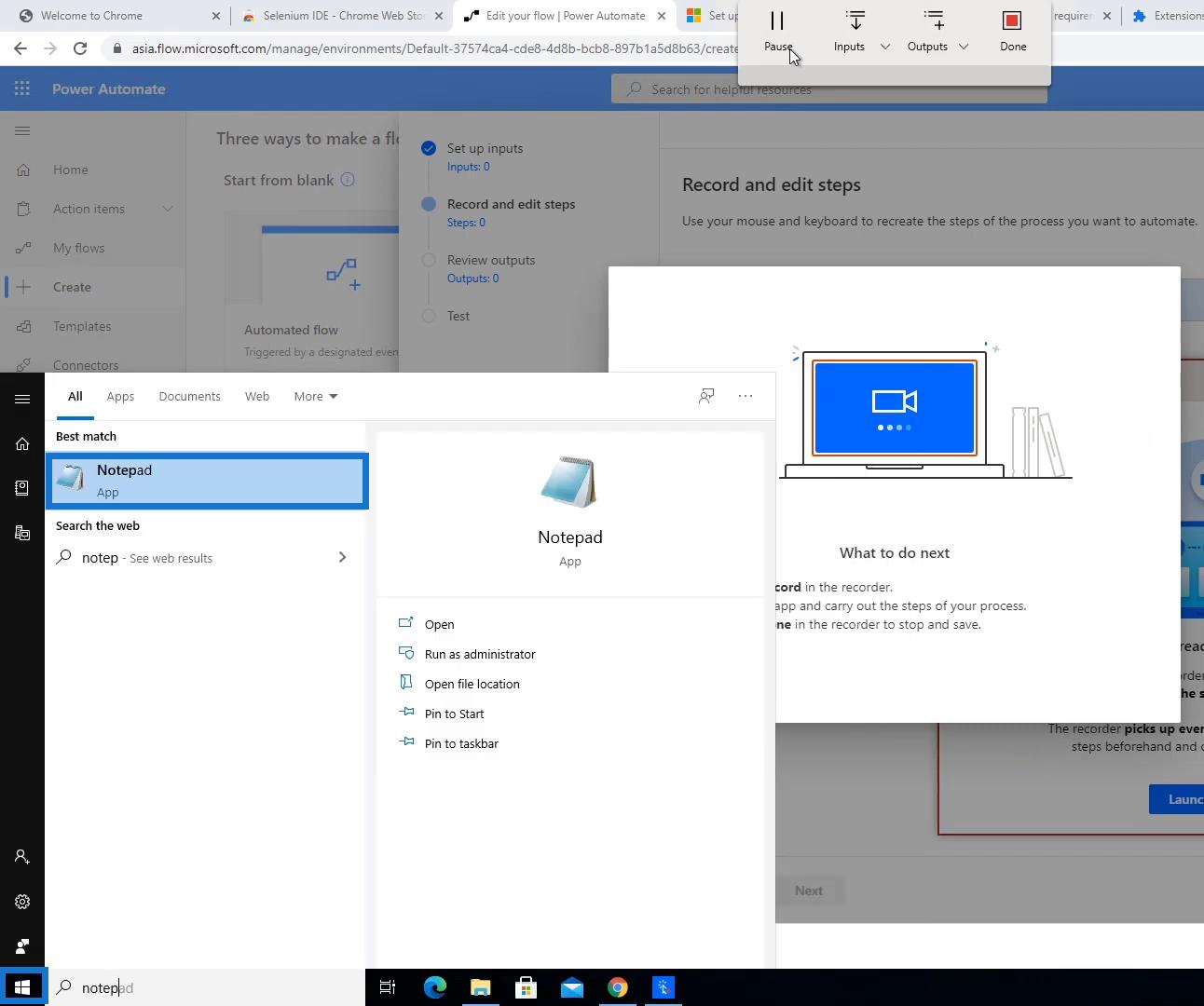
Potom do Poznámkového bloku začnite písať „ Ahoj, volám sa Henry “.
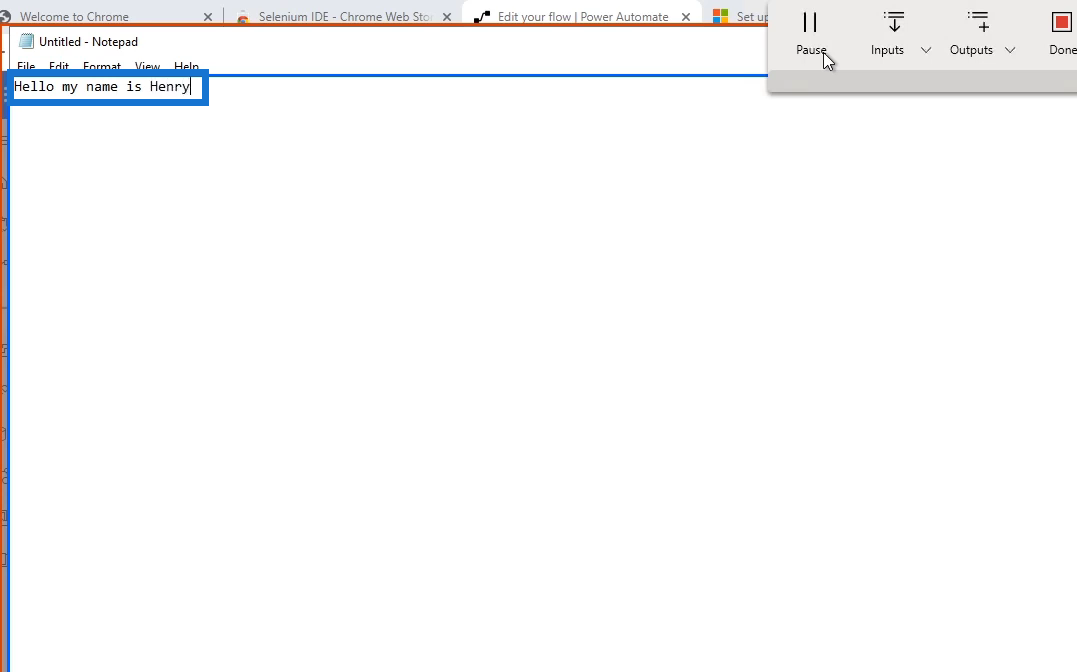
Uložte súbor ako Henry a stlačte Enter .
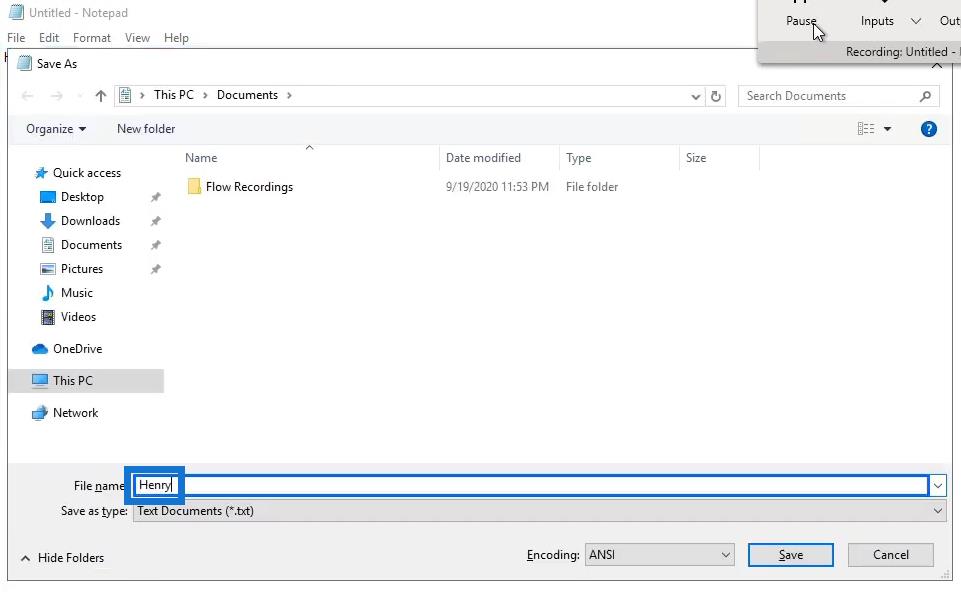
Nakoniec kliknite na tlačidlo Hotovo .

Teraz sme dokončili nahrávanie nášho prvého toku používateľského rozhrania.
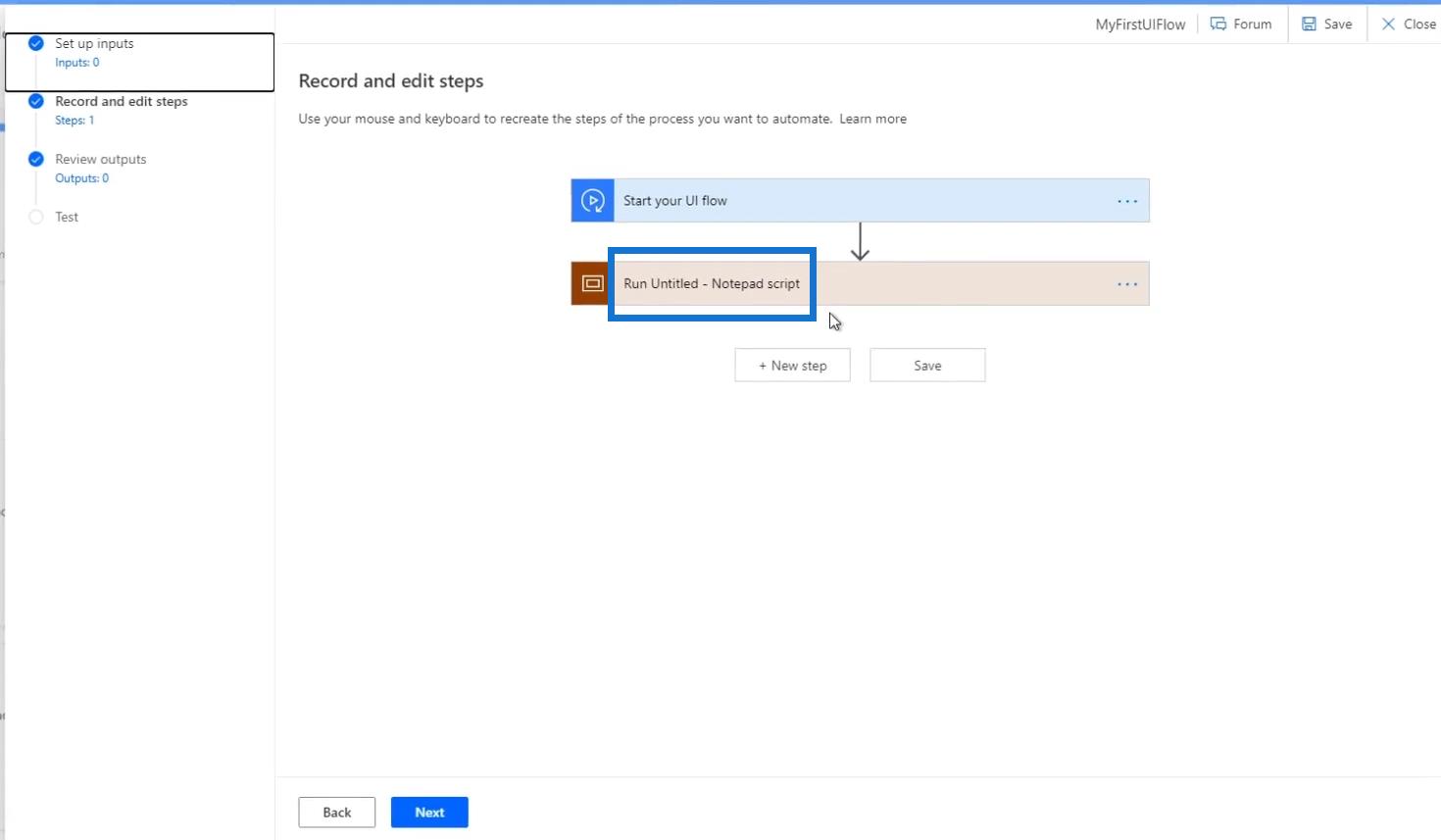
Kontrola kódov nášho toku používateľského rozhrania
Tok používateľského rozhrania Power Automate zmapoval každú jednu akciu, ktorú sme vykonali na pozadí prostredníctvom aplikácie Záznamník . Preto to môžeme vidieť v našom vývojovom diagrame prostredníctvom dodatočnej akcie s názvom Run Untitled – Notepad script . Poďme na to kliknúť.
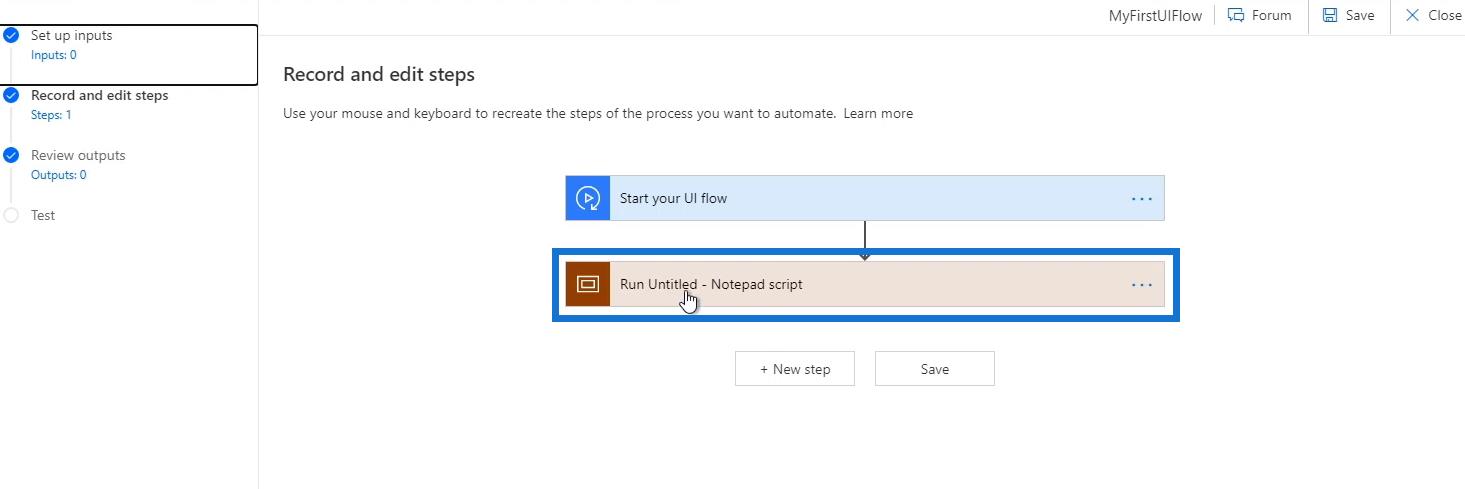
Potom sa zobrazia kroky každej jednej akcie, ktorú sme zaznamenali na pozadí.
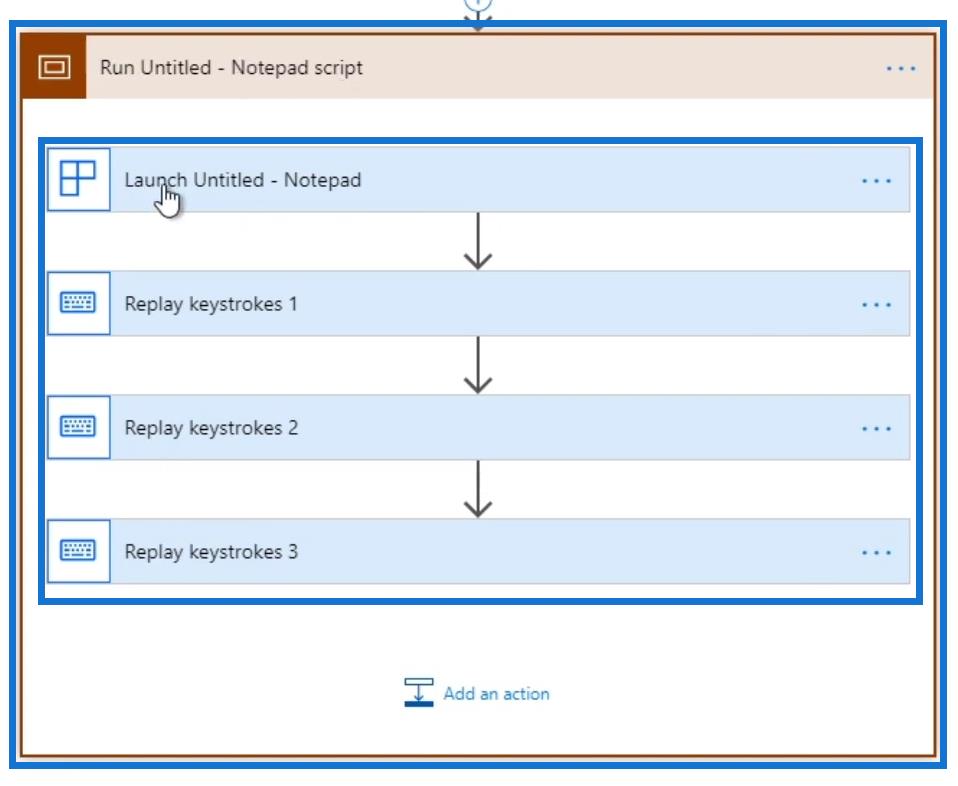
Prvá vec, ktorú sme urobili, bolo spustenie Poznámkového bloku , takže je tu akcia s názvom Launch Untitled – Notepad . Poďme na to kliknúť.
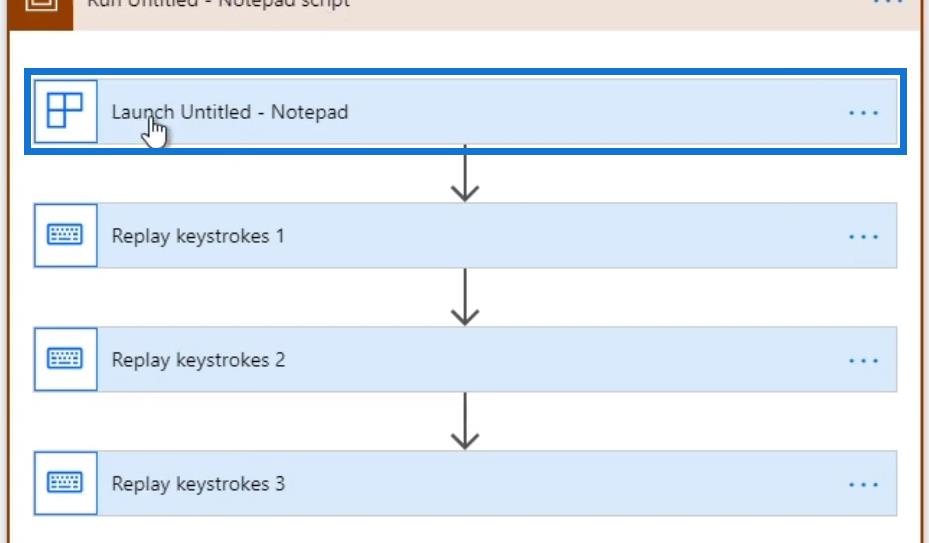
Uvidíme atribúty akcie vrátane cesty k aplikácii , odkiaľ sme spustili Poznámkový blok , názvu aplikácie , nadpisu hlavného okna a či je to áno alebo nie v atribúte Spustiť aplikáciu .
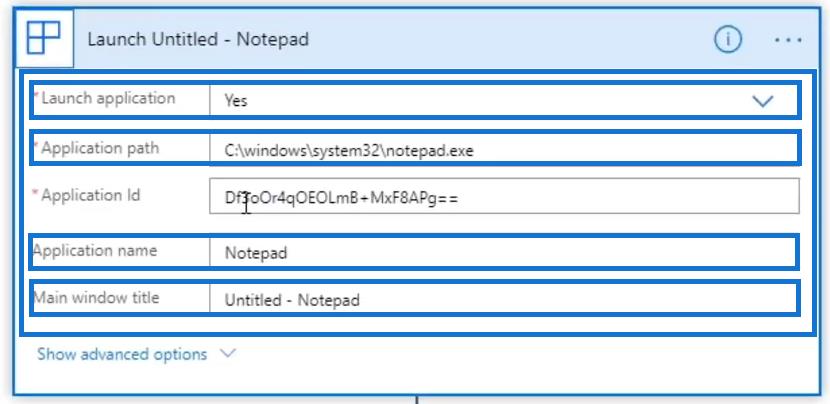
Ďalšie rozšírené podrobnosti môžeme skontrolovať aj kliknutím na položku Zobraziť rozšírené možnosti .
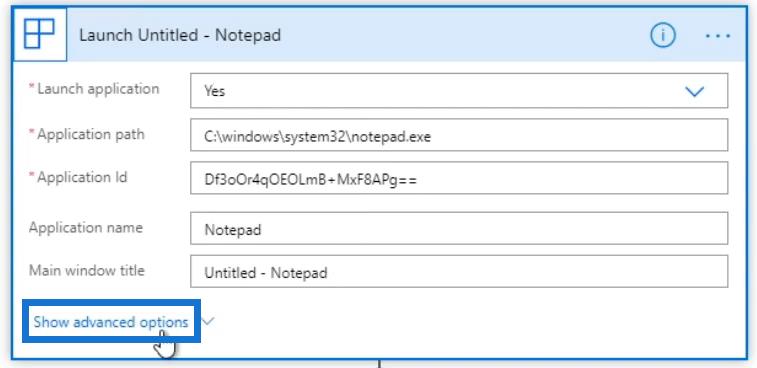
Pokročilé detaily akcie zahŕňajú šírku a výšku obrazovky a ďalšie špecifické detaily.
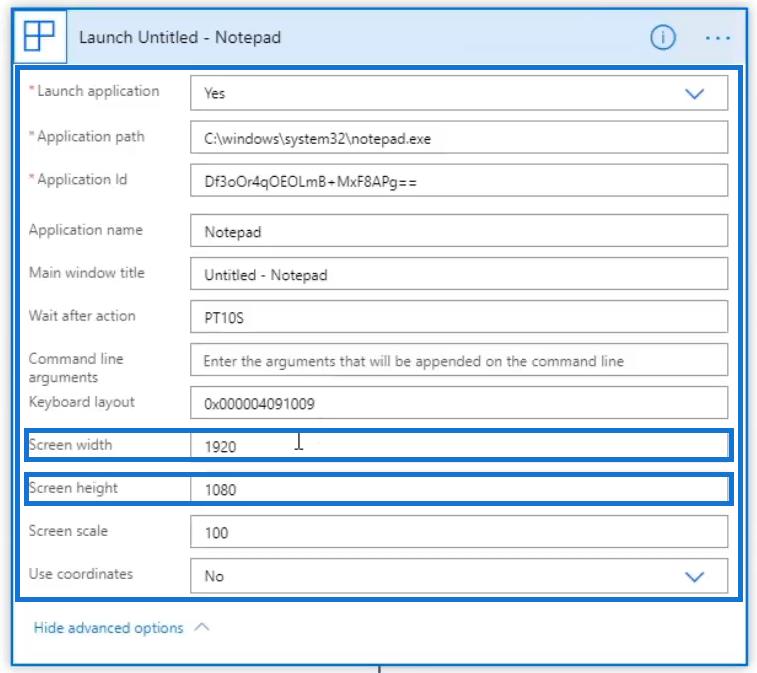
Kliknite na položku Prehrať stlačenie klávesov 1 . Potom uvidíme stlačenia klávesov, ktoré sme napísali, a poskytujeme aj snímku obrazovky.
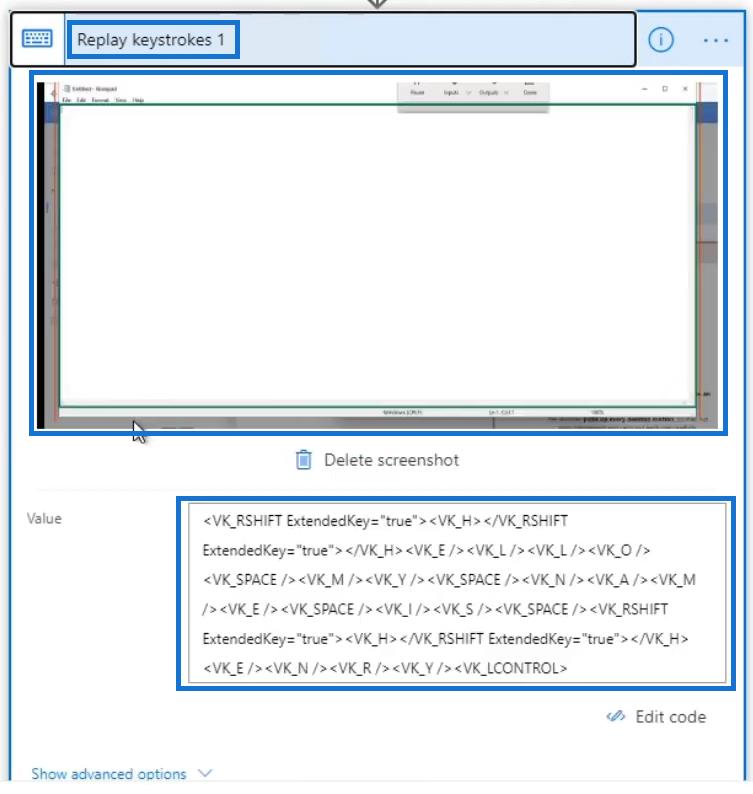
Ďalej kliknite na položku Prehrať stlačenie klávesov 2 . Potom uvidíme stlačenia klávesov, ktoré sme napísali do skutočného poľa názvu poľa Uložiť v poznámkovom bloku , ktorým je Henry .
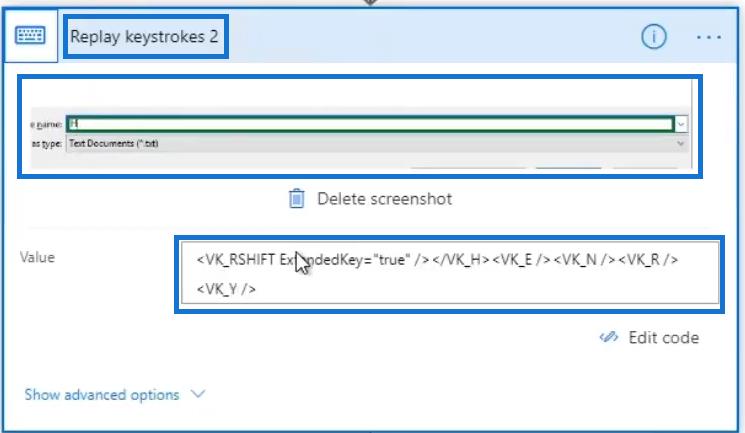
Nakoniec kliknite na položku Prehrať stlačenie klávesov 3 . Potom sa zobrazí naša akcia po uložení súboru a stlačení klávesu Enter, čo sa má vrátiť.
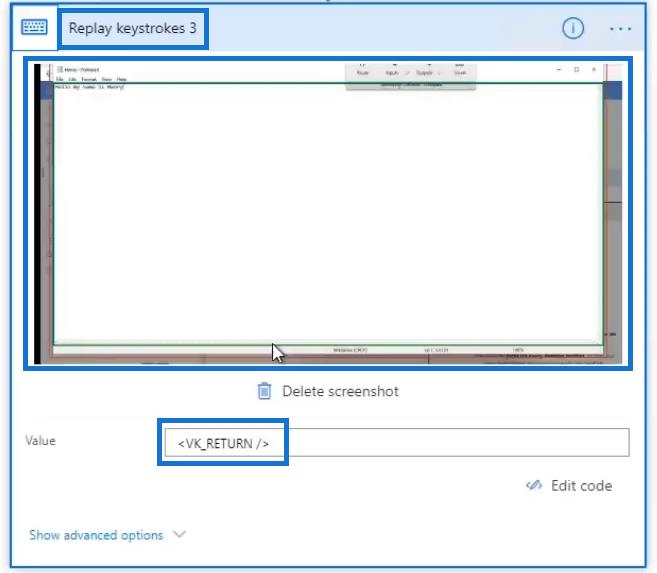
Úprava kódov v toku používateľského rozhrania Power Automate
Teraz, keď sme si prezreli kódy, môžeme pred prehraním upraviť náš postup používateľského rozhrania Power Automate . V našom vzorovom postupe používateľského rozhrania som si všimol, že ak to spustíme opakovane, v skutočnosti to zlyhá. Je to preto, že ukladáme súbor s rovnakým názvom znova a znova, čo je „ Henry.txt “.
Zbavme sa posledných 2 stlačení kláves na uloženie súboru. Ak to chcete urobiť, kliknite na tri bodky ( … ) v rámci konkrétneho kroku stlačenia klávesu a potom kliknite na položku Odstrániť .
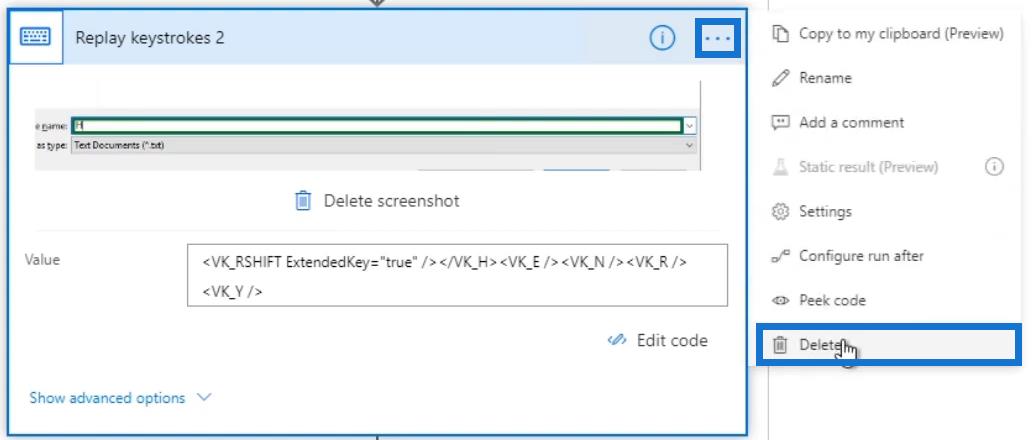
Kliknite na tlačidlo OK .
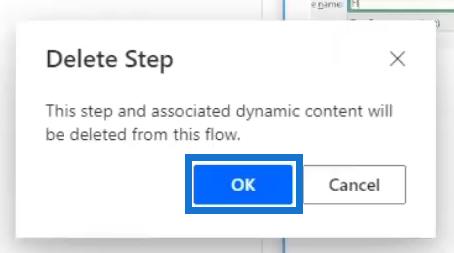
Urobte to isté s ostatnými krokmi stlačenia klávesov. Po dokončení skontrolujte zostávajúce stlačenia klávesov, aby zostávajúce procesy boli akcie, ktoré skutočne chceme automatizovať. V našej vzorke toku používateľského rozhrania by poslednou časťou malo byť napísanie „Ahoj, volám sa Henry “. Prípadne môžeme kliknúť na možnosť Upraviť kód v dolnej časti, čím získame podobnú hodnotu json.
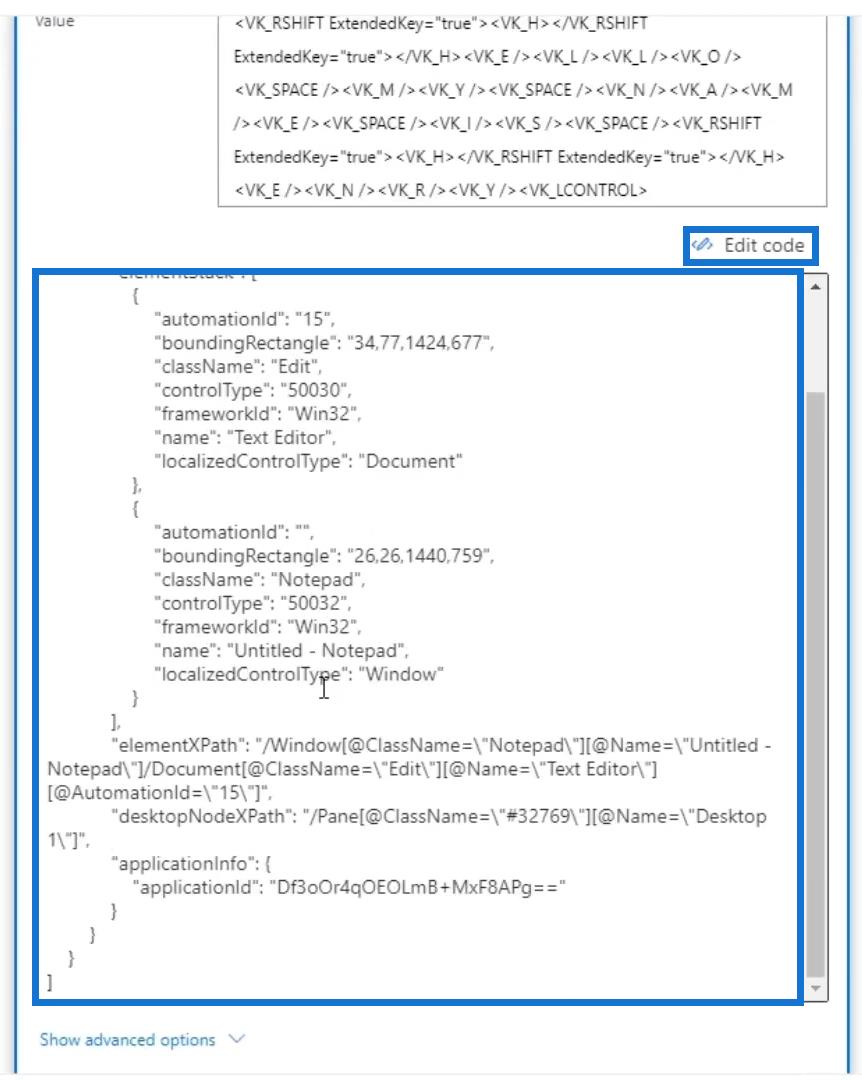
Dynamický obsah môžeme pridať aj do našich kódov. Namiesto našej vzorovej správy sem môžeme vložiť náš predchádzajúci konektor, tok, spúšťač alebo tweet.
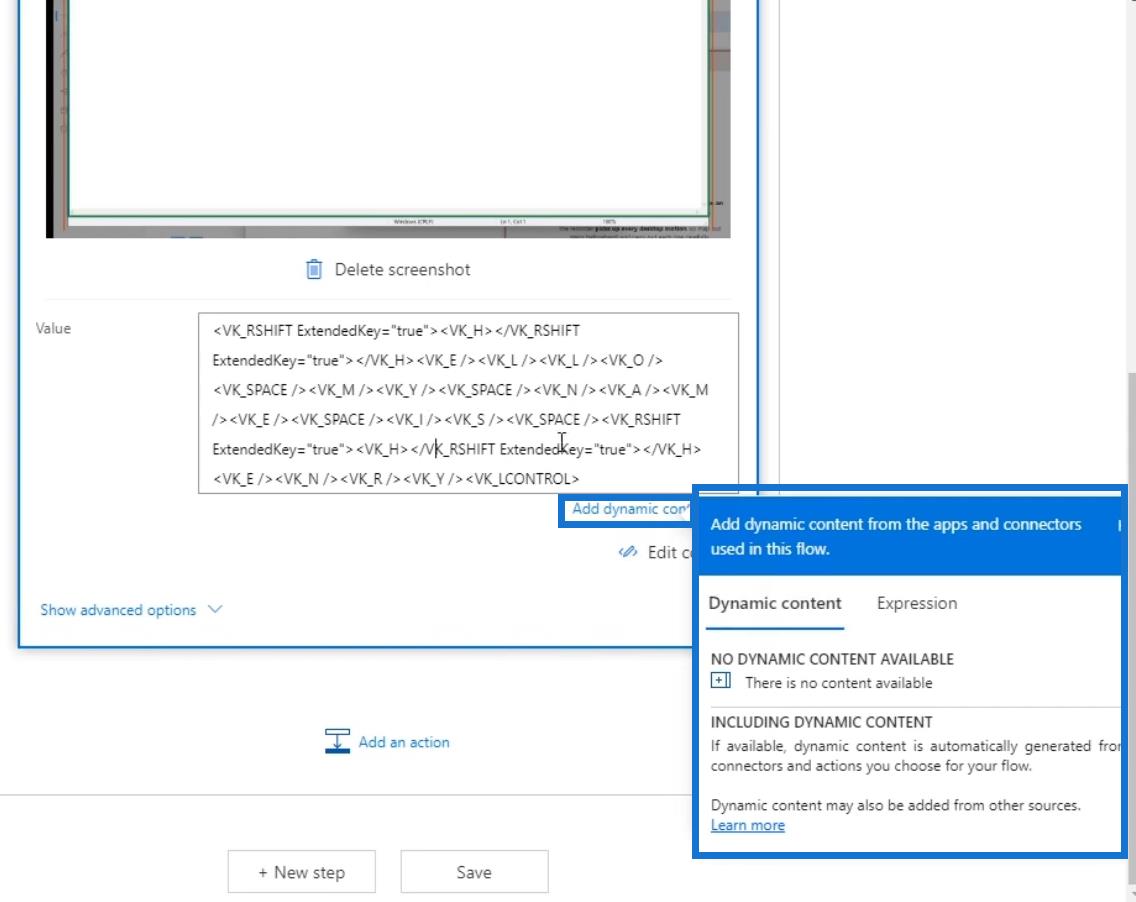
Okrem toho môžeme prejsť do kódov a vykonať zmeny. Napríklad namiesto „ ahoj “ môžeme zadať „ ahoj “. Ak to chcete urobiť, vynechajte písmeno „ L “.
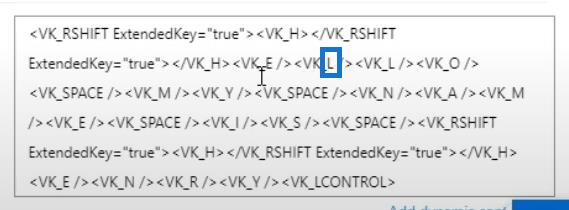
Zmeňme to na „ Y “.
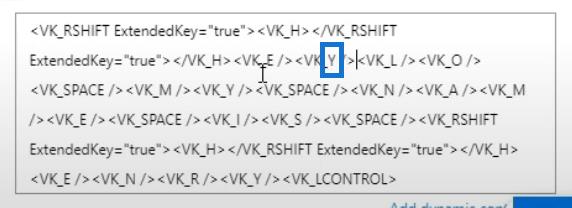
Potom odstráňte prebytočné písmená „ L “ a „ O “ spolu s ich kódmi značiek.
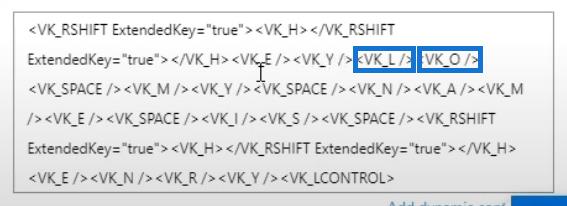
Nakoniec kliknite na tlačidlo Uložiť .
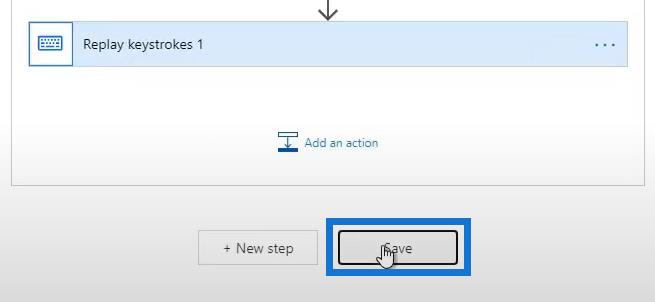
Testovanie nášho toku používateľského rozhrania Power Automate
Teraz, keď sme skončili s nahrávaním a úpravami nášho toku používateľského rozhrania Power Automate , poďme ho otestovať a zistiť, či funguje. Najprv kliknite na Ďalej .
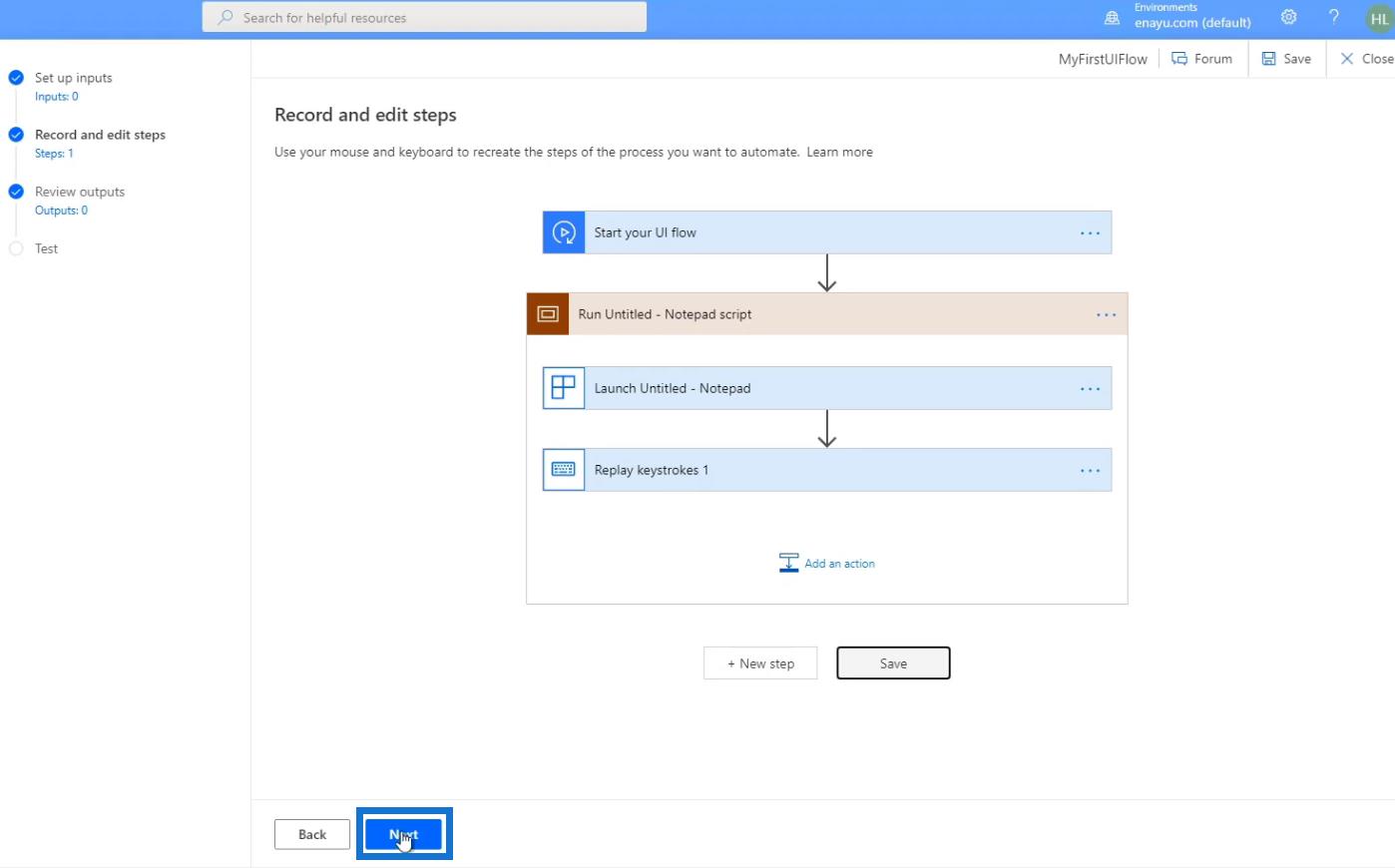
Zatiaľ sa nemusíme starať o žiadne výstupy, pretože ide len o počiatočný tok vzorky. Stačí kliknúť na Ďalej .
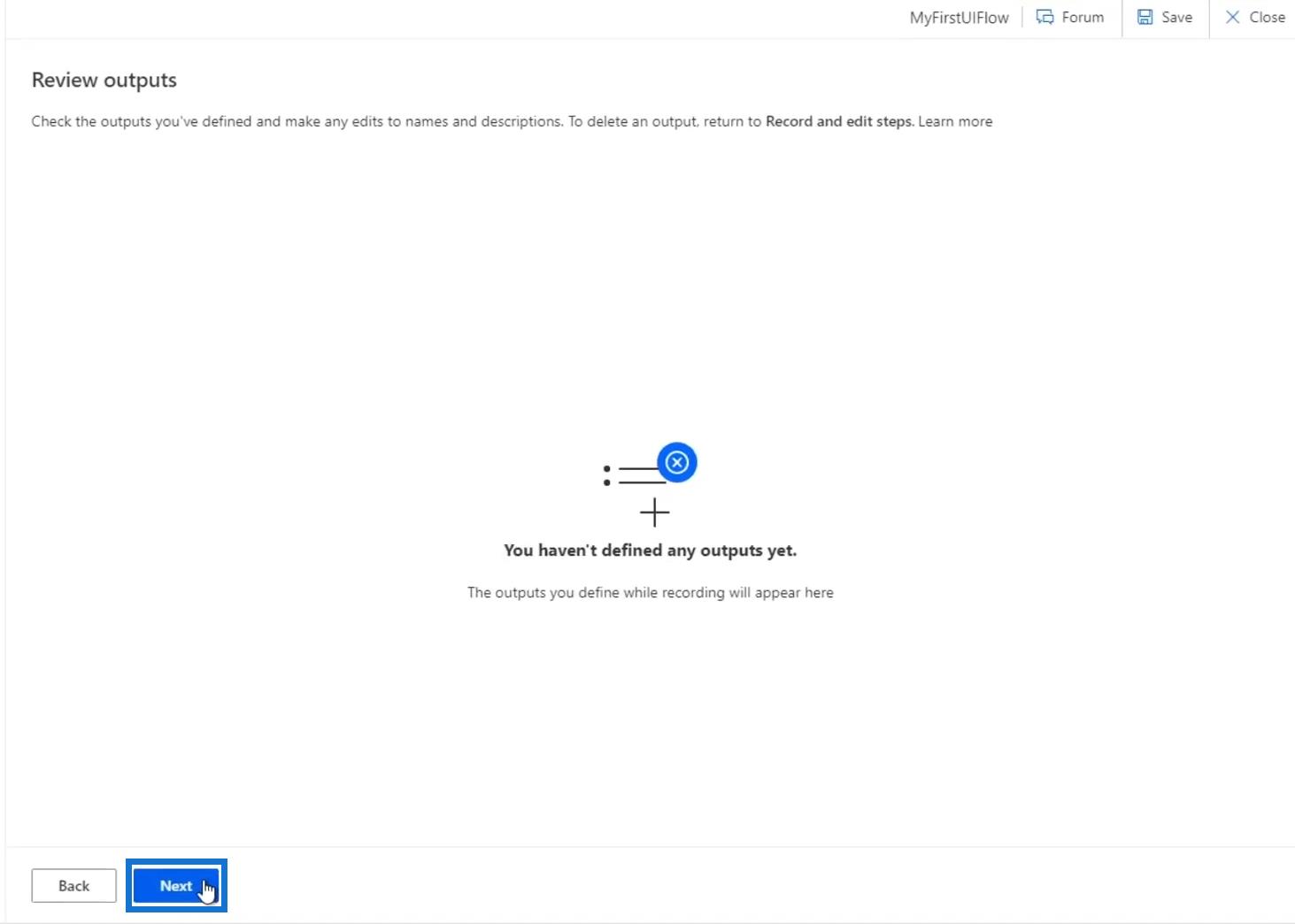
Kliknite na položku Testovať teraz . Potom sa zobrazí varovanie: „ Neinteragujte so svojím zariadením počas testovania “. Toto je veľmi dôležité dodržať, pretože po kliknutí na tlačidlo Test sa začnú vykonávať akcie, ktoré ste predtým zaznamenali. Preto pohyb kurzora alebo otvorenie akejkoľvek aplikácie len preruší proces.
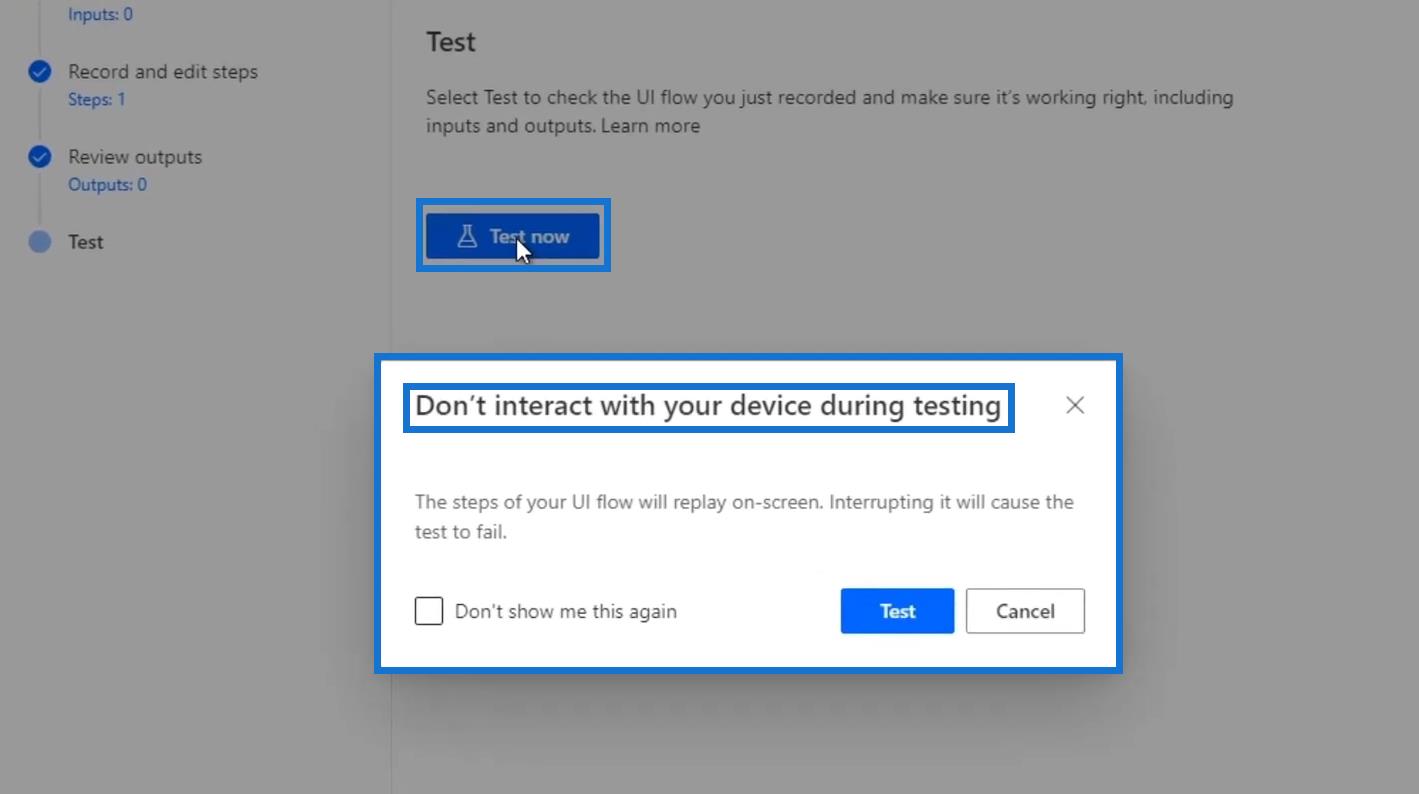
Takže kliknime na Test a potom vôbec nepohybujme myšou. V tejto chvíli dajme Power Automate niekoľko sekúnd, aby otvorila Poznámkový blok na pozadí a zobrazila ho na obrazovke.
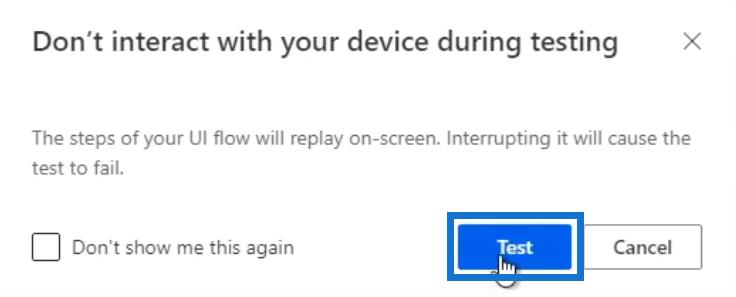
Potom uvidíme, že naša zaznamenaná akcia fungovala. Slovo „ Ahoj “ bolo tiež úspešne zmenené na „ Ahoj “.
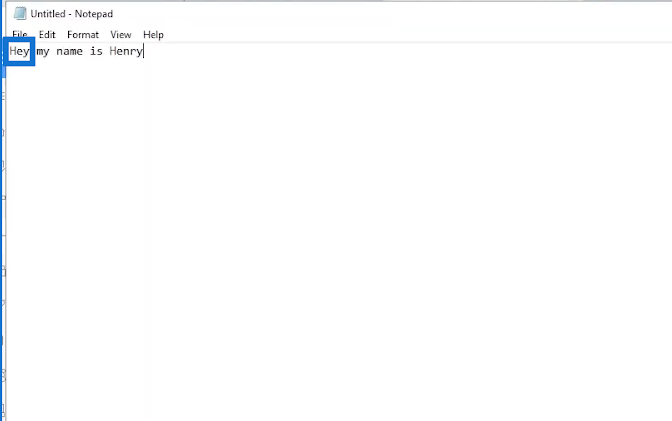
Okrem toho môžeme skontrolovať najnovší súbor programu Poznámkový blok a zistiť, že skutočne otvoril nový súbor programu Poznámkový blok a napísal: „ Ahoj, volám sa Henry “.
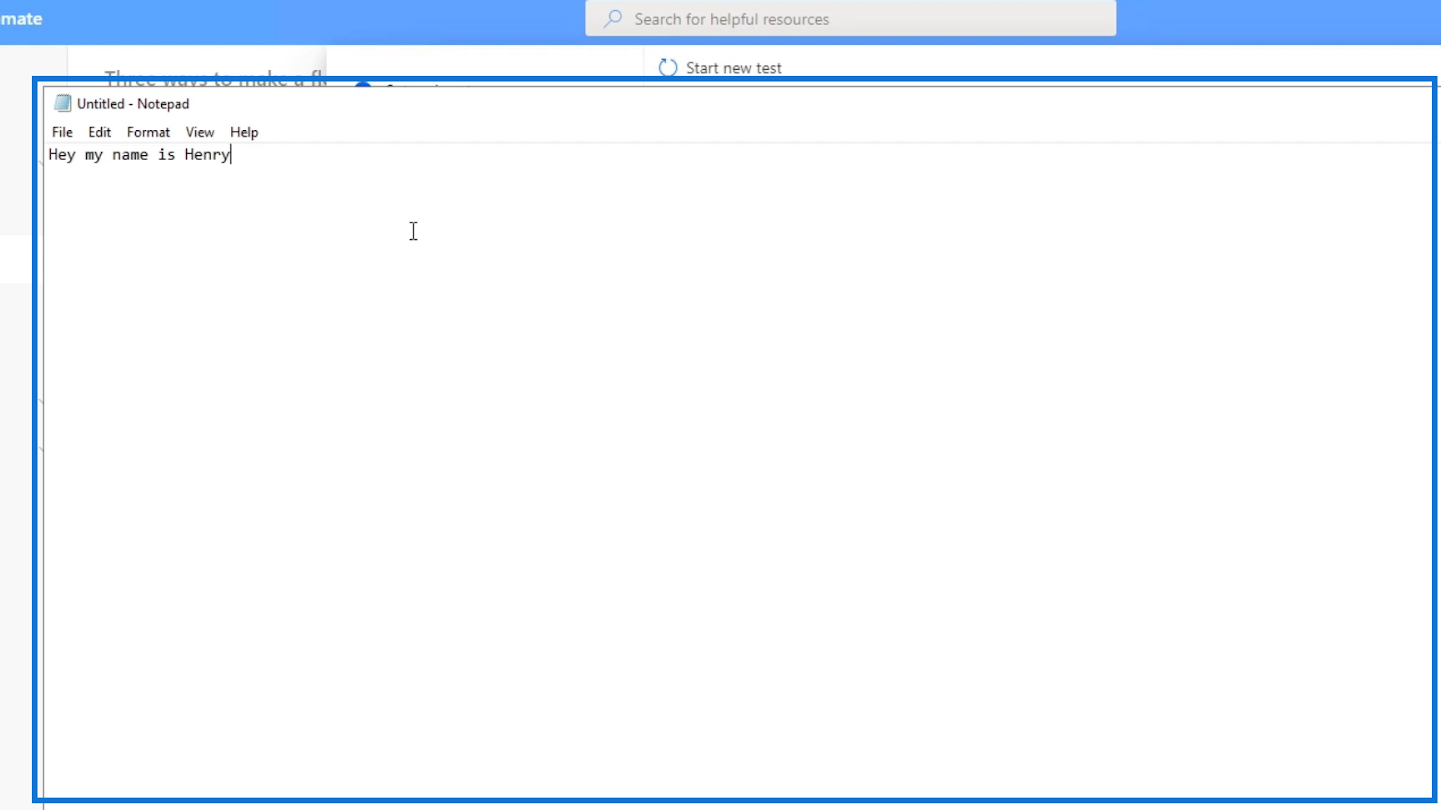
Teraz máme prvý tok používateľského rozhrania, ktorý dokážeme jednoducho zaznamenať a automatizovať. V ďalších tutoriáloch sa naučíme pridať oveľa viac funkcií, ako sú vstupy, výstupy, komplikované kódy a zmeny v našom toku používateľského rozhrania. Naučíme sa tiež integrovať tok používateľského rozhrania s inými tokmi.
Záver
Toky používateľského rozhrania Power Automate sa vytvárajú dvoma spôsobmi. Ak chcete, aby váš tok používateľského rozhrania prebiehal cez vašu pracovnú plochu, môžete použiť Windows Recorder alebo Selenium IDE, ak chcete, aby namiesto toho bežal cez webové stránky. Toky používateľského rozhrania sledujú automatizáciu robotických procesov , ktorá v podstate začína zaznamenávaním našich akcií a automaticky ich transformuje na kódy pomocou automatizovaných krokov.
Toky používateľského rozhrania sú výkonné, pretože do nich môžete integrovať množstvo funkcií, ako sú automatické toky, plánované toky, konektory a rôzne vstupy a výstupy, pričom v prípade potreby môžete vykonávať zmeny v kódoch súčasne.
Všetko najlepšie,
Henry
Naučte se, jak rozebrat soubor PBIX a extrahovat motivy a obrázky LuckyTemplates z pozadí pro váš report!
Naučte sa, ako vytvoriť domovskú stránku SharePointu, ktorá sa predvolene načítava, keď používatelia zadajú adresu vašej webovej lokality.
Zjistěte, proč je důležité mít vyhrazenou tabulku s daty v LuckyTemplates, a naučte se nejrychlejší a nejefektivnější způsob, jak toho dosáhnout.
Tento stručný návod zdůrazňuje funkci mobilního hlášení LuckyTemplates. Ukážu vám, jak můžete efektivně vytvářet přehledy pro mobily.
V této ukázce LuckyTemplates si projdeme sestavy ukazující profesionální analýzy služeb od firmy, která má více smluv a zákaznických vztahů.
Pozrite si kľúčové aktualizácie pre Power Apps a Power Automate a ich výhody a dôsledky pre platformu Microsoft Power Platform.
Objavte niektoré bežné funkcie SQL, ktoré môžeme použiť, ako napríklad reťazec, dátum a niektoré pokročilé funkcie na spracovanie alebo manipuláciu s údajmi.
V tomto tutoriálu se naučíte, jak vytvořit dokonalou šablonu LuckyTemplates, která je nakonfigurována podle vašich potřeb a preferencí.
V tomto blogu si ukážeme, jak vrstvit parametry pole s malými násobky, abychom vytvořili neuvěřitelně užitečné přehledy a vizuály.
V tomto blogu se dozvíte, jak používat funkce hodnocení LuckyTemplates a vlastní seskupování k segmentaci ukázkových dat a jejich seřazení podle kritérií.








