Extrahovanie motívov a obrázkov LuckyTemplates z PBIX

Naučte se, jak rozebrat soubor PBIX a extrahovat motivy a obrázky LuckyTemplates z pozadí pro váš report!
V tomto návode budeme mať rýchly prehľad o tom, čo sú toky obchodných procesov a ako fungujú. Je to skôr funkcia Power Apps než funkcia Power Automate. Toky obchodných procesov predstavujú spôsob, ako výrazne zjednodušiť súčasný tradičný obchodný proces pridaním kontrolného zoznamu alebo toku okolo neho.
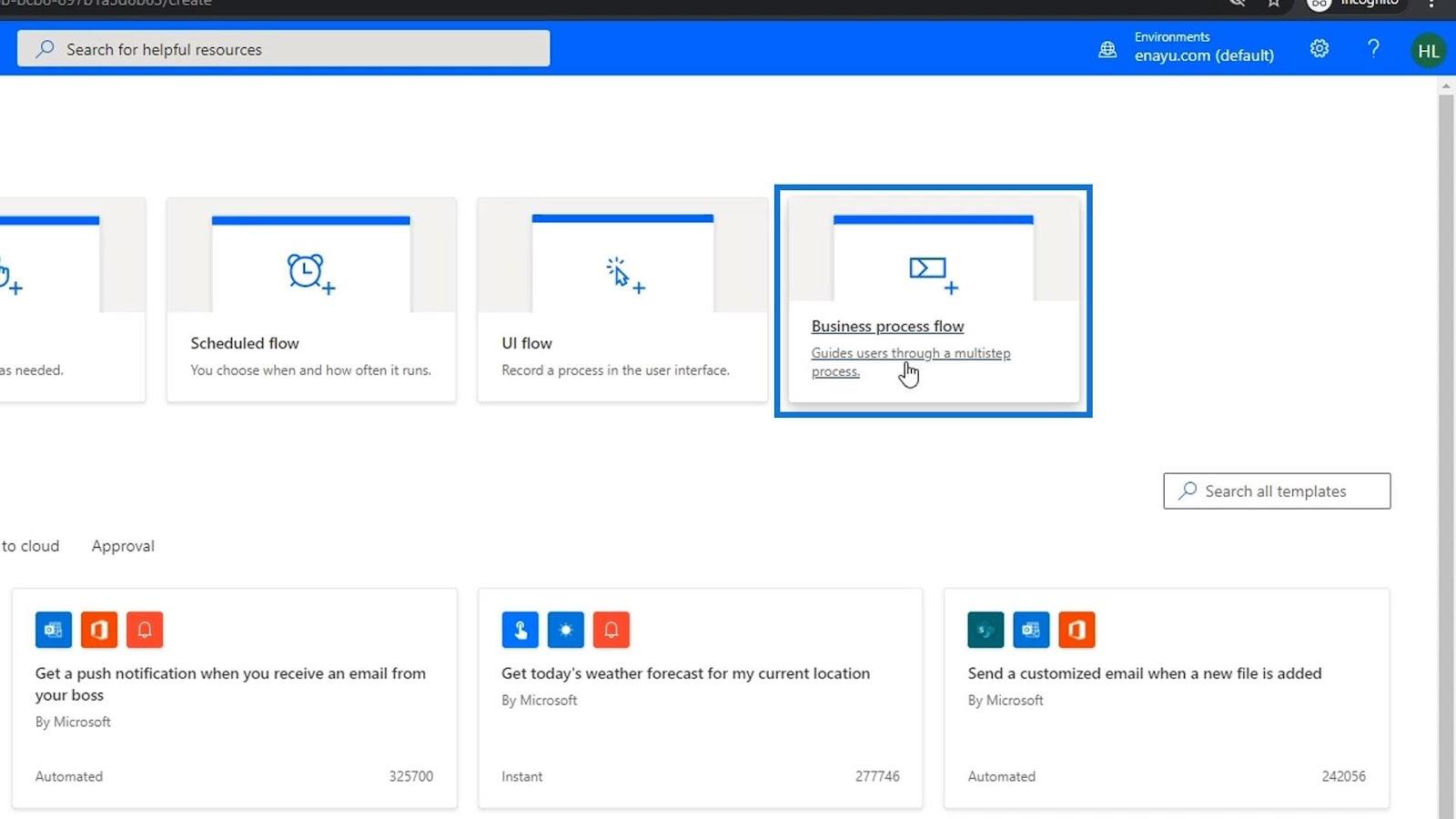
Obsah
Pochopenie tokov obchodných procesov
Povedzme, že by sme mohli mať obchodný proces, v ktorom sa zapojíme a zamestnáme. Existuje proces, ktorý tím HR zvyčajne dodržiava. Po prijatí do zamestnania sa uistíme, že majú notebook, poznajú potrebné informácie o firme a dostaneme ich meno, telefónne čísla, adresu a podobne. HR má pravdepodobne malý kontrolný zoznam a formuláre, ktoré musia pre túto osobu vyplniť.
Pomocou tokov obchodných procesov môžeme pre všetky tieto veci vytvoriť digitalizovaný proces. Takže namiesto toho, aby personalista premýšľal nad správnym poradím bežného manuálneho procesu, alebo či skutočne dostal všetky potrebné informácie, môžeme vytvoriť proces, ktorý by tím ľudských zdrojov mohol sledovať postupne.
Účelom tokov obchodných procesov je vytvoriť štruktúru okolo aktuálneho obchodného procesu a vytvoriť okolo neho kontrolný zoznam.
Obchodný proces je plne v rukách osoby, ktorá ho používa. Robia len jednu vec za druhou a tak ďalej ako proces krok za krokom. Vďaka tomu je obchodný proces oveľa jednoduchší bez toho, aby bol v akomkoľvek zmysle automatizovaný.
Vytváranie tokov obchodných procesov
Poďme teraz vytvoriť vzorový tok obchodného procesu. Po prvé, musíme zmeniť naše prostredie na prostredie, ktoré má entitu. Takže sa najprv uistite, že ste vytvorili prostredie. Potom kliknite na Prostredia a zmeňte ho z nášho predvoleného prostredia na nové prostredie s entitou.
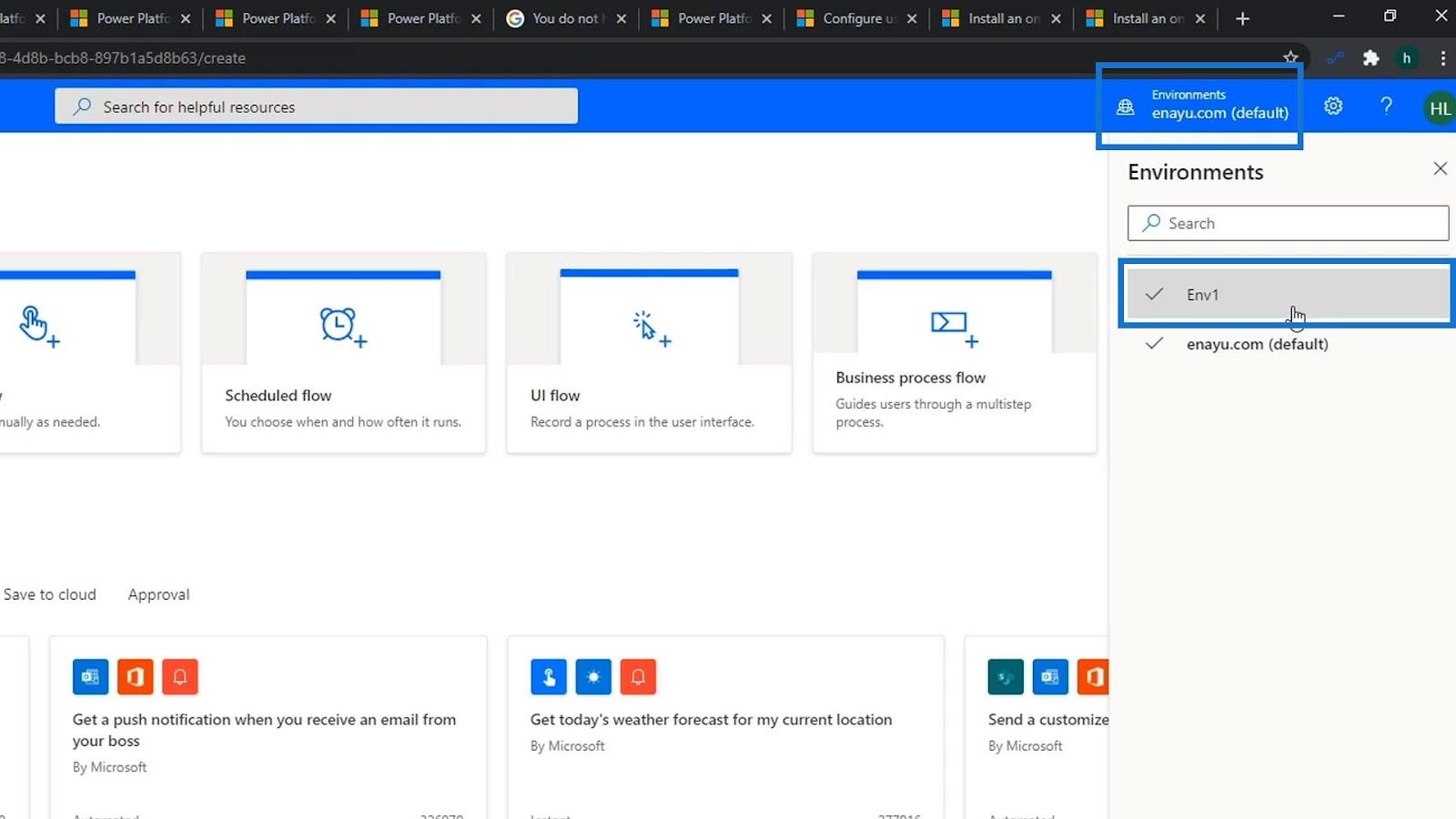
Teraz kliknime na tok obchodného procesu .
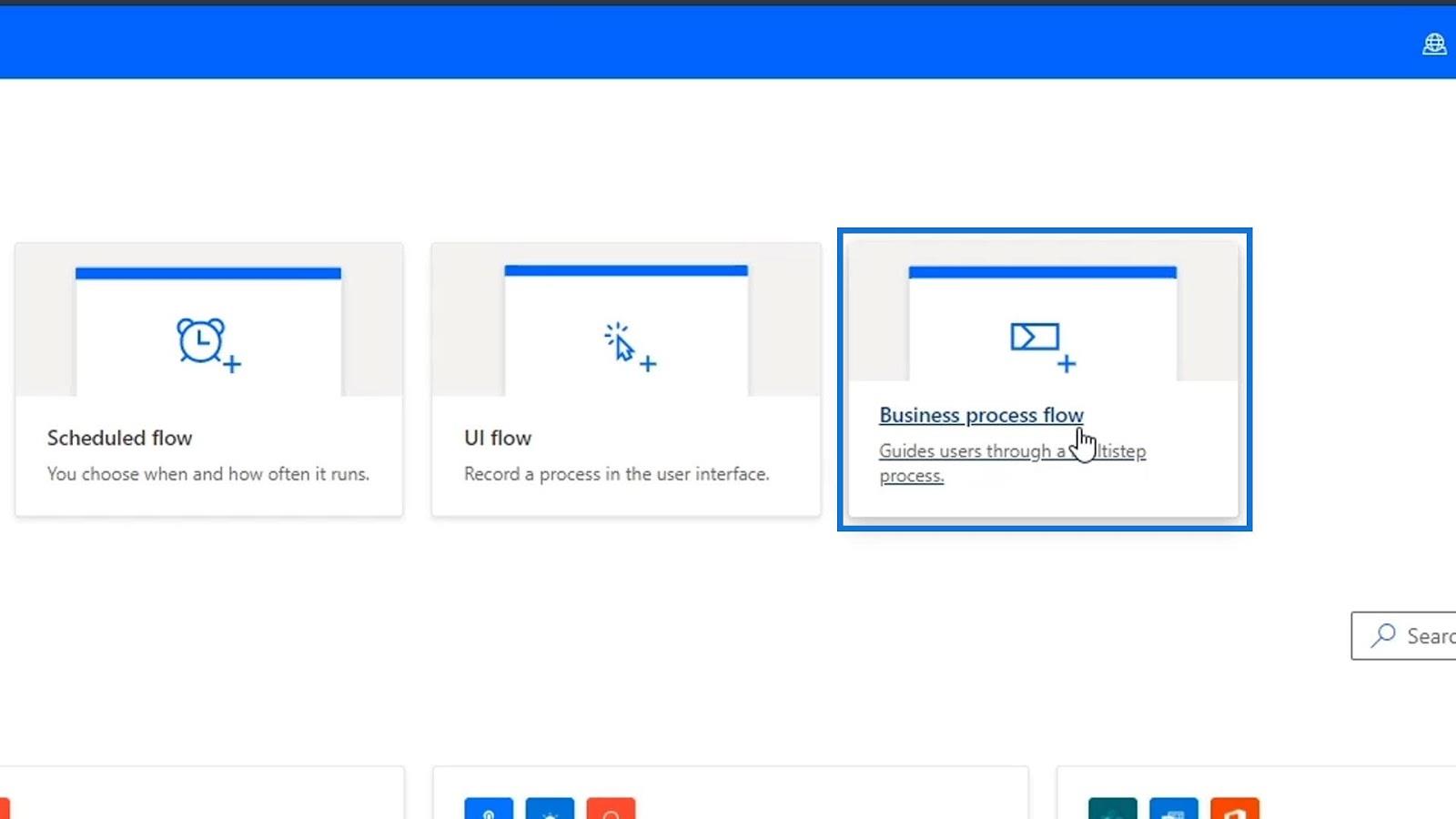
Nazvime to “ OnboardingANewEmployee ”.
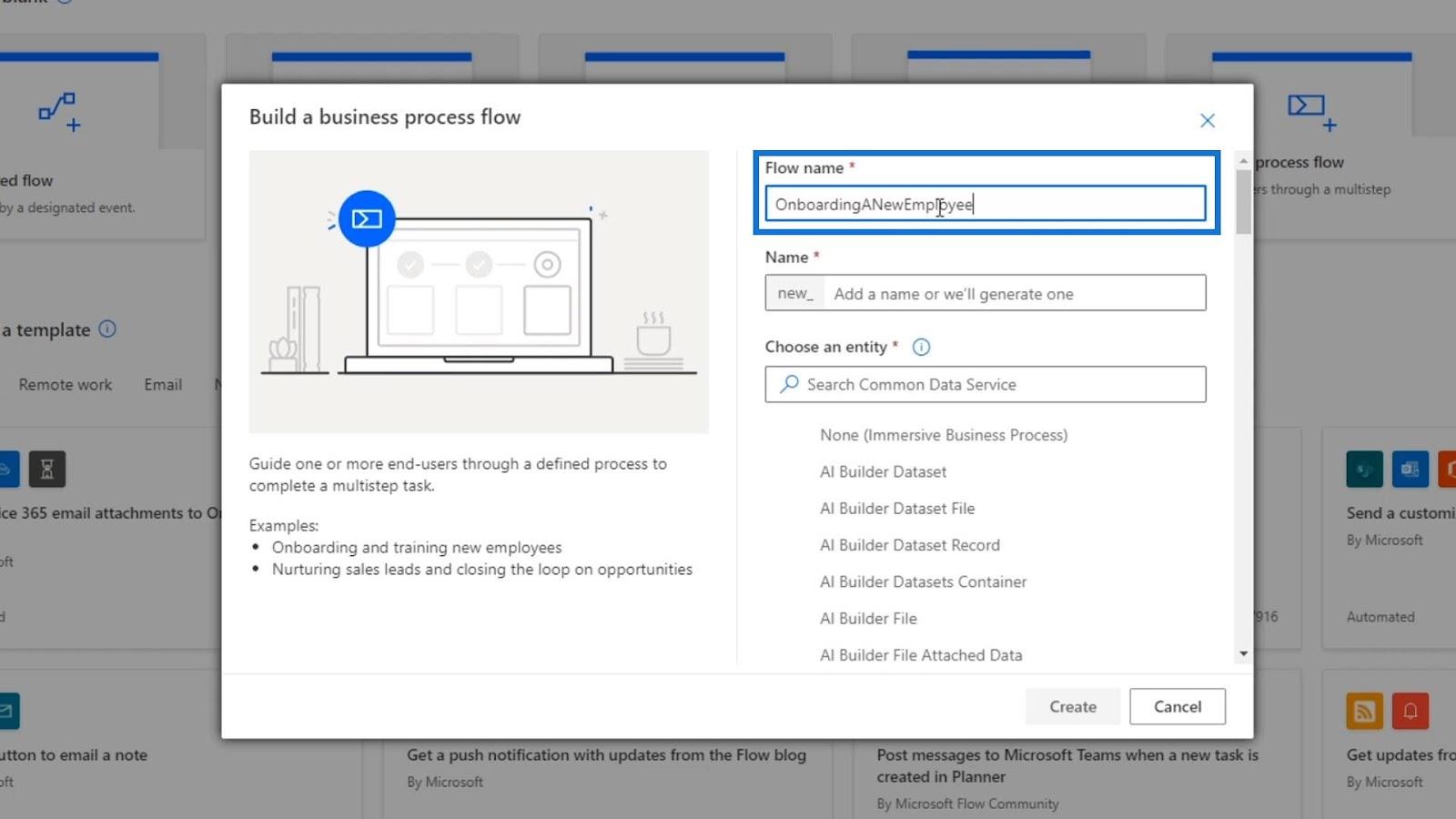
Pre textové pole Vyberte entitu …
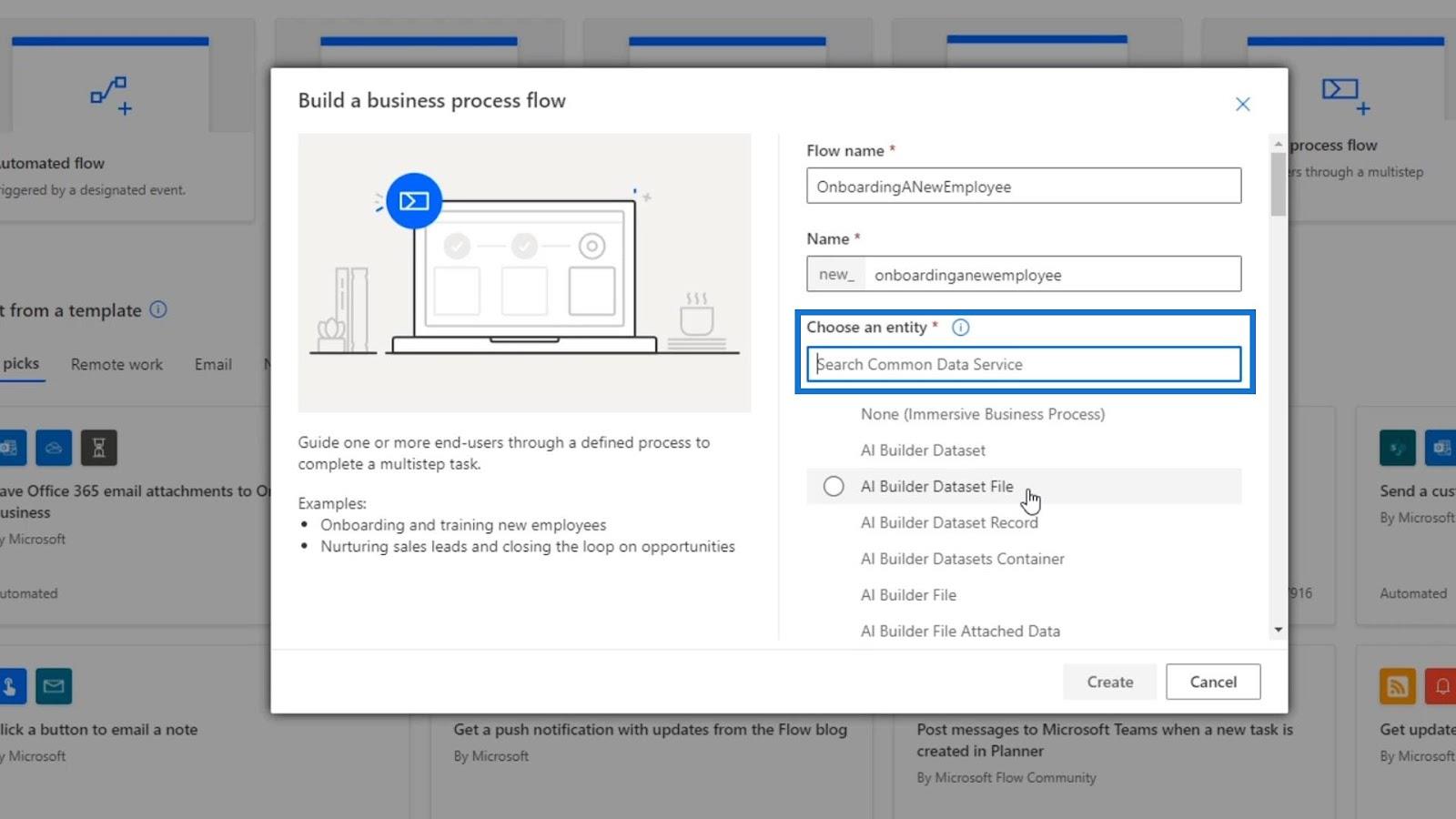
…rolujte nadol a vyhľadajte nového zamestnanca , kliknite na jeho začiarkavacie políčko a kliknite na tlačidlo Vytvoriť .
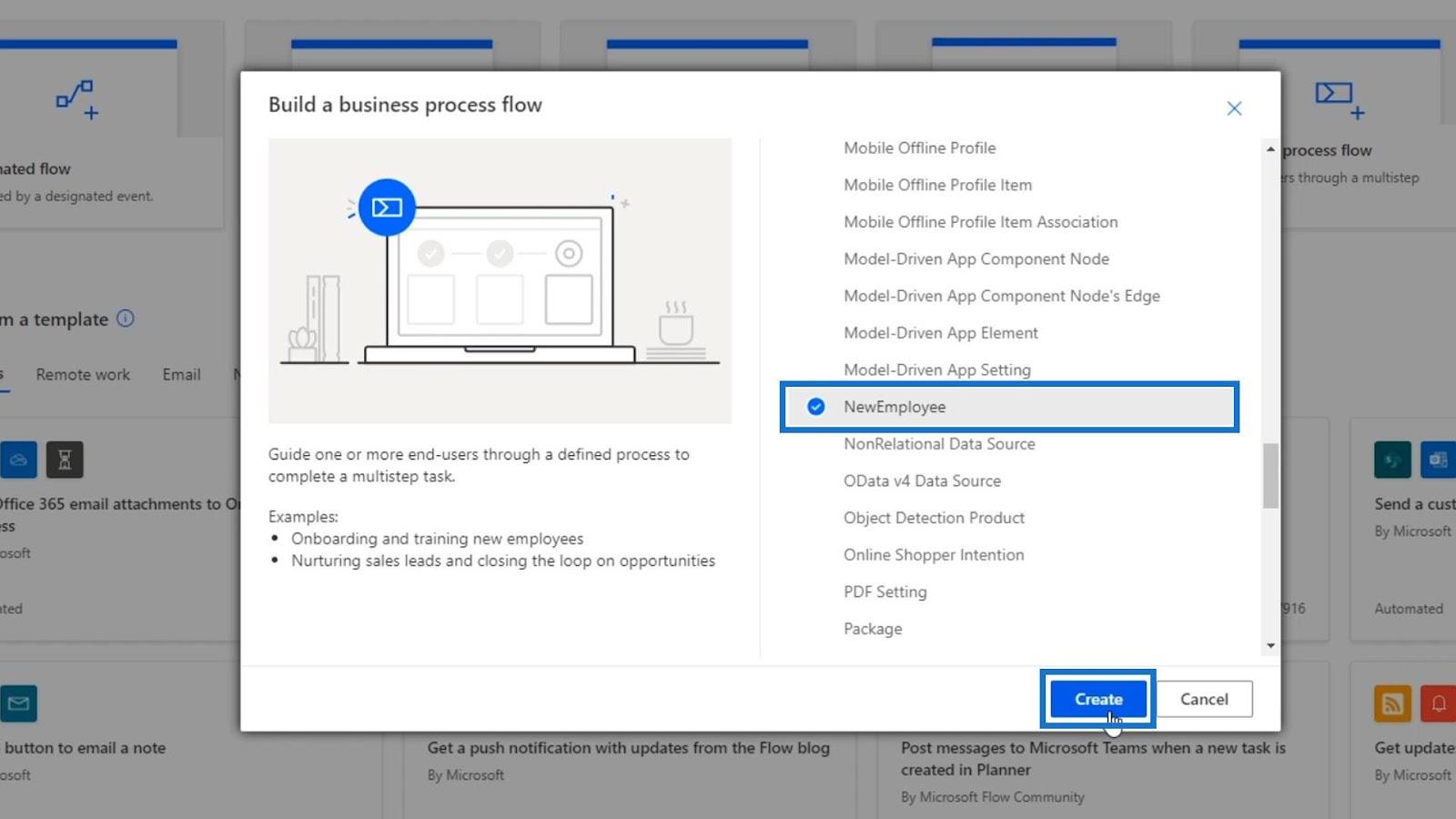
Načítanie môže trvať niekoľko minút, ale potom nás presmeruje na túto stránku. Toto nie je náš obvyklý vývojový diagram. Toto je diagram obchodných procesov, ktorý je úplne odlišný od vývojového diagramu.
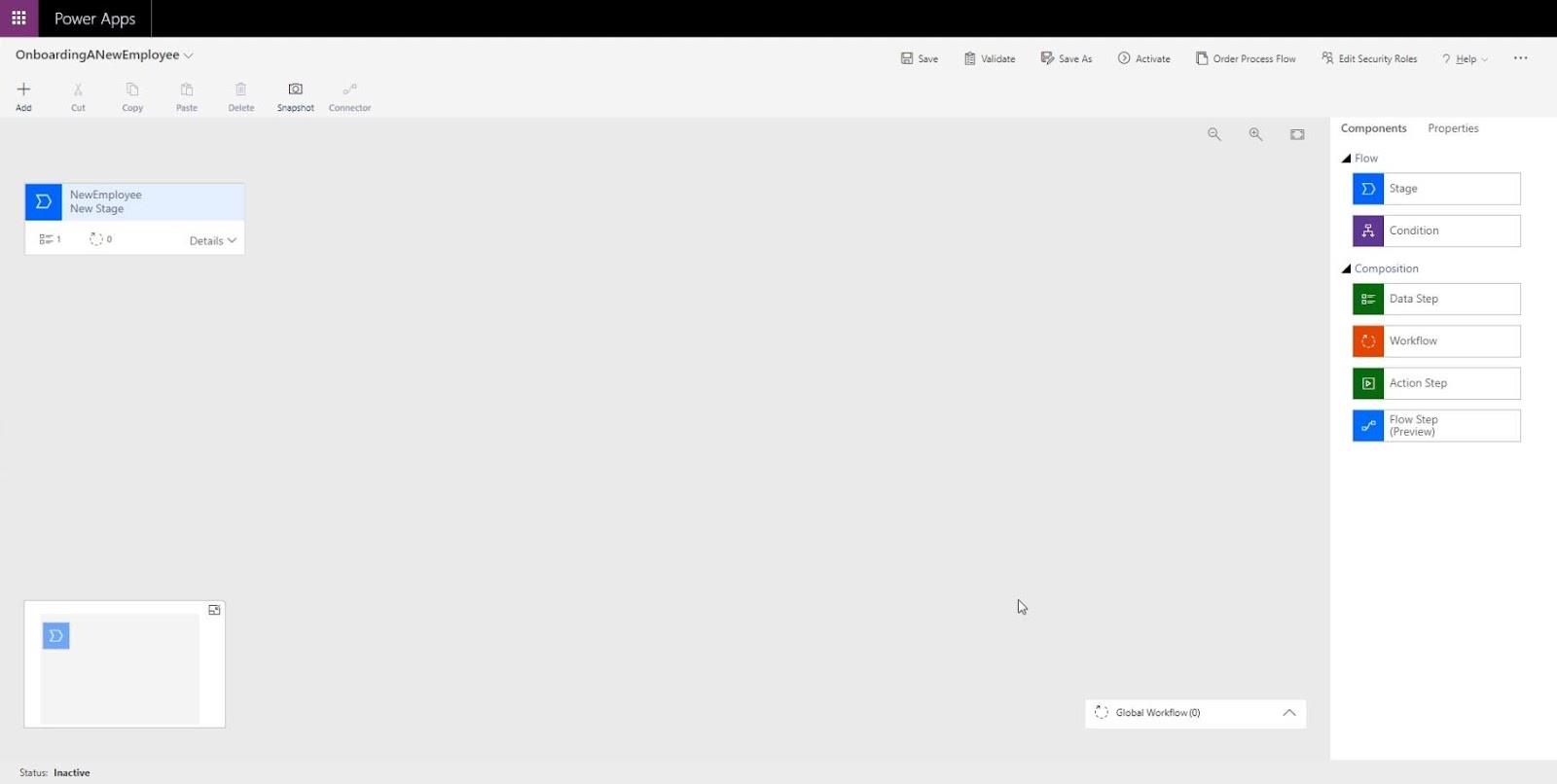
Diagram toku obchodného procesu
Vývojový diagram obchodného procesu obsahuje množstvo podobných funkcií, ktoré sa zvyčajne nachádzajú vo vývojovom diagrame.
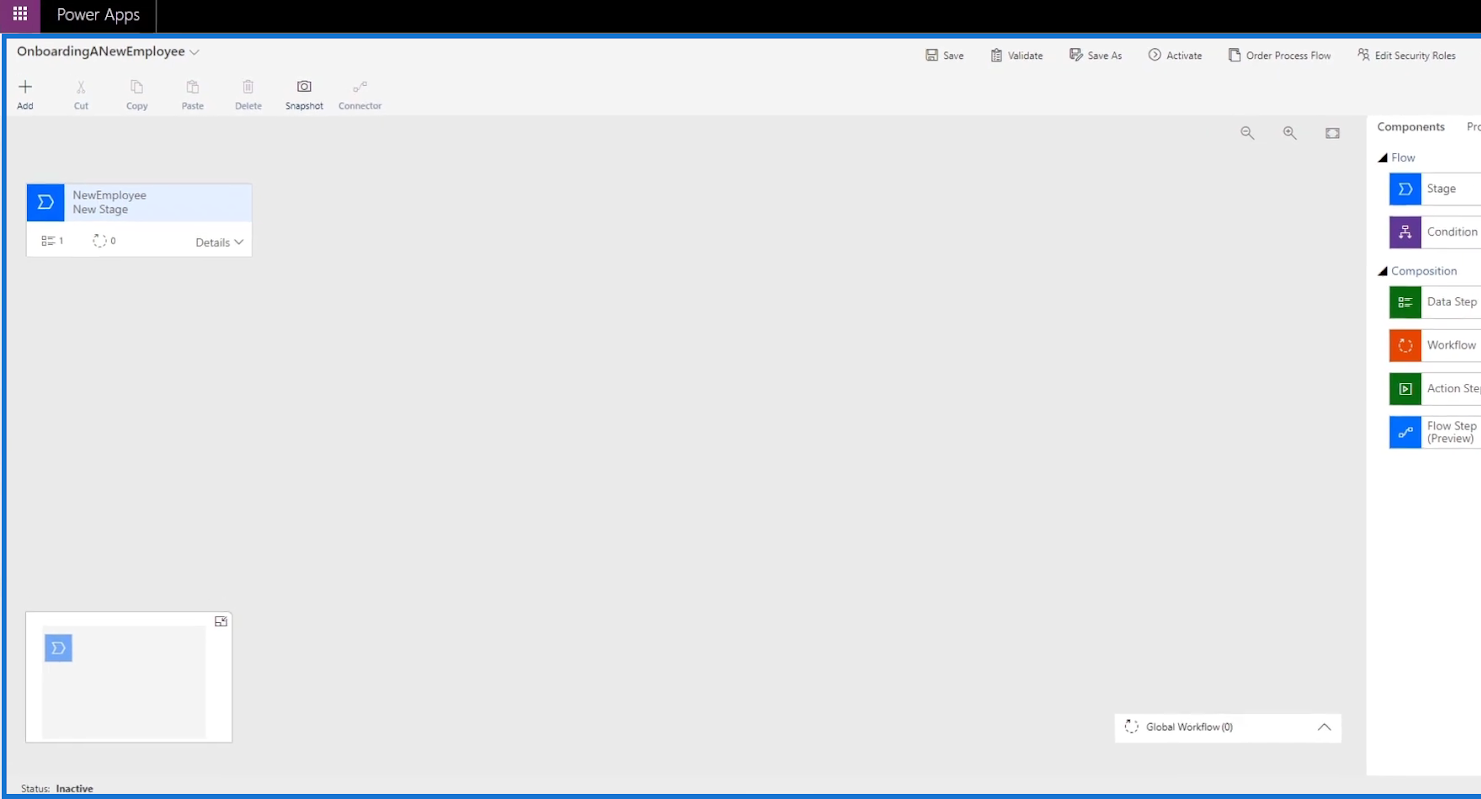
Teraz skúsme otvoriť formulár. Ak to chcete urobiť, prejdite na stránkuwebovej stránky. Potom kliknite na položku Údaje . Potom kliknite na Entity . Potom sa zobrazí zoznam dostupných formulárov.
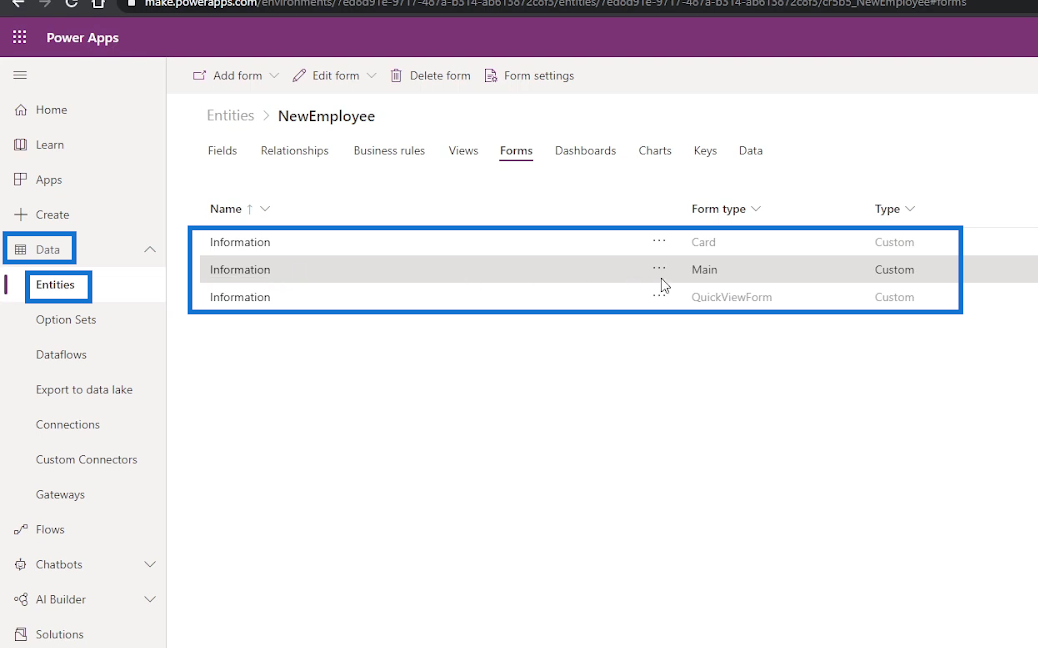
Kliknite na tri bodky ( ... ) vo formulári, ktorý chceme otvoriť. Potom kliknite na možnosť Upraviť formulár . Nakoniec kliknite na možnosť Upraviť formulár na novej karte .
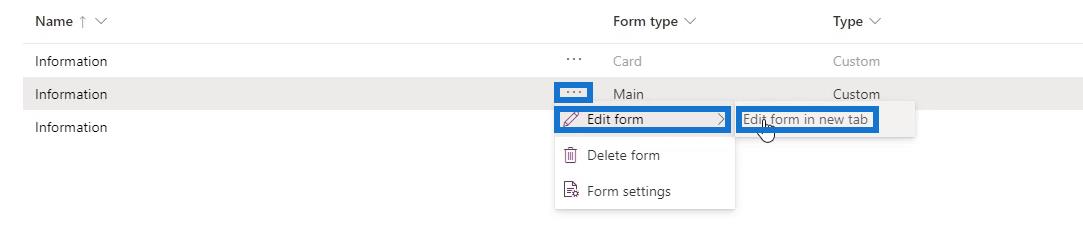
Potom sa nám zobrazí formulár, ktorý je pripravený na úpravu.
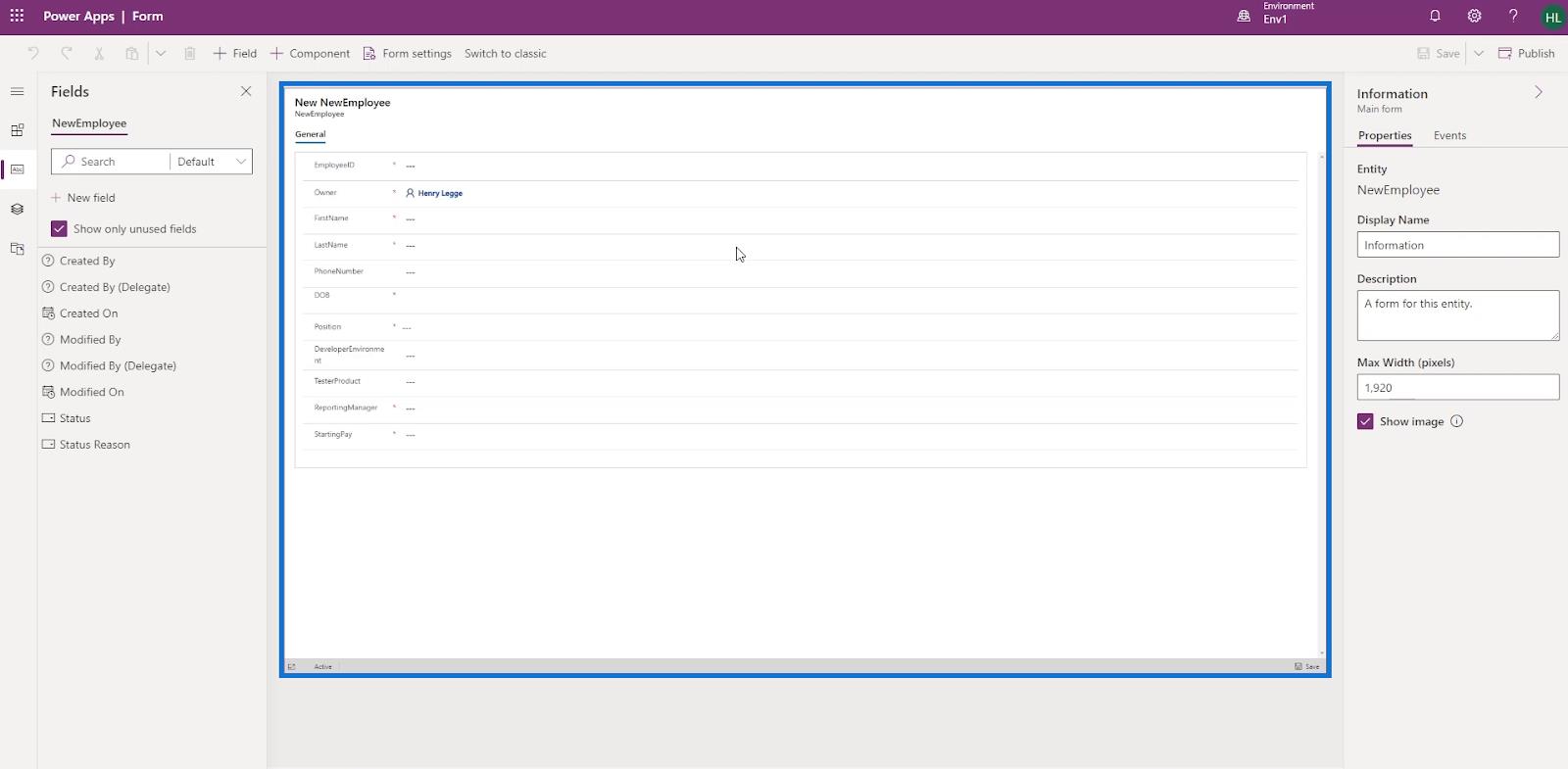
Takže namiesto toho, aby používateľ prechádzal celým tým procesom otvárania formulára a zadávania všetkých podrobností požadovaných vo formulári, môžeme ho jednoducho naviesť na polia, na ktoré by mal používateľ odpovedať, vytvorením toku obchodného procesu. Napríklad ich môžeme nechať odpovedať na prvé 3 otázky zo súboru otázok. Týmto spôsobom sme schopní nasmerovať užívateľa cez formulár, ktorý musí vyplniť v rámci obchodného procesu.
Komponenty toku obchodného procesu: Fáza
Pri pohľade na diagram toku obchodného procesu uvidíme tlačidlo Stage . Po kliknutí sa zobrazí Stage diagram.
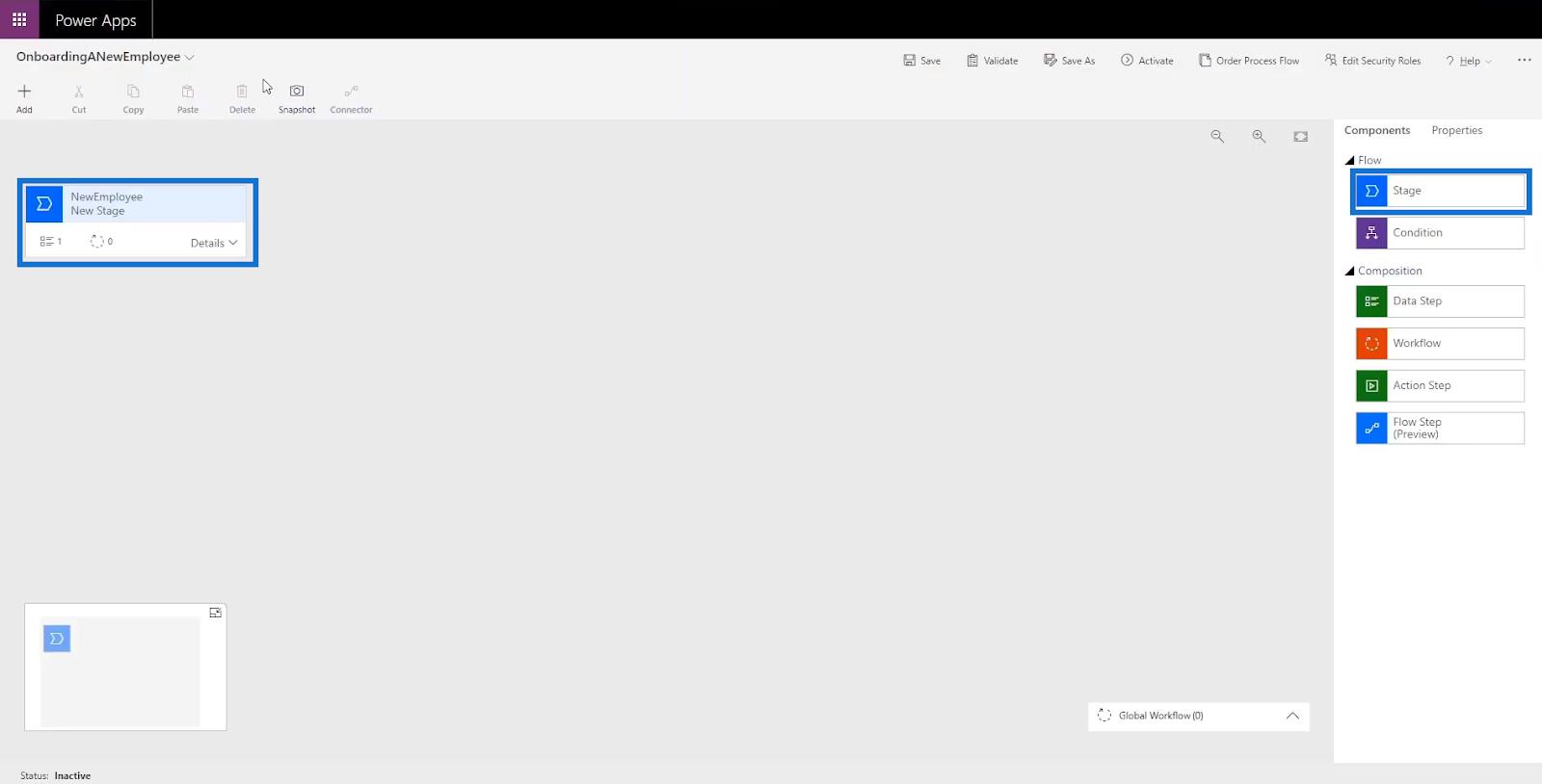
Fáza je skupina krokov , ktoré by mal používateľ vykonať. Napríklad 1. fáza by bola získať základné informácie o zamestnancoch, 2. fáza by bola získanie ich platových informácií, zatiaľ čo 3. fáza by vykonala previerku a 4. fáza by im dala ich laptop.
Komponenty toku obchodného procesu: Krok údajov
Každá fáza obsahuje dátové kroky . Po kliknutí sa zobrazí jeho diagram.
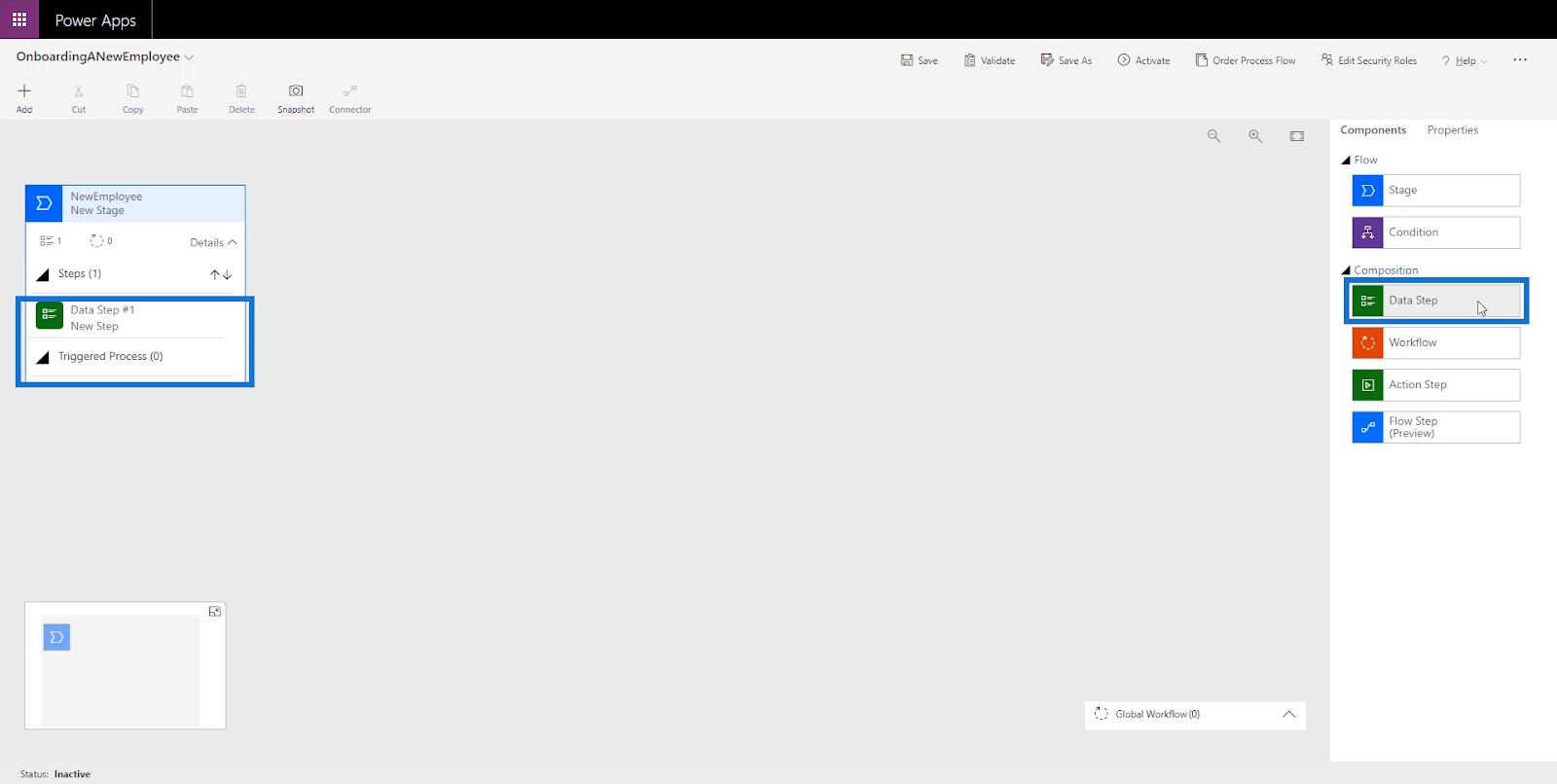
Dátový krok je krok alebo niekoľko krokov s požadovanými údajmi, ktoré chcete, aby používateľ zhromaždil v rámci toku obchodného procesu . Napríklad 1. etapa skôr, ktorá má za cieľ získať základné osobné informácie zamestnancov, môže zahŕňať dátové kroky , ako je získanie krstného mena v dátovom kroku č. 1 , získanie priezviska v dátovom kroku č. 2 , získanie adresy v dátovom kroku #3 , získanie telefónneho čísla v Dátovom kroku #4 a tak ďalej a tak ďalej.
Komponenty toku obchodného procesu: Podmienka
Máme tiež funkciu Podmienka , ktorú môžeme nastaviť. Toto je miesto, kde používateľ odpovedá na otázky s určitými výsledkami, ktoré by vyvolali inú fázu alebo iný krok údajov .
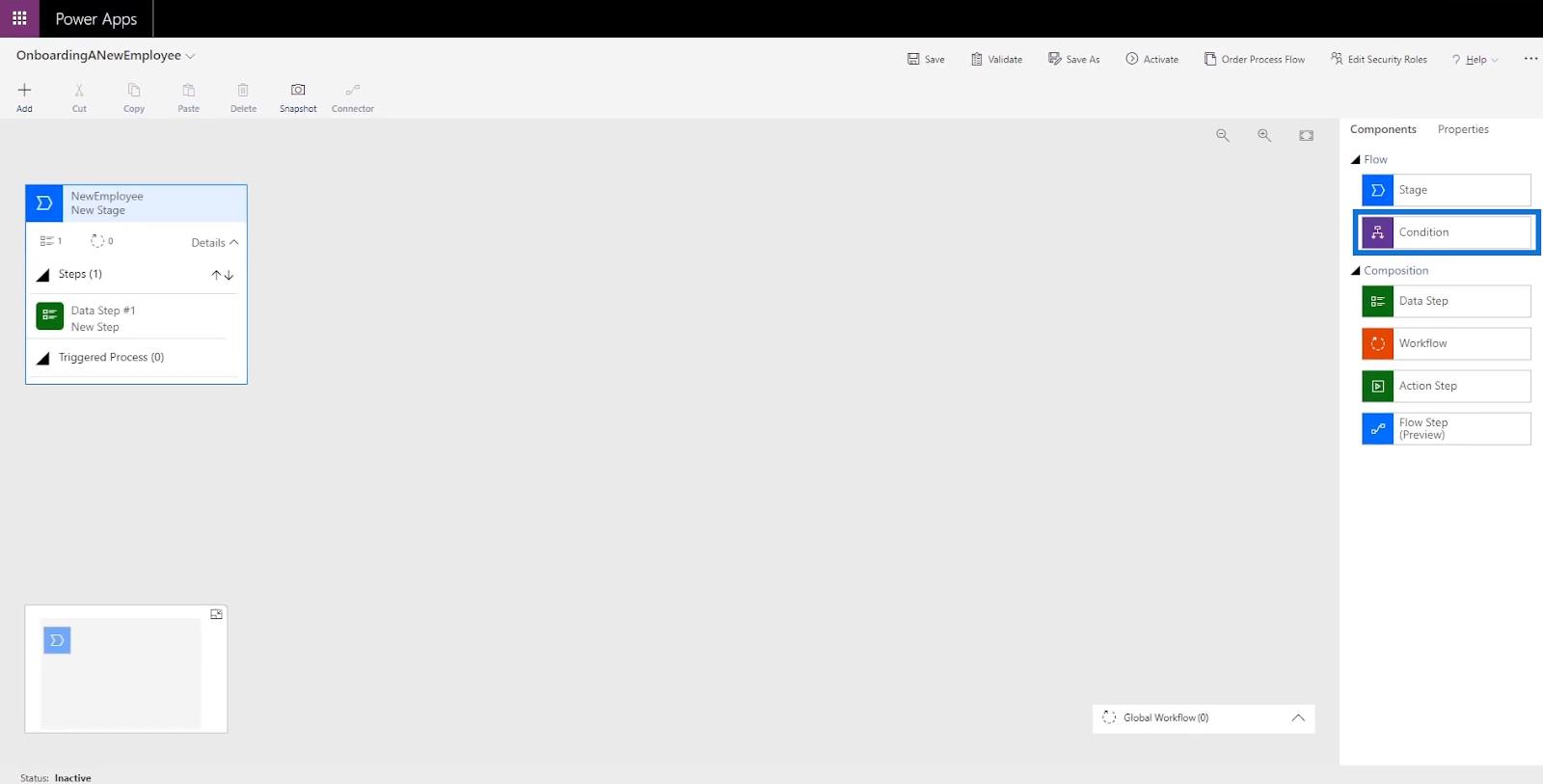
Napríklad pomocou funkcie Condition môžeme nastaviť, aby používateľ odpovedal na pole DeveloperEnvironment vo formulári, ak je vývojárom . Ak nie, namiesto toho vložia do poľa TesterProduct ako Tester .
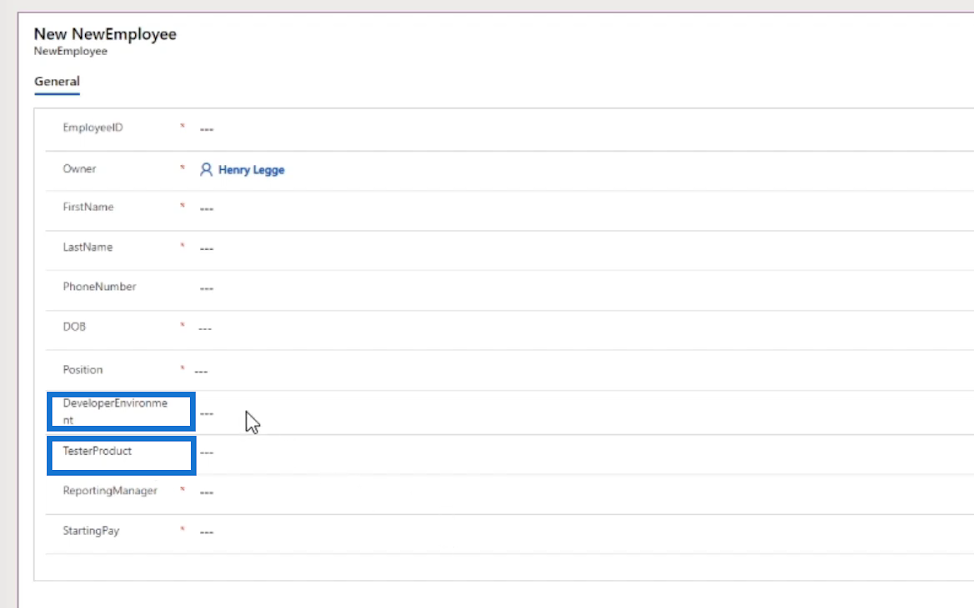
Komponenty toku obchodného procesu: Akčný krok
Akčný krok sa používa, keď chceme, aby používateľ vykonal akciu, napríklad odoslanie údajov e-mailom. Používateľa napríklad nasmerujeme, aby poslal e-mailom súbor základných osobných informácií o zamestnancovi tímu pre účty splatné, aby sme sa uistili, že dostanú zaplatené. Namiesto zadávania údajov do Data Step teda používateľa požiadame, aby vykonal akciu.
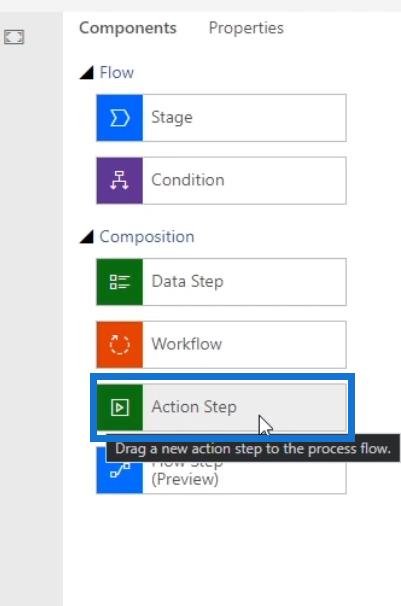
Existujú aj dva ďalšie komponenty toku obchodného procesu, ako napríklad Workflow a Flow Step , ale na to sa v tomto návode príliš nezameriame.
Úprava javiska
Teraz, keď poznáme použitie rôznych komponentov, môžeme pristúpiť k úprave fázy pre náš prvý tok obchodného procesu . Ak to chcete urobiť, kliknite na diagram New Stage .
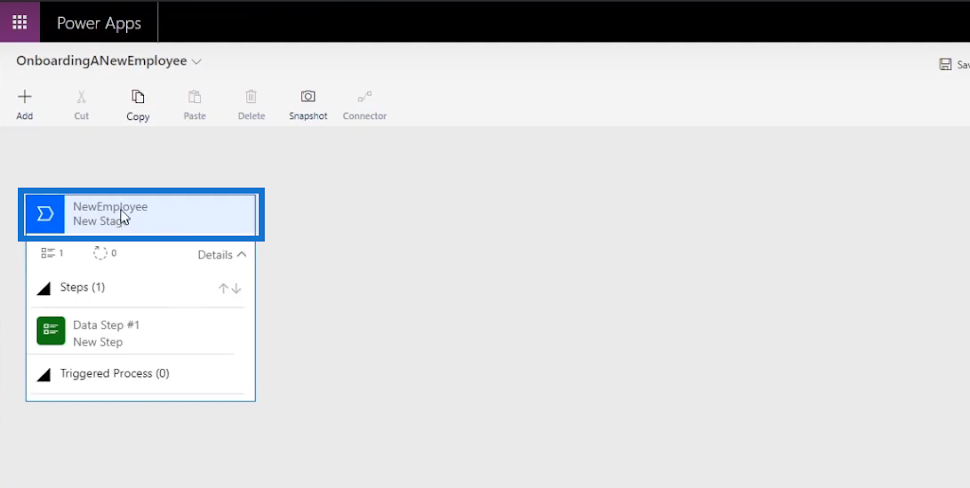
Po kliknutí sa zobrazia Vlastnosti plochy .
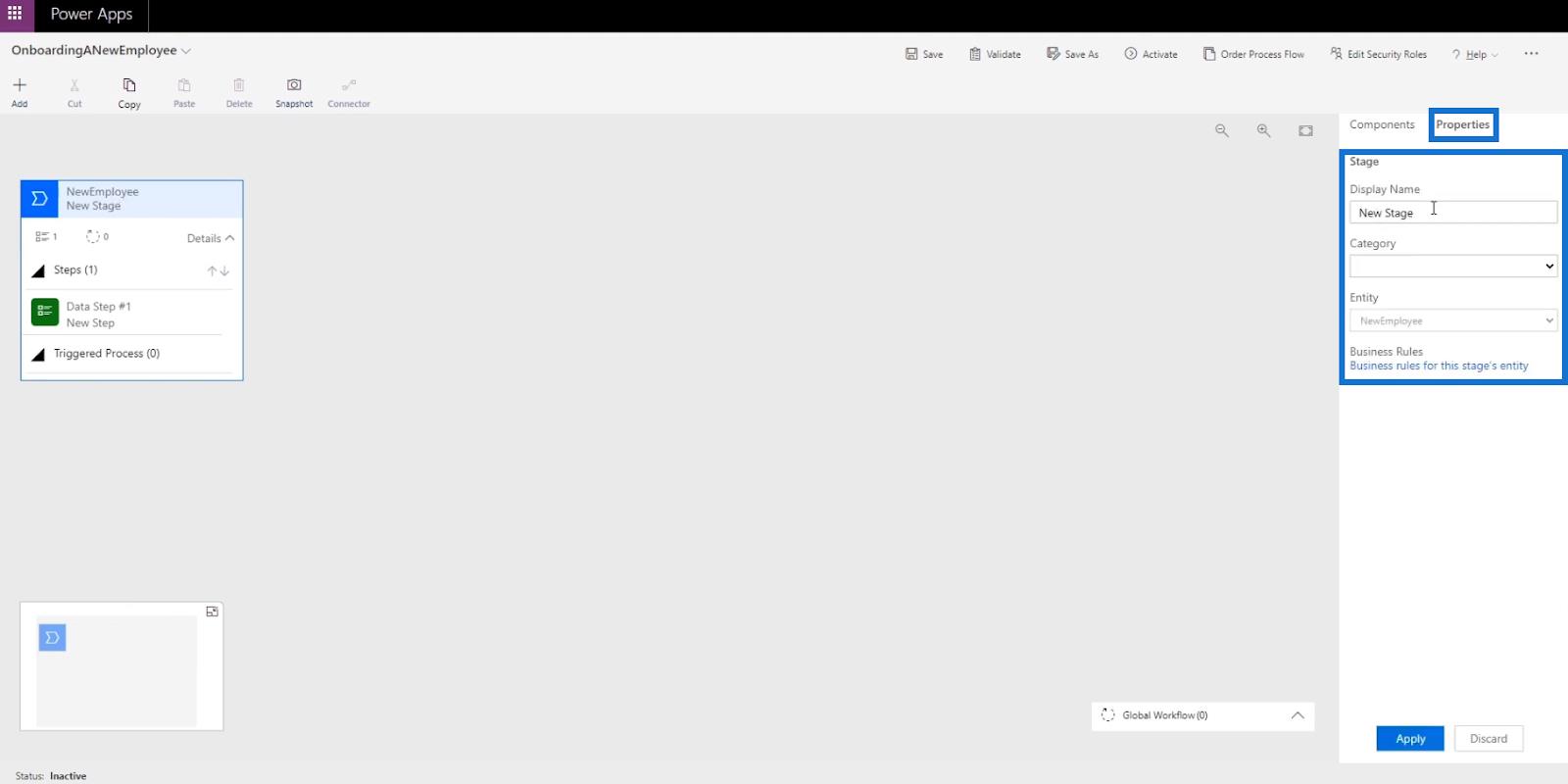
Potom zmeňte predvolené zobrazované meno na „ Získať základné informácie o zamestnancovi “ a kliknite na tlačidlo Použiť .
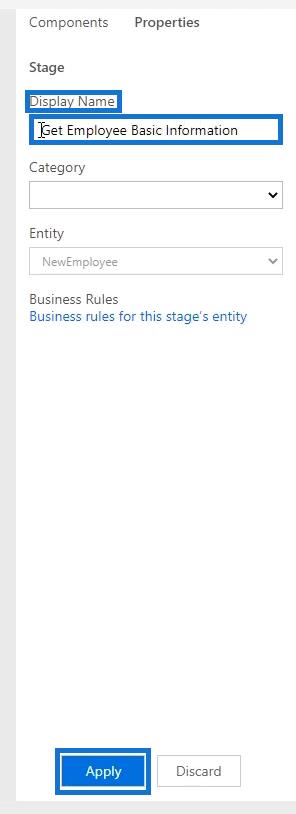
Potom uvidíme upravený názov scény .
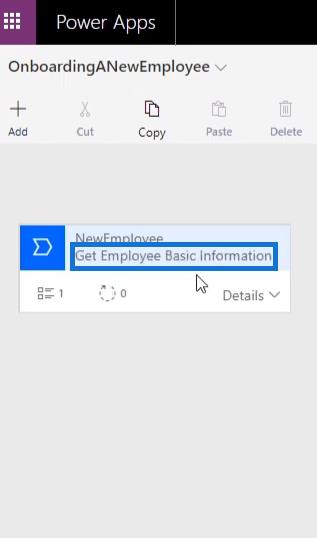
Potom kliknite na Podrobnosti , aby sa v diagrame zobrazil krok s údajmi č. 1 . Potom naň kliknite.
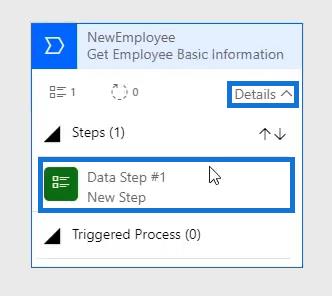
Po kliknutí sa zobrazia Vlastnosti kroku údajov .

Do poľa Názov kroku zadajte konkrétne informácie, ktoré má používateľ zhromažďovať. Takže pre krok s údajmi č. 1 to bude „ Krstné meno “ a v údajovom poli vyberte aj Krstné meno .
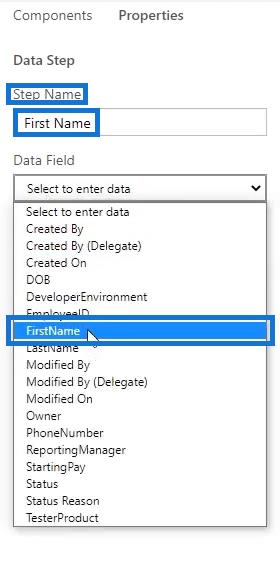
Zaškrtneme Povinné a klikneme na Použiť . Potom uvidíme upravený názov nášho prvého dátového kroku .
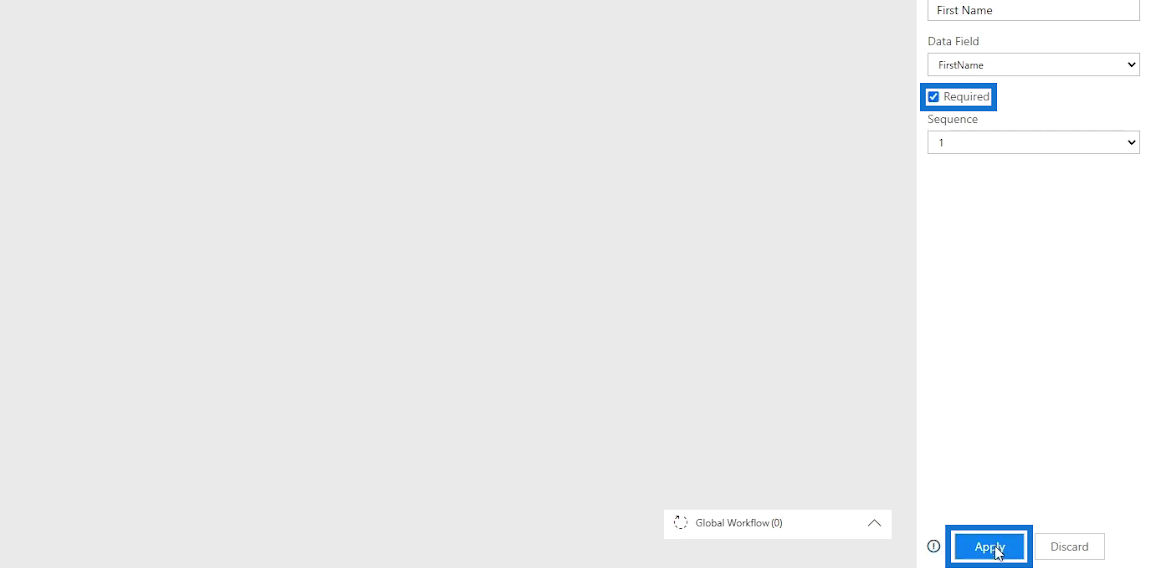
Potom uvidíme upravený názov nášho prvého dátového kroku .
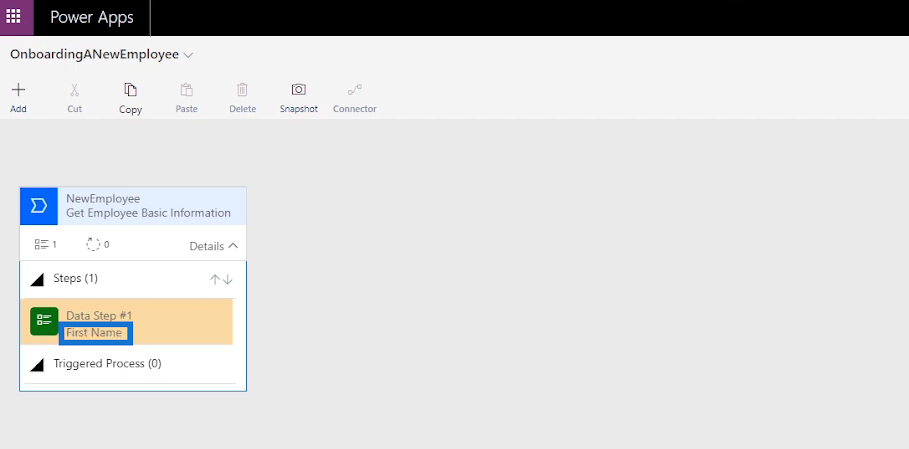
Pridanie komponentu Data Steps
Ak chcete do diagramu pridať nový krok údajov , stačí vybrať a potiahnuť tlačidlo Krok údajov v časti Components .
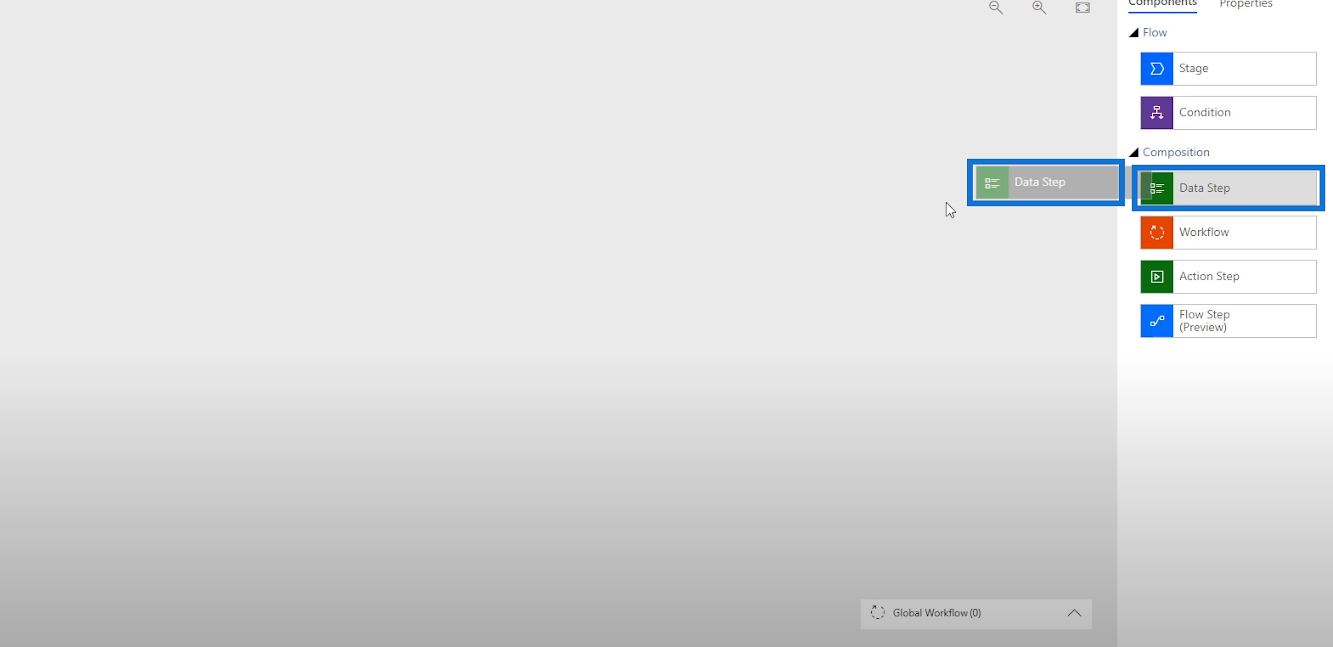
Potom ho umiestnite do znamienka plus ( + ) v časti Data Step #1 .
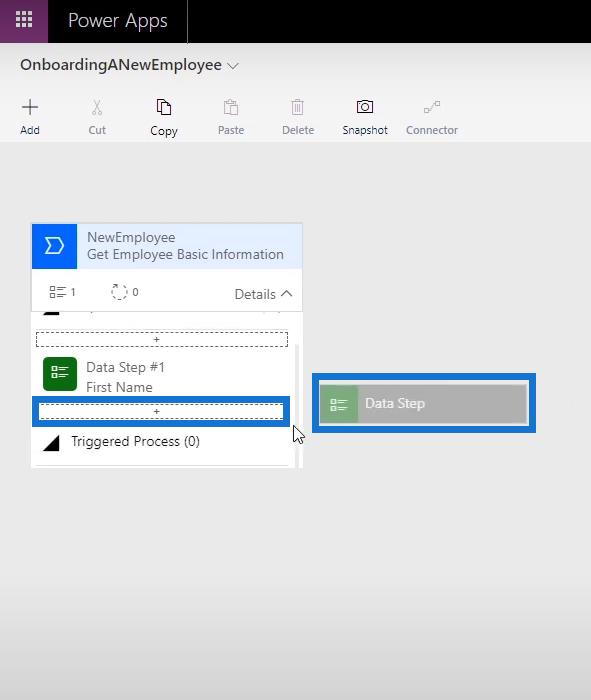
Po dokončení uvidíme do diagramu pridaný údaj Krok č. 2 .
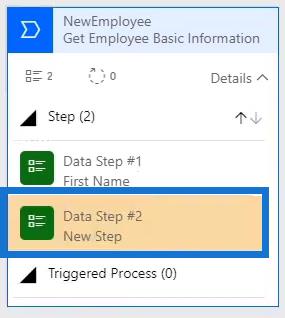
Špecifikujme tiež konkrétne informácie, ktoré chceme, aby používateľ zhromaždil pre krok údajov č. 2 . Zadajte “ Priezvisko ” ako Step Name , zvoľte Priezvisko aj v Dátovom poli , zaškrtnite Required a nakoniec kliknite na Apply .
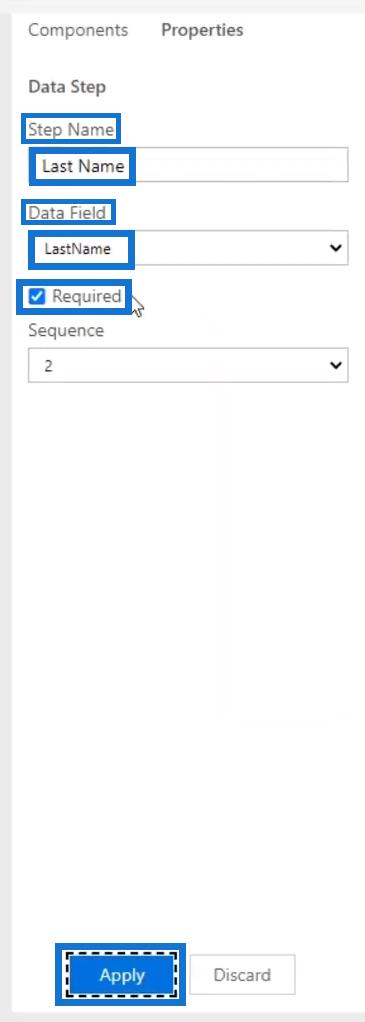
Pridajme pre tento diagram ďalší dátový krok . Ak to chcete urobiť, presuňte myšou tlačidlo Krok údajov v znamienku plus ( + ) pod nedávnym krokom údajov , rovnako ako sme to urobili predtým.
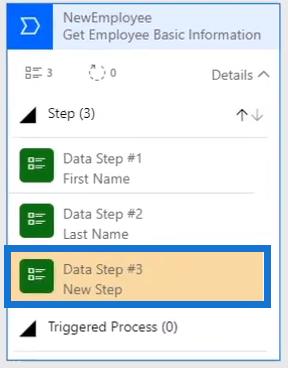
V kroku Údaje #3 zadajte do názvu kroku „ Telefónne číslo “ , v údajovom poli vyberte aj Telefónne číslo , začiarknite políčko Vyžadované a nakoniec kliknite na tlačidlo Použiť .
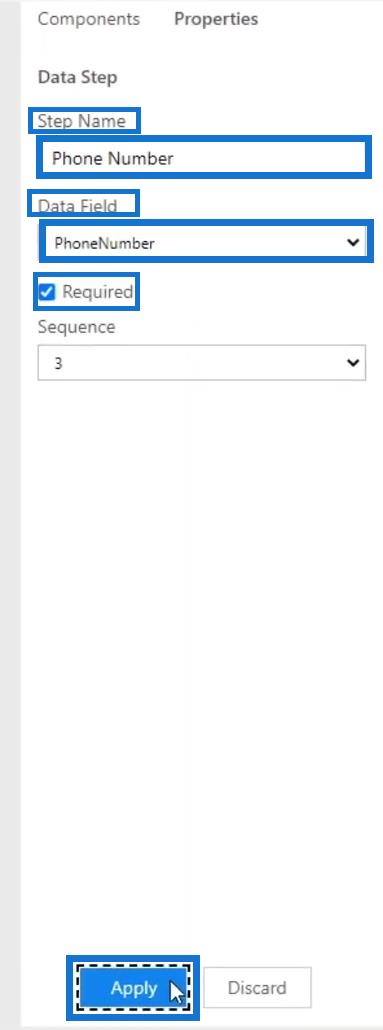
Pridajme do diagramu ďalší dátový krok .
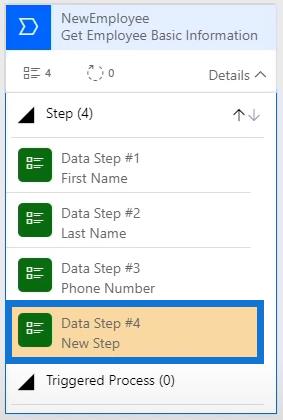
Pre krok s údajmi č. 4 používateľ zhromaždí dátum narodenia , ale ako názov kroku zadá iba „ DOB “ . V údajovom poli vyberte DOB , začiarknite políčko Vyžadované a kliknite na tlačidlo Použiť .
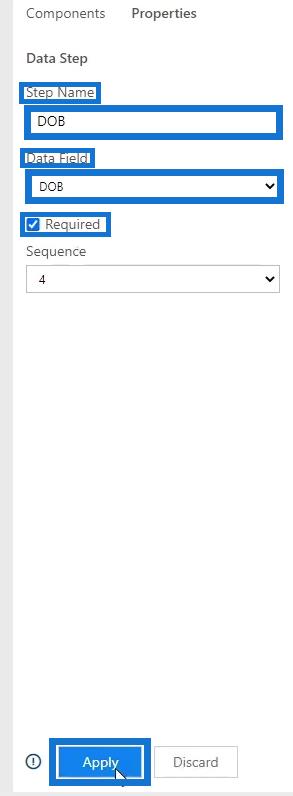
Teraz sme dokončili vytváranie nášho prvého diagramu podnikového procesu pozostávajúceho zo 4 dátových krokov .
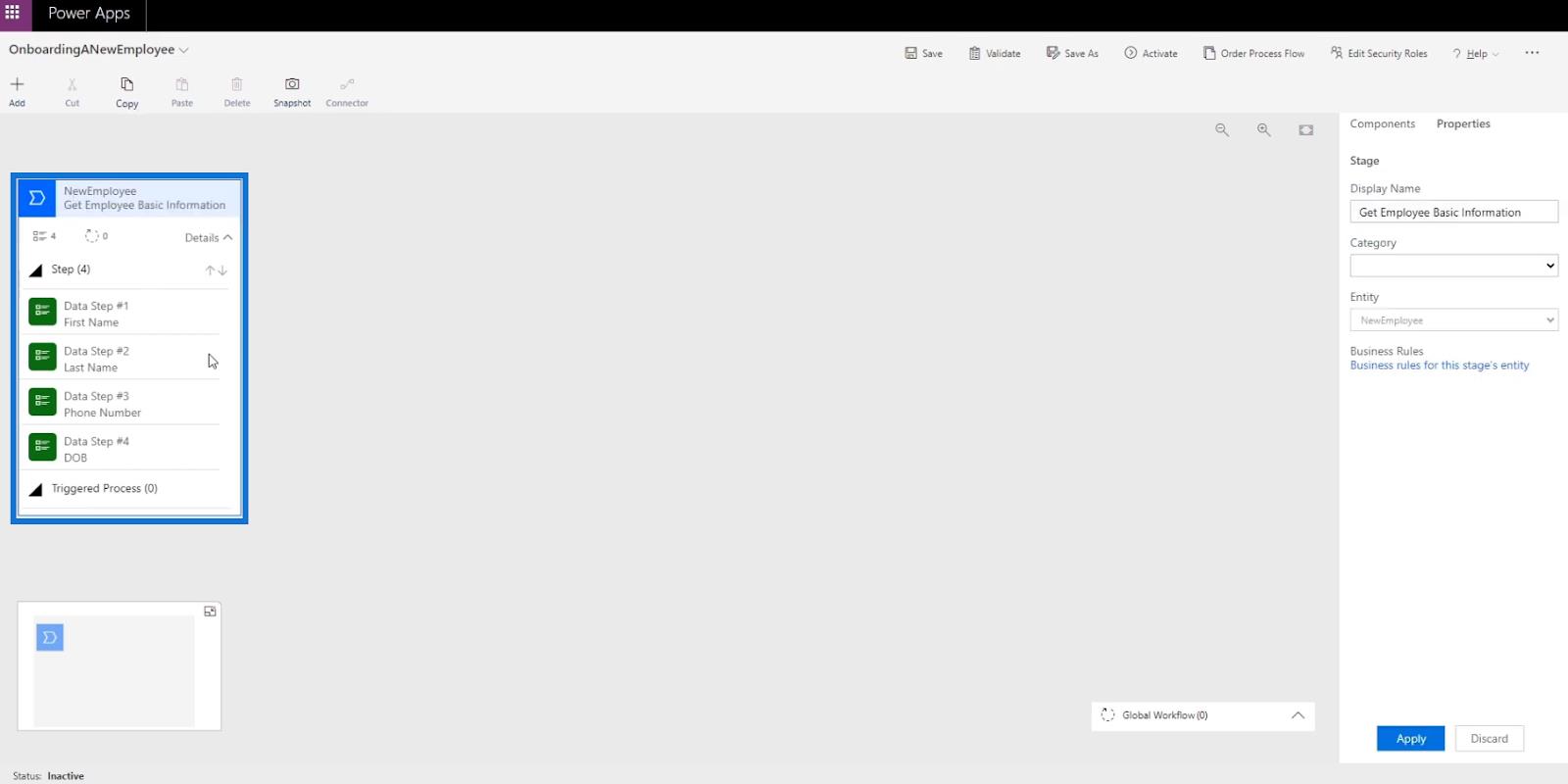
Pridanie fázy
Ak chcete do diagramu toku obchodného procesu pridať ďalšiu fázu , vyberte a potiahnite tlačidlo Fáza, ktoré sa nachádza v časti Components .
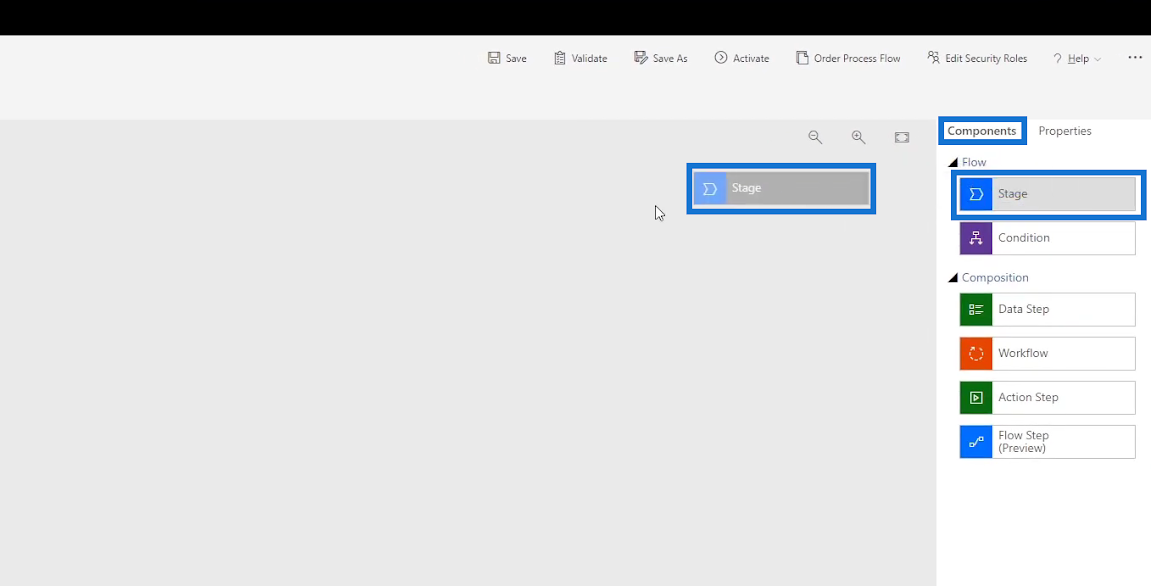
Potom ho umiestnite do znamienka plus ( + ) vedľa našej nedávnej fázy .
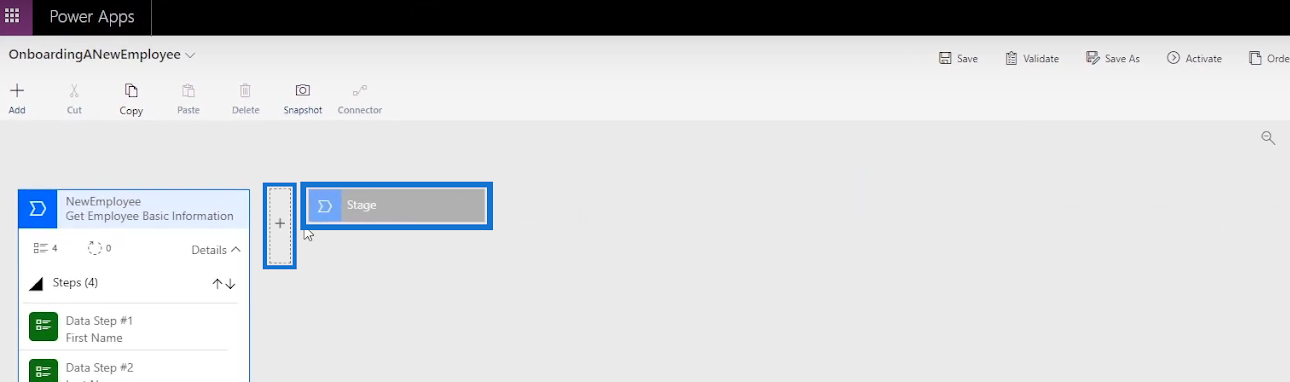
Po dokončení sa nám zobrazí diagram novej etapy .
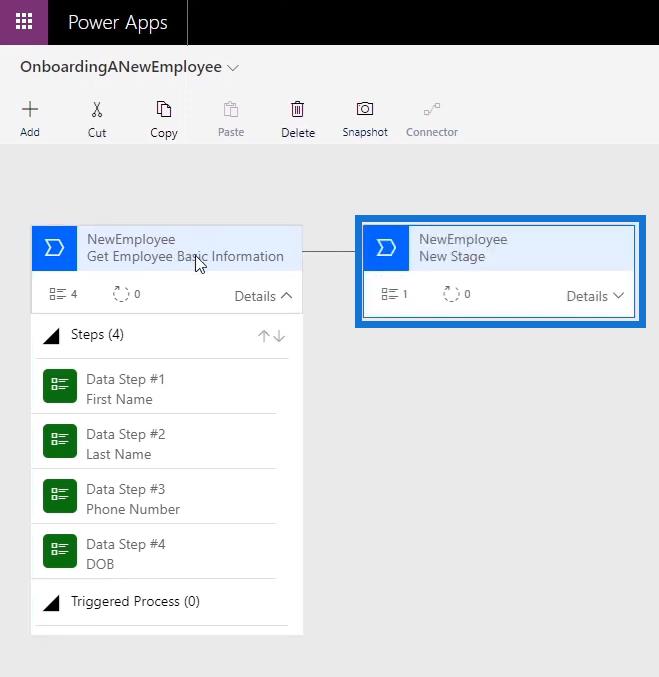
Po získaní základných informácií o zamestnancovi musíme určiť pozíciu zamestnanca. Pridanú fázu teda pomenujeme „ Určiť pozíciu zamestnanca “ a klikneme na tlačidlo Použiť .
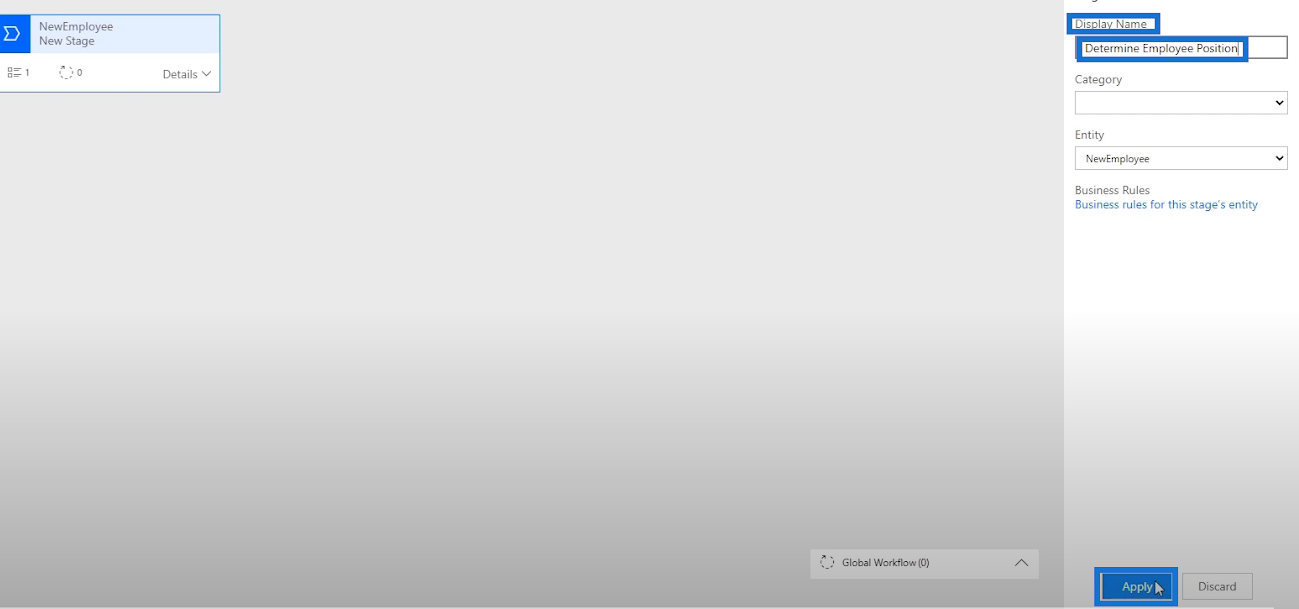
Po pomenovaní etapy vytvoríme dátový krok . Kliknite na Podrobnosti v diagrame a potom kliknite na Údaje Krok č. 1 .
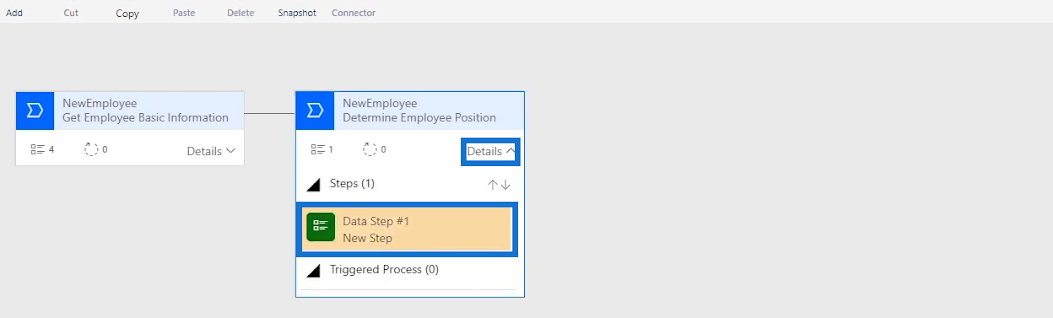
Dátový krok nazvime “ Hlavná pozícia ”, pre dátové pole vyberte tiež MainPosition a nakoniec kliknite na Použiť .
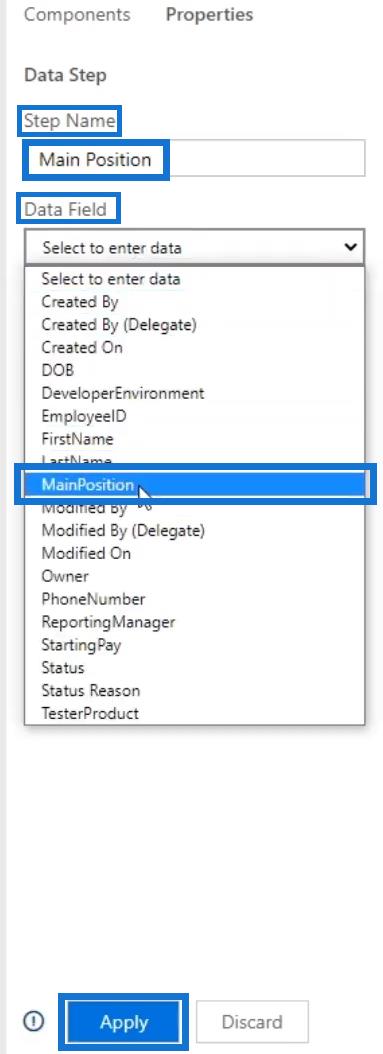
Pridanie podmienky k tokom obchodných procesov
Teraz pridáme podmienku , pretože chceme, aby používateľ vyplnil pole DeveloperEnvironment iba vtedy, ak je jeho hlavnou pozíciou vývojár . V opačnom prípade by používateľ vyplnil pole TesterProduct , ak je hlavnou pozíciou Tester . Toto je hlavný dôvod, prečo robíme tento tok na prvom mieste. Ak to chcete urobiť, vyberte a potiahnite tlačidlo Podmienka .
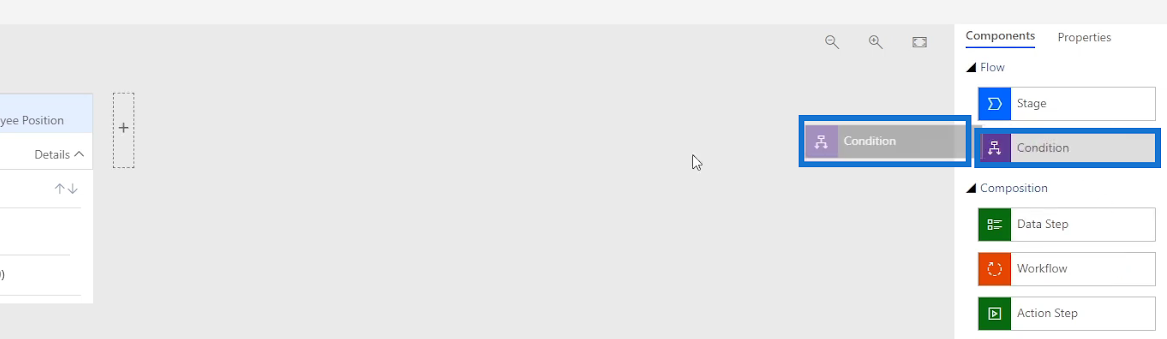
Potom ho umiestnite do znamienka plus ( + ) hneď vedľa plochy , do ktorej sa pridá podmienka .
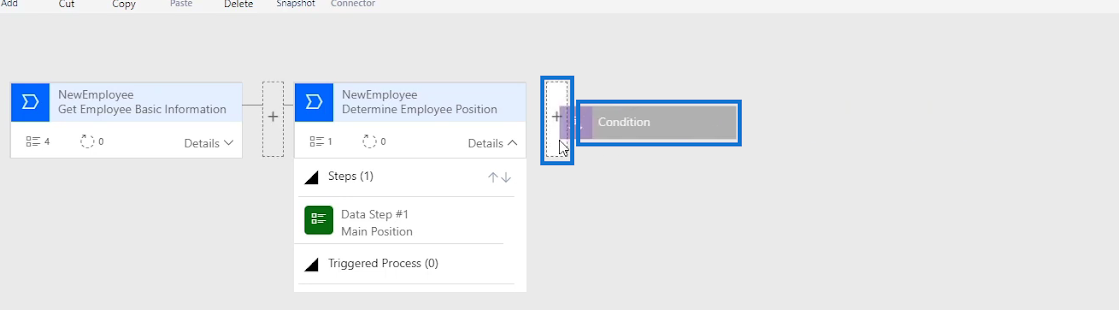
Potom uvidíme nový diagram podmienok . Podmienkou, ktorú budeme mať, je otestovať, či hlavná pozícia je alebo nie je rovnaká ako hodnota vývojára alebo testera. Nastavíme teda cestu Áno ( ? ) pre vývojára a cestu Nie ( X ) pre testera . Ak je používateľ Vývojár , dodrží podmienku pre cestu Áno. Ak je to Tester , bude namiesto toho dodržaná podmienka pre Žiadna cesta.
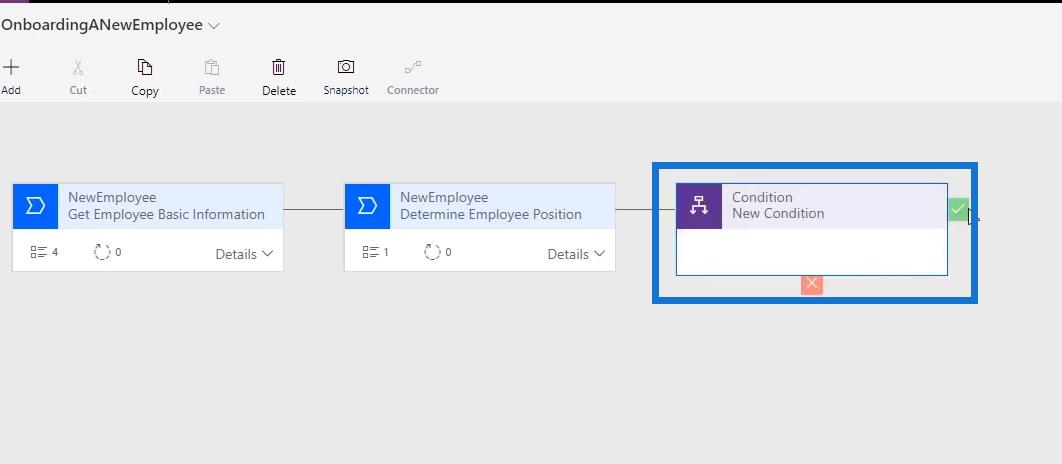
Ak chcete nastaviť Podmienku , upravte jej Vlastnosti . Ak to chcete urobiť, napíšte vyhlásenie „ Je zamestnanec vývojár? ” ako Zobrazovaný názov pre Podmienku . Potom nastavíme pravidlá Hlavná pozícia sa rovná hodnote vývojára . Potom kliknite na tlačidlo Použiť .
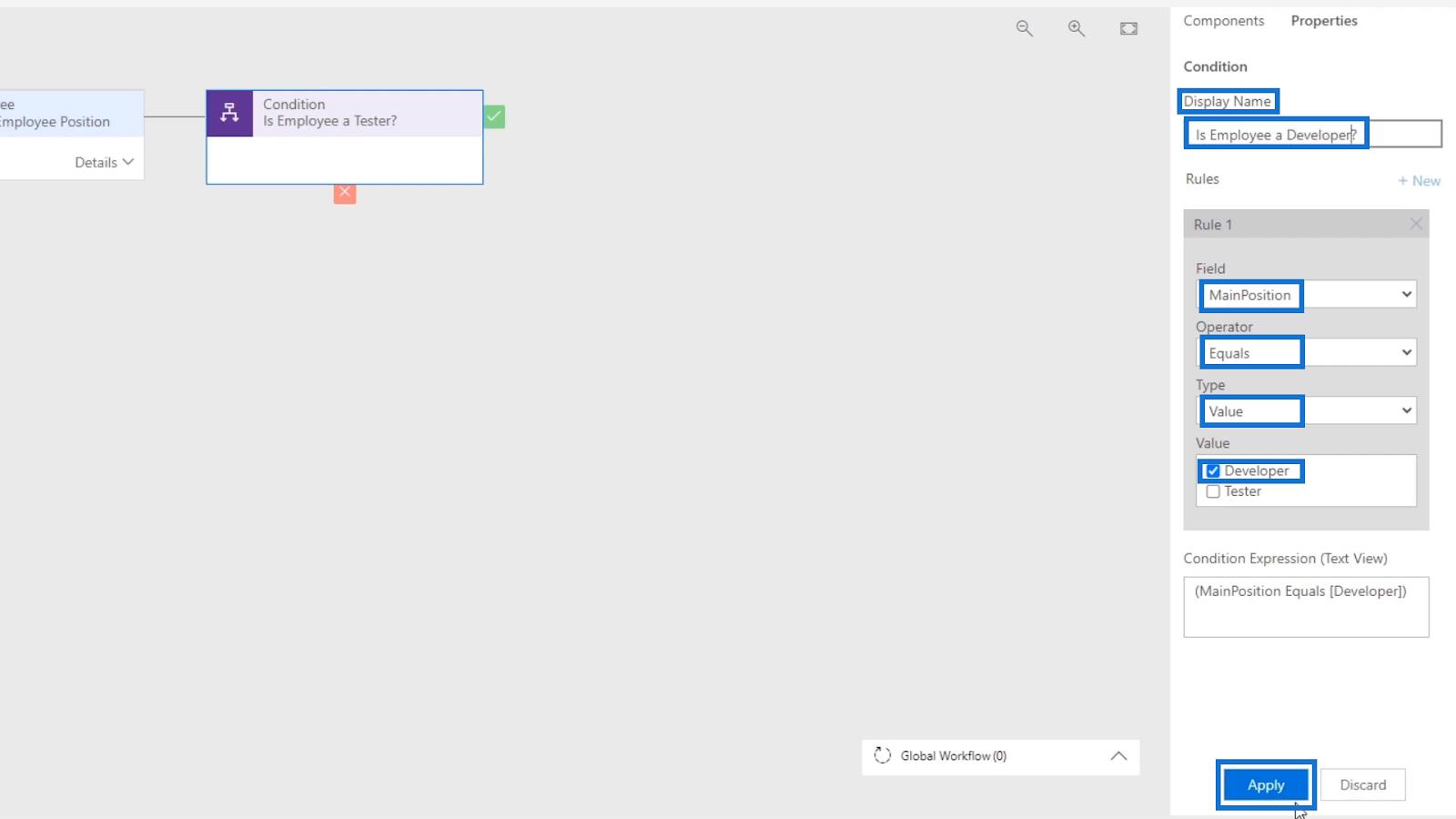
Pridanie štádia do diagramu stavu
Teraz pridajte fázu s krokmi údajov pre cestu, keď sa pozícia používateľa zhoduje s podmienkou v rámci cesty áno ( ? ). Vyberte a potiahnite tlačidlo Stage , potom ho umiestnite do znamienka plus ( + ) hneď vedľa značky začiarknutia ( ? ).

Zadajte zobrazovaný názov „ Vyplňte informácie o vývoji “ pre fázu .
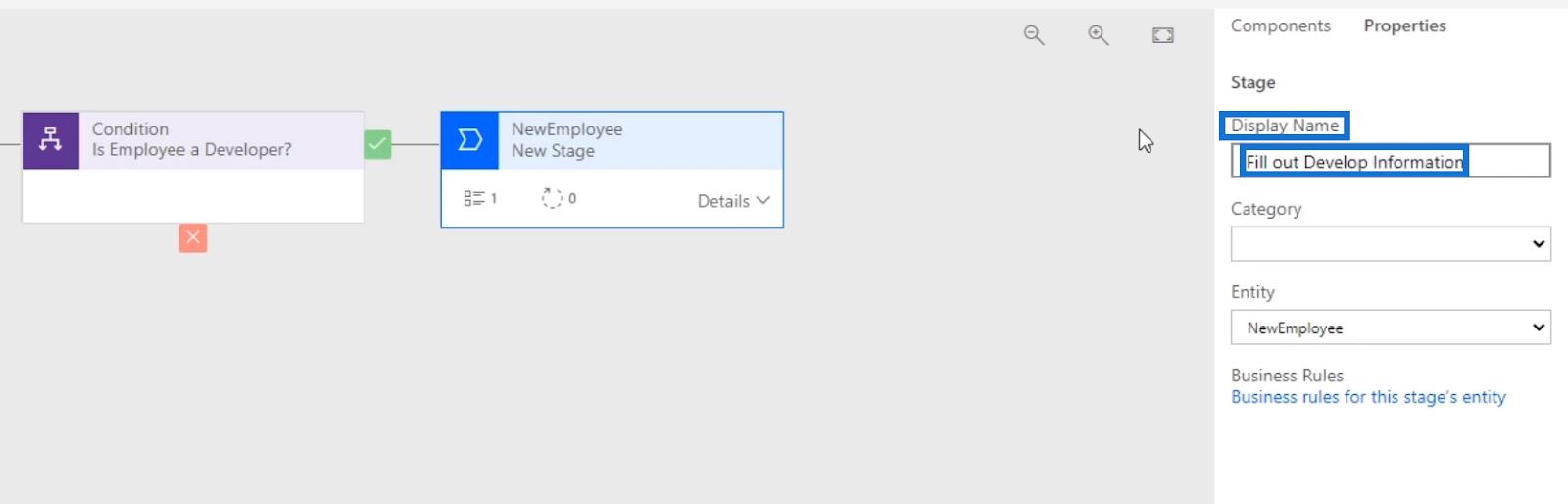
Potom nastavíme Krok údajov . Kliknite na Podrobnosti a potom na Údaje Krok č. 1 . Vyberte DeveloperEnvironment ako dátové pole v časti Vlastnosti .
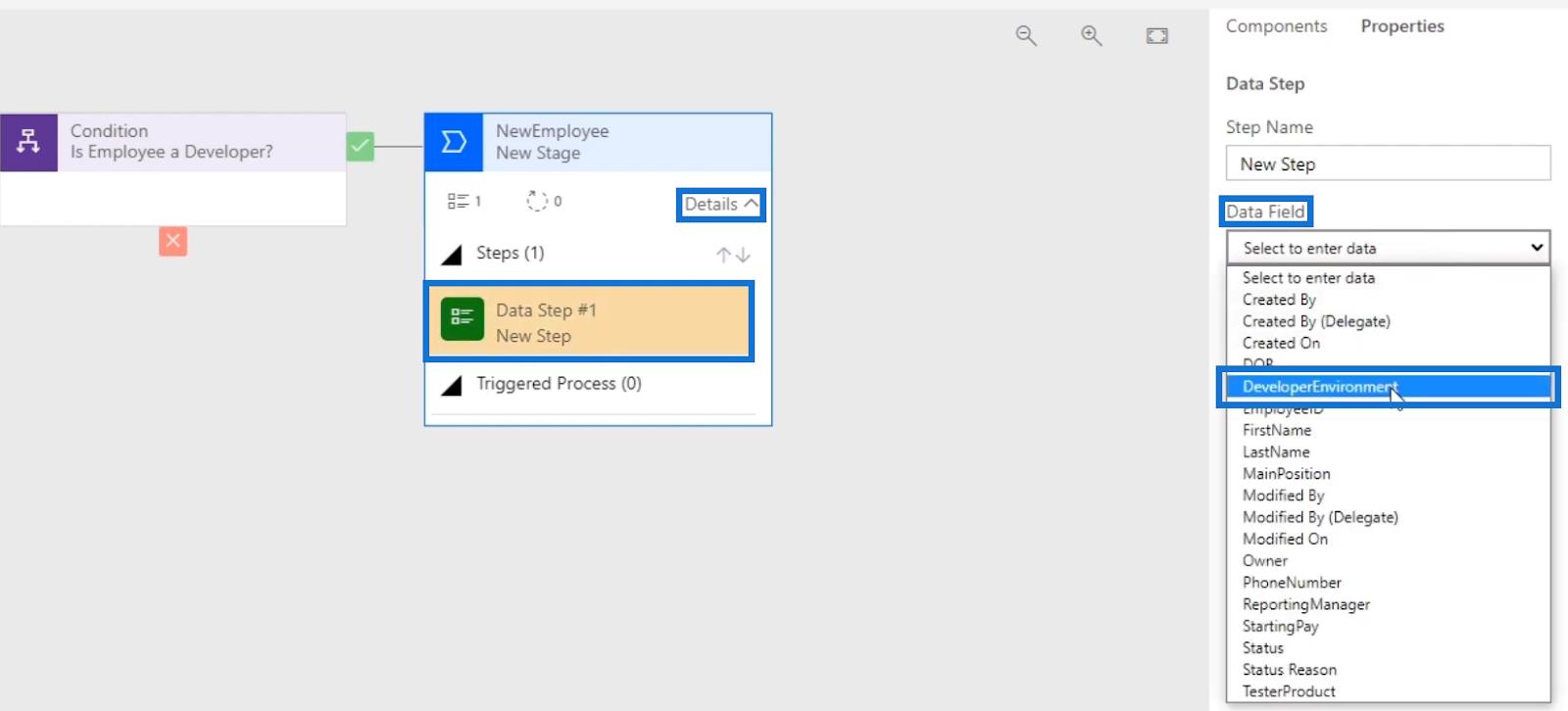
Potom začiarknite políčko Vyžadované a kliknite na tlačidlo Použiť .
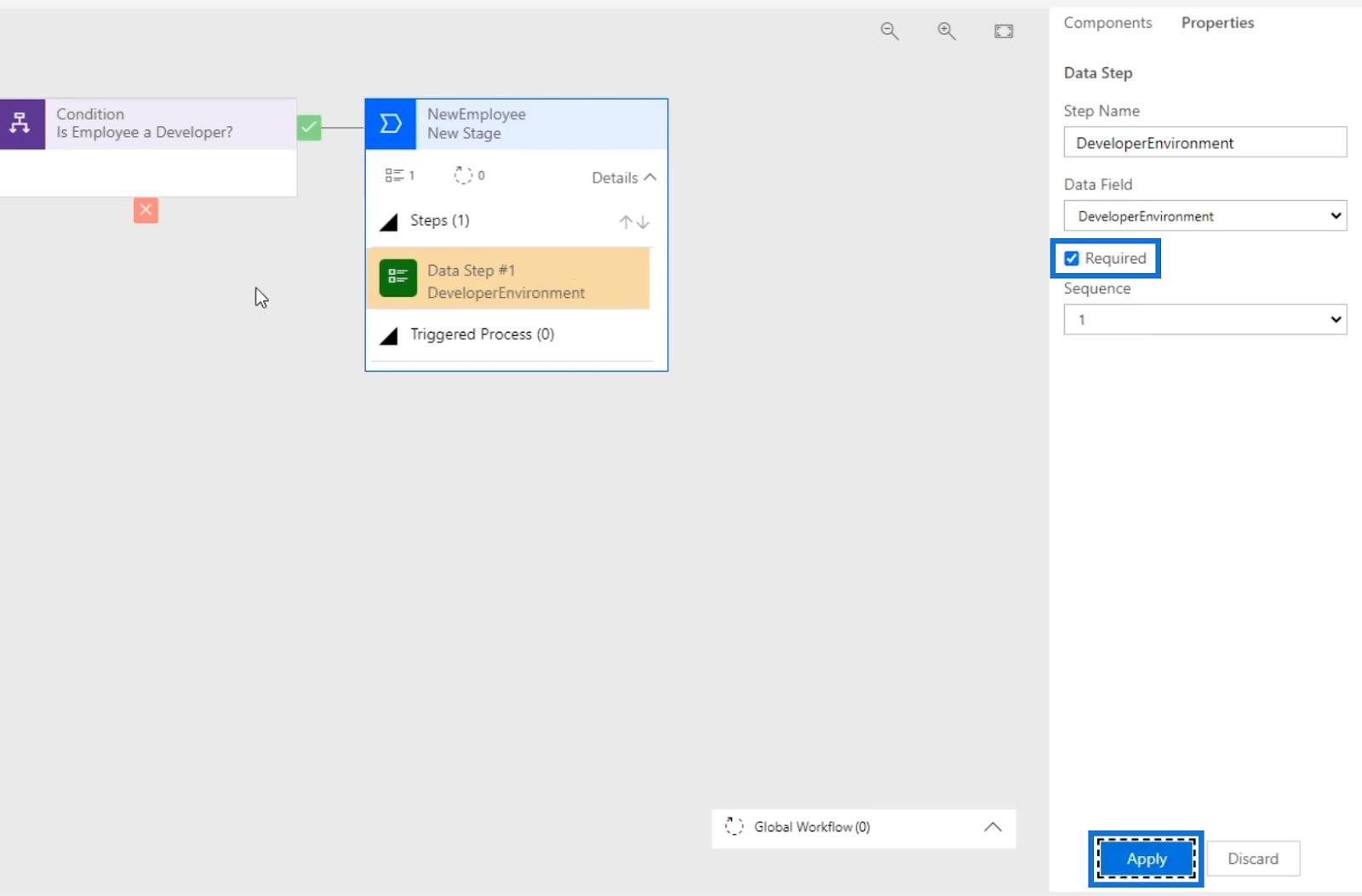
Pridajme tiež štádium pre žiadnu cestu ( X ) alebo odpoveď „nie“ pre podmienku . Rovnako ako to, čo sme urobili predtým, len vyberieme a potiahneme tlačidlo Stage a potom ho umiestnime do zobrazeného znamienka plus ( + ) tesne pod nulovú cestu ( X ).
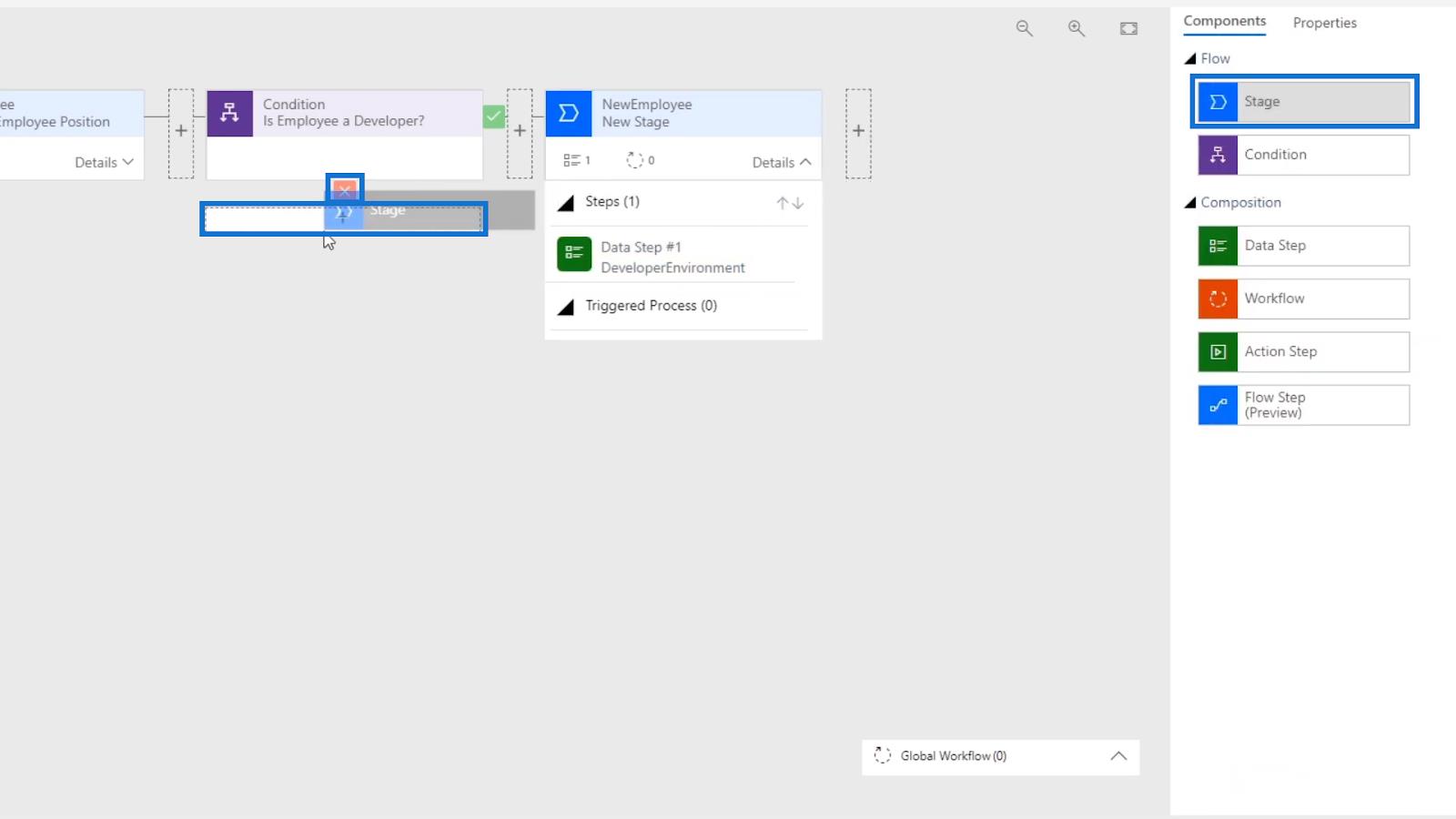
Potom sa pre cestu zobrazí nová fáza .
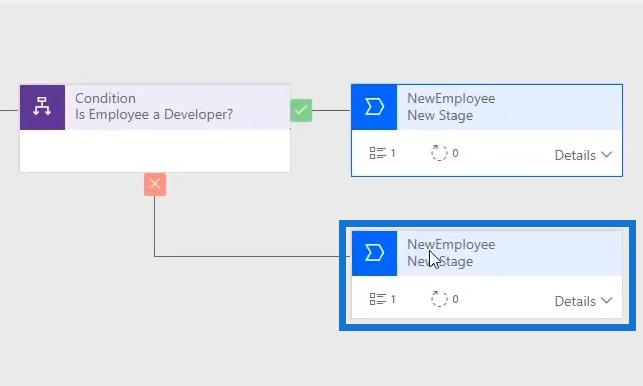
Ak používateľ NIE JE vývojár, tento krok údajov by mal byť produktom testera. Zadajte názov kroku „ Tester Product “ a vyberte TesterProduct pre dátové pole . Potom kliknite na tlačidlo Použiť .
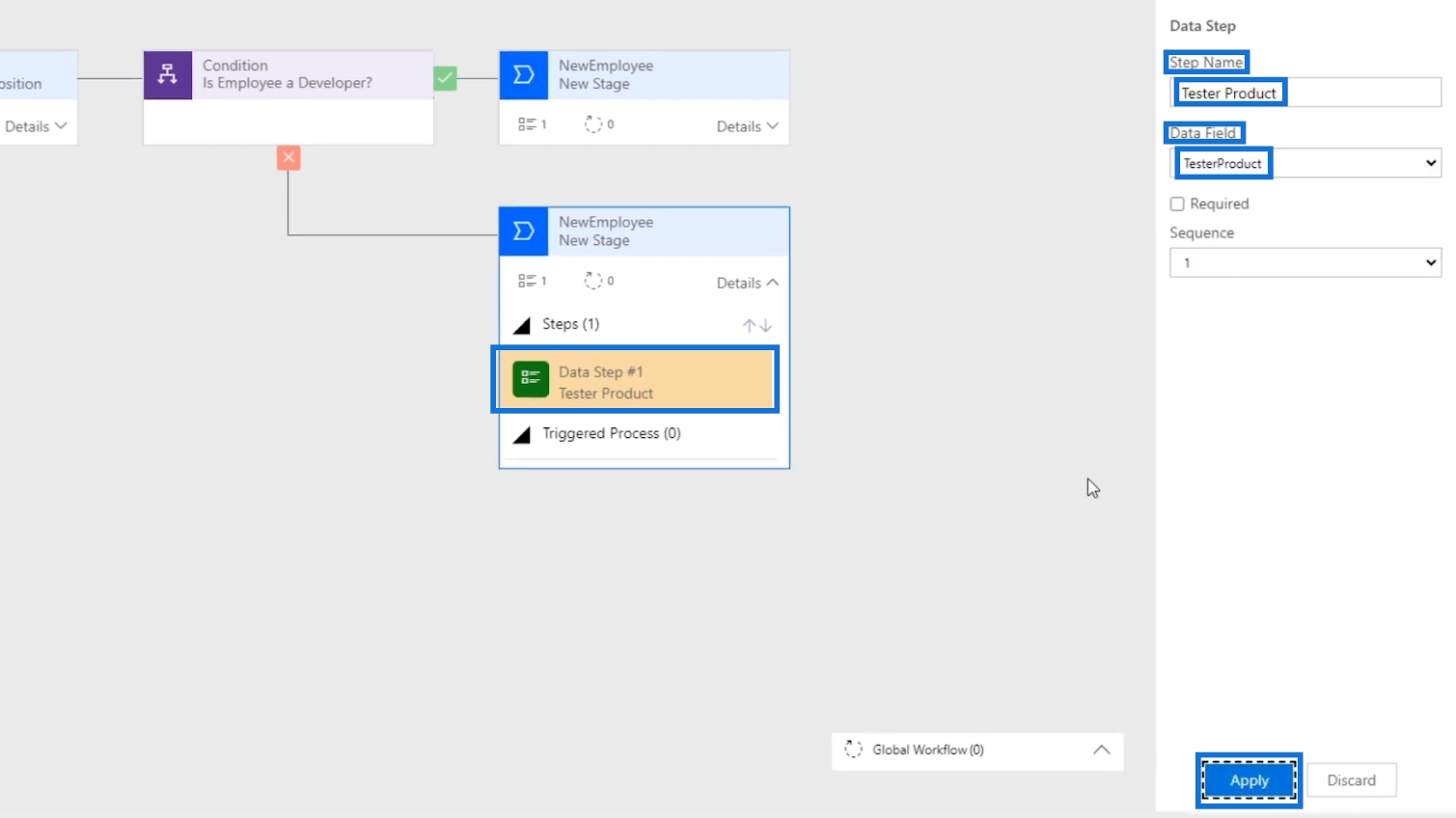
Teraz sme skončili s pridávaním podmienok do toku obchodného procesu . Toto len uľahčilo vypĺňanie formulára, pretože používateľ sa nebude musieť starať o pole Tester Product , keď je Vývojár alebo naopak, ak je Tester .
Pridanie novej fázy pre ostatné polia
Posledná vec, ktorú urobíme, je pridať diagram novej fázy pre pole Manažér a pole Počiatočná platba pre oboch používateľov – vývojárov aj testerov . Ak to chcete urobiť, vyberieme a potiahneme tlačidlo Stage z Components a potom ho umiestnime do znamienka plus ( + ) vedľa Stage , ktorú sme vytvorili pre cestu áno ( ? ) alebo pre vývojárov .
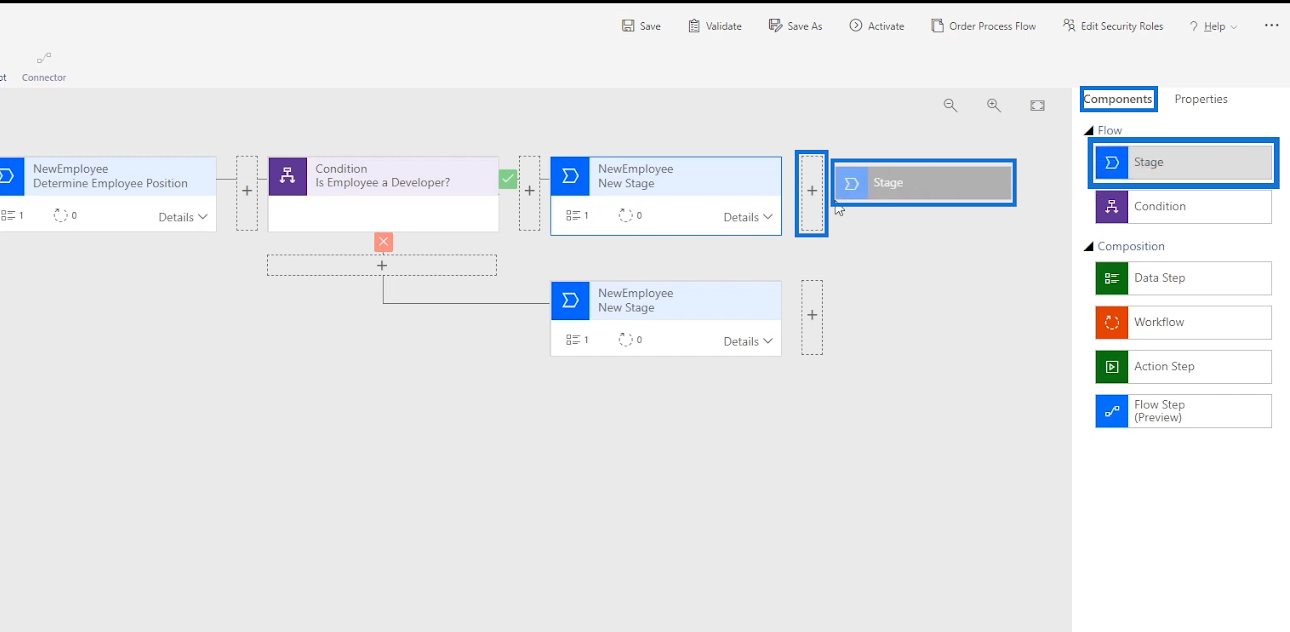
Nazvime pridanú novú fázu „ Manažér a plat “ tak, že ho napíšeme do Zobrazovaného názvu v časti Vlastnosti a potom kliknite na tlačidlo Použiť .
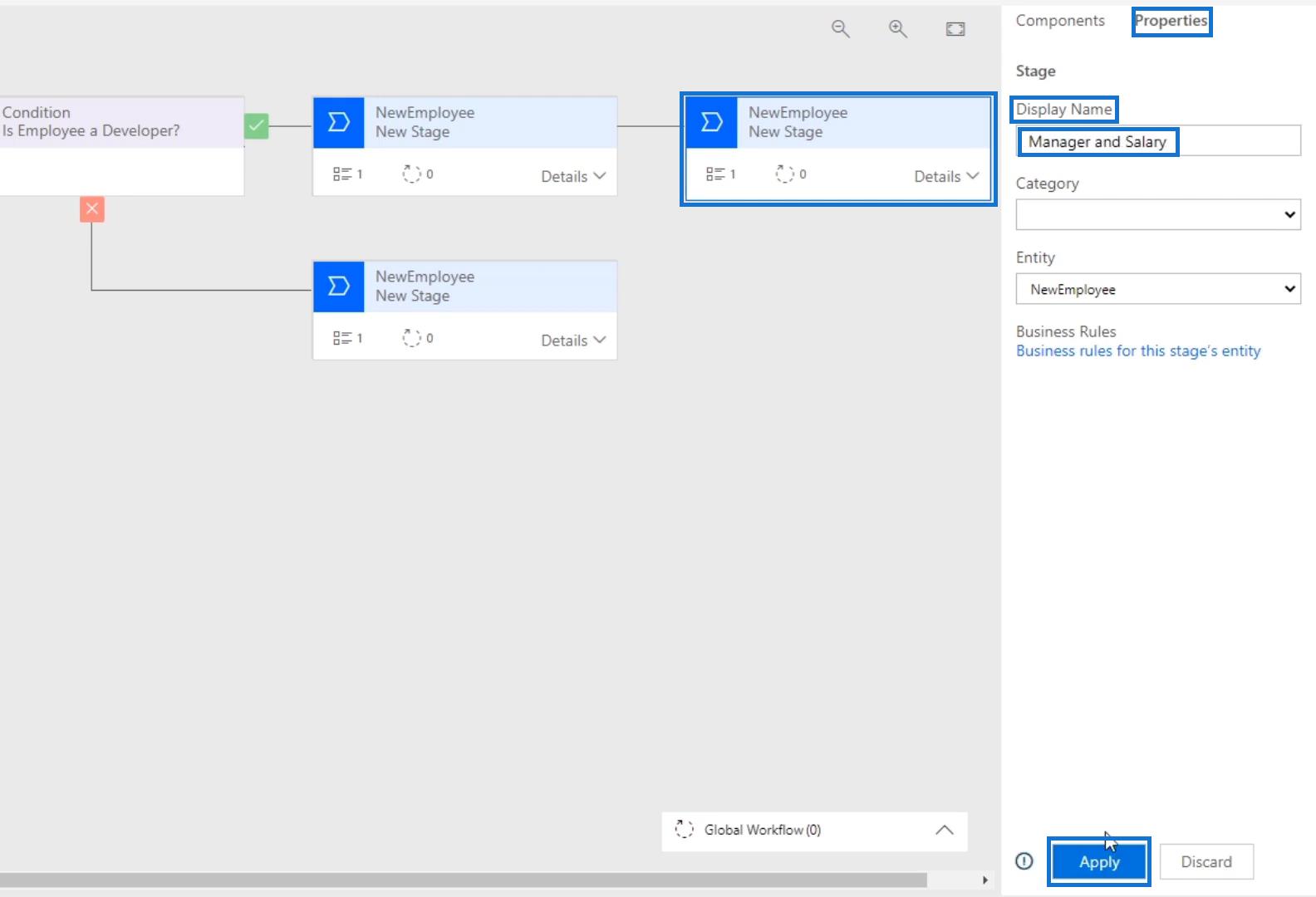
Do fázy musíme tiež pridať kroky údajov . Kliknite na Podrobnosti a potom na Údaje Krok č. 1 . Vyberte ReportingManager ako dátové pole vo vlastnostiach.
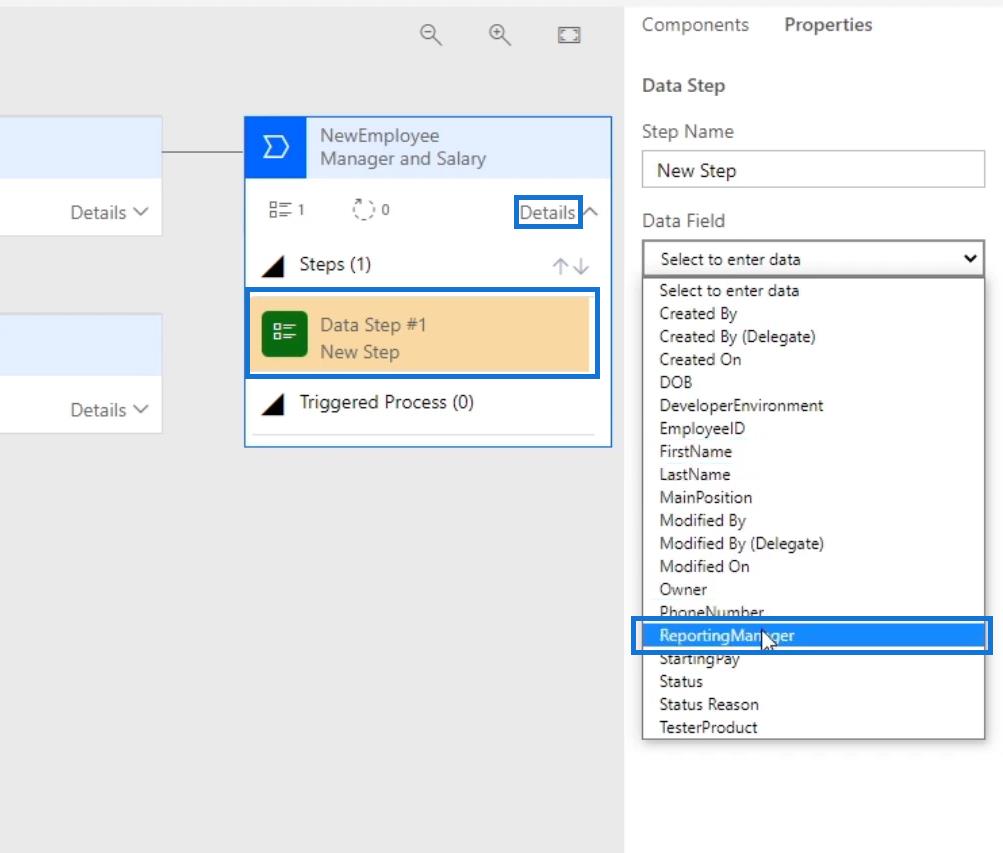
Potom začiarknite políčko Povinné a kliknite na tlačidlo Použiť .
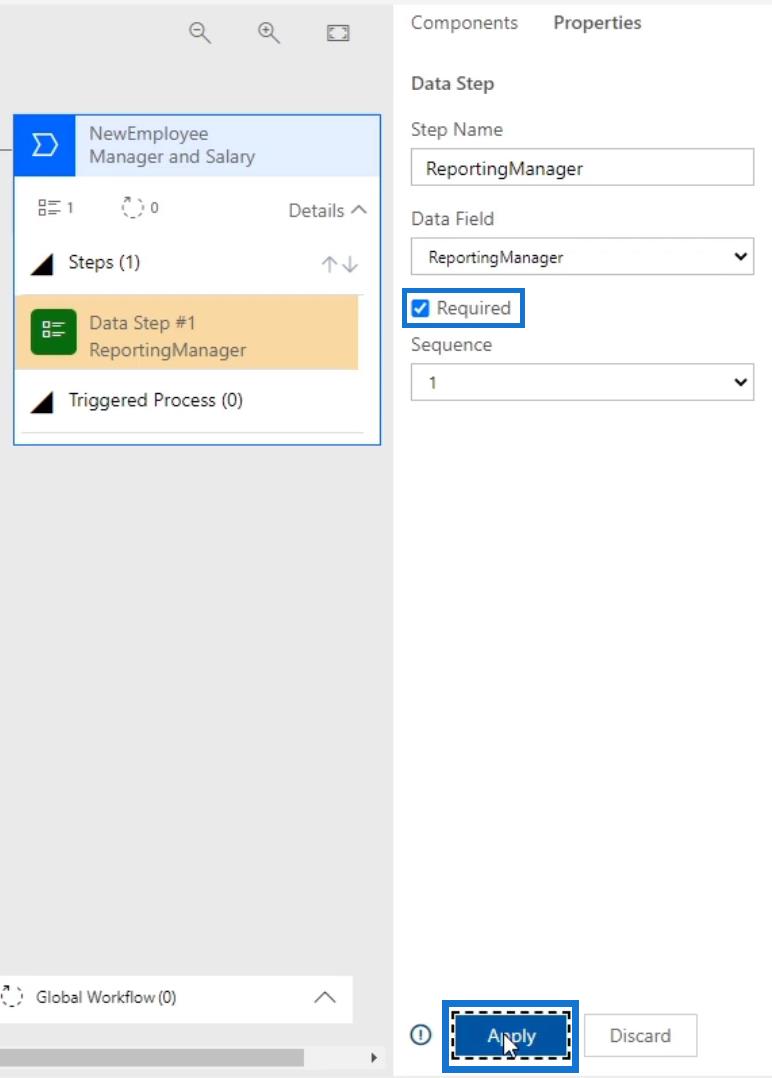
Keďže v tomto diagrame potrebujeme 2 polia, pridáme na to ďalší dátový krok . Jednoducho vyberte a potiahnite tlačidlo Data Step pod Components a potom ho umiestnite do znamienka plus ( + ) pod Data Step #1 .
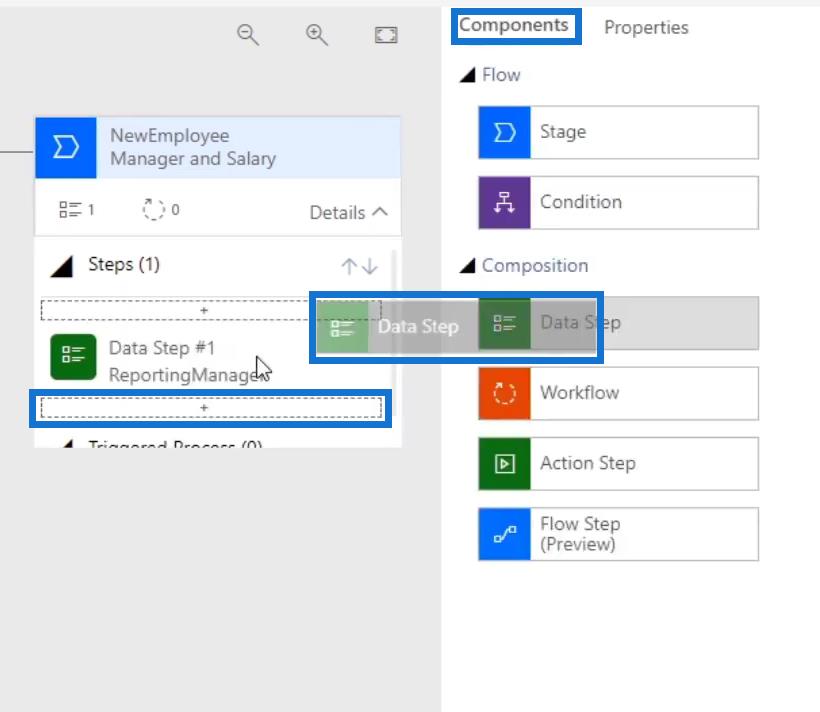
Vo vlastnostiach vyberieme StartingPay pre dátové pole a klikneme na Apply .
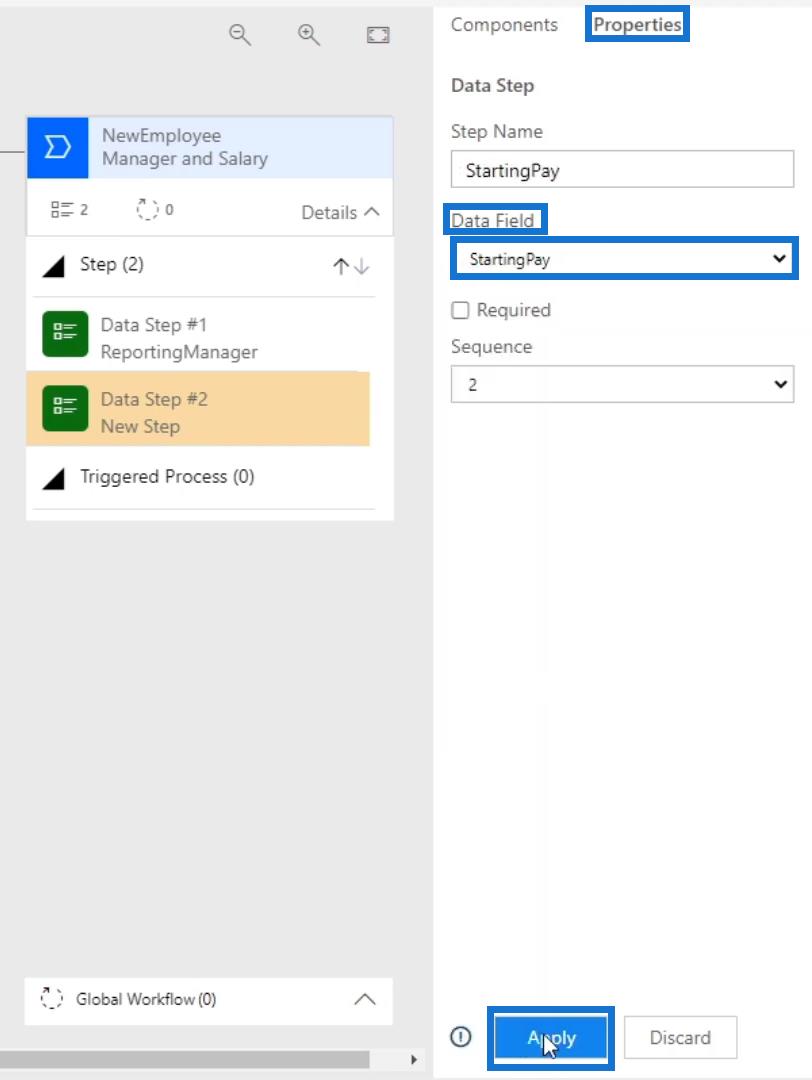
To isté urobíme aj pre žiadnu cestu ( X ) alebo pre testerov . Vyberte a potiahnite tlačidlo Stage pod Components a umiestnite ho do znamienka plus ( + ) vedľa Stage na ceste testera .
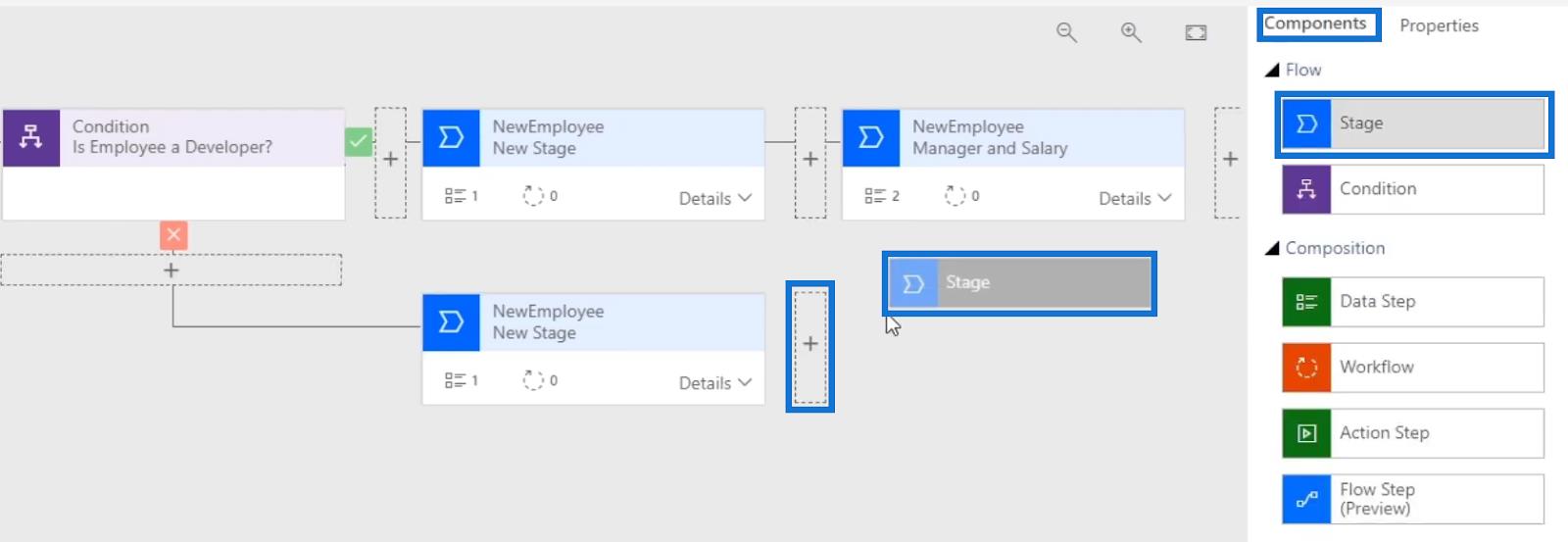
Potom v tejto fáze pridáme aj dva dátové kroky . Podobne ako na ceste pre vývojárov stačí kliknúť na položku Podrobnosti a potom na položku Údaje Krok č. 1 . V údajovom poli vyberte ReportingManager a kliknite na Použiť .
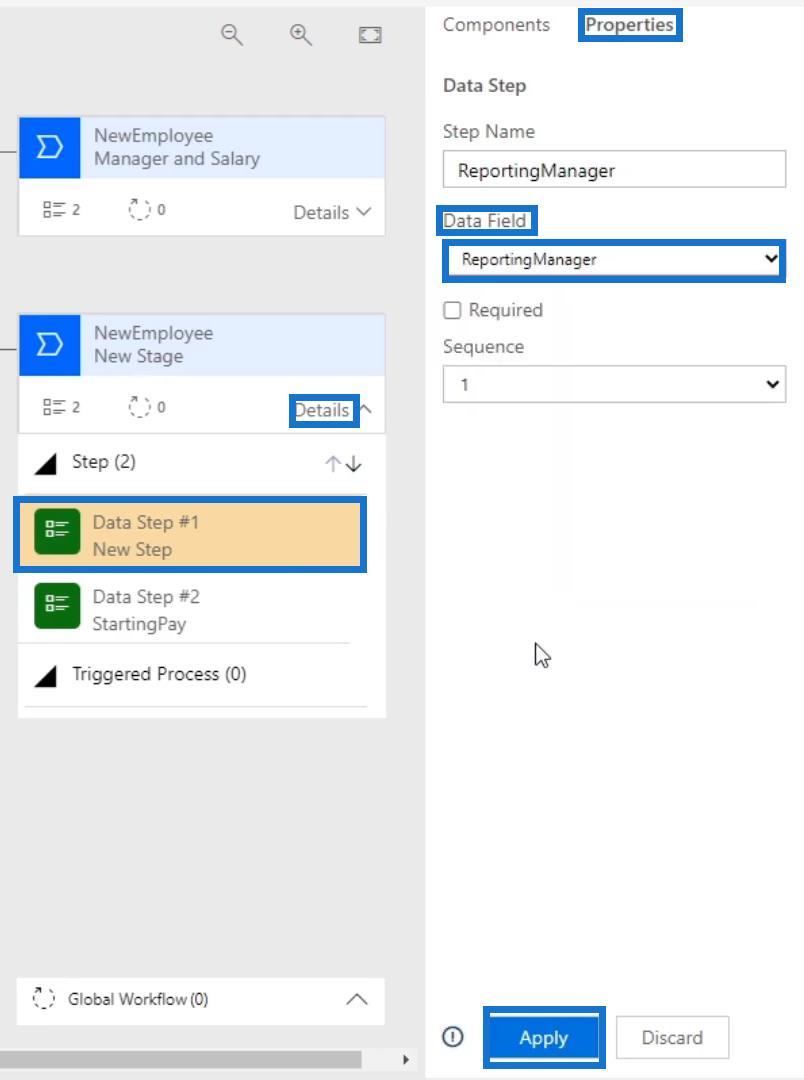
Ak chcete pridať druhý krok údajov , stačí vybrať a potiahnuť tlačidlo Krok údajov v časti Components (Komponenty) a potom ho umiestniť do znamienka plus ( + ) v časti Data Step #1 .
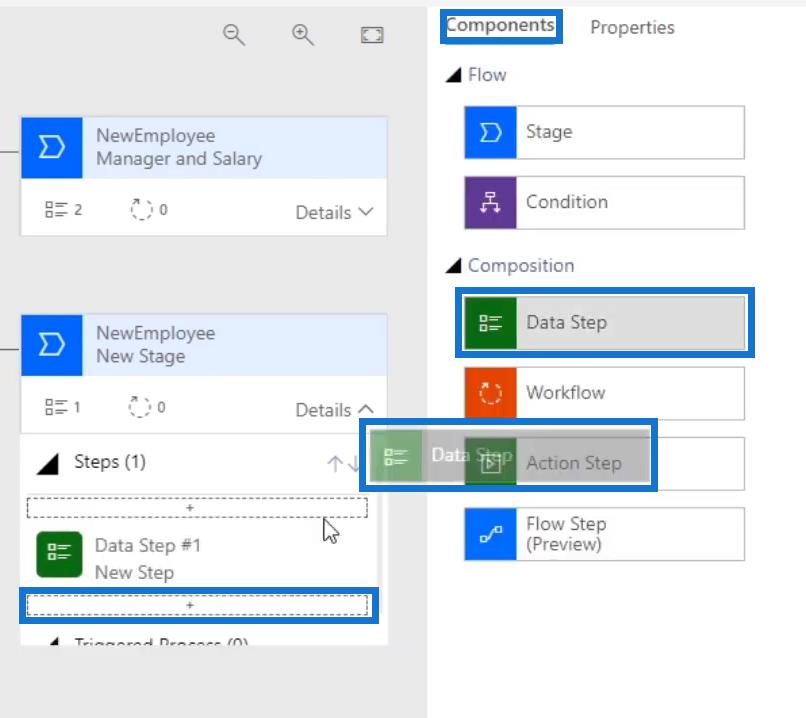
Vo vlastnostiach zvoľte StartingPay v dátovom poli a kliknite na Použiť .
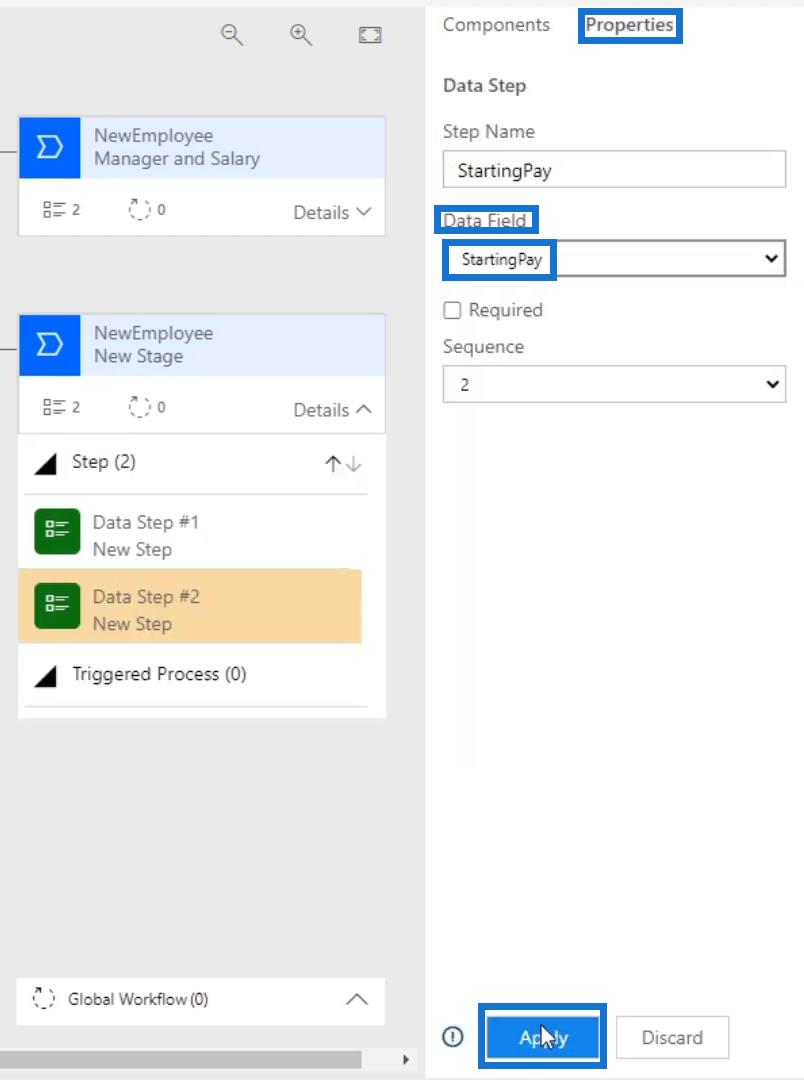
Takže teraz máme kompletný vývojový diagram obchodného procesu nastavený pre proces prijatia nového zamestnanca .
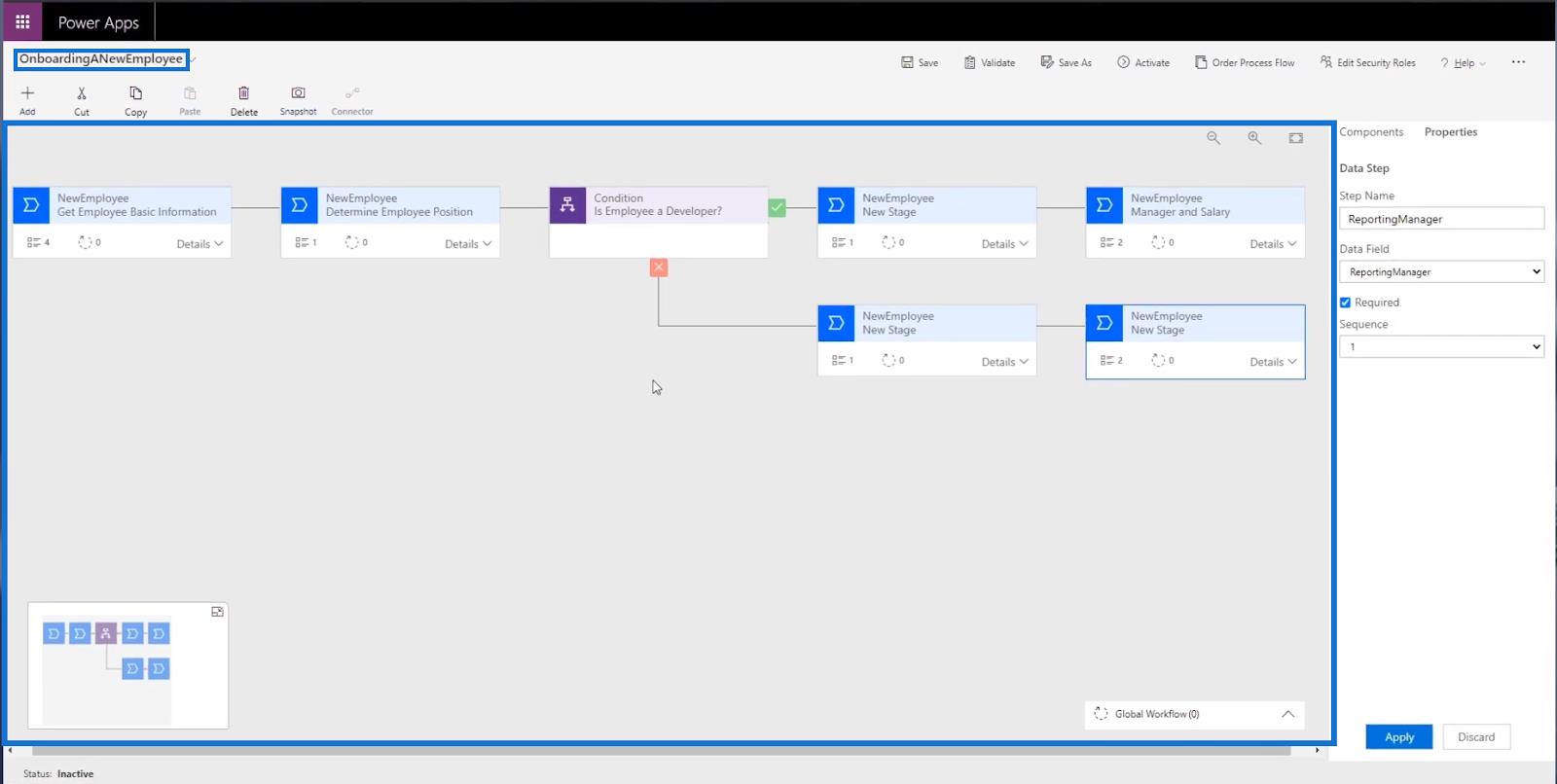
Uloženie, overenie a aktivácia toku obchodného procesu
Predtým, než budeme môcť vidieť náš Business Process Flow v akcii, musíme ho najprv uložiť, overiť a aktivovať. Ak to chcete urobiť, kliknite na tlačidlo Uložiť .
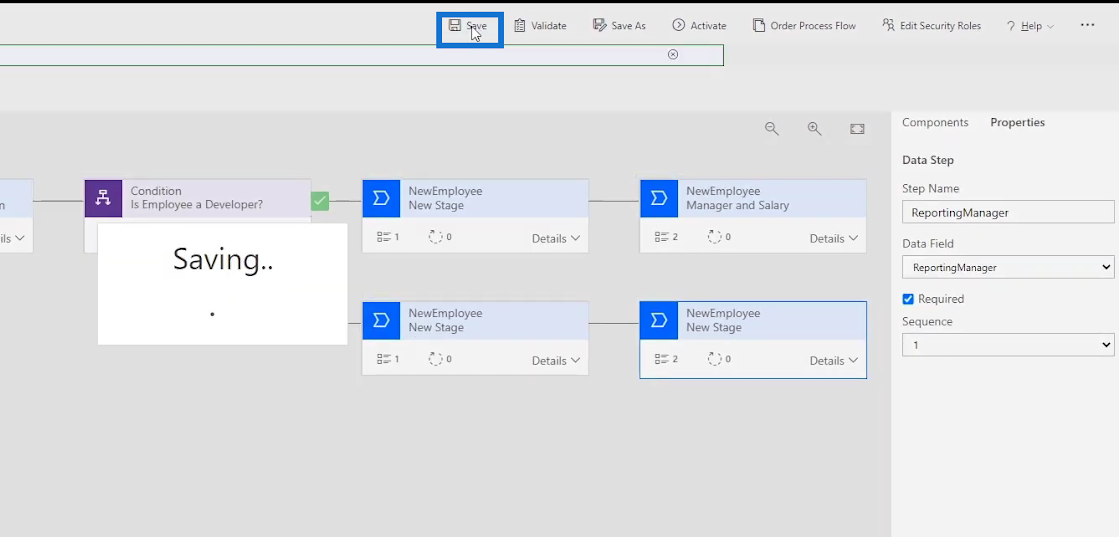
Potom kliknite na Overiť .
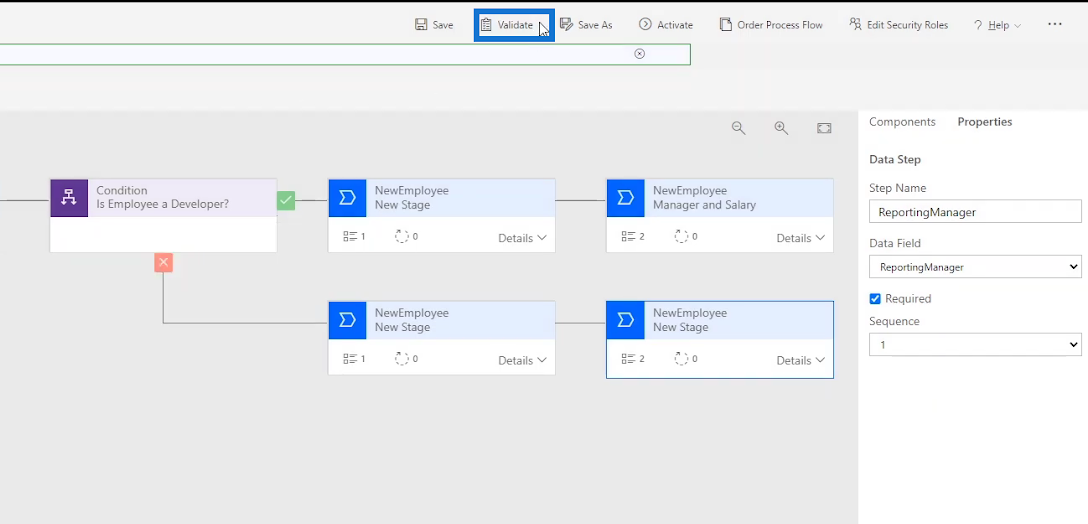
Potom kliknite na položku Aktivovať .
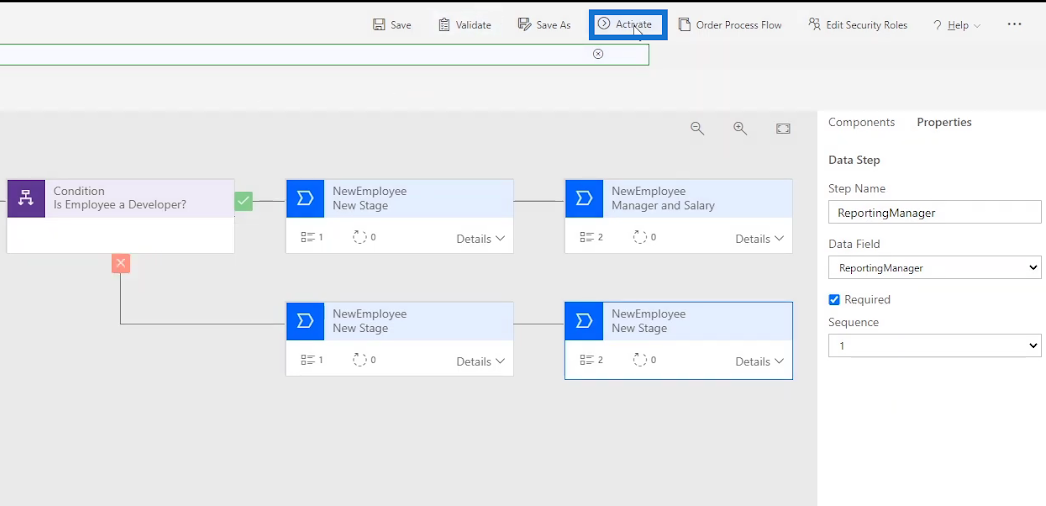
Po kliknutí sa zobrazí dialógové okno. Kliknutím na tlačidlo Aktivovať potvrďte proces aktivácie.
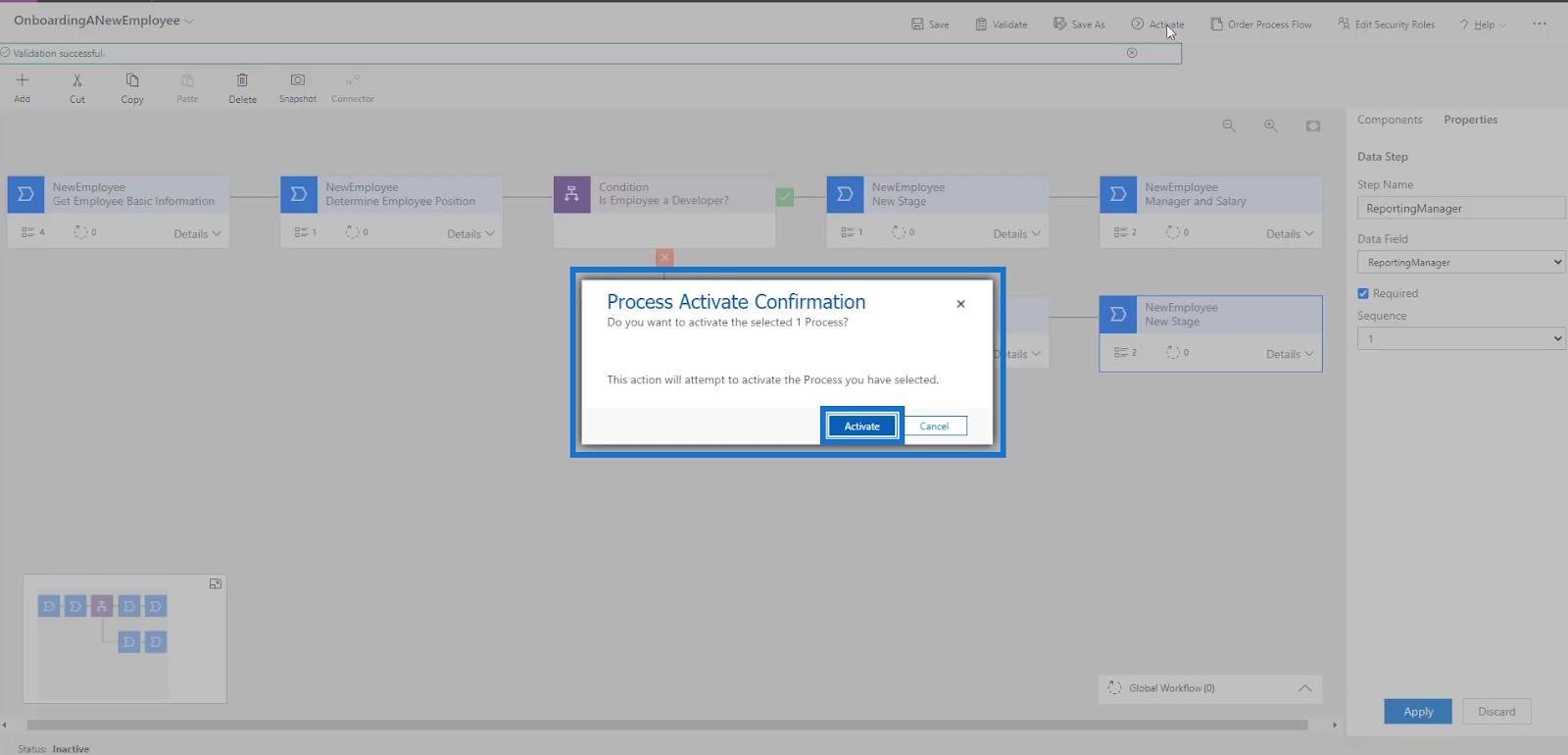
Proces aktivácie môže chvíľu trvať, potom budeme môcť pokračovať.
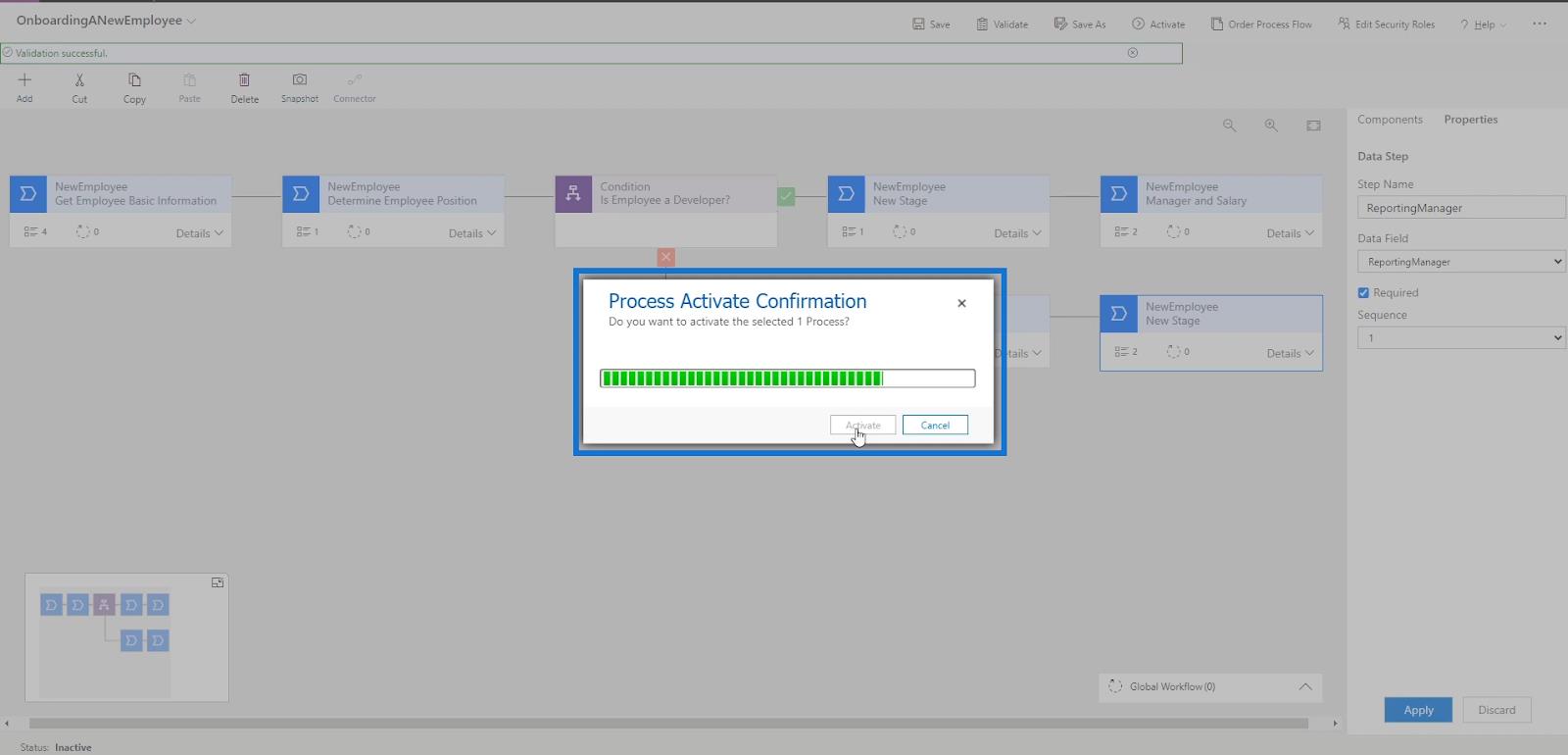
Spustenie toku obchodného procesu
Keďže sme už aktivovali náš Business Process Flow , teraz ho môžeme spustiť a otestovať. Aby sme to urobili, vráťme sa ka kliknite na položku Moje toky .
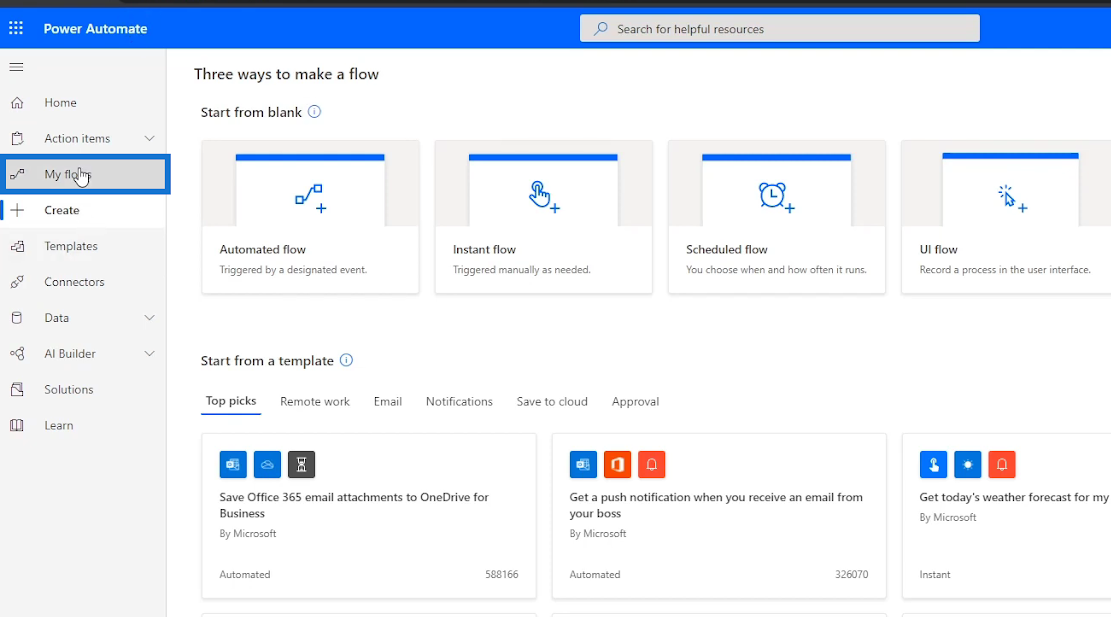
Prejdite na kartu Toky obchodného procesu a kliknite na ikonu Spustiť cez tok OnboardingANewEmployee .
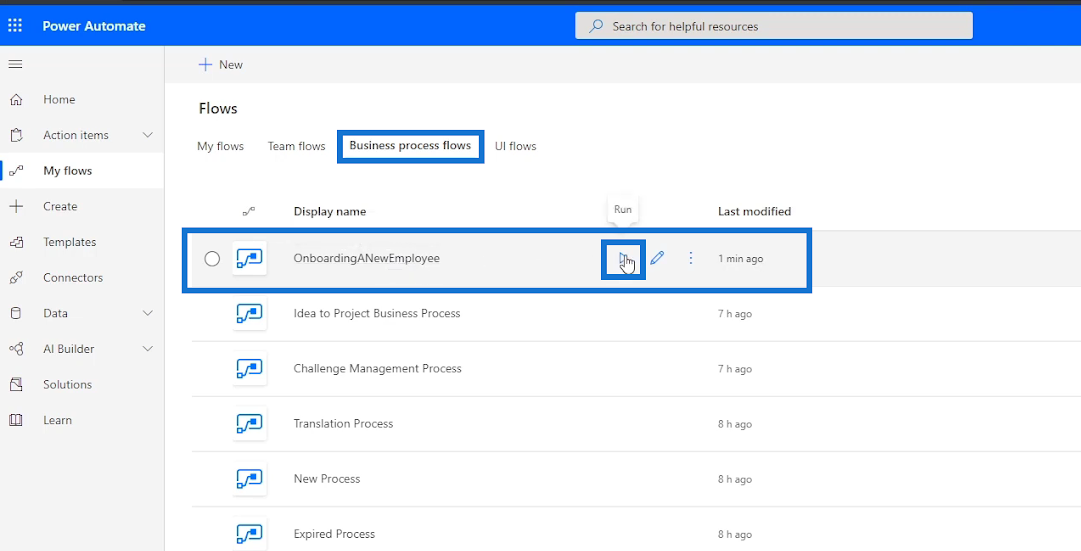
Po kliknutí budeme presmerovaní na podobný formulár, aký sme mali predtým.
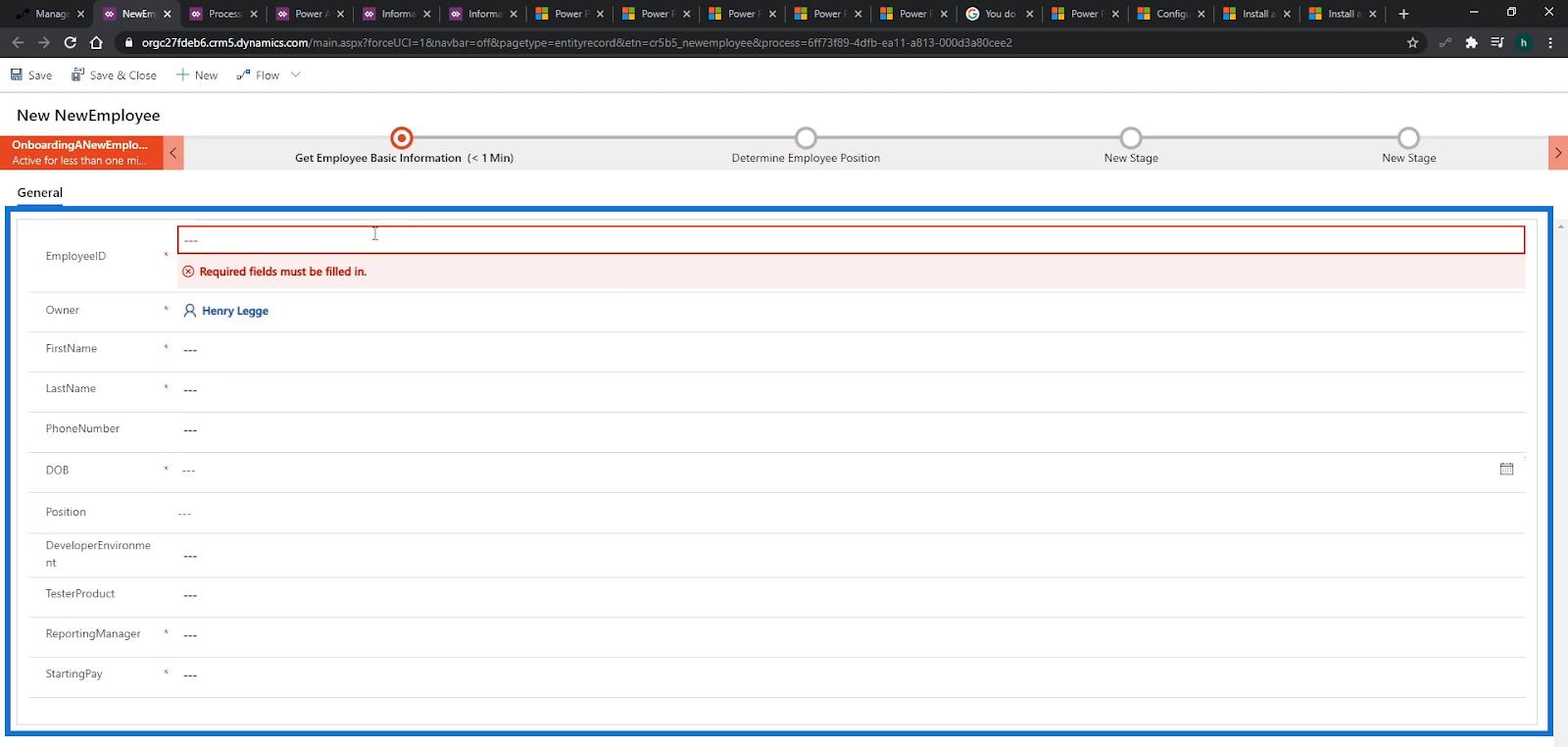
Používateľ môže stále vyplniť formulár ručne podľa potreby, ale už sme mu pridali proces, ktorý je zobrazený navrchu.
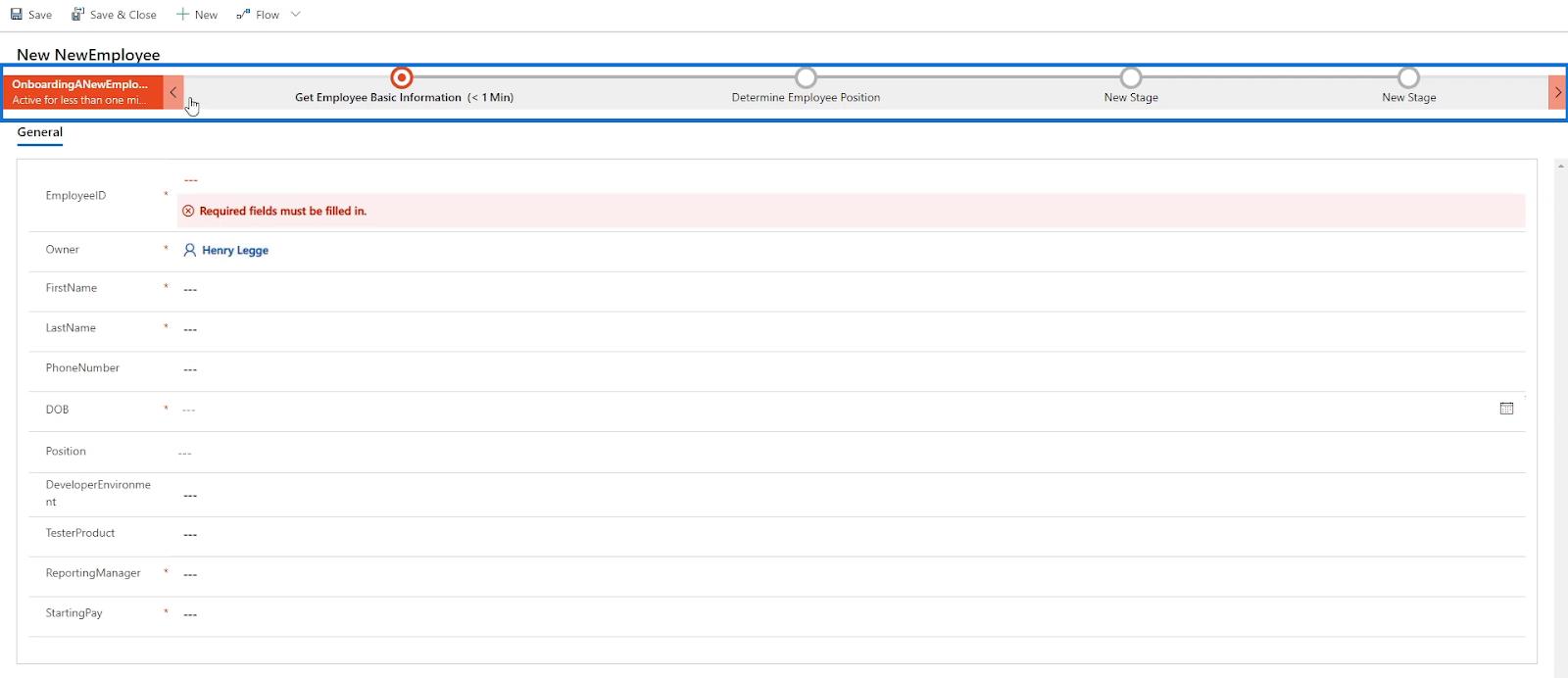
Prvým cieľom, ktorý v tomto procese uvidíme, je fáza, ktorú by sme chceli, aby používateľ ako prvú sledoval, a to získanie základných informácií o zamestnancovi .

Kliknite naň a zobrazí sa konkrétna časť formulára, do ktorej má používateľ zadať krstné meno , priezvisko , telefónne číslo a dátum narodenia ( DOB ). Toto sú tie isté veci, ktoré sme špecifikovali v prvej fáze nášho vývojového diagramu podnikového procesu .
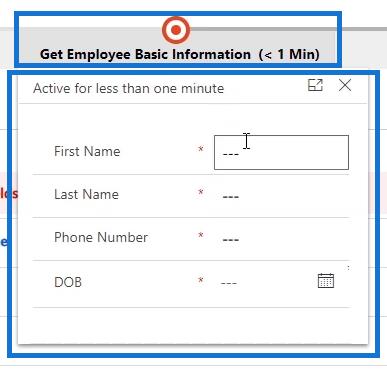
Let’s try filling in the details. For example, let’s type in “Henry” as the First Name, “Legge” as the Last Name, a random Phone Number “5023369985” and the Date of Birth “February 7th, 1973”.
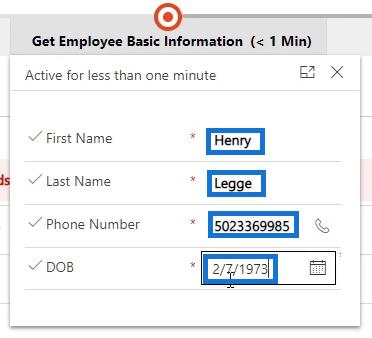
As we fill in the details of the Business Process Flow, the form is also filled in automatically.
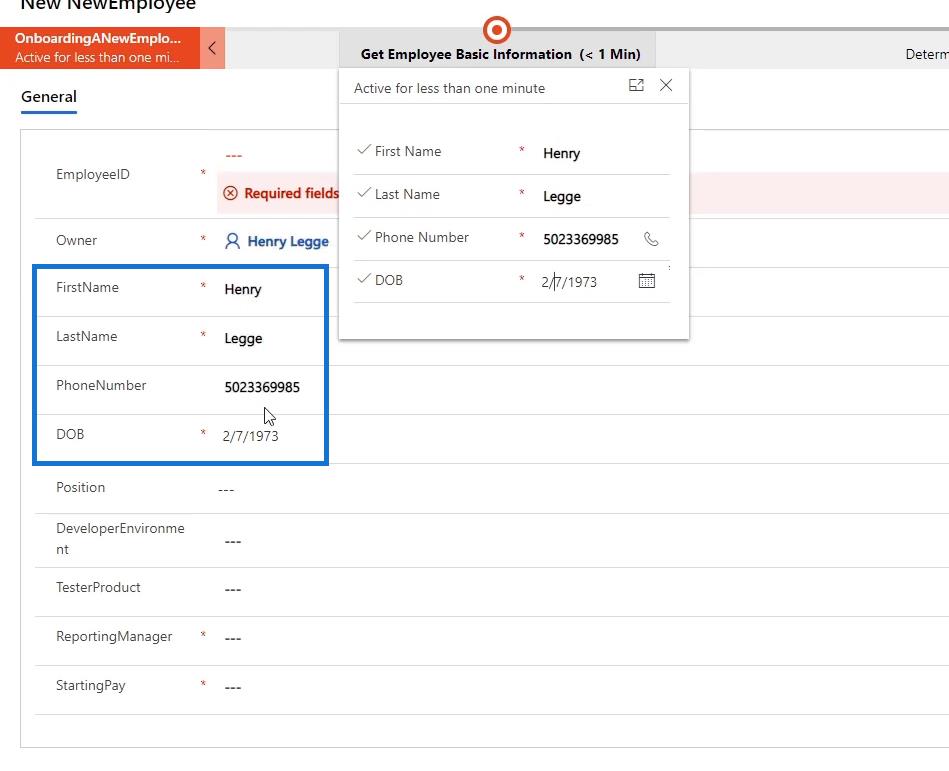
To go to the next stage, we’ll click the forward arrow on the far right of the last stage.

When clicked, the next stage Determine Employee Position will then ask the Main Position of the user.
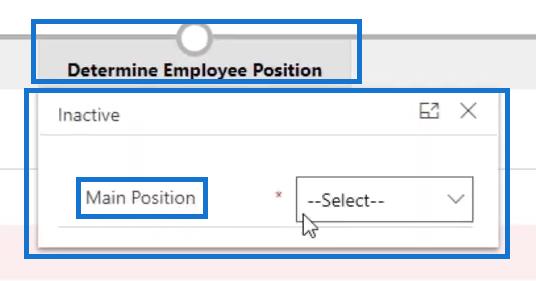
For this one, let’s try selecting Developer from the drop-down list.
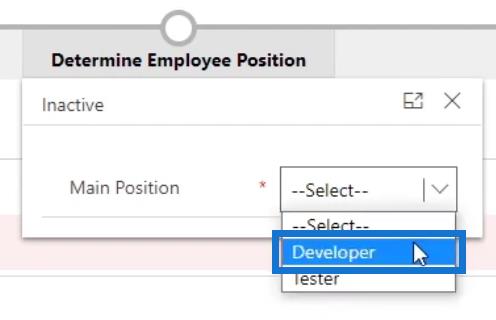
Testing The Condition
If we’ve done the flow set up correctly, the next stage should only ask for the DevelopmentEnvironment and not the TesterProduct when the position is Developer. That’s what we’ve set as the Condition statement. Let’s click the forward arrow to check that.

As we can see, the next stage wants the user to type in the DevelopmentEnvironment which means the flow setup was correct.

Now, let’s go back and change our selection to Tester. To do that, we’ll just click the back arrow.

Select Tester as our position this time.
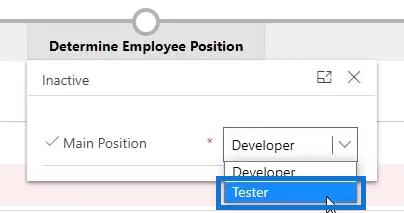
Click the forward arrow and the next stage will then tell us to type in a Tester Product.

Now, let’s go back and continue as a Developer. Click the back arrow to do that.

Choose Developer.
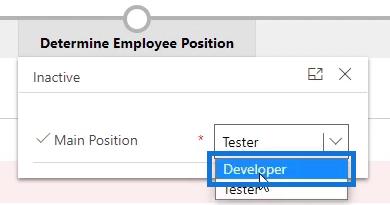
Click the forward arrow to move to the next step.
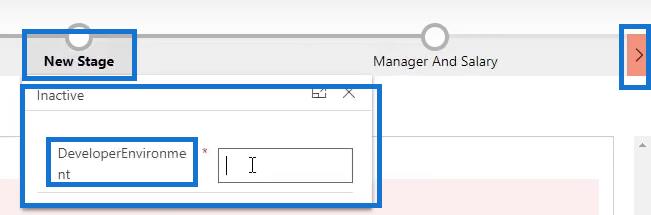
We’ll type in “Linux” as the DevelopmentEnvironment for example.
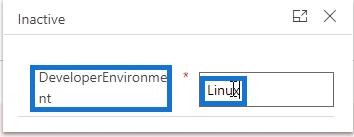
Click the forward arrow.
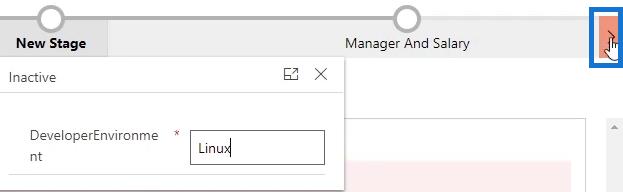
Then, the Manager And Salary stage will be displayed asking us to type in the details for the ReportingManager and the StartingPay.
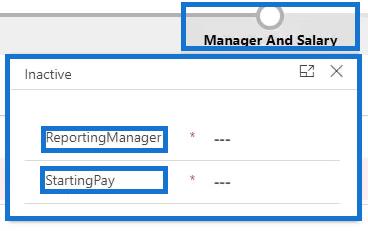
Let’s type in “Steve Jobs” in the ReportingManager field with the StartingPay of “80000”.
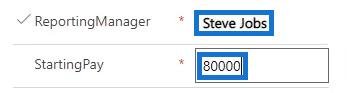
Click the forward arrow.
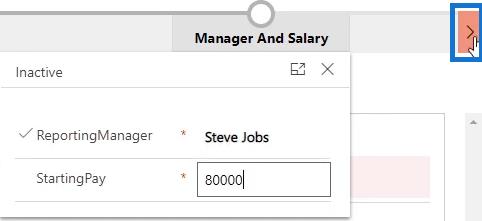
Then click the Save button.
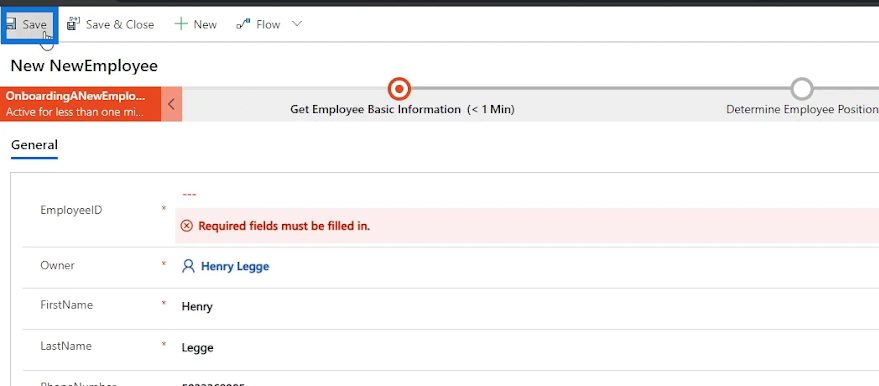
After saving the form, it’ll notify us that the EmployeeID is a required field to fill in. Hence, this is one thing we forgot to integrate into our Business Process Flow and we’ll fix this one later on.
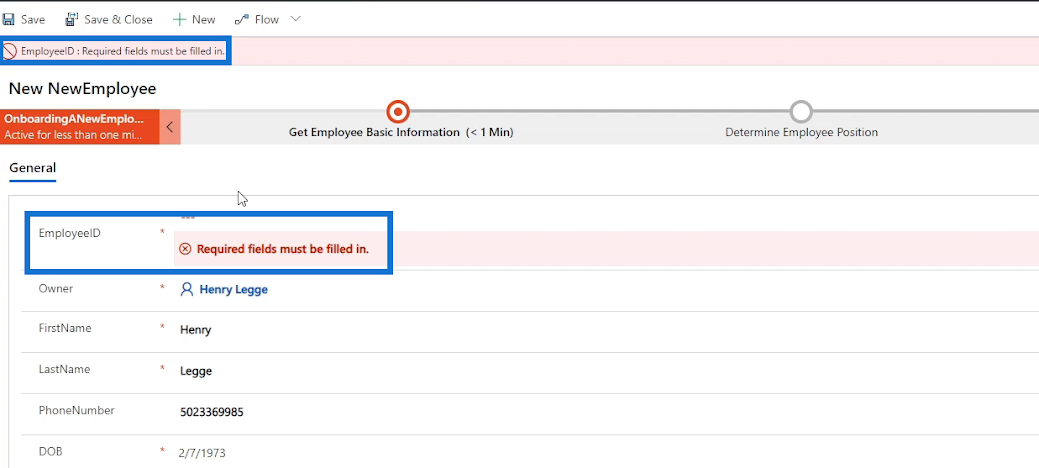
For this example, let’s just enter the Employee ID “212” manually in the form.

Lastly, click Save & Close.
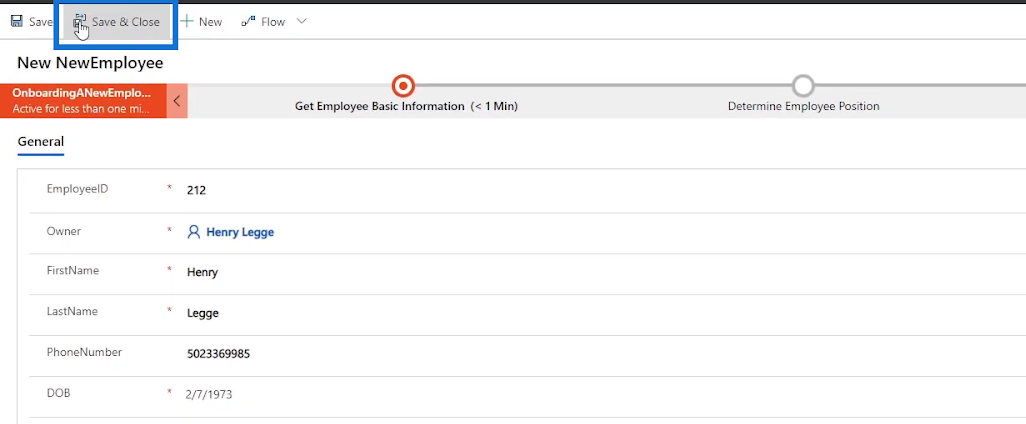
Then, it will redirect us to our business process flows in the Power Automate page.
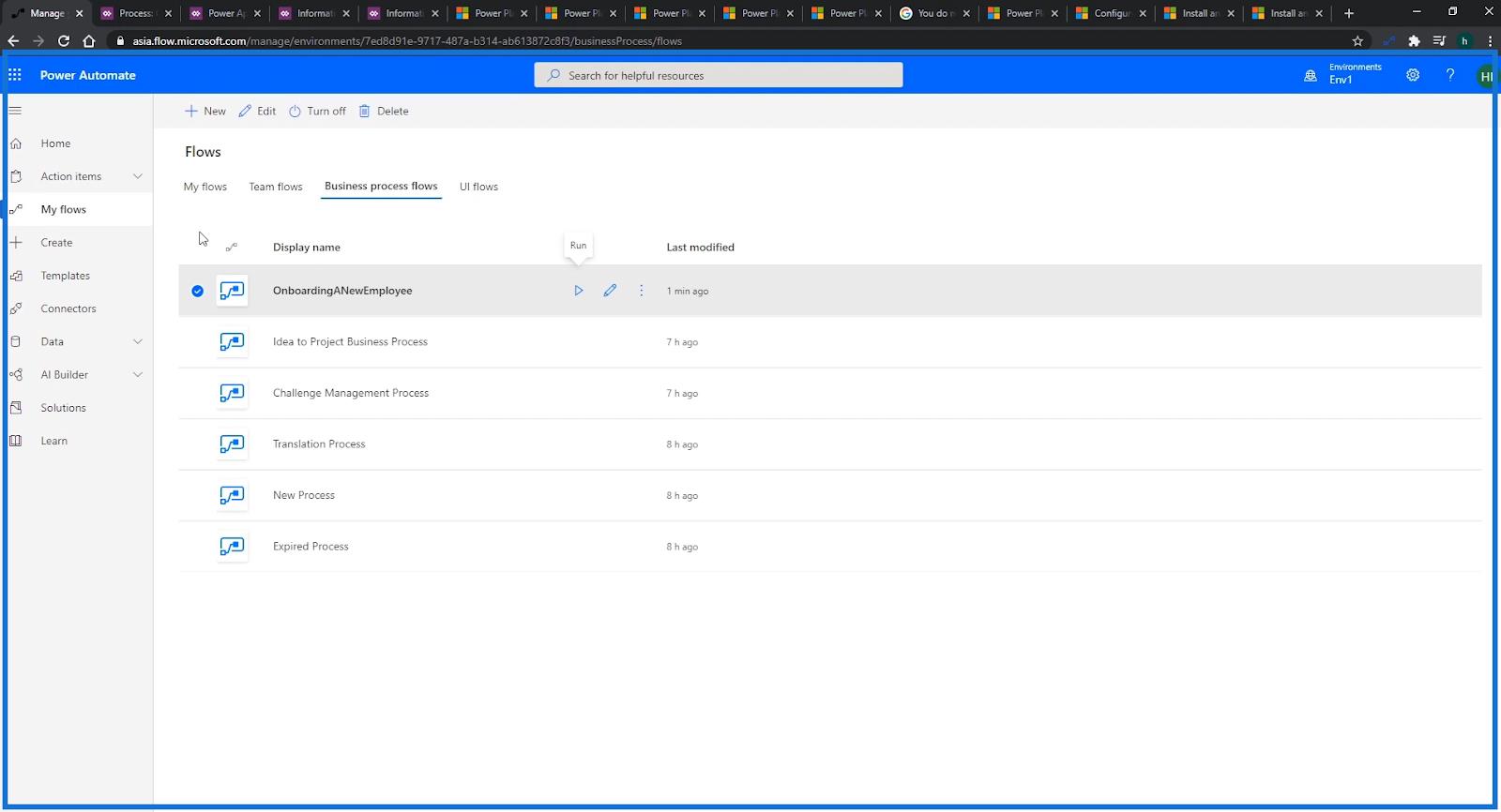
Fixing Form Errors
We can also fix the different issues we have with our flow. For example, the Position field in the form earlier should’ve been MainPosition instead.
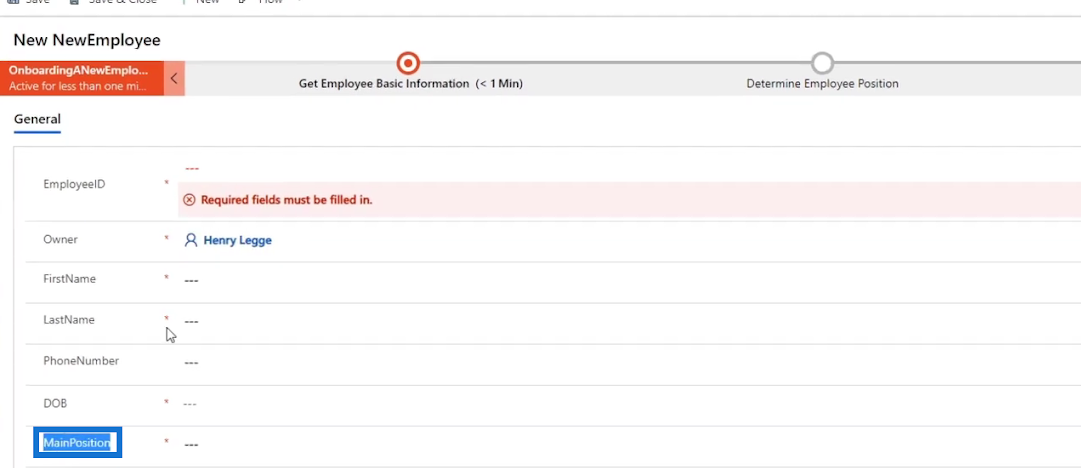
To correct that, we need to go back to Power Apps Form and edit the displayed field label.
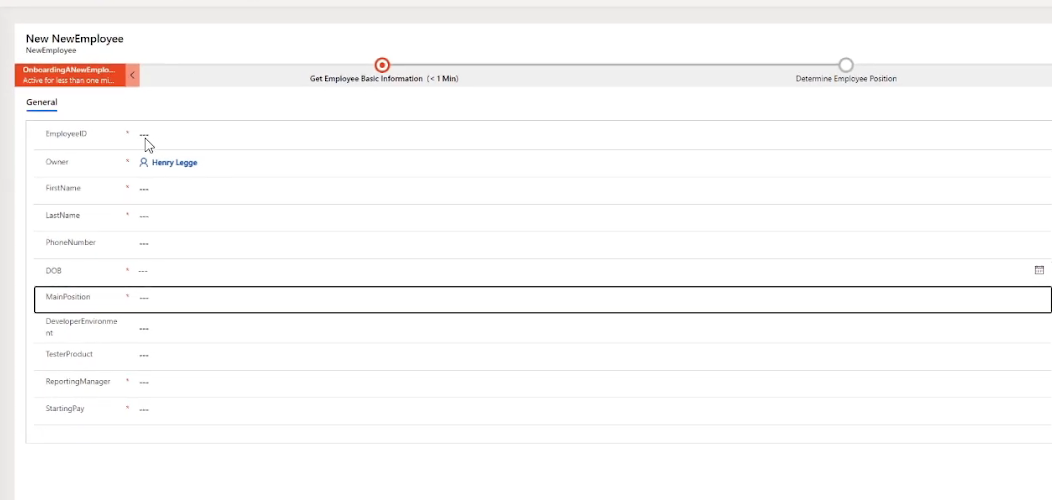
Since I already corrected it, MainPosition is now displayed as the label. What I did was just click the label in the form I want to correct.
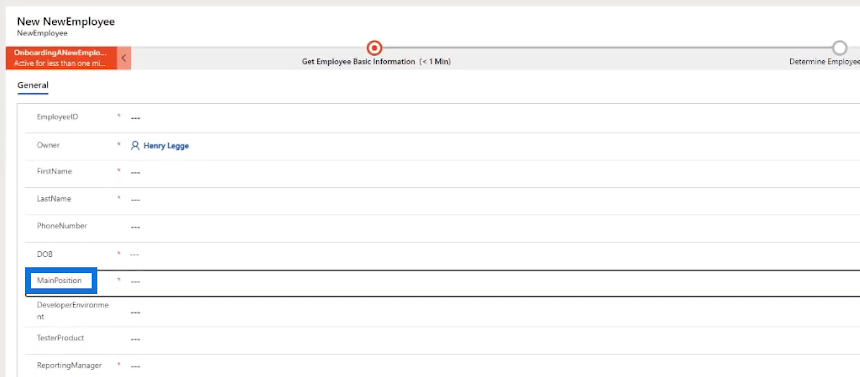
Then in its Properties, type the correct Field label, click Save and click Publish.
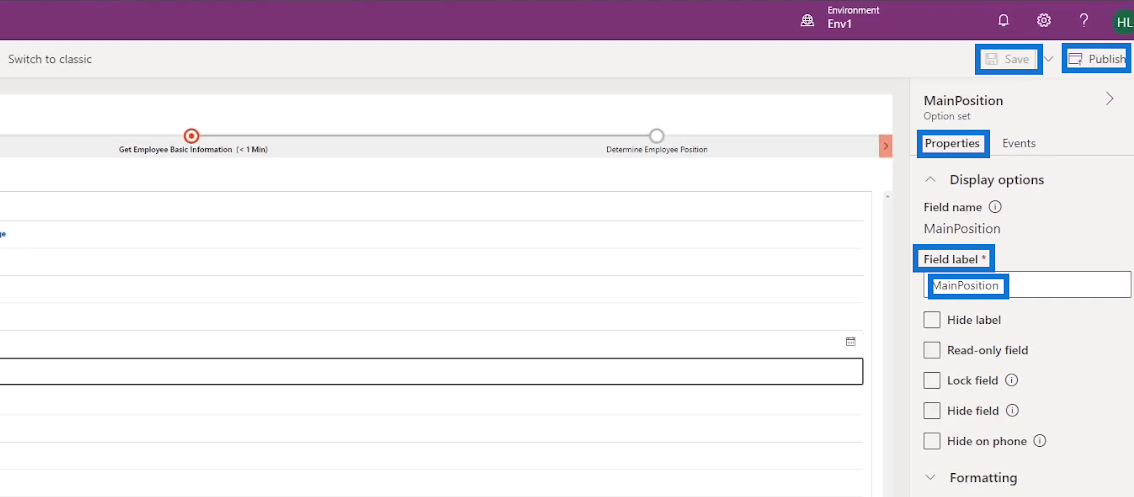
Fixing The Current Flow
We also need to fix the flow since our current flow doesn’t tell the user to enter an Employee ID. To do that, let’s go back to our Business Process Flow diagram. First, add a new Data Step to the stage Get Employee Basic Information by selecting and dragging the Data Step button under Components then place it in the plus sign (+) above Data Step #1.
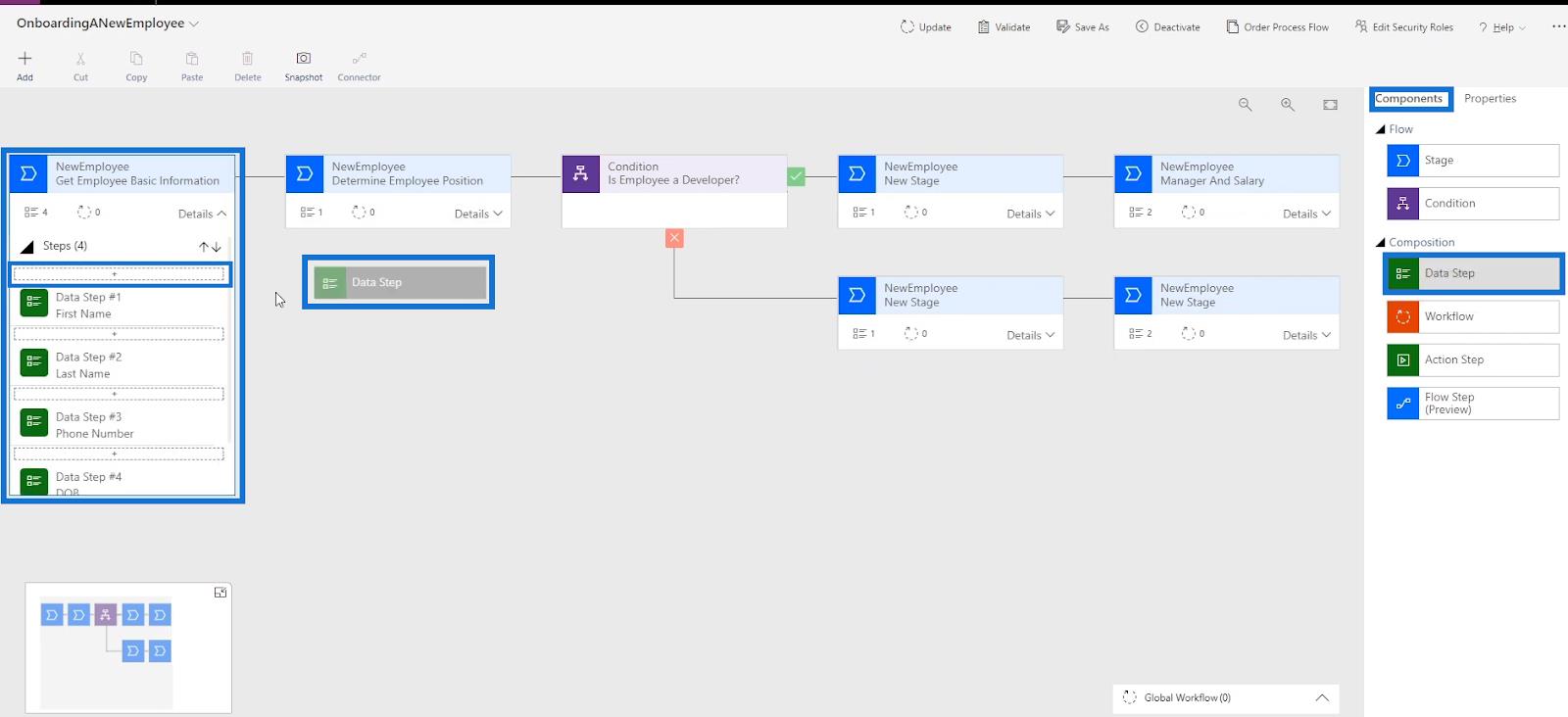
Under its Properties, let’s type in “EmployeeID” as the Step Name. Select EmployeeID in the Data Field, tick Required, and lastly click Apply.
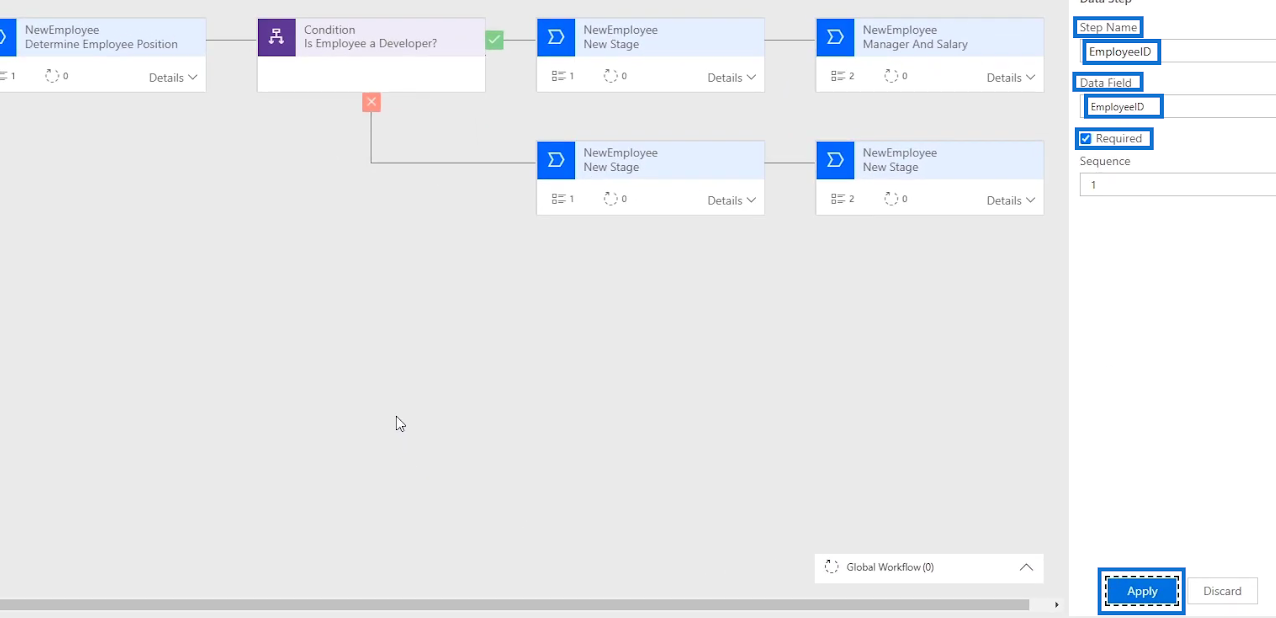
After that, let’s click Update to save the form.
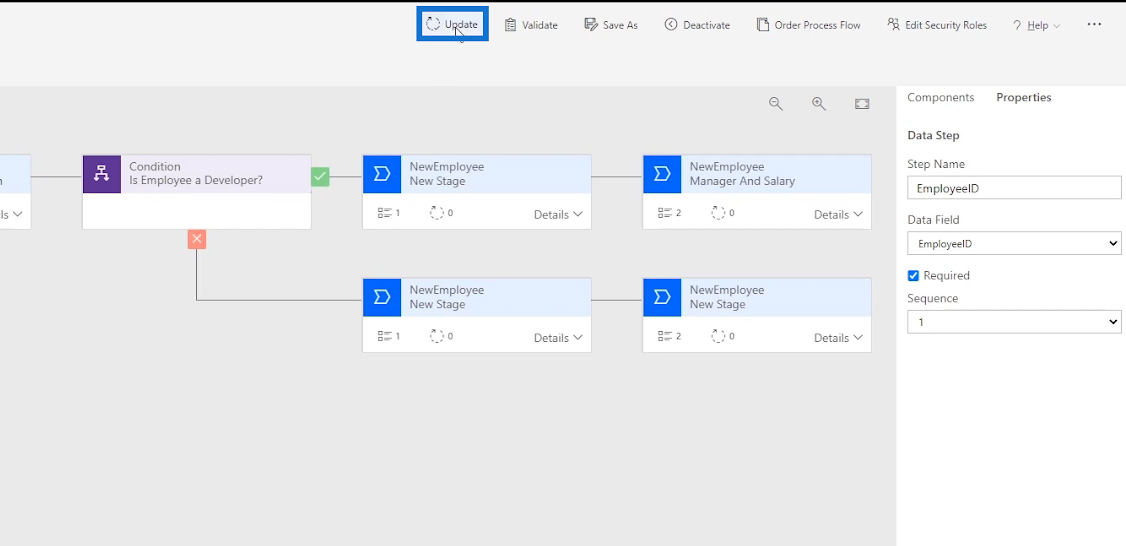
Click Validate and make sure the validation is successful as displayed.
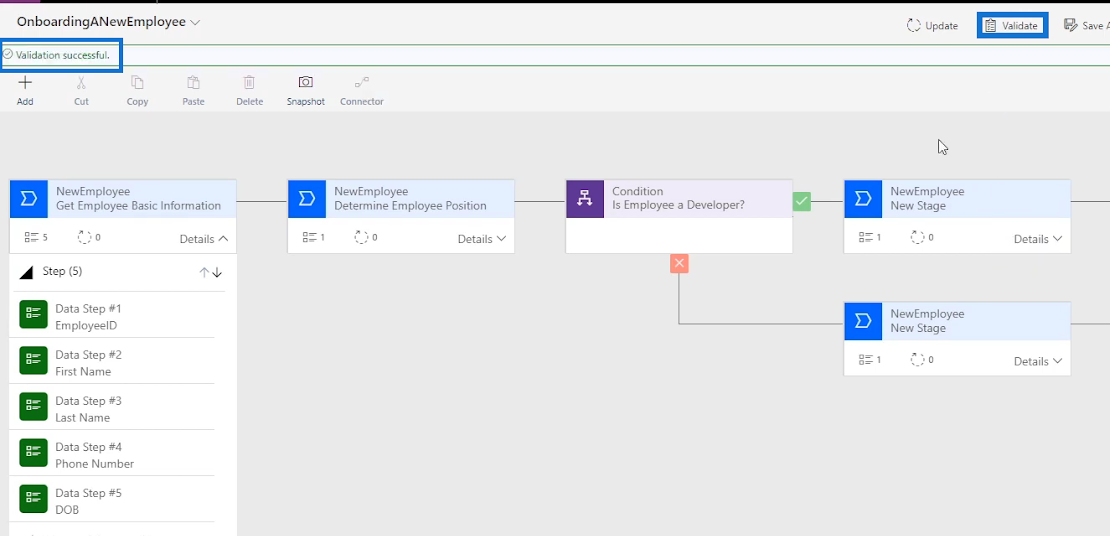
Rechecking The Business Process Flow
Let’s run the flow to check if the fixes were successful. To do that, go back to Power Automate and click the Run icon to display the form.
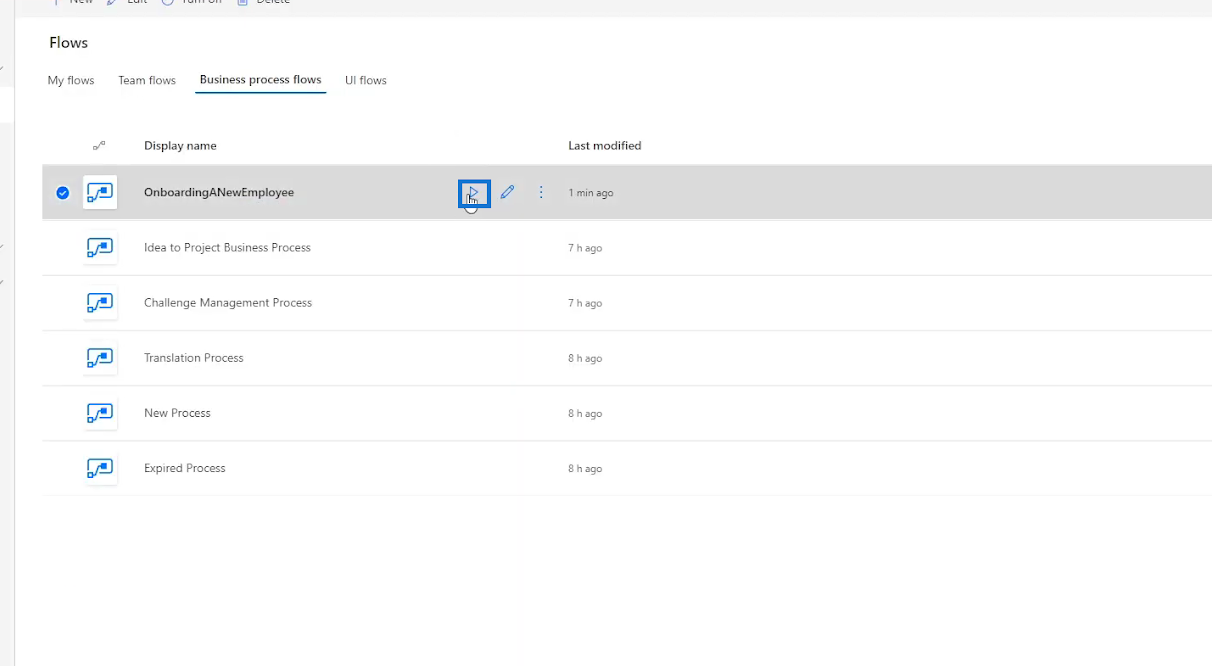
When the stage Get Employee Basic Information is clicked in the form, it’s now requiring us to fill in the EmployeeID field.
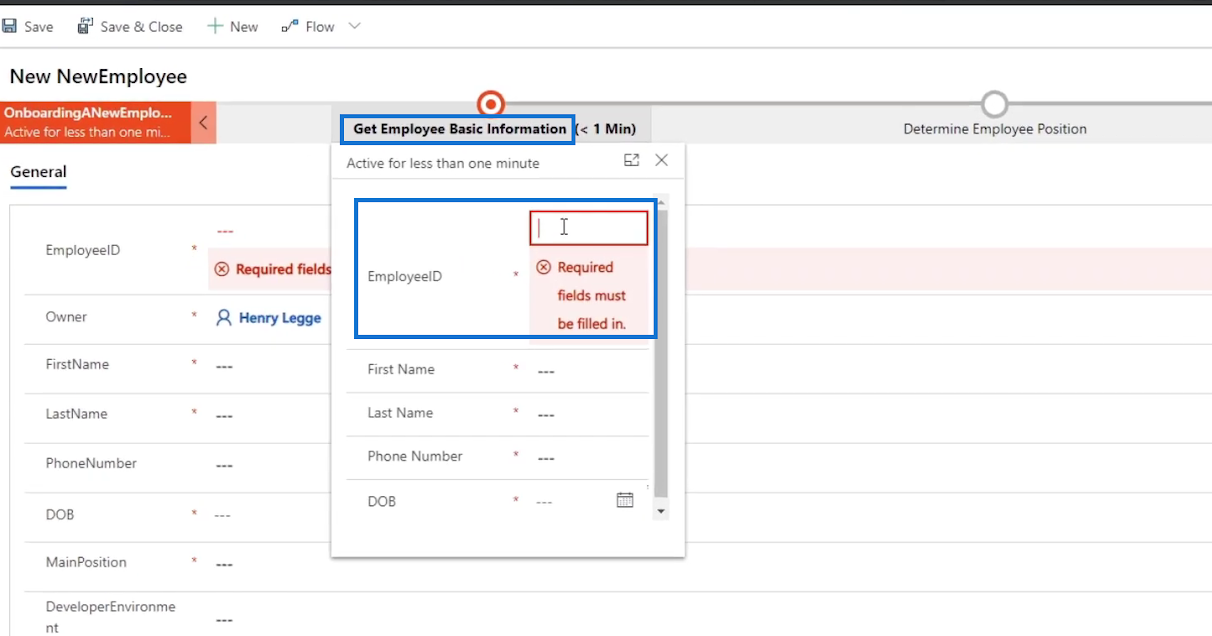
Let’s try it. Type in “1234” as our Employee ID.
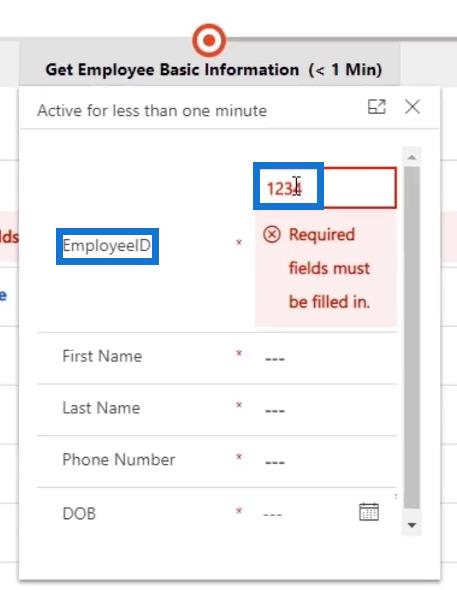
Fill in the other fields as well. For this time, we’ll type in “Bob” as the First Name, “Chuck” as the Last Name, “1234567890” for the Phone Number and “September 1, 2020” as the DOB.
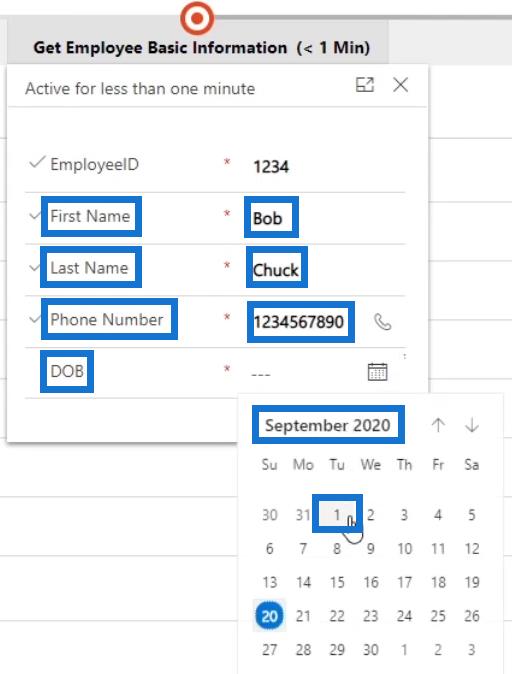
Click the forward arrow.
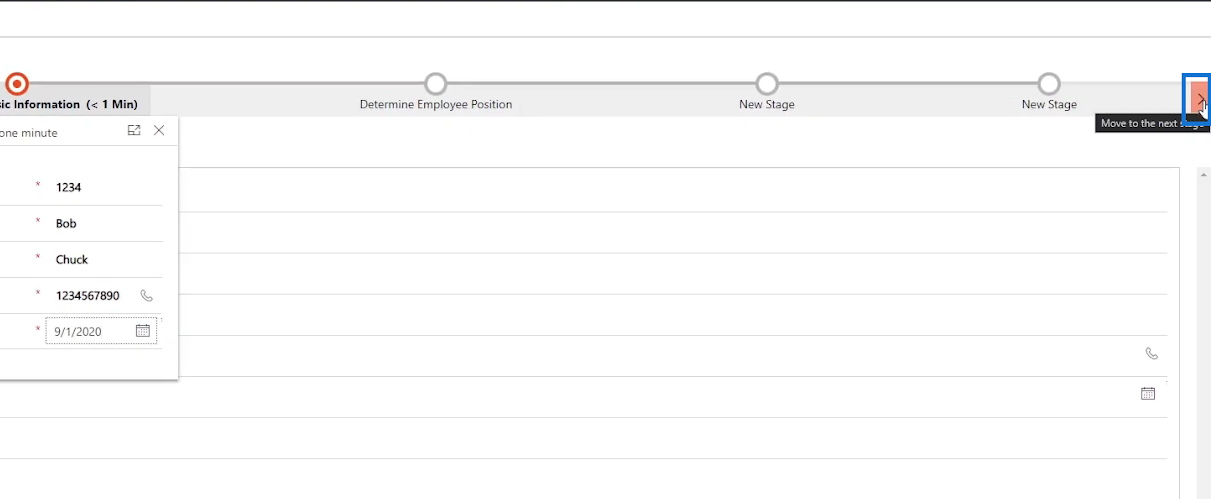
Let’s select the Main Position “Tester” for this one.

Click the forward arrow.
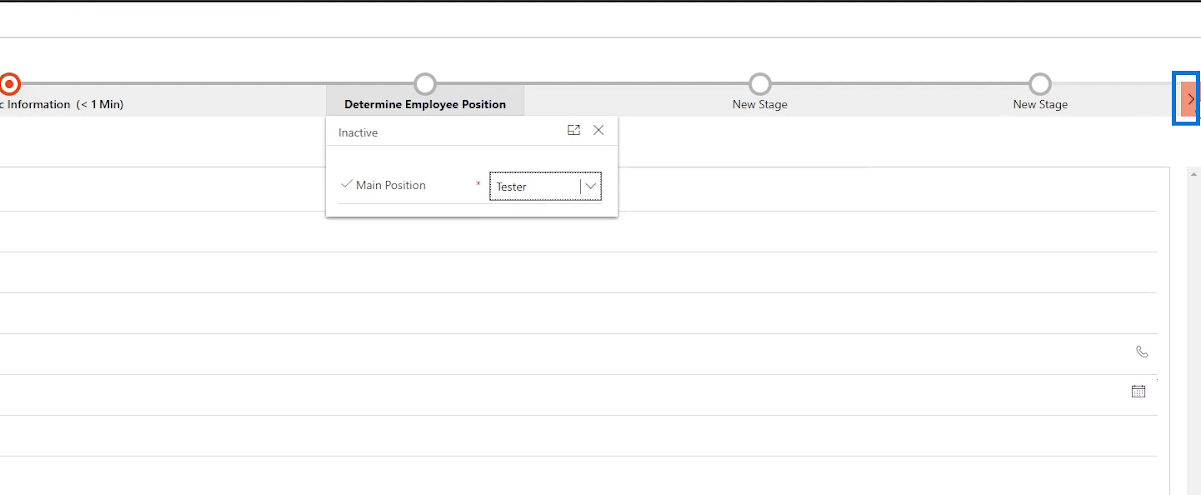
For the Tester Product field, let’s type in “Video Game”.
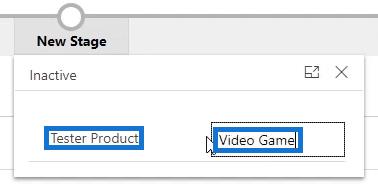
Click the forward arrow.
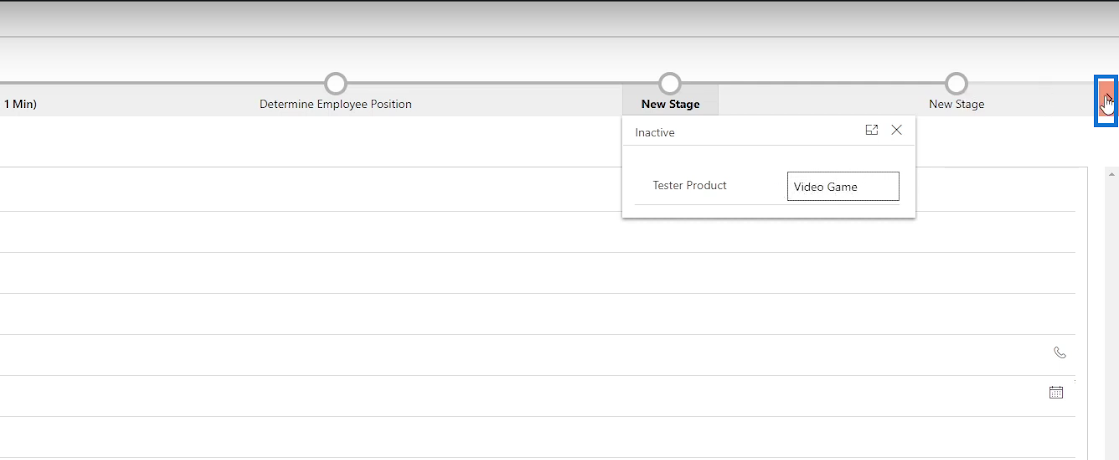
Then, on the ReportingManager field let’s type “Bill Gates” and “90000” in the StartingPay.
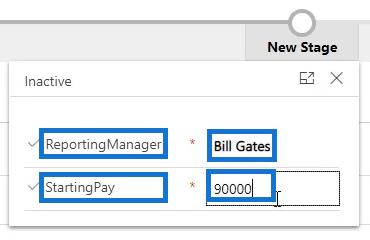
Lastly, click the Save & Close button.
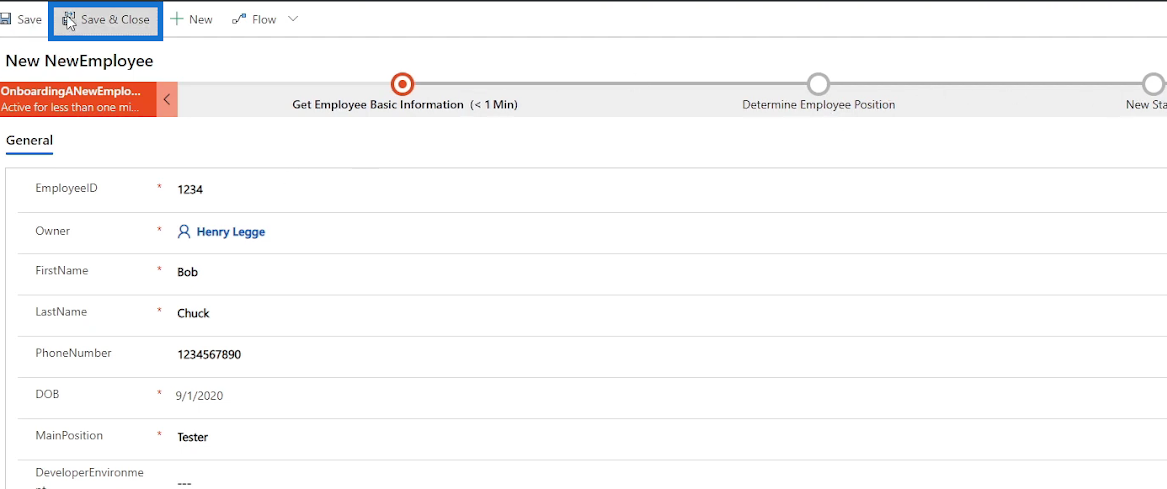
Conclusion
That’s how we can use business process flows to create a flow guide for the HR Personnel that needs to submit a form when they’re onboarding a new employee.
A business process flow powerfully works as it shows a user what specific steps to follow through Stages and Conditions consisting of Data Steps and Action Steps. The flow simply guides a user through a business process. In addition, a business process flow is useful when we’d like the user to enter and fill out only specific fields of a business process form rather than going through the form from top to bottom which is rather confusing most of the time. Hopefully, you were able to clearly understand its usage and concept via this tutorial.
All the best,
Henry
Naučte se, jak rozebrat soubor PBIX a extrahovat motivy a obrázky LuckyTemplates z pozadí pro váš report!
Naučte sa, ako vytvoriť domovskú stránku SharePointu, ktorá sa predvolene načítava, keď používatelia zadajú adresu vašej webovej lokality.
Zjistěte, proč je důležité mít vyhrazenou tabulku s daty v LuckyTemplates, a naučte se nejrychlejší a nejefektivnější způsob, jak toho dosáhnout.
Tento stručný návod zdůrazňuje funkci mobilního hlášení LuckyTemplates. Ukážu vám, jak můžete efektivně vytvářet přehledy pro mobily.
V této ukázce LuckyTemplates si projdeme sestavy ukazující profesionální analýzy služeb od firmy, která má více smluv a zákaznických vztahů.
Pozrite si kľúčové aktualizácie pre Power Apps a Power Automate a ich výhody a dôsledky pre platformu Microsoft Power Platform.
Objavte niektoré bežné funkcie SQL, ktoré môžeme použiť, ako napríklad reťazec, dátum a niektoré pokročilé funkcie na spracovanie alebo manipuláciu s údajmi.
V tomto tutoriálu se naučíte, jak vytvořit dokonalou šablonu LuckyTemplates, která je nakonfigurována podle vašich potřeb a preferencí.
V tomto blogu si ukážeme, jak vrstvit parametry pole s malými násobky, abychom vytvořili neuvěřitelně užitečné přehledy a vizuály.
V tomto blogu se dozvíte, jak používat funkce hodnocení LuckyTemplates a vlastní seskupování k segmentaci ukázkových dat a jejich seřazení podle kritérií.








