Extrahovanie motívov a obrázkov LuckyTemplates z PBIX

Naučte se, jak rozebrat soubor PBIX a extrahovat motivy a obrázky LuckyTemplates z pozadí pro váš report!
V tomto tutoriálu se naučíte, jak vytvořit vizuál tepelné mapy pomocí . Používá se k identifikaci odlehlých hodnot a zobrazení více statistik v přehledu dat. Tato vizualizace se vám bude hodit při sledování výkonů .
Toto je příklad tepelné mapy. Zobrazuje data hlavních sezón, dnů a časů, kdy jsou vstupenky vytvořeny.
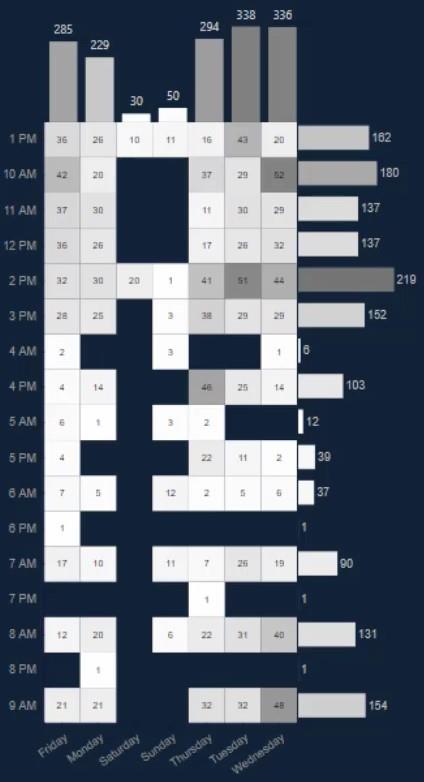
Obsah
Export datové sady pro Charticulator
Chcete-li znovu vytvořit tento vizuál, musíte vytvořit a exportovat datovou sadu. V tomto příkladu budou použity DayOfWeekName , Count Of Tickets a Created Time .
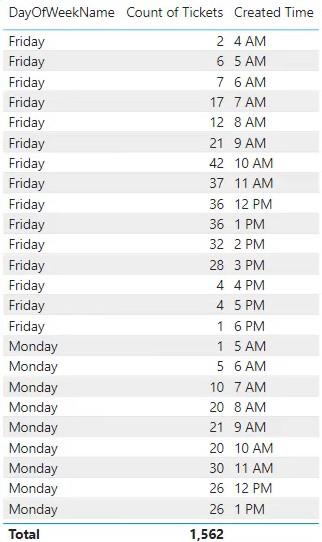
Dále klikněte na elipsu a vyberte Exportovat data .
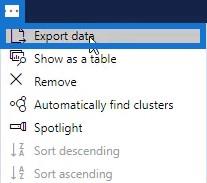
Přejděte na stránku charticulator.com a klikněte na Launch Charticulator .
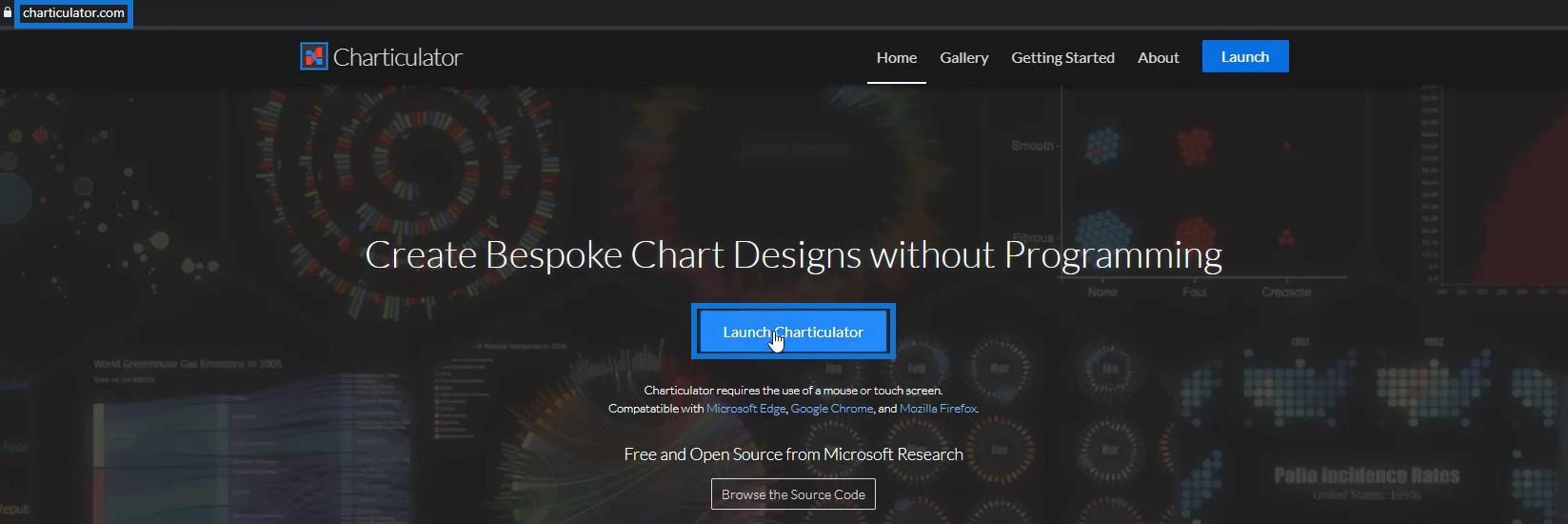
Poté otevřete datovou sadu, která byla exportována, a klikněte na Hotovo .
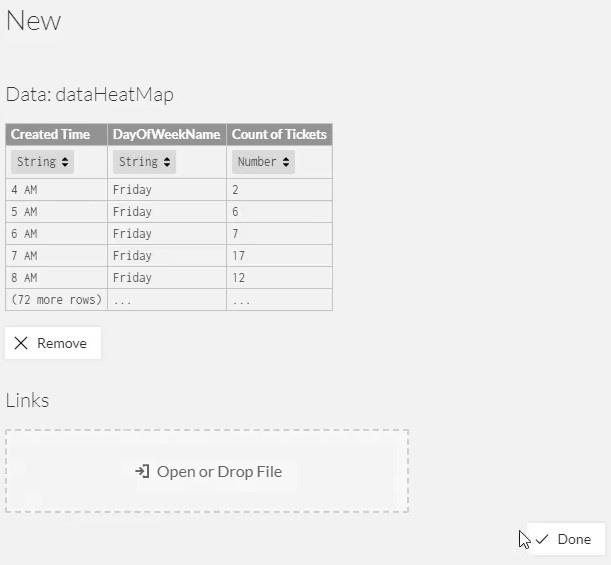
Navrhněte tepelnou mapu
Nejprve umístěte Created Time a DayOfWeekName na osu Y a X.
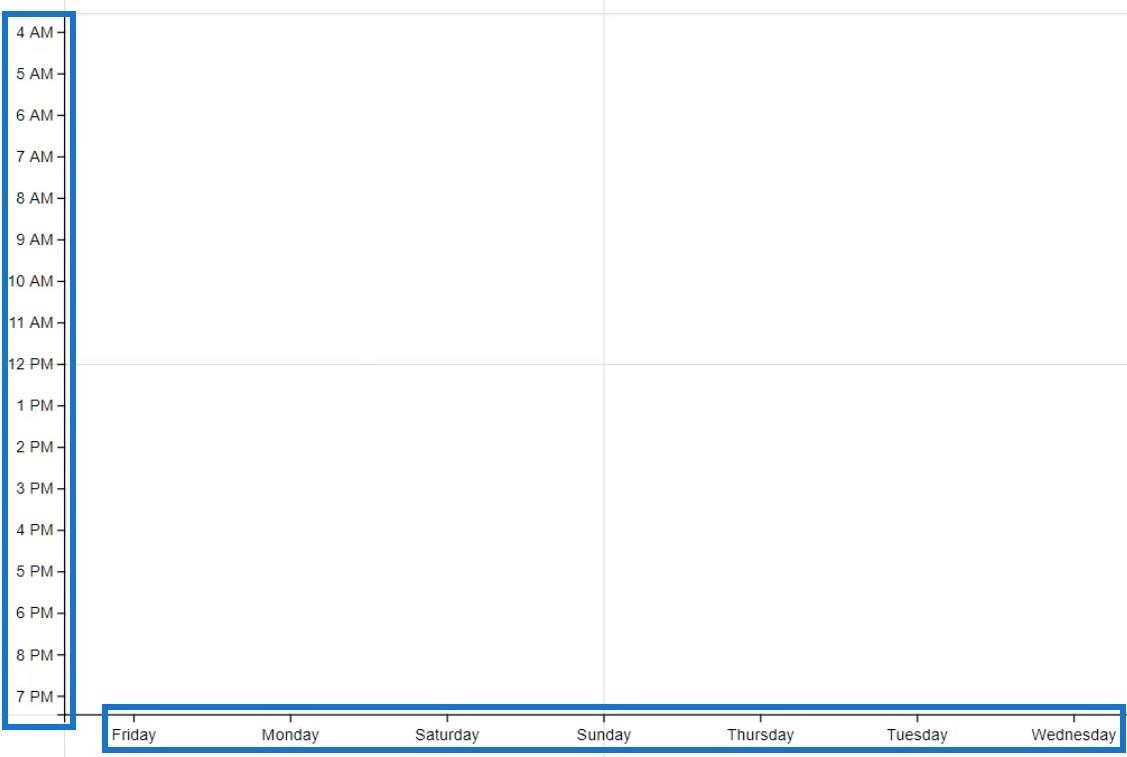
Dále vyberte obdélník ze značek a přidejte jej do Glyfu, abyste vytvořili tvary vizuálu.
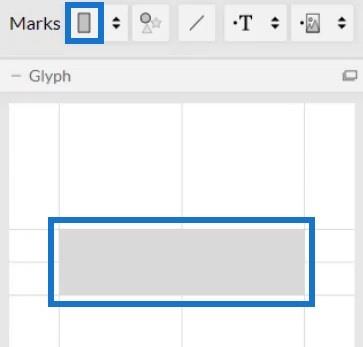
Změňte stohování tyčí na Mřížka.
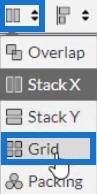
Chcete-li přidat barvy do pruhů, otevřete atributy Shape1 a umístěte Počet lístků do sekce Výplň.
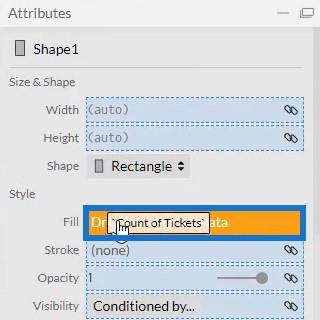
Potom můžete vidět, že použilo podmíněné formátování. Odstraňte mezery mezi tyčemi tak, že je spojíte.
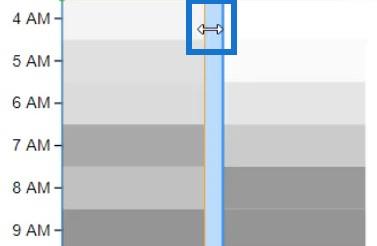
Vizualizace pak bude vypadat takto.
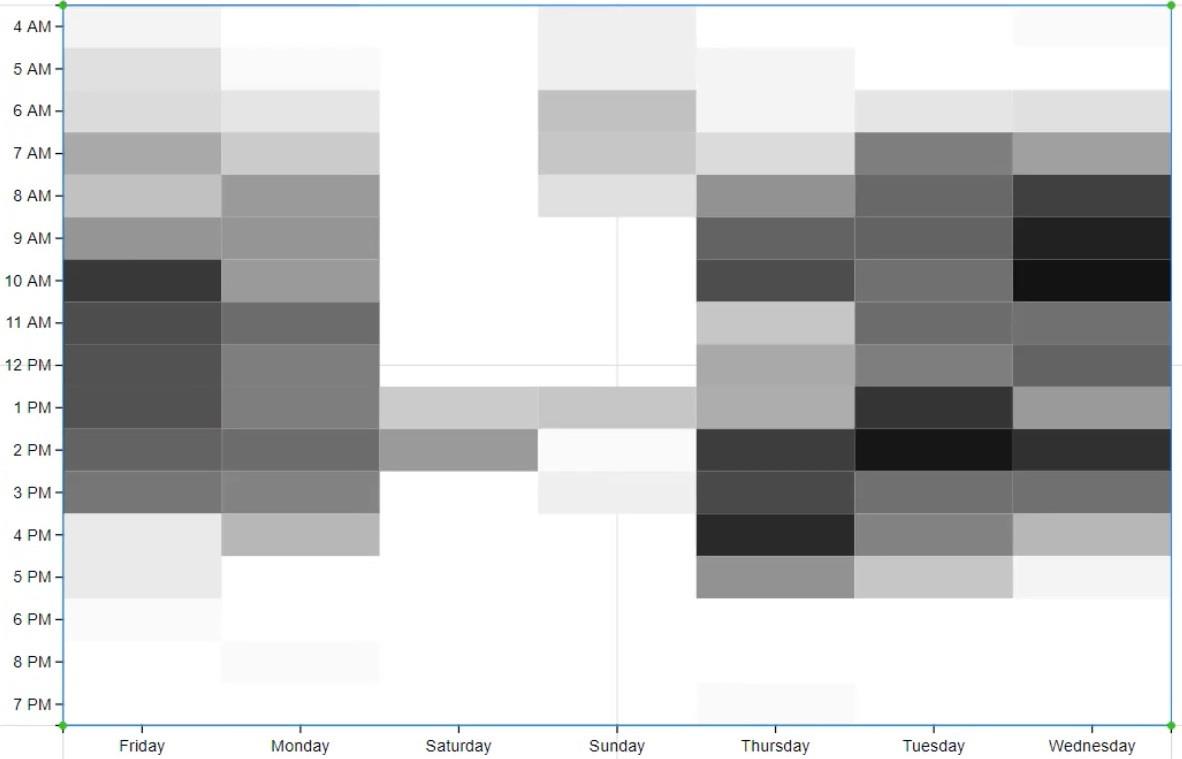
Přidejte barvy a texty do tepelné mapy
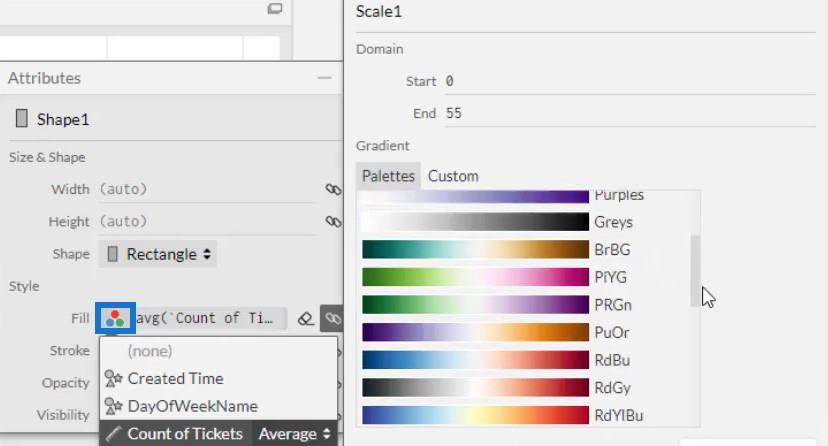
Pokud chcete změnit barvy pruhů, klepněte na možnosti Výplň a vyberte paletu, kterou preferujete.
Dále přidejte datové štítky do pruhů. Přeneste text do glyfu a umístěte jej do středu pruhu.
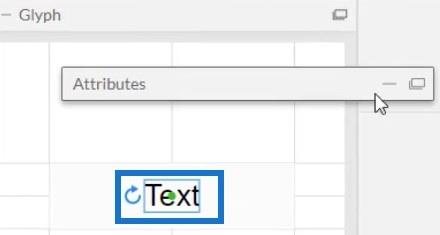
Nakonec přeneste počet lístků v části Text atributů Text1 a změňte desetinné číslo z .1 na .0.
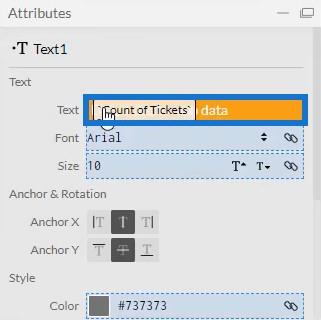
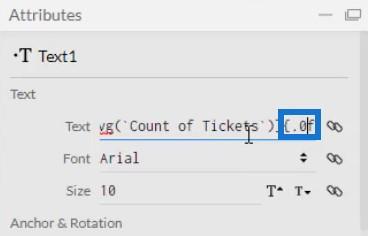
Vaše vizualizace bude nyní vypadat takto.
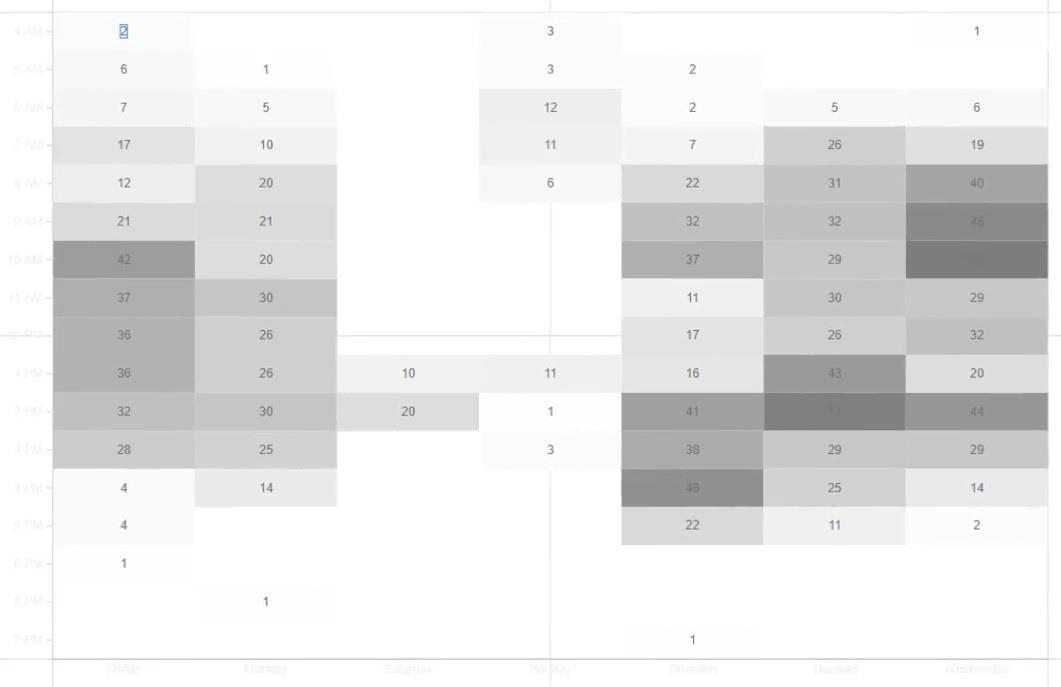
Před exportem souboru do LuckyTemplates Custom Visual zrušte zaškrtnutí možnosti automatické osy v nastavení Osy a měřítka . Díky tomu jsou vaše osy neměnné, když dojde k přechodu kontextu. Poté zadejte vizuální název a exportujte datový soubor.
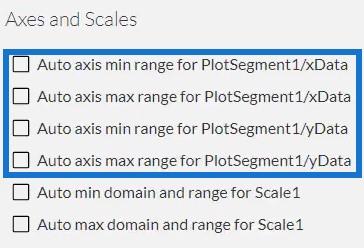
Importujte soubor tepelné mapy do LuckyTemplates
Nyní otevřete LuckyTemplates a importujte soubor. Klikněte na tři tečky pod Vizualizace a vyberte Importovat vizuál ze souboru .
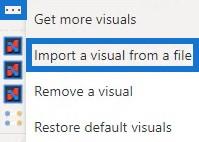
Klikněte na ikonu Grafikulátor s vizuálním názvem souboru a vyplňte sekci Pole odpovídajícími mírami a kategoriemi.
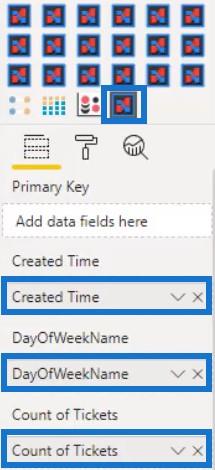
Upravte výšku , nadpis a okraj každé entity ve vizuálu podle toho, čemu dáváte přednost. Pro tento příklad byla vizualizace vytvořena takto.
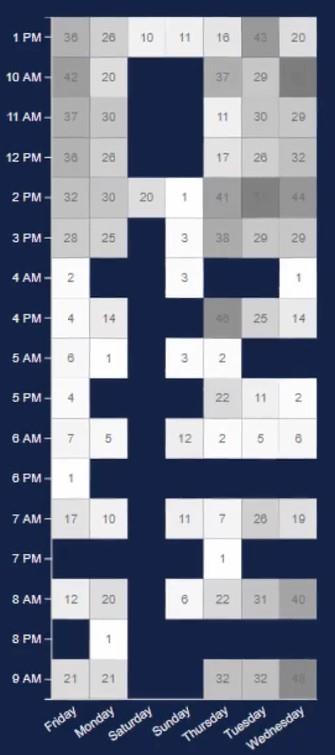
Přidejte sloupcový graf z vlastního vizuálu LuckyTemplates
Dále vytvořte a přidejte sloupcový graf do vizualizace. Spusťte Charticulator a importujte datovou sadu s časem vytvoření a počtem lístků . Vložte obdélníkový tvar do Glyfu a změňte stohování pruhů na Stoh Y.
Přeneste vytvořený čas na osu Y plátna a počet lístků na šířku pruhu uvnitř glyfu.
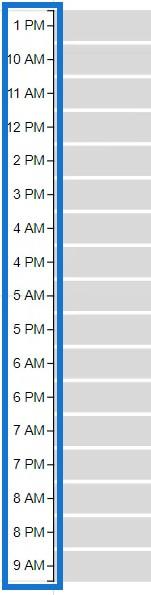
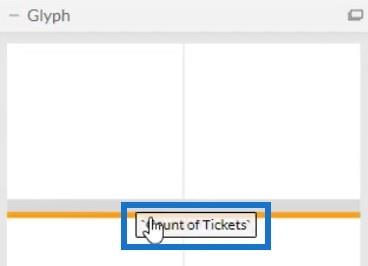
Dále otevřete atributy Shape1 a umístěte Count Of Tickets do sekce Fill, abyste na pruhy aplikovali barvy.
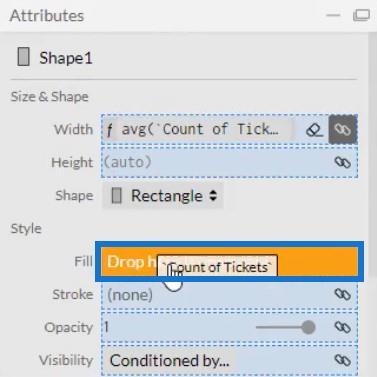
Jakmile budete hotovi, uvidíte tento výsledek ve své vizualizaci.
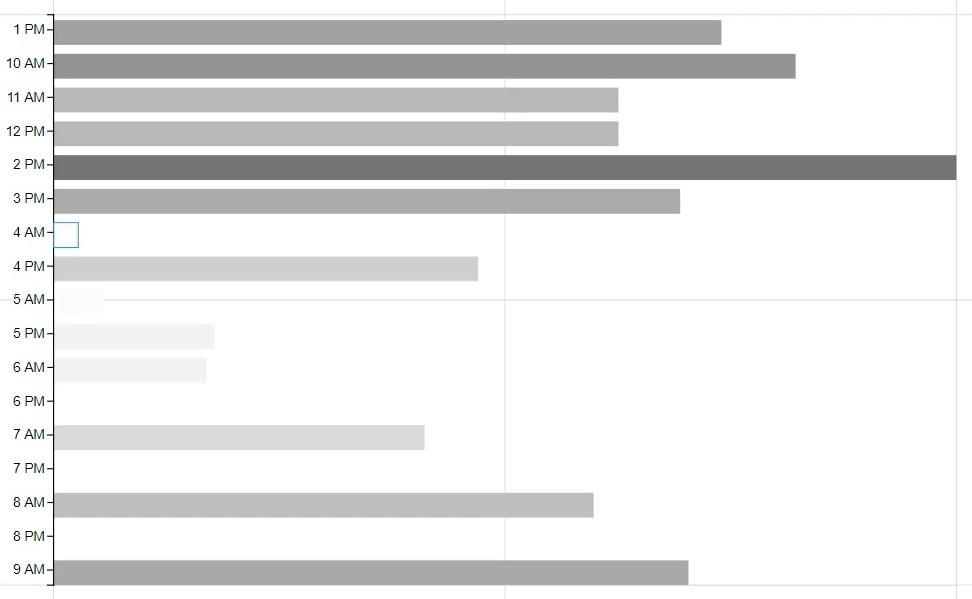
Poté otevřete Attributes PlotSegment1 a zrušte zaškrtnutí políčka Viditelné, abyste odstranili popisky na ose Y.
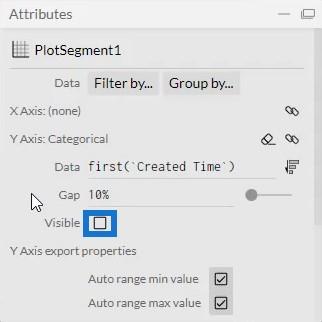
Nyní můžete exportovat datový soubor do LuckyTemplates Custom Visual. Nezapomeňte zrušit zaškrtnutí možností automatické osy v nastavení Osy a měřítka, aby byly vaše osy zabezpečené před kontextovými přechody.
Vraťte se do LuckyTemplates a importujte soubor sloupcového grafu stejným způsobem, jakým byla importována tepelná mapa. Vyplňte sekci Pole odpovídajícími mírami.
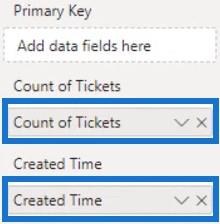
Změňte nastavení grafu tak, aby odpovídalo grafu tepelné mapy. Až budete hotovi, umístěte jej vedle grafu tepelné mapy.
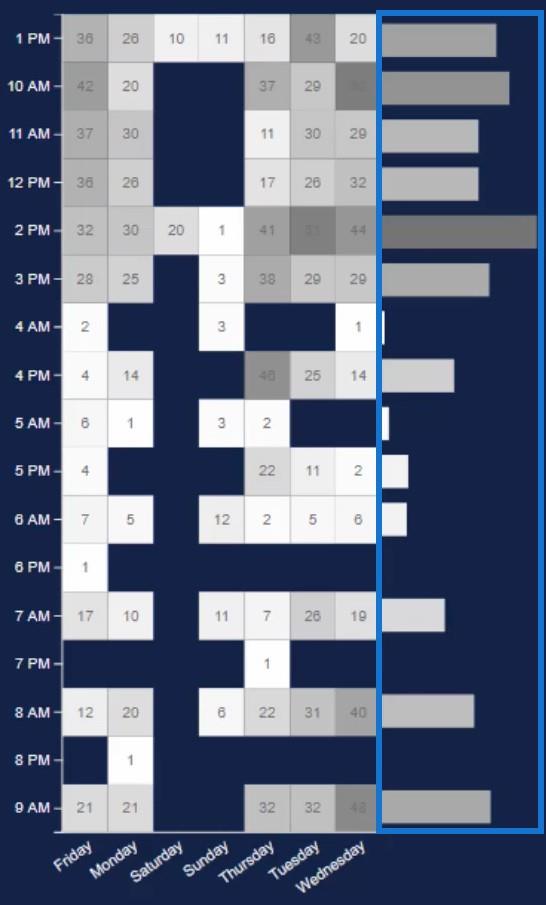
Z této kombinace grafů můžete vidět a sklízet spoustu informací. Můžete vidět data z různých dnů a časů, která vám pomohou identifikovat nejrušnější plány týdne.
Vytvořte graf pro vyvolání kontextových přechodů
Můžete také přidat další graf a vyvolat kontextové přechody. Chcete-li to provést, vytvořte sloupcový graf s počtem lístků a typem vydání pomocí nativních vizuálů v LuckyTemplates.
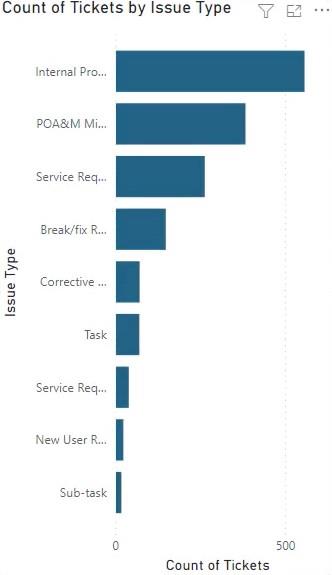
Dále přejděte na kartu Formát a klikněte na Upravit interakce . Kliknutím na každý vizuál vytvoříte interakci s ostatními vizuály.
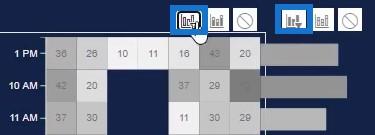
Poté uvidíte změny teplotní mapy pokaždé, když vyberete sloupec v nativním sloupcovém grafu.
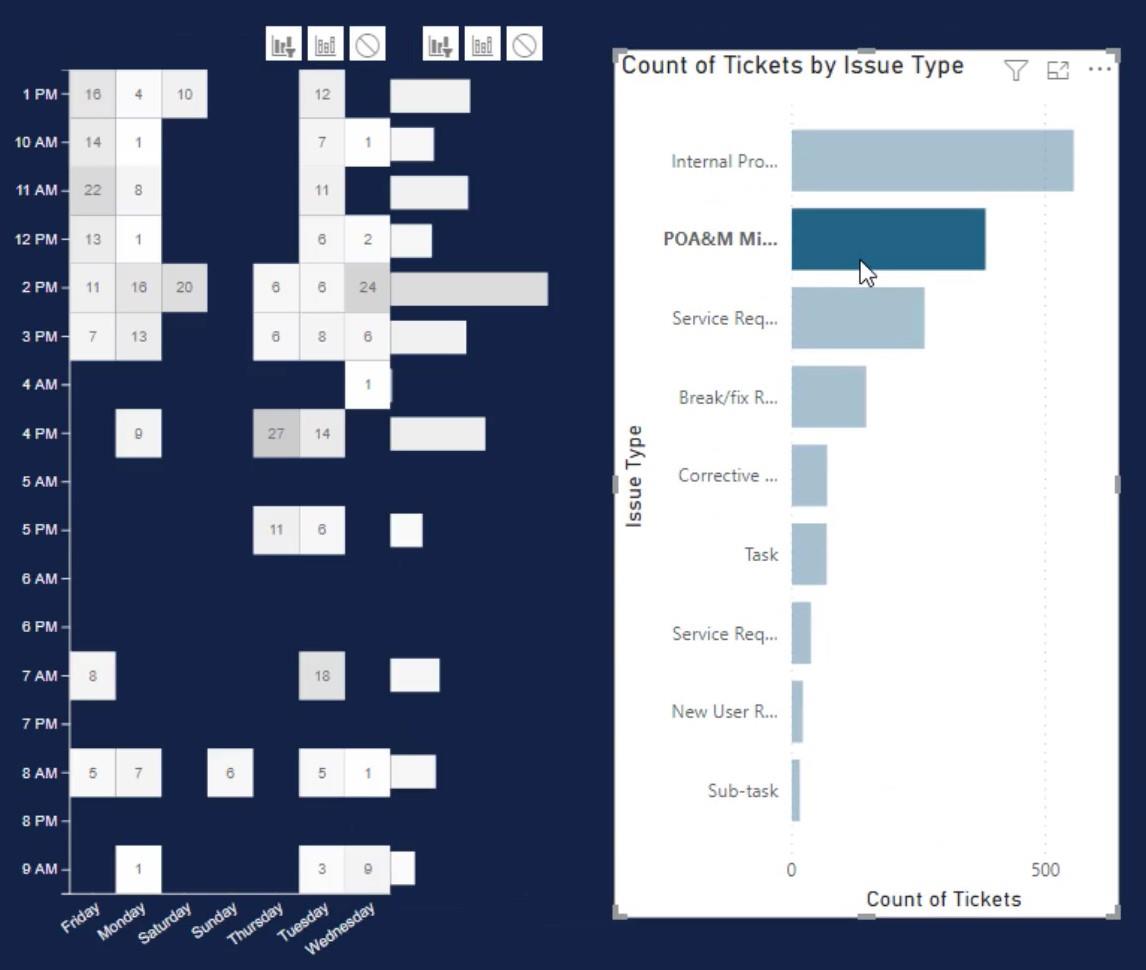
Dalším způsobem použití vizualizace tepelné mapy je použití kruhů místo obdélníků. Takto bude vypadat tepelná mapa pomocí kruhového formátu.
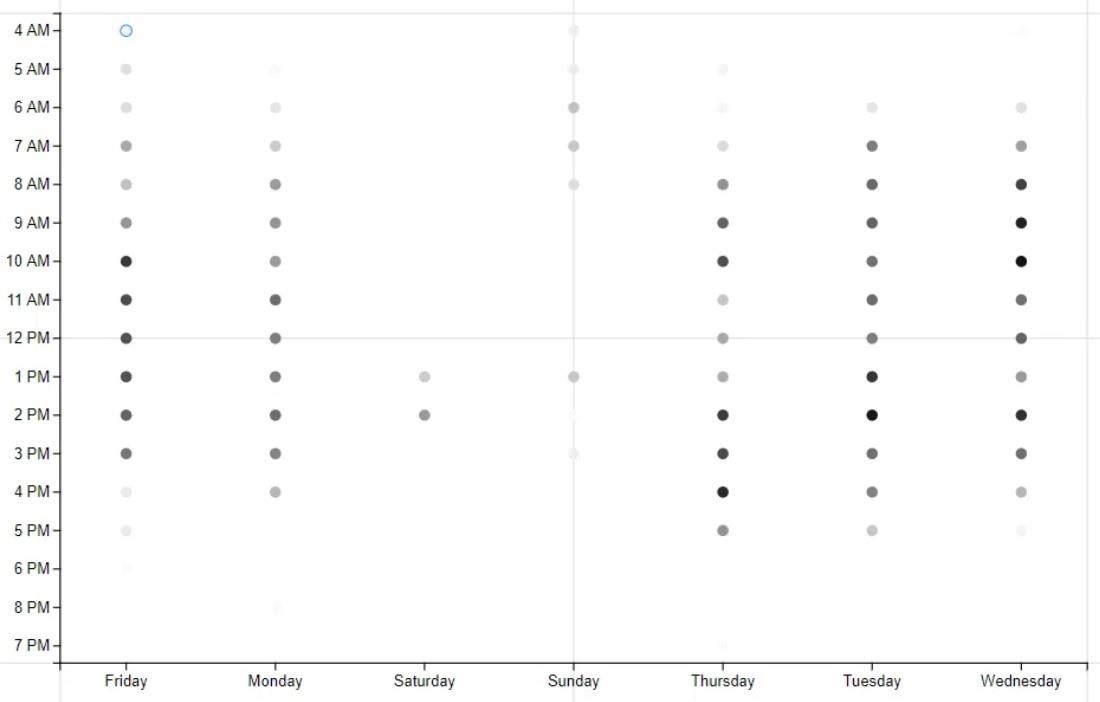
Velikost kruhů můžete také zvětšit tím, že do sekce Velikost přenesete Count Of Tickets .
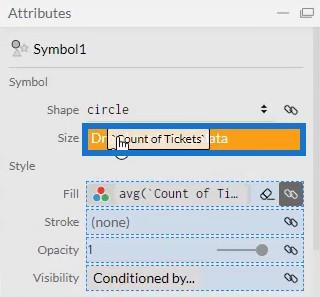
Toto je výsledný vizuál.
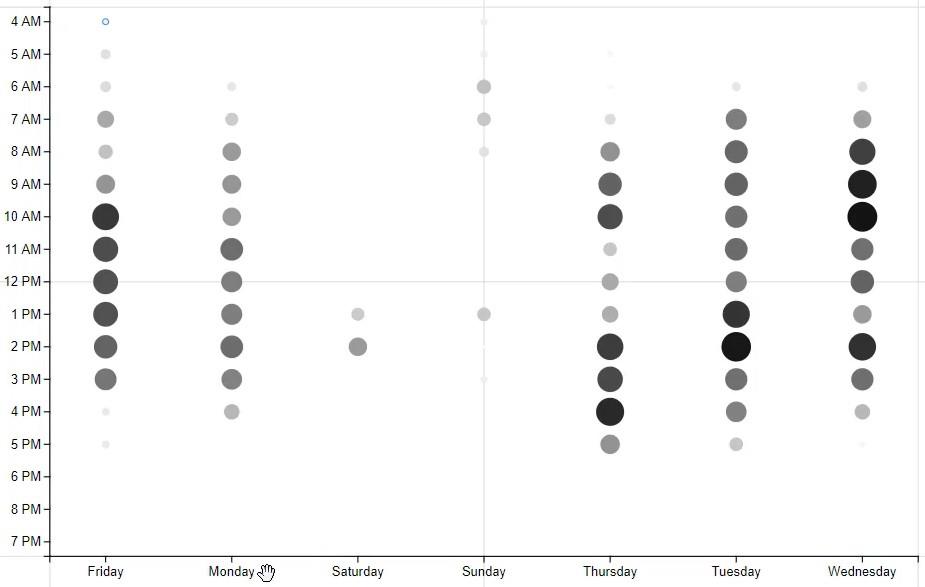
Závěr
Tepelná mapa je vizualizace, která poskytuje mnoho informací pro různé kategorie. Ukazuje frekvenci jakékoli činnosti prováděné v určitém časovém rámci. Pokud chcete sledovat výkon svých obchodních aktivit, je třeba zvážit tento vizuál.
Mudassir
Naučte se, jak rozebrat soubor PBIX a extrahovat motivy a obrázky LuckyTemplates z pozadí pro váš report!
Naučte sa, ako vytvoriť domovskú stránku SharePointu, ktorá sa predvolene načítava, keď používatelia zadajú adresu vašej webovej lokality.
Zjistěte, proč je důležité mít vyhrazenou tabulku s daty v LuckyTemplates, a naučte se nejrychlejší a nejefektivnější způsob, jak toho dosáhnout.
Tento stručný návod zdůrazňuje funkci mobilního hlášení LuckyTemplates. Ukážu vám, jak můžete efektivně vytvářet přehledy pro mobily.
V této ukázce LuckyTemplates si projdeme sestavy ukazující profesionální analýzy služeb od firmy, která má více smluv a zákaznických vztahů.
Pozrite si kľúčové aktualizácie pre Power Apps a Power Automate a ich výhody a dôsledky pre platformu Microsoft Power Platform.
Objavte niektoré bežné funkcie SQL, ktoré môžeme použiť, ako napríklad reťazec, dátum a niektoré pokročilé funkcie na spracovanie alebo manipuláciu s údajmi.
V tomto tutoriálu se naučíte, jak vytvořit dokonalou šablonu LuckyTemplates, která je nakonfigurována podle vašich potřeb a preferencí.
V tomto blogu si ukážeme, jak vrstvit parametry pole s malými násobky, abychom vytvořili neuvěřitelně užitečné přehledy a vizuály.
V tomto blogu se dozvíte, jak používat funkce hodnocení LuckyTemplates a vlastní seskupování k segmentaci ukázkových dat a jejich seřazení podle kritérií.








