Extrahovanie motívov a obrázkov LuckyTemplates z PBIX

Naučte se, jak rozebrat soubor PBIX a extrahovat motivy a obrázky LuckyTemplates z pozadí pro váš report!
Tento blogový příspěvek bude demonstrovat jednu z nejlepších technik vizualizace dat, které jsem doposud objevil v LuckyTemplates – techniku multi-measure dynamic visuals. Celé video tohoto tutoriálu si můžete prohlédnout ve spodní části tohoto blogu.
Pokud chcete vytvořit dynamické vizuály, které dokážou vaši analýzu skutečně vyniknout, musíte je využít.
Umožňuje vám pracovat a prezentovat své výsledky dynamickým způsobem. Nejen, že můžete pracovat s dynamickými výsledky, můžete změnit míru nebo metriku, se kterou chcete zobrazit srovnání.
Ukážu vám, jak to můžete nastavit různými způsoby, abyste byli schopni nakonec vizualizovat skvělé poznatky.
Ukážu vizualizační techniku, na kterou jsem narazil, když jsem chtěl porovnat jednu věc s druhou a chtěl jsem to udělat dynamickým způsobem. Je zřejmé, že můžete zobrazit rozdíl něčeho od jednoho období k druhému, ale co kdybyste chtěli ve stejném grafu zobrazit jeden výběr versus jiný výběr?
Chtěli jste například zobrazit seskupený sloupcový graf, ale chtěli jste mít možnost jej dynamicky vybrat? Myslel jsem si, že je to pravděpodobně obtížné, ale pak jsem si uvědomil, že to skutečně můžete udělat, protože je to jen další odvozenina z dynamiky vizuálů, kterou jsem mnohokrát předváděl.
Nejprve nastavím nějaké výpočty, které můžeme vložit do míry a umožní nám je dynamicky měnit výběrem. Vypočítal jsem své celkové prodeje , celkové zisky a celkové náklady . Také jsem vypočítal své tržby za minulý rok , tržby za minulý měsíc a tržby před šesti měsíci . Chci vytvořit seskupený sloupcový graf, kde mohu vybrat kteroukoli z těchto metrik oproti jiné metrice.
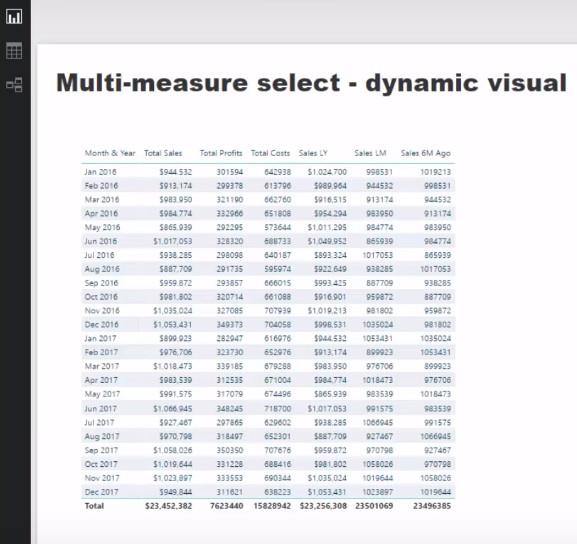
Obsah
Vytváření Slicerů
Půjdeme do dat a vytvoříme dva filtry nebo dva slicery. První slicer nazvu Výběr A. První sloupec pojmenujeme jako Vybraná míra a vložíme do něj Celkové tržby, Celkové zisky a Celkové náklady. Také sem vložíme index a načteme jej.
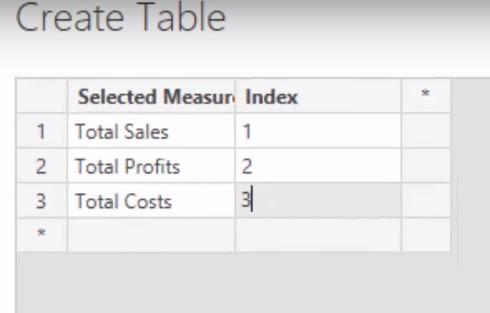
Vytvořím také další slicer a nazvu jej Výběr B . Sloupec pojmenujeme Výběr porovnání a vložíme do něj Prodej LY , Prodej LM a Prodej před 6 mil . Vytvořím také srovnávací index a poté jej načtu.
Nyní, když máme tyto dva slicery na plátně, můžeme vybírat přes možnosti.
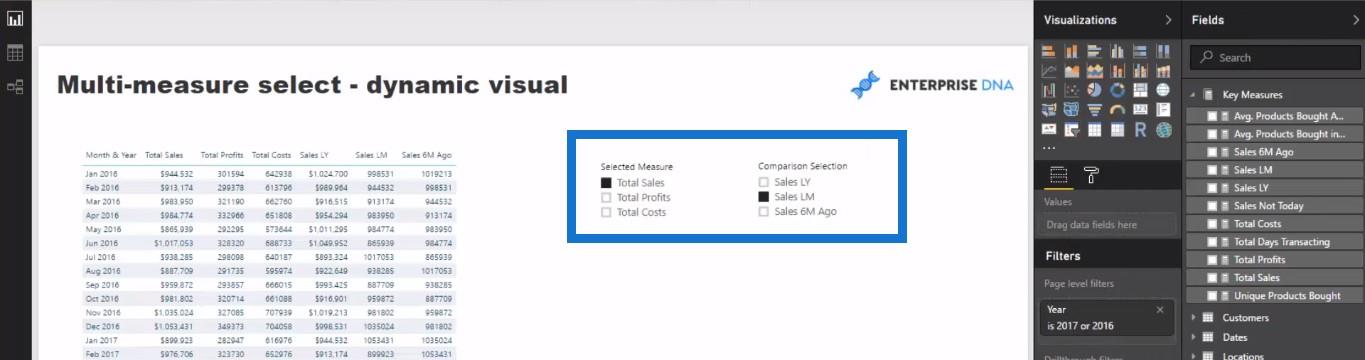
Vybraná opatření
Další věc, kterou uděláme, je vytvořit míru a nazvat ji Measures Selected pomocí tohoto vzorce. Je zde obsaženo trochu nastavení, ale toto je to, co musíte udělat, abyste přišli s tak úžasnou analýzou, jako je tato.
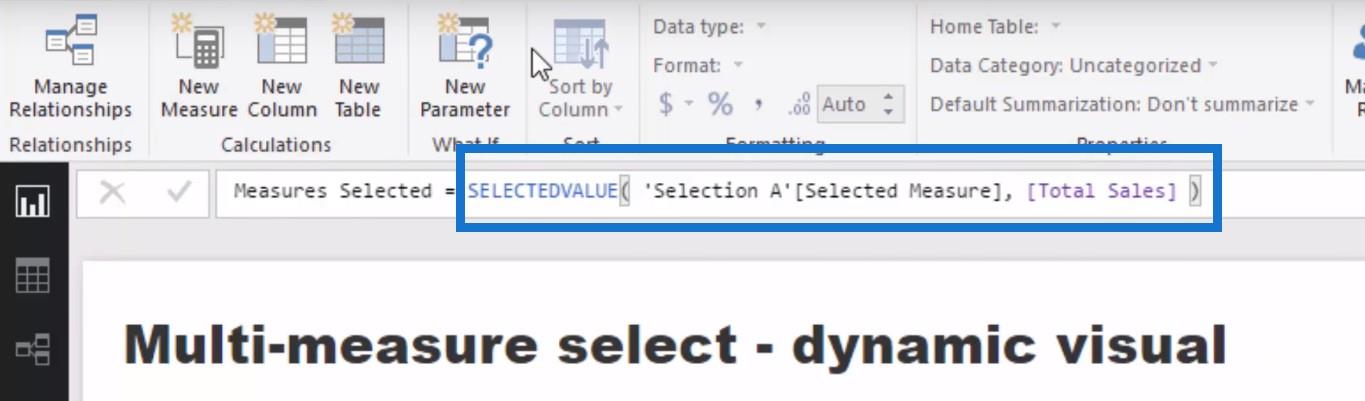
Pak už jen zkopíruji vzorec, vytvořím novou míru a vložím vzorec. Změním Vybraná míra na Porovnávací výběr a poté zvolím Prodej v minulém roce .
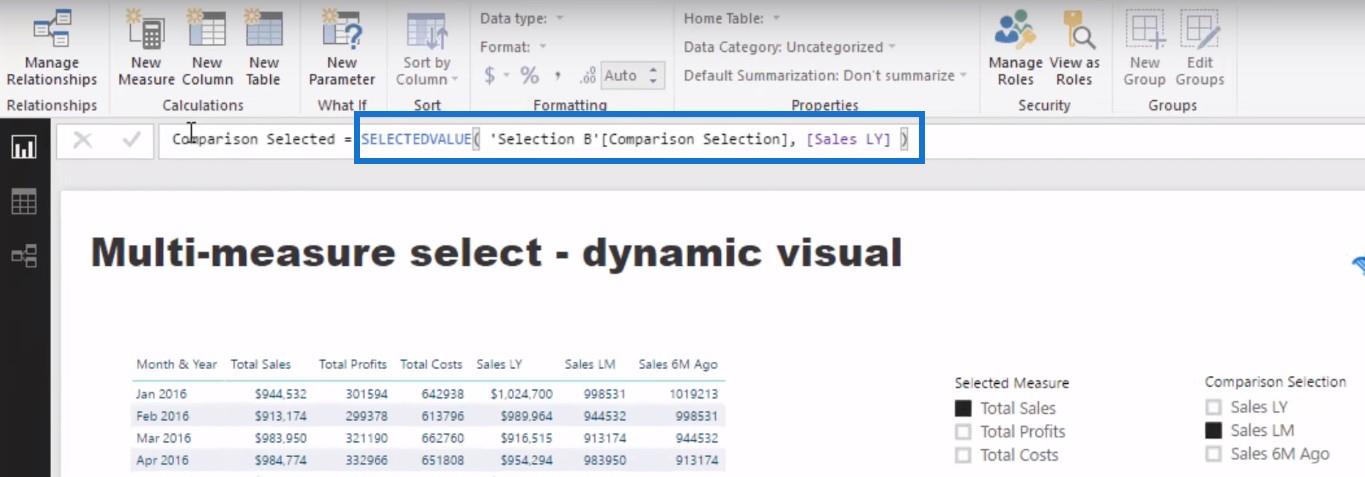
Tím se vrátí výběry, které jsme provedli ve dvou řezech.
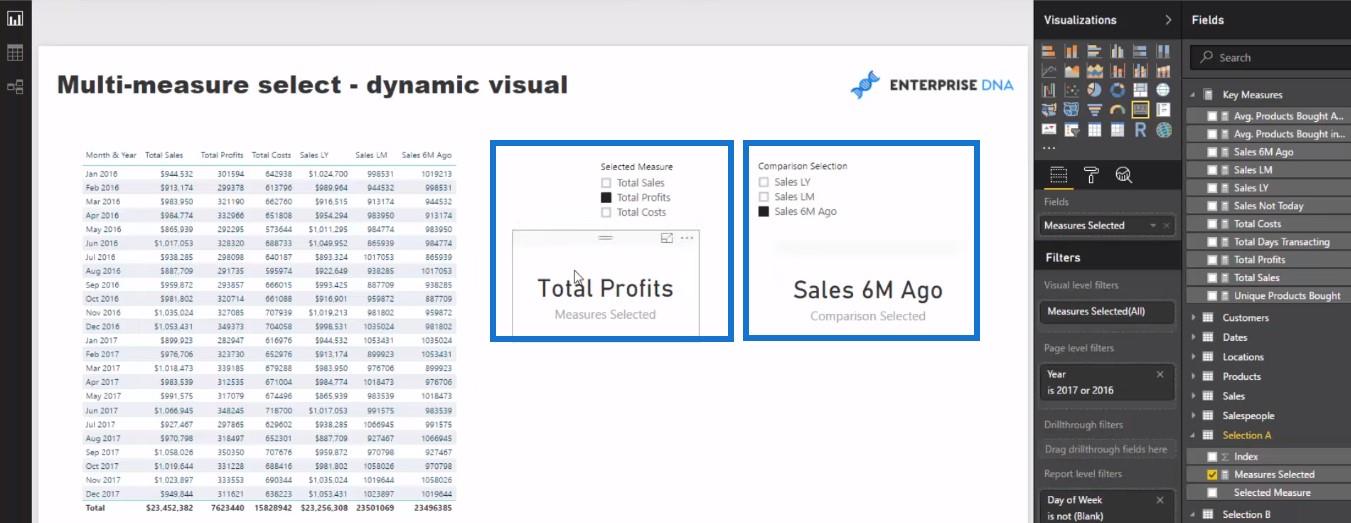
Zde přichází na řadu opravdu skvělá část: vytvoříme dynamická opatření, která nám umožní měnit vizualizaci na základě výběru. Vytvoříme nový takt a nazveme ho Selection 1 a použijeme funkci SWITCH . Půjdeme s SWITCH(TRUE) a pak napíšeme trochu logiky, kde pokud se vybraná opatření rovna celkovým ziskům , celkovým prodejům a celkovým nákladům , pak zůstane BLANK .
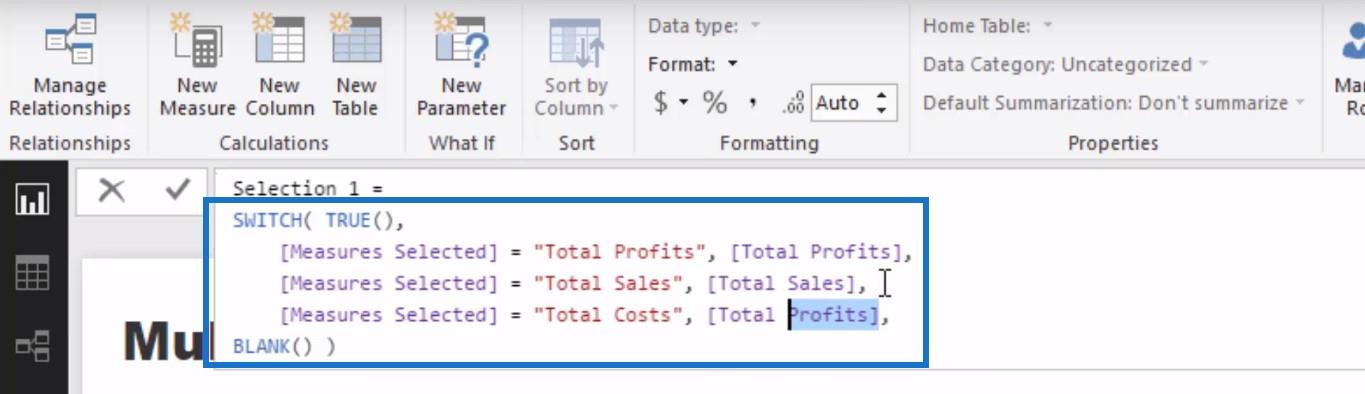
Jen uvedu svůj měsíc a rok na stůl. Nyní vrací naše celkové zisky, ale můžeme jej přepnout na Celkové náklady nebo Celkové tržby.
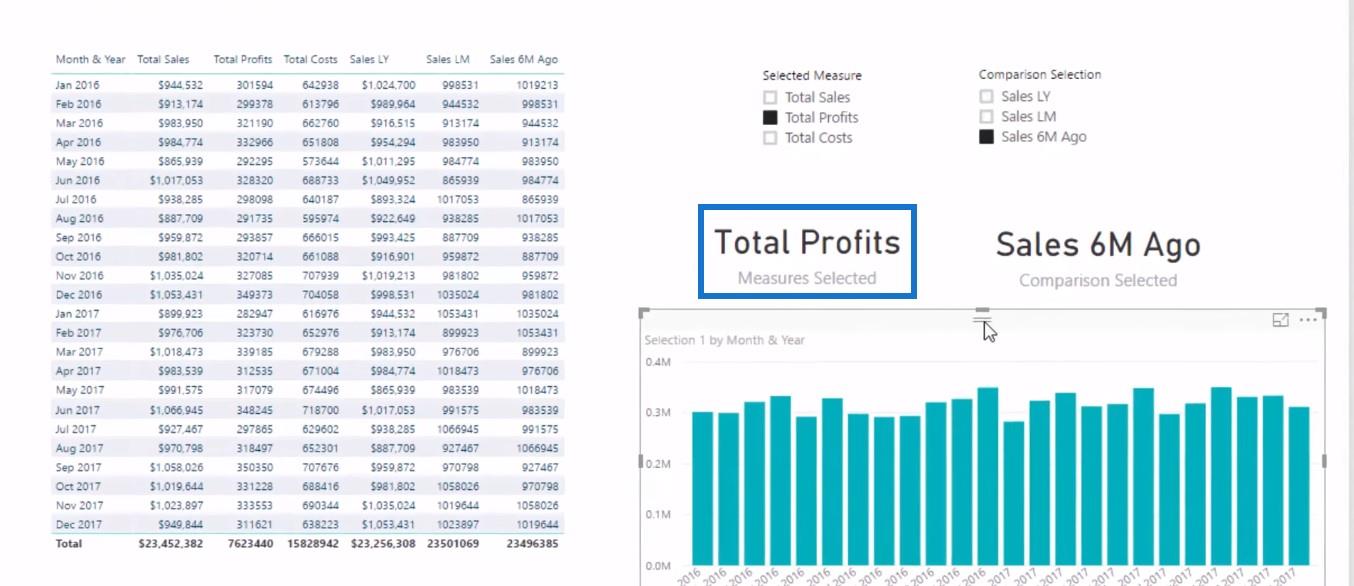
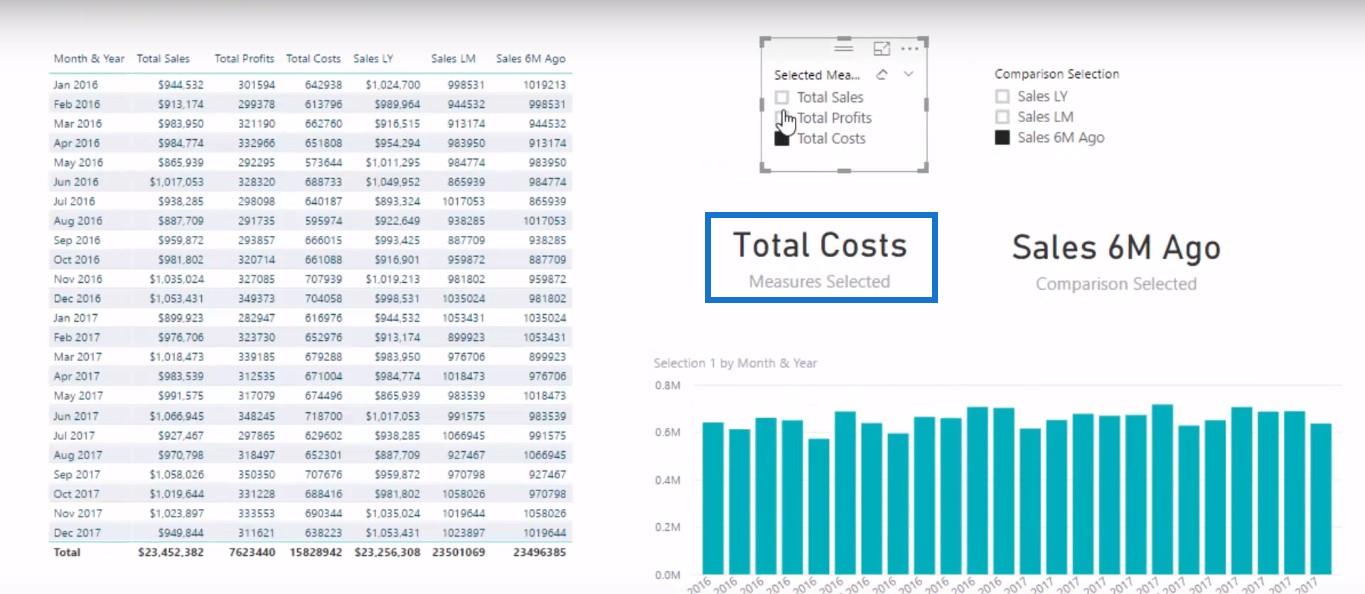
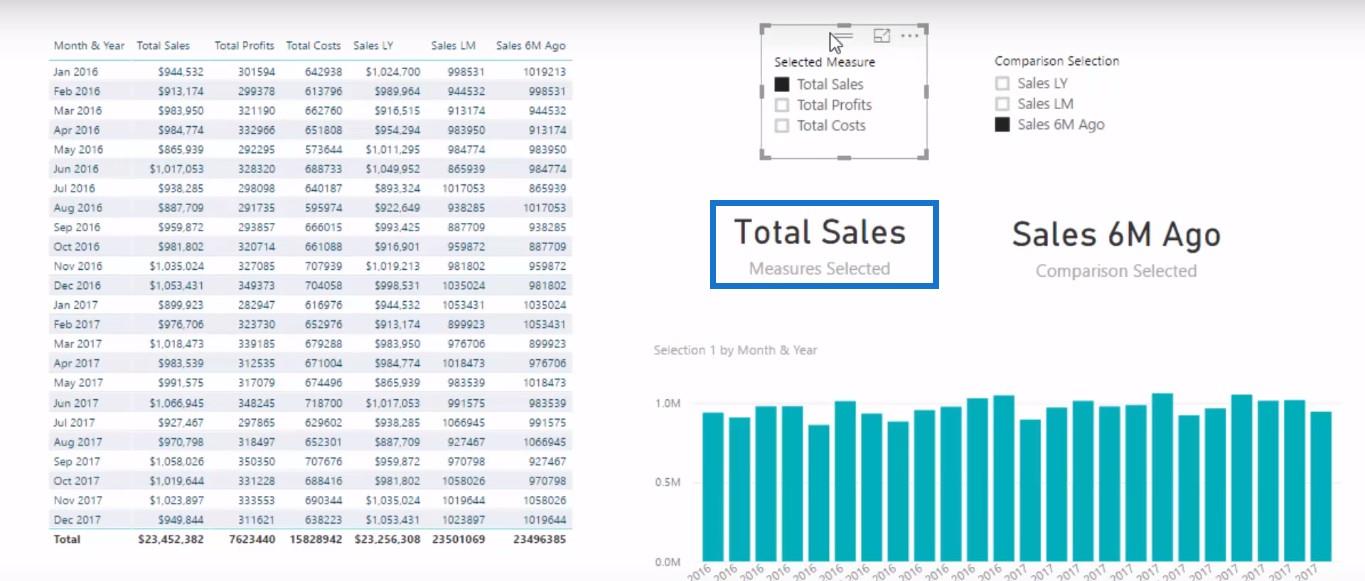
Vybráno srovnání
Už to vypadá docela dobře, ale můžeme to udělat ještě lépe. Budeme muset zkopírovat a vložit vzorec do nové míry a nazvat ji Výběr 2 a poté změnit Measures Selected na Comparison Selected . Poté přidáme naše Prodej LY , Prodej LM a Prodej před 6 mil .
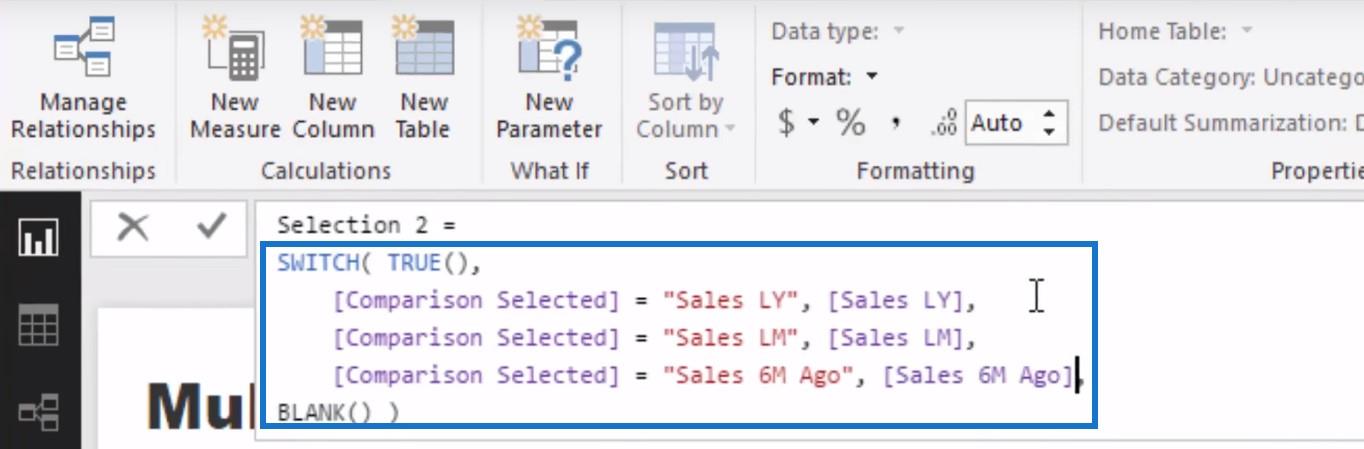
Tvorba srovnání
Nyní tedy můžeme toto měření přidat do naší vizualizace a provést srovnání. Ve skutečnosti jsem měl asi 25 taktů, ale použitím přesně stejné techniky jsem mohl dynamicky měnit vizualizaci, abych ukázal srovnání. Toto je vážně skvělá technika, ve které si můžete vybrat jakékoli měření a zobrazit úplné výsledky vedle sebe.
Závěr
Jedná se o neuvěřitelně efektivní způsob, jak zvýraznit informace ve velmi zhuštěné podobě ve zprávě LuckyTemplates. Historicky, pokud jste pracovali s Excelem v PowerPointu, museli byste vytvořit rozsáhlou prezentaci, abyste předvedli tolik výsledků, kolik můžete nebo chcete, pouze v tomto jediném vizuálu.
Tato analytická a srovnávací technika pro LuckyTemplates otevírá několik možností vizualizace, které si vaši spotřebitelé zamilují a považují je za velmi cenné.
Pokud vytváříte sestavy a chcete vylepšit své vizualizace působivým způsobem, je to naprosto technika, kterou musíte zvážit umístění do sestav a modelů.
Podívejte se na odkaz níže, kde najdete ještě obsáhlejší průvodce tipy pro vizualizaci dat.
Hodně štěstí s tímto!
Naučte se, jak rozebrat soubor PBIX a extrahovat motivy a obrázky LuckyTemplates z pozadí pro váš report!
Naučte sa, ako vytvoriť domovskú stránku SharePointu, ktorá sa predvolene načítava, keď používatelia zadajú adresu vašej webovej lokality.
Zjistěte, proč je důležité mít vyhrazenou tabulku s daty v LuckyTemplates, a naučte se nejrychlejší a nejefektivnější způsob, jak toho dosáhnout.
Tento stručný návod zdůrazňuje funkci mobilního hlášení LuckyTemplates. Ukážu vám, jak můžete efektivně vytvářet přehledy pro mobily.
V této ukázce LuckyTemplates si projdeme sestavy ukazující profesionální analýzy služeb od firmy, která má více smluv a zákaznických vztahů.
Pozrite si kľúčové aktualizácie pre Power Apps a Power Automate a ich výhody a dôsledky pre platformu Microsoft Power Platform.
Objavte niektoré bežné funkcie SQL, ktoré môžeme použiť, ako napríklad reťazec, dátum a niektoré pokročilé funkcie na spracovanie alebo manipuláciu s údajmi.
V tomto tutoriálu se naučíte, jak vytvořit dokonalou šablonu LuckyTemplates, která je nakonfigurována podle vašich potřeb a preferencí.
V tomto blogu si ukážeme, jak vrstvit parametry pole s malými násobky, abychom vytvořili neuvěřitelně užitečné přehledy a vizuály.
V tomto blogu se dozvíte, jak používat funkce hodnocení LuckyTemplates a vlastní seskupování k segmentaci ukázkových dat a jejich seřazení podle kritérií.








