Extrahovanie motívov a obrázkov LuckyTemplates z PBIX

Naučte se, jak rozebrat soubor PBIX a extrahovat motivy a obrázky LuckyTemplates z pozadí pro váš report!
Chci dnes strávit nějaký čas procházením otázky od člena LuckyTemplates, Lucase, ohledně vizuálů tabulek v LuckyTemplates. Je to zajímavá otázka sama o sobě, ale chci ji rozebrat, protože se také dotýká hromady dalších zajímavých témat, včetně odpojených tabulek, sklízení slicerů a některých triků s vizualizací sliceru, podmíněného formátování a virtuálních tabulek. Celé video tohoto tutoriálu si můžete prohlédnout ve spodní části tohoto blogu.
Je toho hodně, i když to na první pohled není nijak zvlášť složitá otázka. Lucas měl tabulku a na základě hodnoty výřezu (v tomto případě 1. května) chce vzít každý záznam, který je menší nebo roven hodnotě výřezu v Date In , a každý záznam, který je větší než výřez . hodnotu v Date Out a zredukujte tabulku pouze na tyto záznamy.
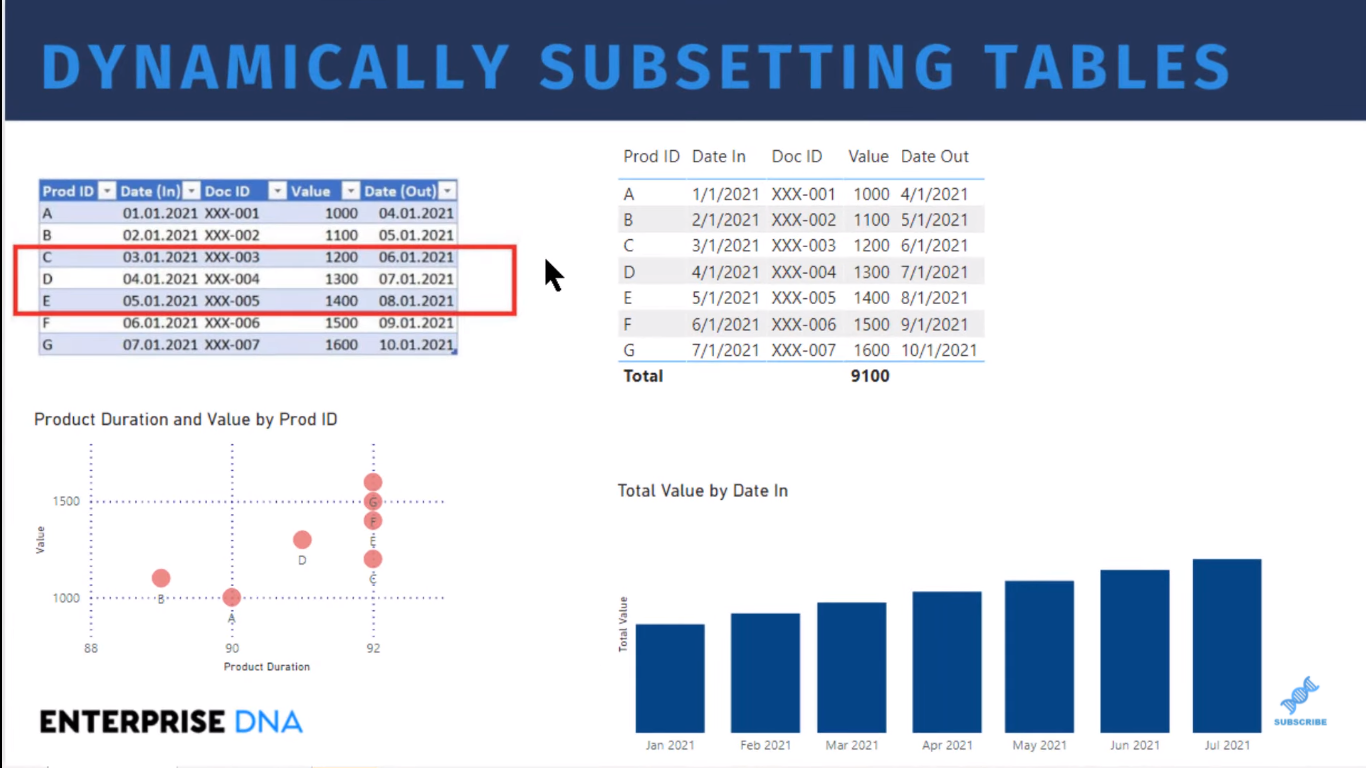
Než to uděláme, pojďme se rychle podívat na náš datový model – je to docela jednoduché. V podstatě jsme právě získali rozšířenou tabulku dat, která je svázána s naší tabulkou faktů pouze prostřednictvím aktivního vztahu mezi datem a datem vstupu a neaktivním vztahem mezi datem a datem odchodu. A pak, právě máme naši tabulku měření. Jak tedy vidíte, je to docela jednoduchý datový model, se kterým dnes pracujeme.
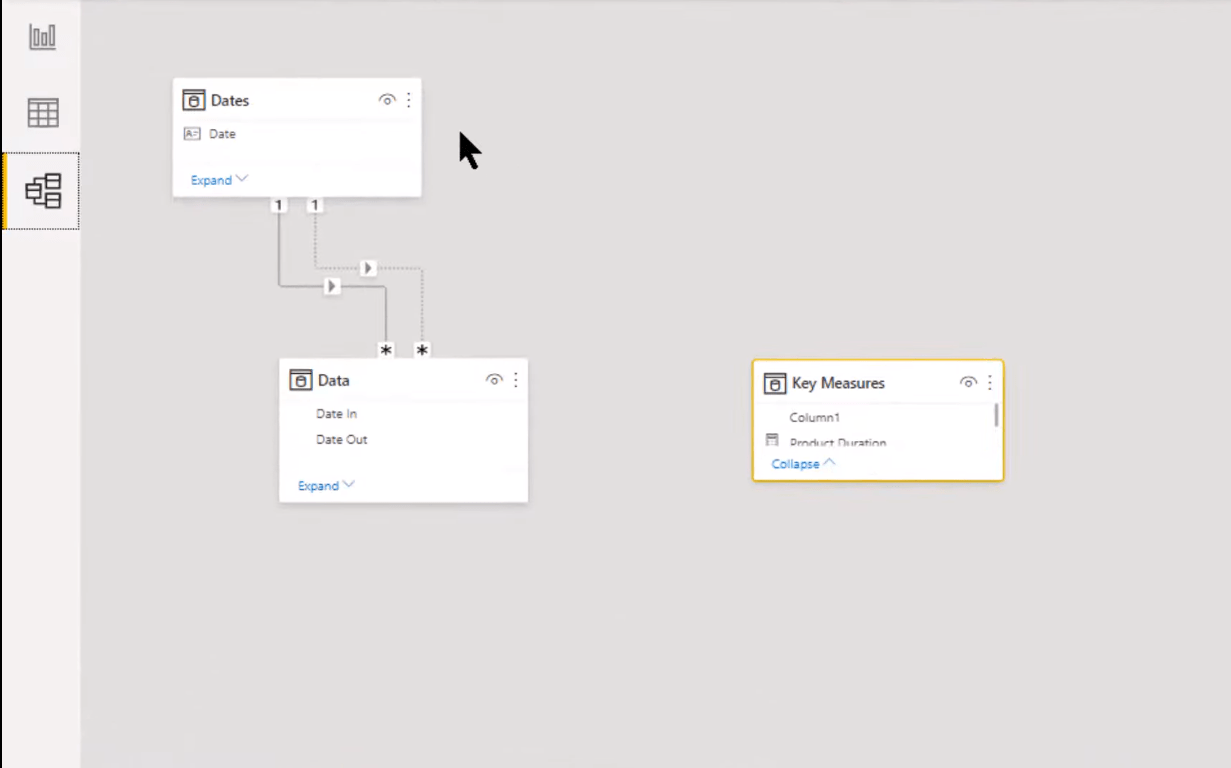
Začneme rozřezáním dat, o kterých mluvil. Prostě vezmeme pole Datum a přeměníme ho na výřez. Chceme jedinou hodnotu, takže ji prozatím převedeme na seznam. Není to skvělá uživatelská zkušenost, protože musíme prozkoumat seznam k 1. květnu, ale do toho se dostaneme za chvíli.
Takže posouváme slicer dolů a najdeme 1. máj, vybereme ho a hned na začátku vidíme nějaké problémy s tím. Je to tupý nástroj a my máme rafinovanější stav, kterého se snažíme dosáhnout. V podstatě odstraňuje vše, co není Datum 1. května, což není to, co chceme.
A filtruje dva níže uvedené vizuály způsobem, který není příliš užitečný.
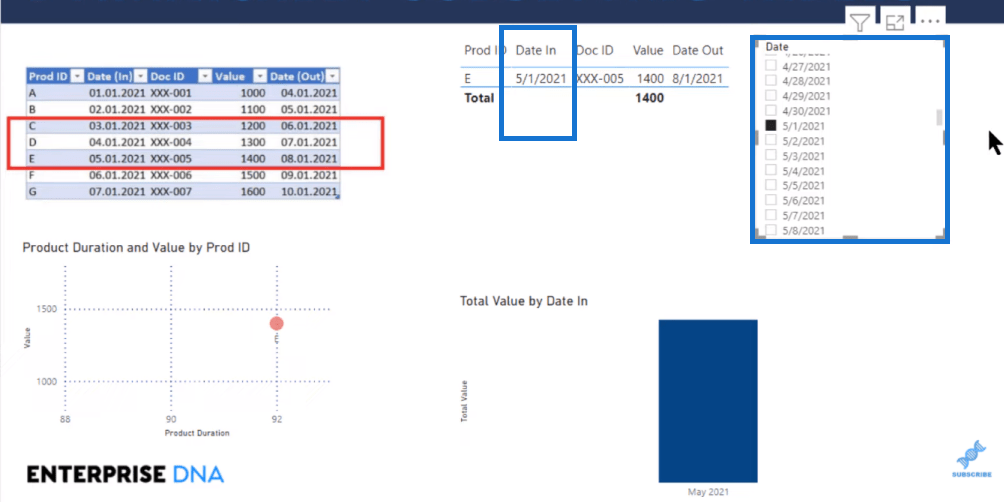
Hned na první pohled můžeme říct, že přímý kráječ pro nás nebude fungovat. A tak místo toho chceme odpojenou tabulku. Je to skvělá technika, kterou můžete použít, když chcete získat hodnotu z toho, co pro uživatele vypadá jako výřez, ale ve skutečnosti neinteraguje s vašimi vizuálními prvky a pouze tuto hodnotu vtahujete do svého DAX a poté ji používáte k manipulaci vaše výpočty ve vašich vizuálech.
Obsah
Vytvoření odpojené tabulky (tabulka vypočítaná v jazyce DAX)
Zbavme se tedy tohoto zbytečného sliceru a vytvoříme odpojenou tabulku . Chcete-li vytvořit odpojenou tabulku, můžete to udělat buď jako fyzickou tabulku v Power Query, nebo jako vypočítanou tabulku v jazyce DAX. A myslím, že optimální způsob, jak to udělat, by byl fyzický stůl.
Ale pro tento příklad jej vytvořím jako soubor , a to tak, že přejdu na pás karet Modelování a poté na Nová tabulka .
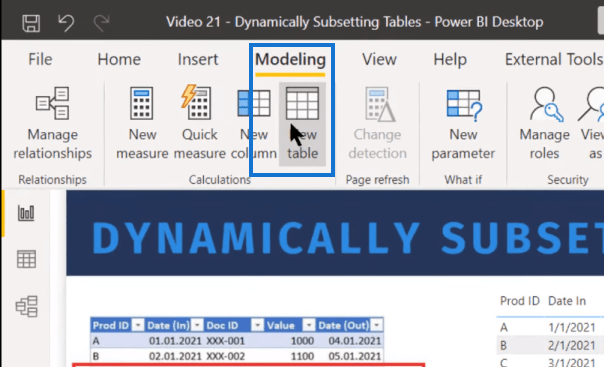
Použijemefunkce v jazyce DAX. Takže naše odpojená tabulka data se bude rovnat hodnotám data z naší tabulky Date. To jen vytvoří jednosloupcovou vypočítanou tabulku.

A pak můžeme tuto hodnotu vytáhnout jako náš kráječ.
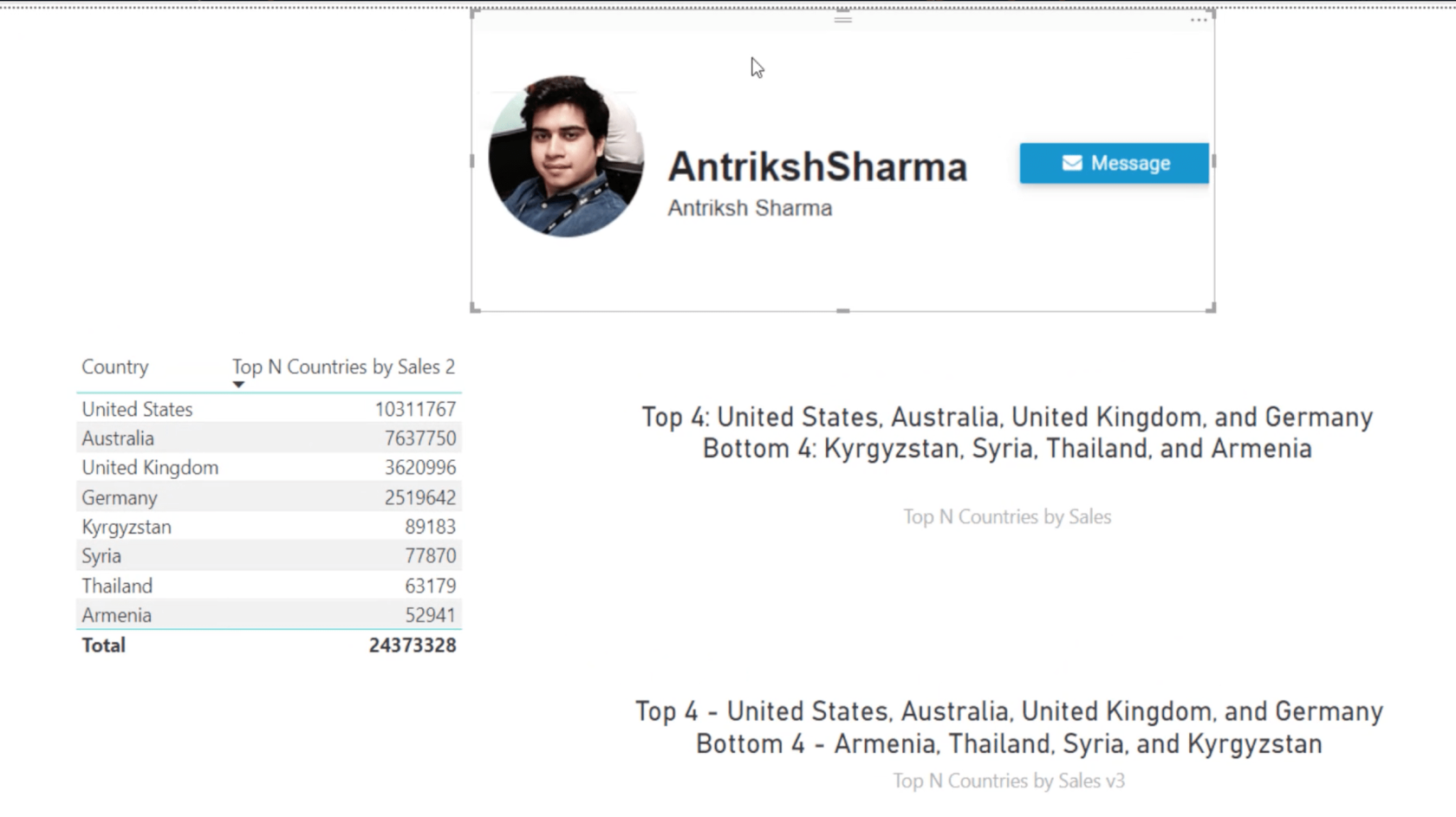
Namísto seznamu budeme mít jediný výřez hodnot, ale bohužel nic takového v běžných volbách není. Jediný způsob, jak získat posuvník jedné hodnoty, je z Generate Series , a to není něco, co bychom mohli udělat s daty. Co můžeme udělat, je After .
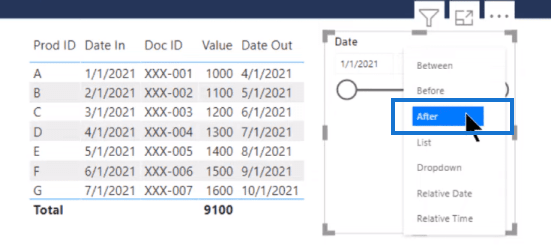
After nám dává to, co vypadá jako posuvník jedné hodnoty, ale dává nám vše od data posuvníku a všech následujících dat. Jednou ze záludných věcí na kráječi After je způsob, jakým jej sklidíte. A tak si vytvoříme sklizňovou míru.
Sklizeň opatření pro tabulku vizuální v LuckyTemplates
Říkejme tomu Sklizeň . Typická míra sklizně je založena na. A tak vybereme hodnotu našeho pole Datum odpojení .

Neprodukuje chybu, ale pokud to dáme na kartu, zobrazí se prázdné.
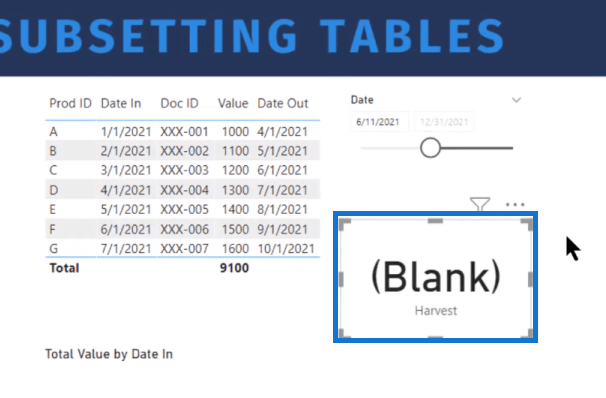
Důvodem je to, že SELECTEDVALUE musí vrátit jednu hodnotu a filtr After vrátí více hodnot. Vrátí vše od počátečního data až do konce sliceru. Protože nevrací jedinou hodnotu, sklidí to jako Blank . Takže to musíme přijmout a toto opatření změnit.
Použijemefunkci a poté vezměte minimum () hodnotu naší tabulky odpojených dat. A nyní je v podstatě „změna kontextu“, kterou budeme chtít. Je to minimum ze všeho, co je vybráno v průřezu Po. Takže to vezmeme a znovu přejdeme do našeho odpojeného datového pole.
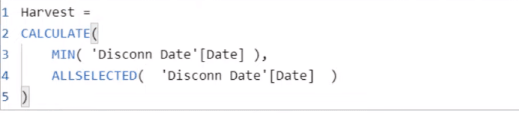
Nyní dostáváme přesně to, co chceme, což je jediná hodnota z Harvest.
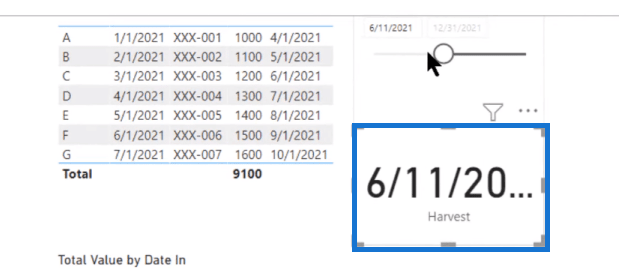
A máme příjemnou uživatelskou zkušenost, protože nejenže můžeme klouzat, ale můžeme jít až sem a využít výhod tohoto nástroje pro výběr data. Můžeme jen vybrat požadované datum (například 1. května) přímo ve výběru data a zobrazí se jako jedna hodnota.
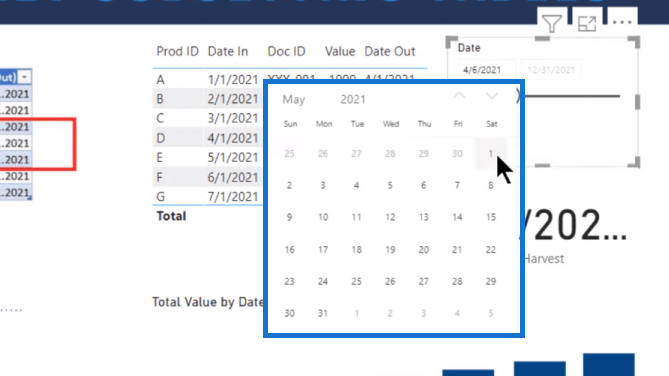
Dále musíme vytvořit míru, která bude tuto získanou hodnotu používat k filtrování naší tabulky. Toto opatření budeme nazývat V rámci rozsahu . Zde použijeme proměnnou ( VAR Cond ) a poté anpříkaz, kde používáme SELECTEDVALUE kolem Date In a Date Out . Pak chceme 1 , pokud je tato podmínka pravdivá, a 0, pokud je nepravdivá. Nakonec vrátíme podmínku (Cond) dole.
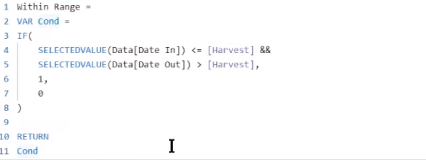
Nyní máme opatření, které dělá přesně to, co chceme. Vrátí jen jedničku, pokud je v rozsahu, a nulu, pokud není. Nyní můžeme přejít do podokna filtrů, vybrat tento vizuál tabulky a provést měření v rámci rozsahu a umístit jej do podokna filtrů. Prostě to nastavíme, když je hodnota jedna, zobrazí položky. Stiskneme Použít filtr a vidíme, že nám dává správné výsledky, C, D a E.
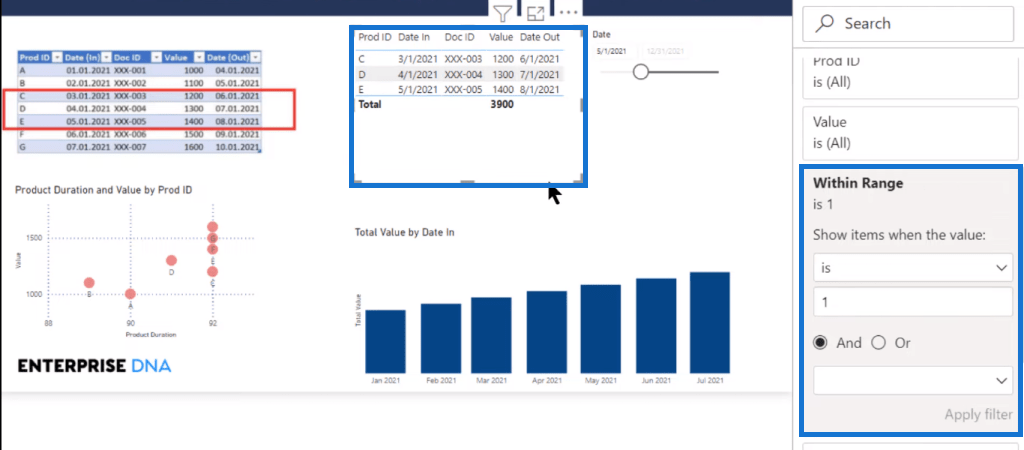
Podmíněné formátování na vizuální tabulce v LuckyTemplates
Není to filtrování ostatních vizuálů tabulek, ale toto opatření můžeme využít ještě o něco dále pomocí . Udělejme podmíněné formátování na pravidlech a založme je na našem opatření v rámci rozsahu . Poté nastavíme pravidlo a vybereme barvu.
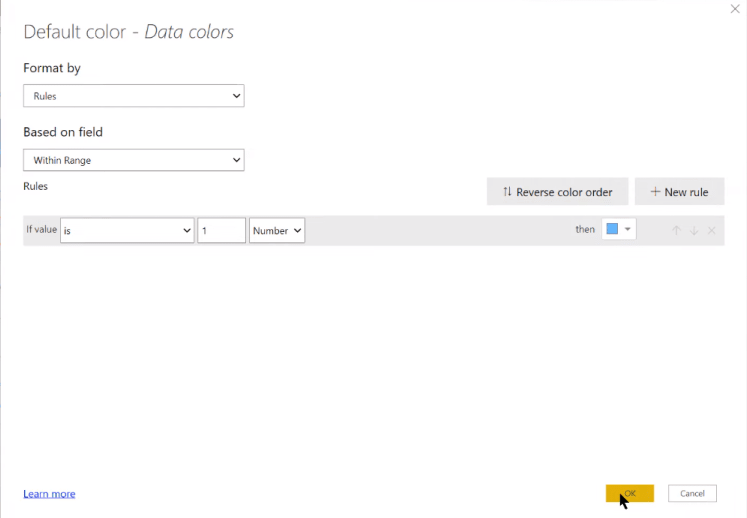
Díky tomu můžeme vidět, že se vizuál tabulky (sloupcový graf) níže dynamicky měnil.
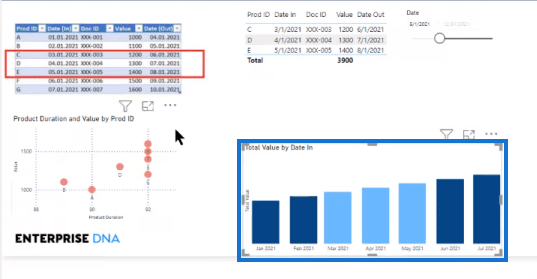
Totéž můžeme udělat s naším bodovým grafem. Prostě přejdeme na barvy dat a znovu přejdeme na výchozí barvu a nastavíme stejnou strukturu pravidel, jakou jsme nastavili pro náš pruhový graf. A nyní zde máme zcela dynamickou strukturu.
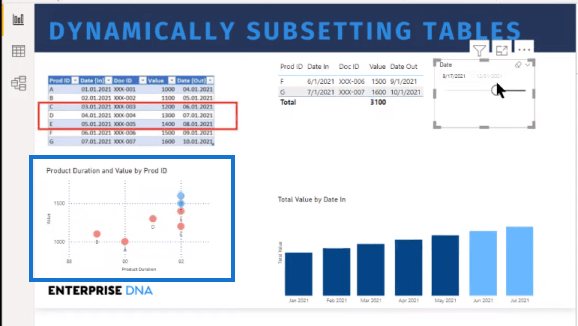
Když posouváme náš slicer, změní všechny vizuály přesně tak, jak Lucas chtěl, pokud jde o filtrování tabulky až na správné hodnoty.
Závěr
V tomto blogu jsem vám ukázal, jak dynamicky podnastavit vizuál tabulky v LuckyTemplates. Naučili jste se, jak vytvořit správnou míru DAX pro sklizeň hodnoty a jak používat podmíněné formátování, abyste získali zcela dynamické vizuály tabulek.
Doufám, že si cestou odnesete nějaké užitečné tipy. Další související obsah naleznete na níže uvedených odkazech.
Na zdraví!
Briane
Naučte se, jak rozebrat soubor PBIX a extrahovat motivy a obrázky LuckyTemplates z pozadí pro váš report!
Naučte sa, ako vytvoriť domovskú stránku SharePointu, ktorá sa predvolene načítava, keď používatelia zadajú adresu vašej webovej lokality.
Zjistěte, proč je důležité mít vyhrazenou tabulku s daty v LuckyTemplates, a naučte se nejrychlejší a nejefektivnější způsob, jak toho dosáhnout.
Tento stručný návod zdůrazňuje funkci mobilního hlášení LuckyTemplates. Ukážu vám, jak můžete efektivně vytvářet přehledy pro mobily.
V této ukázce LuckyTemplates si projdeme sestavy ukazující profesionální analýzy služeb od firmy, která má více smluv a zákaznických vztahů.
Pozrite si kľúčové aktualizácie pre Power Apps a Power Automate a ich výhody a dôsledky pre platformu Microsoft Power Platform.
Objavte niektoré bežné funkcie SQL, ktoré môžeme použiť, ako napríklad reťazec, dátum a niektoré pokročilé funkcie na spracovanie alebo manipuláciu s údajmi.
V tomto tutoriálu se naučíte, jak vytvořit dokonalou šablonu LuckyTemplates, která je nakonfigurována podle vašich potřeb a preferencí.
V tomto blogu si ukážeme, jak vrstvit parametry pole s malými násobky, abychom vytvořili neuvěřitelně užitečné přehledy a vizuály.
V tomto blogu se dozvíte, jak používat funkce hodnocení LuckyTemplates a vlastní seskupování k segmentaci ukázkových dat a jejich seřazení podle kritérií.








