Extrahovanie motívov a obrázkov LuckyTemplates z PBIX

Naučte se, jak rozebrat soubor PBIX a extrahovat motivy a obrázky LuckyTemplates z pozadí pro váš report!
Tento tutoriál pojednává o nástroji produktivity na ploše LuckyTemplates s názvem Tabular Editor 3. Dozvíte se o kartách, nabídkách a panelech v editoru, které můžete použít pro svůj . Dozvíte se také, jak přizpůsobit editor podle svých preferencí.
Obsah
Otevření tabulkového editoru 3
Tabulkový editor lze otevřít několika způsoby. První je přejít na kartu Externí nástroje a vybrat Tabular Editor 3.
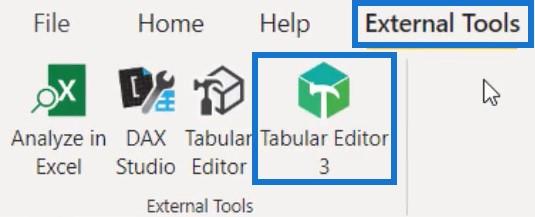
Uvnitř Tabular Editoru můžete vidět soubory a tabulky LuckyTemplates v TOM Exploreru.
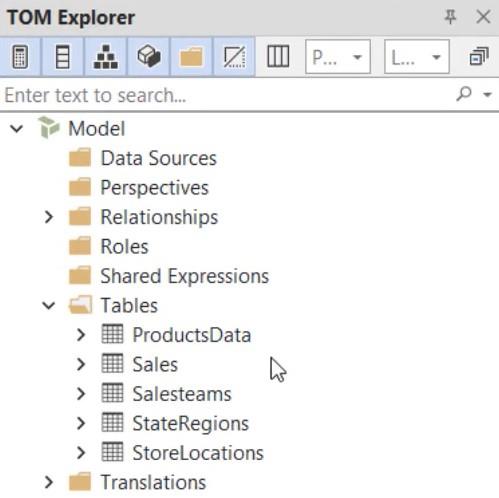
Dalším způsobem je přejít do nabídky Start a vyhledat Tabular Editor. Pokud kliknete a otevřete editor, uvidíte, že v TOM Exploreru nejsou žádné tabulky.
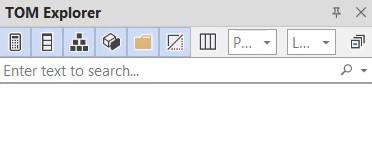
Přidejte soubory a tabulky LuckyTemplates připojením Tabular Editor 3 k. Nejprve klikněte na Soubor a vyberte Otevřít. Dále klikněte na Model From DB, abyste získali data z databáze.
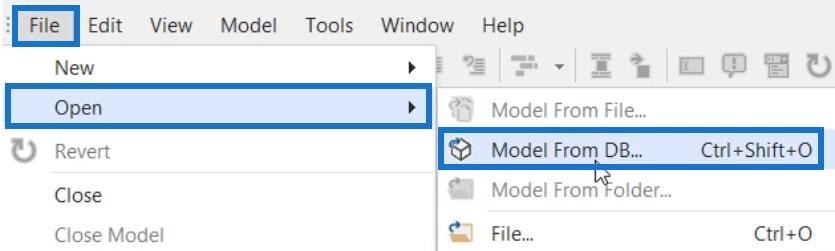
Poté vyberte soubor, který budete v editoru používat, a stiskněte OK.
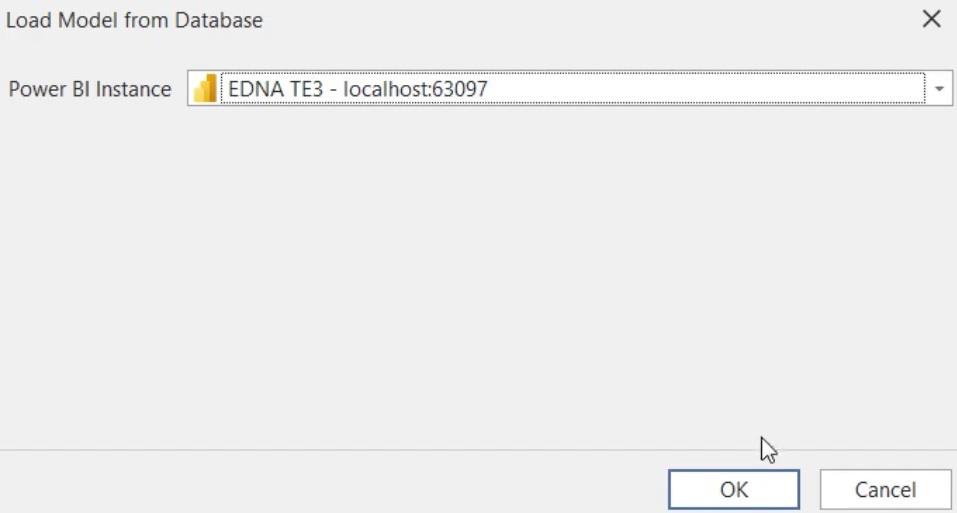
Poté uvidíte všechny tabulky a soubory LuckyTemplates v Průzkumníku TOM.
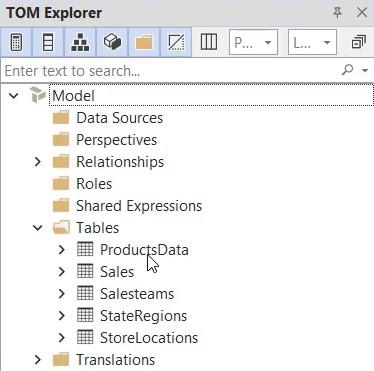
Seznámení s rozložením tabulkového editoru 3
Rozvržení Tabular Editor 3 se liší v závislosti na vašich preferencích. V tomto tutoriálu se používá klasické rozložení. Pokud chcete přepnout na výchozí rozložení, přejděte na kartu Okno a vyberte Výchozí.
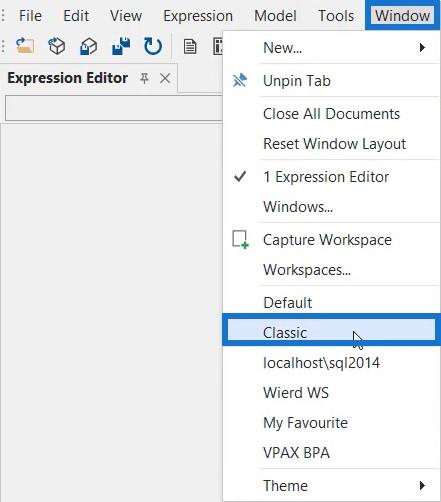
Panes
Na levé straně vašeho editoru máte Průzkumník objektového modelu tabletu nebo Průzkumník TOM. Obsahuje tabulky, míry a hierarchii. V tomto příkladu můžete vidět vztahy, role, sdílené výrazy a vypočítané tabulky nebo skupiny výpočtů.
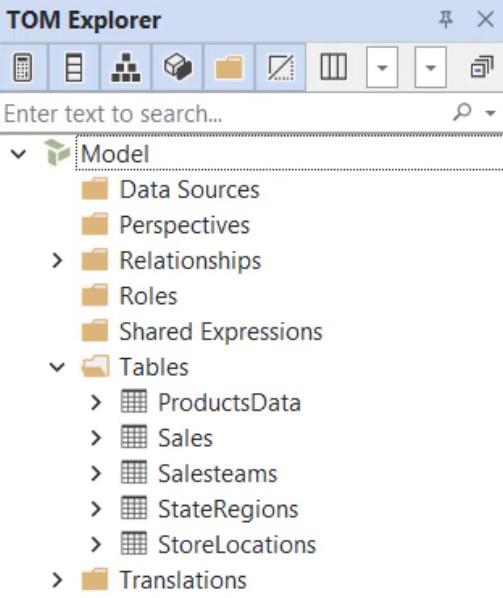
Na pravé straně TOM Exploreru uvidíte Expression Editor. To je místo, kam půjdete.
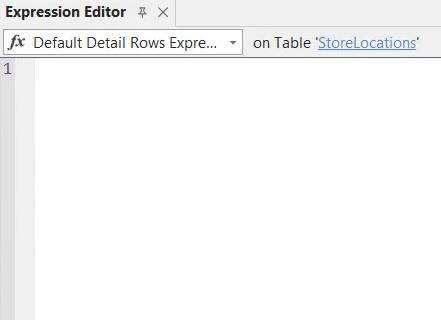
Pod Editorem výrazů najdete panel Vlastnosti. V závislosti na vašem výběru se mohou vlastnosti lišit, protože jedna vlastnost nemusí být použitelná pro jiné pole.
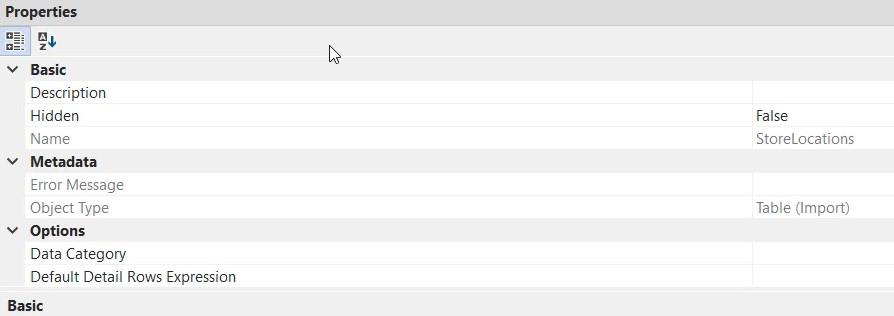
Možnost Obnovení dat, která je více zaměřena na analytické služby, najdete na pravé straně Editoru tabulek spolu s možností Makra. Možnost Makra je pro skriptování skriptů DAX nebo C# v pokročilé části.

V levém dolním rohu editoru uvidíte panel Zprávy. Kdykoli napíšete kódy DAX, v podokně se zobrazí zpráva s návrhy nebo opravami použitých kódů.
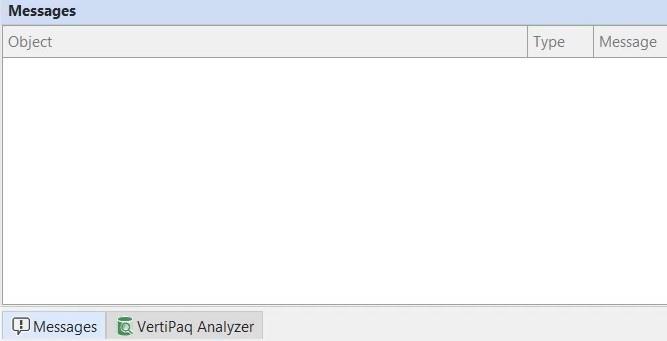
Vedle podokna Zprávy najdetepodokno, které ukládá data do paměti a čte strukturu dat, která používáte. Data v souboru LuckyTemplates jsou sloupcová databáze v paměti. To znamená, že data musí být umístěna v paměti RAM.
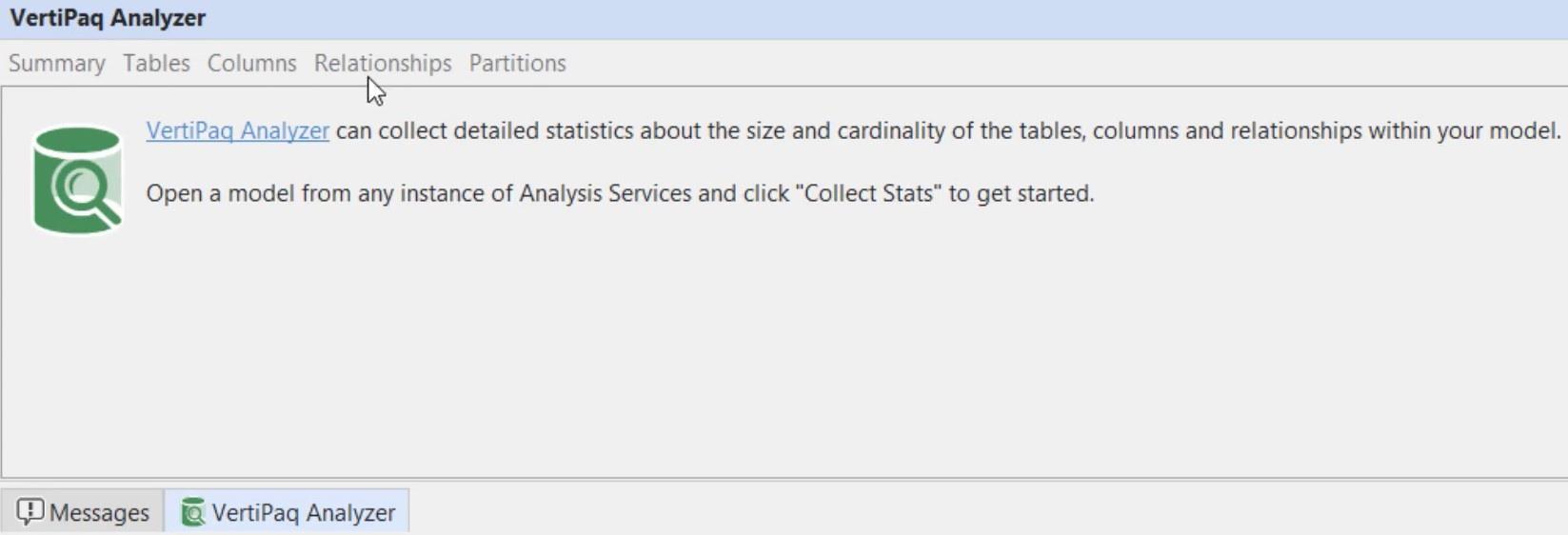
Panely nástrojů
V levém horním rohu editoru uvidíte různé panely nástrojů, které můžete použít. Na panelu nástrojů Soubor můžete vytvořit nový dotaz DAX, kontingenční mřížku, skript DAX, diagram a skript C#. Zobrazuje také běžné možnosti, jako je Uložit, Zavřít a Zavřít model.
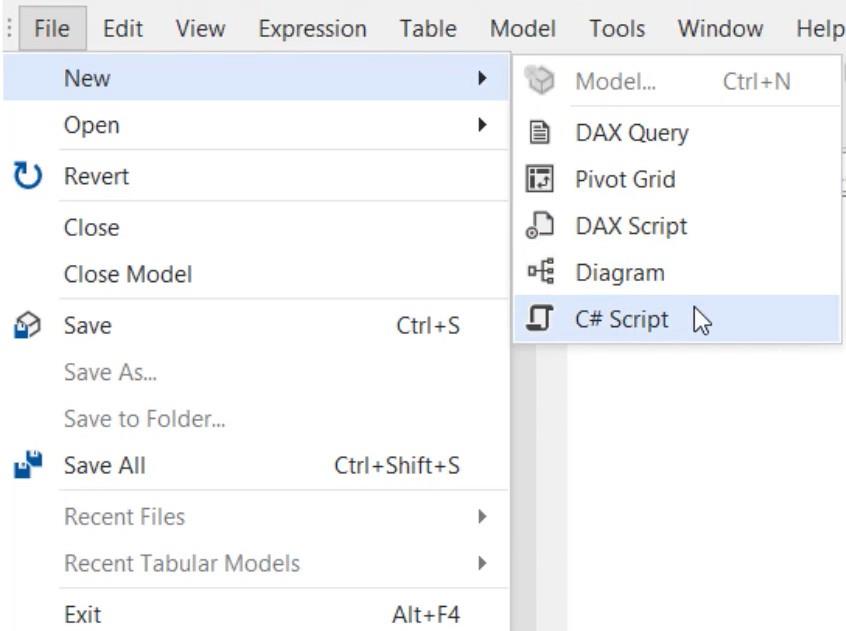
Na panelu nástrojů Zobrazit můžete otevřít libovolné podokno.
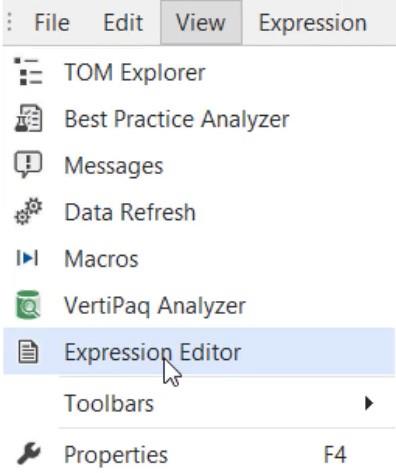
Panel nástrojů Upravit má také možnosti pro skriptování jazyka DAX, vytvoření míry a zobrazení závislostí.
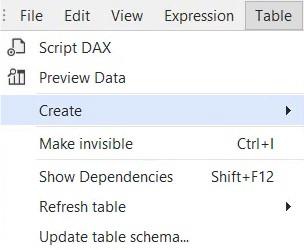
Na nástrojové liště Nástroje si můžete přizpůsobit Tabulkový editor nebo zkontrolovat předvolby.
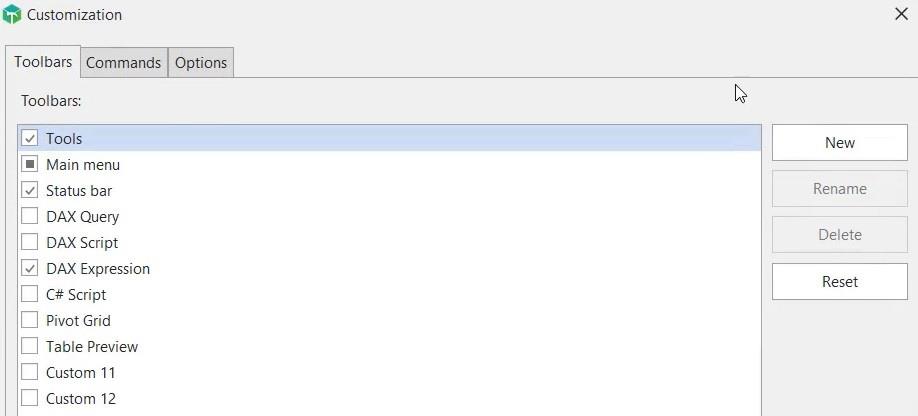
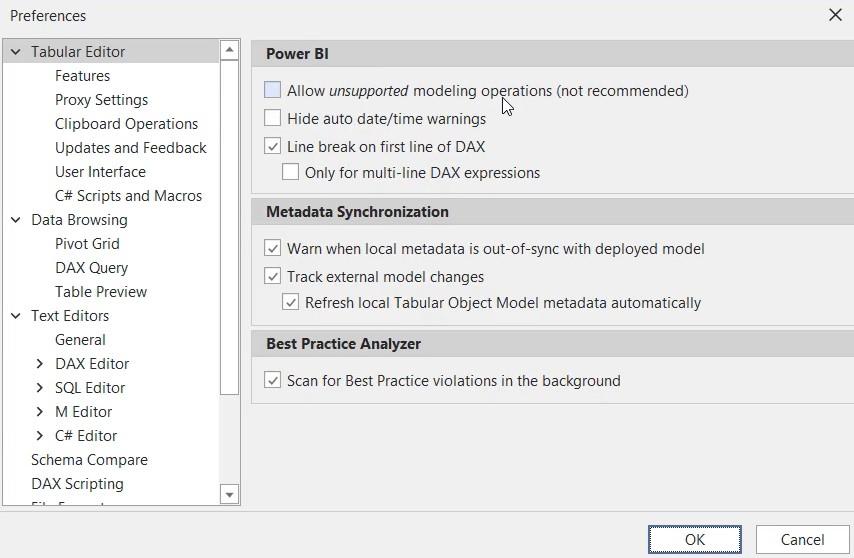
Nakonec si na panelu nástrojů Nápověda můžete přečíst dokumentaci Tabular Editor 3 nebo upozornit na problém ohledně editoru.
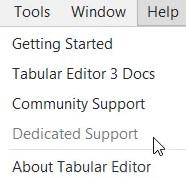
Změna motivů a pracovních prostorů
Tabular Editor 3 není jen nástroj produktivity. Postará se také o vaše základní potřeby, jako je možnost měnit témata vašeho oblíbeného softwaru, jako je Visual Studio. V editoru jsou k dispozici různá témata, která můžete použít při vytváření sestav.
Pokud přejdete na panel nástrojů Okna a vyberete Motiv, můžete vidět 5 motivů, které můžete použít v závislosti na vašich preferencích.
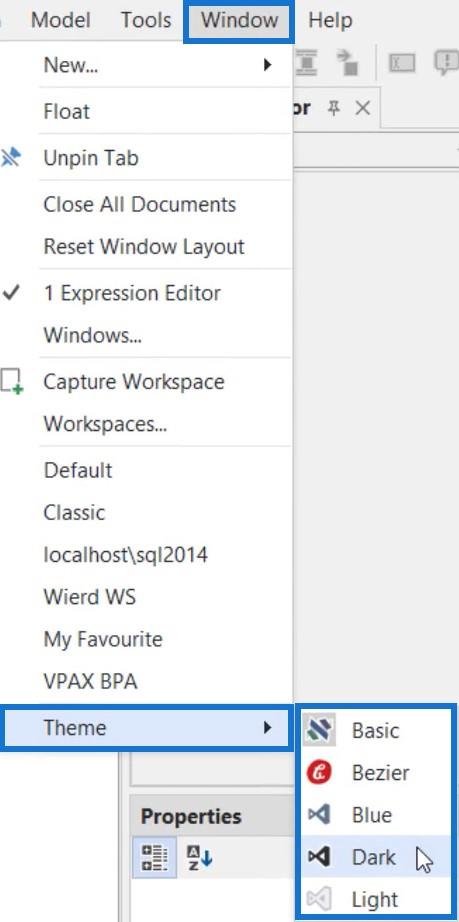
Pokud například vyberete černý motiv, bude váš tabulkový editor vypadat takto.
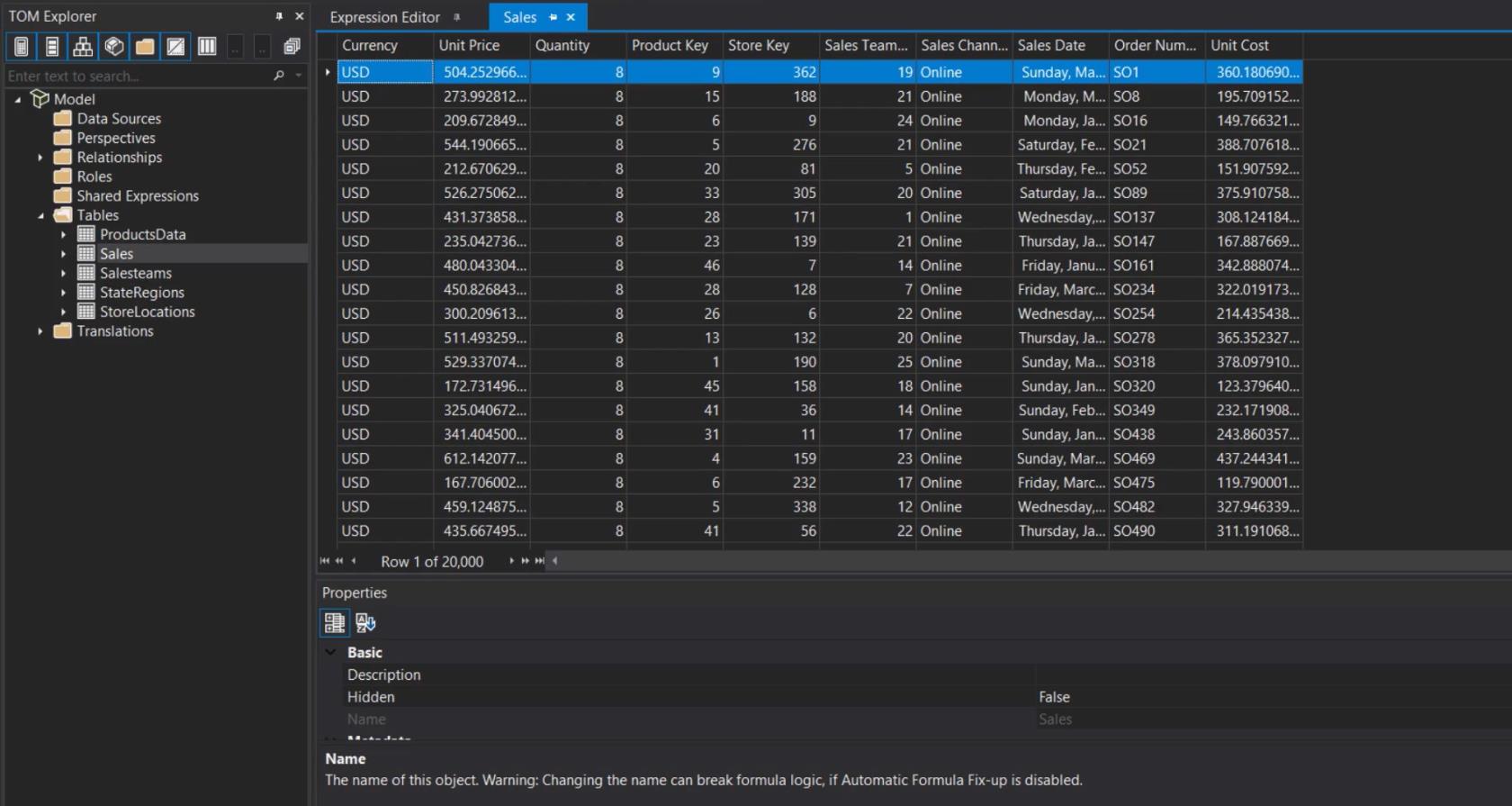
Pokud použijete téma Bezier, bude editor vypadat takto.
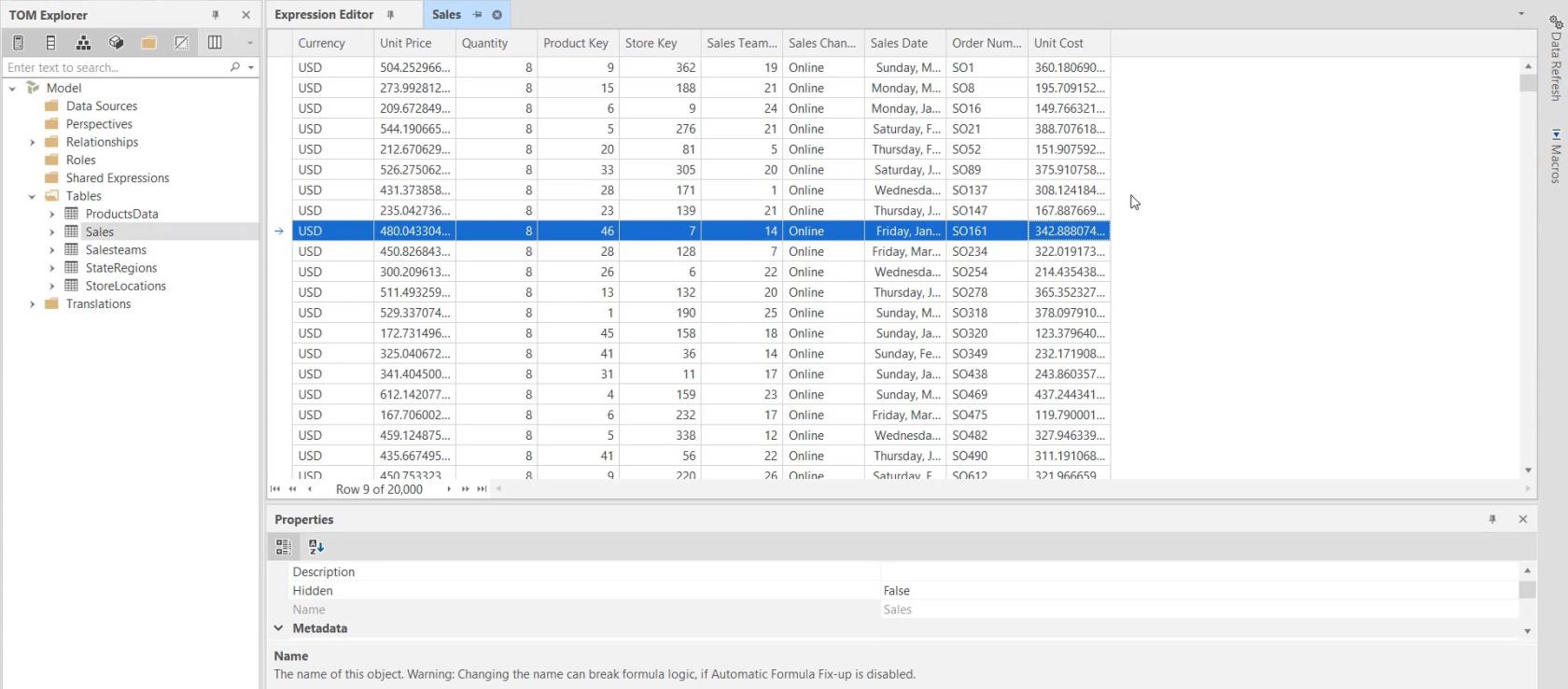
Pracovní plocha v Editoru tabulek 3 vám umožňuje vytvořit nastavení panelů a nabídek, které jsou v editoru k dispozici. Pokud si chcete vytvořit vlastní pracovní prostor, můžete přetáhnout panel a umístit jej na libovolnou šipku na obrazovce.
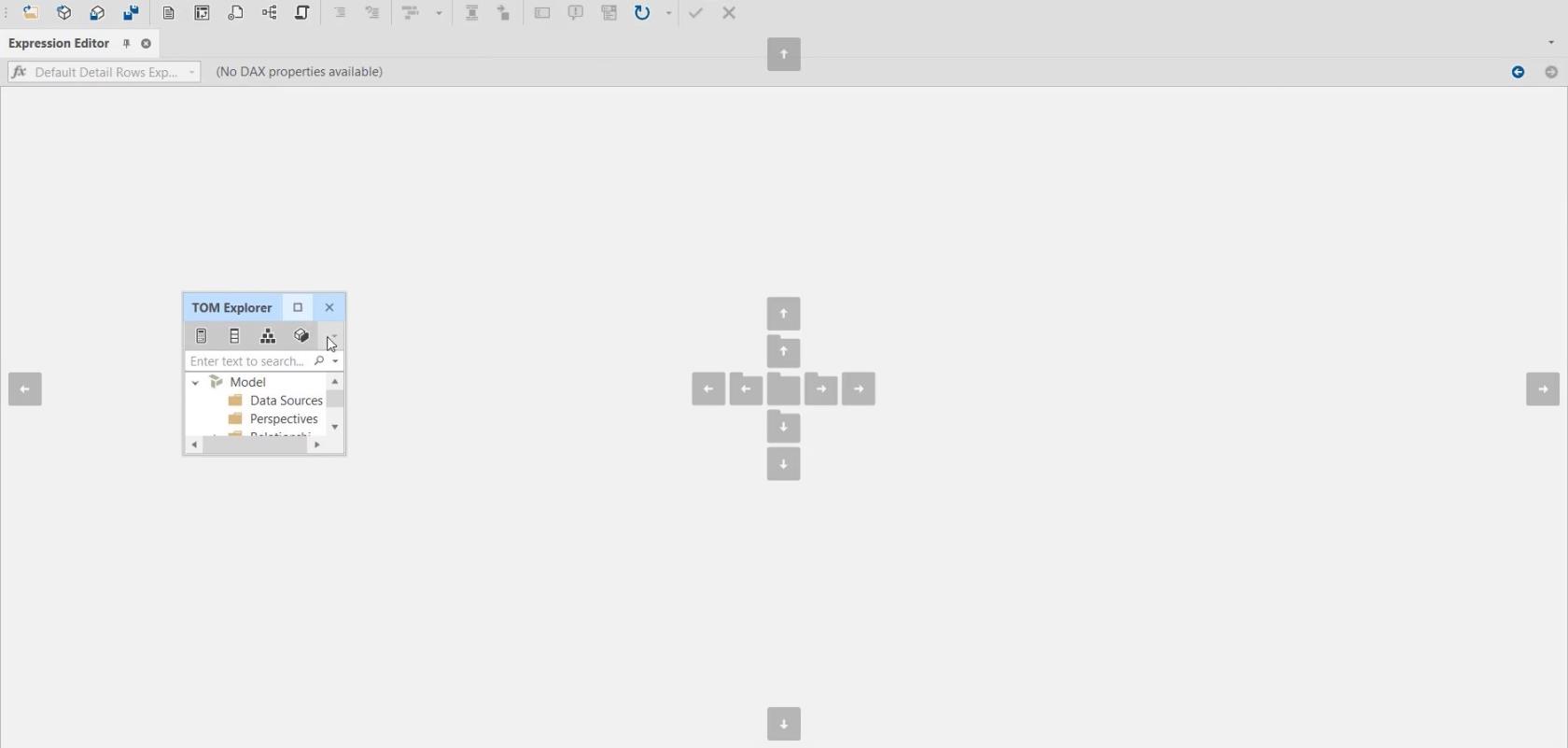
V tomto ukázkovém pracovním prostoru jsou podokna Průzkumník TOM a Editor výrazů přesunuta do spodní a pravé strany editoru.
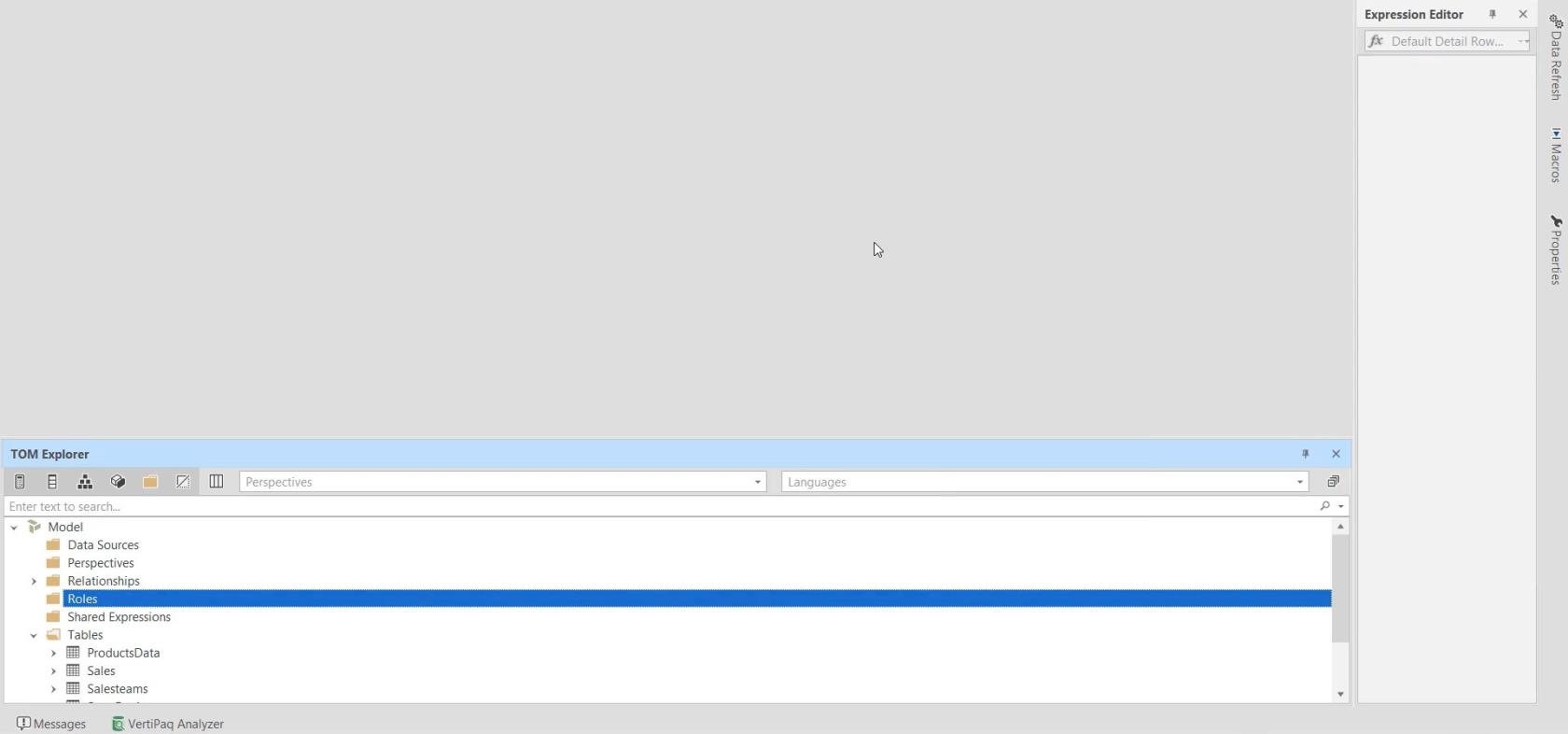
Po dokončení nastavení přejděte na panel nástrojů Okno a klikněte na Zachytit pracovní prostor.
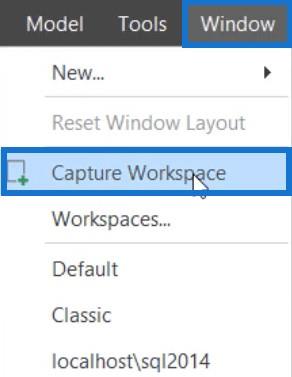
Pojmenujte pracovní prostor a klepněte na OK.
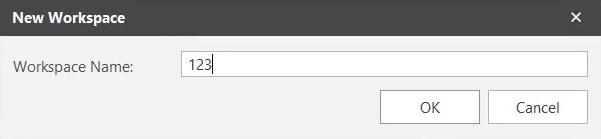
Pokud používáte výchozí rozložení a chcete přepnout na svůj nový pracovní prostor, klepněte na panel nástrojů Okno a vyberte pracovní prostor, který jste vytvořili. Okamžitě změní rozložení.
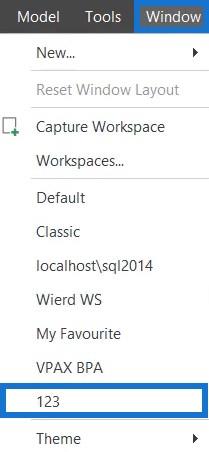
Chcete-li odebrat pracovní prostor, přejděte na panel nástrojů Okno a vyberte Pracovní prostory.
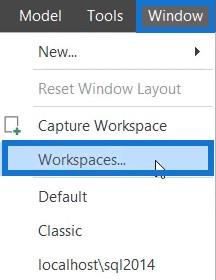
Vyberte pracovní prostor a poté klikněte na Odebrat pracovní prostor.
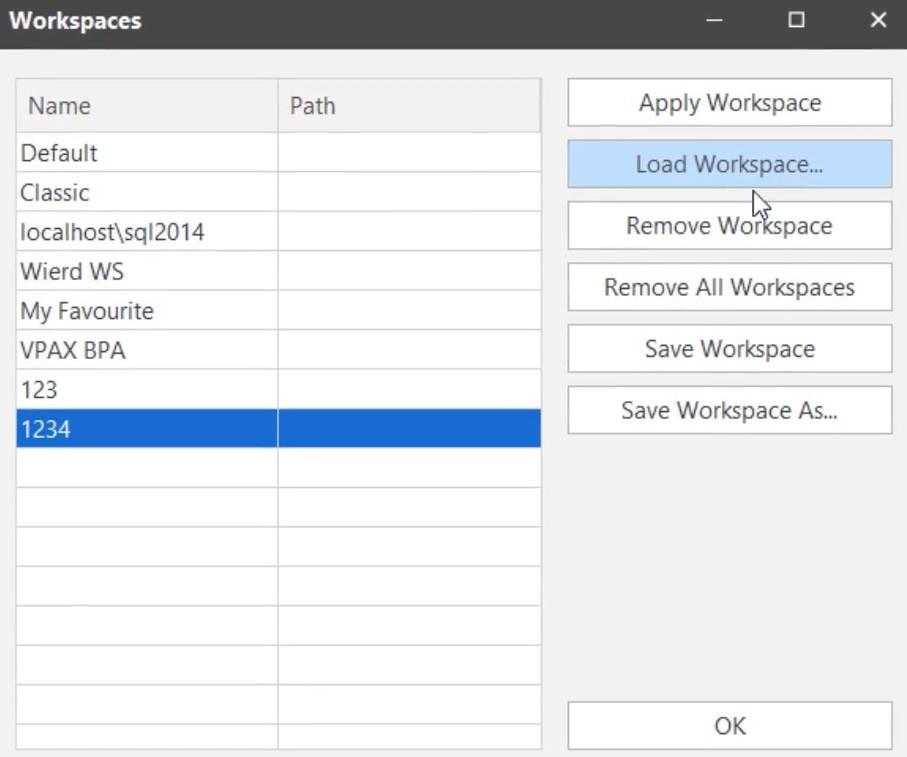
Sdílení pracovních prostorů
Sdílení pracovních ploch je také možné v Tabular Editor 3. Chcete-li sdílet svůj pracovní prostor s dalšími lidmi, přejděte na panel nástrojů Okno a vyberte Pracovní prostory.
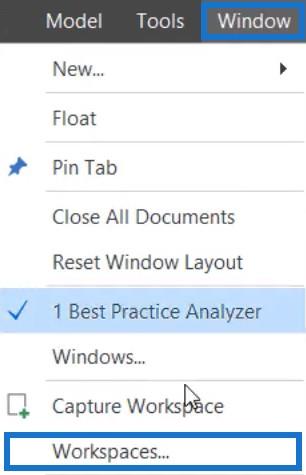
Vyberte pracovní prostor, který chcete sdílet, a klikněte na Uložit pracovní prostor jako . Poté uložte soubor na plochu a sdílejte jej se svým týmem.
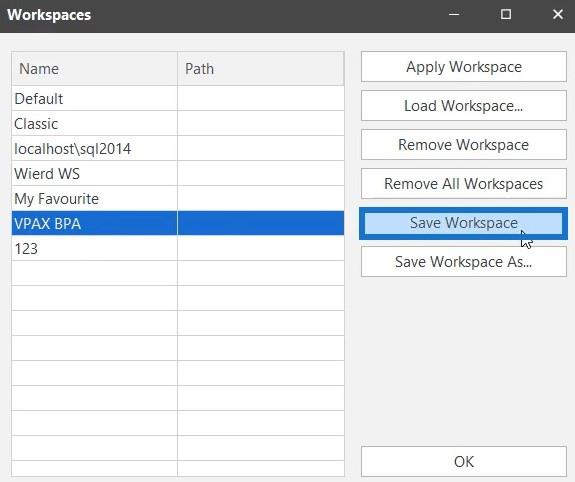
Váš tým může tento pracovní prostor načíst kliknutím na Načíst pracovní prostor a otevřením souboru.
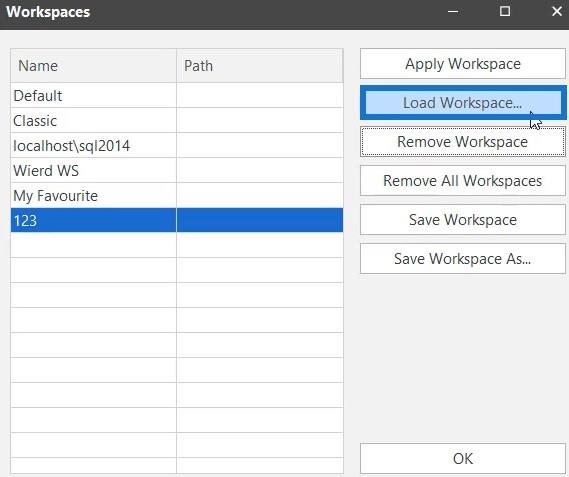
Tabular Editor 3 umožňuje přesouvat panely nástrojů na různá místa. Pokud kliknete a přetáhnete elipsu vedle panelů nástrojů, můžete je přesunout na libovolné místo na obrazovce.

Pokud chcete mít více místa pro zobrazení dalšího kódu, můžete panely nástrojů umístit na krajní stranu editoru.
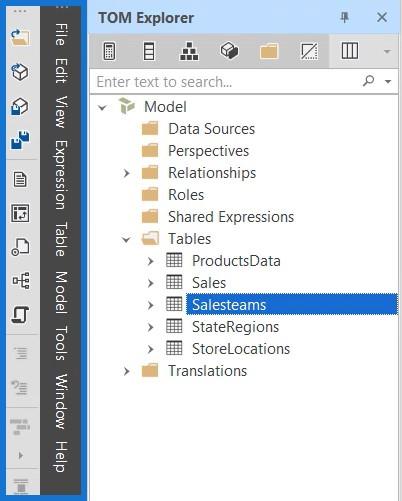
Stavový řádek ve spodní části obrazovky můžete také odstranit kliknutím pravým tlačítkem na tento panel a zrušením výběru Stavový řádek.
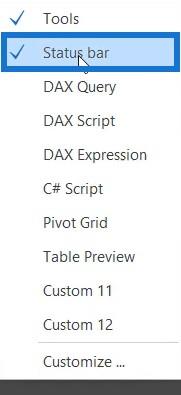
Přizpůsobení tabulkového editoru 3
Tabular Editor 3 také umožňuje přizpůsobit panely nástrojů. Pokud přejdete na panel nástrojů Nástroje a vyberete možnost Přizpůsobit, zobrazí se několik možností přizpůsobení panelů nástrojů.
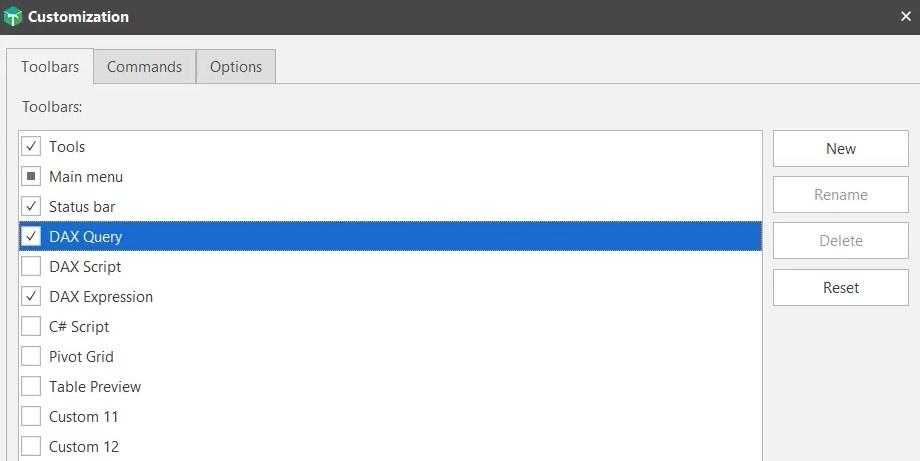
Pokud zaškrtnete některý nástroj, objeví se na panelu nástrojů výše. Můžete také přidávat příkazy na panelu nástrojů v části Příkazy. To provedete přetažením příkazu na panelu nástrojů.
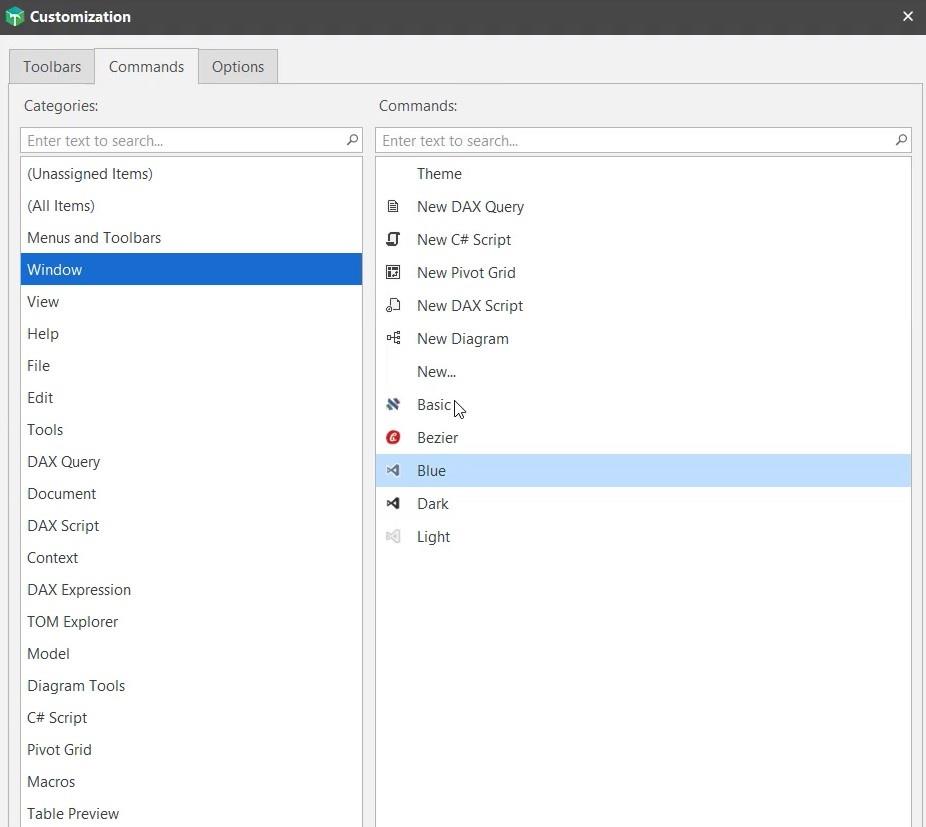
V nastavení Možnosti můžete upravit velikost ikon a přizpůsobit nabídky a panely nástrojů.
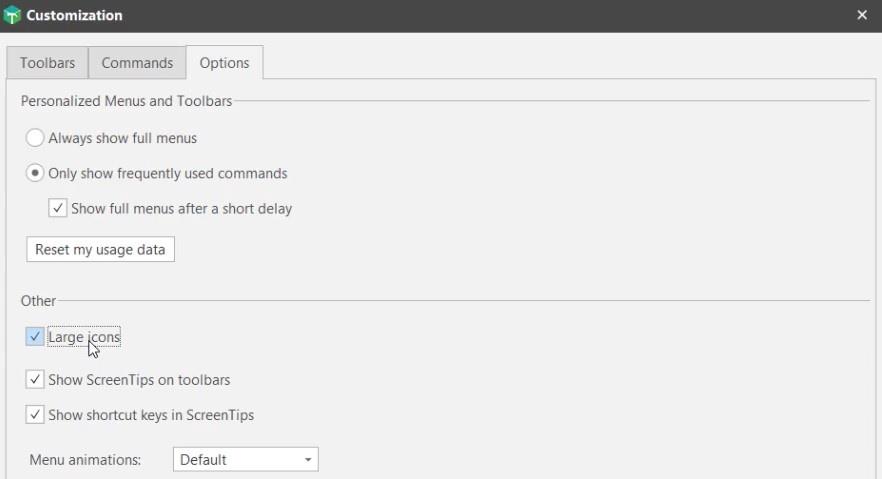
Hlášení chyb a chyb v tabulkovém editoru
Tabular Editor je relativně nový nástroj, který byl vydán v červnu 2021. I v jeho nejnovější verzi stále existují některé chyby, které je třeba opravit.
Pokud při vývoji tabulkových modelů narazíte na nějakou chybu, přejděte na kartu Získat nápovědu a upozorněte na problém , abyste jej mohli vyřešit.
V aktuální verzi je chyba, kdy Tabular Editor 3 padá. Pokud vytvoříte kontingenční mřížku a kliknete pravým tlačítkem na kontingenční polici, zobrazí se chybová zpráva.
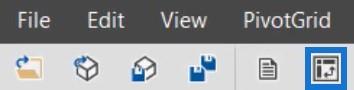
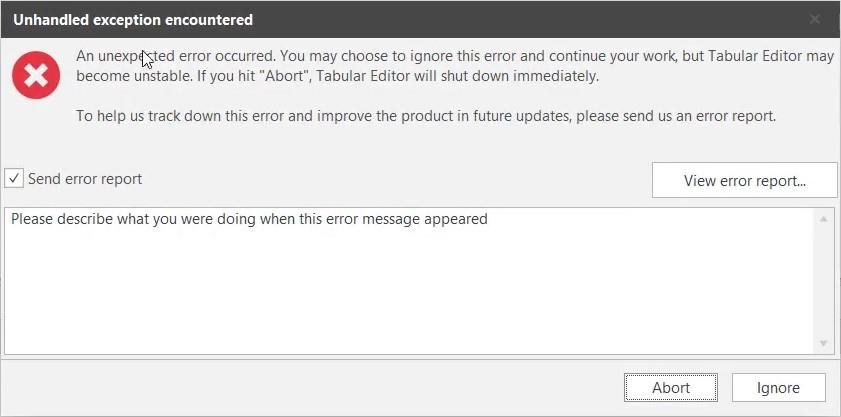
Pokud vyberete Ignorovat a zavřete kontingenční mřížku, nic se nestane. Pokud však vyberete Přerušit a zavřete kontingenční mřížku, tabulkový editor se zhroutí a zavře.
V tomto dalším příkladu se podobná chyba vyskytne, když je vybrán pracovní prostor VPAX BPA.
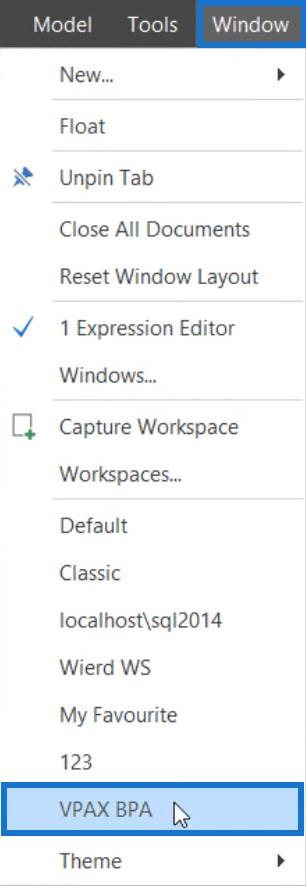
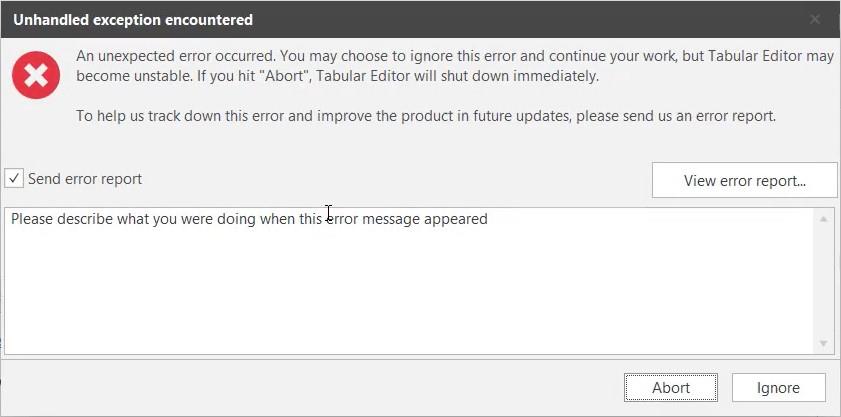
Ve spodní části editoru můžete také vidět červenou značku.

Další možností, jak upozornit na jakýkoli druh chyby na tomto webu, je kliknout na tlačítko Nový problém.
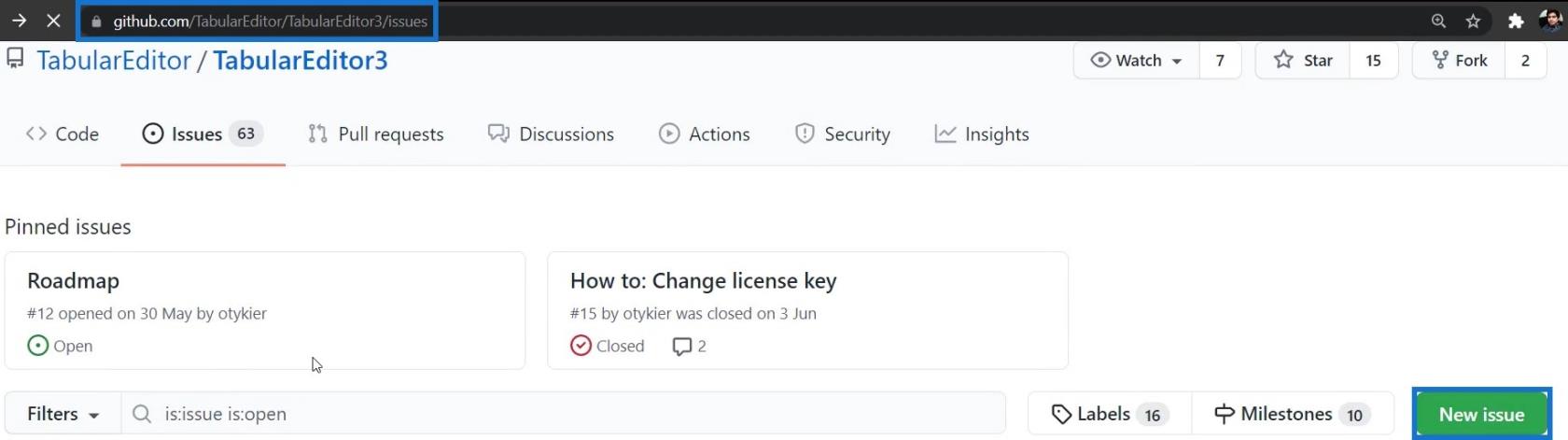
Poté můžete uvést název a popisný komentář o problémech, kterým čelíte, nebo o chybě, se kterou jste se setkali.
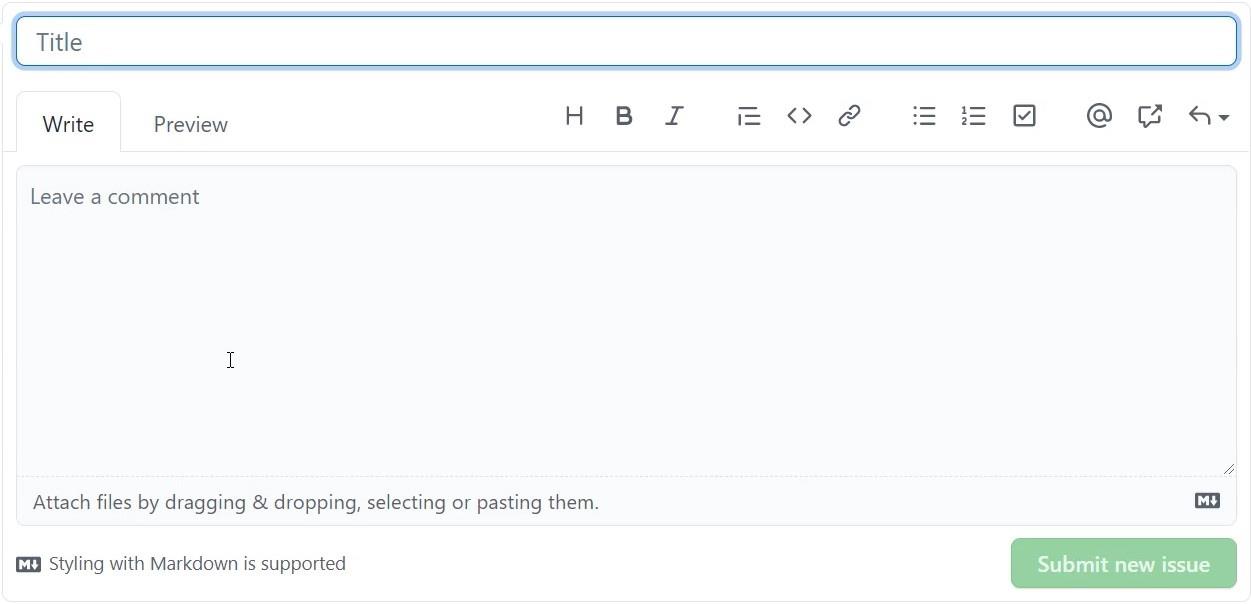
Závěr
Tabular Editor 3 je produktivní nástroj pro LuckyTemplates a . Pomáhá vám efektivně vytvářet datové sestavy tím, že vám umožňuje měnit a . Můžete jej využít a maximalizovat, aby byl vývoj dat jednodušší.
Naučte se, jak rozebrat soubor PBIX a extrahovat motivy a obrázky LuckyTemplates z pozadí pro váš report!
Naučte sa, ako vytvoriť domovskú stránku SharePointu, ktorá sa predvolene načítava, keď používatelia zadajú adresu vašej webovej lokality.
Zjistěte, proč je důležité mít vyhrazenou tabulku s daty v LuckyTemplates, a naučte se nejrychlejší a nejefektivnější způsob, jak toho dosáhnout.
Tento stručný návod zdůrazňuje funkci mobilního hlášení LuckyTemplates. Ukážu vám, jak můžete efektivně vytvářet přehledy pro mobily.
V této ukázce LuckyTemplates si projdeme sestavy ukazující profesionální analýzy služeb od firmy, která má více smluv a zákaznických vztahů.
Pozrite si kľúčové aktualizácie pre Power Apps a Power Automate a ich výhody a dôsledky pre platformu Microsoft Power Platform.
Objavte niektoré bežné funkcie SQL, ktoré môžeme použiť, ako napríklad reťazec, dátum a niektoré pokročilé funkcie na spracovanie alebo manipuláciu s údajmi.
V tomto tutoriálu se naučíte, jak vytvořit dokonalou šablonu LuckyTemplates, která je nakonfigurována podle vašich potřeb a preferencí.
V tomto blogu si ukážeme, jak vrstvit parametry pole s malými násobky, abychom vytvořili neuvěřitelně užitečné přehledy a vizuály.
V tomto blogu se dozvíte, jak používat funkce hodnocení LuckyTemplates a vlastní seskupování k segmentaci ukázkových dat a jejich seřazení podle kritérií.








