Extrahovanie motívov a obrázkov LuckyTemplates z PBIX

Naučte se, jak rozebrat soubor PBIX a extrahovat motivy a obrázky LuckyTemplates z pozadí pro váš report!
V tomto blogu budeme diskutovať o tom, ako môžete vytvoriť svoju prvú podlokalitu v SharePointe pomocou niekoľkých jednoduchých krokov. Podlokalita SharePoint je rovnaká ako bežná lokalita. Ich hlavný rozdiel je však v tom, že podlokality sú vo vnútri lokality SharePoint.
V SharePointe môžeme vytvoriť viacero čísel podlokalít v rámci nadradenej kolekcie lokalít.
Obsah
Vytvorenie podstránky SharePoint
Ak chcete vytvoriť podlokalitu, mali by ste to urobiť v rámci svojej testovacej lokality alebo lokality SharePoint. Po zadaní testovacej lokality kliknite na malú ikonu ozubeného kolieska vpravo hore.
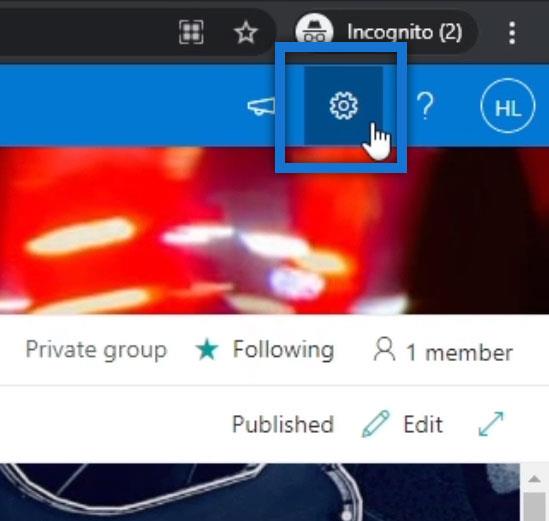
Potom kliknite na položku Obsah lokality .
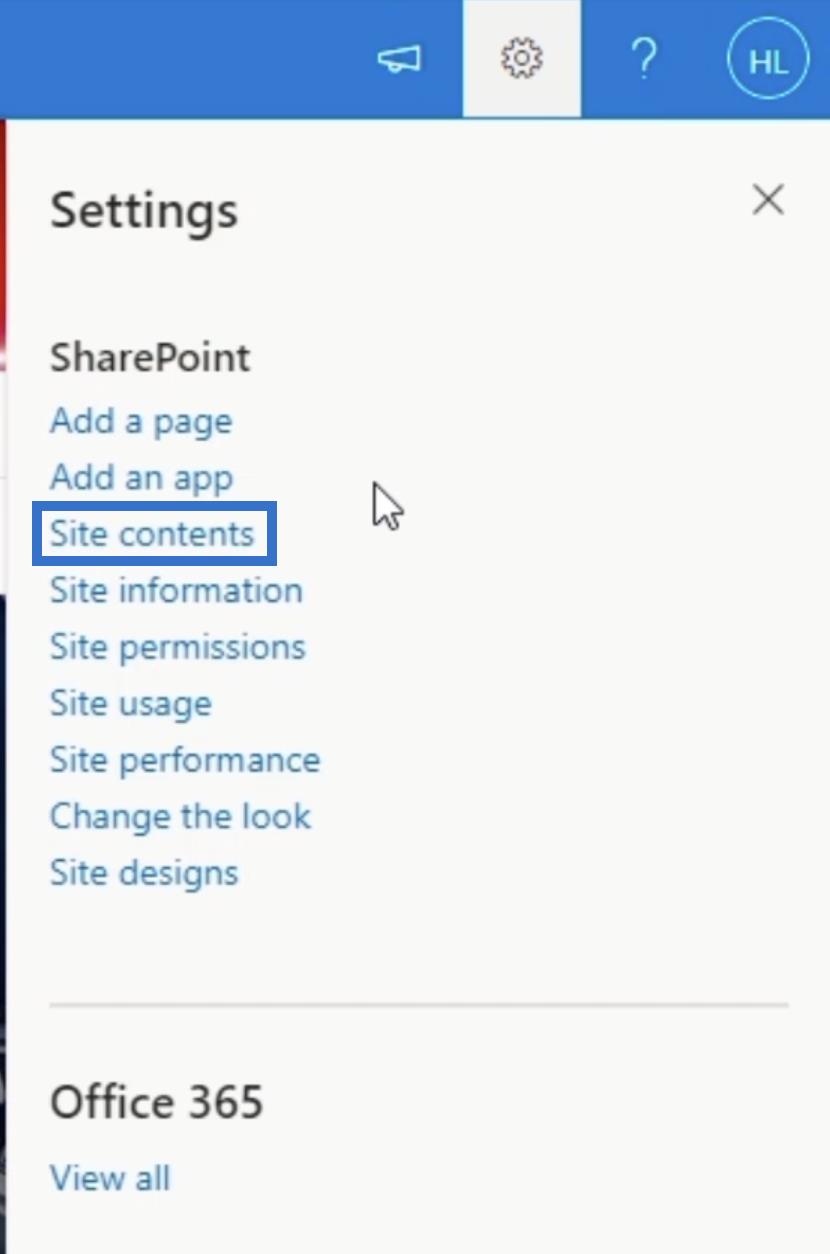
Na tejto stránke uvidíte dve karty. Prvý sa nazýva Obsah ; tu nájdete obsah na stránke. Druhým sú podstránky ; tu uvidíte zoznam podstránok.
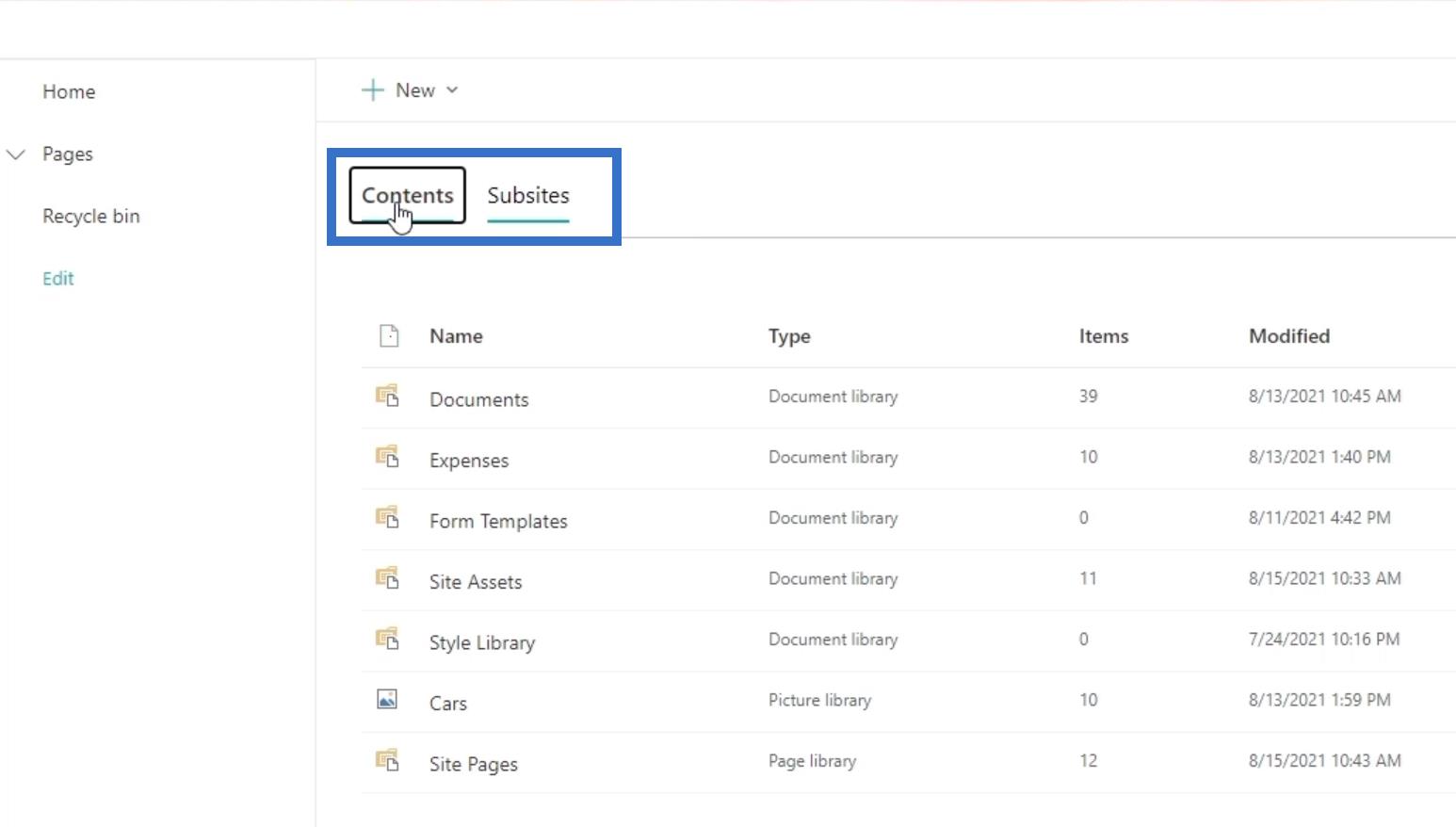
Kliknite na položku Nový .
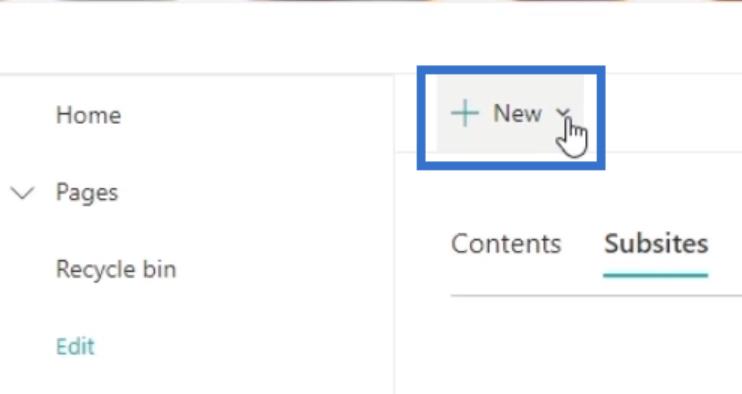
Potom vyberte Podstránka .
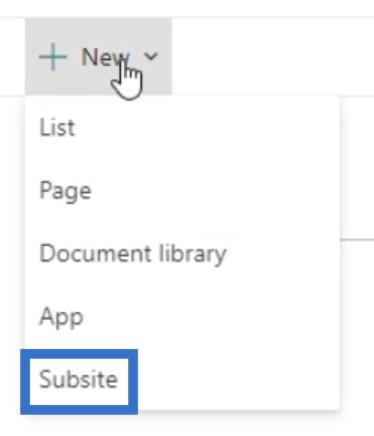
Potom vás presmeruje na stránku so žiadosťou o štandardné podrobnosti podstránky.
Konfigurácia podlokalitu v SharePointe
Najprv musíte zadať názov stránky do poľa Názov. V tomto príklade ho pomenujeme „ Predaj “. Hoci popis vo väčšine prípadov nie je potrebný, dôrazne odporúčame pridať ho pre vašu podlokalitu tak, že v poli Popis opíšete, o čo ide .
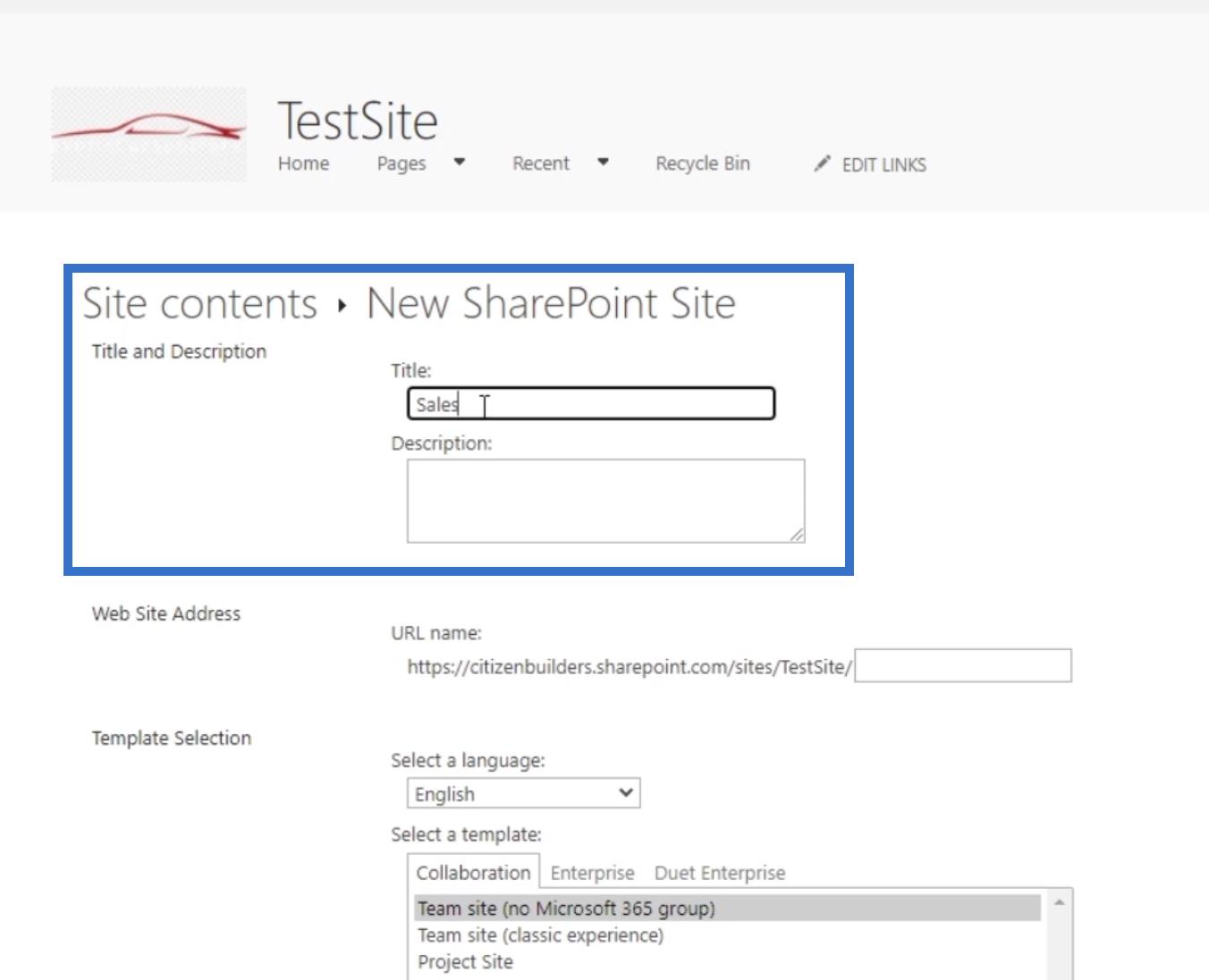
Do adresy webovej lokality môžete zadať ľubovoľný názov. V našom príklade, keďže sme to nazvali „ Predaj “, použijeme to aj tu.
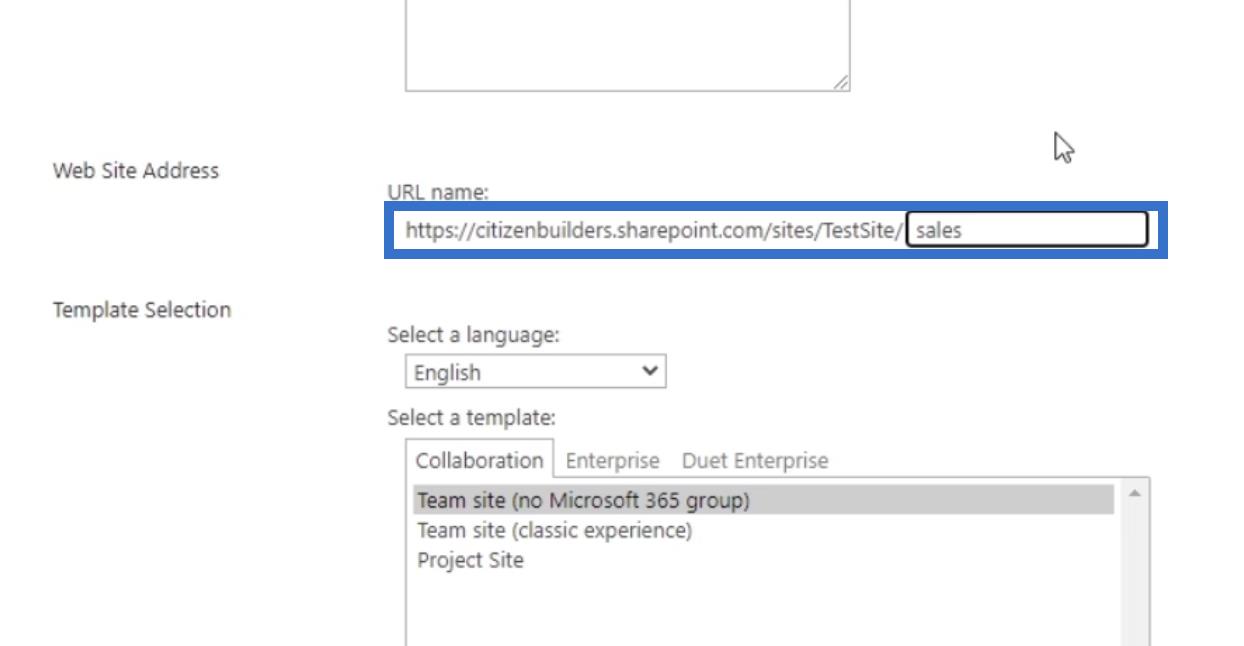
Výber šablóny podriadenej lokality SharePoint
Jazyk, ktorý budete používať, nájdete v časti Výber šablóny . Môžete naň jednoducho kliknúť a vybrať si požadovaný jazyk. Ako predvolený jazyk je nastavená angličtina .
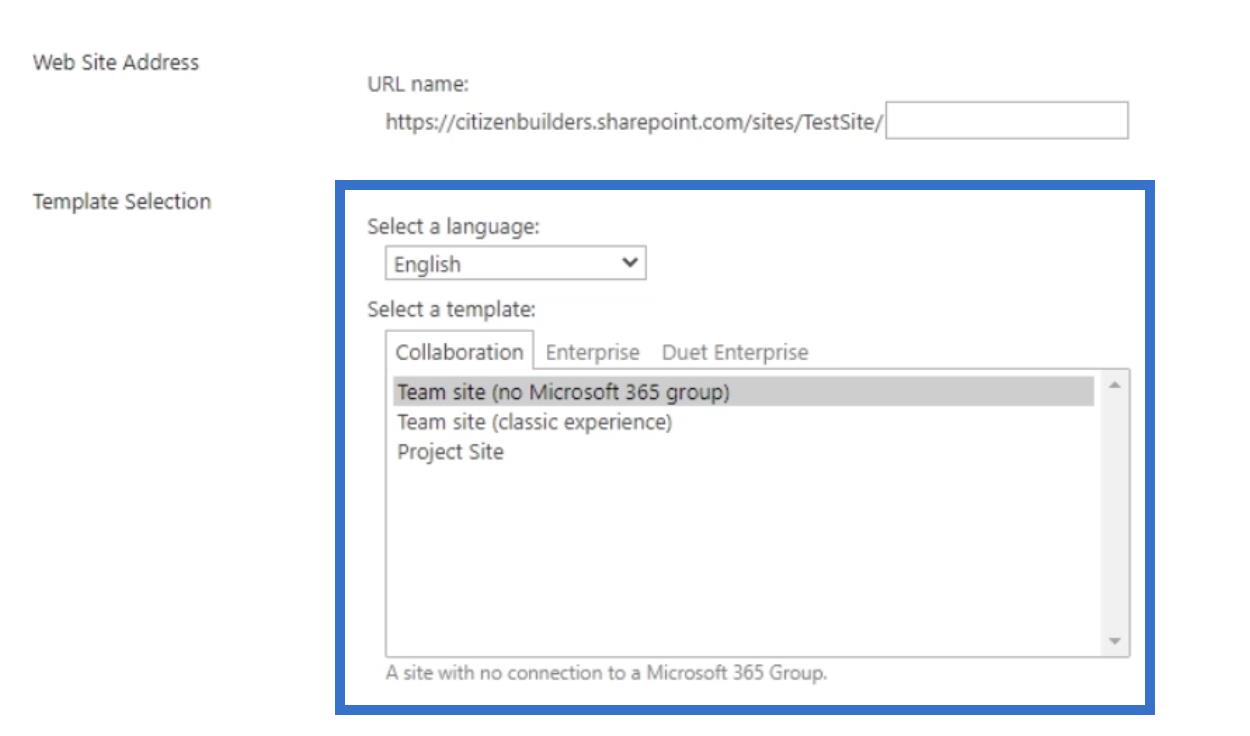
Pre šablónu sú na výber tri kategórie: Collaboration , Enterprise a Duet Enterprise . V tomto blogu sa však zameriame na ten prvý.
Spolupráca má tri podkategórie, ktorými sú tímová lokalita (bez skupiny Microsoft 365), tímová lokalita (klasická skúsenosť) a projektová lokalita. Ako už názov napovedá, tímová lokalita (žiadna skupina Microsoft 365) nemá pripojenie k skupine Microsoft 365, zatiaľ čo v druhej skupine môžete mať klasické prostredie na domovskej stránke.
Stránka projektu sa používa na riadenie a spoluprácu na projekte. Hlavný rozdiel medzi lokalitou projektu a tímovou lokalitou je v tom, že lokalita projektu má veľa aplikácií pre vstavané projekty, ako napríklad Kalendár, sledovanie stavu a oveľa viac.
Na druhej strane, tímová stránka je vaša vanilková (čistá/obyčajná) šablóna, do ktorej môžete umiestniť čokoľvek, čo chcete. Môžete si otvoriť tímovú lokalitu a pridať všetky doplnky, ktoré chcete použiť. Ale v tomto príklade začneme od začiatku a vyberieme Tímová lokalita . Ako ste si všimli, označuje to aj „ žiadna skupina Microsoft 365 “. Ak totiž vytvoríte podstránku, nezíska vlastnú e-mailovú adresu.
Nastavenie povolení a navigácie podstránky
Môžete tiež nastaviť povolenia pre svoju podstránku. Na ľavom paneli uvidíte popisy jednotlivých možností. Ak vyberiete prvú možnosť, ľudia budú mať rovnaké povolenia na hlavnú/nadradenú lokalitu aj na podstránku. Druhý sa používa častejšie, pretože si môžete vybrať, kto bude mať prístup k vašej podstránke. Ale v tomto príklade použijeme prvý. To znamená, že všetci používatelia budú mať rovnaký prístup k tejto podstránke.
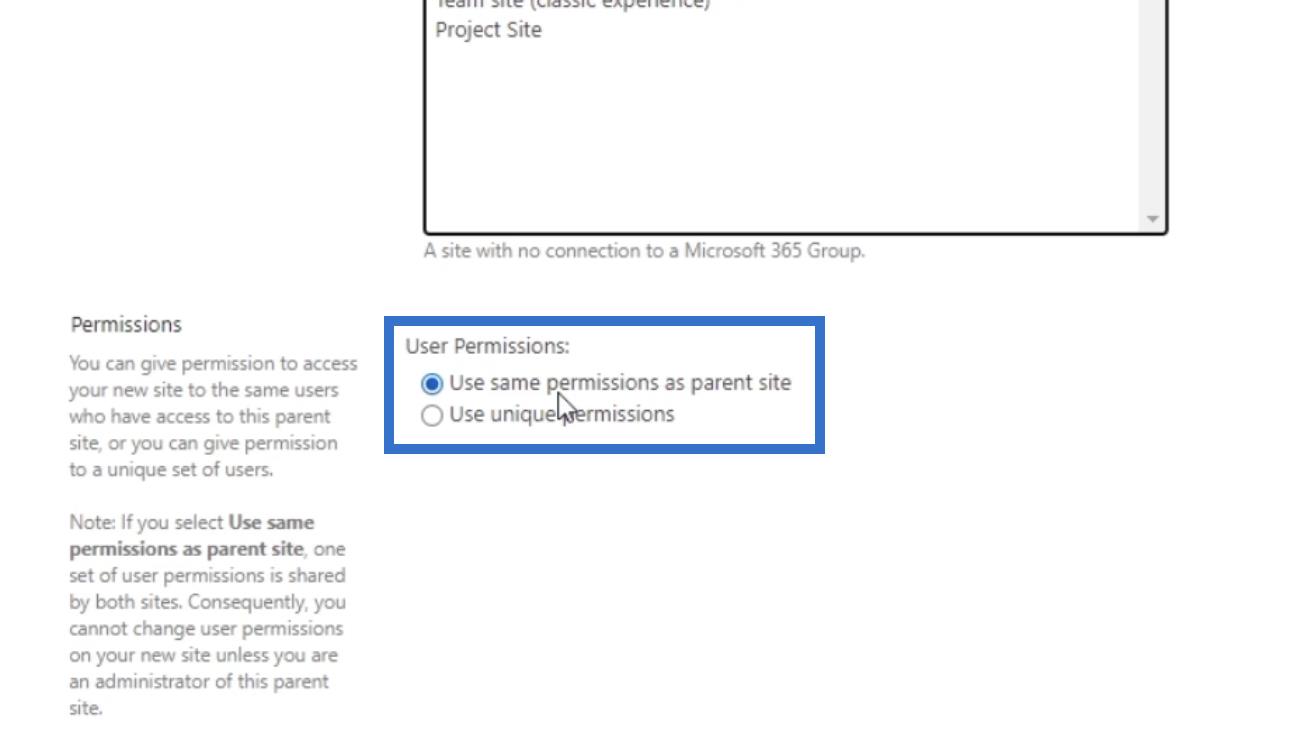
Ďalšou časťou je navigácia. Spýta sa vás, či chcete zobraziť rýchle spustenie na hlavnej stránke. V tomto príklade zvolíme Nie , pretože nejde o stránku na našej hlavnej lokalite, ale o úplne novú lokalitu.
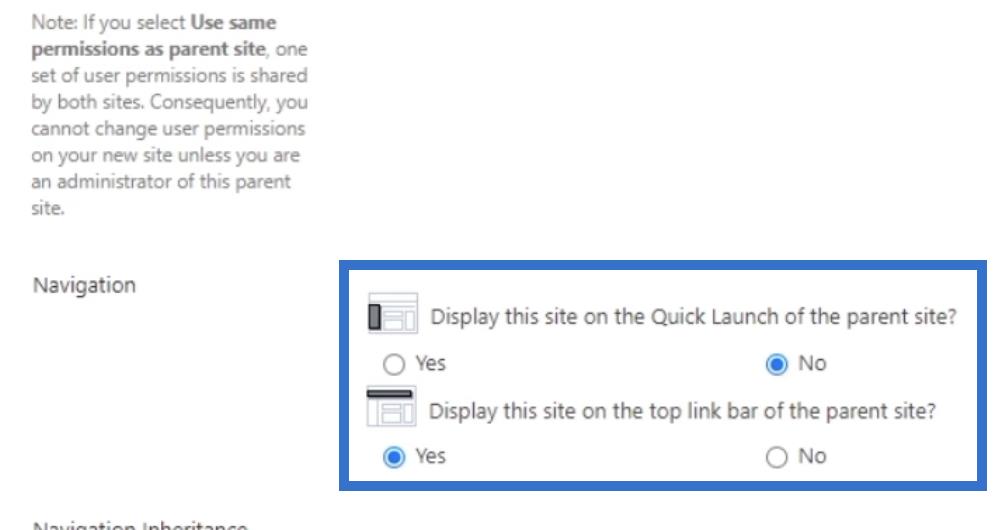
Pri druhom výbere však zvolíme zobrazenie tejto lokality na hornom paneli odkazov nadradenej lokality. To znamená , že v tejto časti našej vzorovej hlavnej stránky môžeme mať stránku Predaj .

Tiež sa vás opýta, či chcete použiť dedičstvo navigácie . To znamená, že ak máte viacero podstránok, môžete ich vidieť na navigačných odkazoch na vašej domovskej stránke. Ak chcete zadať druhú podstránku, nemusíte prejsť na svoju prvú podstránku, pretože na ňu môžete jednoducho kliknúť z domovskej stránky. V našom príklade zvolíme Áno .
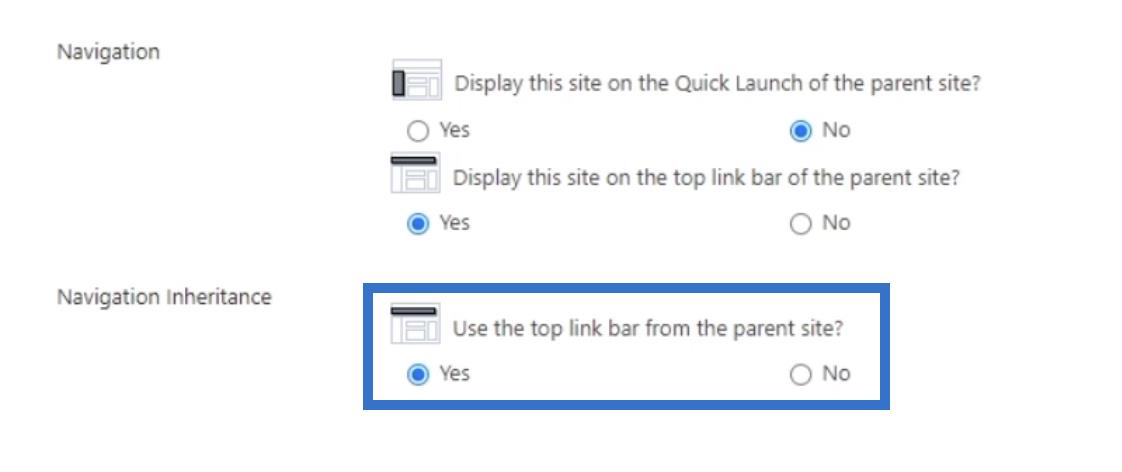
Nakoniec kliknite na Vytvoriť .
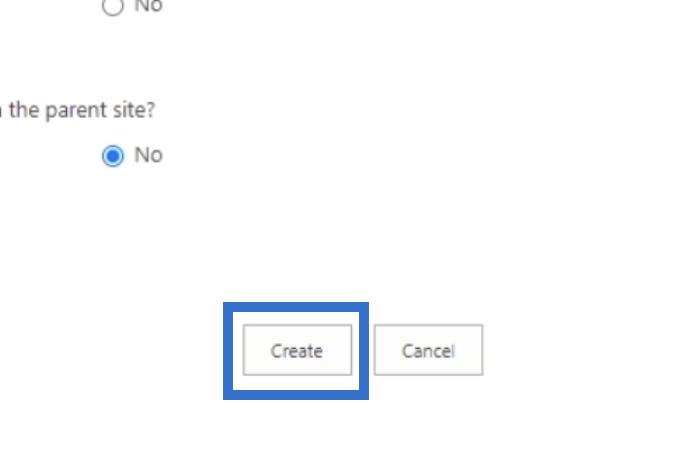
Záver
Teraz ste sa naučili, ako vytvoriť a nakonfigurovať svoju prvú podlokalitu SharePoint. Majte na pamäti, že projektová lokalita a tímová lokalita sú odlišné. Stránky projektu majú viac funkcií. Na stránke môžete mať súhrnný prehľad. Má tiež vizuálnu časovú os pre projektové úlohy a plány. Okrem toho budete môcť využívať zdieľaný kalendár pre tímové udalosti. Ak však plánujete používať lokalitu na účely spolupráce, je najlepšie použiť namiesto nej tímovú lokalitu.
Okrem toho môžete kedykoľvek pridať ďalších používateľov a/alebo upraviť ich prístup na stránku neskôr. Aby však používatelia mohli web vidieť, musia mať povolenie alebo musia byť pridaní do jednej zo skupín. Povolenie môžete zdediť od nadradených na podradené lokality. Ak budete postupovať podľa týchto krokov, budete môcť vytvoriť toľko podlokalít, koľko len budete môcť.
Všetko najlepšie,
Henry
Naučte se, jak rozebrat soubor PBIX a extrahovat motivy a obrázky LuckyTemplates z pozadí pro váš report!
Naučte sa, ako vytvoriť domovskú stránku SharePointu, ktorá sa predvolene načítava, keď používatelia zadajú adresu vašej webovej lokality.
Zjistěte, proč je důležité mít vyhrazenou tabulku s daty v LuckyTemplates, a naučte se nejrychlejší a nejefektivnější způsob, jak toho dosáhnout.
Tento stručný návod zdůrazňuje funkci mobilního hlášení LuckyTemplates. Ukážu vám, jak můžete efektivně vytvářet přehledy pro mobily.
V této ukázce LuckyTemplates si projdeme sestavy ukazující profesionální analýzy služeb od firmy, která má více smluv a zákaznických vztahů.
Pozrite si kľúčové aktualizácie pre Power Apps a Power Automate a ich výhody a dôsledky pre platformu Microsoft Power Platform.
Objavte niektoré bežné funkcie SQL, ktoré môžeme použiť, ako napríklad reťazec, dátum a niektoré pokročilé funkcie na spracovanie alebo manipuláciu s údajmi.
V tomto tutoriálu se naučíte, jak vytvořit dokonalou šablonu LuckyTemplates, která je nakonfigurována podle vašich potřeb a preferencí.
V tomto blogu si ukážeme, jak vrstvit parametry pole s malými násobky, abychom vytvořili neuvěřitelně užitečné přehledy a vizuály.
V tomto blogu se dozvíte, jak používat funkce hodnocení LuckyTemplates a vlastní seskupování k segmentaci ukázkových dat a jejich seřazení podle kritérií.








