Extrahovanie motívov a obrázkov LuckyTemplates z PBIX

Naučte se, jak rozebrat soubor PBIX a extrahovat motivy a obrázky LuckyTemplates z pozadí pro váš report!
V tomto tutoriálu si projdeme nabídku a některé základní věci, které můžeme vidět v rozložení webu Microsoft SharePoint.
Zde je ukázkový web SharePoint, který jsem dříve vytvořil. Než začneme cokoliv dělat, projdeme si celou nabídku a rozložení.
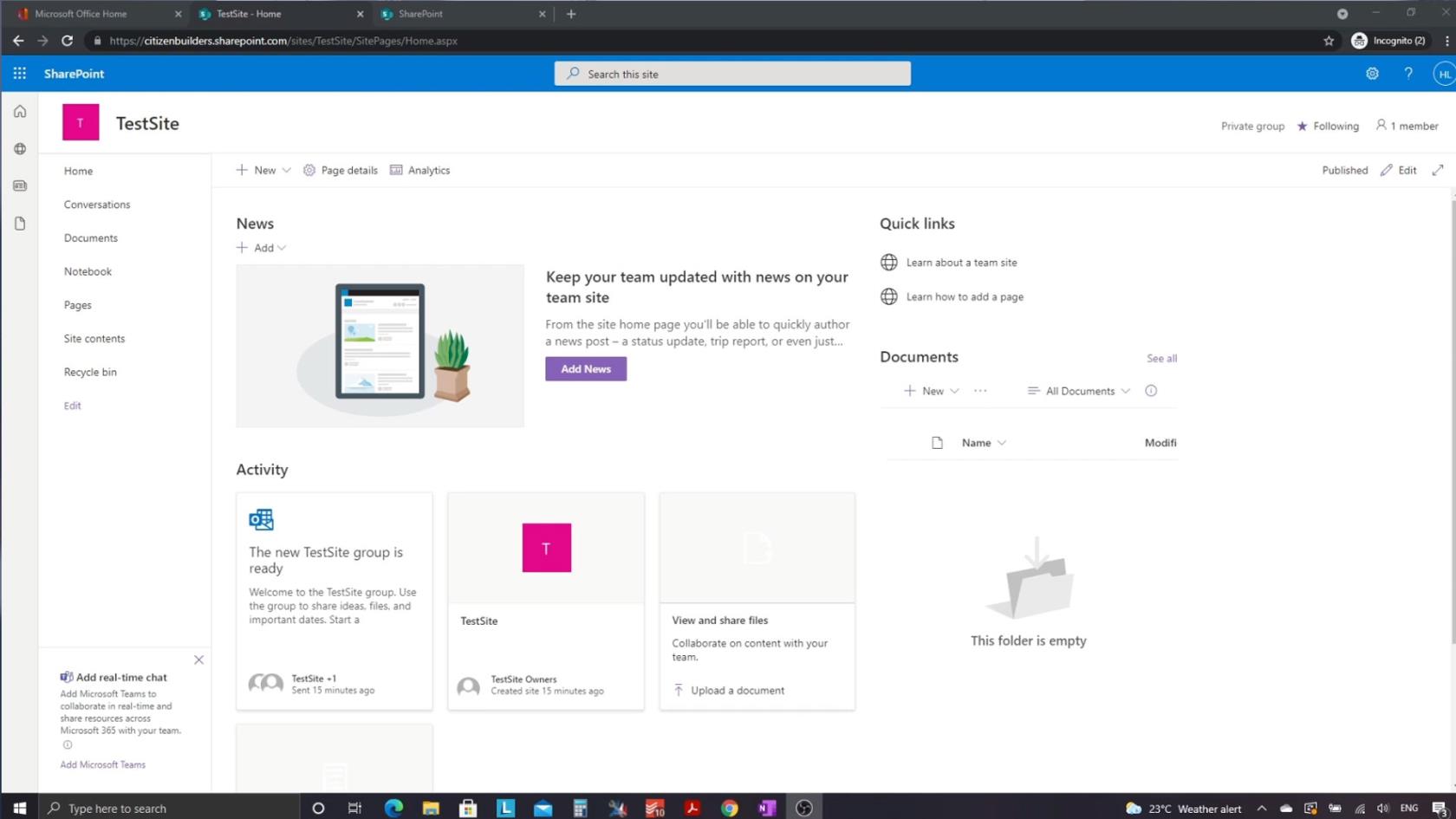
Obsah
Pochopení rozvržení webu SharePoint
V horní části je vyhledávací panel, kde můžeme hledat zdroje, soubory, seznamy a další věci na webu. Můžeme s ním také provádět vlastní vyhledávání, což je velmi pohodlné.
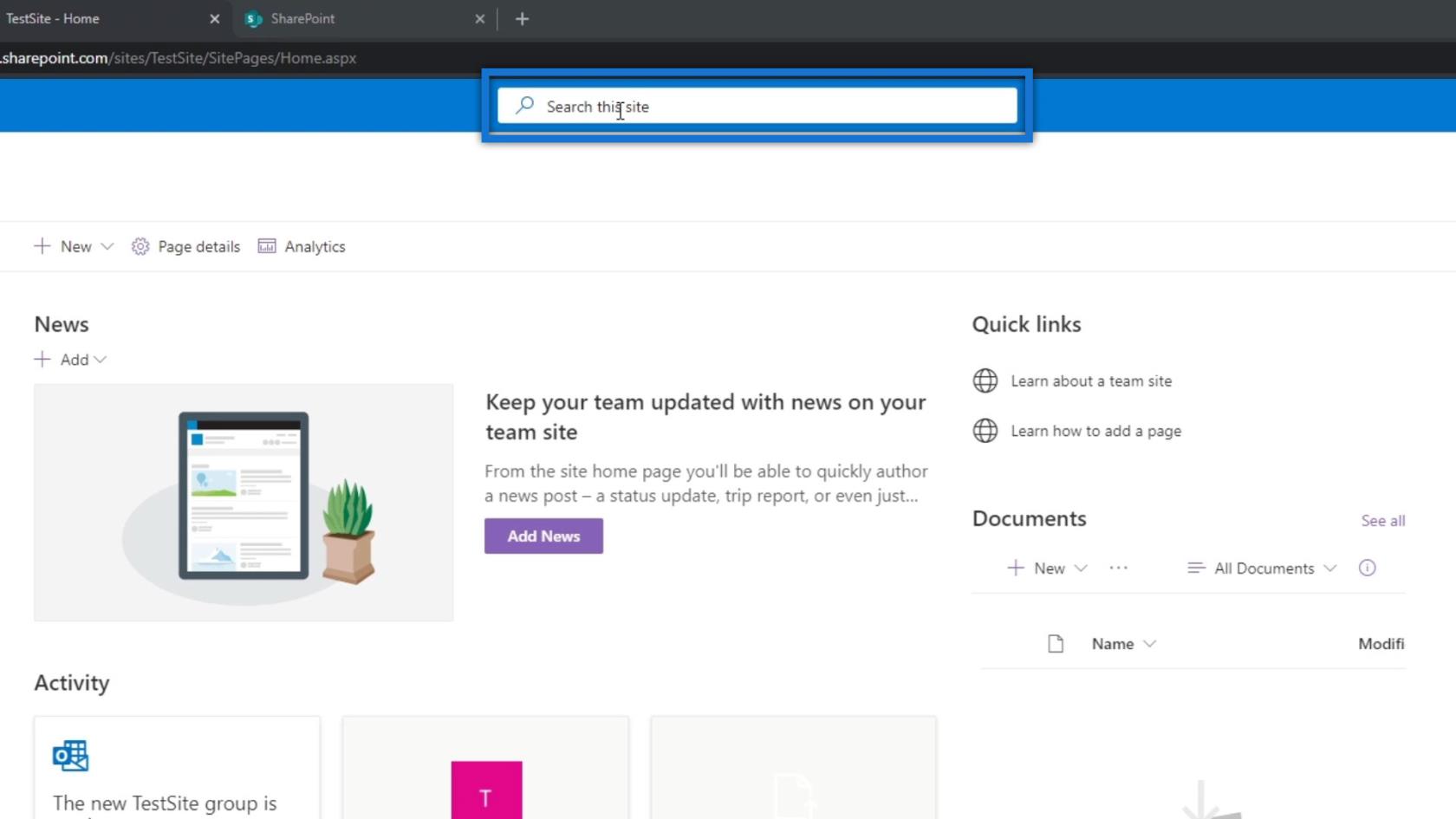
V pravé horní části vidíme náš účet.
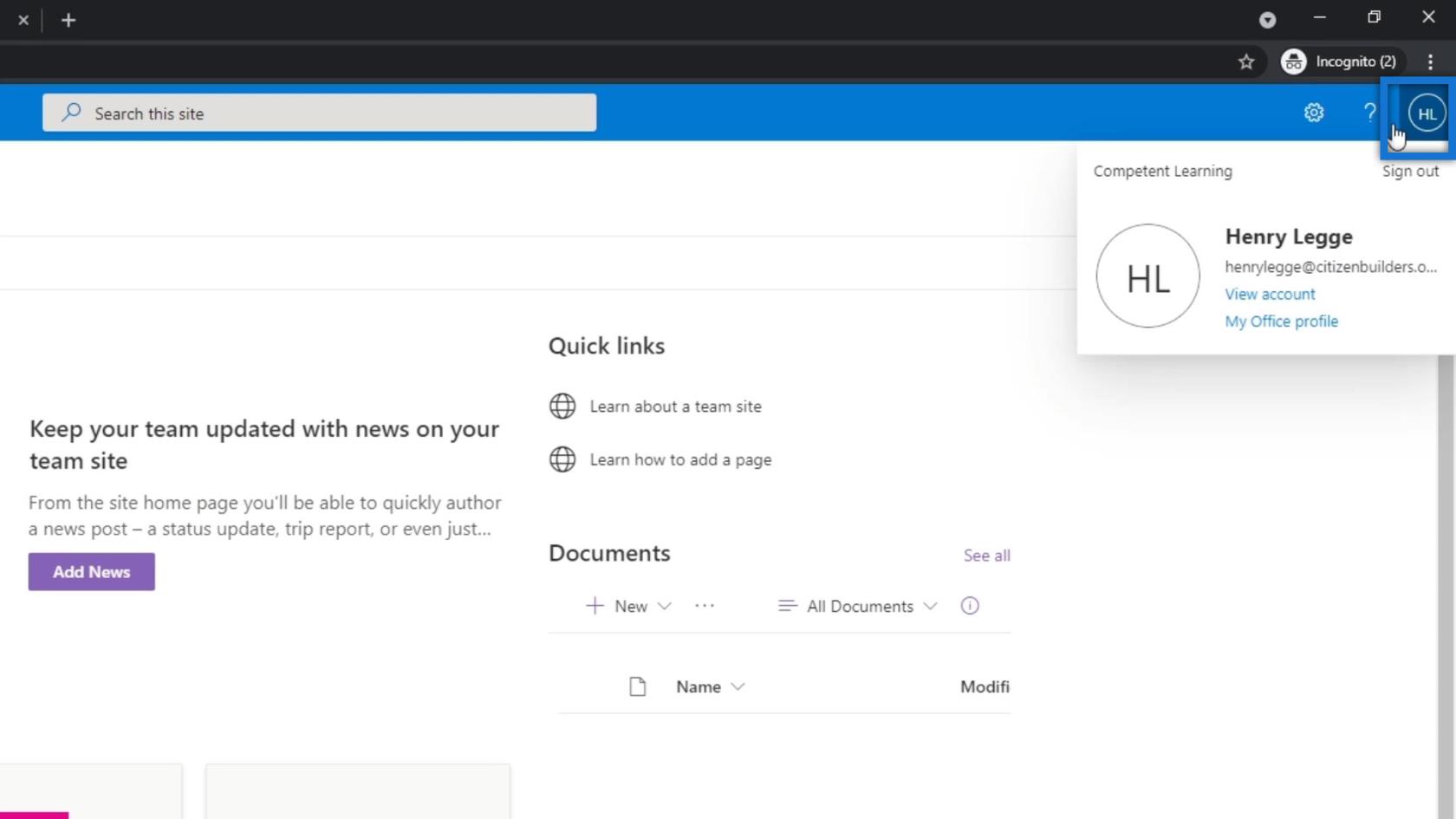
Můžeme také vidět tlačítko nápovědy.
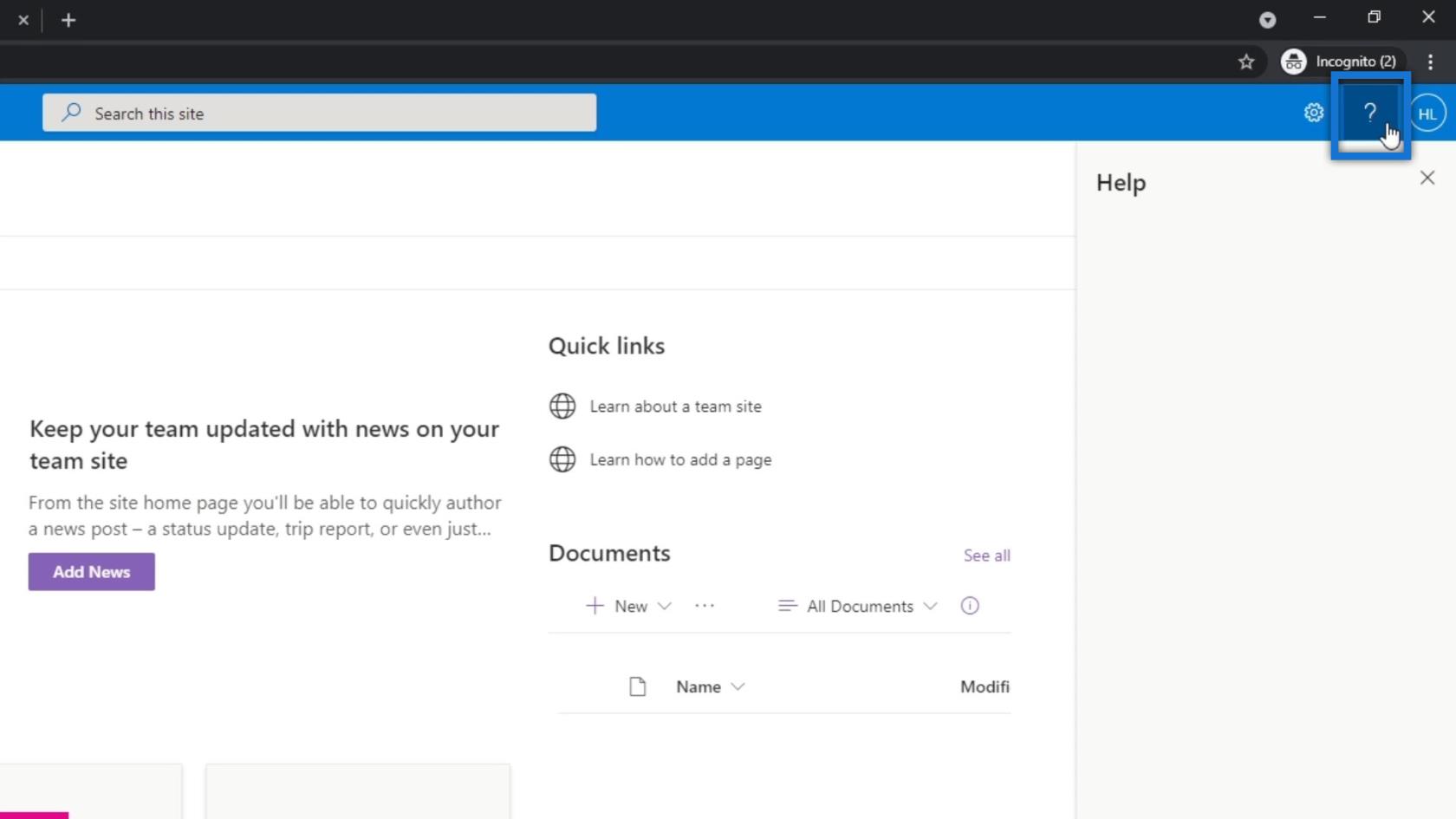
Nastavení uvidíme i v této části. To obsahuje některé úpravy, které můžeme provést v nastavení SharePointu.
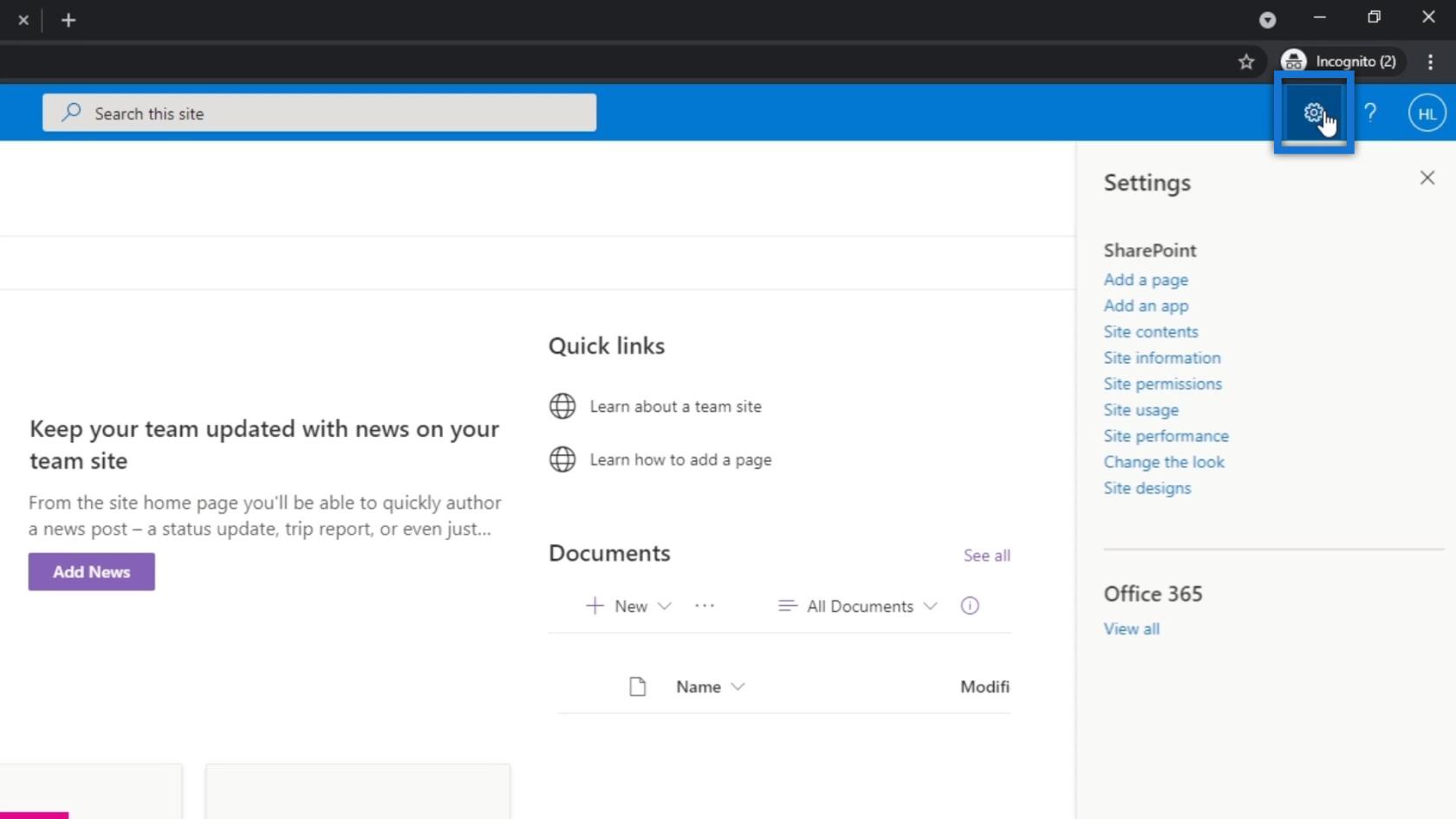
Na co se však v tomto tutoriálu zaměříme, jsou věci na levé straně. Toto se nazývá panel nástrojů SharePoint. To obsahuje akce, které jsou agnostické pro web. Proto nejsou pro jeden konkrétní web. Místo toho jsou mezi všemi našimi weby.
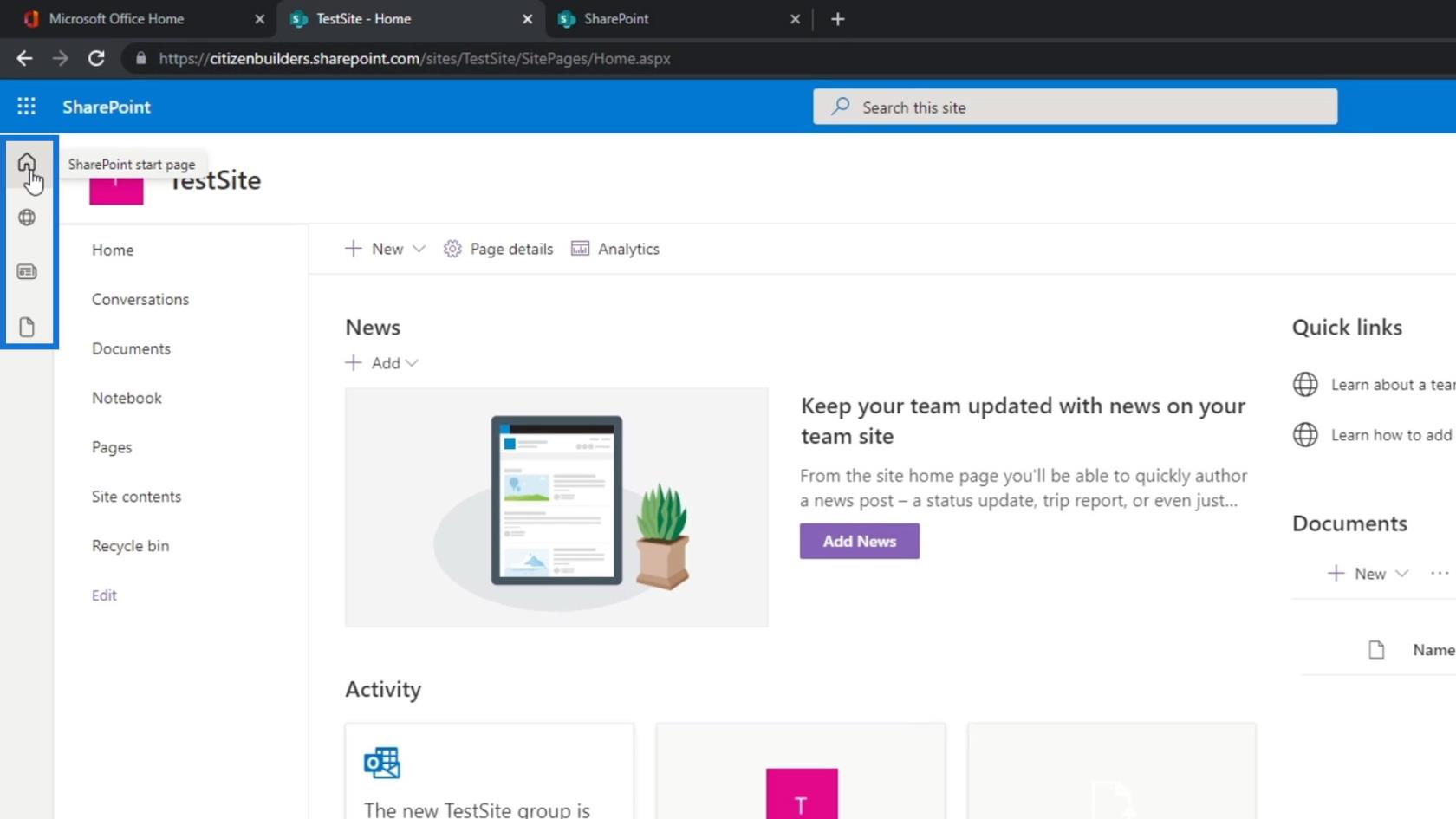
Pokud klikneme na první ikonu, přejdeme na úvodní stránku SharePointu. Zde můžeme vidět seznam všech našich stránek.
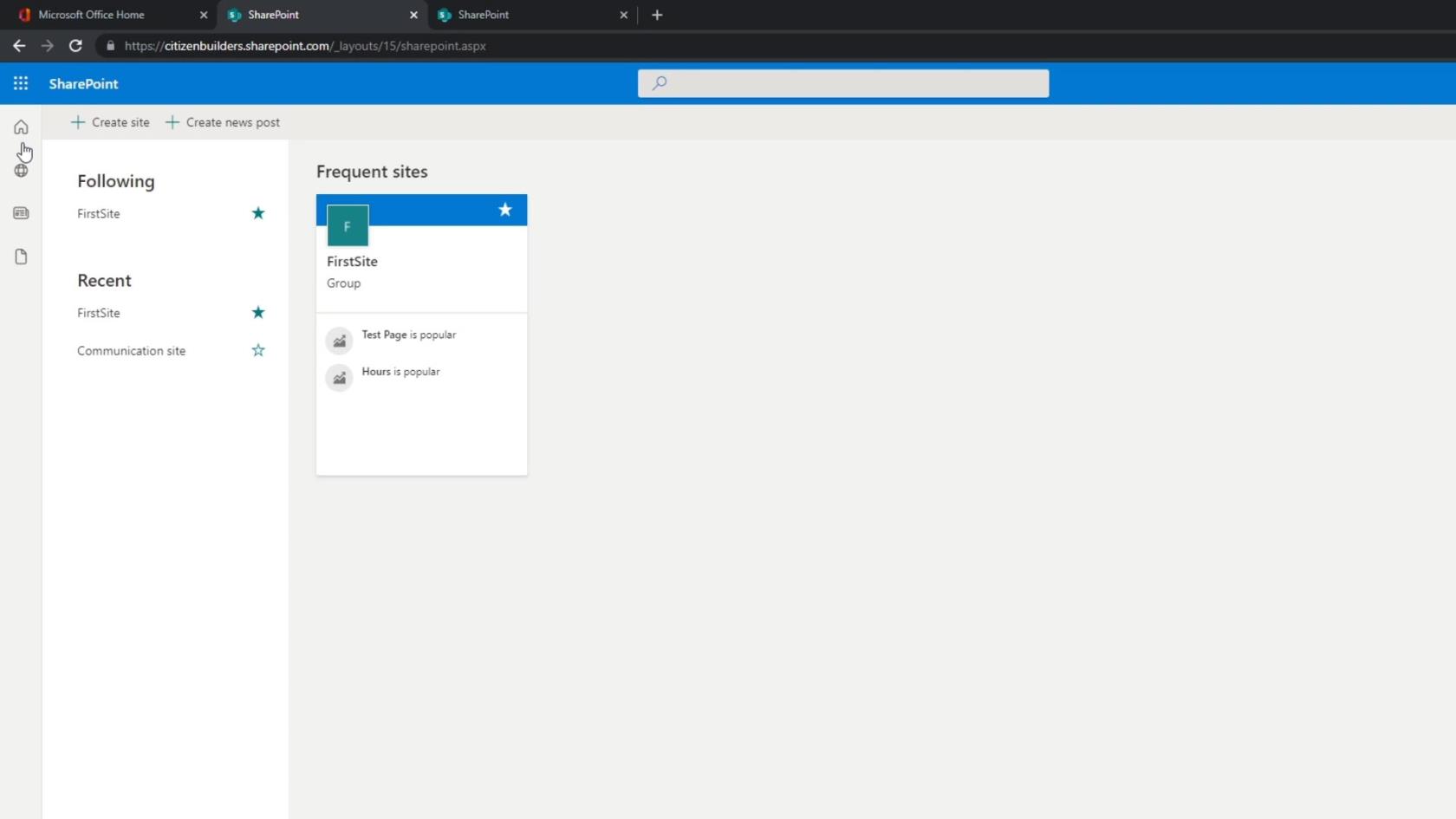
Pokud klikneme na druhou ikonu, zobrazí se nám stránky, které často navštěvujeme, a stránky, které sledujeme. V organizaci obvykle máme stránky pro různé účely. V tomto příkladu sleduji dva weby.
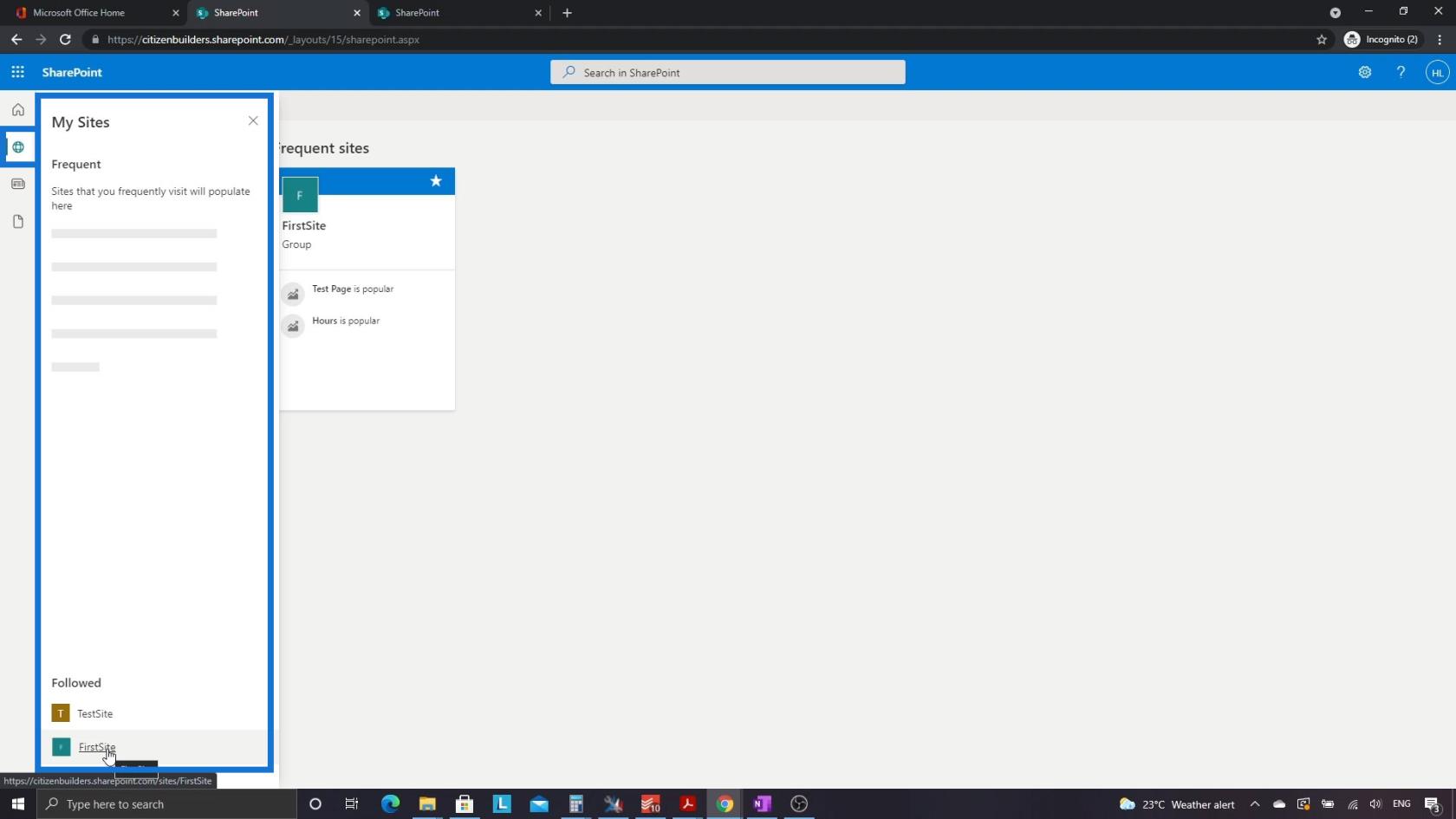
Kliknutím na třetí ikonu můžeme také přejít na Moje zprávy .
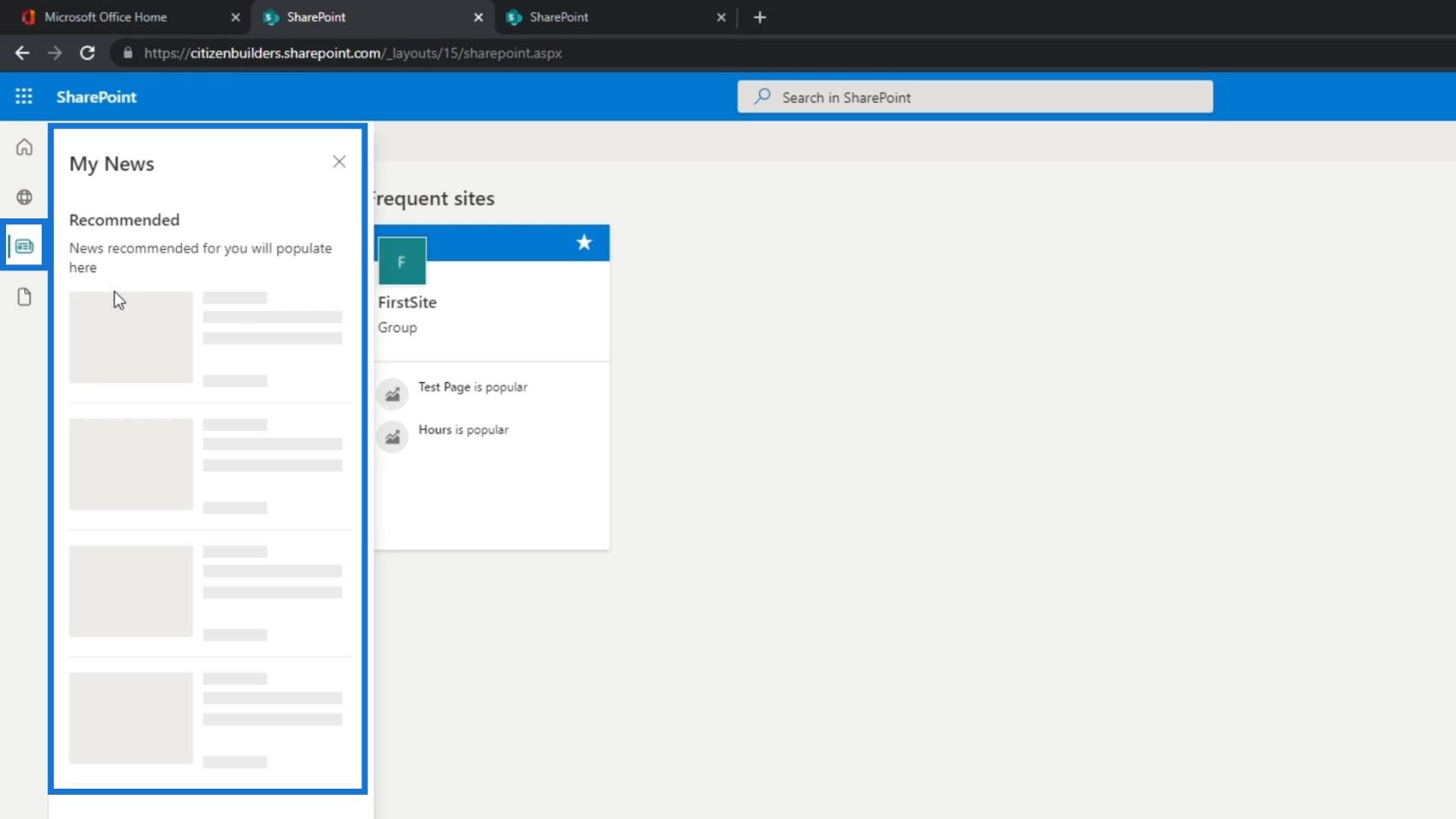
Každý web má aplikaci pro zprávy. To umožňuje uživatelům vidět novinky z různých webů na jedné stránce. V případě marketingového personálu by byli součástí marketingového webu a webu společnosti. Budou moci vidět zprávy z obou těchto stránek na jednom místě, což je velmi pohodlné.
Totéž platí pro naše soubory. To konsoliduje všechny naše soubory mezi různými weby.
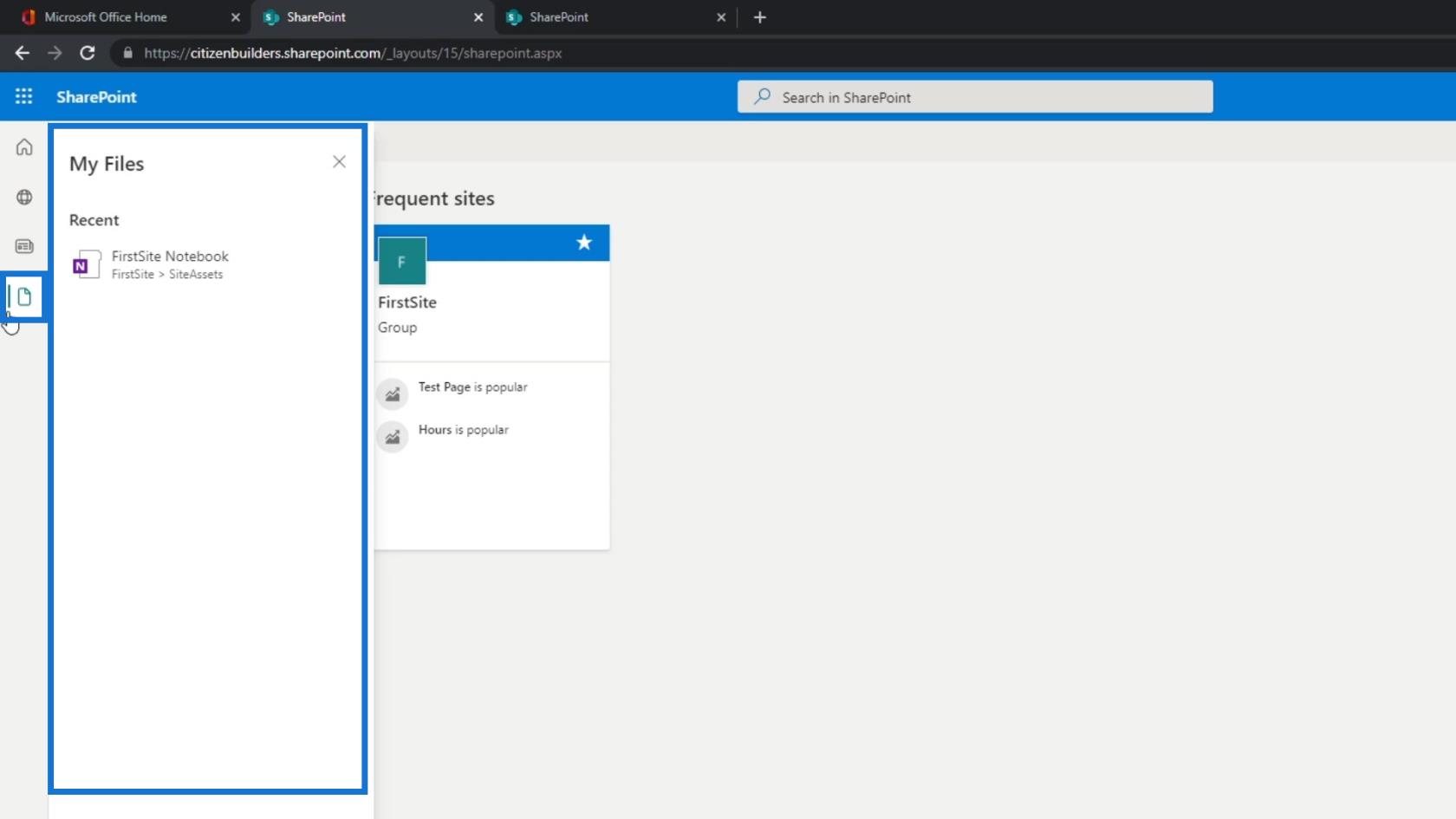
Vraťme se nyní k webu, který jsme vytvořili. Klikněte na Moje weby .
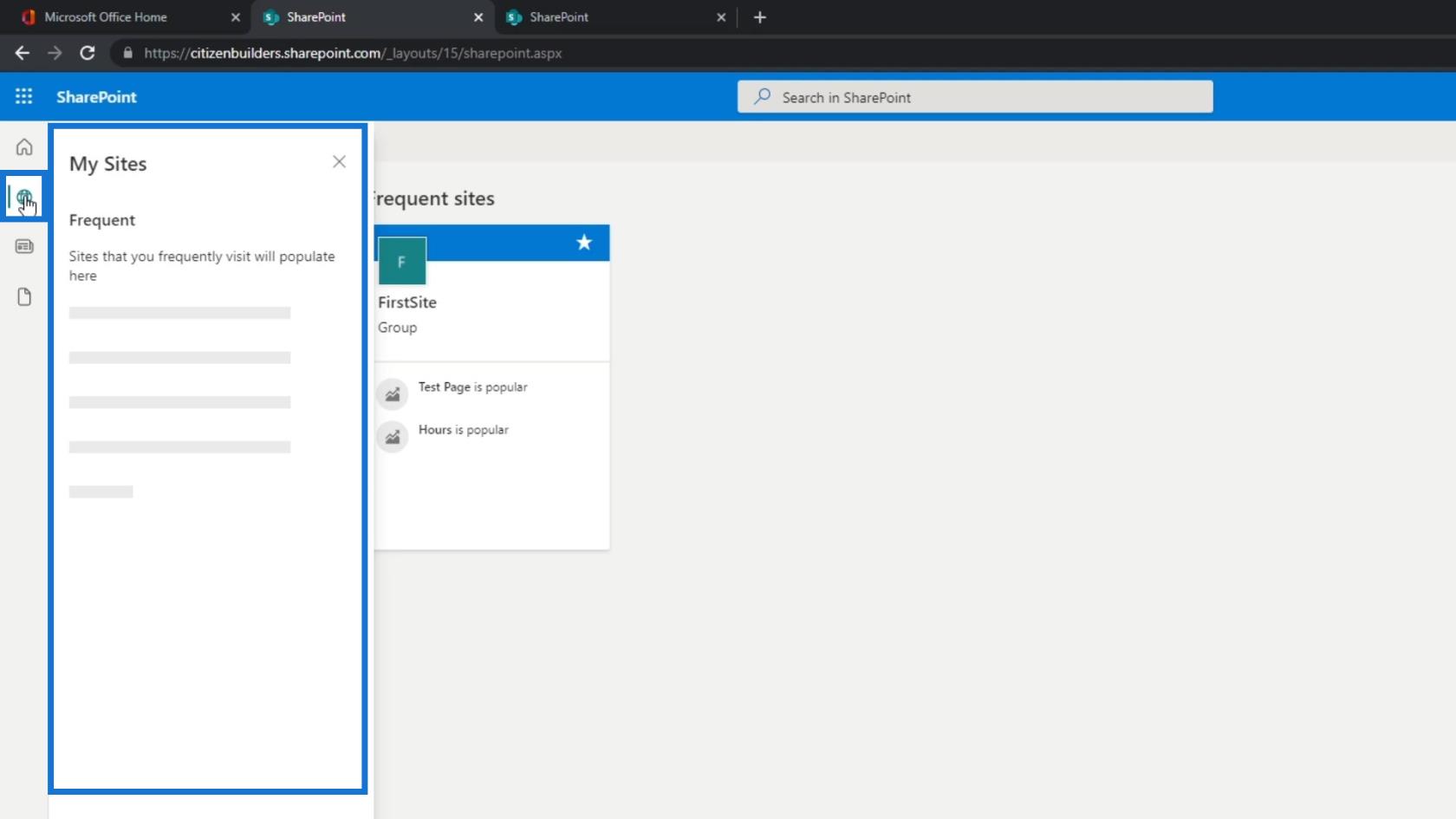
Poté klikněte na TestSite .
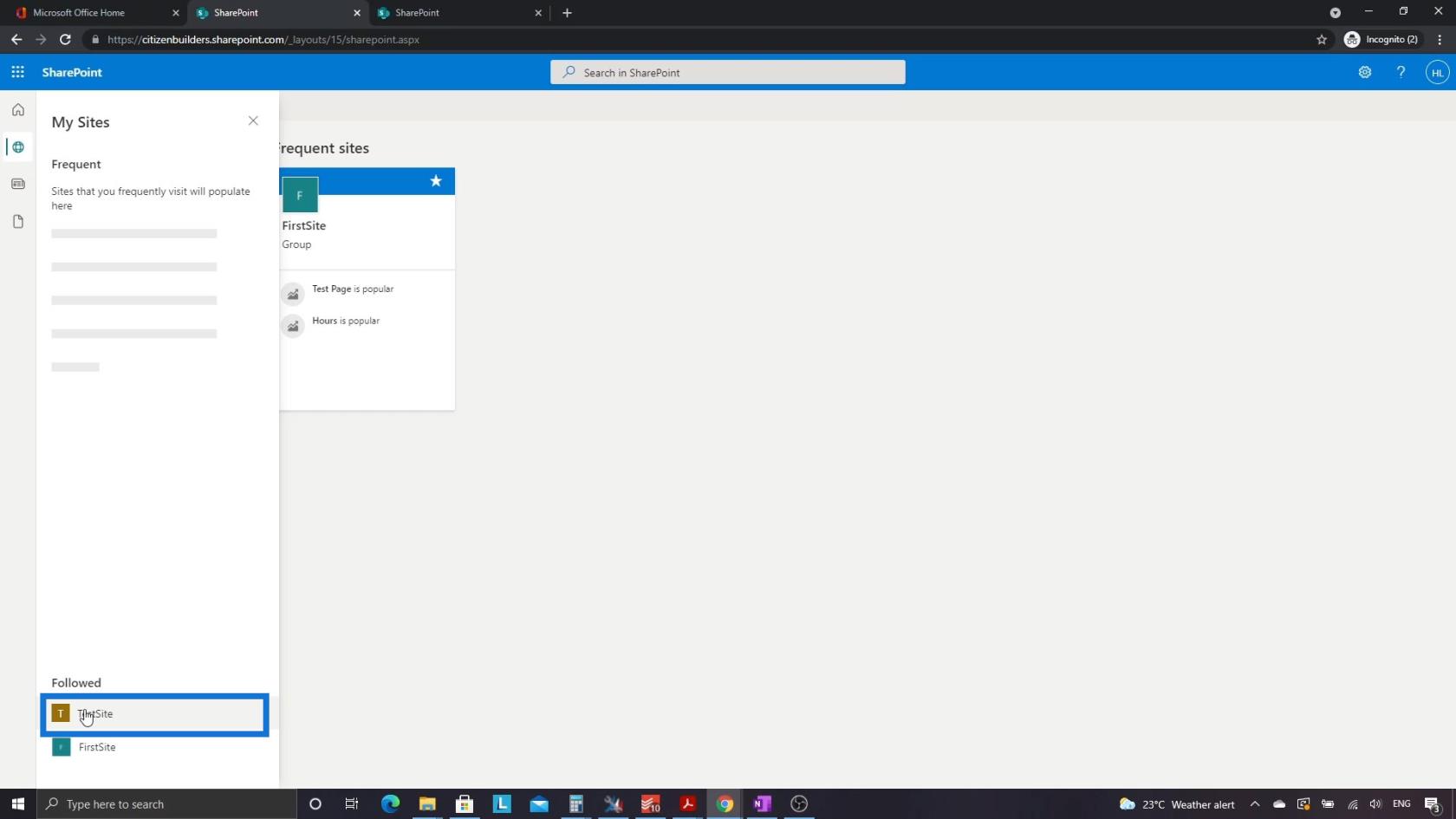
Navigace v nabídce webu SharePoint
Další věcí, kterou si projdeme, je menu. To nám umožňuje procházet mezi různými aplikacemi, které naše stránky obsahují.

První aplikace, kterou každý web má, je domovská stránka. Momentálně se nacházíme na domovské stránce, která je pouze sbírkou různých webových částí. Obsahuje webovou část Zprávy , Rychlé odkazy , Dokumenty , webovou část Aktivita a mnoho dalších.
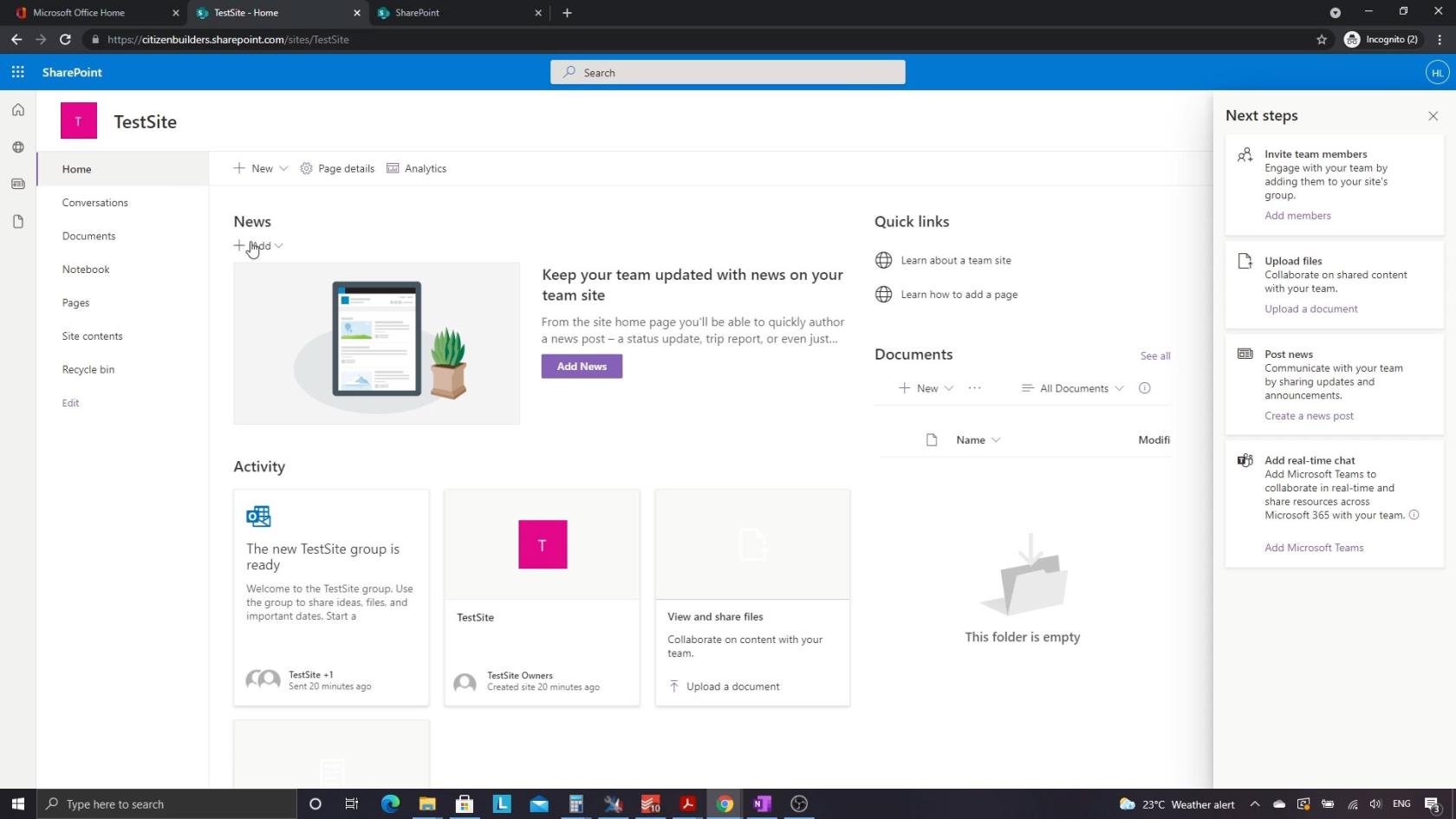
Můžeme je považovat za různé widgety. Máme jednu stránku, která má čtyři samostatné widgety.
Standardní stránka má také konverzace . Toto je další aplikace, kterou můžeme mít jako součást našeho webu. Umožňuje uživatelům sledovat různé e-maily nebo komunikaci mezi lidmi.
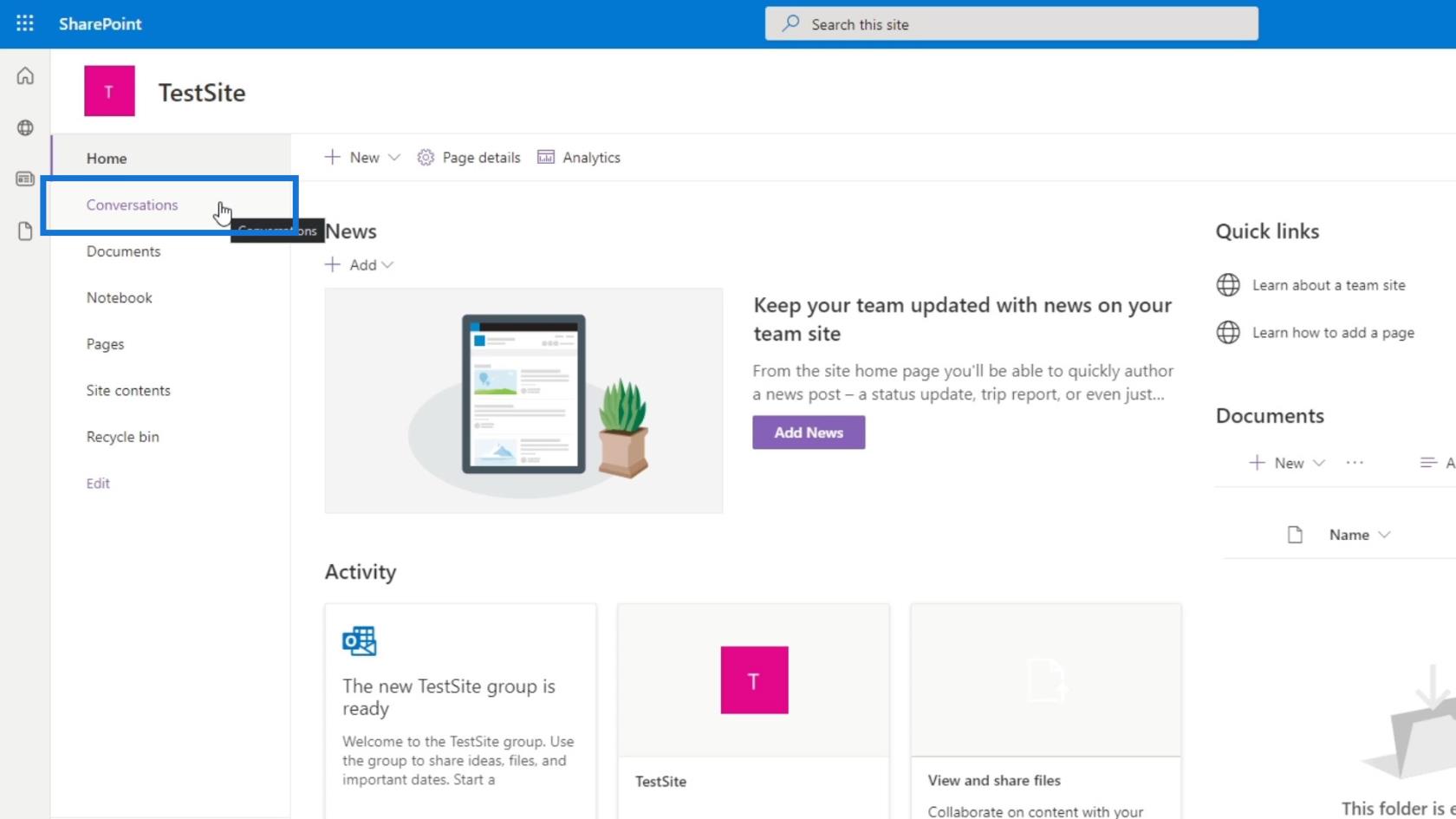
Weby SharePoint mají také standardní aplikaci knihovny dokumentů s názvem Dokumenty . Obsahuje seznam dokumentů. Protože se však jedná pouze o příklad, který jsme nedávno vytvořili, zatím nic neuvidíme, dokud věci nepřidáme později.
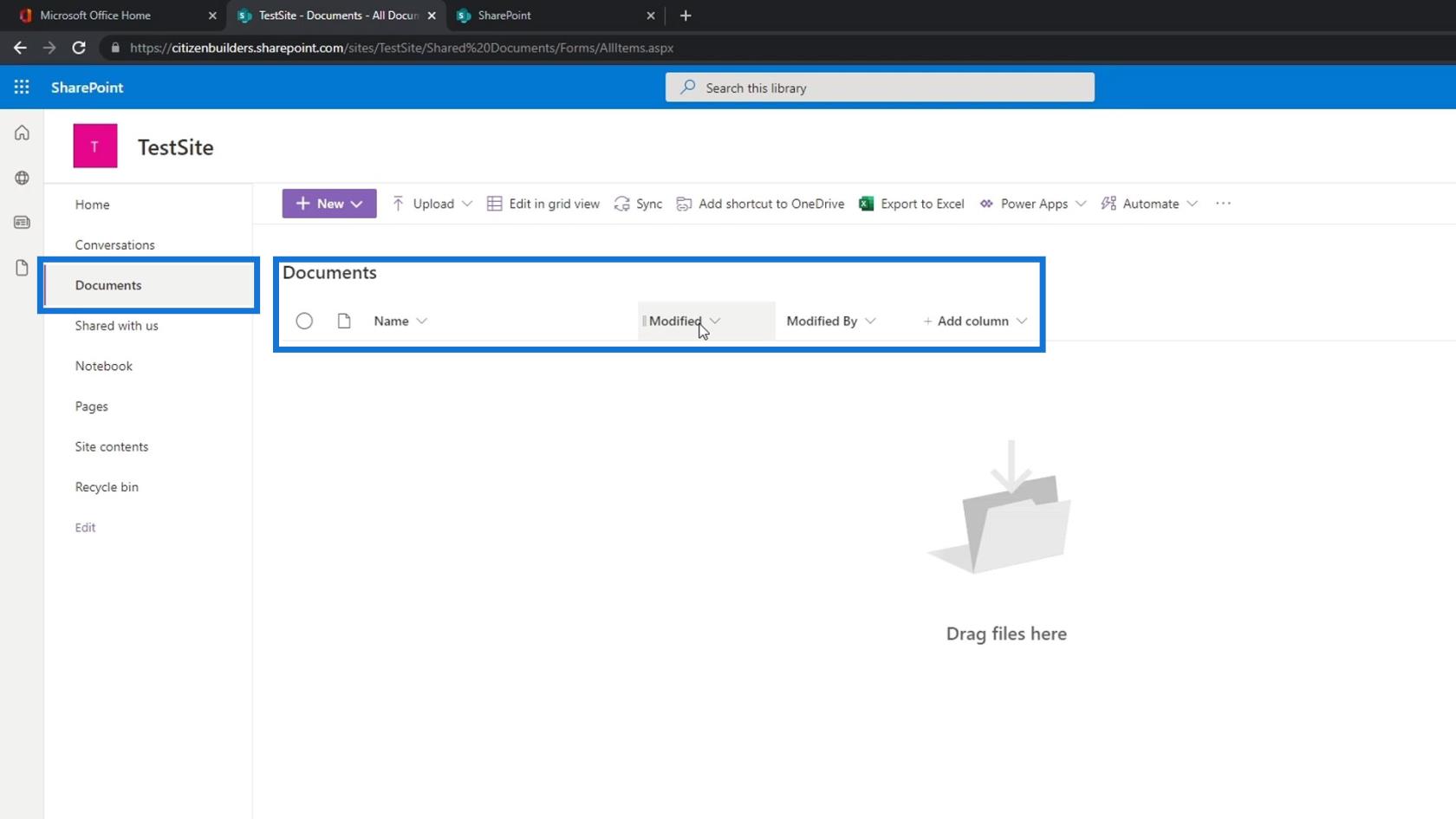
Opět se jedná pouze o samostatně vytvořené aplikace.
V SharePointu jsme také schopni vytvořit více aplikací stejného typu. Můžeme například vytvořit knihovnu dokumentů pro fotografie a další pro smlouvy. V této nabídce to mohou být samostatné aplikace.
Kromě toho máme Sdíleno s námi , Zápisník a Stránky .
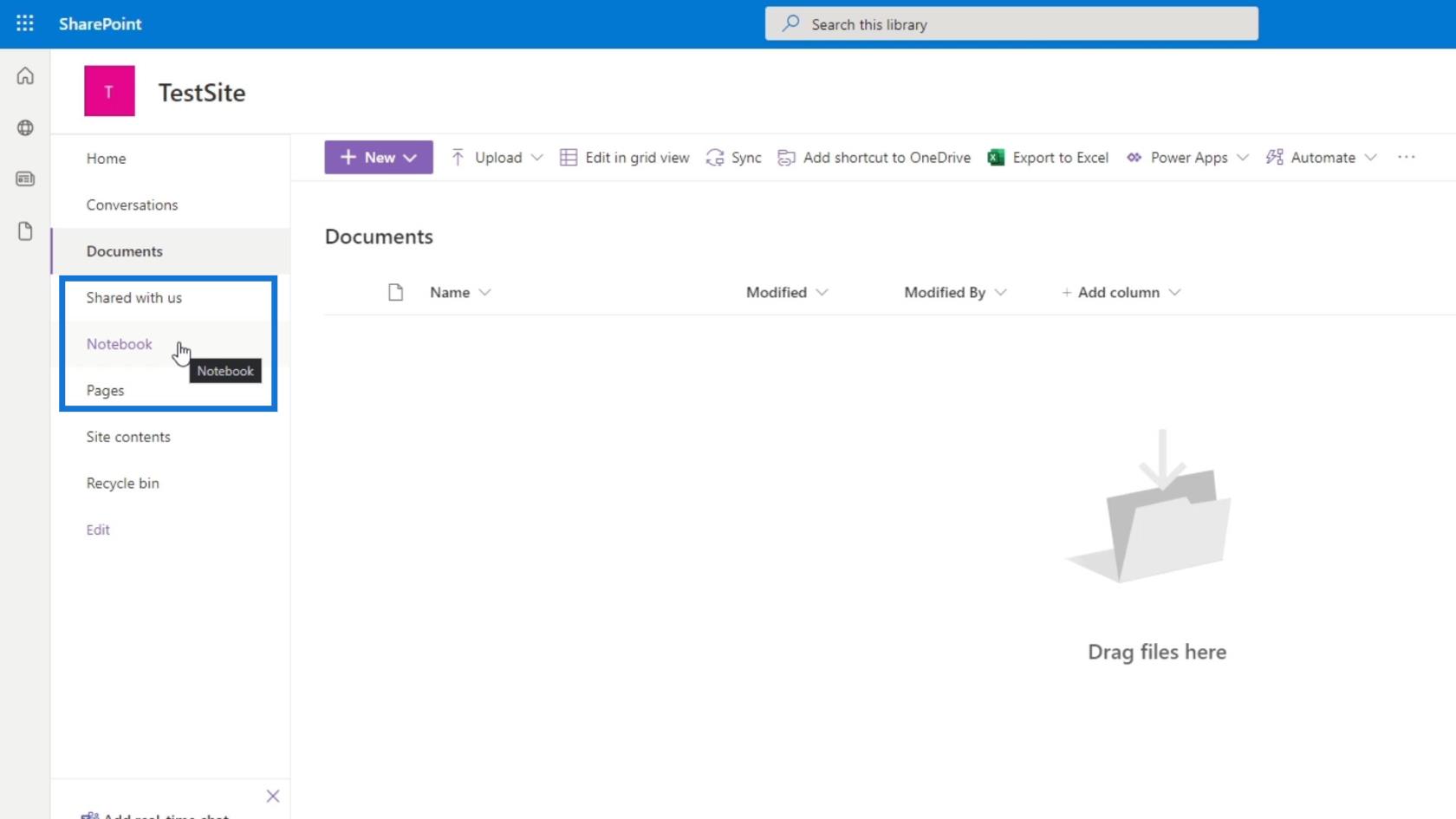
Vše, co smažeme, skončí v koši .
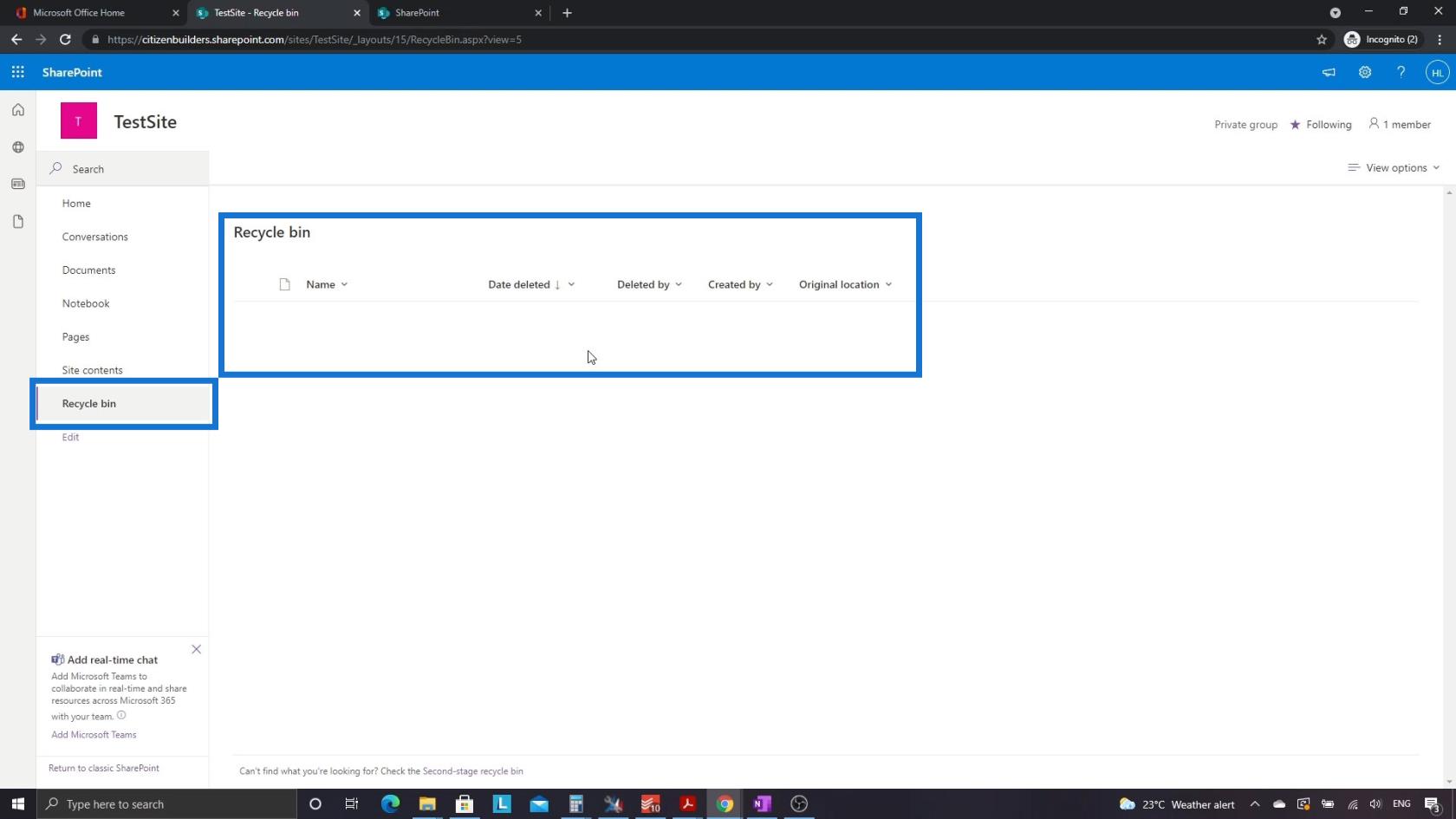
Obsah webu zobrazuje všechny naše soubory, stránky a aplikace na jednom místě. V tomto příkladu máme knihovnu dokumentů nazvanou Dokumenty , kterou také můžeme vidět v naší nabídce.
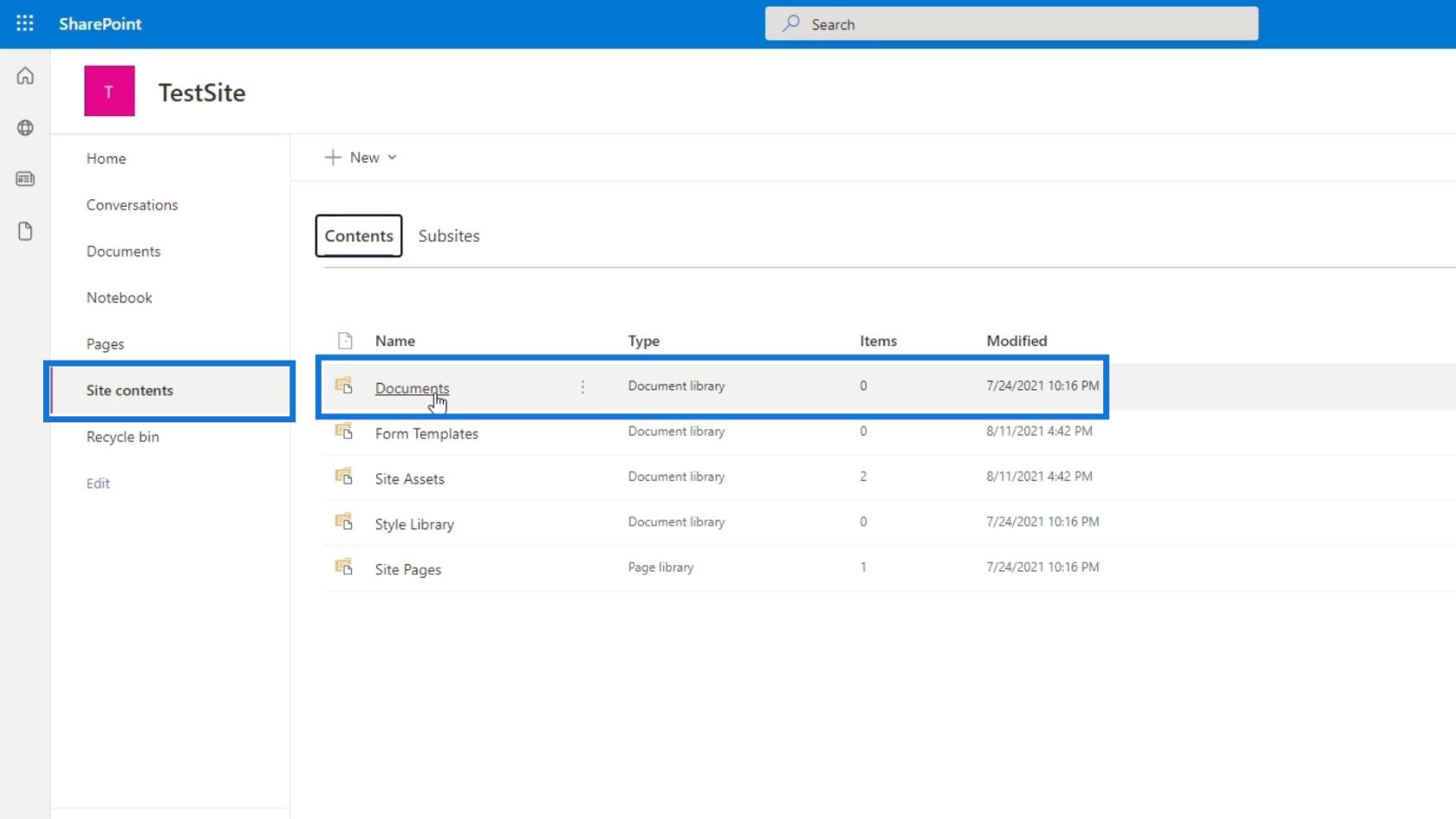
Máme tři další knihovny dokumentů – jednu pro šablony formulářů, jednu pro zdroje webu a jednu pro knihovnu stylů.
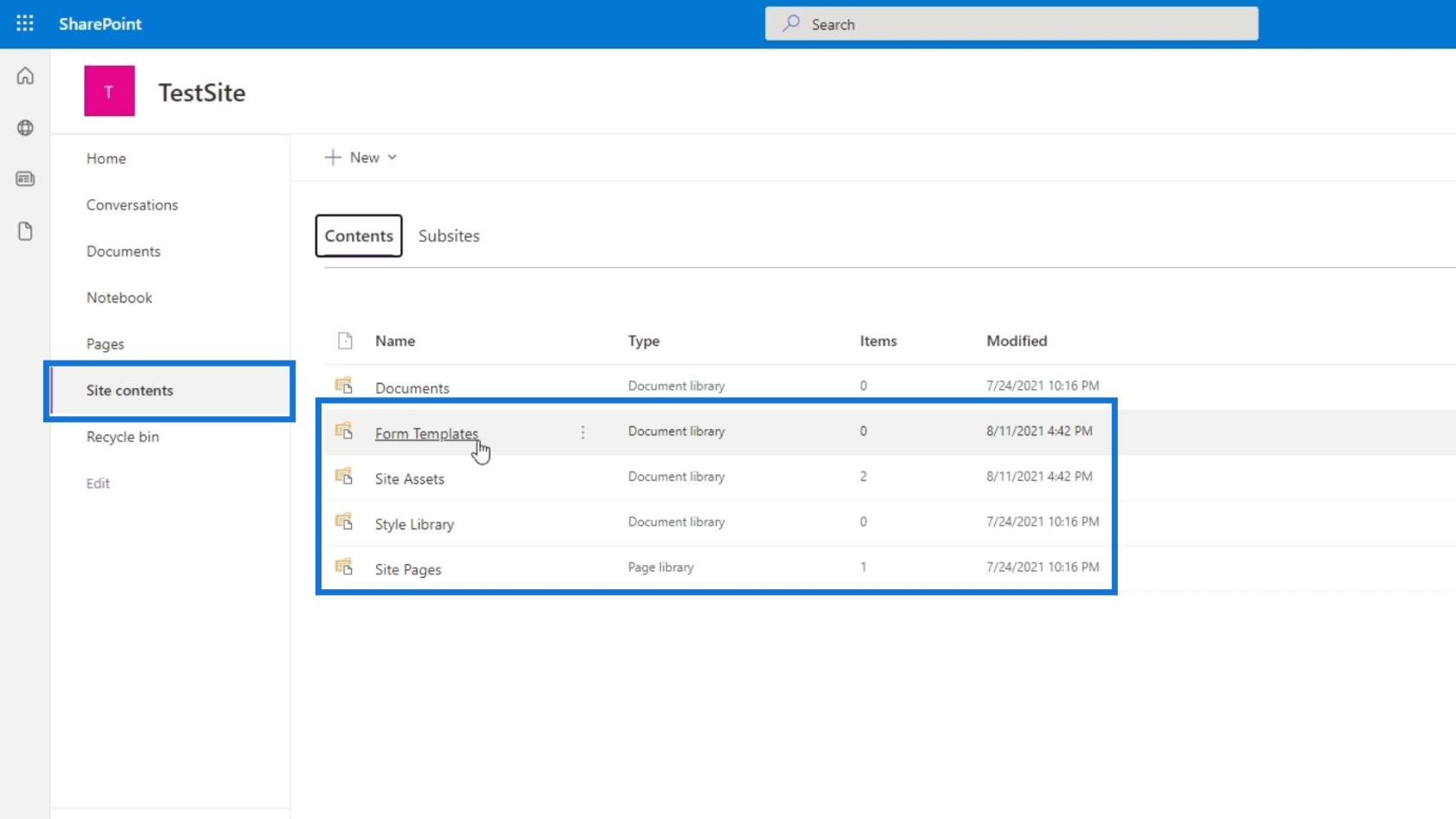
Obsah tohoto webu je užitečný, protože pokud vytvoříme aplikaci a nechceme ji zobrazovat na liště nabídek, můžeme ji vložit dovnitř. Je to docela podobné souborům programů ve vašem počítači. Můžeme tam přistupovat k libovolnému programu, ale na ploše nebo v nabídce Start se zobrazují pouze často používané aplikace.
Obrazovka a nabídka aplikace
Znovu klikneme na Domů .
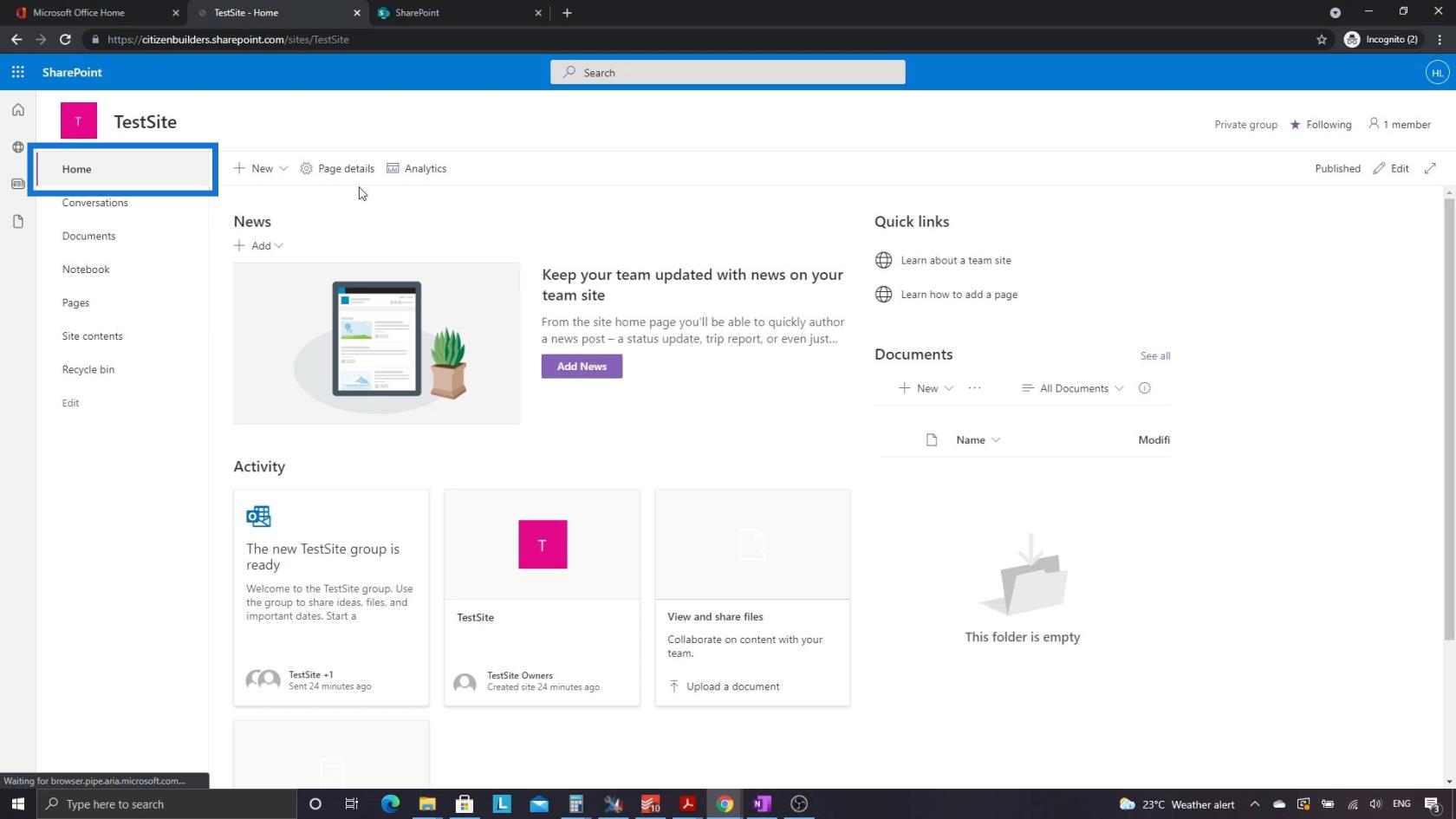
Hlavní věc, kterou si zde musíte všimnout, je, že každá aplikace má spojenou stránku nebo obrazovku a panel nabídek. Pro domovskou stránku má položky nabídky jako Podrobnosti stránky , Analytics a Upravit , které můžeme také upravit.
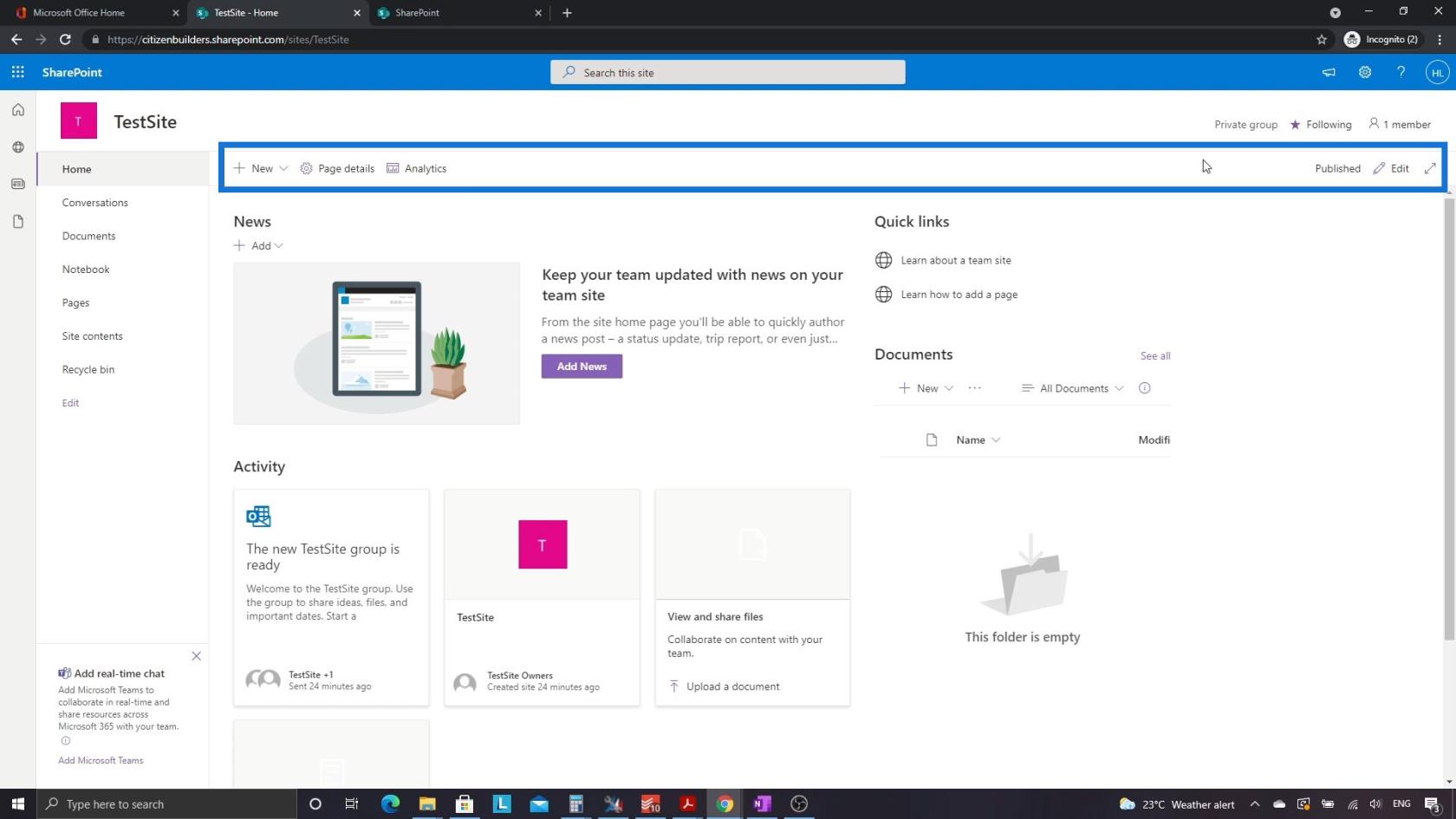
Když přejdeme na Dokumenty , nabídka se změní.
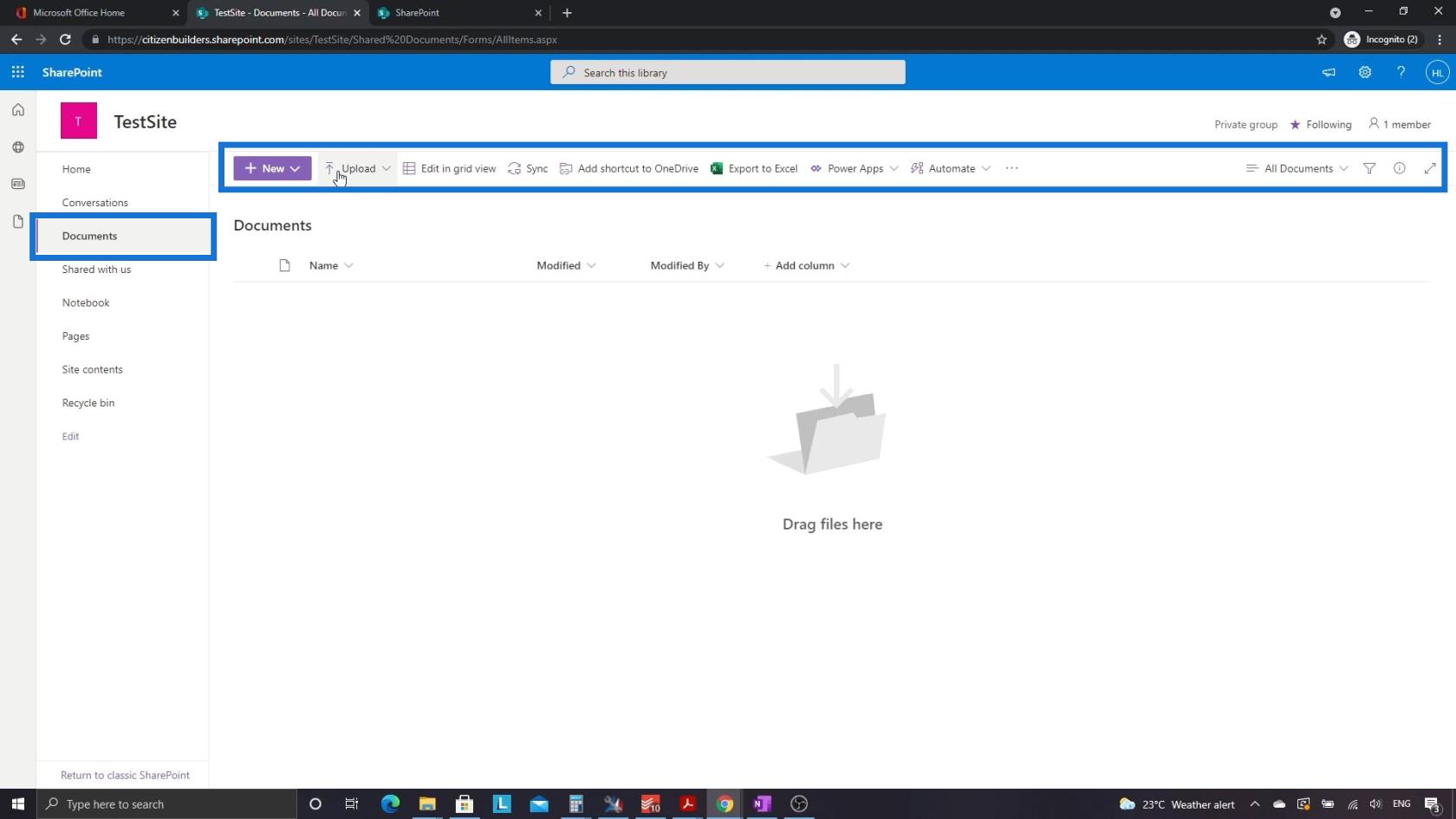
Pokud se vrátíme na domovskou stránku, najdeme v pravé horní části několik užitečných informací. Znamená to, že se jedná o soukromou skupinu a my ji sledujeme. Můžeme také vidět počet členů v každé skupině. To zůstane stejné, bez ohledu na to, v jaké aplikaci na stránce se nacházíme.
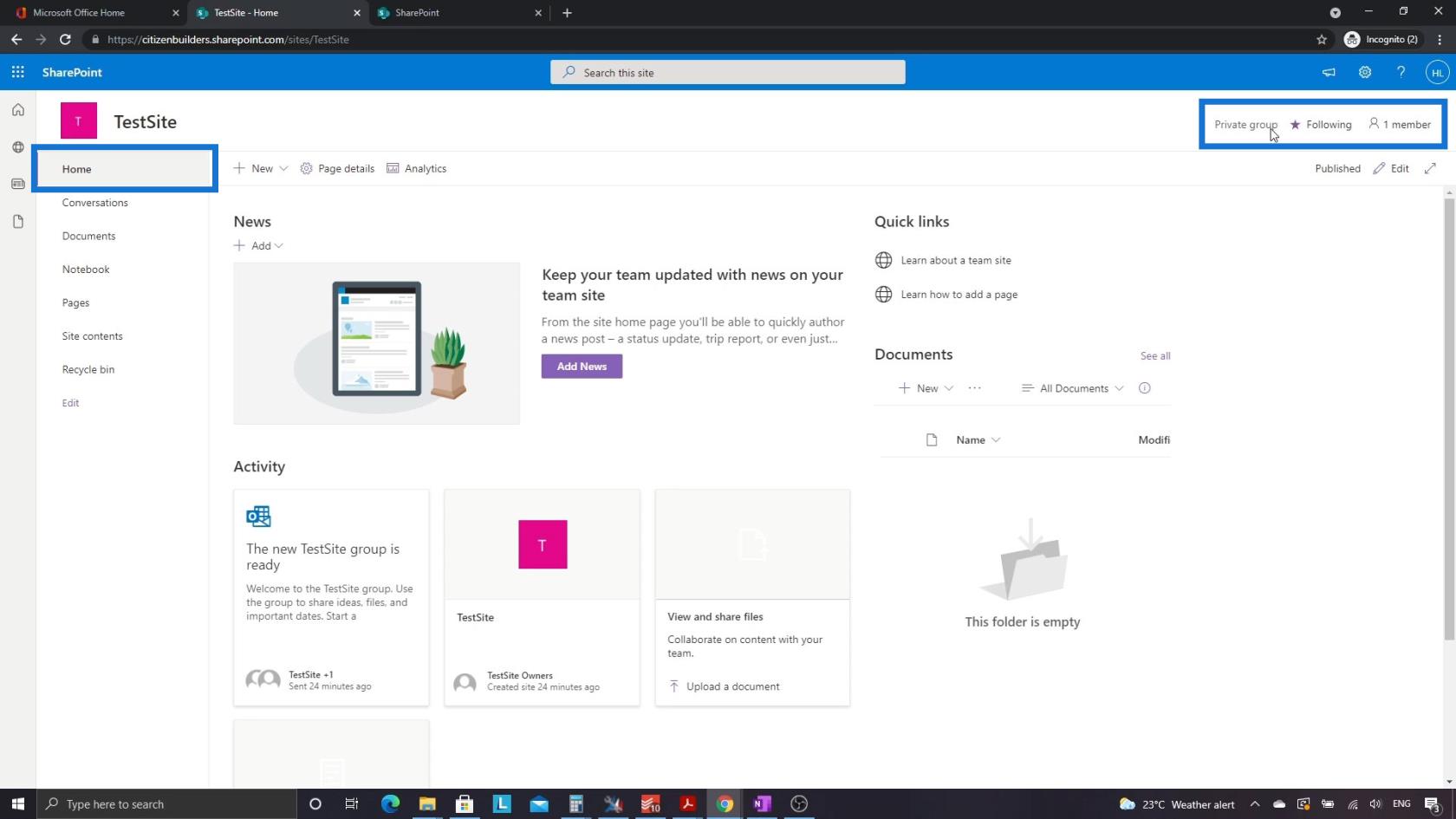
Můžeme na něj také kliknout a zobrazit a přidat členy.
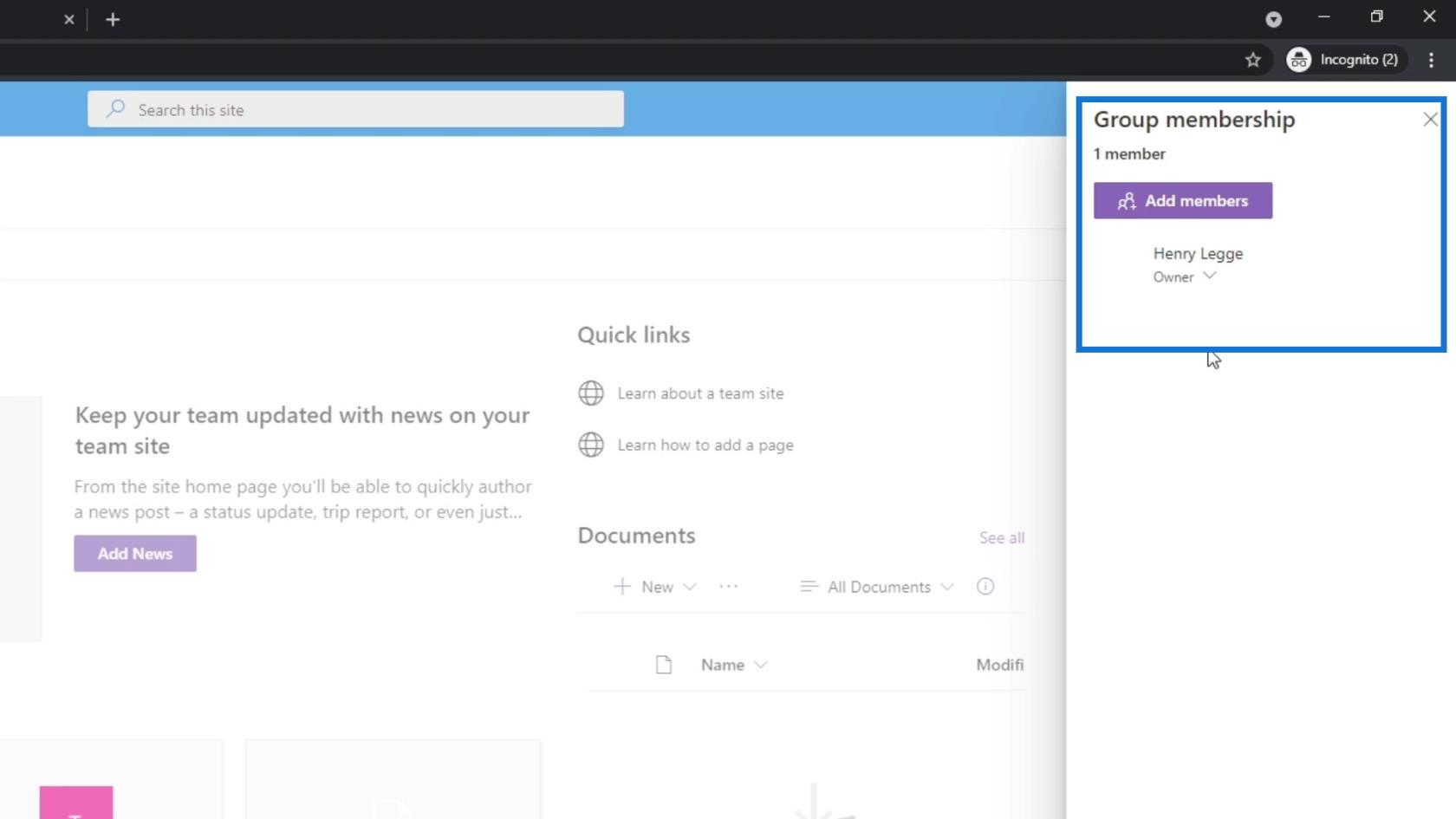
Závěr
Abych to shrnul, jsme schopni projít celým rozložením webu SharePoint. Některé věci mohou být matoucí, zejména to, jak aplikace fungují. Nicméně, jak procházímesystému nebo sekci knihovny dokumentů, pochopíte o něco více.
Opět mějte na paměti, že web SharePoint je pouze sbírka aplikací. Má výchozí stránku s názvem Domovská stránka a výchozí aplikaci knihovny dokumentů s názvem Dokumenty . Kromě toho můžeme přidat více aplikací a můžeme mít také dvě aplikace stejného typu. Doufejme, že jste schopni porozumět standardnímu rozložení webu SharePoint a základnímu použití některých nejdůležitějších částí.
Vše nejlepší,
Jindřich
Naučte se, jak rozebrat soubor PBIX a extrahovat motivy a obrázky LuckyTemplates z pozadí pro váš report!
Naučte sa, ako vytvoriť domovskú stránku SharePointu, ktorá sa predvolene načítava, keď používatelia zadajú adresu vašej webovej lokality.
Zjistěte, proč je důležité mít vyhrazenou tabulku s daty v LuckyTemplates, a naučte se nejrychlejší a nejefektivnější způsob, jak toho dosáhnout.
Tento stručný návod zdůrazňuje funkci mobilního hlášení LuckyTemplates. Ukážu vám, jak můžete efektivně vytvářet přehledy pro mobily.
V této ukázce LuckyTemplates si projdeme sestavy ukazující profesionální analýzy služeb od firmy, která má více smluv a zákaznických vztahů.
Pozrite si kľúčové aktualizácie pre Power Apps a Power Automate a ich výhody a dôsledky pre platformu Microsoft Power Platform.
Objavte niektoré bežné funkcie SQL, ktoré môžeme použiť, ako napríklad reťazec, dátum a niektoré pokročilé funkcie na spracovanie alebo manipuláciu s údajmi.
V tomto tutoriálu se naučíte, jak vytvořit dokonalou šablonu LuckyTemplates, která je nakonfigurována podle vašich potřeb a preferencí.
V tomto blogu si ukážeme, jak vrstvit parametry pole s malými násobky, abychom vytvořili neuvěřitelně užitečné přehledy a vizuály.
V tomto blogu se dozvíte, jak používat funkce hodnocení LuckyTemplates a vlastní seskupování k segmentaci ukázkových dat a jejich seřazení podle kritérií.








