Extrahovanie motívov a obrázkov LuckyTemplates z PBIX

Naučte se, jak rozebrat soubor PBIX a extrahovat motivy a obrázky LuckyTemplates z pozadí pro váš report!
V tomto blogu si povieme o príprave prostredia inštaláciou SQL Server (Developer Edition) a SSMS (SQL Server Management Studio). Trochu si precvičíme aj sťahovanie a obnovu databáz AdventureWorks (Databázy praxe).
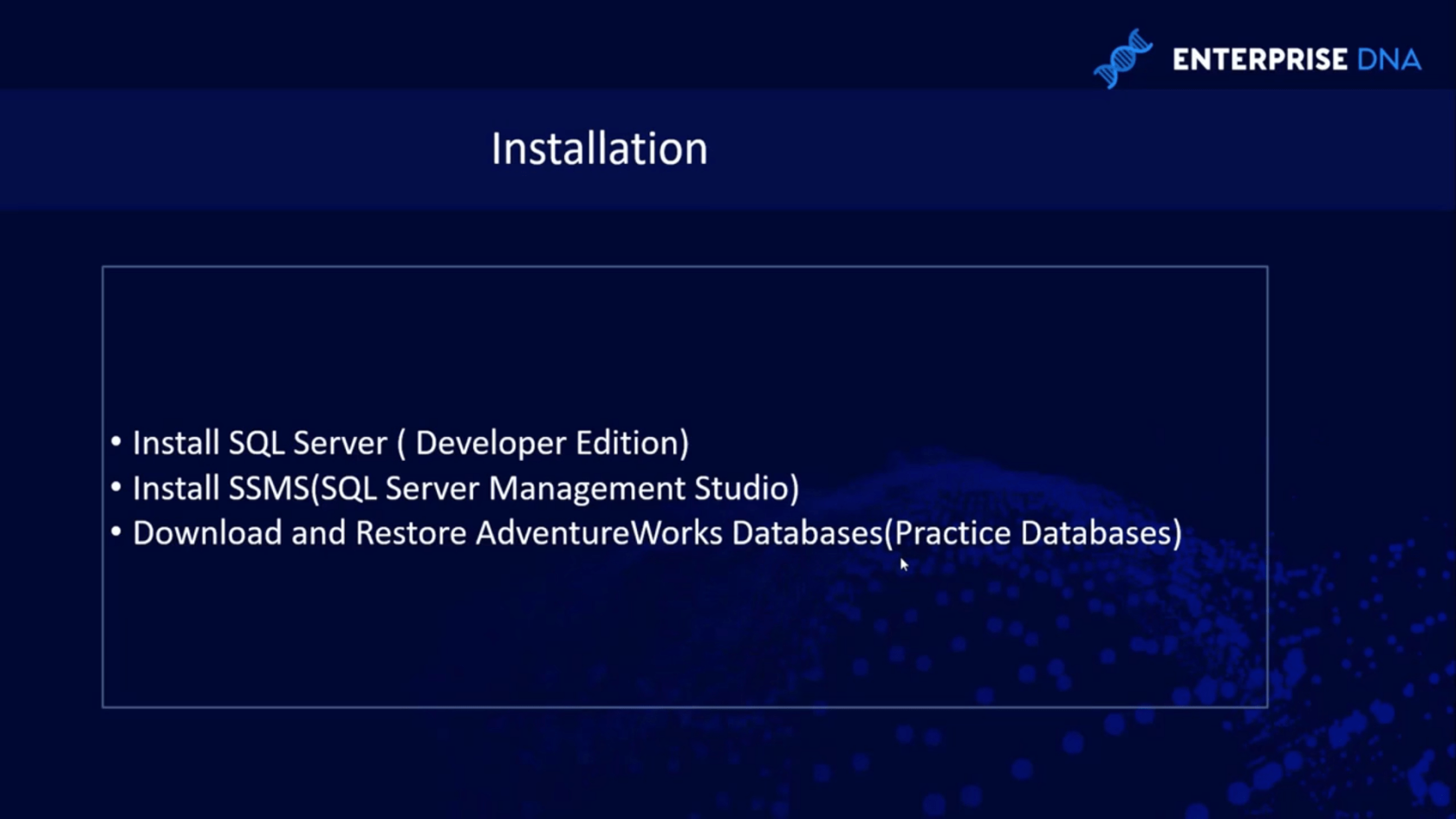
SQL Server je systém od spoločnosti Microsoft na správu databáz. Je to úplne zadarmo a plnohodnotný DBMS pre vývojárov.
Po inštalácii SQL Servera nainštalujeme aj SSMS (SQL Server Management Studio). SSMS sa používa na pripojenie SQL servera. Je to v podstate ID prostredie.
Databázy AdventureWorks sú cvičné databázy, ktoré nám dal Microsoft a môžeme ich nainštalovať. Tieto databázy cvičení môžeme využiť na precvičenie čohokoľvek, čo sme sa naučili.
Obsah
Sťahovanie servera SQL Server (edícia pre vývojárov)
Najprv si stiahneme SQL Server tak, že prejdeme na Google a vyhľadáme „ Inštalovať SQL server “.
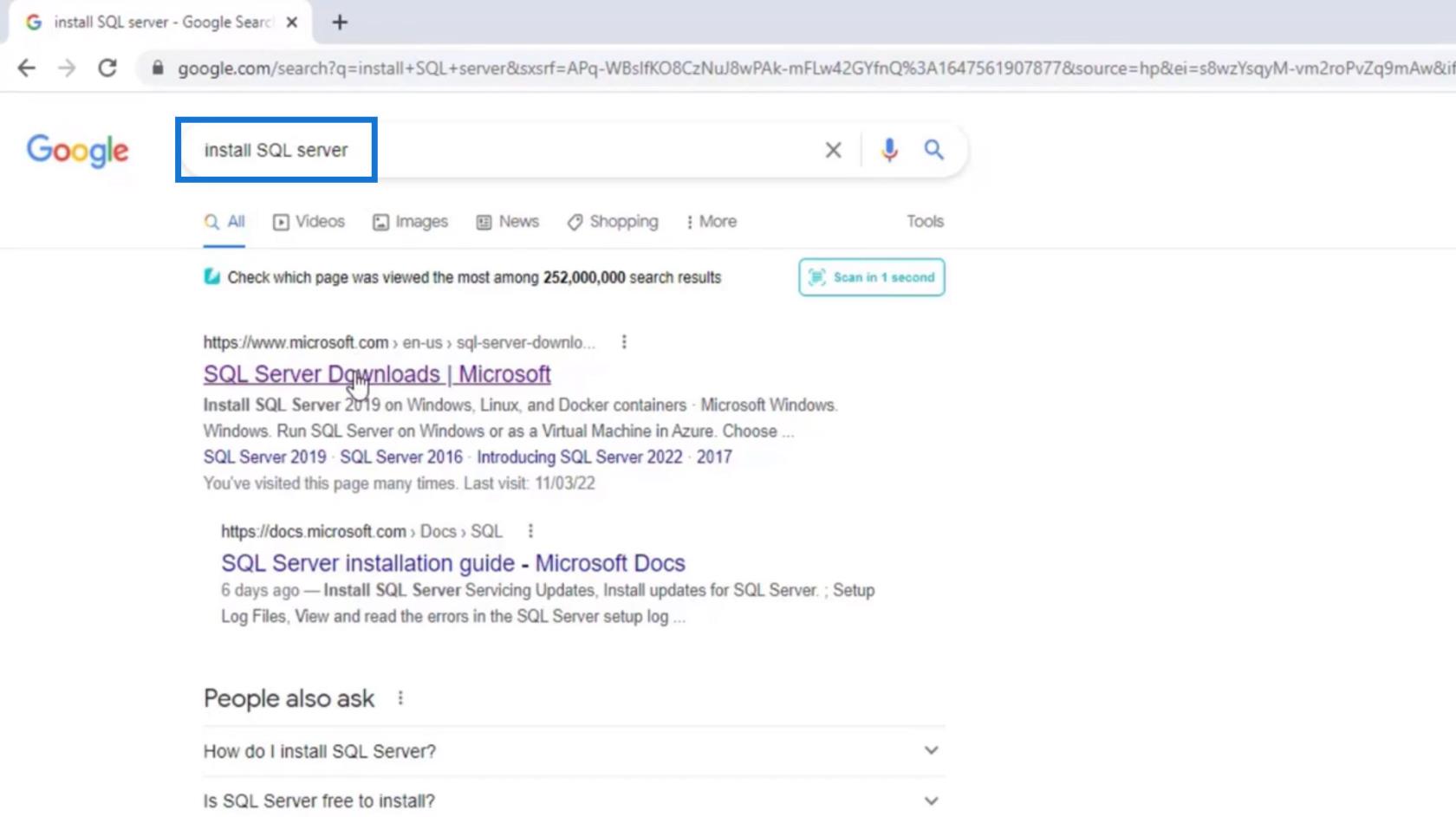
Vyhľadajte SQL Server Downloads | Microsoft a kliknite naň.
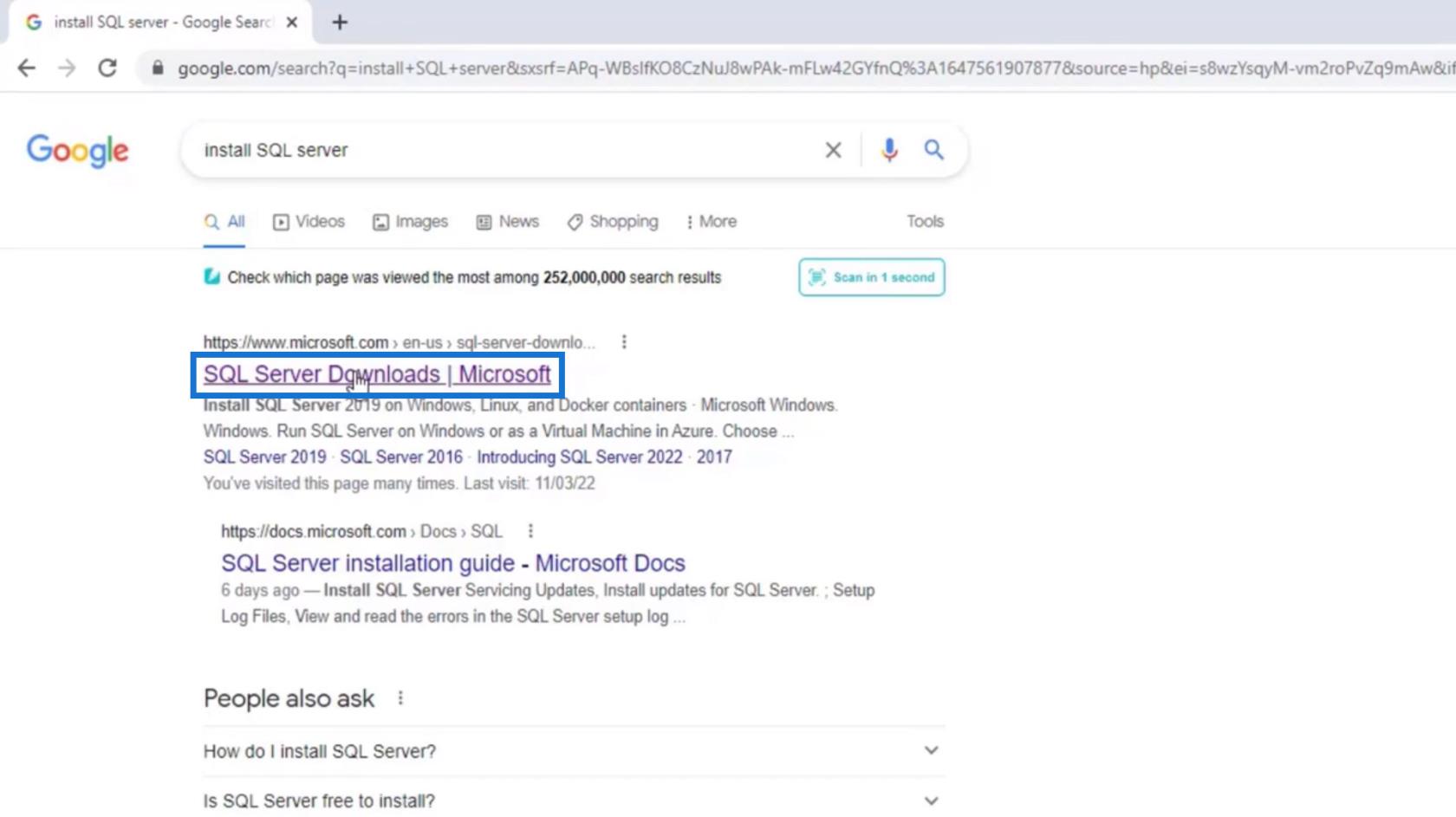
Prejdite nadol na túto stránku a vyhľadajte sekciu na stiahnutie. Potrebujeme stiahnuť vývojársku edíciu, takže kliknime na tlačidlo Stiahnuť teraz pod Vývojárom . Od tohto písania stiahne SQL Server 2019 .
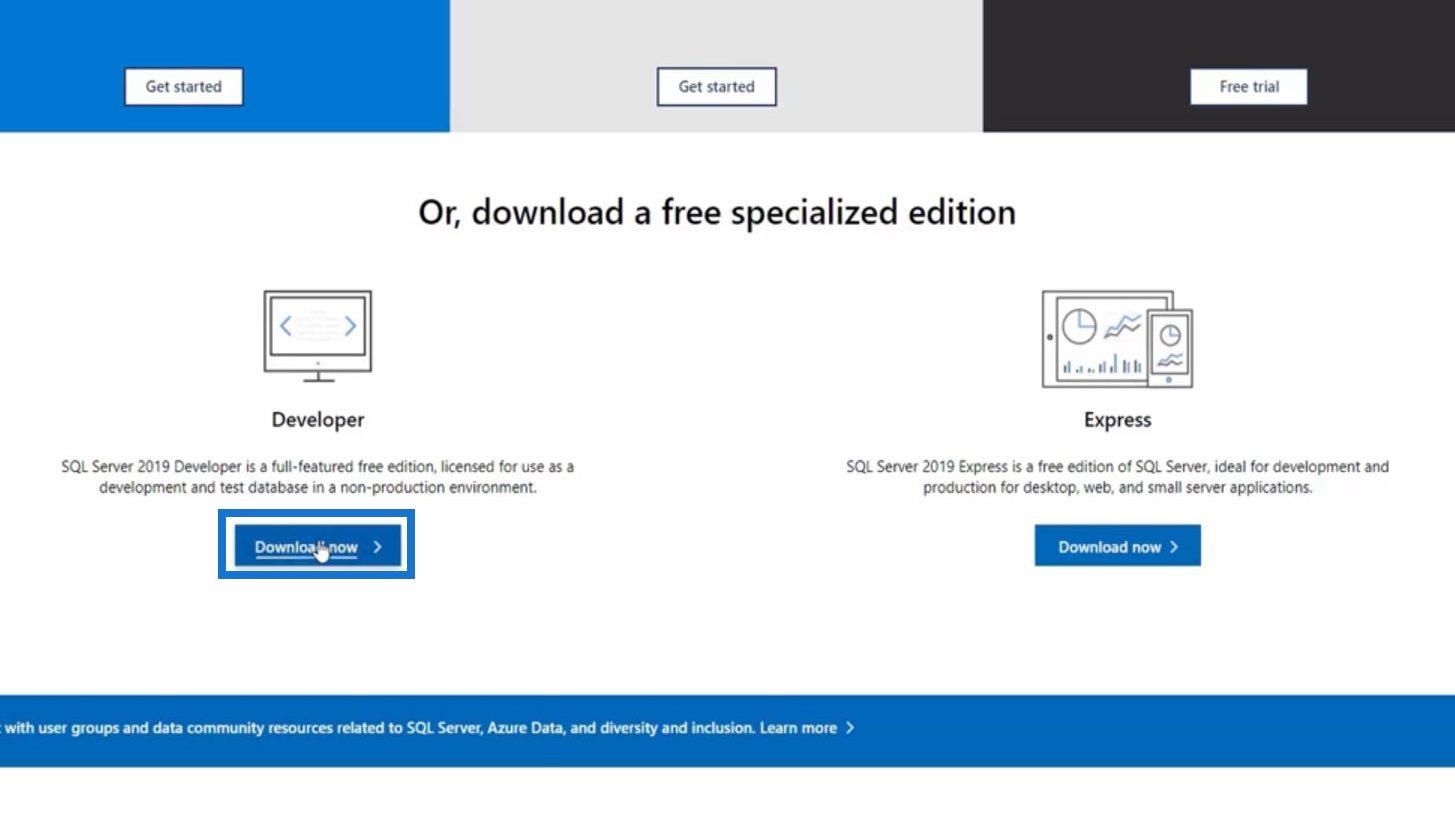
Po stiahnutí kliknite na súbor SQL2019.exe .
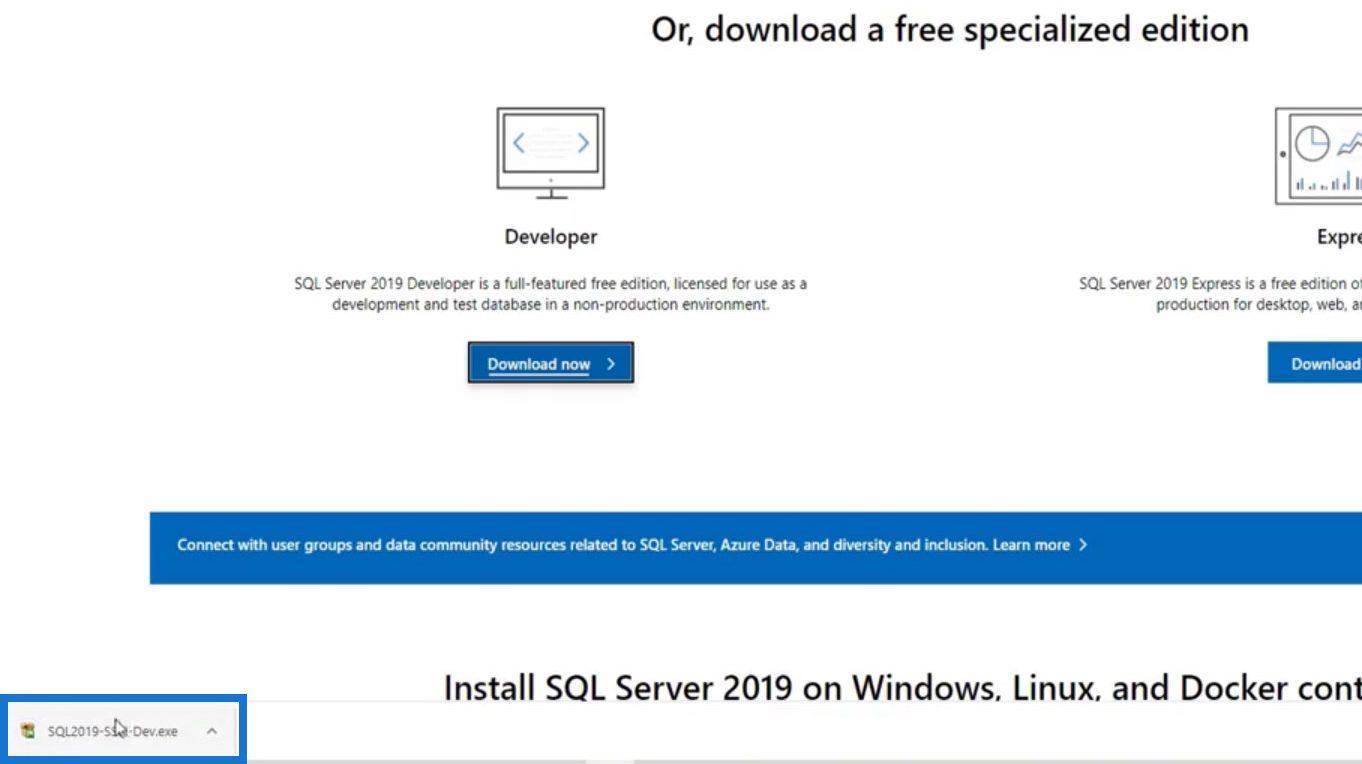
Inštalácia servera SQL Server (edícia pre vývojárov)
Ako typ inštalácie zvolíme Basic .
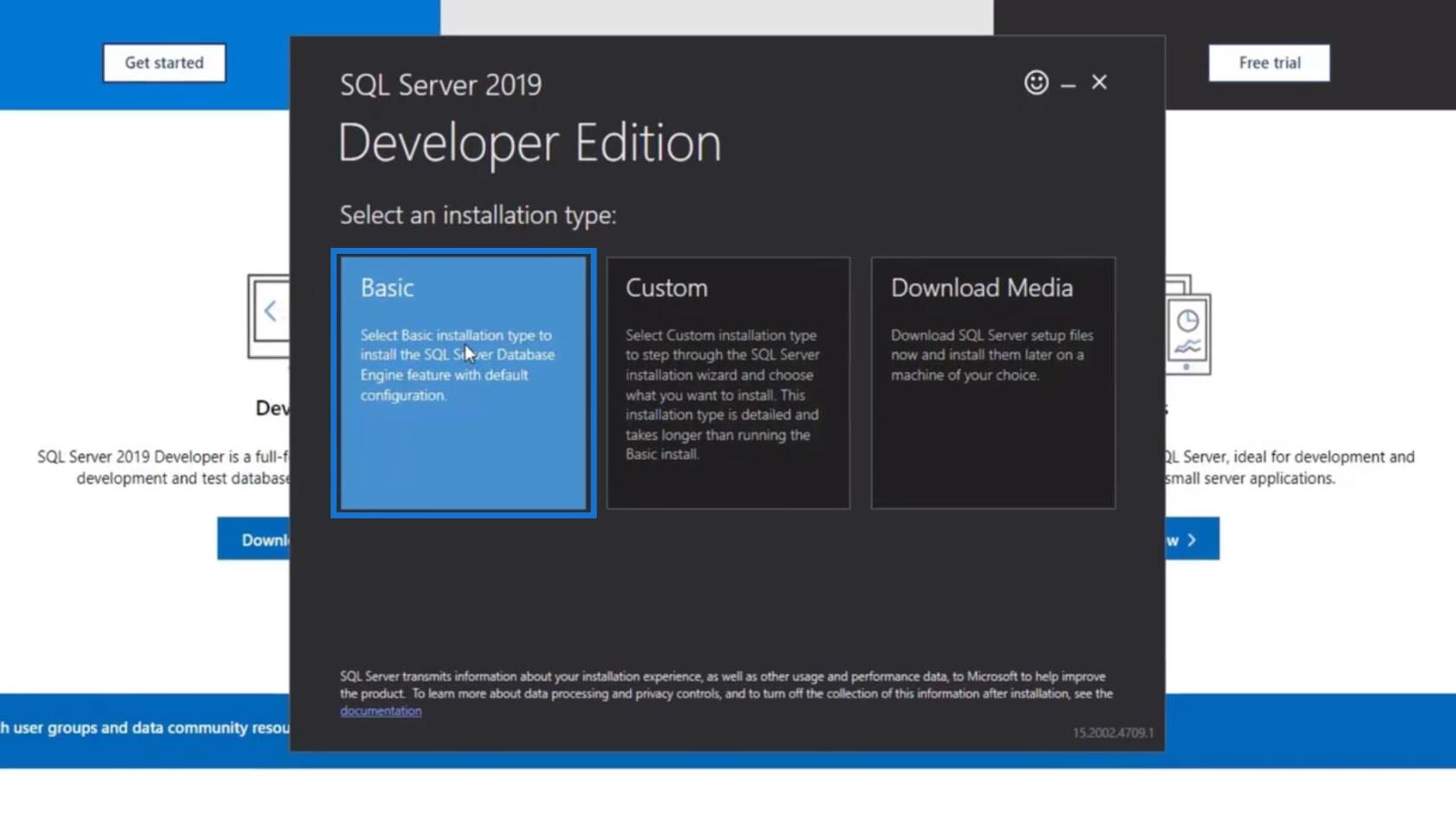
Kliknite na tlačidlo Prijať pre licenčné podmienky.
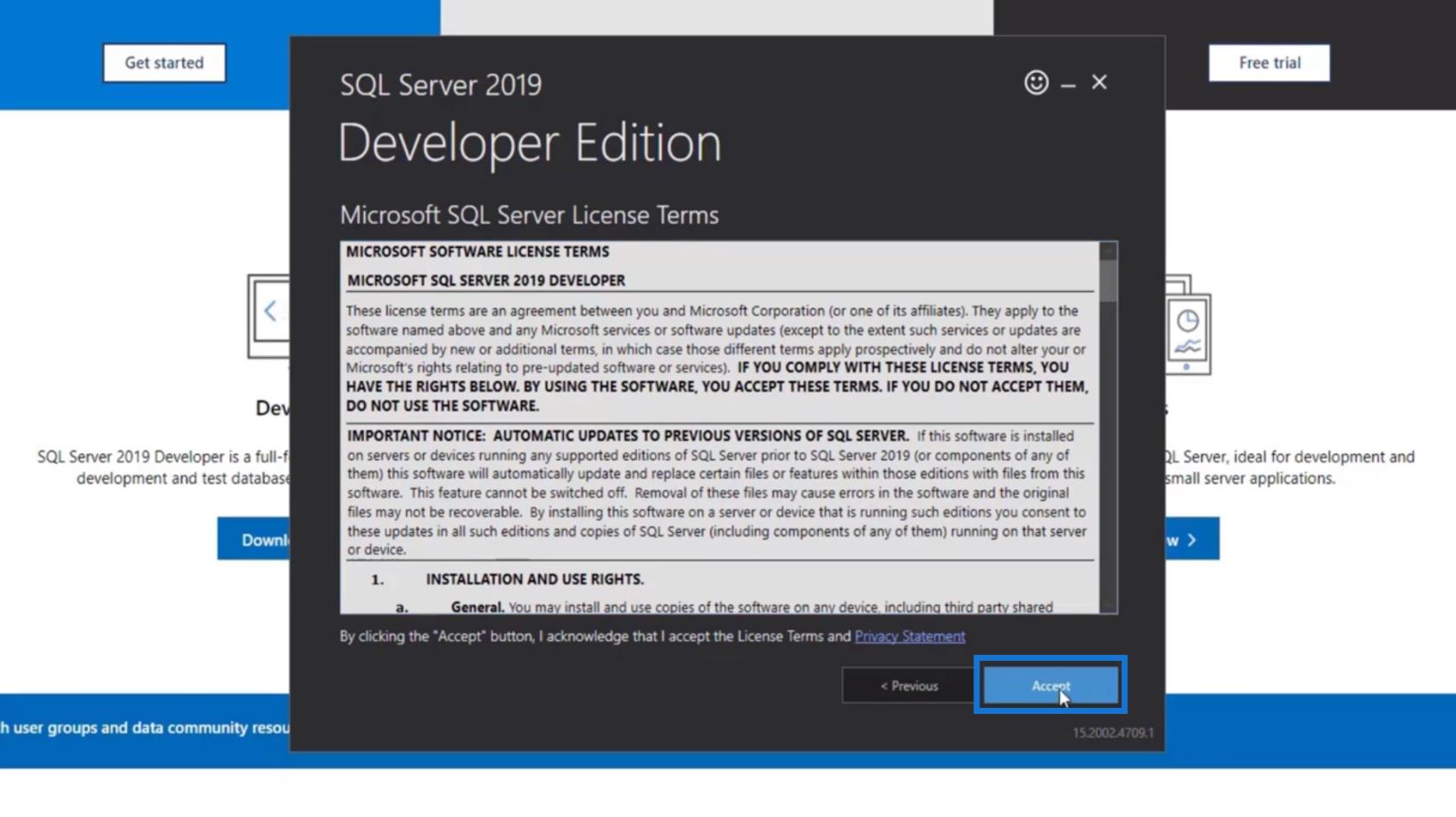
Zobrazí sa umiestnenie inštalácie, minimálna požiadavka na voľné miesto a veľkosť sťahovania. Potom vyberte umiestnenie inštalácie v počítači a kliknite na tlačidlo Inštalovať .
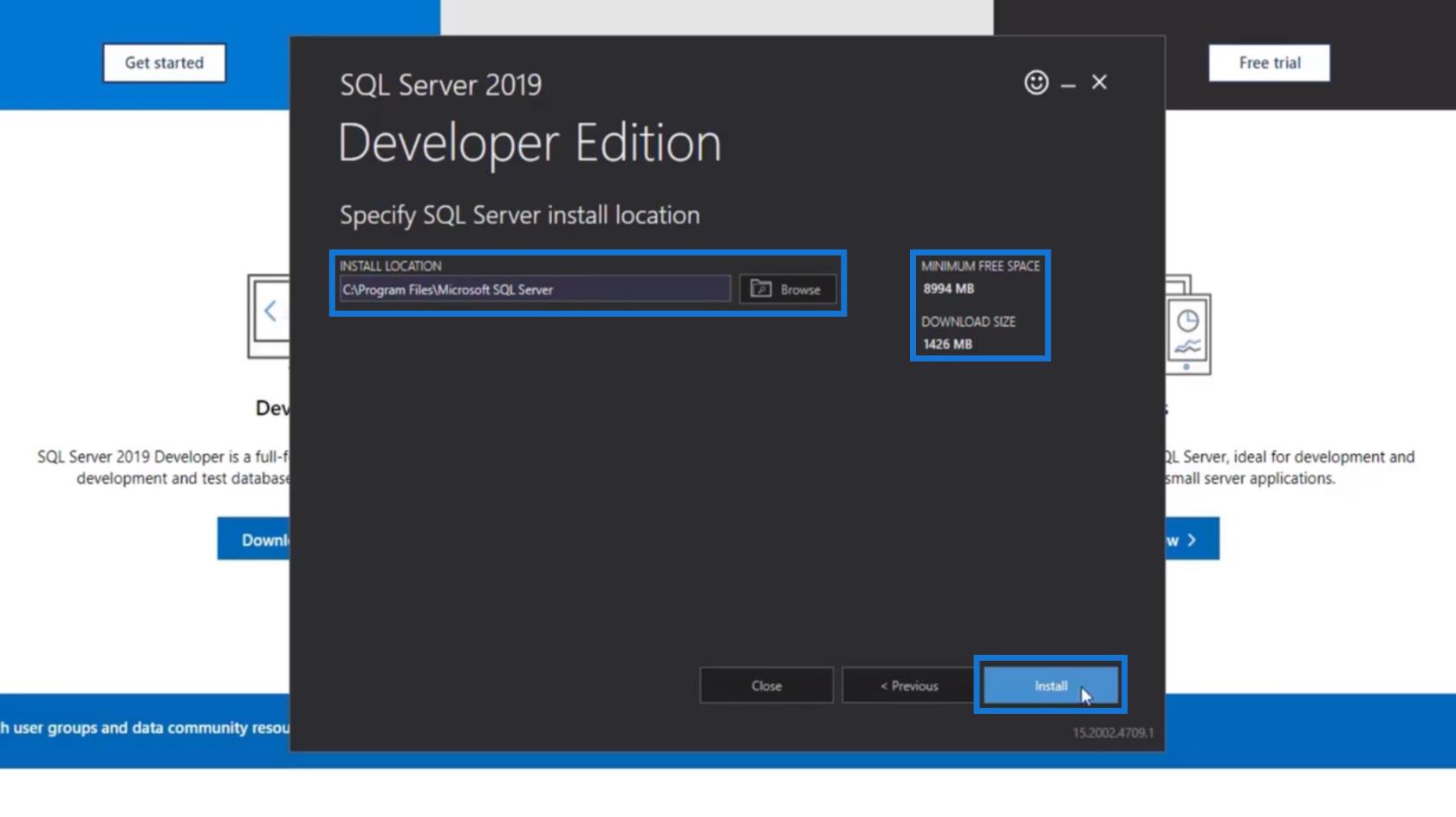
Potom začne sťahovať a inštalovať systém a jeho balíky.
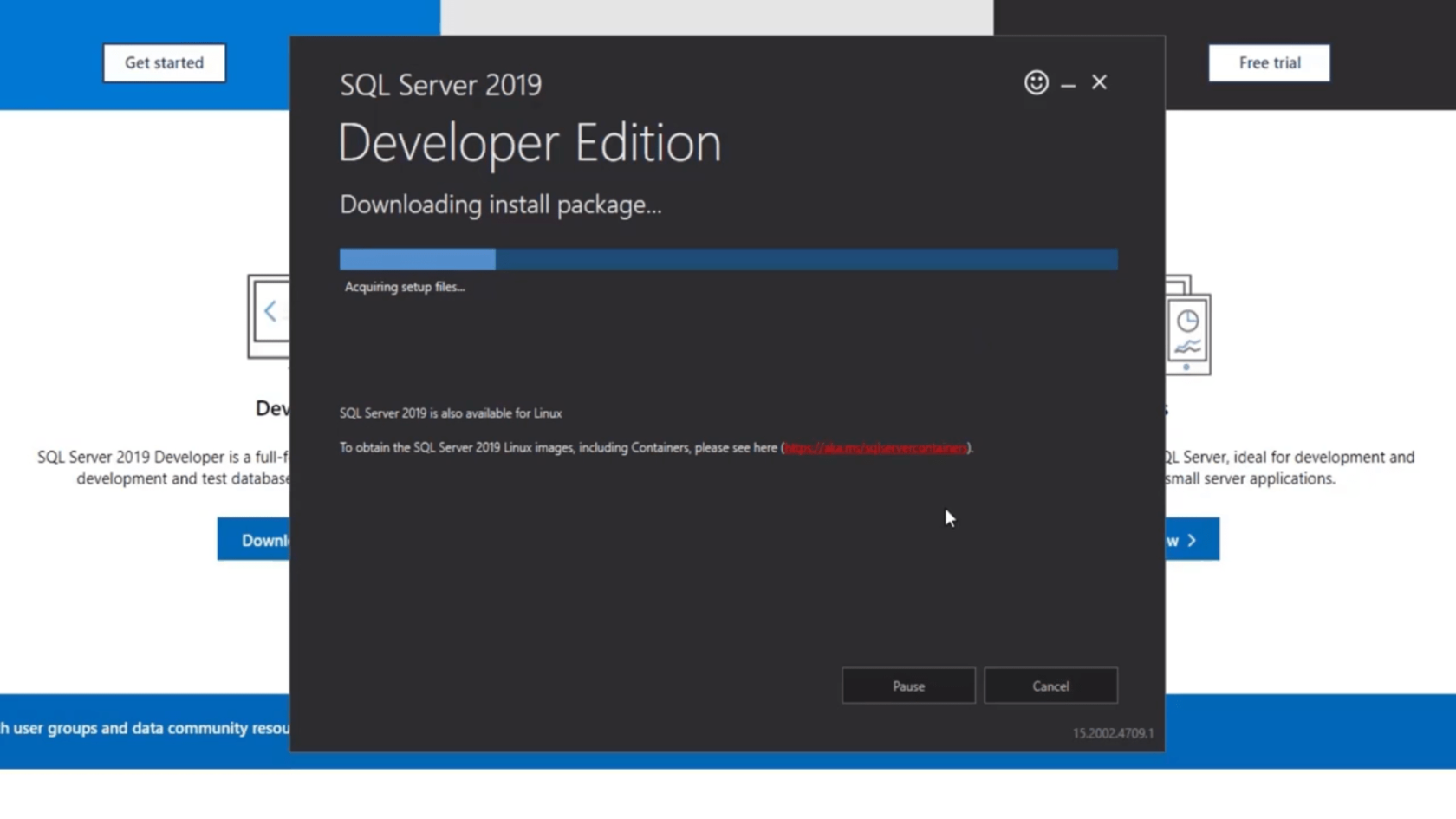
Po inštalácii sa zobrazí okno. Toto obsahuje niektoré informácie o našom serveri. Najdôležitejšia vec, ktorú si treba zapamätať, je NÁZOV INŠTANCIE a Názov servera .
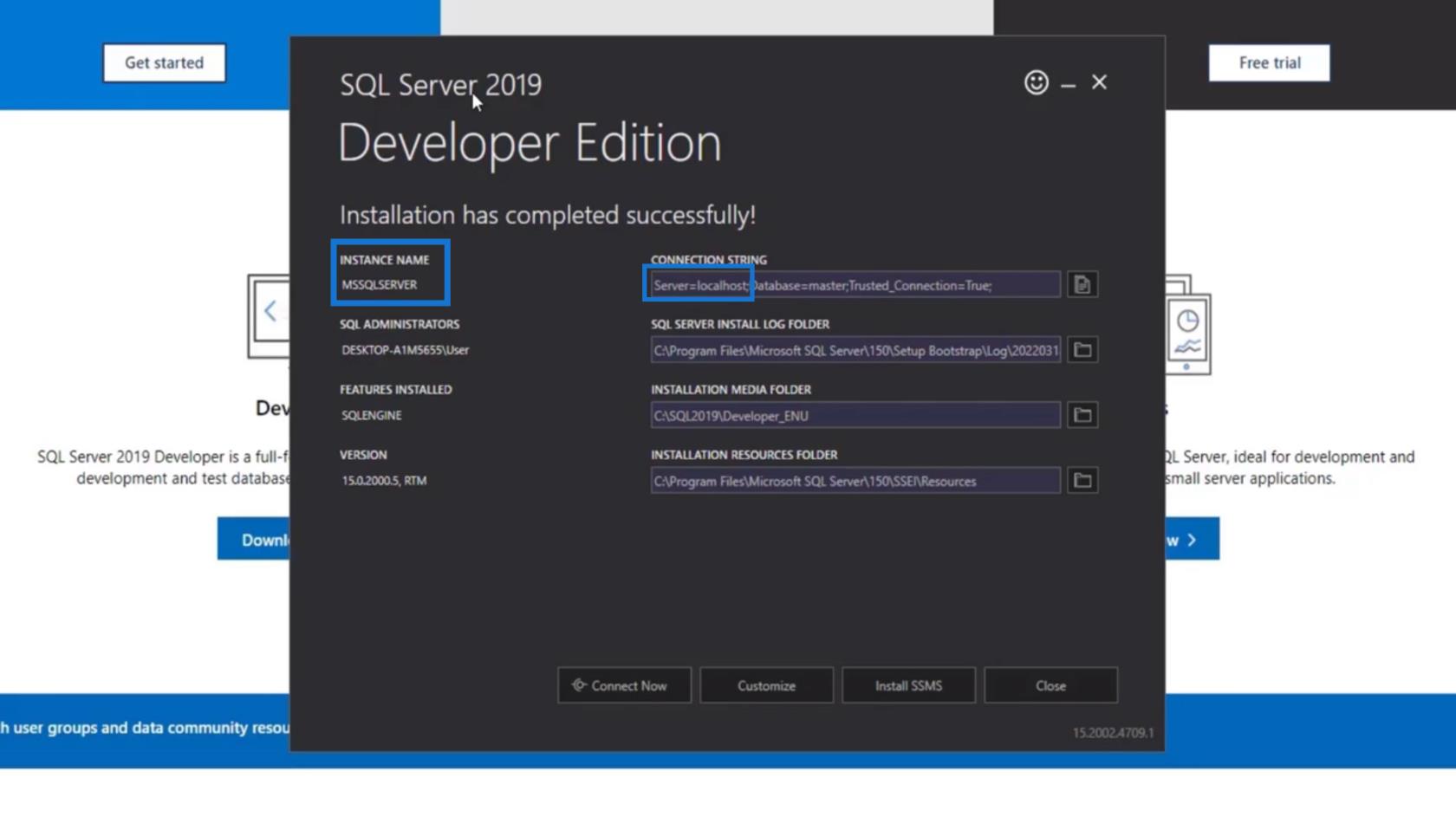
V tomto príklade je náš NÁZOV INŠTANCIE MSSQLSERVER a názov servera je localhost . Na neskoršie pripojenie k nášmu serveru si musíme zapamätať názov servera.
Stiahnutie a inštalácia aplikácie SMSS (SQL Server Management Studio)
Po nainštalovaní servera SQL Server bude tiež vyžadovať, aby sme nainštalovali SSMS . Kliknite teda na tlačidlo Inštalovať SSMS .
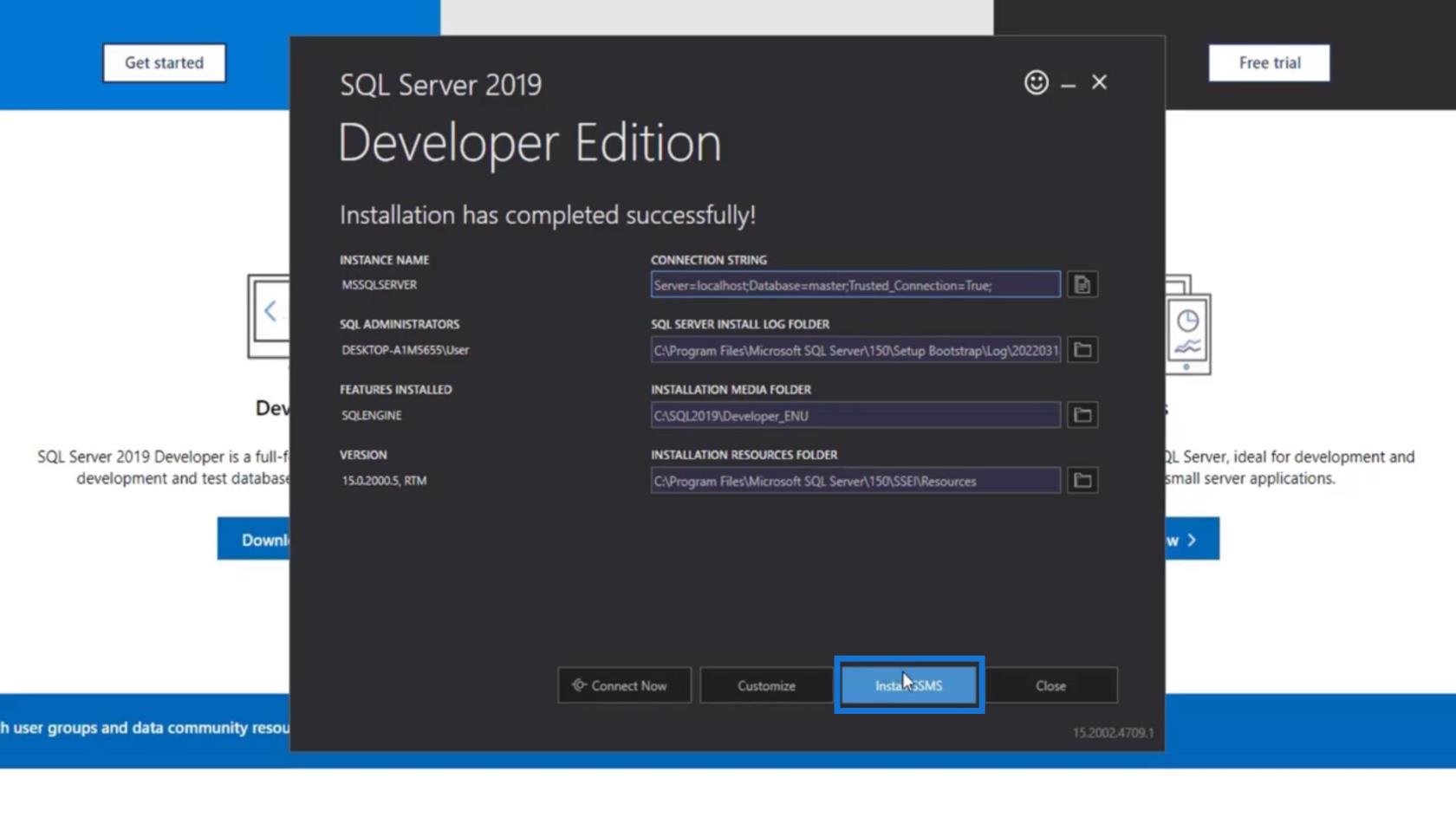
Následne nás presmeruje na stránku od Microsoftu, kde si môžeme stiahnuť SSMS. Opäť platí, že SSMS je naše ID prostredie, ktoré sa použije na pripojenie SQL Server.
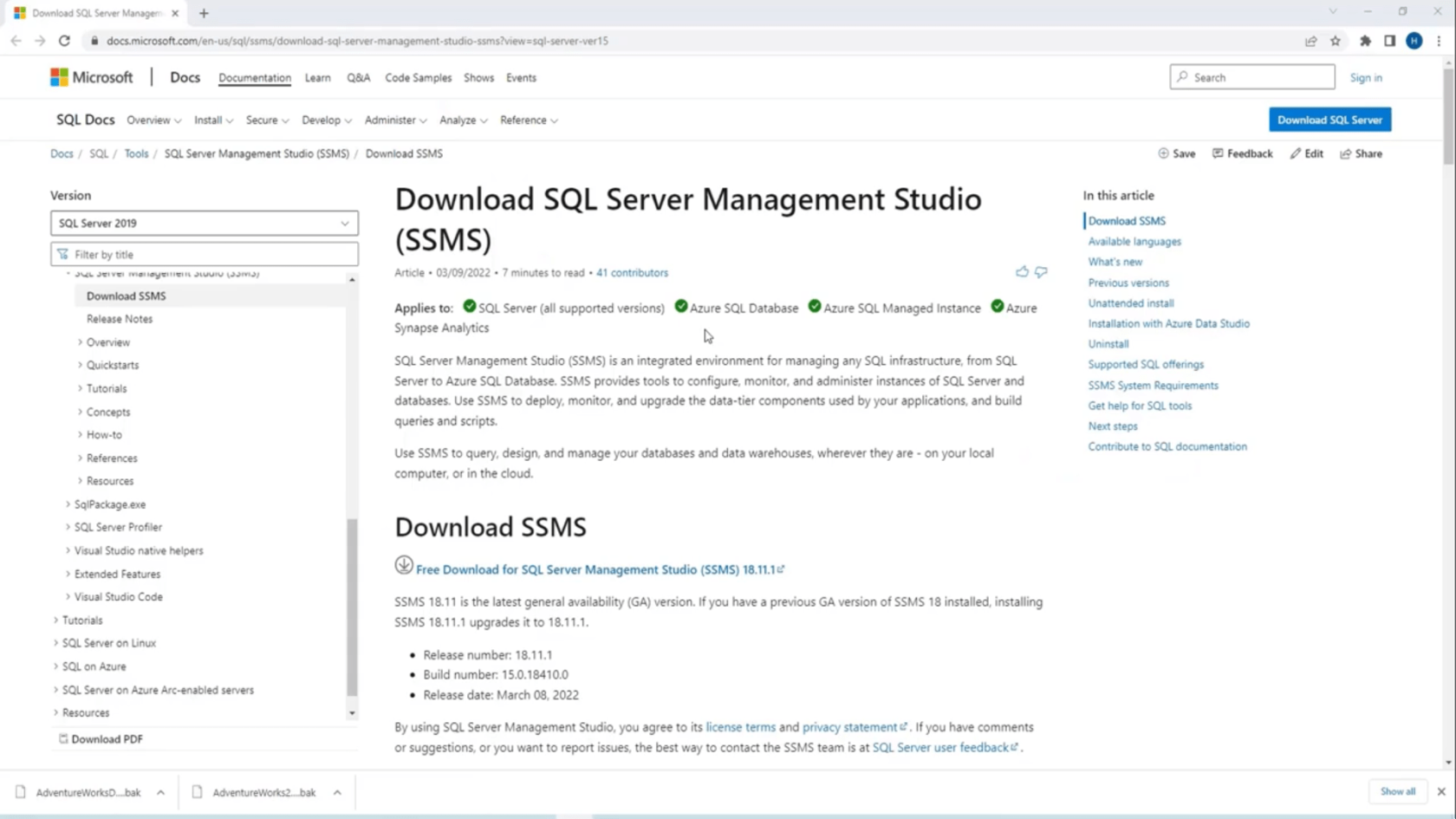
Potom stačí kliknúť na odkaz na stiahnutie zadarmo a stiahnuť si SSMS .
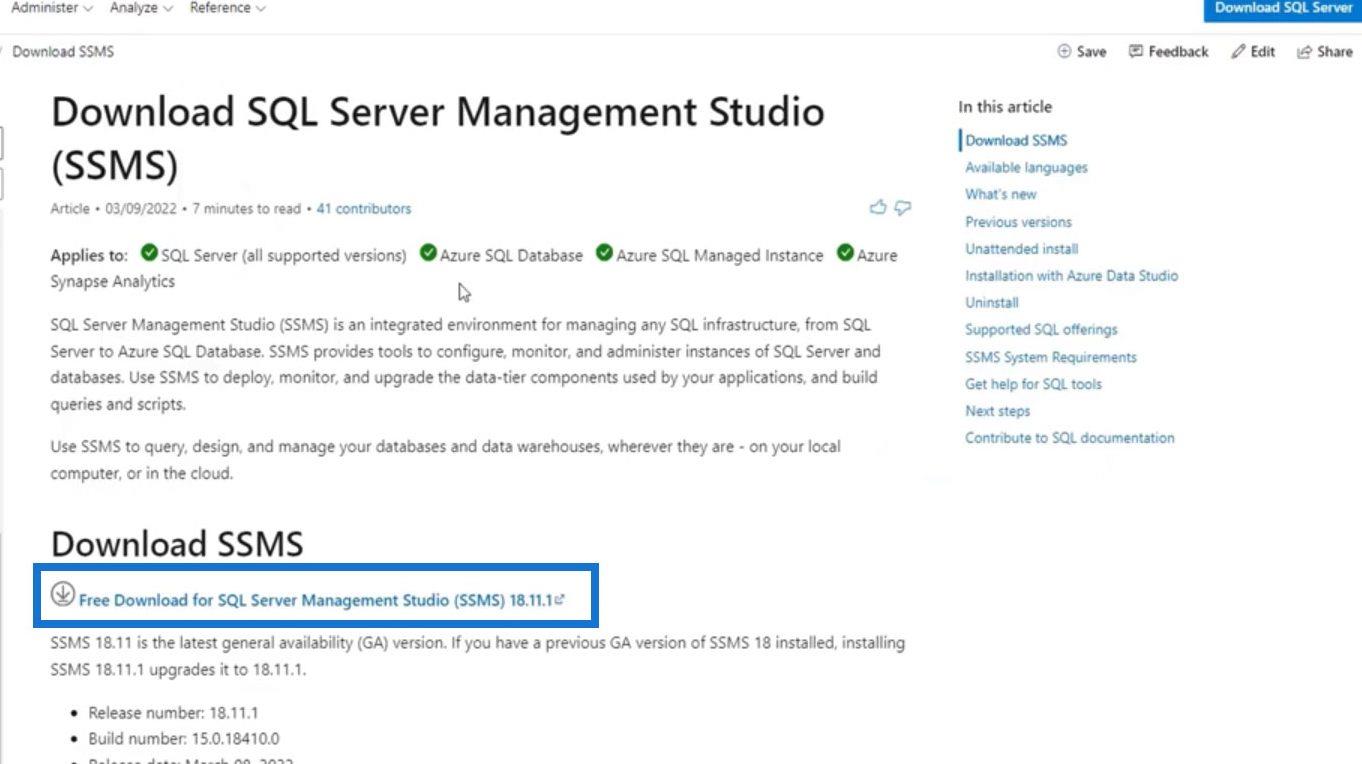
Po stiahnutí si ho môžete nainštalovať do počítača. Po inštalácii vyhľadajte v počítači SSMS. Vyhľadajte aplikáciu Microsoft SQL Server Management Studio a kliknutím na ňu ju otvorte.
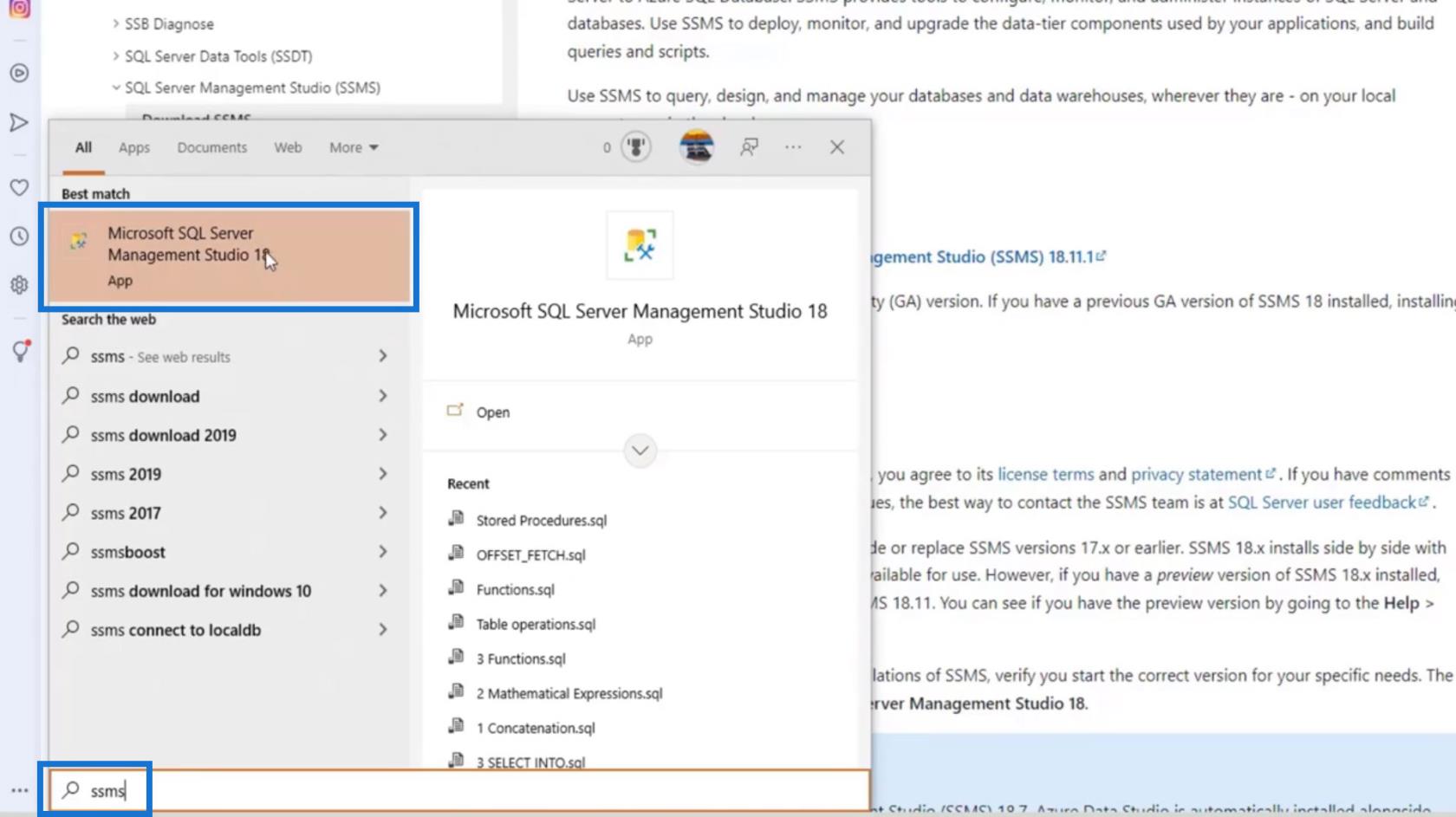
Potom sa otvorí SQL Server Management Studio , ktoré použijeme na pripojenie SQL Servera .
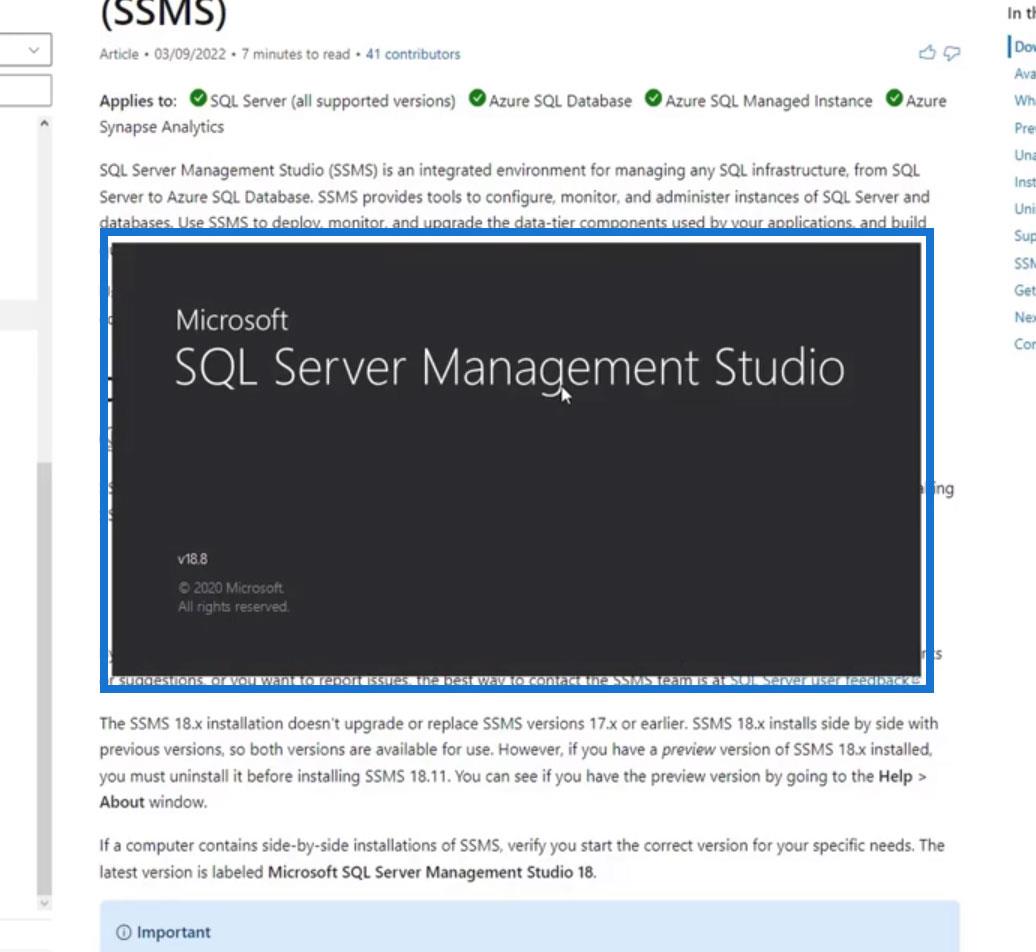
Zobrazí sa dialógové okno so žiadosťou o typ servera , názov a overenie .
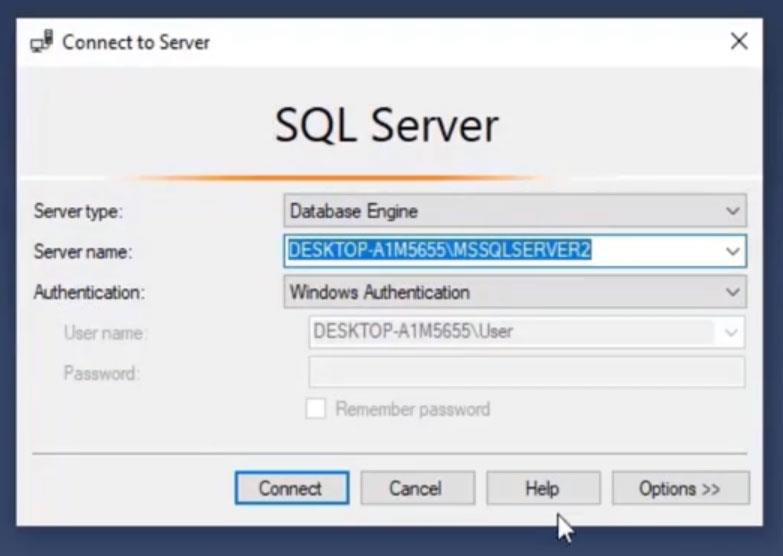
Pre typ servera máme rôzne možnosti . V tomto príklade sa len začíname učiť SQL, takže budeme používať Data Engine .
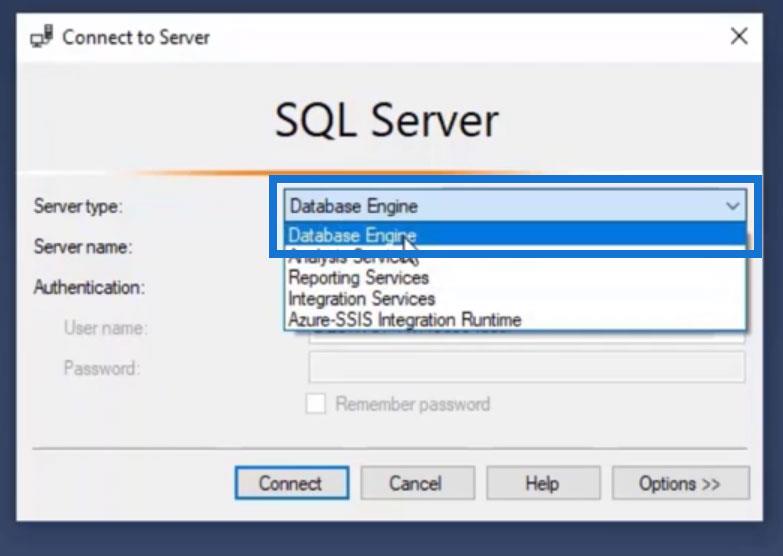
Pre názov servera použijeme localhost , pretože tu sme nainštalovali náš server skôr. Ak pracujete v akejkoľvek organizácii, dostanete názov servera. Môžete mať aj viacero serverov, ako je vývojársky server, produkčný server a mnoho ďalších.
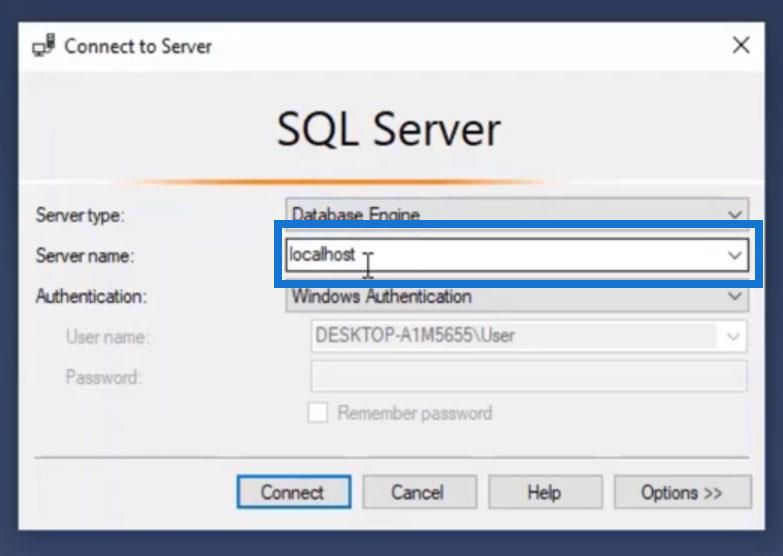
Potom nechajme overenie na overenie systému Windows .
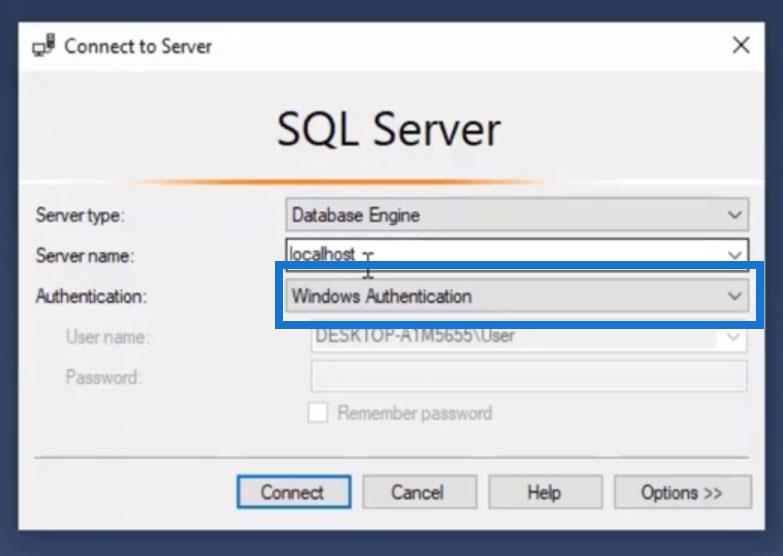
Nakoniec kliknite na tlačidlo Pripojiť .
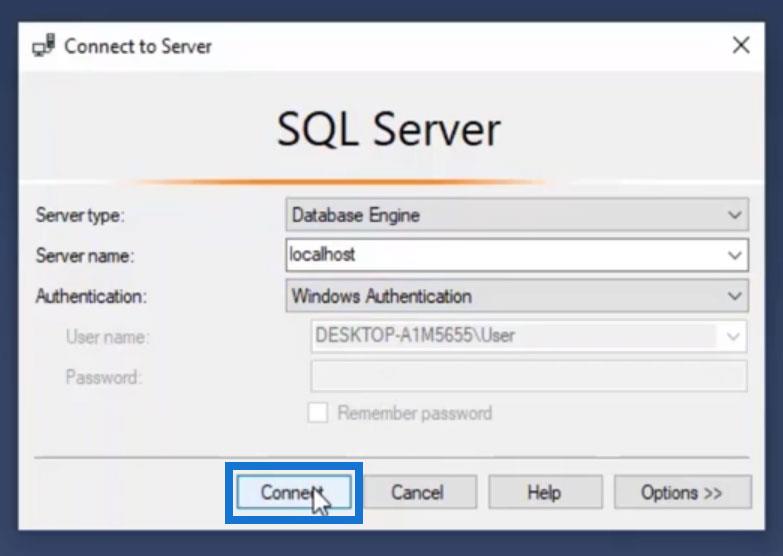
Po pripojení uvidíme toto okno.
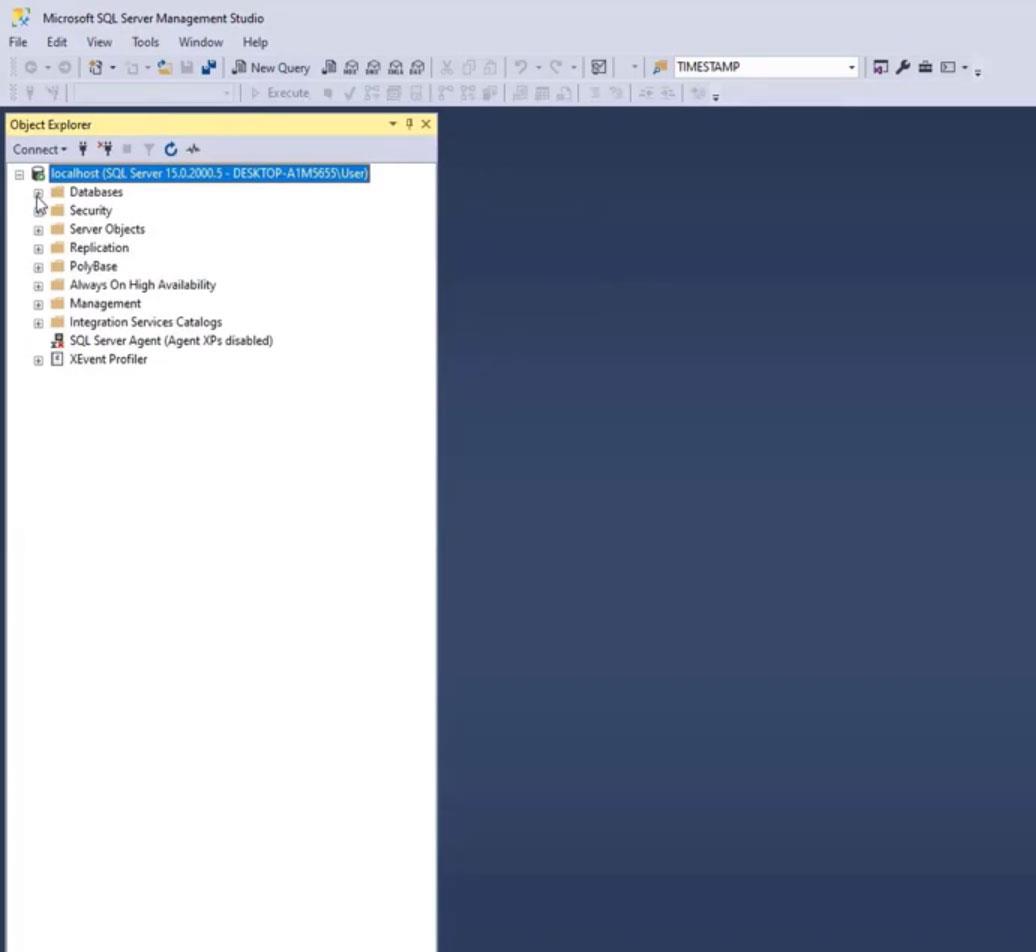
Databázy môžeme vidieť tu. V súčasnosti obsahuje iba priečinky System Databases a Database Snapshots, pretože zatiaľ nemáme žiadnu databázu.
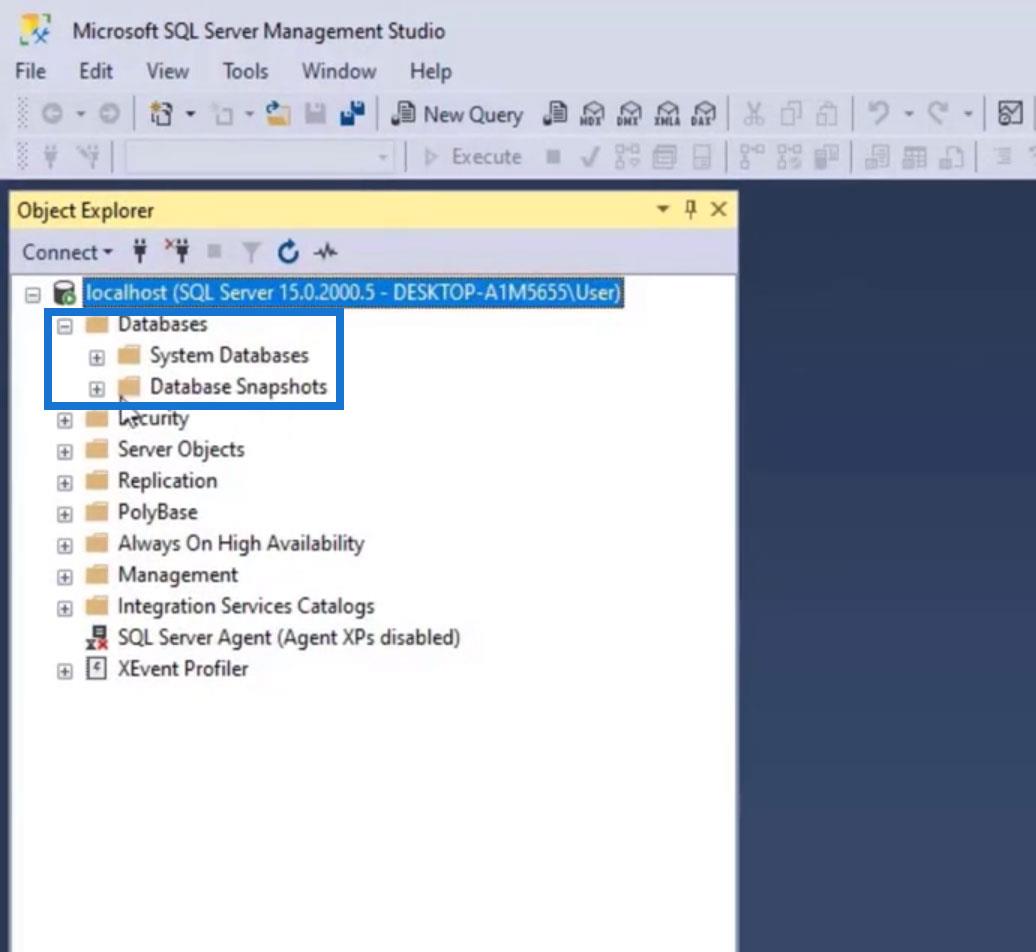
Sťahovanie vzorových databáz pre SQL Server
Na cvičné účely si môžeme stiahnuť databázy AdventureWorks poskytované spoločnosťou Microsoft. Stačí prejsť na Google a vyhľadať výraz „ download adventureworks “.
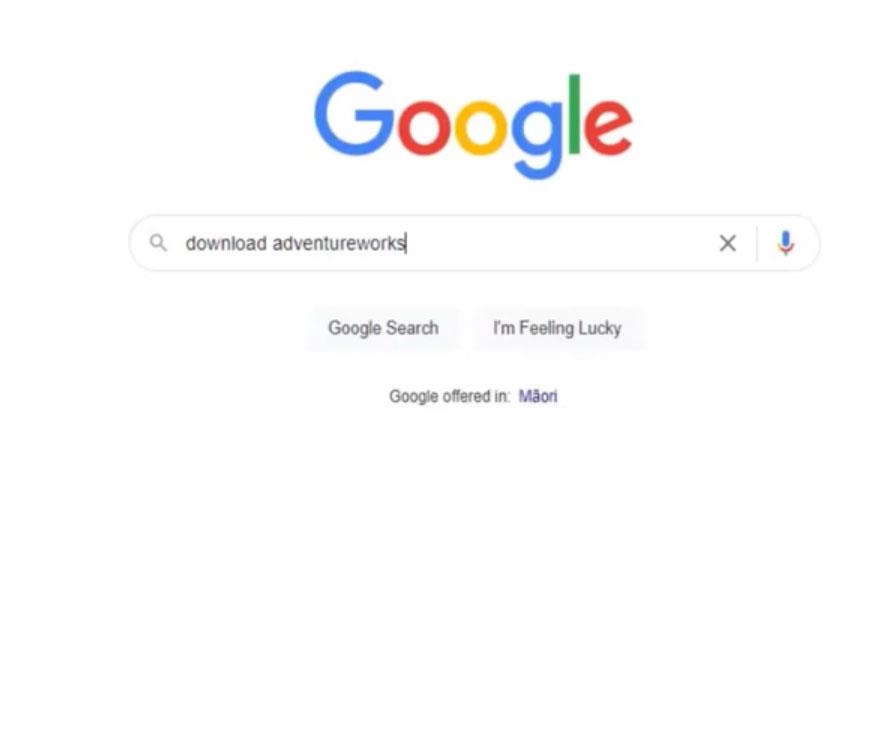
Vyhľadajte vzorové databázy AdventureWorks – SQL Server a kliknite naň.
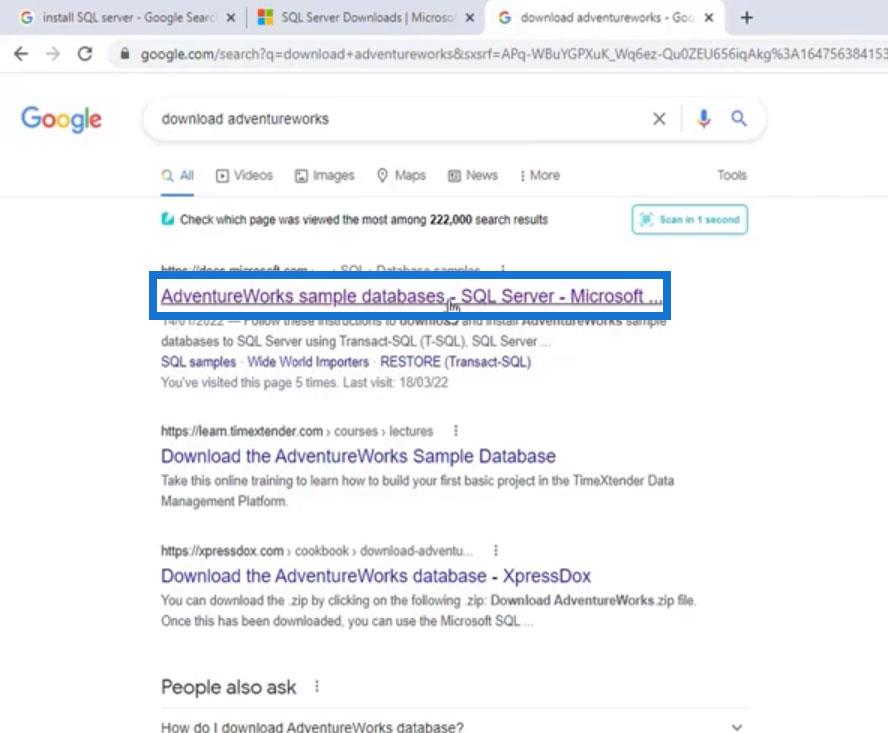
Vzorové databázy si môžeme stiahnuť v časti Stiahnuť záložné súbory . Jediný rozdiel medzi týmito súbormi je ich dátum. Pre tento tutoriál použijeme verziu 2012, ale určite môžete použiť akúkoľvek verziu, ktorú chcete.
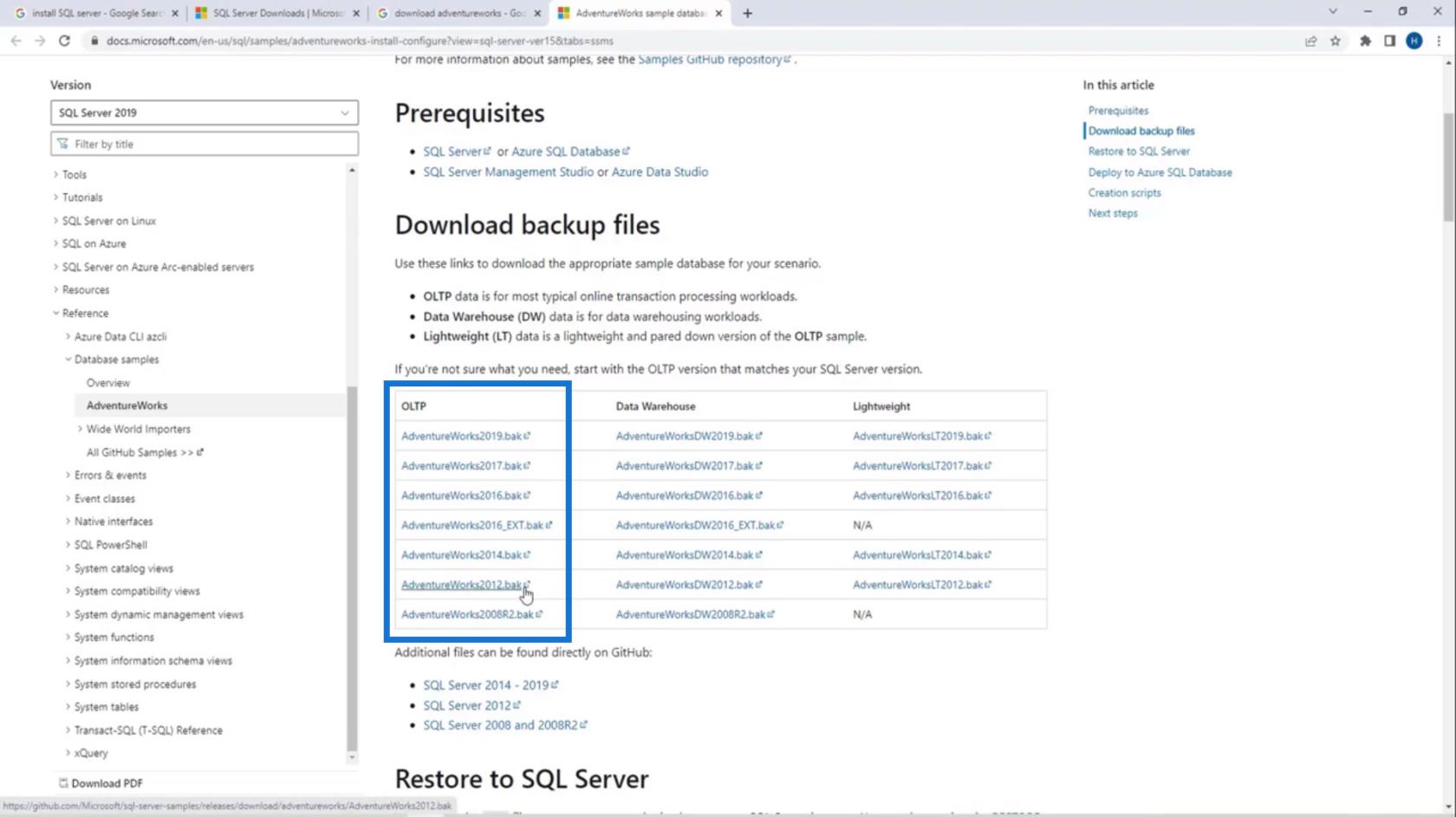
Sú tu 3 typy databáz: AdventureWorks2012 (OLTP) , AdventureWorksDW2012 (Data Warehouse) a AdventureWorksLT2012 (Lightweight) . Databáza OLTP obsahuje typické pracovné zaťaženia online transakcií. DW je skratka pre dátový sklad, ktorý obsahuje pracovné zaťaženie dátového skladu. LT je skratka pre ľahký, čo je len menšia verzia databázy OLTP. Tu si môžeme stiahnuť koľko chceme.
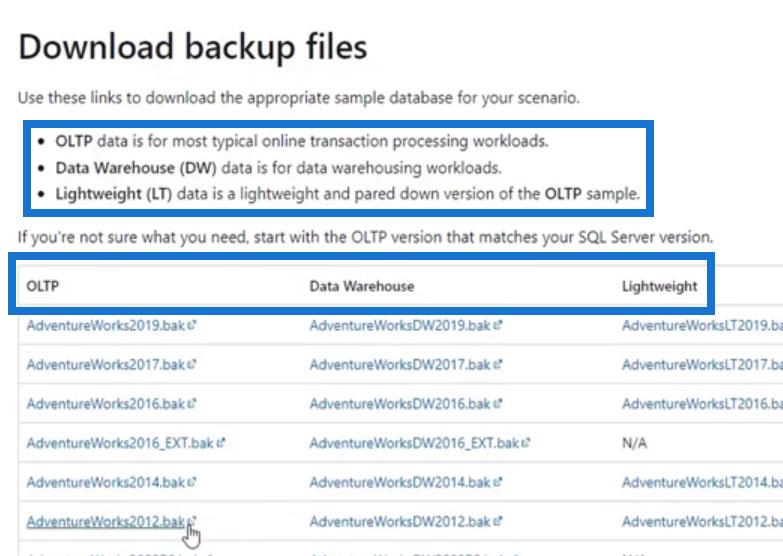
Pre tento tutoriál si stiahneme AdventureWorks2012 a AdventureWorksDW2012 . Opäť ide o záložné databázy od Microsoftu, ktoré môžeme neskôr obnoviť na cvičné účely.
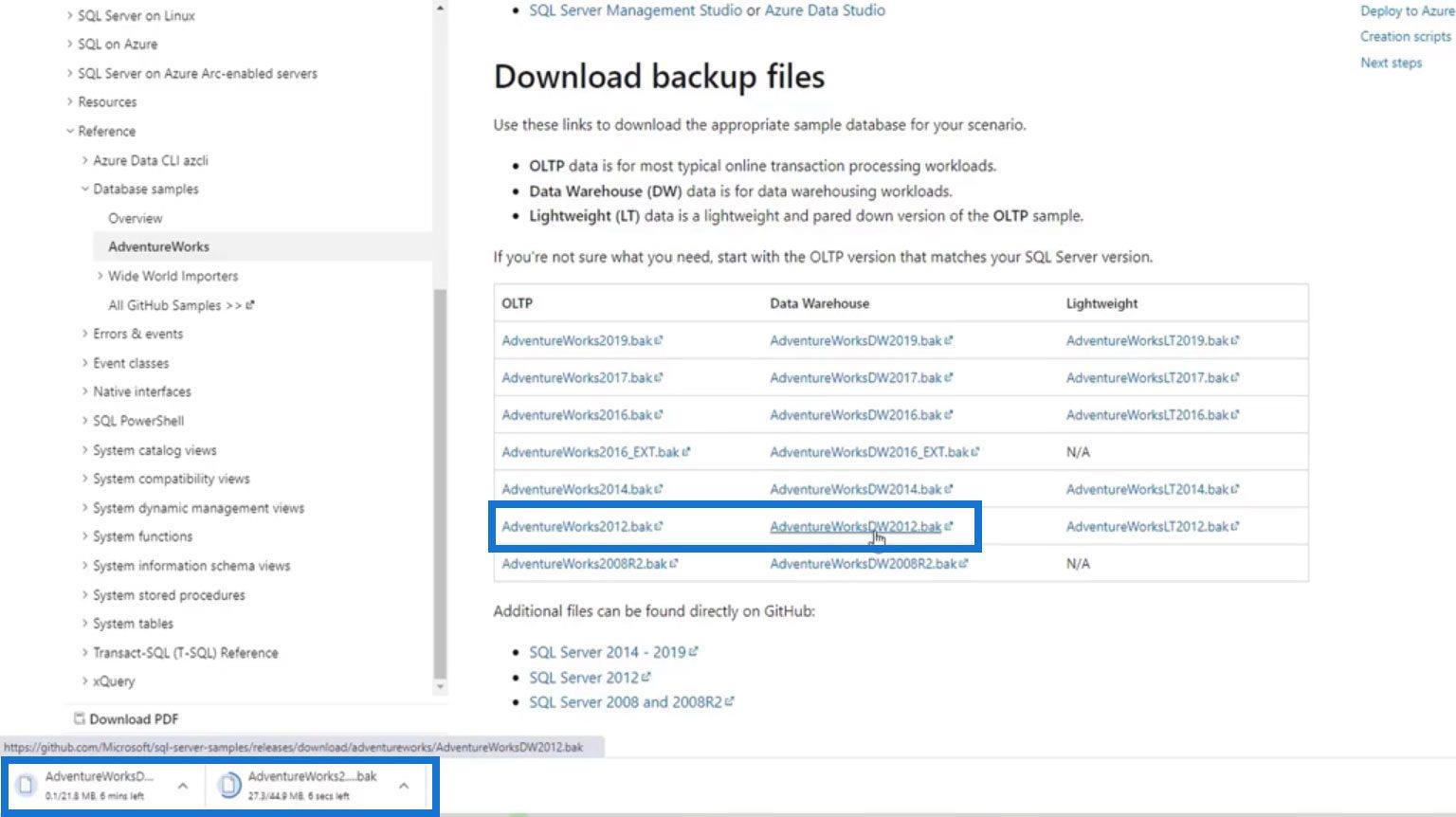
Obnovenie databáz v SQL Server Management Studio
Ak chcete obnoviť databázy, ktoré sme stiahli, vráťte sa do aplikácie SMSS a kliknite pravým tlačidlom myši na Databázy . Potom kliknite na Obnoviť databázu .
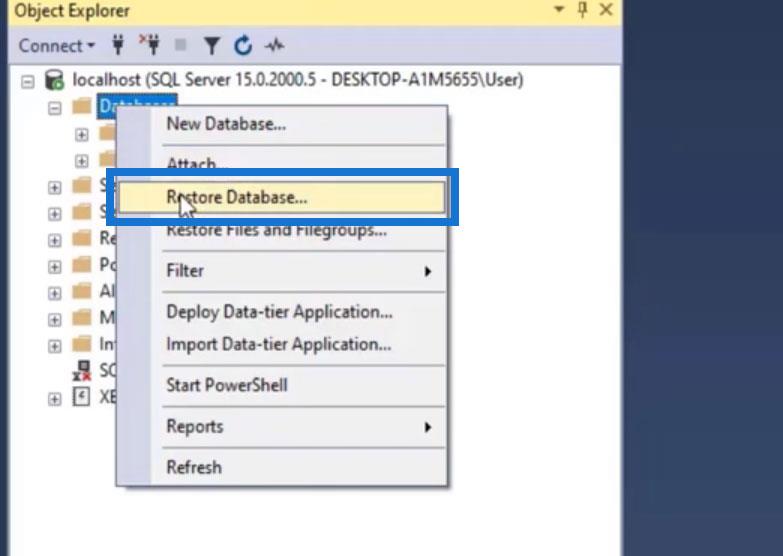
Chceme obnoviť databázu, ktorá je z nášho zariadenia. Vyberme teda zariadenie ako zdroj.
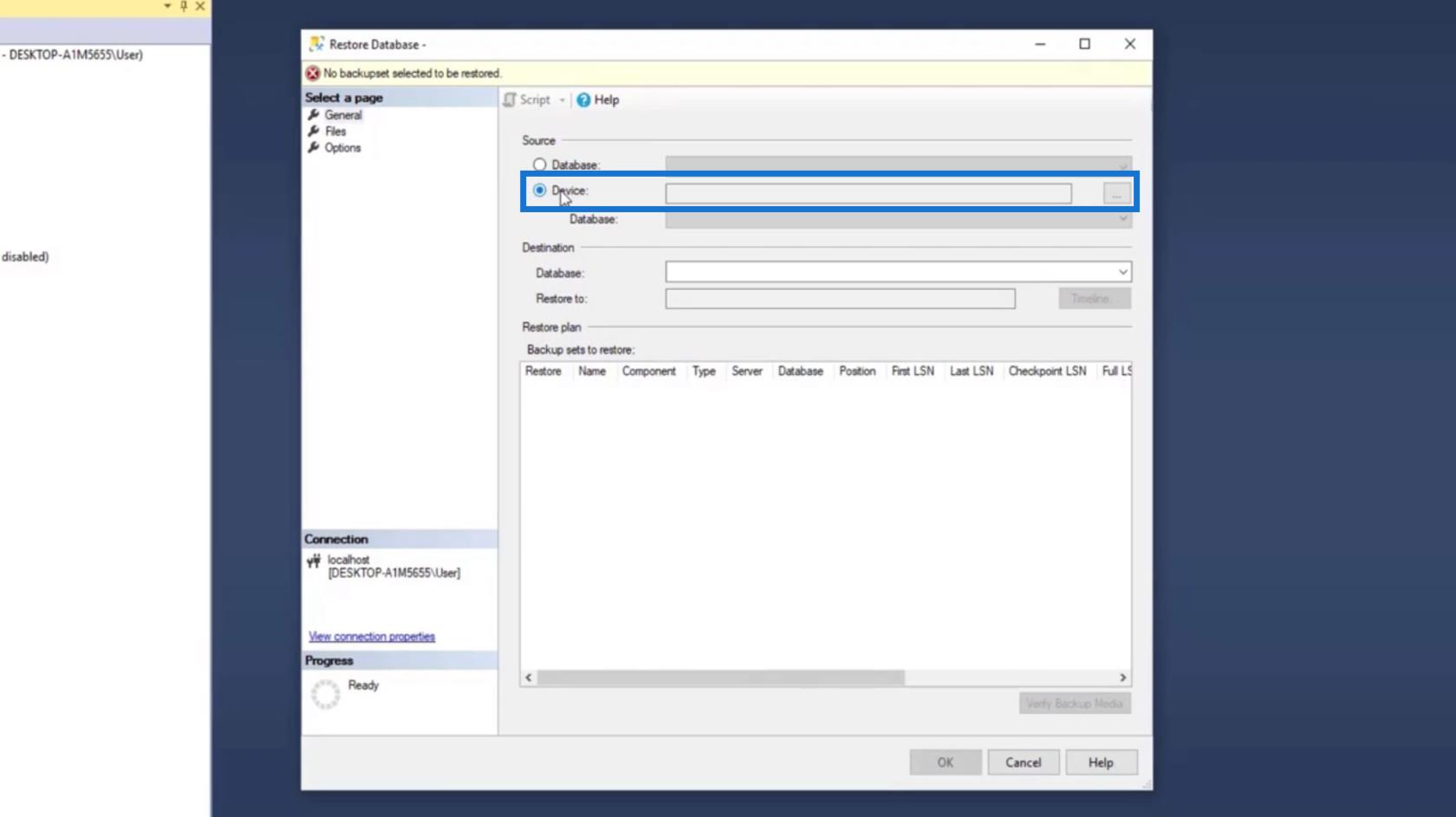
Kliknutím na elipsy nájdite súbory.
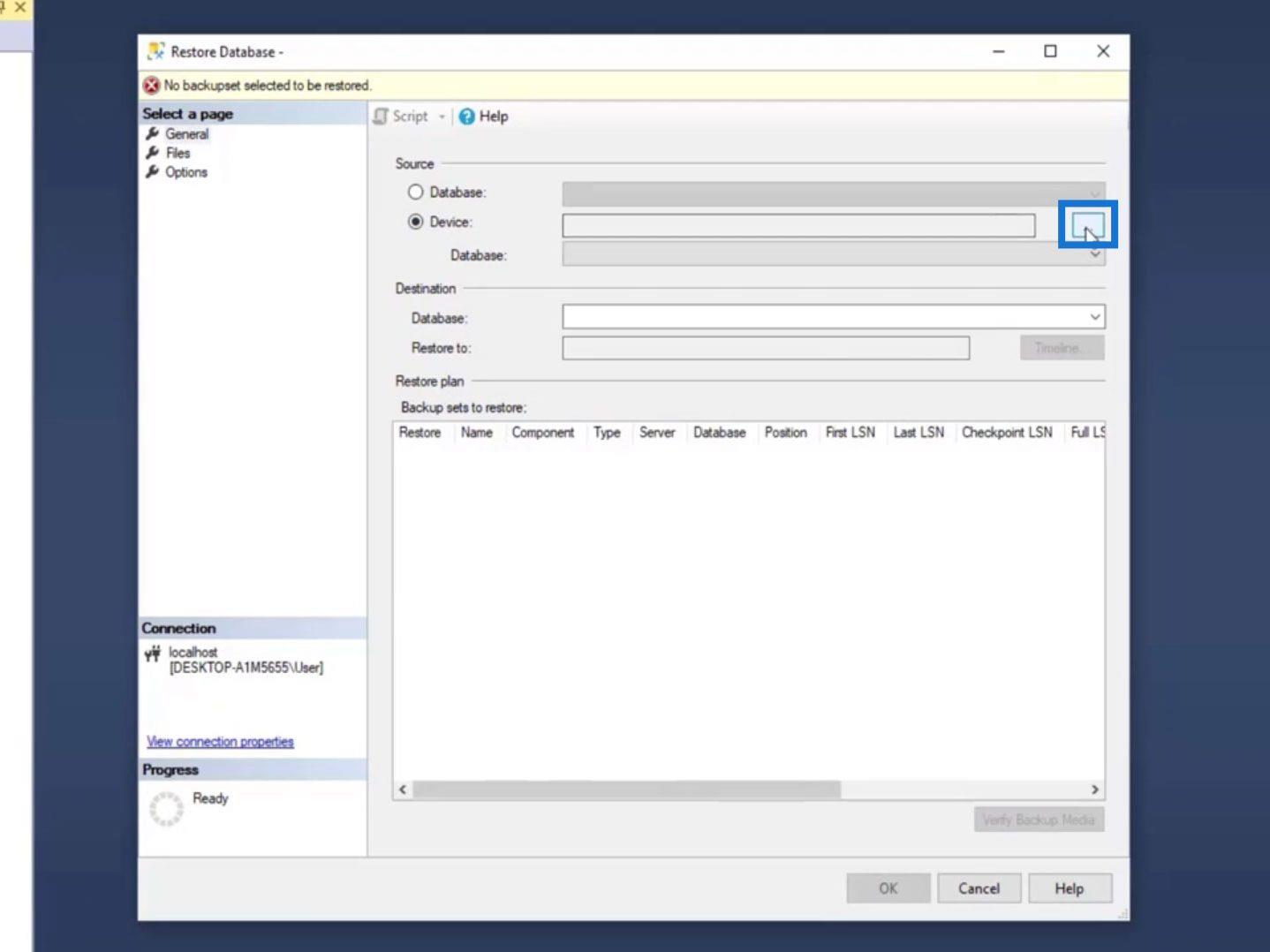
Dostávame typ záložného média do súboru , pretože sme už stiahli 2 súbory. Potom kliknite na tlačidlo Pridať .
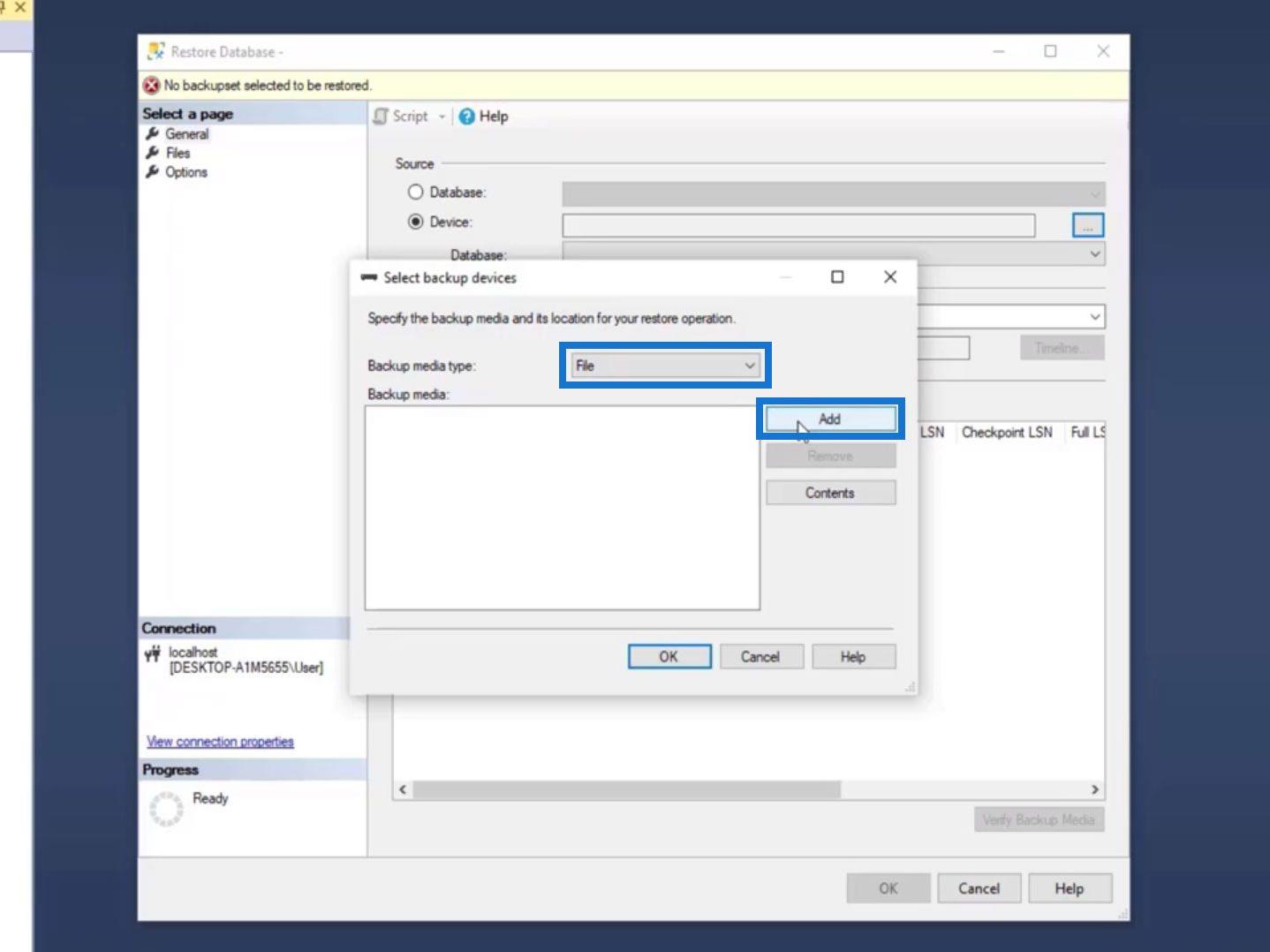
Potom nám ukáže umiestnenie záložného súboru . Už tu máme vzorové súbory s verziou 2019. Súbory (verzia 2012), ktoré sme stiahli skôr, sa však ešte nenachádzajú v tomto umiestnení.
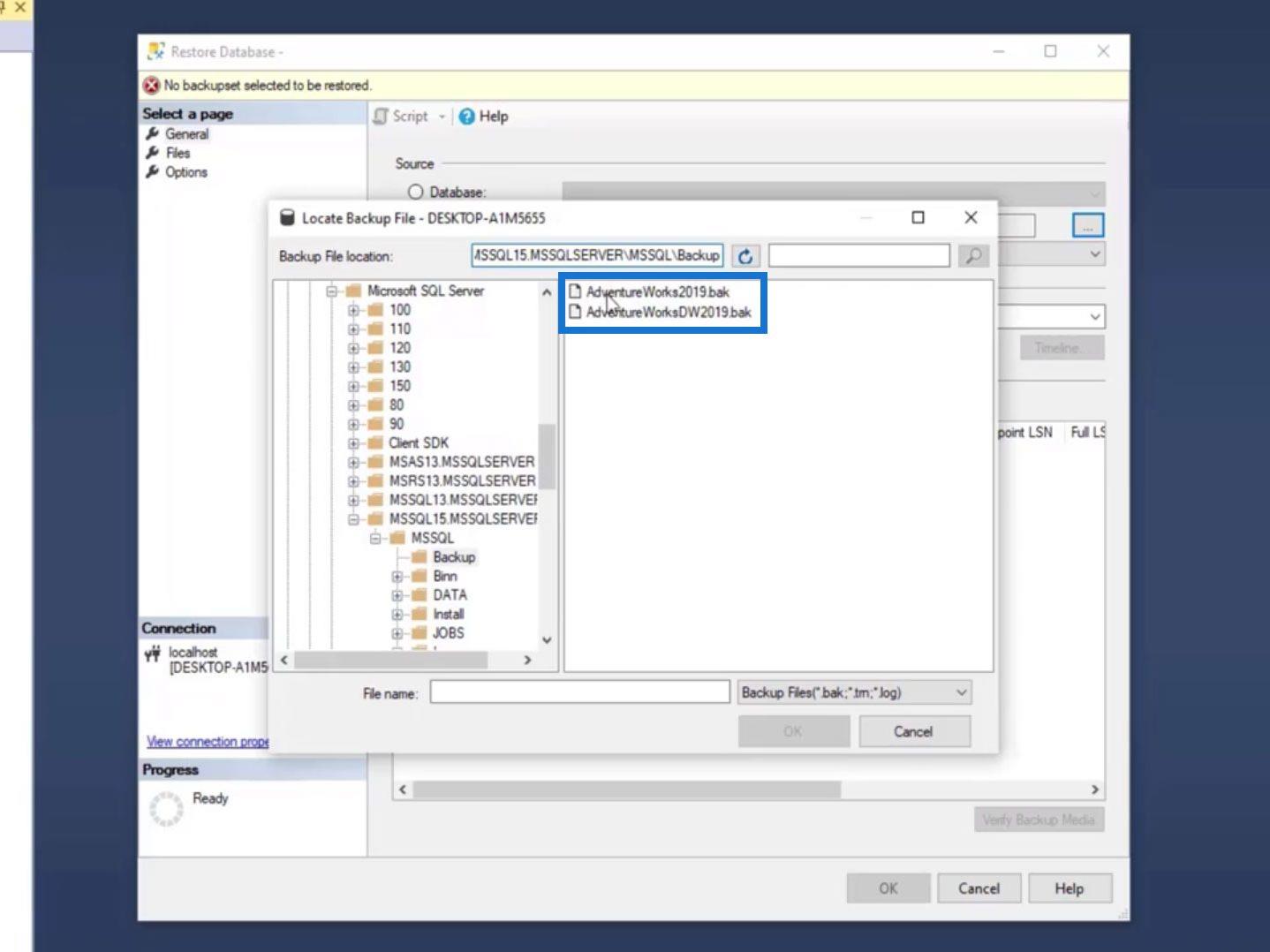
Ak chcete sem pridať našu stiahnutú databázu, stačí skopírovať poskytnutú cestu k umiestneniu záložného súboru .
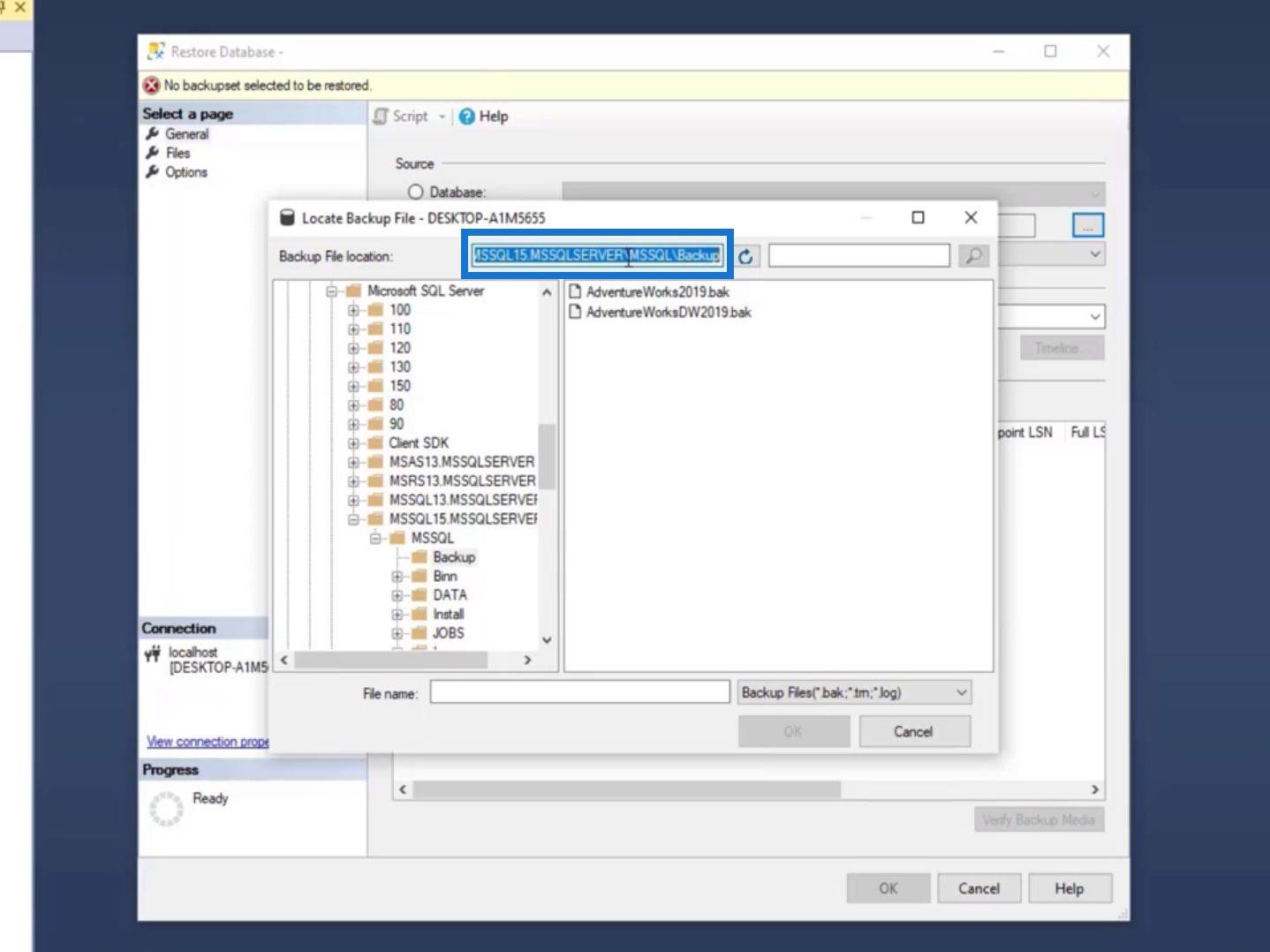
Potom ho vložte do nášho Prieskumníka súborov .
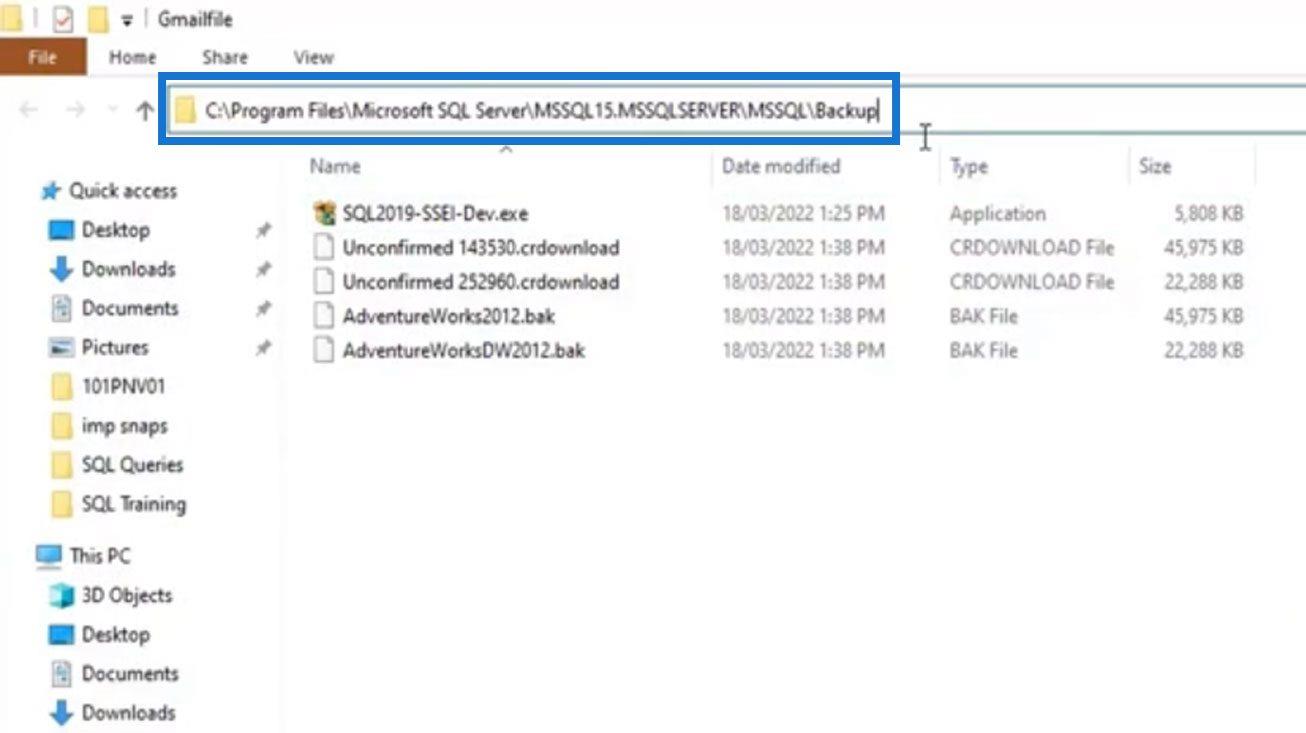
Potom nás prenesie do priečinka Zálohovanie servera SQL Server . Stačí vložiť dva súbory, ktoré sme stiahli.
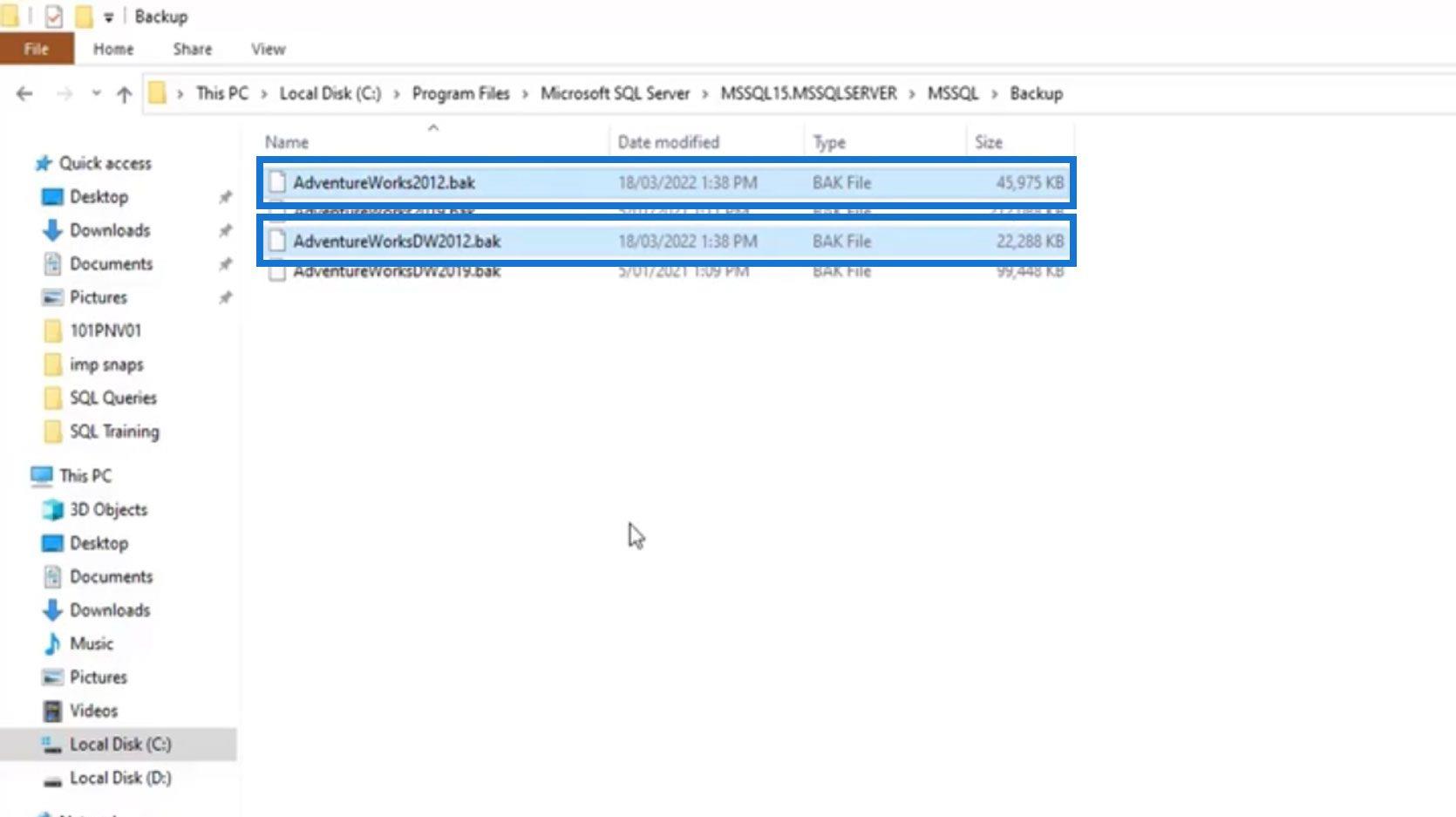
V našej aplikácii SSMS kliknite na tlačidlo obnovenia.
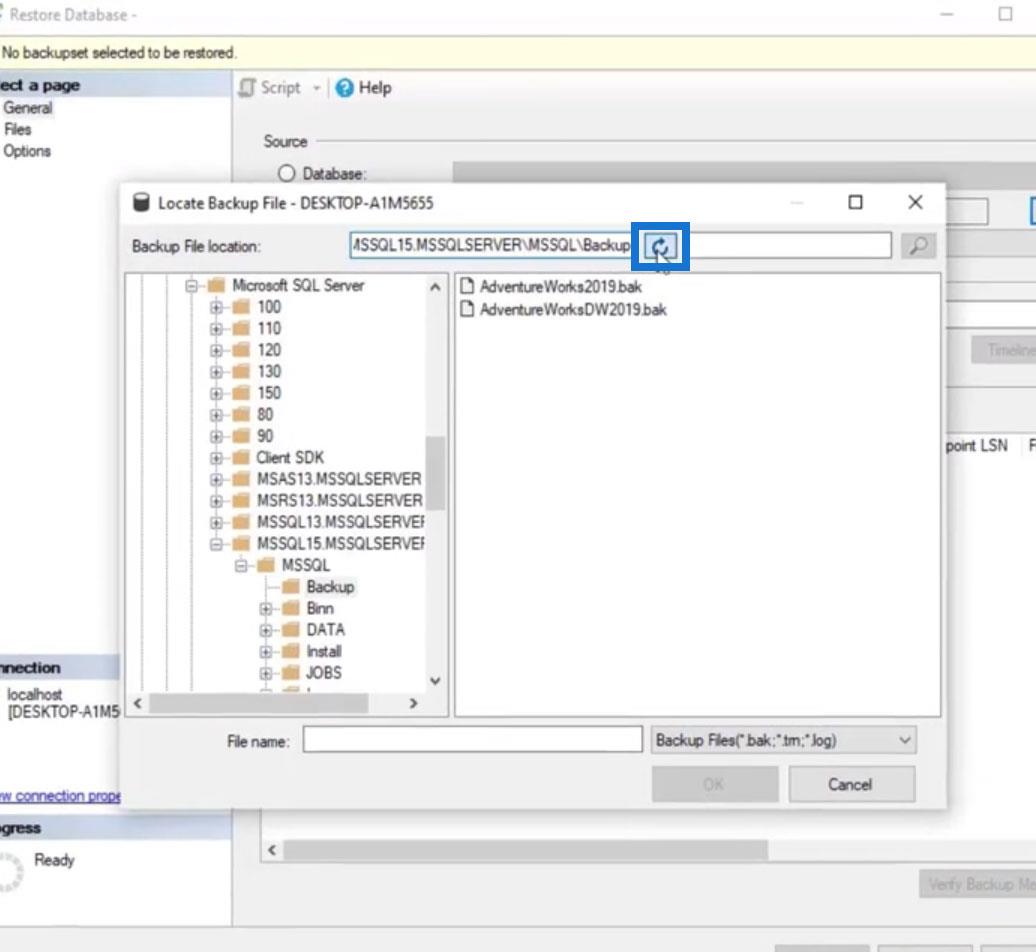
A uvidíme dve databázy, ktoré sme si stiahli skôr.
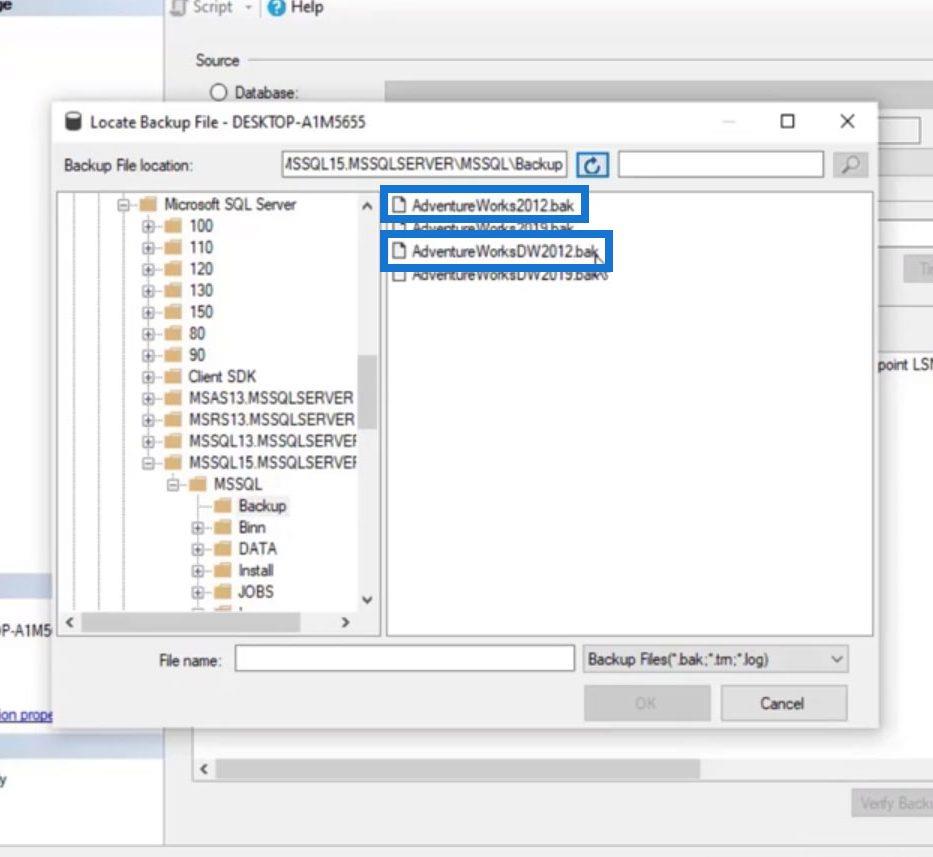
Teraz môžeme vybrať súbor, ktorý chceme obnoviť, a kliknúť na tlačidlo OK .
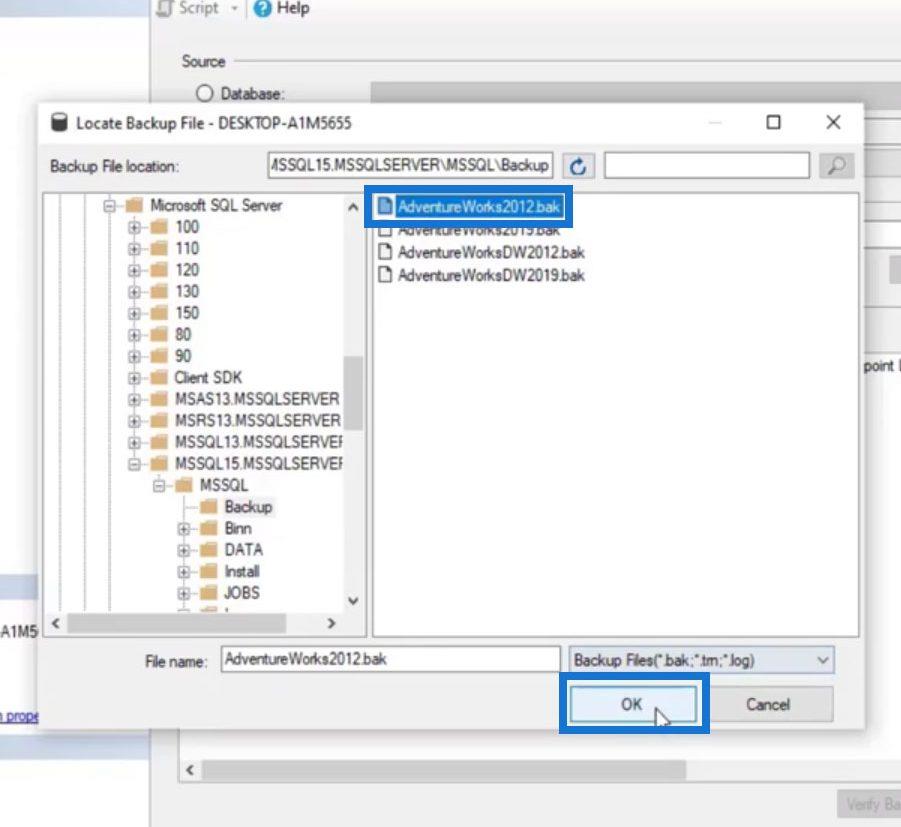
Tu kliknite na tlačidlo OK .
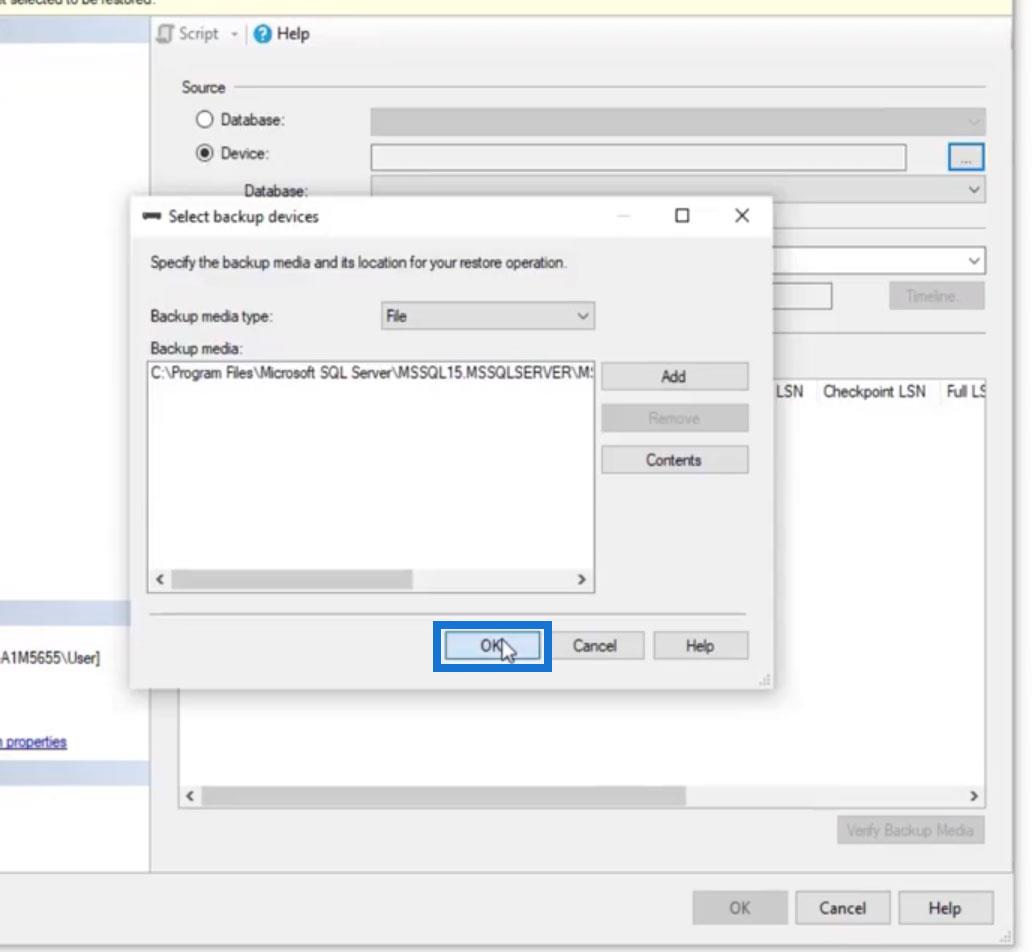
A tu tiež kliknite na tlačidlo OK .
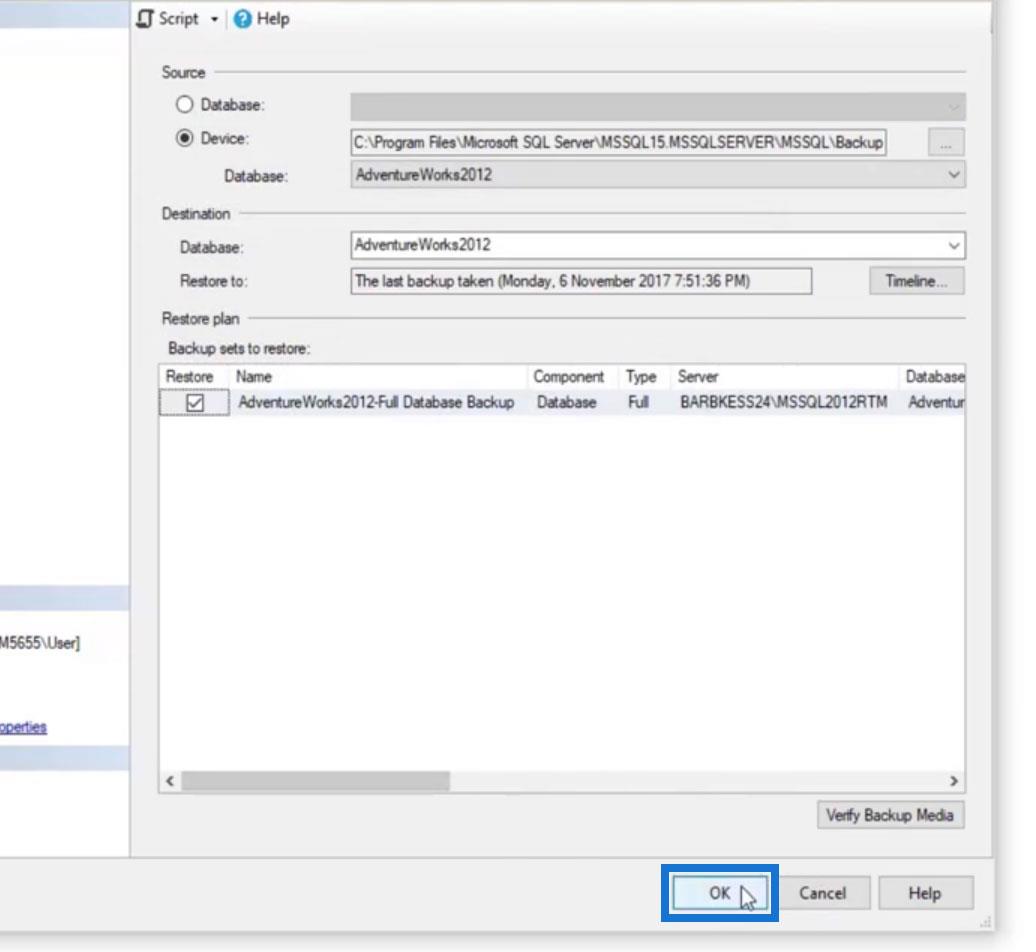
Potom obnoví našu záložnú databázu, ako je znázornené v hornej časti obrázka.
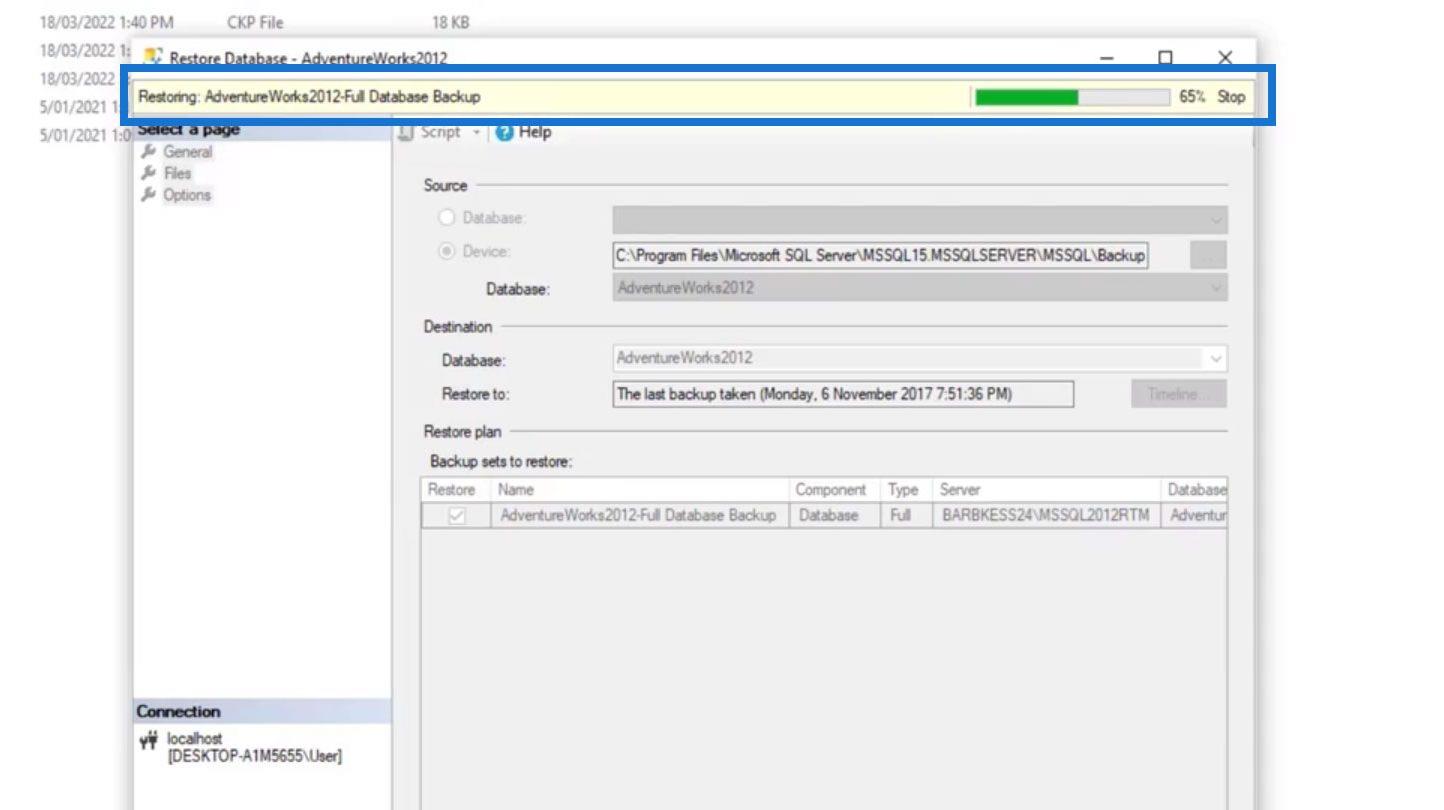
Zobrazí sa kontextové okno, ktoré hovorí, že naša databáza bola úspešne obnovená. Stačí kliknúť aj na tlačidlo OK .
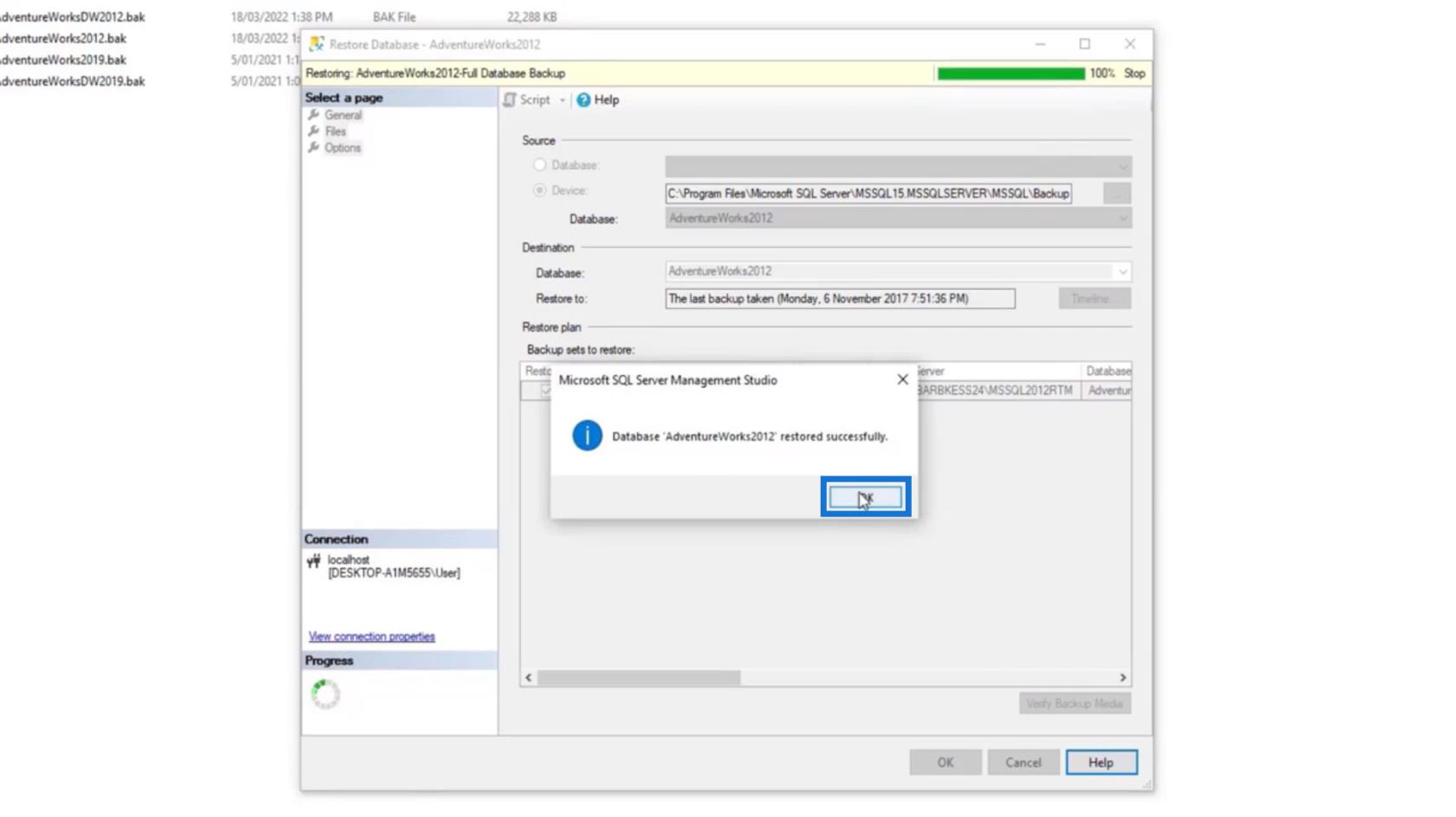
Na našom SSMS teraz vidíme pridanú novú databázu do priečinka Databázy .
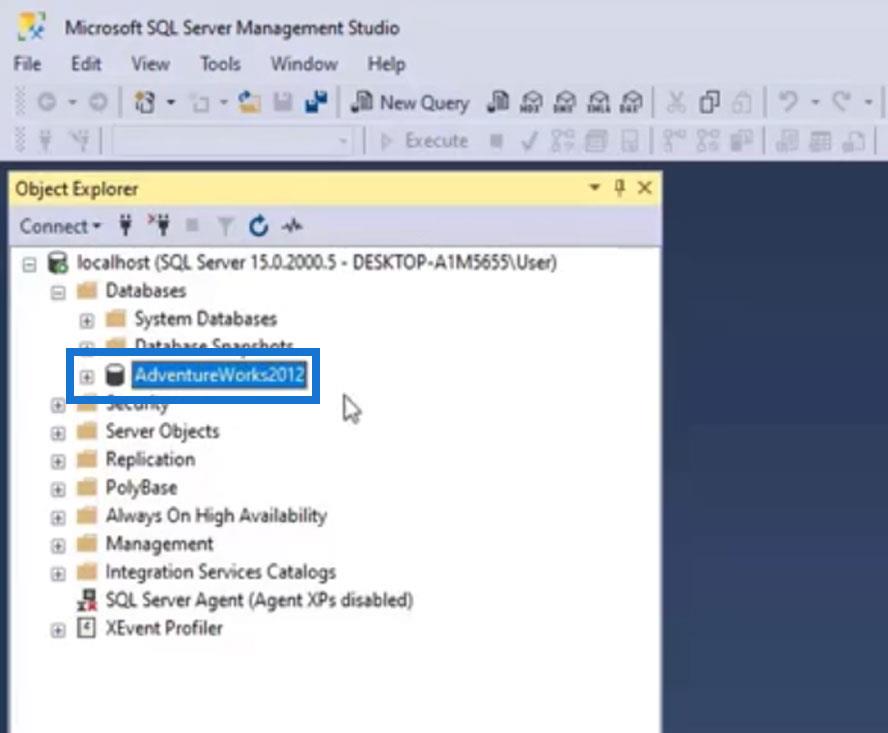
Pomocou rovnakých krokov obnovíme aj databázu AdventureWorksDW2012 .
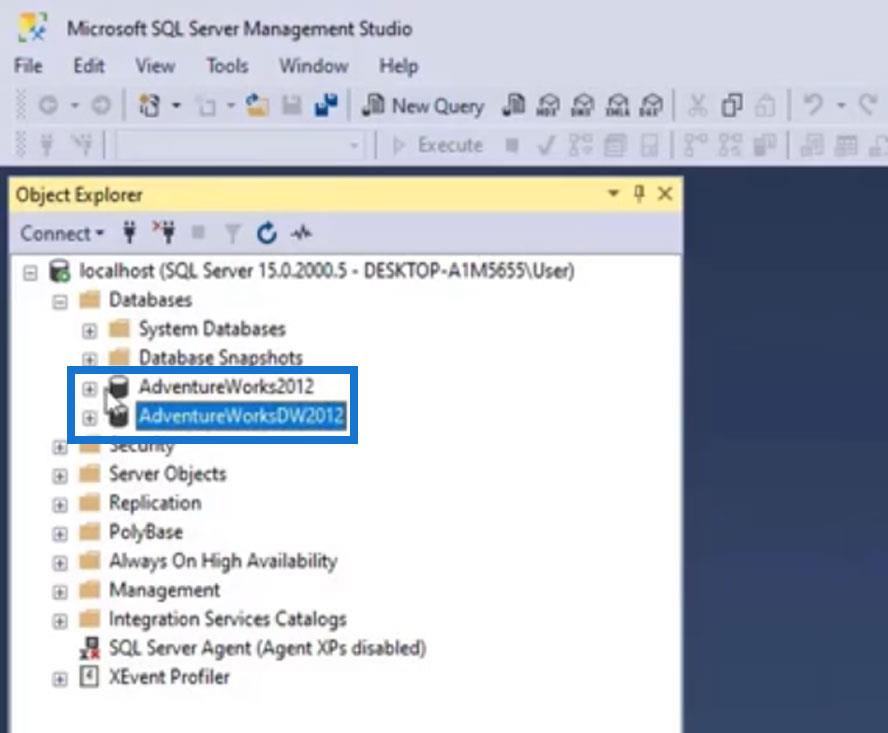
Pochopenie štruktúry databáz
Kliknutím na ikonu plus rozbaľte databázy.
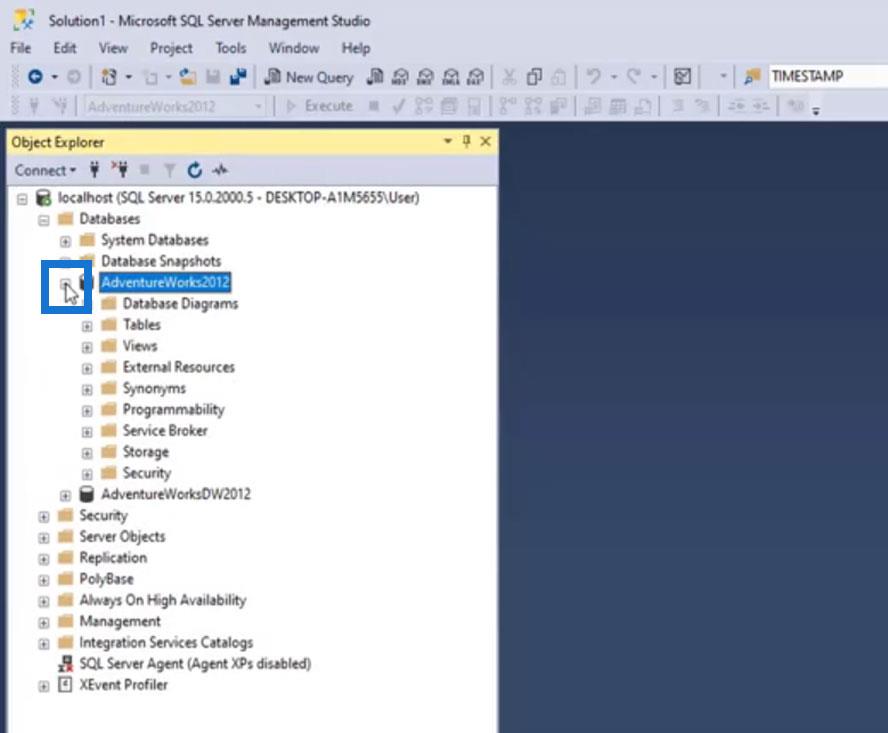
Tu môžeme vidieť rôzne priečinky. Najprv otvorme tabuľky kliknutím na ikonu plus. Všimnite si štruktúru pomenovania tabuliek. Skutočný názov tabuľky je umiestnený za bodkou (.).
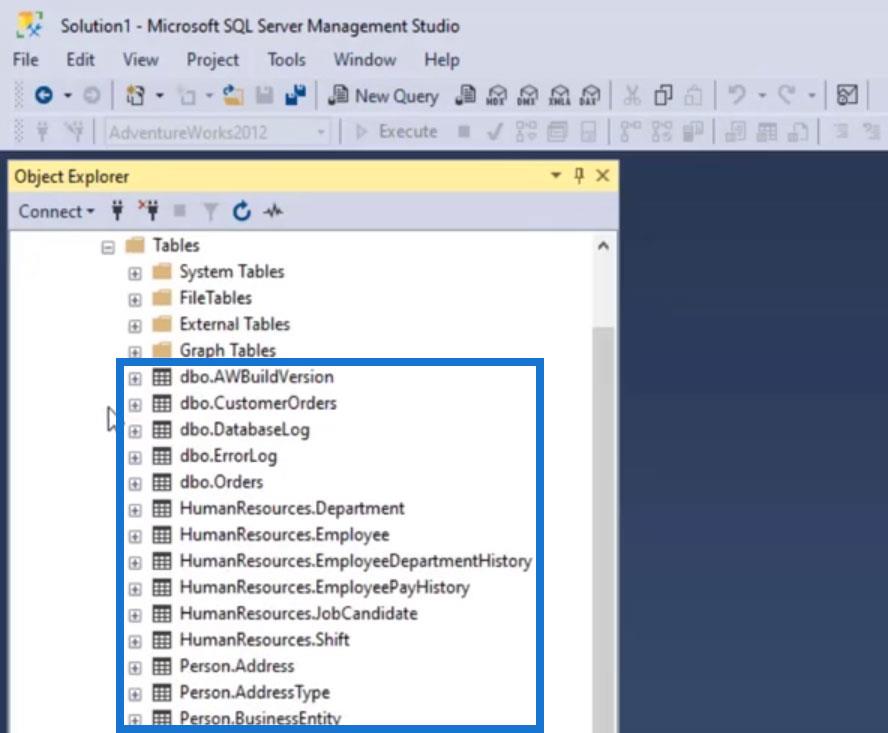
Názov pred bodkou (.) sa nazýva Schéma . Takže máme dbo , HumanResources , Person , Production , Sales atď.
Schemu používame na účely správy. Je to podobné ako pri pomenovaní priečinkov v našom počítači. Schemu používame na udržiavanie rôznych záznamov v rôznych schémach.
Ďalším účelom Schema je zabezpečiť konkrétne tabuľky a spravovať prístup používateľov k našim tabuľkám. Napríklad pre produkčné stoly môžeme nastaviť povolenie, kde k nim môžu mať prístup iba ľudia z produkcie. V prípade predajných stolov k nim mohli mať prístup iba predajcovia.
Ak vytvoríme tabuľku a nepoužijeme schému, štandardne sa použije dbo . V tomto príklade boli tabuľky, ktoré nemajú žiadnu špecifickú schému, ako napríklad AWBuildVersion , CustomerOrders , DatabaseLog , ErrorLog a Orders , nastavené na dbo .
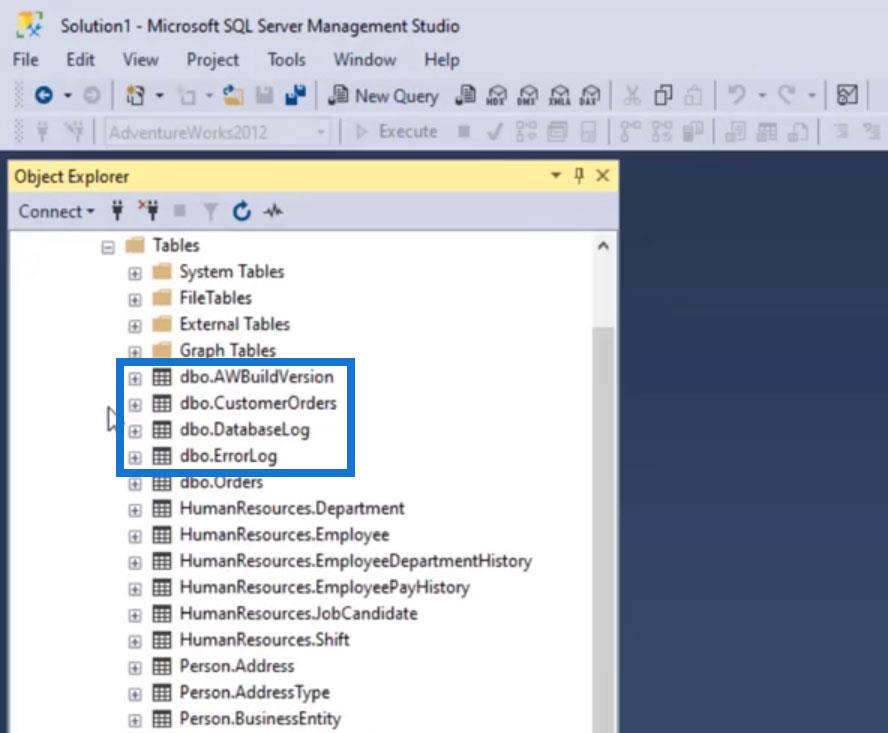
Spustenie základného príkazu SQL Query
Skôr než začneme, na tomto blogu je uvedený odkaz na zdroje, ktorý obsahuje celý kód, ktorý použijeme v tomto príklade. Môžete si ho stiahnuť, aby ste videli, ako sme implementovali kód na tomto blogu.
Ak chcete spustiť príkaz dotazu, najprv vytvorte nový dotaz kliknutím na položku Nový dotaz .
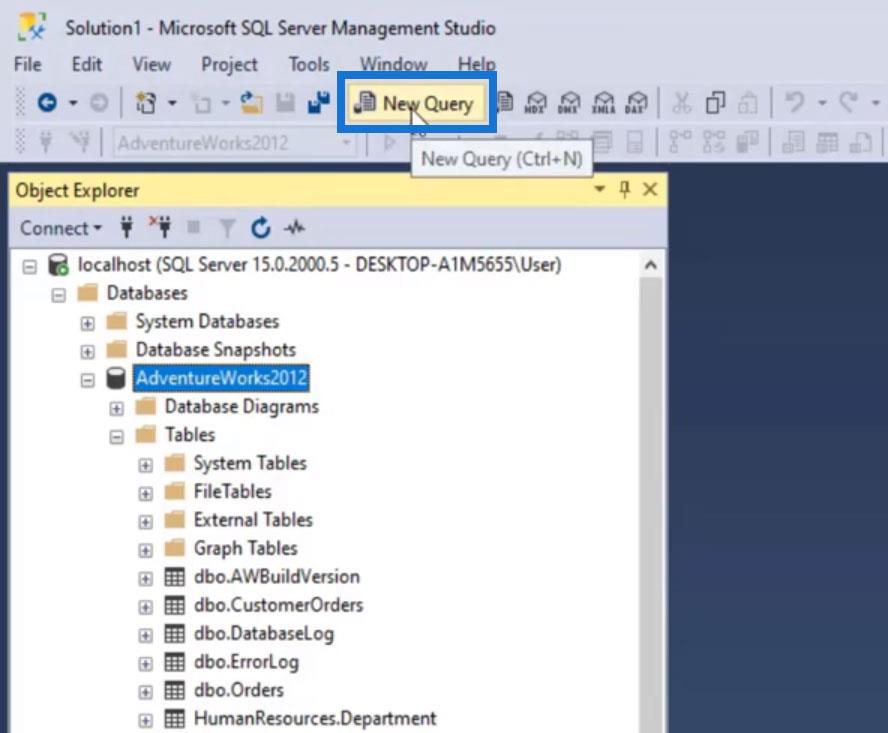
Otvorí sa nové okno, kde môžeme spustiť príkazy.
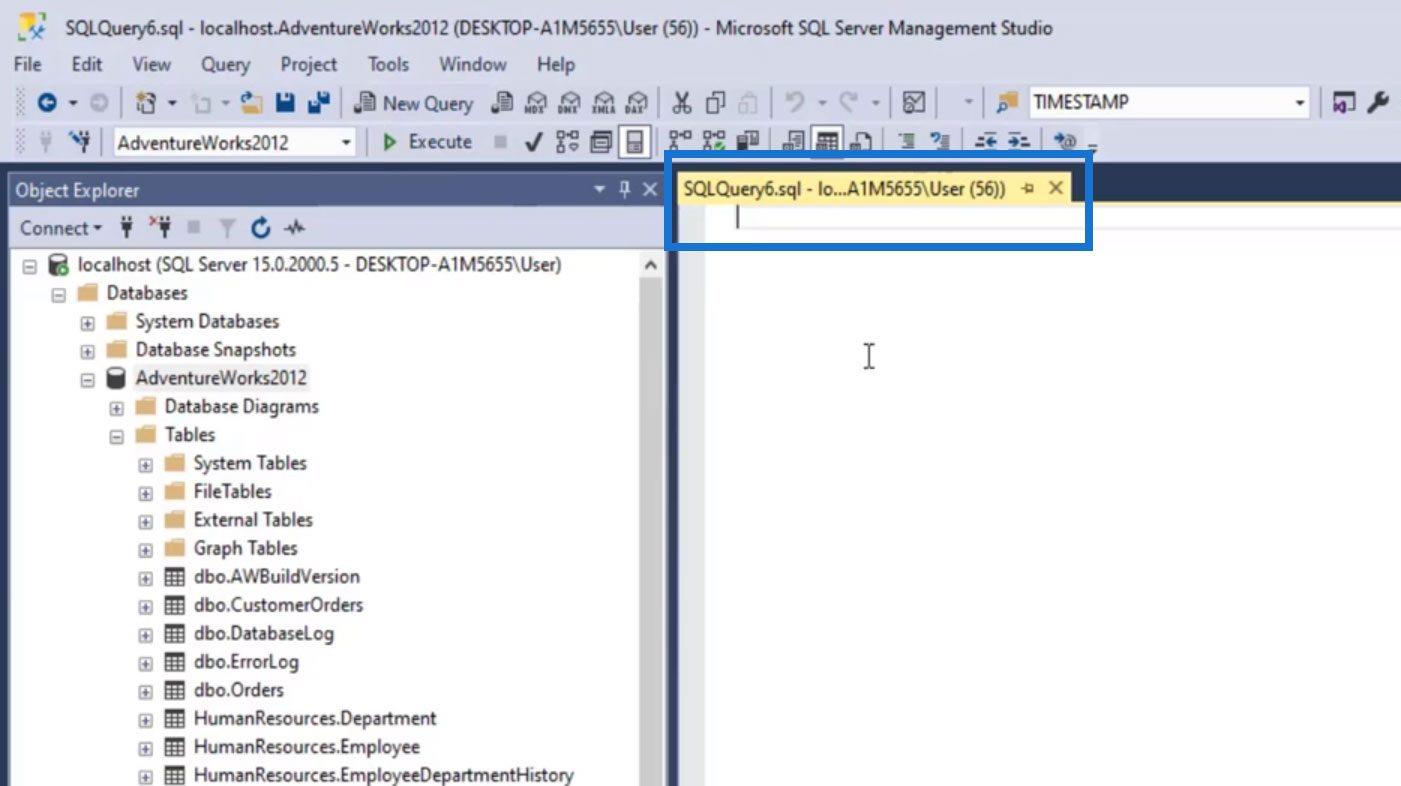
Použime príkaz „ Select * FROM “. Tento príkaz slúži na výber a zobrazenie všetkých údajov určitej tabuľky. Pre tento príklad si zobrazme údaje z tabuľky Osoba.Adresa . Môžeme jednoducho napísať „ Select * FROM Person.Address “ alebo „ Select * FROM “ a potom pretiahnuť tabuľku Person.Address na náš príkaz dotazu.
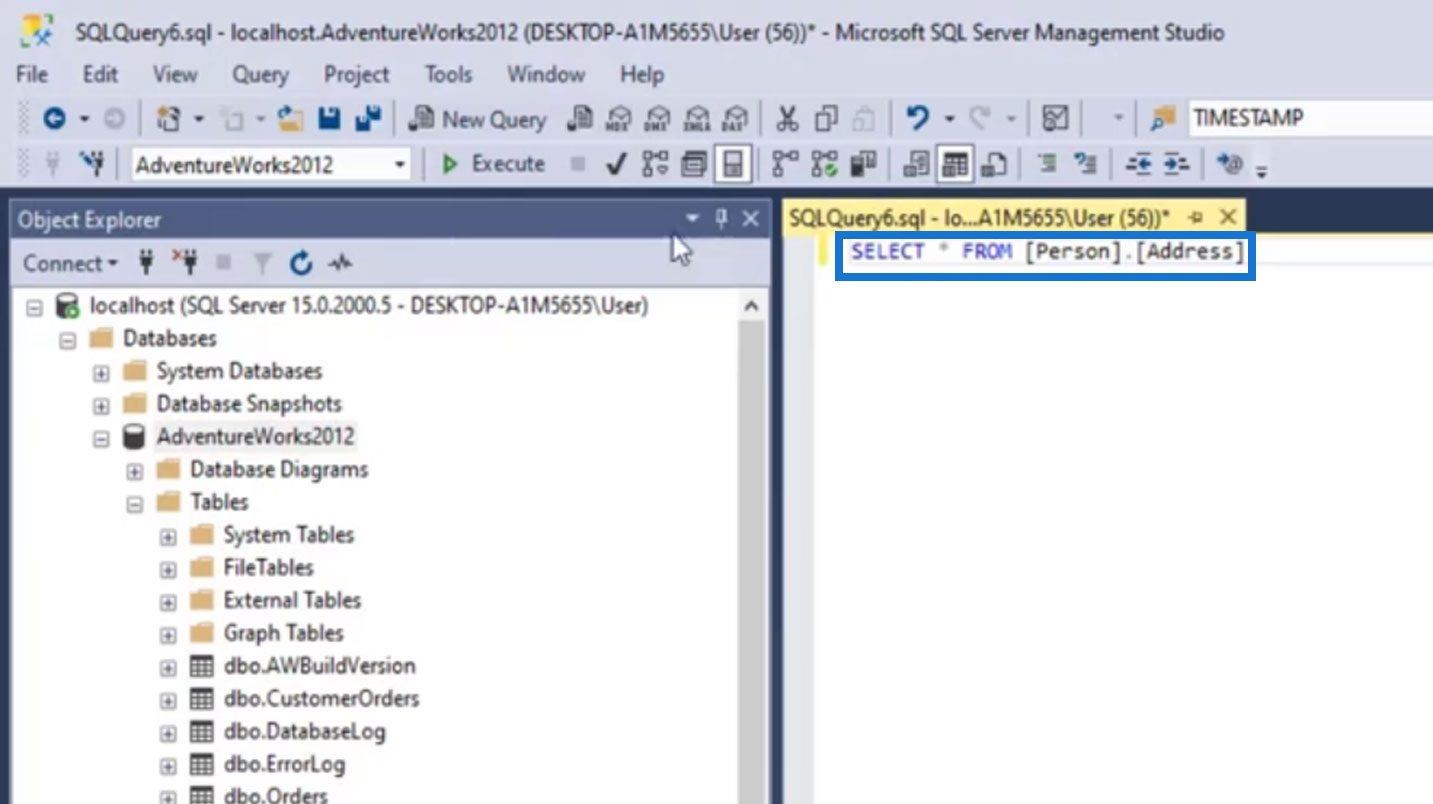
Kliknutím na tlačidlo Vykonať spustíte tento príkaz.
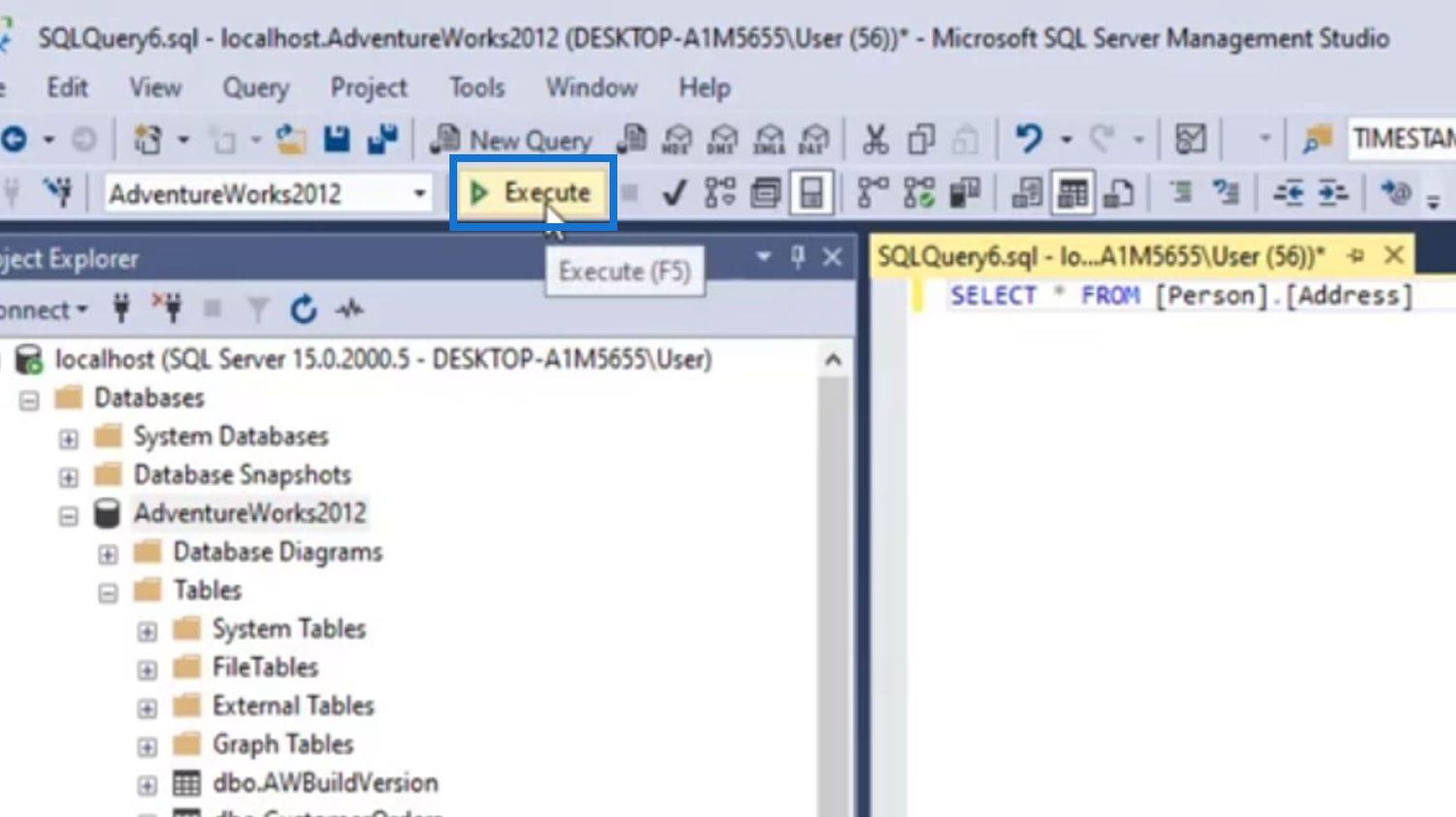
Potom sa zobrazia údaje v tabuľke Person.Address v spodnej časti nášho okna. V pravom dolnom rohu vidíme aj celkový počet riadkov tejto tabuľky.
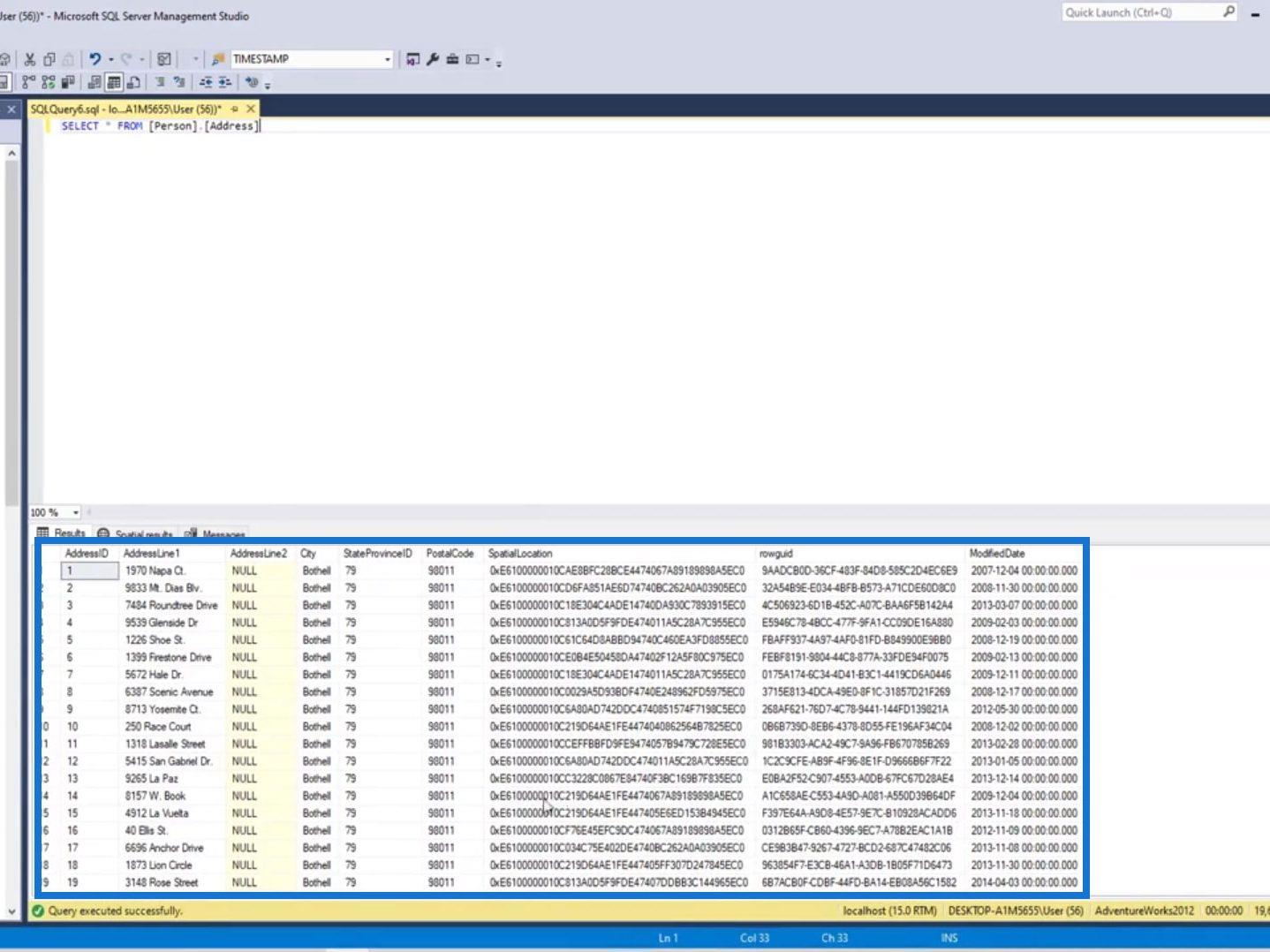
Ak máme viacero príkazov, musíme pred kliknutím na tlačidlo Vykonať zvýrazniť konkrétny príkaz, ktorý chceme vykonať . Ak to neurobíme, vykonajú sa všetky príkazy, ktoré sme sem pridali.
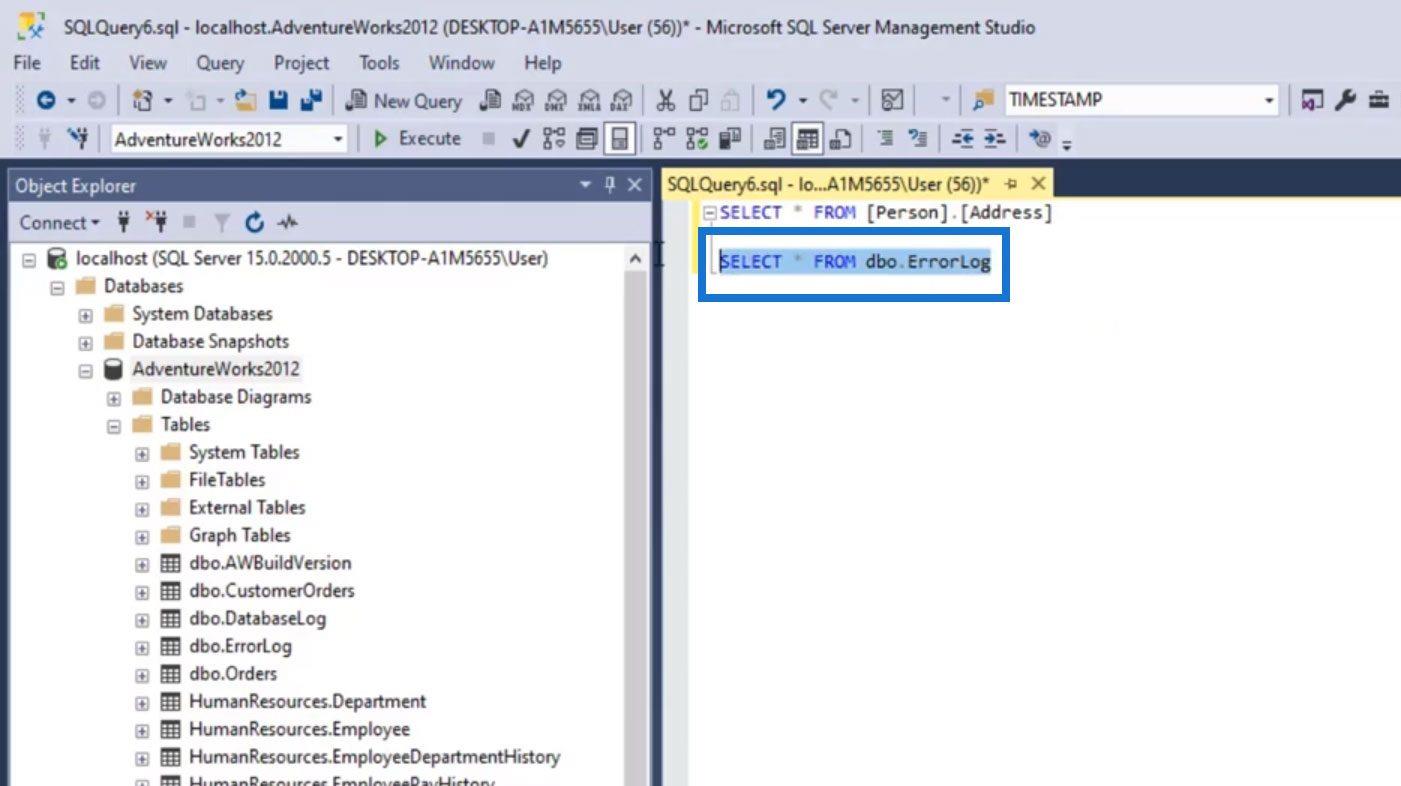
Ďalším spôsobom spustenia príkazu je jednoduché kliknutie pravým tlačidlom myši na určitú tabuľku. Potom kliknite na určitý príkaz, napríklad „ Vybrať 1000 najlepších riadkov “.
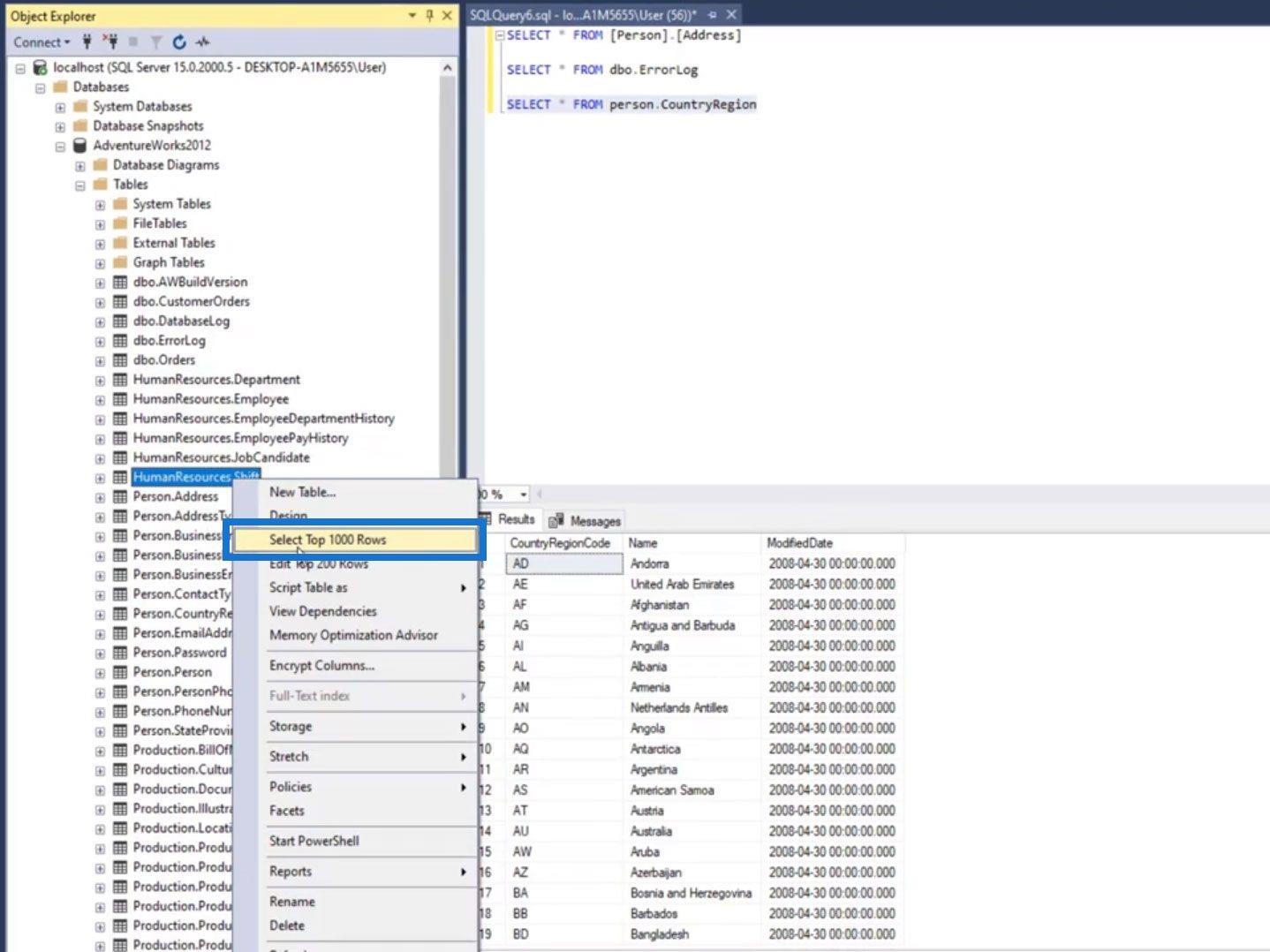
Potom sa otvorí nové okno so spustením tohto príkazu.
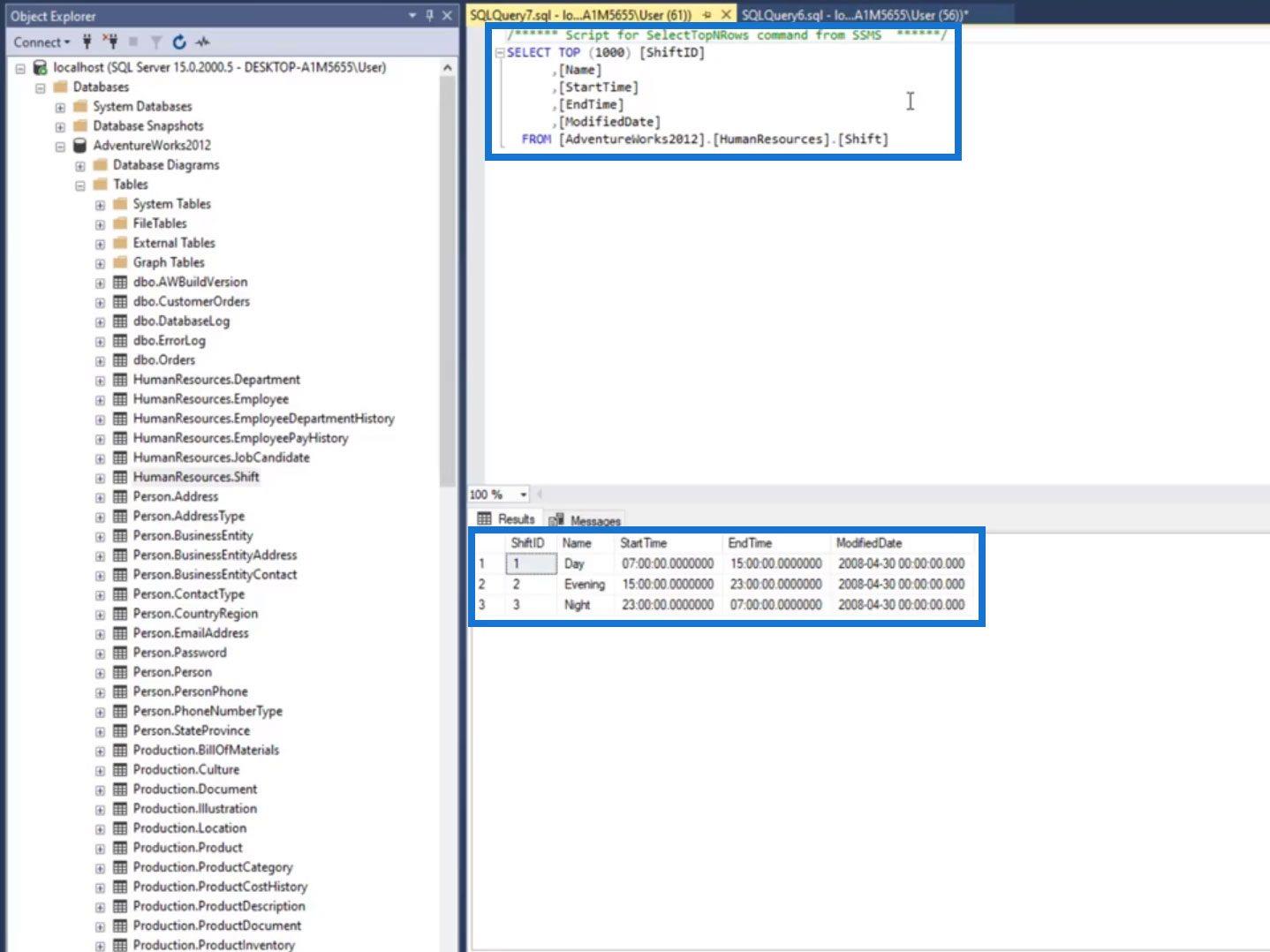
V predvolenom nastavení pristupujeme k AdventureWorks2012 . Takže kedykoľvek spustíme príkaz, vyhľadá tabuľky pod touto databázou.
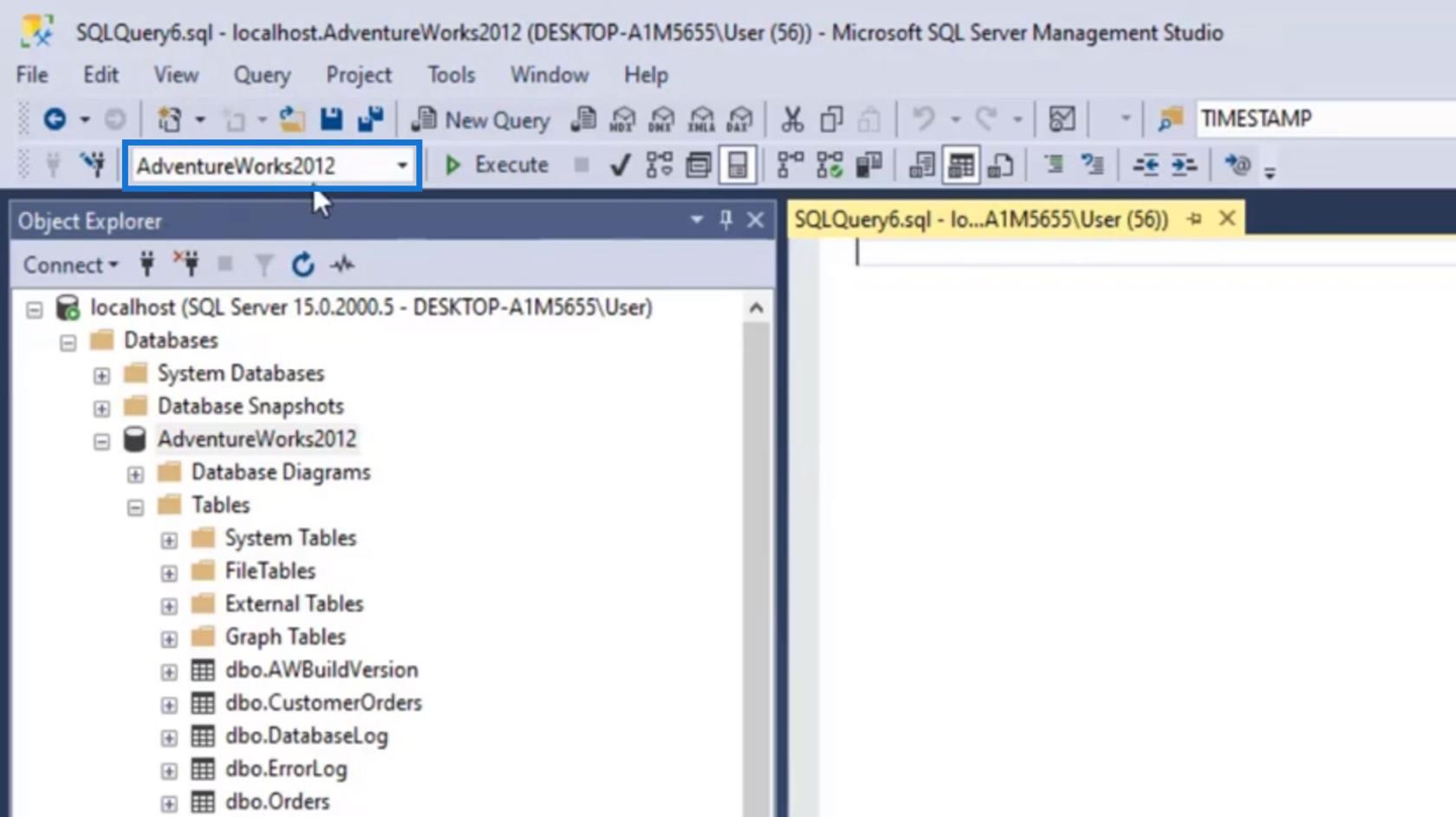
V prípade, že pristúpime k tabuľke, ktorá nie je pod aktuálne vybranou databázou, uvidíme červené podčiarknutie, ako je znázornené na obrázku.
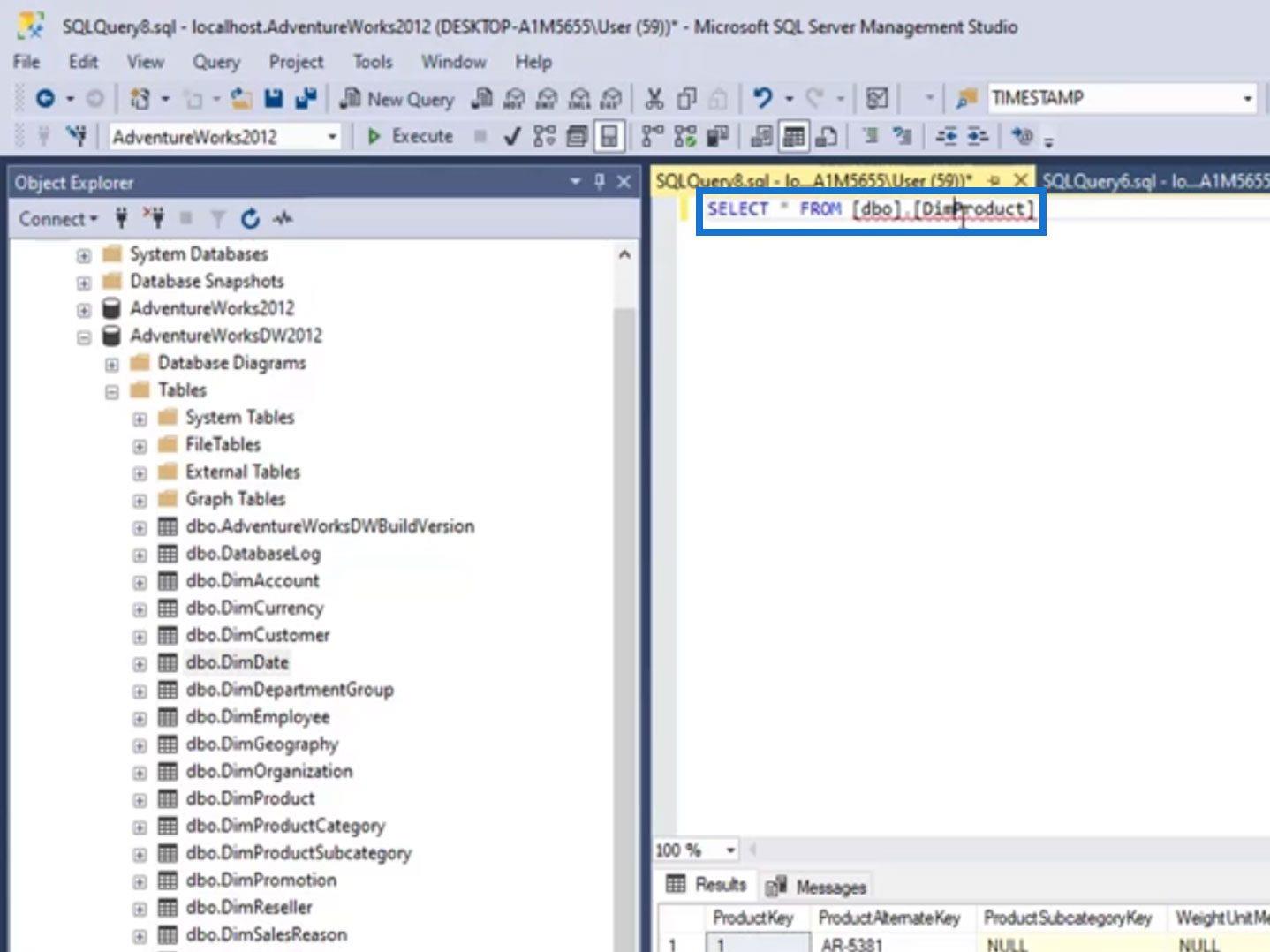
V tomto príklade pristupujeme k tabuľke pod AdventureWorksDW2012 , ale aktuálne vybratá databáza je AdventureWorks2012 .
Ak vykonáme tento príkaz, namiesto údajov sa zobrazí chyba.
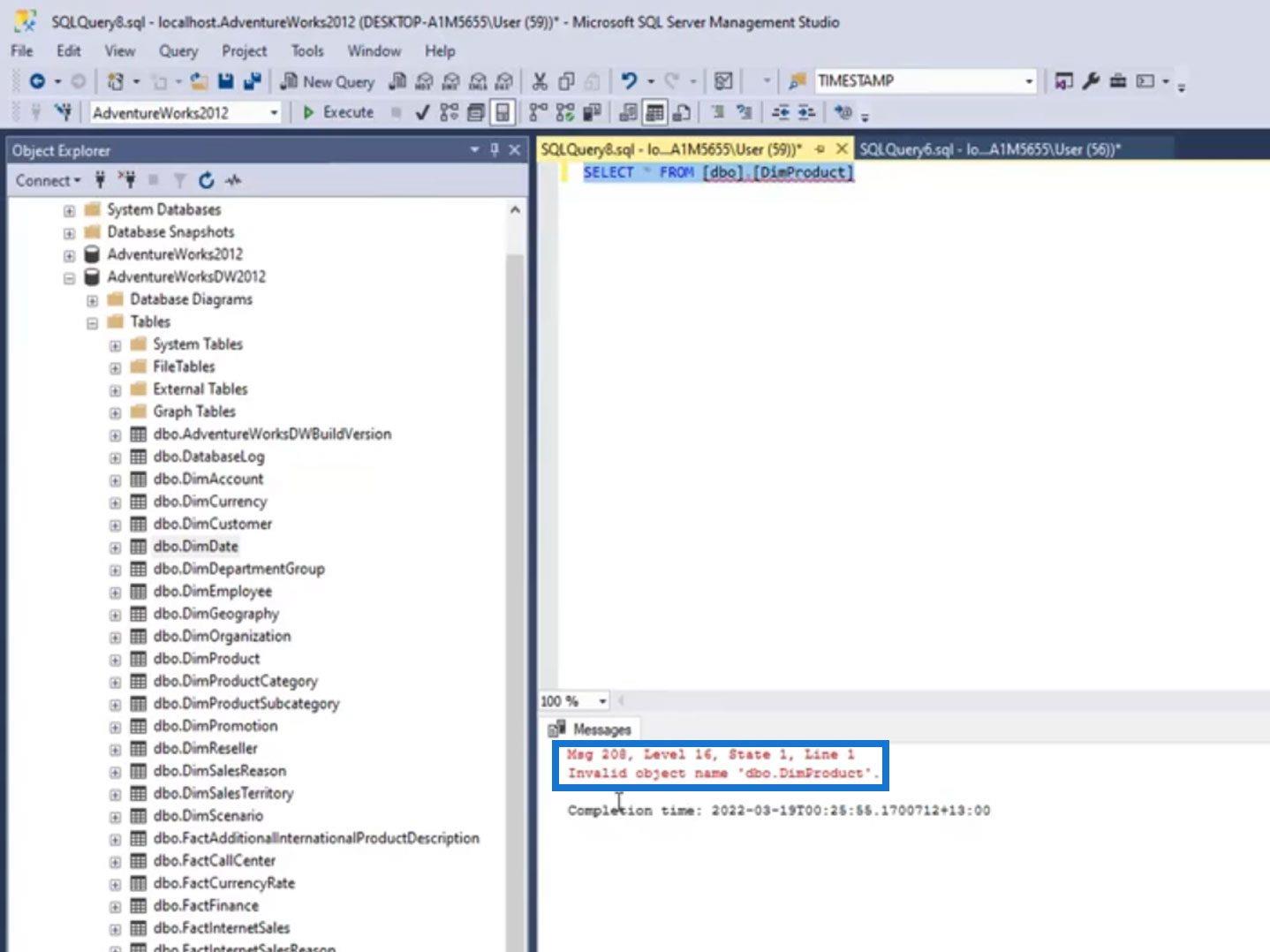
Ak to chcete vyriešiť, stačí zmeniť aktuálne vybratú databázu na databázu, v ktorej aktuálne pristupujete k údajom.
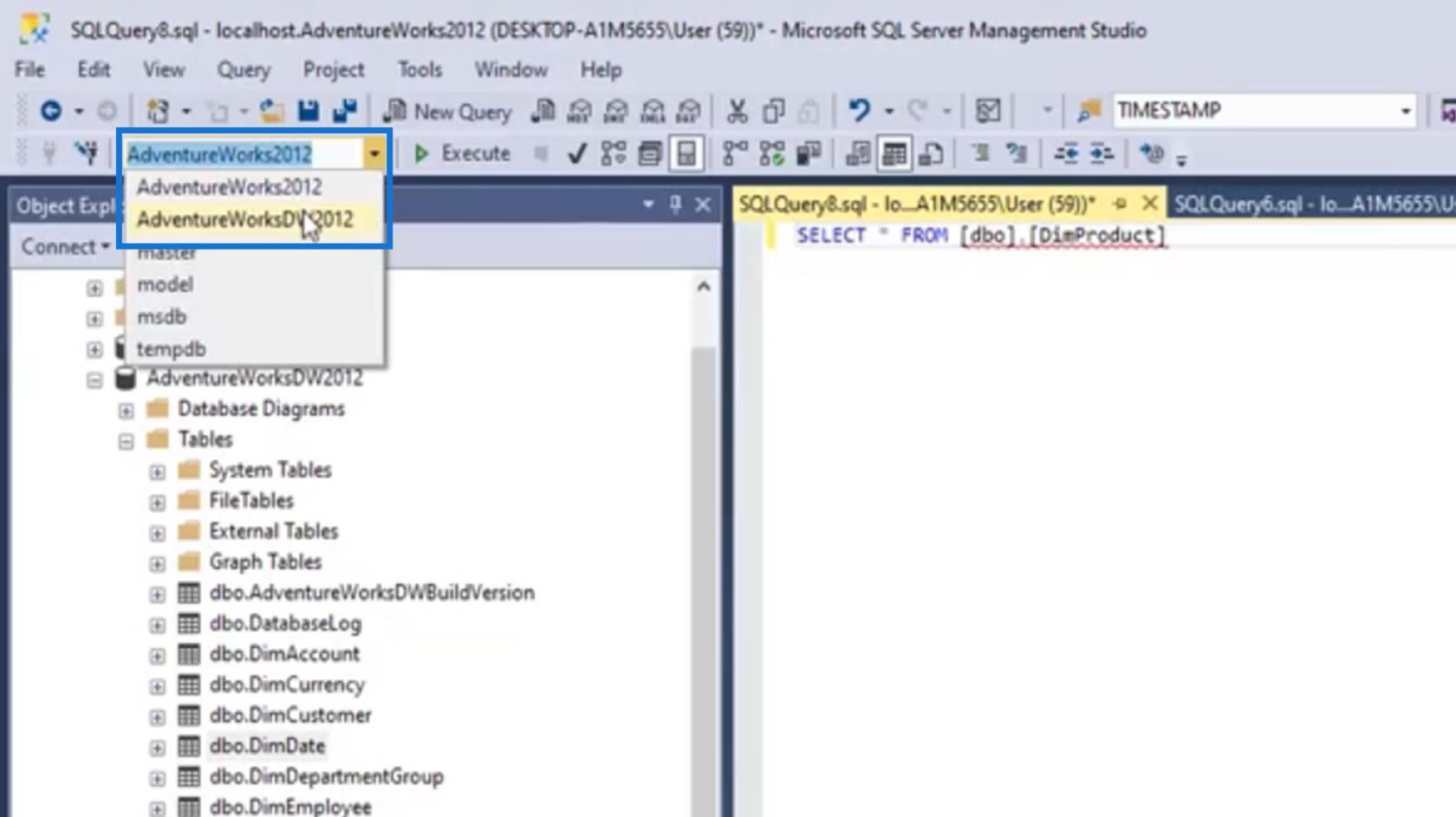
Po výbere správnej databázy a opätovnom vykonaní príkazu sa teraz zobrazia údaje tejto tabuľky.
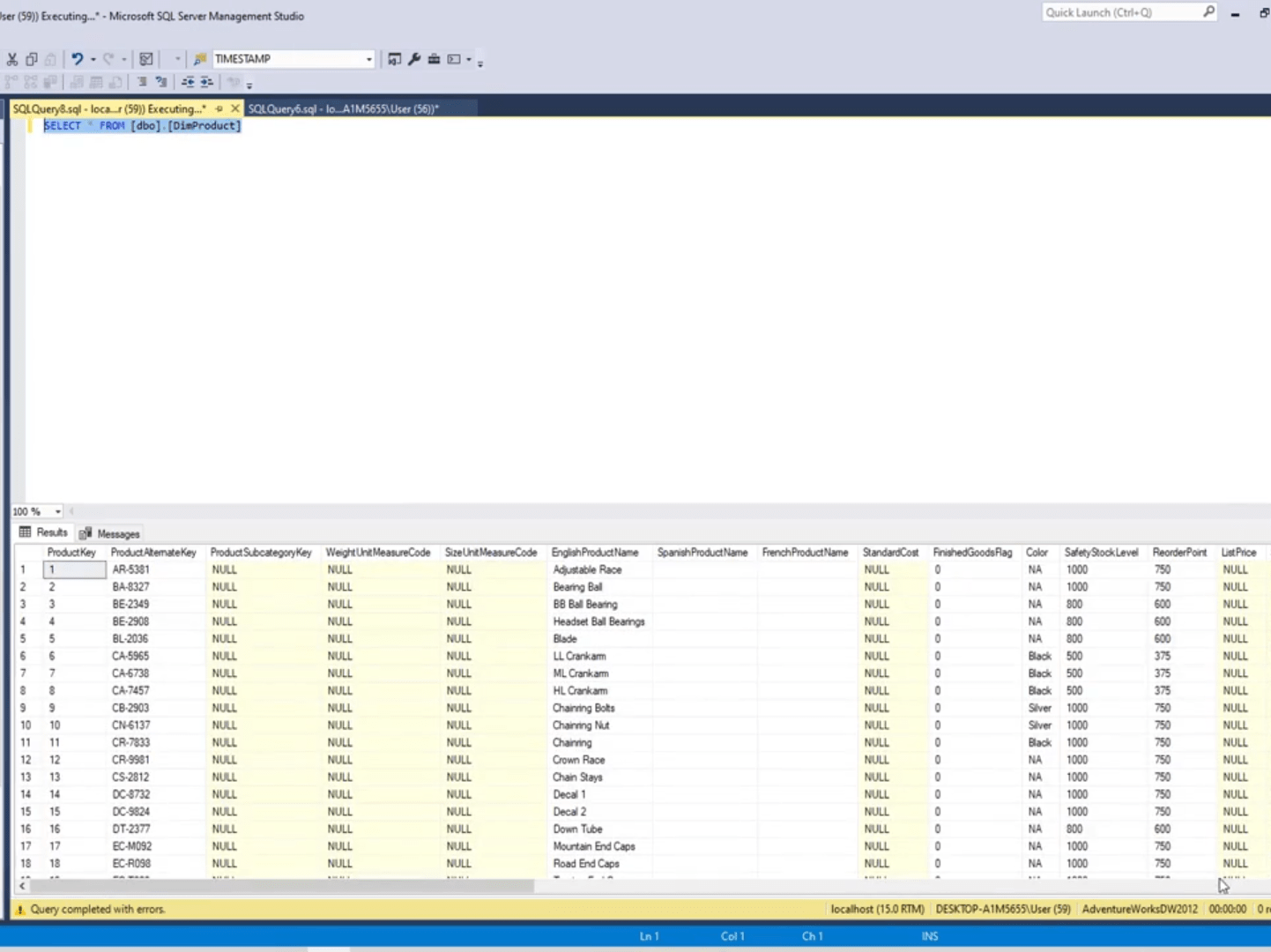
Uloženie SQL dotazu
Uloženie dotazu môže byť užitočné najmä vtedy, ak ho zvyčajne používate na zobrazenie určitých údajov. Pre tento príklad sme vytvorili dotaz na zobrazenie predaja podľa regiónu.
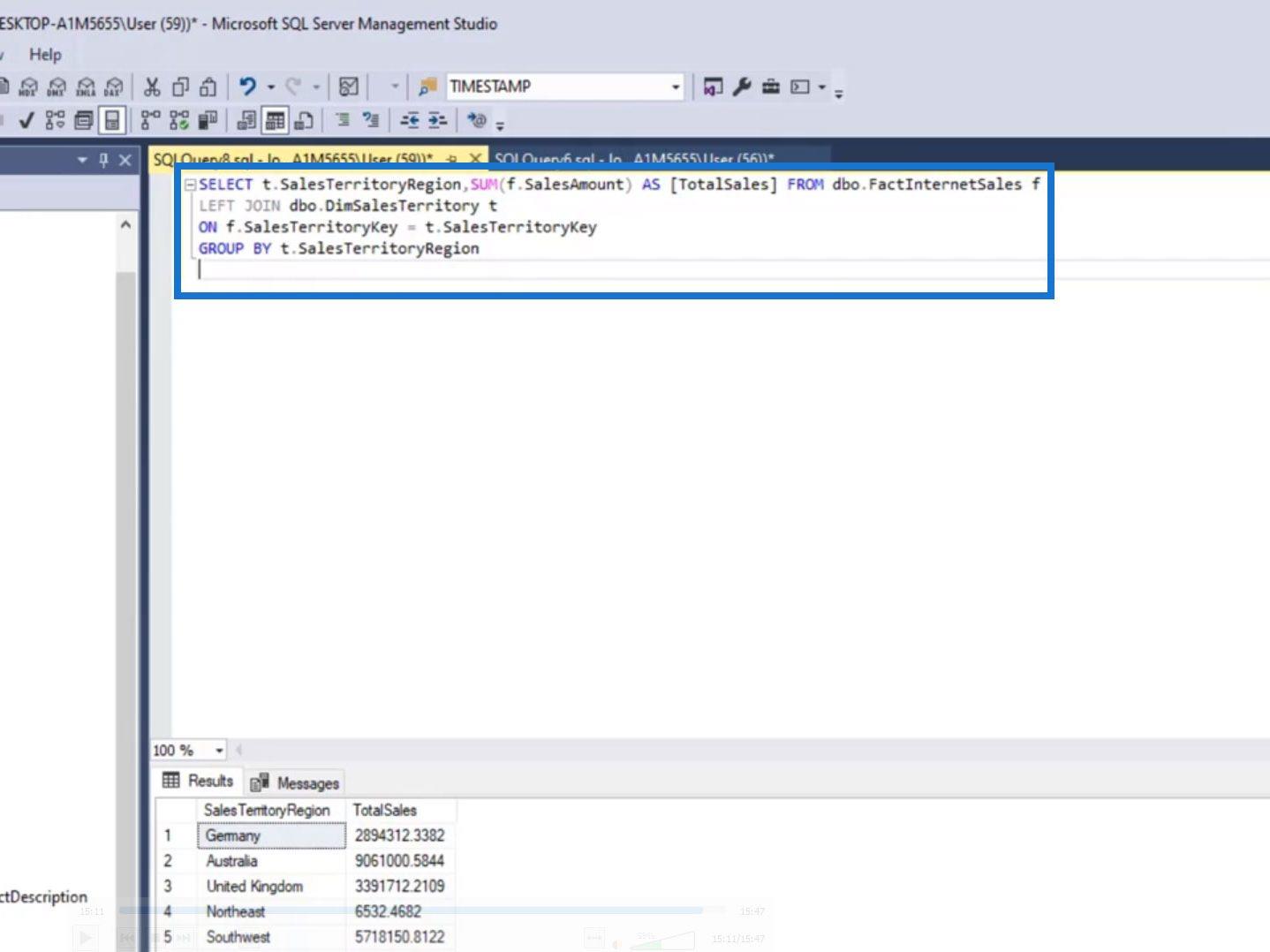
Ak chcete uložiť tento dotaz, stačí kliknúť na Súbor > Uložiť „Názov súboru“ ako… .
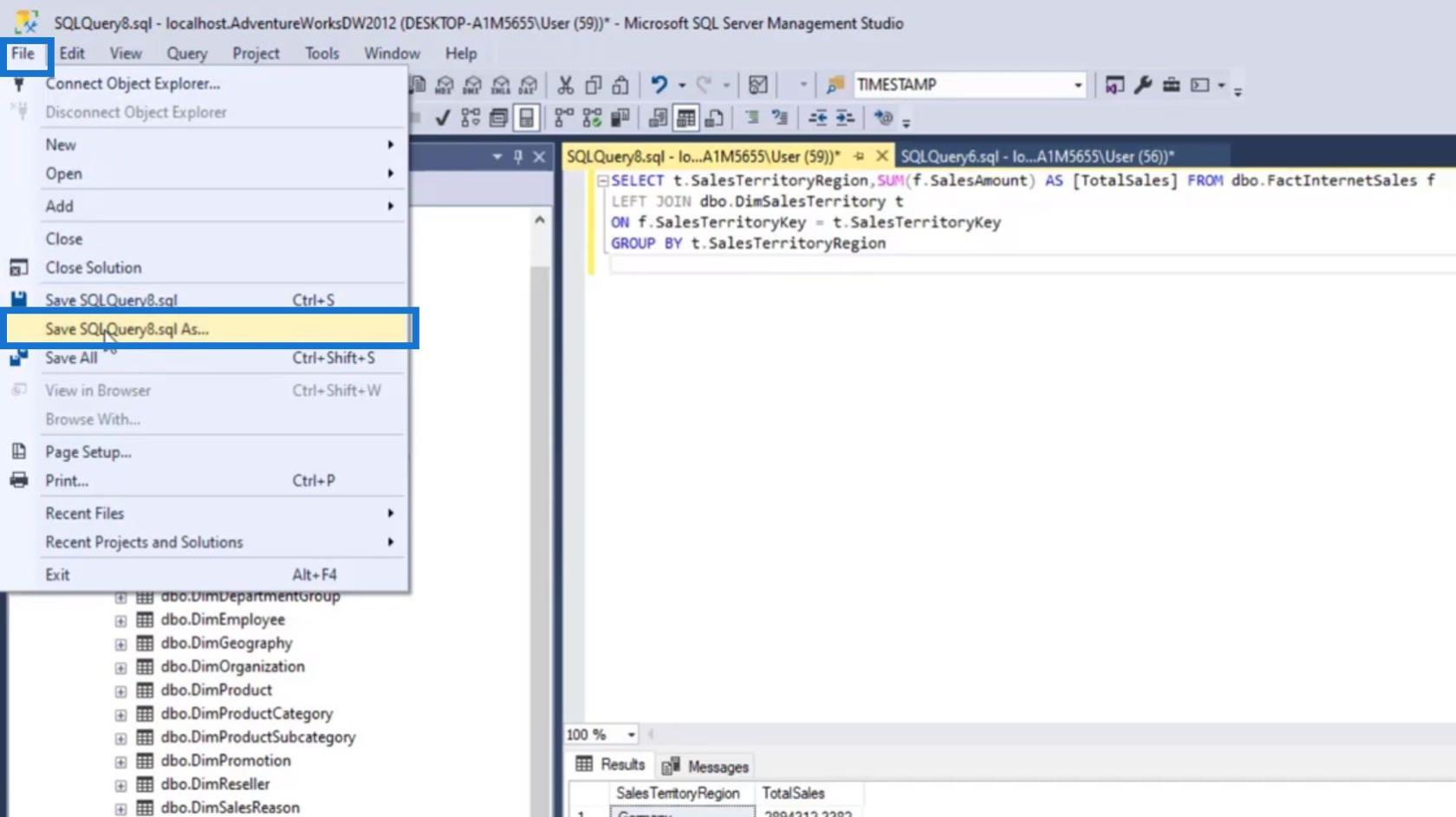
Pomenujte súbor dotazu a potom kliknite na tlačidlo Uložiť .
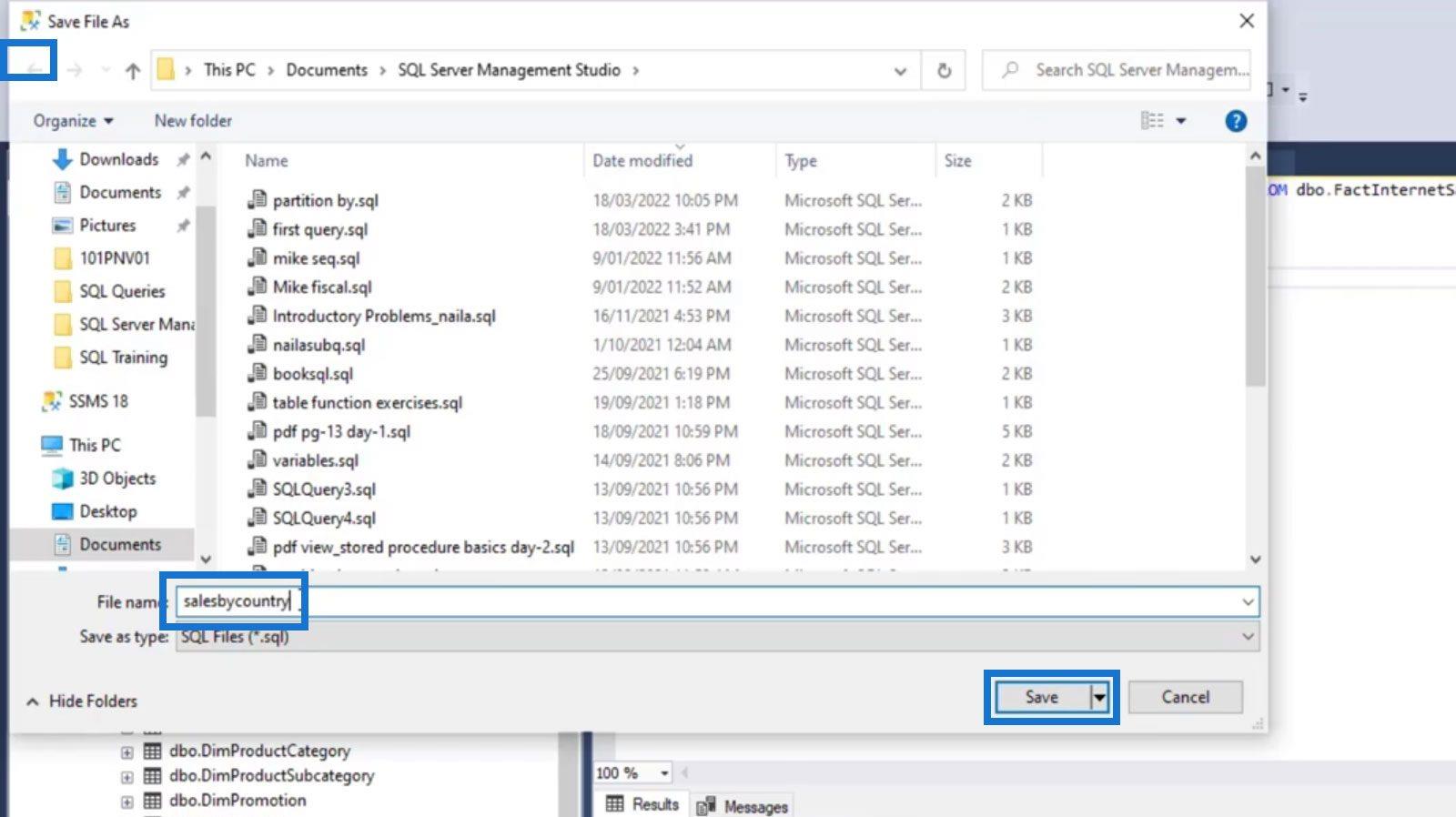
Ak chcete otvoriť tento súbor dotazu, stačí kliknúť na Súbor > Otvoriť > Súbor… .
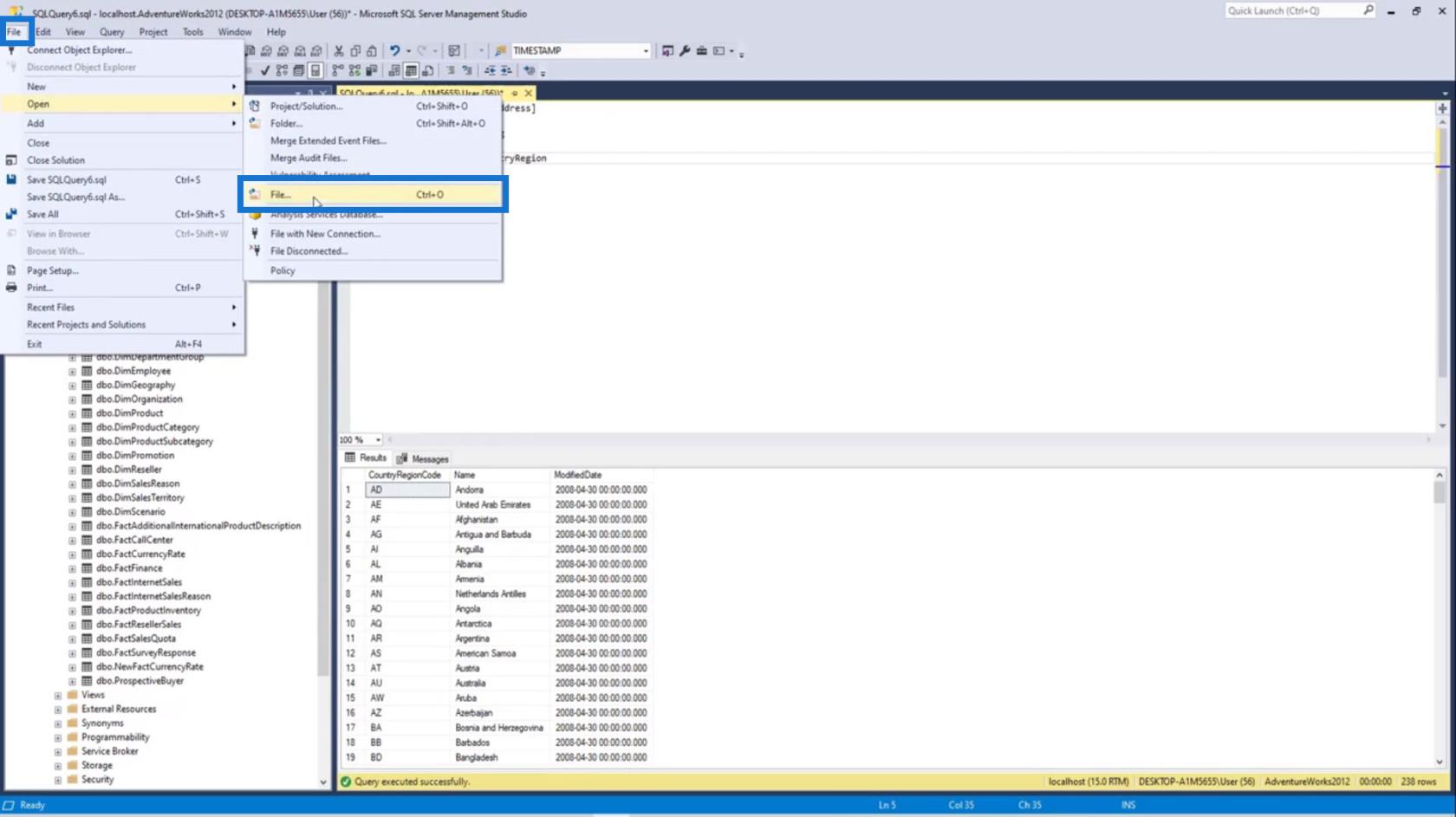
Vyhľadajte súbor dotazu, ktorý chcete otvoriť, a dvakrát naň kliknite alebo kliknite na tlačidlo Otvoriť .
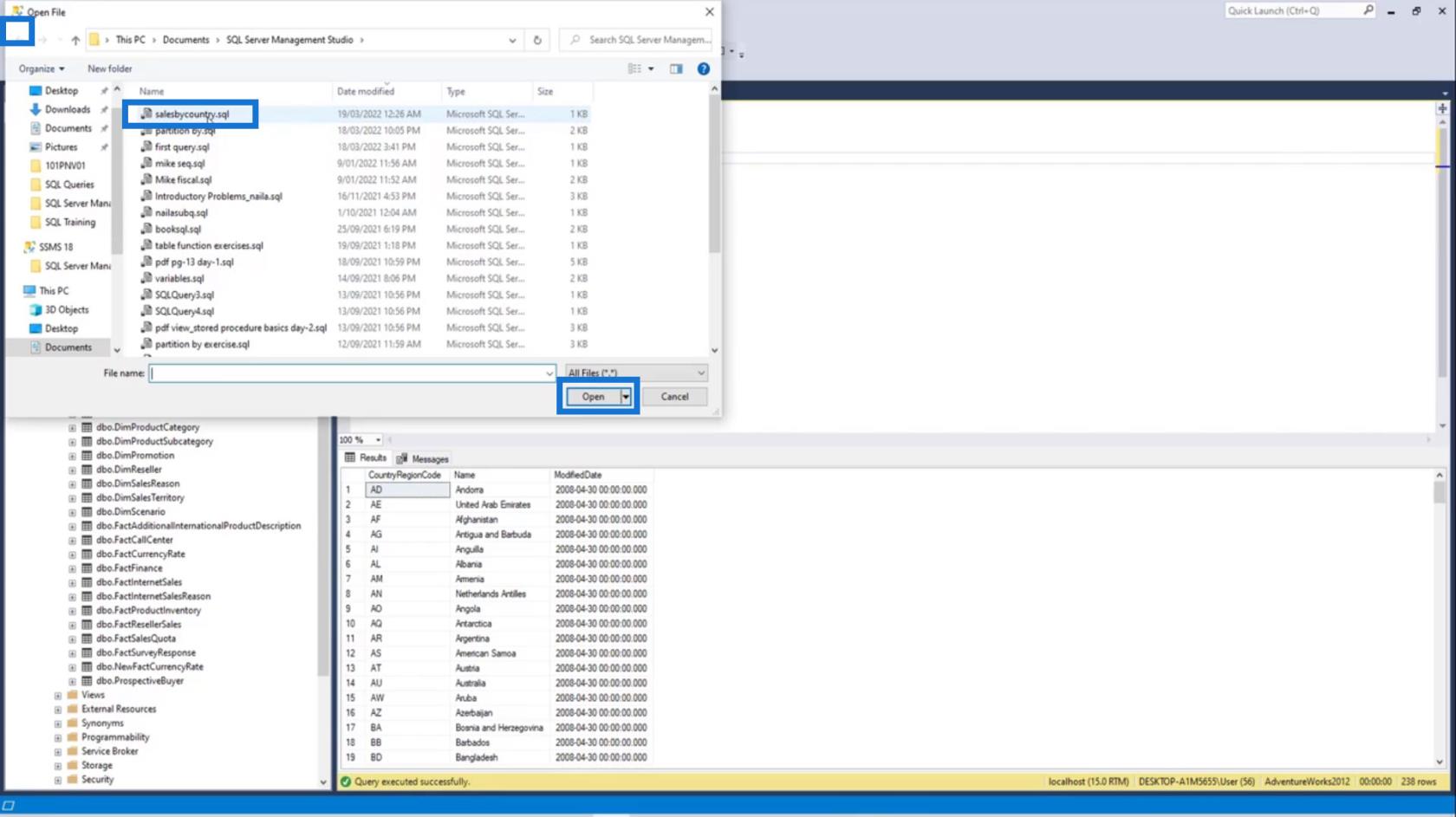
Tento príkaz dotazu potom môžeme znova spustiť, aby sme zobrazili jeho údaje.
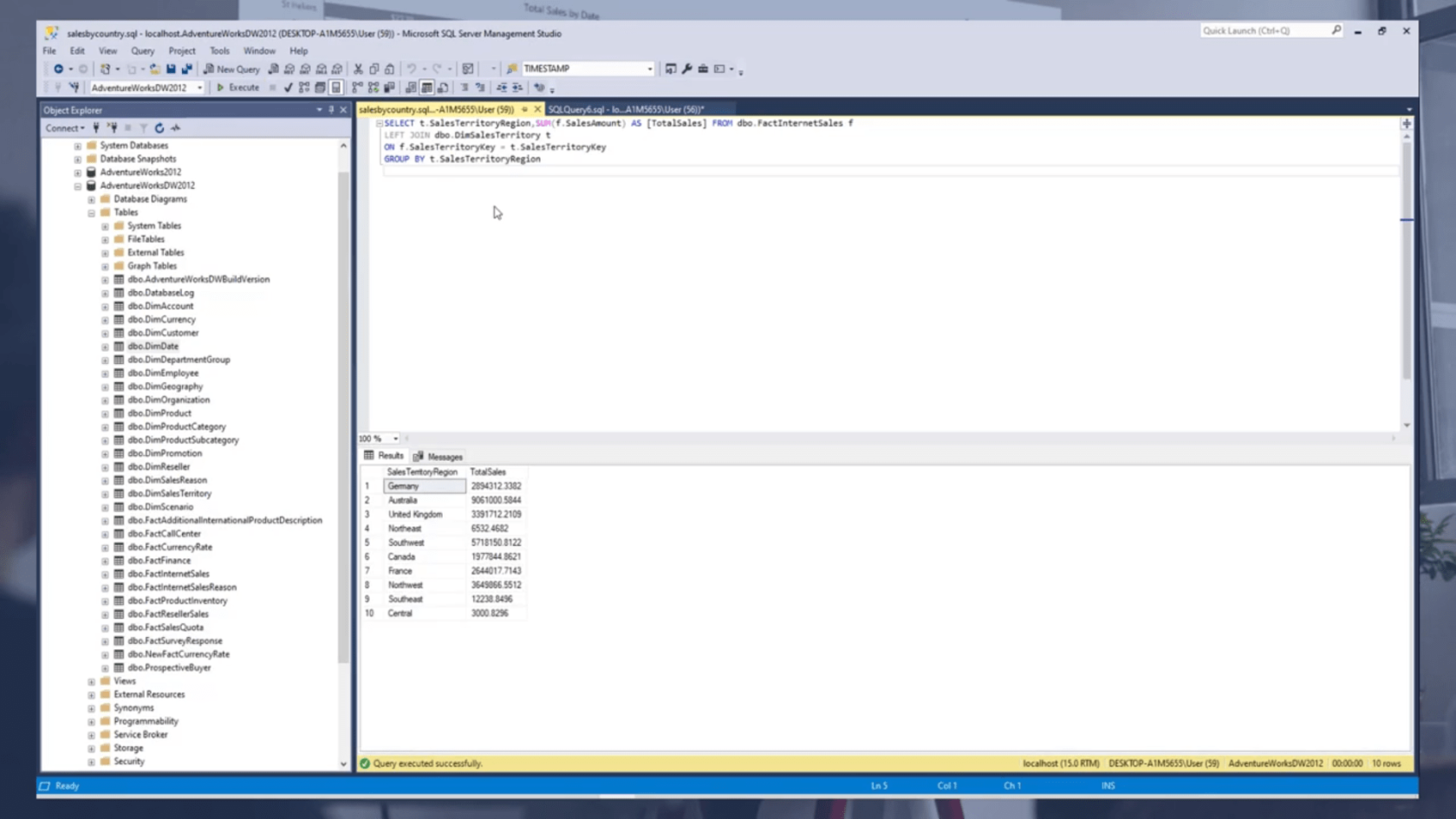
Záver
V tomto návode sa môžeme naučiť, ako stiahnuť, nainštalovať a pripojiť SQL Server a SQL Server Management Studio. Majte na pamäti, že SQL Server je systém od spoločnosti Microsoft na správu databáz. Na druhej strane sa SSMS používa na pripojenie SQL servera. Je to v podstate ID prostredie.
Tiež sme diskutovali o tom, ako obnoviť alebo importovať databázy na SMSS a o základnej štruktúre pomenovania tabuliek. Podľa týchto jednoduchých pokynov budete teraz môcť spúšťať základné príkazy dotazov, ako aj ukladať a otvárať súbory dotazov.
Všetko najlepšie,
Hafiz
Naučte se, jak rozebrat soubor PBIX a extrahovat motivy a obrázky LuckyTemplates z pozadí pro váš report!
Naučte sa, ako vytvoriť domovskú stránku SharePointu, ktorá sa predvolene načítava, keď používatelia zadajú adresu vašej webovej lokality.
Zjistěte, proč je důležité mít vyhrazenou tabulku s daty v LuckyTemplates, a naučte se nejrychlejší a nejefektivnější způsob, jak toho dosáhnout.
Tento stručný návod zdůrazňuje funkci mobilního hlášení LuckyTemplates. Ukážu vám, jak můžete efektivně vytvářet přehledy pro mobily.
V této ukázce LuckyTemplates si projdeme sestavy ukazující profesionální analýzy služeb od firmy, která má více smluv a zákaznických vztahů.
Pozrite si kľúčové aktualizácie pre Power Apps a Power Automate a ich výhody a dôsledky pre platformu Microsoft Power Platform.
Objavte niektoré bežné funkcie SQL, ktoré môžeme použiť, ako napríklad reťazec, dátum a niektoré pokročilé funkcie na spracovanie alebo manipuláciu s údajmi.
V tomto tutoriálu se naučíte, jak vytvořit dokonalou šablonu LuckyTemplates, která je nakonfigurována podle vašich potřeb a preferencí.
V tomto blogu si ukážeme, jak vrstvit parametry pole s malými násobky, abychom vytvořili neuvěřitelně užitečné přehledy a vizuály.
V tomto blogu se dozvíte, jak používat funkce hodnocení LuckyTemplates a vlastní seskupování k segmentaci ukázkových dat a jejich seřazení podle kritérií.








