Extrahovanie motívov a obrázkov LuckyTemplates z PBIX

Naučte se, jak rozebrat soubor PBIX a extrahovat motivy a obrázky LuckyTemplates z pozadí pro váš report!
V tomto návode si povieme niečo o verziách a histórii verzií v . Verzia je výkonný nástroj v SharePointe. Ak máme všetky súbory v SharePointe, môžeme ich upravovať v našej počítačovej aplikácii alebo online.
Pomocou spravovania verzií dokumentov v SharePointe môžete jednoducho sledovať a spravovať zmeny položiek a údajov.
Ak sa zamyslíme nad bežným obchodným procesom, akonáhle niekto vytvorí dokument, môže sa v tomto procese vykonať veľa úprav. Bez SharePointu ľudia robia verzie svojich súborov na základe názvu súboru, ako je verzia 1, verzia 2, konečná verzia a tak ďalej a tak ďalej.
Problém je v tom, že niekedy môžeme poslať súbor 2 manažérom a každý z nich vykoná úpravy nezávisle od seba. Takže keď nám to pošlú späť, musíme tieto úpravy skonsolidovať. To je dôvod, prečo veľa tímov presúva svoj systém správy súborov priamo do SharePointu. Je to kvôli efektívnosti tvorby verzií SharePointu.
Obsah
Úprava súboru na vytváranie verzií dokumentu v SharePointe
Otvorme súbor v SharePointe.
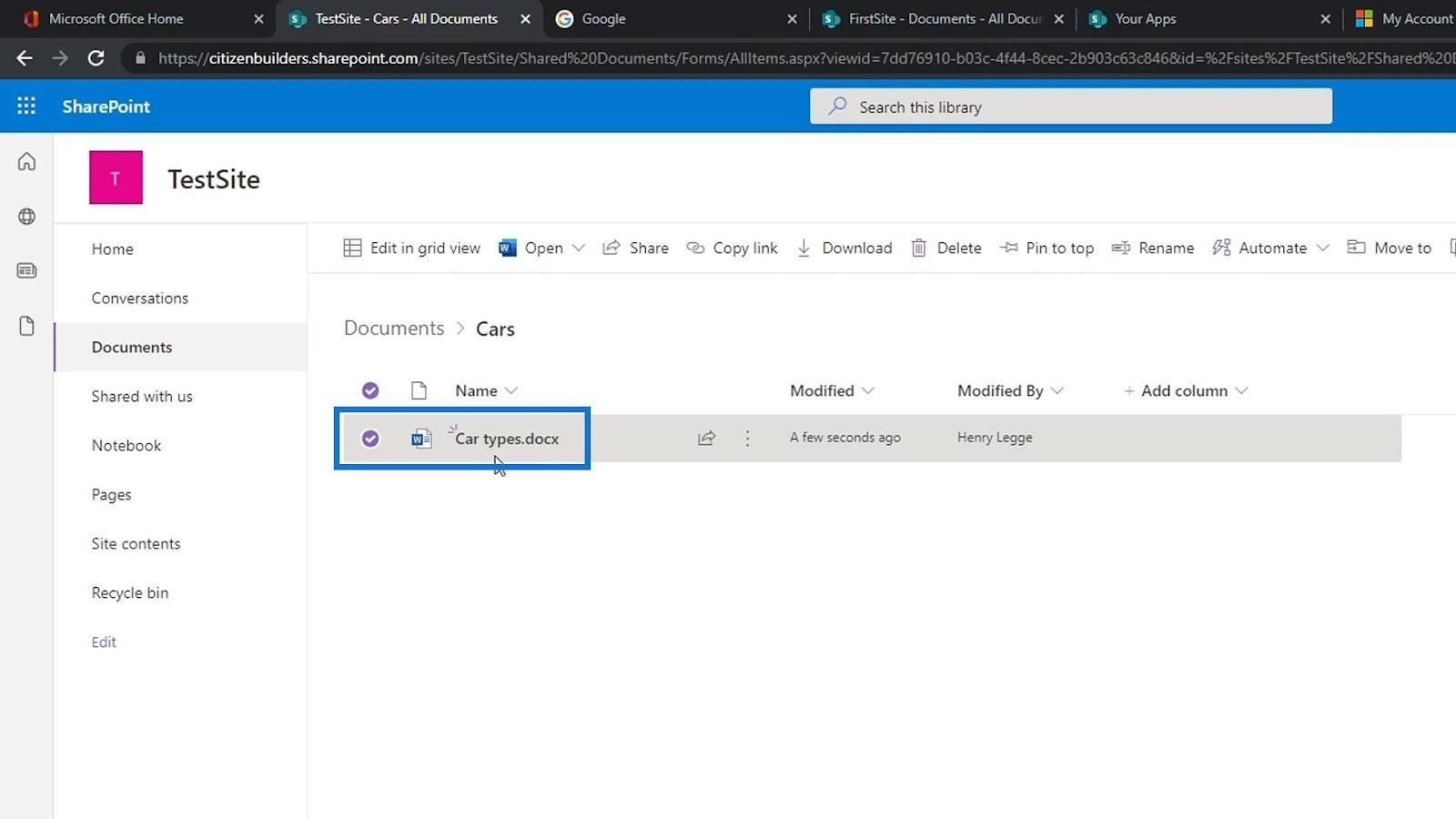
Urobme úpravu. Pre tento príklad sem pridám vetu „ Najlepšie auto všetkých čias je Tesla “. Jednou z pekných vecí na SharePointe je opäť to, že dvaja ľudia môžu pracovať na rovnakom kancelárskom súbore súčasne.
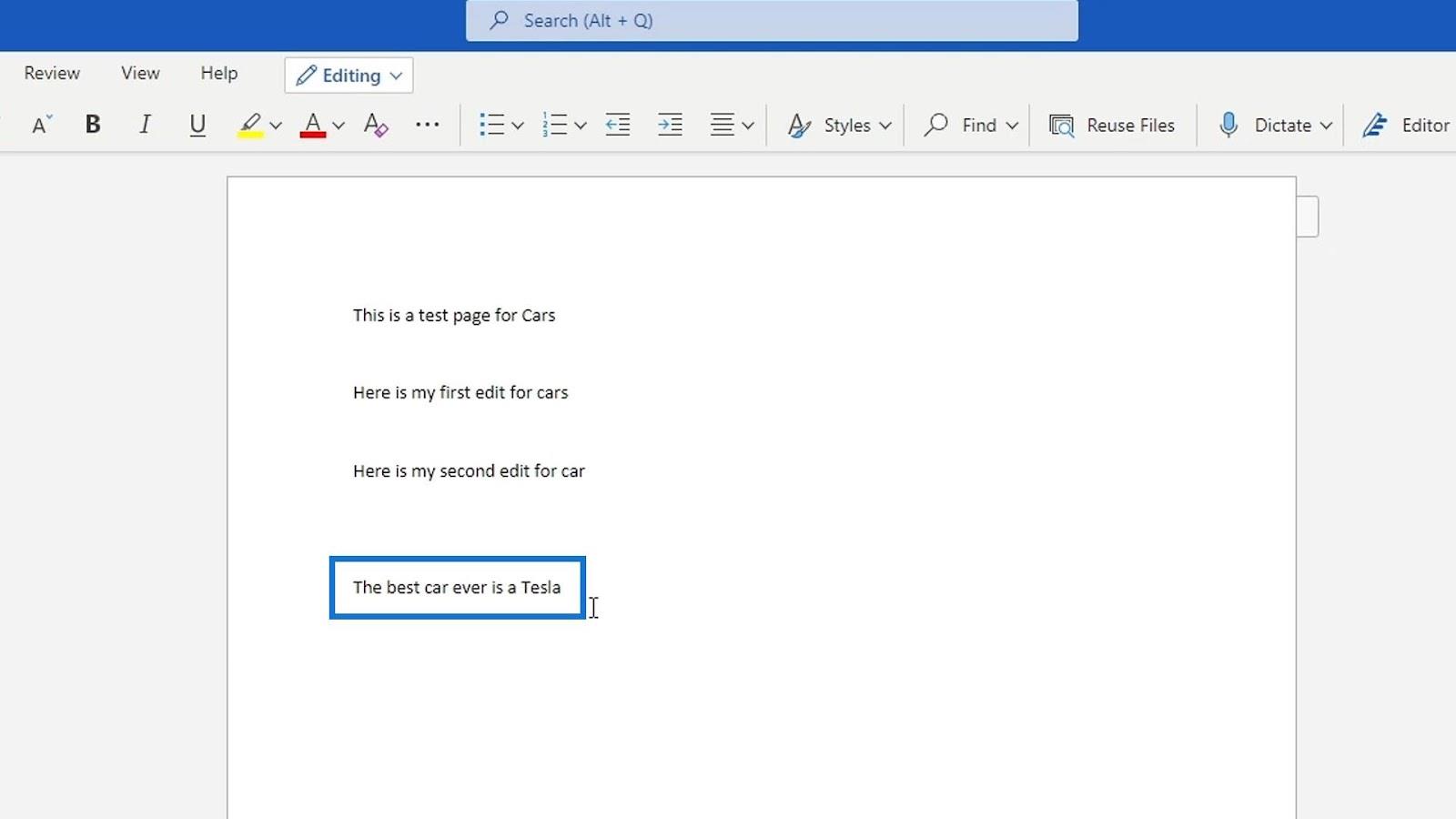
Potom súbor zatvorte.
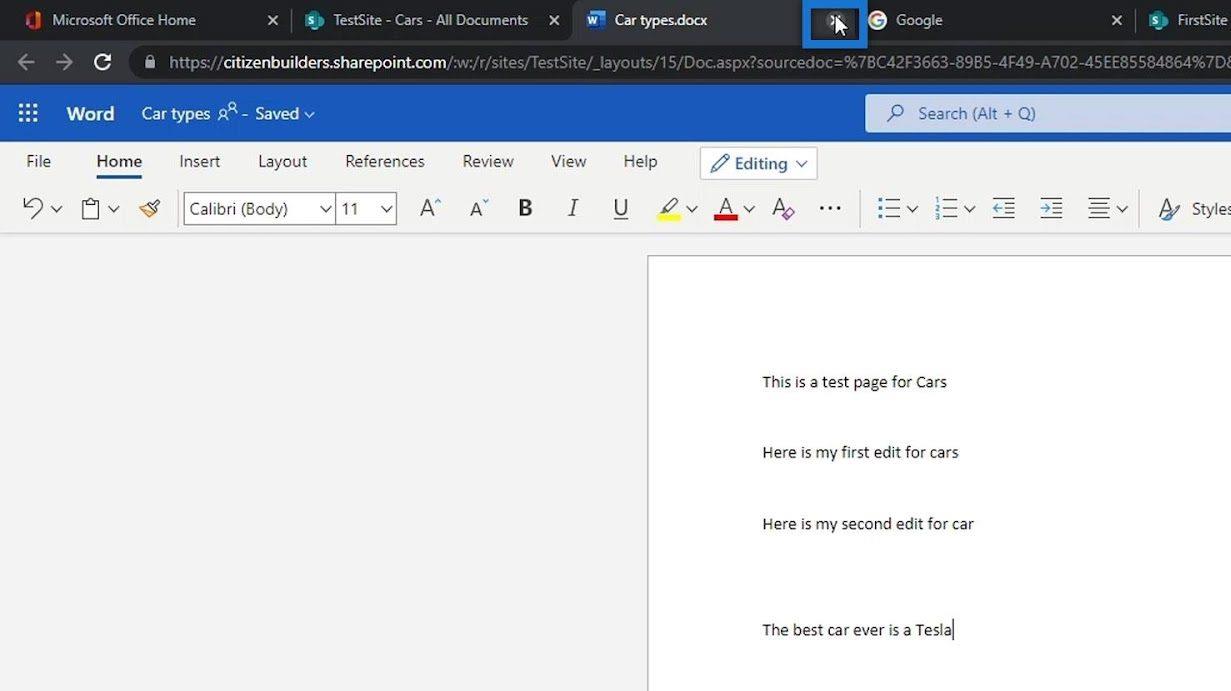
Verzia dokumentov v SharePointe
Povedzme napríklad, že sme si uvedomili, že v skutočnosti nechceme vykonať tieto úpravy alebo zmeny a chceme tento súbor vrátiť do predchádzajúcej verzie. Budeme to môcť urobiť jednoducho kliknutím na tri bodky vedľa súboru.
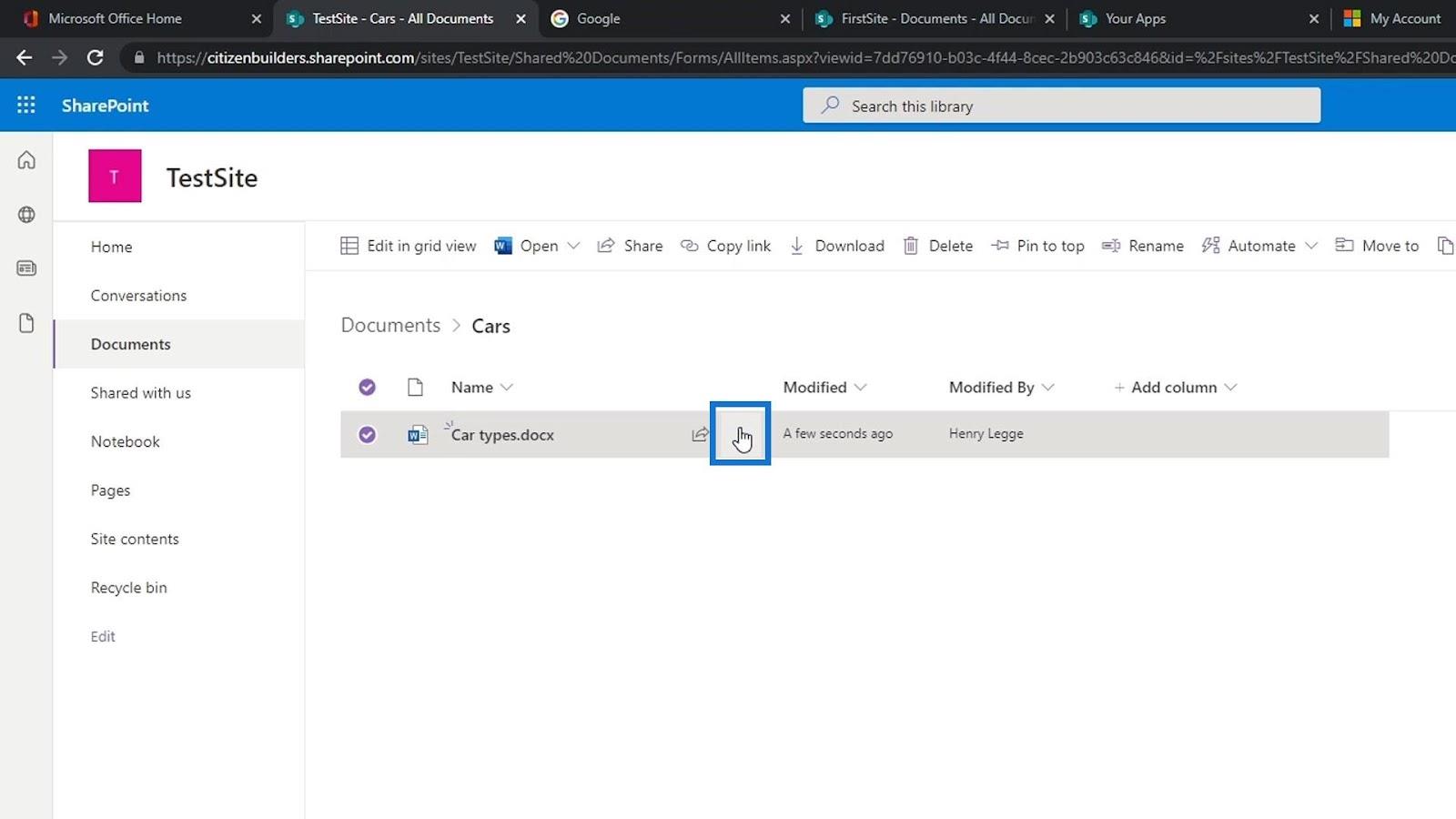
Kliknite na položku História verzií .
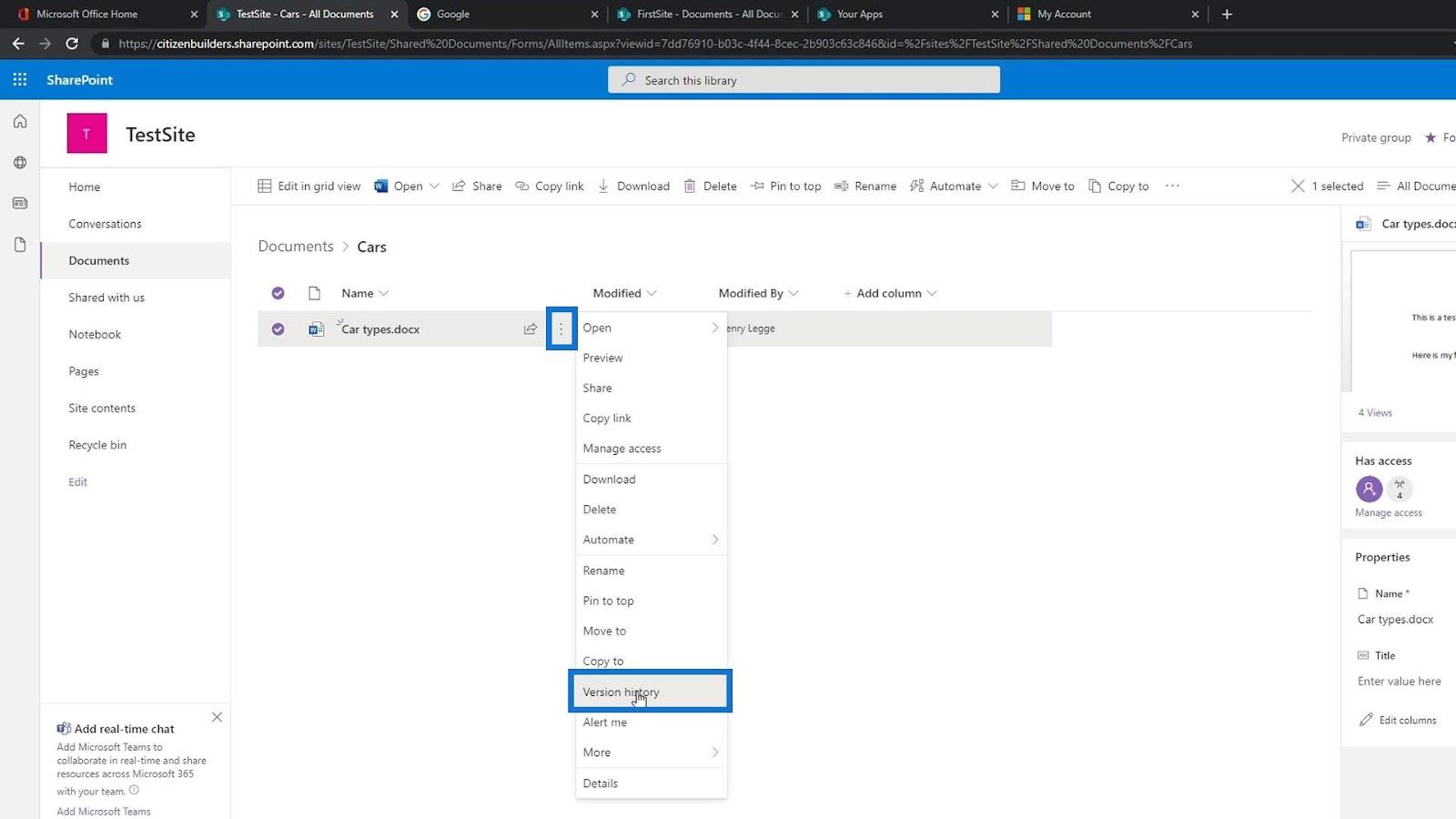
Potom môžeme vidieť rôzne verzie tohto súboru, keď boli uložené, a ľudí, ktorí ho upravili. Je to veľmi užitočné, pretože nemusíme ukladať a posielať novú verziu iným ľuďom zakaždým, keď potrebujeme v súbore vykonať nejaké zmeny. Všetko sa uloží do súboru, ktorý upravujeme na lokalite SharePoint.
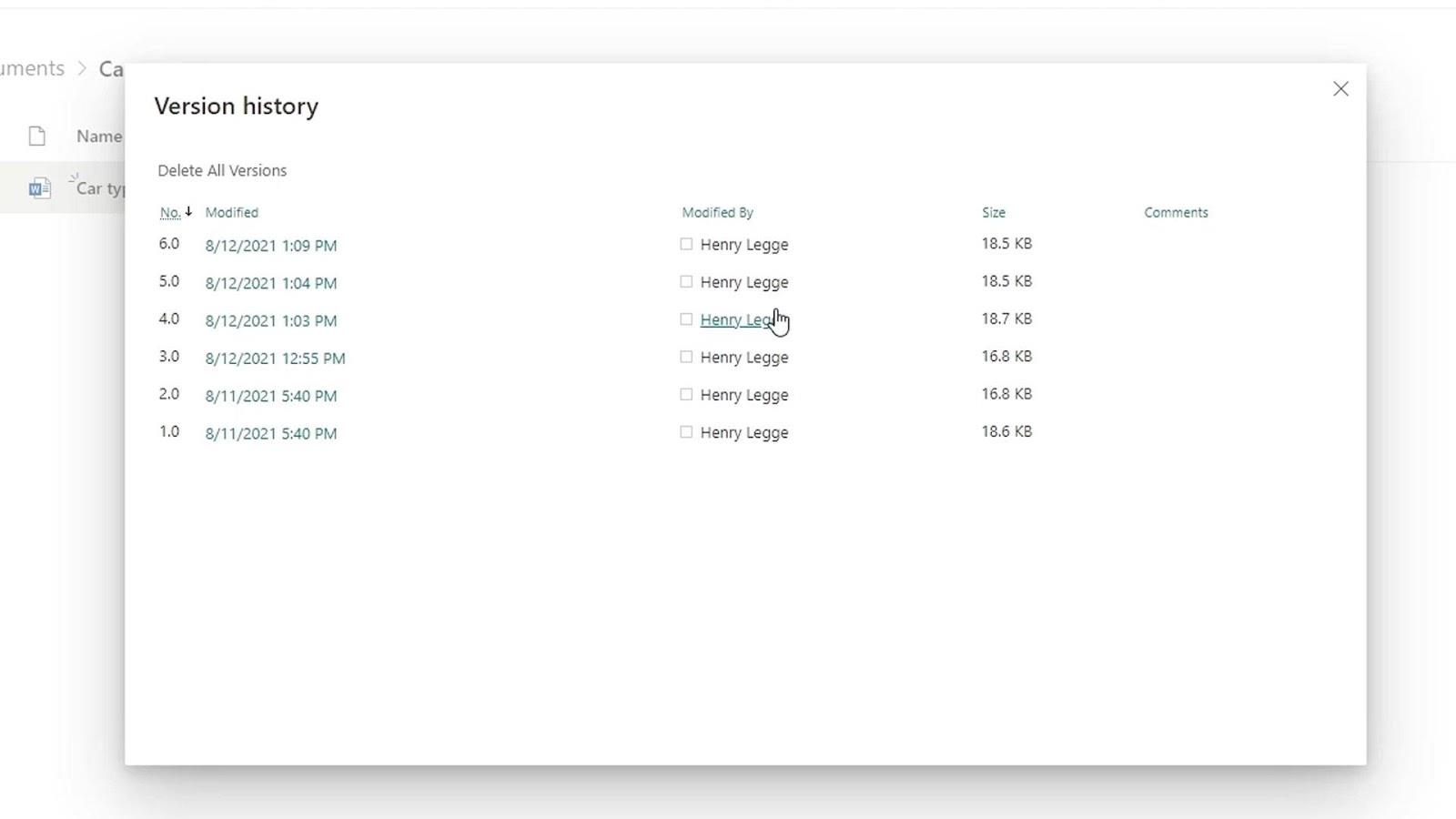
Vráťme teraz zmeny, ktoré sme v súbore vykonali predtým. Vieme, že najnovšia verzia je, keď sme vykonali zmeny v súbore. Pred tým by sme teda mali hľadať verziu. V tomto prípade kliknite na verziu 5.
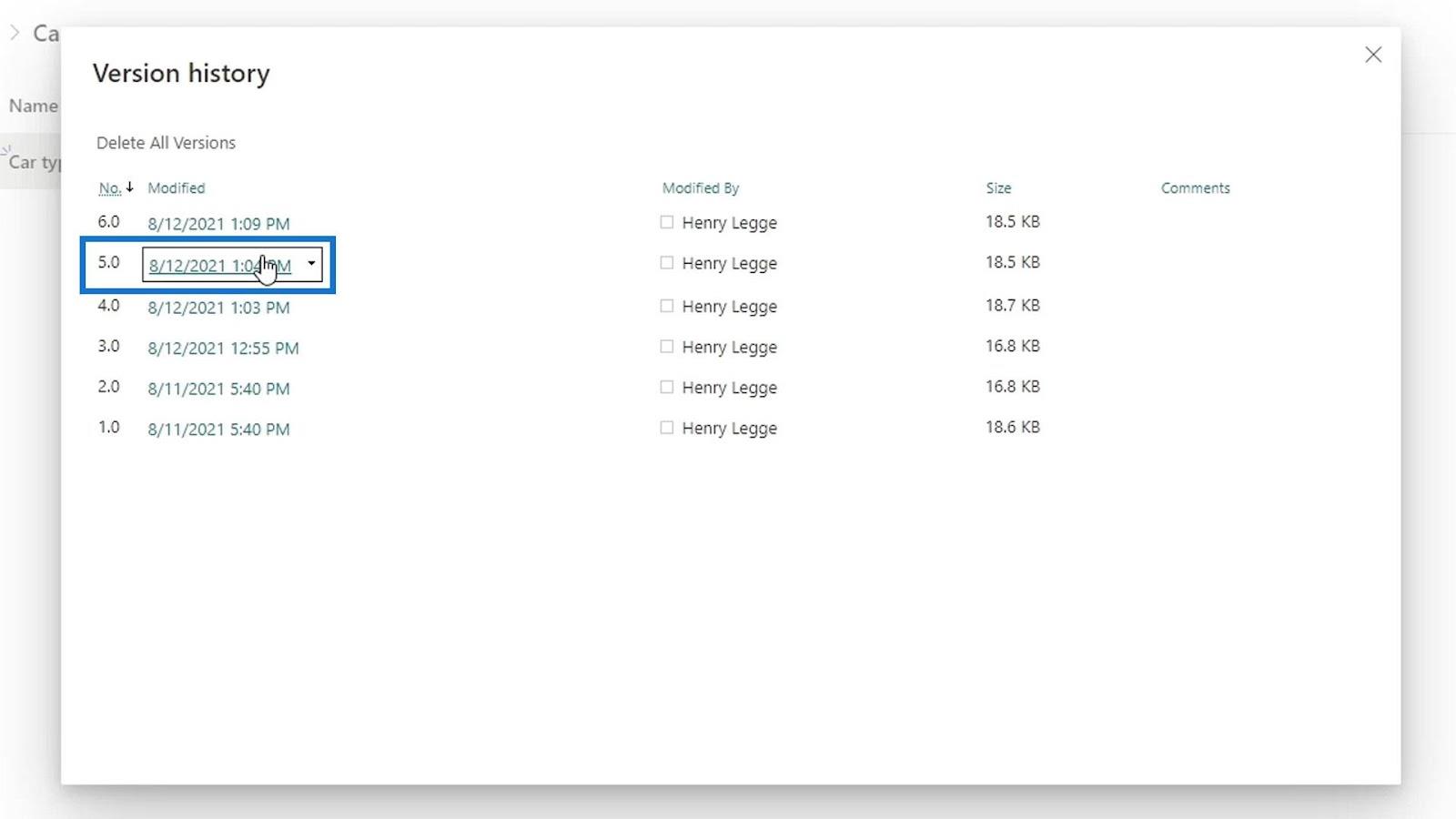
Požiada nás, aby sme ho otvorili v našej počítačovej aplikácii Word. Kliknite na tlačidlo Otvoriť Word .
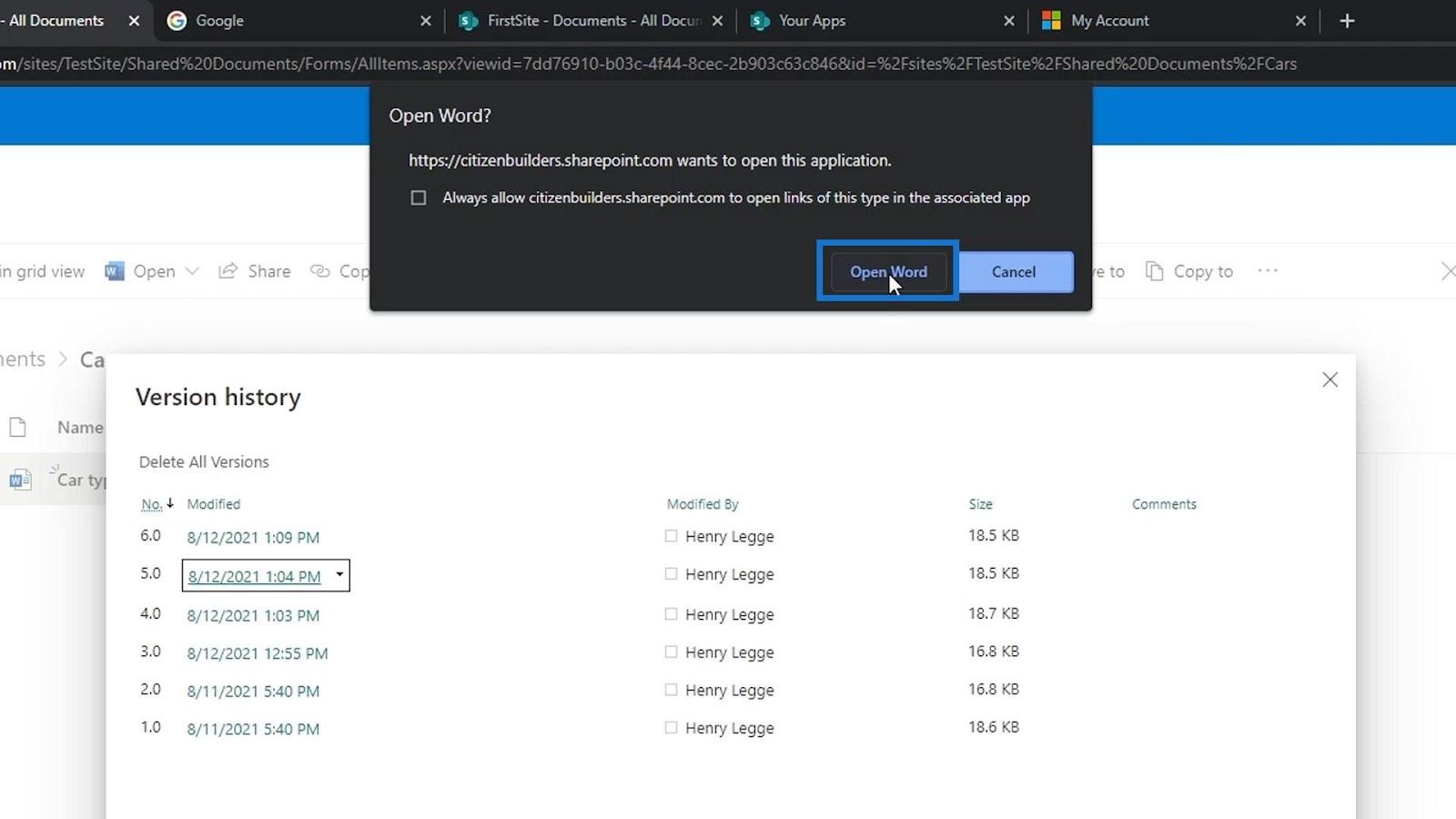
Potom nás požiada, aby sme sa prihlásili. Opäť musíme použiť účet, ktorý používame v SharePointe.
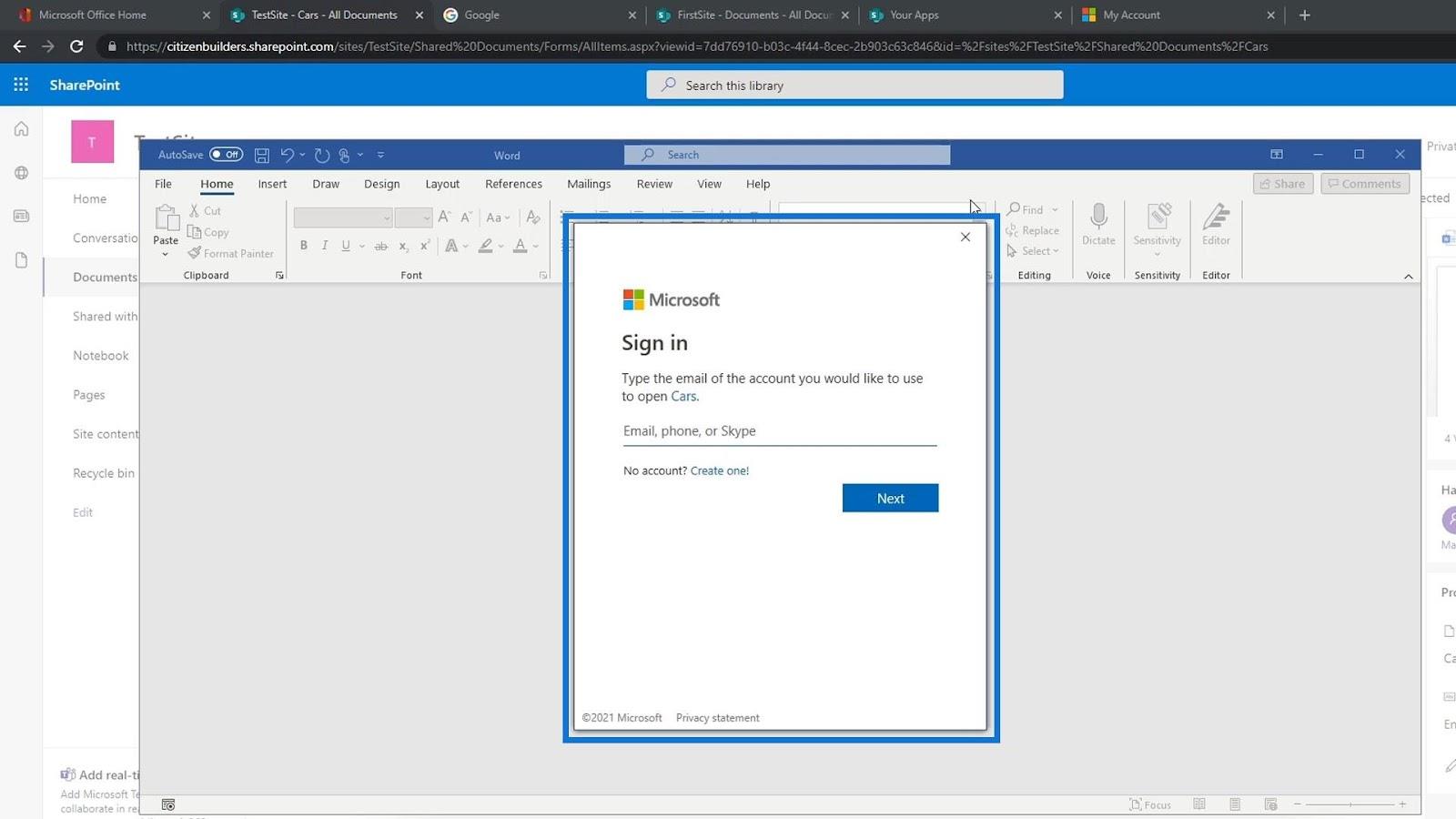
Po prihlásení teraz vidíme verziu súboru bez úprav alebo zmien, ktoré sme nedávno urobili.
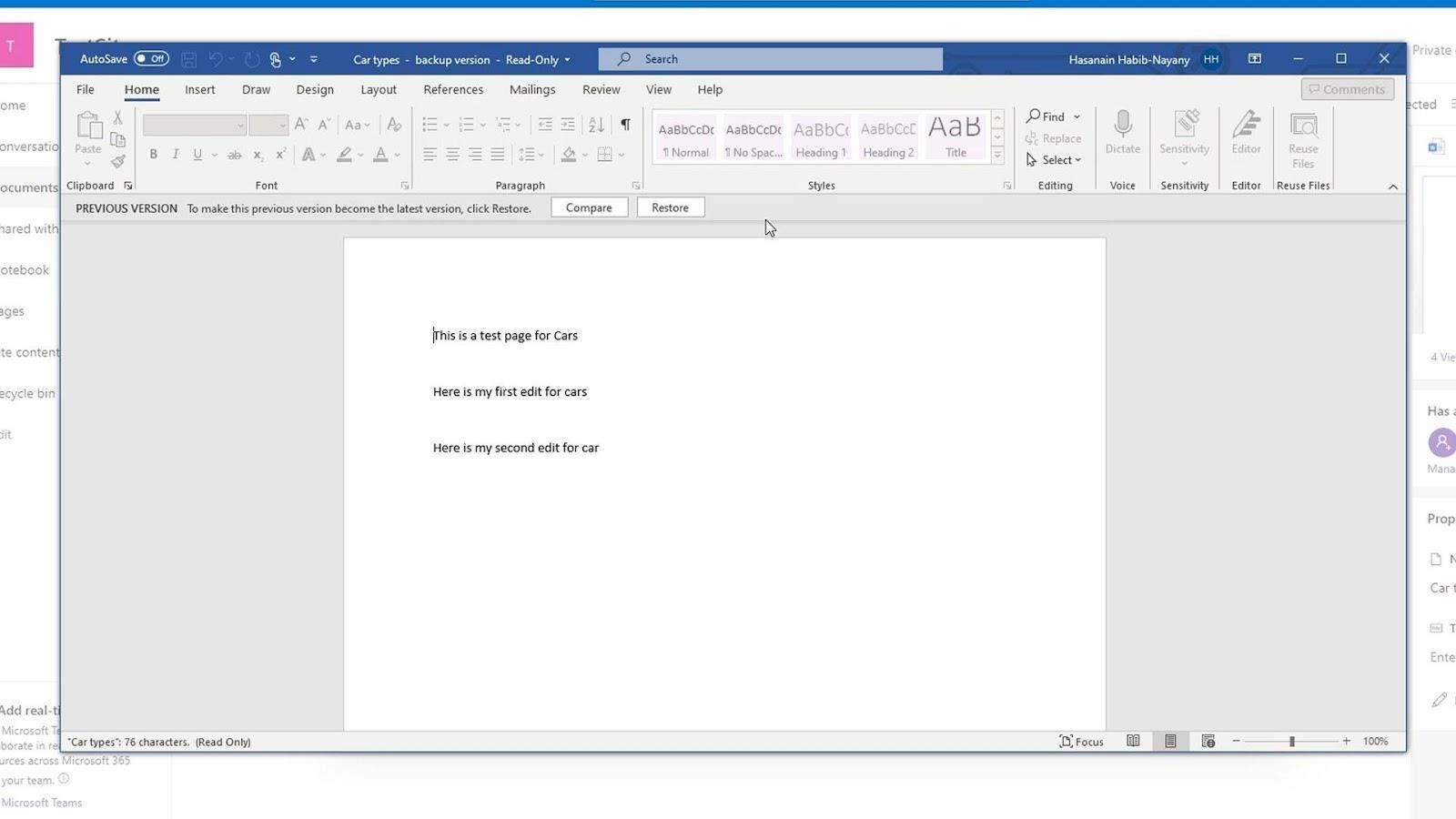
Obnovenie verzií v SharePointe
V hornej časti tiež vidíme, že túto verziu môžeme urobiť ako najnovšiu kliknutím na tlačidlo Obnoviť .
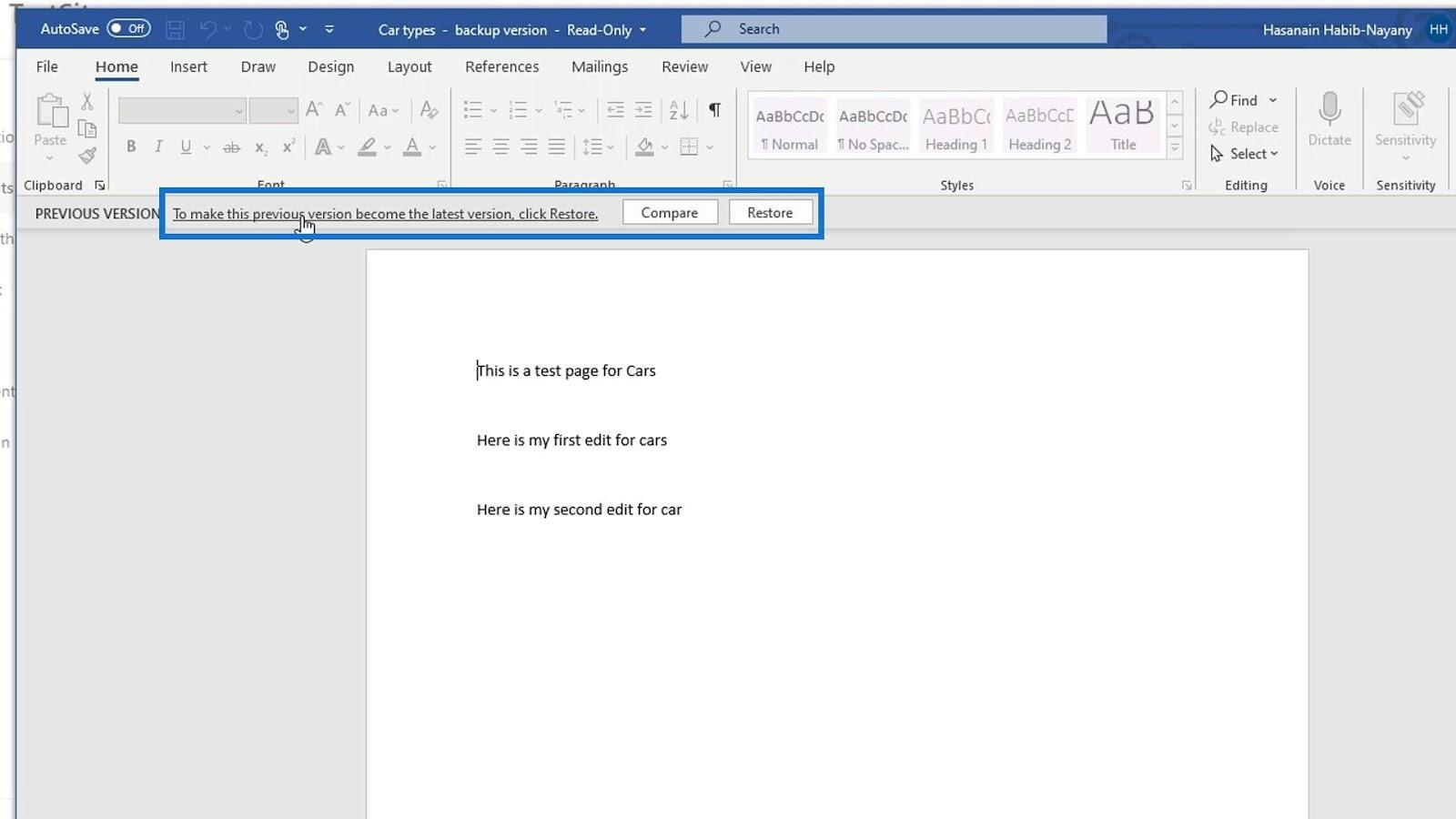
Teraz zatvorme tento súbor.
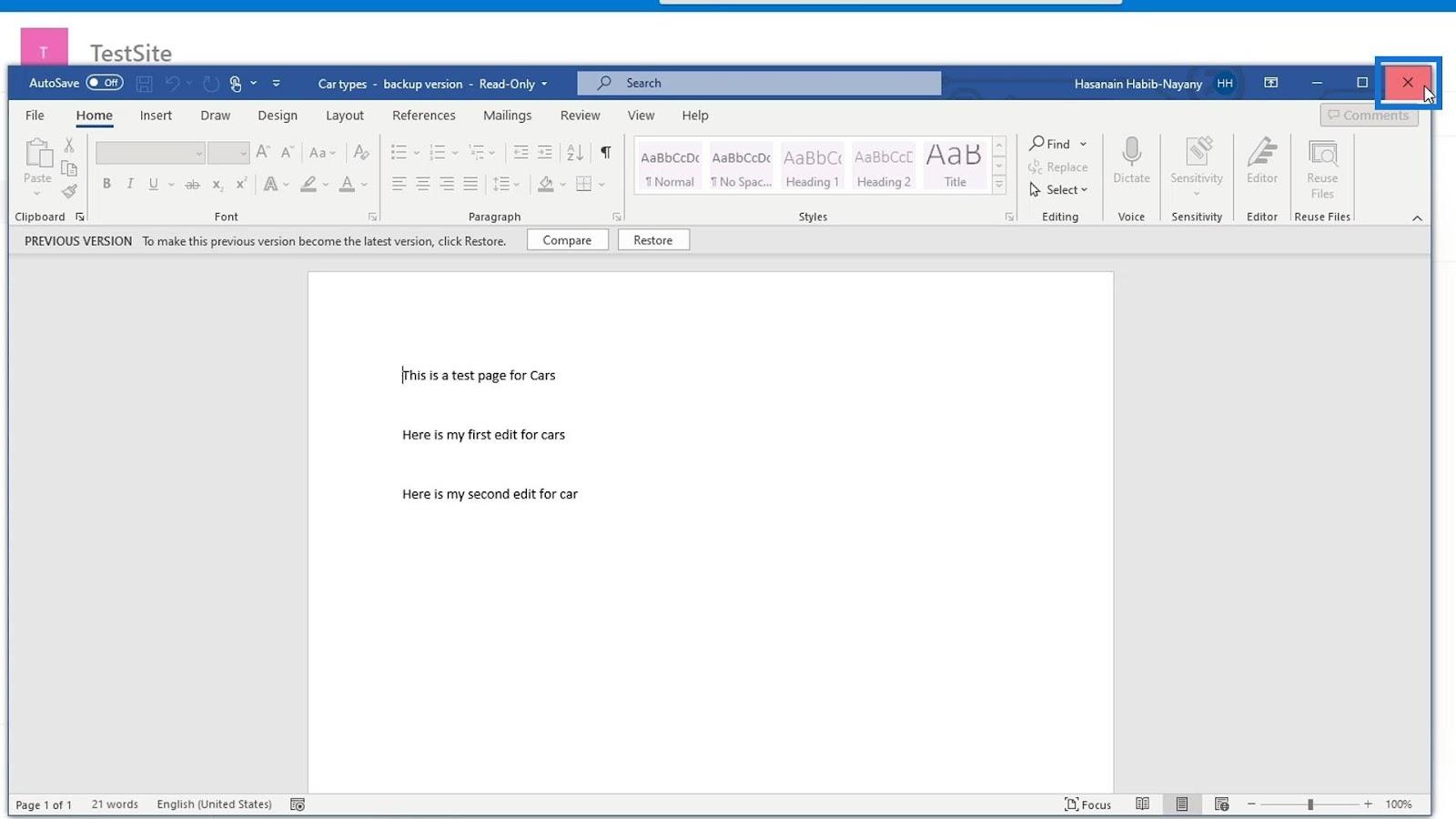
Túto verziu môžeme obnoviť aj kliknutím na malú šípku rozbaľovacej ponuky vedľa nej.
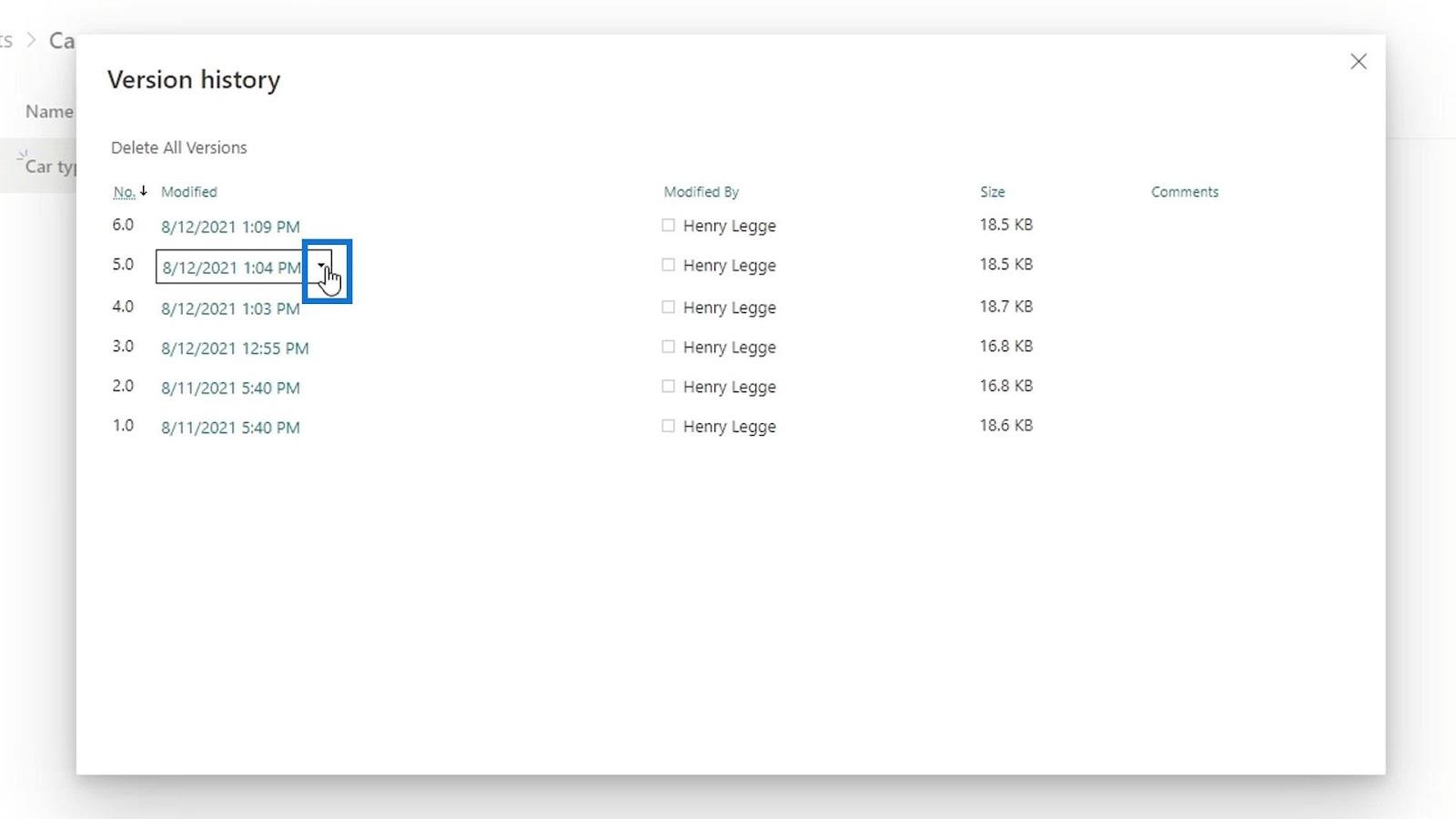
Potom kliknite na položku Obnoviť .
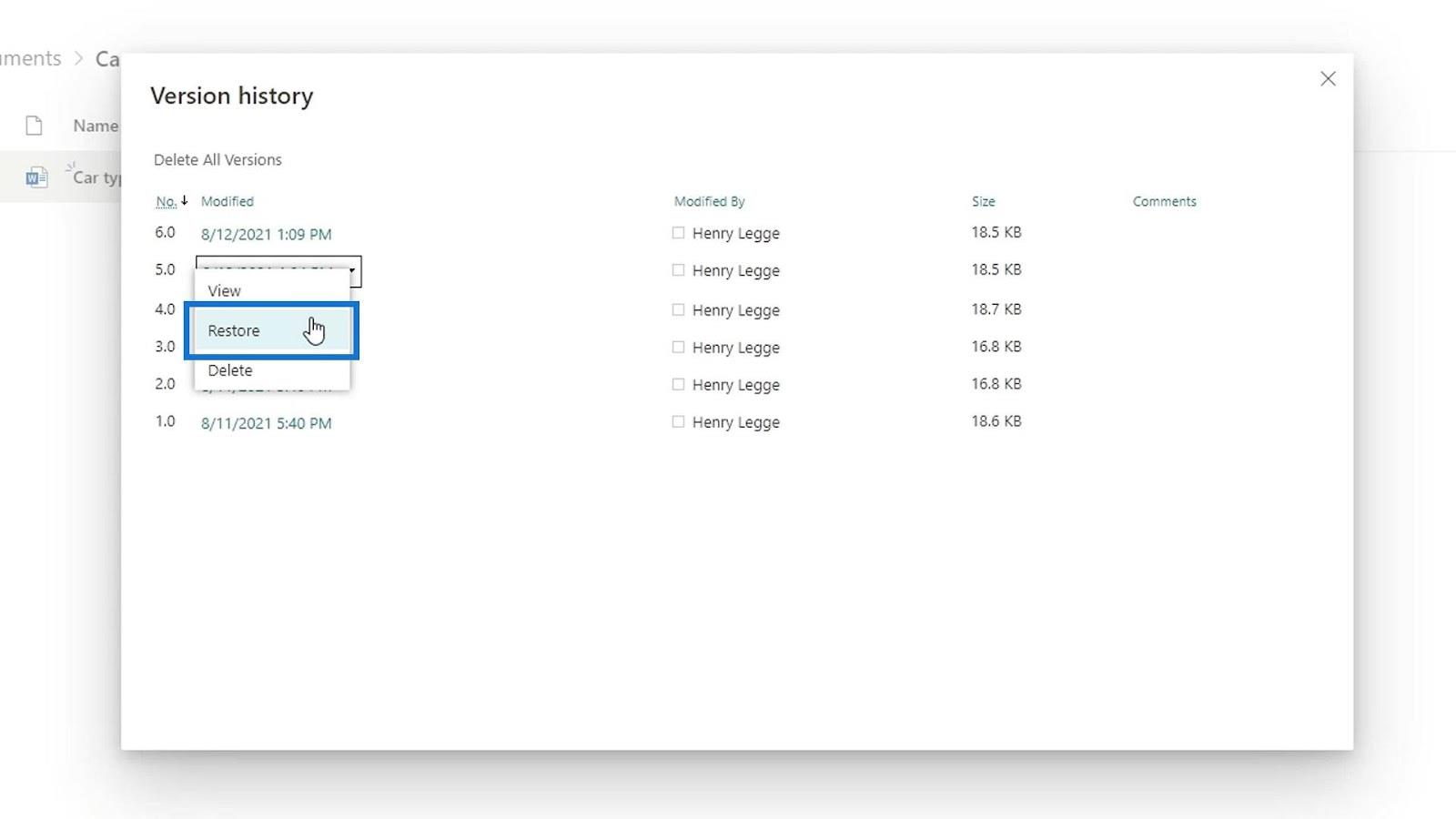
Potom kliknite na tlačidlo OK vo vyskakovacom okne.
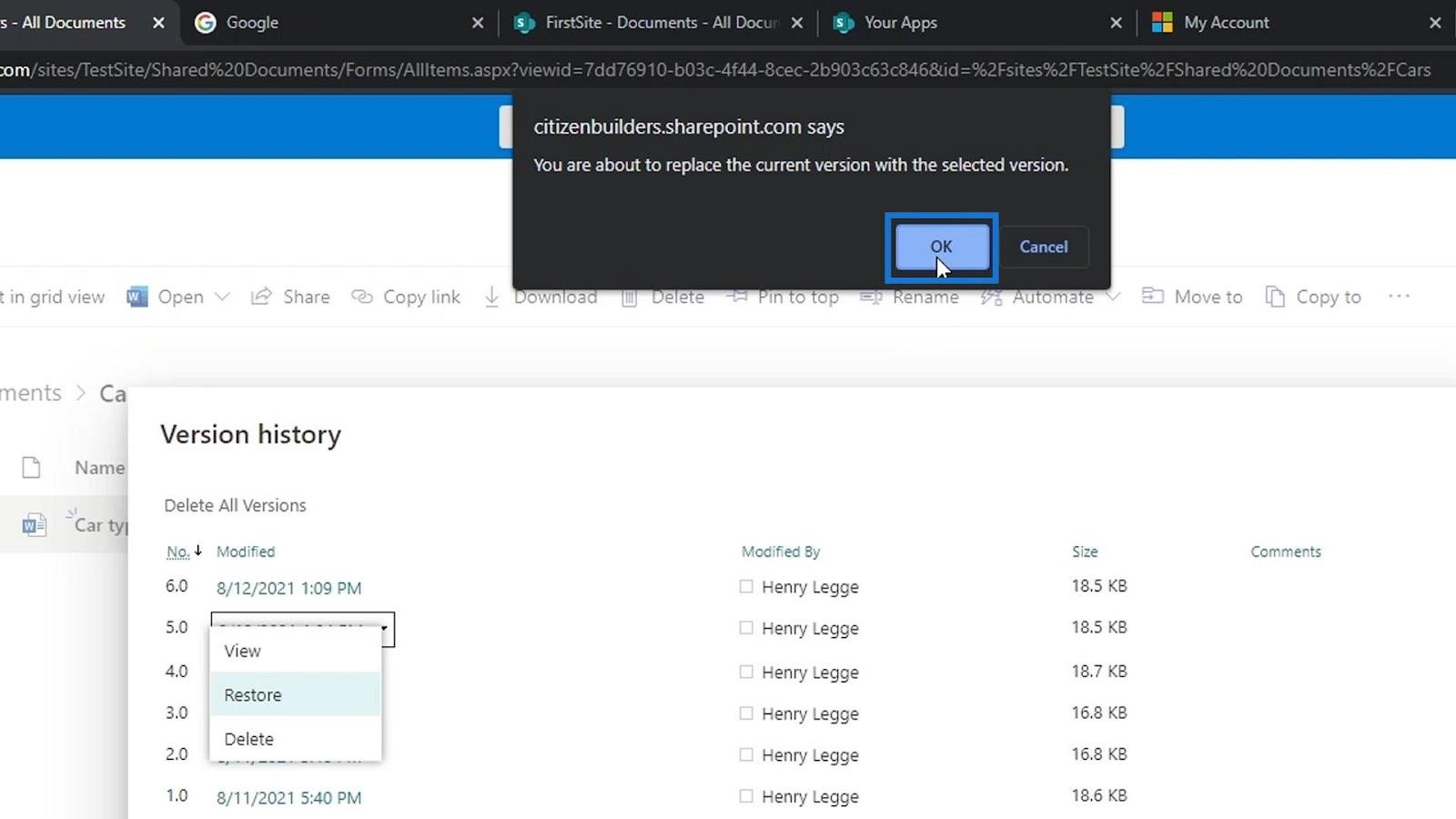
Teraz bola na zoznam pridaná verzia, ktorá je verzia 7 . To, čo sme urobili, je, že sme vytvorili verziu, ktorá je úplne rovnaká ako verzia 5 , čo je verzia, ktorú chceme obnoviť.
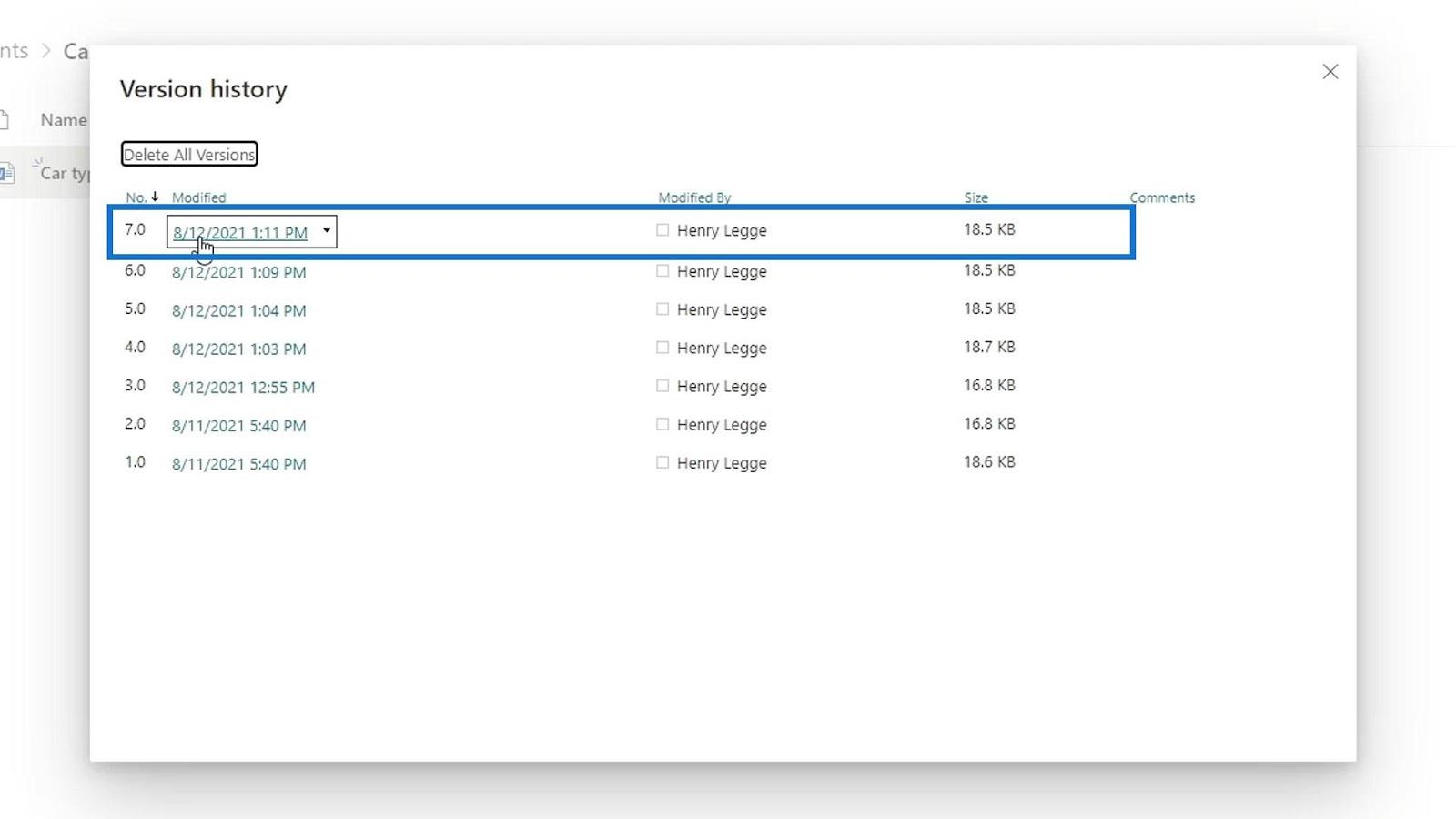
Teraz zatvorme históriu verzií .
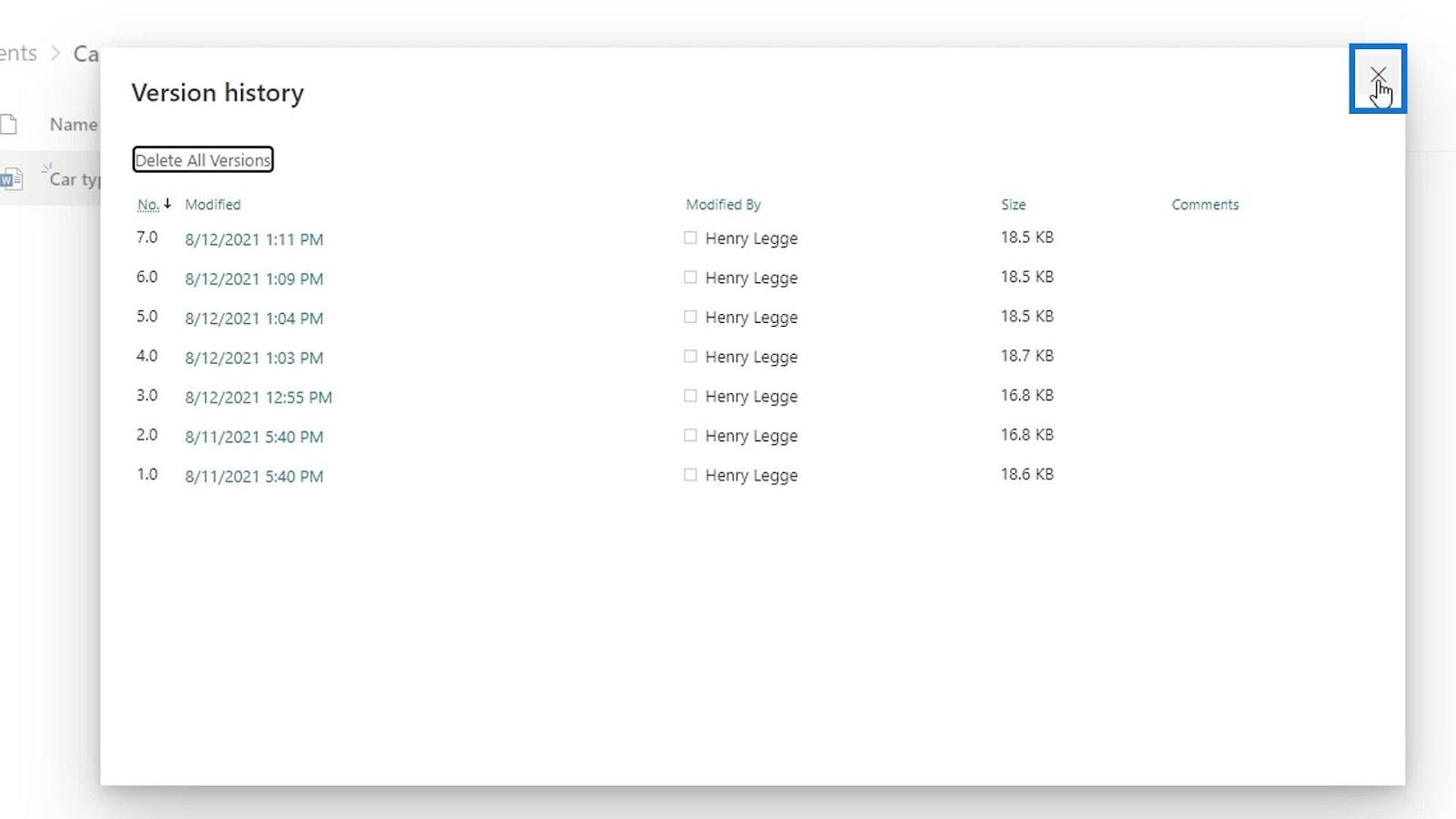
Potom znova otvorme tento súbor.
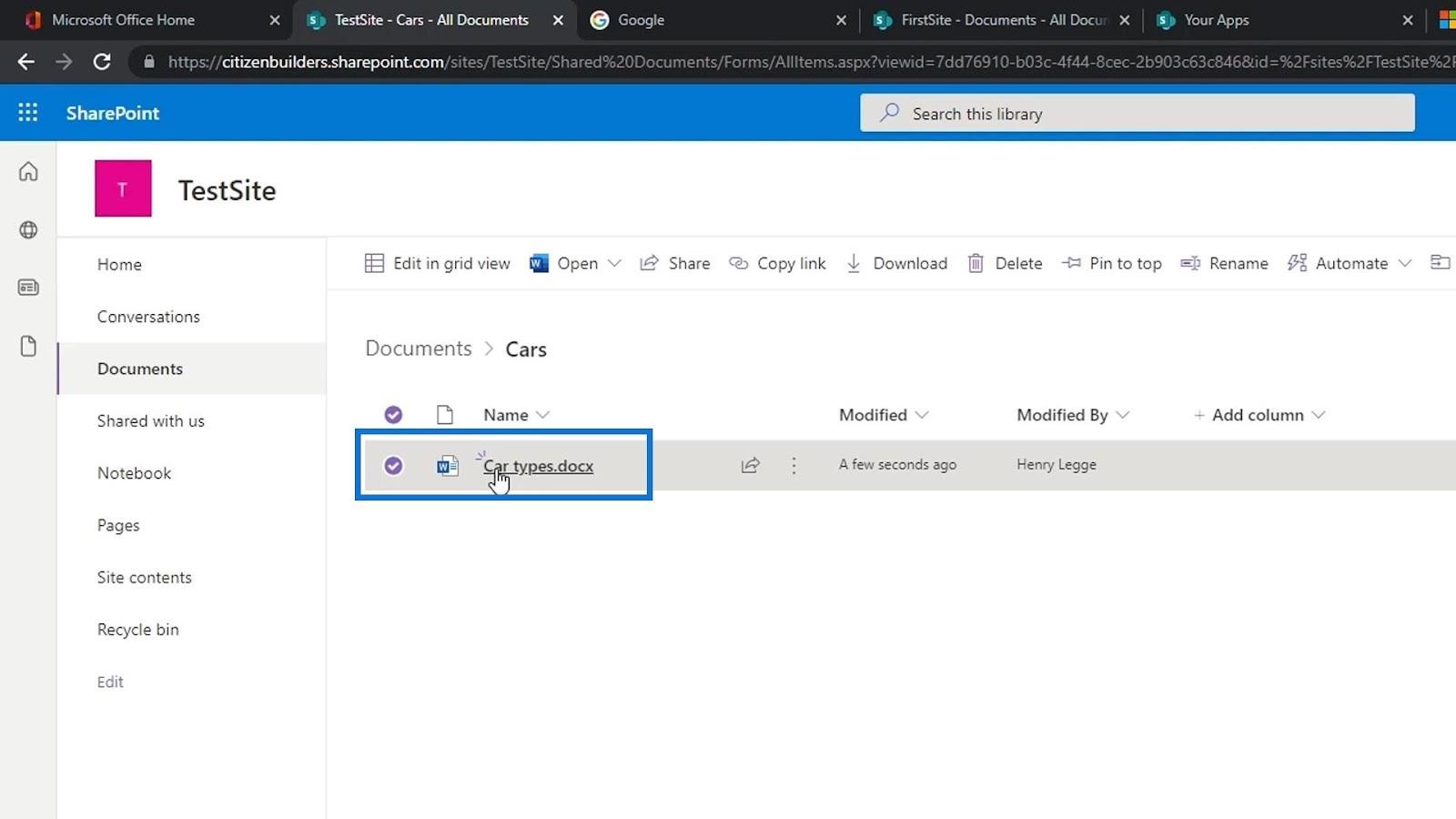
Teraz uvidíme, že zmeny, ktoré sme urobili predtým, sú preč.
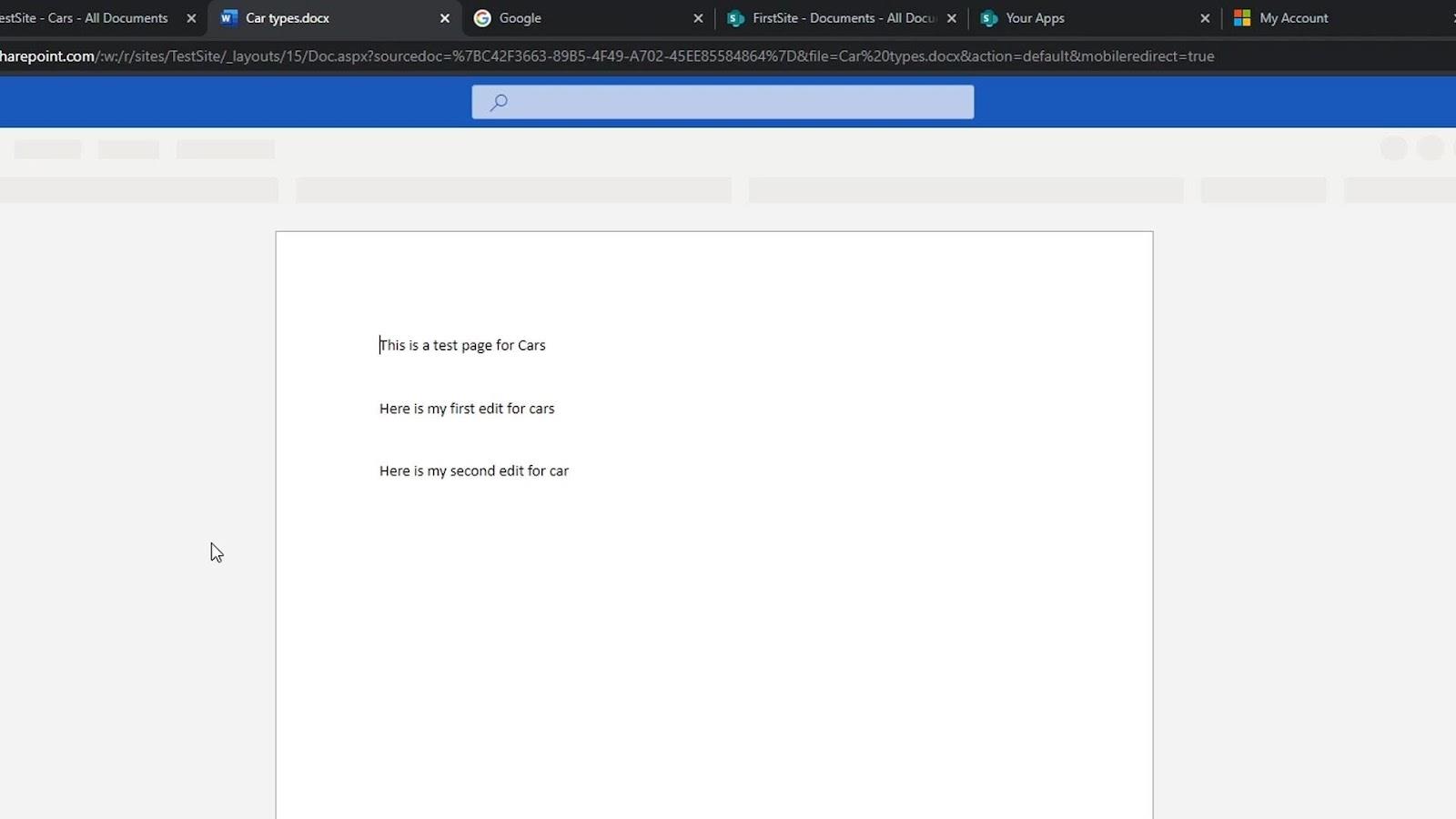
Záver
Aby sme to zhrnuli, dozvedeli sme sa, že súbor môže upravovať viacero ľudí súčasne. Tiež sme sa dozvedeli, že vytváranie verzií v SharePointe umožňuje používateľom sledovať všetky zmeny, ktoré ľudia vykonali v jednom súbore, pomocou histórie verzií . To umožňuje používateľom lepšie spravovať dokumenty. Nie je potrebné vytvoriť verziu a potom ju poslať nášmu manažérovi, potom ďalšiu verziu zakaždým, keď vykonáme zmeny.
Okrem toho sa môžeme naučiť, ako obnoviť verzie dokumentov a zmeny súborov. Je to užitočné najmä vtedy, keď na projekte spolupracuje niekoľko ľudí, alebo keď informácie prechádzajú niekoľkými fázami vývoja a kontroly.
Všetko najlepšie,
Henry
Naučte se, jak rozebrat soubor PBIX a extrahovat motivy a obrázky LuckyTemplates z pozadí pro váš report!
Naučte sa, ako vytvoriť domovskú stránku SharePointu, ktorá sa predvolene načítava, keď používatelia zadajú adresu vašej webovej lokality.
Zjistěte, proč je důležité mít vyhrazenou tabulku s daty v LuckyTemplates, a naučte se nejrychlejší a nejefektivnější způsob, jak toho dosáhnout.
Tento stručný návod zdůrazňuje funkci mobilního hlášení LuckyTemplates. Ukážu vám, jak můžete efektivně vytvářet přehledy pro mobily.
V této ukázce LuckyTemplates si projdeme sestavy ukazující profesionální analýzy služeb od firmy, která má více smluv a zákaznických vztahů.
Pozrite si kľúčové aktualizácie pre Power Apps a Power Automate a ich výhody a dôsledky pre platformu Microsoft Power Platform.
Objavte niektoré bežné funkcie SQL, ktoré môžeme použiť, ako napríklad reťazec, dátum a niektoré pokročilé funkcie na spracovanie alebo manipuláciu s údajmi.
V tomto tutoriálu se naučíte, jak vytvořit dokonalou šablonu LuckyTemplates, která je nakonfigurována podle vašich potřeb a preferencí.
V tomto blogu si ukážeme, jak vrstvit parametry pole s malými násobky, abychom vytvořili neuvěřitelně užitečné přehledy a vizuály.
V tomto blogu se dozvíte, jak používat funkce hodnocení LuckyTemplates a vlastní seskupování k segmentaci ukázkových dat a jejich seřazení podle kritérií.








