Extrahovanie motívov a obrázkov LuckyTemplates z PBIX

Naučte se, jak rozebrat soubor PBIX a extrahovat motivy a obrázky LuckyTemplates z pozadí pro váš report!
Správa verzií SharePointu pre súbory balíka Office je jednoduchá, pretože ich môžeme upravovať prostredníctvom počítačovej aplikácie alebo online a zároveň ich môžeme upravovať. Úprava súboru v rovnakom čase je však dostupná len pre určité súbory. Môžeme to urobiť len pre súbory produktov balíka Office, ako sú Word, PowerPoint, Excel a ďalšie súbory produktov MS Office.
V SharePointe nemôžeme súčasne upravovať iné ako kancelárske súbory. Rovnako ako pri súboroch balíka MS Office však môžeme na auditovanie a sledovanie zmien v týchto súboroch stále využívať vytváranie verzií SharePointu .
Obsah
Odovzdanie súboru mimo balíka Office na vytváranie verzií SharePointu
Najprv si vytvorte priečinok s názvom Videá .
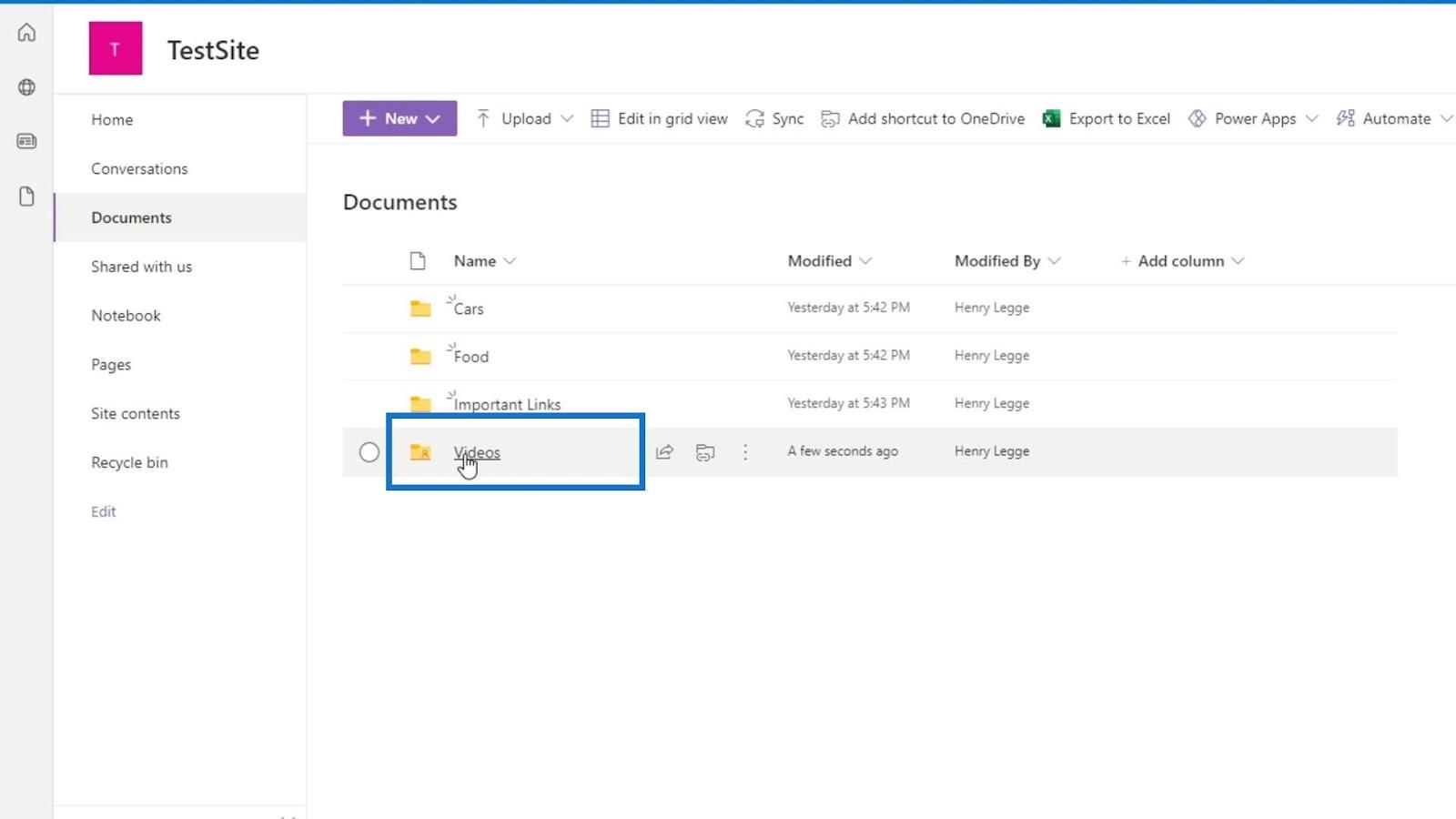
Do priečinka Videá nahrajte súbor videa.
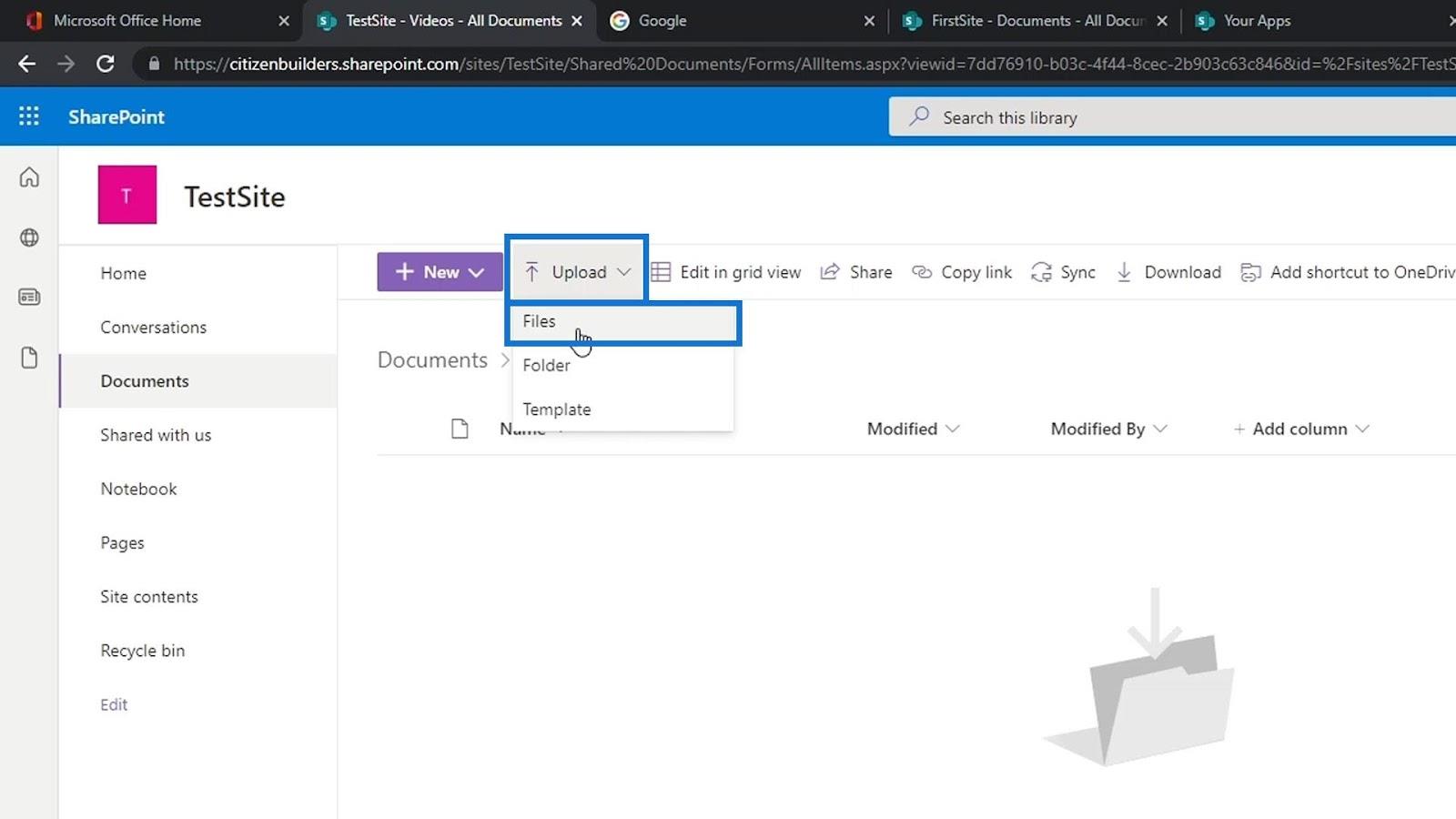
Pre tento príklad sme vytvorili dve ukážky videa. Nahrajme 1. návrh Car Video . Vyberte ho a kliknite na tlačidlo Otvoriť .
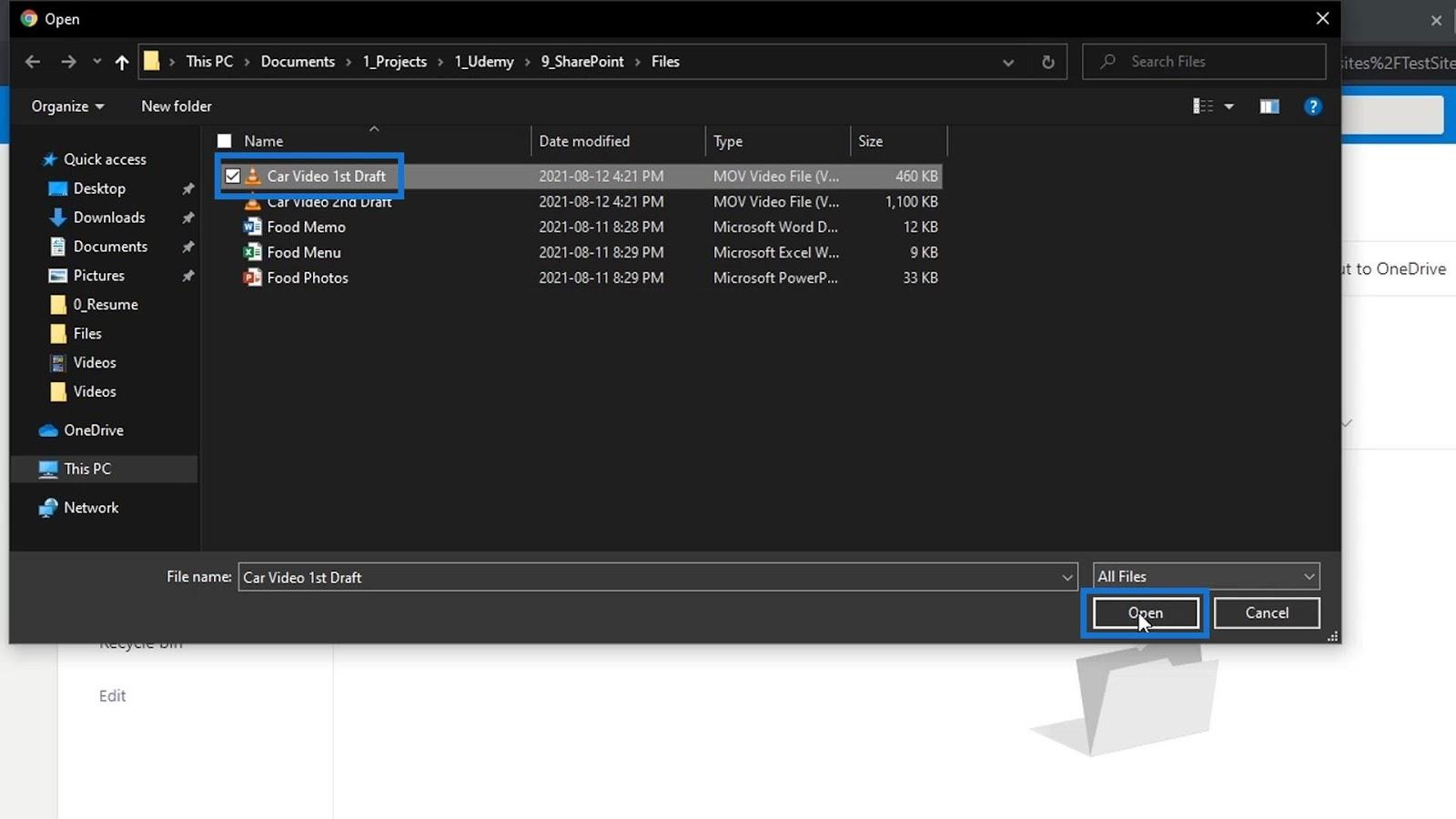
Ďalšou skvelou vecou na SharePointe je, že má vlastný vstavaný prehrávač videa. Kliknite na súbor videa, ktorý sme nahrali.
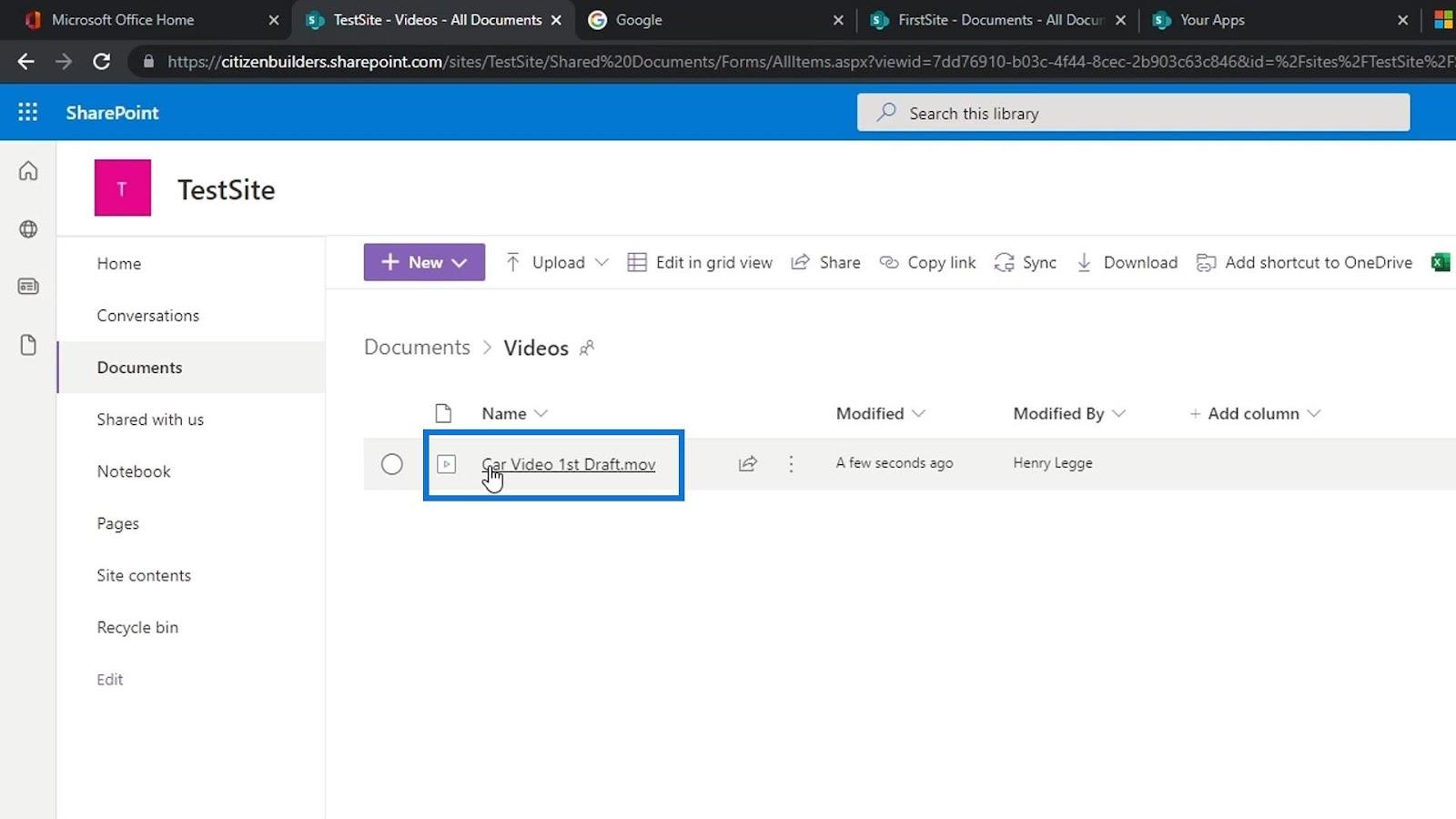
Potom sa otvorí video. Toto vzorové video, ktoré sme odovzdali, je len 1-sekundový klip.
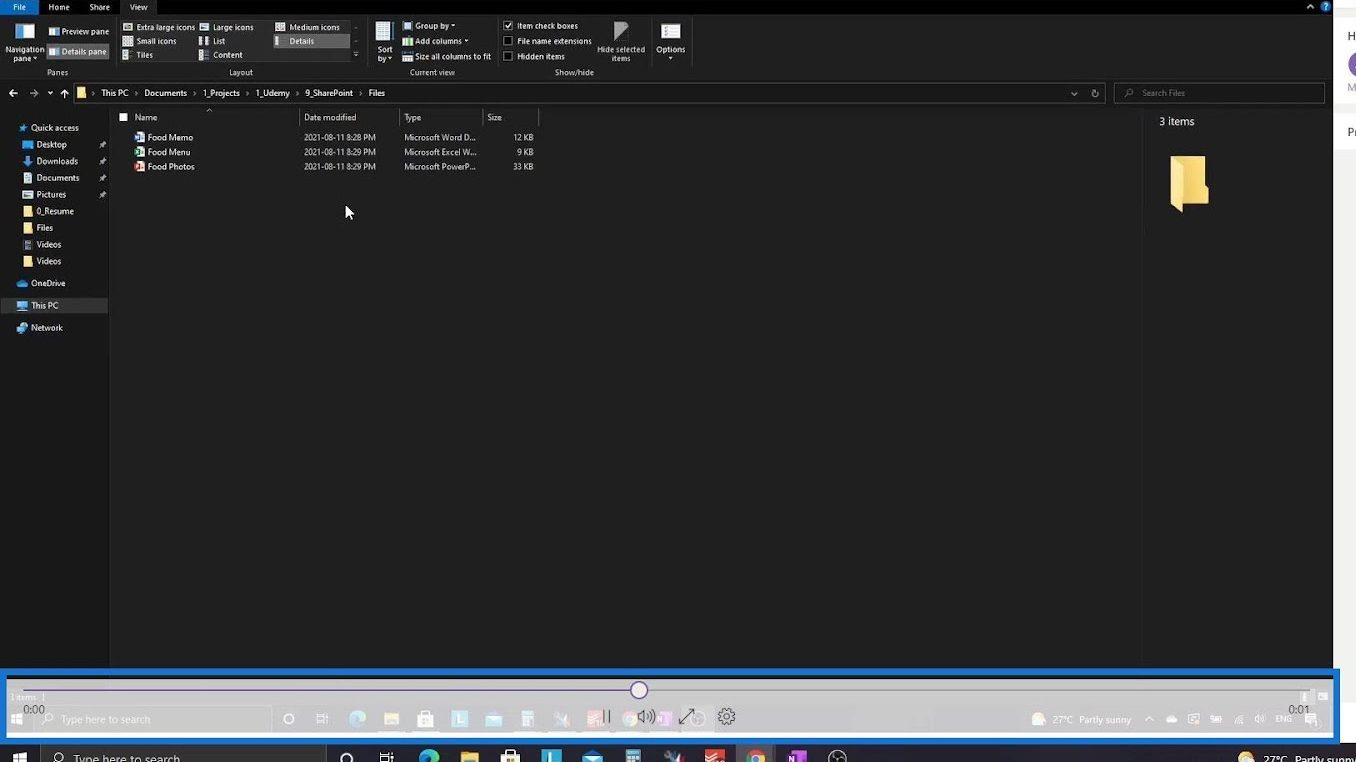
Môžeme s tým urobiť niekoľko vecí, ako je sťahovanie, zdieľanie, nastavenie kvality videa a mnoho ďalších.
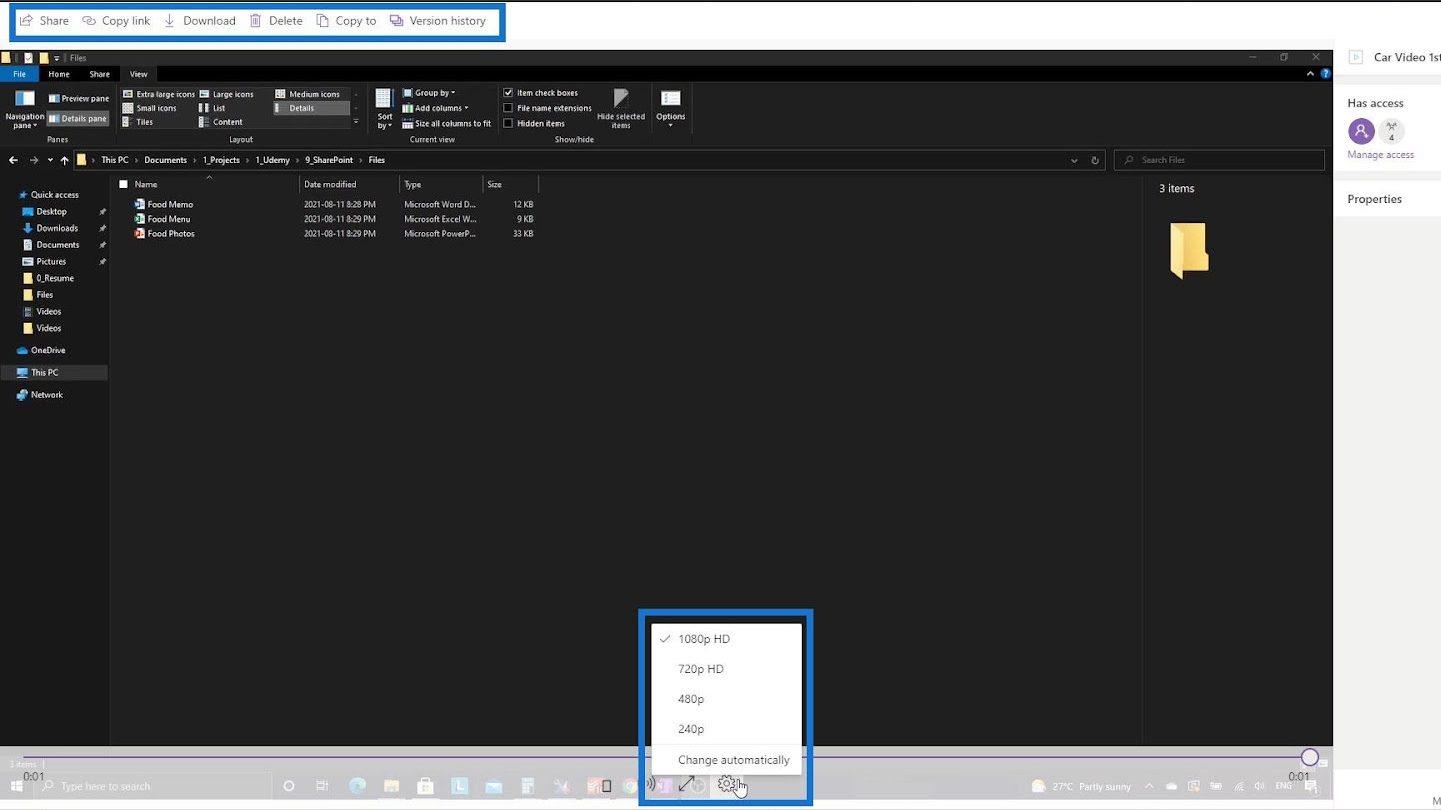
Zatvorme teraz toto video.
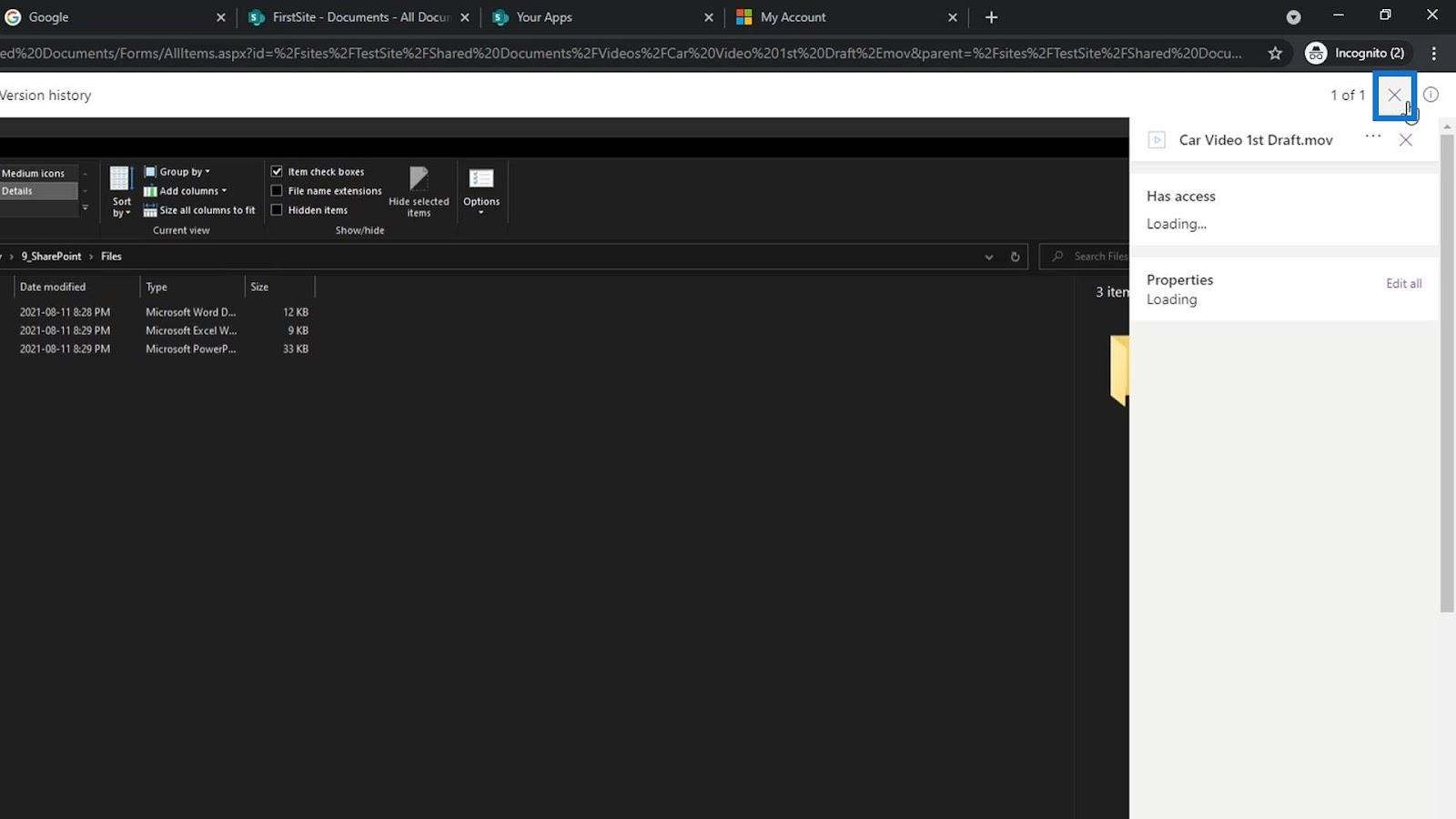
Úprava súboru mimo balíka Office v SharePointe
Napríklad niekto iný stiahne video a vykoná v ňom niekoľko úprav. Starý spôsob aktualizácie tohto súboru je pomenovať toto druhé video ako Auto Video 2. koncept , 3. koncept a tak ďalej a tak ďalej . To môže byť veľmi nepohodlné a nepríjemné. Namiesto toho môžeme tento súbor premenovať. Ak to chcete urobiť, kliknite na tri bodky a kliknite na položku Premenovať .
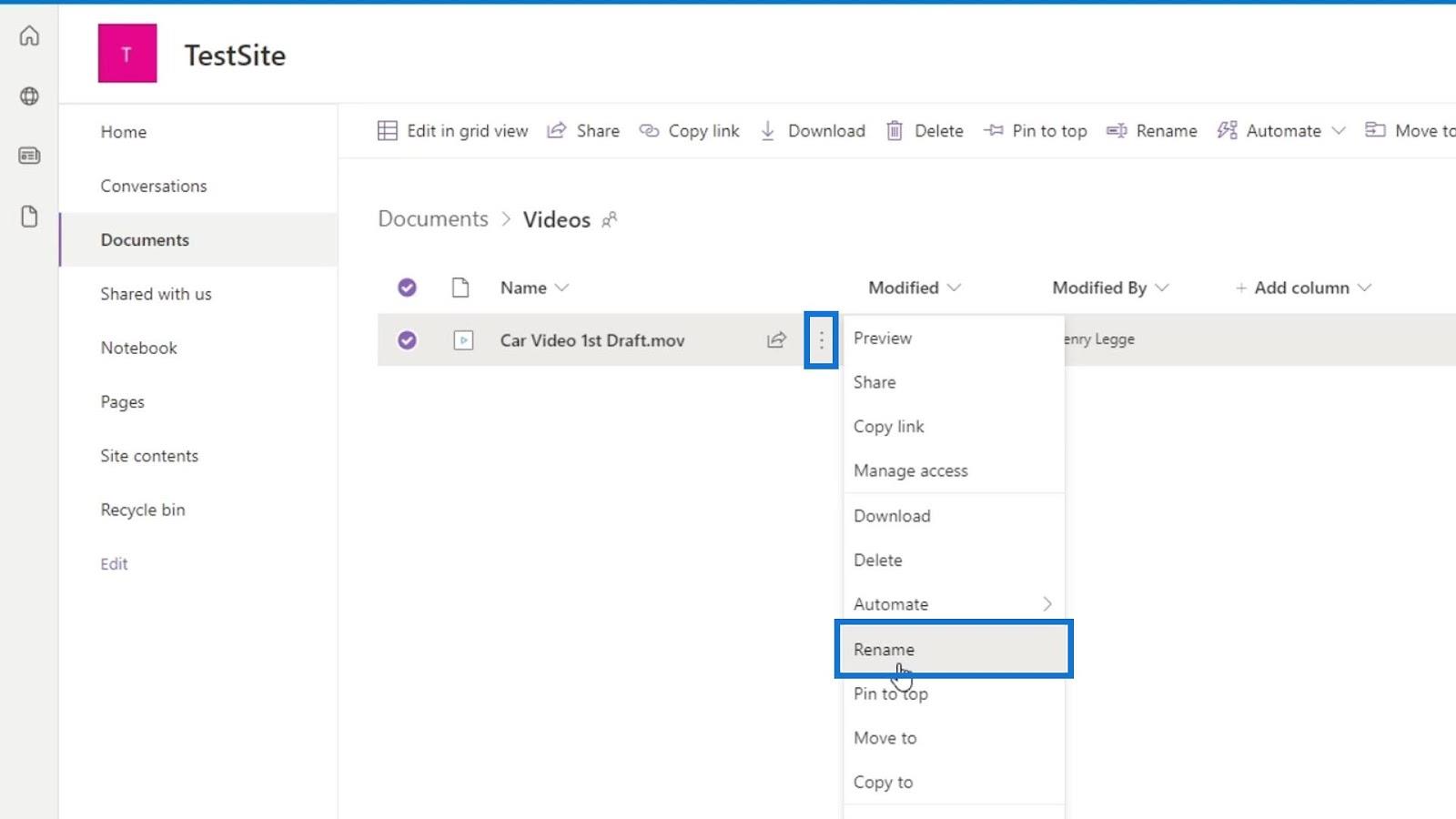
Pomenujte tento súbor ako „ Auto Video “ a kliknite na tlačidlo Premenovať . Tento súbor premenúvame, pretože ho nemusíme špecifikovať ako 1. koncept alebo 2. koncept zakaždým, keď potrebujeme vykonať nejaké zmeny.
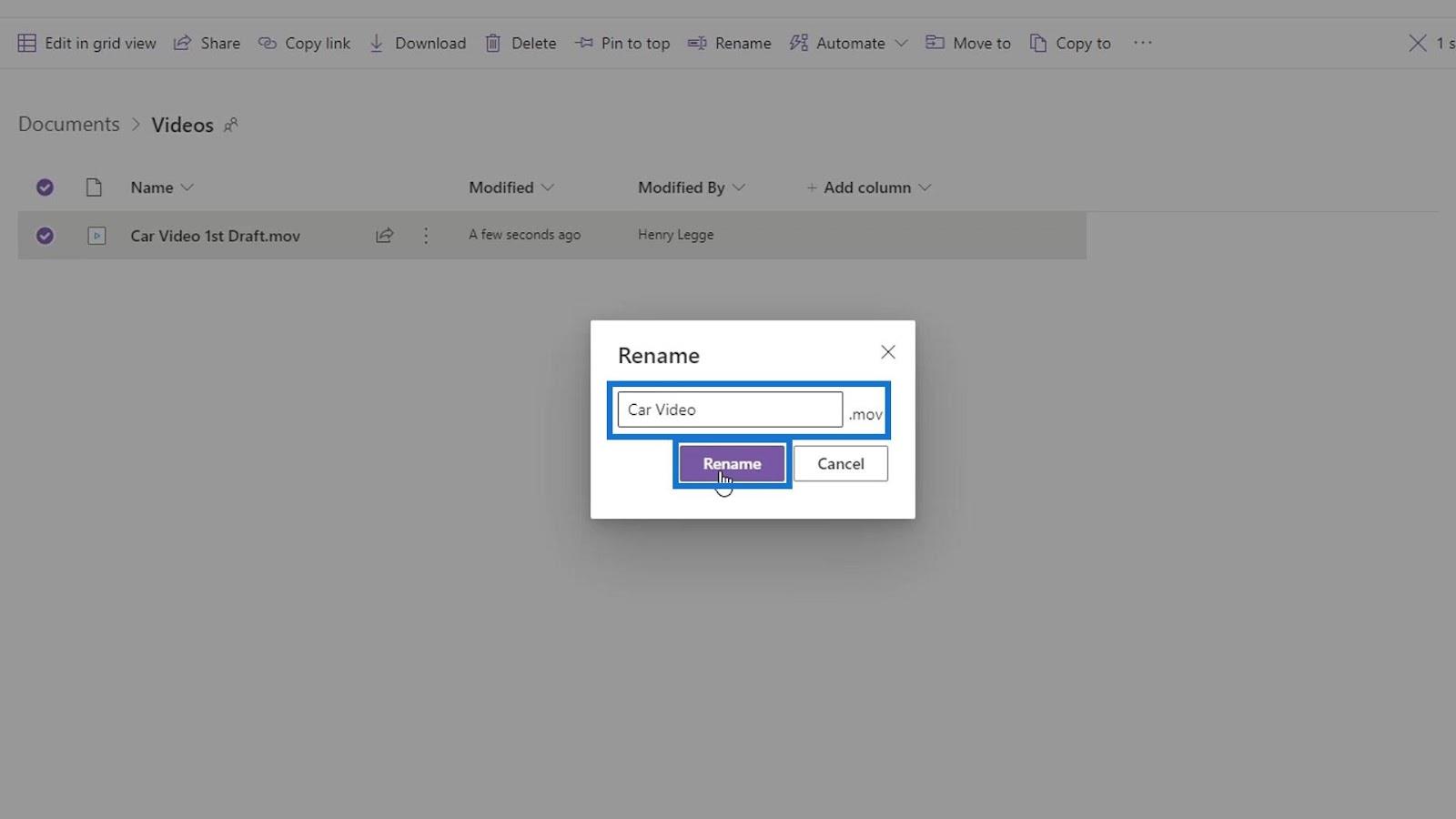
Teraz môžeme nahrať nový súbor, ktorý je upraveným súborom. Kliknite teda na tlačidlo Nahrať a vyberte položku Súbory .
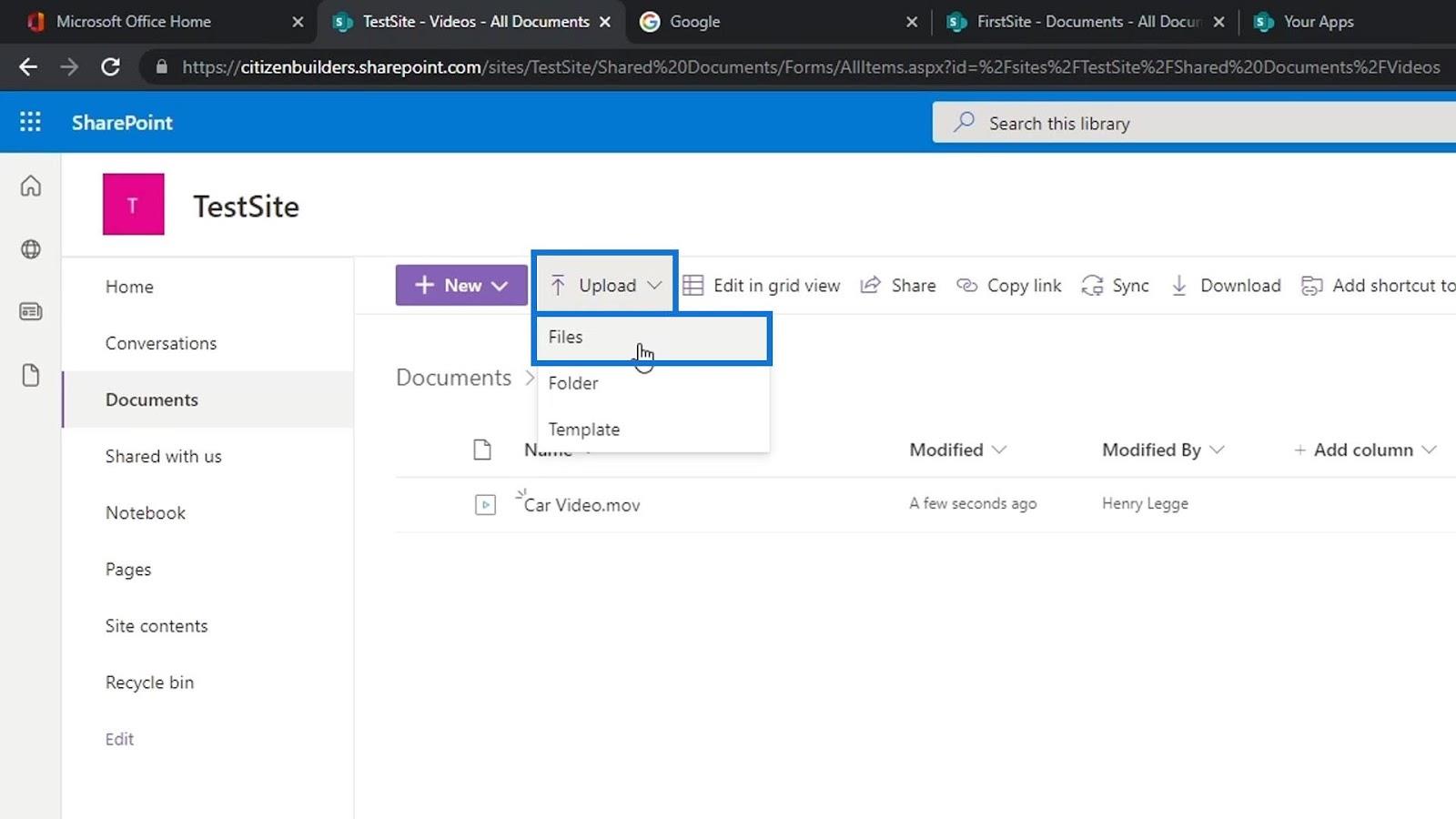
Namiesto odovzdávania aktualizovaného videa s iným názvom súboru premenujte toto aktualizované video na rovnaký názov, aký má názov súboru zo SharePointu. Premenujme teda toto druhé video na „ Video z auta “. Týmto hovoríme SharePointu, že nepridávame iný súbor . Namiesto toho pridávame aktualizovanú verziu súboru .
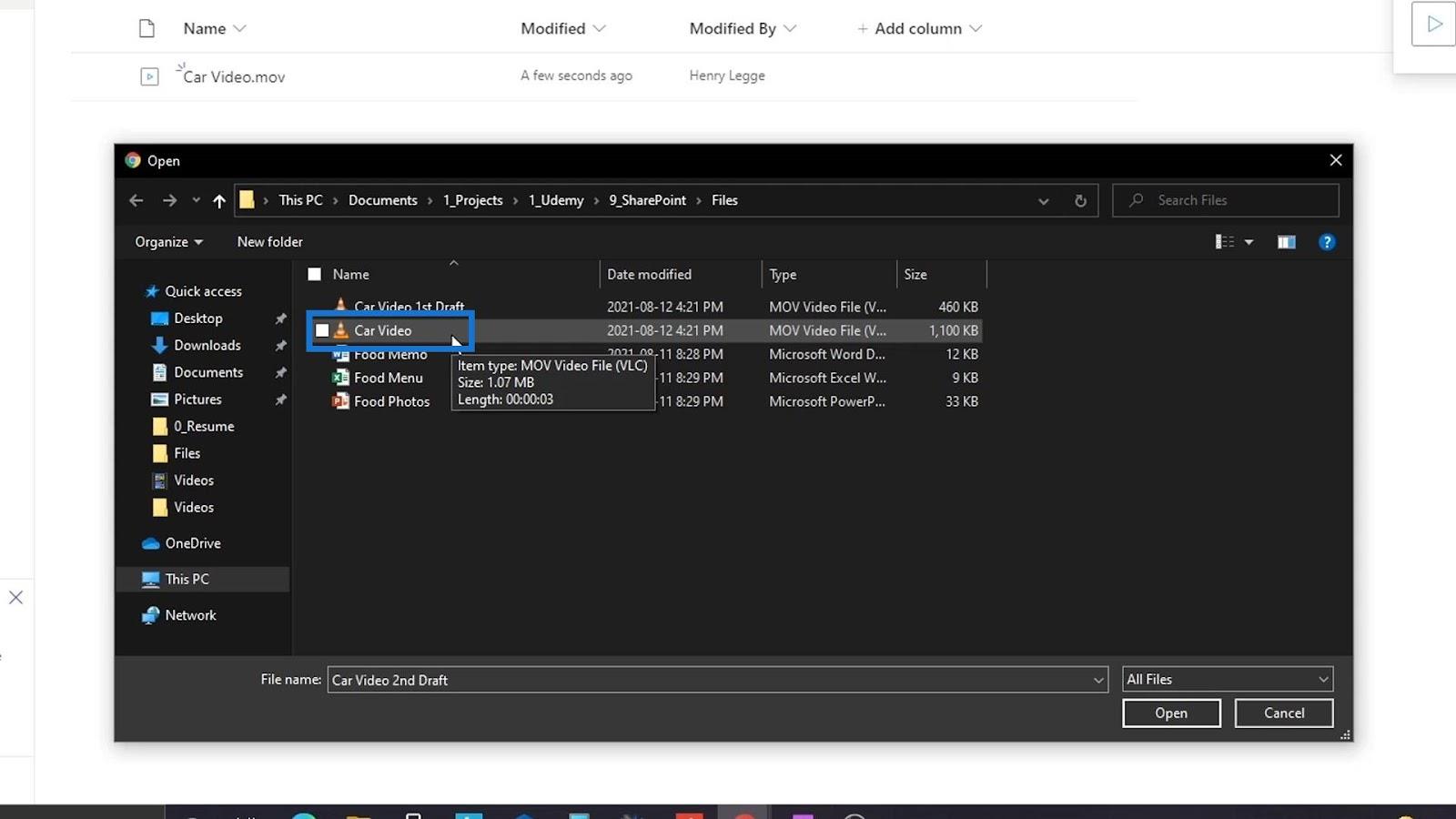
Kliknite na tlačidlo Otvoriť .
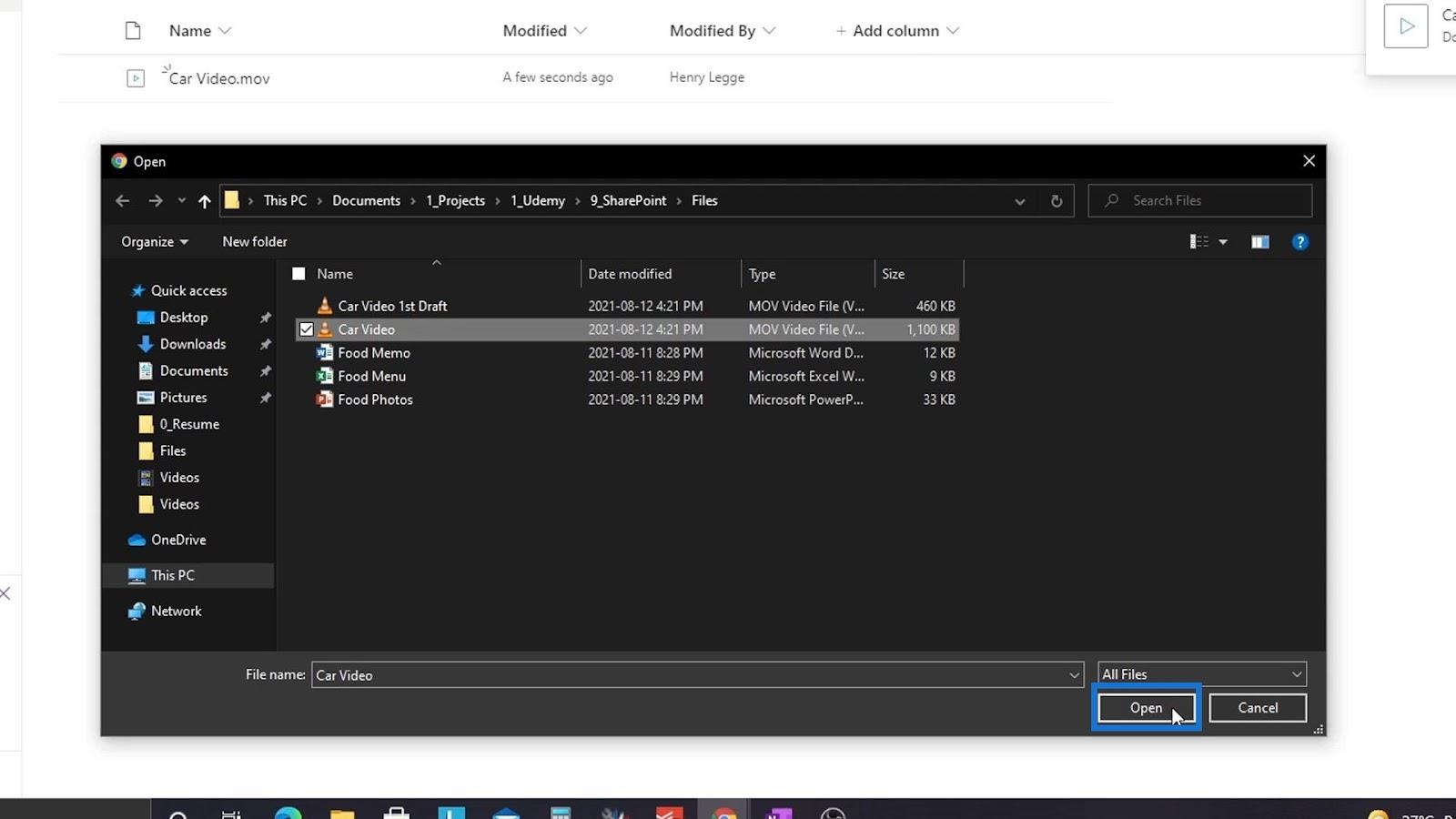
Potom nám zobrazí chybu, že názov súboru, ktorý odovzdávame, už existuje. D�� nám to možnosť ponechať ich obe alebo nahradiť existujúci súbor. Čo chceme urobiť, je nahradiť existujúci súbor. Preto kliknime na tlačidlo Nahradiť .
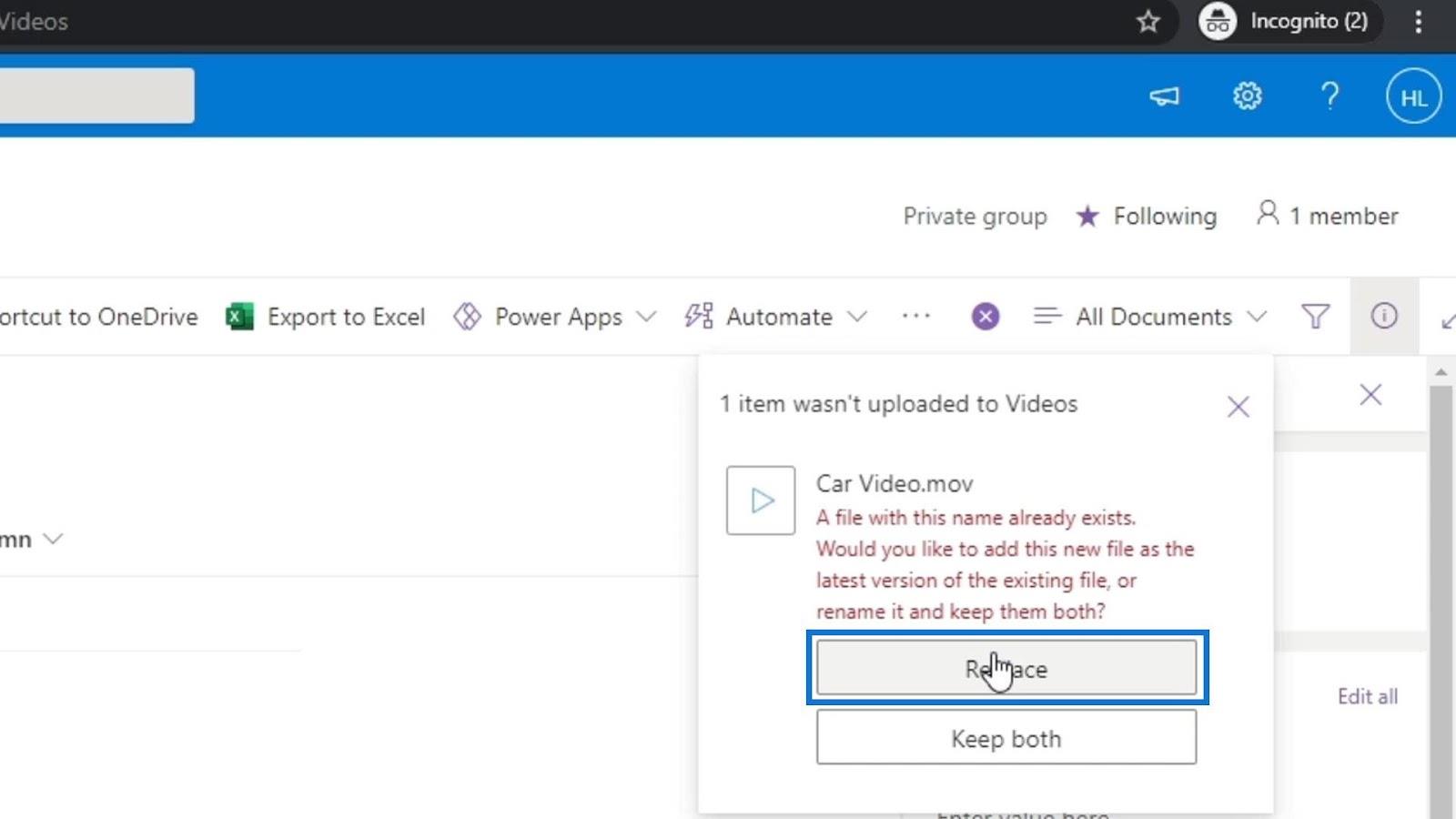
Opätovným otvorením súboru môžeme skontrolovať, či je aktualizovaný.
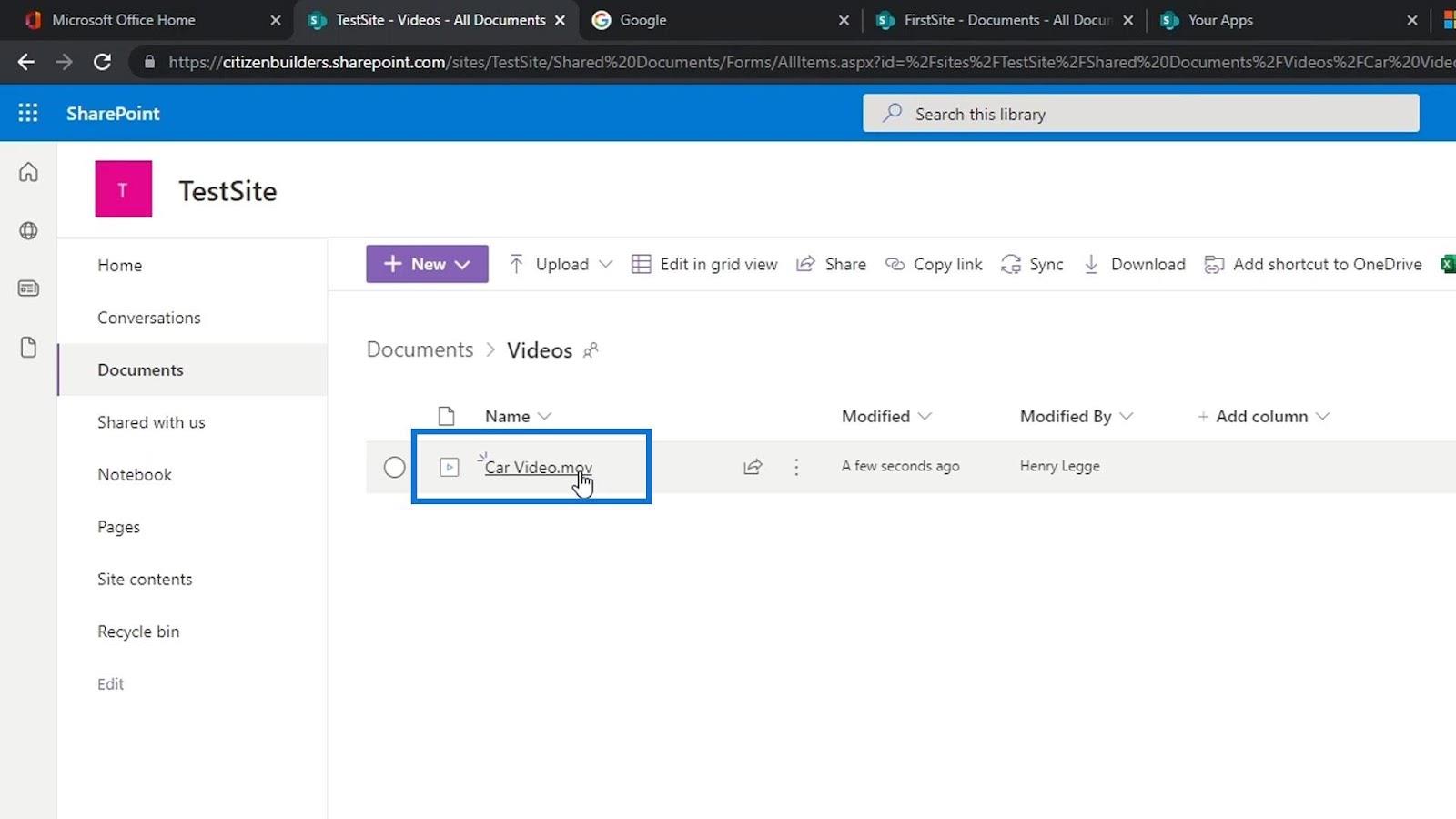
Potom uvidíme, že je to teraz 3-sekundové video. Predtým sme mali iba 1-sekundový videoklip.
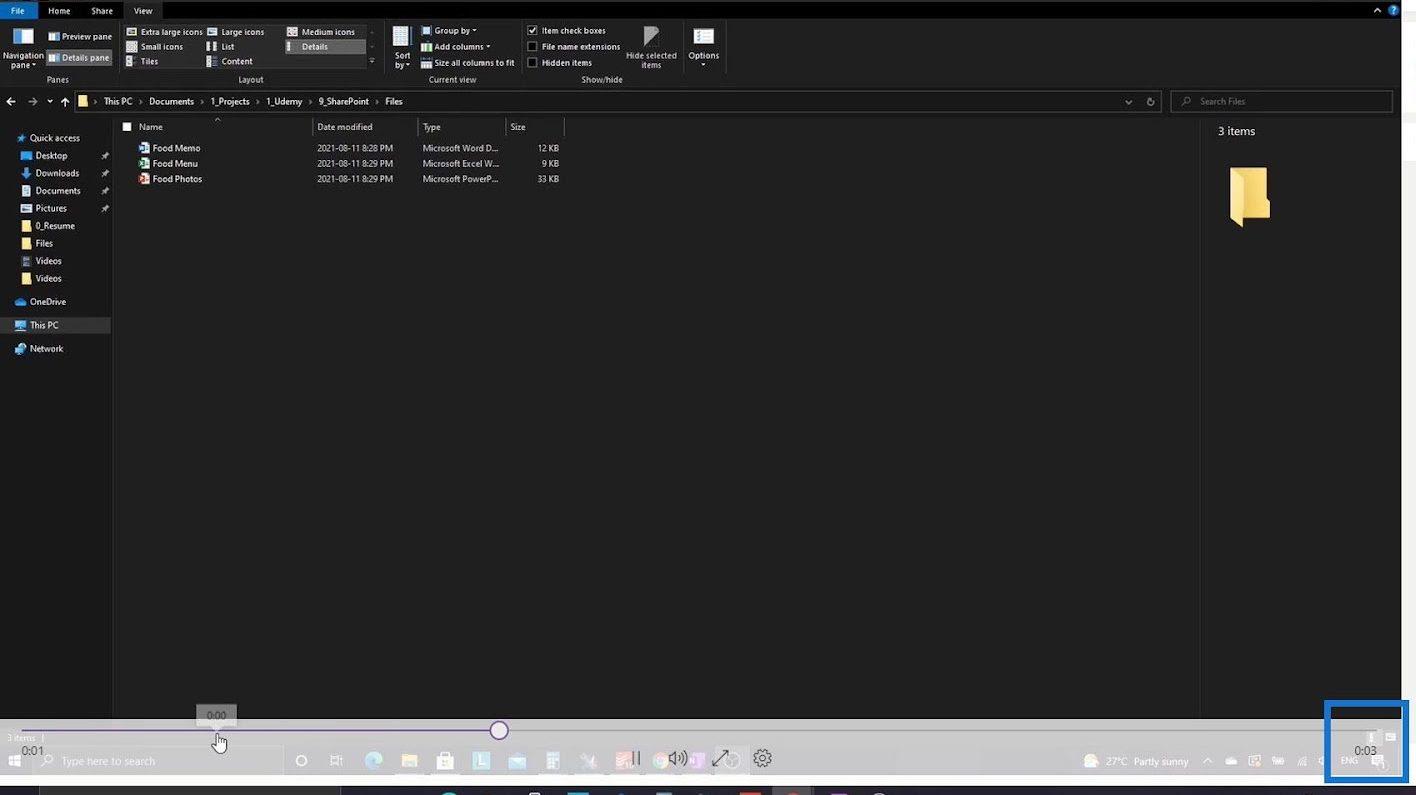
Verzia súborov mimo balíka Office v SharePointe
Teraz otvorme históriu verzií tohto súboru.
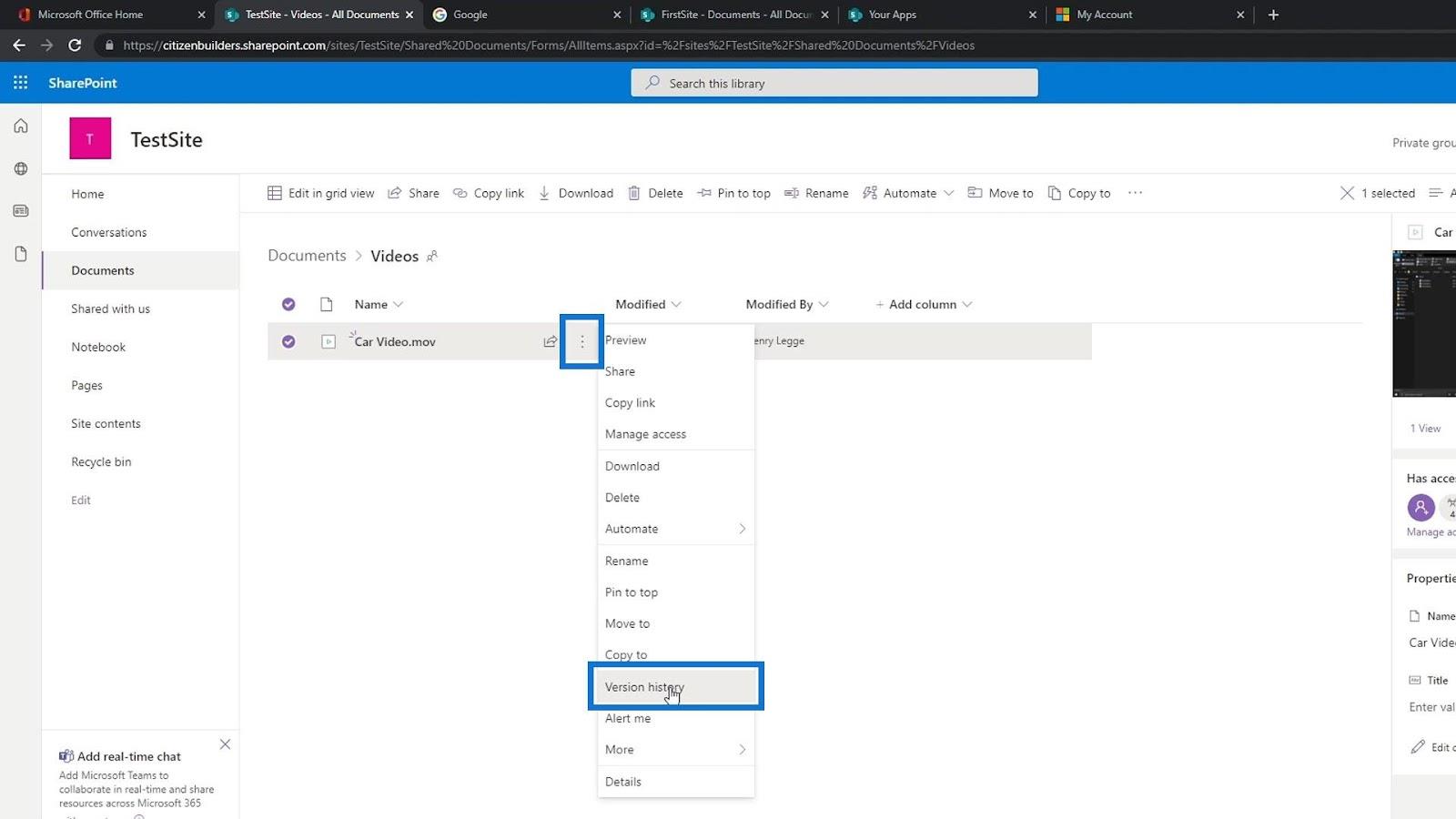
Ako vidíme, tu sú uvedené aj aktualizácie, ktoré sme vykonali. Najnovšia verzia alebo verzia 3 je súbor, ktorý sme nedávno odovzdali, čo je 3-sekundové video. Verzia 2 je 1-sekundové video. Môžeme tiež vidieť, že tieto videá majú rôzne veľkosti súborov.
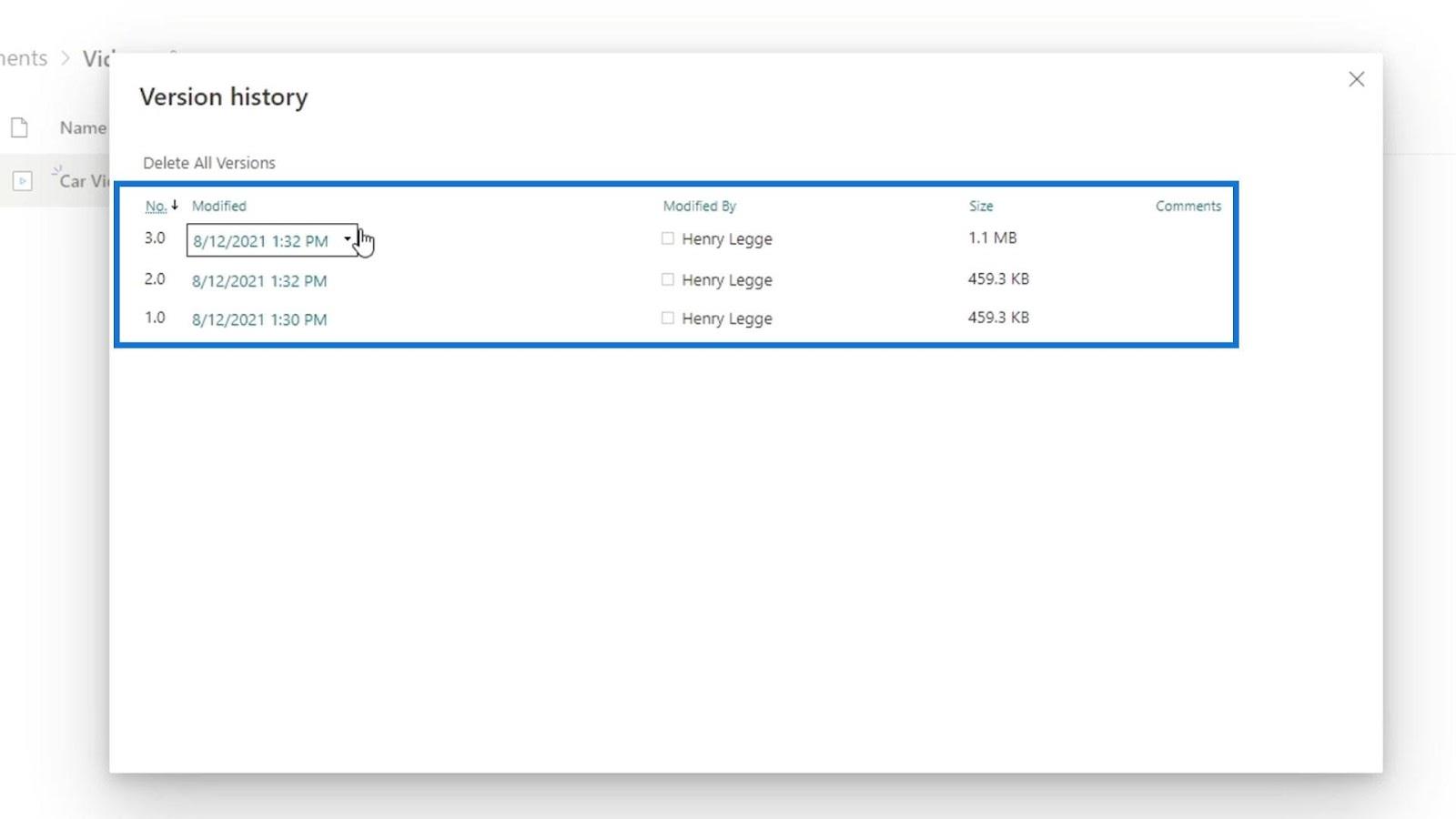
Ak chceme získať predchádzajúcu verziu (1-sekundový klip) videa, stačí kliknúť na verziu 2.
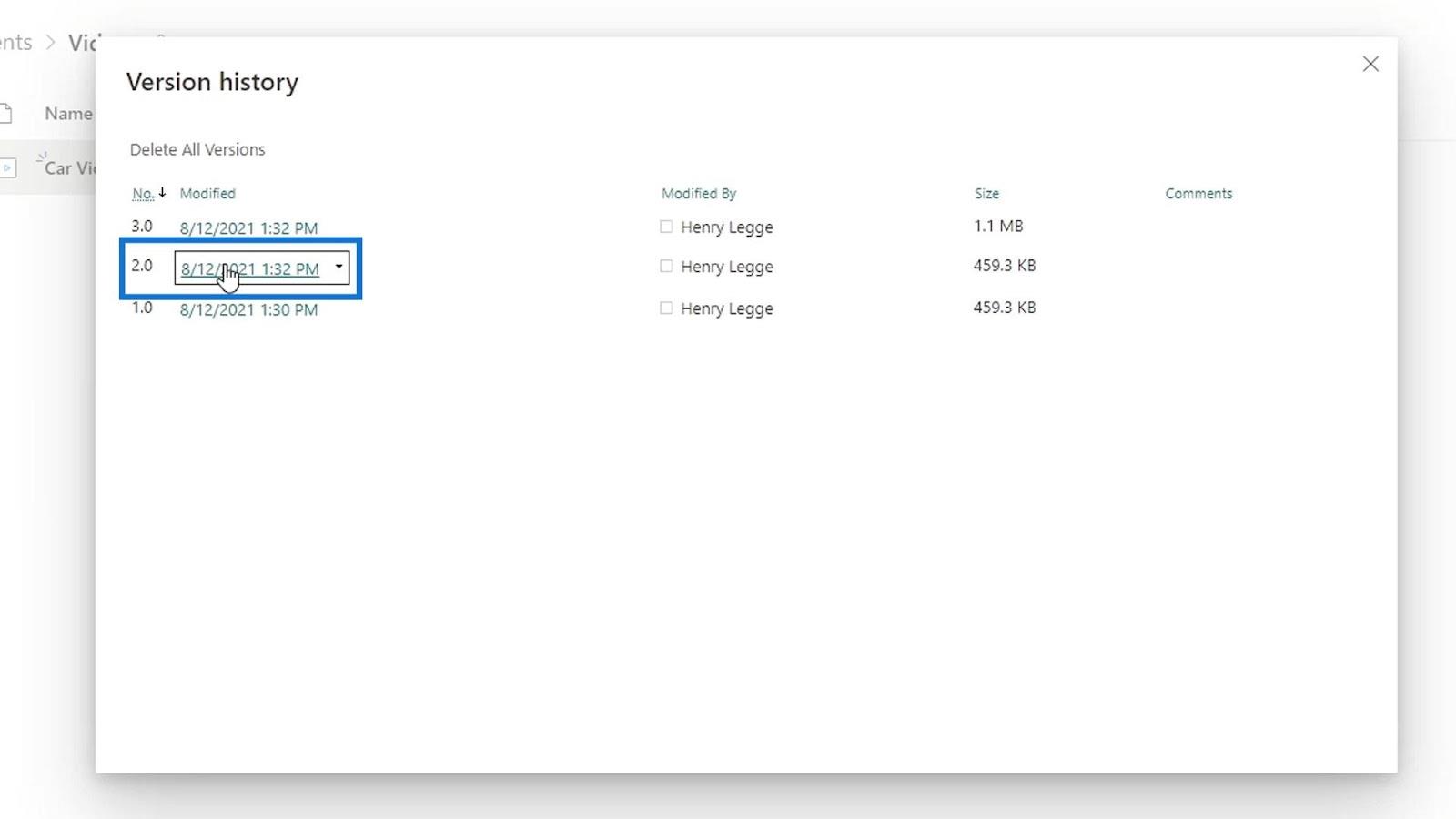
Potom sa automaticky stiahne do nášho počítača.
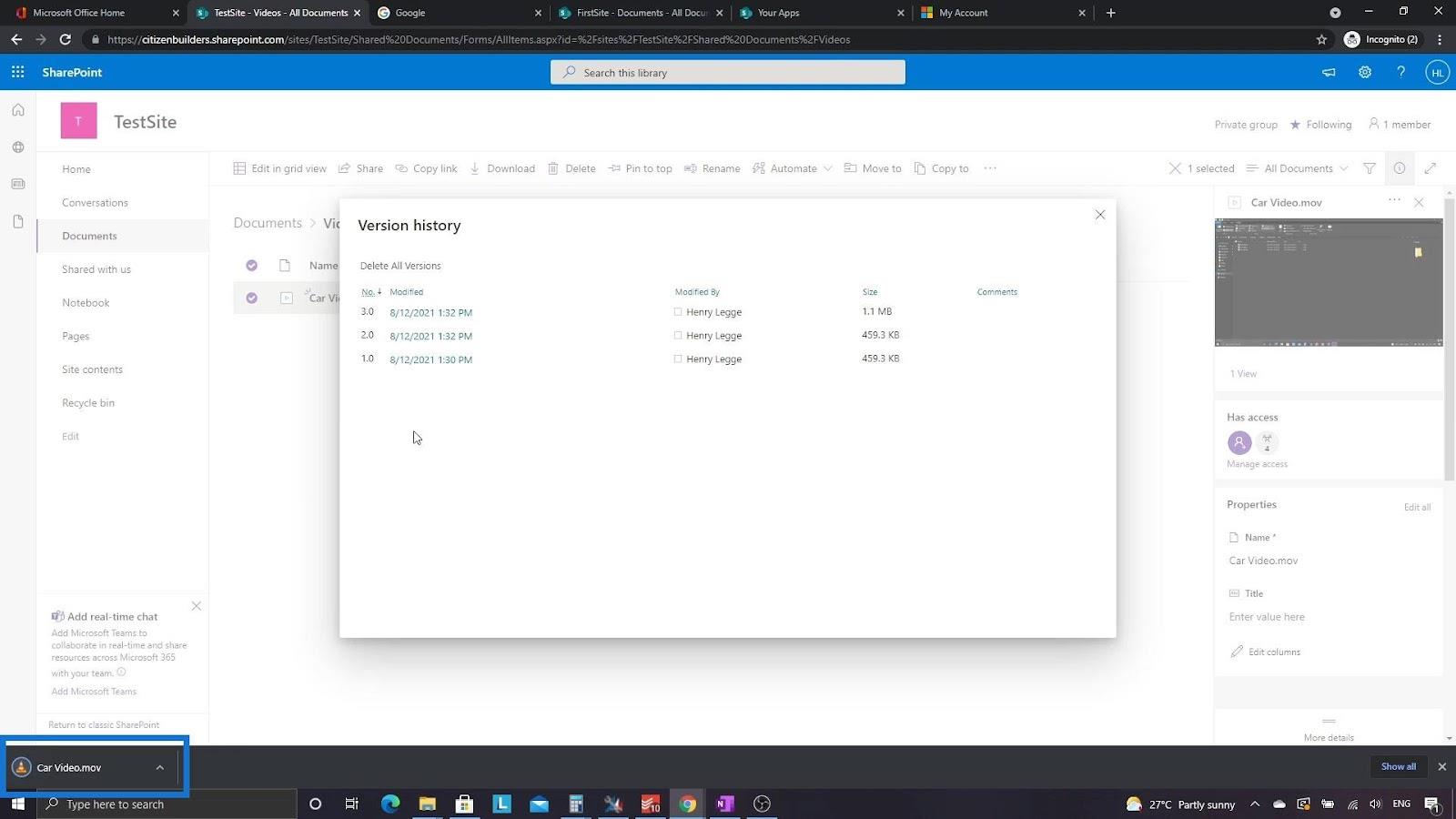
Záver
A takto môžeme použiť funkciu spravovania verzií SharePointu pre iné ako kancelárske súbory. V SharePointe umožňuje vytváranie verzií používateľom zaznamenávať zmeny vykonané v dokumentoch a mená používateľov, ktorí tieto zmeny vykonali. V knižnici dokumentov SharePoint vždy zobrazuje najnovšiu verziu súboru, čo uľahčuje zistenie, ktorá iterácia je najaktuálnejšia.
Môžeme si tiež znova stiahnuť všetky rôzne verzie našich súborov, aj keď ich nahrádzame. Túto funkciu verzovania môžeme urobiť pre videá, obrázky, súbory DLL, súbory kódu a mnoho ďalších.
Všetko najlepšie,
Henry
Naučte se, jak rozebrat soubor PBIX a extrahovat motivy a obrázky LuckyTemplates z pozadí pro váš report!
Naučte sa, ako vytvoriť domovskú stránku SharePointu, ktorá sa predvolene načítava, keď používatelia zadajú adresu vašej webovej lokality.
Zjistěte, proč je důležité mít vyhrazenou tabulku s daty v LuckyTemplates, a naučte se nejrychlejší a nejefektivnější způsob, jak toho dosáhnout.
Tento stručný návod zdůrazňuje funkci mobilního hlášení LuckyTemplates. Ukážu vám, jak můžete efektivně vytvářet přehledy pro mobily.
V této ukázce LuckyTemplates si projdeme sestavy ukazující profesionální analýzy služeb od firmy, která má více smluv a zákaznických vztahů.
Pozrite si kľúčové aktualizácie pre Power Apps a Power Automate a ich výhody a dôsledky pre platformu Microsoft Power Platform.
Objavte niektoré bežné funkcie SQL, ktoré môžeme použiť, ako napríklad reťazec, dátum a niektoré pokročilé funkcie na spracovanie alebo manipuláciu s údajmi.
V tomto tutoriálu se naučíte, jak vytvořit dokonalou šablonu LuckyTemplates, která je nakonfigurována podle vašich potřeb a preferencí.
V tomto blogu si ukážeme, jak vrstvit parametry pole s malými násobky, abychom vytvořili neuvěřitelně užitečné přehledy a vizuály.
V tomto blogu se dozvíte, jak používat funkce hodnocení LuckyTemplates a vlastní seskupování k segmentaci ukázkových dat a jejich seřazení podle kritérií.








