Extrahovanie motívov a obrázkov LuckyTemplates z PBIX

Naučte se, jak rozebrat soubor PBIX a extrahovat motivy a obrázky LuckyTemplates z pozadí pro váš report!
V tomto blogu si povieme o vytvorení lokality SharePoint Project Site a konfiguráciách, ktoré môžeme vykonať v rámci nastavení. Pri vytváraní podlokality SharePoint máte na výber dve hlavné šablóny: tímová lokalita a lokalita projektu .
Tímová lokalita nemá vôbec žiadne funkcie a môžete pomaly pridávať funkcie, ktoré chcete alebo potrebujete. Keď však vytvoríte lokalitu projektu SharePoint, nemusíte pridávať žiadne funkcie, pretože všetko je už zabudované.
Obsah
Vytvorenie lokality projektu SharePoint
Ak chcete začať vytvárať stránku projektu, musíte sa uistiť, že ste na svojej stránke najvyššej úrovne. V našom príklade používame The Best Car Company ako našu stránku najvyššej úrovne.
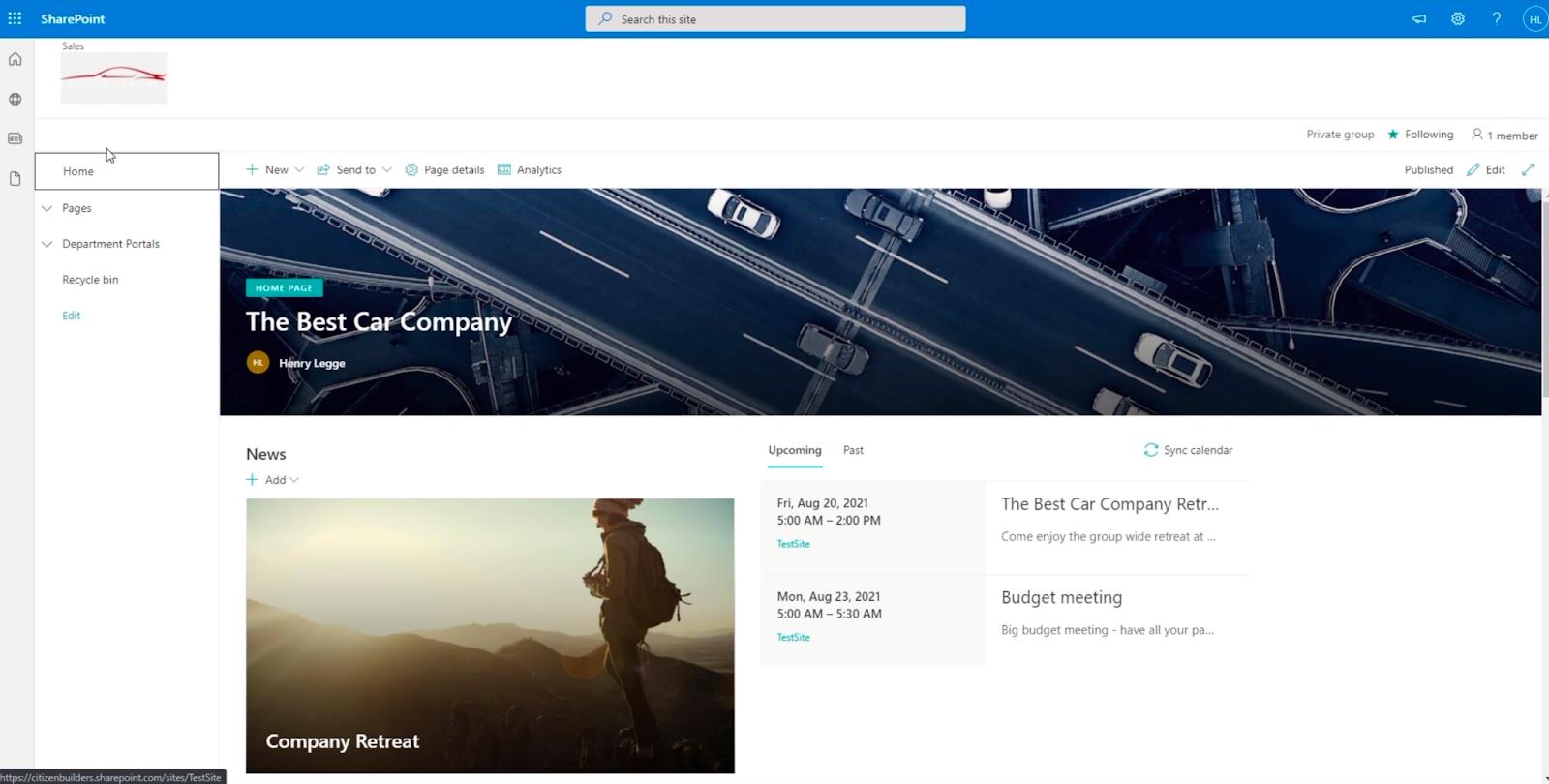
Ďalej musíte prejsť na obsah stránky kliknutím na ikonu ozubeného kolieska vpravo hore.
.
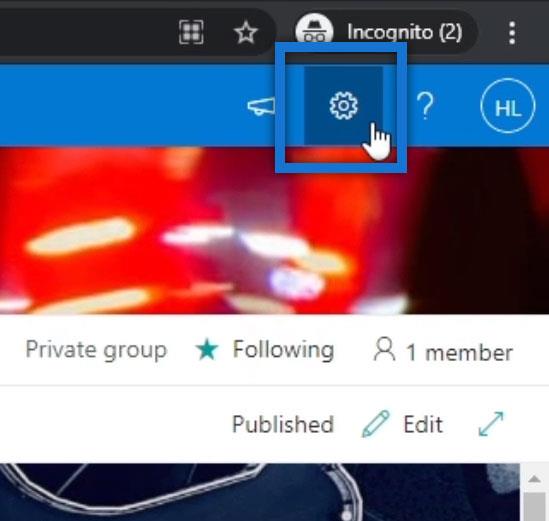
Potom vyberte položku Obsah stránky . Tým sa stránka presmeruje na novú.
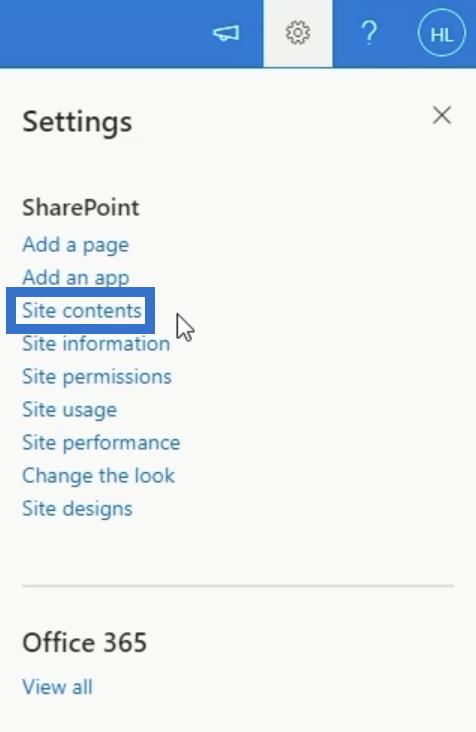
Uistite sa, že ste v časti Podstránky . Kliknite na položku Nový .
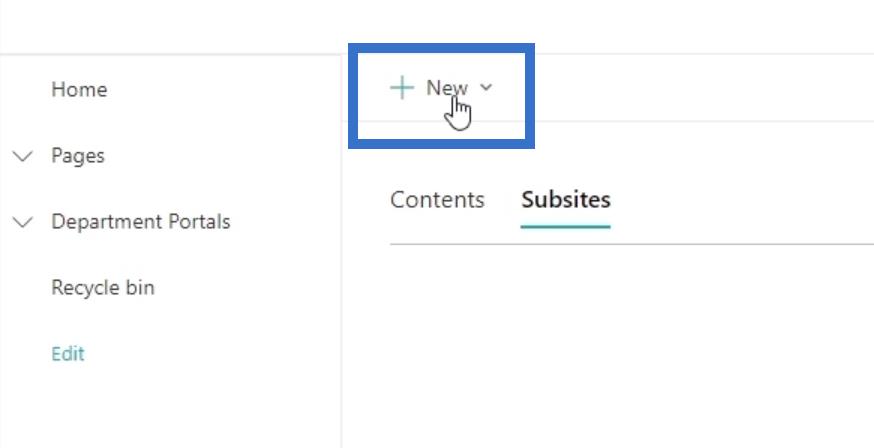
Potom vyberte Podstránka .
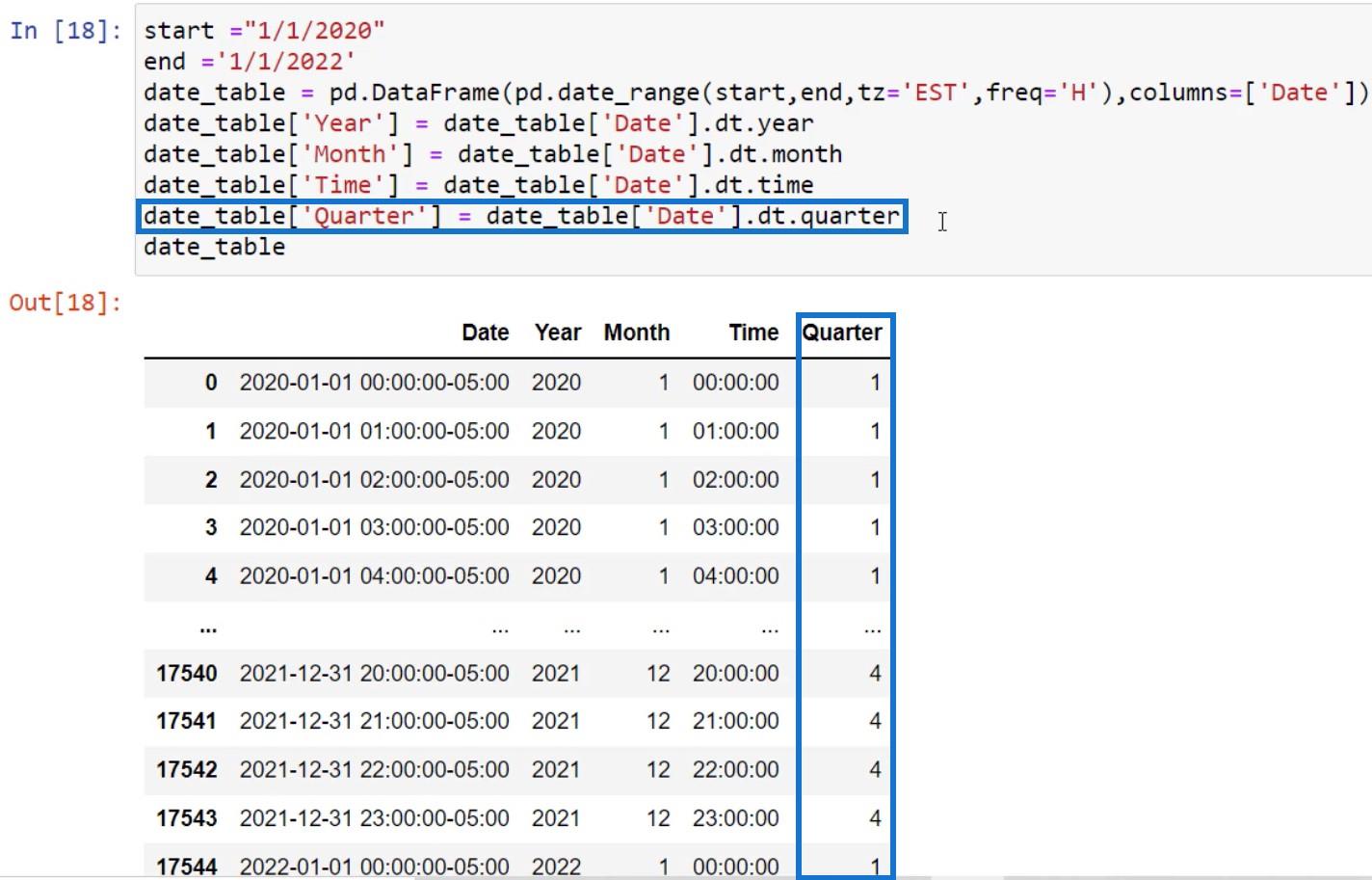
Nastavenie stránky projektu
Najprv zadajte názov stránky projektu. V našom príklade použijeme ProjectApex . Ale samozrejme, pokojne si vytvorte vlastný zaujímavý titul.
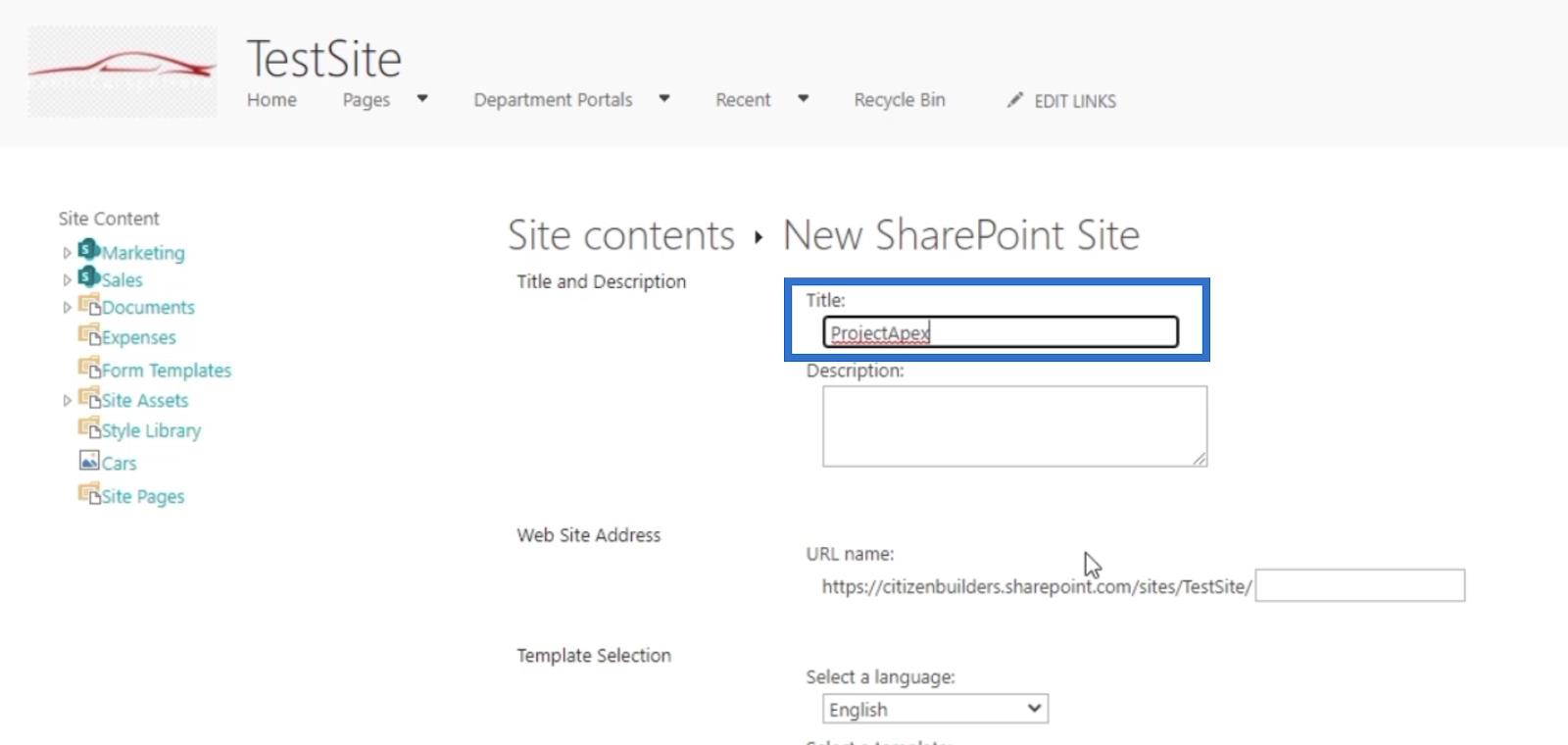
Keď už máte názov, môžete sa teraz presunúť do poľa Popis . Dôrazne odporúčame popísať, o čom je stránka vášho projektu.
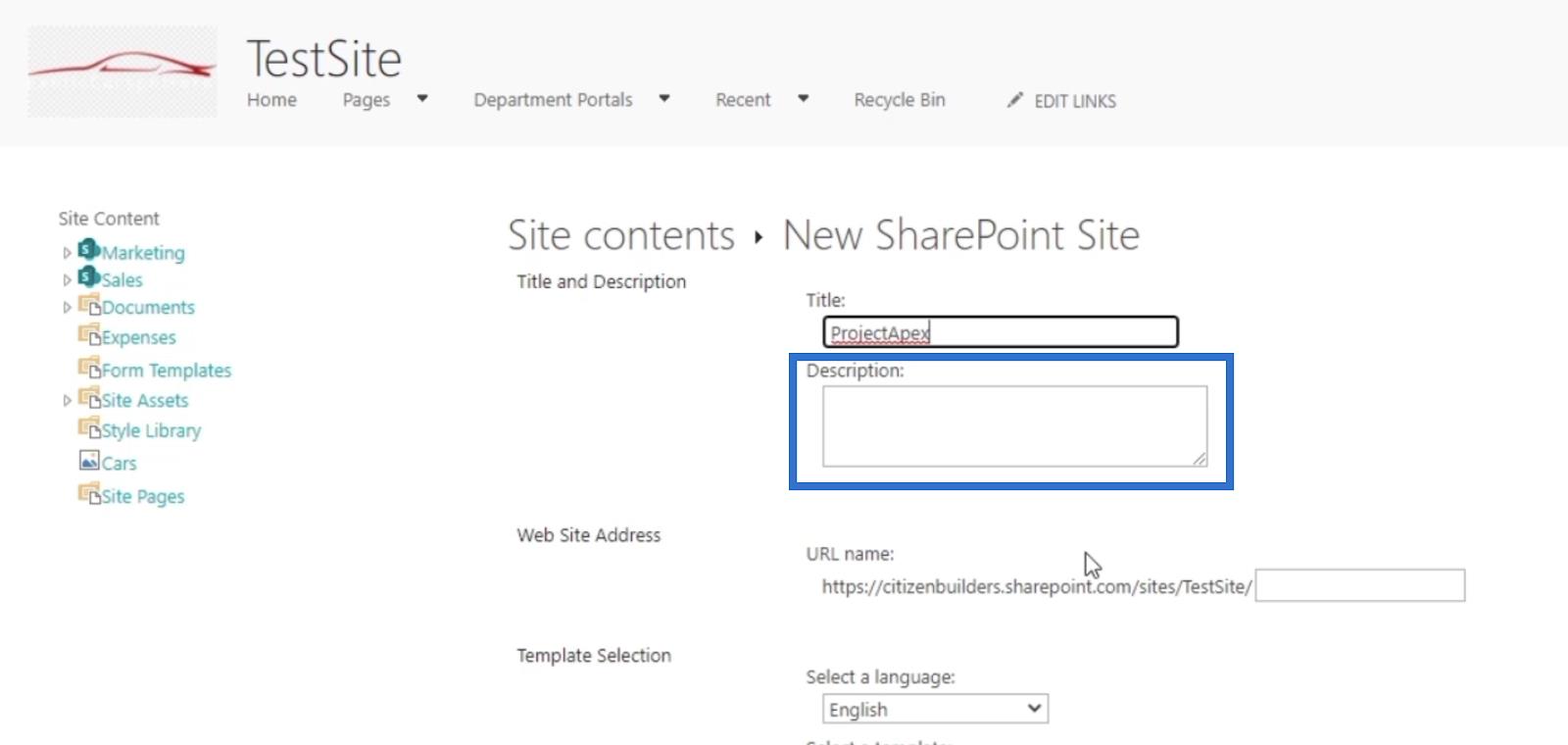
Prejdime teraz k pridaniu adresy webovej lokality . Toto bude adresa URL stránky. Najlepšie je pomenovať ho podľa názvu stránky. V našom príklade sme použili ProjectApex , takže to isté použijeme aj pre jeho URL.
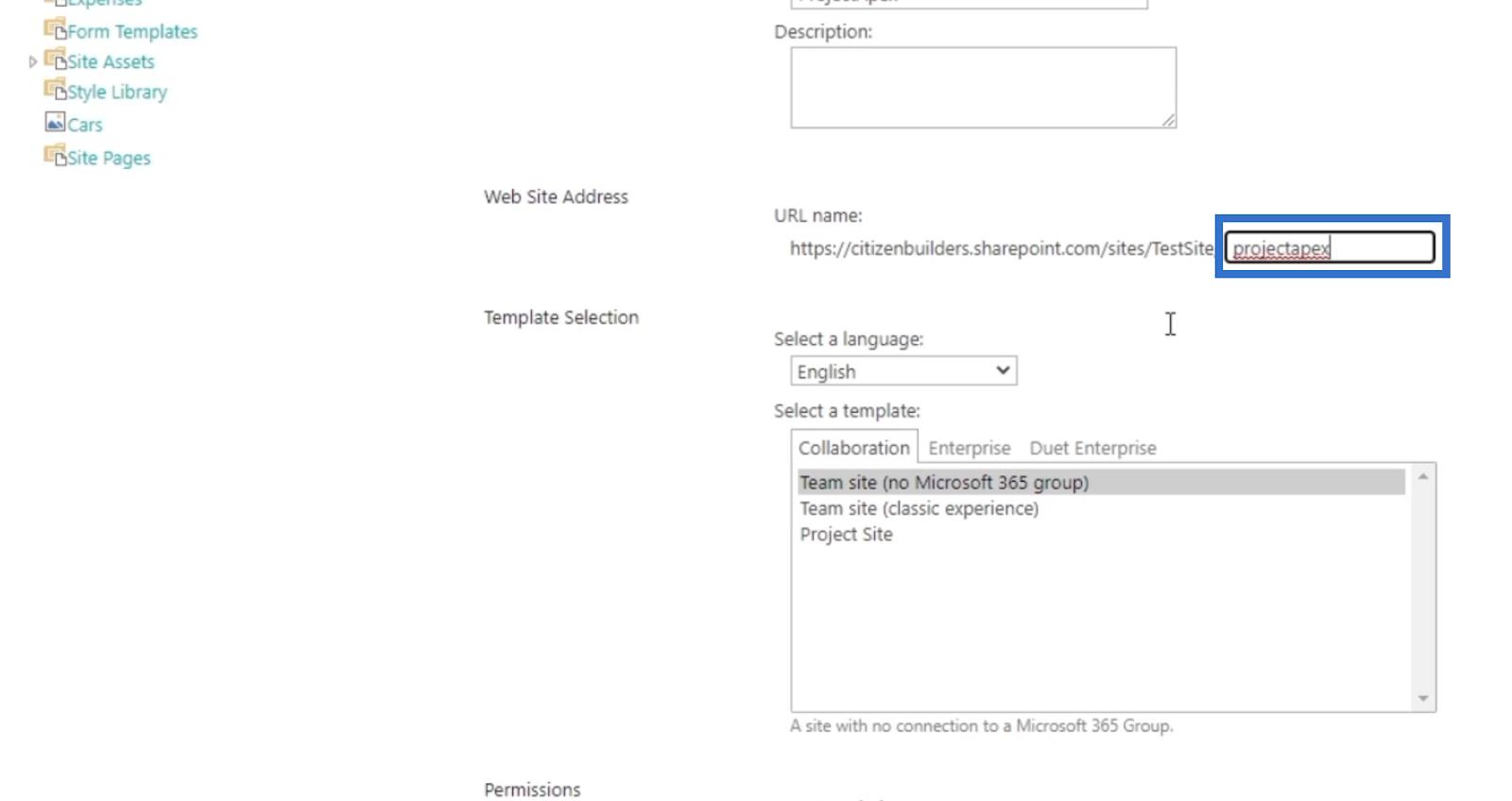
Ďalej prejdeme na výber šablóny . V tejto kategórii si môžete vybrať jazyk, ktorý uprednostňujete. Ale keďže je už nastavený na angličtinu, už to meniť nebudeme. Ako šablónu vyberieme lokalitu projektu , pretože vytvárame lokalitu projektu.
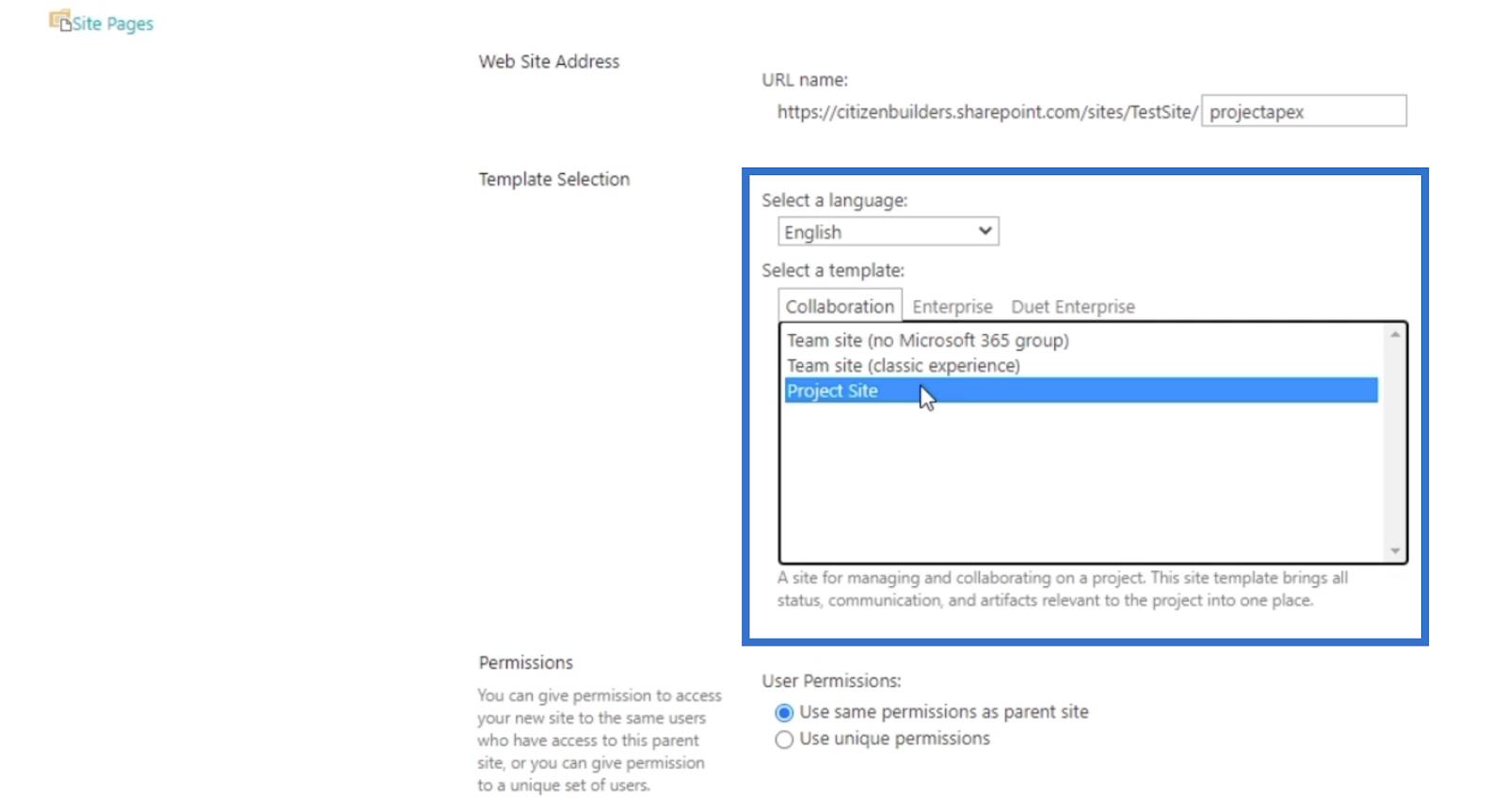
Keď prejdete na položku Povolenia , uistite sa, že je nastavená na prvú možnosť. To poskytne rovnaké povolenie používateľom nadradenej lokality, aby k nej mali prístup bez akýchkoľvek obmedzení.
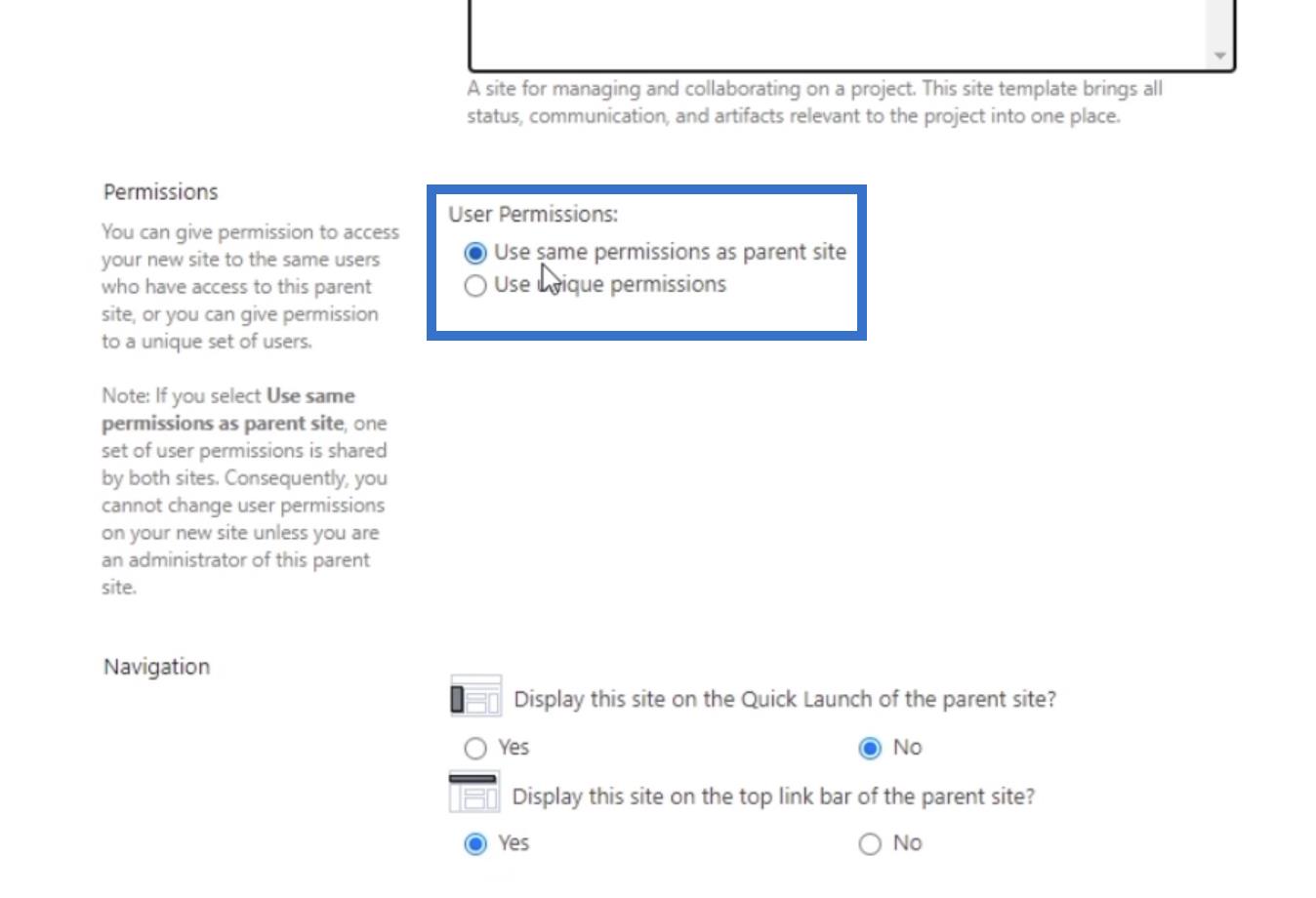
Potom v časti Navigácia nechceme mať ikonu rýchleho spustenia na nadradenej lokalite, takže v prvom výbere vyberte možnosť Nie .
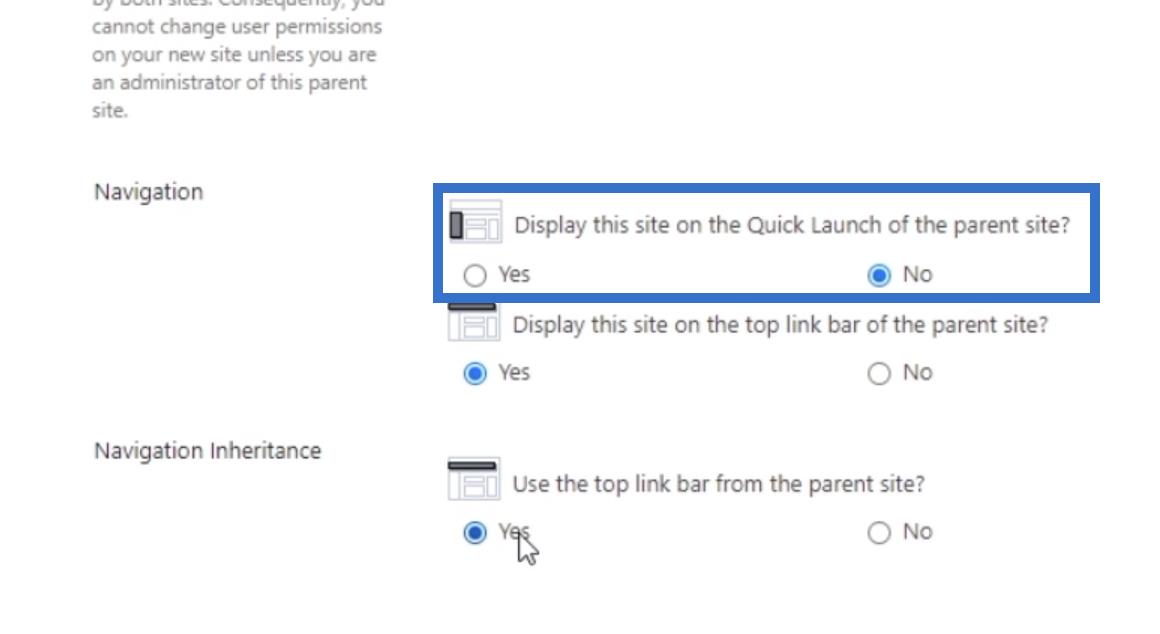
Chceme, aby sa lokalita zobrazovala na hornom paneli odkazov nadradenej lokality, takže vyberieme Áno .
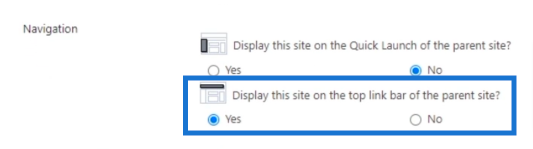
Potom povoľte dedičstvo navigácie výberom Áno .
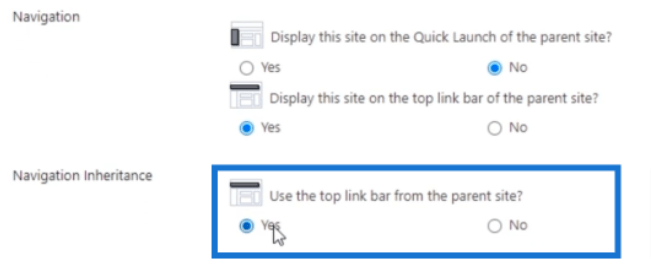
Nakoniec kliknite na Vytvoriť .
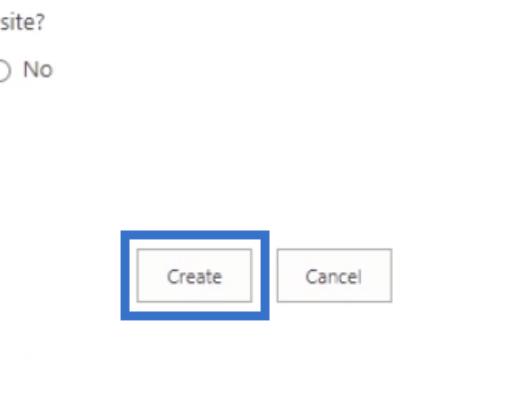
Ak bude úspešný, budete presmerovaní na vašu lokalitu projektu. Stránka, ktorú uvidíte, má príponu . Väčšina šablón, ktoré Microsoft doteraz vytvoril, má moderný pohľad. Pri každom vytváraní stránky projektu sa však musíme vrátiť ku klasickému zobrazeniu.
Prvá vec, ktorú si všimnete, je, že má v hornej časti zhrnutie projektu. To bude znamenať, že táto stránka je lokalitou projektu.
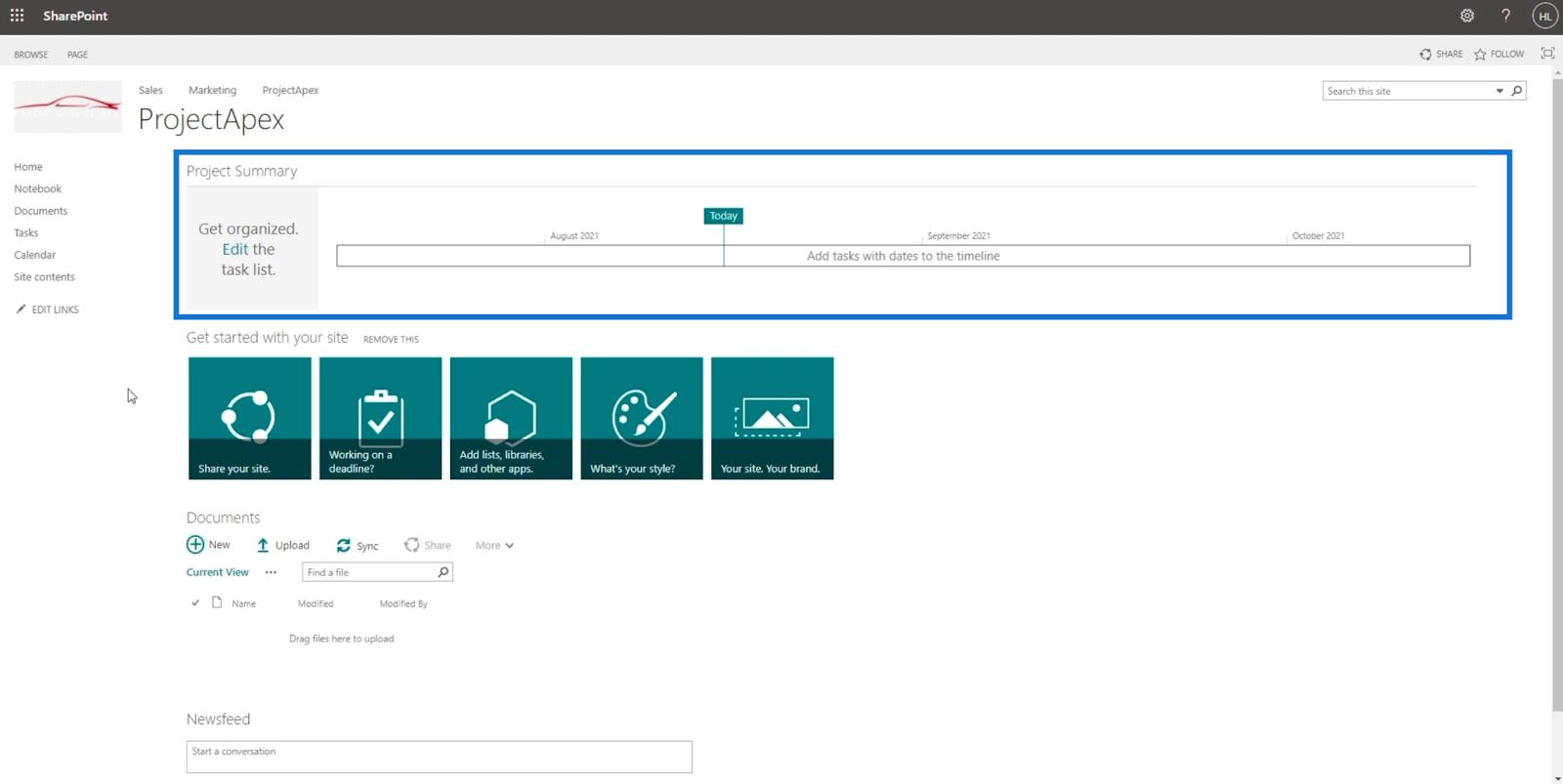
Pridanie zoznamu úloh do zhrnutia projektu
Ak chcete pripojiť úlohu k súhrnu projektu, kliknite na položku Úlohy na ľavom paneli a prejdete na ďalšiu stránku, kde môžete pridať úlohy.
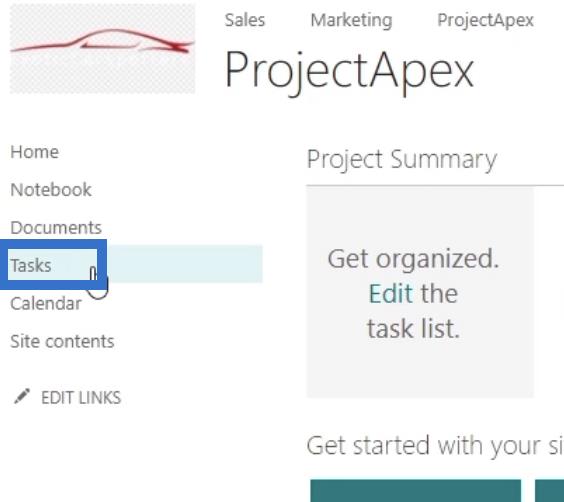
Kliknutím na pole kalendára vedľa vstupného poľa môžete zadať názov úlohy a nastaviť termín dokončenia . Potom ho priraďte niekomu v skupine.
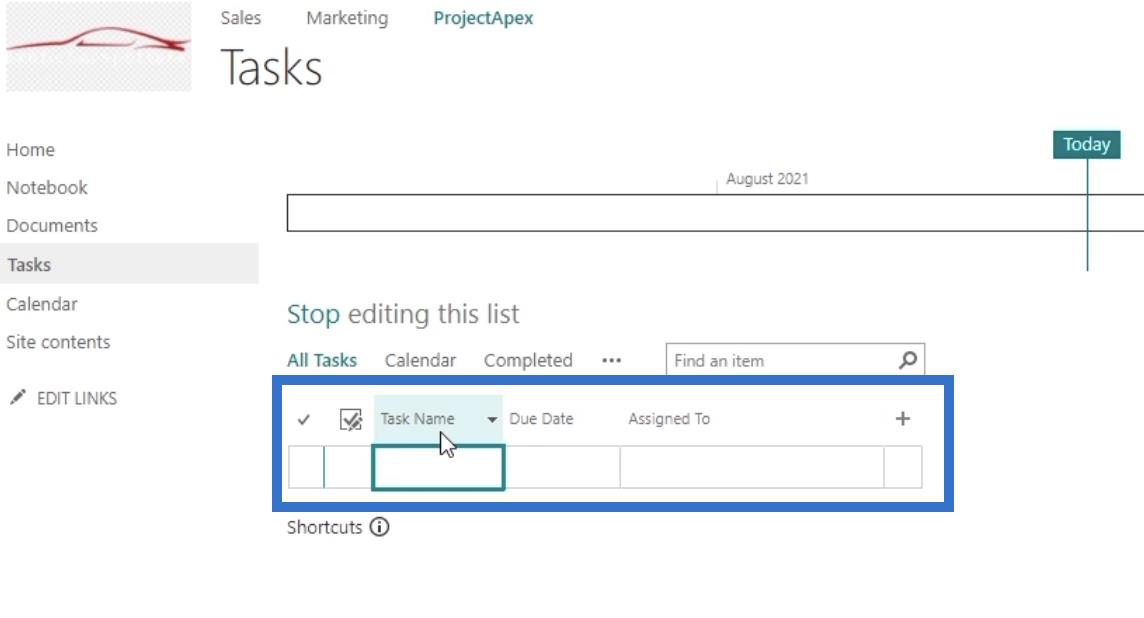
Pre tento príklad pridáme 3 úlohy.
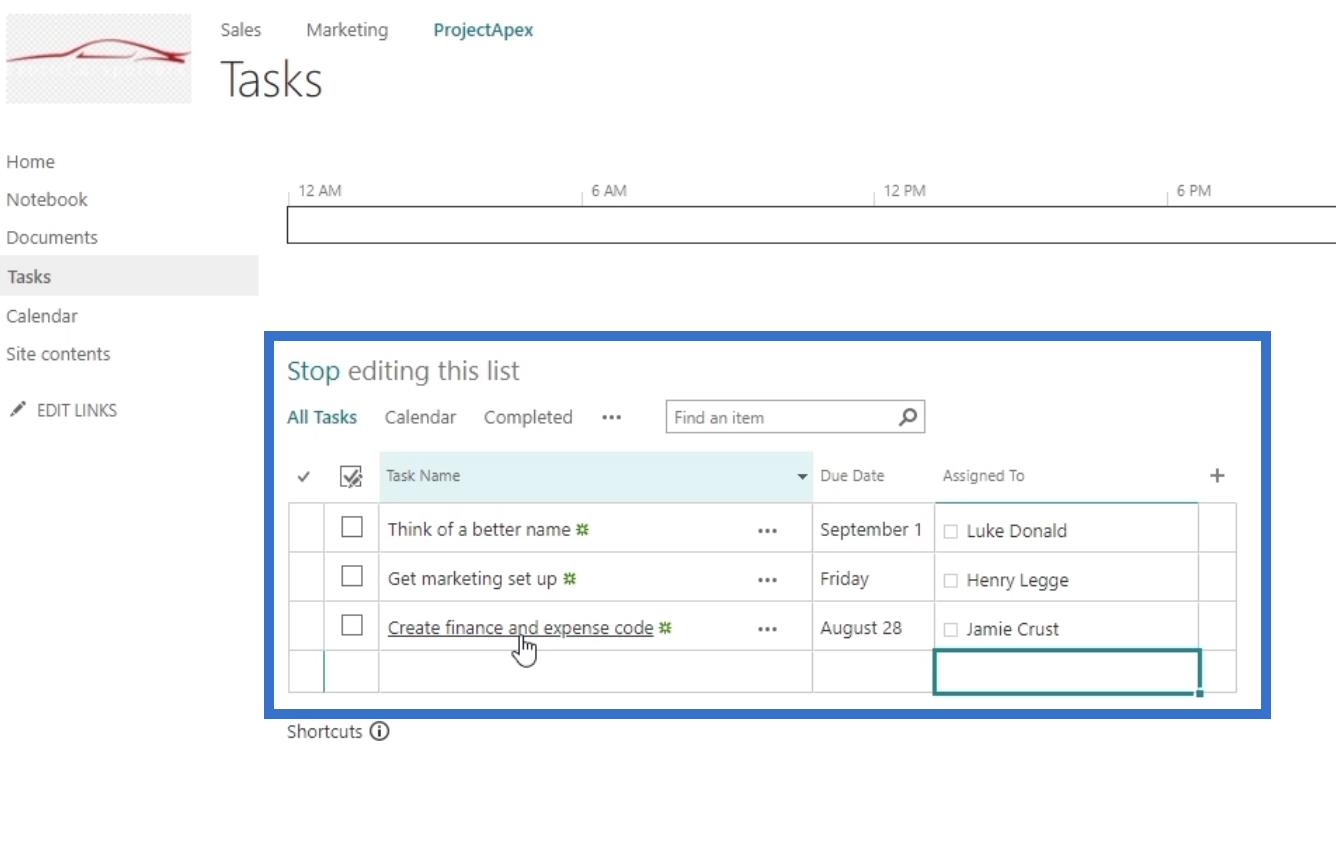
A teraz, keď kliknete na Domov , uvidíte súhrn toho, čo sme práve nastavili. Tiež si všimnete, že sa blížia termíny splatnosti. To bude závisieť od toho, kedy nastavíte termíny splnenia úloh.
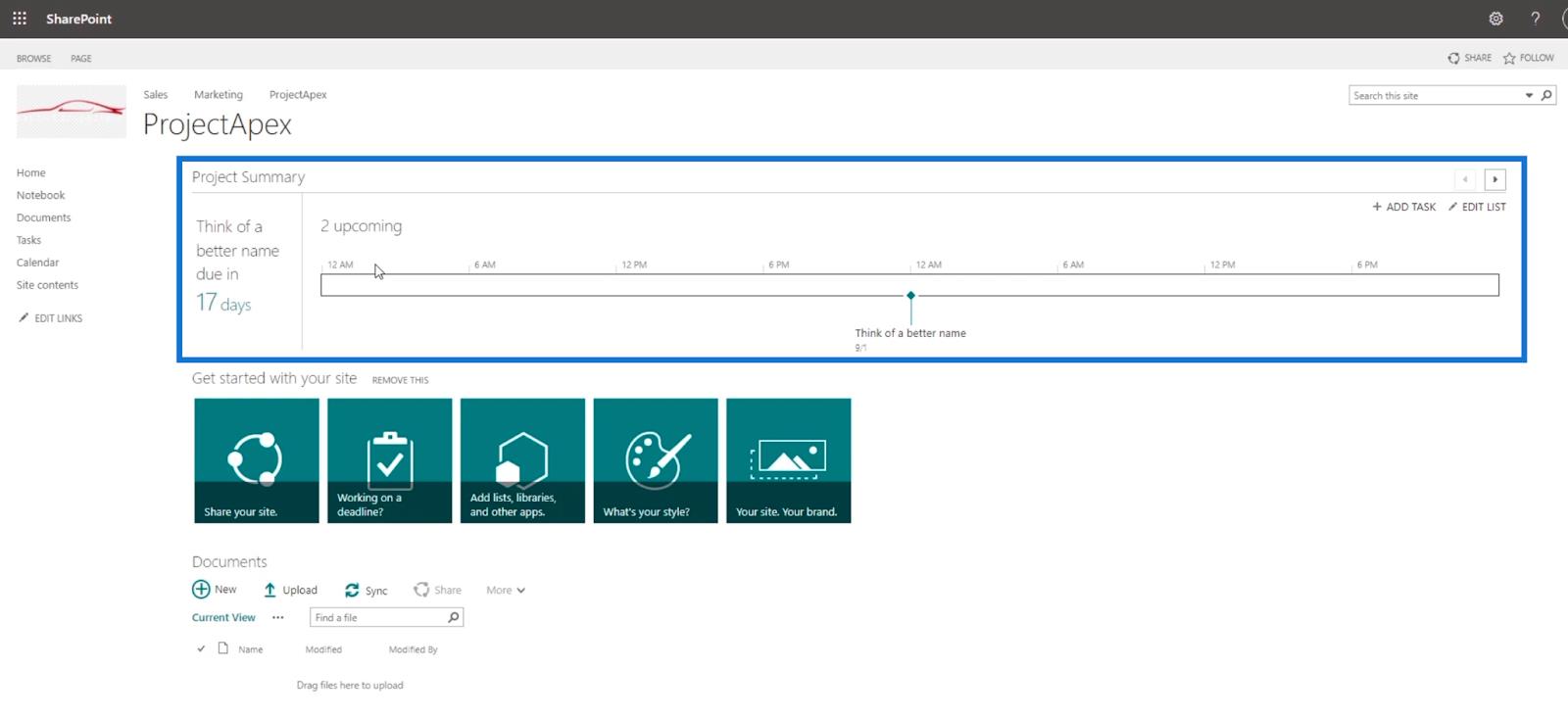
Záver
Aby som to zhrnul, sme schopní úspešne vytvoriť našu prvú lokalitu projektu SharePoint pre našu hlavnú lokalitu. Sme tiež schopní pochopiť hlavný rozdiel medzi tímovou lokalitou a projektovou lokalitou.
Majte na pamäti, že vaša lokalita projektu SharePoint môže ponúknuť aj ďalšie funkcie. Okrem zmeny vzhľadu a pridávania úloh do súhrnu projektu môžete funkcie ďalej využívať. Neváhajte preskúmať a upraviť stránku projektu podľa potrieb vašej spoločnosti.
Všetko najlepšie,
Henry
Naučte se, jak rozebrat soubor PBIX a extrahovat motivy a obrázky LuckyTemplates z pozadí pro váš report!
Naučte sa, ako vytvoriť domovskú stránku SharePointu, ktorá sa predvolene načítava, keď používatelia zadajú adresu vašej webovej lokality.
Zjistěte, proč je důležité mít vyhrazenou tabulku s daty v LuckyTemplates, a naučte se nejrychlejší a nejefektivnější způsob, jak toho dosáhnout.
Tento stručný návod zdůrazňuje funkci mobilního hlášení LuckyTemplates. Ukážu vám, jak můžete efektivně vytvářet přehledy pro mobily.
V této ukázce LuckyTemplates si projdeme sestavy ukazující profesionální analýzy služeb od firmy, která má více smluv a zákaznických vztahů.
Pozrite si kľúčové aktualizácie pre Power Apps a Power Automate a ich výhody a dôsledky pre platformu Microsoft Power Platform.
Objavte niektoré bežné funkcie SQL, ktoré môžeme použiť, ako napríklad reťazec, dátum a niektoré pokročilé funkcie na spracovanie alebo manipuláciu s údajmi.
V tomto tutoriálu se naučíte, jak vytvořit dokonalou šablonu LuckyTemplates, která je nakonfigurována podle vašich potřeb a preferencí.
V tomto blogu si ukážeme, jak vrstvit parametry pole s malými násobky, abychom vytvořili neuvěřitelně užitečné přehledy a vizuály.
V tomto blogu se dozvíte, jak používat funkce hodnocení LuckyTemplates a vlastní seskupování k segmentaci ukázkových dat a jejich seřazení podle kritérií.








