Extrahovanie motívov a obrázkov LuckyTemplates z PBIX

Naučte se, jak rozebrat soubor PBIX a extrahovat motivy a obrázky LuckyTemplates z pozadí pro váš report!
V tomto blogu budeme hovoriť o dôležitosti a používaní zoznamov SharePoint. Budeme tiež diskutovať o rôznych spôsoboch vytvárania zoznamov v SharePointe.
SharePoint spravuje kolekciu údajov, ako je tabuľka alebo databáza, prostredníctvom zoznamov SharePointu. Databáza je spôsob uchovávania informácií. Akýkoľvek typ informácií, ktoré chcete uložiť, je možný, či už ide o vašu školu alebo firmu.
Aby ste mali lepšiu predstavu, tu je návod, ako by mohli vyzerať zoznamy SharePoint pomocou príkladu, ktorý sme predtým vytvorili.
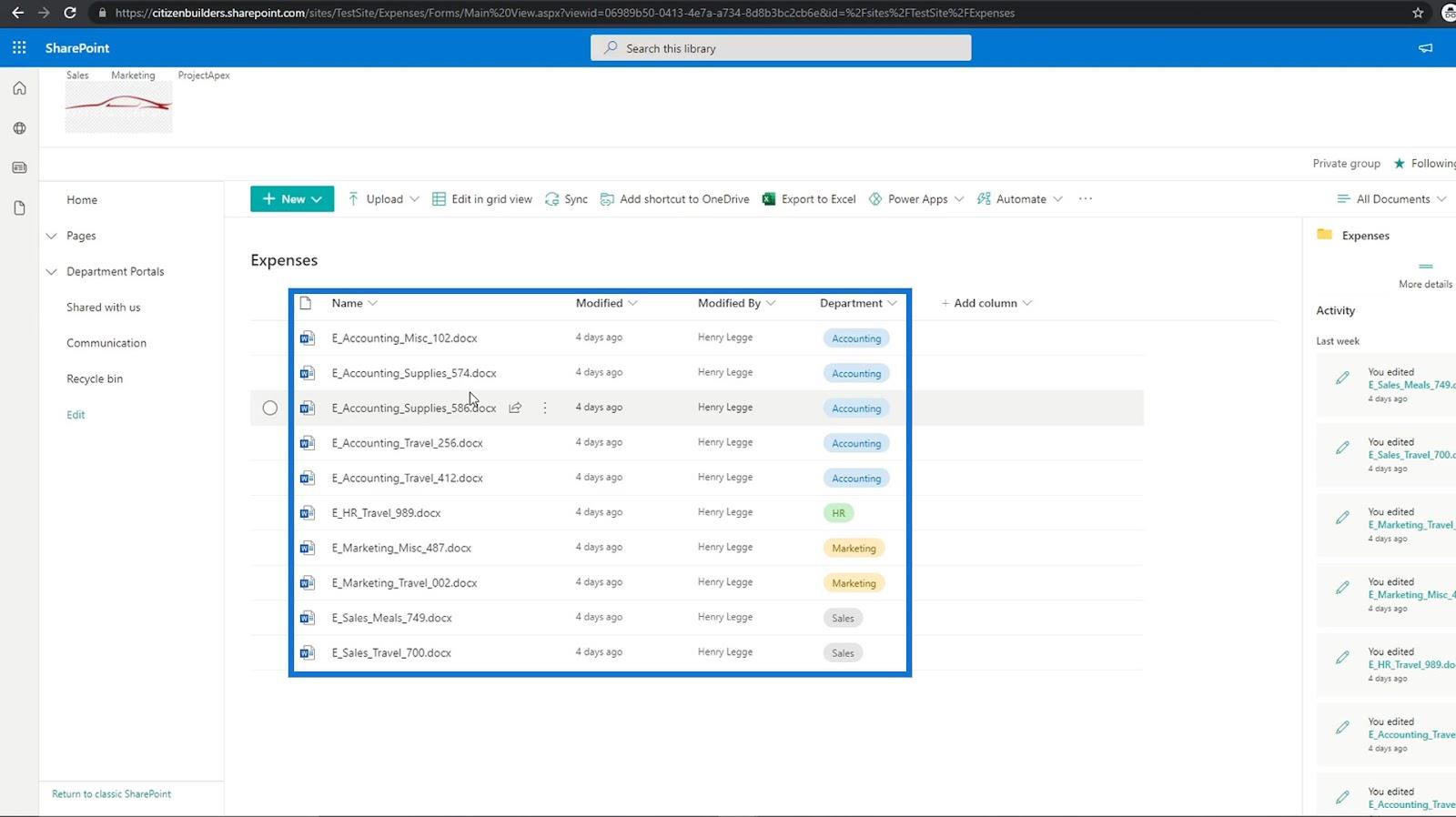
Ako môžete vidieť na obrázku, ide o súbory na výdavky spoločnosti.
Obsah
Príprava súboru Excel pre váš zoznam SharePoint
Do tohto blogu sme zahrnuli odkaz na zdroje, kde si môžete stiahnuť tento vzorový súbor, ktorý používame. Určite môžete použiť svoj vlastný súbor Excel, ak ho máte.
Najprv otvorme súbor programu Excel.
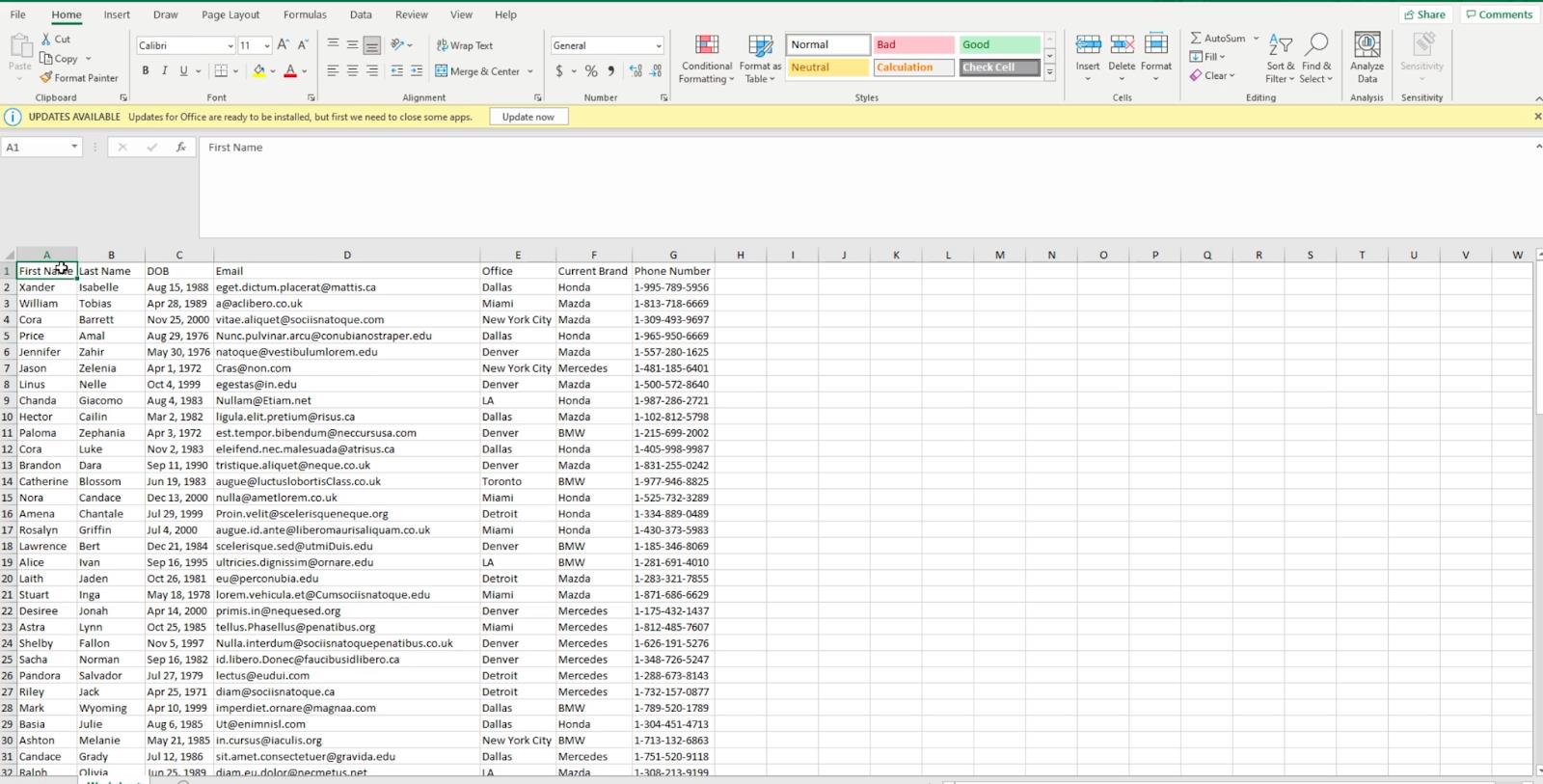
Pred importovaním súboru do SharePointu však musíte súboru Excel povedať, že ide o tabuľku informácií. Takže v súbore Excel zvýraznite informácie, ktoré importujete.
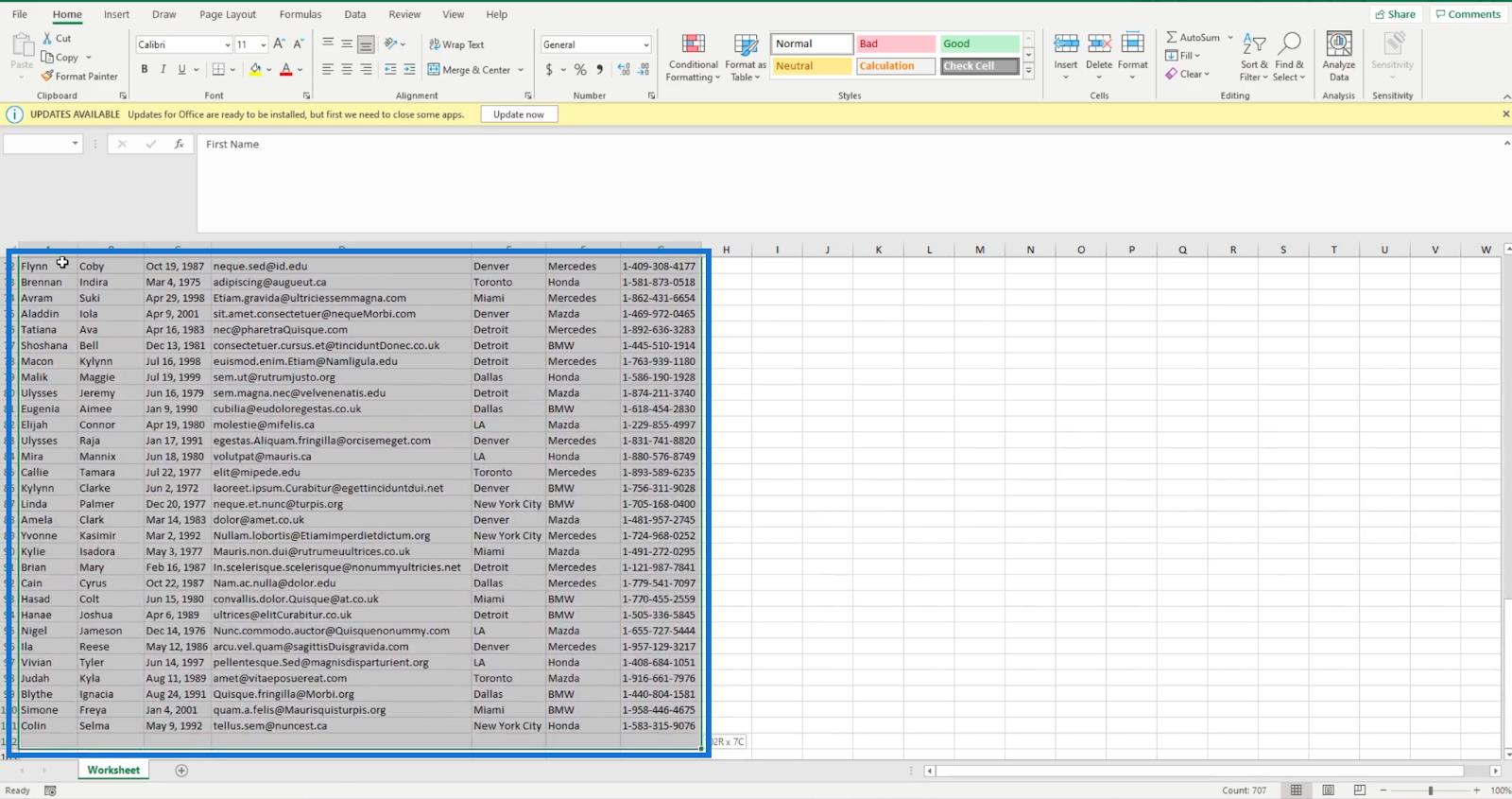
Potom kliknite na položku Formátovať ako tabuľku .
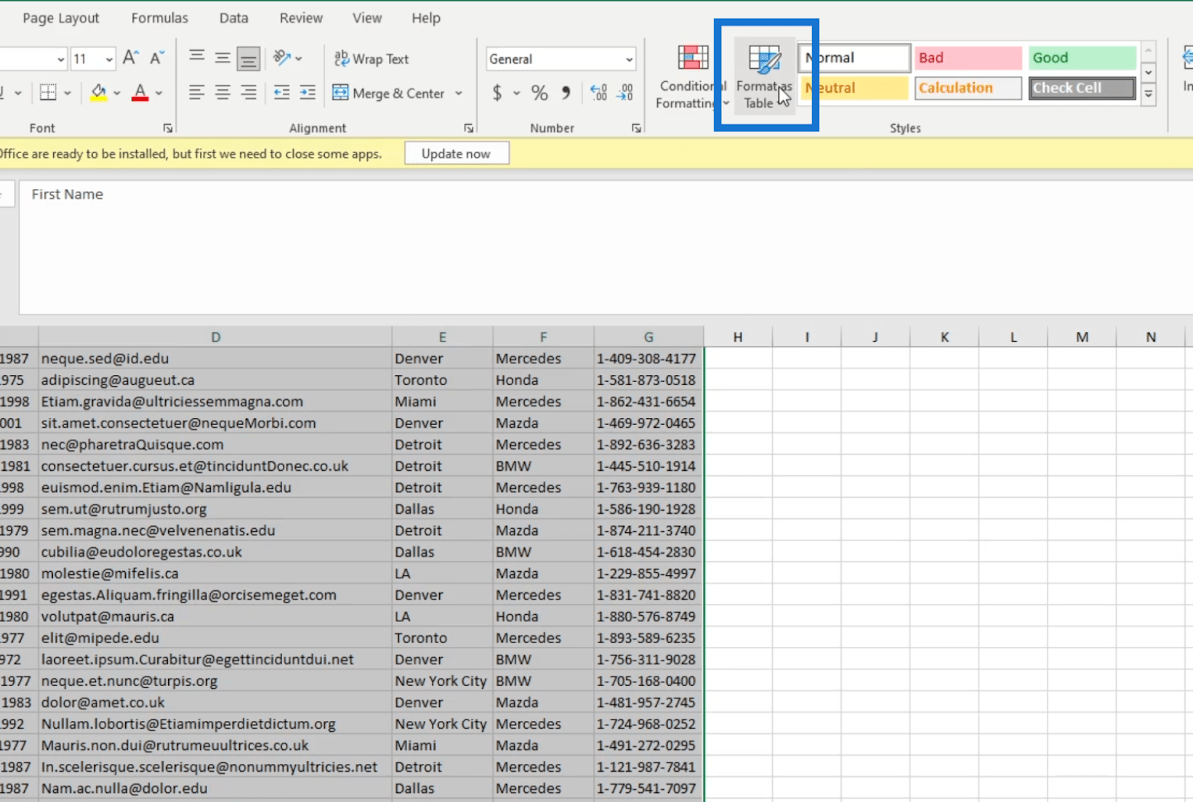
Môžete si vybrať ľubovoľný štýl stola. Ale pre náš príklad použijeme prvú možnosť v časti Svetlo .
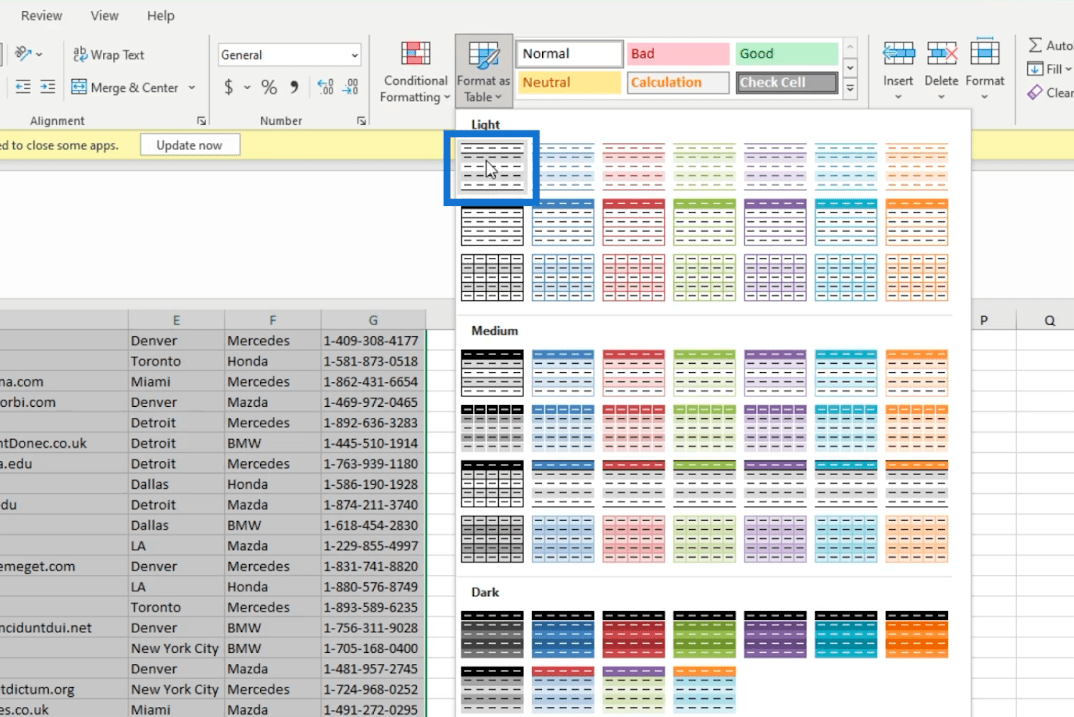
Potom sa zobrazí dialógové okno . Spýta sa, kde sú údaje v tabuľke.
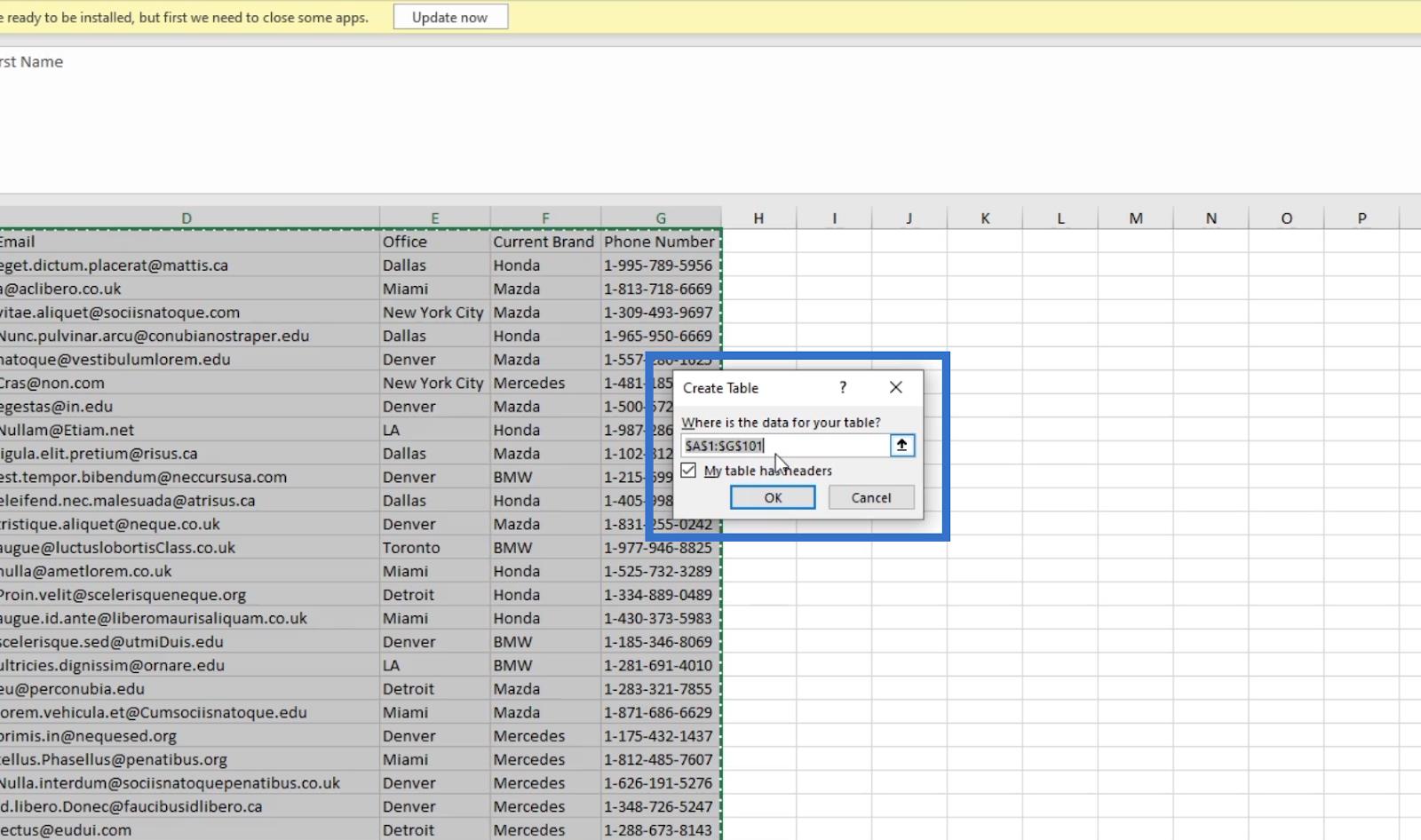
Keďže sme to však zdôraznili skôr, rozsah riadkov už existuje. Takže nie je potrebné nič dávať.
Ďalej začiarknite políčko , ktoré informuje súbor Excel, že vaša tabuľka má hlavičky.
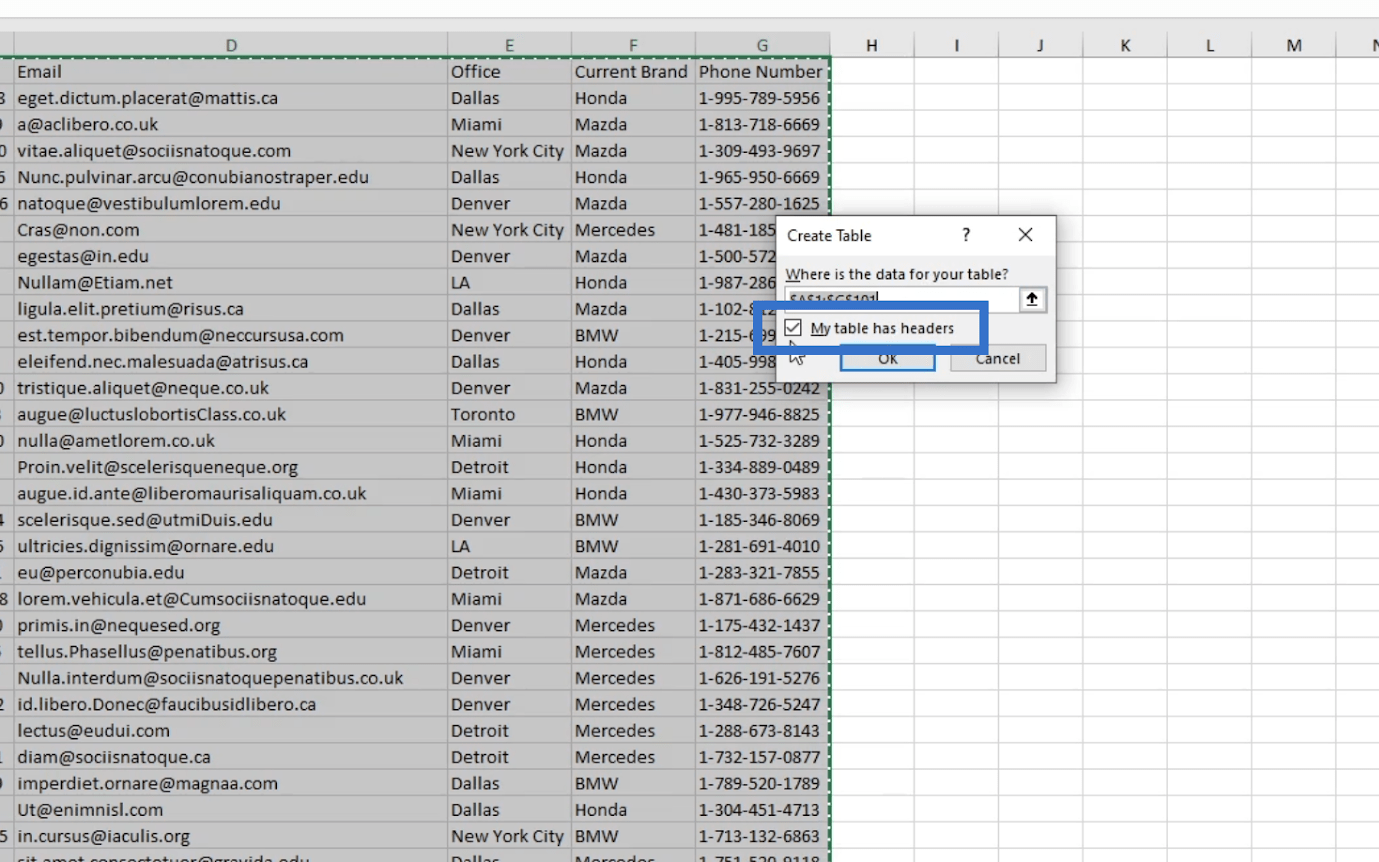
Potom kliknite na tlačidlo OK .
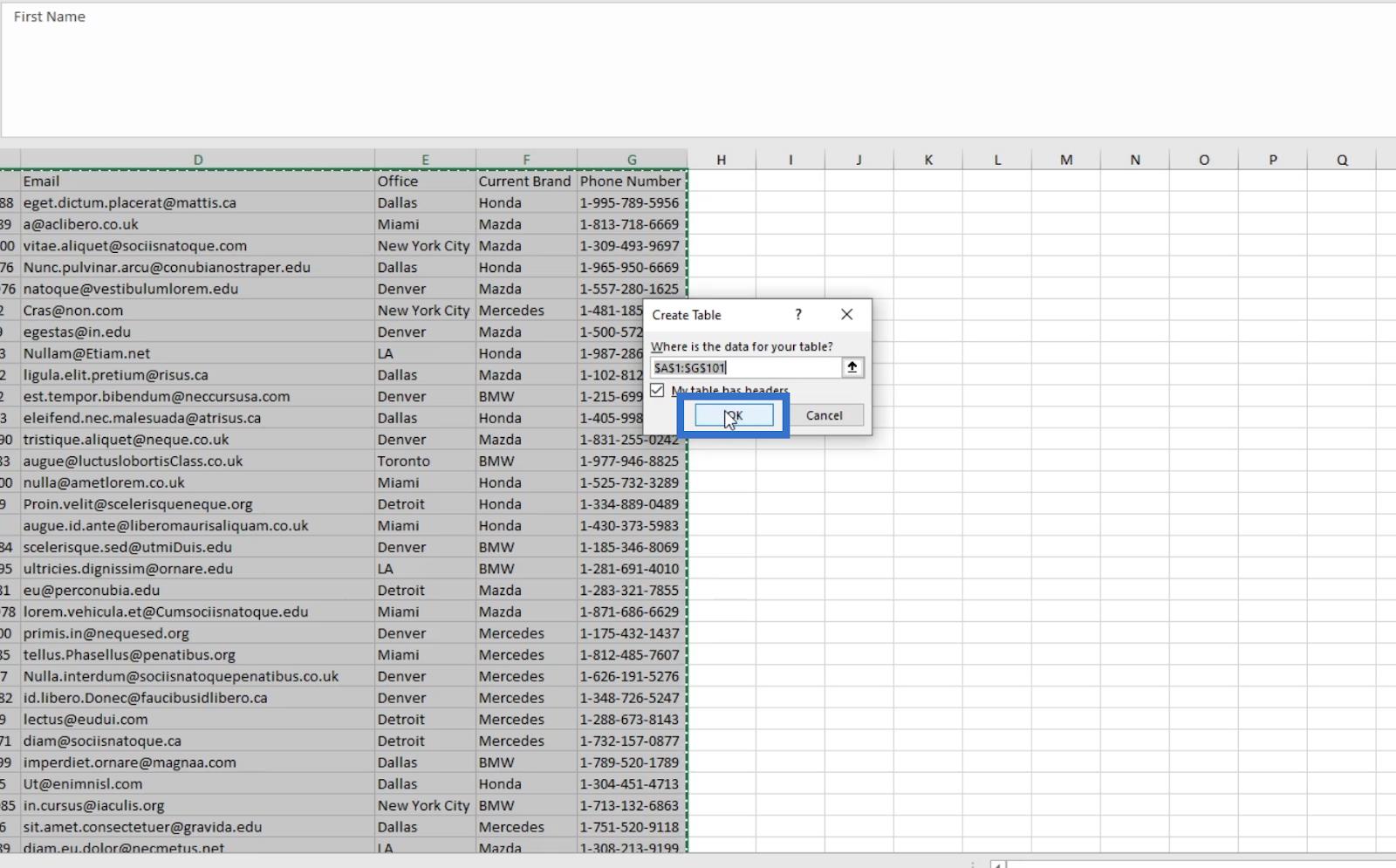
To Excelu hovorí, že ide o tabuľku v Exceli.
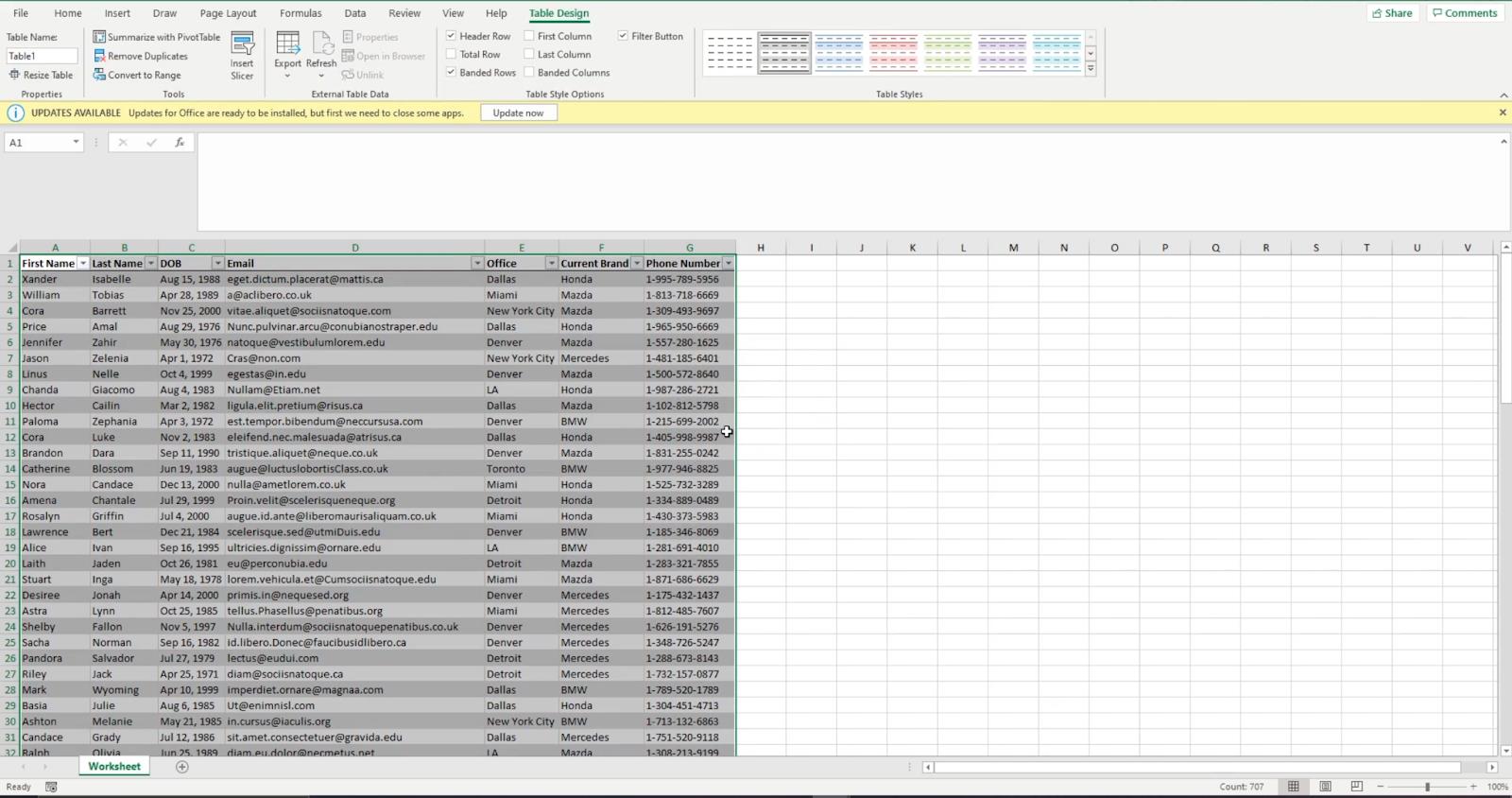
Takže keď vložíte informácie do iných stĺpcov mimo tabuľky, Excel ich bude ignorovať. Keď ho importujete do zoznamu SharePoint, informácie mimo tabuľky nebudú zahrnuté.
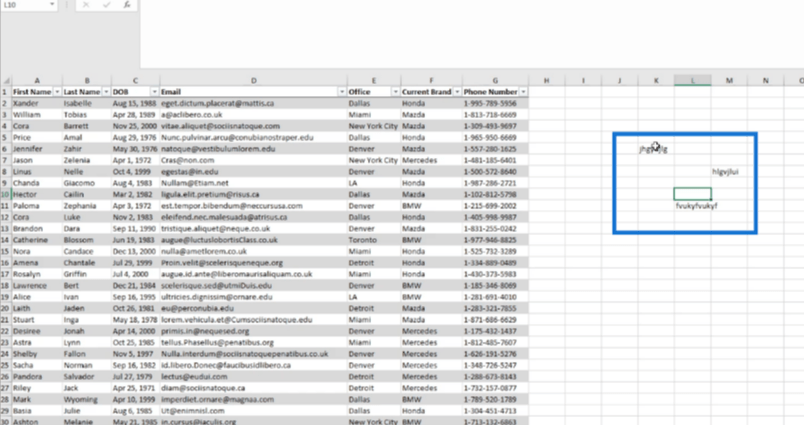
Uistite sa, že ste súbor uložili.
Vytváranie zoznamov SharePoint zo súboru programu Excel
Najprv sa musíte uistiť, že ste na hlavnej stránke alebo domovskej stránke. Kliknite na položku Nový a potom vyberte položku Zoznam.
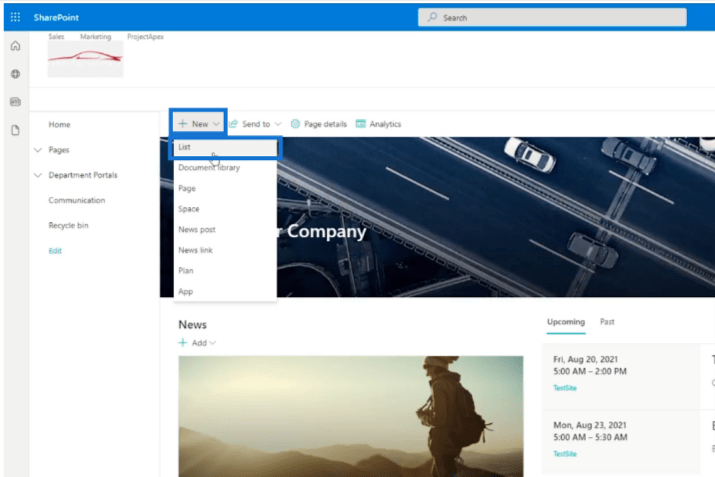
Objaví sa nové okno. Tu si môžete vybrať, ako chcete zoznam vytvoriť. Existujú tri spôsoby, ako vytvoriť zoznam. V tomto blogu sa zameriame na vytváranie zoznamu z Excelu.
Ak ho chcete importovať zo súboru Excel, vyberte položku Z Excelu . V našom vzorovom súbore sme Excelu povedali, že ide o tabuľku.
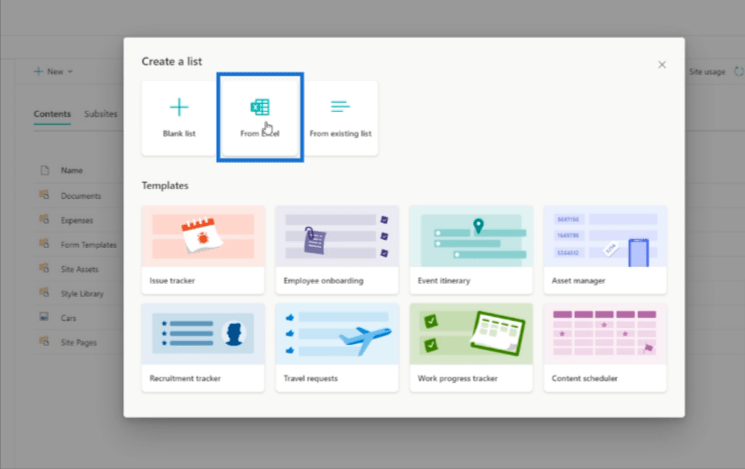
Prejdite na súbor a kliknite na tlačidlo Otvoriť .
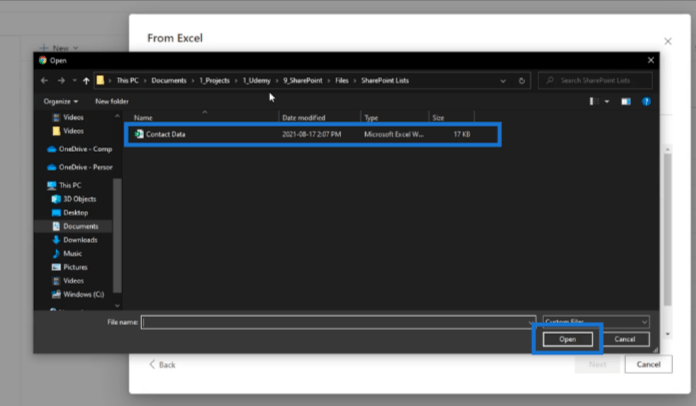
Potom sa zobrazí nové okno. Tu si môžete prispôsobiť zoznam SharePoint, ktorý vytvárate. Údaje z tabuľky uvidíte aj v súbore Excel.
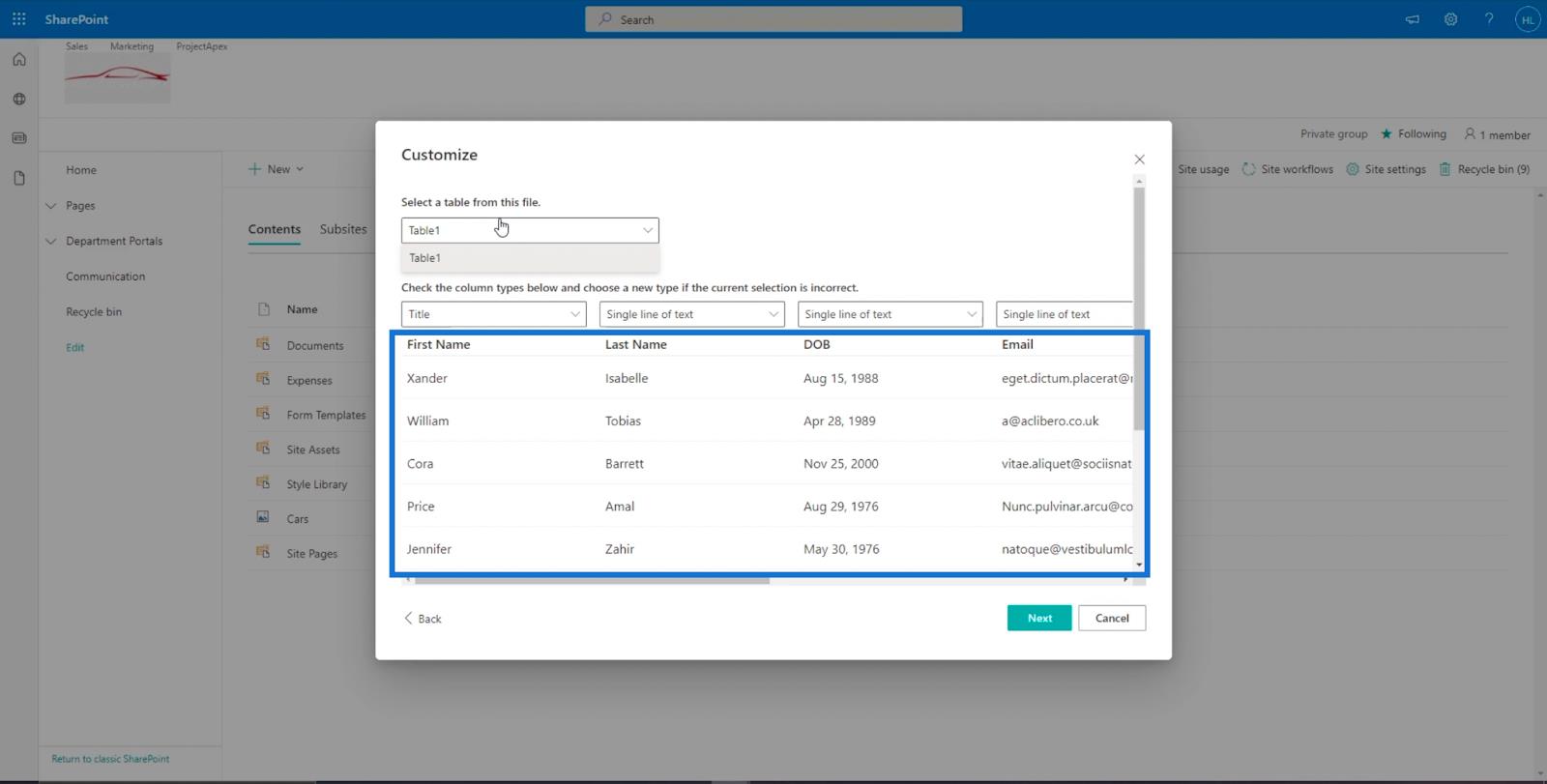
Prispôsobenie zoznamu SharePoint
V pravej hornej časti okna uvidíte rozbaľovaciu ponuku. Tu si môžete vybrať tabuľku, ktorú chcete importovať. Keďže náš Excel má iba 1 tabuľku, uvidíte iba tabuľku 1. Ak však máte viacero tabuliek, uvidíte ich zahrnuté v možnostiach.
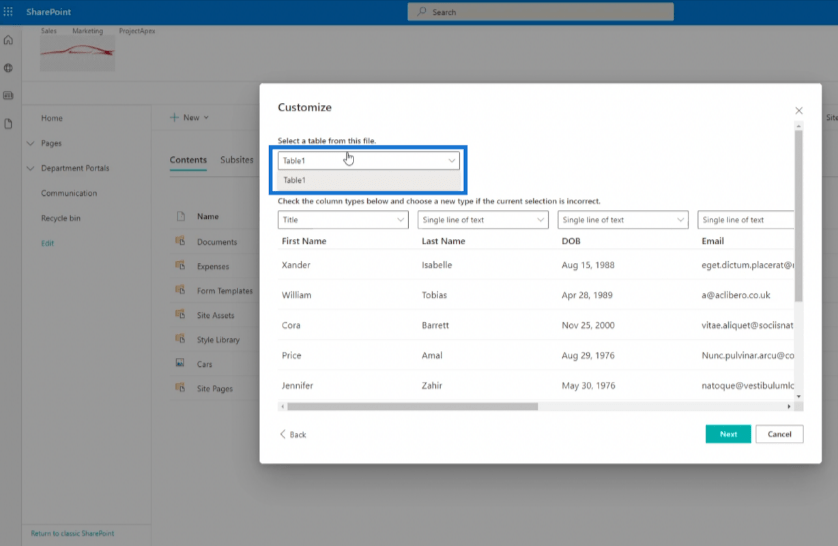
Aj v tomto okne uvidíte stĺpce navrchu. Môžete to použiť na nastavenie typu stĺpca pre údaje, ktoré importujete.
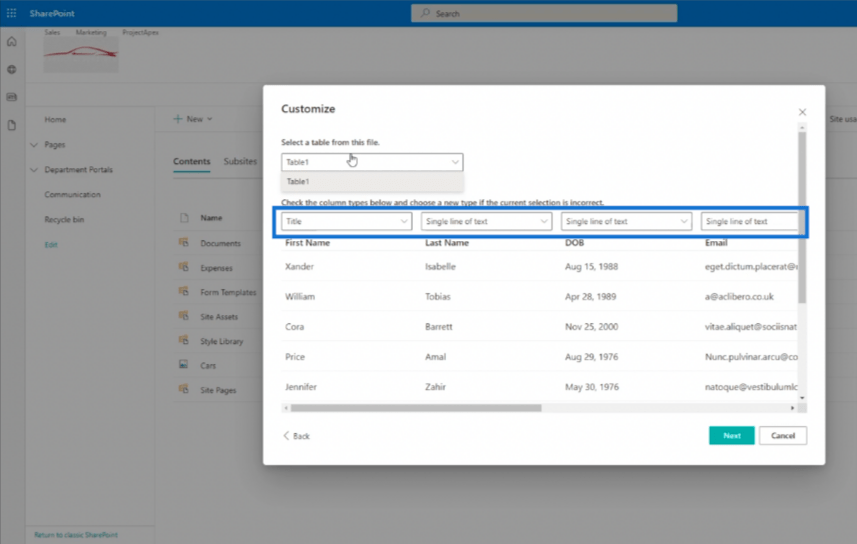
Berte na vedomie, že si ho môžete nastaviť podľa svojich potrieb. V našom príklade používame kontaktné údaje. Preto je najlepšie zvoliť názov ako niečo, čo je jedinečné. Namiesto krstného mena v názve zvolíme E -mail. Kliknite teda na rozbaľovaciu ponuku v hornej časti E-mailu .
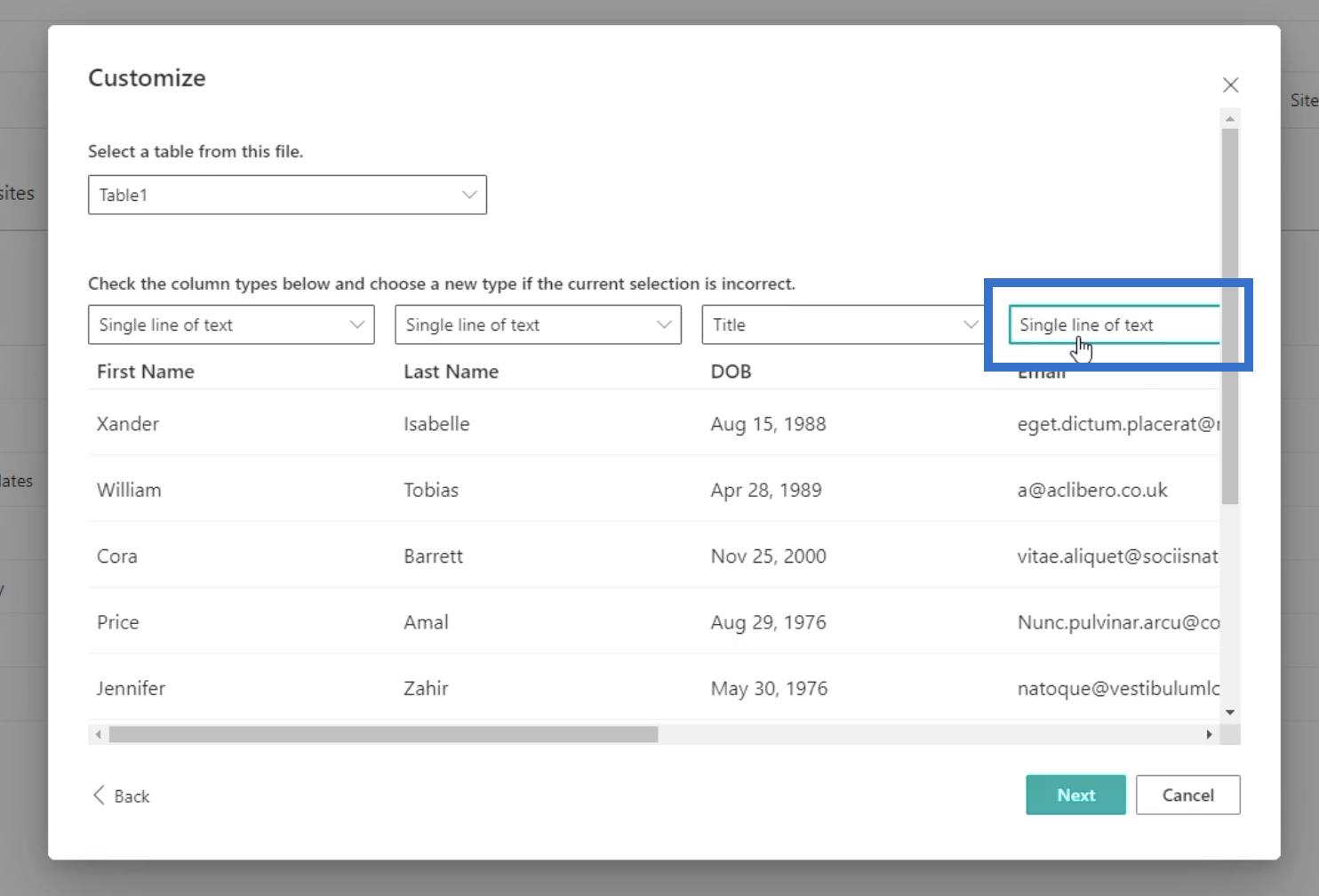
Potom zo zoznamu vyberte Názov .
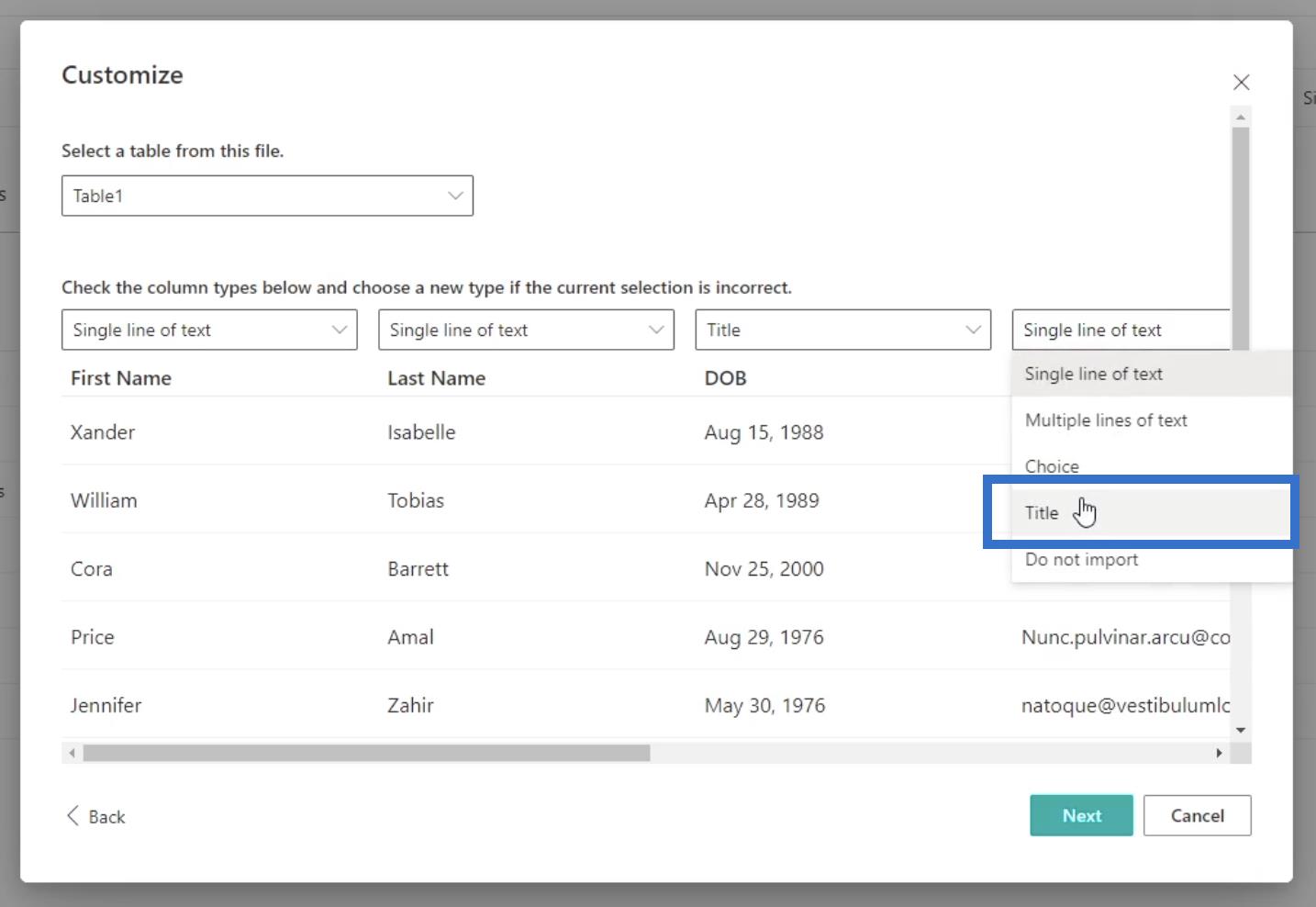
Majte na pamäti, že pre typ stĺpca nemôžete mať viac ako jeden názov. Po nastavení nadpisu nastavíme typ stĺpca ostatných stĺpcov nášho zoznamu. Všimnete si, že existuje viacero možností pre typ stĺpca.
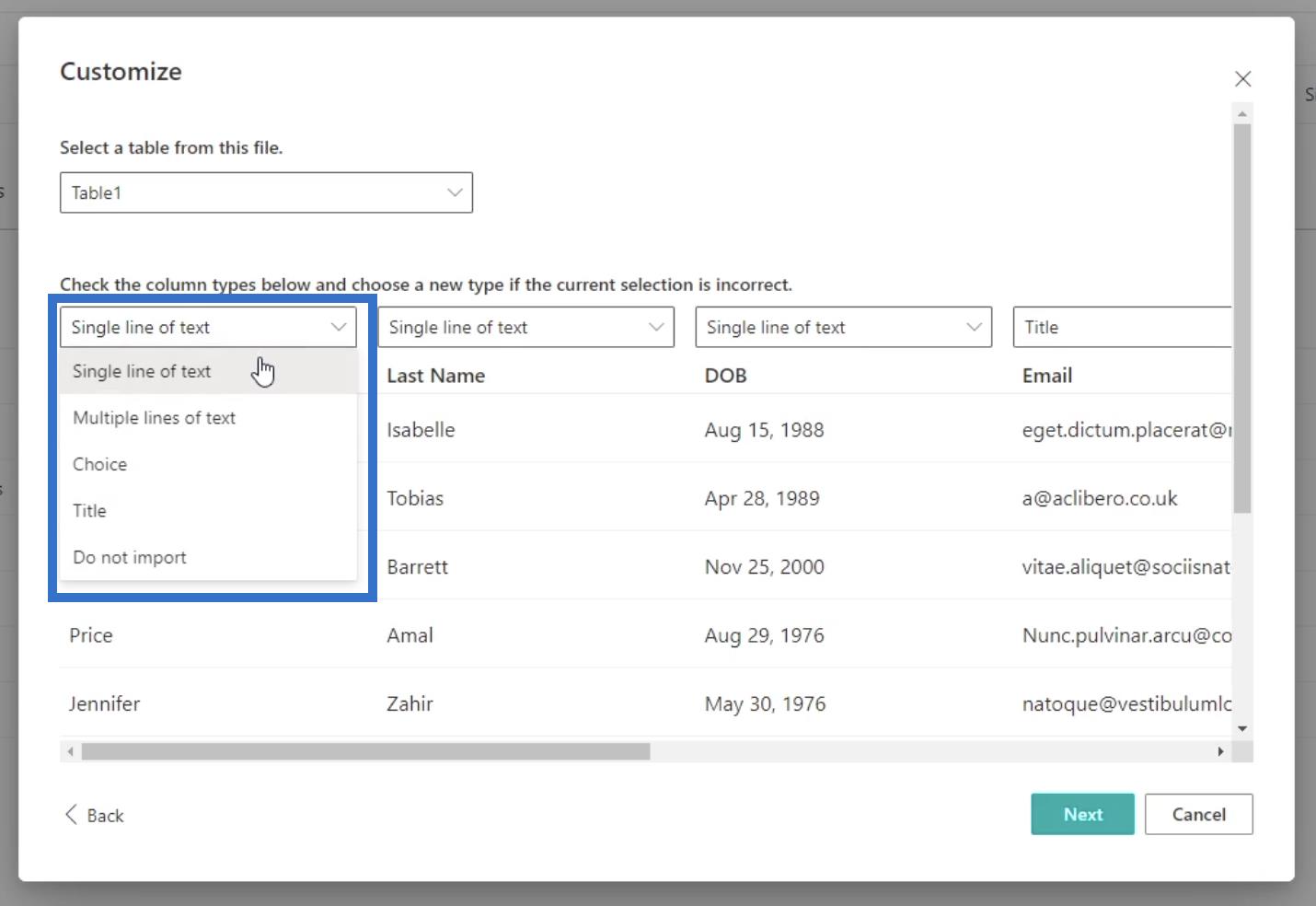
Pre meno a priezvisko použijeme jeden riadok textu . Pre dátum narodenia chceme použiť dátum, ale zatiaľ ho nemôžeme použiť, takže použijeme aj jeden riadok textu .
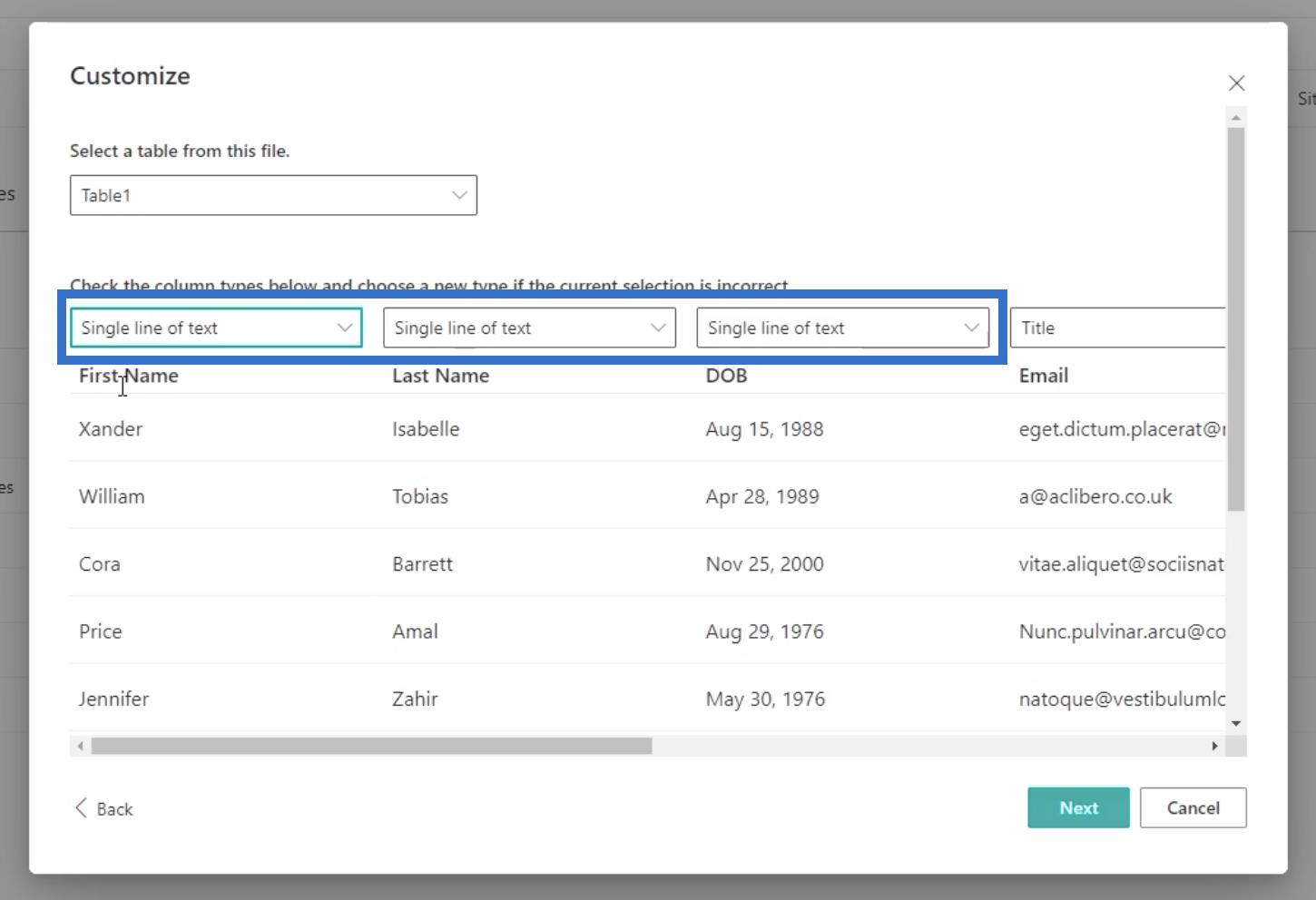
Ďalej pre Office a Current Brand zvolíme Voľba , aby sme si neskôr mohli vybrať sadu možností.
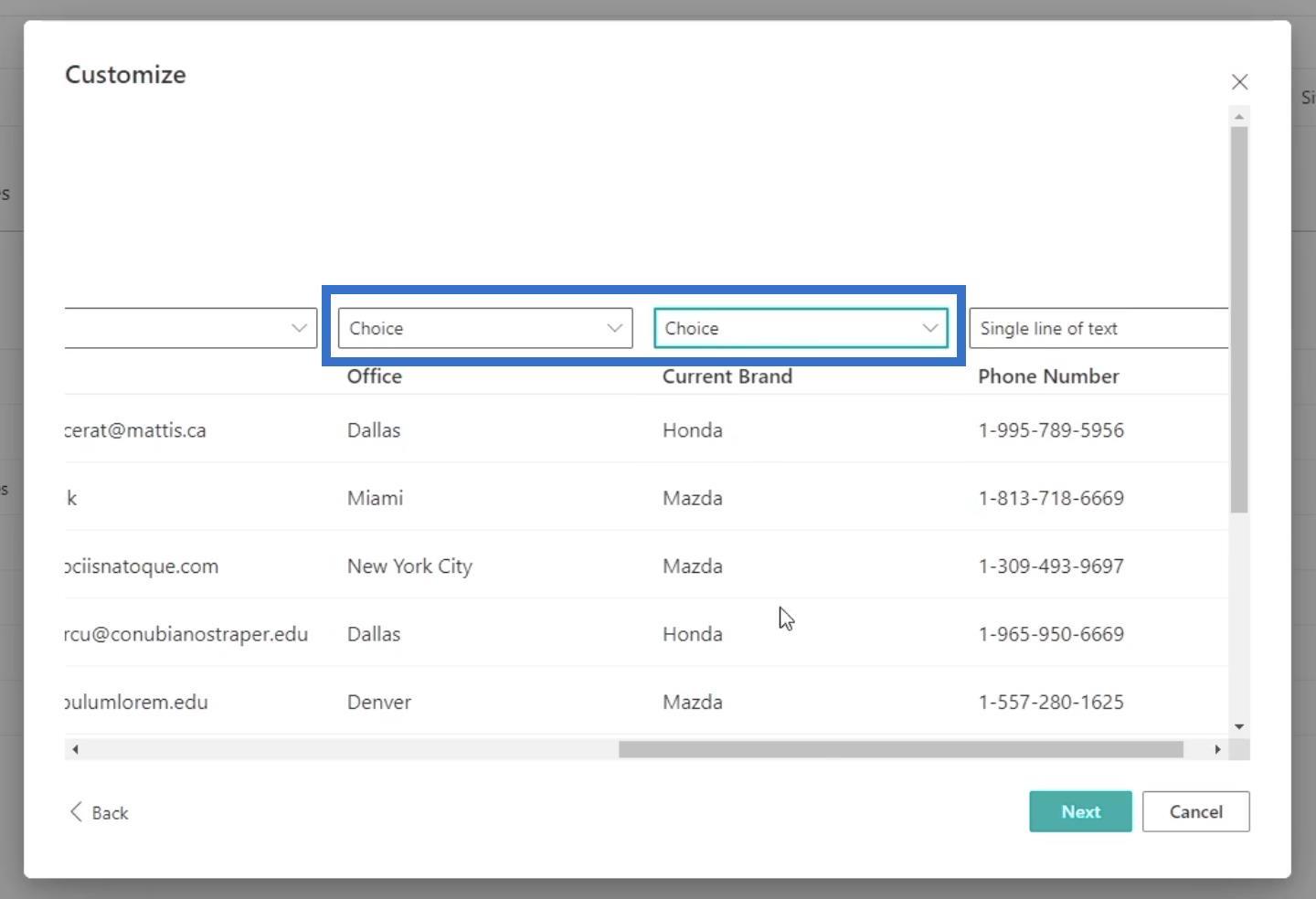
A pre Telefónne číslo použijeme aj Jeden riadok textu .
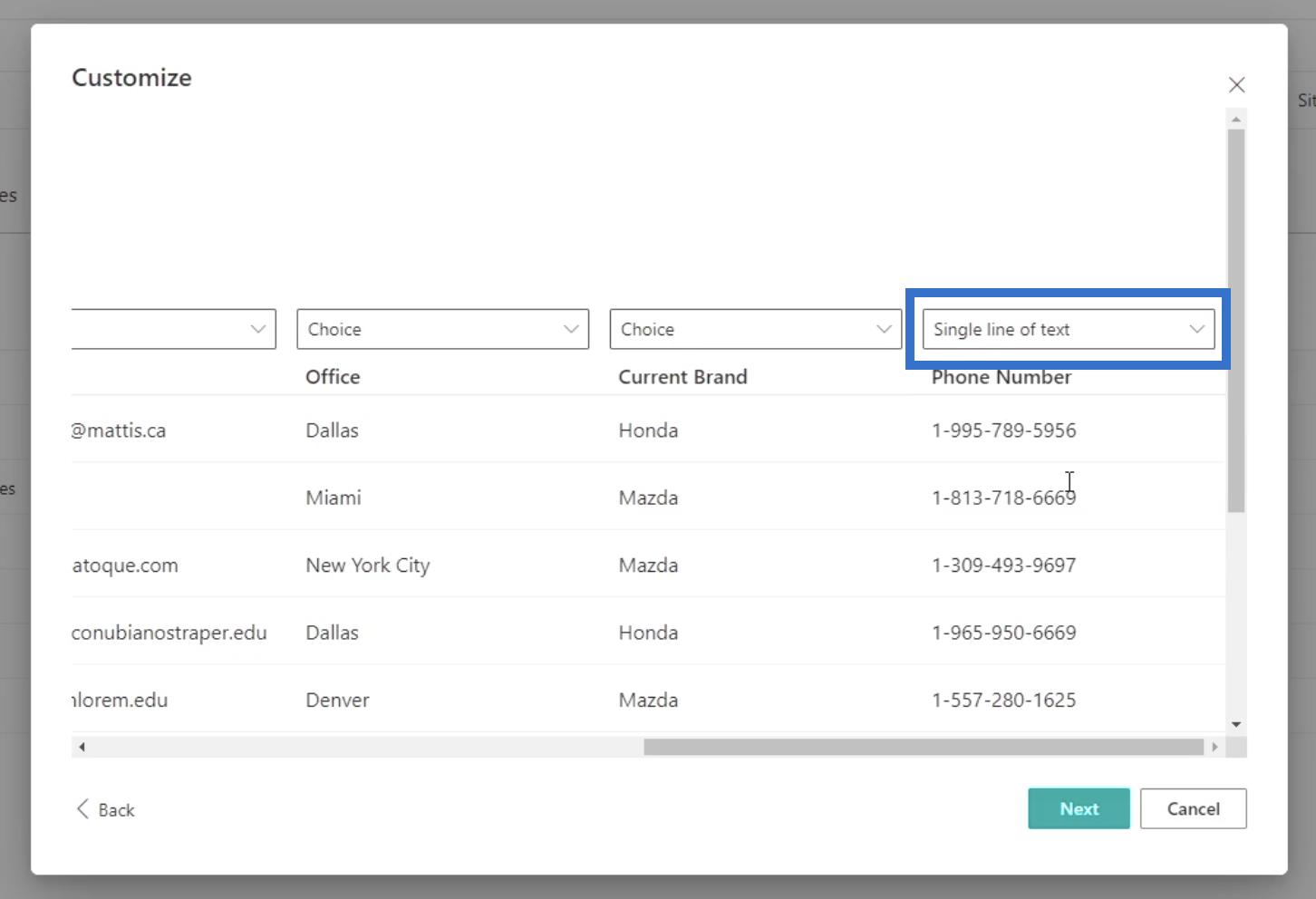
Potom kliknite na Ďalej .
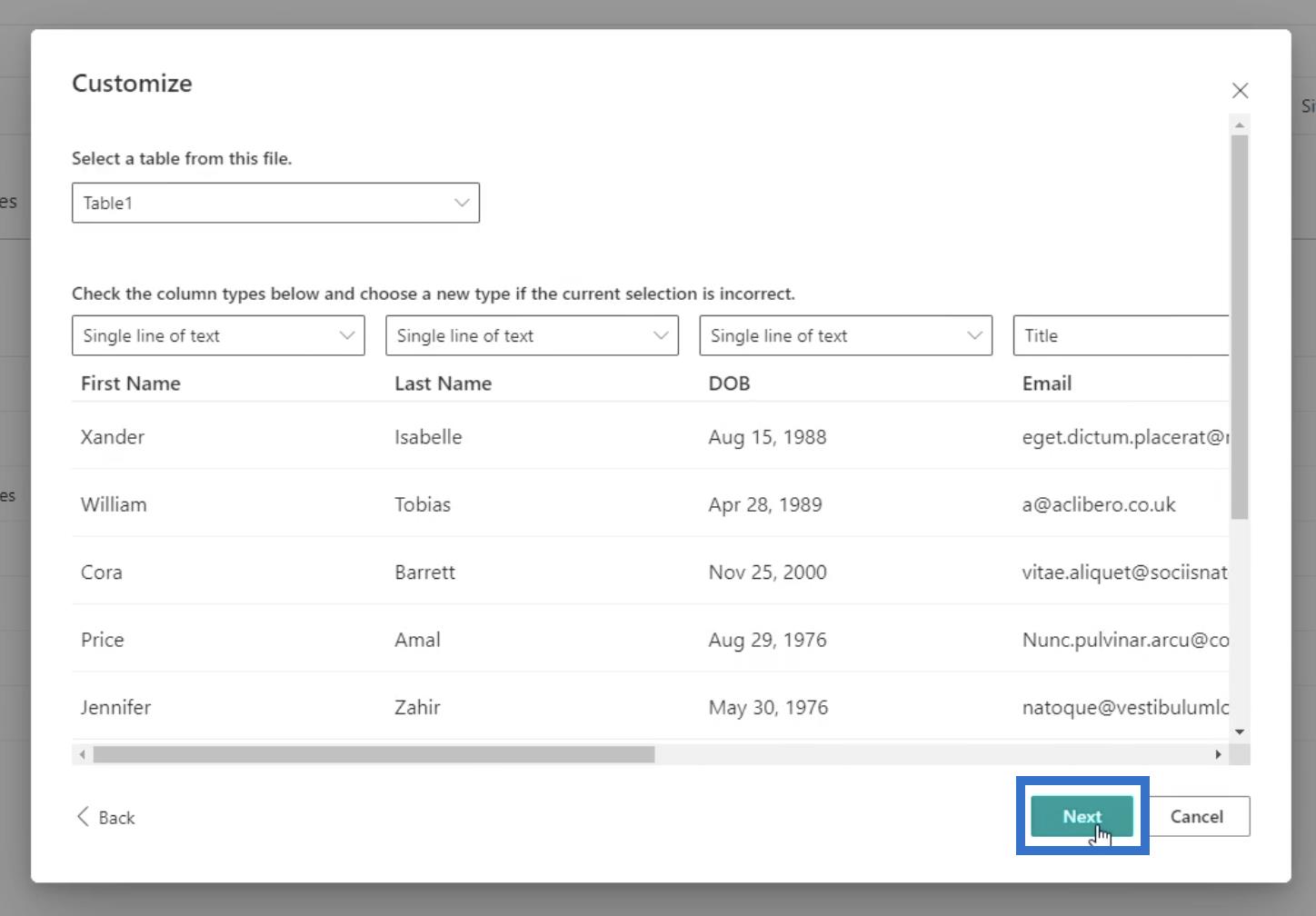
Konfigurácia zoznamu v SharePointe
V našom príklade použijeme ako názov „ Zákazníci “ .
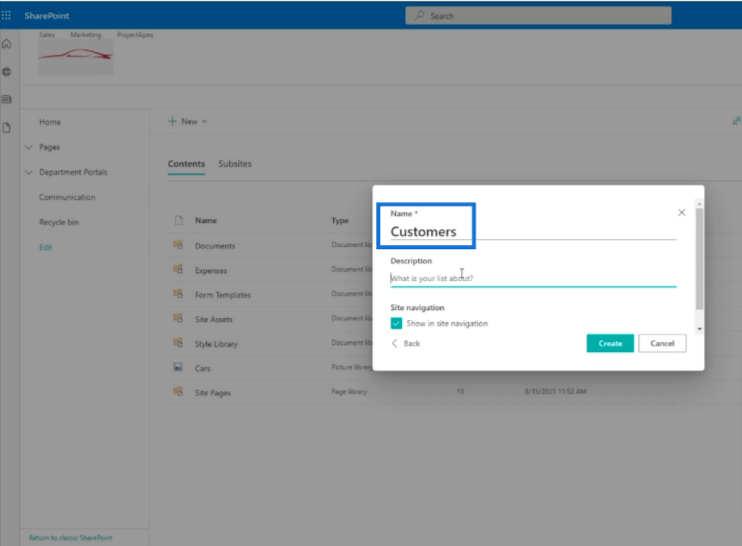
Ďalej napíšeme popis zoznamu, ktorý sme práve vytvorili, aby nám pomohol identifikovať, čoho sa zoznam týka. V našom príklade do poľa popisu napíšeme „ Toto je zoznam našich existujúcich zákazníkov “ .
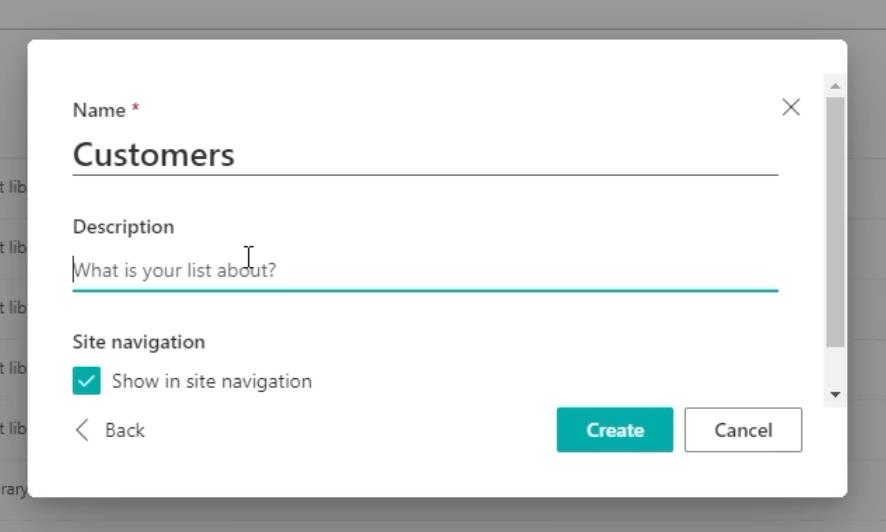
Potom zrušíme začiarknutie navigácie na stránkach , aby sa nezobrazovala na navigačnom paneli stránky vľavo.
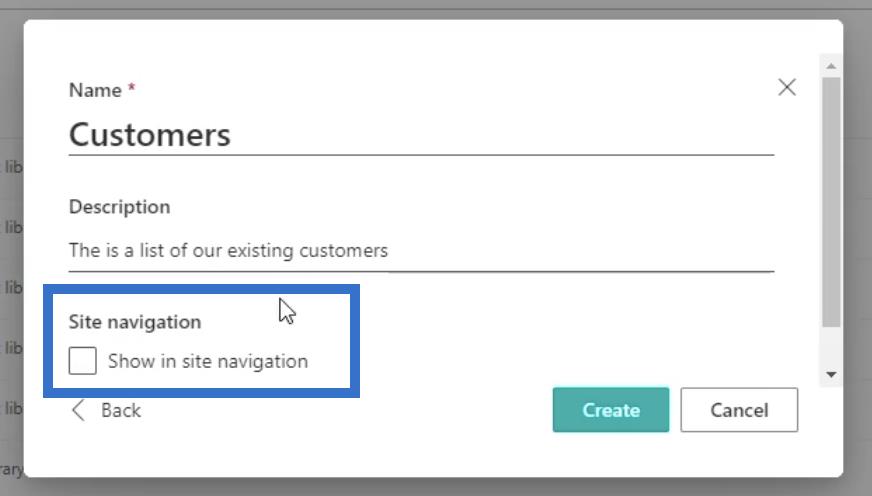
Nakoniec kliknite na Vytvoriť.
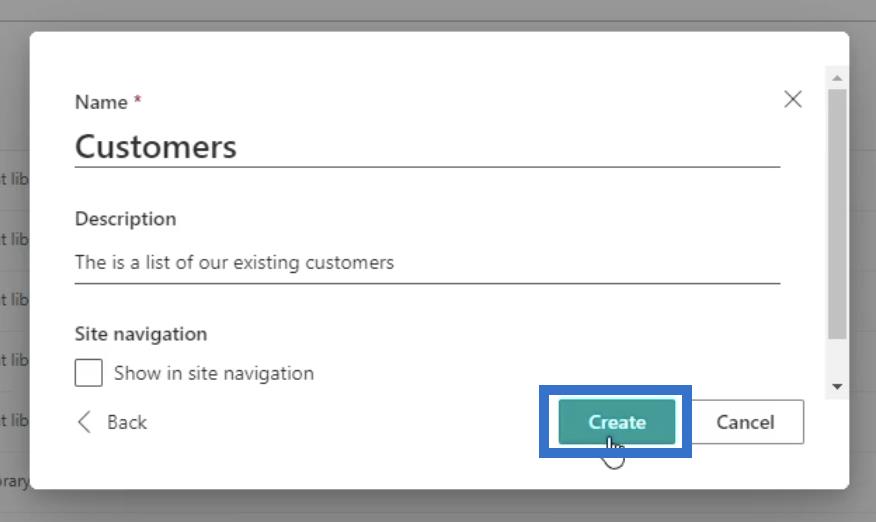
Presmeruje nás na stránku načítania, zatiaľ čo SharePoint vytvorí váš zoznam.
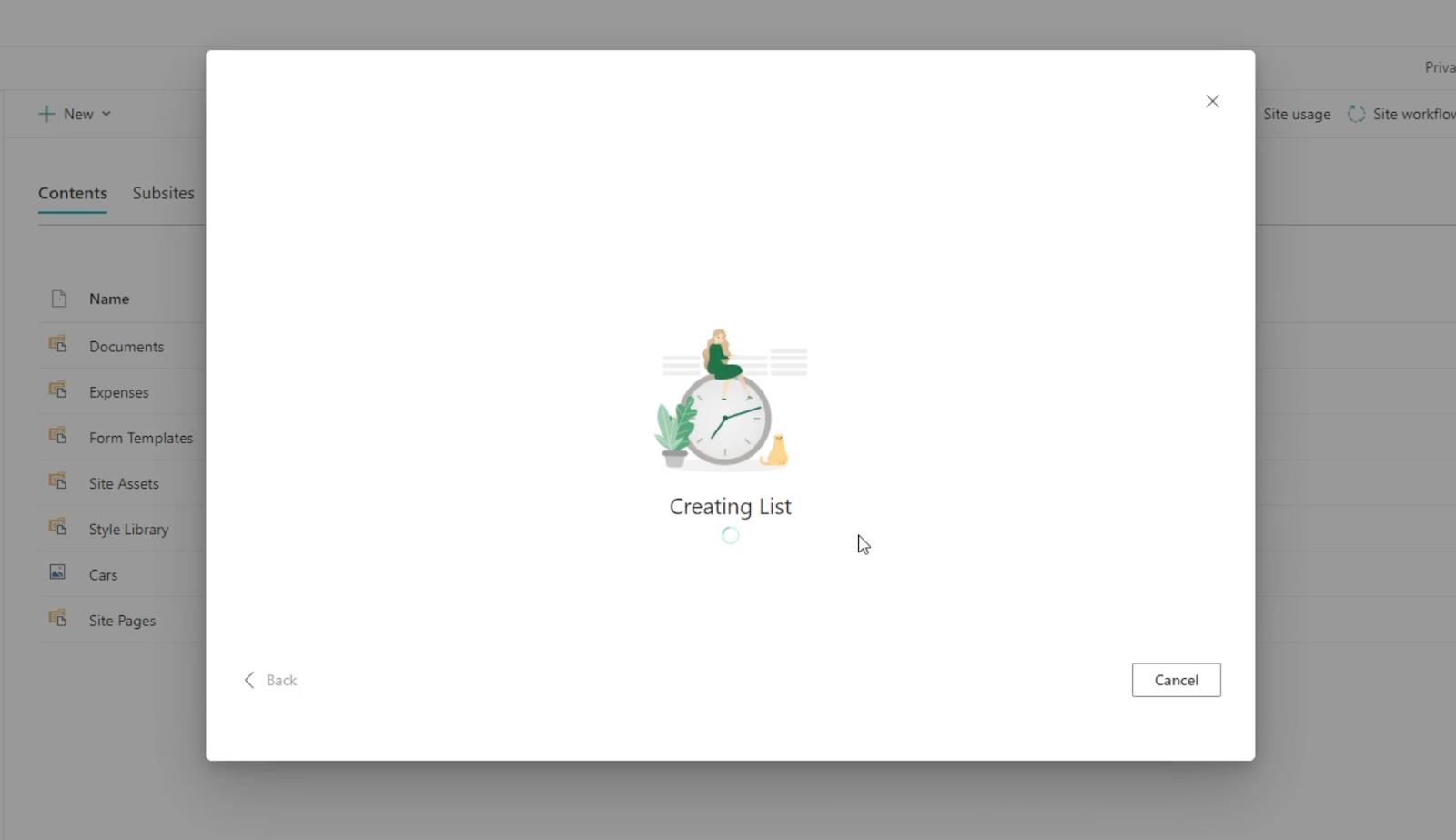
A keď to urobíte, automaticky vás presmeruje na zoznam, ktorý sme práve vytvorili.
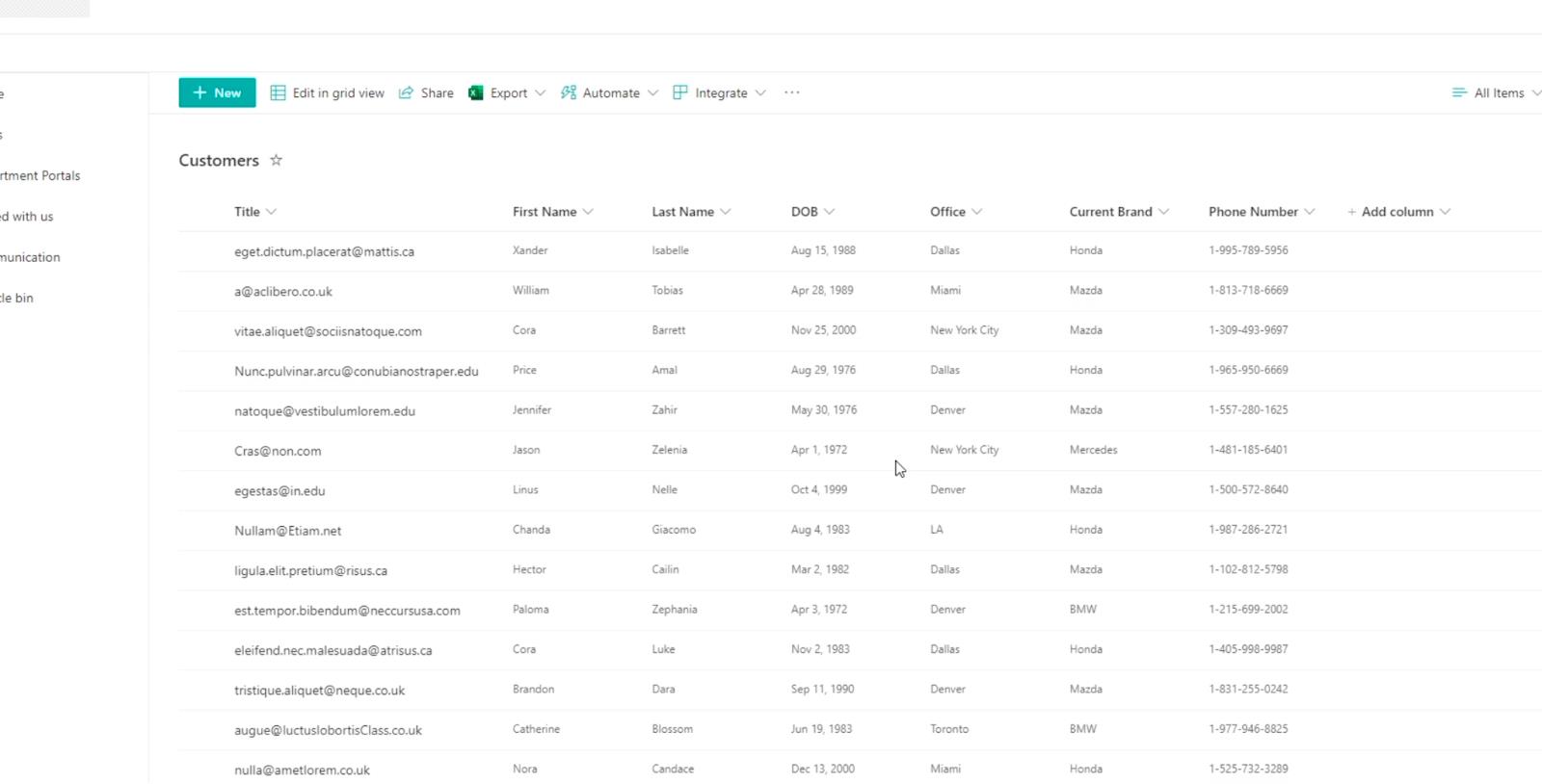
Všimli by ste si, že automaticky presunie nadpis na začiatok. Pomôže vám to identifikovať, o aké údaje ide.
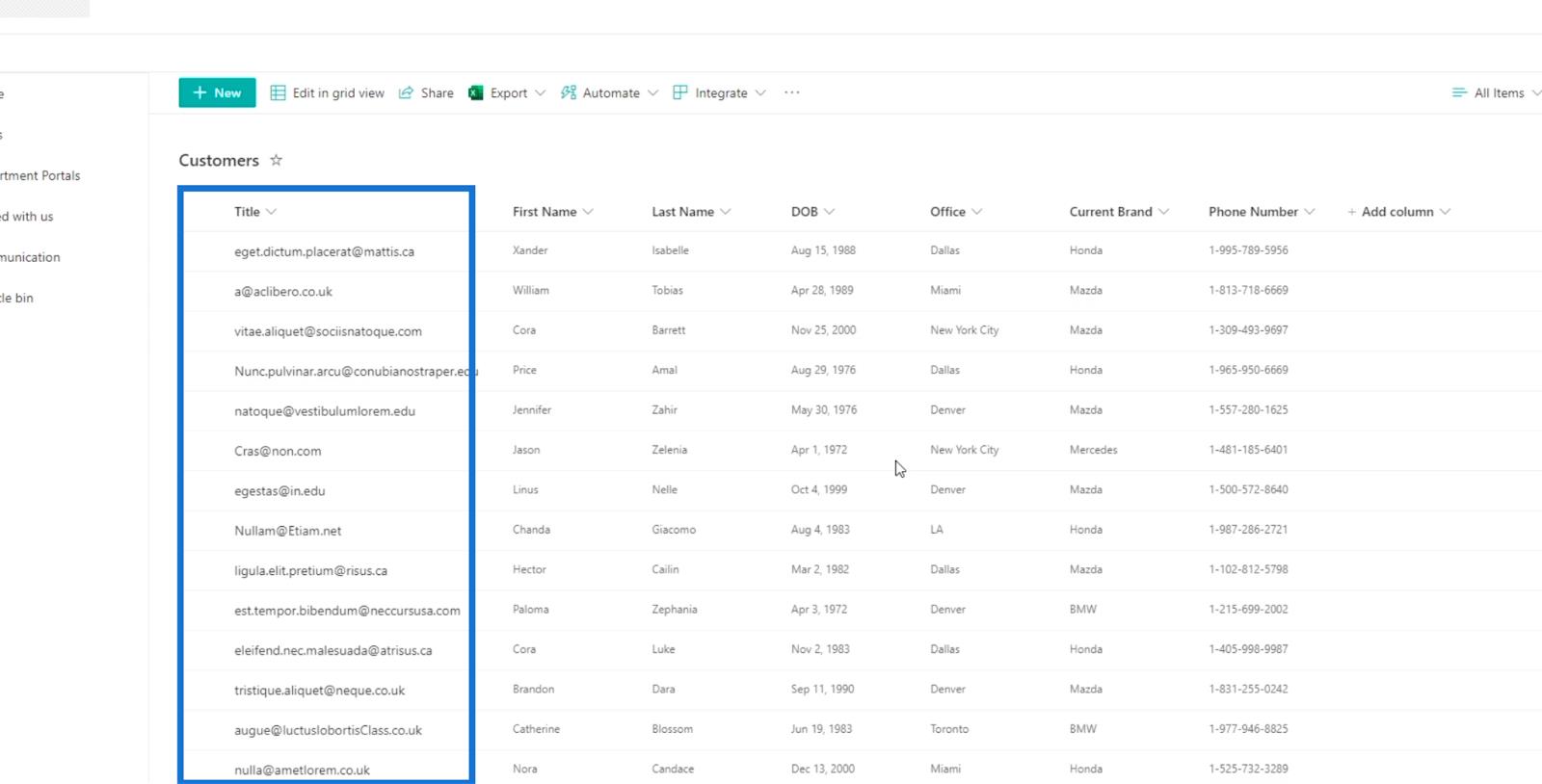
Všetky údaje, ktoré sme importovali, sú teraz kompletné.
Ďalšie spôsoby vytvárania zoznamov SharePoint
V tejto časti si len ukážeme, ako by vyzerali ostatné možnosti. Opäť si môžete vybrať medzi Prázdny zoznam , Z Excelu a Z existujúceho zoznamu .
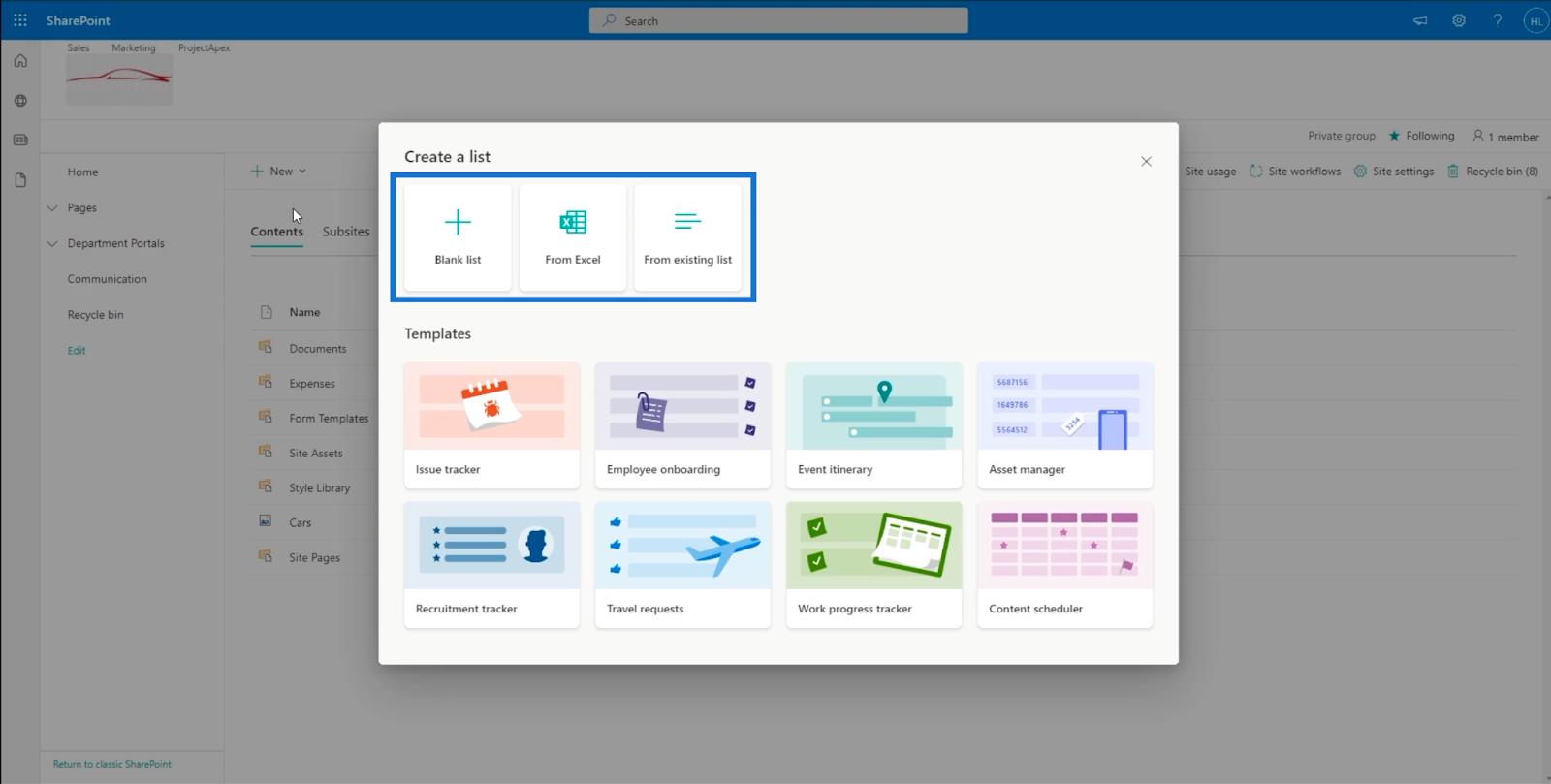
Ak chcete vytvoriť nové údaje, vyberte položku Prázdny zoznam . Potom sa zobrazí dialógové okno so žiadosťou o názov zoznamu, popis a či ho chceme pridať do navigácie na našej stránke.
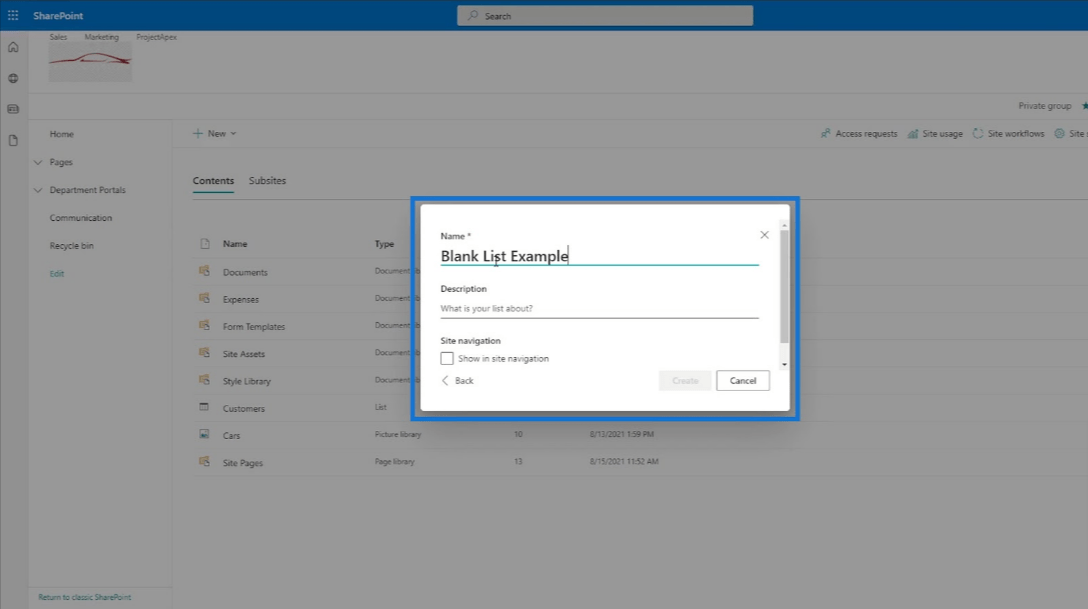
Ak ste už vytvorili zoznam a chcete ho vytvoriť znova, vyberte možnosť Z existujúceho zoznamu . Potom sa zobrazí dialógové okno, kde si môžeme vybrať lokality, ktoré majú existujúci zoznam, ktorý môžeme použiť.
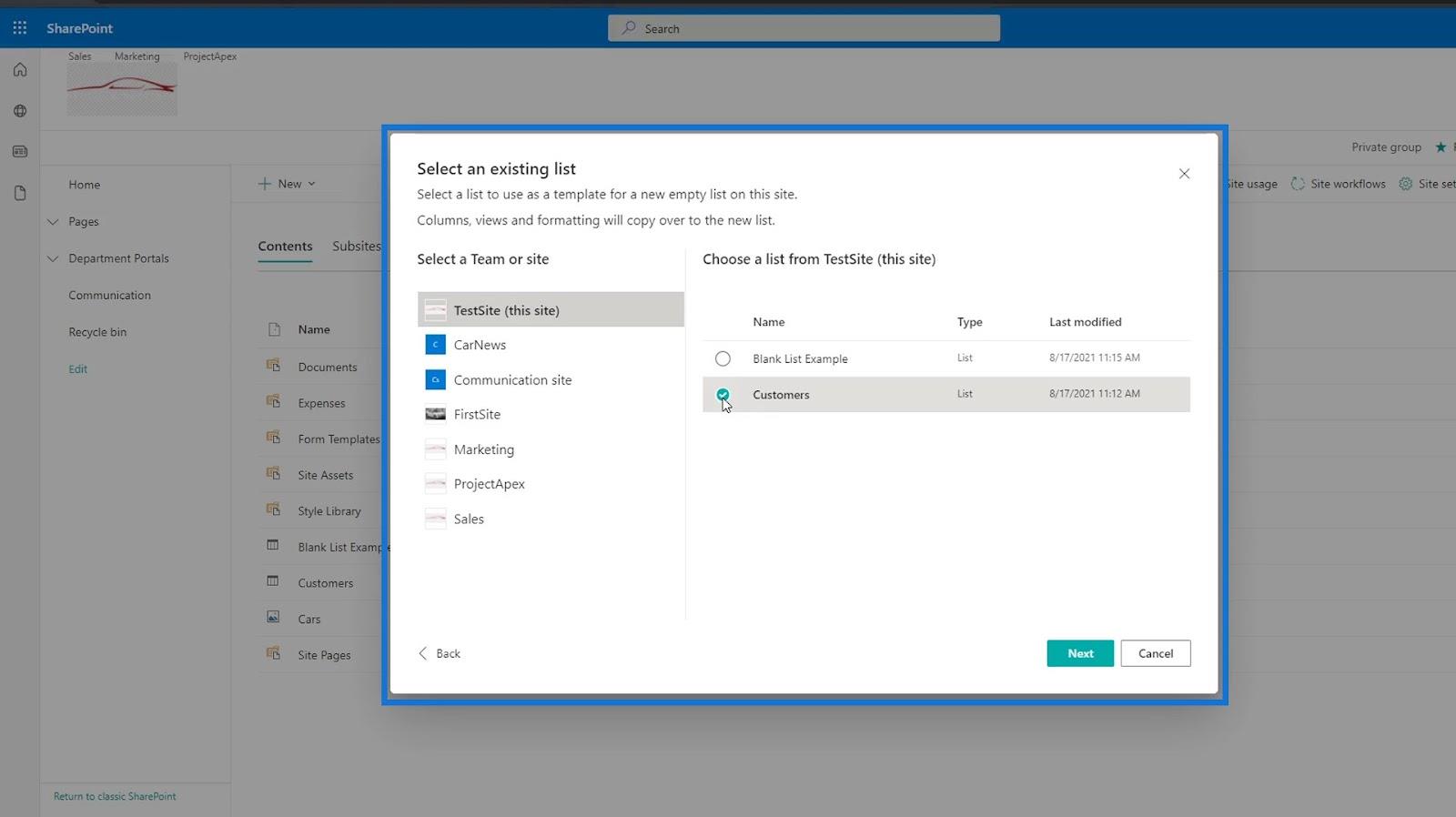
Po výbere existujúceho zoznamu sa zobrazí ďalšie dialógové okno, kde môžeme nastaviť názov zoznamu, popis a ak ho chceme pridať na navigáciu na našej stránke.
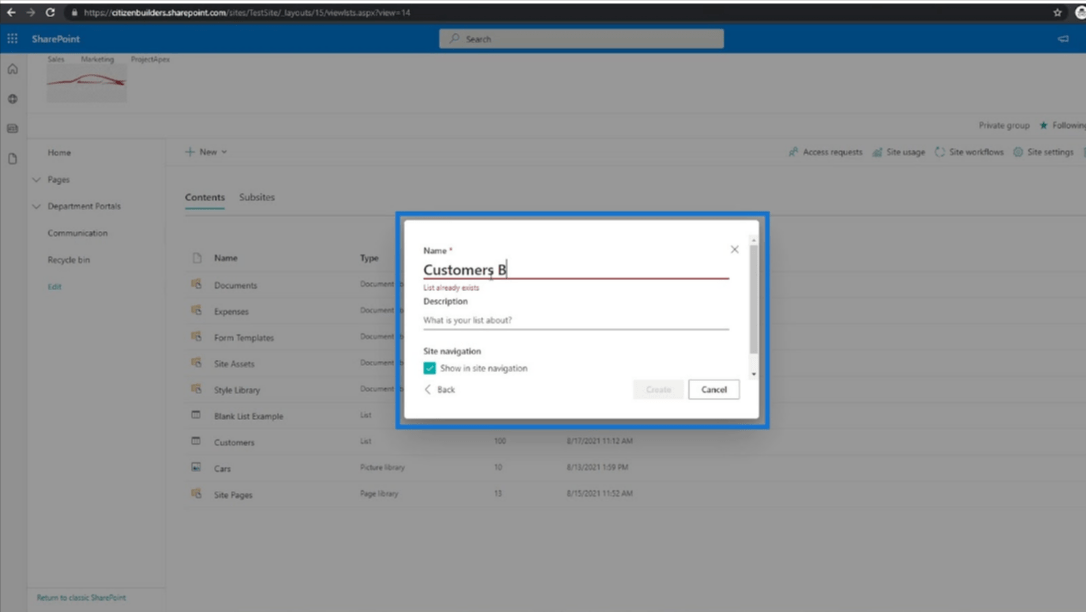
Na výber máte aj niekoľko dostupných šablón. Jednou z najlepších vecí na šablónach je, že majú svoje vlastné pohľady a pracovné postupy.
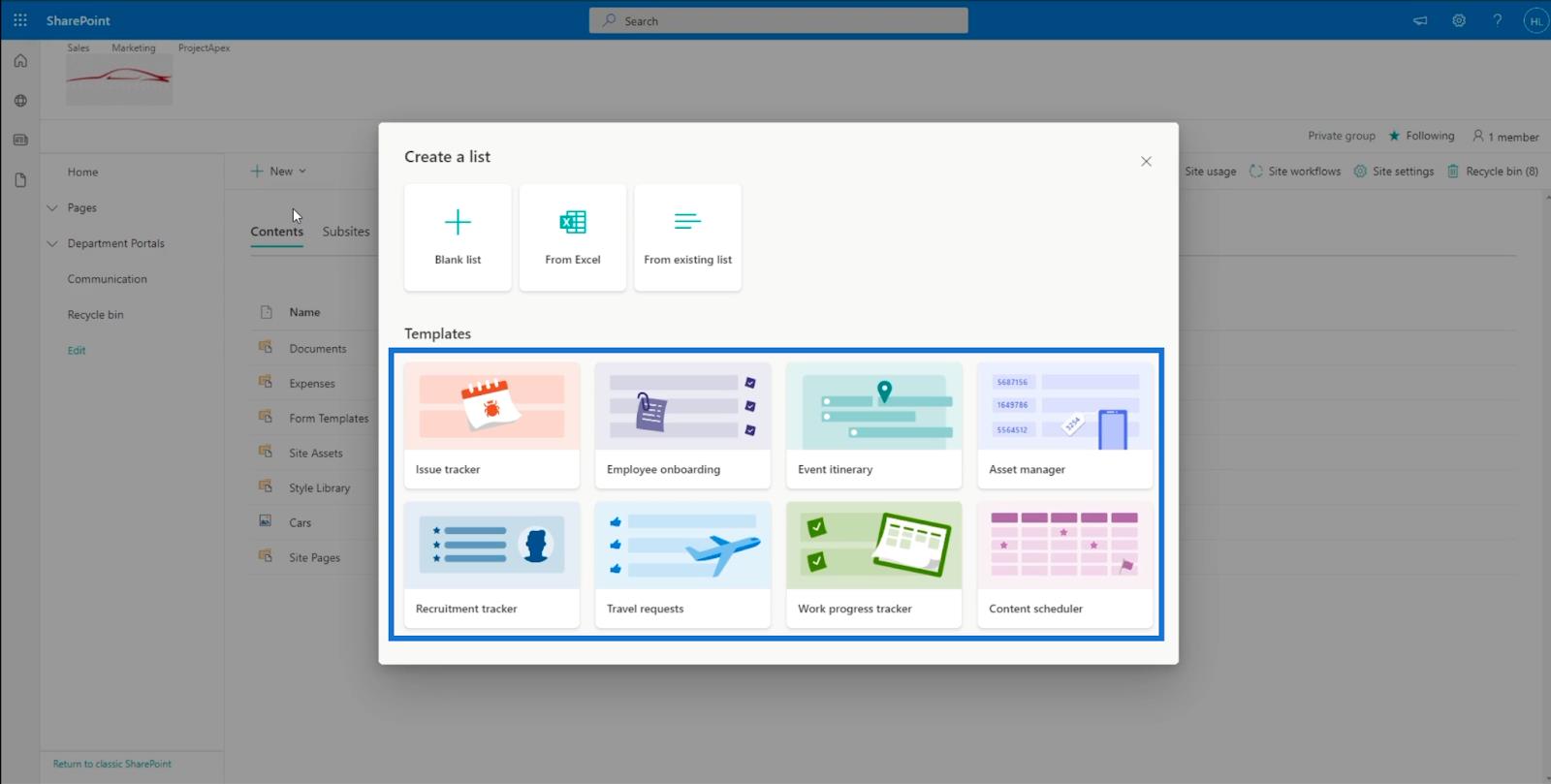
Záver
Aby som to zhrnul, naučili sme sa pripraviť súbor Excel pred jeho importovaním do SharePointu. Ešte dôležitejšie je, že sme sa naučili, ako vytvoriť zoznam zo súboru programu Excel a ďalšie spôsoby vytvárania zoznamu.
Pokiaľ budete postupovať podľa týchto krokov, určite si zvyknete na import tabuliek z vašich excelových súborov. Dúfajme, že vám tento návod pomohol pochopiť aj dôležitosť a použitie zoznamov SharePoint.
Všetko najlepšie,
Henry
Naučte se, jak rozebrat soubor PBIX a extrahovat motivy a obrázky LuckyTemplates z pozadí pro váš report!
Naučte sa, ako vytvoriť domovskú stránku SharePointu, ktorá sa predvolene načítava, keď používatelia zadajú adresu vašej webovej lokality.
Zjistěte, proč je důležité mít vyhrazenou tabulku s daty v LuckyTemplates, a naučte se nejrychlejší a nejefektivnější způsob, jak toho dosáhnout.
Tento stručný návod zdůrazňuje funkci mobilního hlášení LuckyTemplates. Ukážu vám, jak můžete efektivně vytvářet přehledy pro mobily.
V této ukázce LuckyTemplates si projdeme sestavy ukazující profesionální analýzy služeb od firmy, která má více smluv a zákaznických vztahů.
Pozrite si kľúčové aktualizácie pre Power Apps a Power Automate a ich výhody a dôsledky pre platformu Microsoft Power Platform.
Objavte niektoré bežné funkcie SQL, ktoré môžeme použiť, ako napríklad reťazec, dátum a niektoré pokročilé funkcie na spracovanie alebo manipuláciu s údajmi.
V tomto tutoriálu se naučíte, jak vytvořit dokonalou šablonu LuckyTemplates, která je nakonfigurována podle vašich potřeb a preferencí.
V tomto blogu si ukážeme, jak vrstvit parametry pole s malými násobky, abychom vytvořili neuvěřitelně užitečné přehledy a vizuály.
V tomto blogu se dozvíte, jak používat funkce hodnocení LuckyTemplates a vlastní seskupování k segmentaci ukázkových dat a jejich seřazení podle kritérií.








