Extrahovanie motívov a obrázkov LuckyTemplates z PBIX

Naučte se, jak rozebrat soubor PBIX a extrahovat motivy a obrázky LuckyTemplates z pozadí pro váš report!
V tomto tutoriálu se naučíme, jak nastavit v . Jsou chvíle, kdy toky nelze plně automatizovat a mohou vyžadovat určitý zásah uživatele.
Schválení jsou velmi užitečná, protože můžeme automatizovat určitou část toku a rozdělit část, která vyžaduje zásah uživatele, do vlastního samostatného toku.
Například může existovat tok pro žádost o výdaj. Bude zpracována běžnými kanály. Někdo se na to však stejně musí podívat, jen aby se ujistil, že ta částka dává smysl. Pokud je to více než tisíc dolarů, žádost by měla projít schválením, než bude tok pokračovat.
V naší diskusi budeme mít jiný příklad. Použijeme tento vzorový tok, který odešle e-mail, když je zveřejněn nový tweet.
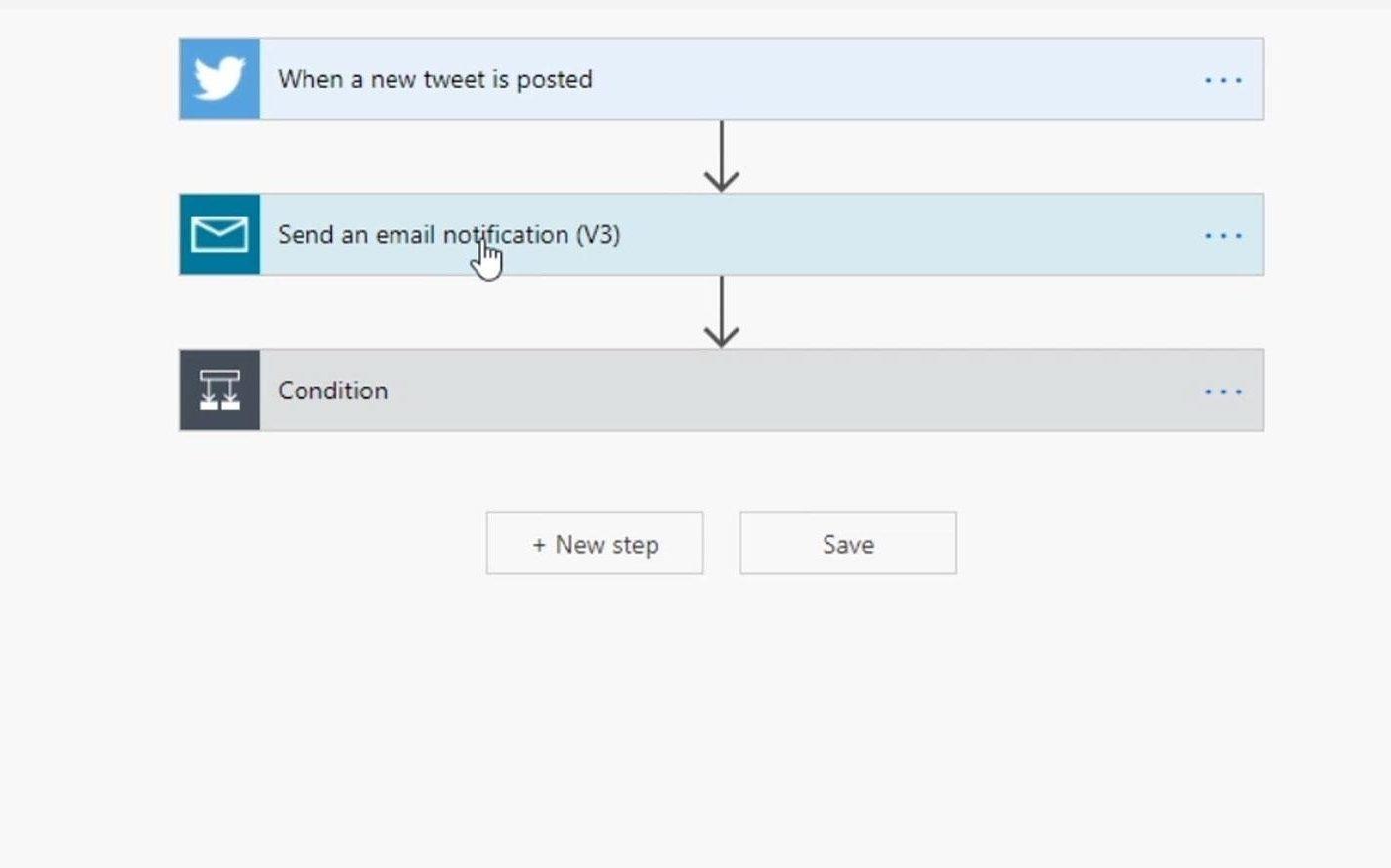
Pak je tu podmínka, že pokud položka obsahuje problém nebo problém, vytvoří kartu Trello. Jinak tweet retweetne.
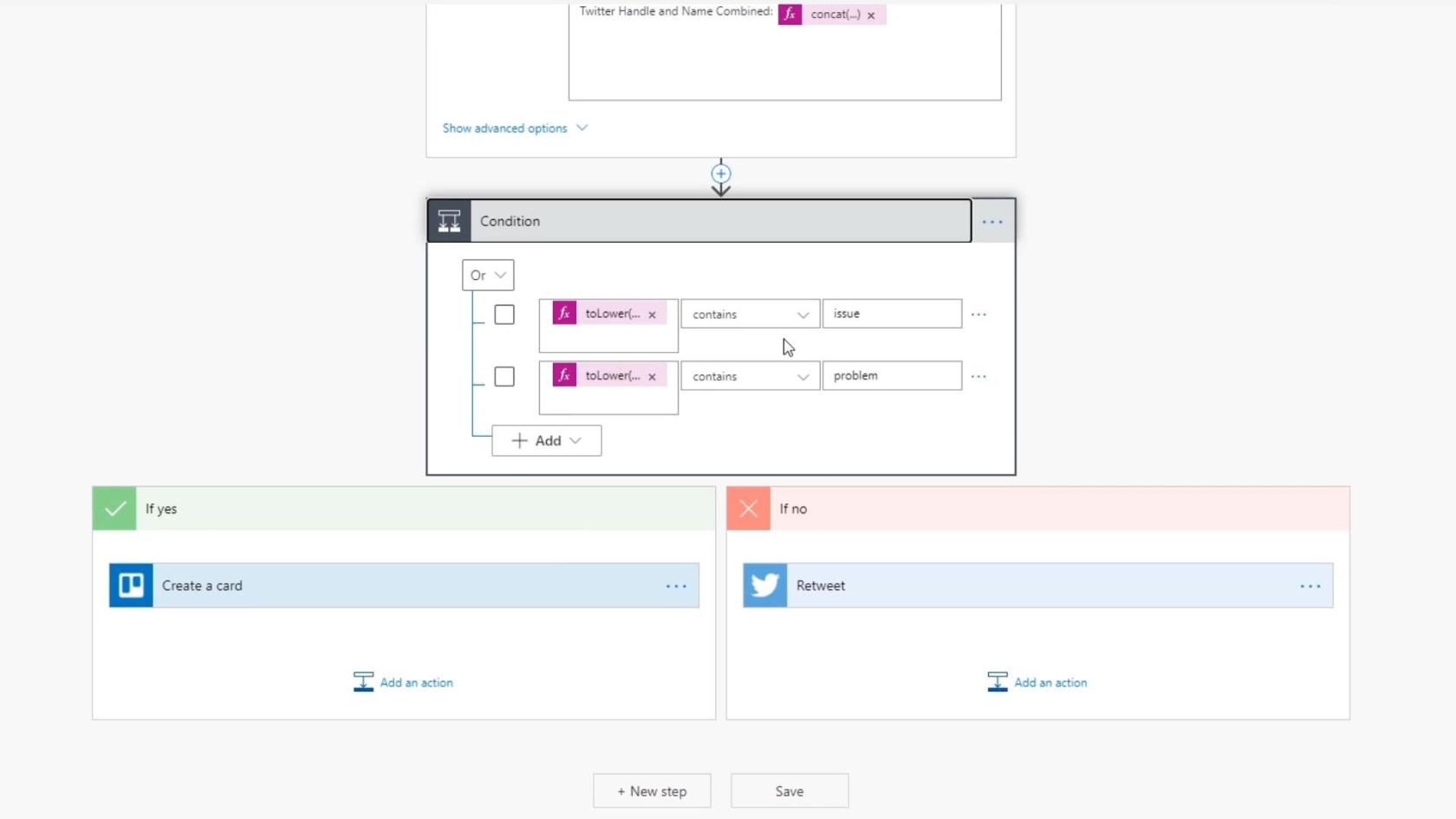
Možná jej však nebudeme chtít retweetovat, dokud to neschválí skutečná lidská bytost. Schválíme tedy těsně před tím, než se dostane ke kroku retweetu. Ve skutečnosti se pozastaví, když se dostane do tohoto bodu, a bude pokračovat, jakmile to uživatel schválí.
Obsah
Vytvoření pracovního postupu schvalování v Power Automate
Nyní vytvoříme pracovní postup schválení. Nejprve musíme přidat akci.
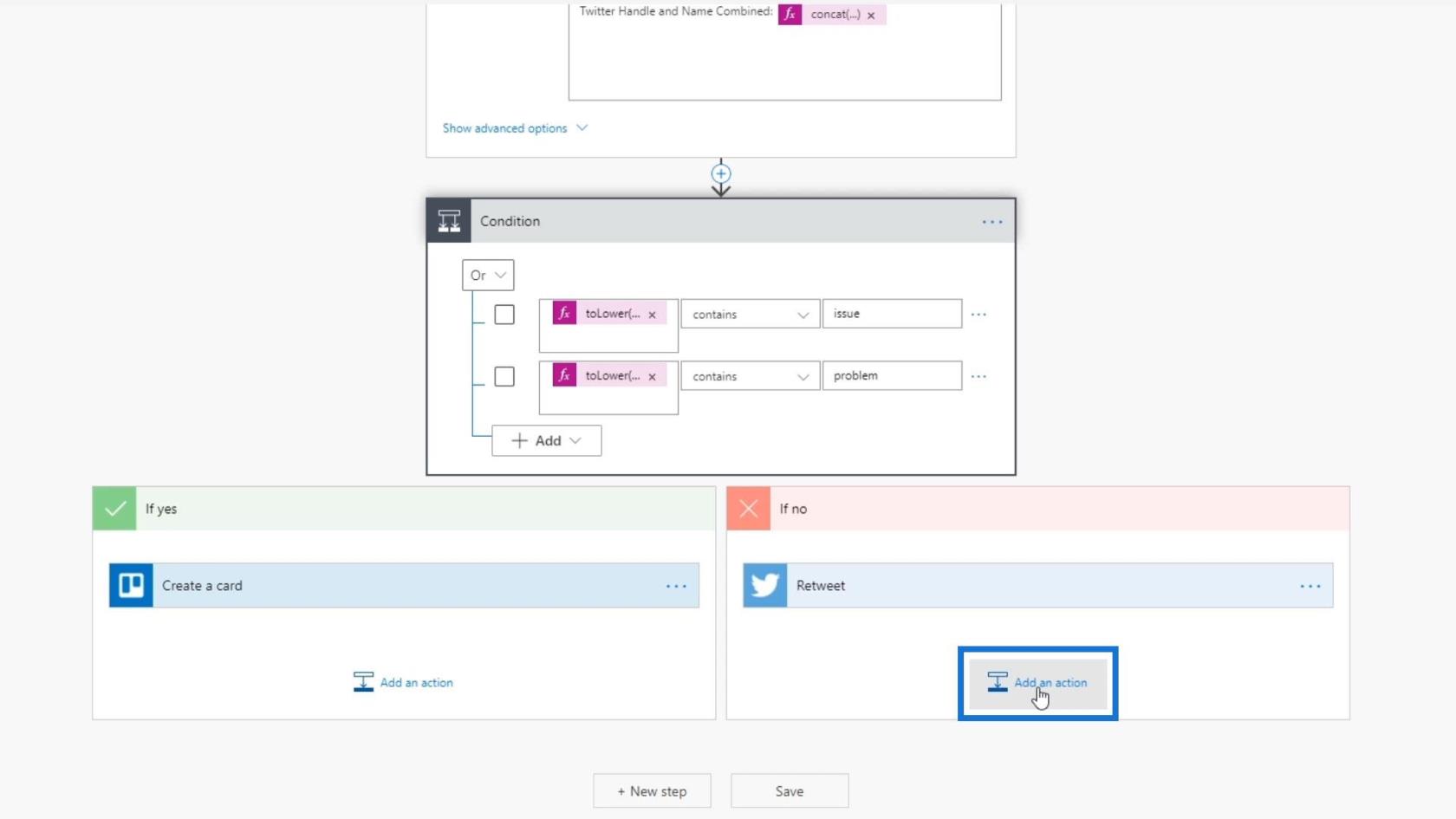
Poté jednoduše zadejte „ schválení “ a klikněte na konektor Schválení , který se zobrazí.
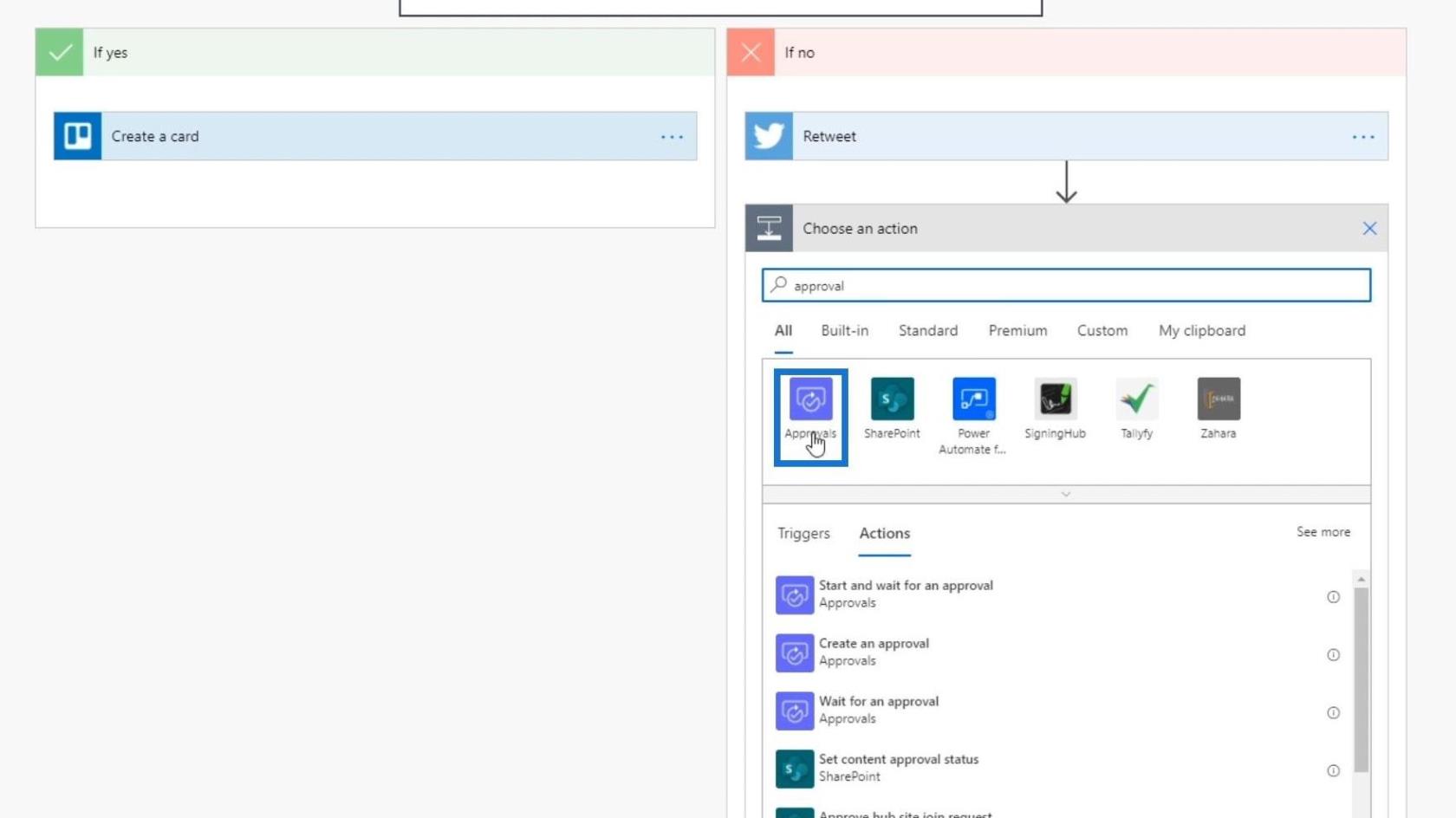
Pro tento konektor existují tři různé akce. Můžete buď vytvořit schválení, počkat na schválení, nebo tyto dvě věci zkombinovat ( Spustit a počkat na schválení ). Zvolíme druhou možnost, protože chceme jak začít, tak čekat na schválení.
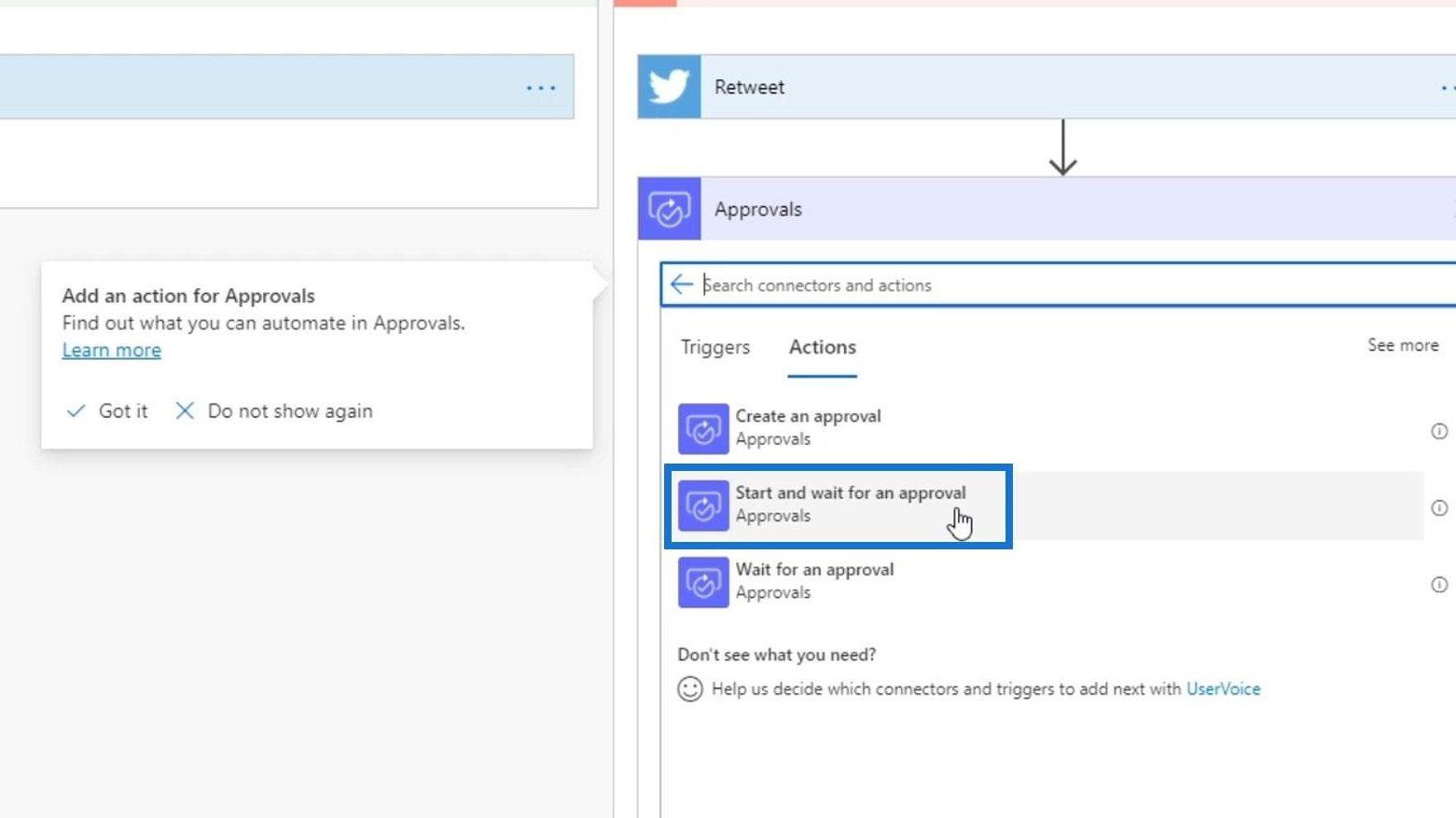
Pro tuto akci jsou k dispozici čtyři možnosti schválení. Zvolme možnost První odpověď .
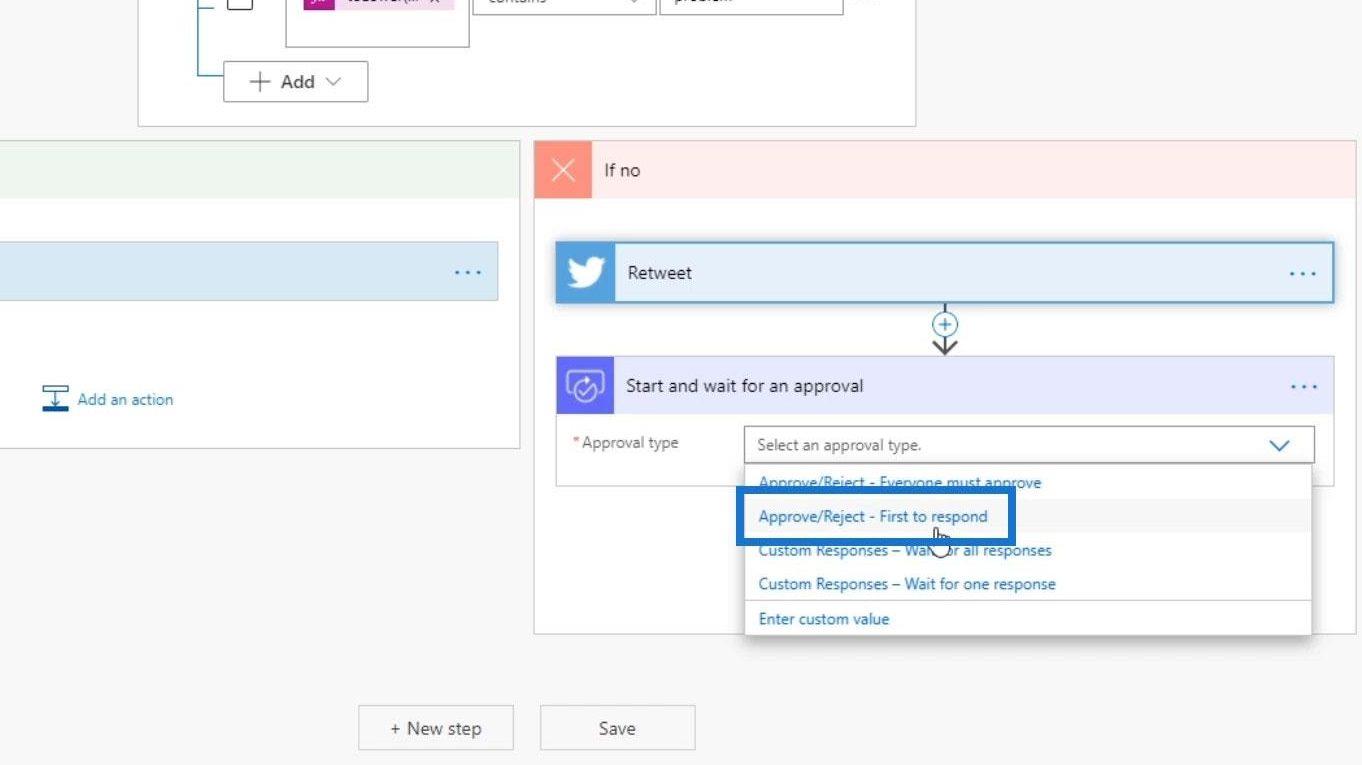
V poli Název musíme specifikovat, co chceme, aby schvalovatel před schválením věděl. Pojďme to tedy dát do zřetězeného výrazu, který říká: „ Byl zveřejněn nový tweet; Máme retweetovat? “. Poté klepněte na tlačítko OK .
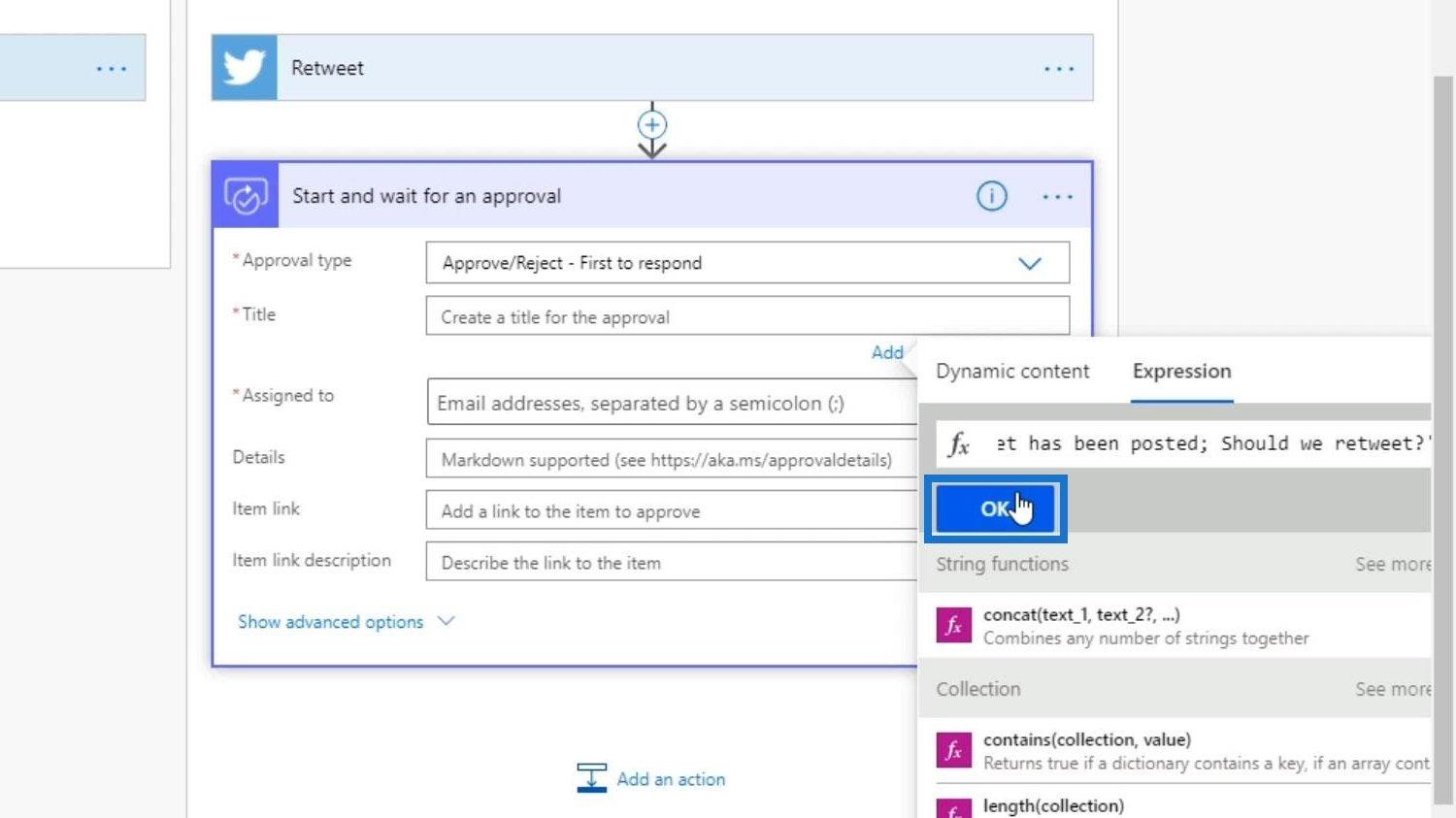
Zkopíruji a vložím e-mailovou adresu, kterou jsem použil pro tuto organizaci. Ujistěte se, že používáte platné e-maily.
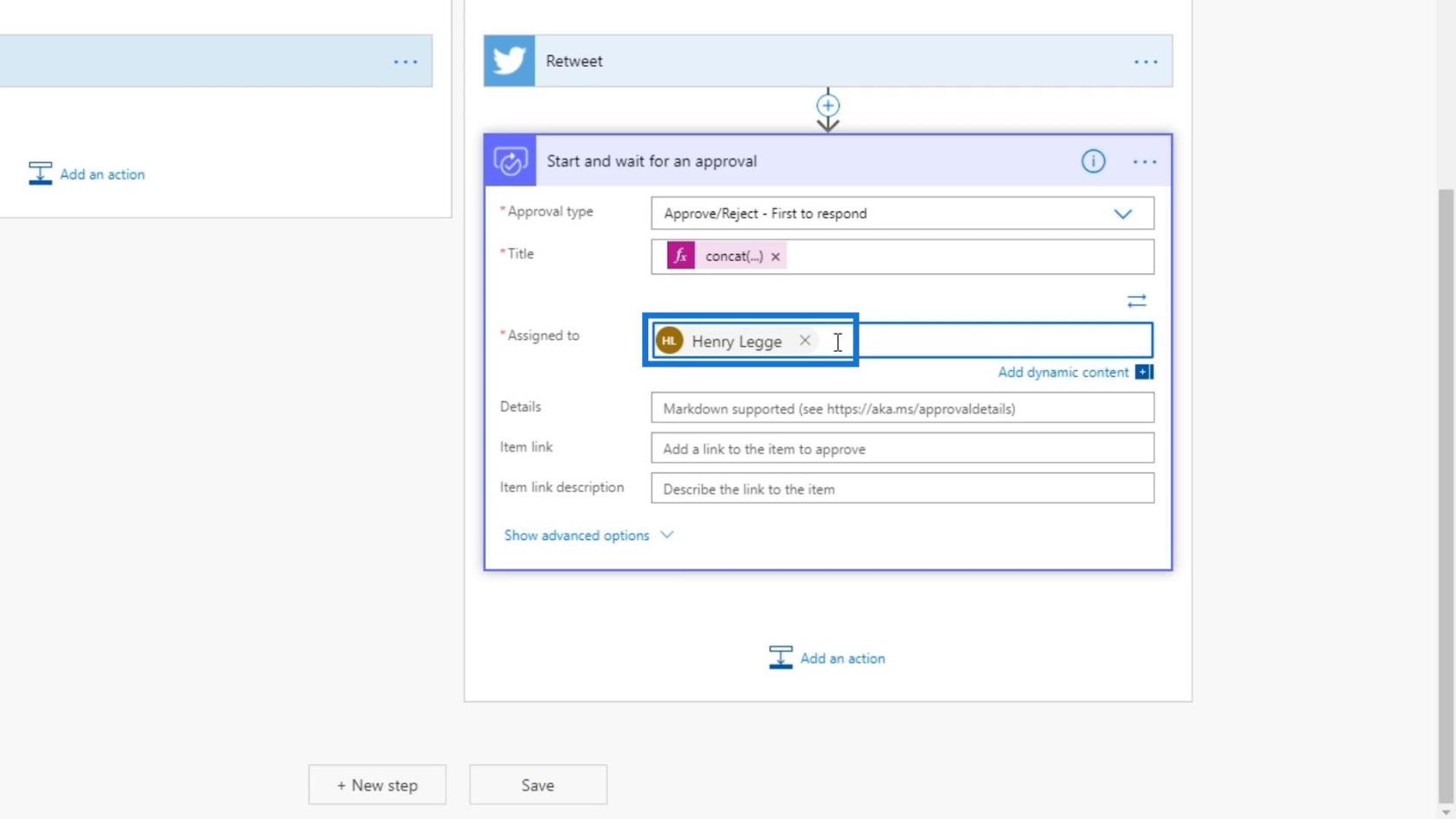
Můžeme také přiřadit více lidí. Můžeme mít 20 recenzentů a pouze jeden z nich je musí skutečně schválit.
Pro pole Podrobnosti potřebujeme pouze text tweetu a také jméno uživatele. Takže klikneme na kartu Výrazy a použijeme výraz concat . Zadejte „ Tweet: “ a nezapomeňte přidat čárku (,) hned za tím.
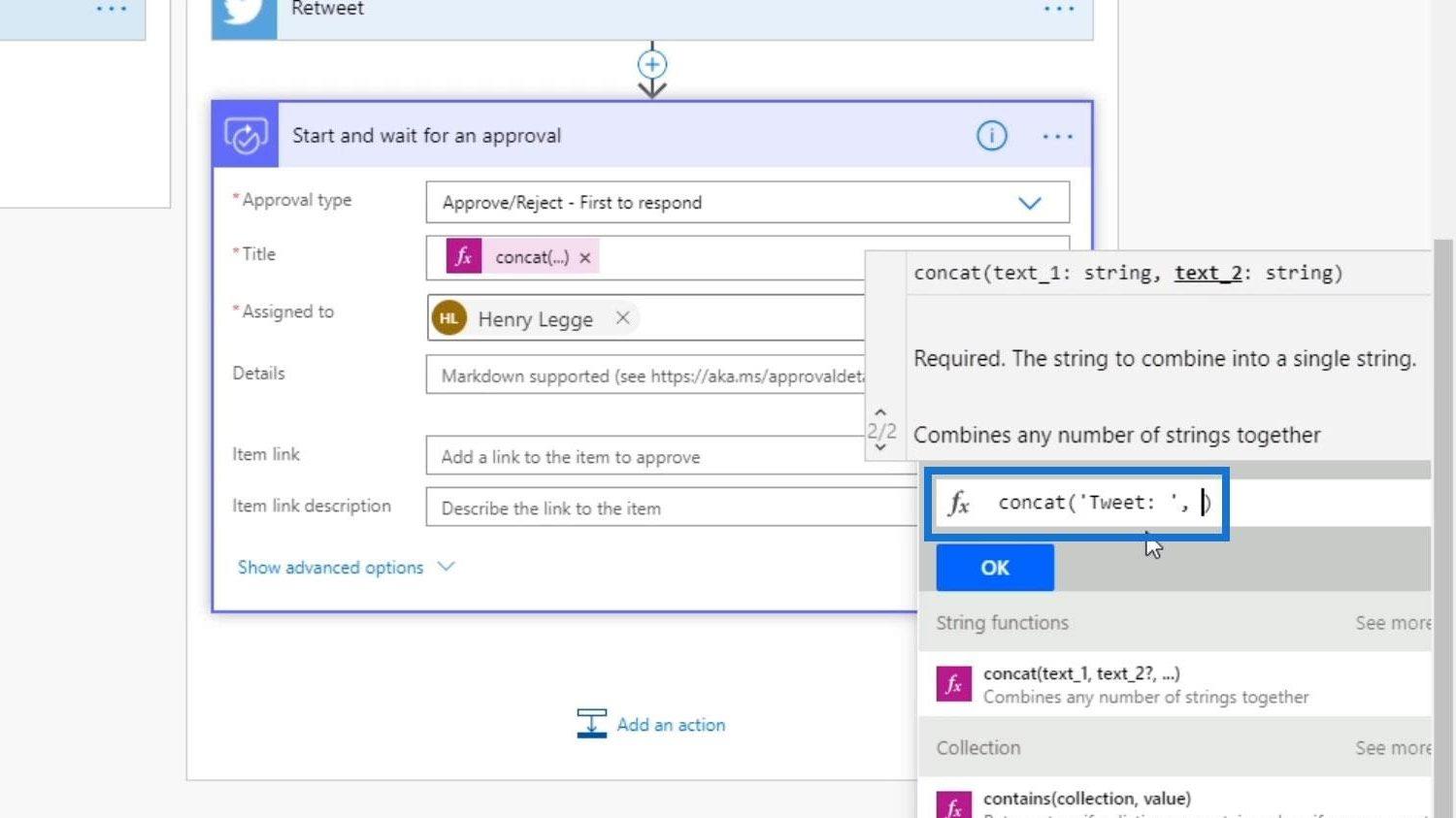
Poté klikněte na kartu Dynamický obsah a vyberte „ Text tweetu “.
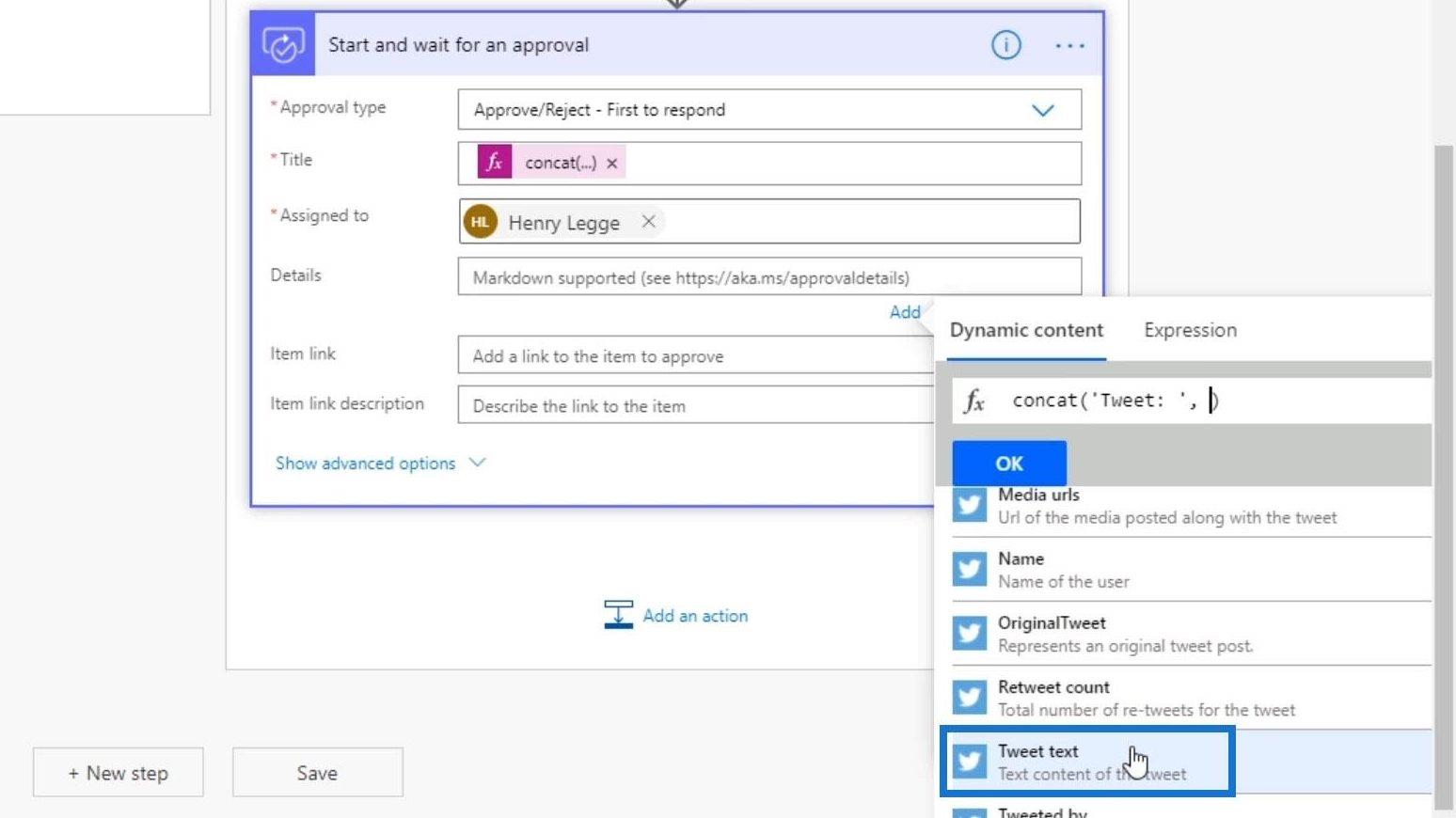
Přidejme také prostor.
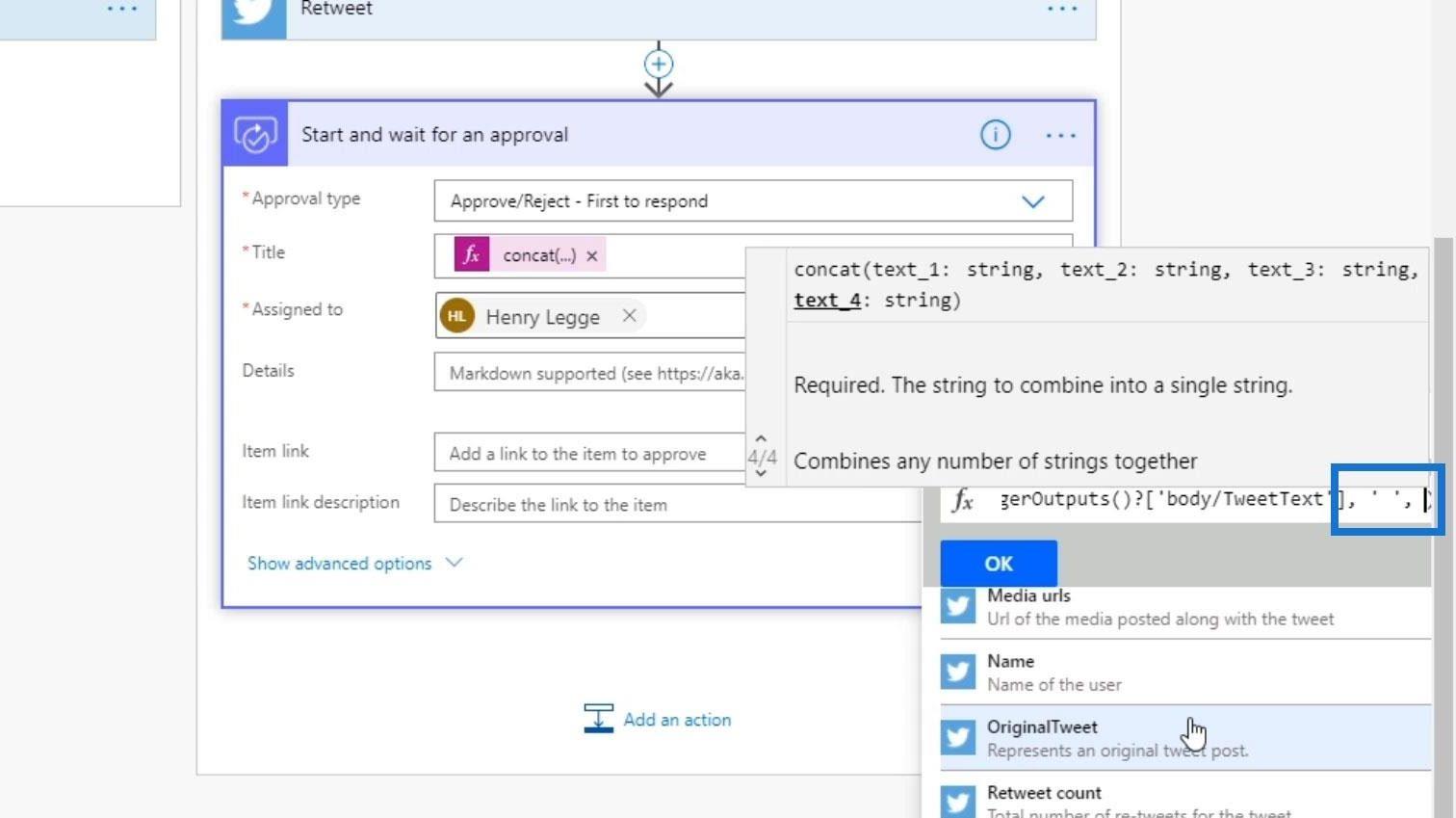
Poté zadejte „ Jméno: “. Znovu nezapomeňte přidat čárku hned poté.
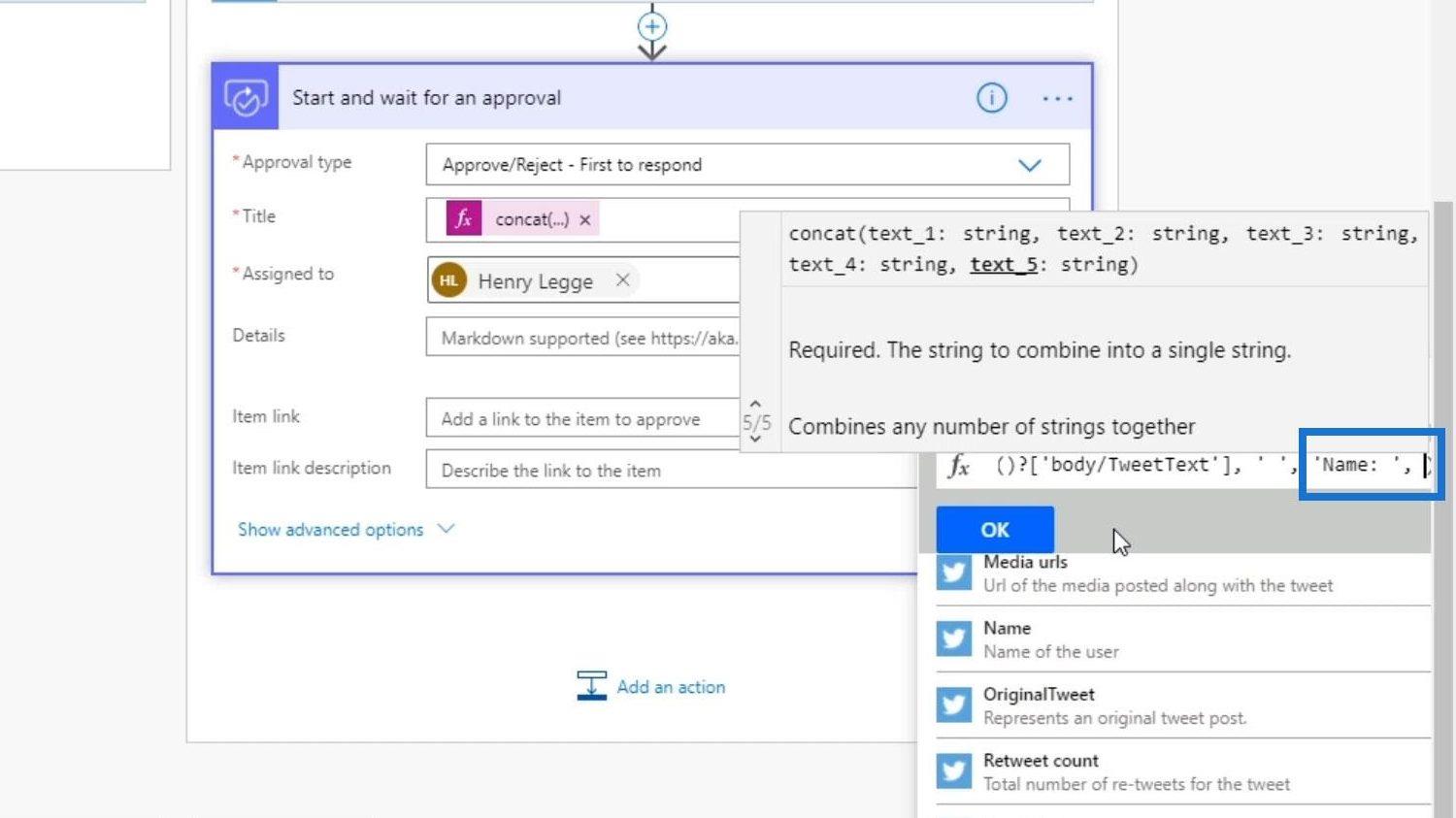
Poté klikněte na „ Název “ na kartě Dynamický obsah .
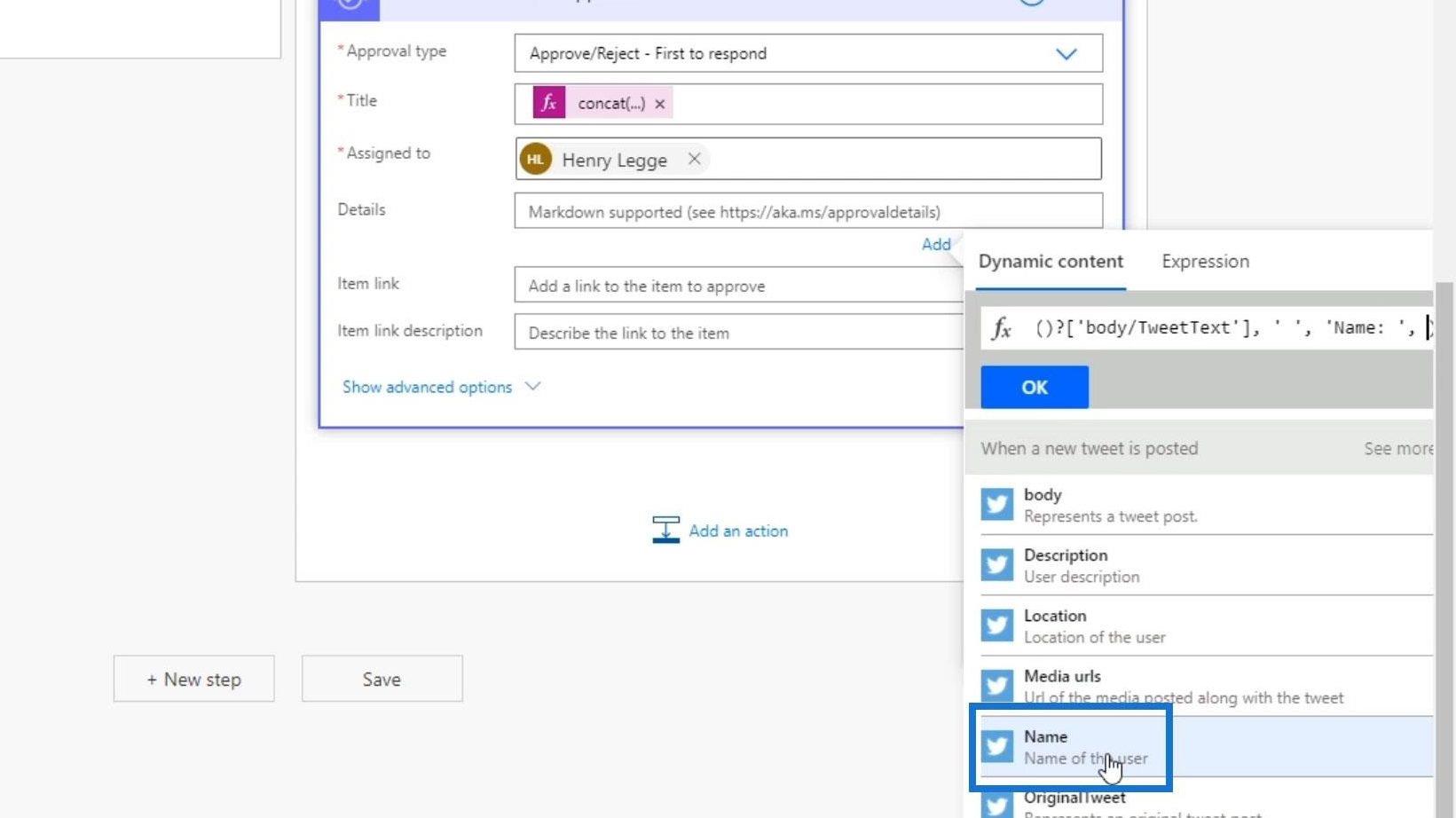
Nakonec klikněte na OK .
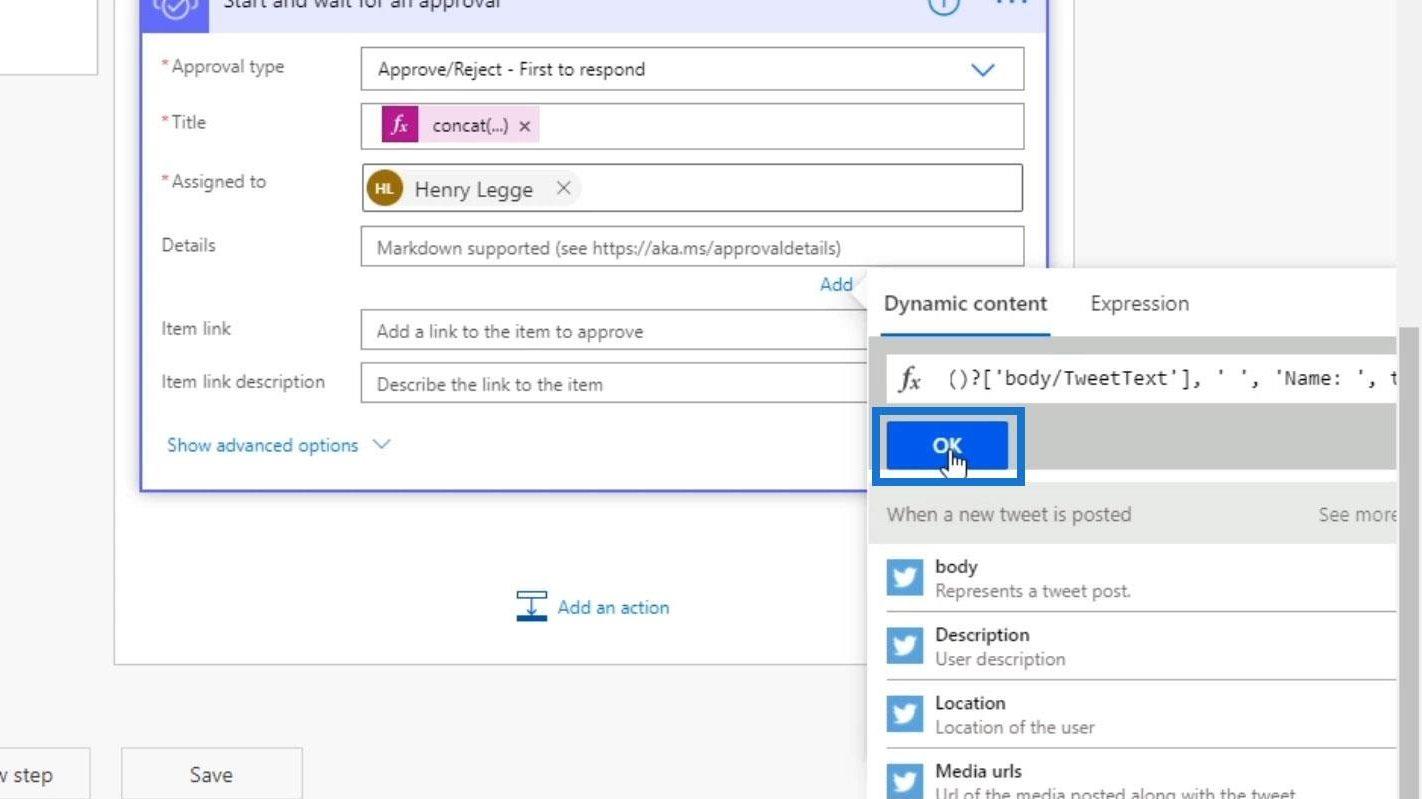
Můžeme také vložit odkaz na položku, pokud je chceme propojit se skutečným tweetem, ale to přeskočíme. Prozatím tuto akci uložíme kliknutím na Uložit .
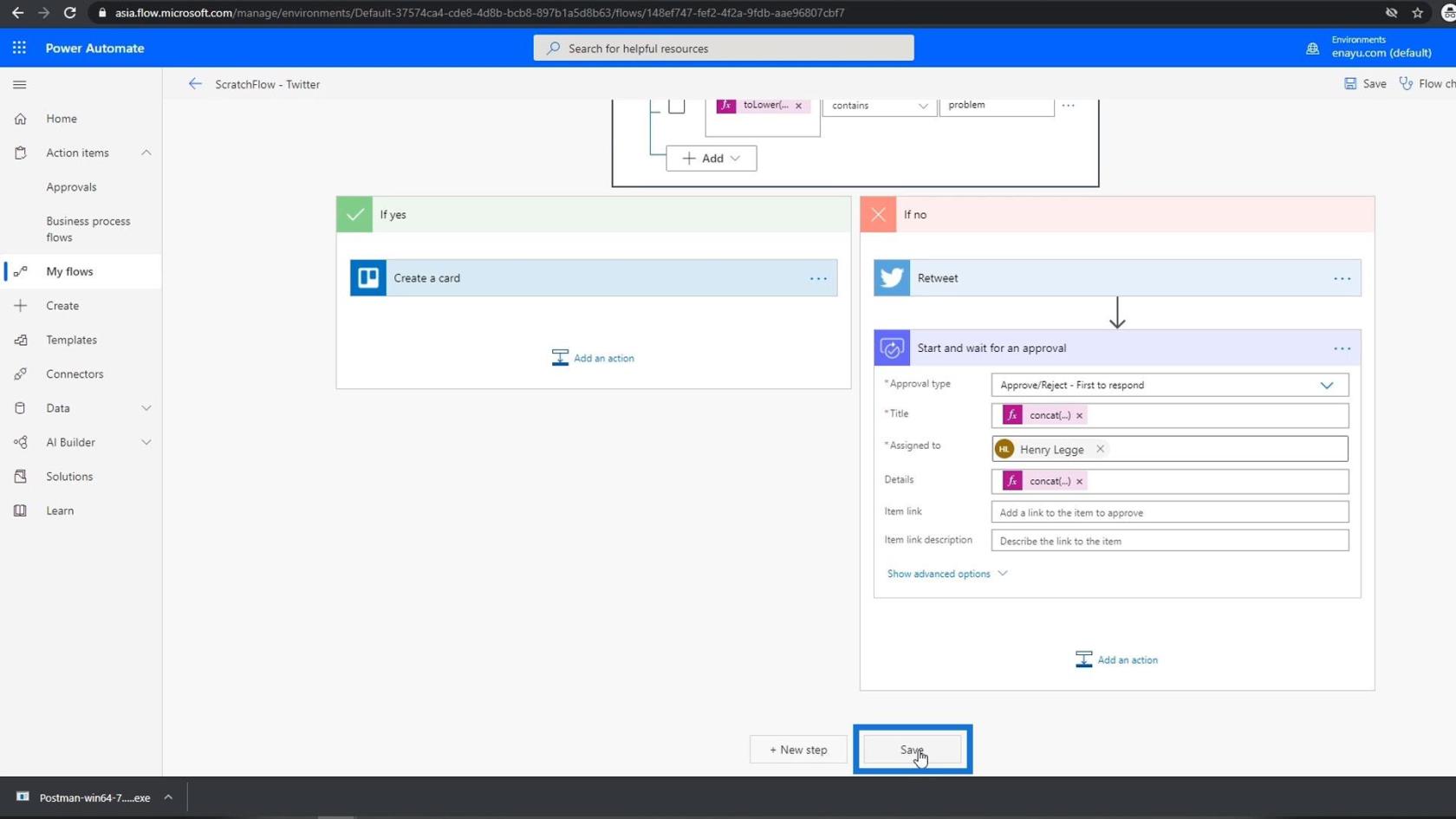
Nastavení podmínek pro pracovní postup schvalování
Chceme, aby k retweetu skutečně došlo až po schválení. Musíme tedy změnit pořadí těchto dvou akcí. Přesuňte akci Retweet pod akci „ Spustit a čekat na schválení “.
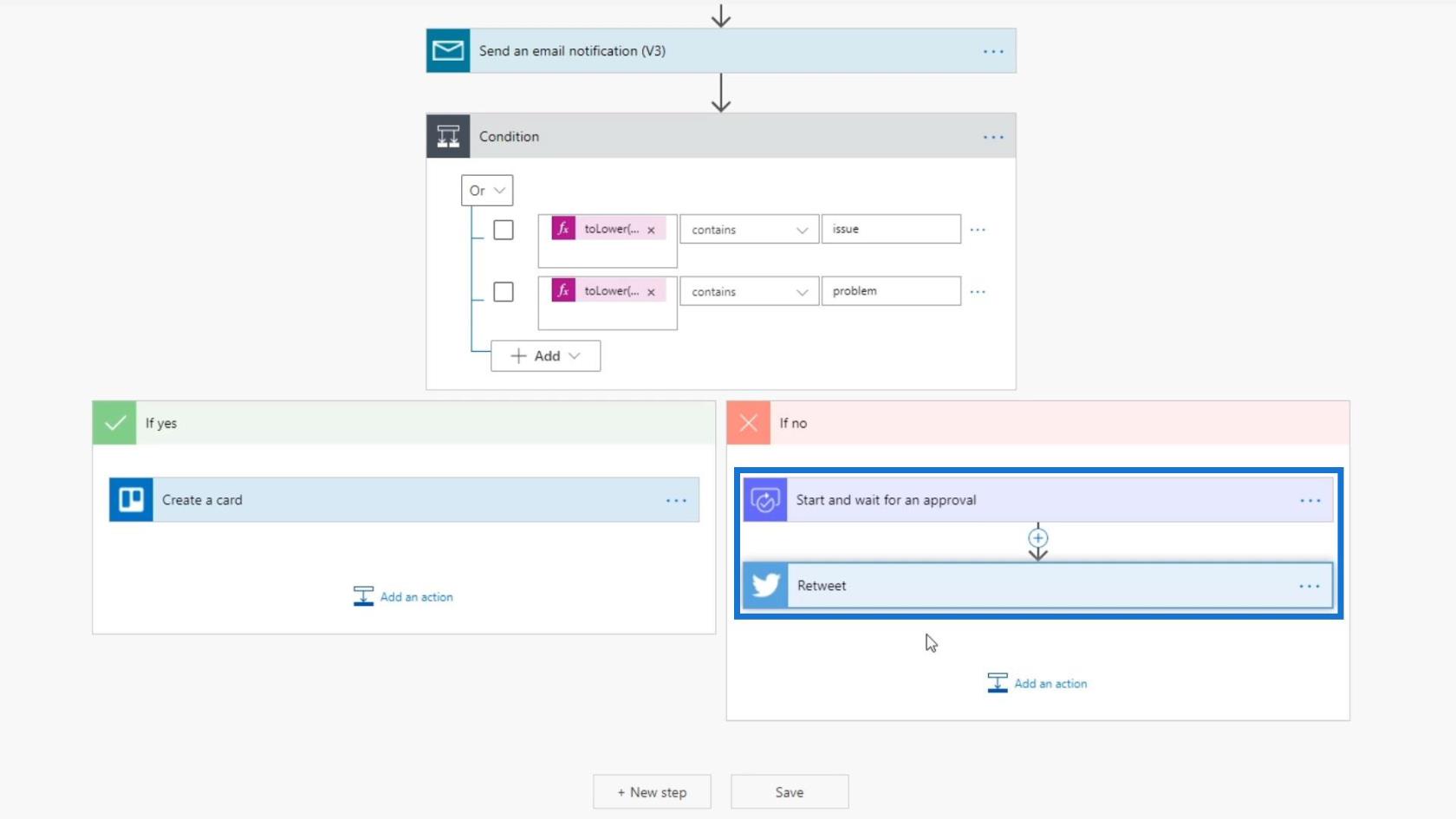
Potřebujeme také, aby proběhly oddělené trasy nebo samostatné toky na základě toho, zda uživatel tweet schválí nebo odmítne. Klikněte tedy na tlačítko plus a zvolte „ Přidat akci “.
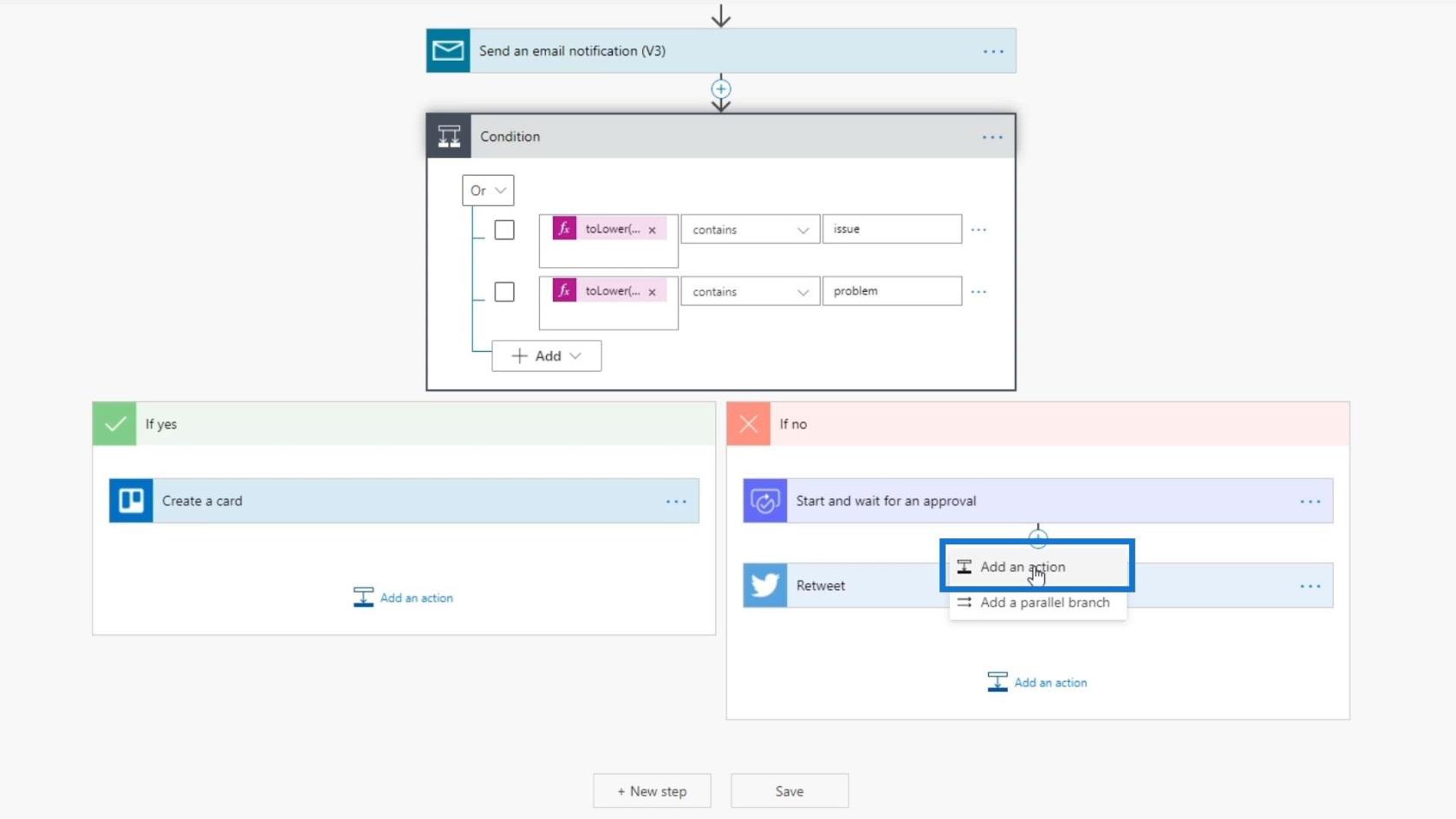
Naše akce by měla být podmínkou. Klikněte tedy na ovládací prvek Podmínka .
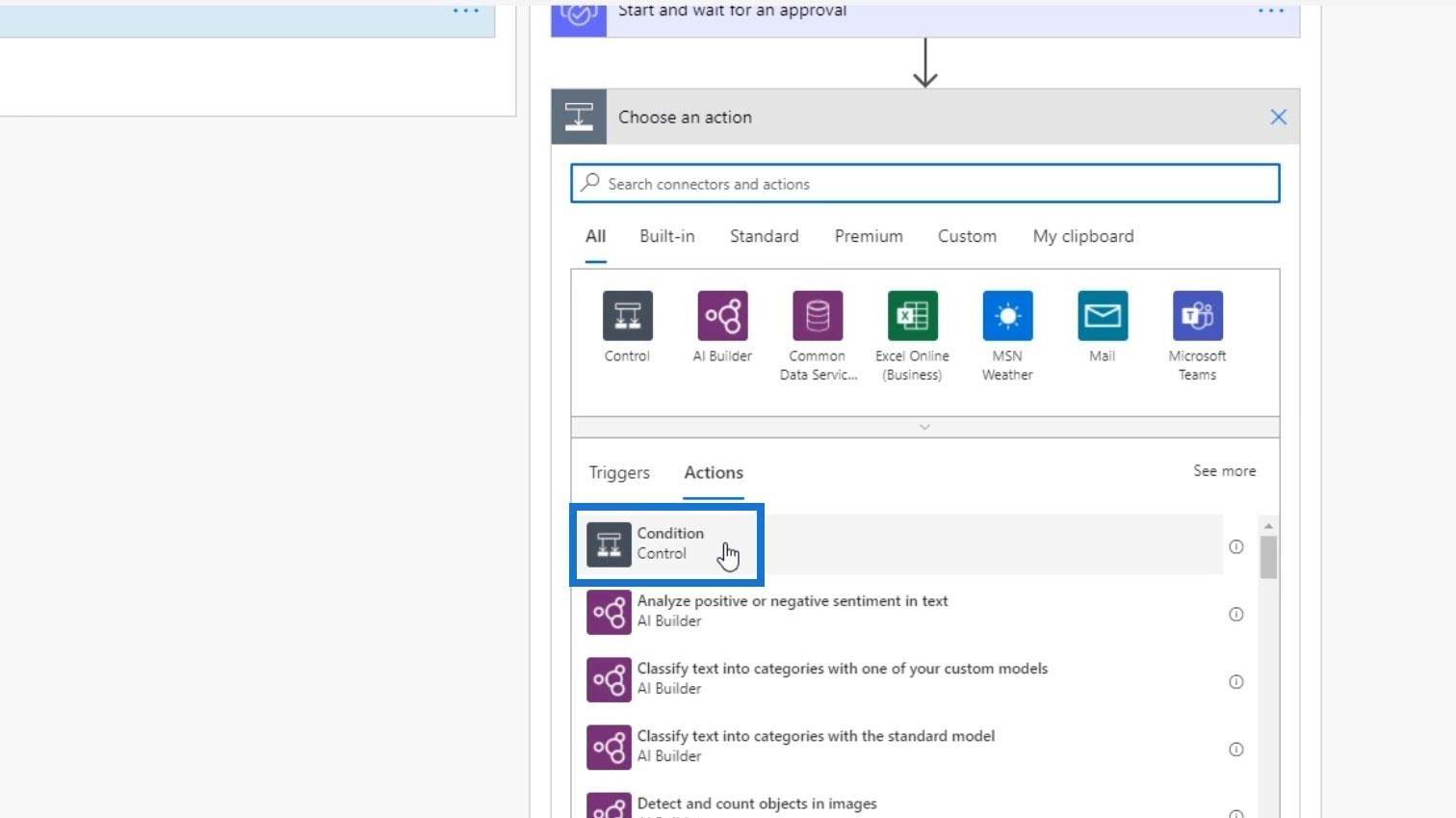
Podmínkou je, pokud je výsledek roven „ Schválit “.
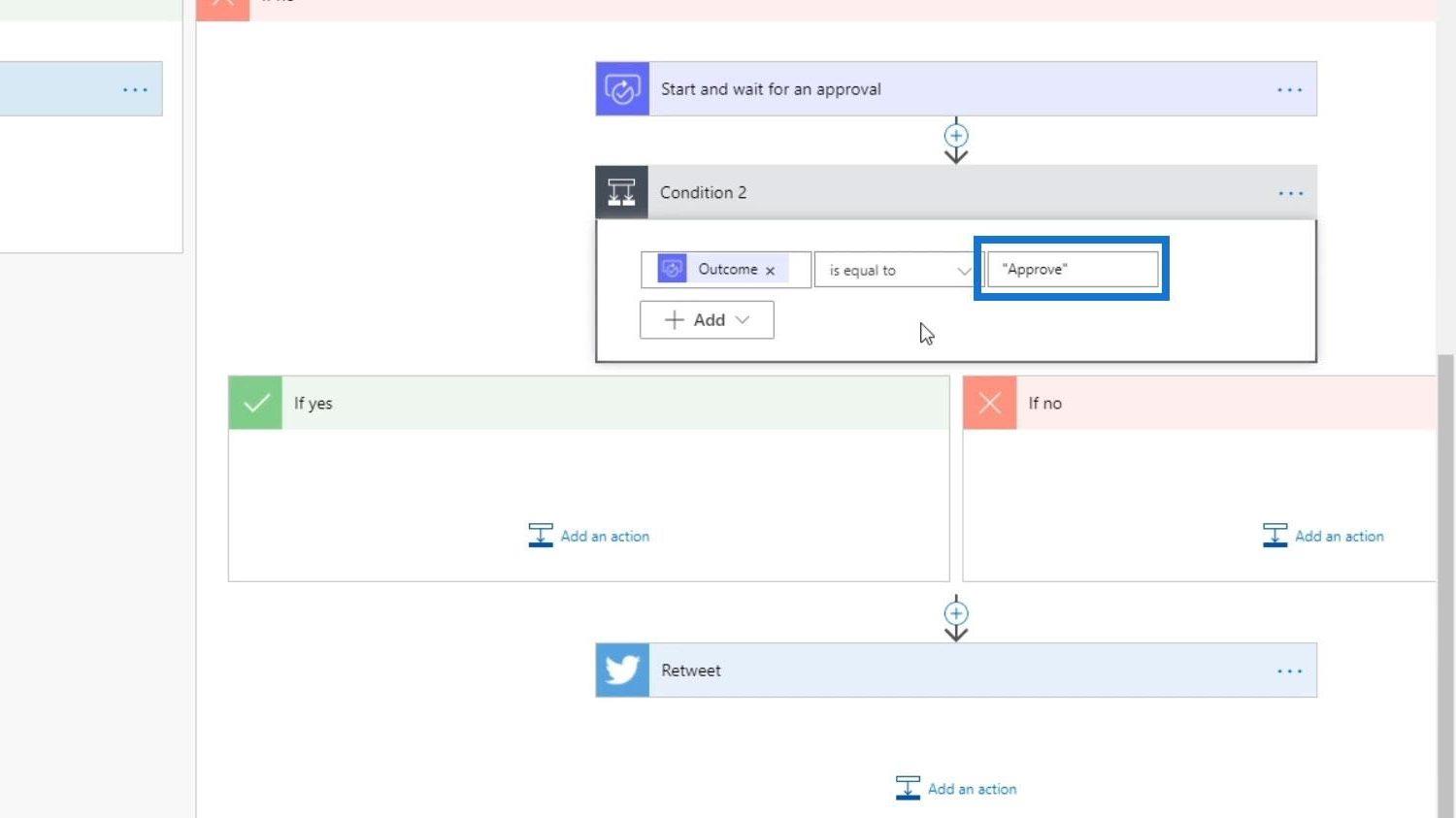
Pokud je podmínka pravdivá, měla by být retweetována. Přesuňme proto akci Retweet do cesty „ Pokud ano “.
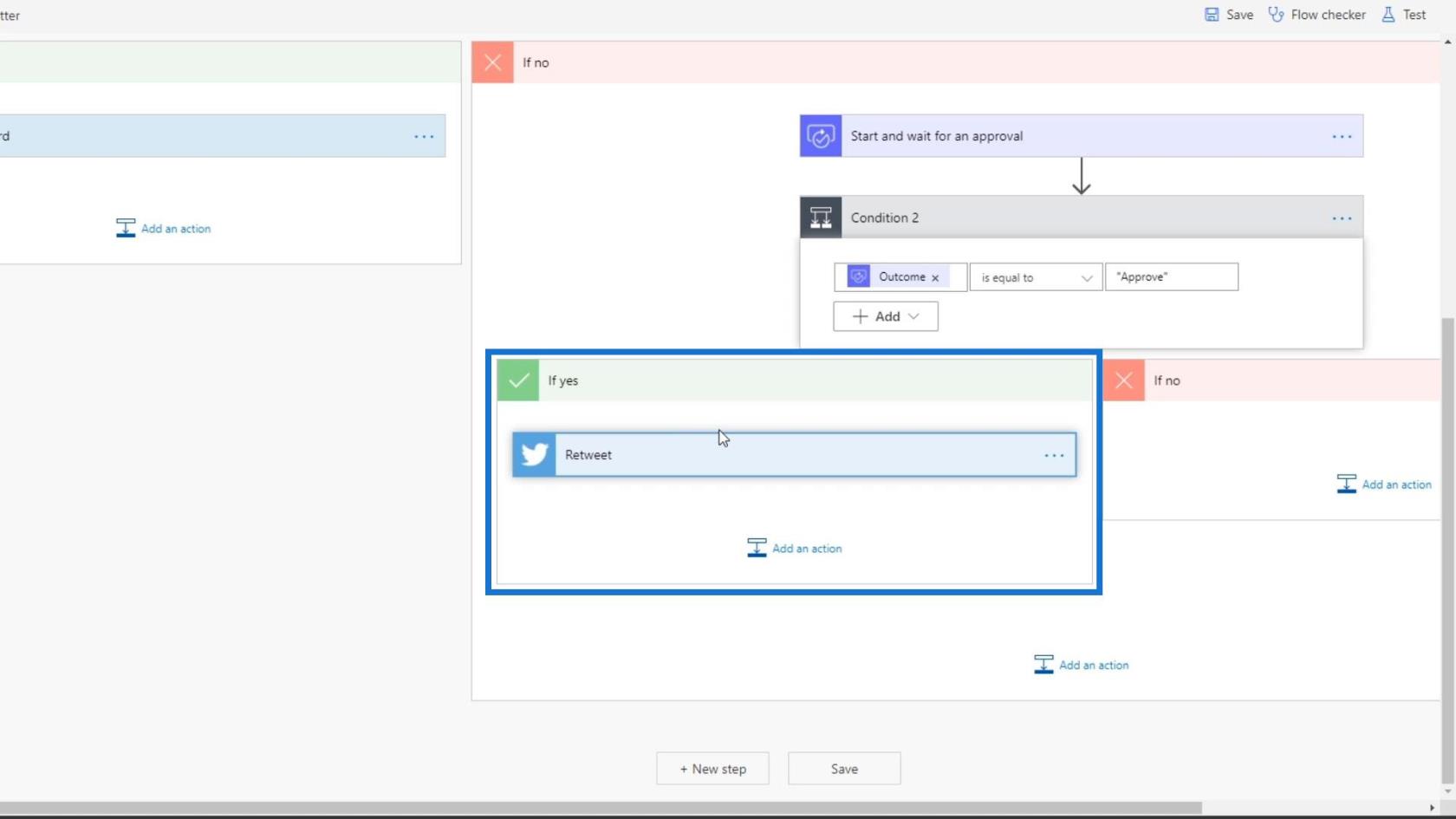
Pokud to nebude schváleno, chceme za to záznam. Přidejme tedy akci do cesty „ Pokud ne “.
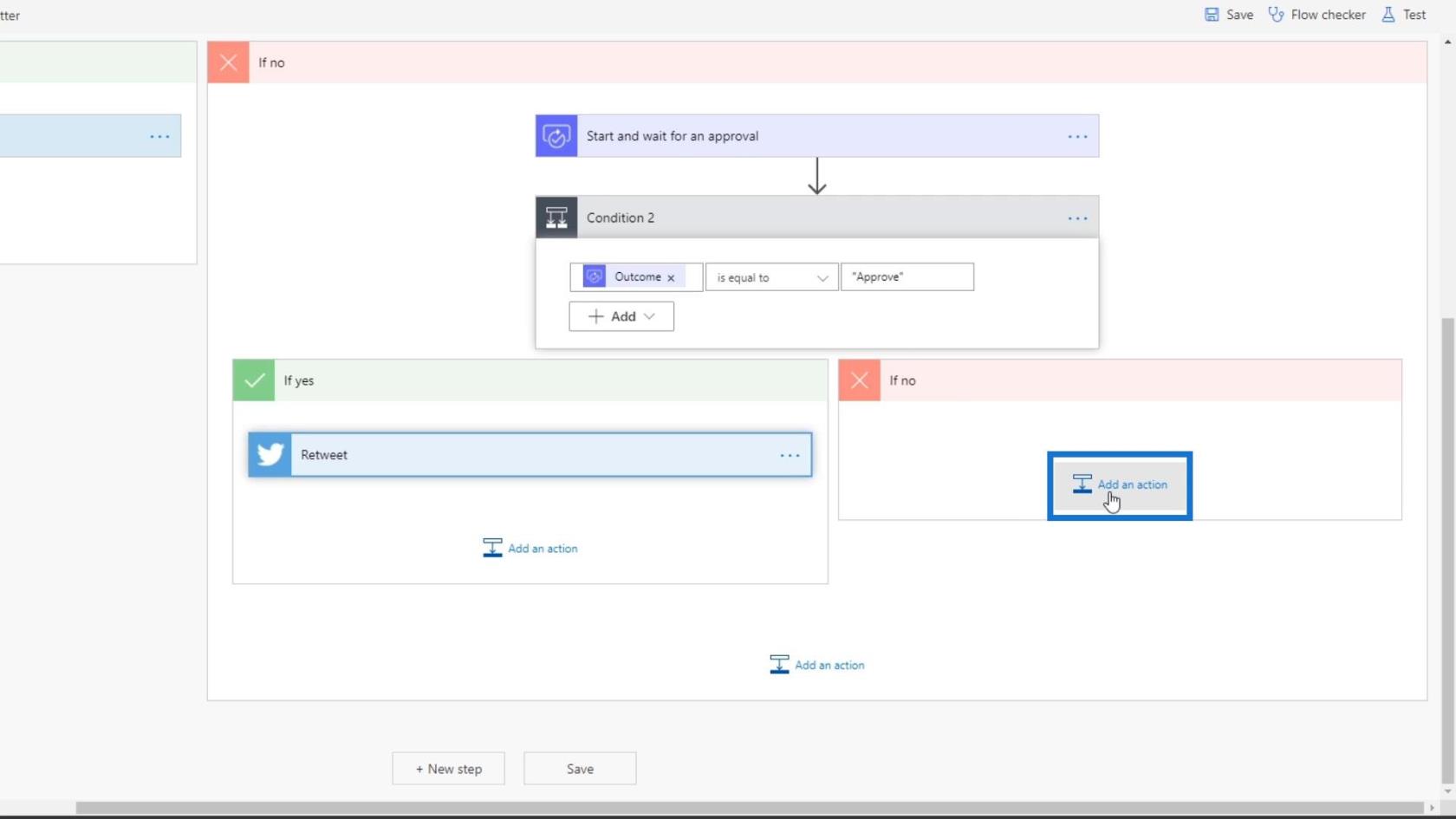
Vyhledejte a klikněte na „ Trello “.
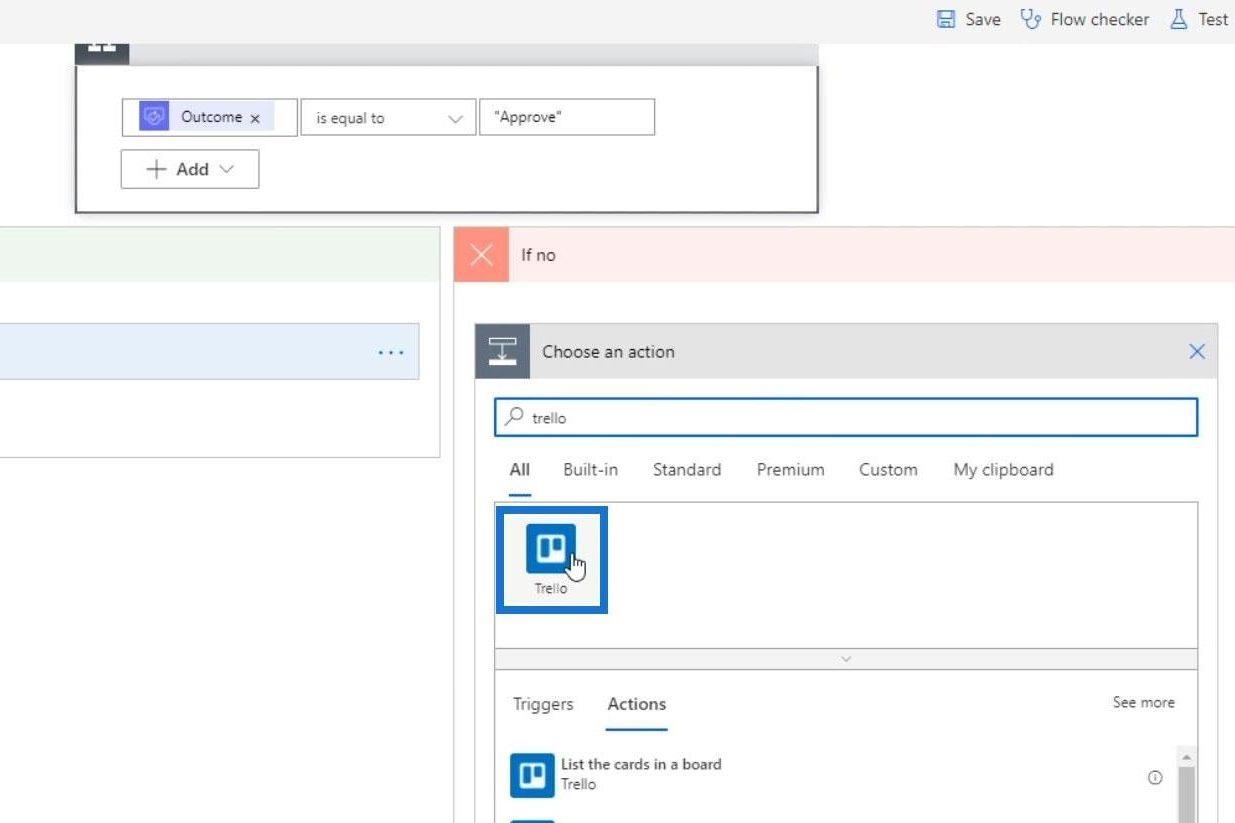
Poté zvolte „ Vytvořit kartu “.
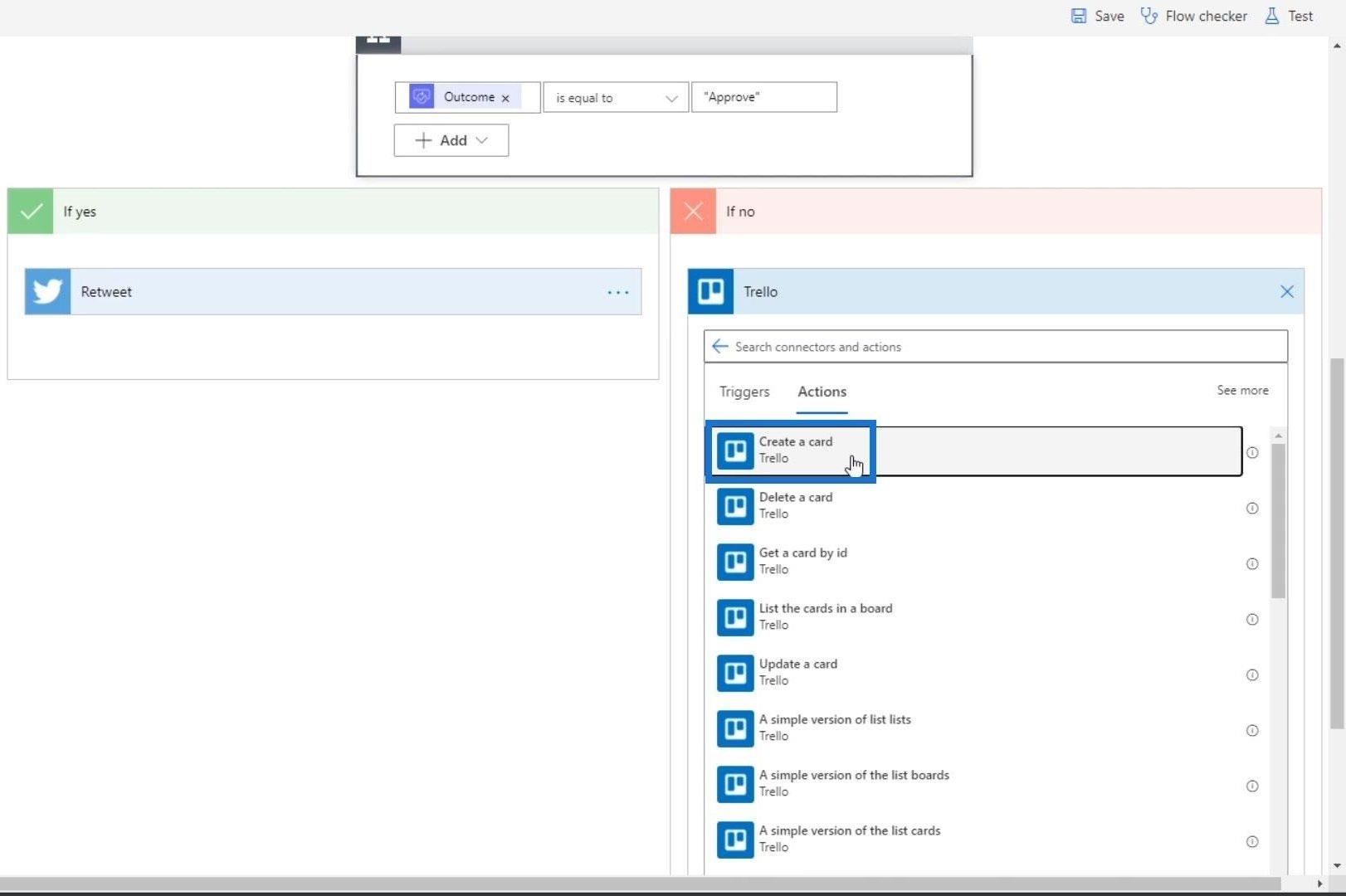
Vyberte Úkoly pro pole ID desky a Problémy pro ID nadřazeného seznamu .
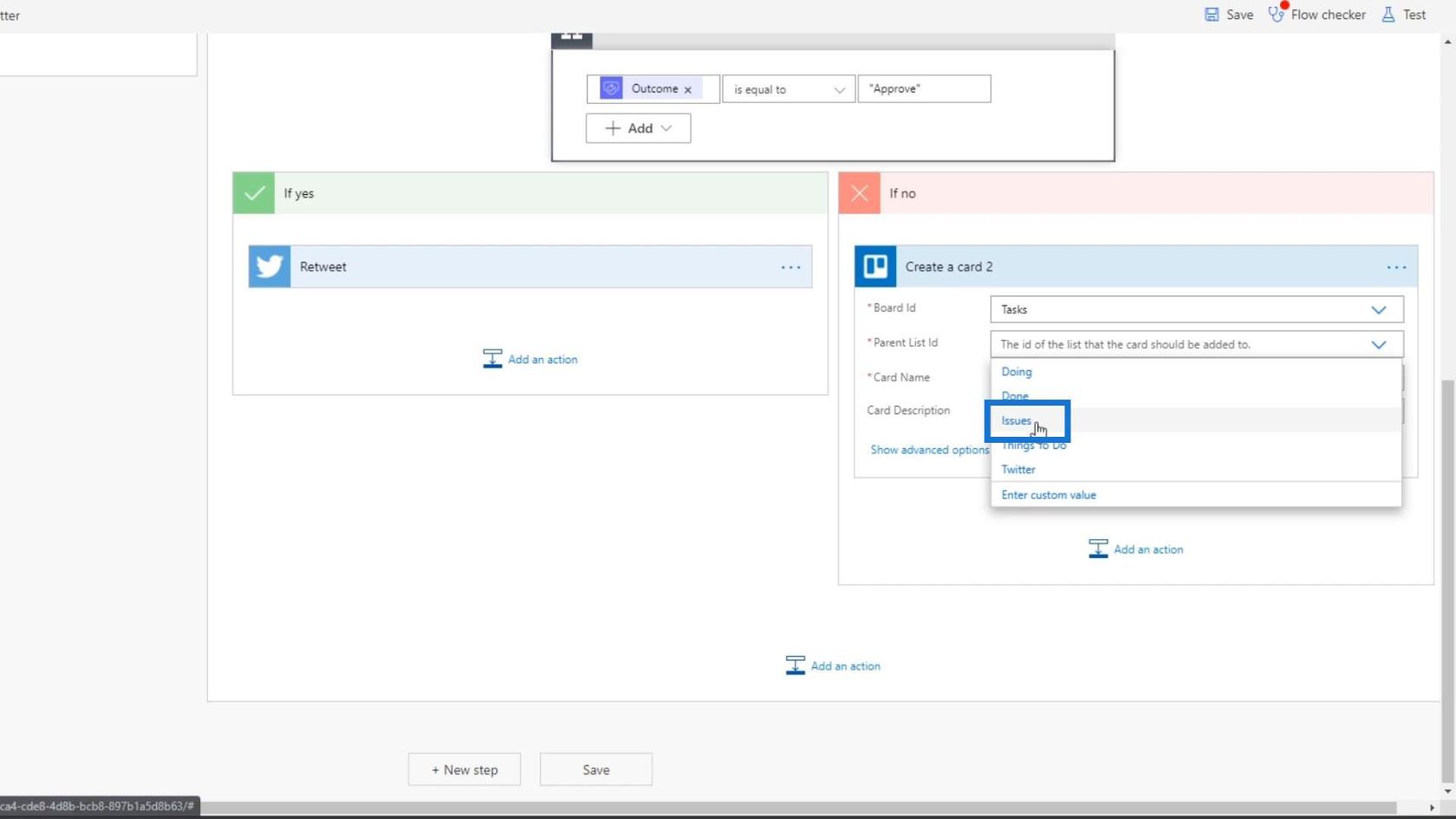
Do pole Název karty zadejte „ Tweet byl odmítnut “.
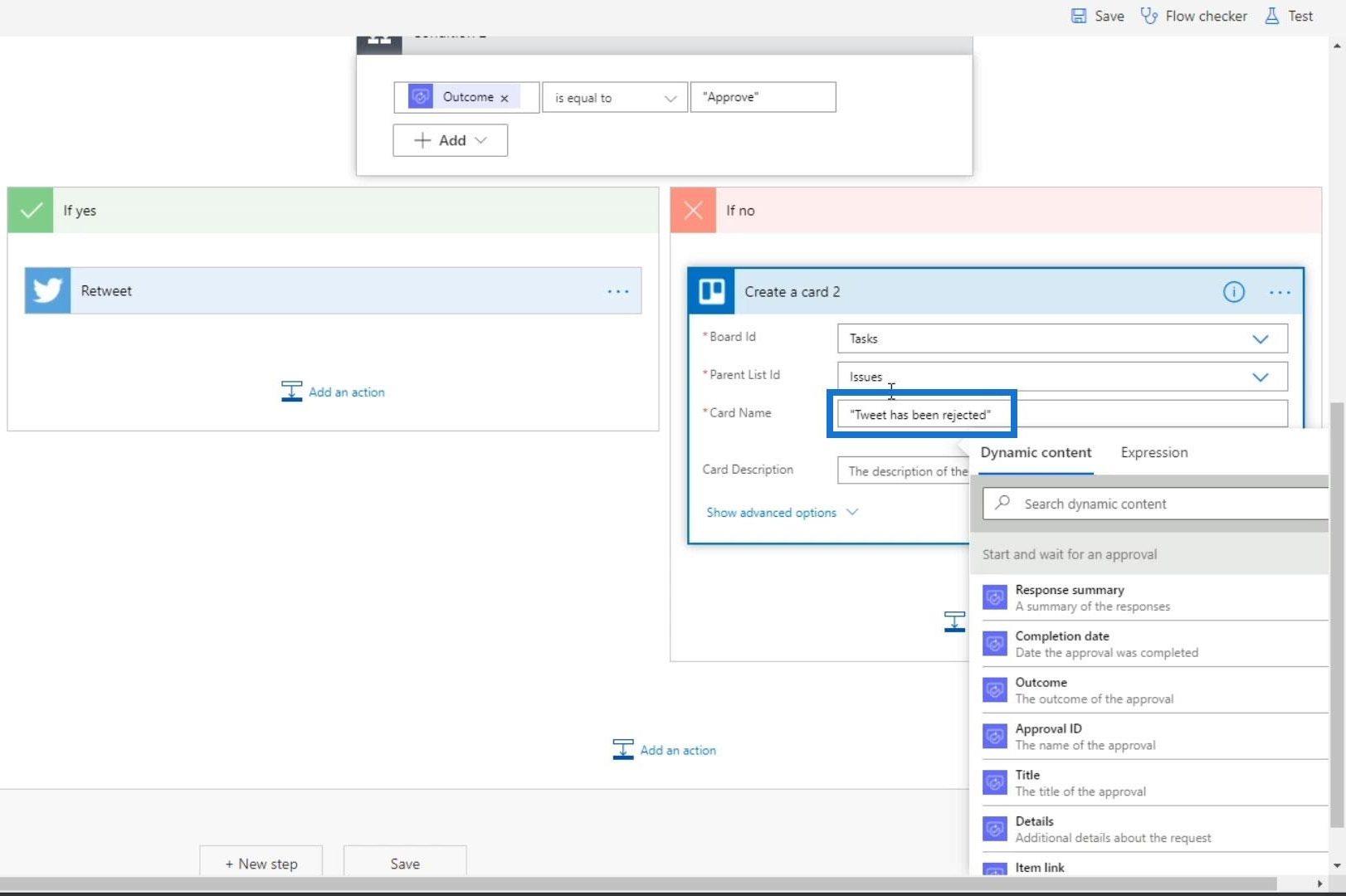
Pokud jde o pole Popis , vyberte na kartě Dynamický obsah „ Text tweetu “ .
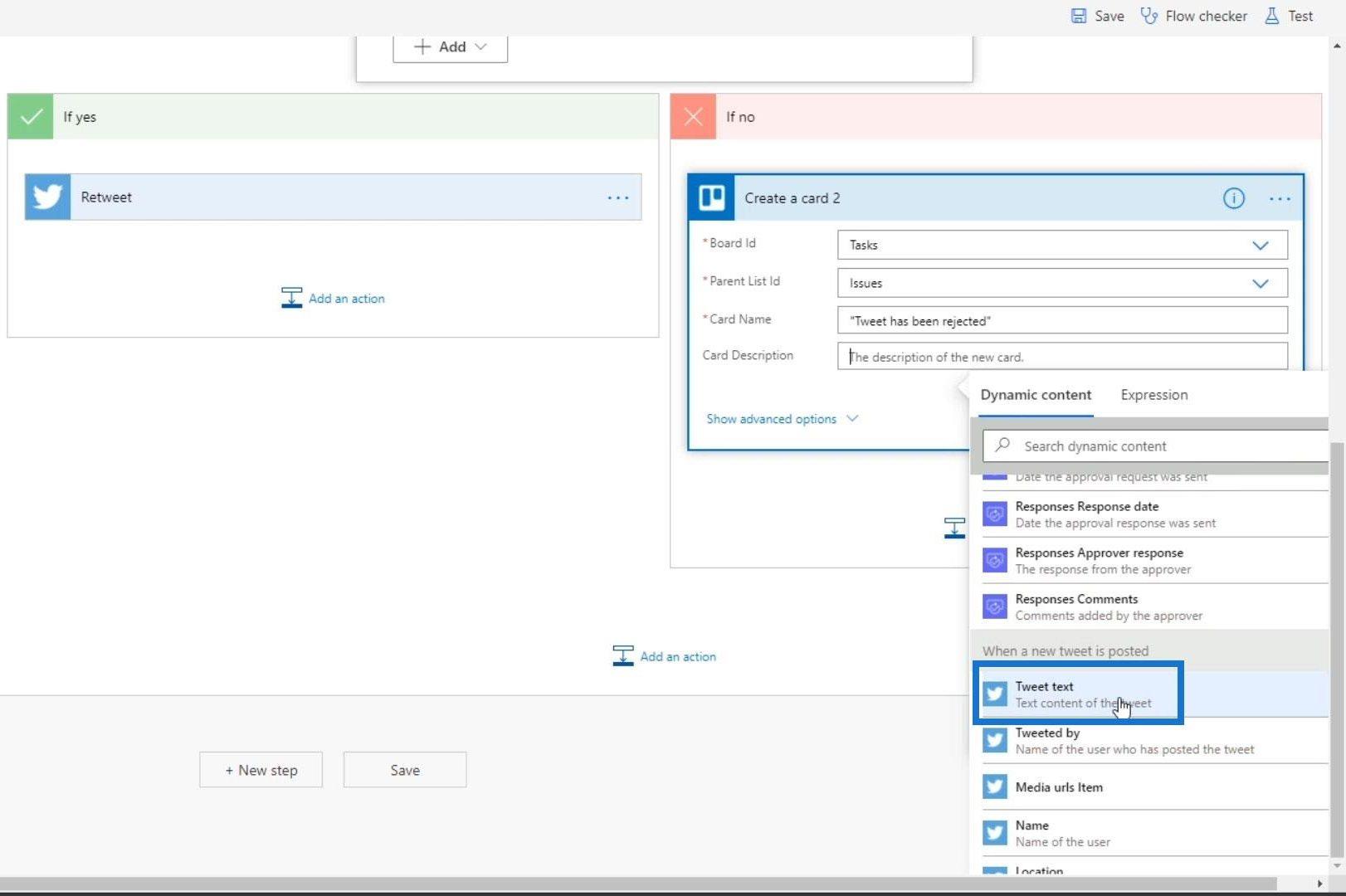
Poté klikněte na Uložit .
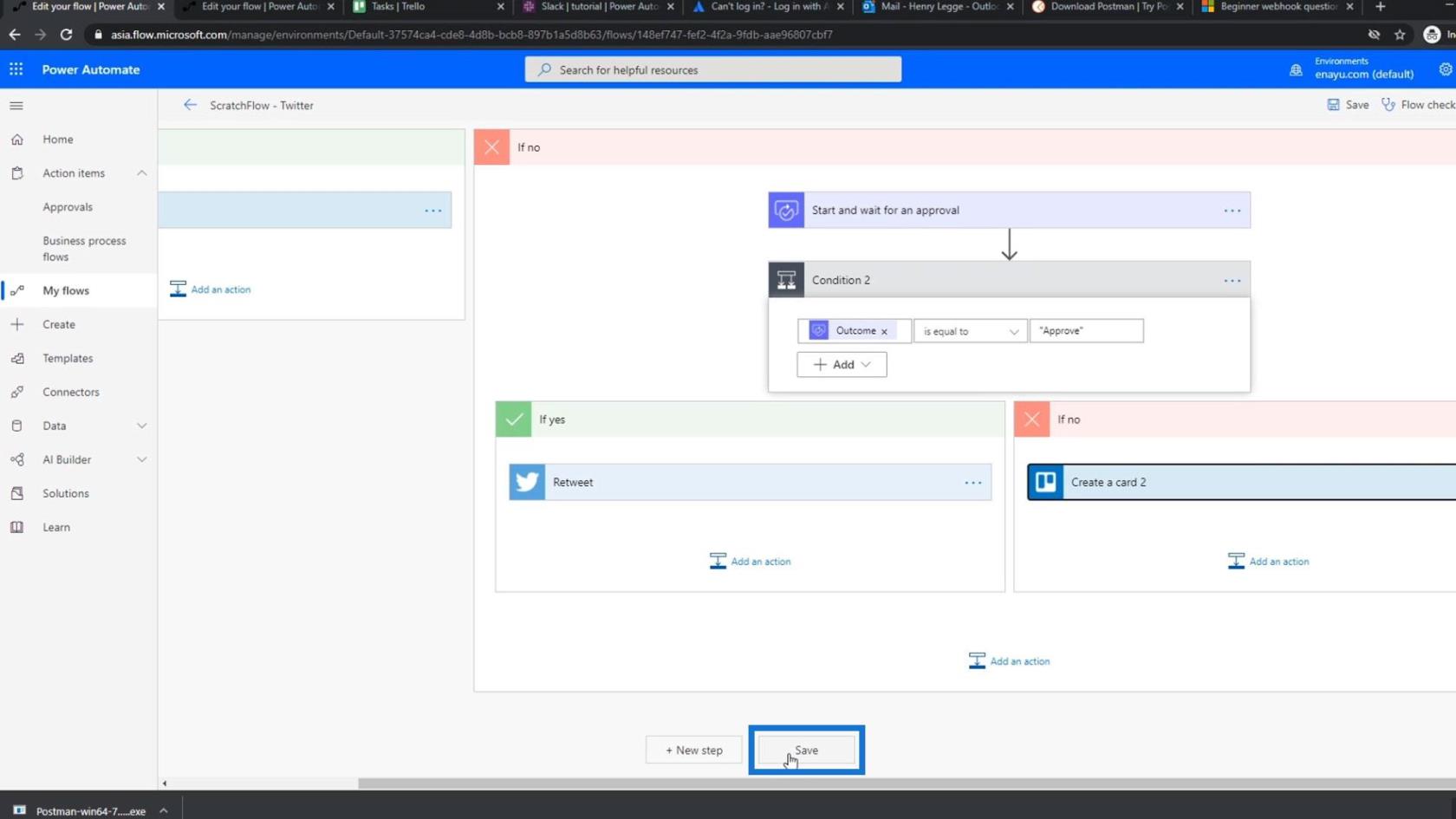
Testování pracovního postupu
Pojďme si nyní otestovat schvalovací proces. Nejprve klikněte na Test .
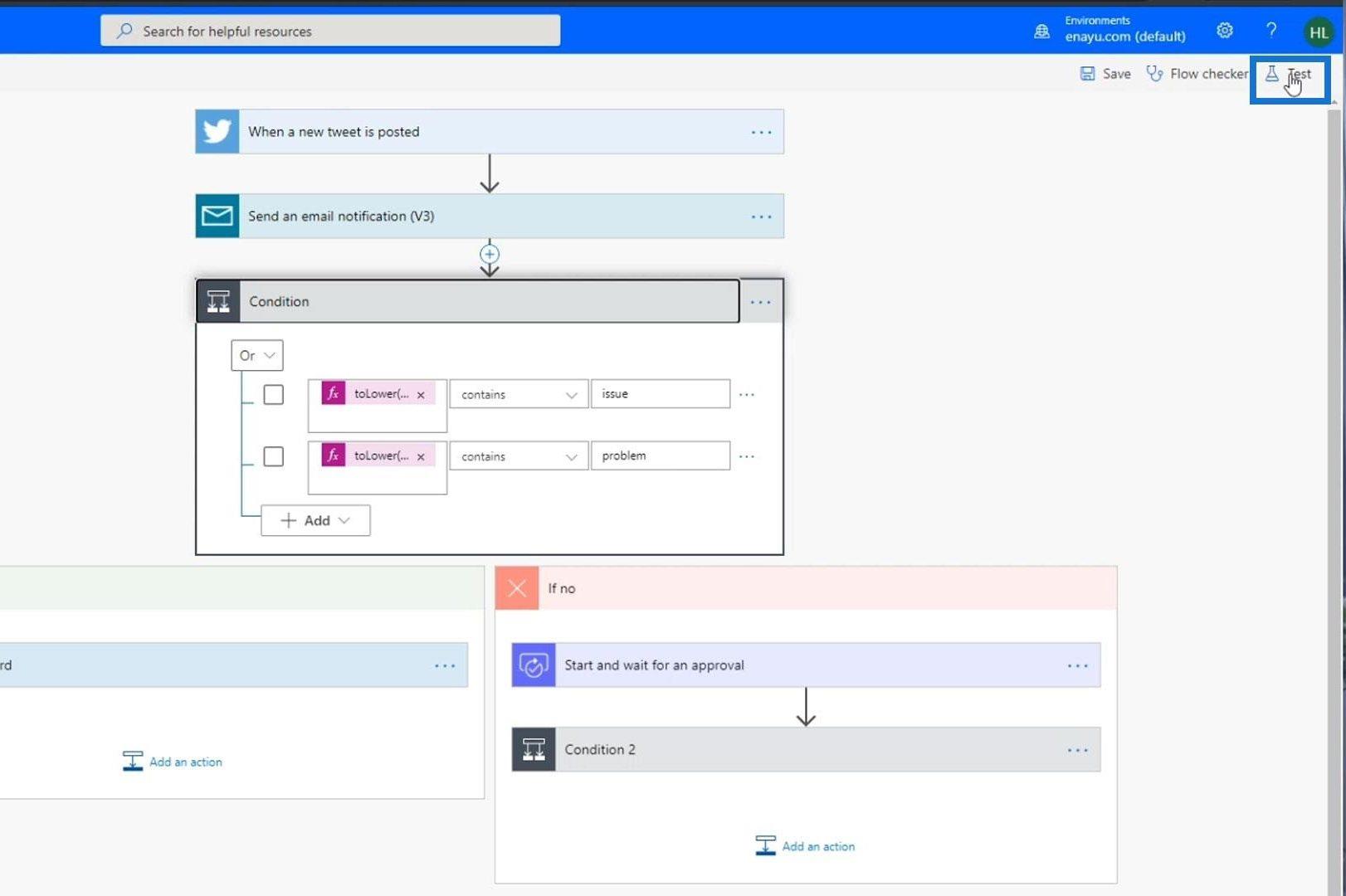
Vyberte „ Provedu spouštěcí akci “ a klikněte na tlačítko Test .
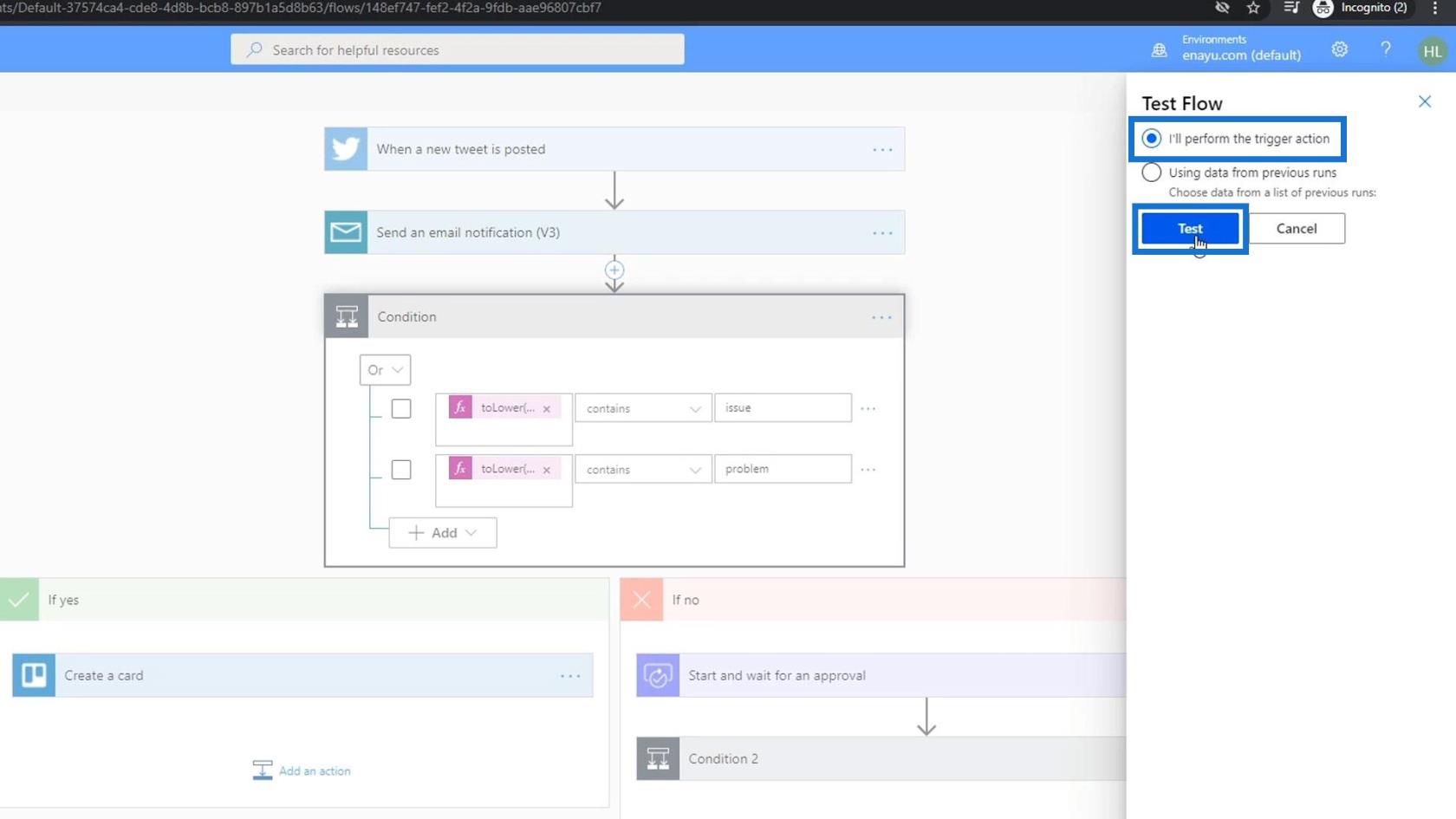
Otevřete Twitter a tweetujte „ Power Automate je AMAZEBALLS! “.
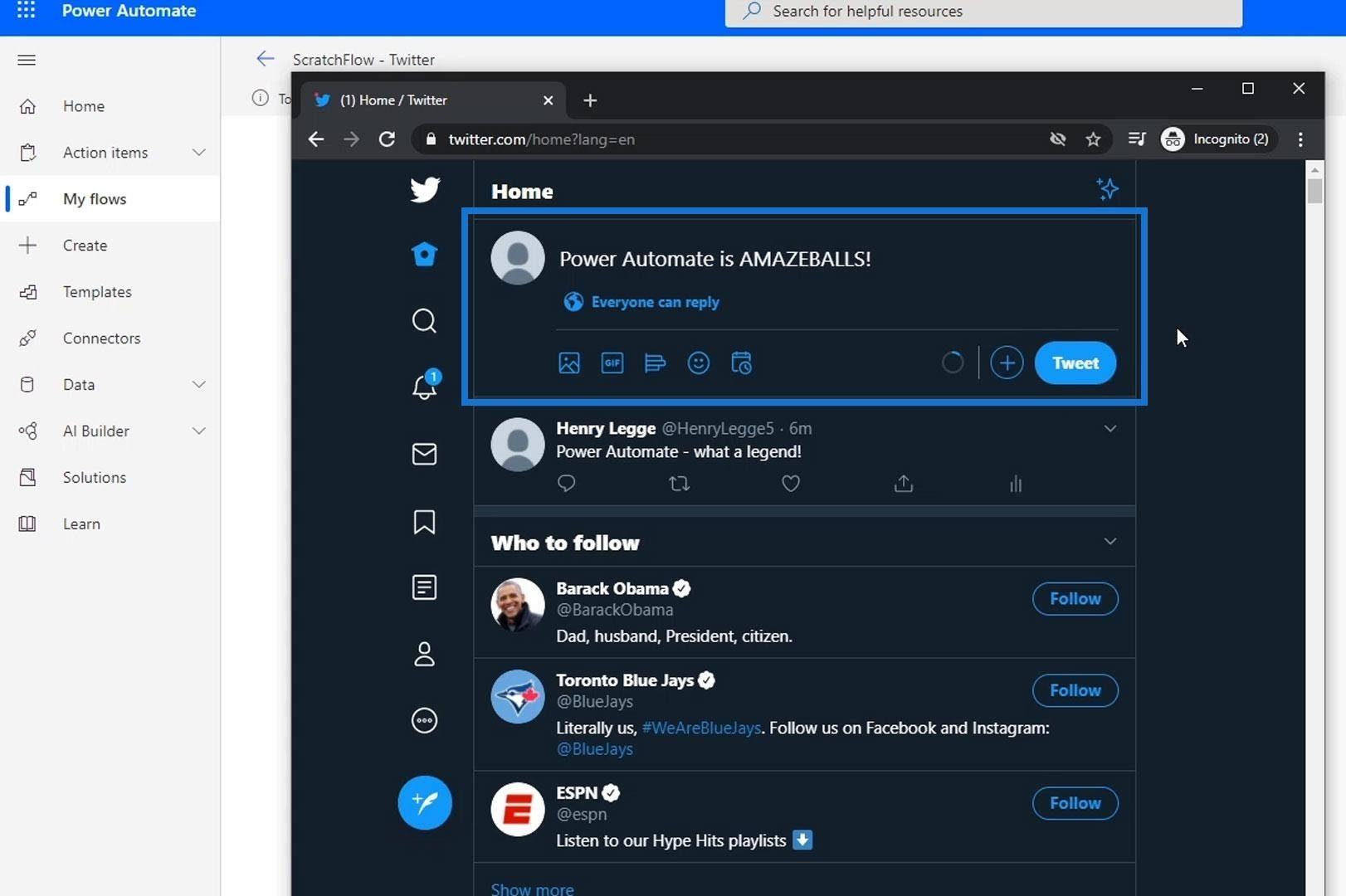
Opět to obvykle trvá několik okamžiků, protože se neustále dotazuje Twitter. Po úspěšném spuštění toku přejděte na Schválení .
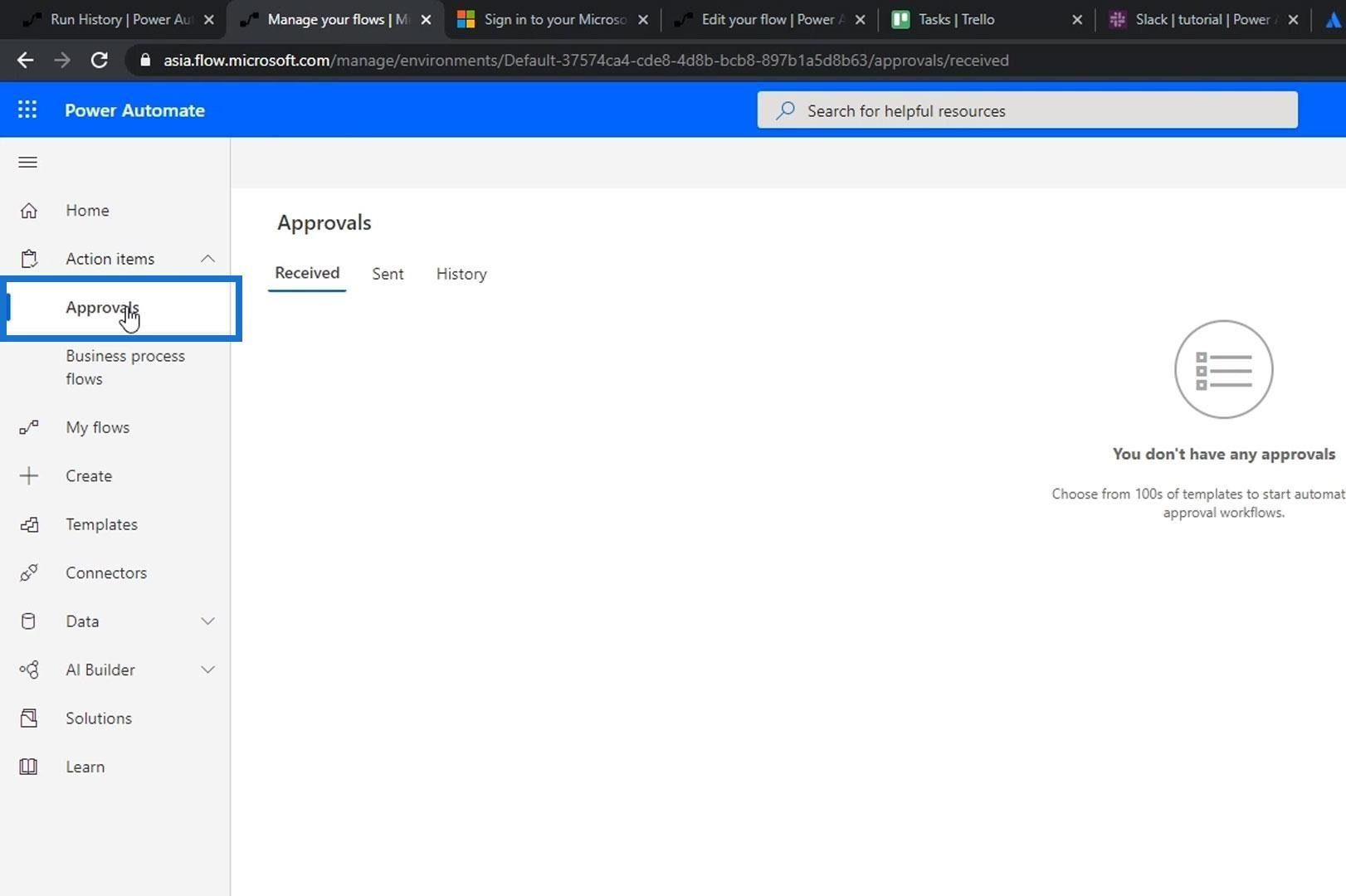
Potom uvidíme, že existuje nová žádost o schválení.
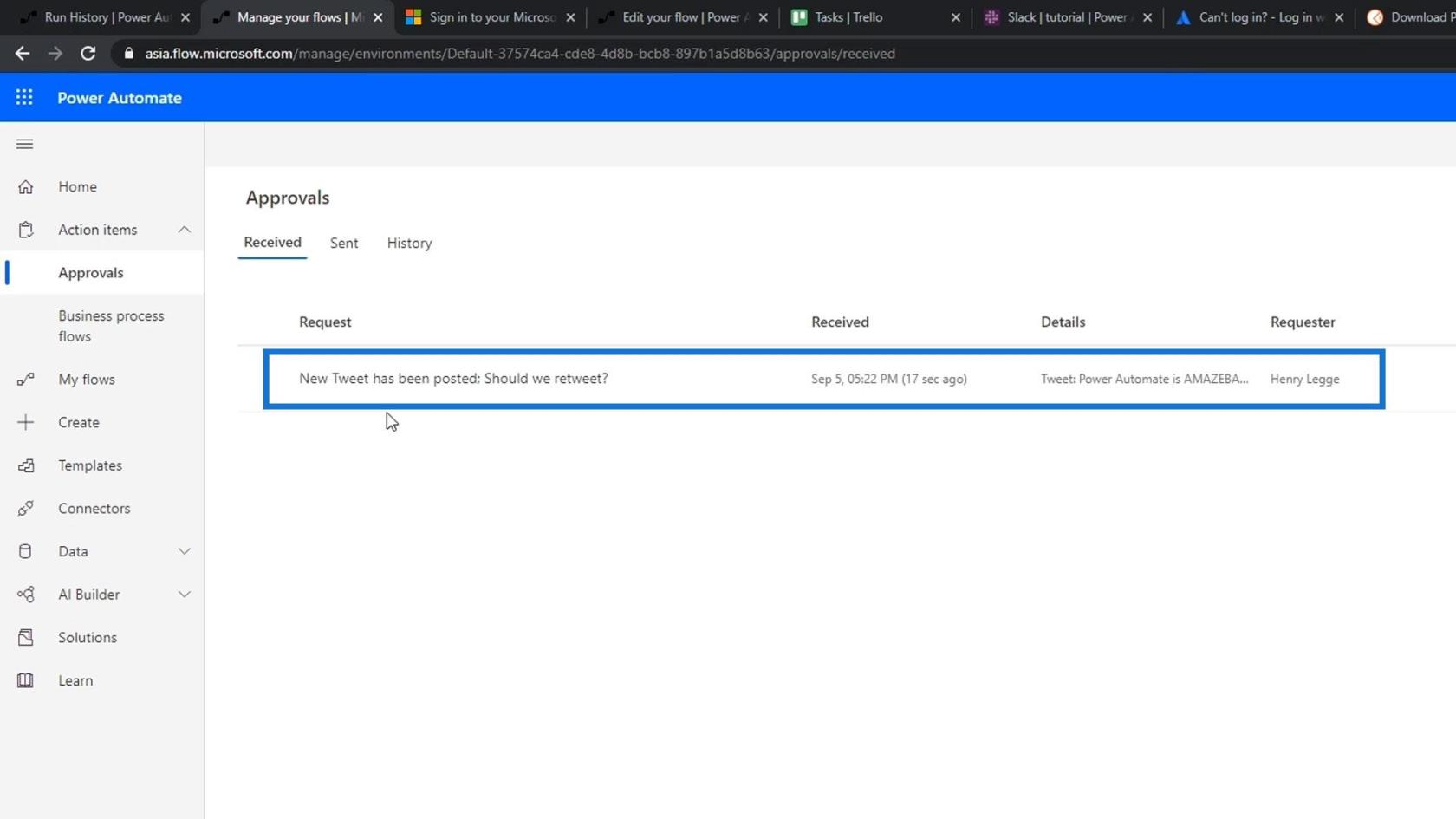
Analýza pracovního postupu schvalování
Pojďme nyní analyzovat, jak náš tok fungoval. Proces prošel podmínkou.
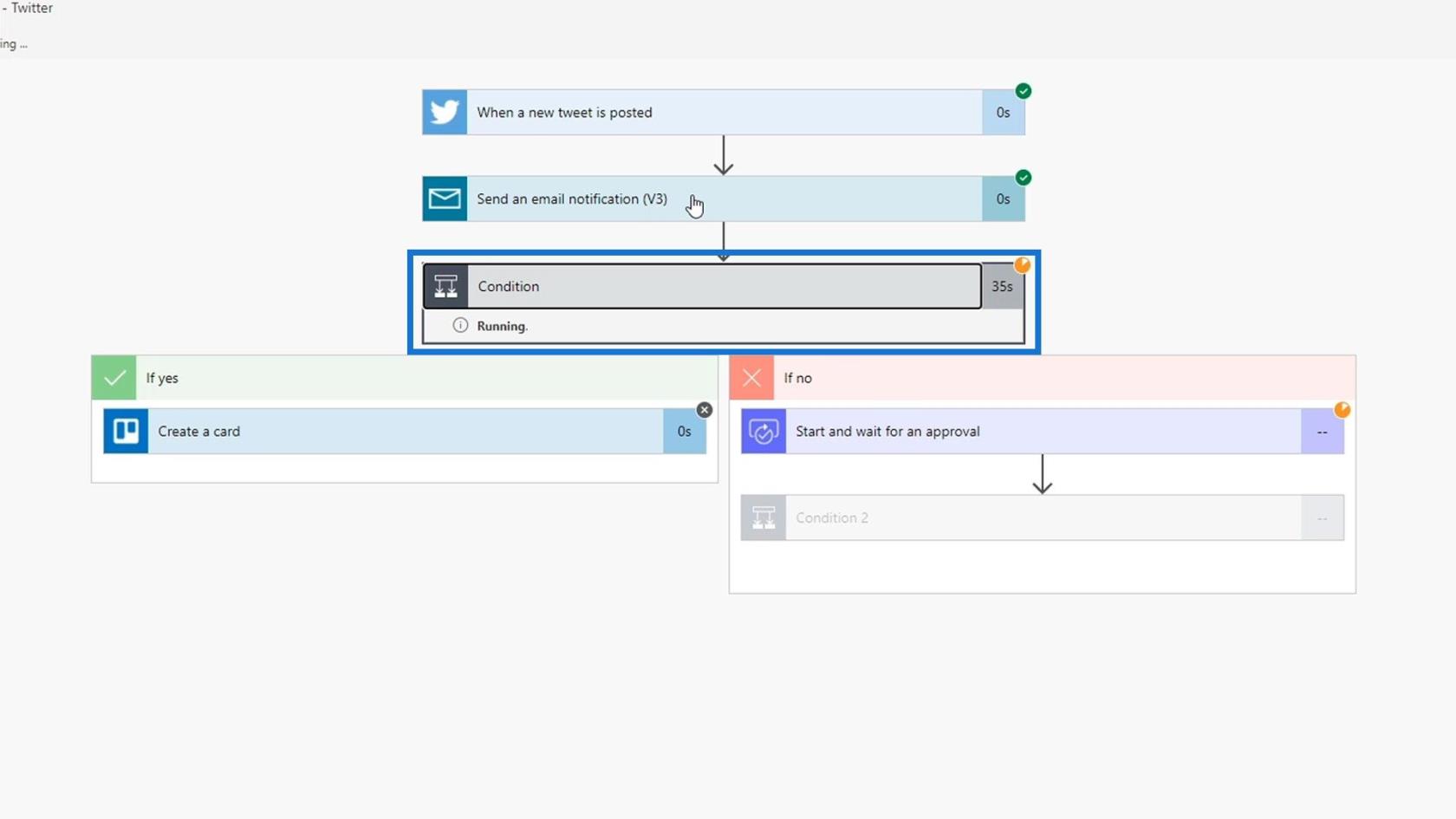
Tweet neobsahuje slovo „ Problém “. Proto ještě nebyla vytvořena karta Trello. Místo toho se čekalo na schválení.
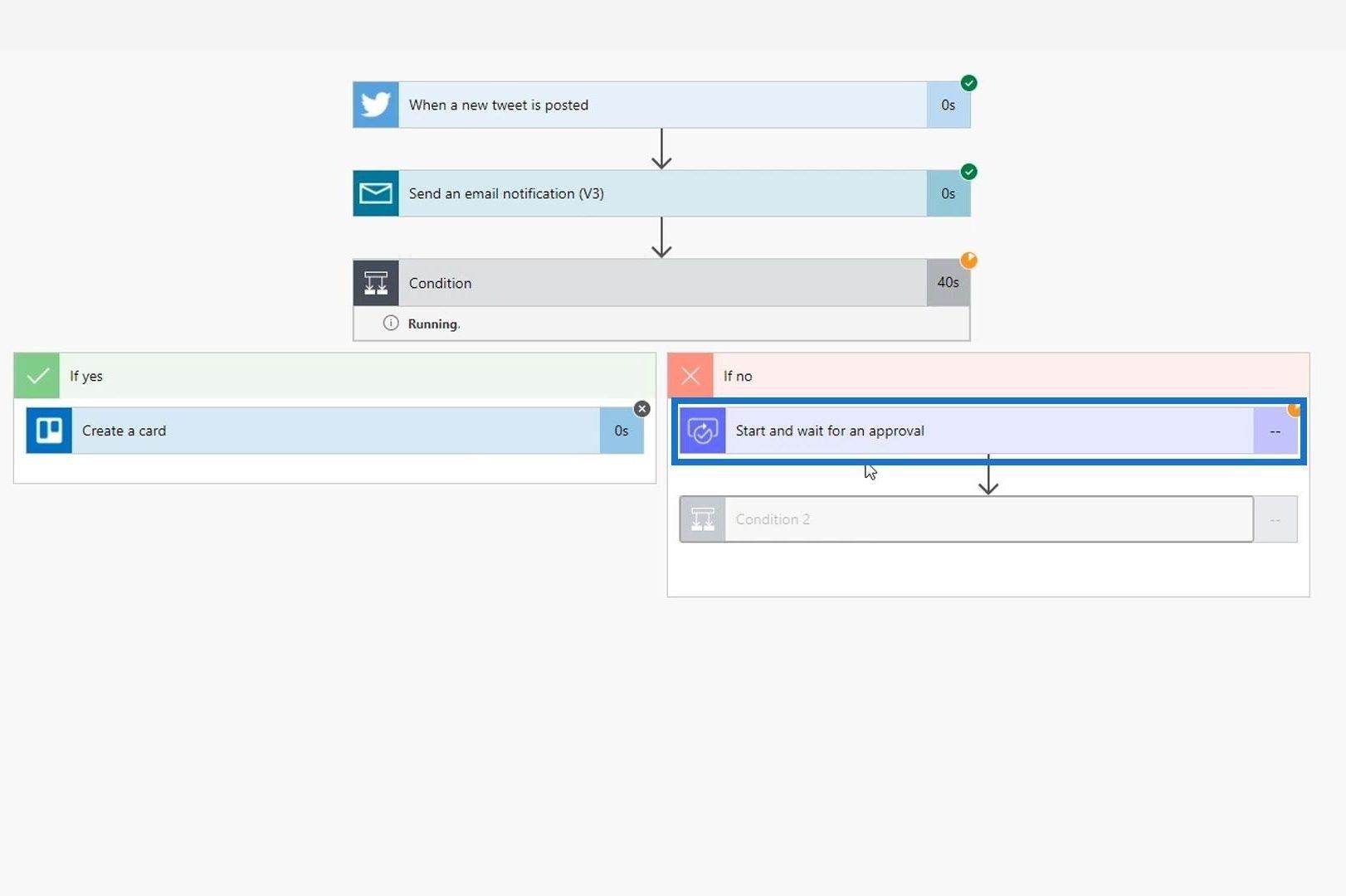
Poté obdržíme oznámení prostřednictvím e-mailu, telefonu a tohoto panelu. Odtud si můžeme vybrat, zda to schválíme nebo ne. Pojďme se podívat a kliknout na žádost.
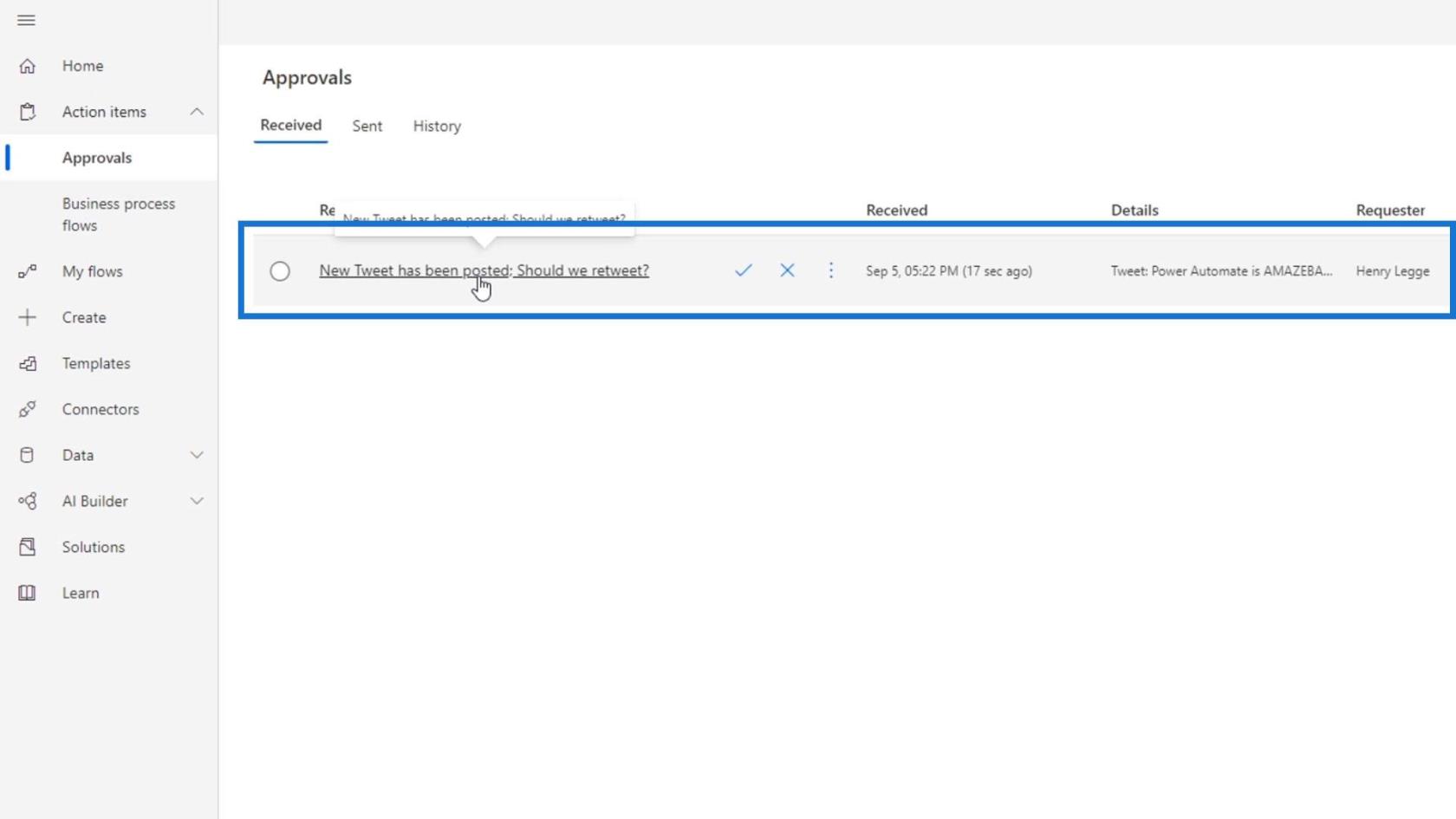
Jak vidíme, obsahuje všechny argumenty, které jsme požadovali, jako je text tweetu a jméno osoby, která jej tweetovala.
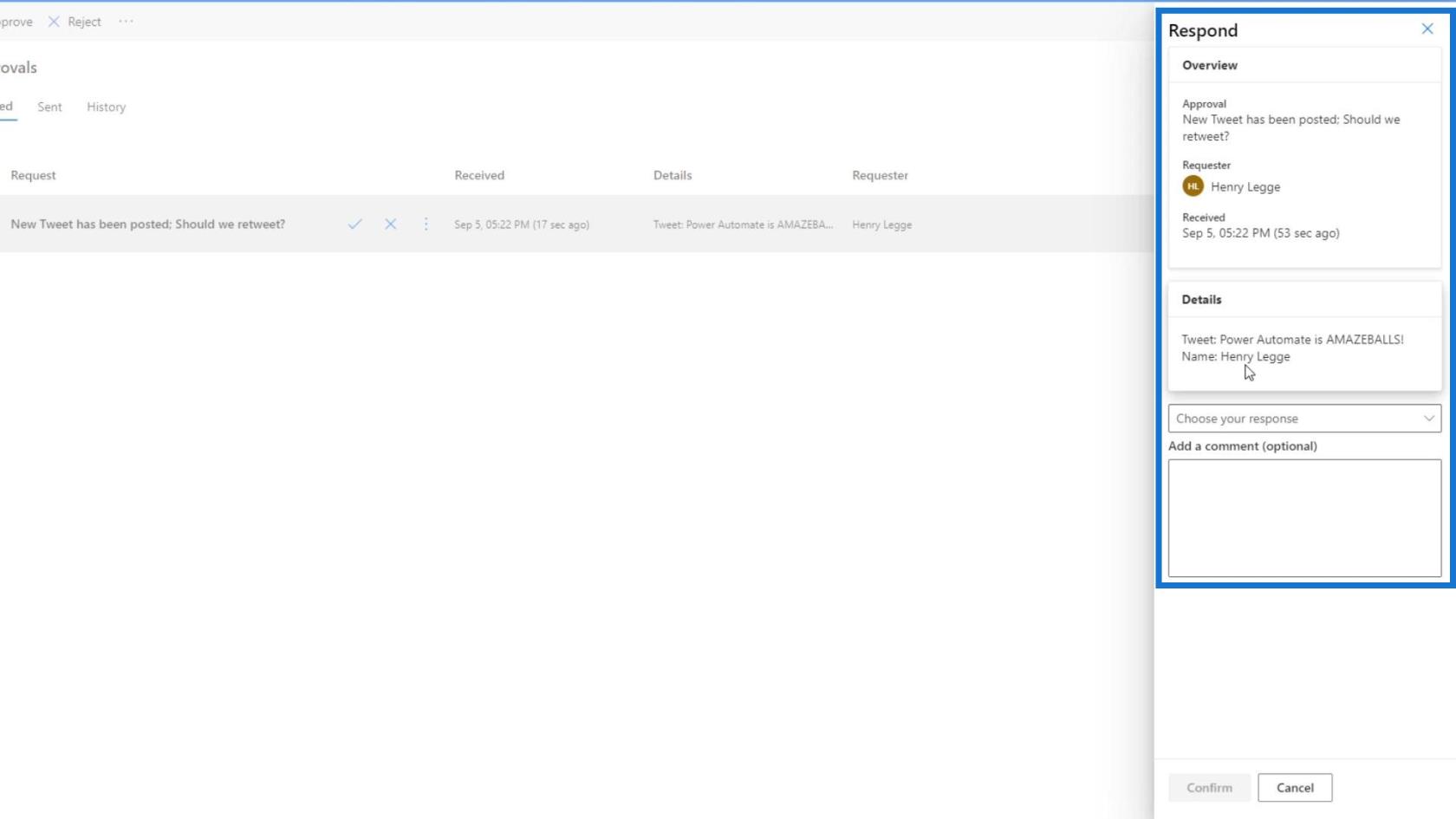
Z tohoto důvodu schválme tweet.
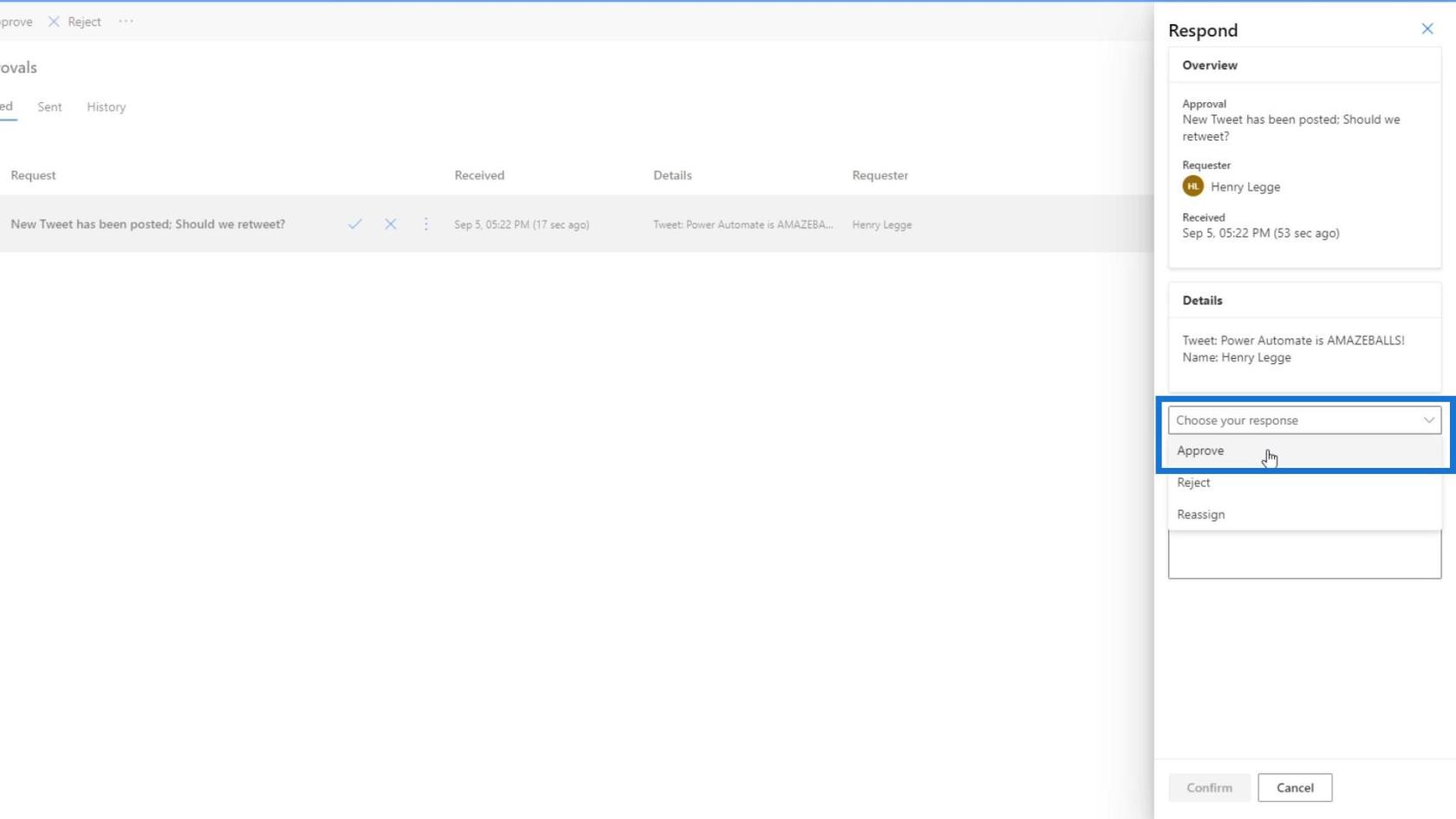
Poté klikněte na tlačítko Potvrdit .
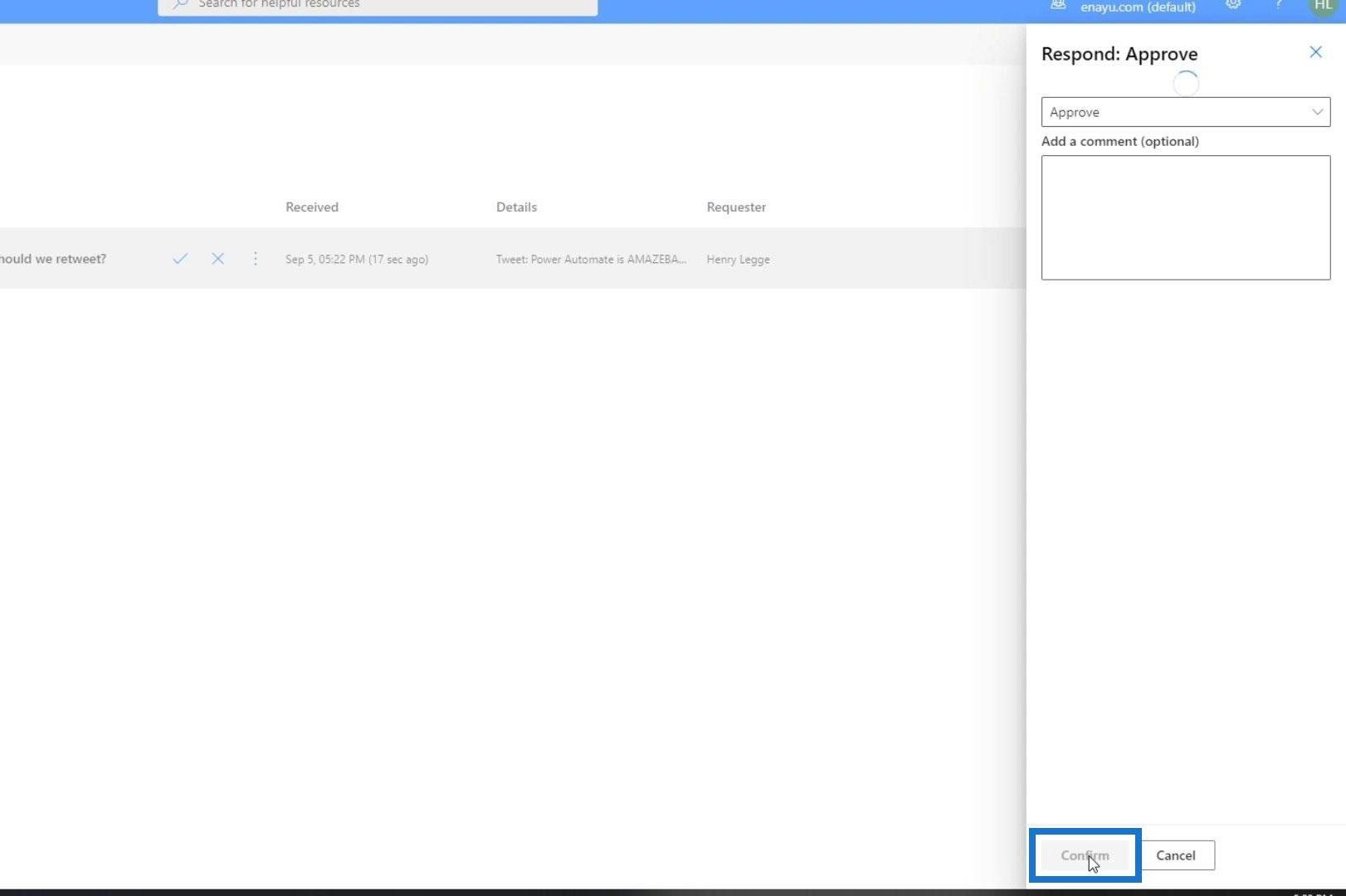
Vraťme se nyní k našemu proudu. Jak vidíme, podmínka byla pravdivá. Proto byla provedena akce ( Retweet ) v cestě „ If yes “.
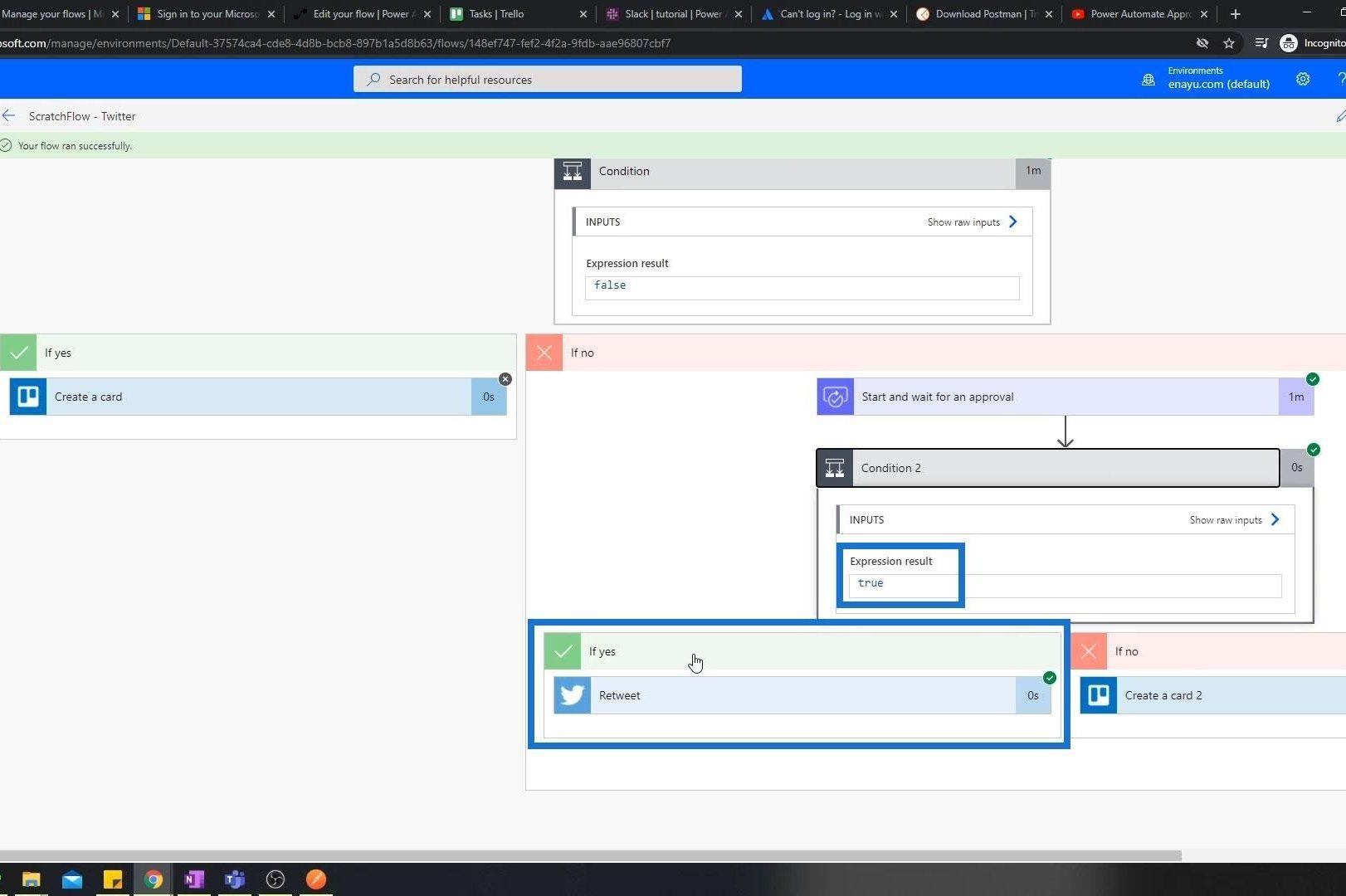
Jakmile zkontrolujeme náš Twitter, uvidíme, že tweet již byl retweetován.
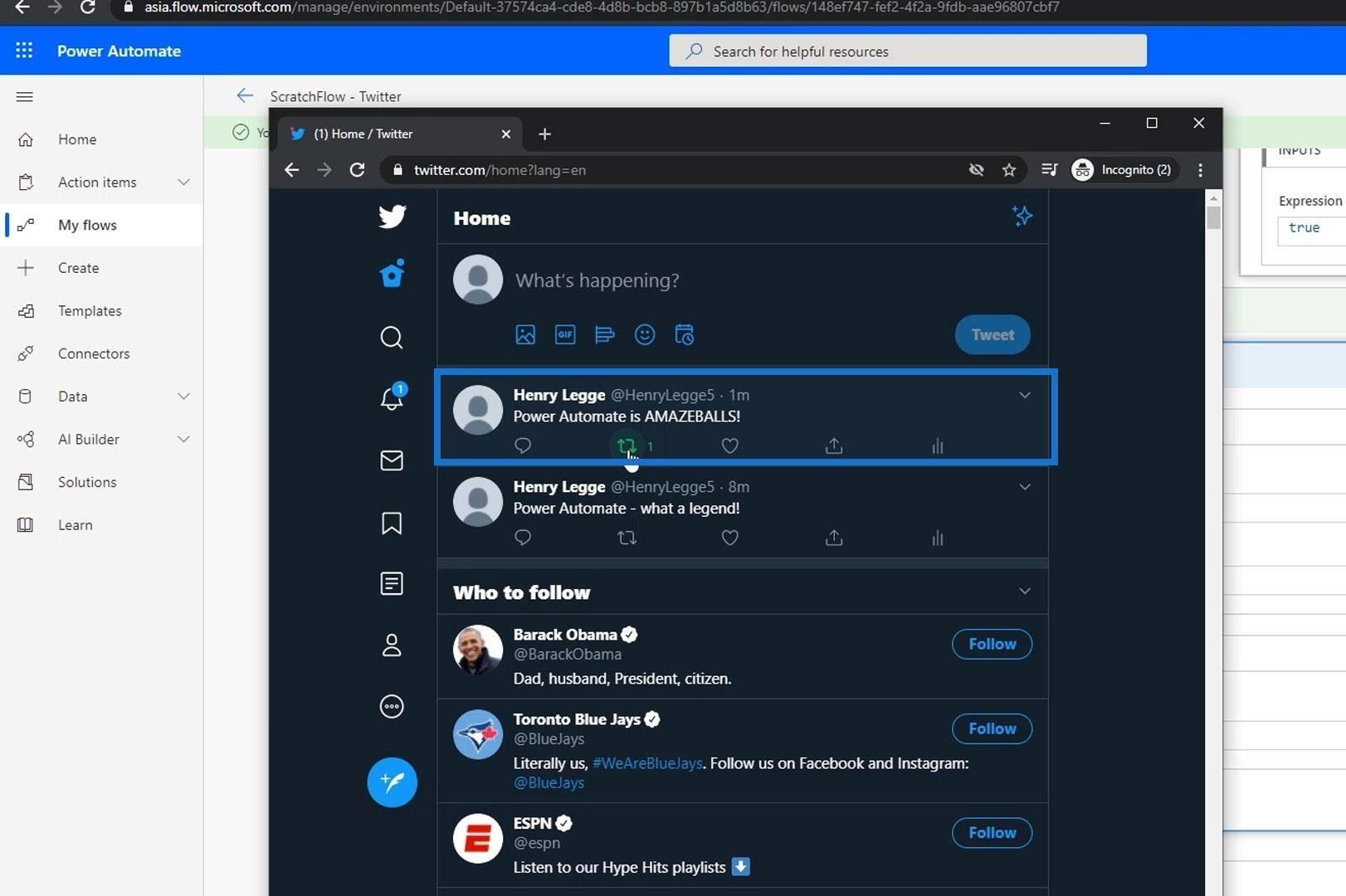
Schválení na telefonu
Pojďme se nyní podívat, jak tato schválení vypadají na mobilních telefonech. Pro tento příklad jsem právě prošel stejným testovacím procesem pro tok, který jsme vytvořili. Po nově zveřejněném tweetu se objevilo upozornění.
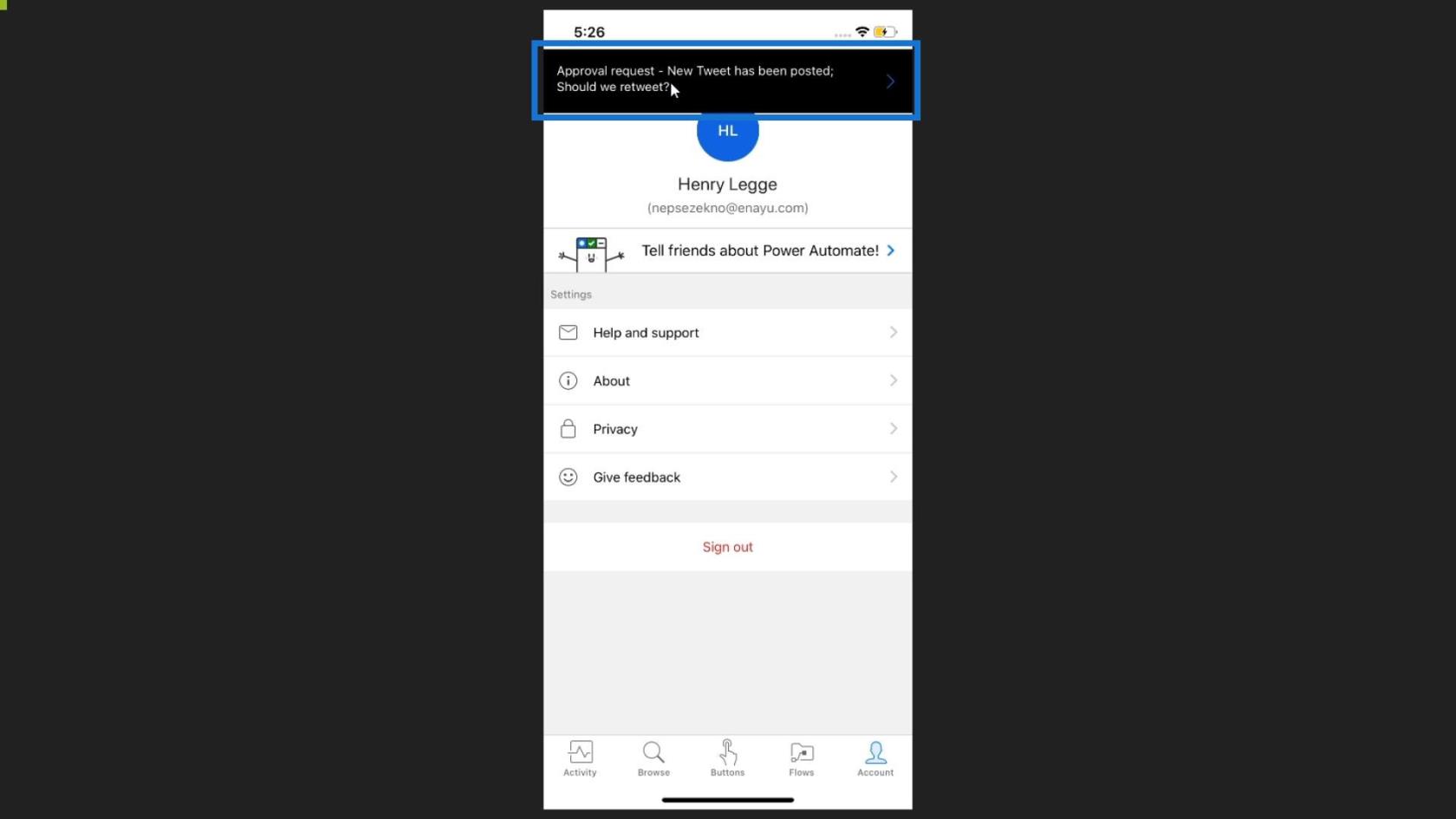
Jakmile na to klikneme, budeme přesměrováni na stránku Schválení , která obsahuje všechna schválení, která aktuálně máme. Poté můžeme jednoduše schválit, odmítnout nebo kliknout na schválení.
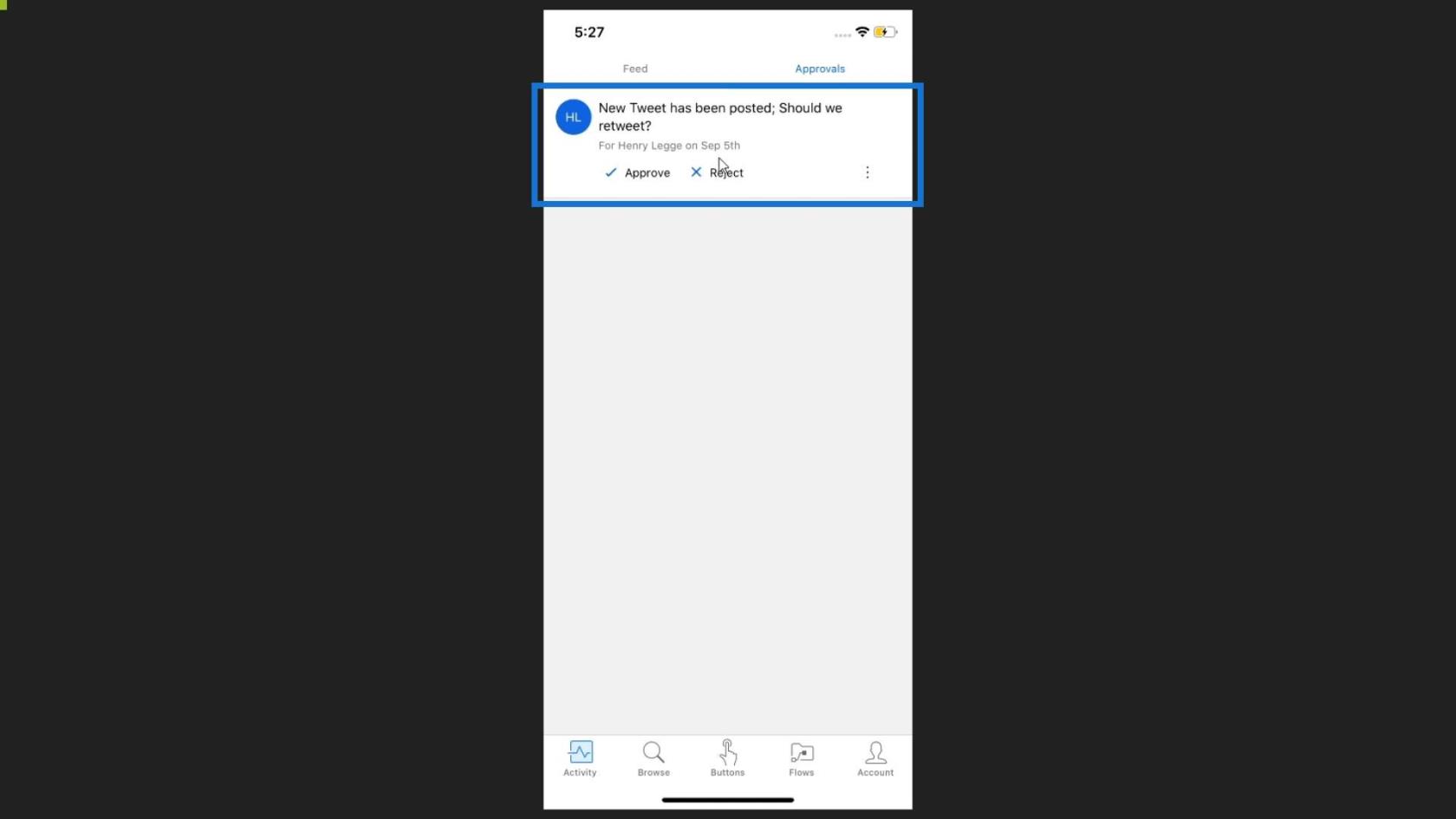
Když klikneme na schválení, zobrazí se nám jeho podrobnosti na jiné stránce.
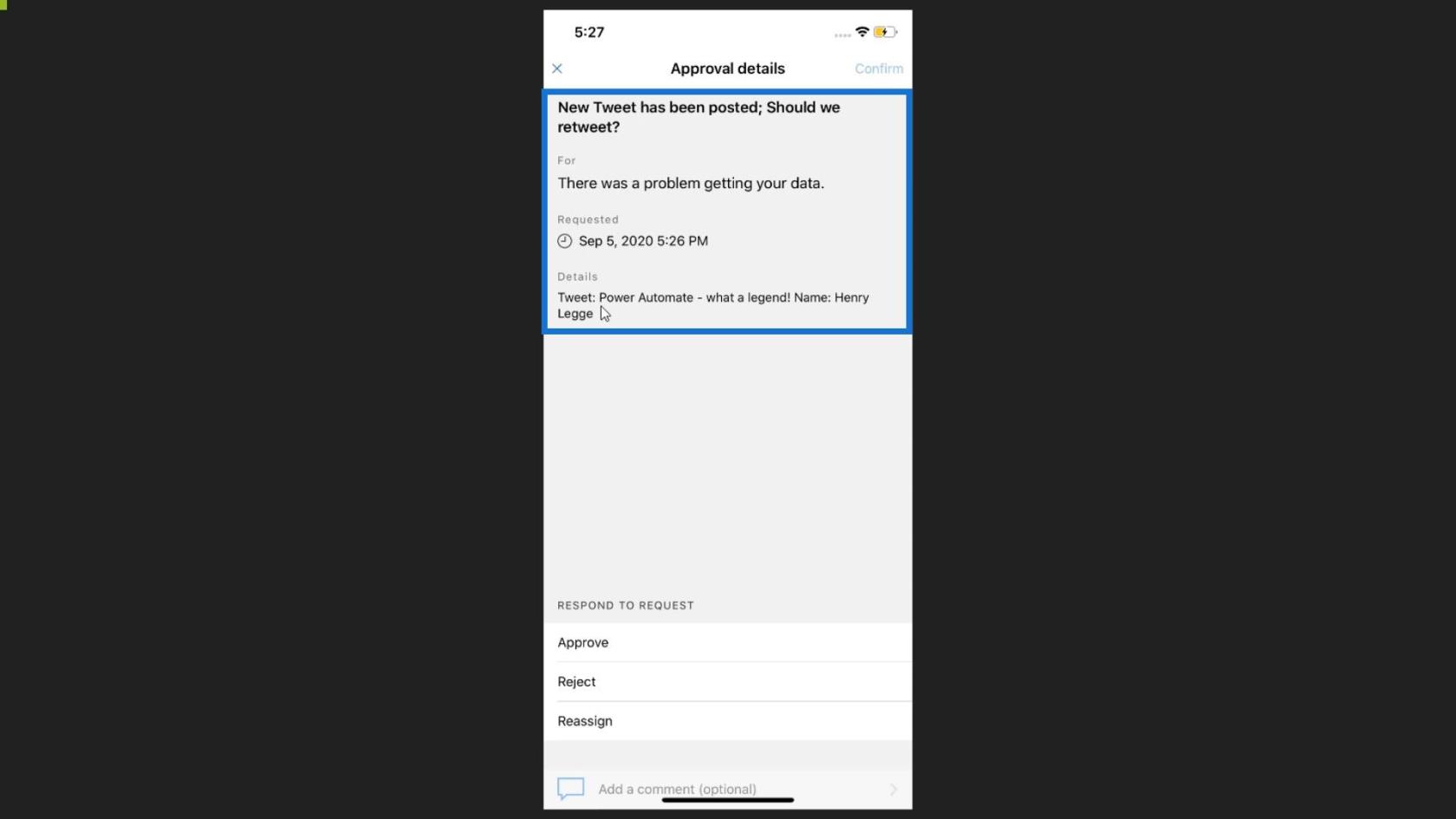
Protože tweet splňuje naši podmínku/standard, klikneme na Schválit .
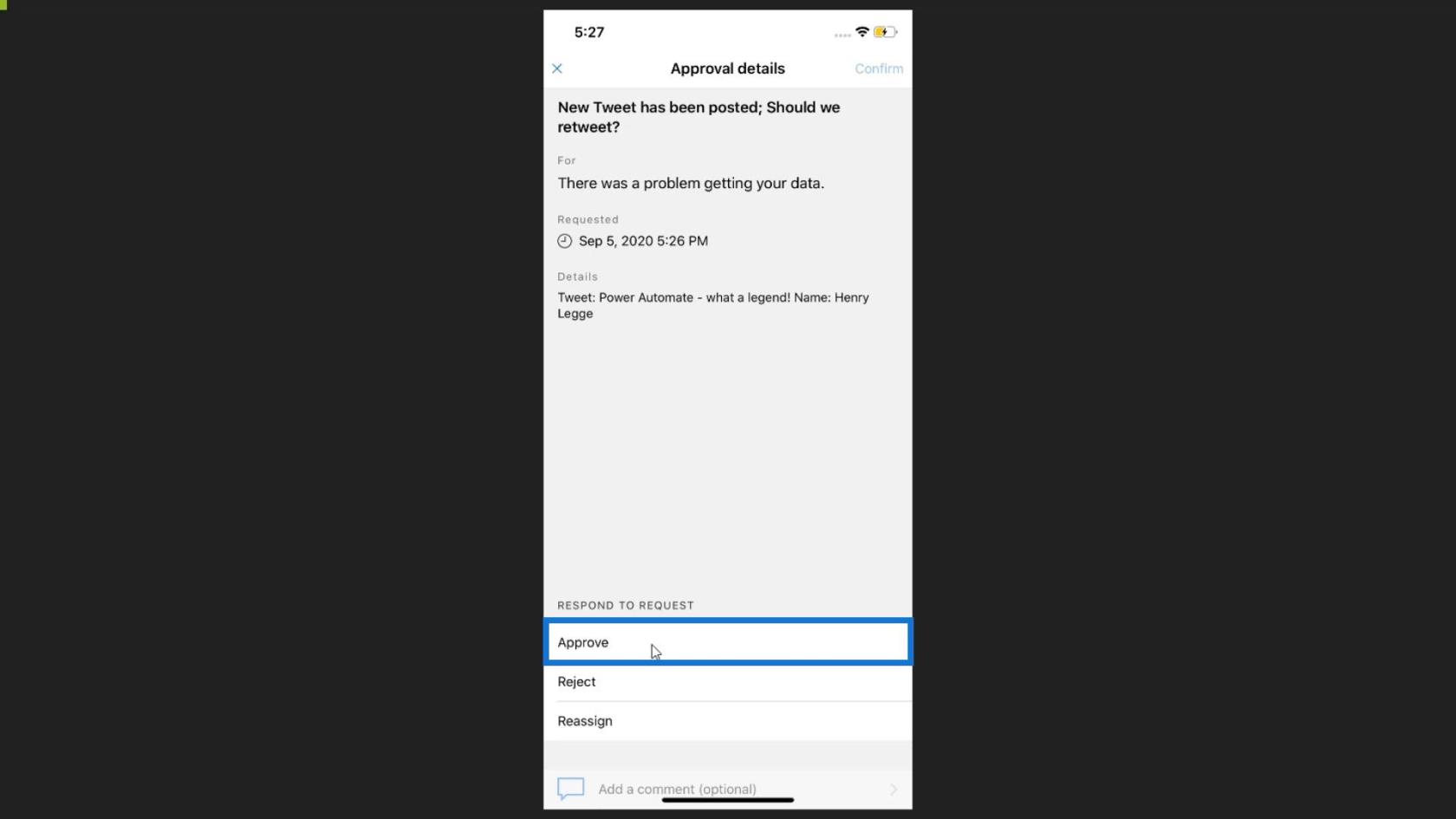
A takto můžete spravovat schválení v .
Závěr
Úspěšně jsme vytvořili pracovní postup schvalování v Power Automate. Mějte na paměti, že toky nemusí být plně automatizovány a nemusíte se bát, že byste si nebyli jisti, co se ve vašich tocích může stát. Do svých toků můžete zahrnout zásahy uživatelů a učinit je více přizpůsobenými a logičtějšími.
Pokud jste konzultant a chystáte se nasadit do společnosti, mnoho těchto schvalovacích procesů a nástrojů je pro vás zabudováno. Díky tomu je uživatelská zkušenost s Power Automate mnohem lepší, zvláště když uživatelé mohou dělat vše ze svého počítače i telefonu.
Vše nejlepší,
Jindřich
Naučte se, jak rozebrat soubor PBIX a extrahovat motivy a obrázky LuckyTemplates z pozadí pro váš report!
Naučte sa, ako vytvoriť domovskú stránku SharePointu, ktorá sa predvolene načítava, keď používatelia zadajú adresu vašej webovej lokality.
Zjistěte, proč je důležité mít vyhrazenou tabulku s daty v LuckyTemplates, a naučte se nejrychlejší a nejefektivnější způsob, jak toho dosáhnout.
Tento stručný návod zdůrazňuje funkci mobilního hlášení LuckyTemplates. Ukážu vám, jak můžete efektivně vytvářet přehledy pro mobily.
V této ukázce LuckyTemplates si projdeme sestavy ukazující profesionální analýzy služeb od firmy, která má více smluv a zákaznických vztahů.
Pozrite si kľúčové aktualizácie pre Power Apps a Power Automate a ich výhody a dôsledky pre platformu Microsoft Power Platform.
Objavte niektoré bežné funkcie SQL, ktoré môžeme použiť, ako napríklad reťazec, dátum a niektoré pokročilé funkcie na spracovanie alebo manipuláciu s údajmi.
V tomto tutoriálu se naučíte, jak vytvořit dokonalou šablonu LuckyTemplates, která je nakonfigurována podle vašich potřeb a preferencí.
V tomto blogu si ukážeme, jak vrstvit parametry pole s malými násobky, abychom vytvořili neuvěřitelně užitečné přehledy a vizuály.
V tomto blogu se dozvíte, jak používat funkce hodnocení LuckyTemplates a vlastní seskupování k segmentaci ukázkových dat a jejich seřazení podle kritérií.








