Extrahovanie motívov a obrázkov LuckyTemplates z PBIX

Naučte se, jak rozebrat soubor PBIX a extrahovat motivy a obrázky LuckyTemplates z pozadí pro váš report!
Pre túto sériu vás prevediem tým, ako môžete vytvoriť krásnu šablónu správy vizualizácie údajov pomocou programu PowerPoint. Proces, o ktorom tu budem diskutovať, urýchli váš vlastný vývoj LuckyTemplates.
Buďme úprimní. Mnoho ľudí má problémy s vytváraním šablón pre svoje zostavy LuckyTemplates vo svojej organizácii. Nie sme dizajnéri, ale LuckyTemplates vyžaduje, aby ste mali určité zručnosti v navrhovaní.
Ukážem vám základné tipy a triky, ako môžete použiť PowerPoint vo vašich prehľadoch LuckyTemplates. Nemusíte mať pokročilé zručnosti na vytváranie krásnych správ pre svoje organizácie.
Pozrime sa na body, o ktorých budeme diskutovať v dnešnom príspevku a tiež v mojich nasledujúcich príspevkoch:
Obsah
Počnúc prázdnym plátnom
Otvorme PowerPoint a začnime s prázdnym plátnom. Najprv vám ukážem dva veľmi dôležité tvary v PowerPointe: obdĺžnik a zaoblený obdĺžnik . Ak používate obdĺžnik, nemôžete zmeniť okraje tohto tvaru obdĺžnika.
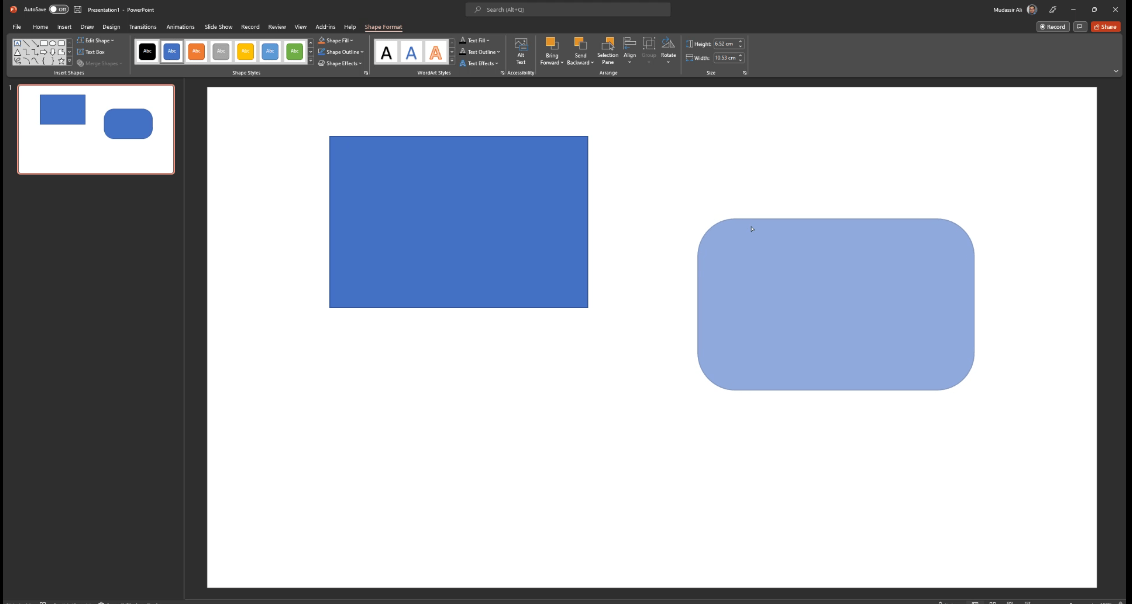
Pre náš prvý príklad môžeme vytvoriť naše karty v LuckyTemplates. Najprv vyberieme oválny tvar a nakreslíme kruh. Ak chcete kruh skopírovať, kliknutím na kombináciu klávesov Control + D kruh duplikujte. Potom ho položte na náš predchádzajúci kruh.
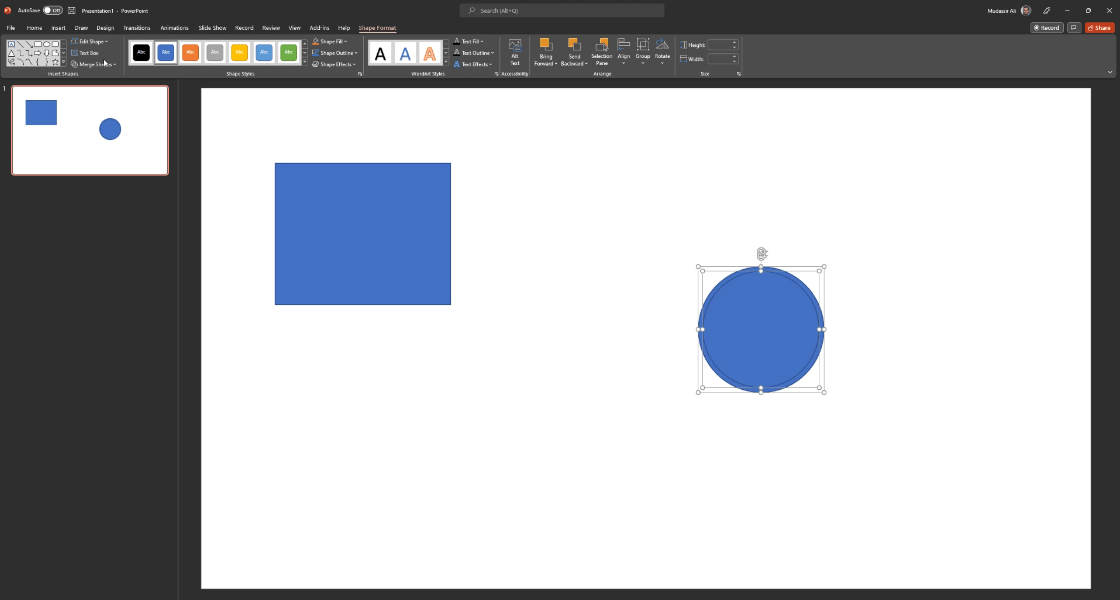
Chceme odrezať tento vnútorný kruh a vybrať ho z nášho vonkajšieho kruhu. Ak to chcete urobiť, môžeme kliknúť na vnútorný kruh, potom na vonkajší kruh. Potom prejdite na Zlúčiť tvary , kde môžeme vidieť možnosti ako Kombinovať , Fragmentovať a Pretínať .
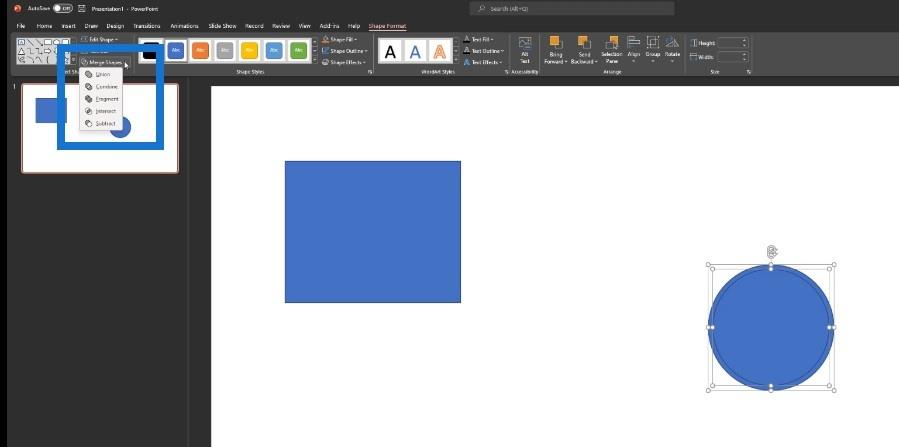
Keď klikneme na Fragment, tvar sa rozdelí na dva: jeden vnútorný kruh a jeden vonkajší kruh. Klikneme na vnútorný kruh, vyberieme ho a potom ho vymažeme.
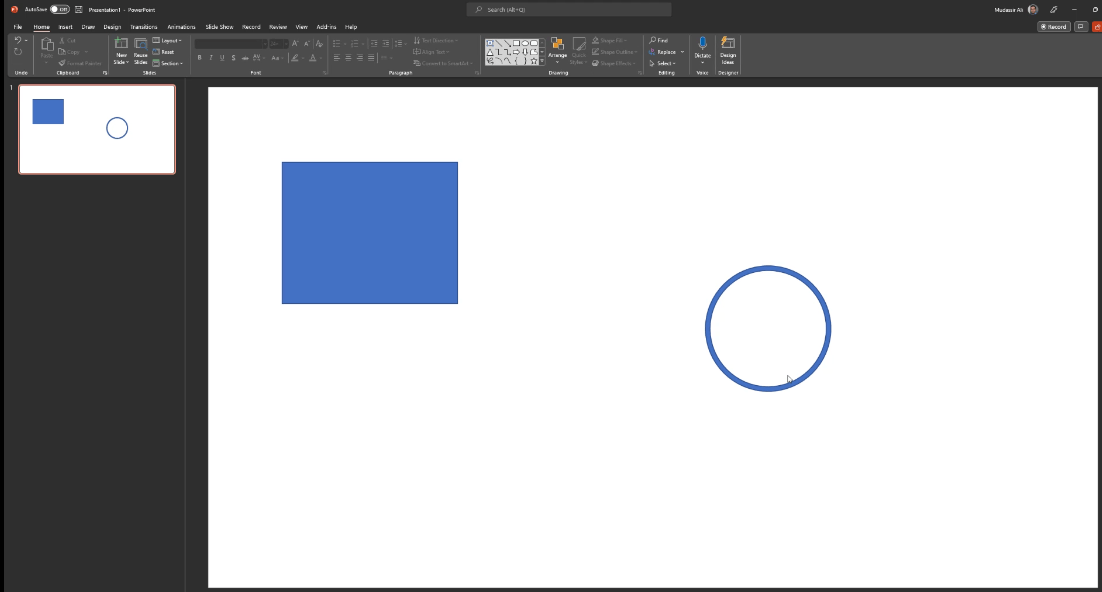
Ďalším krokom je odstránenie tejto konkrétnej čiary v kruhu.
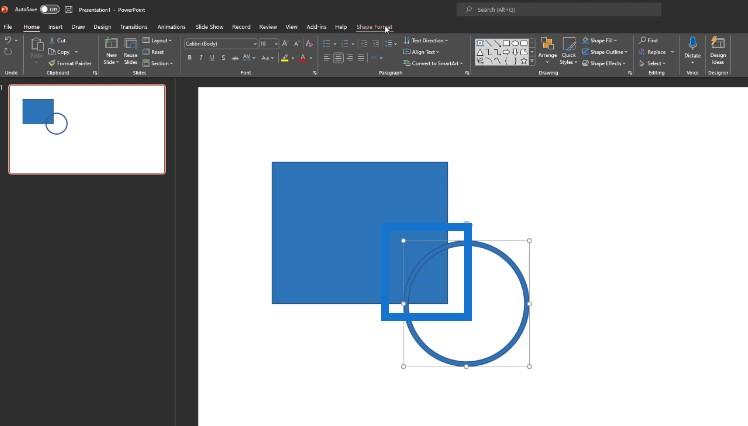
Chceme odstrániť kruh mimo tohto štvorca alebo obdĺžnika. Prejdeme na Vložiť tvary , potom prinesieme jeden takýto obdĺžnik.
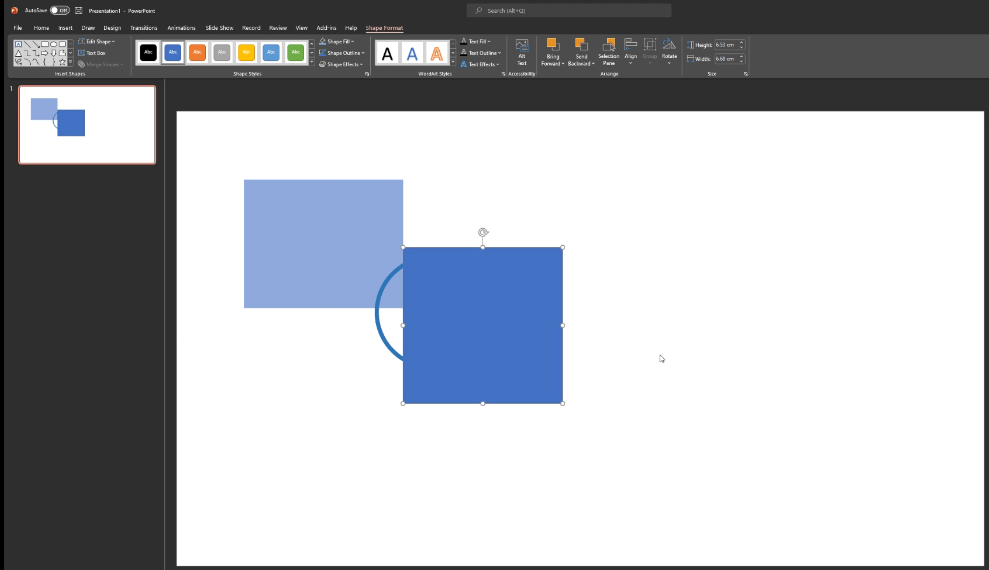
Ostatné časti kruhu môžeme skryť kliknutím na Formát tvaru , Zlúčiť tvary a potom Odčítať . Odčítame aj ostatné časti, kým nedosiahneme tento dizajn. Znížime tiež priehľadnosť tohto kruhu, aby to vyzeralo, že je vložený do tohto štvorcového tvaru.
Len rýchla poznámka, že to nemusí byť kruh. Je len na vás, aký typ dizajnu chcete.
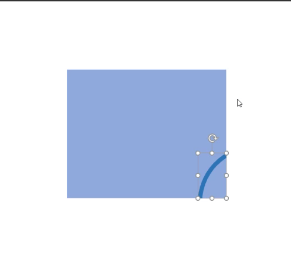
Môžeme priniesť iný tvar, napríklad šesťuholník, a urobiť presne to isté, čo sme urobili s predchádzajúcim tvarom kruhu. Tento duplikujeme pomocou Control + D, potom duplikát umiestnime navrch a potom zmenšíme veľkosť. Klikneme na Formát tvaru , Zlúčiť tvary a potom na Kombinovať .
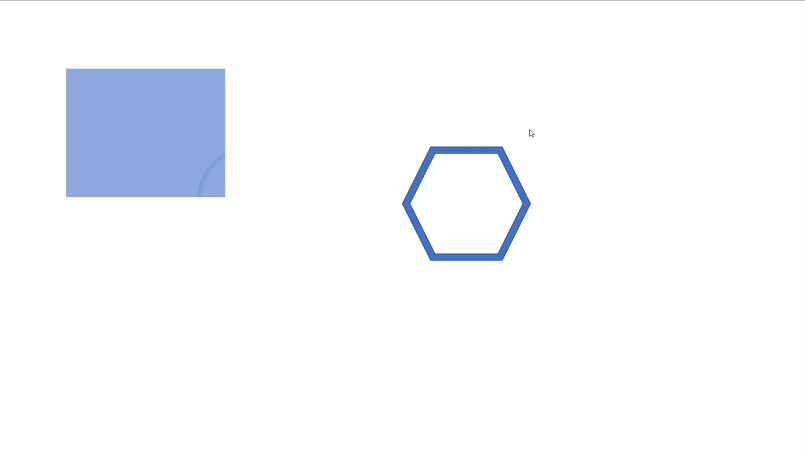
Otočme tvar päťuholníka a potom ho umiestnime na vrch našej karty. Potom klikneme na Control + G a zoskupíme všetky tieto položky.
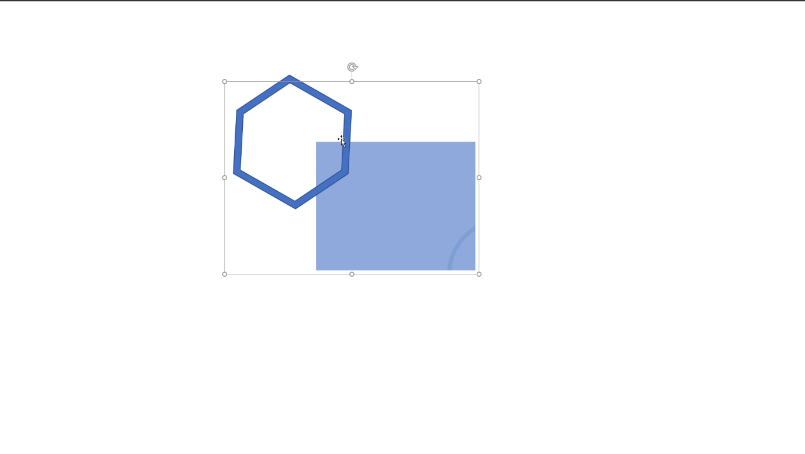
Teraz máme dizajn na našej karte.
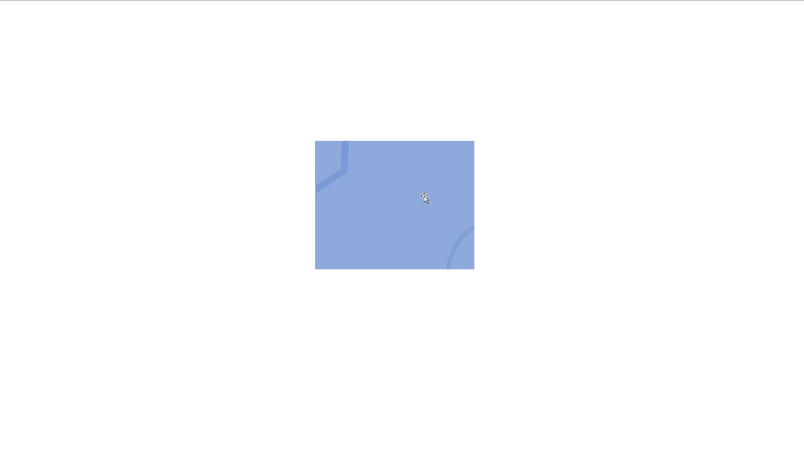
Je naozaj len na vás, aký typ dizajnu chcete mať na svojej karte. Účelom bolo ukázať vám, ako sa môžete hrať s rôznymi typmi tvarov v PowerPointe.
Vytvorenie navigačnej tably pre šablónu správy vizualizácie údajov
V PowerPointe je veľa vstavaných predvolených tvarov, ktoré môžete použiť na vytvorenie šablóny za pár minút. Poďme na Vložiť tvary a potom kliknite na zaoblený horný roh . Tento tvar môžeme nakresliť do plátna a otáčať.
Teraz máme pripravený navigačný panel.
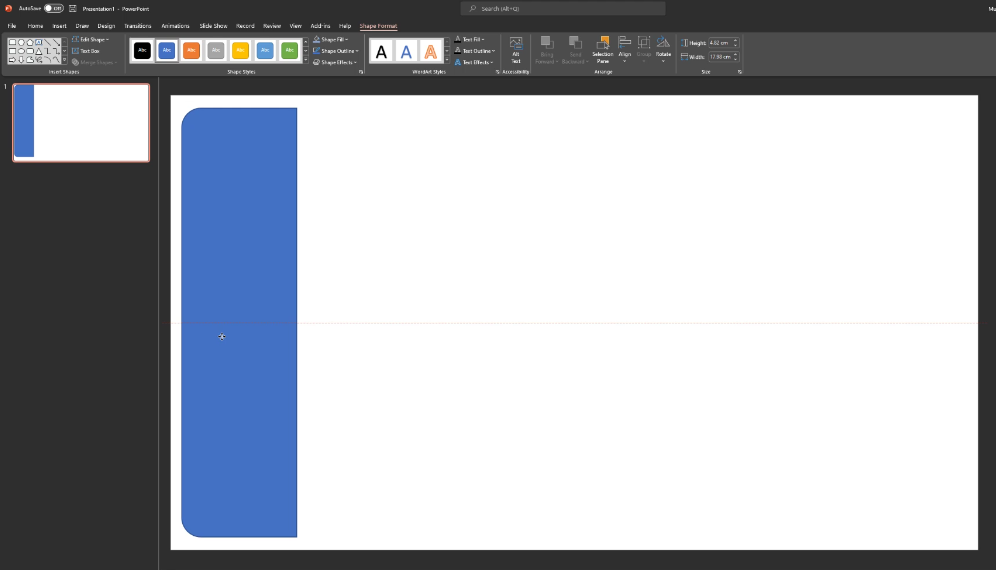
Vytvorenie hlavnej oblasti vizualizácie
Na našej stránke prehľadu môžeme kliknúť na Vložiť tvary a vybrať obdĺžnik . Potom nakreslite obdĺžnik na plátno, umiestnite ho vedľa navigačnej tably a uistite sa, že je správne zarovnaný.
Teraz je hlavná oblasť pre našu vizualizáciu pripravená.
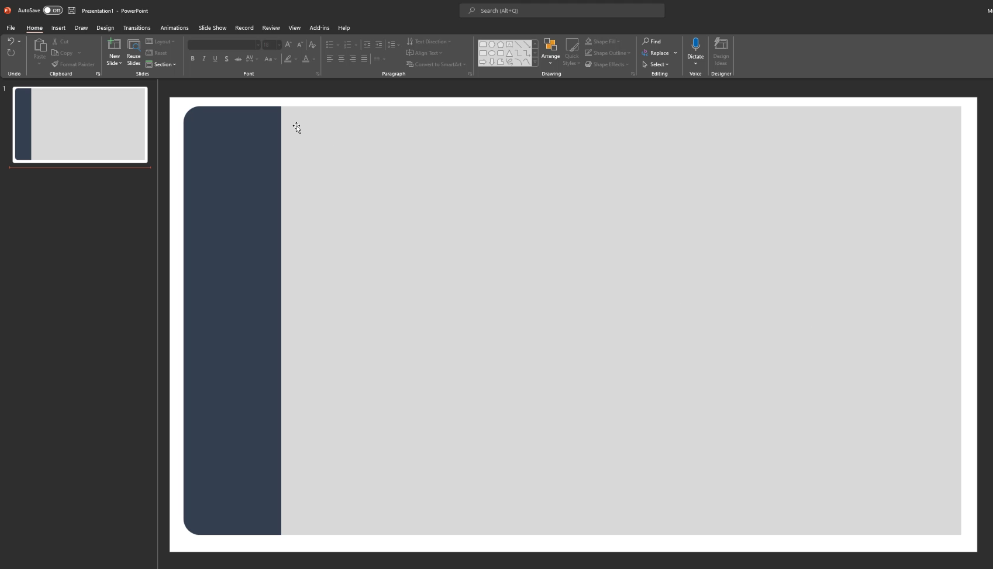
Ale ak chceme mať zaoblený tvar hlavnej plochy, môžeme to urobiť tiež. Stačí kliknúť na Vložiť tvary , vybrať Zaoblený obdĺžnik a potom kliknúť na Odoslať dozadu .
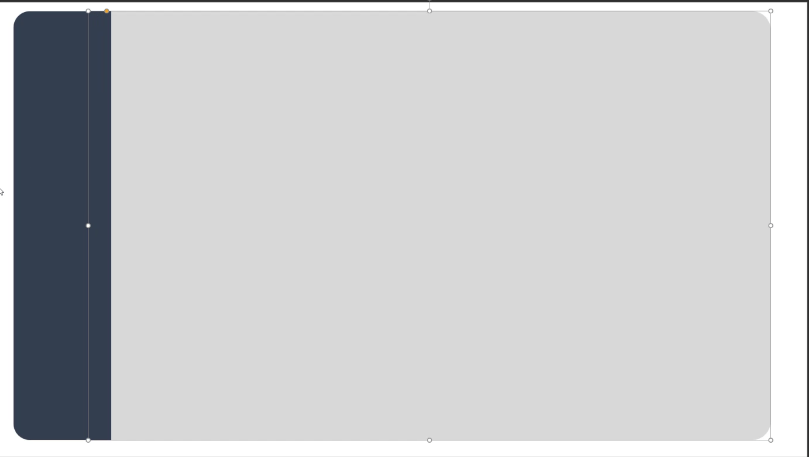
Teraz máme rovnaký vzor okrajov v našich tvaroch. Môžeme vybrať oboje pomocou Control + G, exportovať tento obrázok a preniesť ho do LuckyTemplates, potom sme pripravení ísť a použiť to v našej správe.
Vytvorenie tlačidiel pre šablónu správy vizualizácie údajov
Ďalším príkladom je diagonálny roh zaoblený obdĺžnik , ktorý môžeme použiť ako tlačidlo v našom prehľade LuckyTemplates. Na vytvorenie dobre vyzerajúcich tlačidiel môžeme použiť prechodovú výplň. Na výber je viacero možností: lineárny , radiálny a obdĺžnikový . Na tento účel používame lineárnu možnosť.
Musíme si tiež vybrať, ktorú zarážku gradientu použijeme. Väčšinou využívame 2-3 zastávky. Môžeme zmeniť aj farbu prechodu.
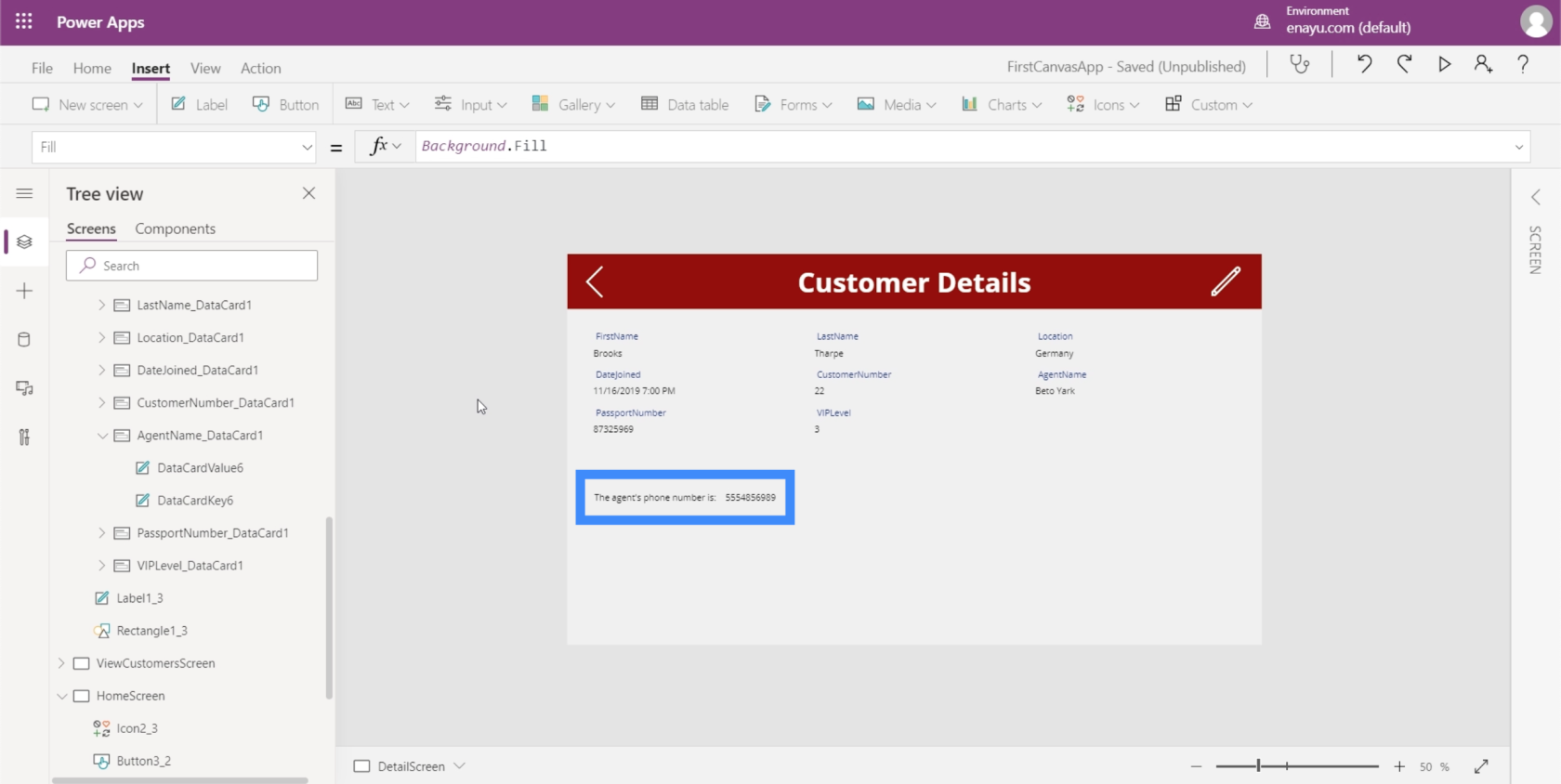
Teraz máme toto krásne vyzerajúce tlačidlo pre náš prehľad LuckyTemplates. Môžete sa s tým pohrať a prísť s tým, čo sa vám páči, a potom importovať tento objekt do LuckyTemplates.
Záver
Použitie funkcií programu PowerPoint na návrh šablóny správy vizualizácie údajov je rýchly a jednoduchý spôsob, ako štandardizovať , zjednodušiť a urýchliť vývoj zostáv.
Nalaďte sa na druhú časť tejto série, kde vám ukážem, ako používať PowerPoint na vytváranie šablón správ LuckyTemplates.
Mudassir
Naučte se, jak rozebrat soubor PBIX a extrahovat motivy a obrázky LuckyTemplates z pozadí pro váš report!
Naučte sa, ako vytvoriť domovskú stránku SharePointu, ktorá sa predvolene načítava, keď používatelia zadajú adresu vašej webovej lokality.
Zjistěte, proč je důležité mít vyhrazenou tabulku s daty v LuckyTemplates, a naučte se nejrychlejší a nejefektivnější způsob, jak toho dosáhnout.
Tento stručný návod zdůrazňuje funkci mobilního hlášení LuckyTemplates. Ukážu vám, jak můžete efektivně vytvářet přehledy pro mobily.
V této ukázce LuckyTemplates si projdeme sestavy ukazující profesionální analýzy služeb od firmy, která má více smluv a zákaznických vztahů.
Pozrite si kľúčové aktualizácie pre Power Apps a Power Automate a ich výhody a dôsledky pre platformu Microsoft Power Platform.
Objavte niektoré bežné funkcie SQL, ktoré môžeme použiť, ako napríklad reťazec, dátum a niektoré pokročilé funkcie na spracovanie alebo manipuláciu s údajmi.
V tomto tutoriálu se naučíte, jak vytvořit dokonalou šablonu LuckyTemplates, která je nakonfigurována podle vašich potřeb a preferencí.
V tomto blogu si ukážeme, jak vrstvit parametry pole s malými násobky, abychom vytvořili neuvěřitelně užitečné přehledy a vizuály.
V tomto blogu se dozvíte, jak používat funkce hodnocení LuckyTemplates a vlastní seskupování k segmentaci ukázkových dat a jejich seřazení podle kritérií.








