Extrahovanie motívov a obrázkov LuckyTemplates z PBIX

Naučte se, jak rozebrat soubor PBIX a extrahovat motivy a obrázky LuckyTemplates z pozadí pro váš report!
V tomto príspevku sa pozrieme na to, ako môžeme prispôsobiť stĺpcové grafy v zostavách LuckyTemplates pomocou natívnych vizuálov, vlastných vizuálov a . Celé video tohto návodu si môžete pozrieť v spodnej časti tohto blogu.
Keď sa snažíme umiestniť stĺpcové grafy do tesného alebo preťaženého priestoru, máme obmedzenia. Bol to problém, s ktorým som sa stretol v jednej z mojich správ, kde som musel umiestniť stĺpcový graf na malý priestor. Problém stĺpcového grafu bol v tom, že mal dlhé popisy namiesto krátkych.
V tomto príklade už máme natívny stĺpcový graf z LuckyTemplates a vlastný stĺpcový graf z trhu. Pre tretí z nich neskôr vytvoríme stĺpcový graf pomocou Charticulator .
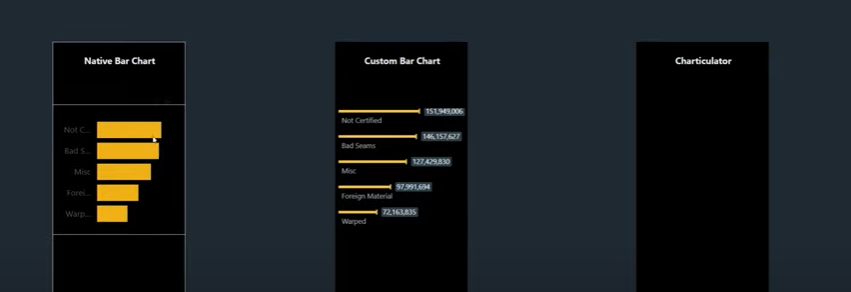
Obsah
Natívne stĺpcové grafy v LuckyTemplates
Ako môžete vidieť na natívnom vizuáli, nevidíme popis, keď je dlhý alebo sa nachádza na malom priestore. Takto vyzerá natívny stĺpcový graf, ak zapneme štítky údajov.
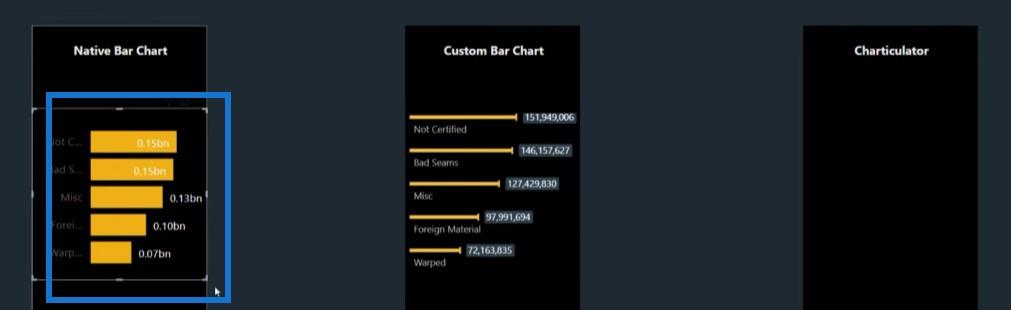
Urobme nejaké prispôsobenie v natívnom stĺpcovom grafe, aby sme zistili, či ho môžeme vylepšiť. Môžeme prejsť na os Y a zmeniť graf na maximálnu veľkosť.
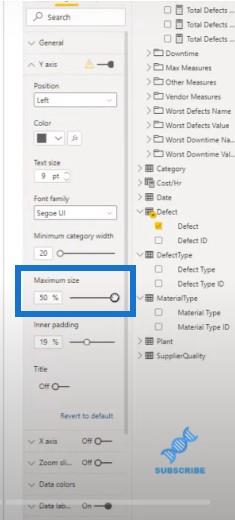
Keď nastavíme veľkosť na maximum, teraz vidíme popis, ale pruhy sú stále veľmi krátke. Tento graf nevyzerá vôbec dobre.
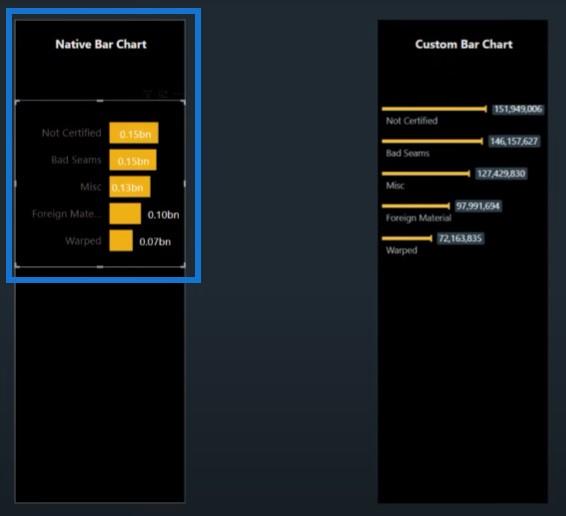
Vlastné stĺpcové grafy v LuckyTemplates
Pri vlastnom pruhovom grafe sme použili vodorovný pruhový graf , ktorý je dostupný na trhu.
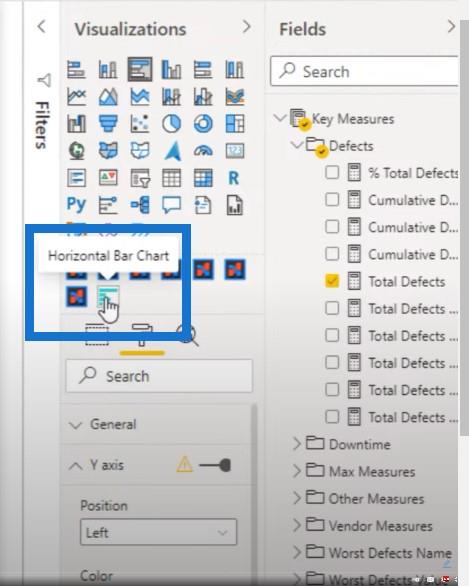
Môžeme dosiahnuť niečo také, čo vyzerá oveľa lepšie ako natívny stĺpcový graf.
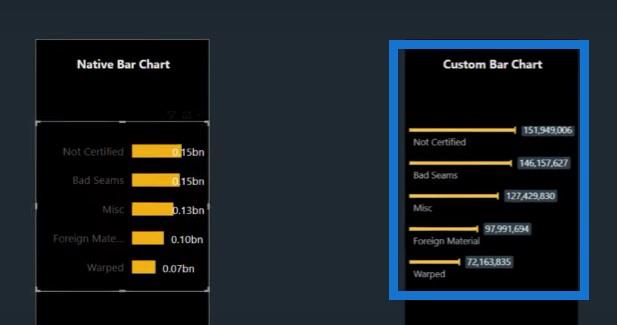
Ak chcete získať vodorovný pruhový graf , jednoducho kliknite na tri bodky v spodnej časti tably Vizualizácie a potom kliknite na položku Získať ďalšie vizuály .
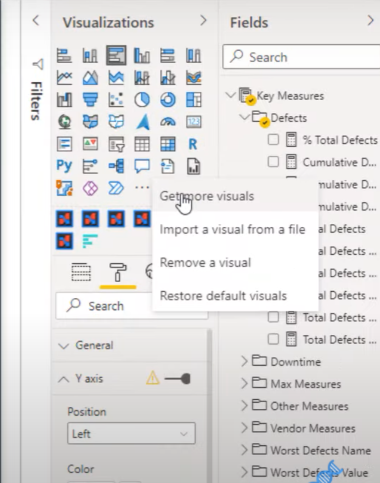
Horizontálny stĺpcový graf si môžete pozrieť na trhu. Toto je ten, ktorý práve používam vo svojom prehľade.
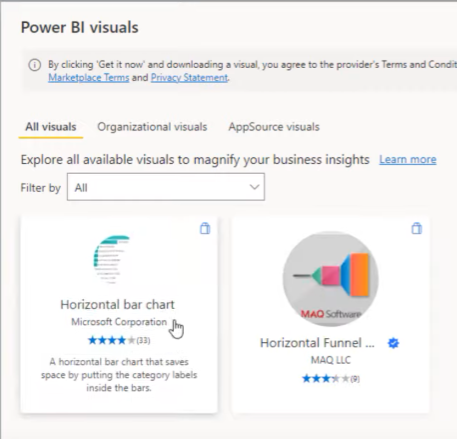
Ukážem vám, ako to môžeme nastaviť. Začnime s prázdnym plátnom.
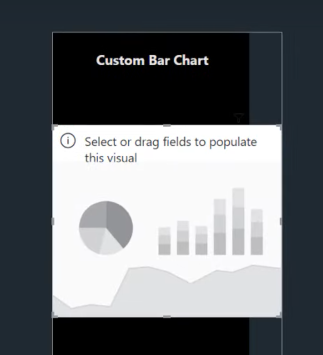
Potom pridajme Defekt pre našu kategóriu a Celkové Defekty pre našu mieru.
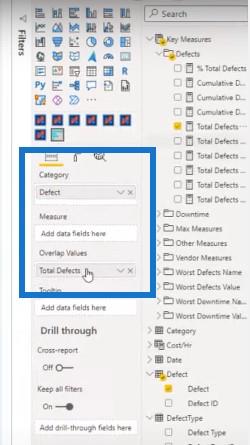
Pomocou horizontálneho pruhového grafu si môžete vybrať z mnohých vlastných tvarov. Ten, ktorý používam, sa nazýva tvar kladiva .
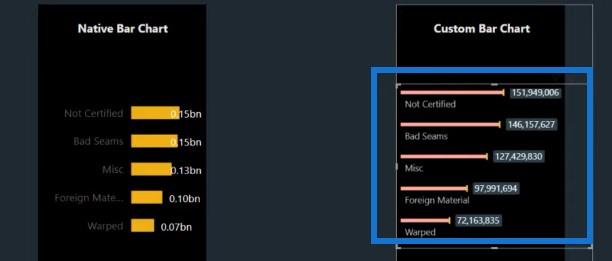
Môžeme prejsť do sekcie Vizualizácia a prejsť na Tvar stĺpca, aby sme zmenili tvar grafu.
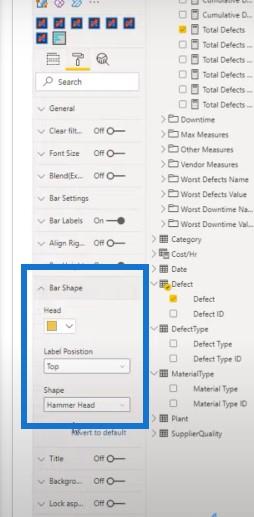
Môžeme to zmeniť na tyčinky.

Môžeme to zmeniť aj na iba riadky.
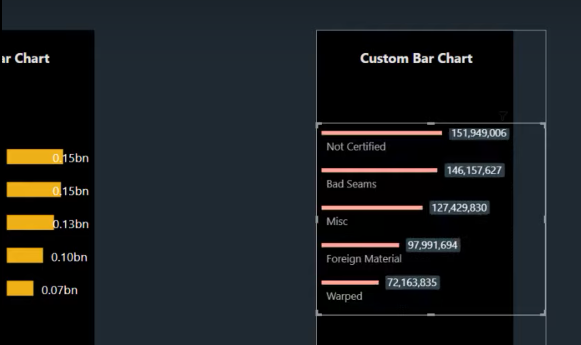
Alebo môžeme použiť tvar v štýle lízanky.
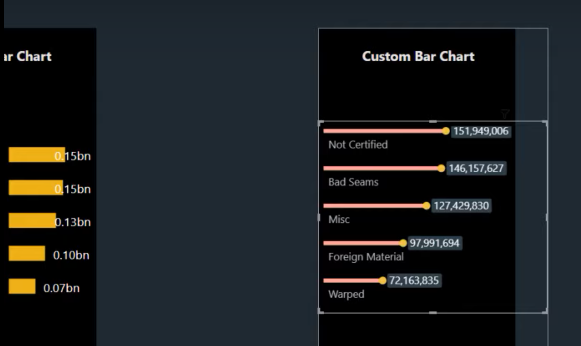
Ale v tomto prípade používam tvar kladiva, pretože vyzerá veľmi čisto a nie je taký objemný ako stĺpcový graf. Problém s týmto je, že nemôžem prispôsobiť štítky s údajmi.
Ak prejdem na štítky na lište, nemôžem zmenšiť veľkosť týchto štítkov. Takže vždy, keď filtrujem pomocou rezača, štítky s údajmi sú veľmi veľké.
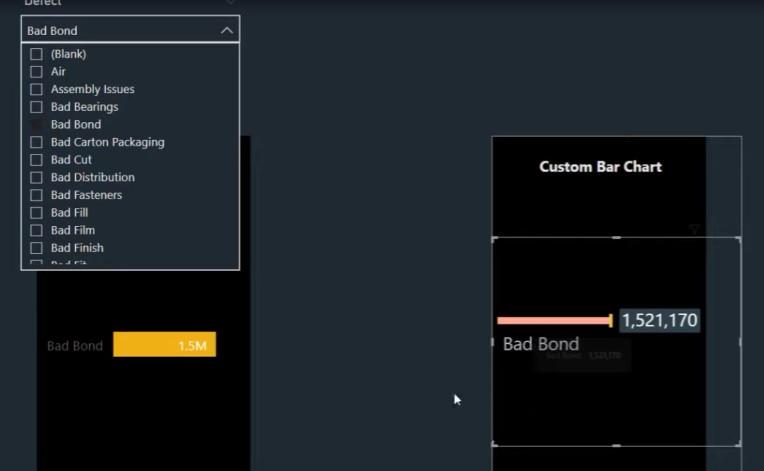
Použitie Charticulator na vytvorenie stĺpcových grafov v LuckyTemplates
Rovnaký typ vizualizácie môžeme vytvoriť pomocou Charticulator , ktorý je tiež dostupný na trhu.
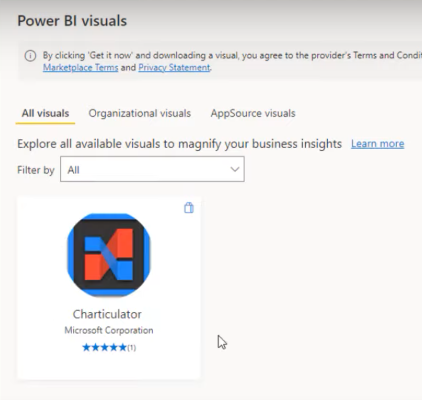
Keď máme vlastný vizuál, pripnime ho na tablu Vizualizácia.
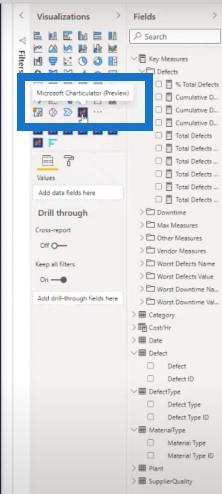
Teraz môžeme kliknúť na vizuál.
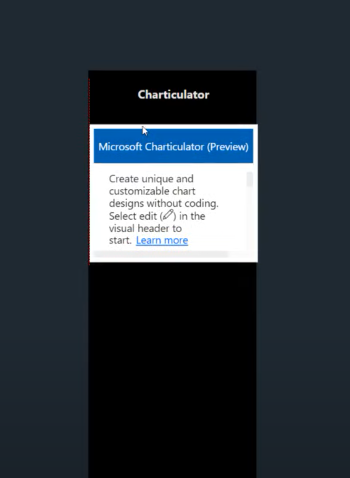
Potom kliknite na tri bodky, kliknite na Upraviť a umiestnite nejaké hodnoty. V tomto prípade umiestnim Defect a Total Defects , čo sú miery, ktoré používame pre túto analýzu.
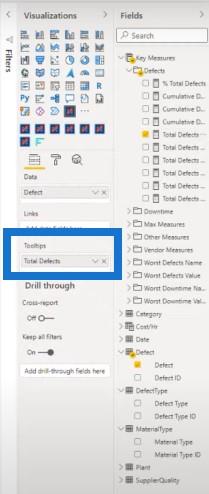
A teraz máme prázdne plátno, kde môžeme vytvoriť kladivkový graf.
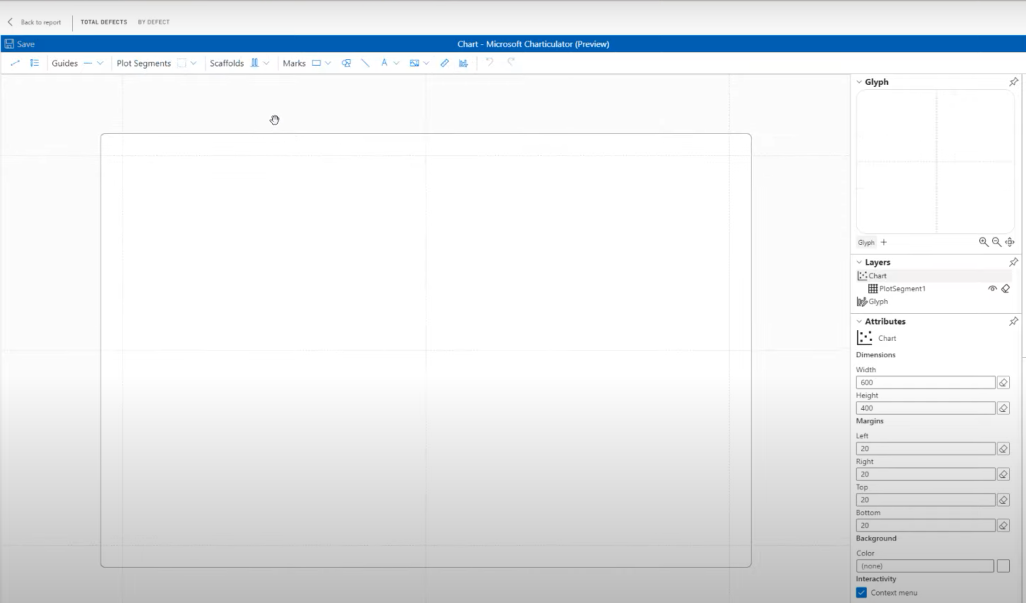
Musíme uviesť dátovú časť. V sekcii Fields máme Defect a Total Defects , ktoré použijeme pre tento vizuál.
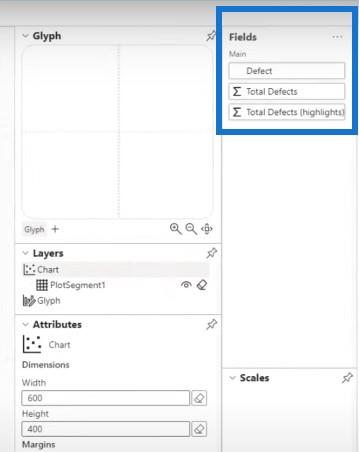
Najprv musíme kliknúť na tento glyf alebo segment grafu a spojiť ho so zásobníkom Y, pretože sa snažíme vytvoriť stĺpcový graf a nie stĺpcový graf.
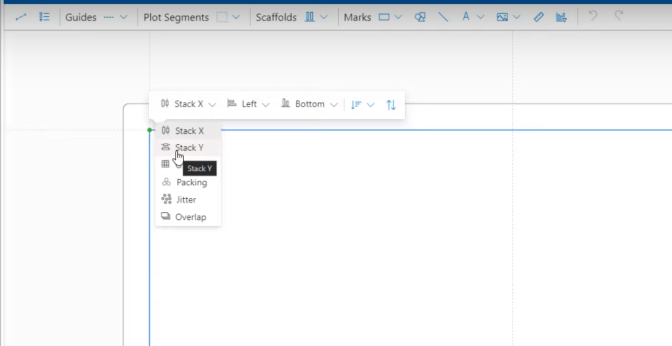
Ďalej musíme vniesť tvar pomocou obdĺžnika.
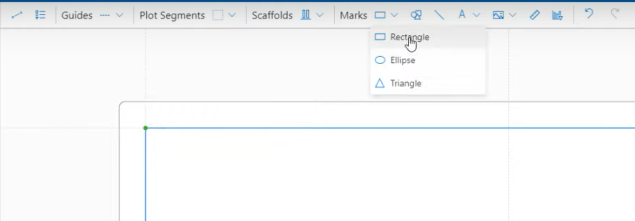
Ďalším krokom je uvedenie kategórie na osi Y a naše meranie na sekcii mriežky.
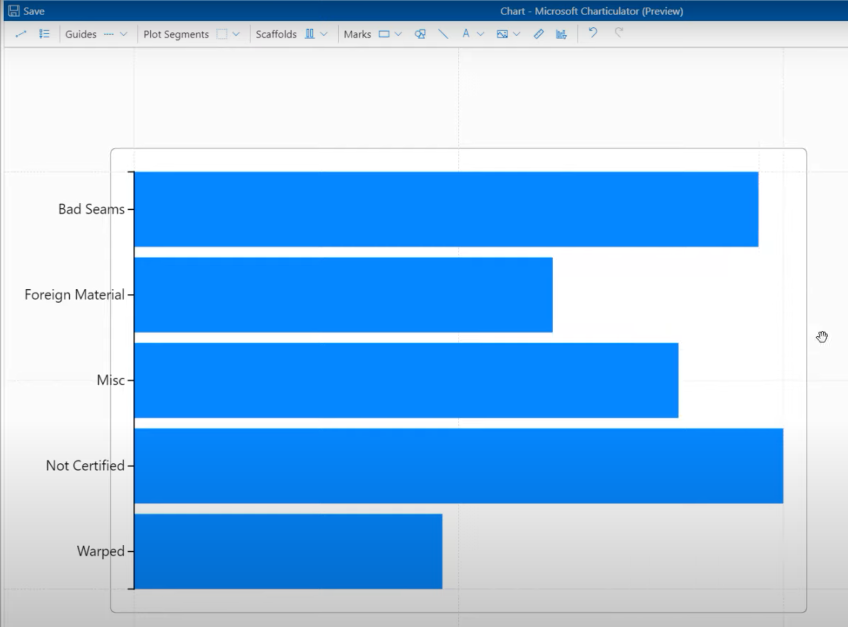
Riešenie problému s triedením
Keď sa to pokúsime zoradiť vo vzostupnom alebo zostupnom poradí na základe hodnoty Total Defects, nefunguje to.
Predtým to nebol problém, ale teraz je. Musel som teda kliknúť na segment pozemku, prejsť na os Y a vymazať všetko z tejto sekcie, aby som to mohol zoradiť, akokoľvek chcem.
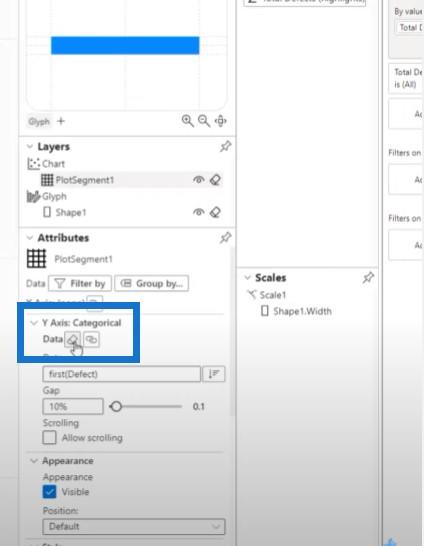
Zníženie výšky stĺpcových grafov
Našou druhou úlohou je znížiť výšku týchto stĺpcových grafov. Prejdite na Tvar a potom na Výška a zmeňte veľkosť na 5.
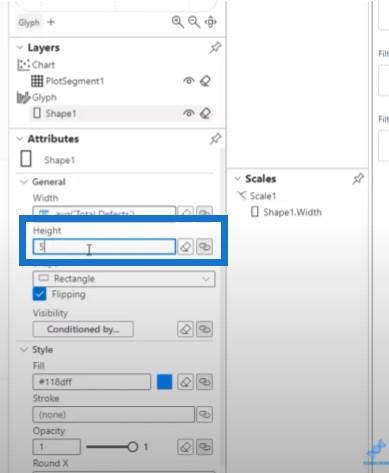
Potom poďme na segment plotu a pohrajme sa s medzerou medzi tvarmi.
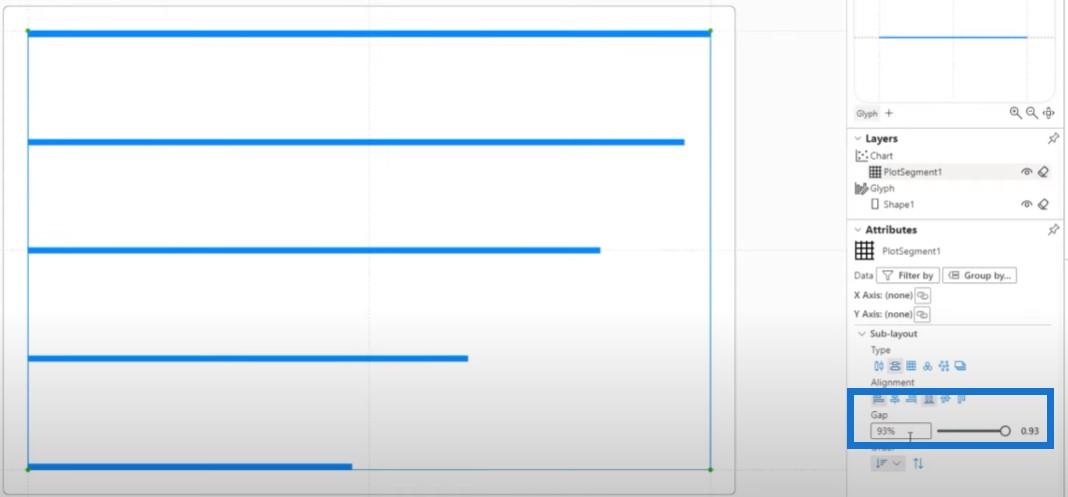
Ďalej musíme vytvoriť tvar kladiva. Musíme maximalizovať glyf kliknutím na AutoZoom.
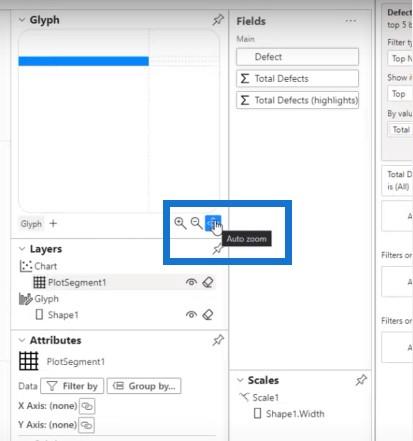
Čo však považujem za užitočné, je vytvoriť glyf ako samostatné okno a maximalizovať veľkosť tohto okna, aby som si ho mohol priblížiť a všetko jasne vidieť.
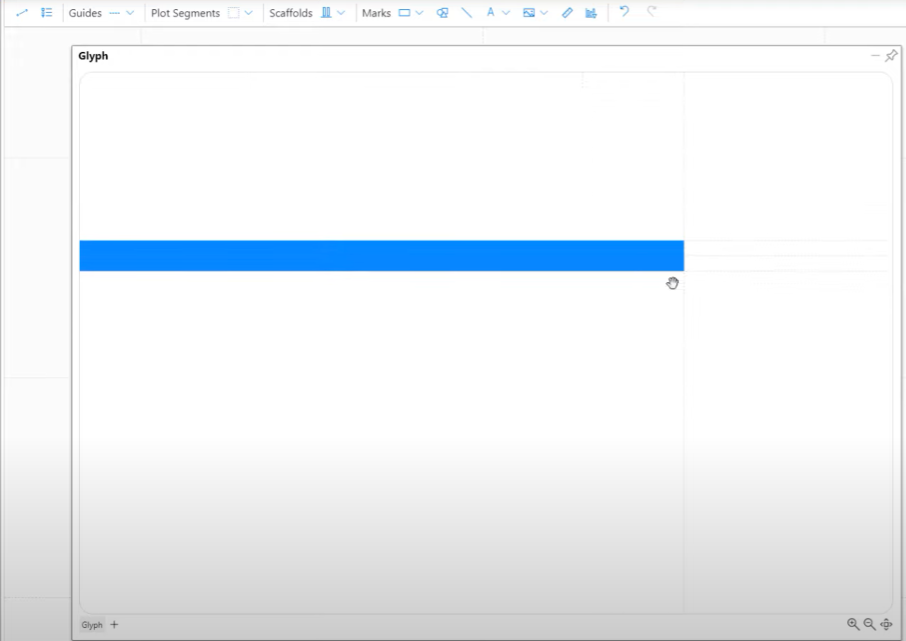
Vytvorenie tvaru kladiva
Na vytvorenie tvaru kladiva môžem nakresliť čiaru a zväčšiť šírku čiary.
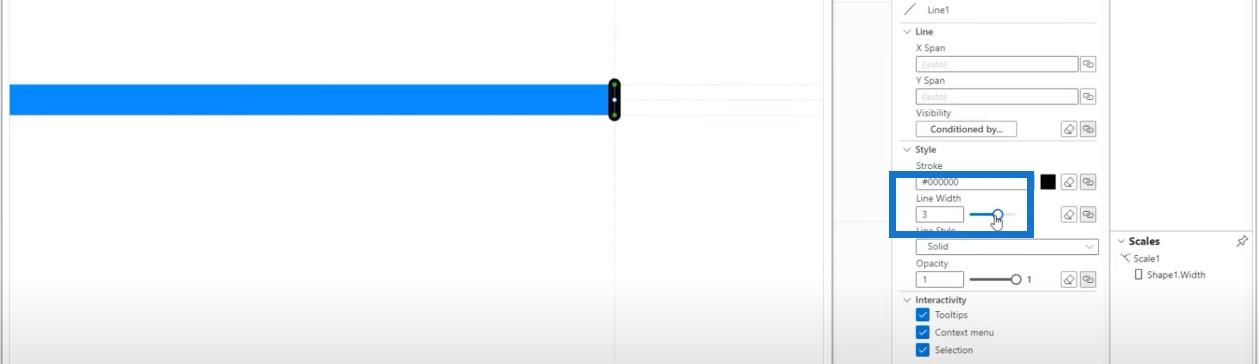
Keď opustíme toto okno glyfov, máme teraz stĺpcový graf v tvare kladiva.
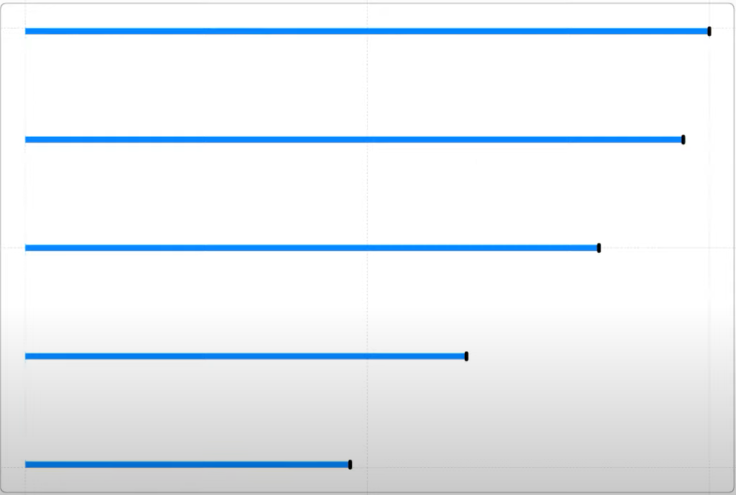
Po vytvorení tvaru musíme priniesť naše kategórie a štítky s údajmi. Aby som priviedol kategórie, znova ho zobrazím ako samostatné okno a maximalizujem ho, aby bolo pre mňa jednoduchšie správne zarovnať.
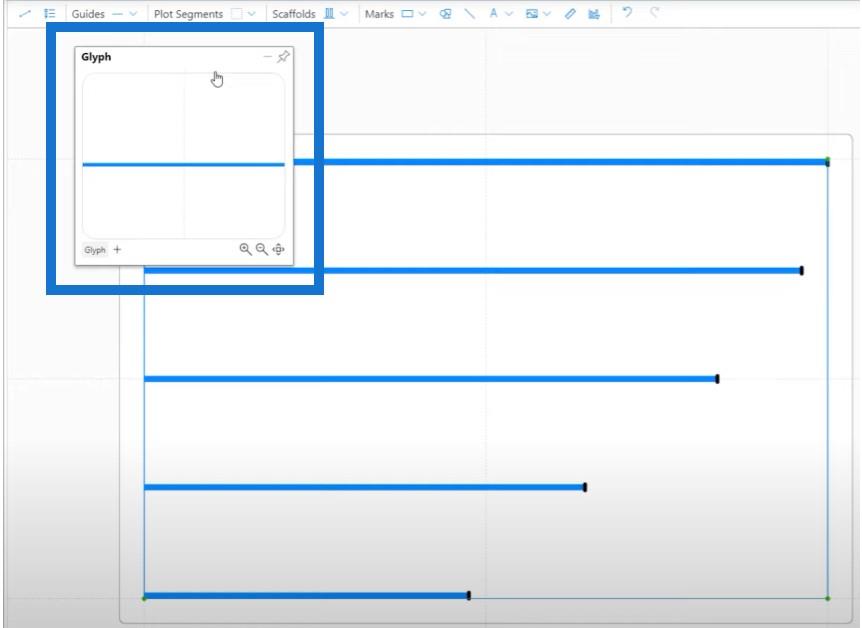
Uveďme text.
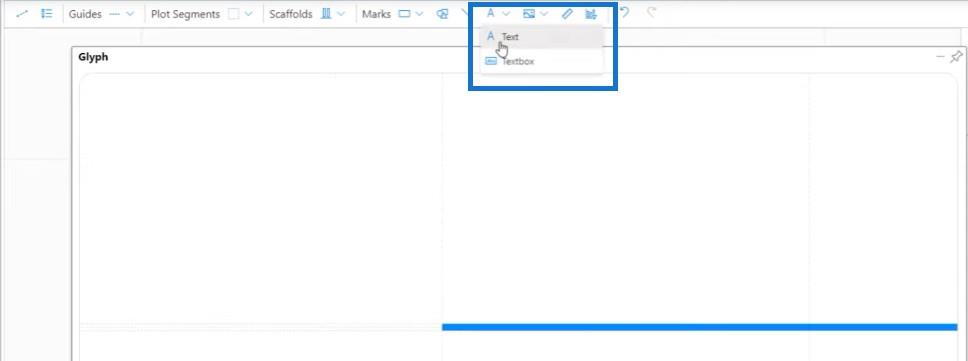
Potom ho umiestnite do stredu tvaru a potom ho zarovnajte doľava.
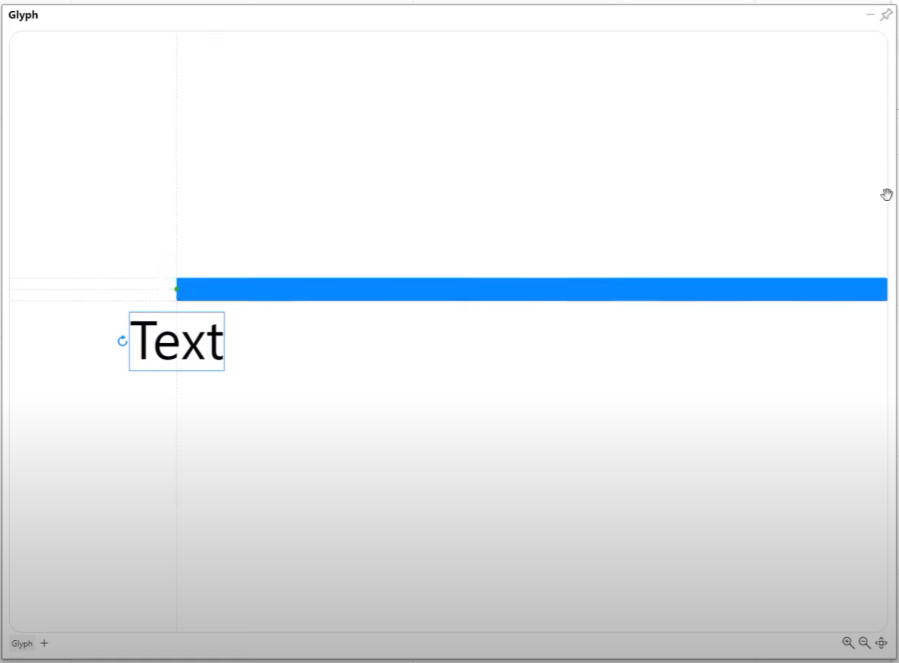
Uveďme naše kategórie a upravme veľkosť textu.
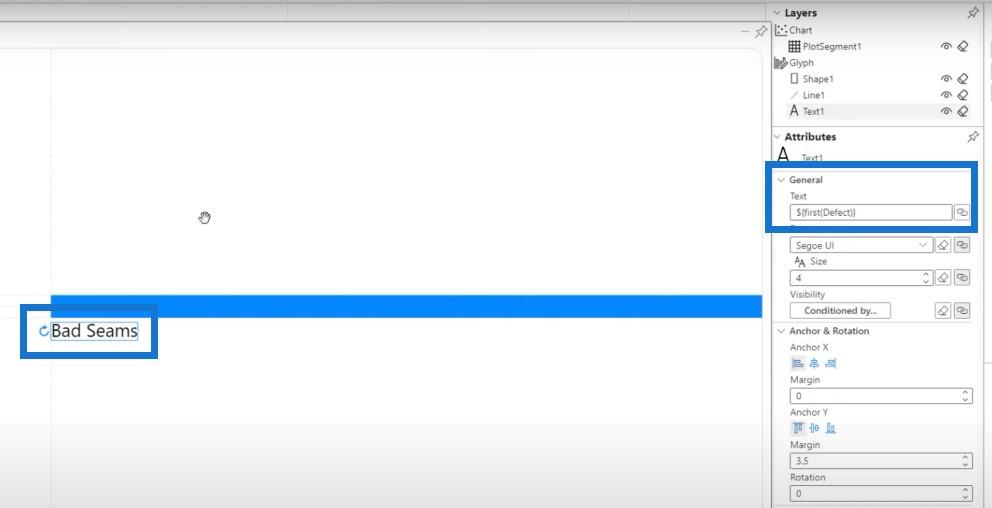
Ďalšou výhodou používania Charticulator vo vnútrije, že ho môžete uložiť a potom sa vrátiť a zobraziť výsledky.
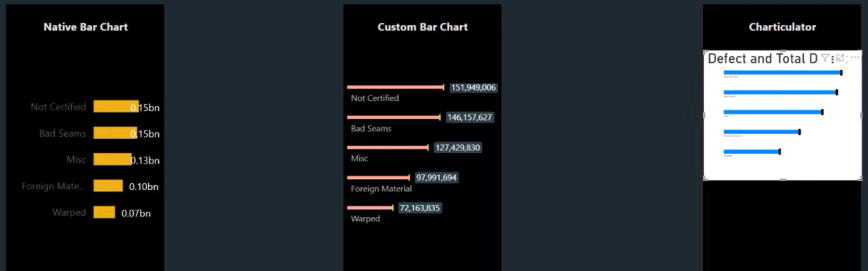
Môžem zapnúť a vypnúť nadpis pre vizuál Charticulator, rovnako ako prvé dva.
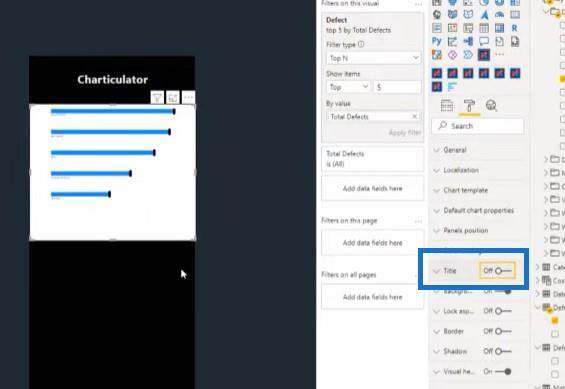
Vráťme sa do sekcie úprav. Keďže naše textové hodnoty sú naozaj malé, môžeme veľkosť zväčšiť.
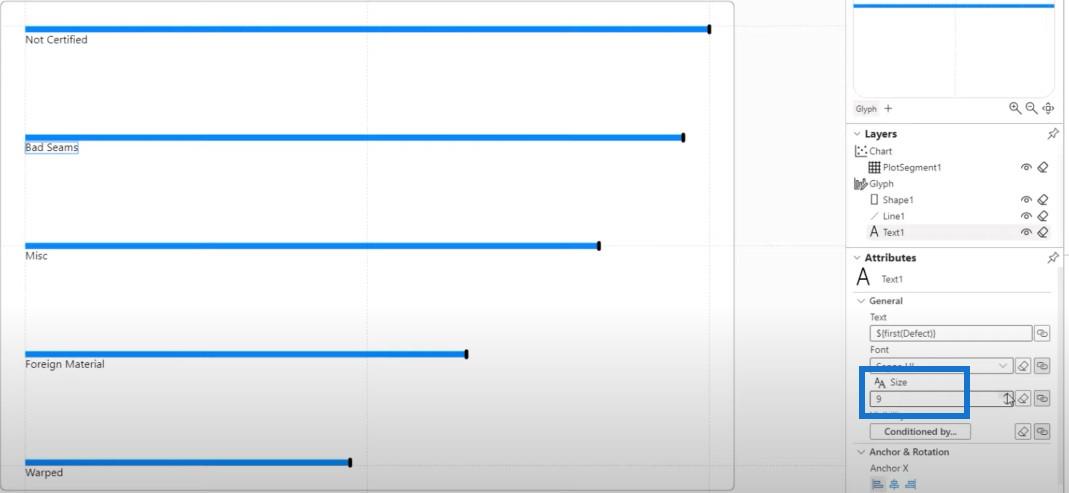
Ďalšia vec, ktorú musíme urobiť, je priniesť naše štítky s údajmi. Opäť môžeme prejsť do samostatného okna a maximalizovať ho, aby sme všetko jasne videli. Potom môžete kliknúť na Text.
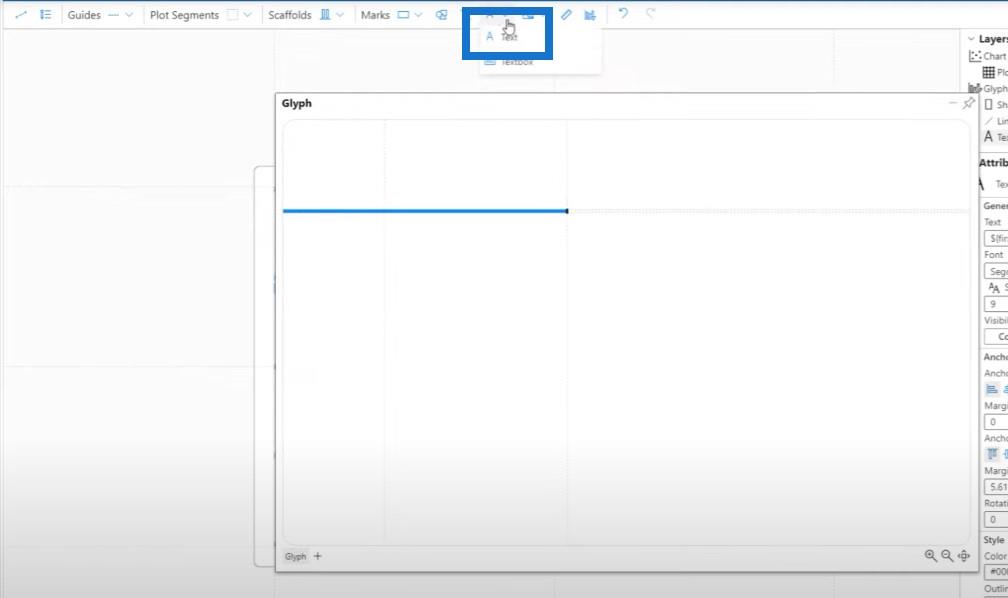
Tieto oranžové čiary znamenajú, že je správne zarovnaný.
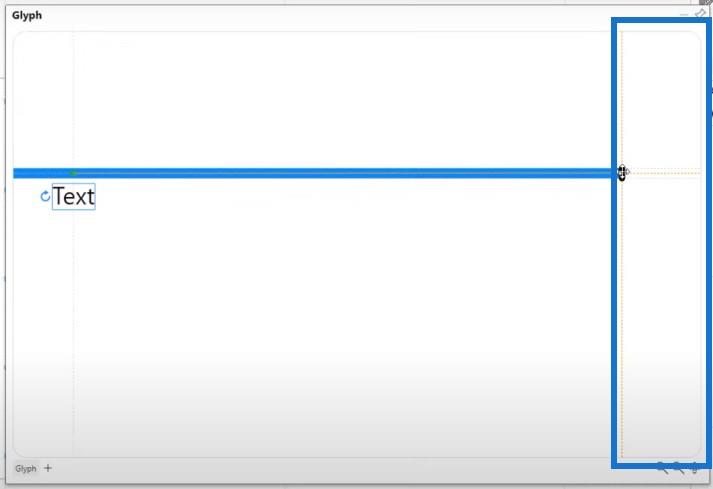
Keď uvoľníme tlačidlo myši, text sa zarovná.
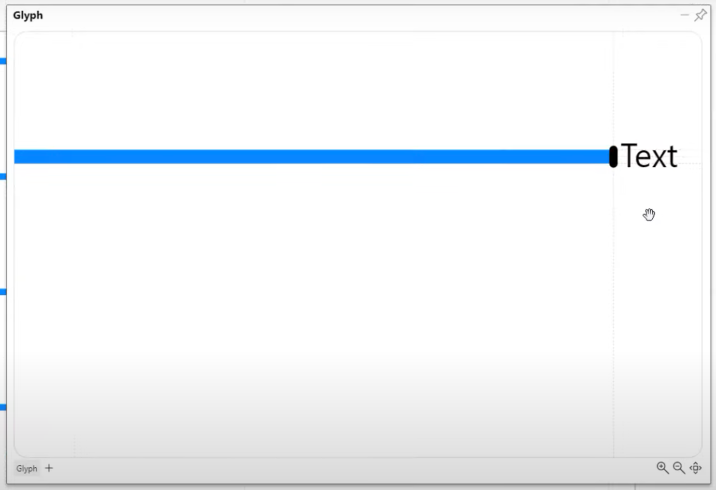
Formátovanie štítkov údajov pre pruhové grafy v LuckyTemplates
Pre štítky údajov používame Total Defects .
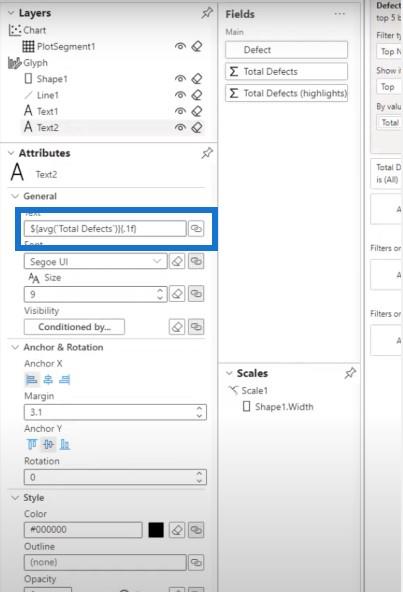
Musíme sa uistiť, že štítky s údajmi sú v našom vizuáli správne naformátované a musíme vložiť znak $.
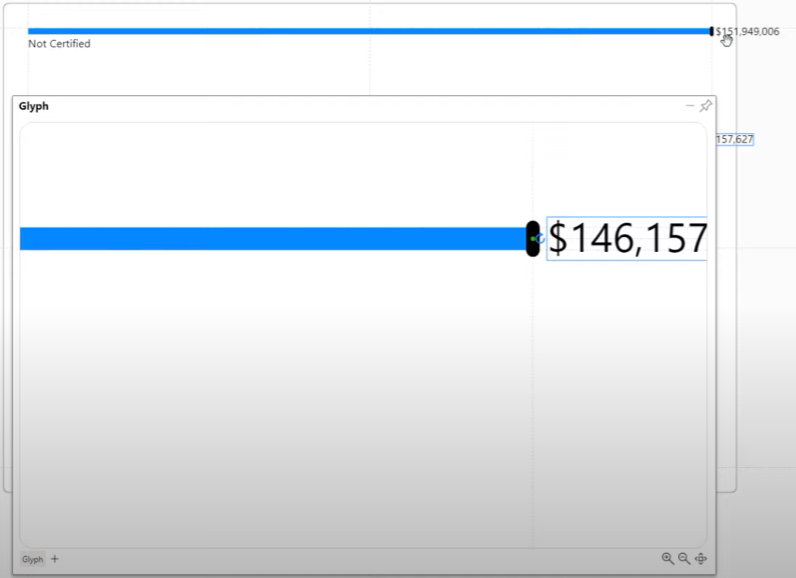
Problém je teraz v tom, že štítky nie sú vo vnútri plátna, takže musíme hodnoty pretiahnuť správne dovnútra.
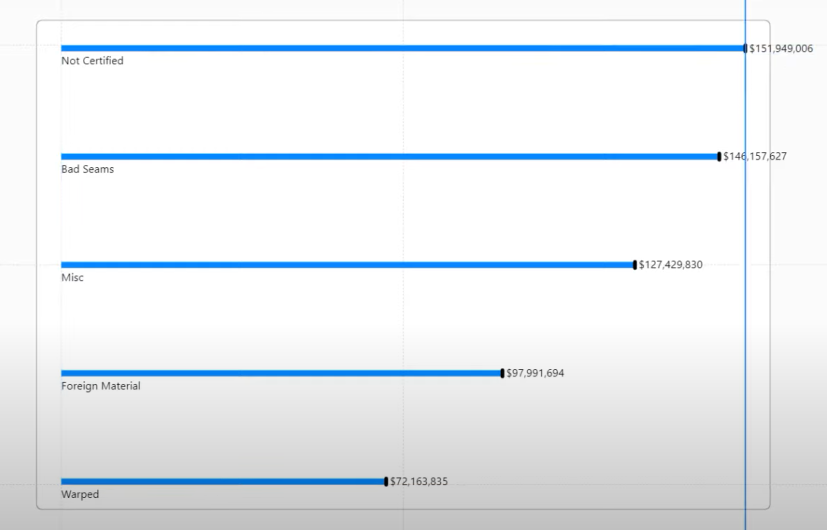
Prispôsobenie farby stĺpcového grafu
Môžeme tiež zmeniť farby v grafe, pretože naše pozadie je tmavé. Na tvar použijem žltú a na linku oranžovú.
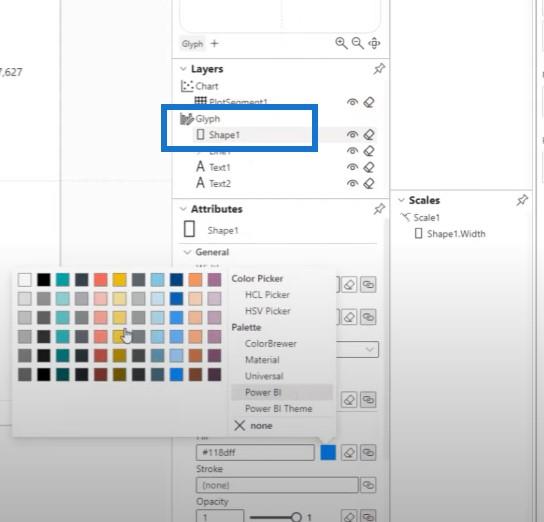
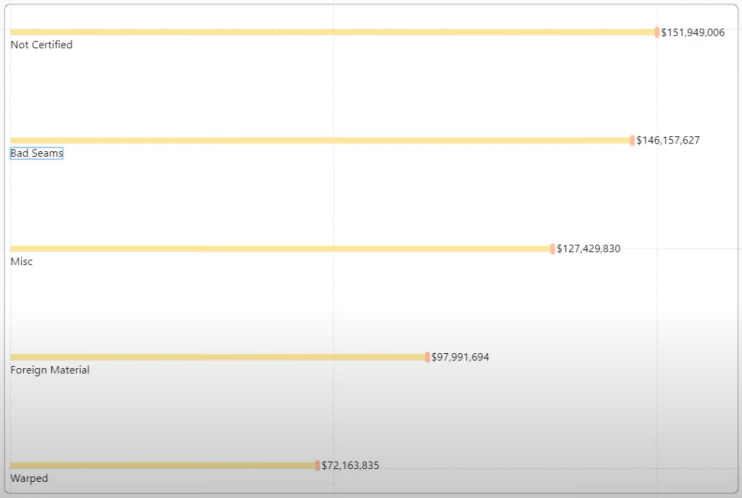
Pre textovú hodnotu použijem bielu farbu, uložím vykonané zmeny a potom to otestujem v správe.
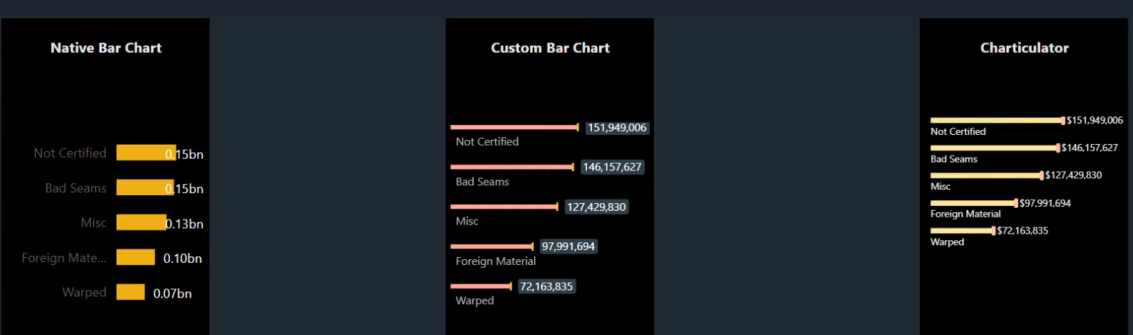
Otestujme stĺpcový graf pomocou výrezu.
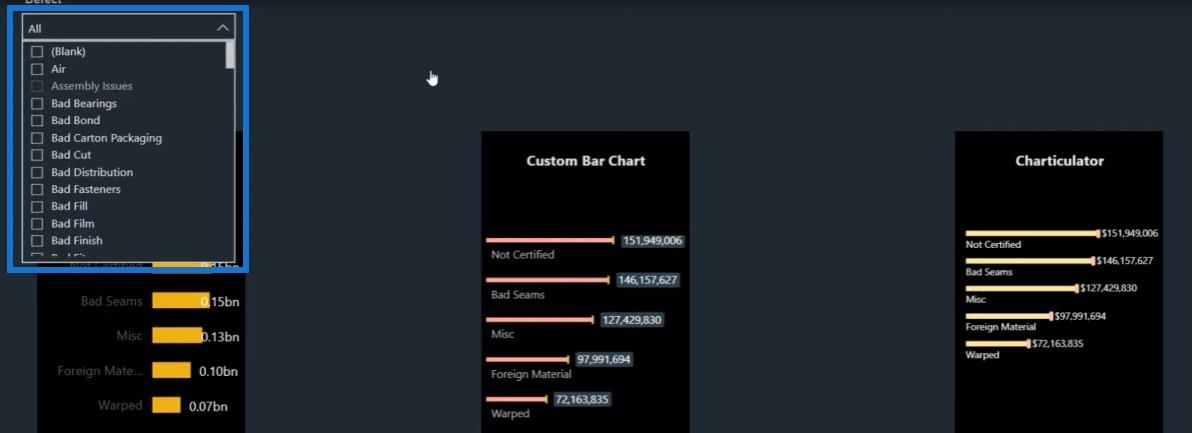
Keď vyberiete niečo z filtra, automaticky sa nezväčšia štítky s údajmi, keď sa pokúsime prehľad rozdeliť a rozdeliť na kocky.
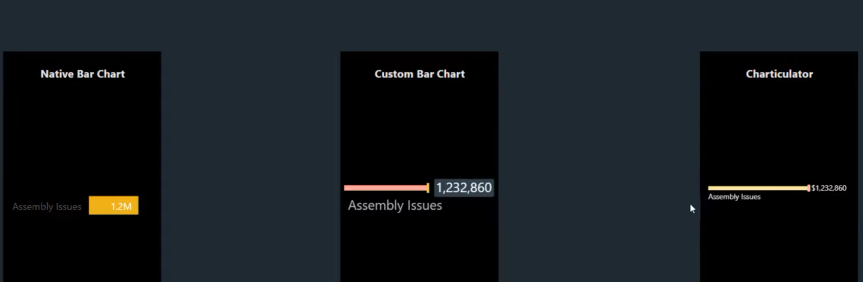
Záver
Keď musíte vytvoriť stĺpcový graf vo veľmi úzkom priestore, môžete pokračovať a vytvoriť ho pomocou nástroja Charticulator. Ak sa vám páčil obsah uvedený v tomto konkrétnom návode, prihláste sa na odber televízneho kanála LuckyTemplates.
Neustále nám vychádza obrovské množstvo obsahu odo mňa a od množstva tvorcov obsahu, z ktorých všetci sa venujú zlepšovaniu spôsobu, akým používate LuckyTemplates a.
Nakoniec si pozrite zvyšok webovej stránky LuckyTemplates, kde nájdete množstvo zdrojov a ďalšieho vzdelávania, ku ktorým máte veľmi jednoduchý prístup.
Mudassir
Naučte se, jak rozebrat soubor PBIX a extrahovat motivy a obrázky LuckyTemplates z pozadí pro váš report!
Naučte sa, ako vytvoriť domovskú stránku SharePointu, ktorá sa predvolene načítava, keď používatelia zadajú adresu vašej webovej lokality.
Zjistěte, proč je důležité mít vyhrazenou tabulku s daty v LuckyTemplates, a naučte se nejrychlejší a nejefektivnější způsob, jak toho dosáhnout.
Tento stručný návod zdůrazňuje funkci mobilního hlášení LuckyTemplates. Ukážu vám, jak můžete efektivně vytvářet přehledy pro mobily.
V této ukázce LuckyTemplates si projdeme sestavy ukazující profesionální analýzy služeb od firmy, která má více smluv a zákaznických vztahů.
Pozrite si kľúčové aktualizácie pre Power Apps a Power Automate a ich výhody a dôsledky pre platformu Microsoft Power Platform.
Objavte niektoré bežné funkcie SQL, ktoré môžeme použiť, ako napríklad reťazec, dátum a niektoré pokročilé funkcie na spracovanie alebo manipuláciu s údajmi.
V tomto tutoriálu se naučíte, jak vytvořit dokonalou šablonu LuckyTemplates, která je nakonfigurována podle vašich potřeb a preferencí.
V tomto blogu si ukážeme, jak vrstvit parametry pole s malými násobky, abychom vytvořili neuvěřitelně užitečné přehledy a vizuály.
V tomto blogu se dozvíte, jak používat funkce hodnocení LuckyTemplates a vlastní seskupování k segmentaci ukázkových dat a jejich seřazení podle kritérií.








