Extrahovanie motívov a obrázkov LuckyTemplates z PBIX

Naučte se, jak rozebrat soubor PBIX a extrahovat motivy a obrázky LuckyTemplates z pozadí pro váš report!
V tomto tutoriálu budeme hovořit o publikování aplikací PowerApps a ujistit se, že obrazovky jsou ve správném pořadí, než aplikaci uvolníme koncovým uživatelům.
Pokud jste sledovali naši sérii tutoriálů o, pak jste se pravděpodobně naučili většinu základů potřebných k publikování vlastní aplikace. Skvělá věc na PowerApps je její snadné použití, takže pokud vytváříte přímočarou aplikaci s několika obrazovkami, zjistíte, že je potřeba ji publikovat během okamžiku.
Obsah
Publikování aplikací PowerApps
Jakmile jste si jisti, že jste připraveni aplikaci publikovat, přejděte na pás karet Soubor a klikněte na Uložit.
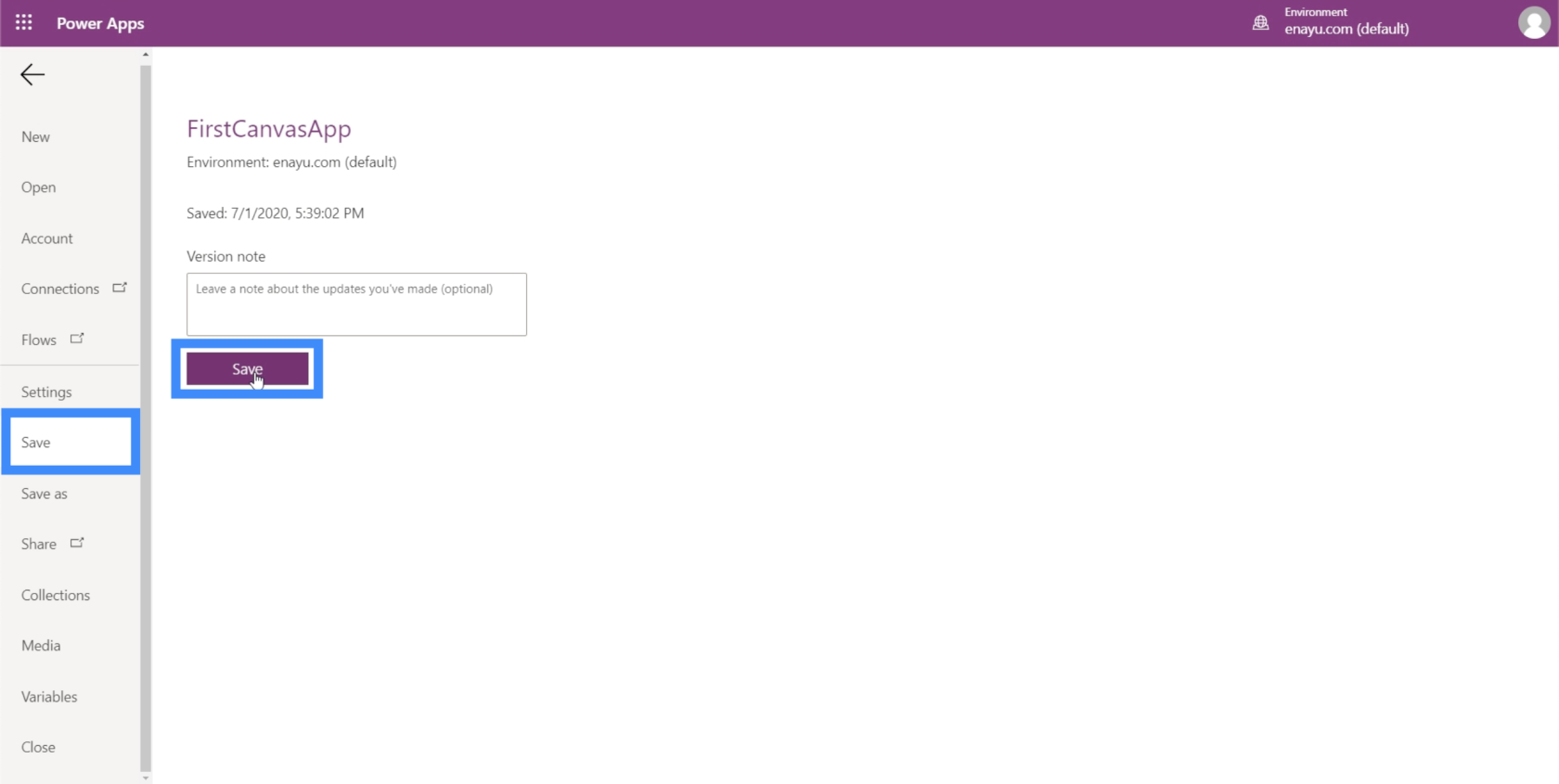
Jakmile všechny změny uložíme, dá nám možnost buď aplikaci publikovat, nebo zobrazit všechny uložené verze. Pokud jsme si jisti aktuální verzí, můžeme rovnou kliknout na Publikovat. Nebojte se, protože aplikaci můžeme později snadno aktualizovat, pokud zjistíme, že je potřeba něco změnit.
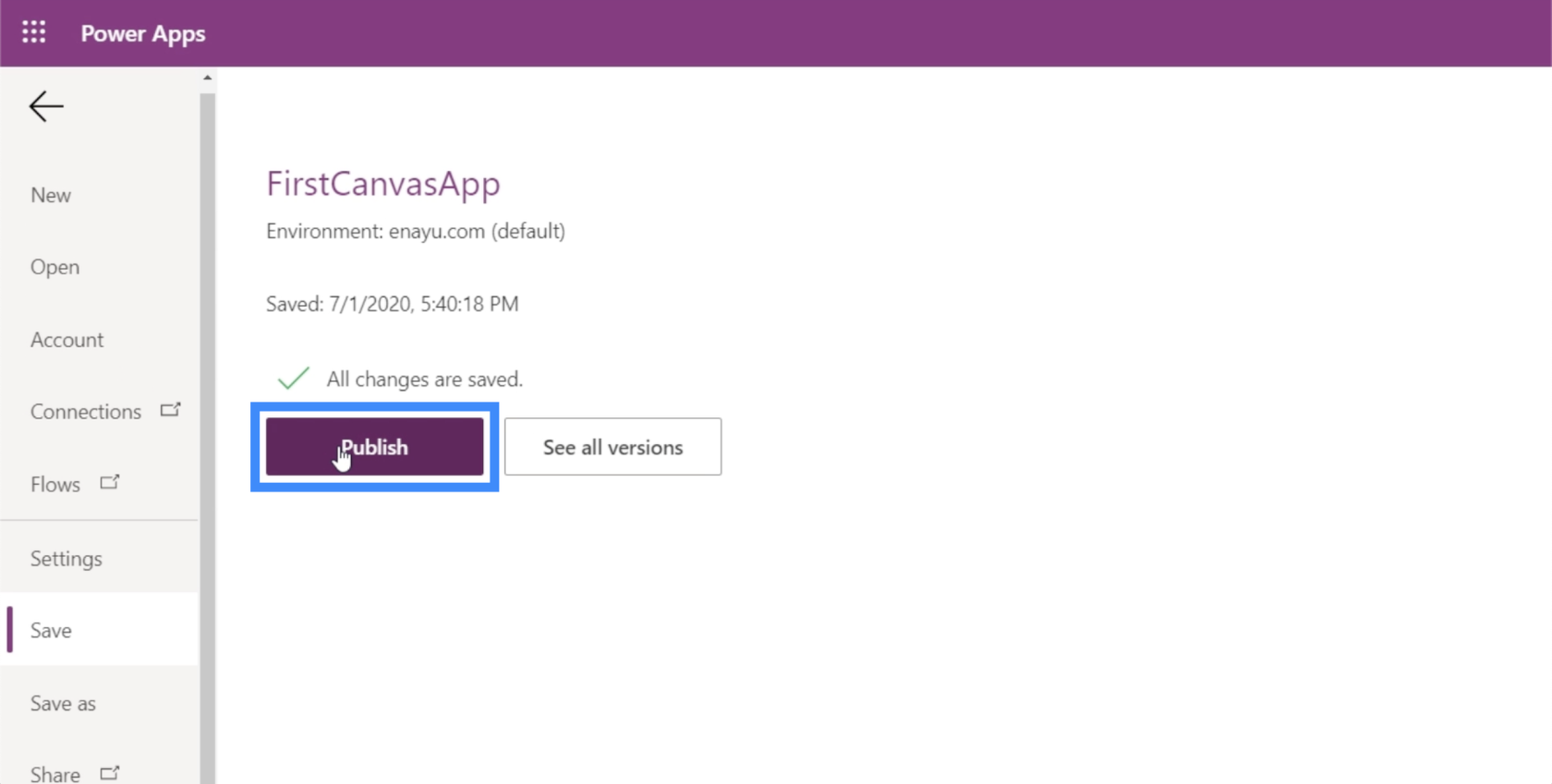
Na obrazovce se objeví vyskakovací okno s potvrzením, zda se jedná o verzi, kterou chcete publikovat. Stačí kliknout na „Publikovat tuto verzi“.
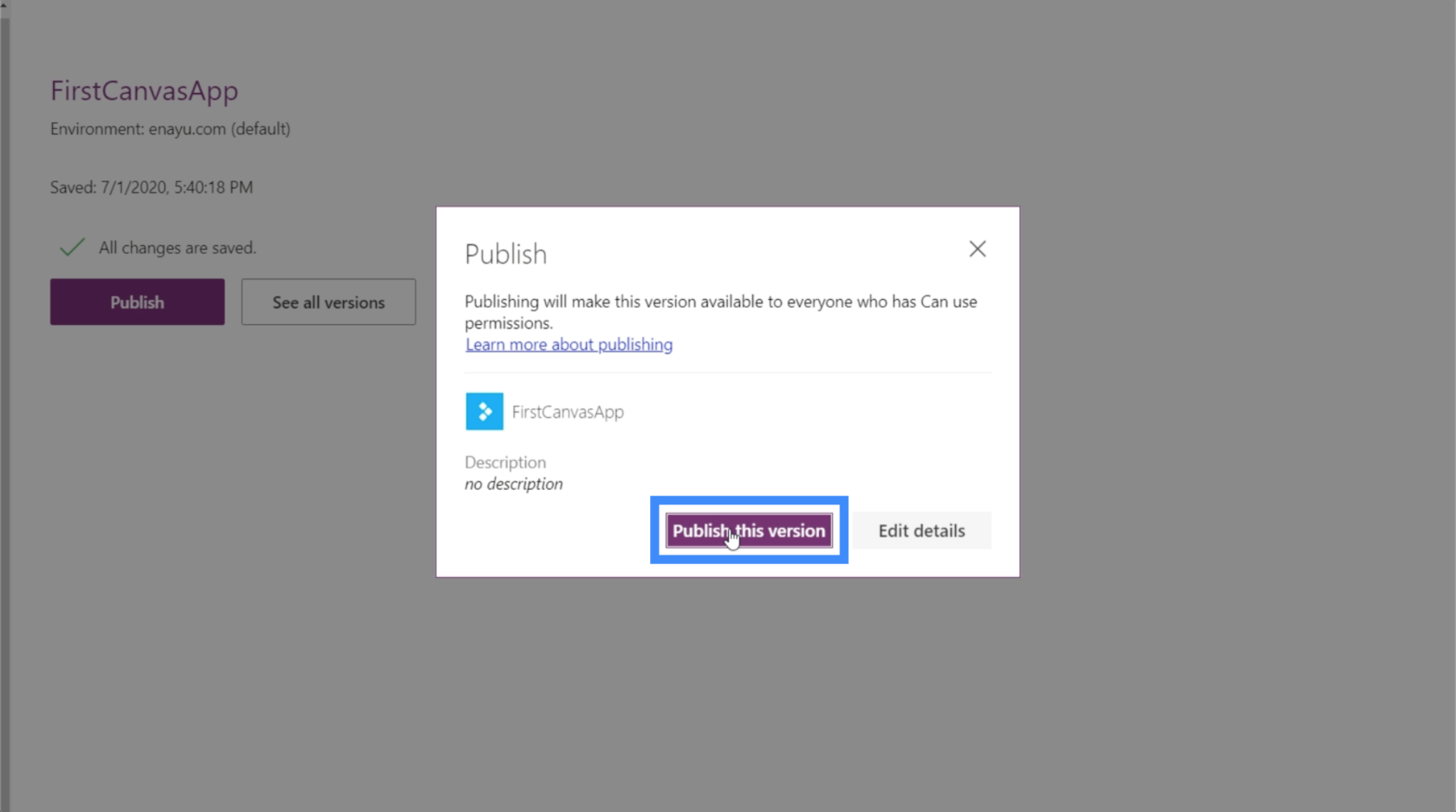
Všimněte si, že pokud jsme aplikaci publikovali již dříve a jiní uživatelé si ji již stáhli někde jinde, její zveřejnění tentokrát také posune změny do všech míst, kde aplikace existuje. Umožňuje vám také nativně otevřít aplikaci, abyste mohli na svém konci zkontrolovat, zda je vše na svém místě.
Chcete-li to provést, stačí kliknout na spouštěč aplikací v pravém horním rohu obrazovky.
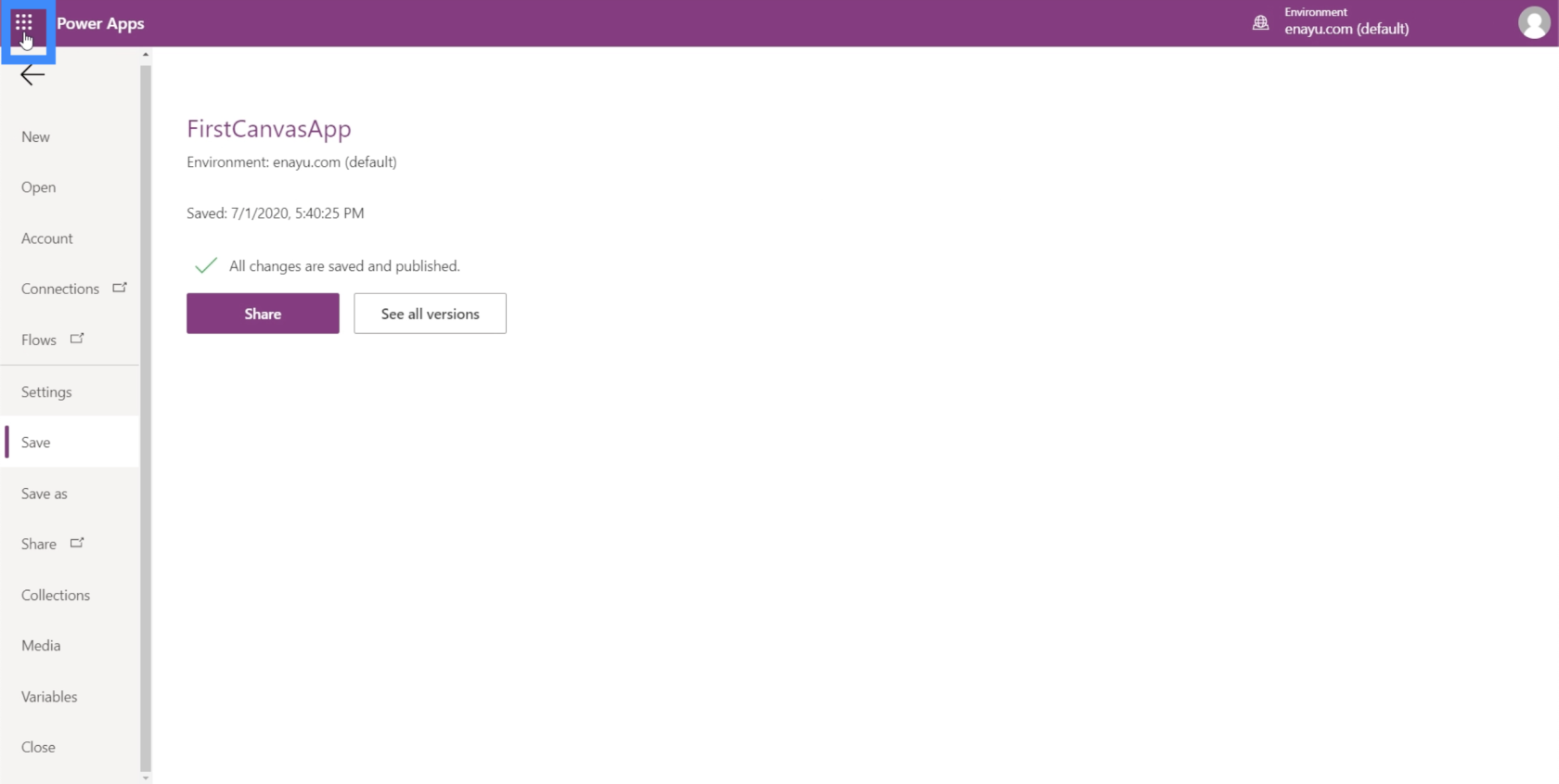
Tím se načte seznam aplikací, které máte. Klepněte na PowerApps.
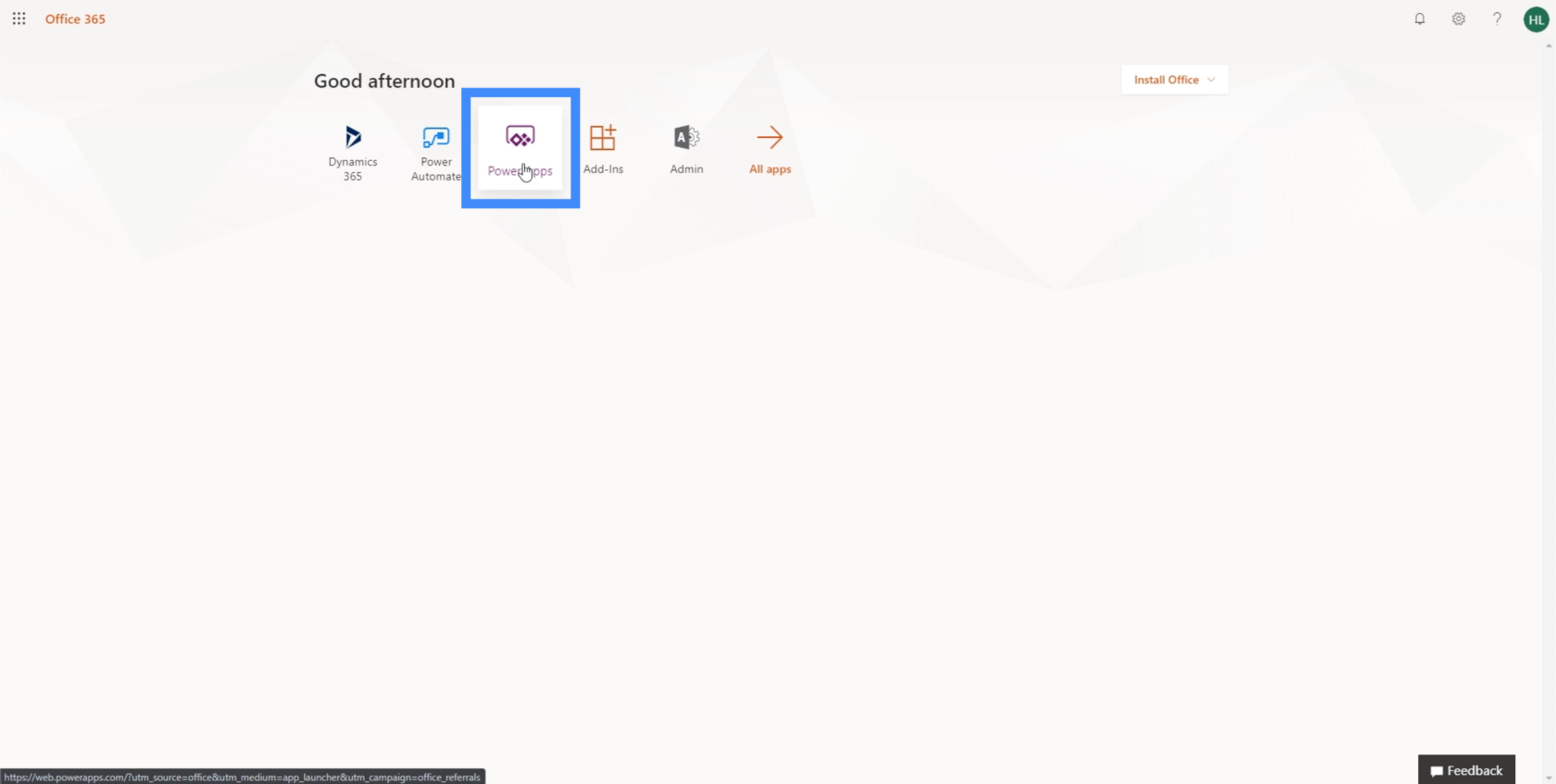
Poté klikněte na Aplikace v levém podokně.
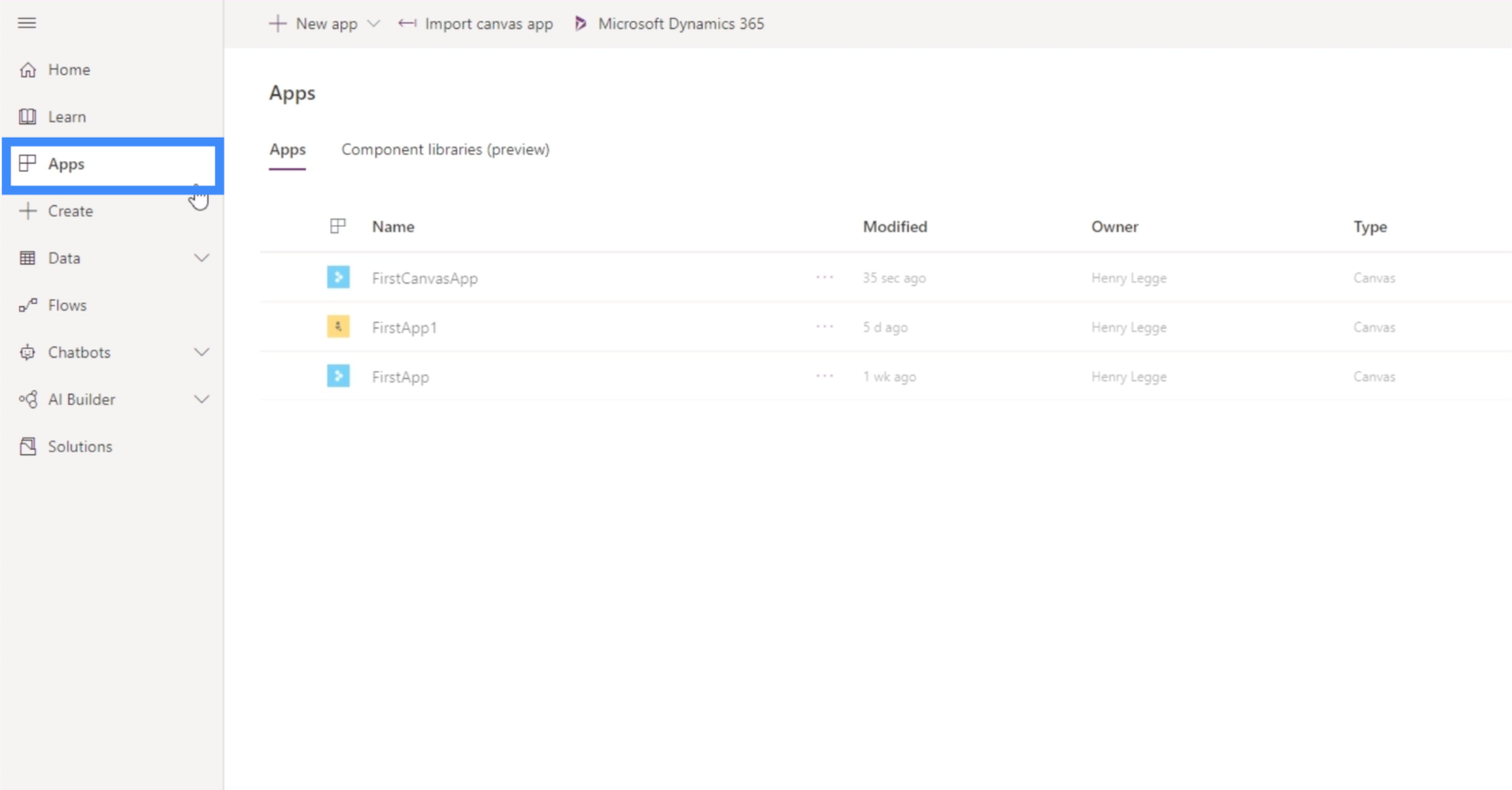
Stačí vyhledat správnou aplikaci v seznamu a kliknutím na ni ji spustit.
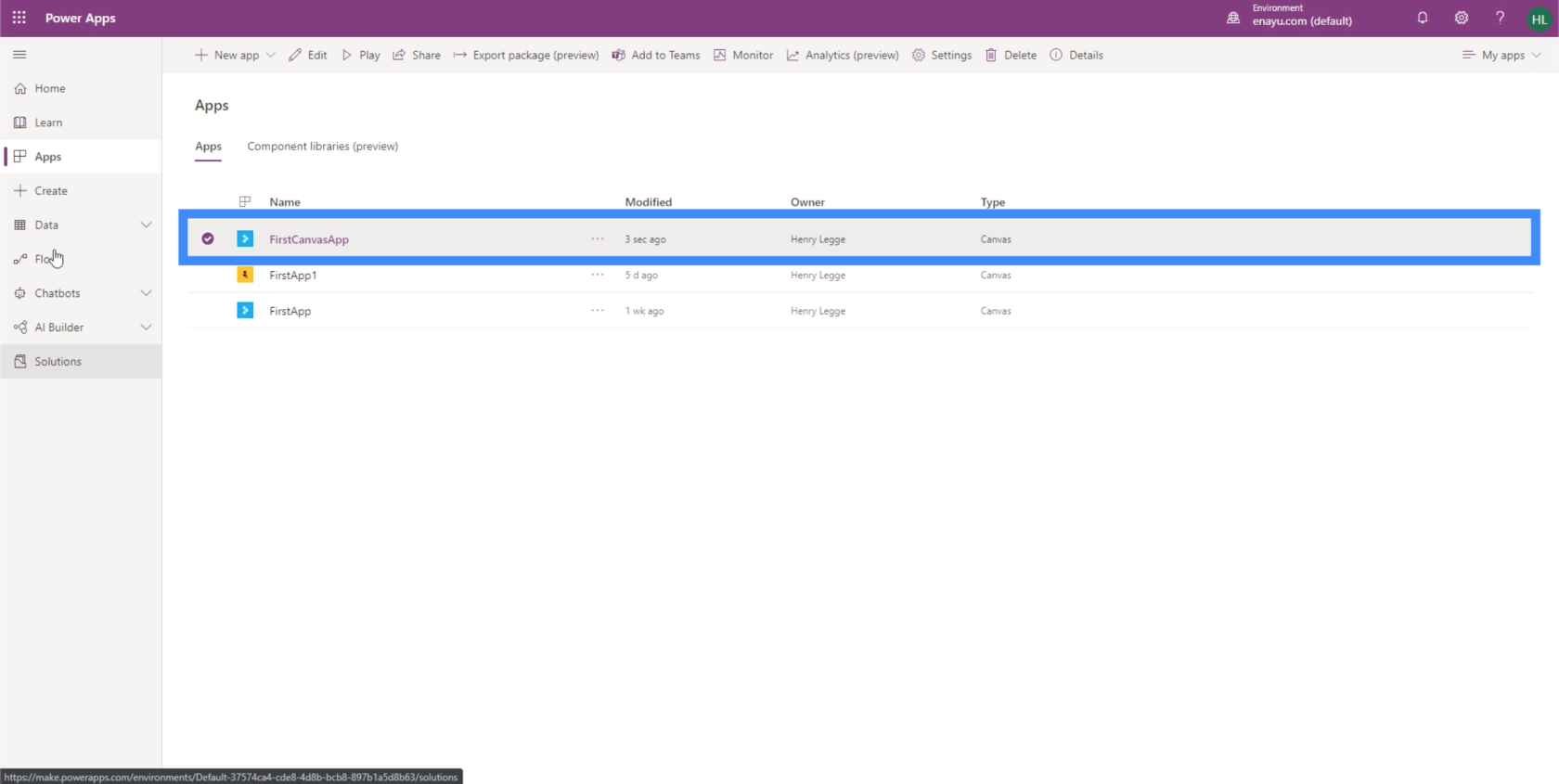
Jak vidíte, aplikace se automaticky spustí, jakmile na ni kliknete v seznamu aplikací. Problém je v tom, že zobrazuje hlavní obrazovku a ne domovskou obrazovku.
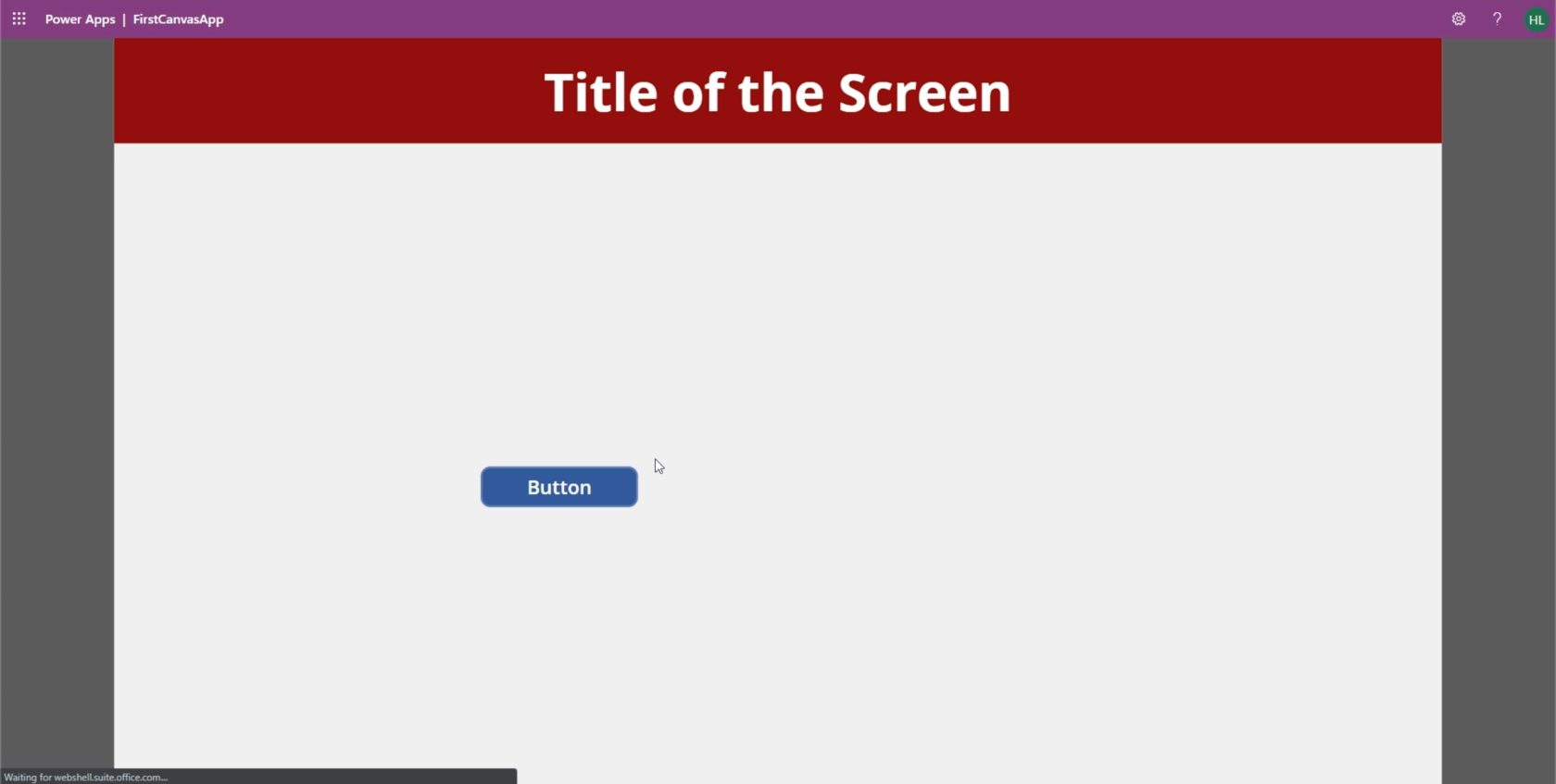
O hlavní obrazovce jsme hovořili v jednom z našich prvních výukových programů PowerApps. V podstatě je to obrazovka, kterou používáme jako šablonu pokaždé, když přidáváme novou obrazovku. Je zřejmé, že takto nechceme, aby se naše aplikace spouštěla. Dobrou zprávou je, že je také snadné změnit pořadí obrazovek tak, aby se po spuštění aplikace zobrazila správná obrazovka.
Změna pořadí obrazovky
Pokud se podíváte na levý panel, uvidíte, že obrazovky jsou uspořádány určitým způsobem. Pokud jde o PowerApps, základním pravidlem je, že při spuštění aplikace se zobrazí obrazovka v horní části seznamu. V tomto případě je to hlavní obrazovka.
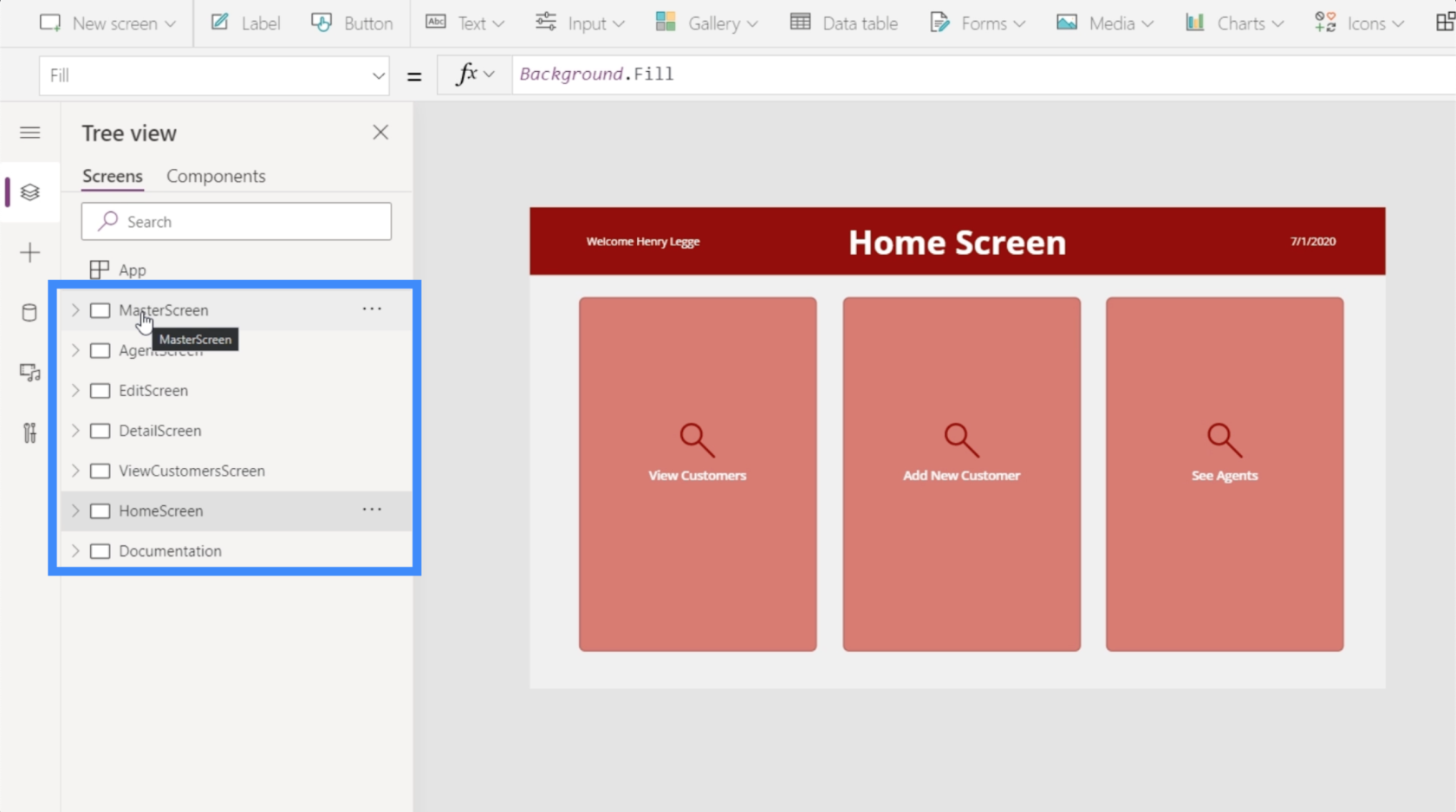
Vše, co opravdu musíme udělat, je přesunout domovskou obrazovku úplně nahoru. Můžeme to udělat kliknutím na nabídku (tři tečky na pravé straně názvu obrazovky) a výběrem „Posunout nahoru“.
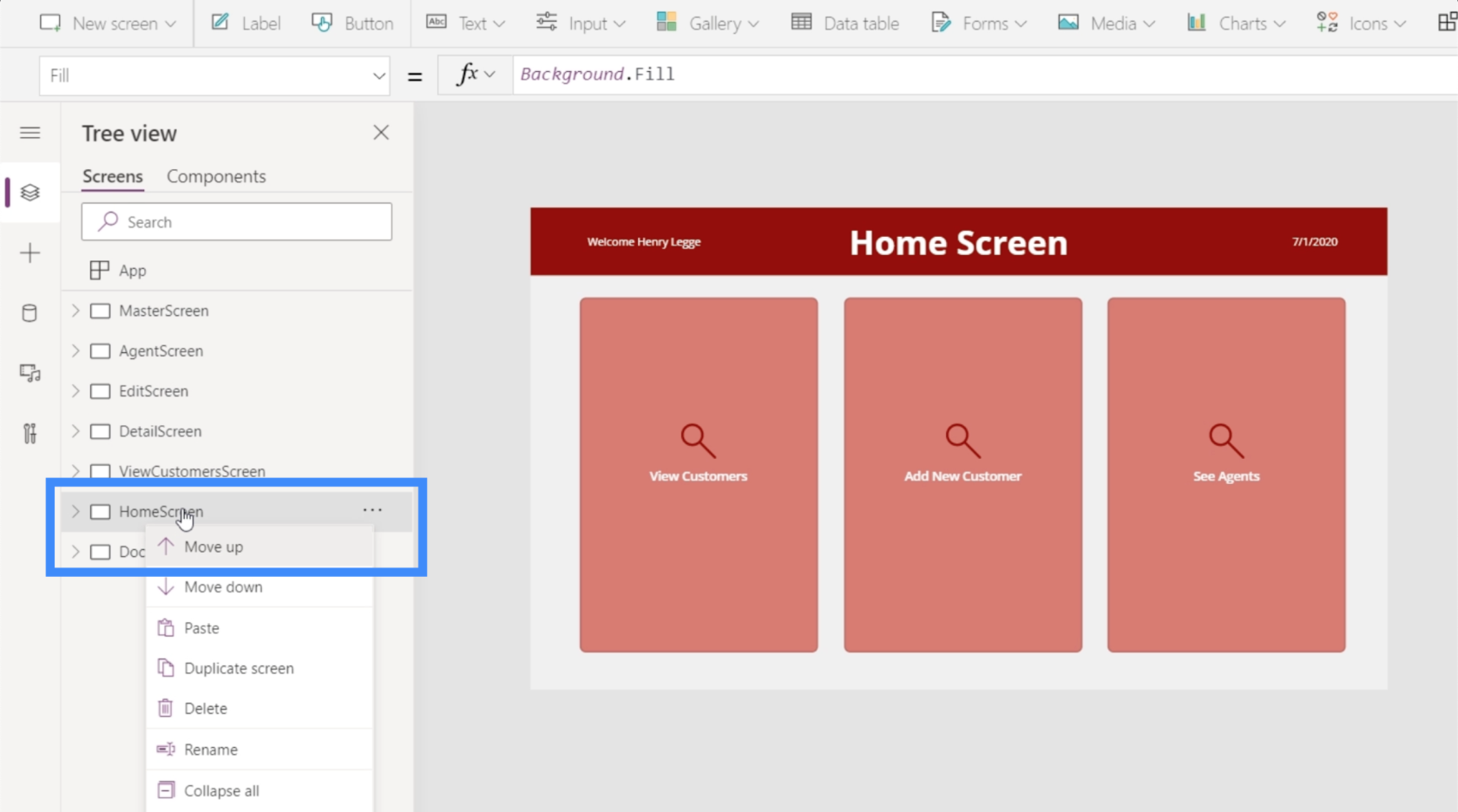
Budeme to muset udělat, dokud domovská obrazovka nedosáhne horní části. Jakmile s tím skončíme, domovská obrazovka se otevře jako první, když aplikaci znovu spustíme.
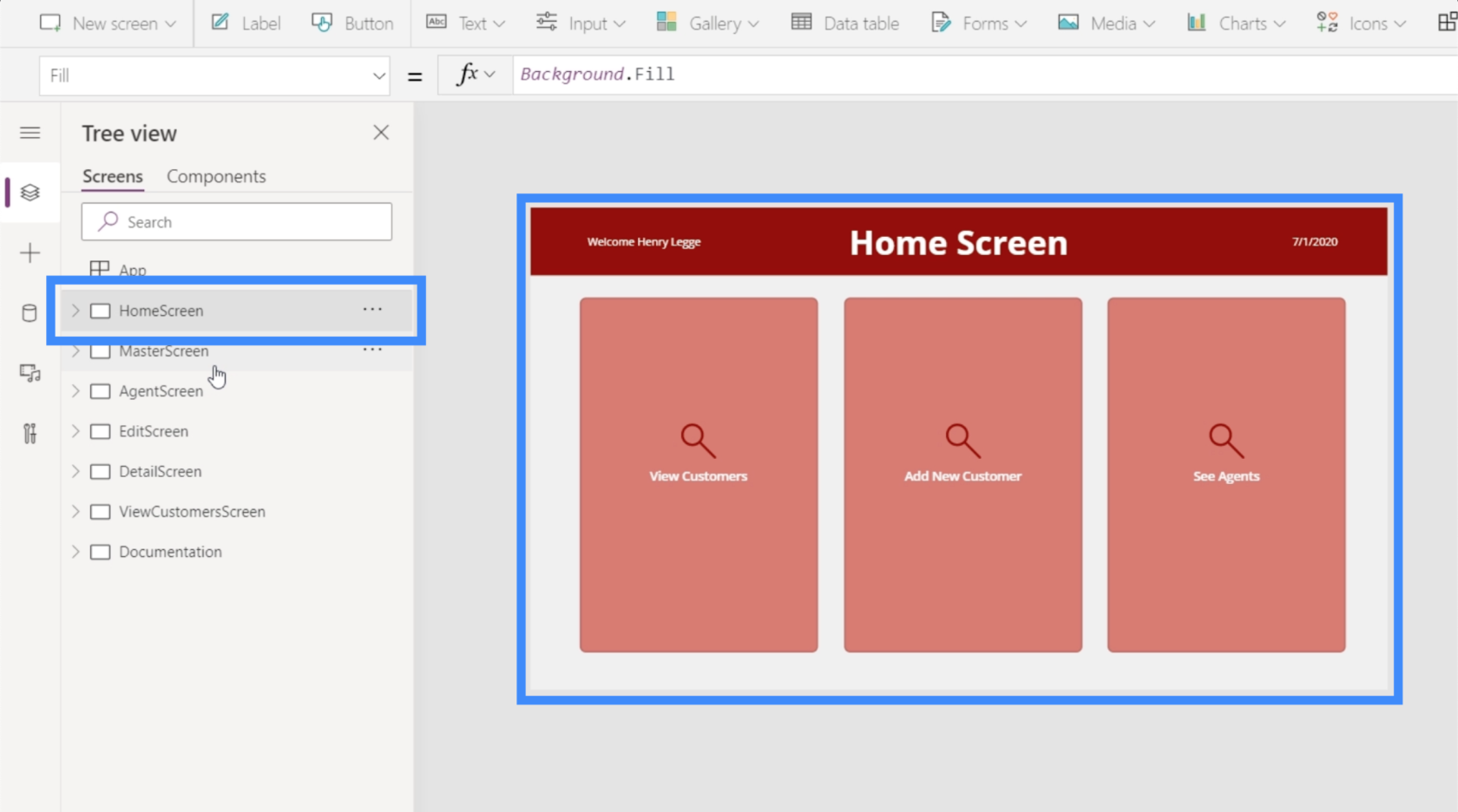
Než aplikaci znovu spustíme, ujistěte se, že aplikaci znovu publikujeme stejným způsobem jako dříve. Takže aplikaci uložte a poté publikujte. Jakmile aplikaci znovu spustíme, zobrazí se nyní domovská obrazovka.
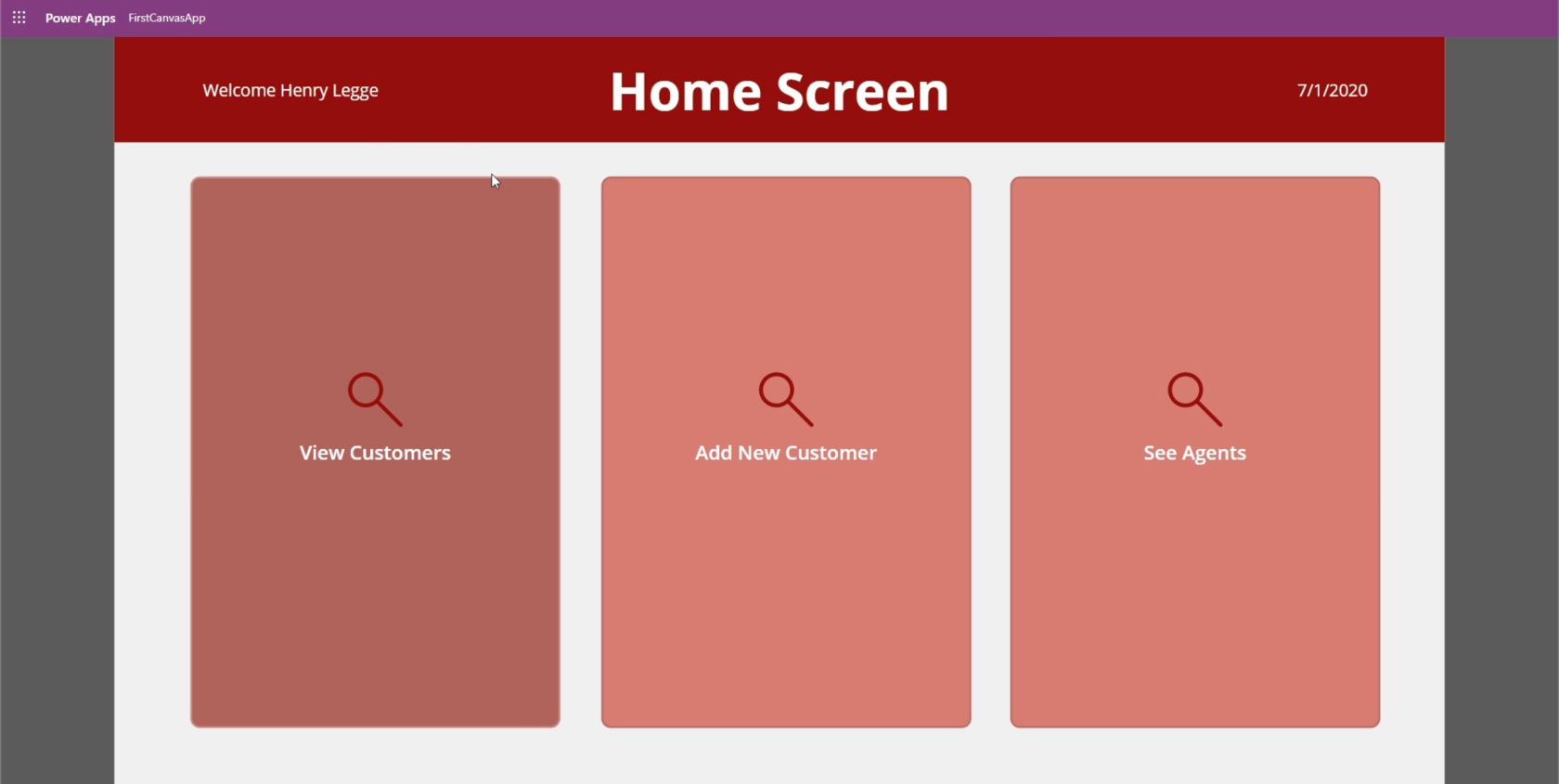
Upozorňujeme, že v některých případech může nějakou dobu trvat, než se změny v aplikaci projeví. Pokračujte tedy v obnovování, dokud neuvidíte poslední změny, které se projeví při jeho spuštění.
Závěr
Publikování aplikací PowerApps je rozhodně přímočarý proces a nezabere vám ani dvě minuty vašeho času. To dokonale odpovídá způsobu, jakým Microsoft vytvořil PowerApps jako platformu. Stejně jako každý jiný, byl postaven pro snadné použití. Dokonce i proces přidání několika posledních úprav do aplikace, jako je změna pořadí obrazovky, lze provést během okamžiku.
PowerApps má samozřejmě také některé pokročilé funkce, které jsou určeny pro uživatele na úrovni expertů. Budeme o nich diskutovat v jiných tutoriálech.
Vše nejlepší,
Jindřich
Naučte se, jak rozebrat soubor PBIX a extrahovat motivy a obrázky LuckyTemplates z pozadí pro váš report!
Naučte sa, ako vytvoriť domovskú stránku SharePointu, ktorá sa predvolene načítava, keď používatelia zadajú adresu vašej webovej lokality.
Zjistěte, proč je důležité mít vyhrazenou tabulku s daty v LuckyTemplates, a naučte se nejrychlejší a nejefektivnější způsob, jak toho dosáhnout.
Tento stručný návod zdůrazňuje funkci mobilního hlášení LuckyTemplates. Ukážu vám, jak můžete efektivně vytvářet přehledy pro mobily.
V této ukázce LuckyTemplates si projdeme sestavy ukazující profesionální analýzy služeb od firmy, která má více smluv a zákaznických vztahů.
Pozrite si kľúčové aktualizácie pre Power Apps a Power Automate a ich výhody a dôsledky pre platformu Microsoft Power Platform.
Objavte niektoré bežné funkcie SQL, ktoré môžeme použiť, ako napríklad reťazec, dátum a niektoré pokročilé funkcie na spracovanie alebo manipuláciu s údajmi.
V tomto tutoriálu se naučíte, jak vytvořit dokonalou šablonu LuckyTemplates, která je nakonfigurována podle vašich potřeb a preferencí.
V tomto blogu si ukážeme, jak vrstvit parametry pole s malými násobky, abychom vytvořili neuvěřitelně užitečné přehledy a vizuály.
V tomto blogu se dozvíte, jak používat funkce hodnocení LuckyTemplates a vlastní seskupování k segmentaci ukázkových dat a jejich seřazení podle kritérií.








