Extrahovanie motívov a obrázkov LuckyTemplates z PBIX

Naučte se, jak rozebrat soubor PBIX a extrahovat motivy a obrázky LuckyTemplates z pozadí pro váš report!
V tomto návode vám ukážem, ako správne rozložiť prostredia Power Apps.
Jedna z najväčších výhod používaniaje množstvo možností prispôsobenia, ktoré vám umožňujú rozhodnúť sa, ako si všetko rozvrhnete. Cieľom je pomôcť vám lepšie sa zoznámiť s každou časťou prostredia Power Apps, aby ste mohli maximalizovať využitie svojej aplikácie.
Takto vyzerá vaše vývojové prostredie Power Apps.
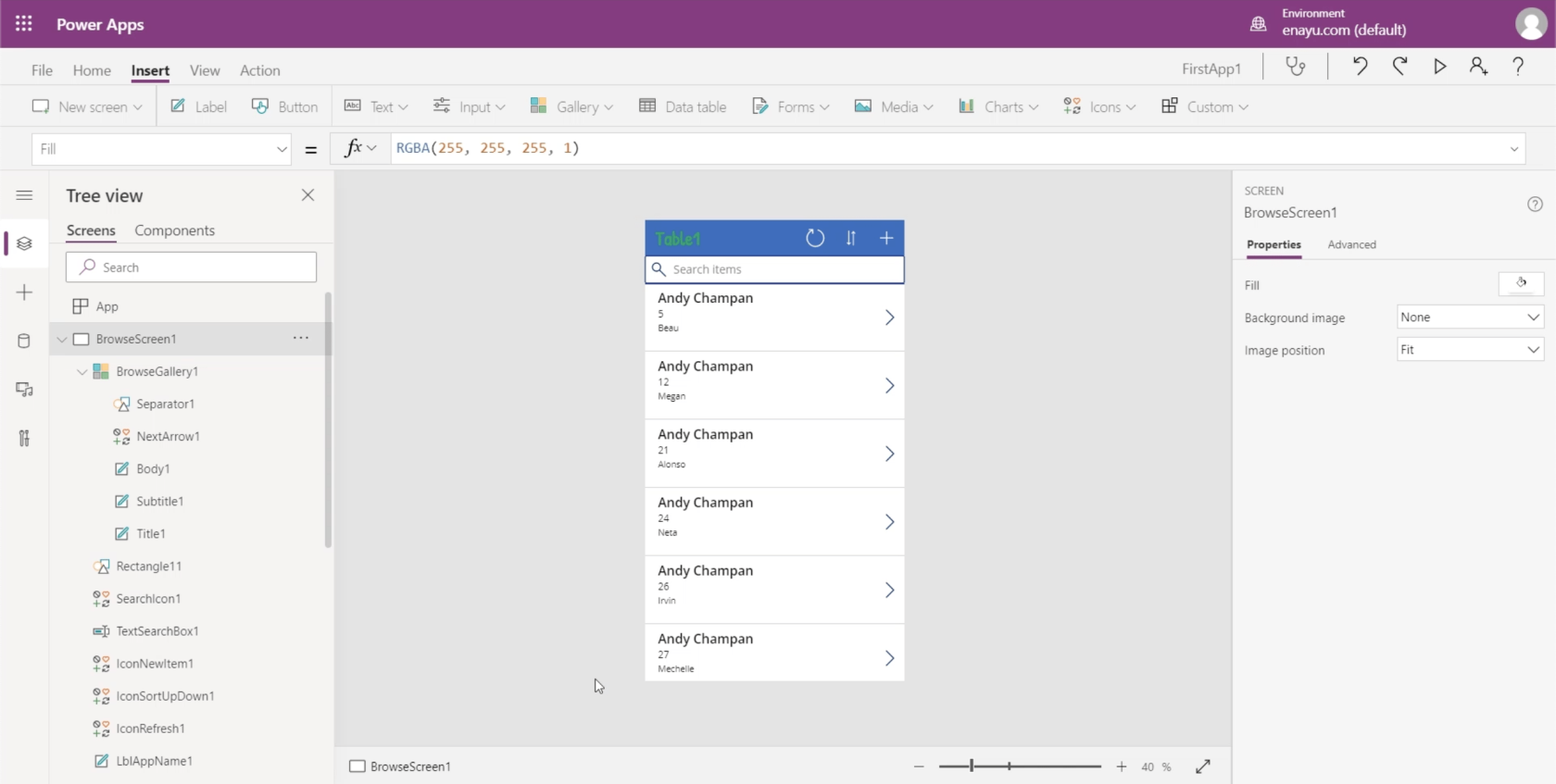
Vytvorím samostatné návody, ktoré podrobne popíšu a ukážu, ako jednotlivé časti fungujú. Ale teraz sa chcem sústrediť na to, čo tieto rôzne časti robia a za čo sú zodpovedné.
Obsah
Stredná tabla prostredí Power Apps
Začnem strednou oblasťou. Tu môžete vidieť aplikáciu, ktorú vytvárate.
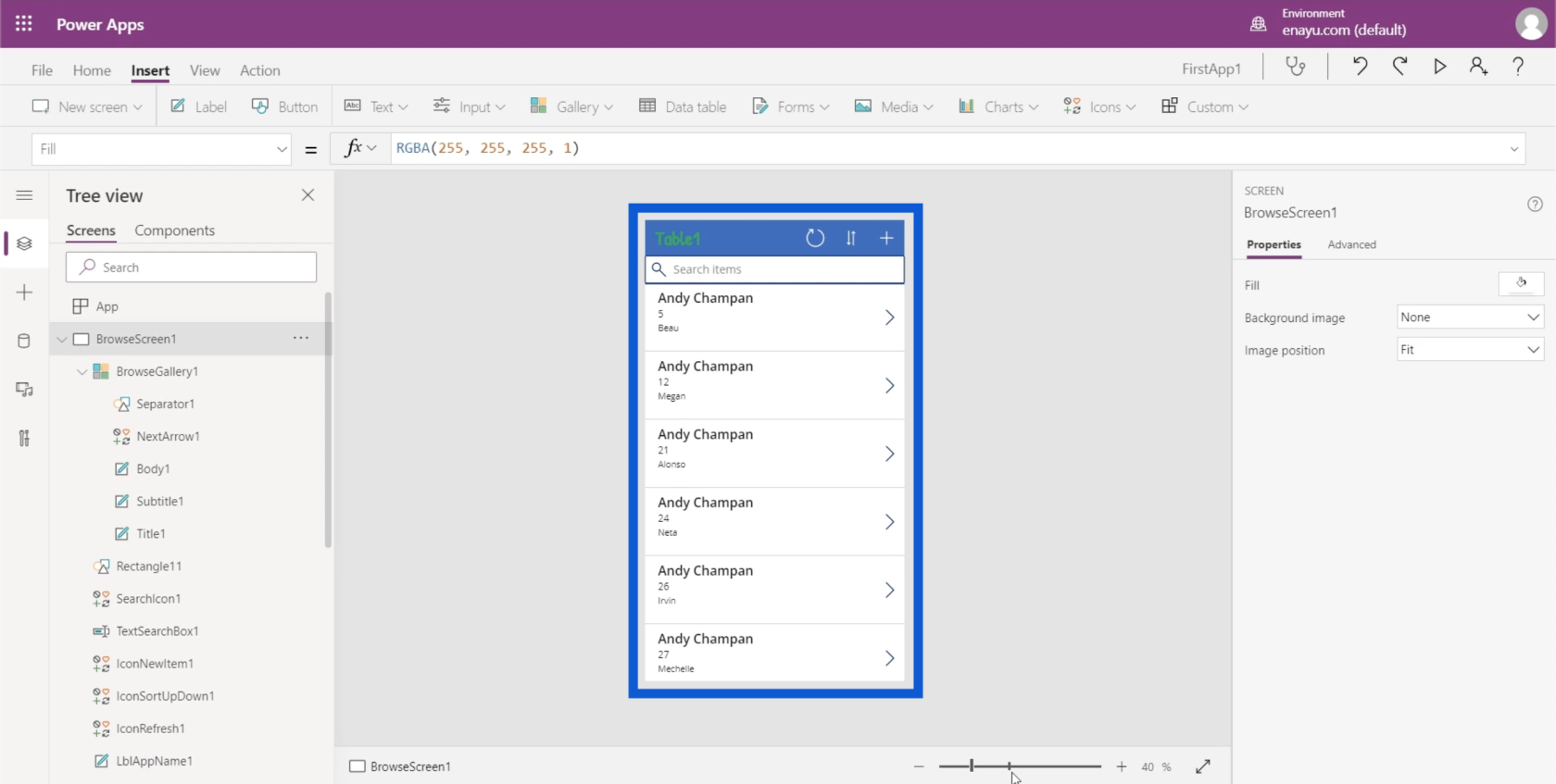
V spodnej časti sa nachádza posúvač priblíženia, ktorý môžete použiť na zmenu zobrazenia a umožňuje približovať a odďaľovať aplikáciu.
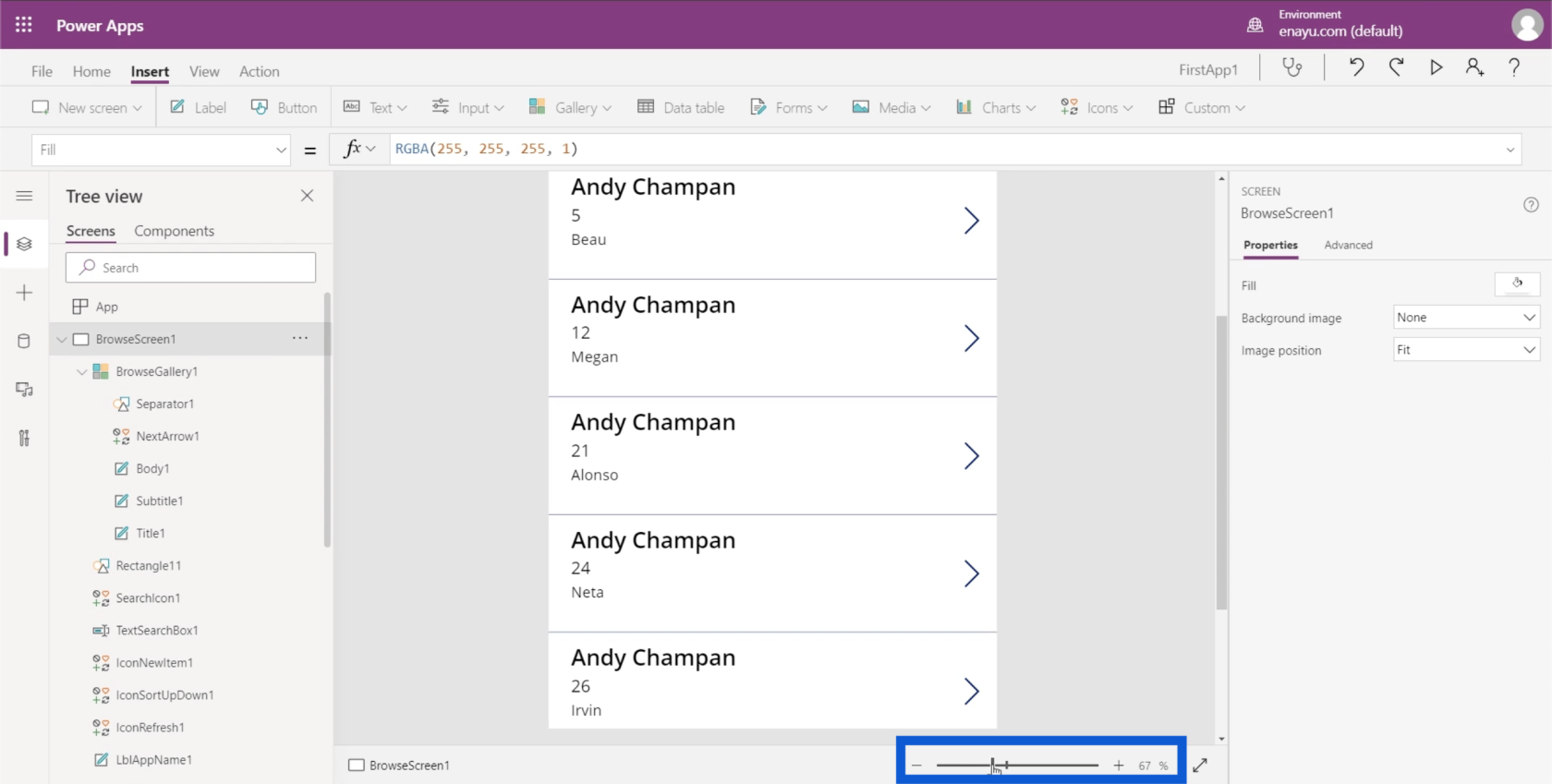
Hneď vedľa posúvača priblíženia je obojstranná šípka, ktorá vám umožňuje zväčšiť obrazovku aplikácie tak, aby sa zmestila do celého okna.
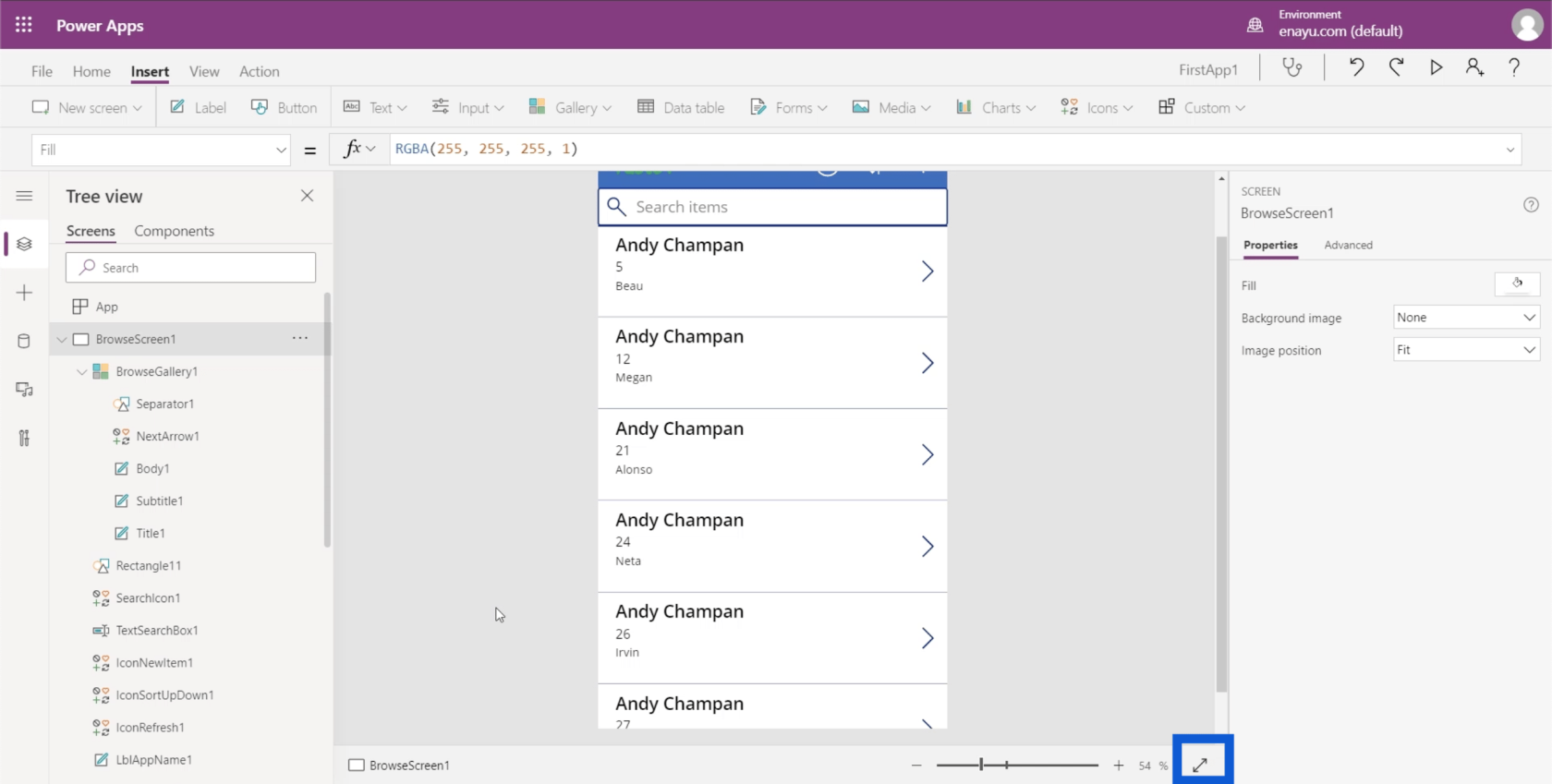
Obrazovky, prvky a čiastkové prvky
Ľavý panel zobrazuje rôzne obrazovky v rámci aplikácie, na ktorej pracujete. Momentálne je to usporiadané v „Stromovom zobrazení“, čo je najčastejšie používané zobrazenie. Ukazuje vám, ako sa každá obrazovka rozvetvuje na menšie prvky.
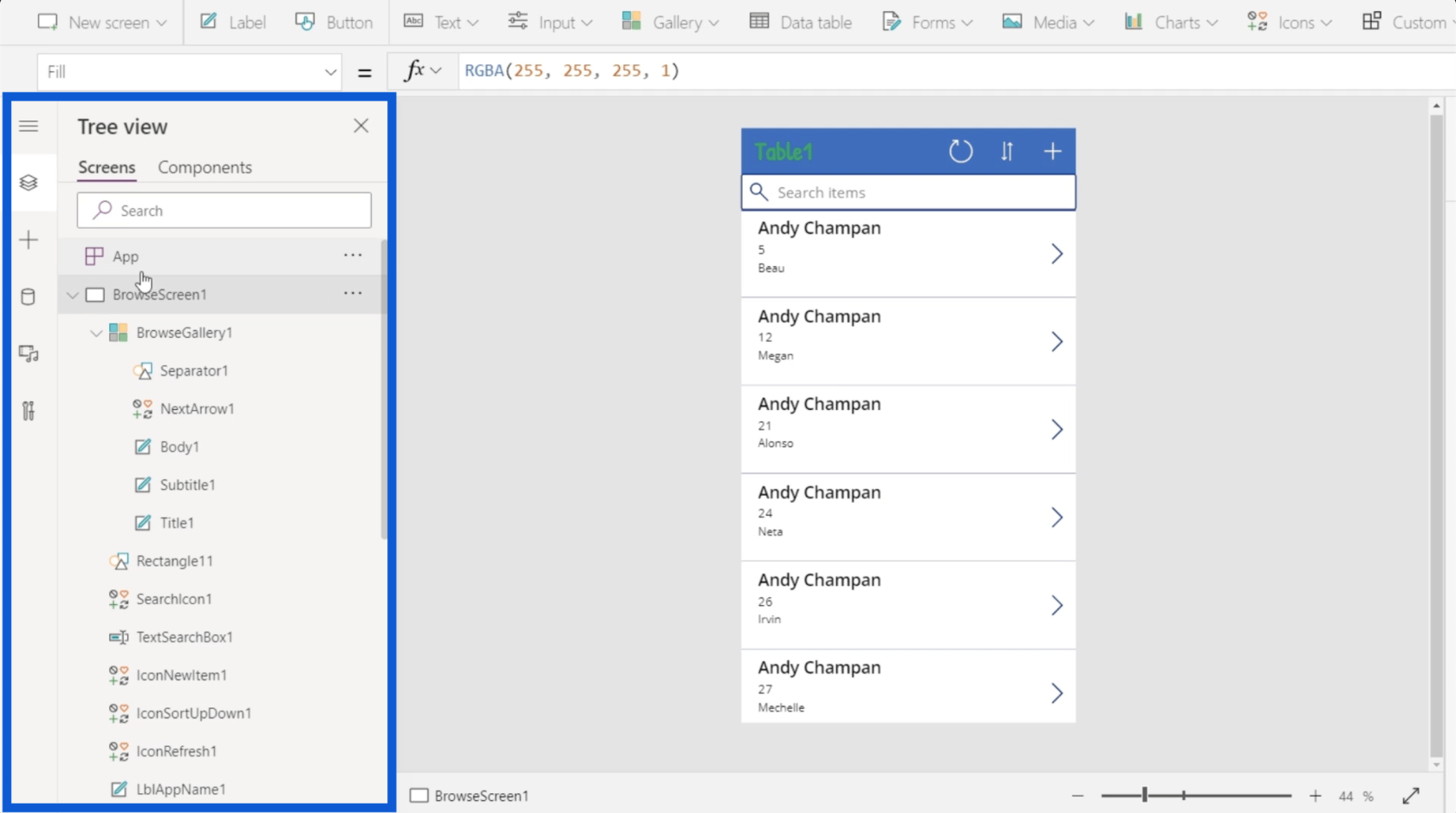
Ak teda zbalím niektoré zoznamy tu vľavo, povie nám to, že v aplikácii, na ktorej práve pracujem, sú tri obrazovky – BrowseScreen1, DetailScreen1 a EditScreen1.
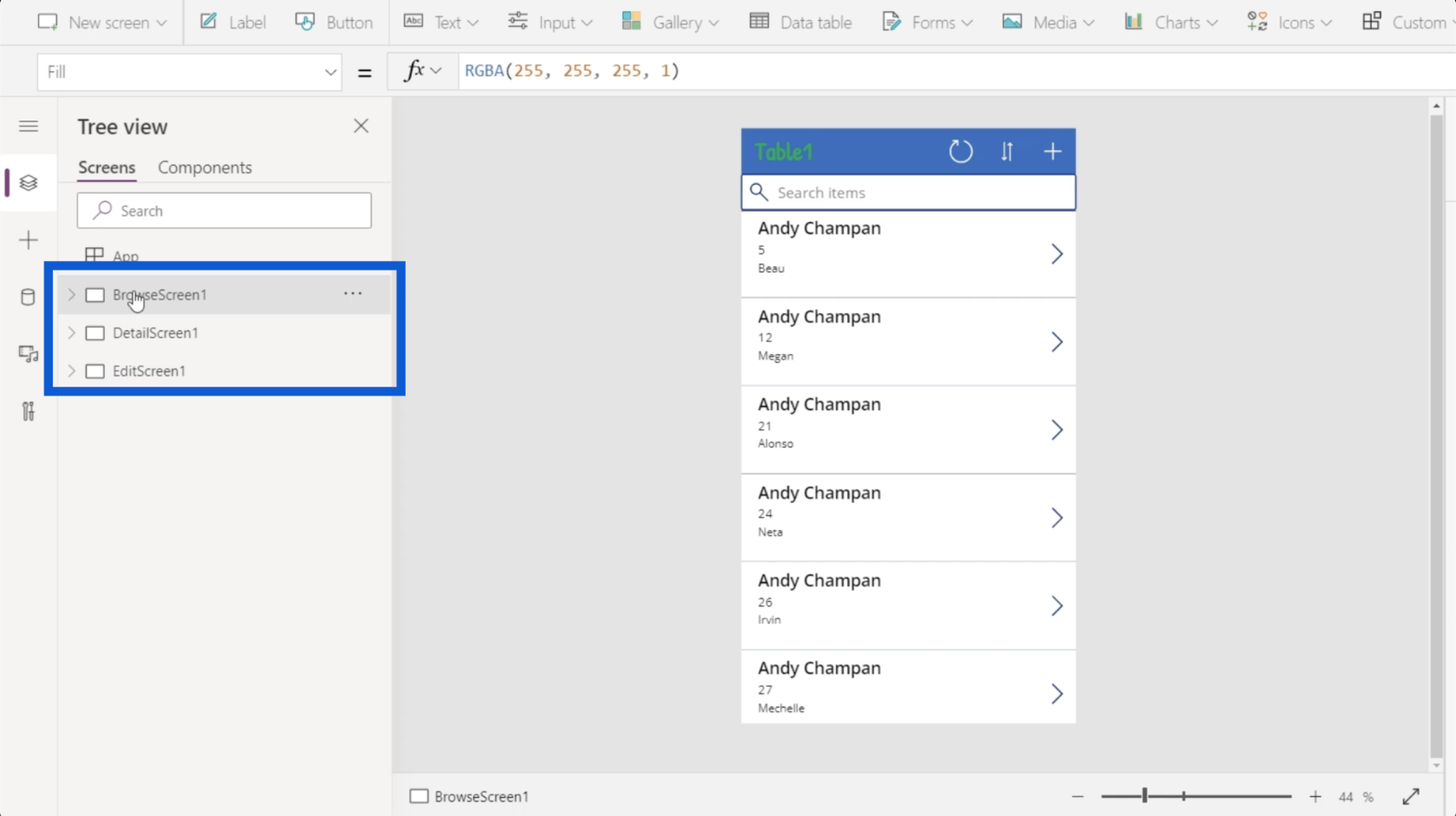
Ak kliknem na prvú obrazovku na ľavej table, zobrazí sa mi obrazovka prehliadania aplikácie. Táto obrazovka zobrazuje iba zoznam záznamov pochádzajúcich z mojej tabuľky údajov.
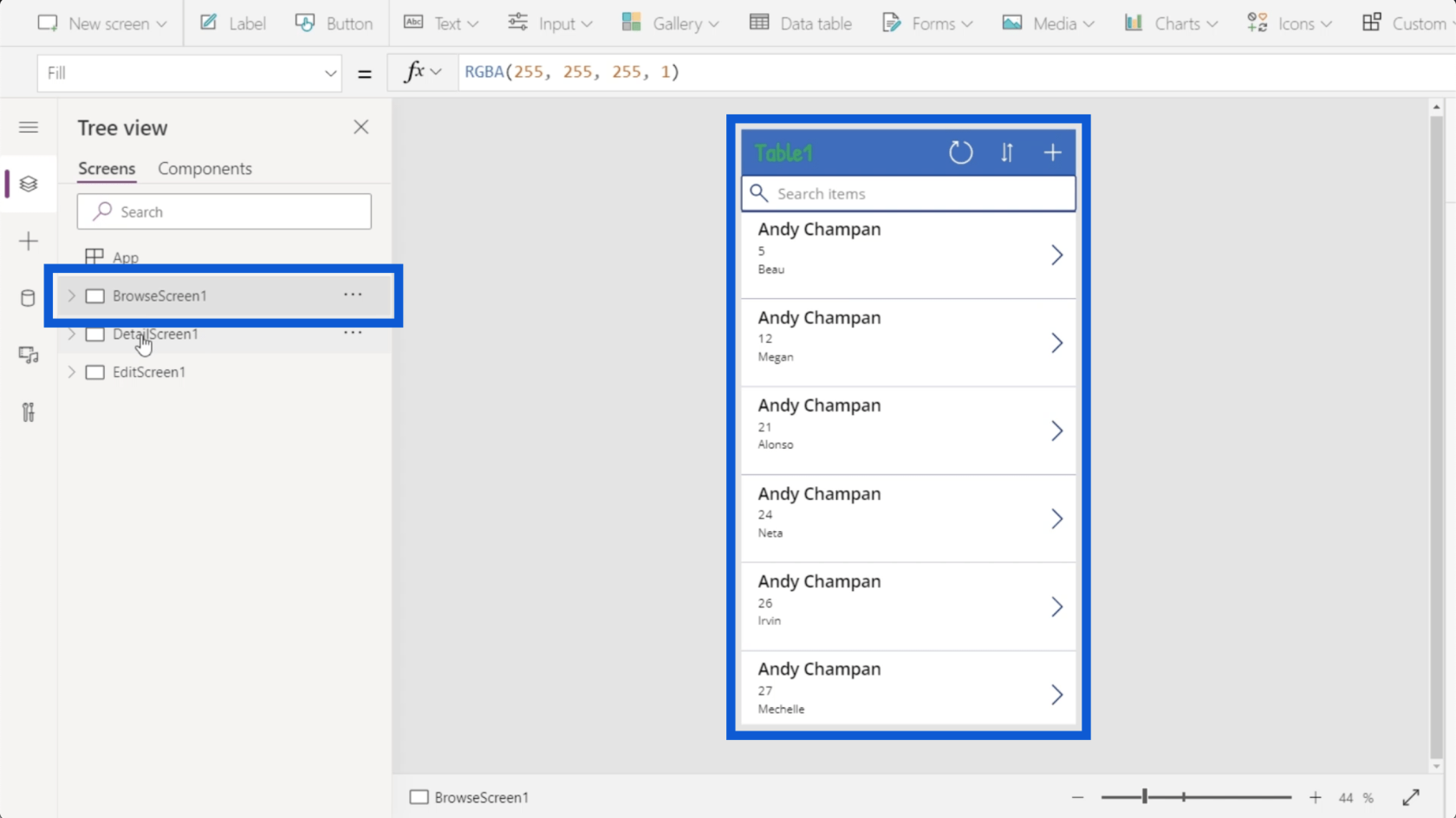
Druhá je pre moju podrobnú obrazovku. Toto zobrazuje podrobnosti pre každú položku v zozname na obrazovke môjho prehliadania.
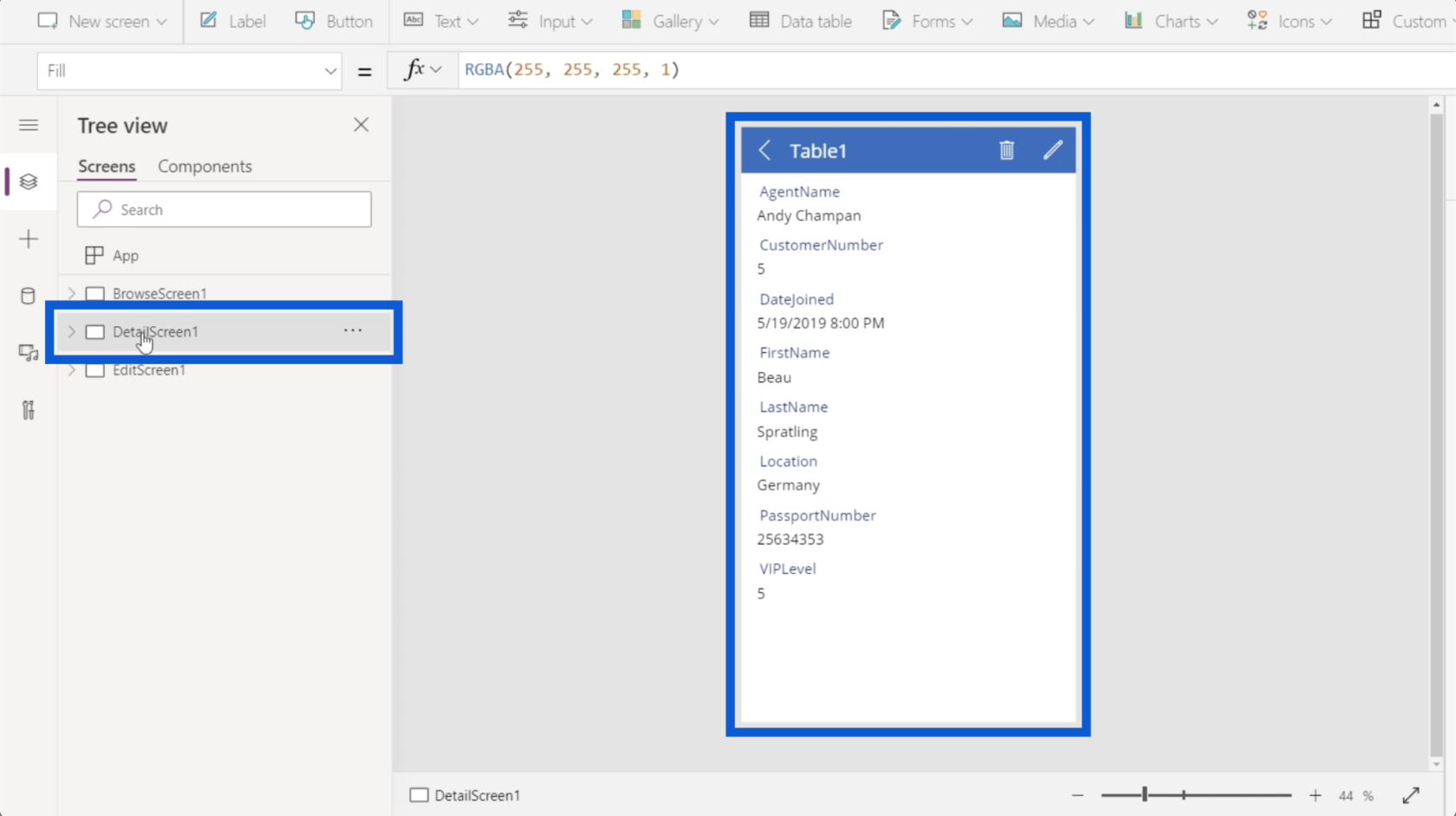
Posledná obrazovka je pre moju editovaciu obrazovku, ktorá mi umožňuje upraviť konkrétne záznamy alebo vytvoriť nový.
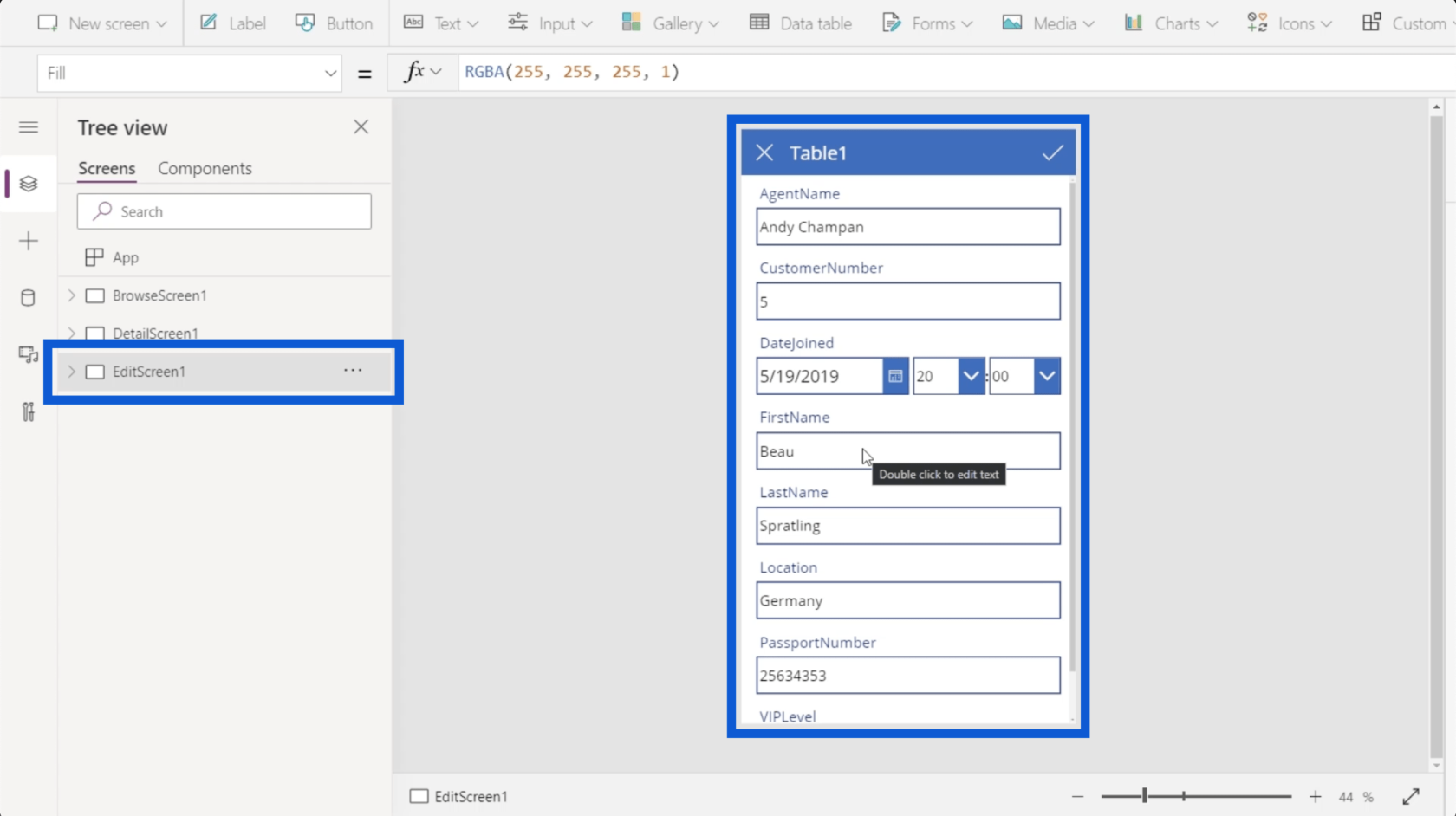
Ak tieto tri obrazovky nestačia, je možné pridať novú obrazovku. Prejdem si to podrobne neskôr.
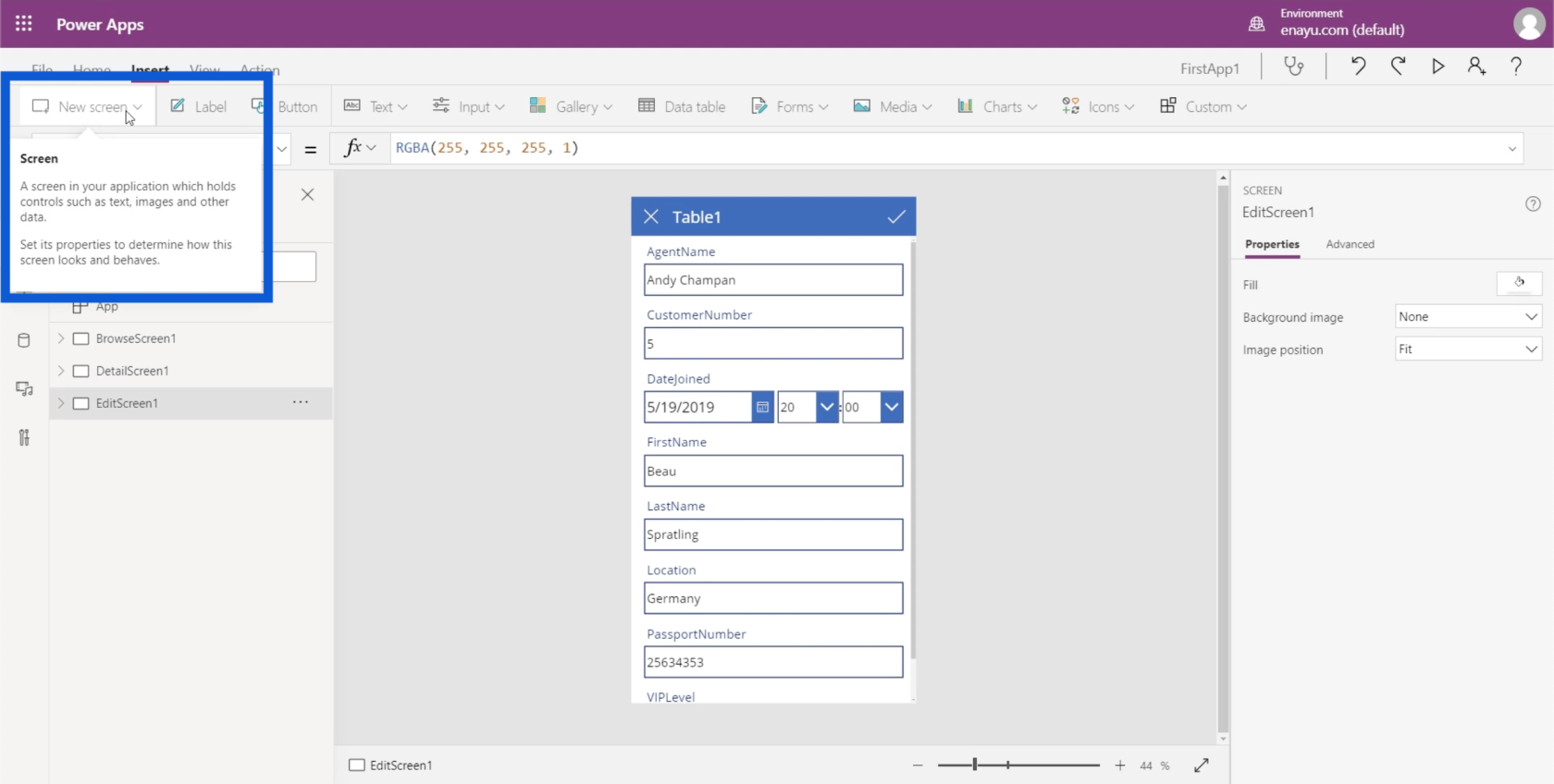
Vráťme sa na obrazovku prehliadania. Ak kliknem na rozbaľovaciu ponuku, zobrazí sa zoznam všetkých prvkov prítomných na obrazovke môjho prehliadania.
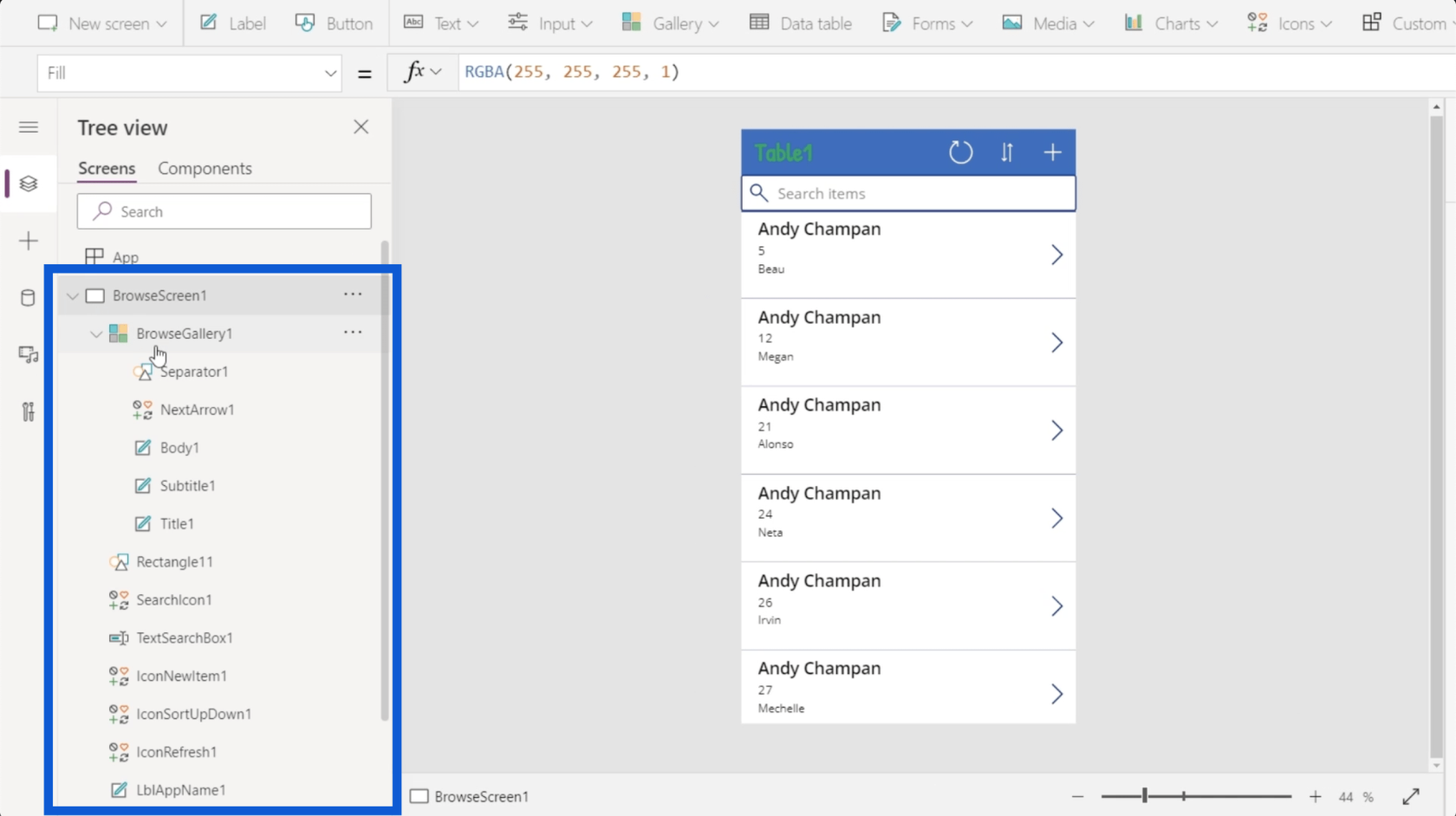
Prvý prvok tu zobrazuje galériu, ktorá je v podstate len zoznamom záznamov. Keď sa pozriete na aplikáciu v strednom paneli, uvidíte, že galéria pokrýva tento zoznam posúvateľných záznamov.
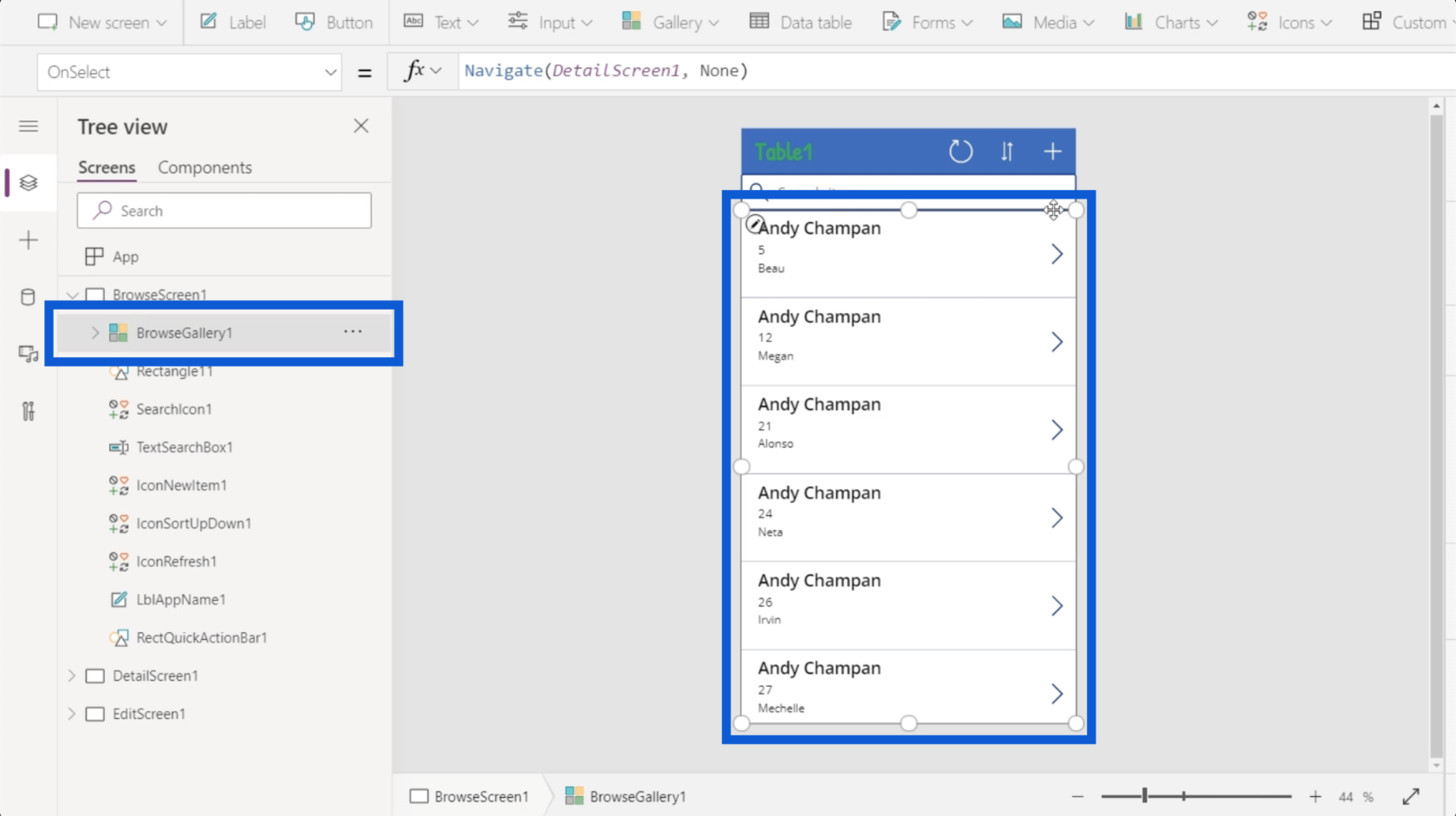
Je tu objekt označený ako Rectangle11, čo je len jednoduchý obdĺžnik medzi panelom vyhľadávania a galériou.
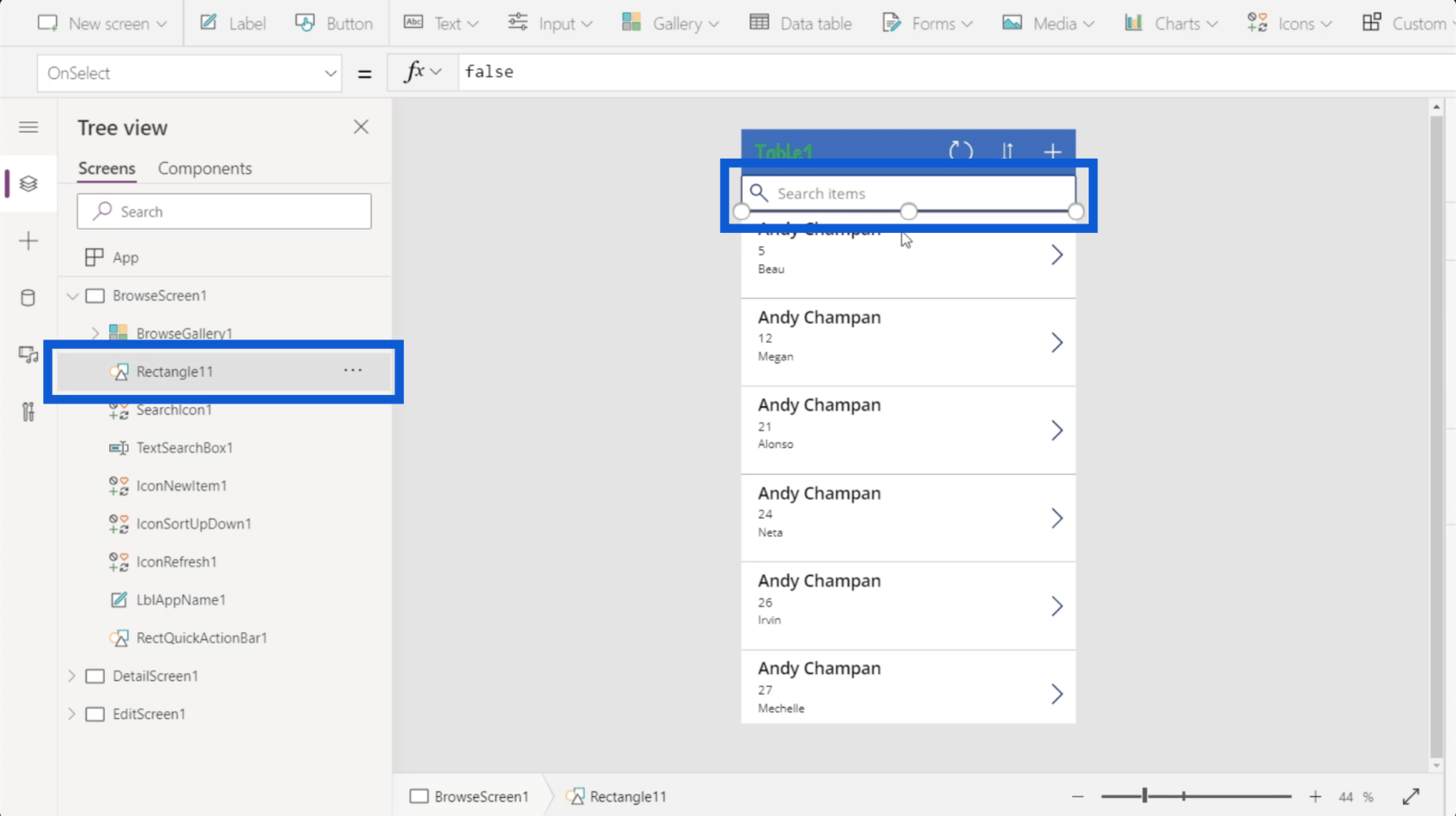
K dispozícii je tiež ikona vyhľadávania, ktorá je len obrázkom lupy.
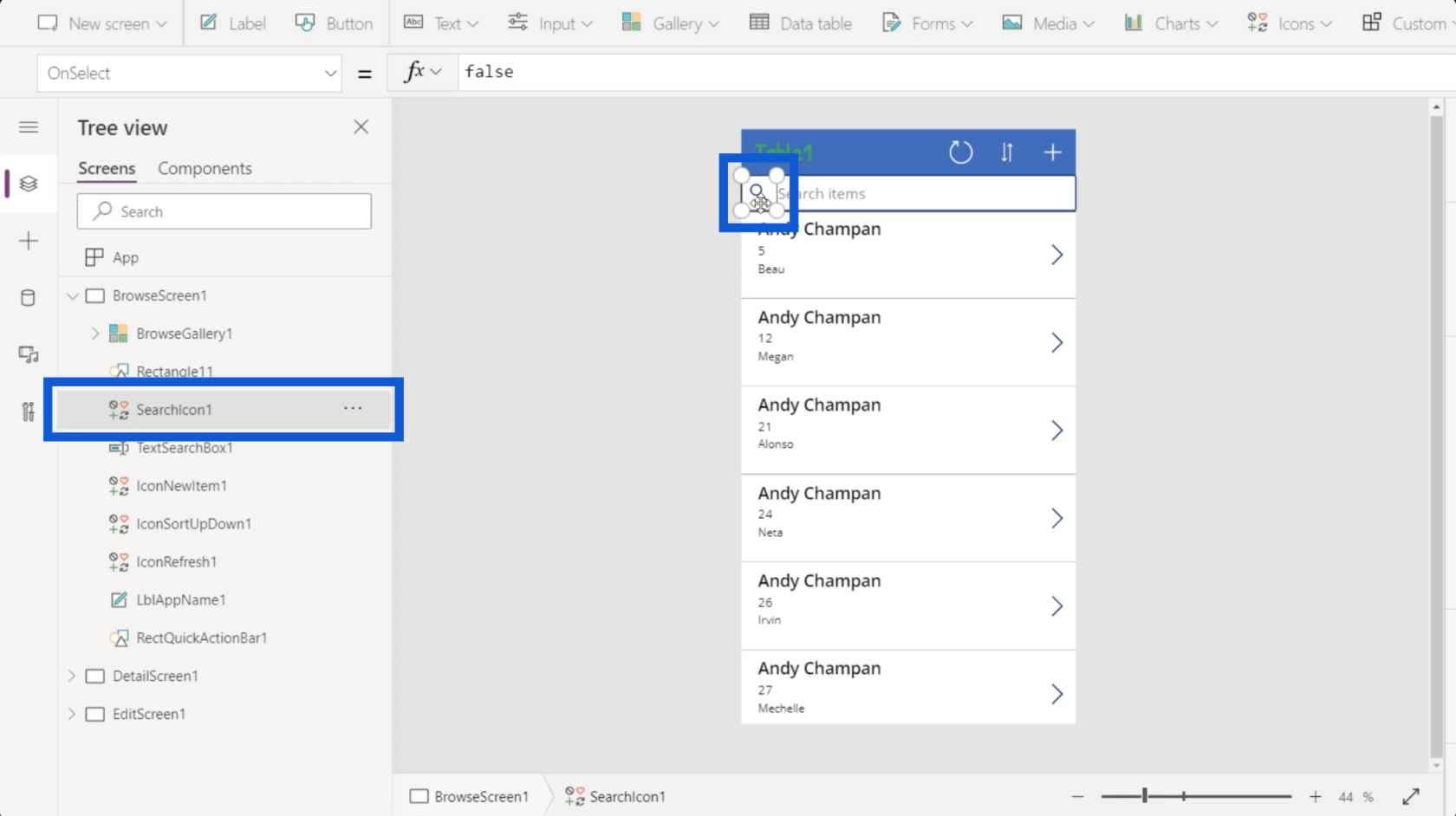
Je tu textové pole, do ktorého môžete zadať text pri hľadaní položky.
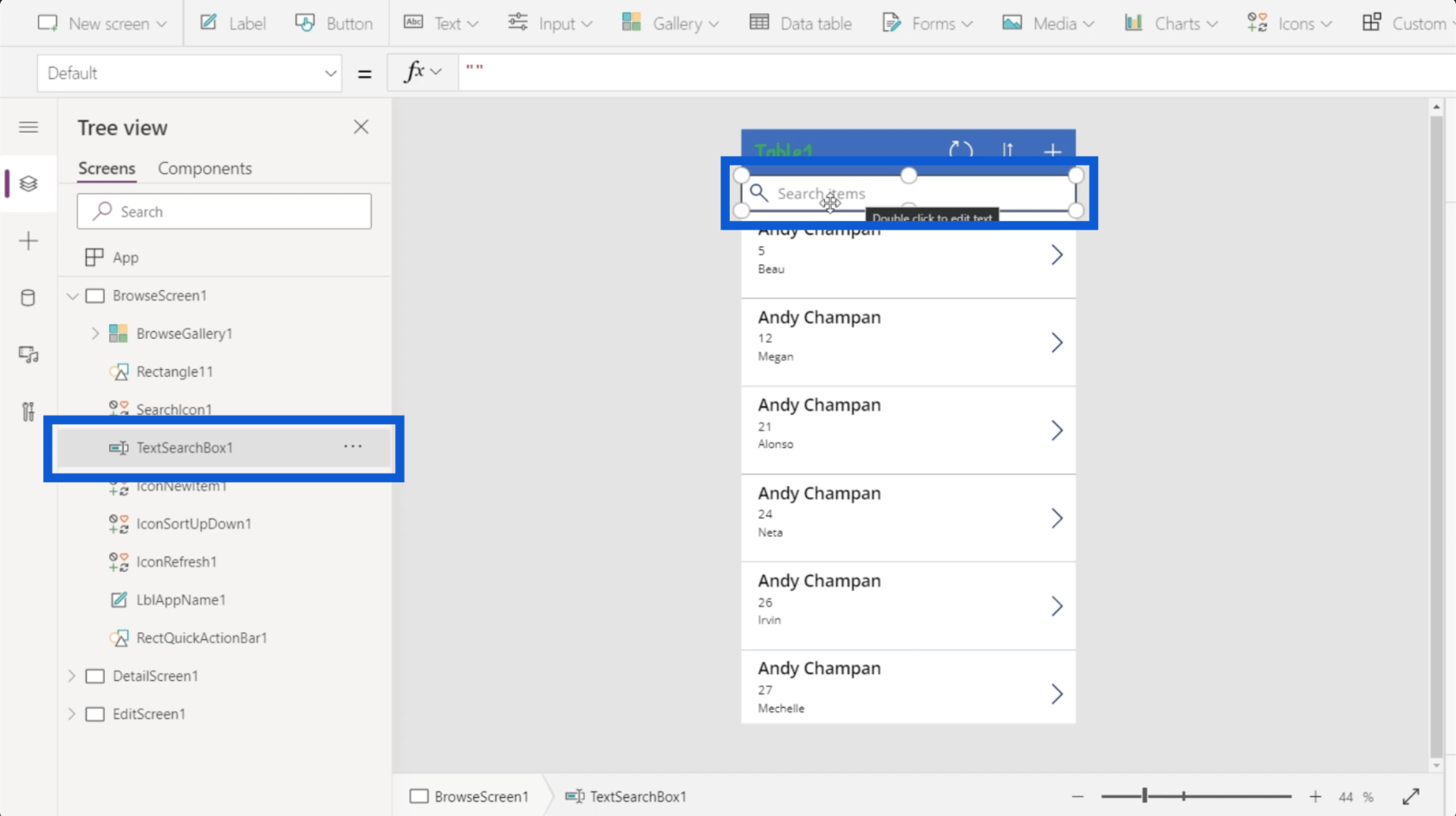
Je toho oveľa viac, s dlhým zoznamom prvkov, ktoré predstavujú každú časť aplikácie, ktorú vytvárate. Microsoft zvyčajne vytvára svoje nástroje pre intuitívne používanie, takže každý prvok je reprezentovaný symbolom, ktorý ukazuje, čo sú alebo čo robia.
Napríklad galéria bude iná ako obdĺžnik. Galéria je zoznam záznamov, takže je reprezentovaná ikonou, ktorá zobrazuje rôzne okná. Obdĺžnik je tvar, takže ikona, ktorá ho predstavuje, zobrazuje kolekciu tvarov. Textové pole vám umožňuje písať text, takže ikona zobrazuje pero.
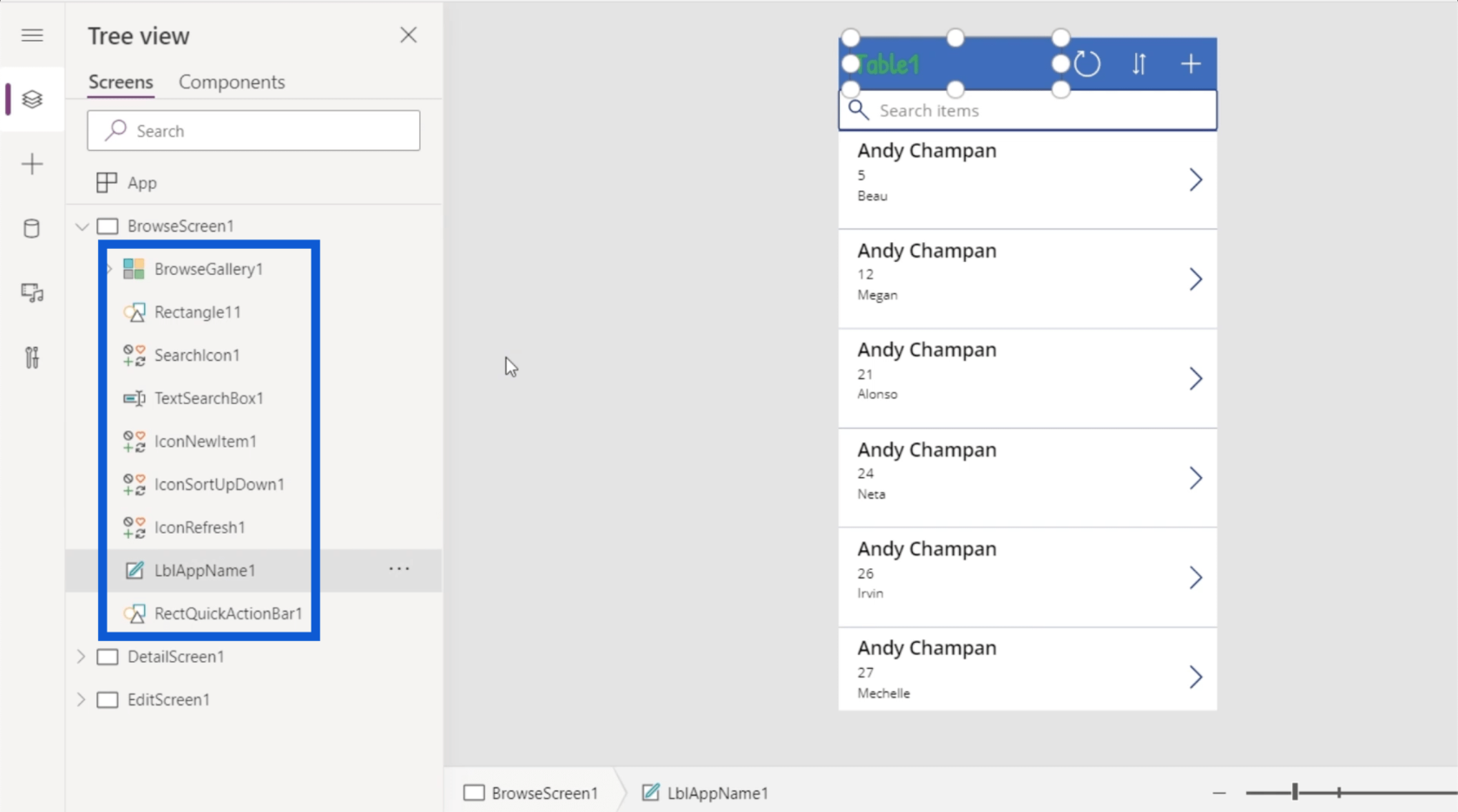
Prvky môžu mať aj podprvky. Napríklad BrowseGallery1 má pod sebou uvedené ďalšie prvky. Dáva to zmysel, keď viete, že galéria má v aplikácii veľa vecí.
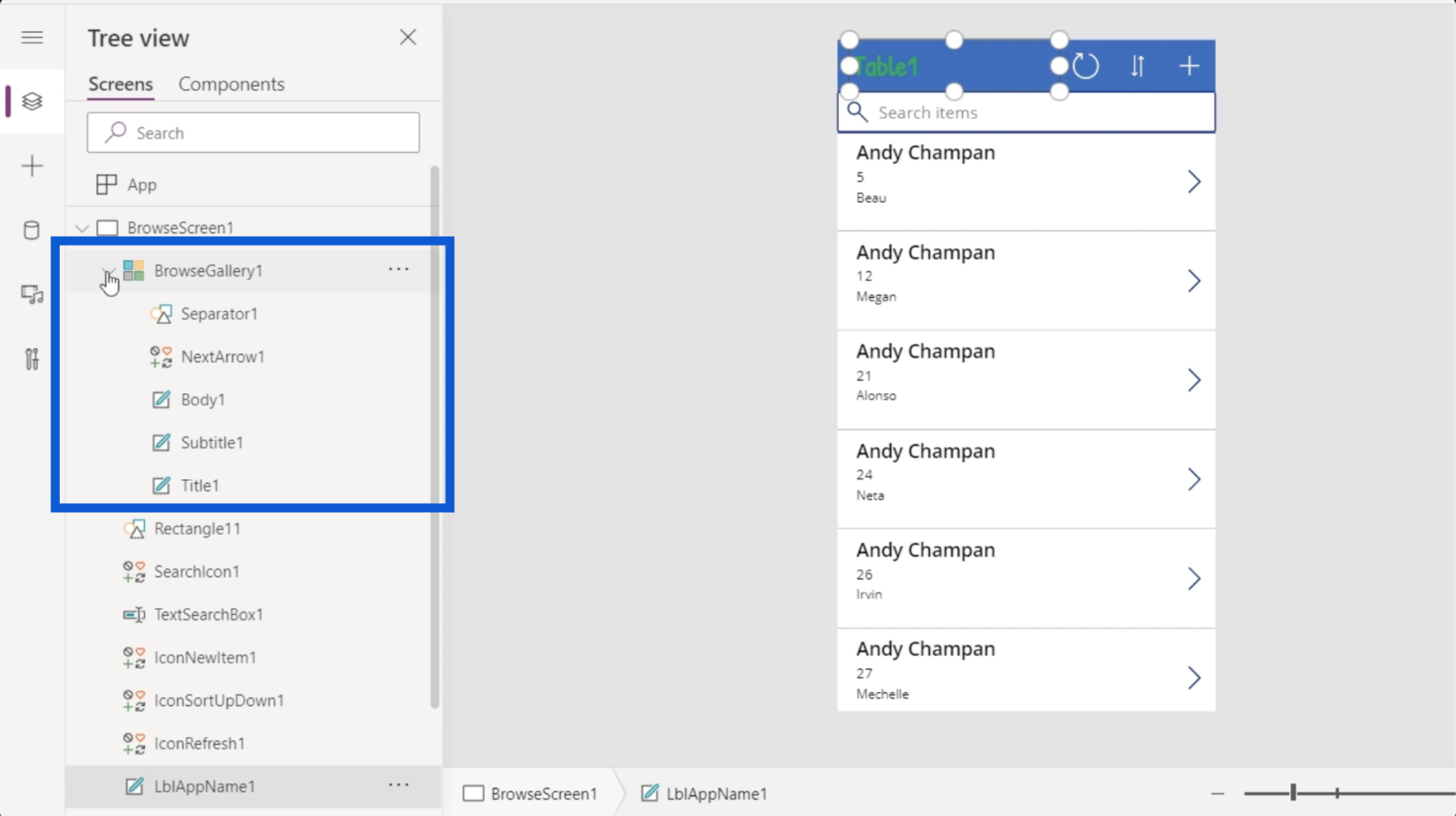
Galéria má napríklad prvok s názvom Title1, čo je názov v hornej časti záznamu galérie.
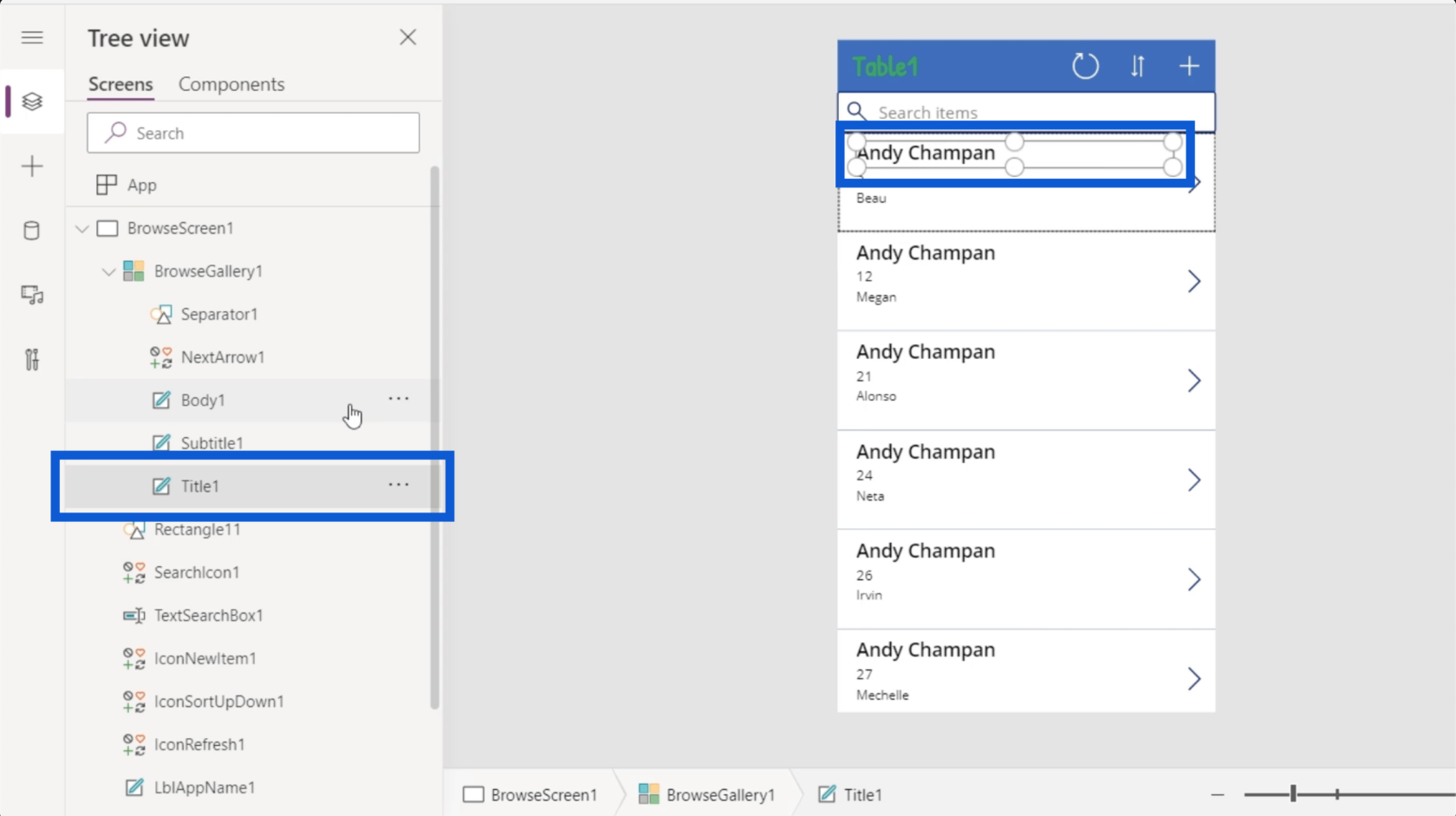
Okrem Title1 má záznam galérie aj podnadpis a telo, ako aj ďalšiu šípku a oddeľovač, ktorý prechádza medzi záznamy. Všetky sú reprezentované podprvkami na ľavej table.
Keď pôjdete ďalej doľava, kliknutím na tri riadky získate prístup k novej skupine možností.
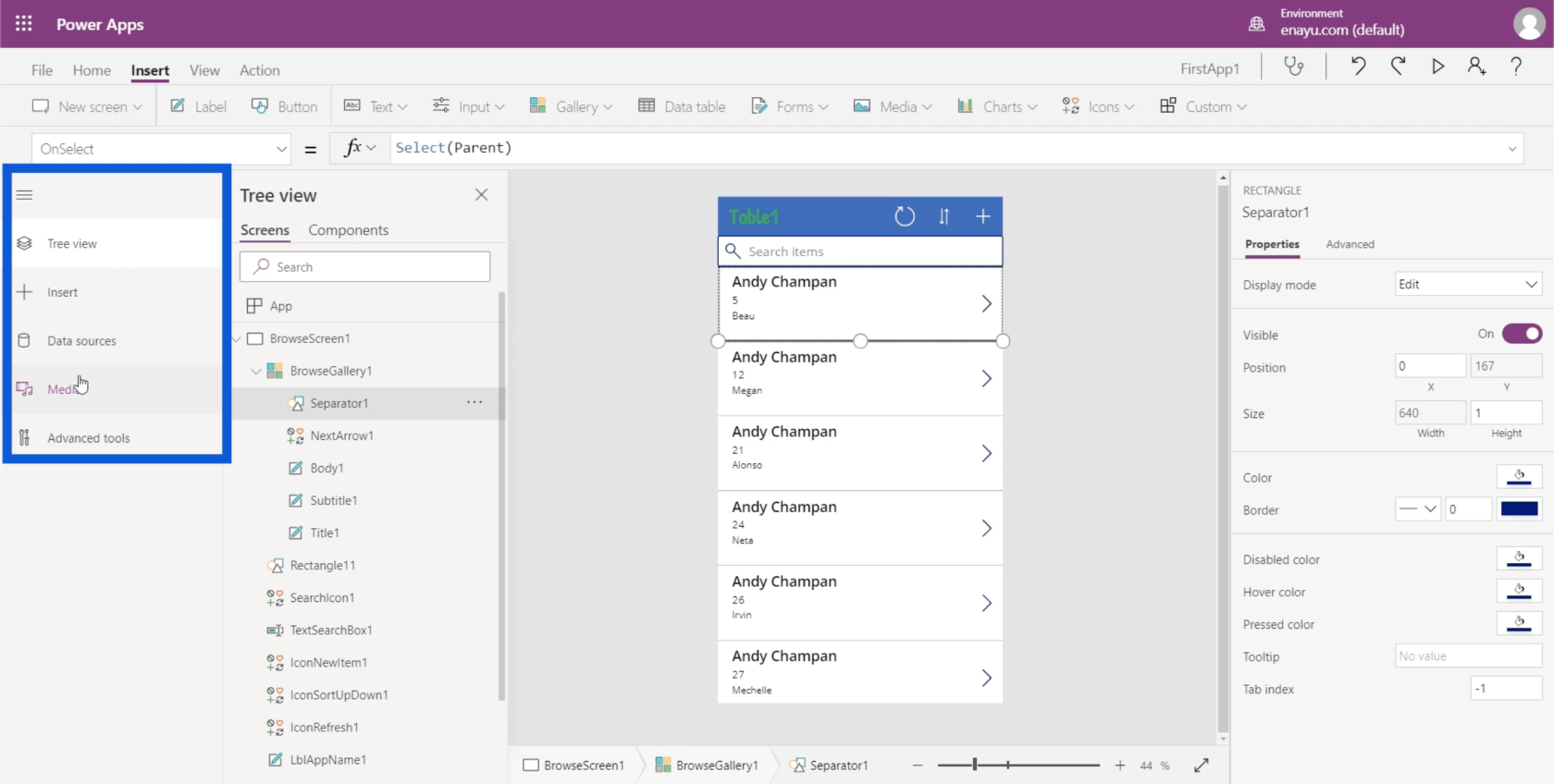
Ako vidíte, prvou položkou v ponuke je stromové zobrazenie, na ktoré sme sa pozerali. Umožňuje tiež vložiť ďalšie prvky.
Zobrazuje aj zdroje údajov použité v projekte. V tomto prípade existuje iba jeden zdroj údajov, ktorý je integrovaný do aktuálnej aplikácie. Tento pochádza z OneDrive.
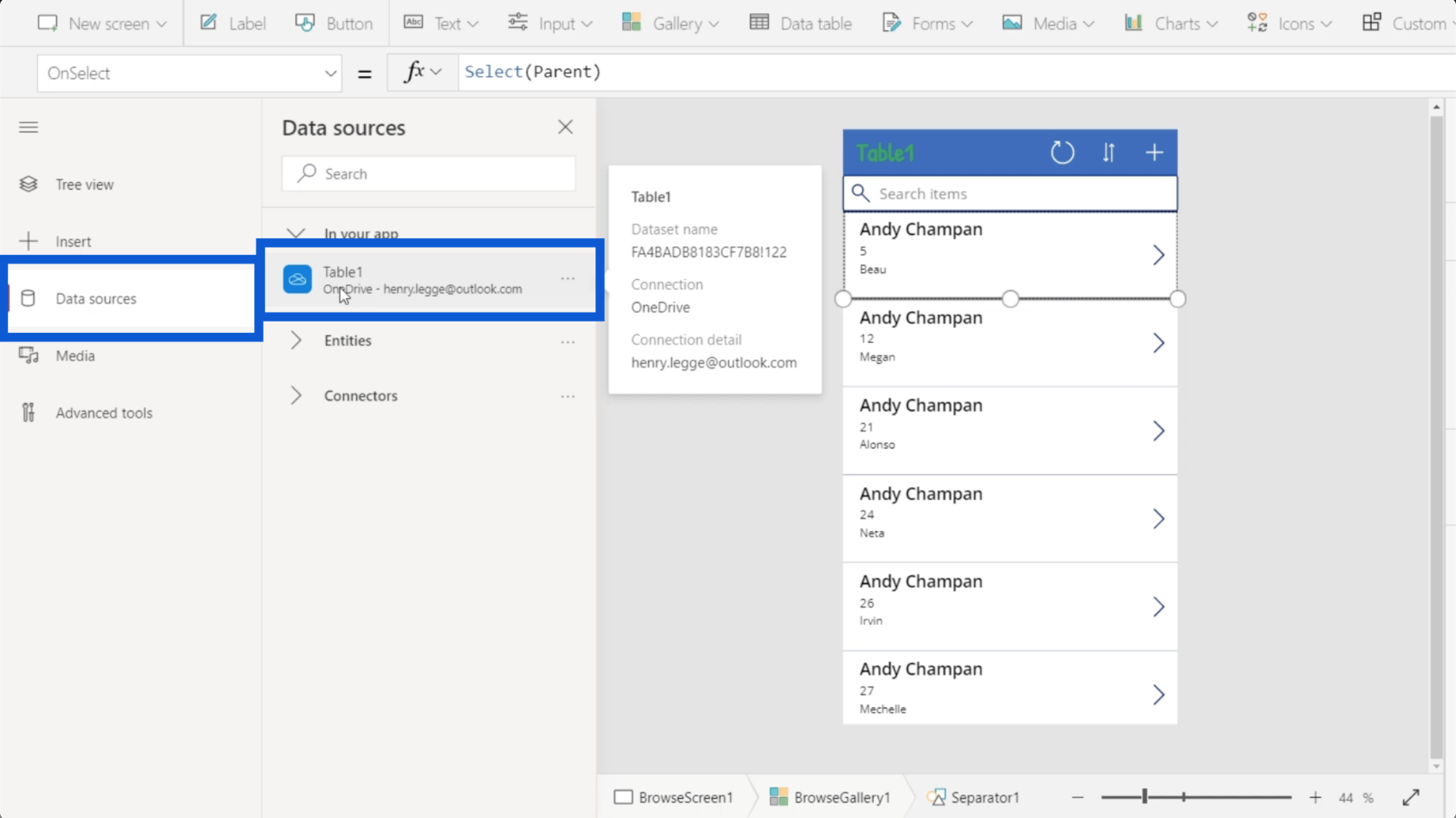
Môžete tiež integrovať rôzne entity a konektory v časti Zdroje údajov, ale toto je pokročilejšia téma, o ktorej sa bude diskutovať v iných tutoriáloch.
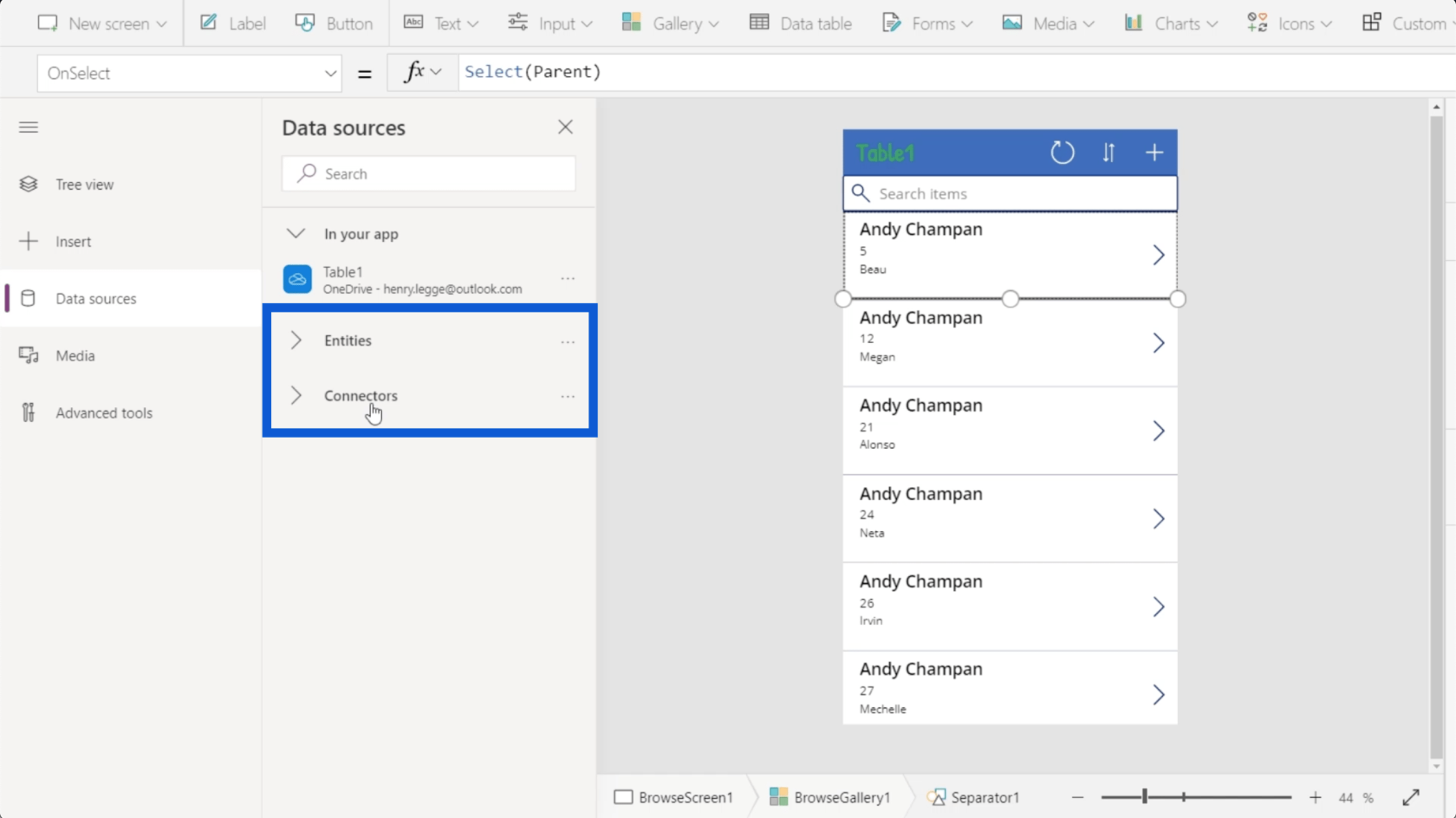
V ponuke sa tiež zobrazujú médiá používané v aplikácii. Tu môžete nahrávať obrázky, videá a zvukové súbory.
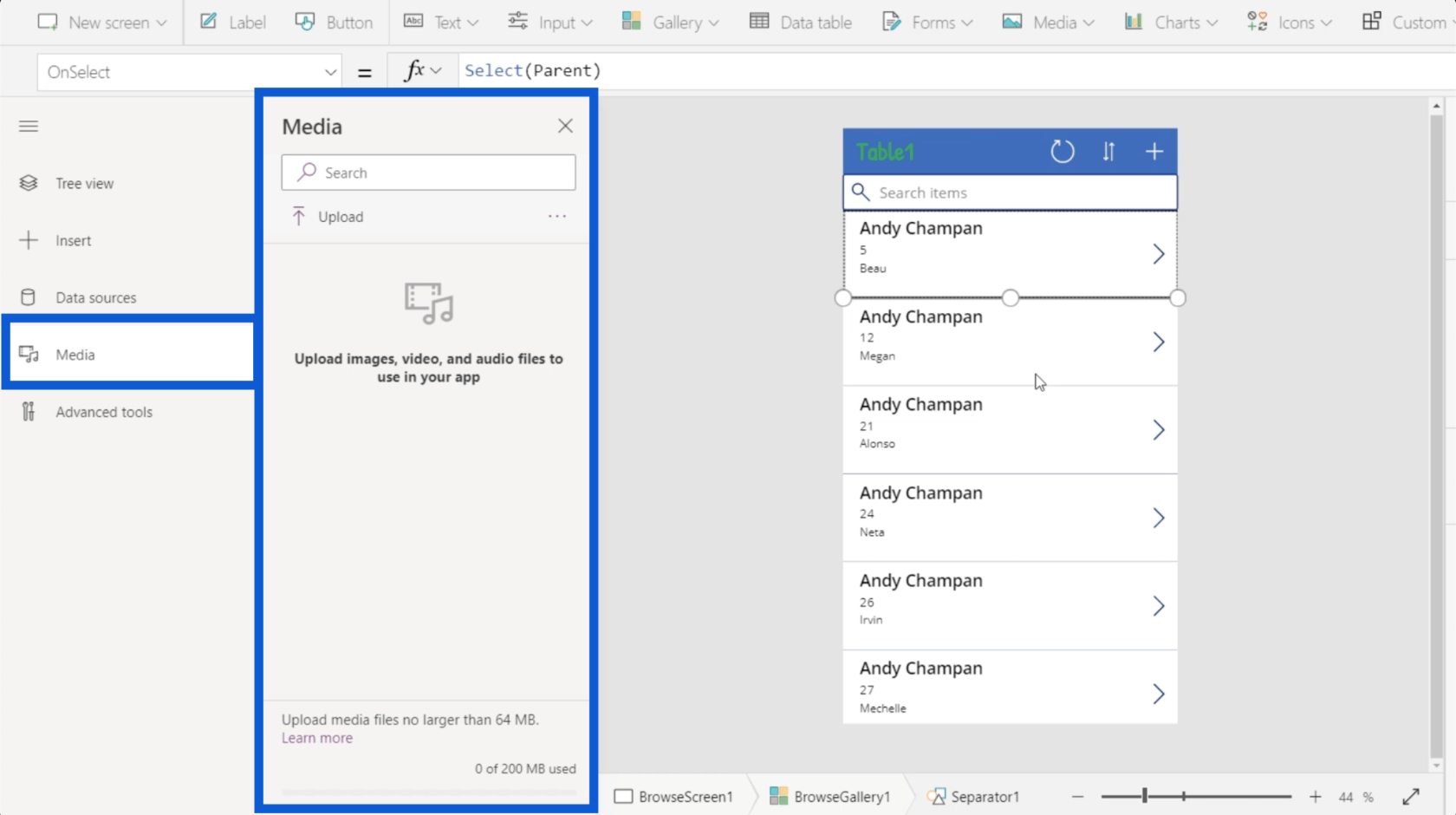
Ak chcete túto ponuku zbaliť, znova kliknite na tri riadky.
Stuhy používané v prostrediach Power Apps
Rovnako ako u každého iného programu od spoločnosti Microsoft, horná časť zvyčajne pozostáva z pások. Tieto pásy s nástrojmi ponúkajú rôzne akcie kategorizované do rôznych ponúk.
Začnime páskou Domov.
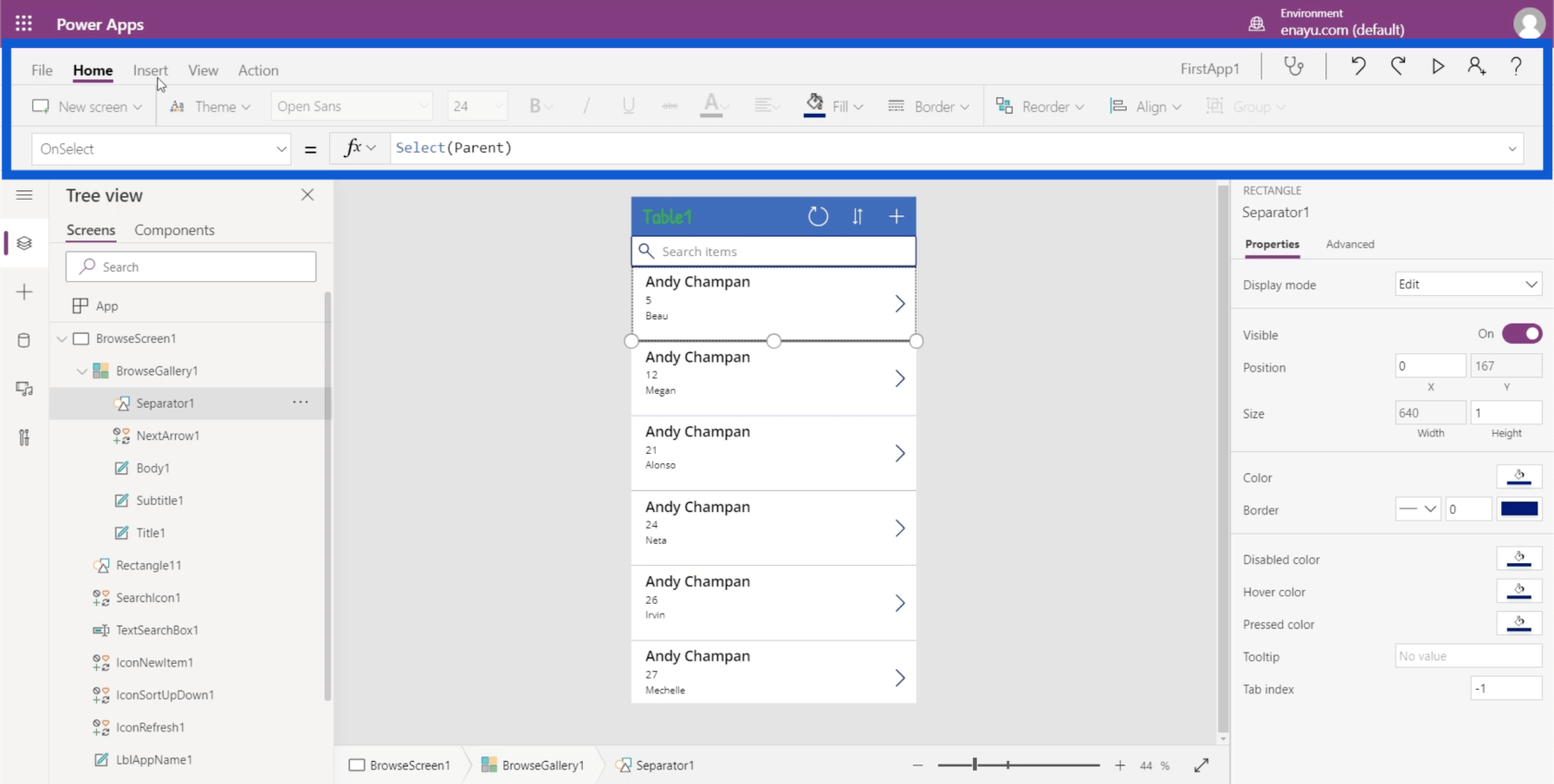
Jednou z akcií dostupných na domácej páske je vytvorenie novej obrazovky. Rovnako ako v programe Powerpoint existujú šablóny, z ktorých si môžete vybrať. Ak si myslíte, že žiadna z týchto šablón nie je použiteľná pre aplikáciu, ktorú vytvárate, môžete začať s prázdnou obrazovkou.
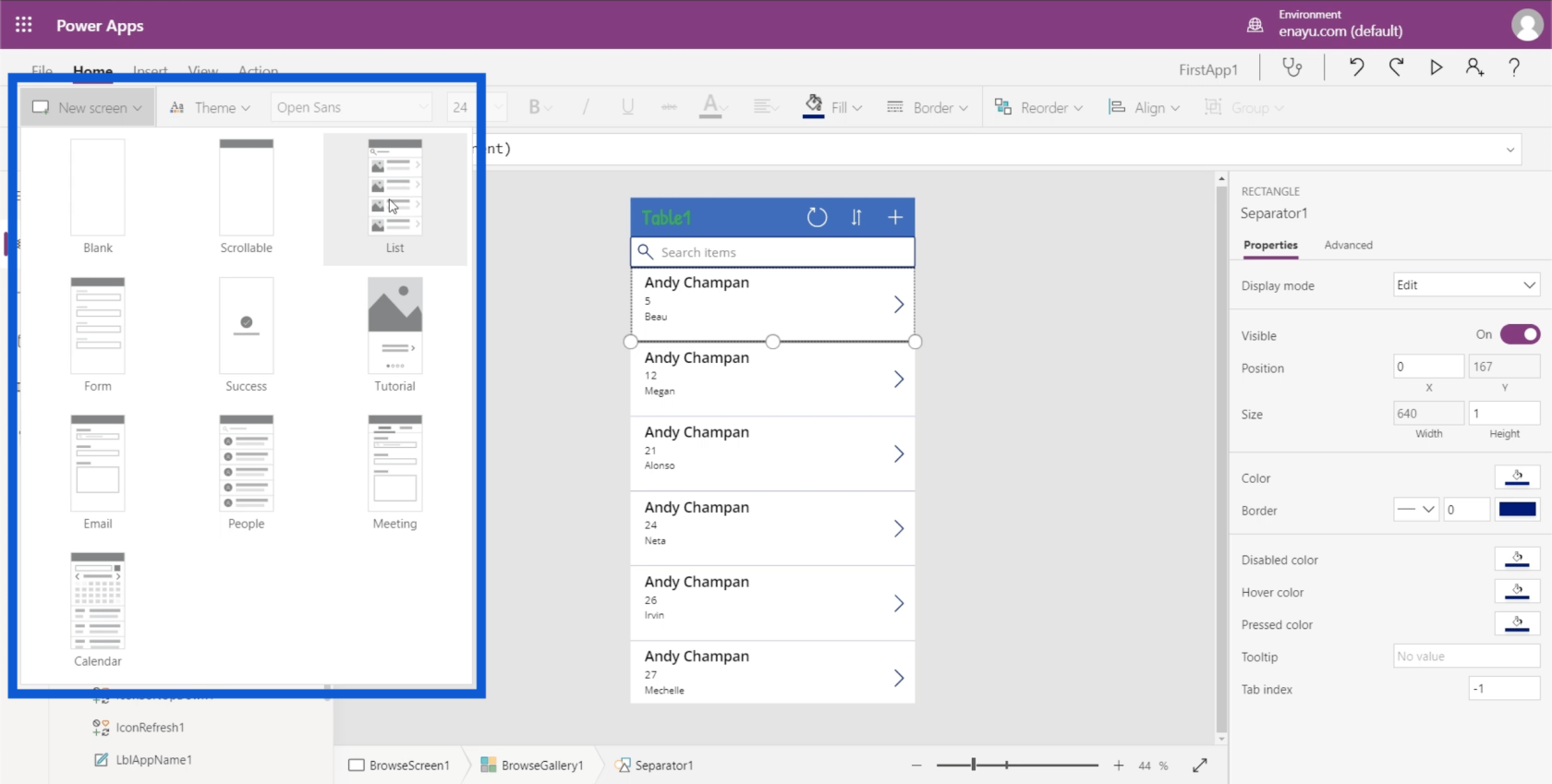
Keď si vyberiete šablónu pre novú obrazovku, uvidíte ju pridanú v spodnej časti stromového zobrazenia.
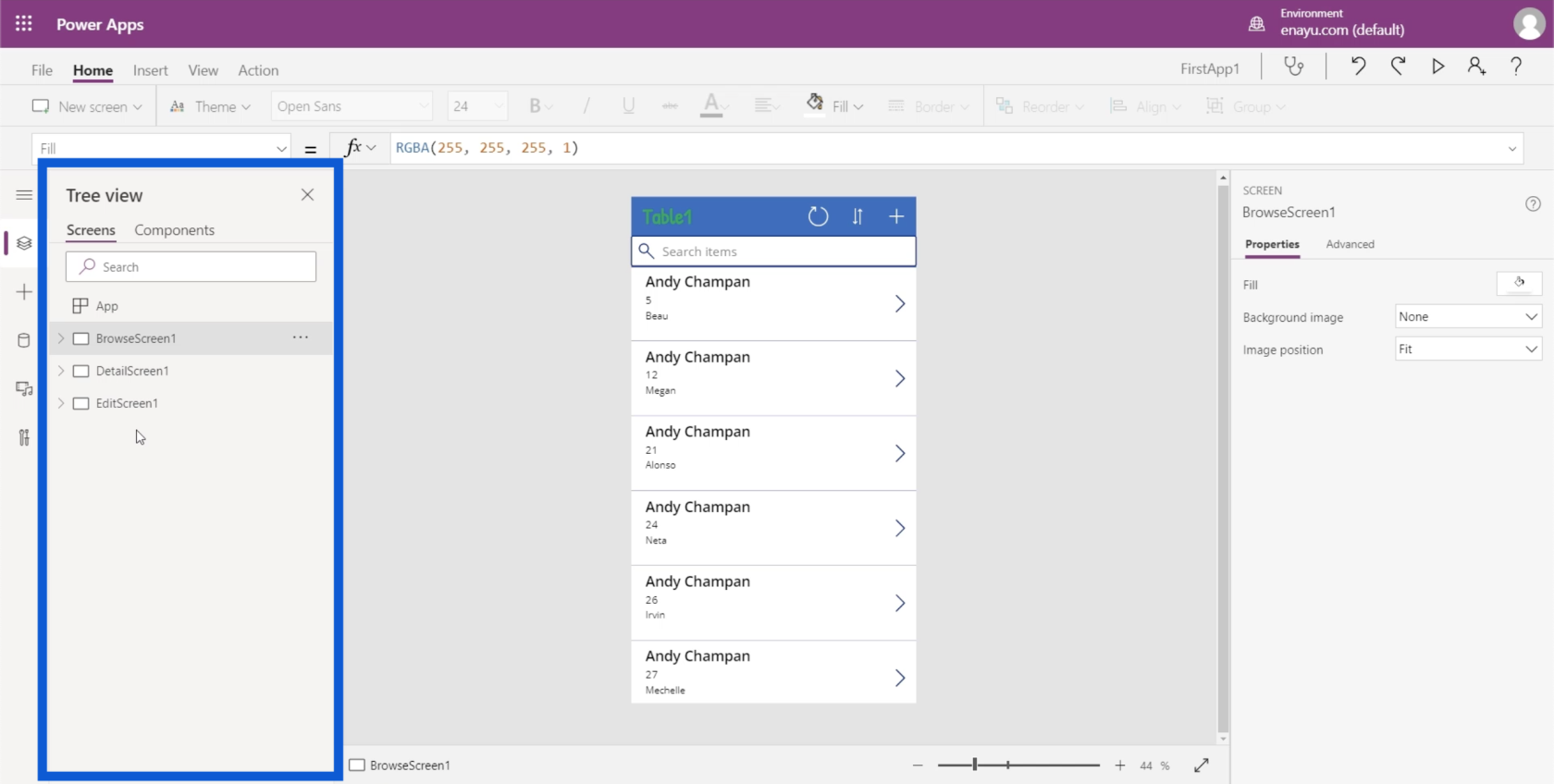
Sú tu aj témy, o ktorých sme hovorili v nedávnom návode.
Môžete tiež vybrať ľubovoľný text vo svojej aplikácii a zmeniť písmo, veľkosť písma a farbu písma, prípadne ho umiestniť tučným písmom, kurzívou alebo podčiarknutým.
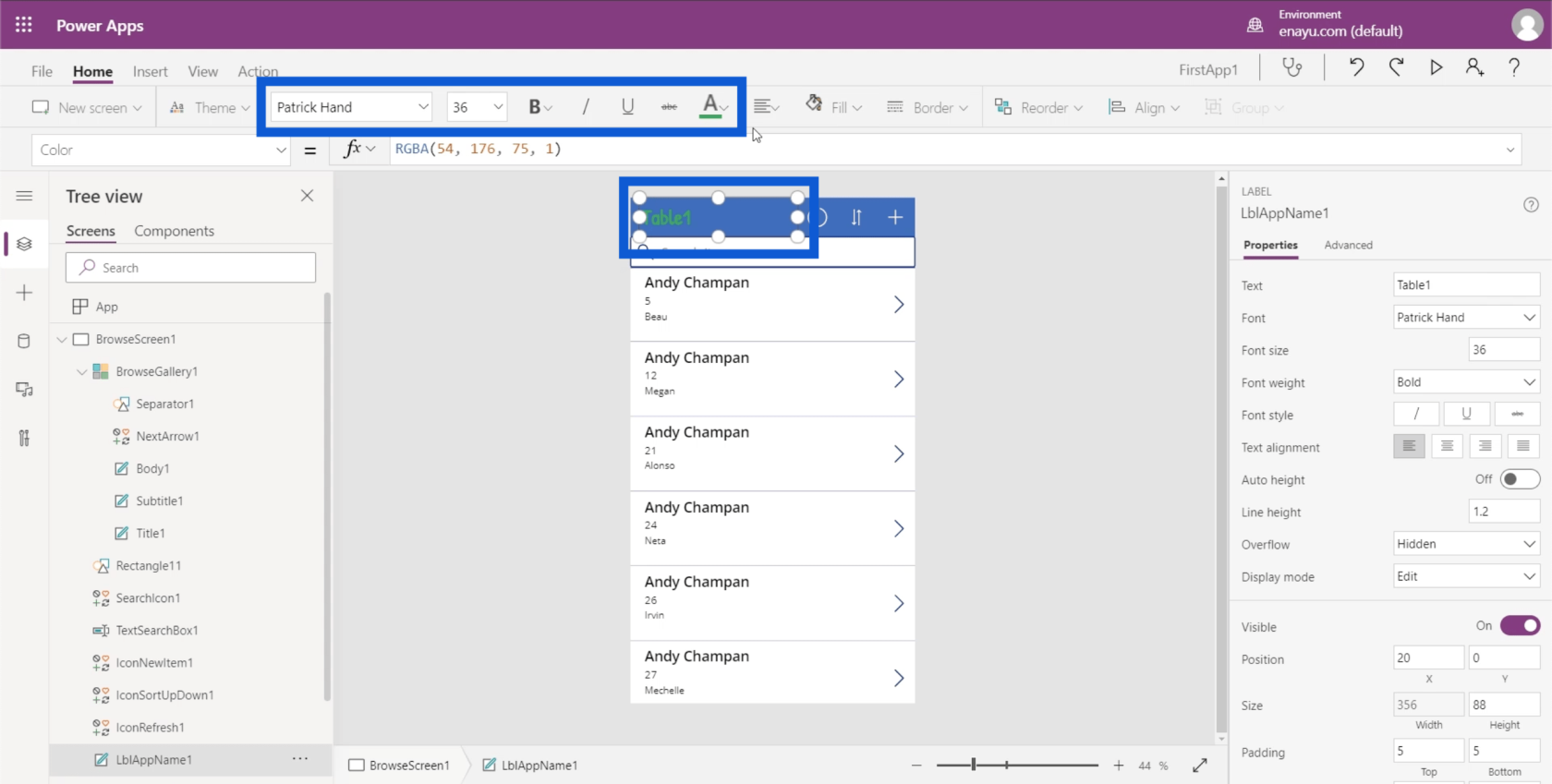
Môžete si tiež vybrať, ako chcete zarovnať text. Môžete ho mať zarovnaný doľava, doprava alebo na stred.
Pás s nástrojmi vkladania vám umožňuje pridávať alebo vkladať veci do prostredí Power Apps.
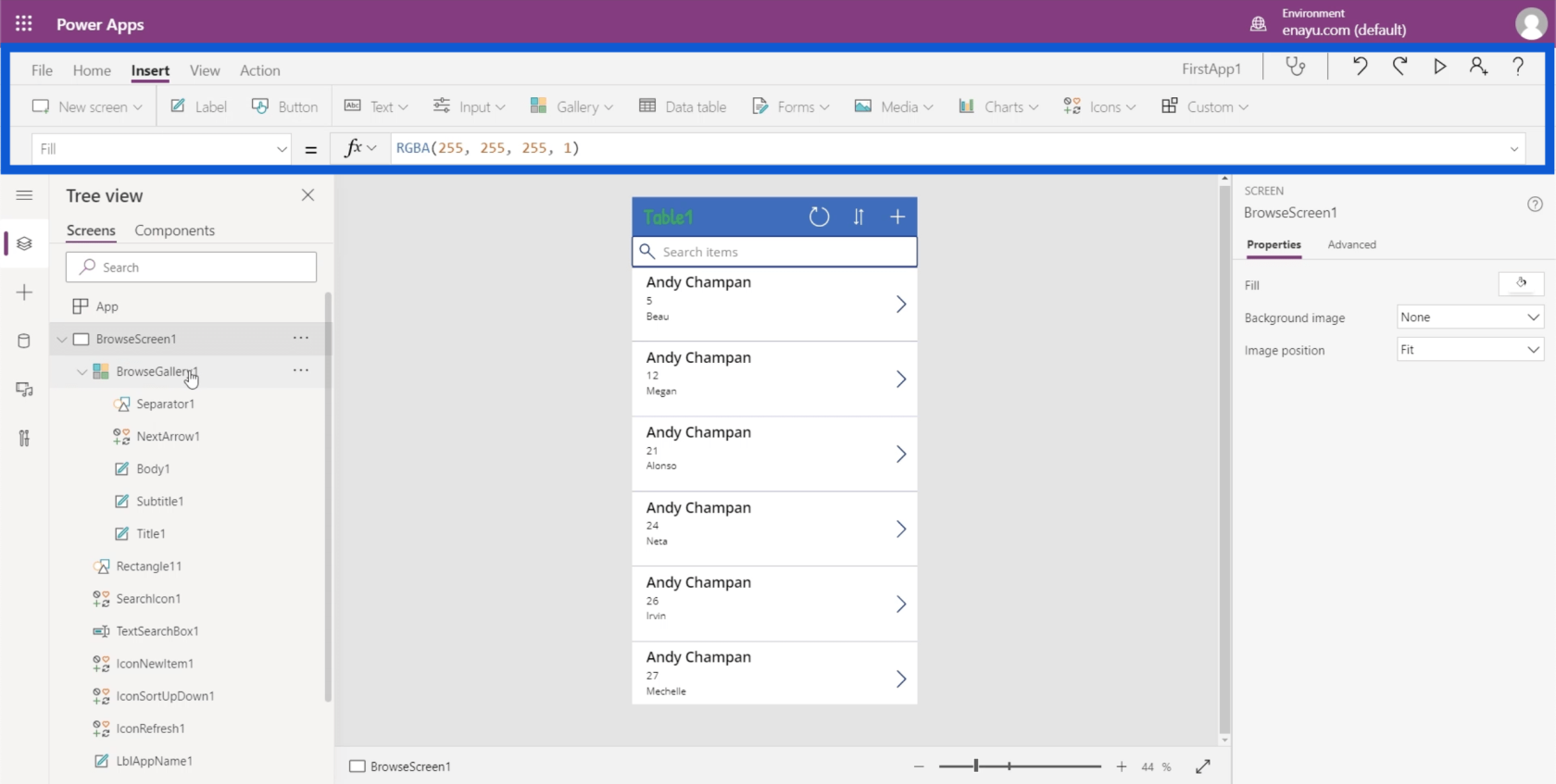
Napríklad, ak chcete vložiť prvok označenia, stačí kliknúť na tlačidlo s nápisom Označenie a tento prvok sa vloží za vás.
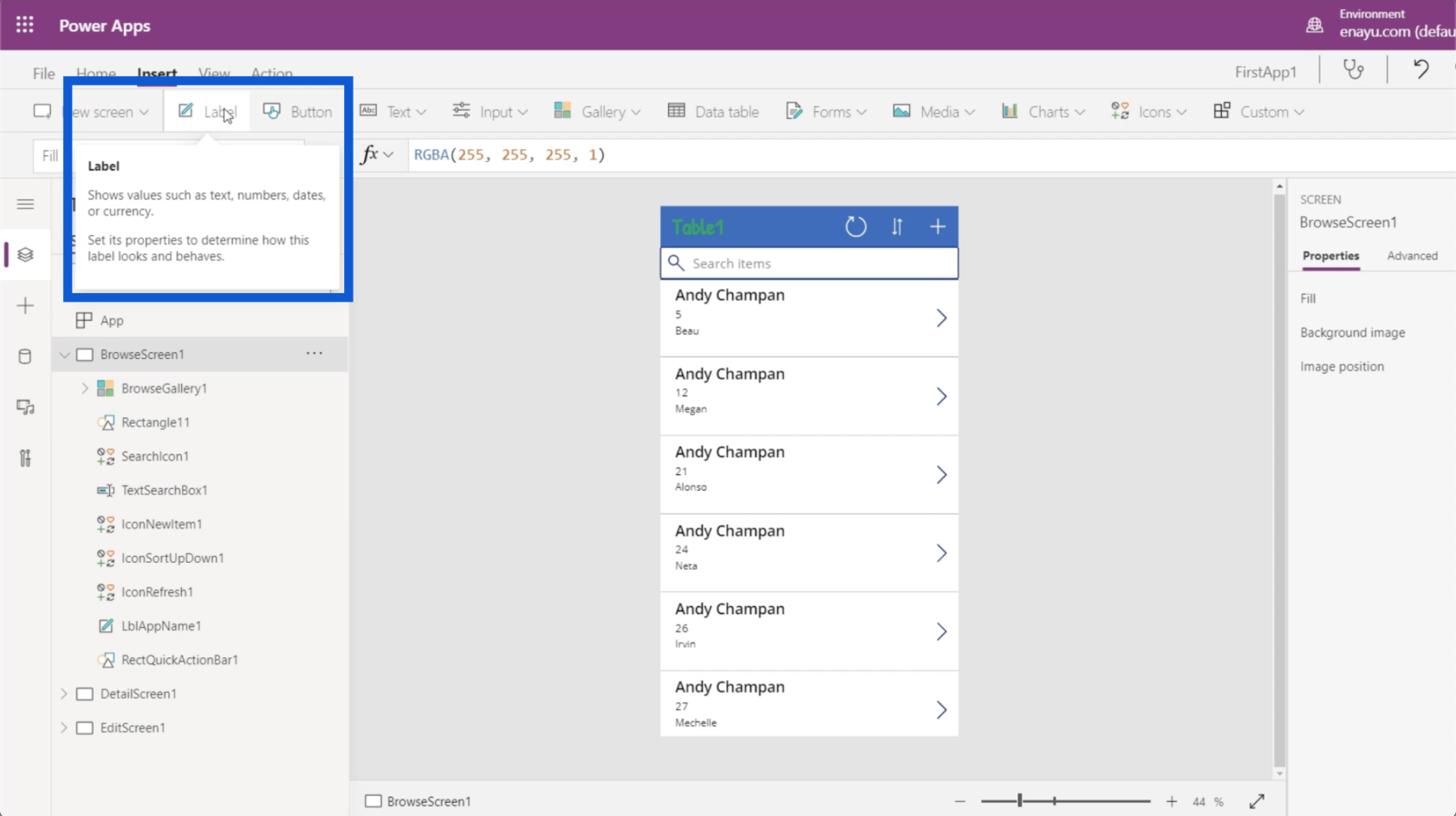
Umožňuje tiež vložiť tlačidlo.
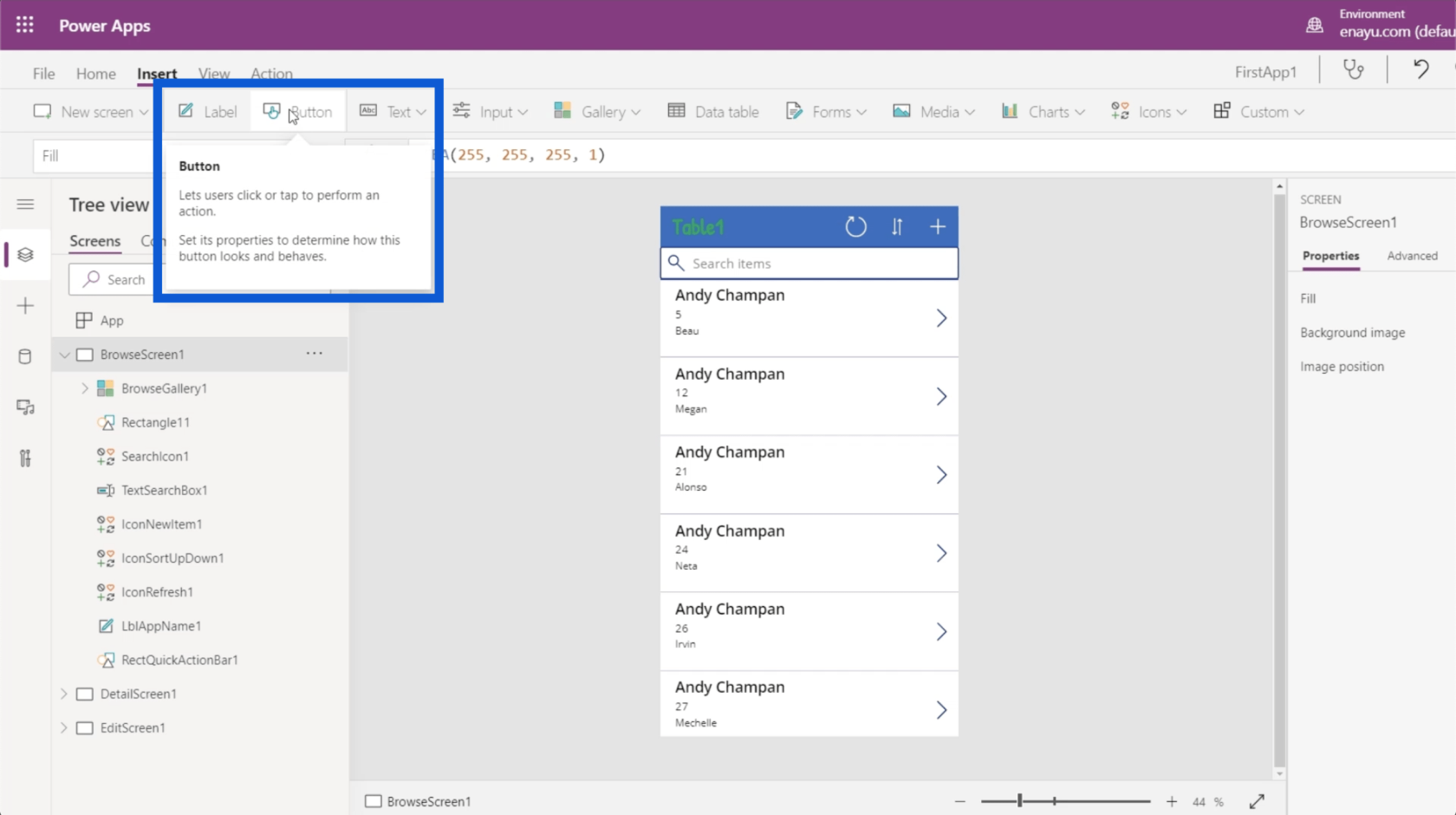
Tu môžete použiť rôzne typy textových polí. Stačí kliknúť na rozbaľovaciu ponuku v časti Text a budete môcť vkladať textové vstupy, HTML text, vstup perom atď.
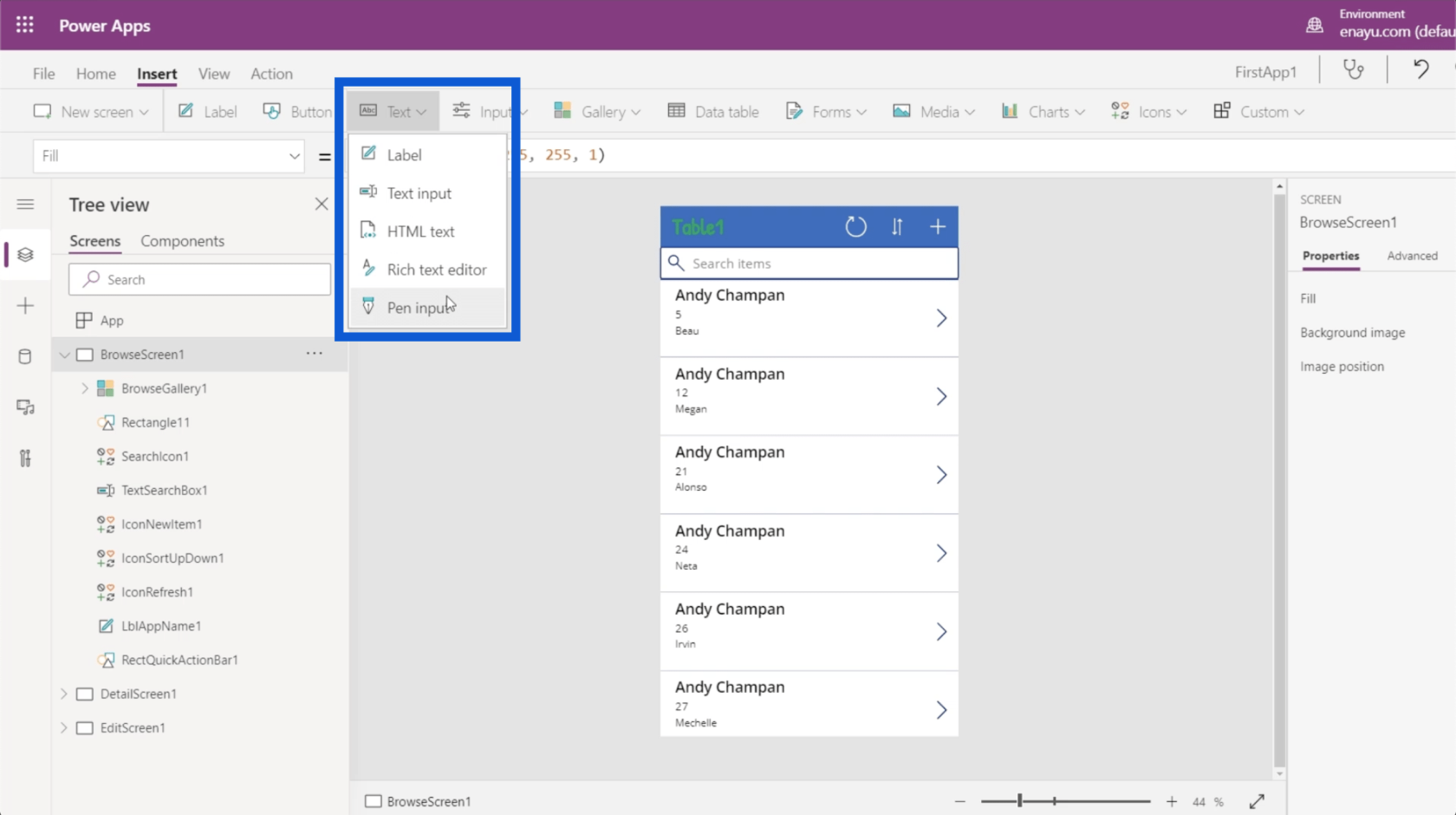
Existujú aj rôzne typy vstupov, ako sú kombinované polia, výber dátumu, zoznamy, políčka, začiarkavacie políčka a posúvače.
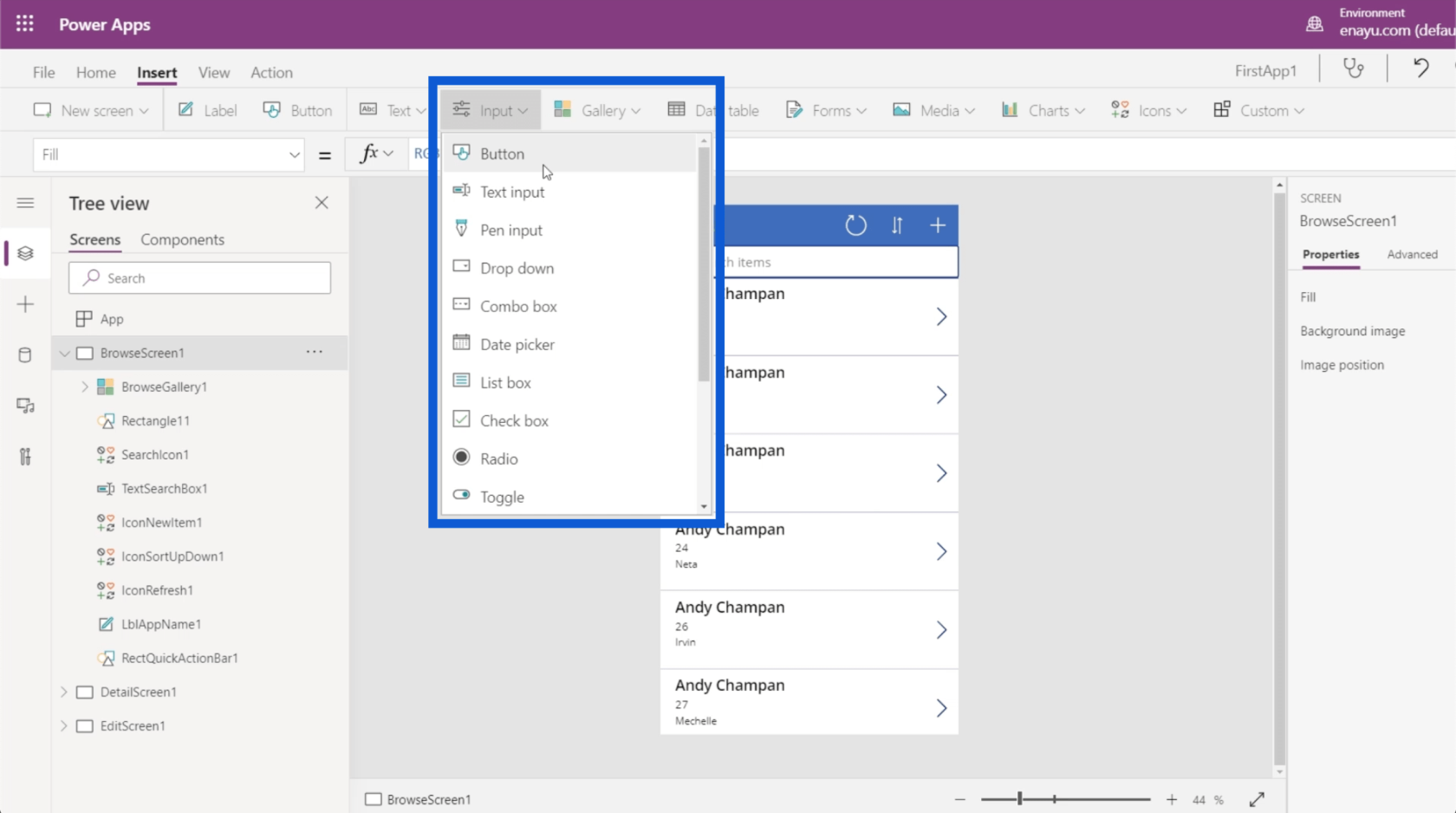
Môžete si vybrať rôzne typy galérií. Práve teraz používame pre našu aplikáciu vertikálnu galériu. Ale môžete mať aj horizontálnu galériu a dokonca môžete vkladať obrázky na obrazovku.
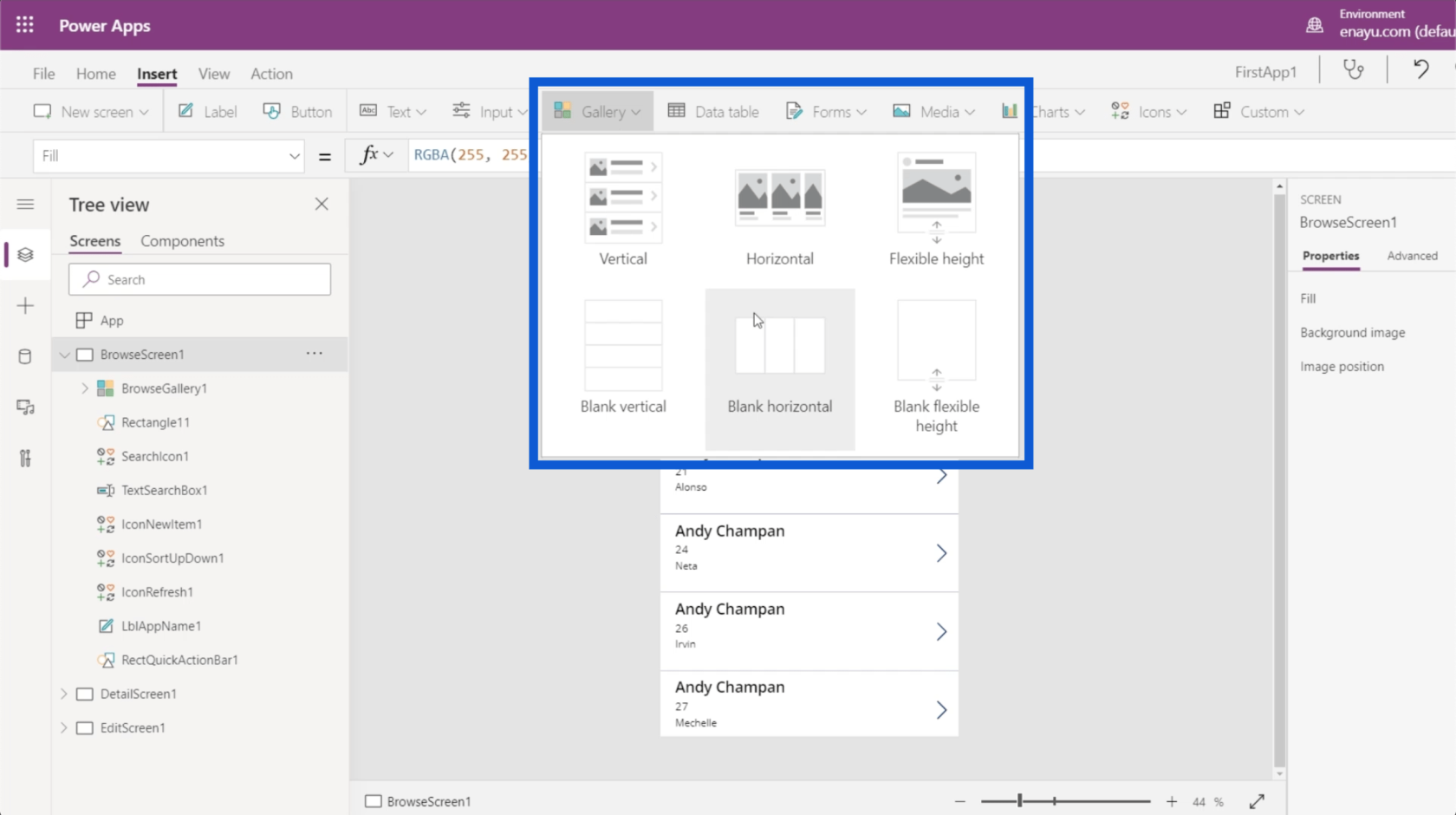
Pás s nástrojmi Vložiť vám tiež umožňuje pridávať tabuľky s údajmi, ktoré budú podrobne rozobraté v inom návode.
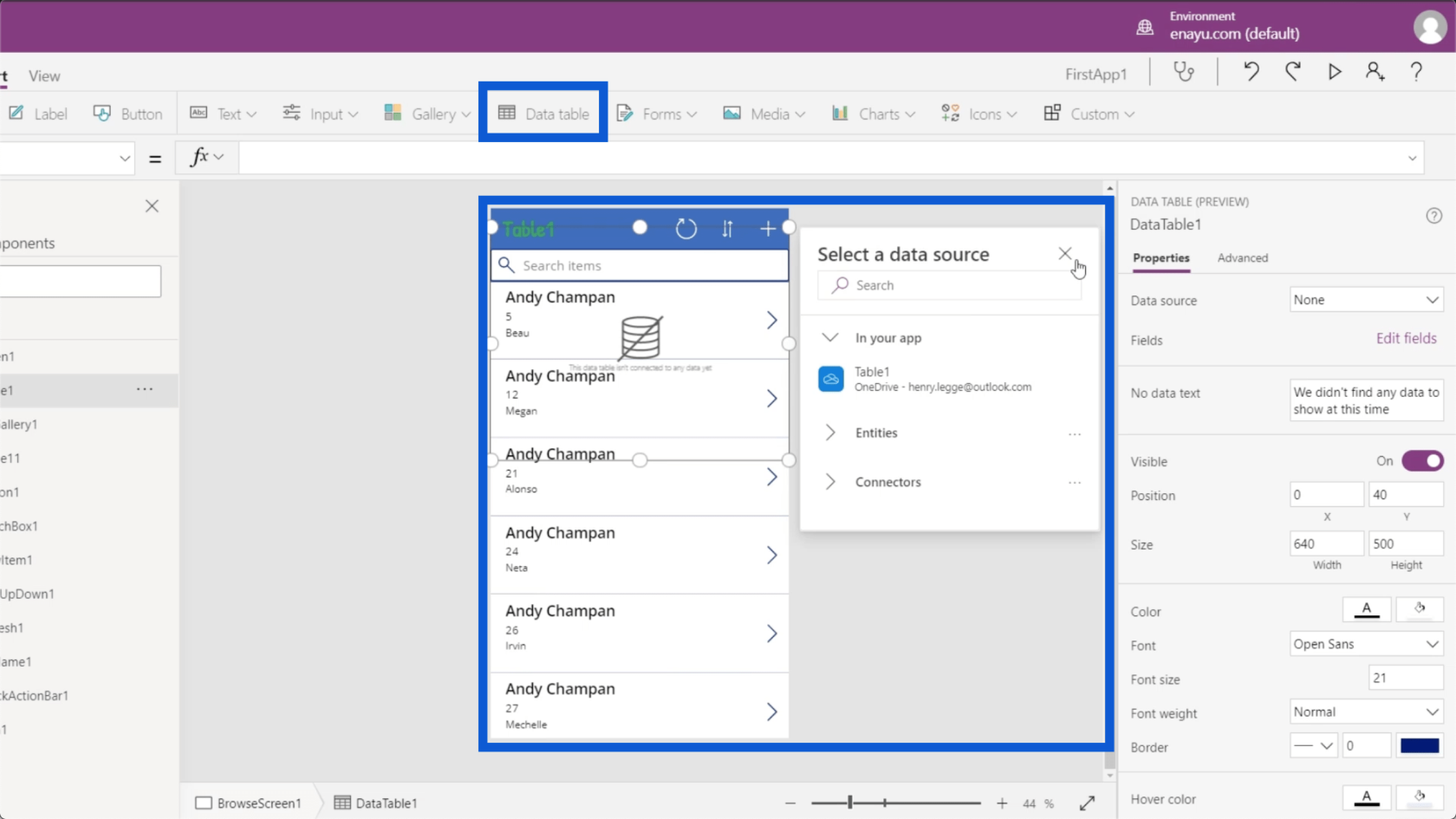
Tu môžete tiež vkladať formuláre. Ak si pamätáte obrazovku Upraviť v aplikácii, ktorú vytvárame, poskytuje formulár, kde môžu používatelia manuálne pridávať údaje do aplikácie. Stačí teda kliknúť na Formuláre pod pásom Vložiť a môžete pridať ďalší formulár pod svoje obrazovky.
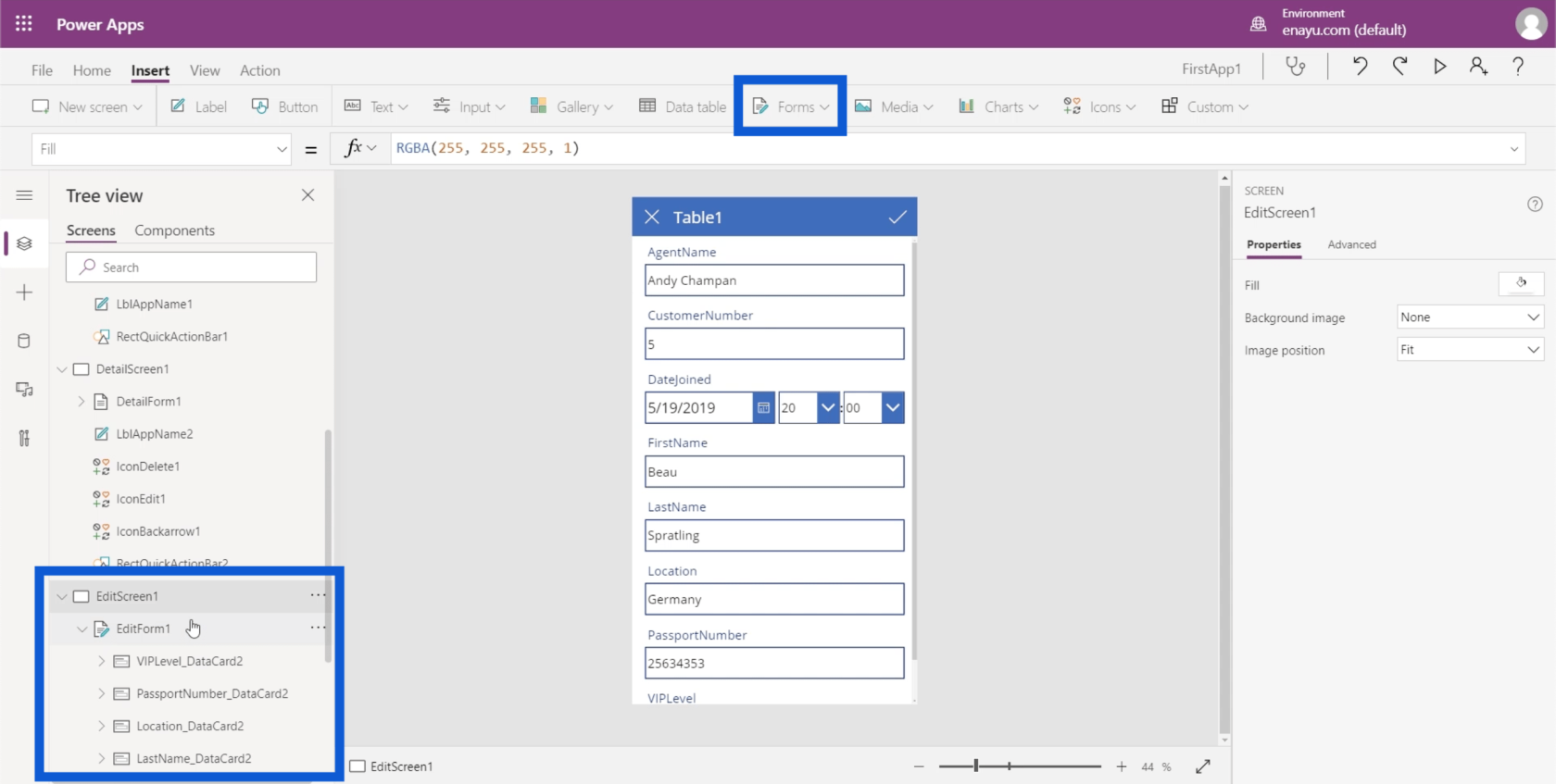
Pokiaľ ide o médiá, môžete vkladať obrázky, skenery čiarových kódov, videá a zvuk. Toto je tiež miesto, kde môžete aplikácii poskytnúť možnosť aktivovať používateľovu kameru, mikrofón a ďalšie funkcie.
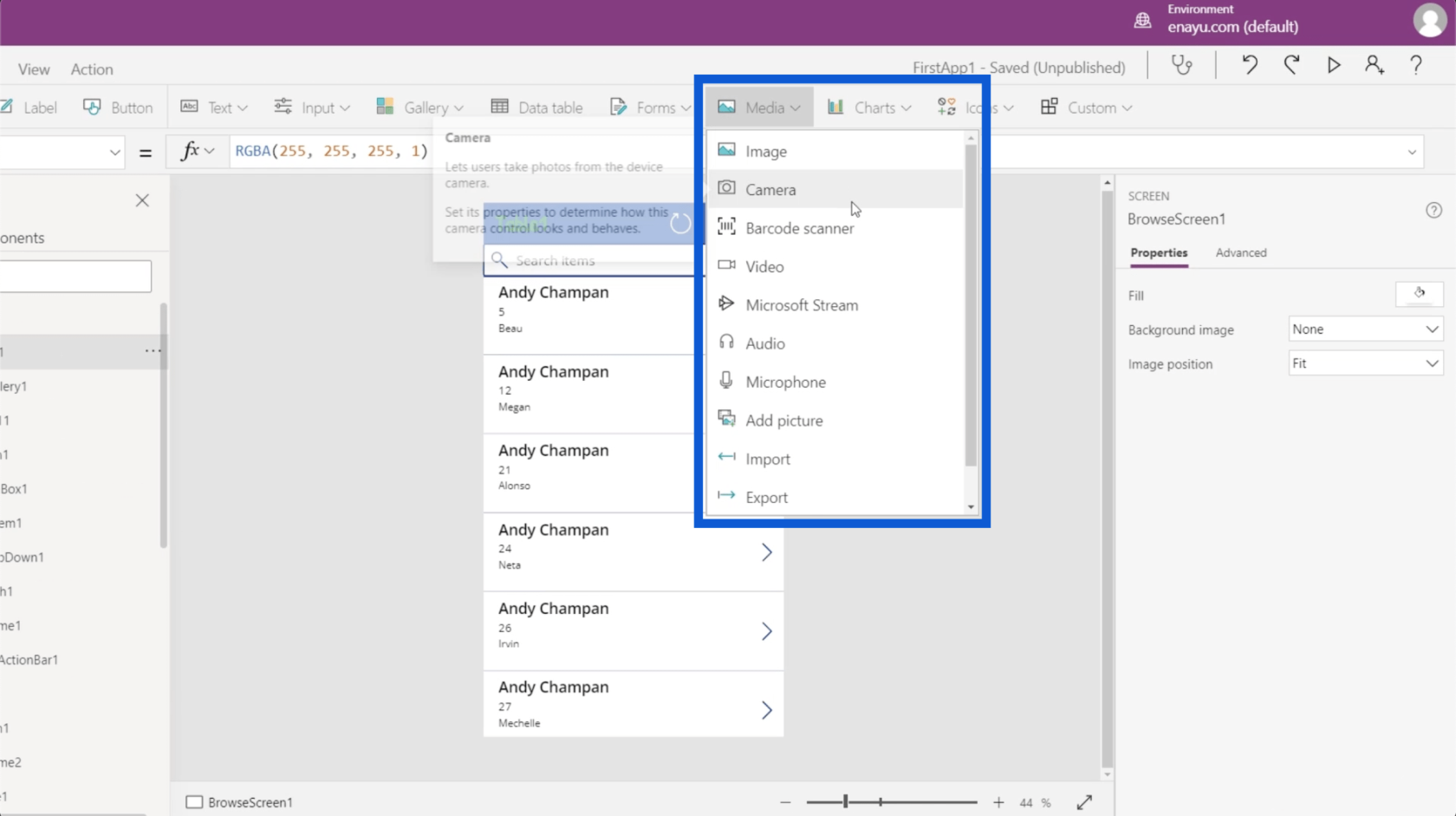
Ďalšie veci, ktoré môžete pridať pomocou pásu s nástrojmi Vložiť, sú grafy, ikony a vlastné objekty.
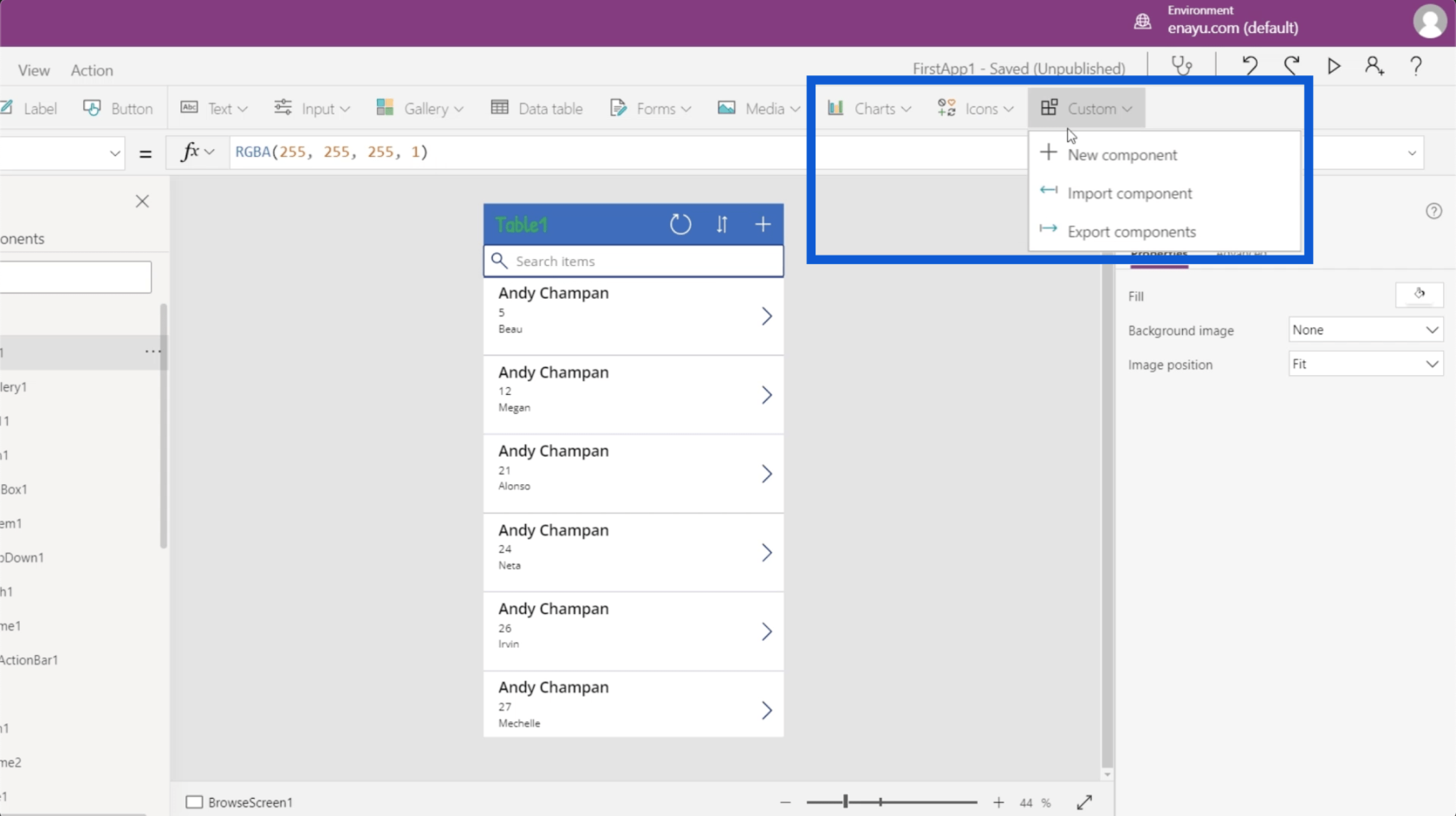
Presuňme sa na pás s nástrojmi Zobraziť. To vám umožní zobraziť premenné, zdroje údajov a ďalšie veci relevantné pre vaše prostredia Power Apps.
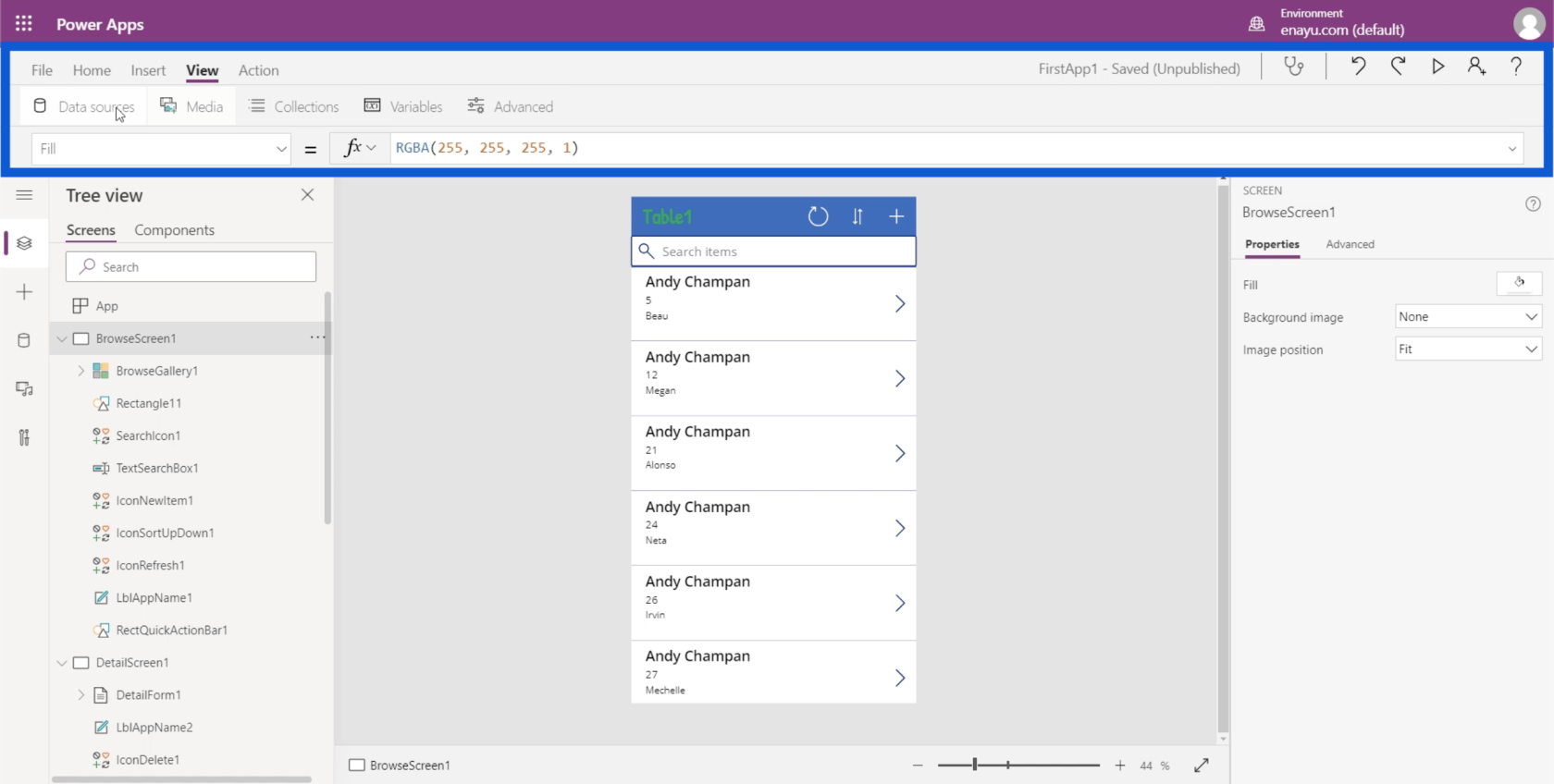
Nakoniec pás s akciami vám umožňuje vykonávať rôzne automatizácie. Keďže ide o pokročilejšiu časť témy, prejdeme si to v inom návode.
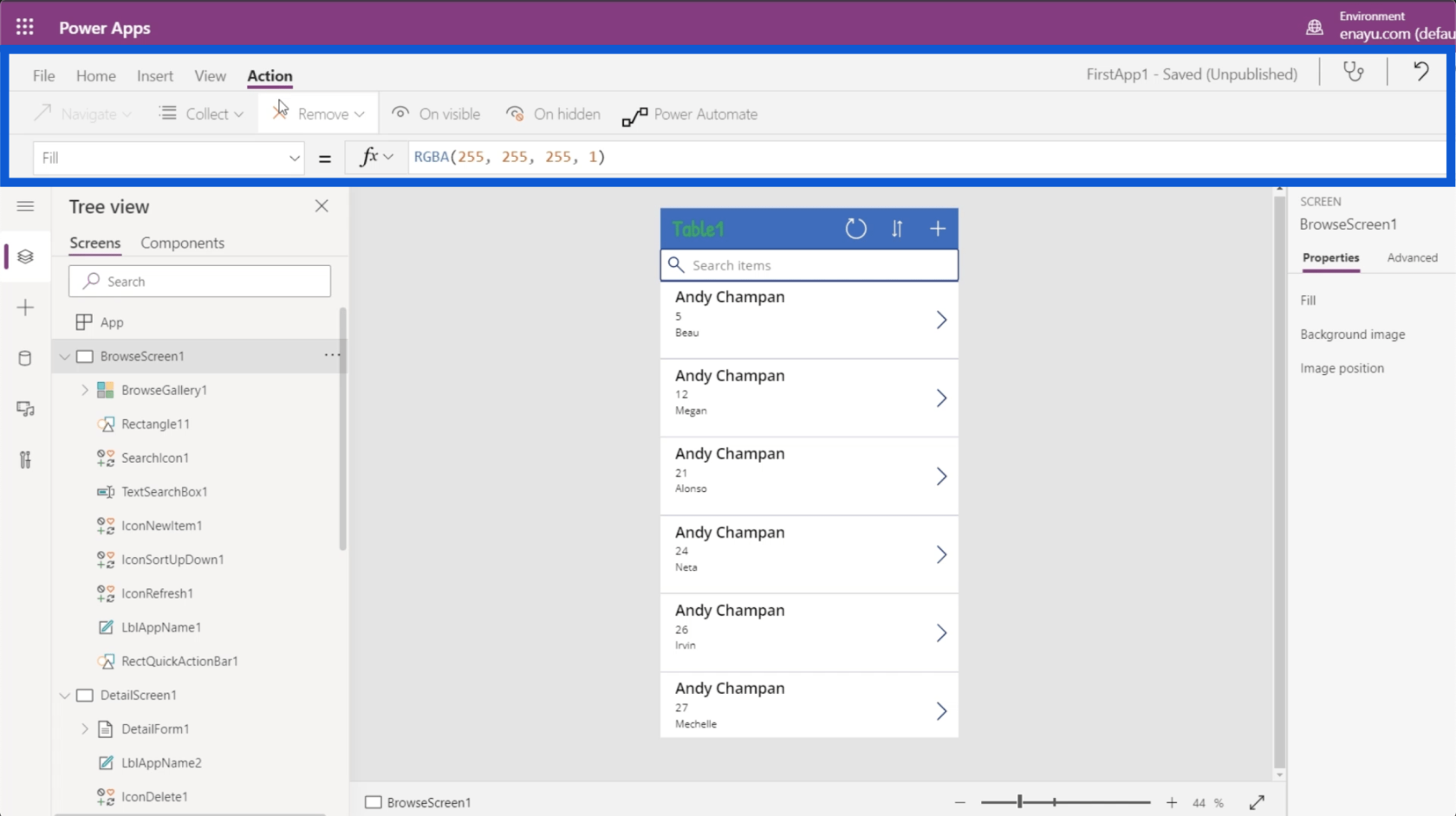
Zmena vlastností prvkov aplikácie
Posledná vec, o ktorej chcem hovoriť, je pravá strana obrazovky, ktorá zobrazuje panel Vlastnosti.
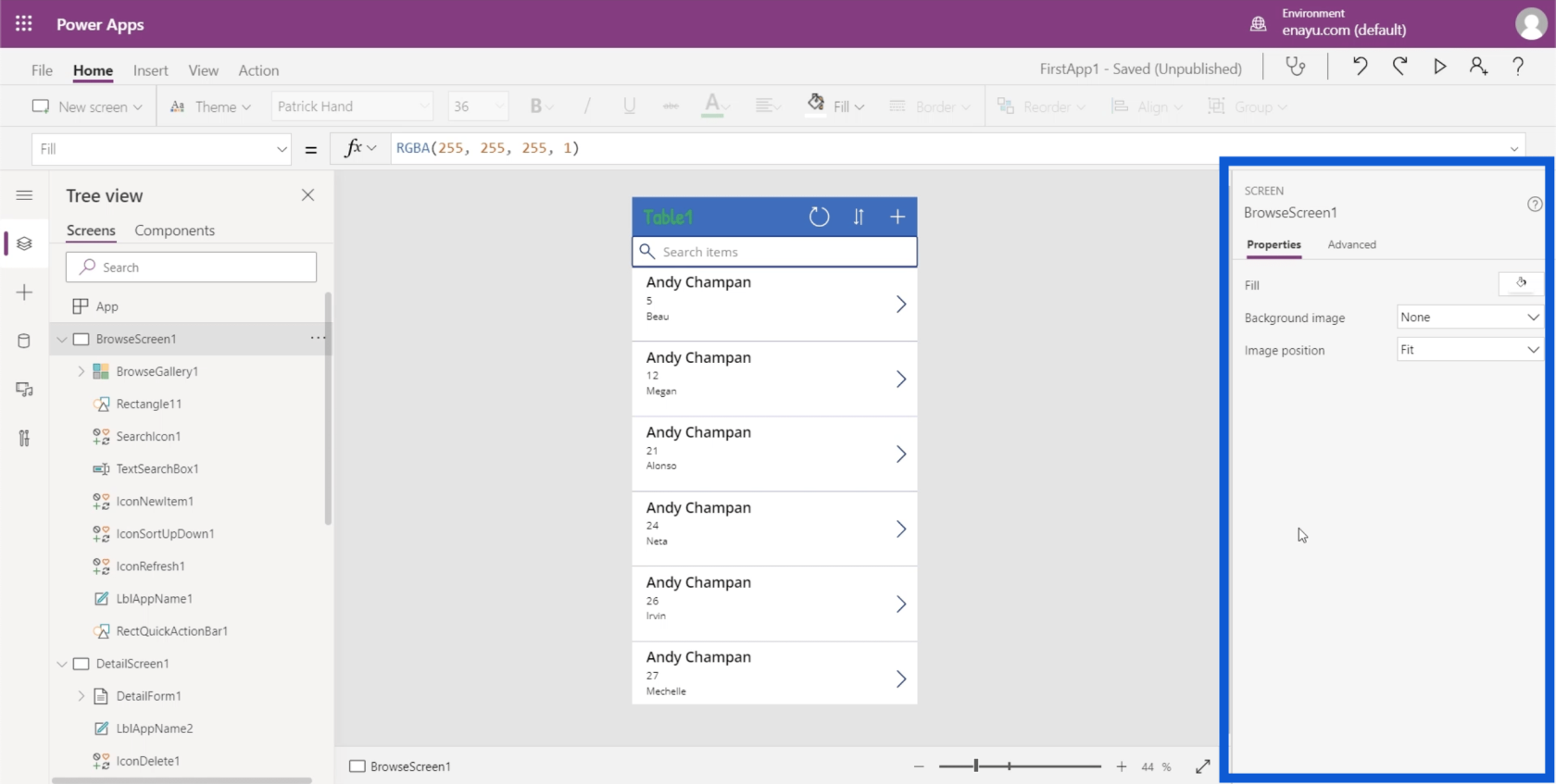
Každý prvok použitý v aplikácii má zodpovedajúce vlastnosti. Povedzme, že chceme zmeniť nadpis v aplikácii s názvom Tabuľka1. Môžete buď kliknúť na konkrétny prvok tu na ľavej table pre LblAppName1 alebo kliknúť na samotný prvok v aplikácii, aby ste ho zvýraznili.
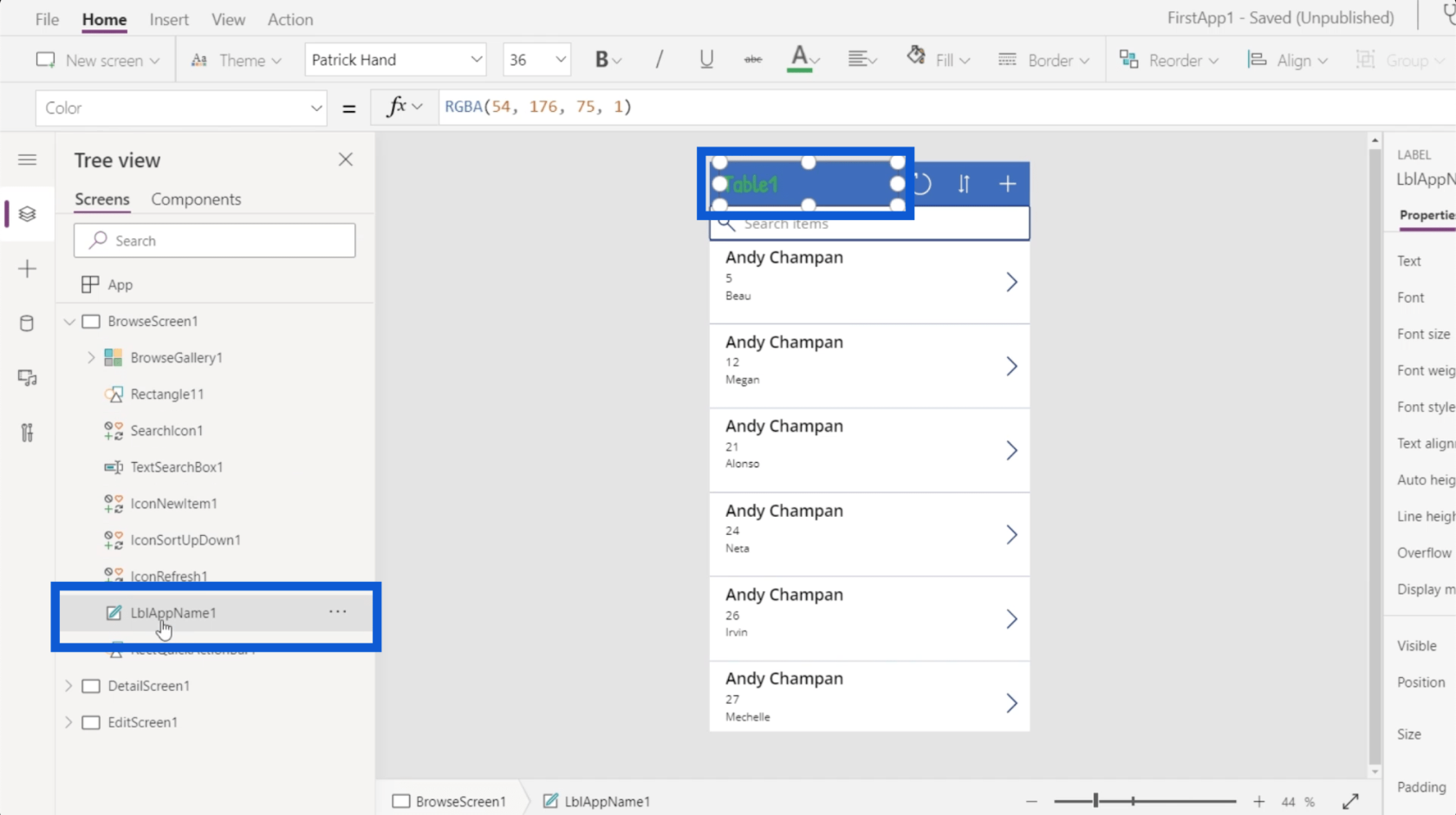
Po zvýraznení prvku sa na pravej strane automaticky zobrazia vlastnosti tejto položky.
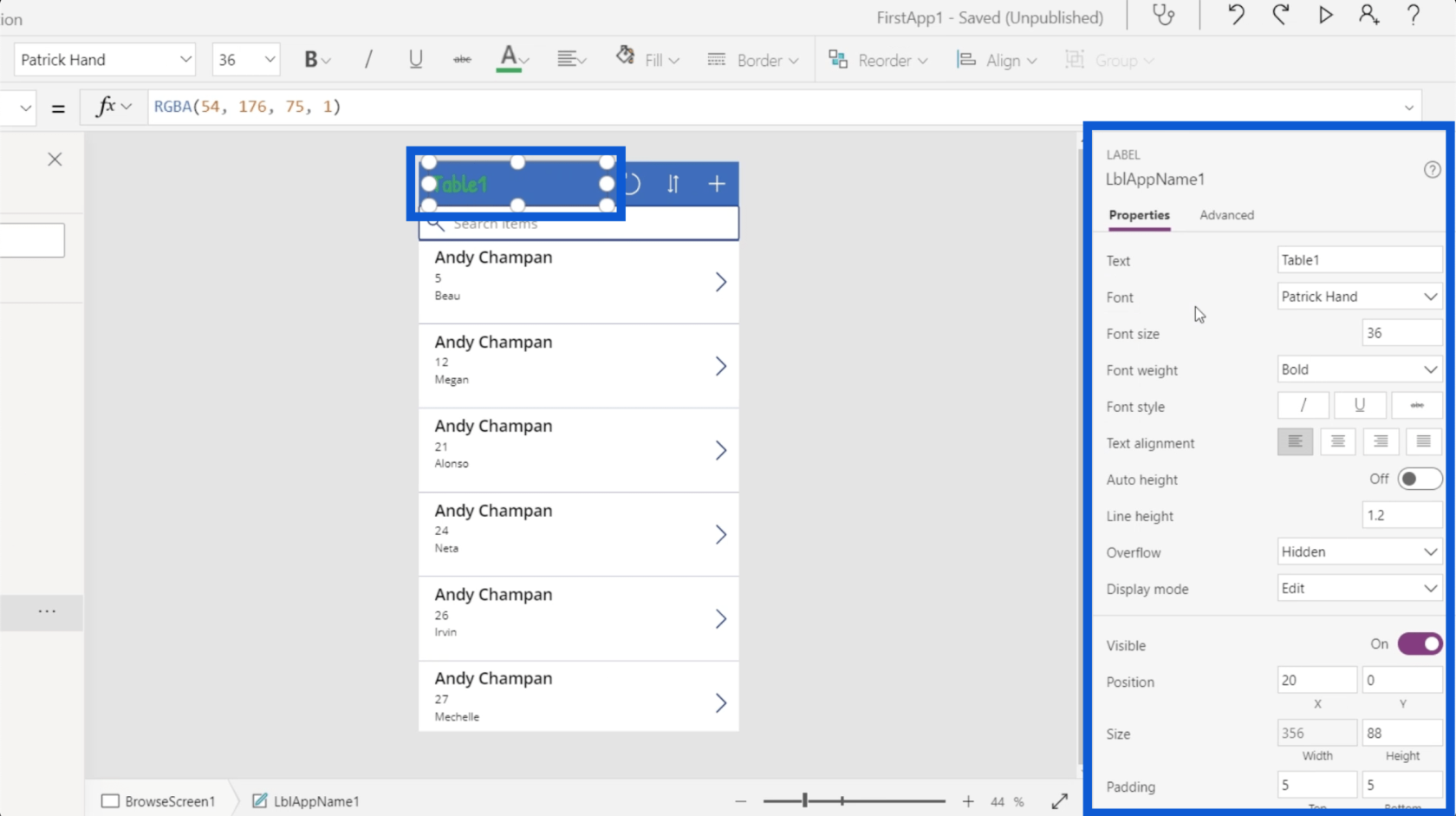
Každý prvok má inú sadu vlastností. Keď sa pozriete na LblAppName1, je kategorizovaný ako Label, ako je uvedené nad názvom prvku. Toto má vlastnosť textu, kde môžete zmeniť text zobrazený v aplikácii. Text môžete upravovať aj priamo na tomto priestore.
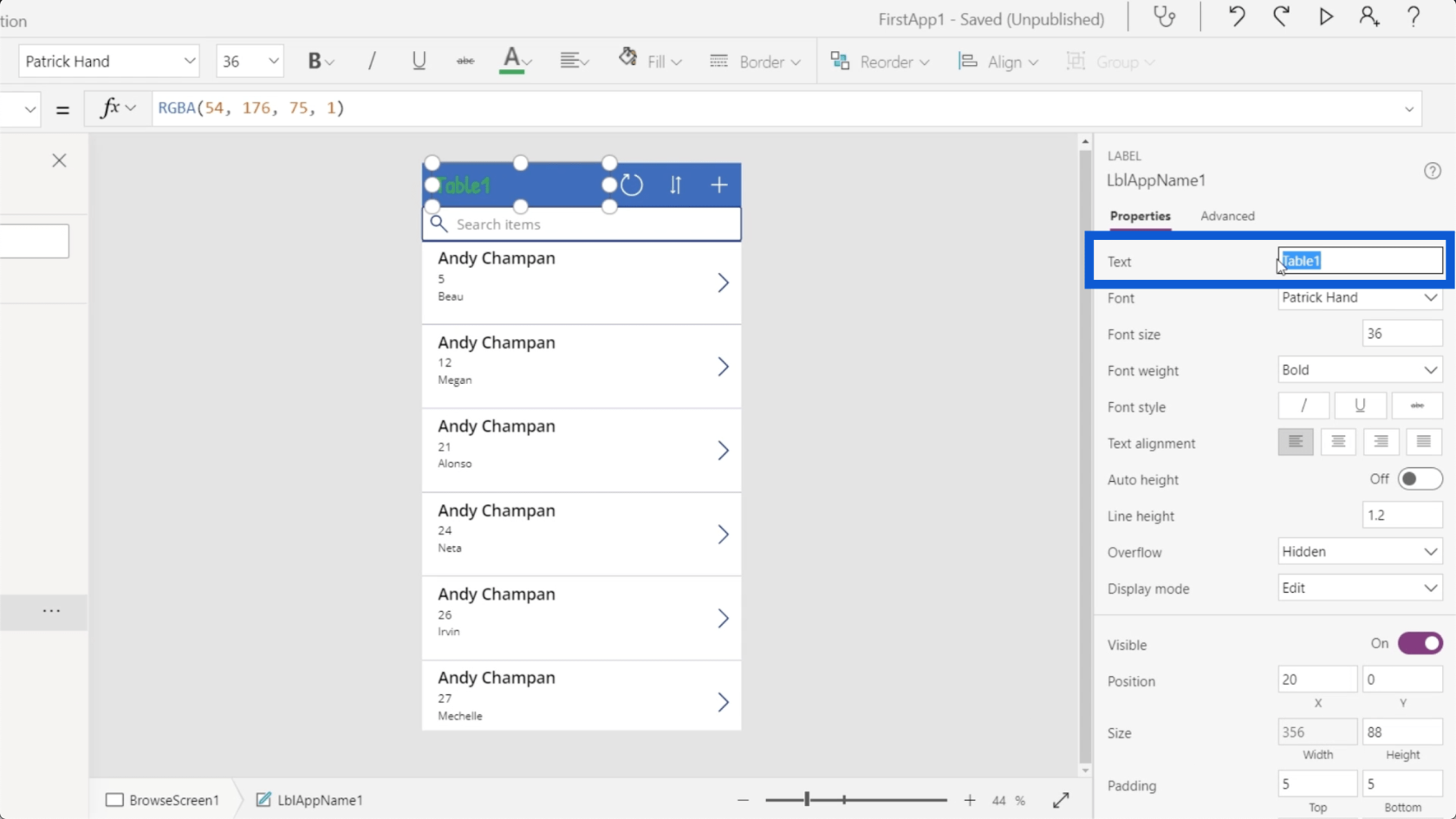
Môžete si vybrať veľkosť písma, hrúbku písma, štýl písma atď.
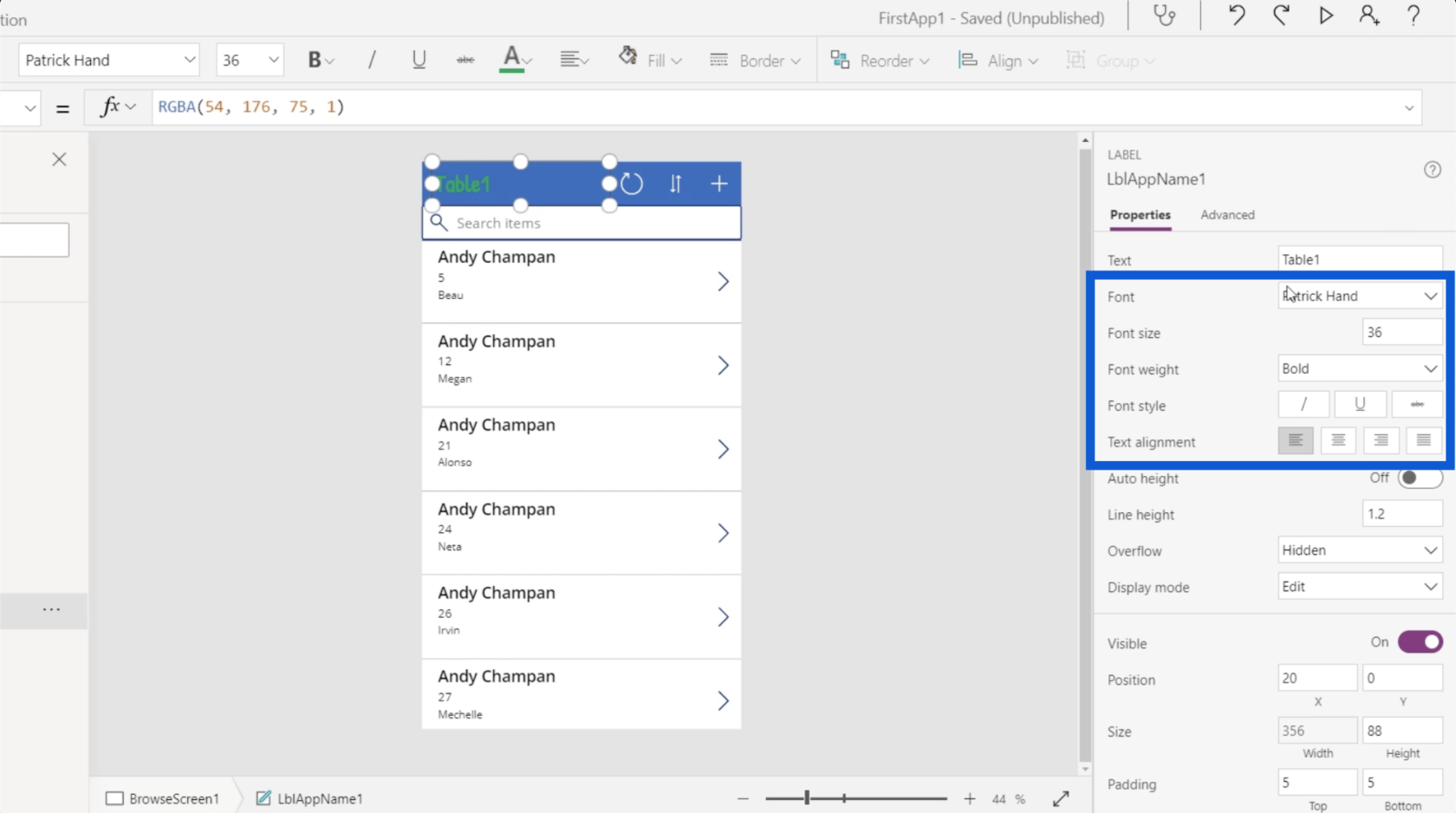
Rôzne typy prvkov majú tiež rôzne súbory vlastností. Pozrime sa na ikonu obnovenia tu v aplikácii. Ak sa pozriete na stromové zobrazenie, toto je prvok s názvom IconRefresh1.
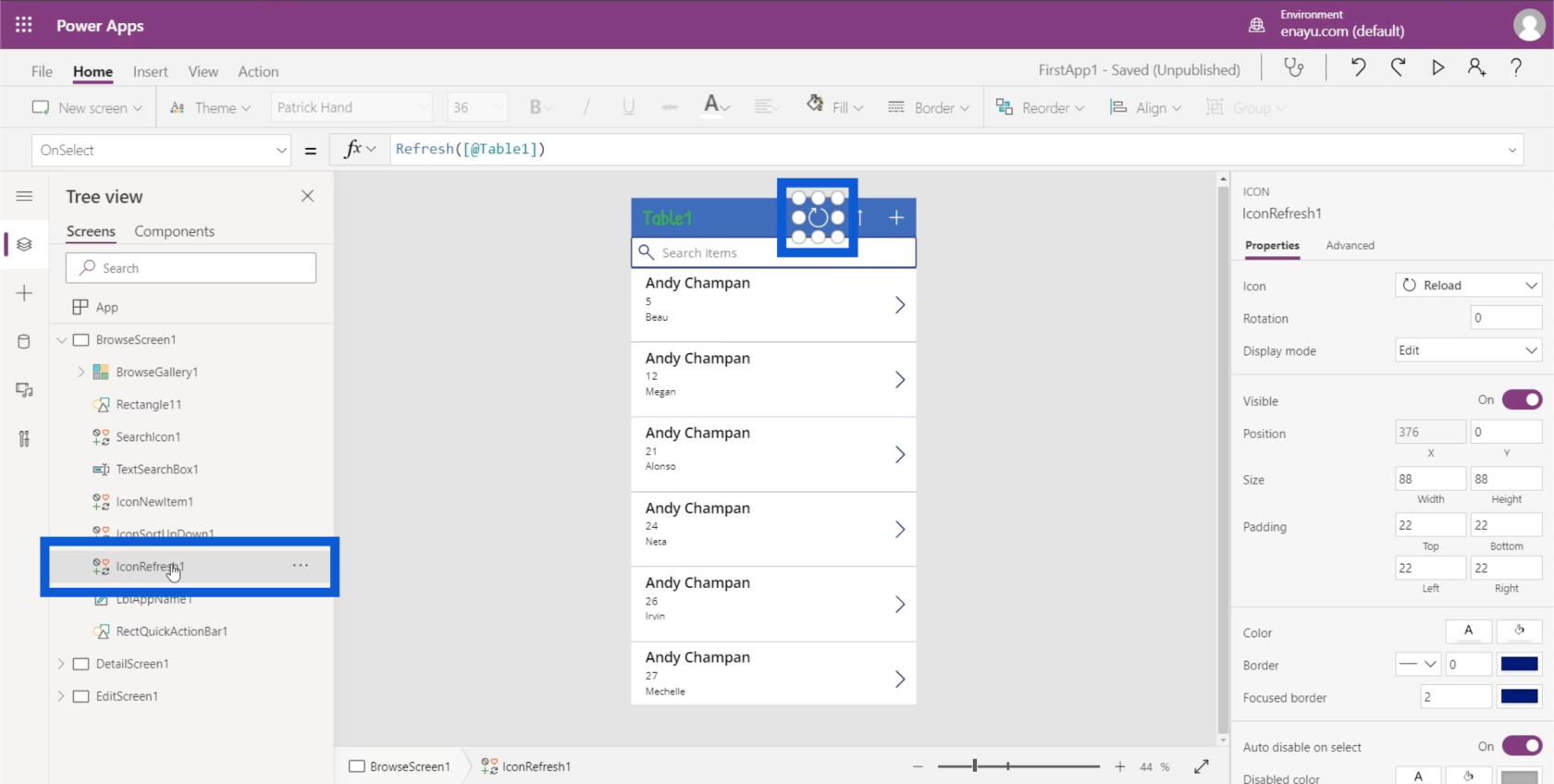
Keď sa pozriete na tablu vlastností, môžete vidieť, že je kategorizovaná ako ikona. Má tiež inú sadu vlastností, ako je použitá ikona, rotácia, režim zobrazenia atď.
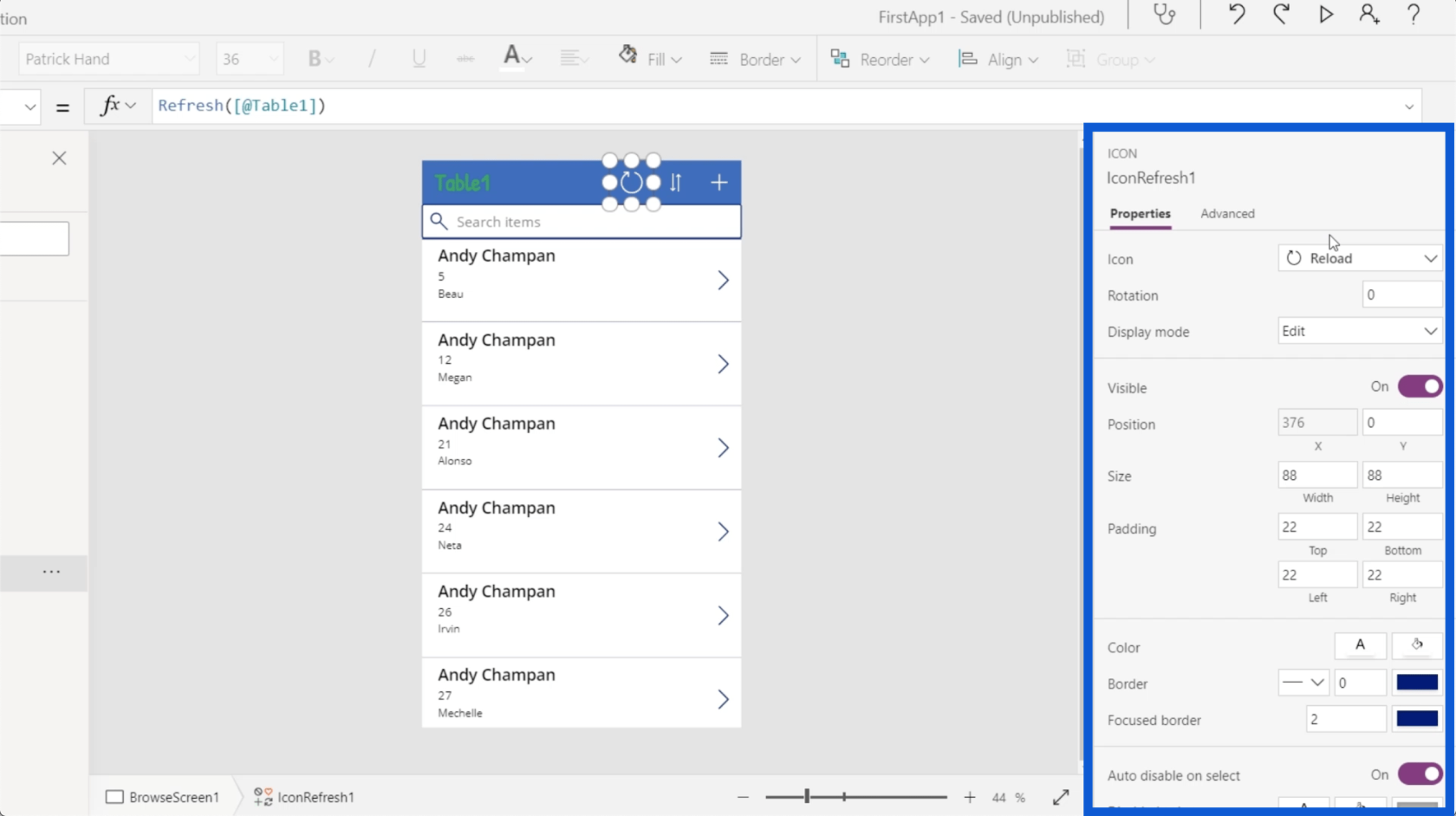
Skvelá vec oV skutočnosti môžete tieto vlastnosti upravovať dvoma spôsobmi. Môžete ich mať nastavené staticky alebo dynamicky.
Ak sa vrátime späť k prvku Tabuľka1 a prejdeme na vlastnosť Text, môžem ho priamo upraviť a zmeniť na niečo ako Hello World. To automaticky zmení to, čo sa zobrazuje na skutočnom štítku v aplikácii.
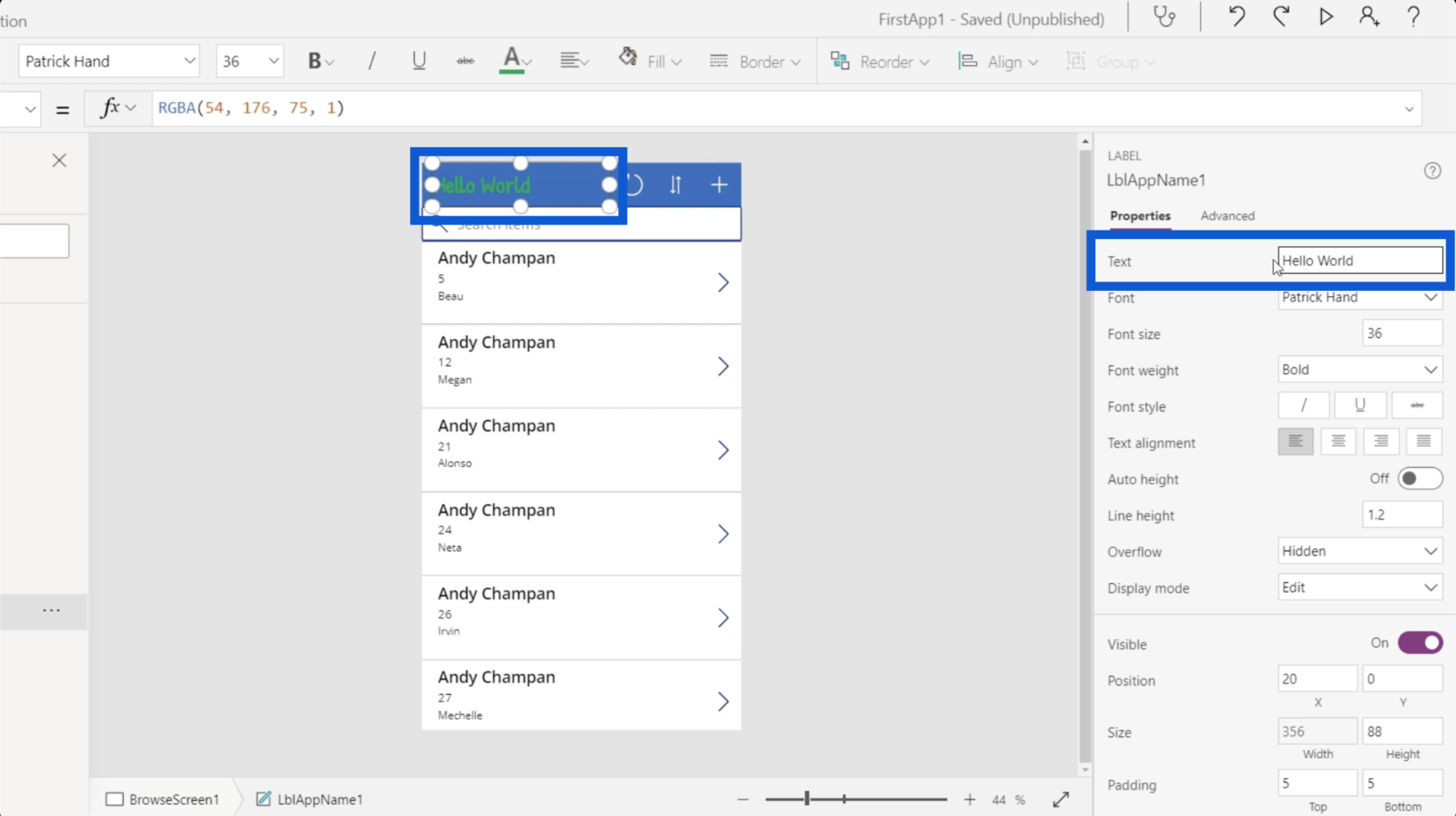
To, čo som práve urobil, bolo staticky zmeniť nehnuteľnosť.
Ak sa teraz pozriete hore, kde je riadok vzorcov, uvidíte, že z rozbaľovacej ponuky na ľavej strane si môžete vybrať aj rôzne vlastnosti.
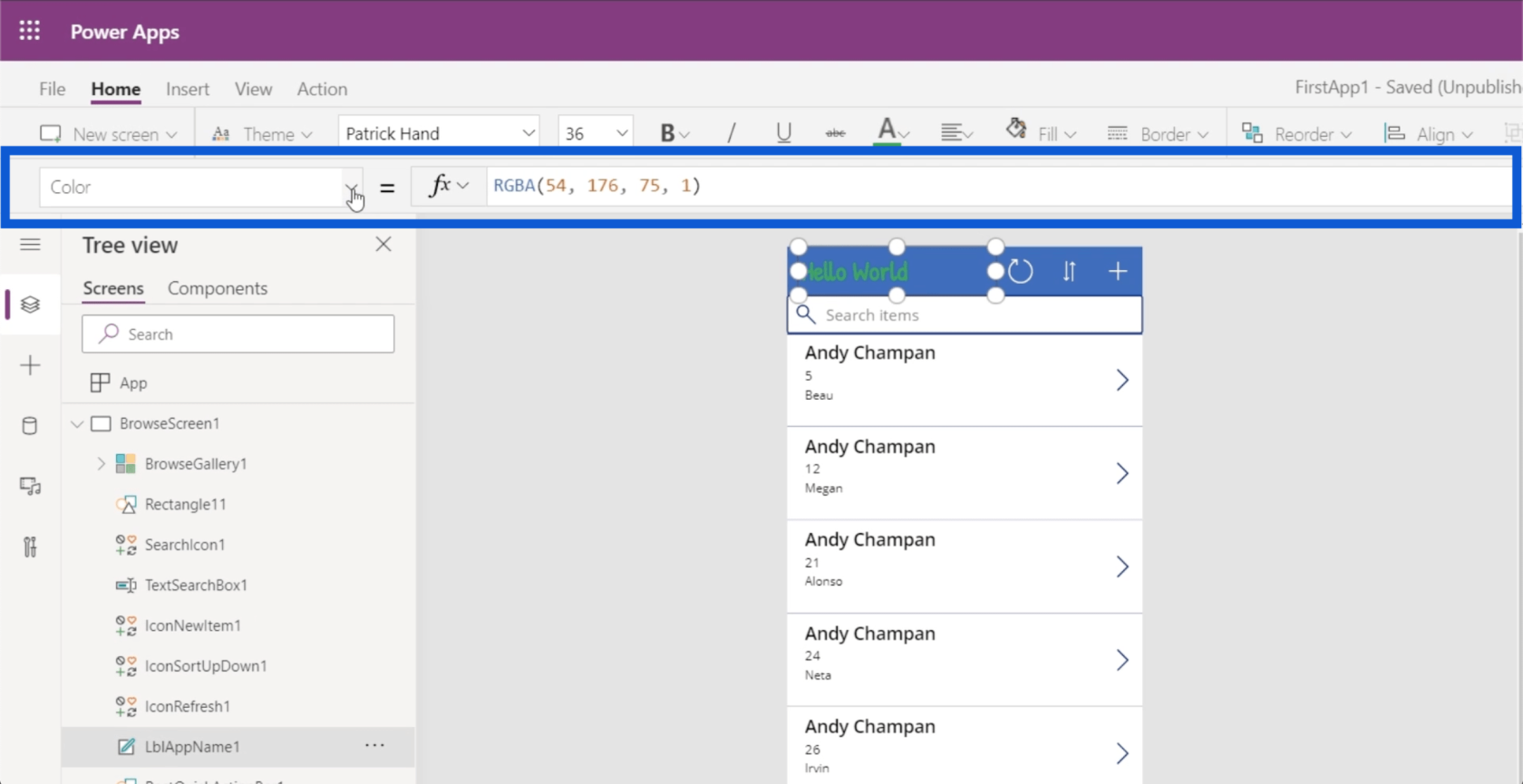
Ak teda vyberiem vlastnosť text a napíšem Hello World, urobí to to isté.
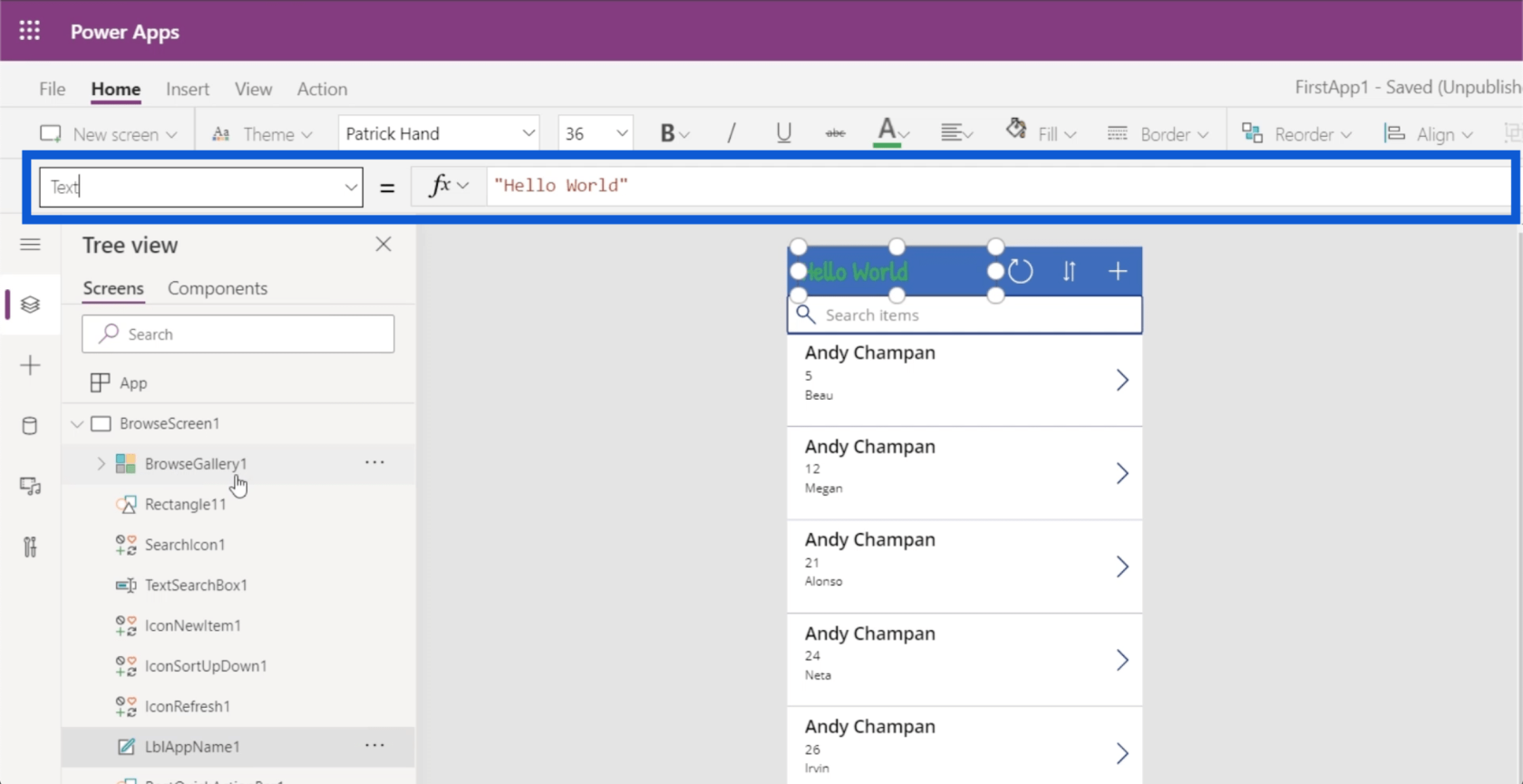
Tu to môžete dynamicky meniť. Aj keď existuje mnoho spôsobov, ako vytvoriť dynamickú zmenu, ukážem vám jednoduchý príklad s použitím funkcie IF .
Na riadku vzorcov napíšem IF(1=1), „Ahoj svet“, „Tabuľka 1“). To v podstate znamená, že ak je tvrdenie pravdivé, potom sa na štítku objaví Hello World . Ak nie, zobrazte tabuľku 1 .
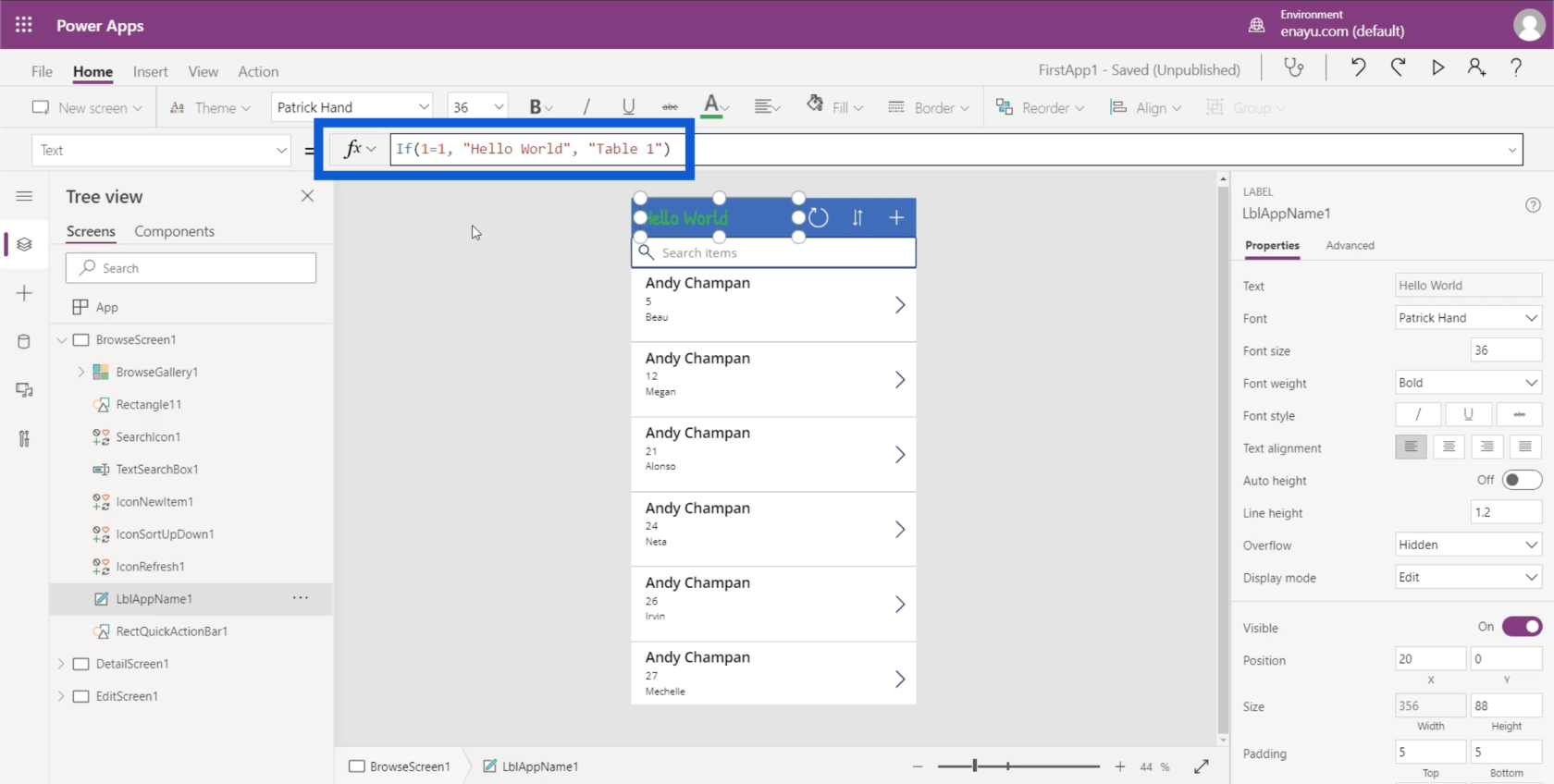
Keďže je to dynamicky nastavené, môžem túto podmienku nastaviť aj ako nepravdivú. Takže ak toto zmením a napíšem 1=0, automaticky sa zmení označenie na Tabuľka1.
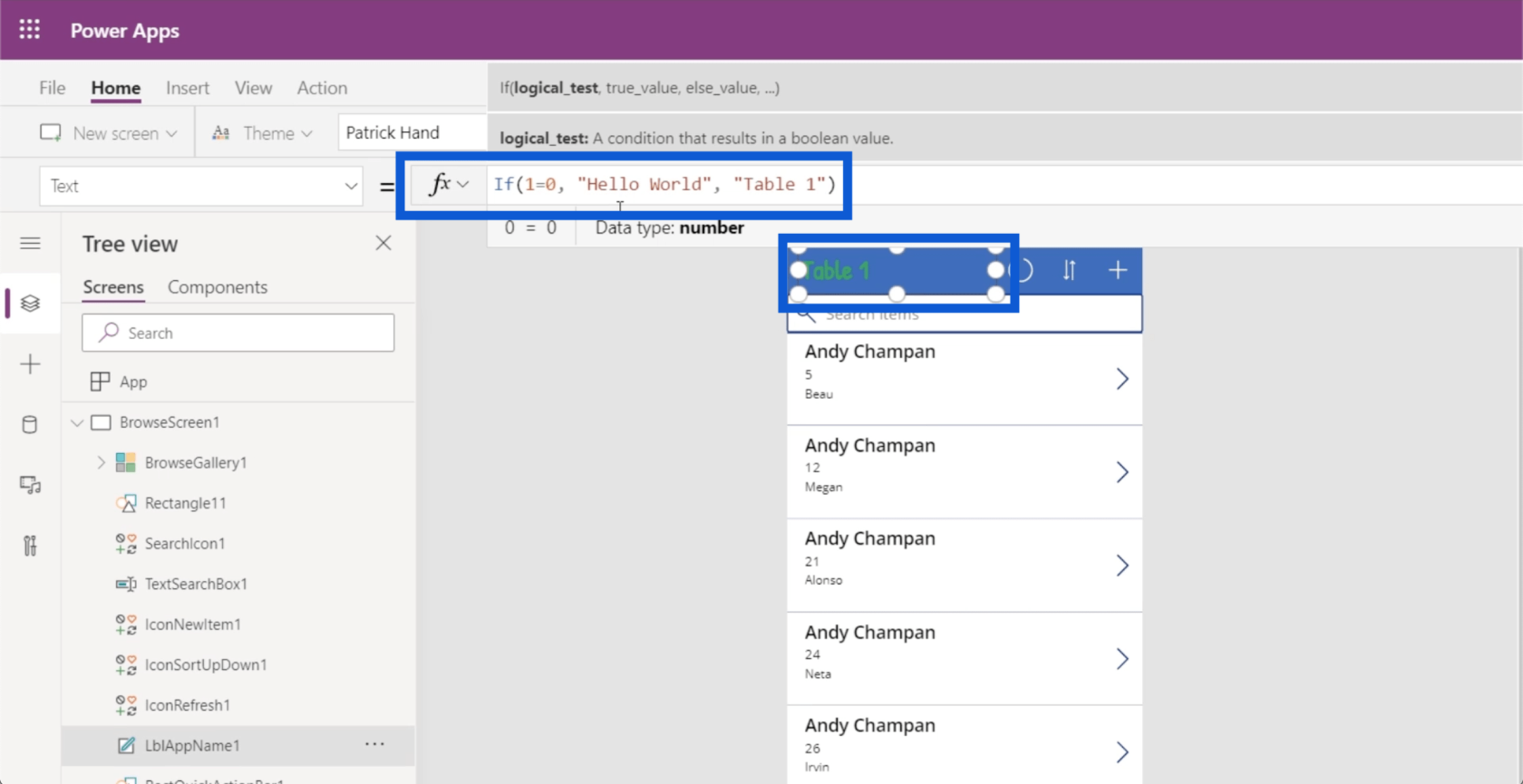
Dynamické vlastnosti znamená, že vaši používatelia môžu tieto vlastnosti meniť na základe určitých parametrov. Môžete napríklad povoliť používateľom, aby si sami upravovali názvy, a potom tieto zmeny uložili do premennej. Potom by tento vzorec mohol zavolať túto premennú na nastavenie názvu tohto textu.
Môžete zmeniť aj iné veci. Napríklad, ak klikneme na horný záznam v galérii pre Andyho Chapmana, môžem pokračovať a skontrolovať, ako sa meria výška tohto záznamu.
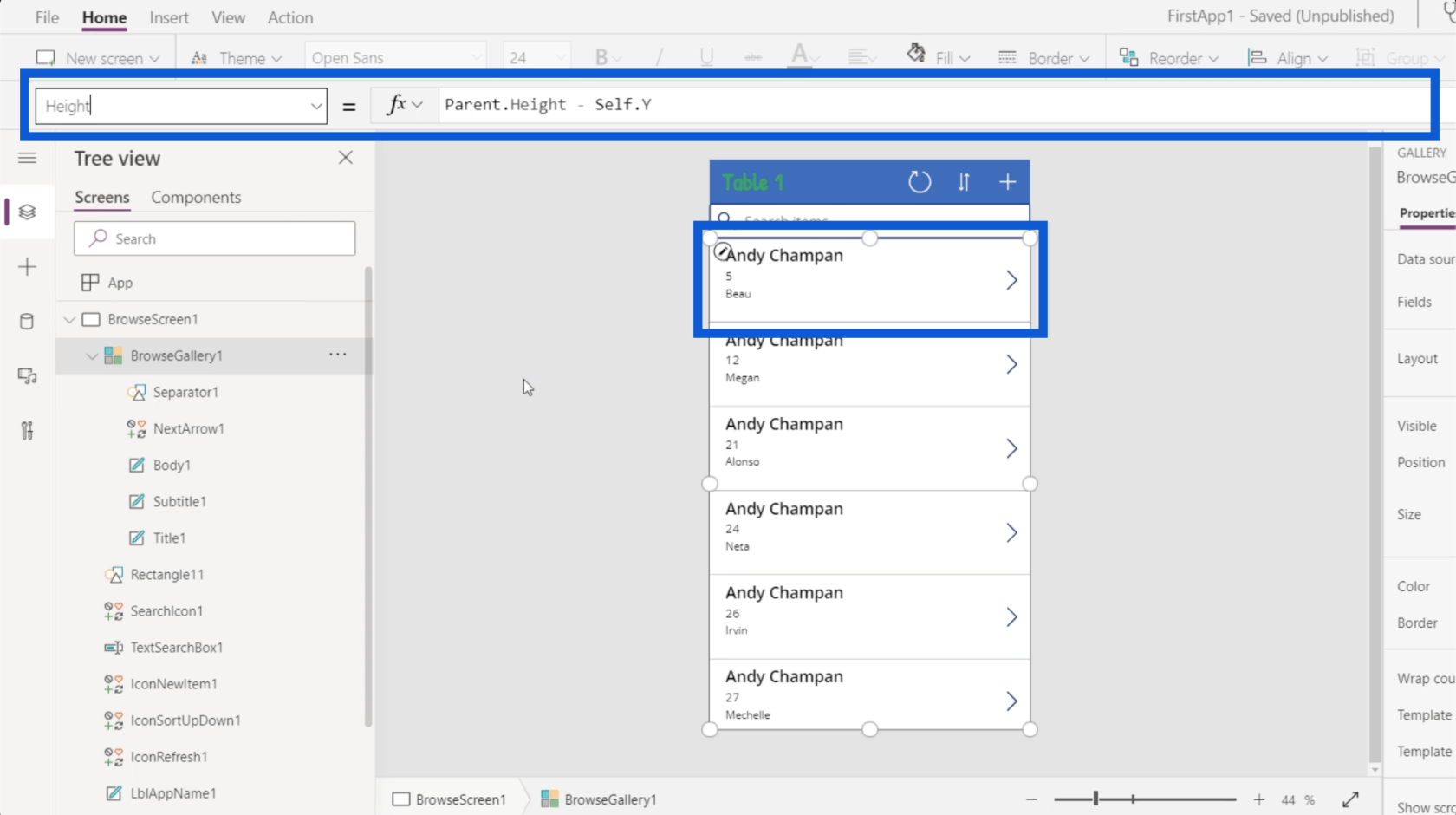
Môžete vidieť, že výška tejto galérie je dynamicky nastavená ako Výška rodiča mínus poloha Y skutočnej galérie. To znamená, že veľkosť tejto položky sa rovná výške aplikácie zhora nadol mínus súradnice Y samotného prvku. Takže ak je výška 100 zhora nadol a bod Y je na 10, potom sa výška dynamicky nastavuje na 90.
Tento koncept je dôležitý, pretože som mohol jednoducho prejsť na vlastnosti a manuálne zmeniť veľkosť.
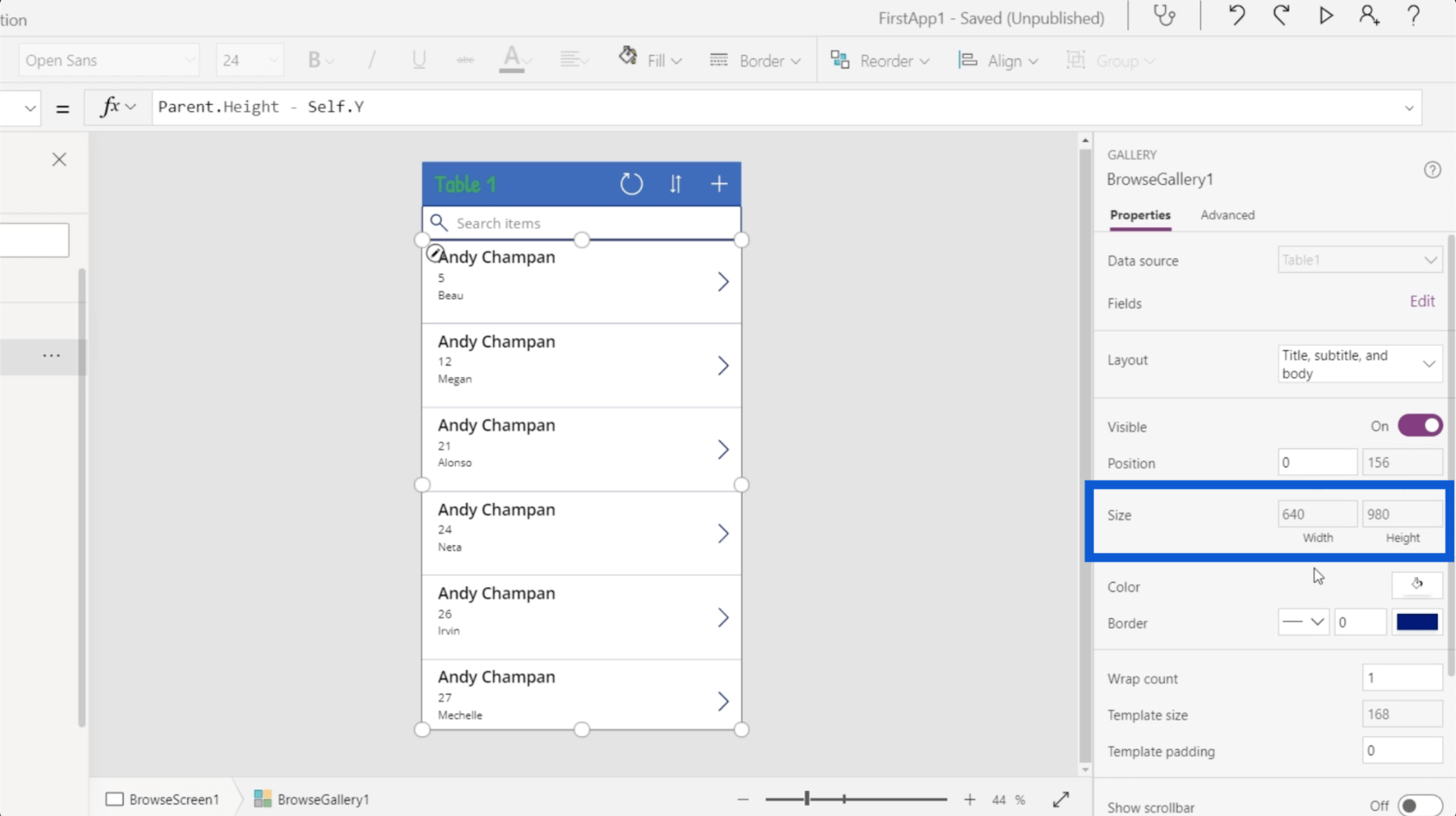
Rôzne aplikácie však majú rôzne veľkosti. Rôzne prvky budú mať tiež rôzne súradnice. Ak nastavím statickú výšku, pokazí to celú aplikáciu v momente, keď zmením čokoľvek iné.
Záver
Vidieť, ako je všetko usporiadané v prostrediach Power Apps, ďalej ukazuje, aký intuitívny a užívateľsky prívetivý je tento nástroj. Od spôsobu zobrazenia každého prvku a obrazovky až po jednoduchosť zmeny každej vlastnosti každého prvku, tieto prostredia Power Apps určite umožňujú každému vytvoriť si vlastnú aplikáciu a zefektívniť vlastné procesy.
Power Apps samozrejme nie je len pre začiatočníkov, ktorí len začínajú zisťovať, aké užitočné môžu byť aplikácie vo svojom odbore. Nechýba ani množstvo pokročilých funkcií, ktoré by potešili pokročilejších používateľov. Pokryjem ich v iných tutoriáloch.
Všetko najlepšie,
Henry
Naučte se, jak rozebrat soubor PBIX a extrahovat motivy a obrázky LuckyTemplates z pozadí pro váš report!
Naučte sa, ako vytvoriť domovskú stránku SharePointu, ktorá sa predvolene načítava, keď používatelia zadajú adresu vašej webovej lokality.
Zjistěte, proč je důležité mít vyhrazenou tabulku s daty v LuckyTemplates, a naučte se nejrychlejší a nejefektivnější způsob, jak toho dosáhnout.
Tento stručný návod zdůrazňuje funkci mobilního hlášení LuckyTemplates. Ukážu vám, jak můžete efektivně vytvářet přehledy pro mobily.
V této ukázce LuckyTemplates si projdeme sestavy ukazující profesionální analýzy služeb od firmy, která má více smluv a zákaznických vztahů.
Pozrite si kľúčové aktualizácie pre Power Apps a Power Automate a ich výhody a dôsledky pre platformu Microsoft Power Platform.
Objavte niektoré bežné funkcie SQL, ktoré môžeme použiť, ako napríklad reťazec, dátum a niektoré pokročilé funkcie na spracovanie alebo manipuláciu s údajmi.
V tomto tutoriálu se naučíte, jak vytvořit dokonalou šablonu LuckyTemplates, která je nakonfigurována podle vašich potřeb a preferencí.
V tomto blogu si ukážeme, jak vrstvit parametry pole s malými násobky, abychom vytvořili neuvěřitelně užitečné přehledy a vizuály.
V tomto blogu se dozvíte, jak používat funkce hodnocení LuckyTemplates a vlastní seskupování k segmentaci ukázkových dat a jejich seřazení podle kritérií.








