Extrahovanie motívov a obrázkov LuckyTemplates z PBIX

Naučte se, jak rozebrat soubor PBIX a extrahovat motivy a obrázky LuckyTemplates z pozadí pro váš report!
V tomto návode sa dozvieme o premenných PowerApps a ich prínose pre našu aplikáciu.
Premenná je akýkoľvek prvok, ktorý možno počítať alebo merať.
Premenné PowerApps prichádzajú v troch formách – kontextové premenné, globálne premenné a kolekcie . V tomto návode budeme diskutovať o kontextových premenných a globálnych premenných.
Obsah
Ako fungujú premenné PowerApps
Predtým, než budeme diskutovať o rôznych typoch, najprv sa pozrime na to, ako fungujú premenné v Power Apps. Na to potrebujeme novú obrazovku.
Ak ste videli naše minulé tutoriály o, budete vedieť, že najlepšie je mať hlavnú obrazovku, ktorá nastavuje rozloženie pre celú aplikáciu. Týmto spôsobom nie je potrebné začínať od nuly zakaždým, keď potrebujeme pridať obrazovku.
Poďme teda vytvoriť novú obrazovku duplikovaním hlavnej obrazovky.
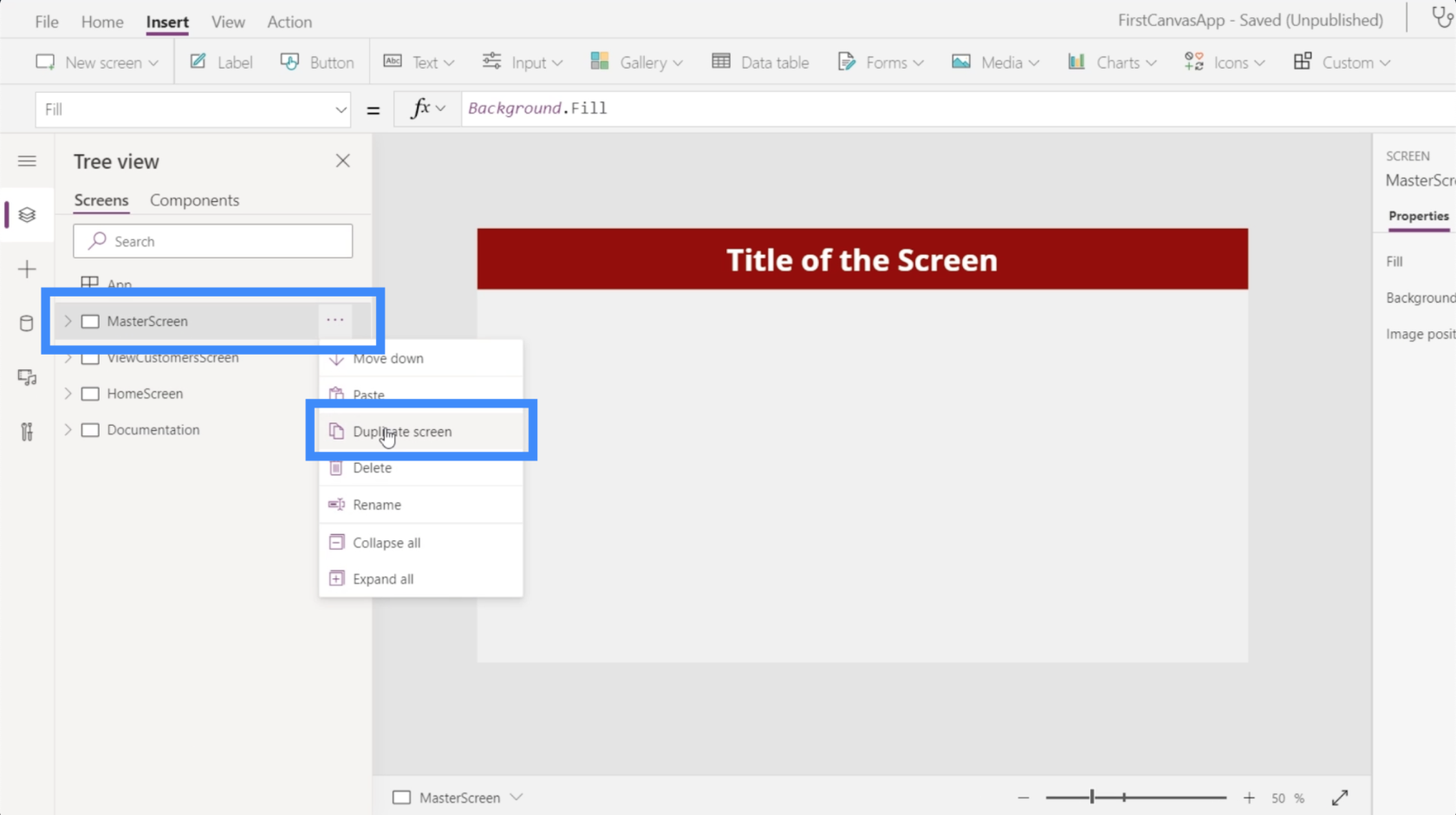
Keďže sa na tejto obrazovke budeme hrať s premennými, premenujme ju na VariablePlay.
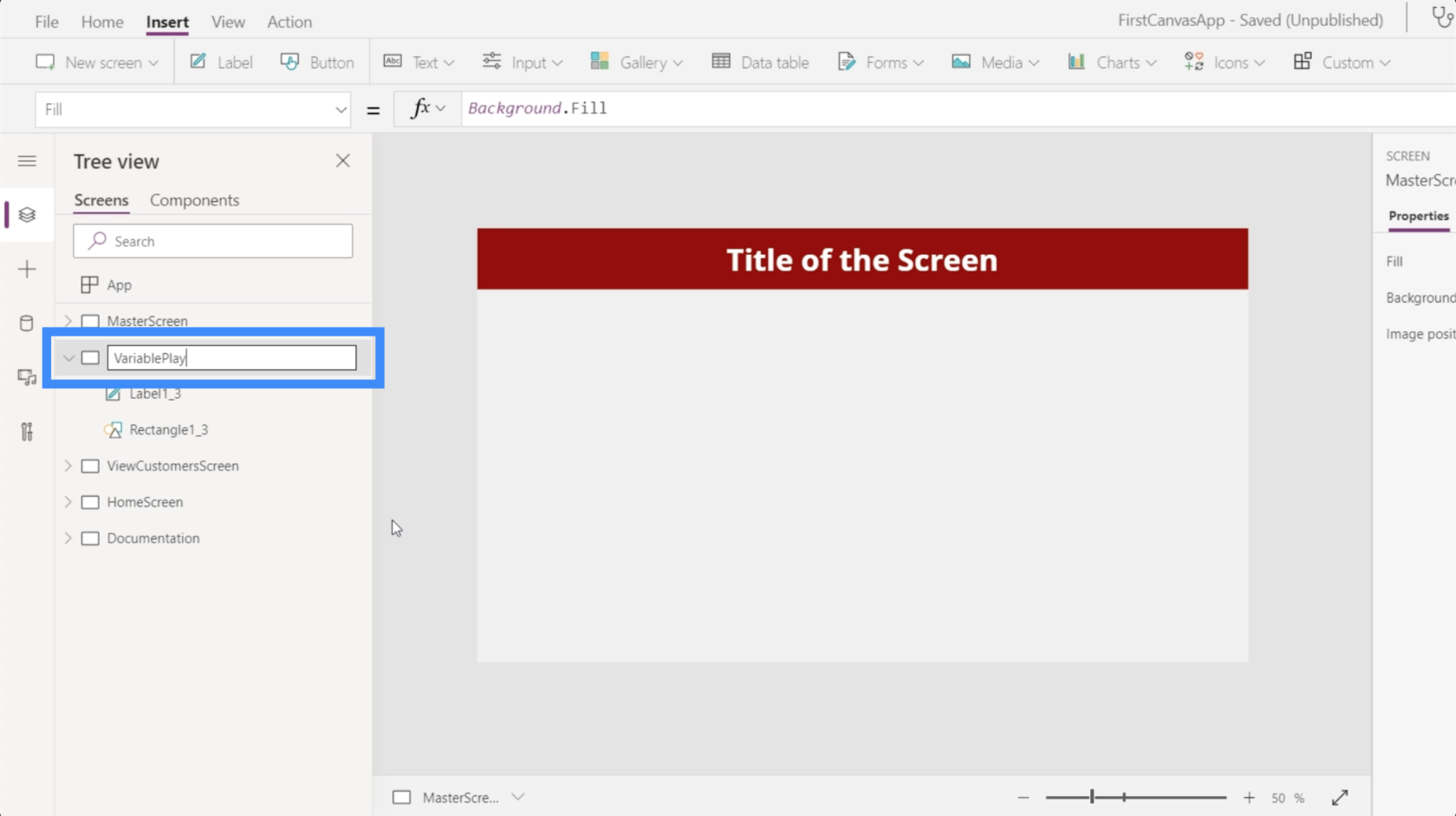
Teraz, keď máme obrazovku pre našu premennú, pridajte nejaký textový vstup. Vyberieme to z rozbaľovacej ponuky pre vstup pod pásom Vložiť.
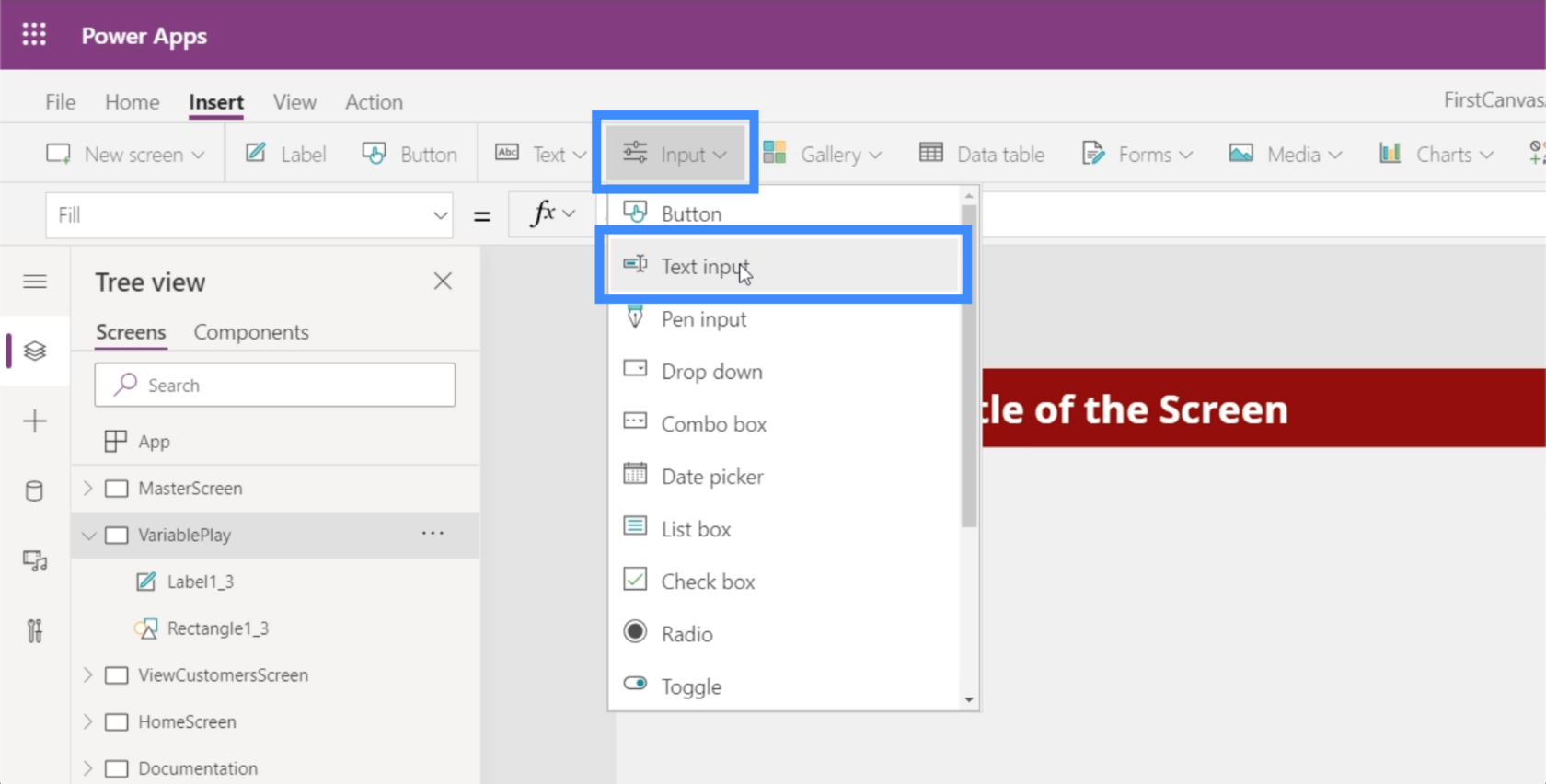
Rovnako ako všetky ostatné prvky, aj toto textové pole je možné presúvať myšou kdekoľvek na obrazovke.
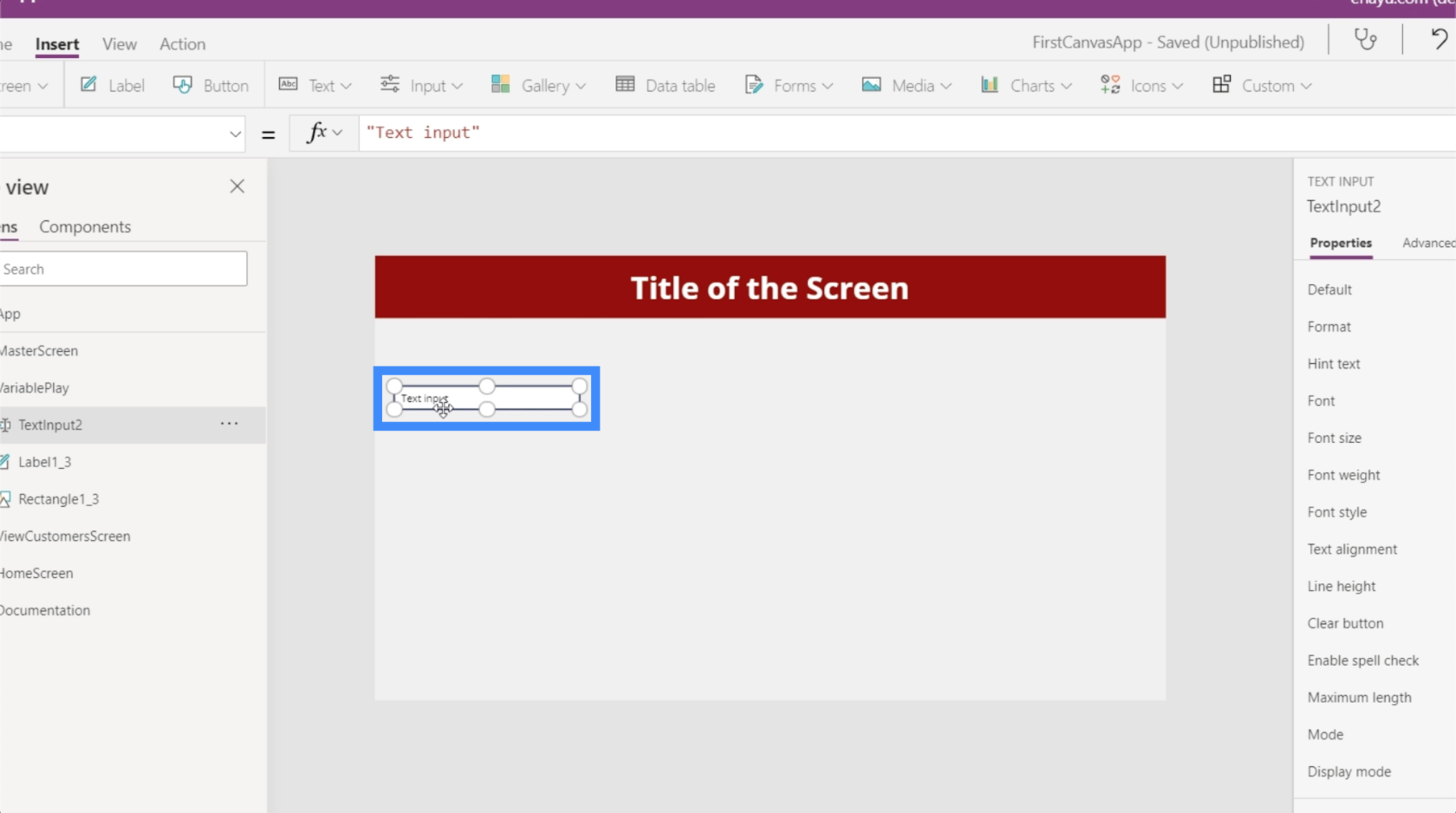
Budeme potrebovať ďalší textový vstup, aby sme mohli skopírovať a vložiť existujúci text.
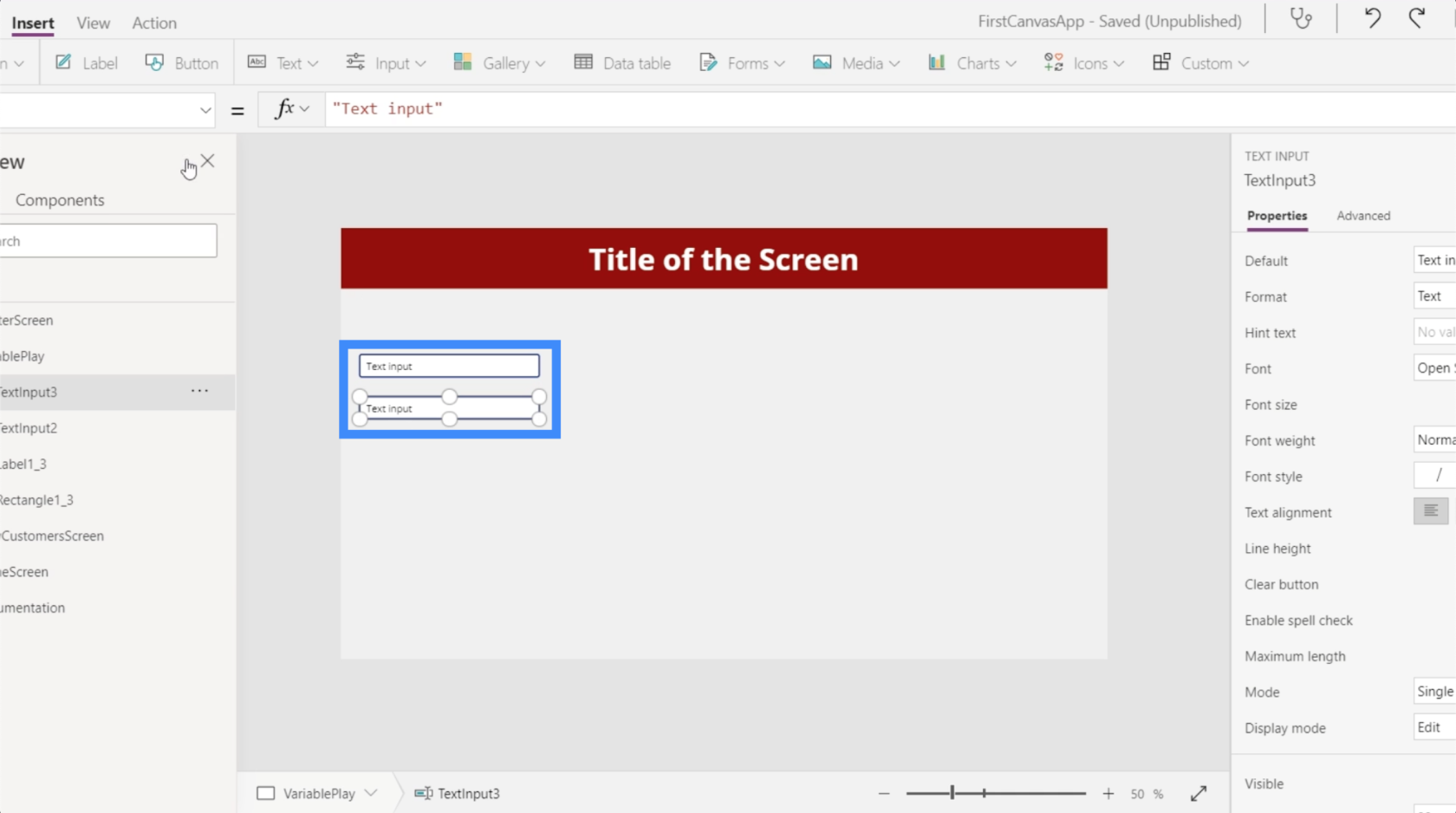
Potom pridajte štítok kliknutím na tlačidlo Štítok pod pásom Vložiť. Umiestnime to pod dve textové polia.
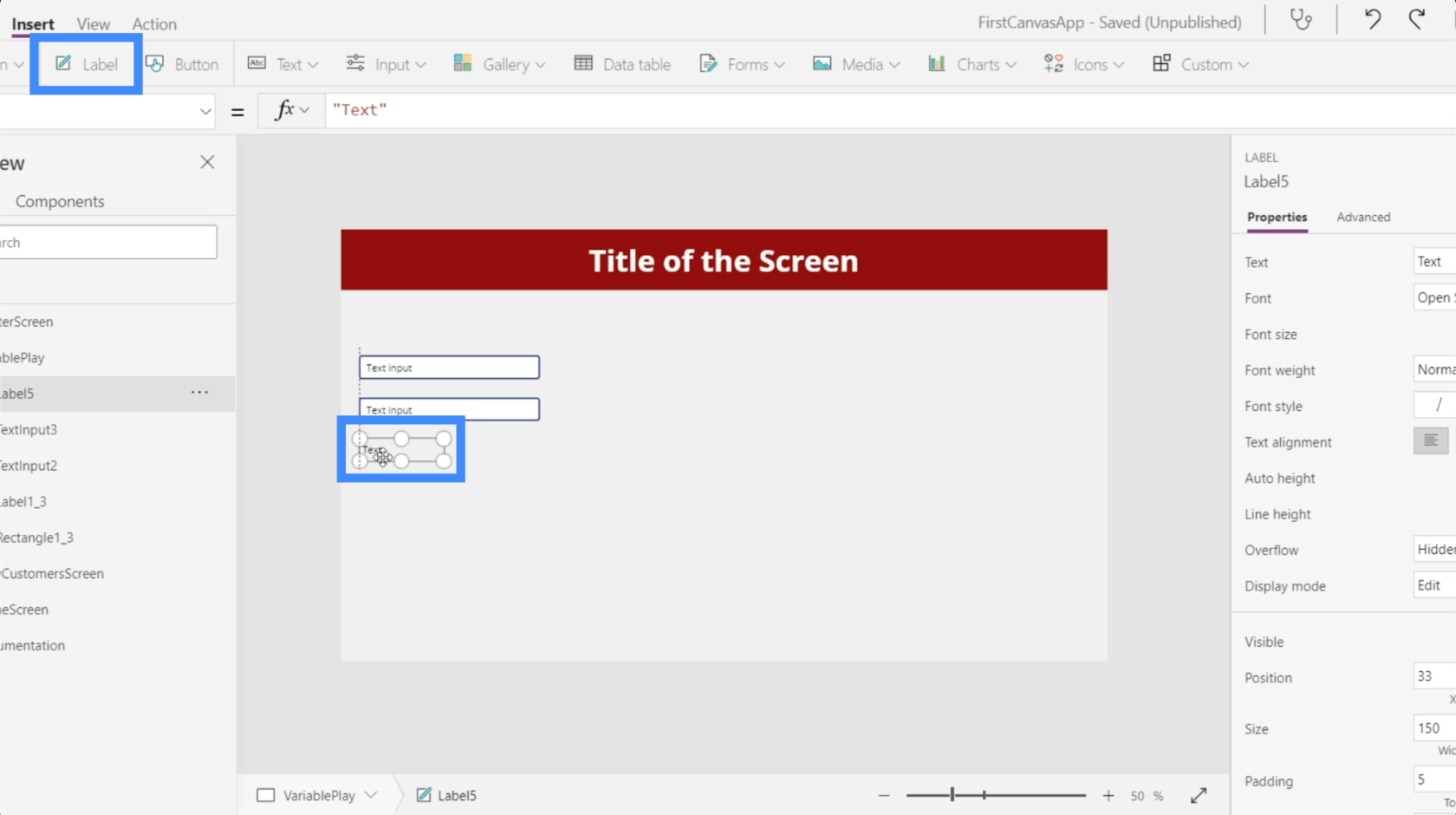
Začnime niečím jednoduchým. Povedzme, že chceme, aby používatelia používali dve textové polia na zadávanie čísel, potom chceme, aby sa súčet zobrazil na štítku.
Poďme teda k označeniu a napíšme, čo sa má stať do riadka vzorcov: „Súčet prvých dvoch čísel je:“ a potom sa pozrime na prvky, ktoré chceme pridať, TextInput2 a TextInput3.
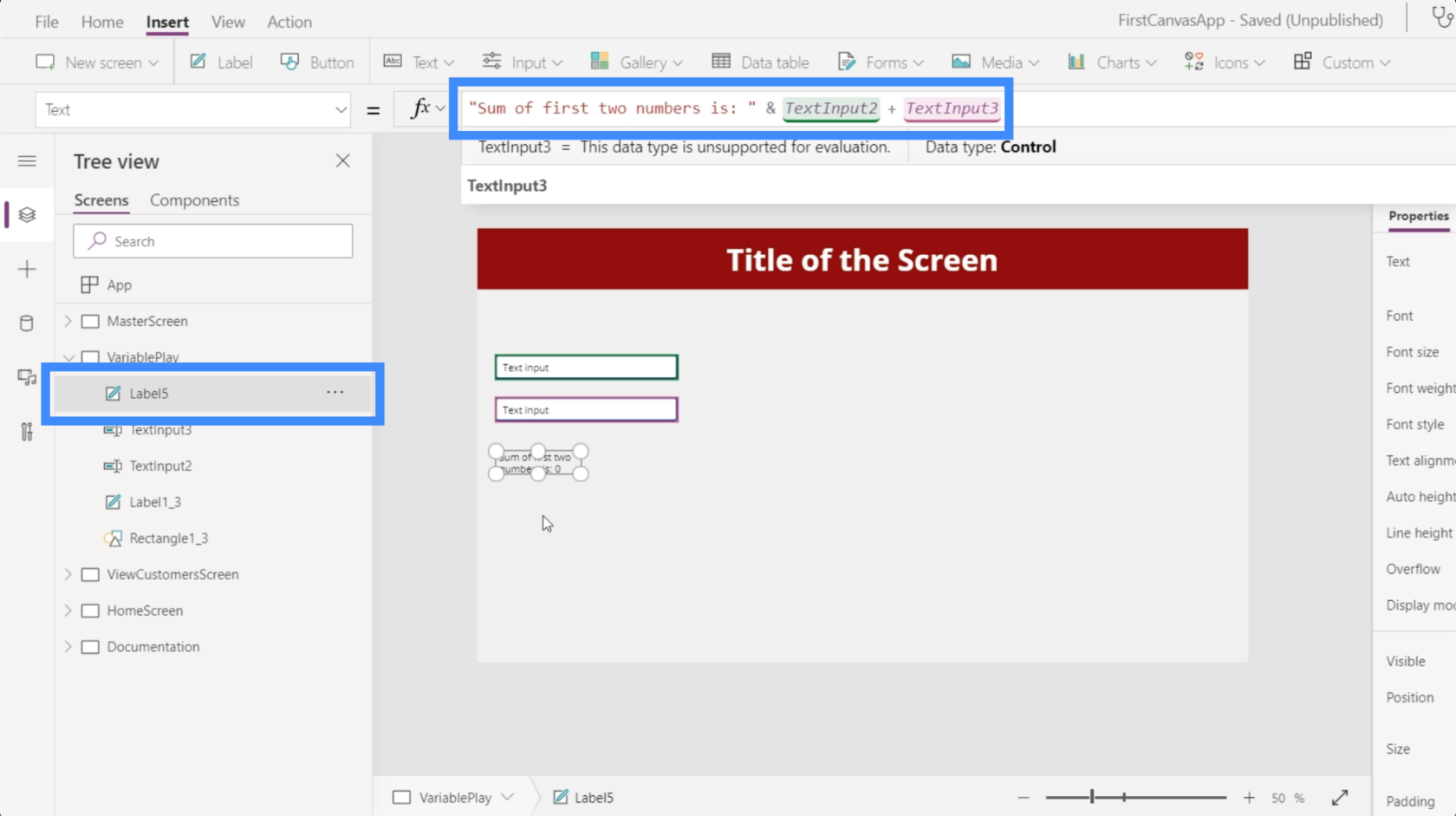
Práve teraz nám štítok hovorí, že súčet je nula.
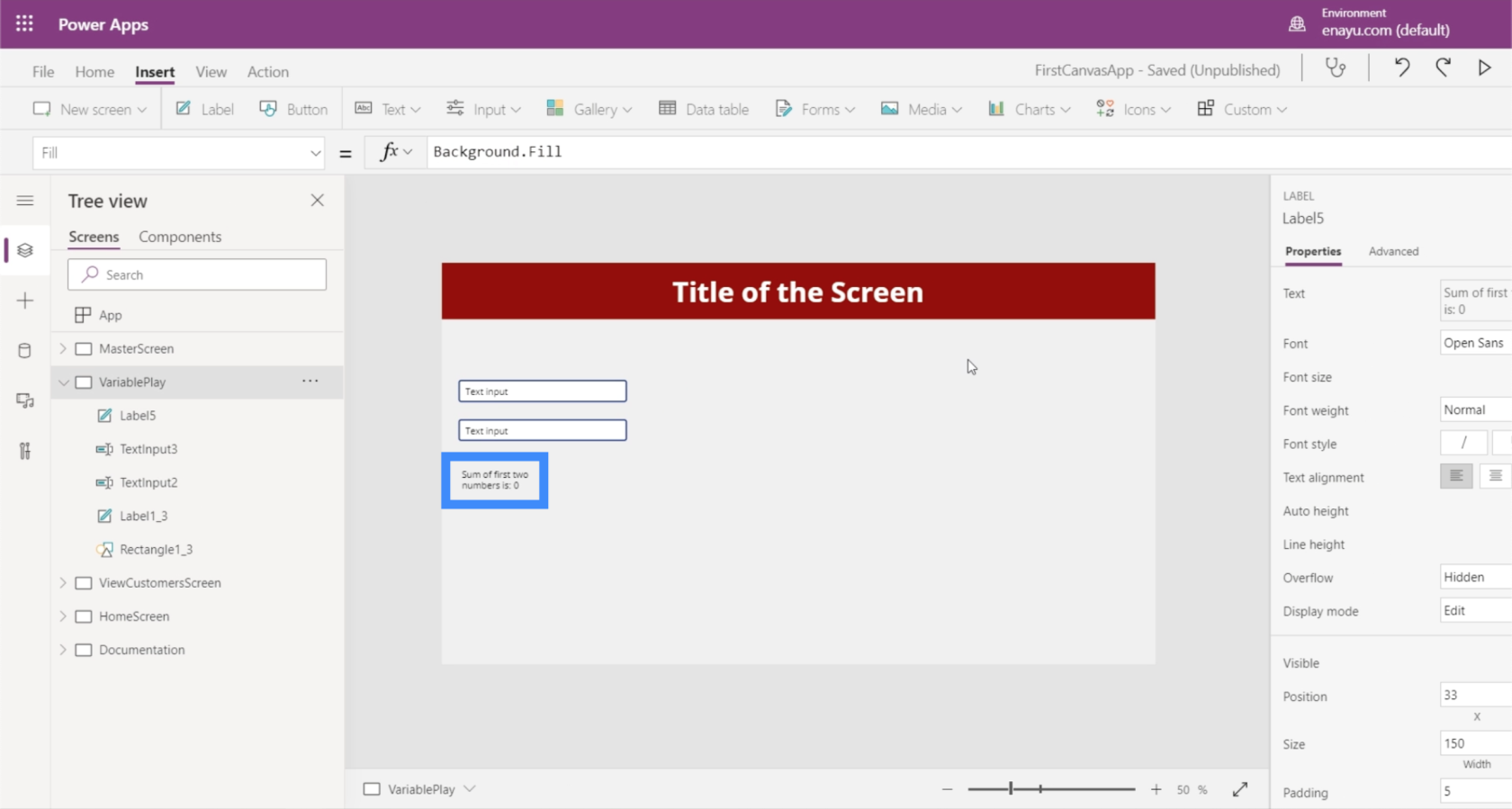
Ale ak zadáme 25 do prvého poľa a 30 do druhého, štítok teraz ukazuje, že súčet je 55.
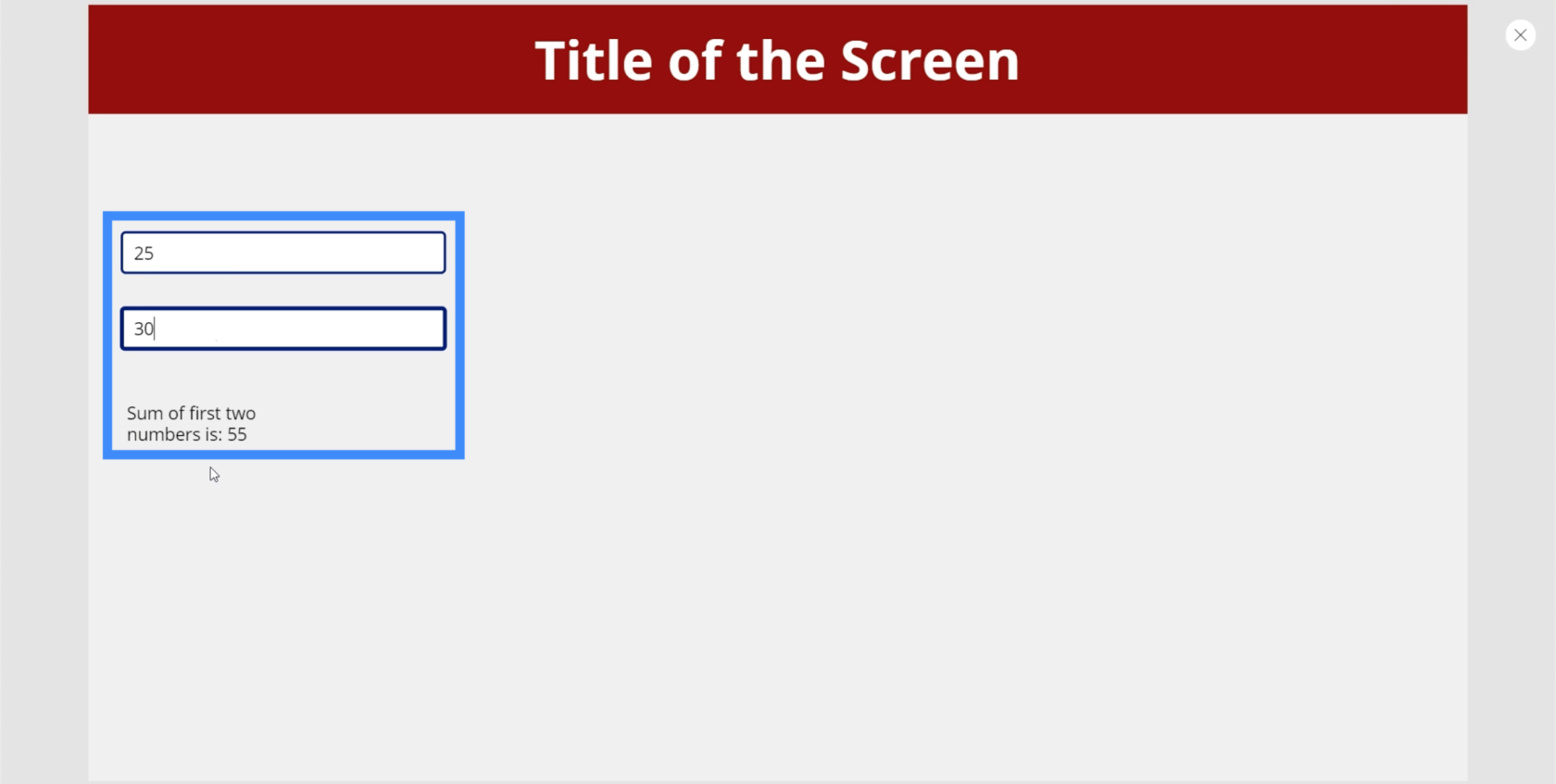
Tento príklad ilustruje rozdielnosť aplikácií PowerApp v porovnaní s inými programovacími jazykmi. V iných jazykoch bude premenná priradená 25 a iná premenná 30. Výstup vychádzajúci z označenia by bol len súčtom týchto dvoch premenných.
PowerApps však používa statický jazyk. Je to podobné ako v Exceli, kde môžete priamo odkazovať na vlastnosti a spúšťače prvkov bez potreby samostatných premenných.
To je dôvod, prečo 9 z 10-krát skutočne nepotrebujete premenné v PowerApps. Premenné budete potrebovať iba vtedy, keď nemôžete vybrať správne vlastnosti určitého textového poľa alebo keď chcete mať v aplikácii zložitejšie procesy.
Kontextové premenné PowerApps
Kontextové premenné sú aktívne iba v rámci konkrétnej obrazovky. Ak sa presuniete na iné obrazovky, už k danej premennej nebudete mať prístup a všetky zmeny, ktoré ste v nej predtým vykonali, sa resetujú.
Ak chcete vidieť, ako to funguje, pridajte tlačidlá vedľa každého textového poľa.
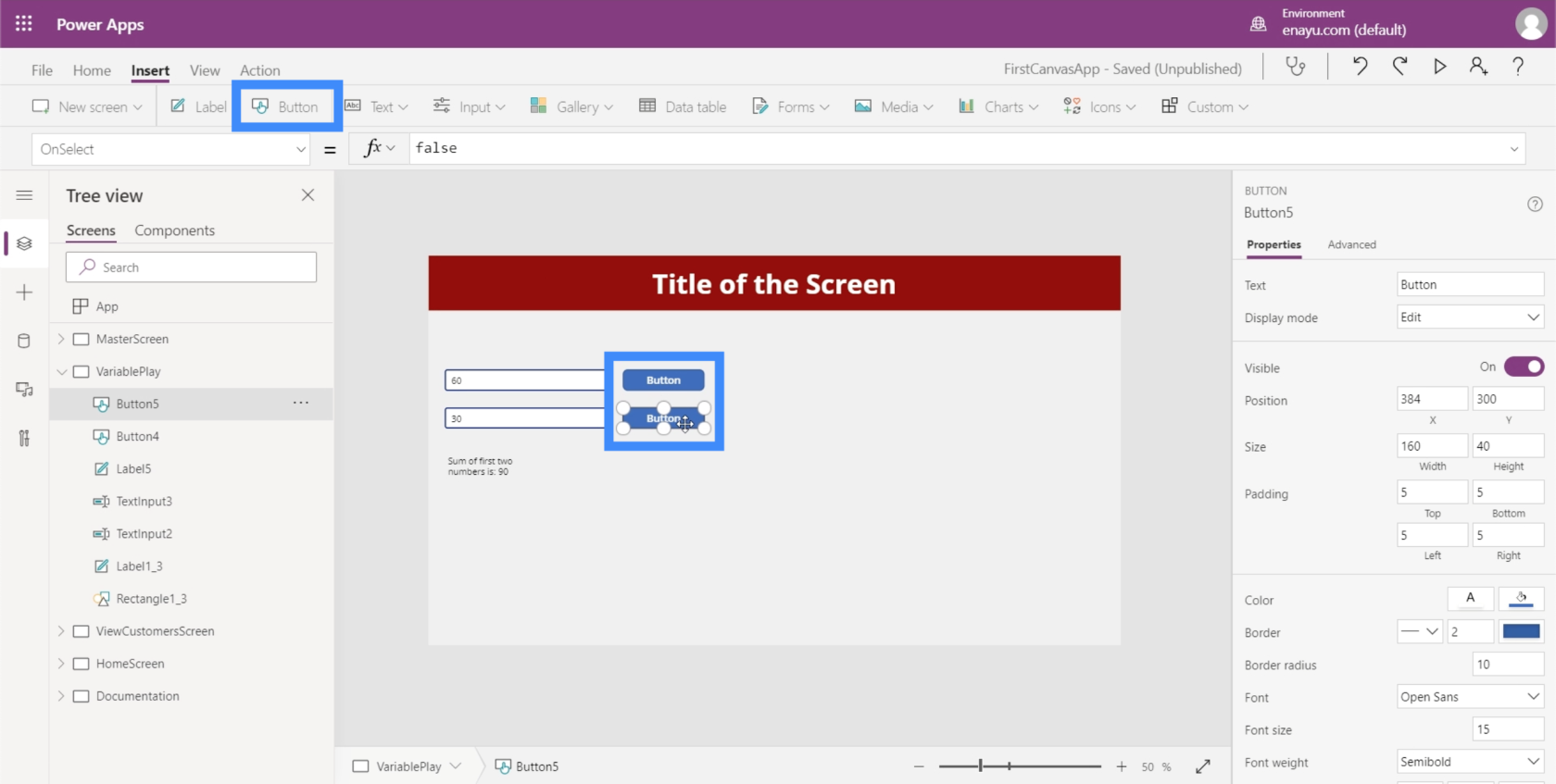
Tieto tlačidlá nám umožňujú vytvoriť kontextovú premennú zakaždým, keď na ne klikneme. Túto akciu môžeme pridať prostredníctvom vlastnosti OnSelect. Budeme používať funkciu s názvom UpdateContext.
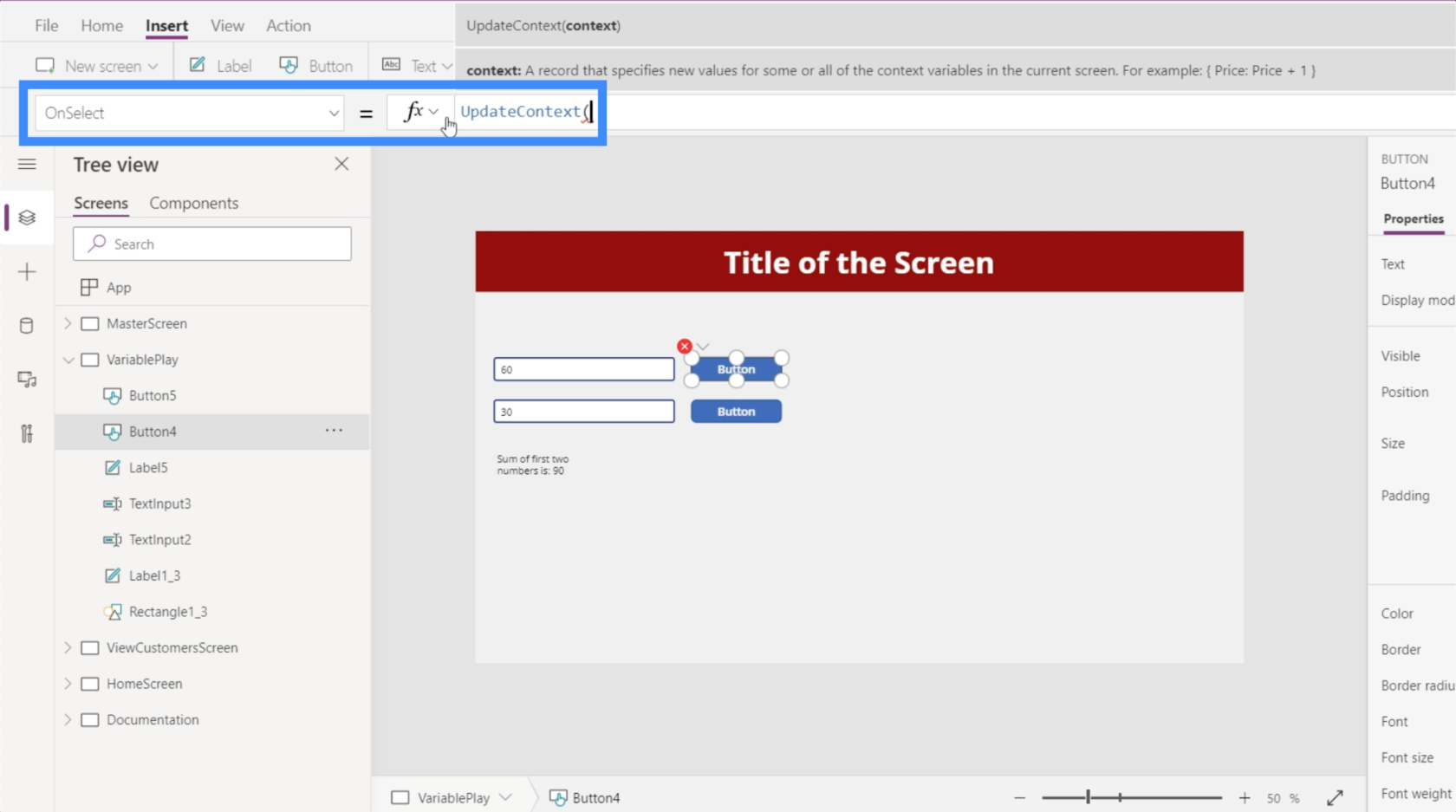
UpdateContext v podstate berie argument, ktorý zodpovedá premennej.
V tomto prípade zavolajme prvú premennú FirstNumber a potom za ňu umiestnime dvojbodku. Chceme, aby táto premenná bola ekvivalentná premennej TextInput2.Text.
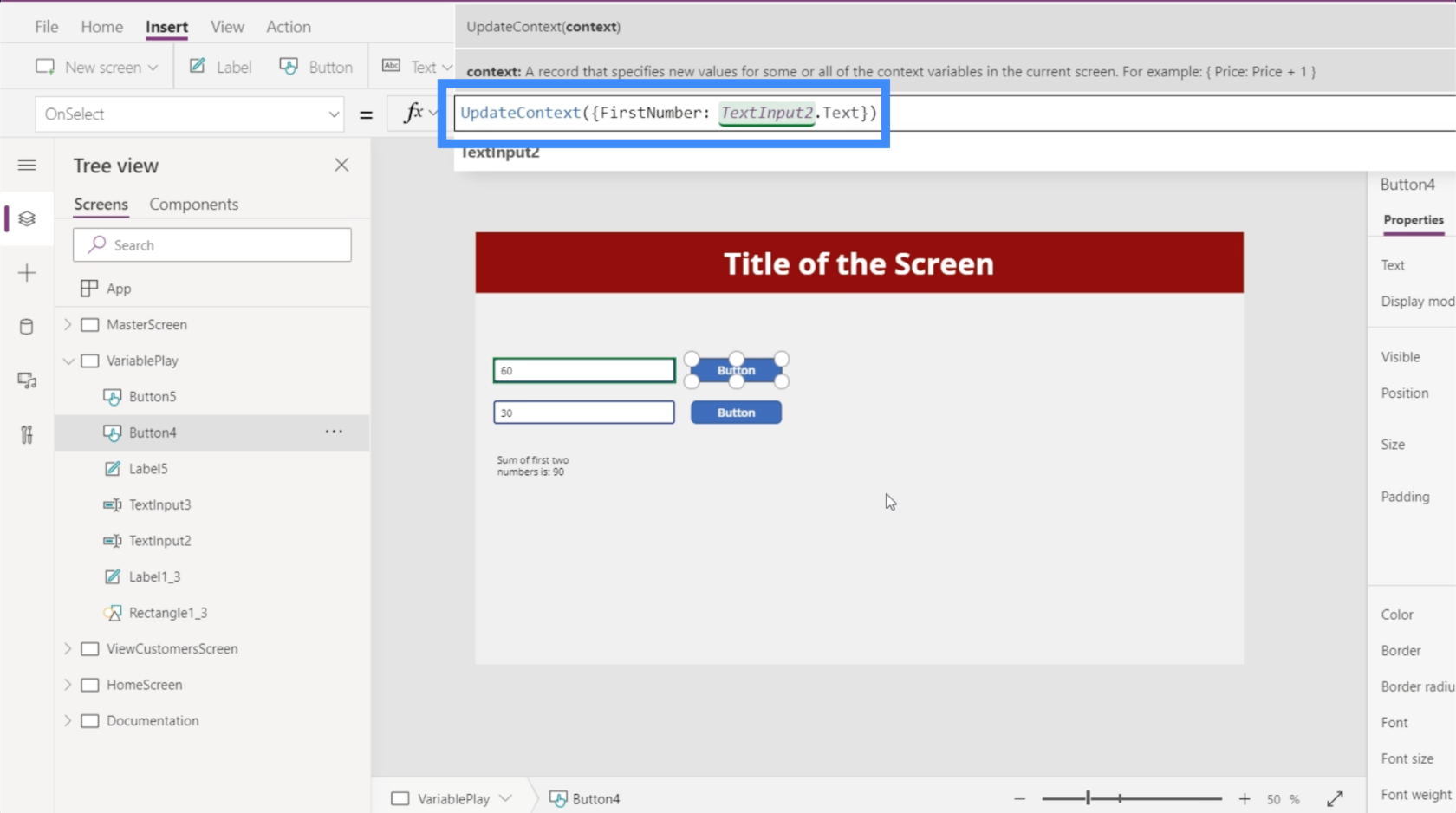
Ďalej skopírujeme vzorec, prejdite na druhé tlačidlo, prejdite na položku OnSelect a prilepte vzorec. Potom zmeníme názov premennej na SecondNumber a necháme odkazovať na TextInput3.
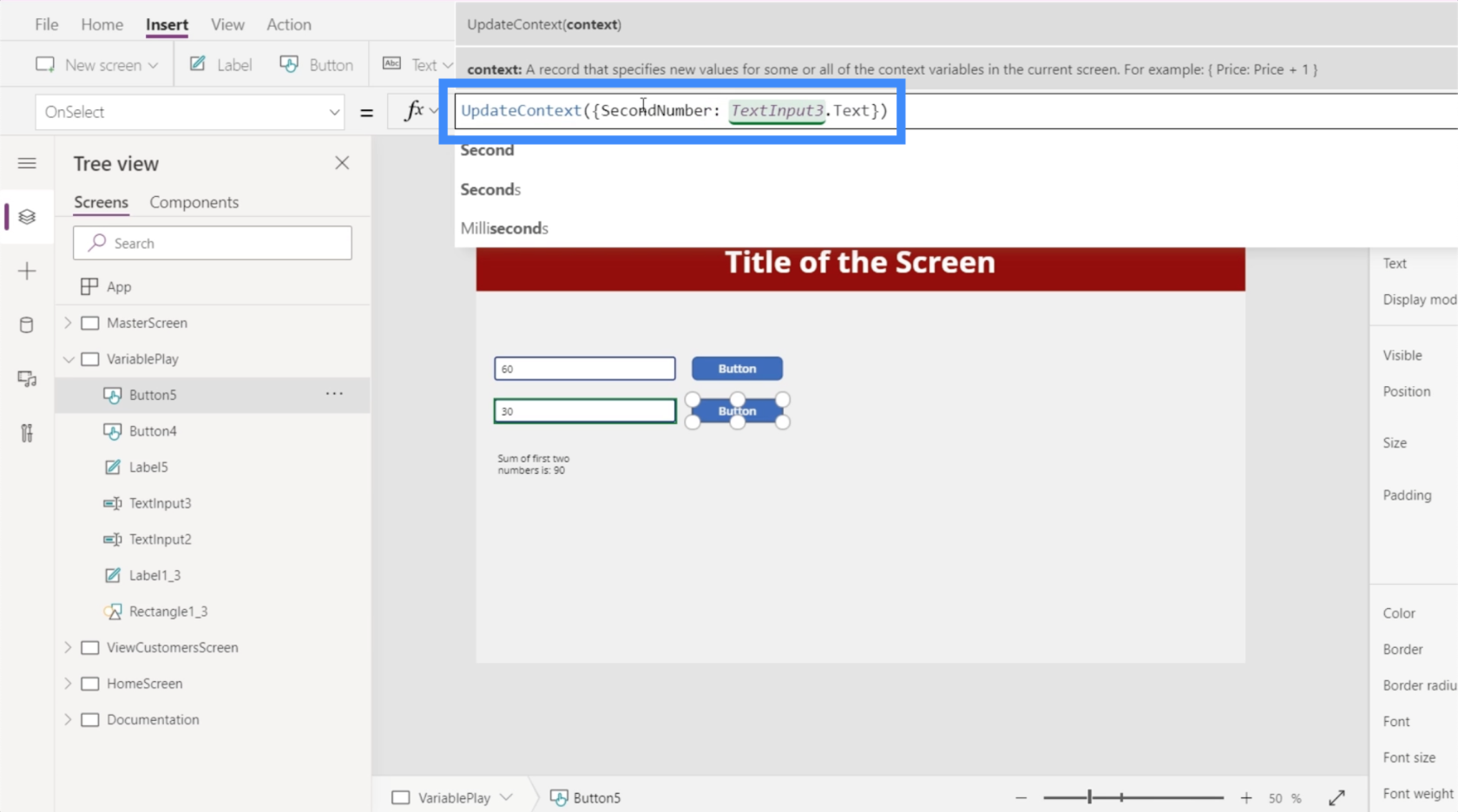
Teraz vytvoríme ďalší štítok. Opäť zmeníme text na „Súčet prvých dvoch čísel je: “ a namiesto skutočného odkazovania na vlastnosť budeme odkazovať na premenné. Dajme teda ampersand a potom PrvéČíslo + DruhéČíslo.
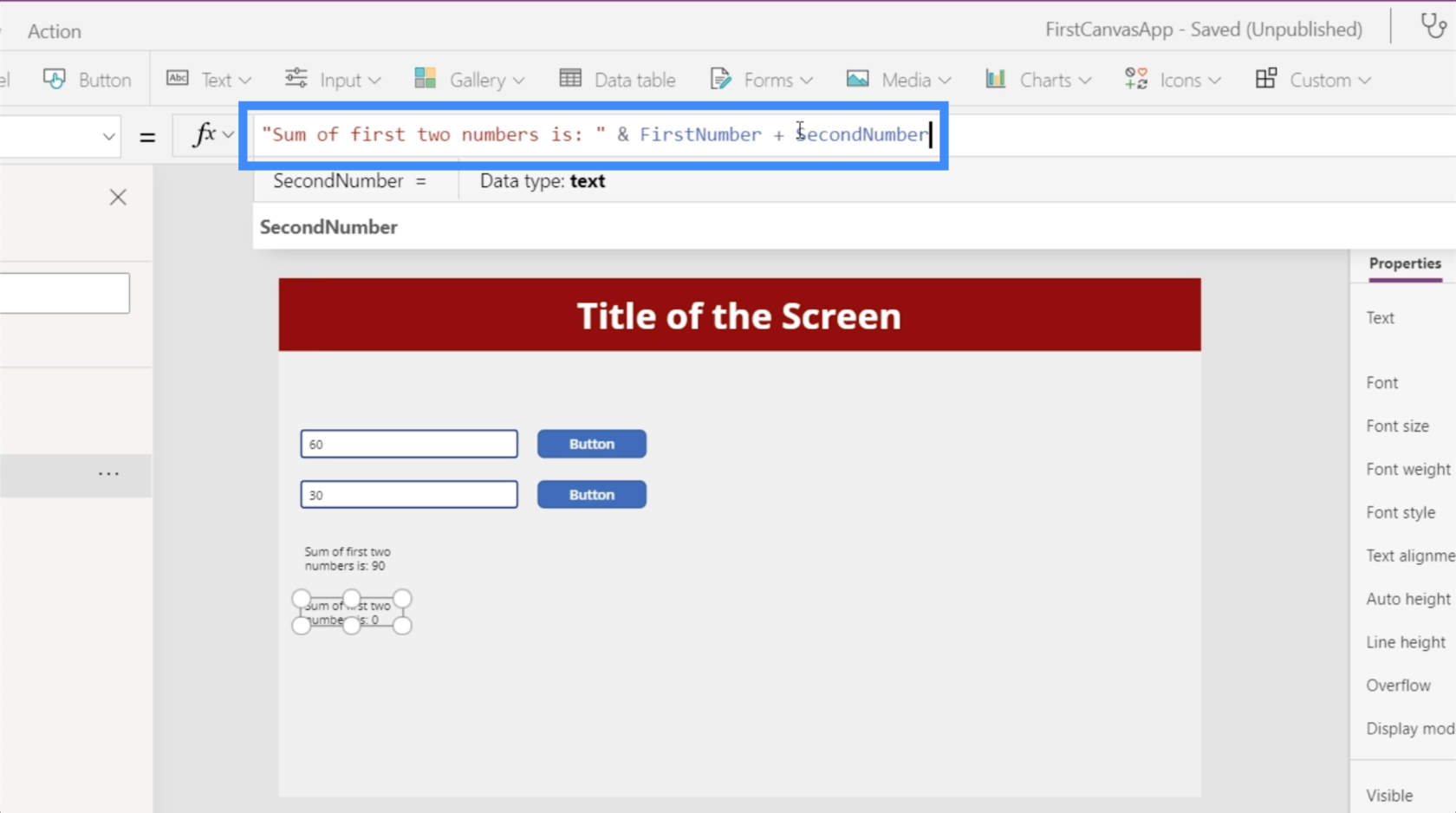
Opäť platí, že tieto kontextové premenné sa nastavujú iba skutočným kliknutím na tlačidlo. Pri pohľade na náš príklad uvidíte, že ak zmením prvé číslo na 50, prvý štítok v spodnej časti sa automaticky zmení bez toho, aby bolo potrebné kliknúť na akékoľvek tlačidlo. Je to preto, že berie skutočné číslo zadané do textového poľa.
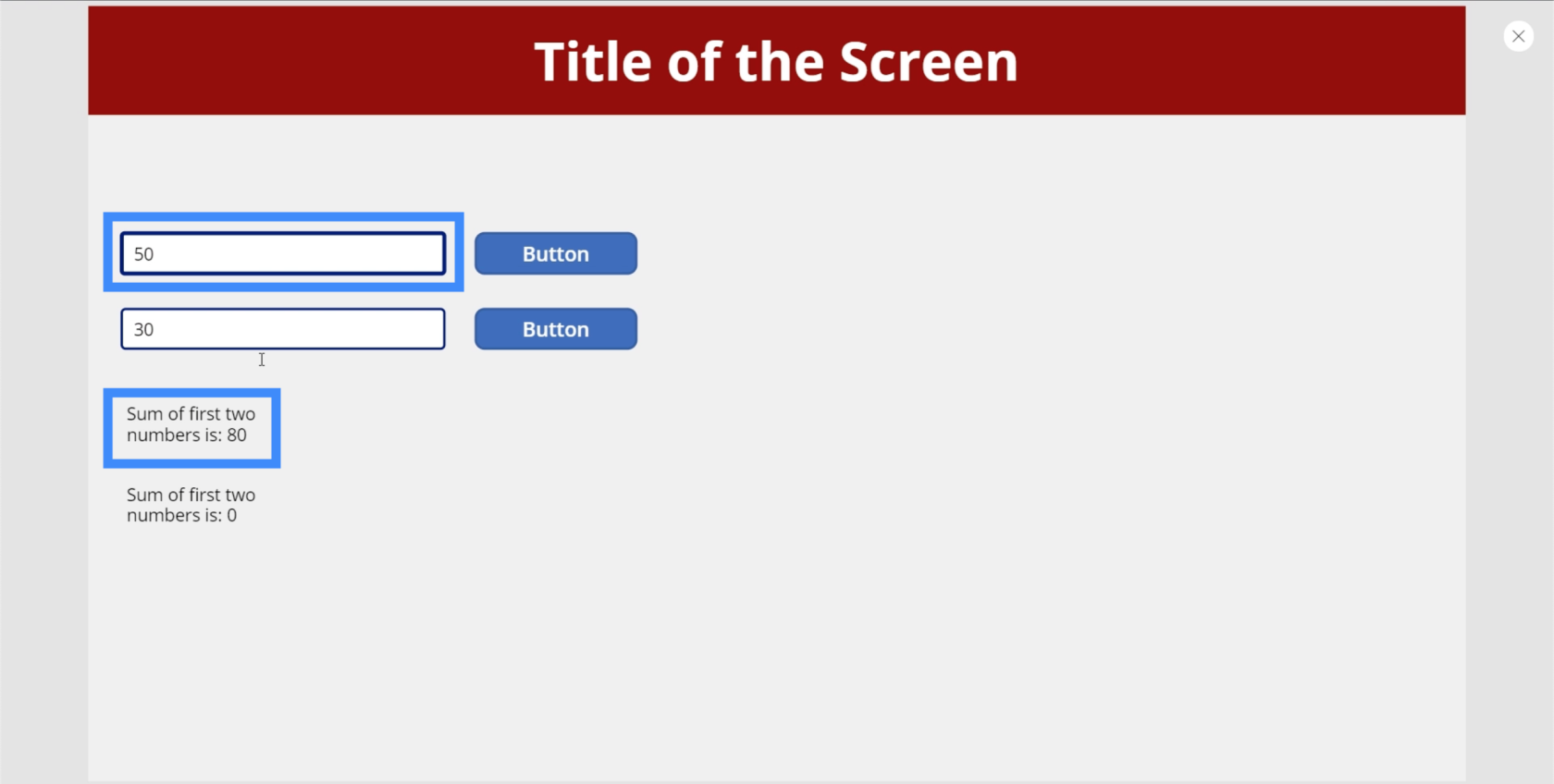
Ak však chceme, aby sa aktualizoval aj druhý štítok, budeme musieť najprv kliknúť na tlačidlá, aby sme nastavili premennú. Ak teda klikneme na prvé tlačidlo, súčet sa ukáže byť len 50, pretože bola nastavená iba prvá premenná.
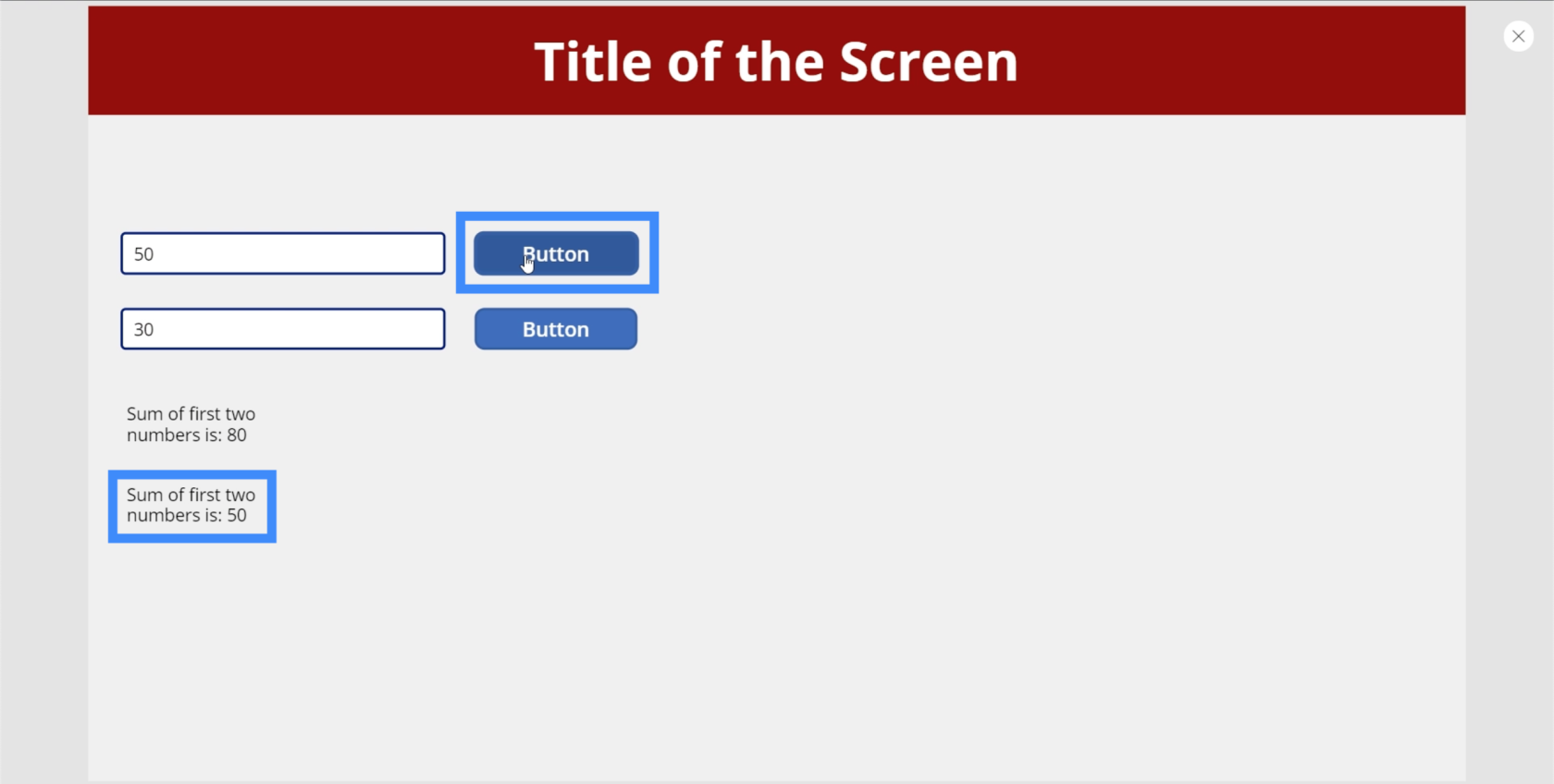
Keď klikneme na druhé tlačidlo, je to jediný prípad, keď súčet na druhom štítku ukazuje 80.
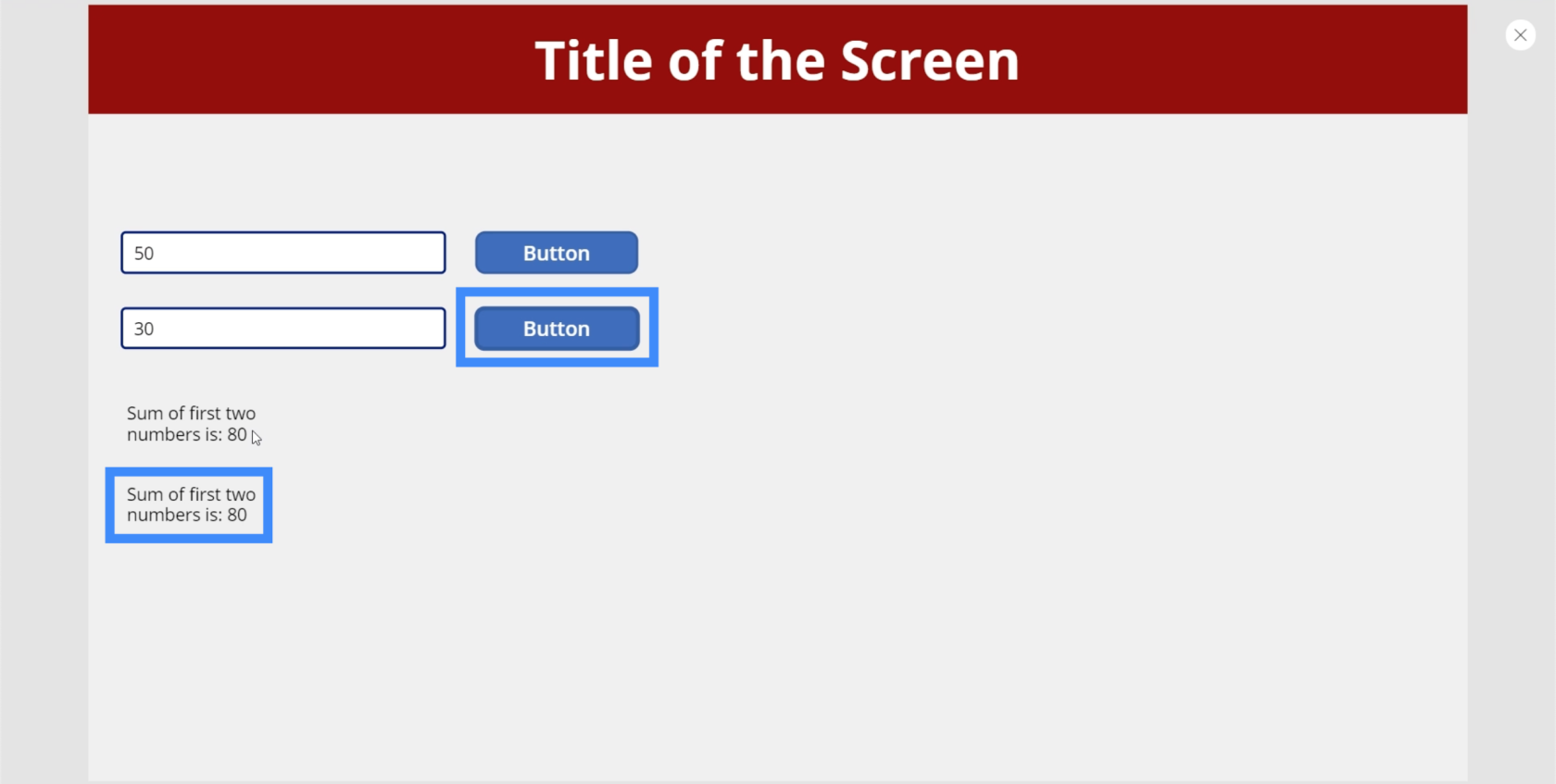
Teraz skúsme niečo iné. Pridajme ďalší štítok a nazvime ho Counter.
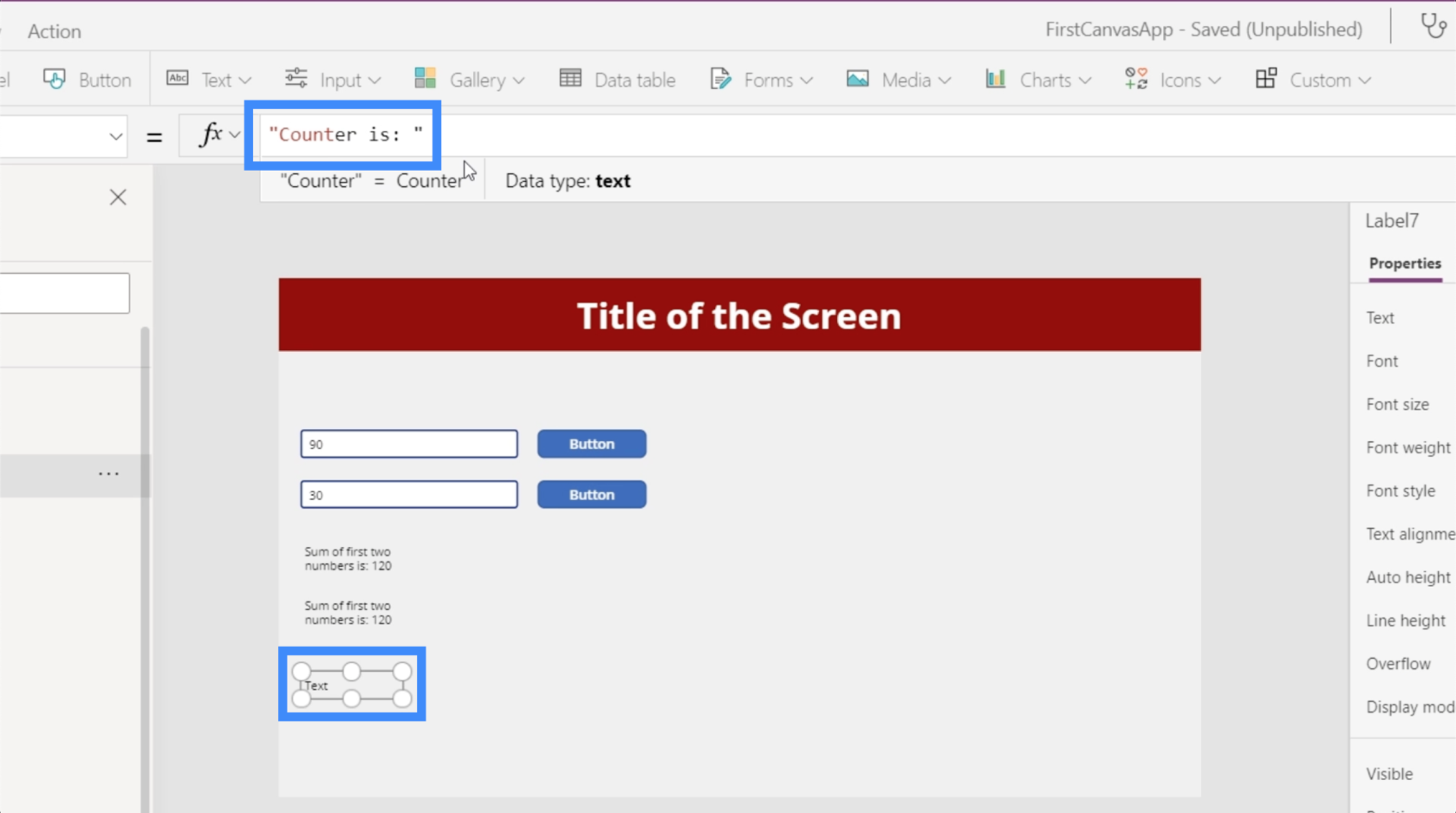
Vytvorme tiež ďalšie tlačidlo a umiestnime ho hneď vedľa štítku počítadla. Pre OnSelect tohto tlačidla vytvorte premennú pomocou UpdateContext a zavolajte premennú Counter. Potom nastavme túto premennú na Counter + 1.
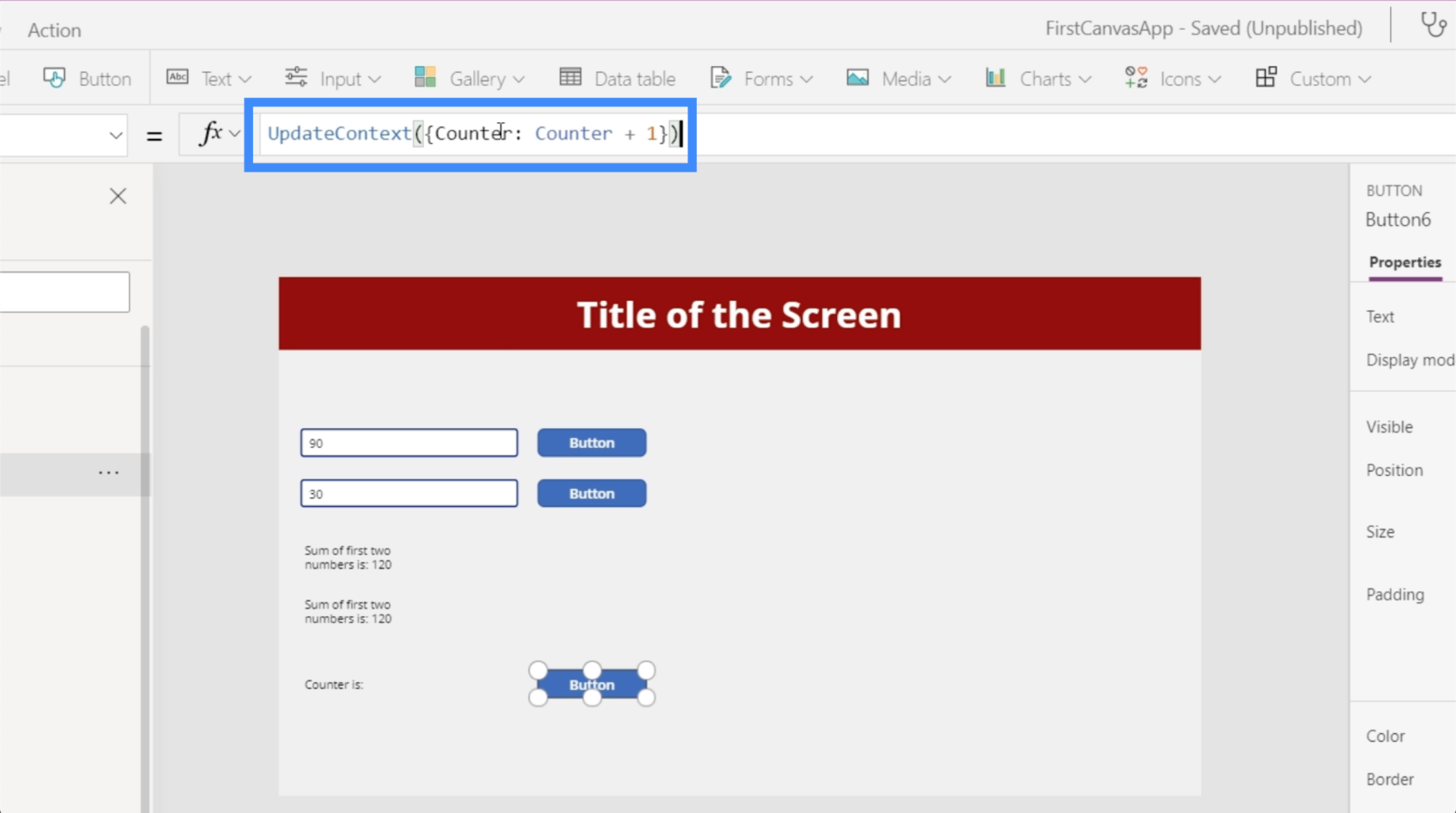
To, čo tu v podstate robíme, je, že berieme čokoľvek, čo bolo na počítadle predtým, a potom k tomu pridáme jeden.
Vráťme sa k štítku, poďme sa pozrieť na Counter.
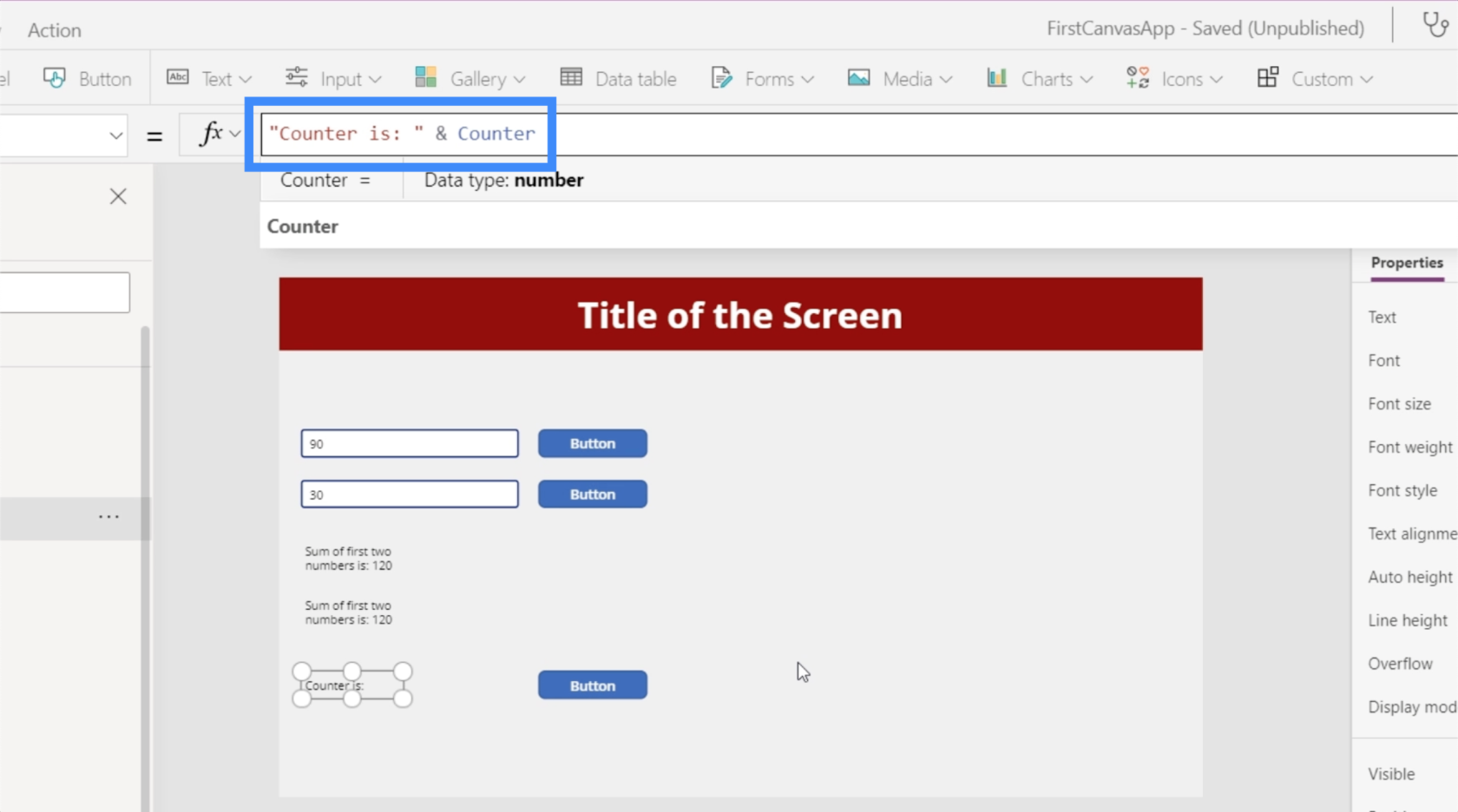
Ak klikneme na tlačidlo, začne sa 1.
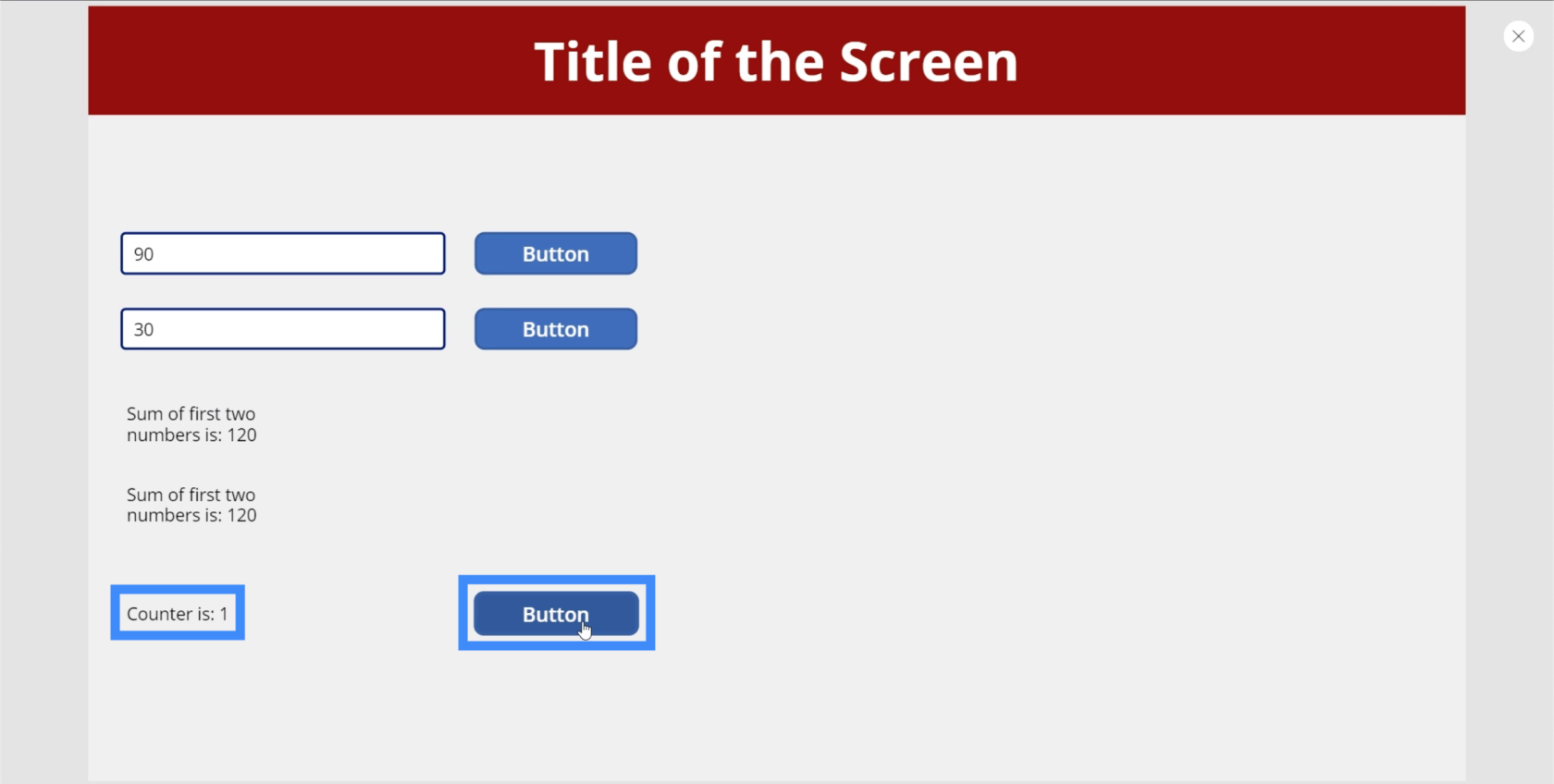
Keď naň kliknete ešte raz, k predchádzajúcej hodnote sa automaticky pridá 1. Preto teraz ukazuje 2.
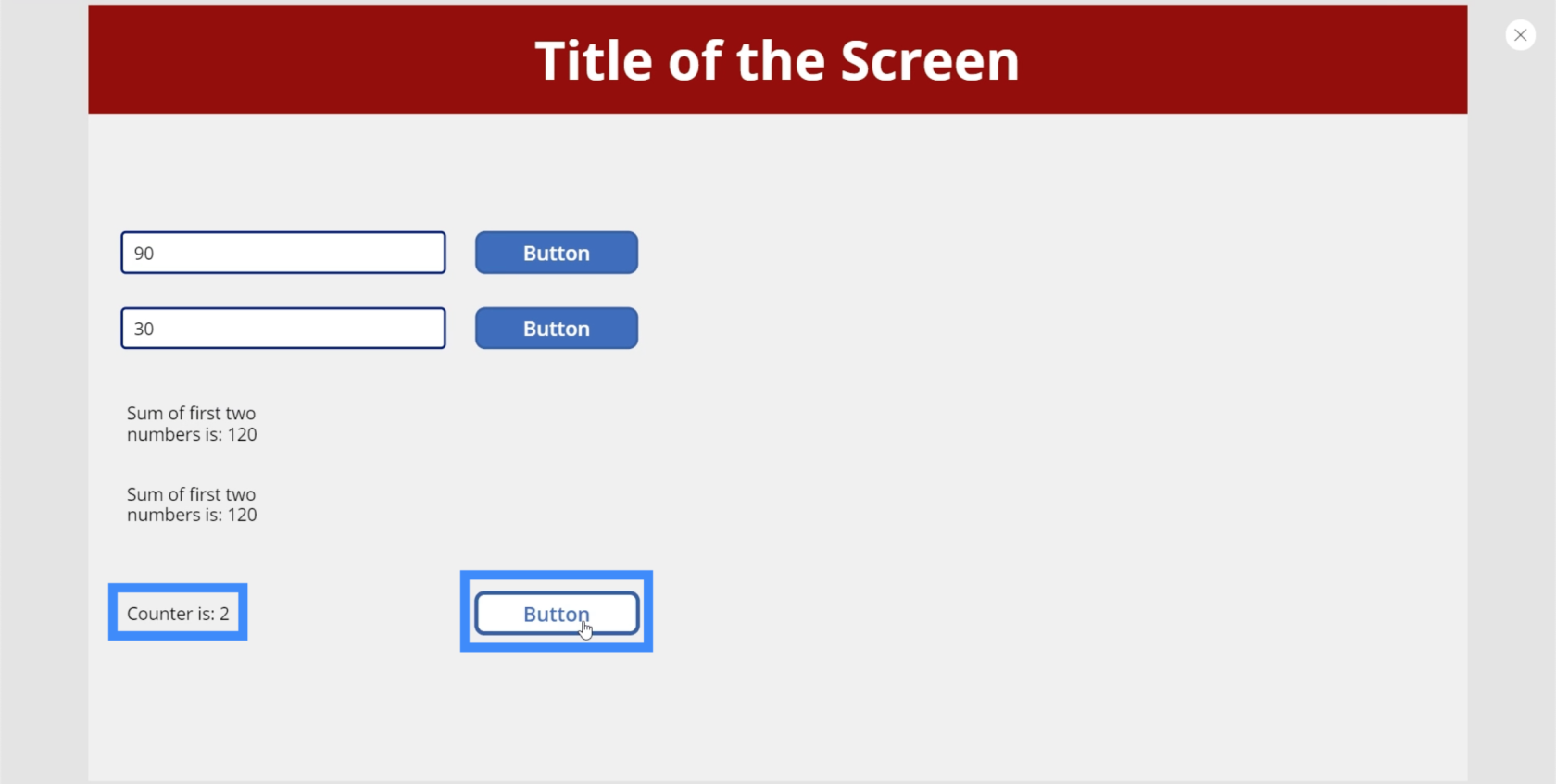
Číslo sa tu zvyšuje a zvyšuje, keď klikneme na tlačidlo, pričom počítadlo ukazuje o 1 viac ako predchádzajúce číslo.
Globálne premenné PowerApps
Globálna premenná vám umožňuje nastaviť premennú na jednej obrazovke a pristupovať k nej z iných. Začnime s novou obrazovkou, aby sme videli, ako sa to robí. Nazvime to VariablePlayTwo.
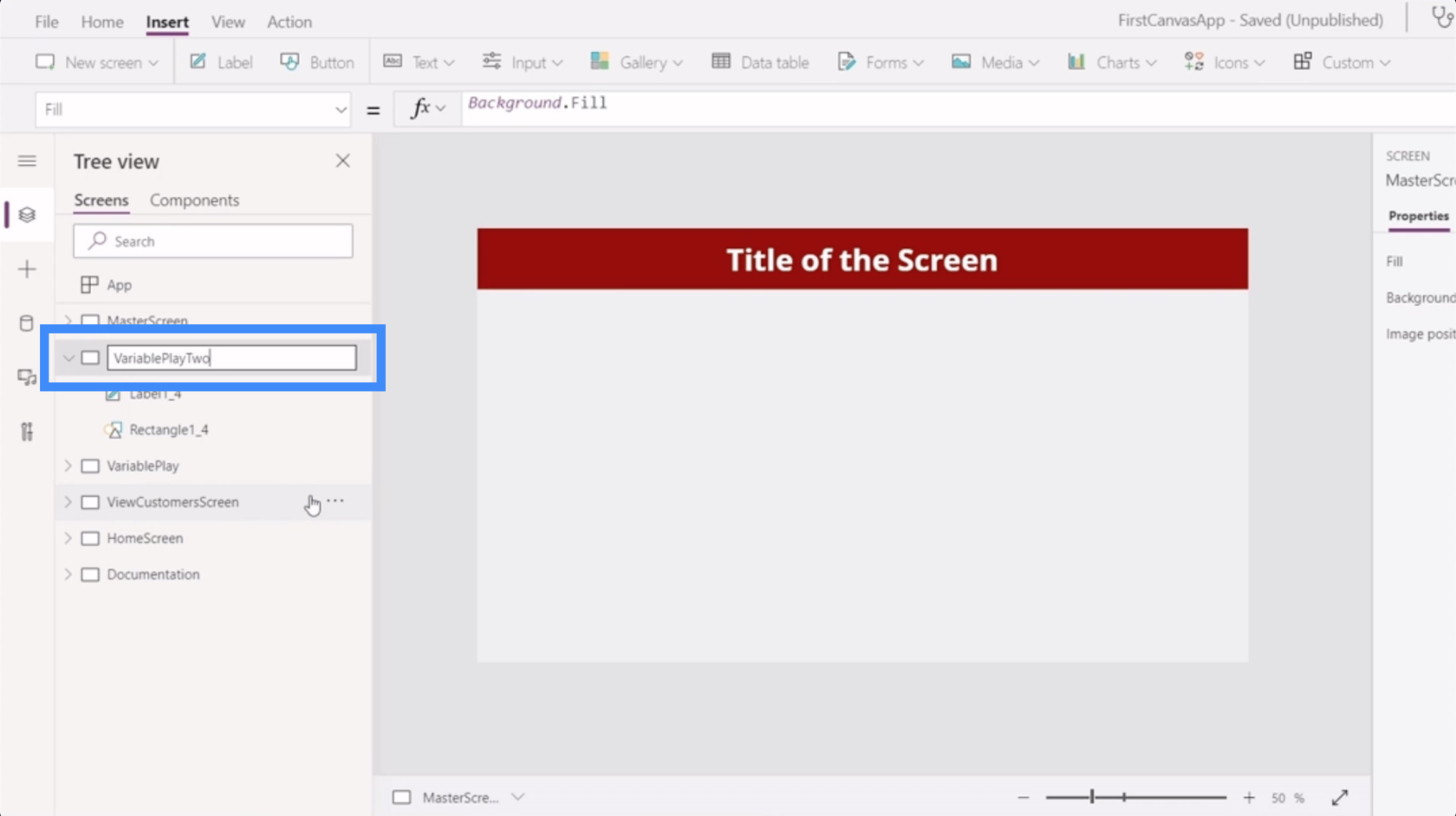
Pridajme na túto obrazovku štítok, ktorý odkazuje na premennú Počítadlo z druhej obrazovky. Ako vidíte, na štítku zanecháva chybu.
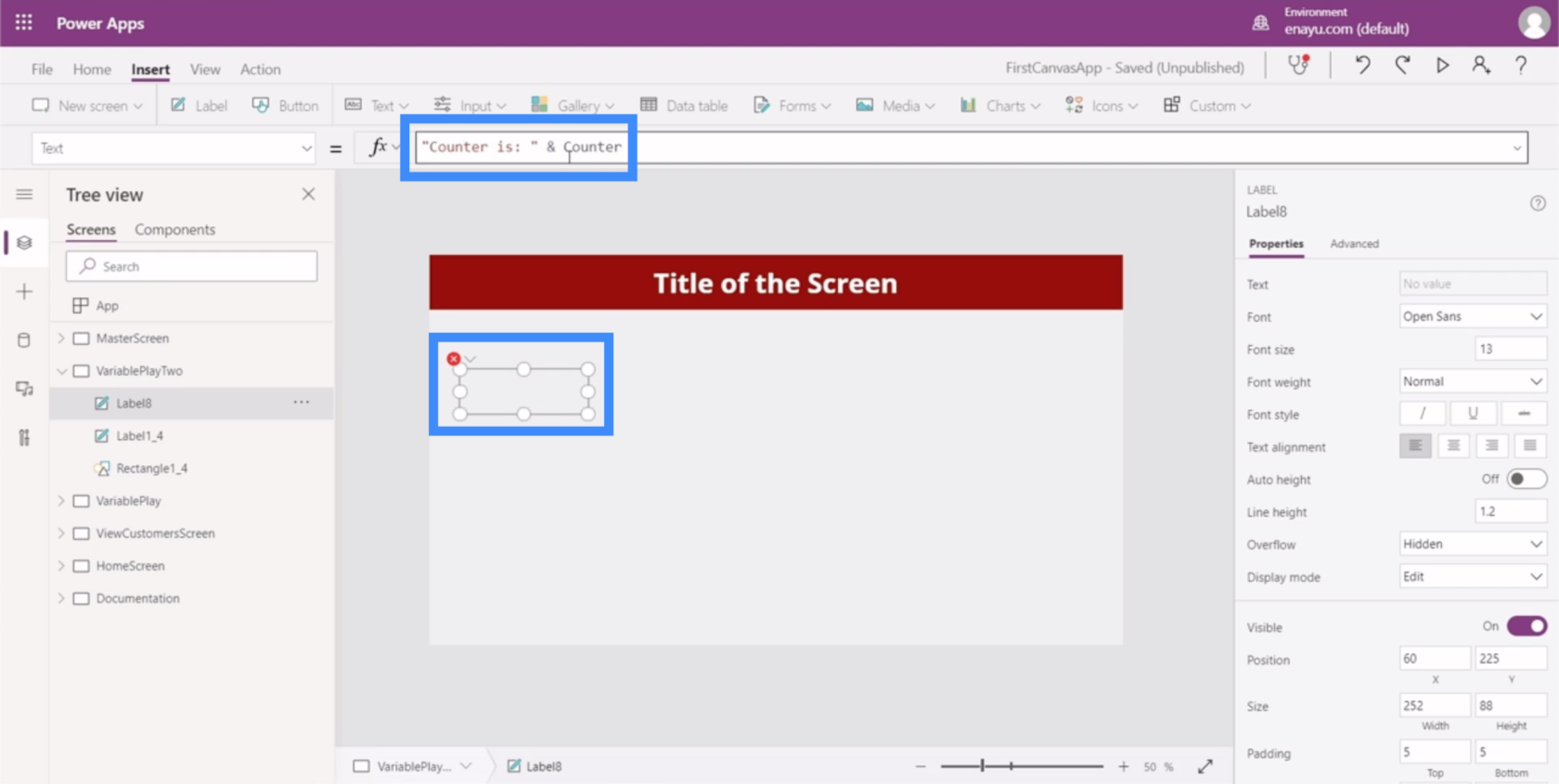
Dôvod, prečo sa nám tu zobrazuje chyba, je ten, že nerozpoznáva Counter. Pamätajte, že Counter sme vytvorili ako kontextovú premennú, takže zostáva iba na svojej vlastnej obrazovke.
Vráťme sa teda na obrazovku VariablePlay a skonvertujme tlačidlo obsahujúce Counter na globálnu premennú.
Na začiatok musíme použiť funkciu set, ktorú nazveme CounterGlobal. Funkcia Set preberá premennú a hodnotu, takže použijeme CounterGlobal + 1.
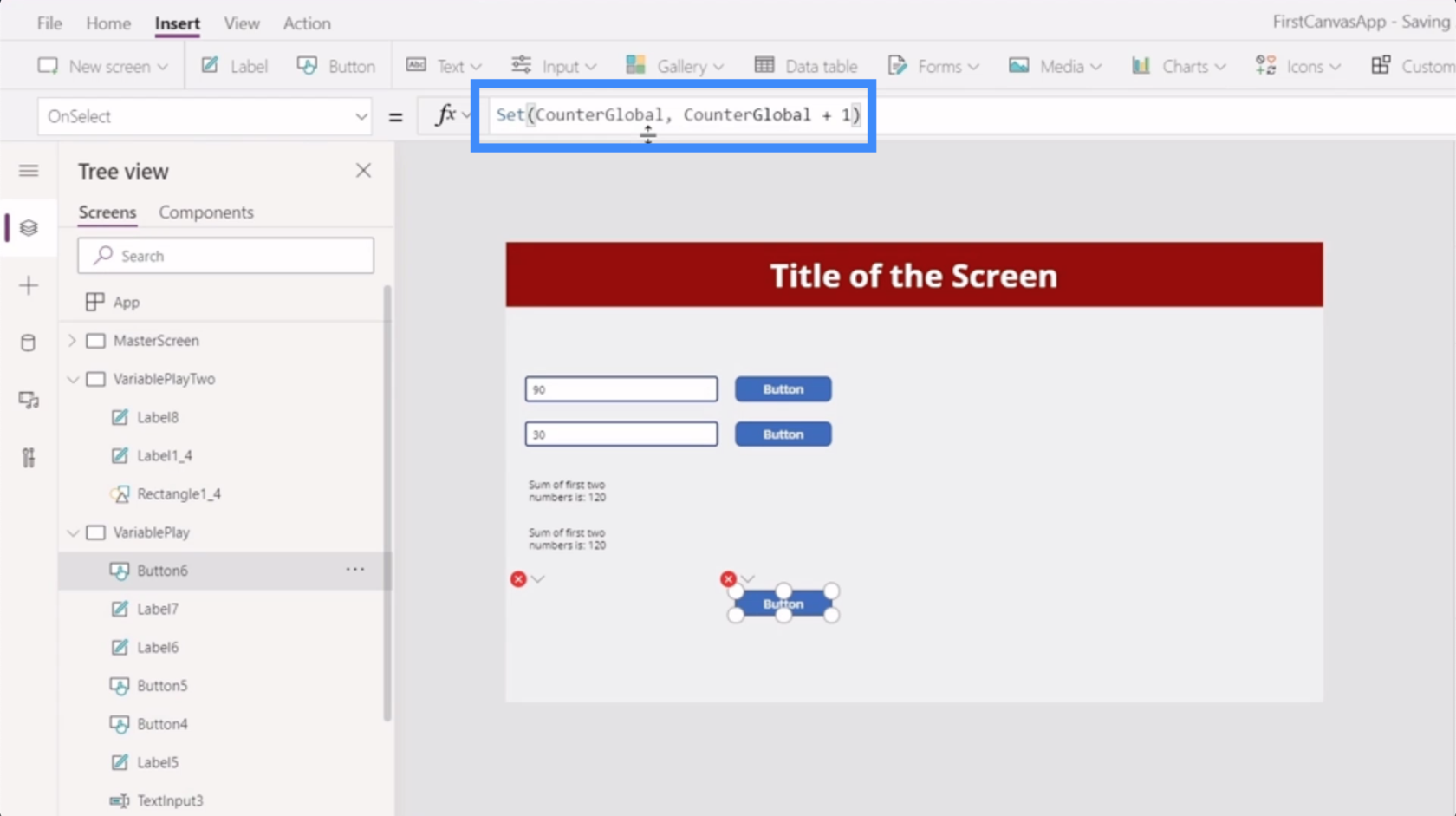
Pri vytváraní globálnych premenných je potrebné pamätať na dve veci. Po prvé, globálne premenné používajú namiesto dvojbodiek čiarky.
Po druhé, vyžaduje len zátvorky a nie zložené zátvorky okolo argumentu.
Keď vykonáme tieto zmeny na tlačidle, uvidíte, že štítok teraz zobrazuje chybu. Je to preto, že stále odkazuje na Counter, ktorý systém už nepozná.
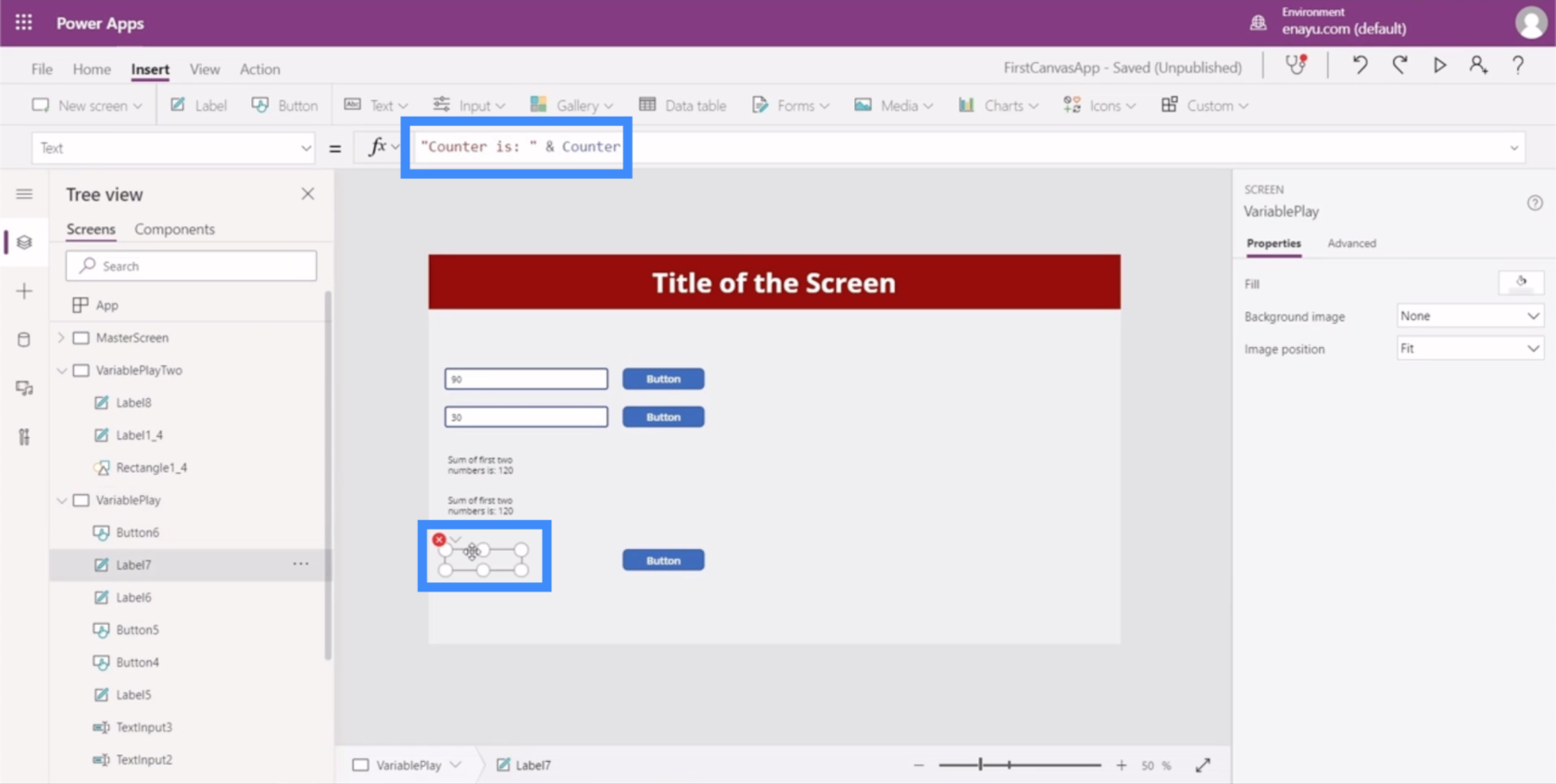
Takže všetko, čo musíme urobiť, je zmeniť to aj na CounterGlobal.
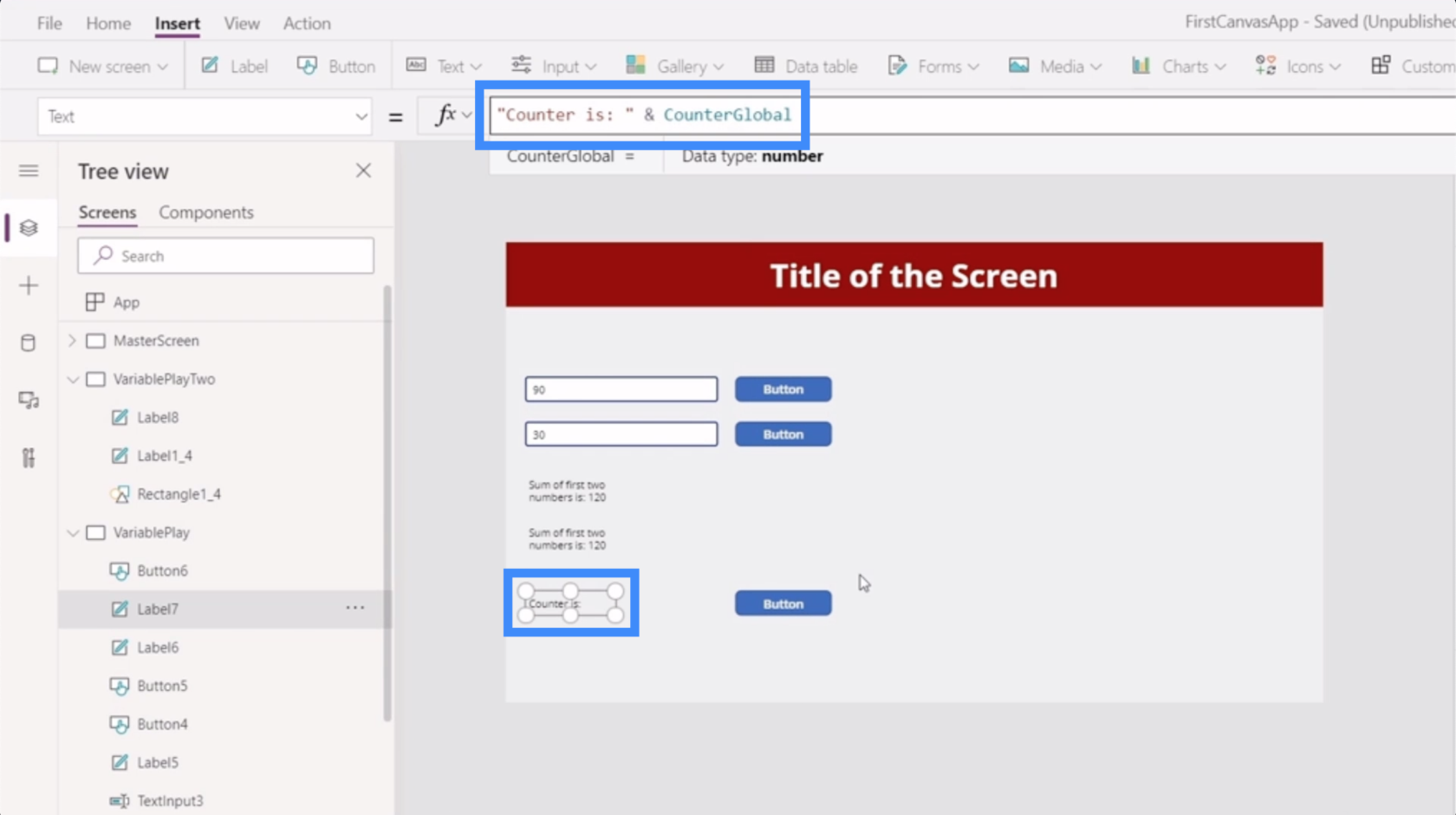
Teraz sa vráťme k VariablePlayTwo a odkazujeme na CounterGlobal. Ako vidíte, už nezobrazuje chybu.
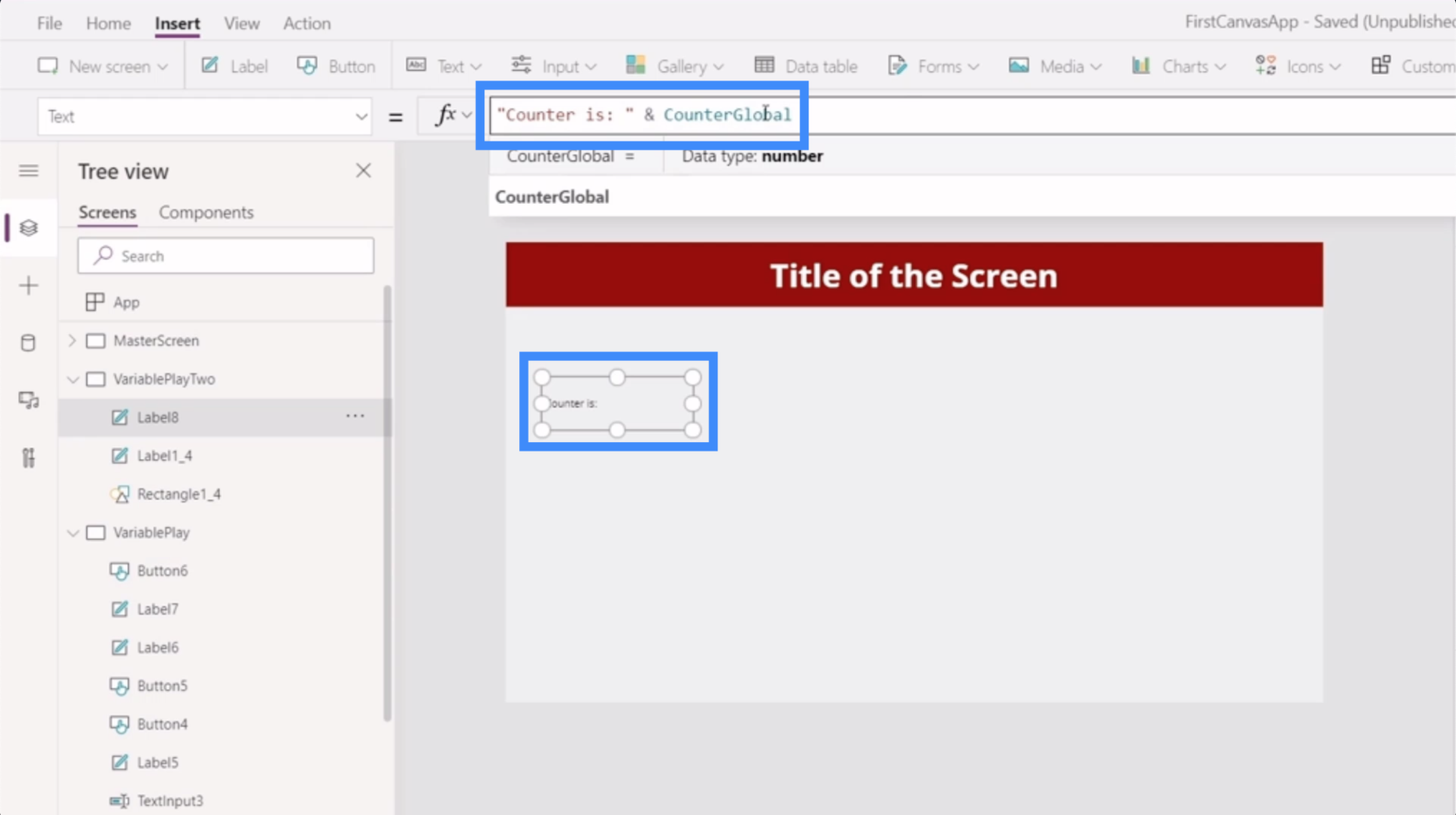
Otestujme našu globálnu premennú, či funguje. Vráťme sa do VariablePlay, kde je nastavená pôvodná premenná, kliknime na tlačidlo, kým nebude nastavené na 22.
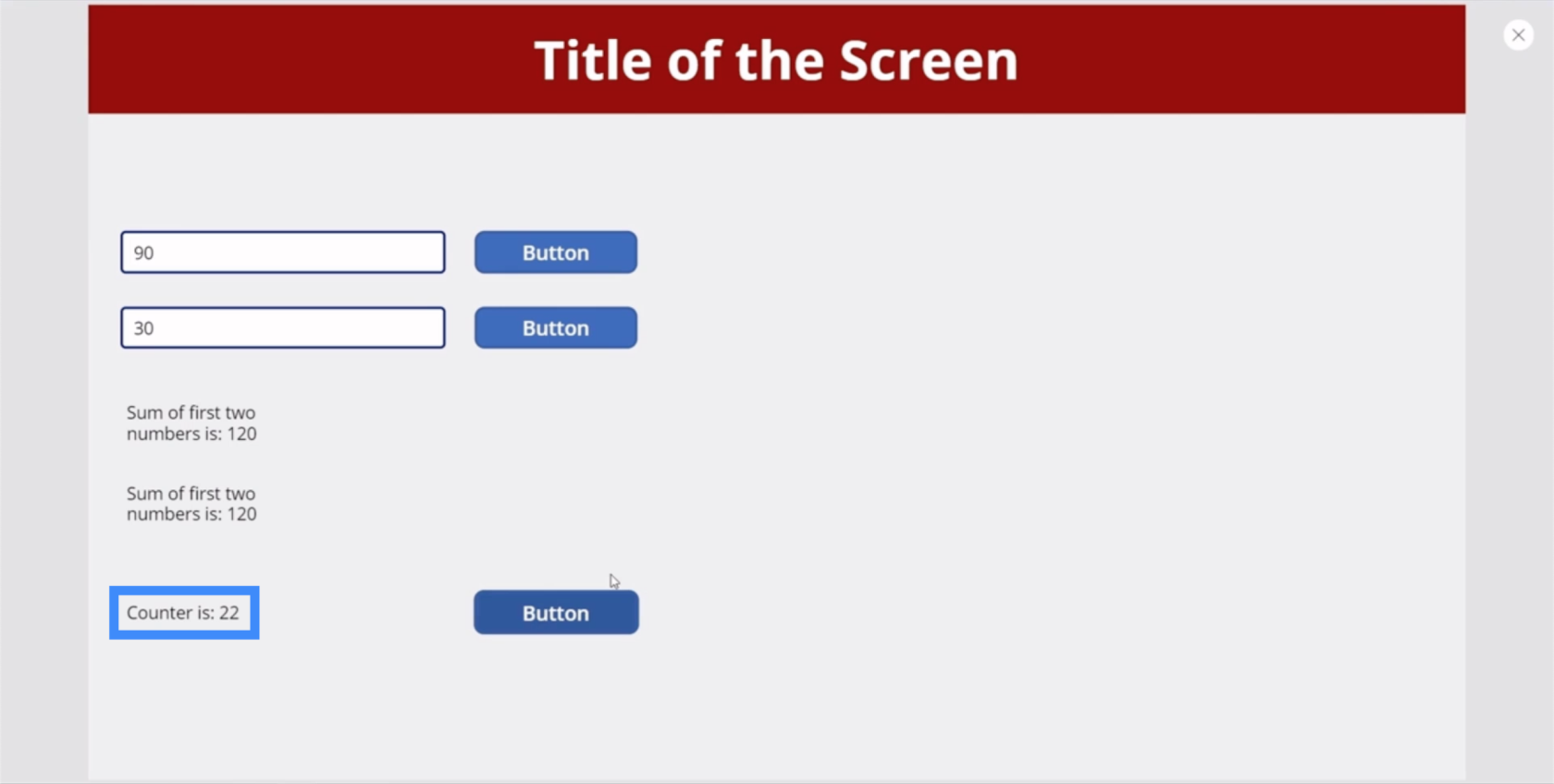
Teraz poďme na VariablePlayTwo. Ako môžete vidieť, štítok sa tu tiež zmenil a teraz zobrazuje 22.
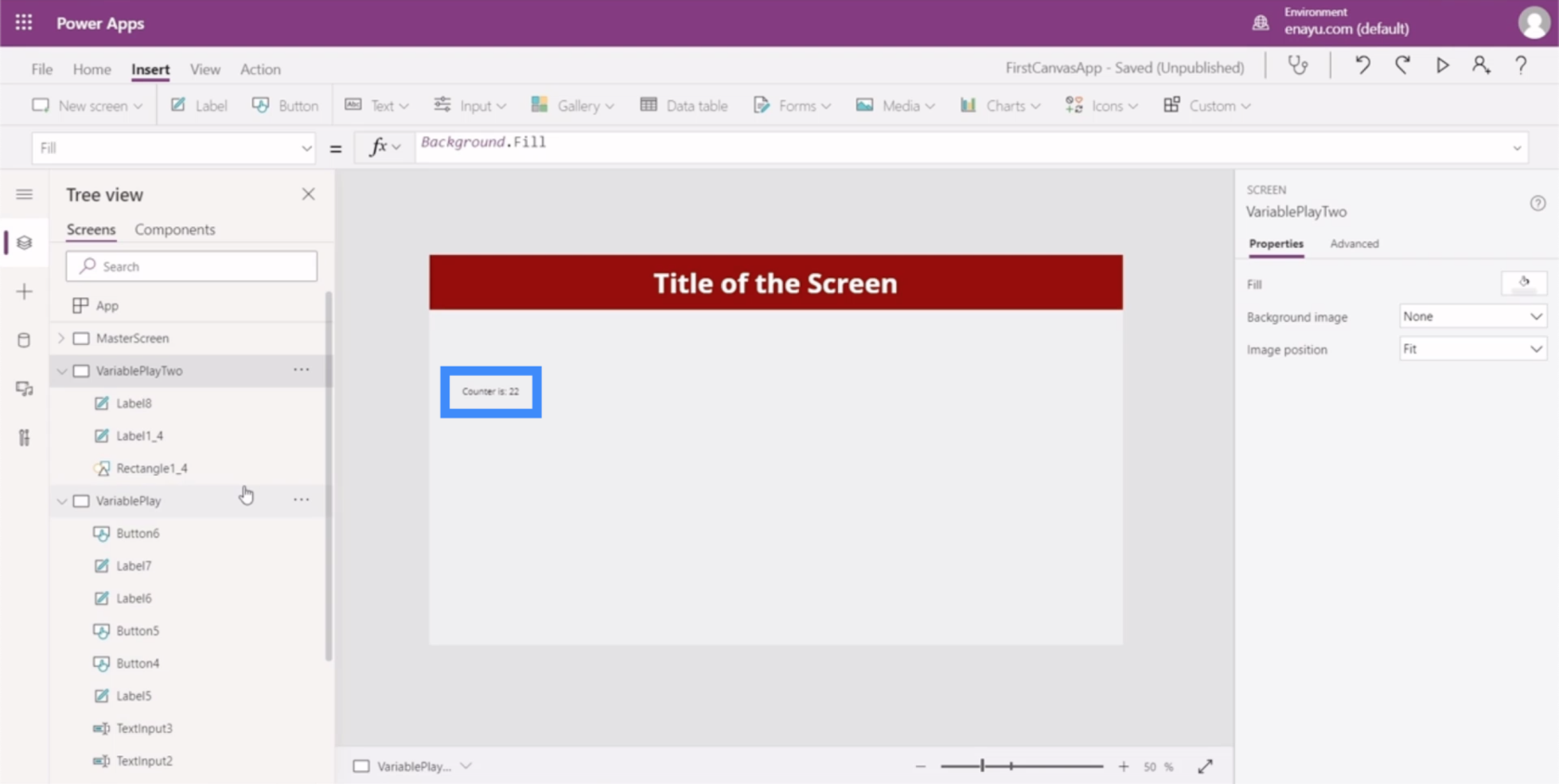
Záver
Teraz, keď ste videli, čo môžu pre našu aplikáciu urobiť kontextové a globálne premenné, by malo byť jednoduchšie zistiť, či ich v aplikácii, na ktorej pracujete, potrebujete alebo nie.
Kontextové premenné môžu byť užitočné iba vtedy, ak potrebujete ďalšie alebo zložitejšie funkcie na ktorejkoľvek zo svojich obrazoviek. Globálne premenné sú však skutočne efektívnym spôsobom, ako sprístupniť informácie z jednej obrazovky na druhú.
Premenné opäť väčšinou nie sú potrebné, ale je dobré vedieť, že niečo také vo vašej súprave nástrojov je, keď to bude potrebné.
Všetko najlepšie,
Henry
Naučte se, jak rozebrat soubor PBIX a extrahovat motivy a obrázky LuckyTemplates z pozadí pro váš report!
Naučte sa, ako vytvoriť domovskú stránku SharePointu, ktorá sa predvolene načítava, keď používatelia zadajú adresu vašej webovej lokality.
Zjistěte, proč je důležité mít vyhrazenou tabulku s daty v LuckyTemplates, a naučte se nejrychlejší a nejefektivnější způsob, jak toho dosáhnout.
Tento stručný návod zdůrazňuje funkci mobilního hlášení LuckyTemplates. Ukážu vám, jak můžete efektivně vytvářet přehledy pro mobily.
V této ukázce LuckyTemplates si projdeme sestavy ukazující profesionální analýzy služeb od firmy, která má více smluv a zákaznických vztahů.
Pozrite si kľúčové aktualizácie pre Power Apps a Power Automate a ich výhody a dôsledky pre platformu Microsoft Power Platform.
Objavte niektoré bežné funkcie SQL, ktoré môžeme použiť, ako napríklad reťazec, dátum a niektoré pokročilé funkcie na spracovanie alebo manipuláciu s údajmi.
V tomto tutoriálu se naučíte, jak vytvořit dokonalou šablonu LuckyTemplates, která je nakonfigurována podle vašich potřeb a preferencí.
V tomto blogu si ukážeme, jak vrstvit parametry pole s malými násobky, abychom vytvořili neuvěřitelně užitečné přehledy a vizuály.
V tomto blogu se dozvíte, jak používat funkce hodnocení LuckyTemplates a vlastní seskupování k segmentaci ukázkových dat a jejich seřazení podle kritérií.








