Extrahovanie motívov a obrázkov LuckyTemplates z PBIX

Naučte se, jak rozebrat soubor PBIX a extrahovat motivy a obrázky LuckyTemplates z pozadí pro váš report!
V tomto blogu probereme, jak upravit nastavení žádosti o přístup, která umožní členům TestSite požádat o přístup na web, který nemohou zobrazit. Jako správce můžete jejich žádost později schválit nebo odmítnout.
Přizpůsobením nastavení žádosti o přístup můžete řídit, zda mohou členové sdílet web, soubory, složky, odesílat pozvánky ostatním členům TestSite a žádat o přístup k webu.
Obsah
Přizpůsobení nastavení požadavku na přístup k webu SharePoint
V rozšířeném nastavení oprávnění klikněte na Nastavení požadavku na přístup pod pásem OPRÁVNĚNÍ a začněte jej upravovat.
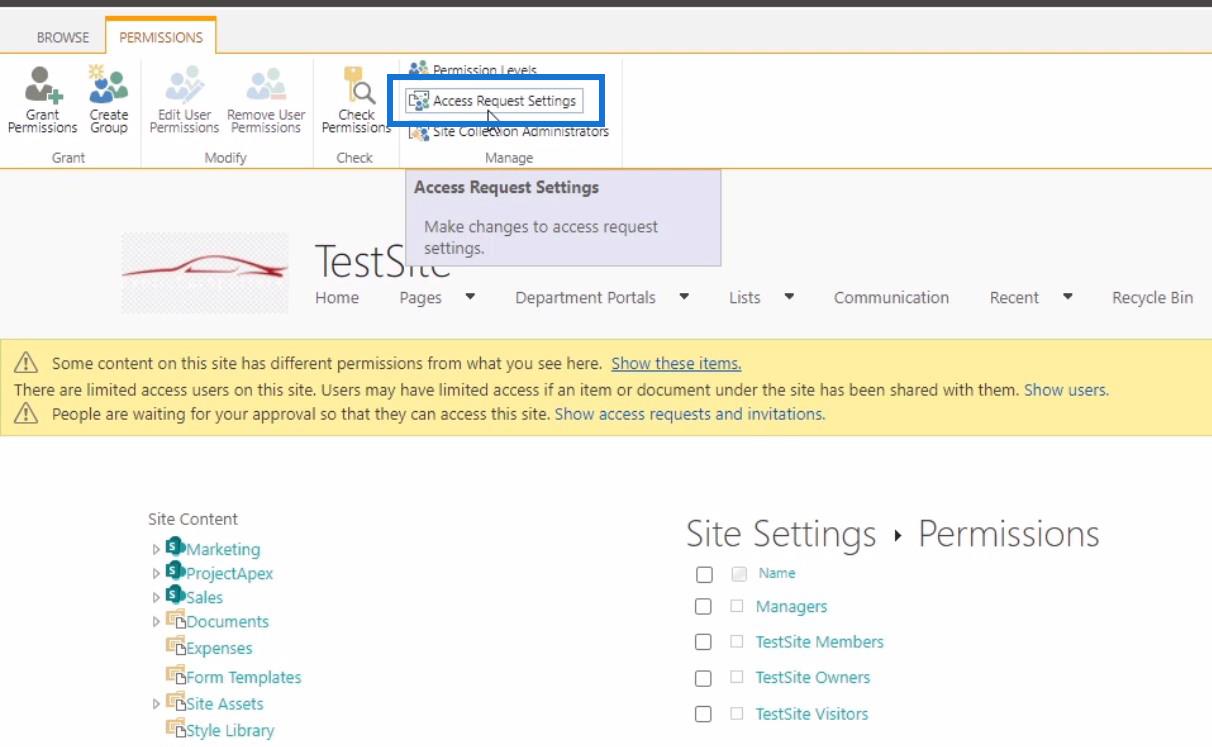
Poté se zobrazí dialogové okno Nastavení požadavků na přístup .
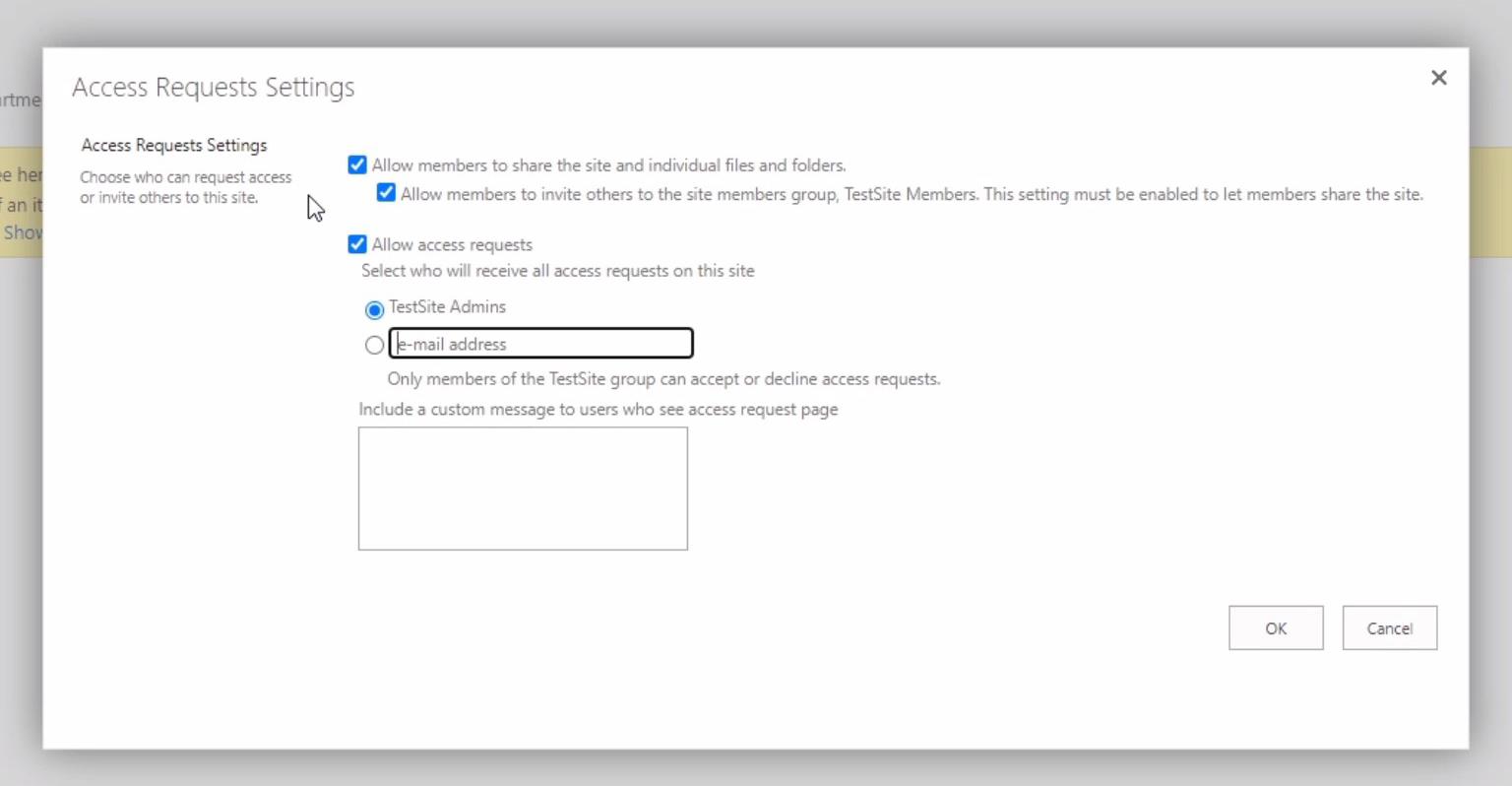
V tomto okně uvidíte různé možnosti, které můžete ovládat zaškrtnutím políček. Vezměte na vědomí, že první zaškrtávací políčko v těchto možnostech je ve výchozím nastavení zaškrtnuté. To jim umožňuje sdílet web, soubory a složky.
V souladu s tím musí být povolena druhá možnost, aby mohli zvát další lidi do skupiny členů webu a také web sdílet. Pokud toto políčko není zaškrtnuto, členové webu nebudou moci web sdílet.
Jednou z možností je povolit žádosti o přístup .
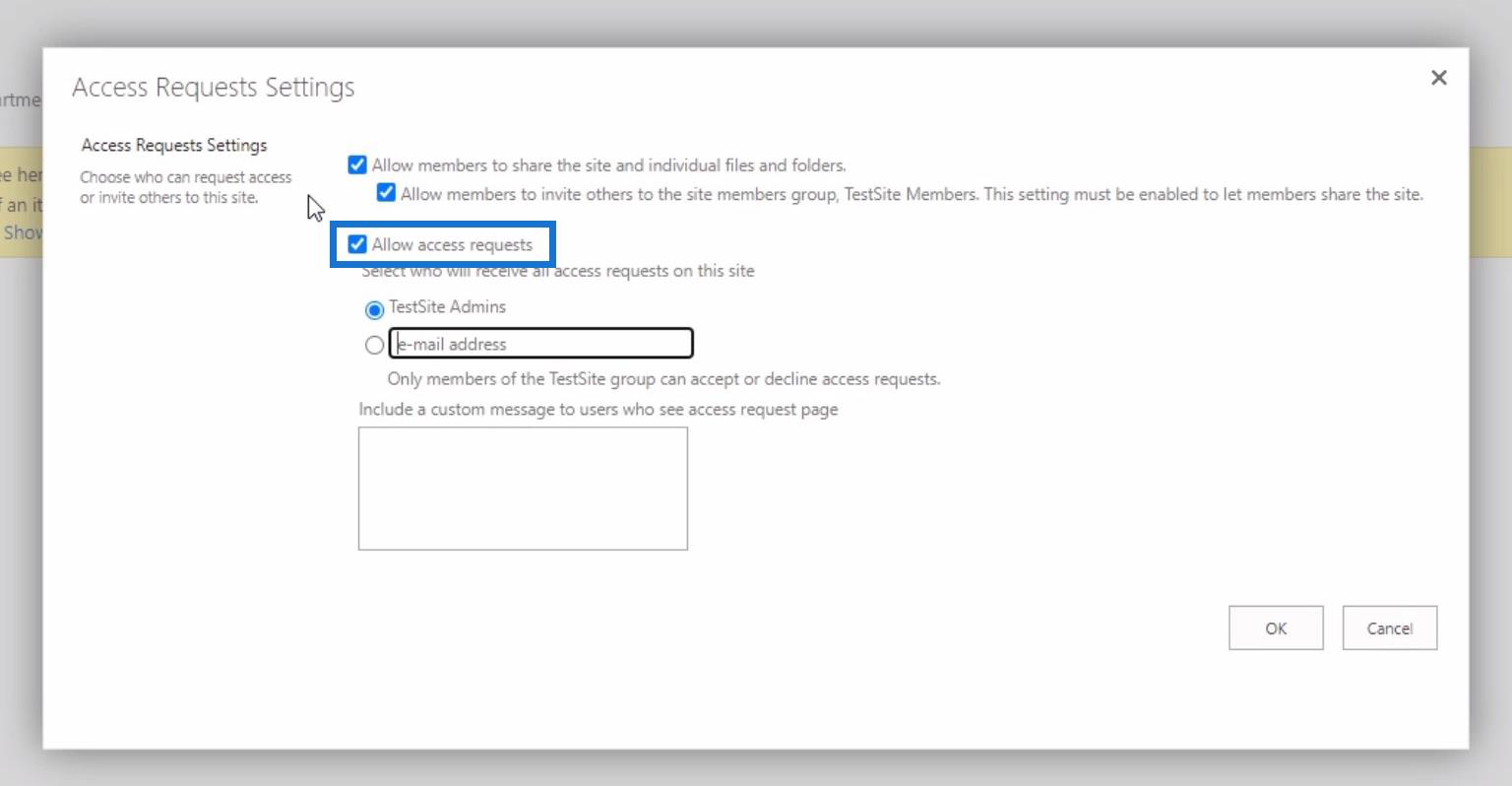
Výběrem této možnosti umožníte lidem , kteří nemají přístup k webu, vidět a kliknout na tlačítko, které jim umožňuje odeslat pro přístup k webu.
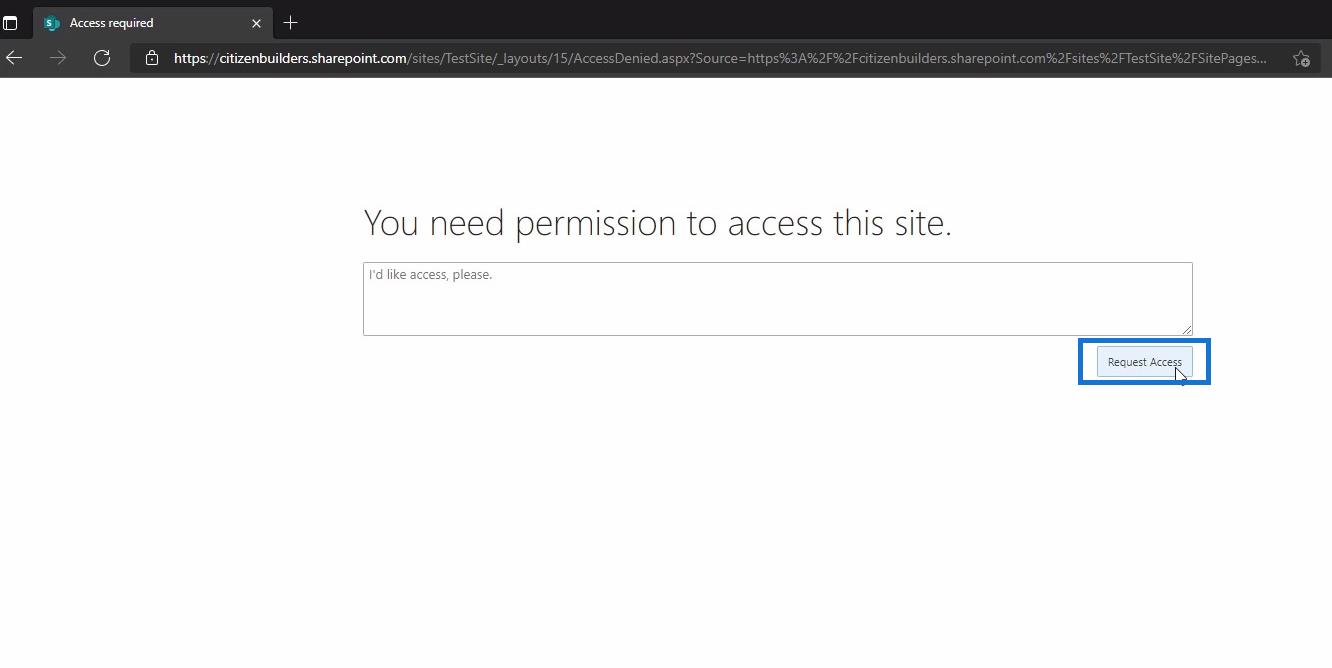
Pokud však tato možnost není vybrána, nebudou moci kliknout na tlačítko Požádat o přístup nebo nebude vůbec viditelné.
Můžete také určit, kdo obdrží žádost o přístup. Můžete si vybrat mezi správci svého webu nebo jen zadat e-mailovou adresu a zahrnout vlastní zprávu, která bude viditelná na stránce žádosti o přístup na webu. Podívejte se například na níže uvedený snímek obrazovky.
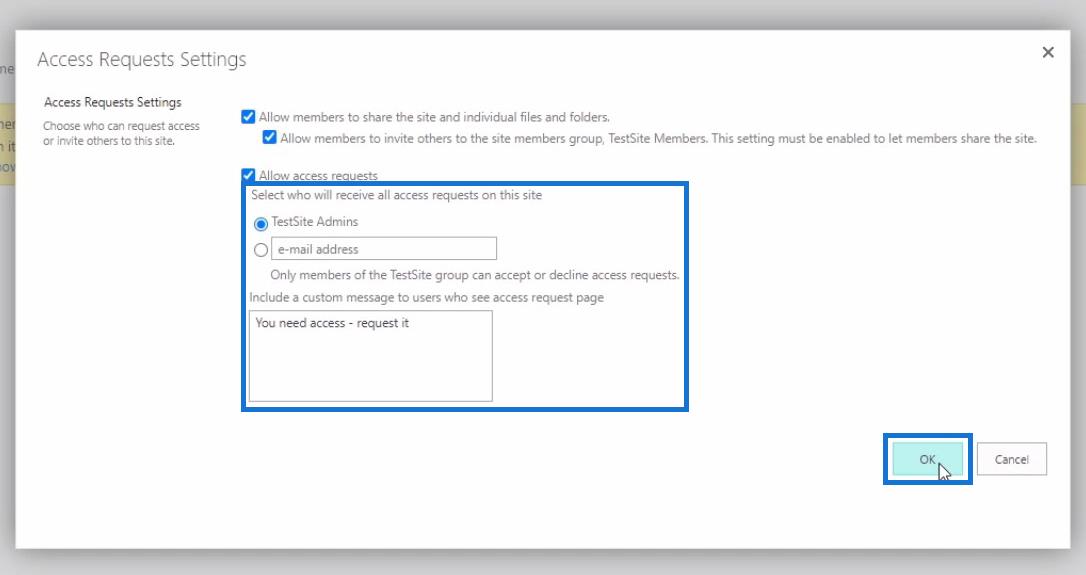
Po dokončení úprav nastavení požadavku na přístup k webu SharePoint klikněte na OK .
Přístup k webu SharePoint: Odebrání uživatele ze skupiny
Dále, abychom mohli vidět stránku žádosti o přístup na webu, odebereme jednoho uživatele ze skupiny Manažeři. Brad Pitt jako příklad. Chcete-li to provést, stačí kliknout na Správci v seznamu skupin.
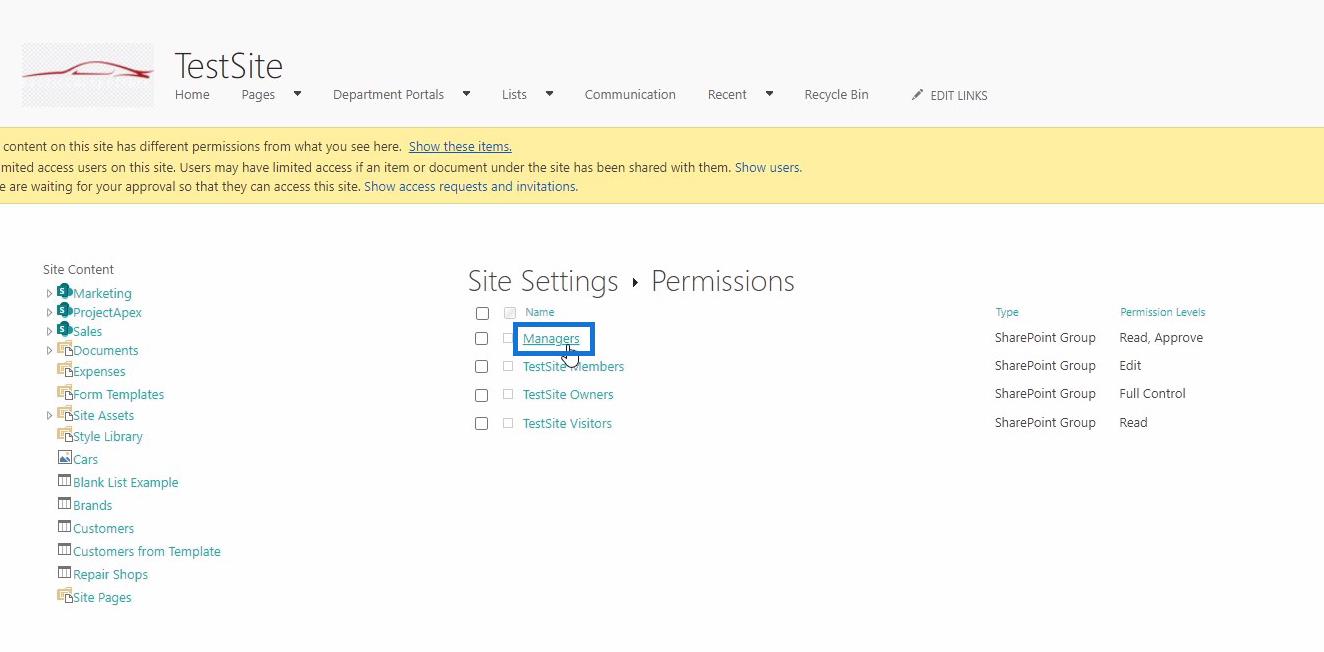
Tím se dostaneme do skupiny Manažeři . Odtud zaškrtněte políčko vedle jména Brada Pitta .
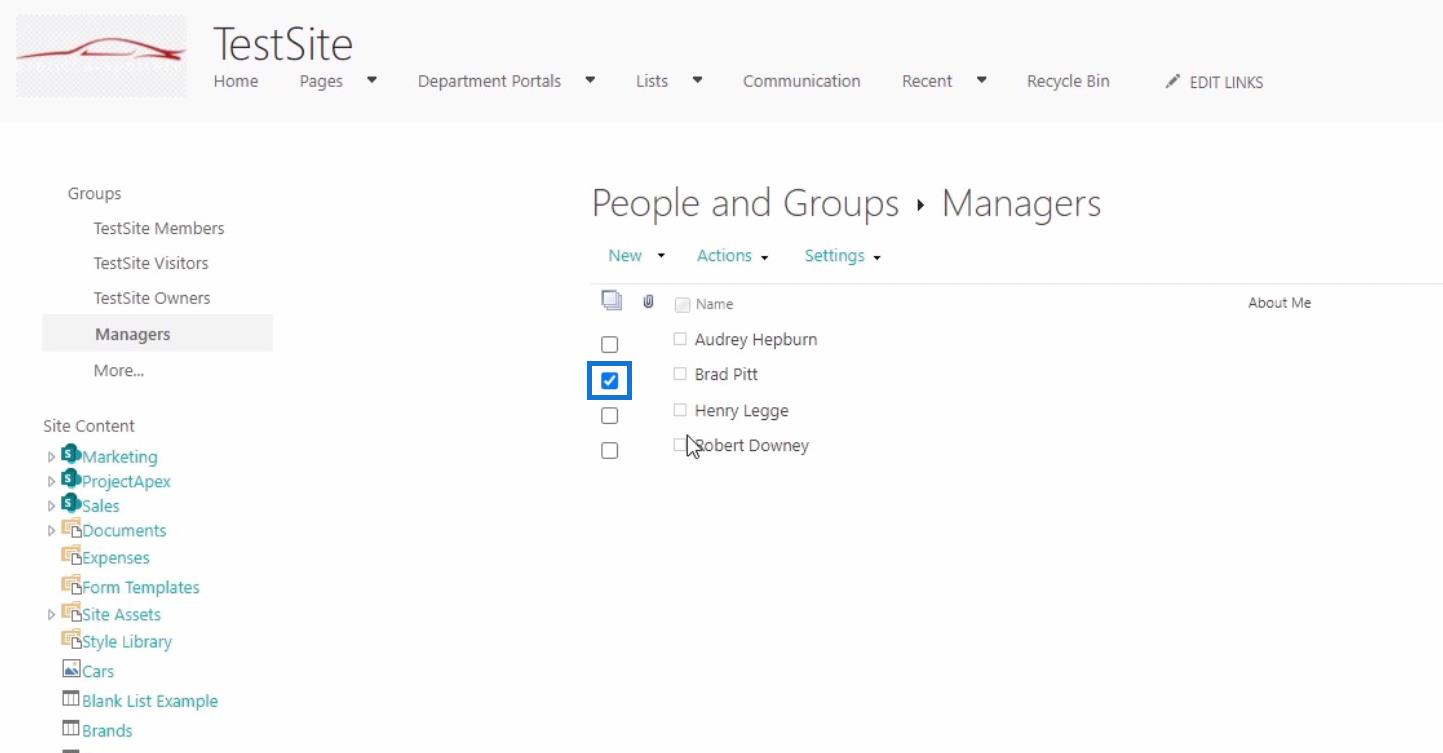
Poté klikněte na Akce a vyberte Odebrat uživatele ze skupiny .
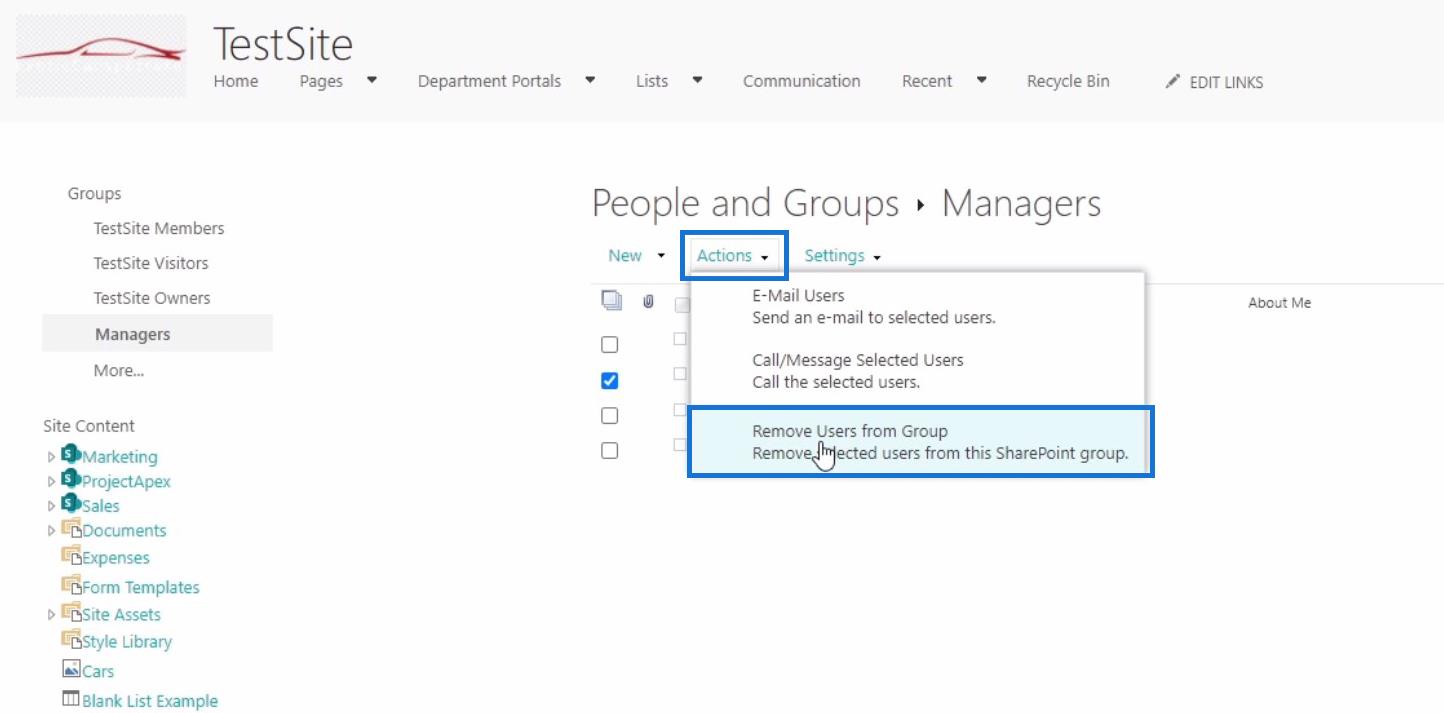
Jakmile se zobrazí vyskakovací okno, jako v příkladu níže, klikněte na tlačítko OK .
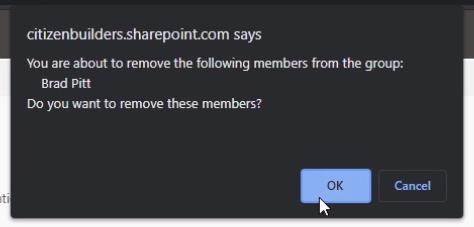
Kontrola oprávnění
Vzhledem k tomu, že jsme odebrali Brada Pitta ze skupiny Manažeři, nyní zkontrolujeme oprávnění tohoto uživatele tak, že se vrátíme do pokročilých nastavení oprávnění a klikneme na Zkontrolovat oprávnění .
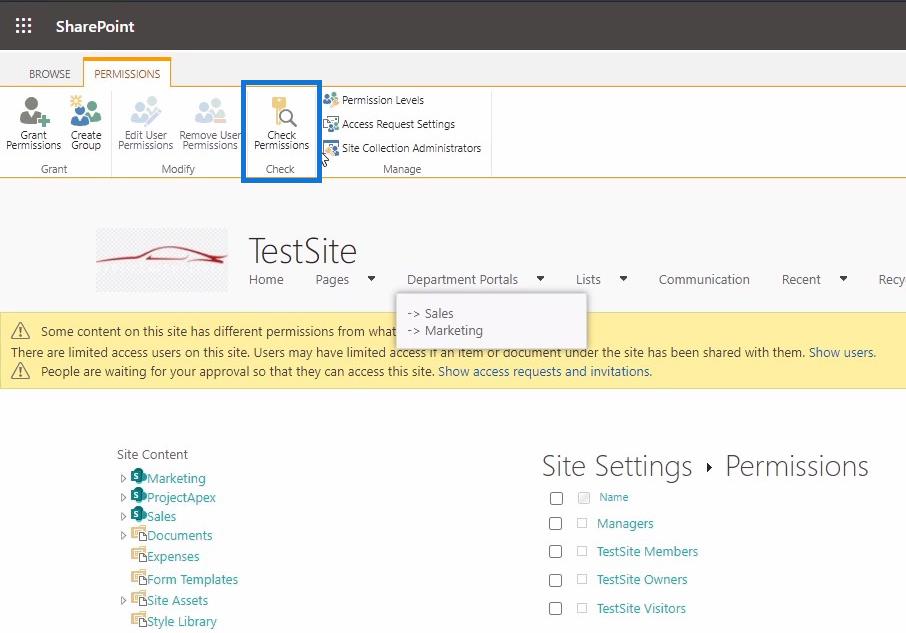
Poté v dialogovém okně Kontrola oprávnění zadáme jméno Brada Pitta, abychom se ujistili, že má omezený přístup k webu SharePoint. Poté klikněte na Zkontrolovat nyní .
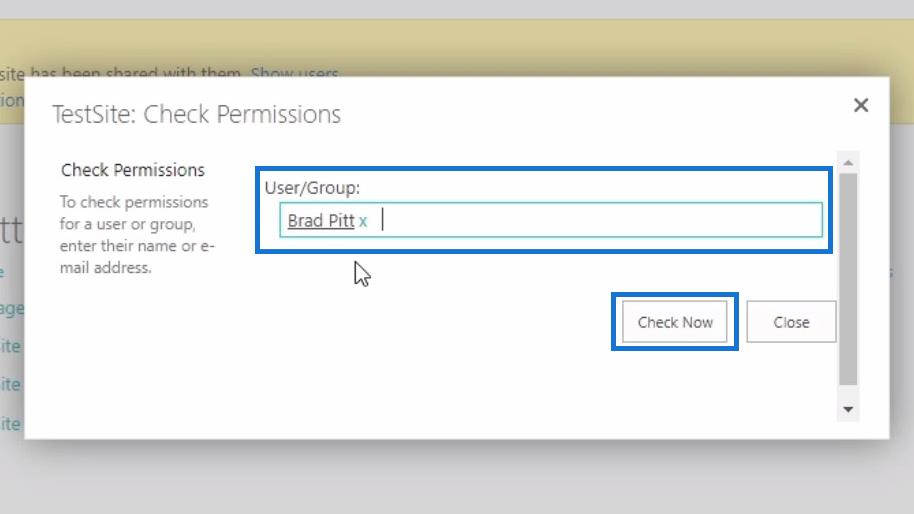
Po kontrole uvidíme, že úrovně oprávnění udělené Bradu Pittovi jsou nyní odstraněny.
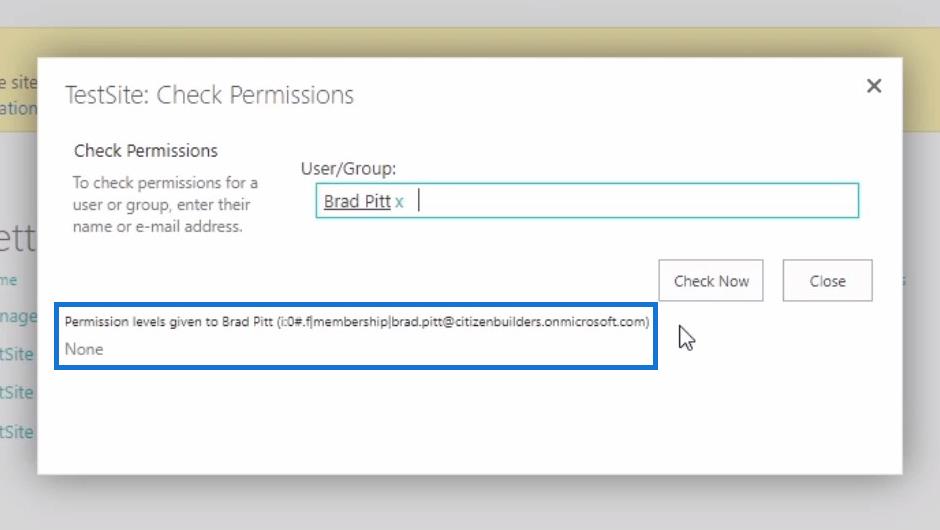
Dále, pokud se pokusíme získat přístup na stránku jako Brad Pitt, uvidíme toto.
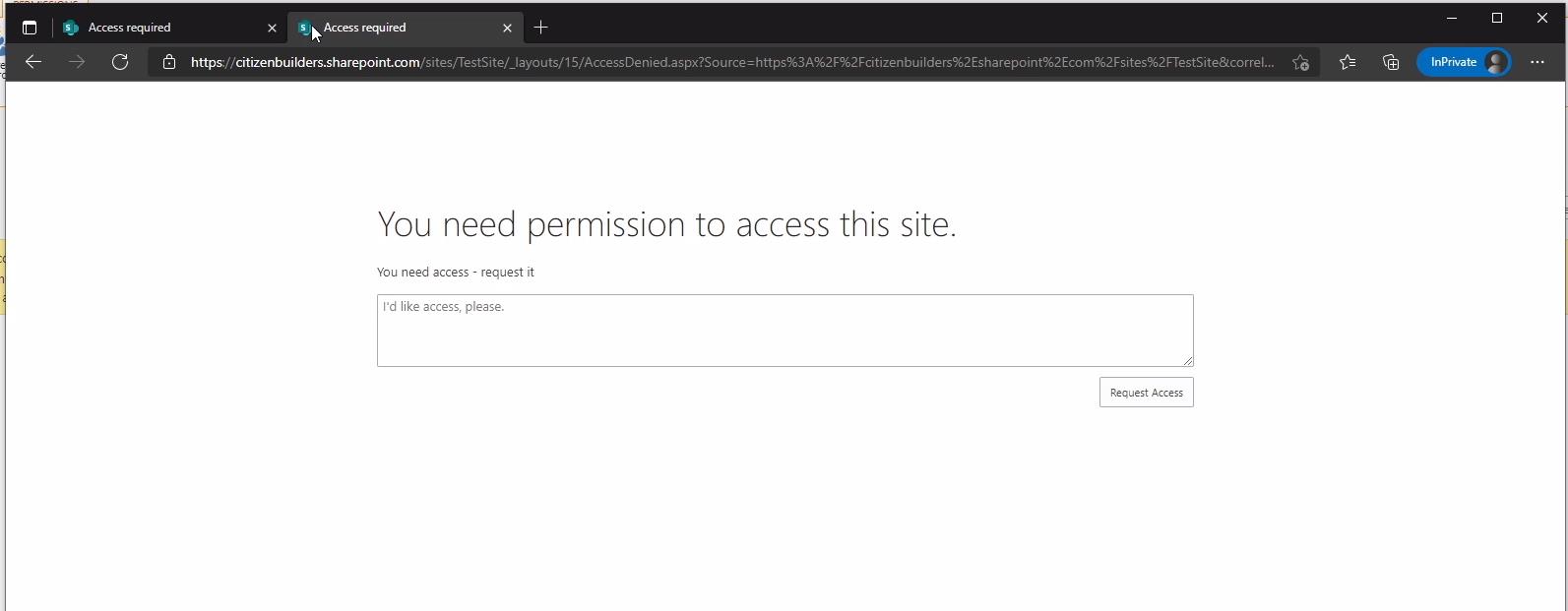
Odtud můžeme poslat zprávu správci s žádostí o povolení přístupu na web. Poté klikněte na tlačítko Požádat o přístup .
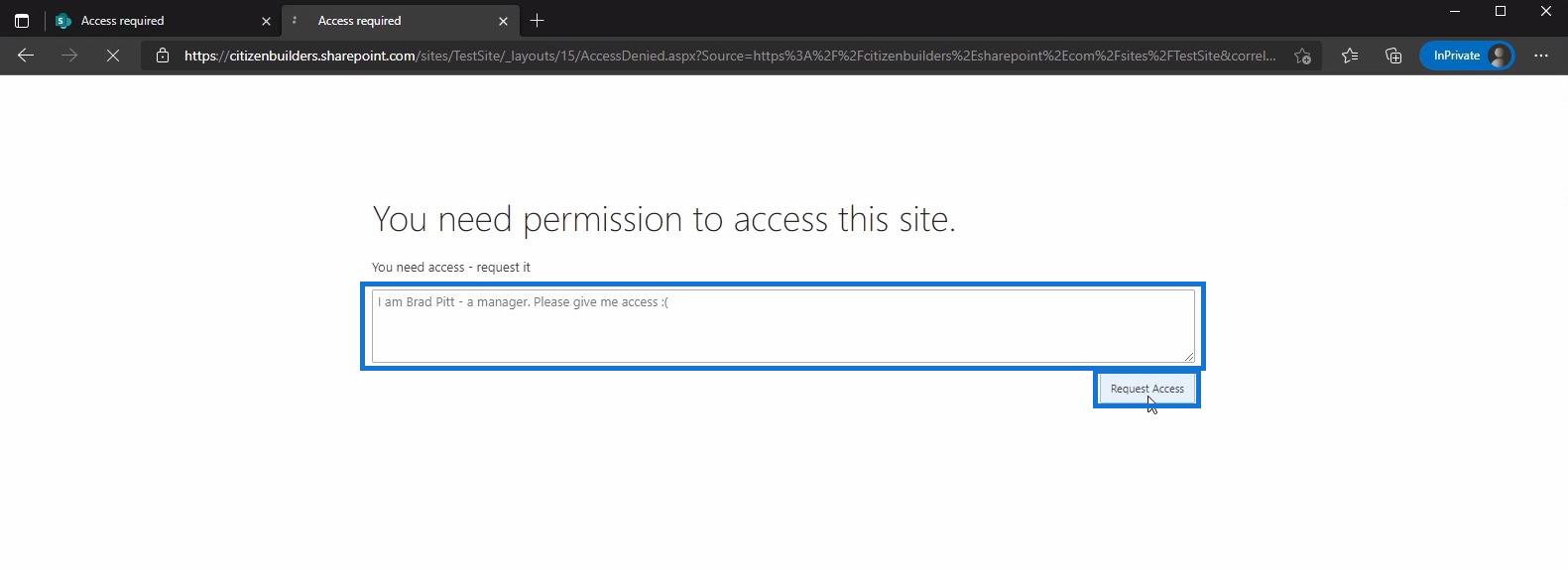
Po odeslání požadavku se nám zobrazí zpráva, že náš požadavek čeká na schválení administrátorem.
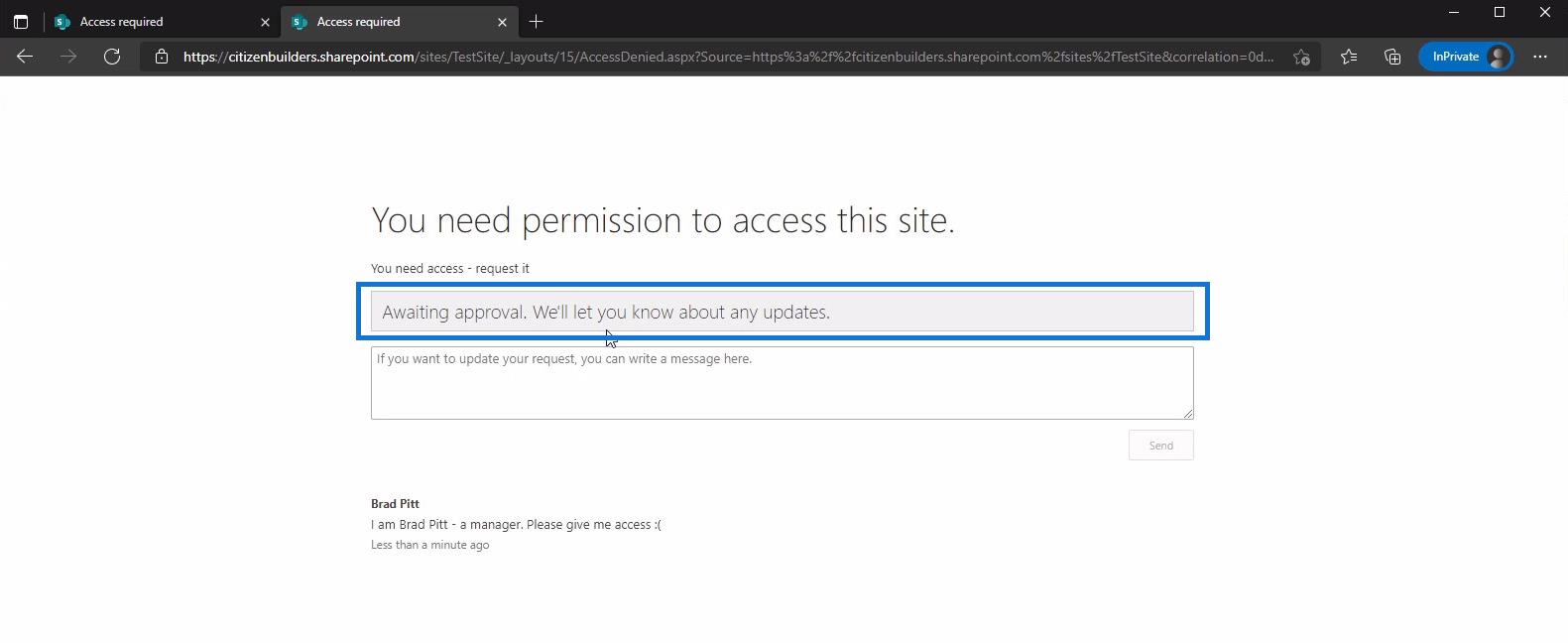
Udělení oprávnění
Jako správce webu pak obdržím e-mail od Brada Pitta na web. A z tohoto e-mailu si mohu vybrat, do které skupiny SharePoint bych chtěl, aby byl součástí. Mohu také schválit nebo odmítnout jeho požadavek odtud, aniž bych musel jít na SharePoint, což je výhodné na straně správce webu.
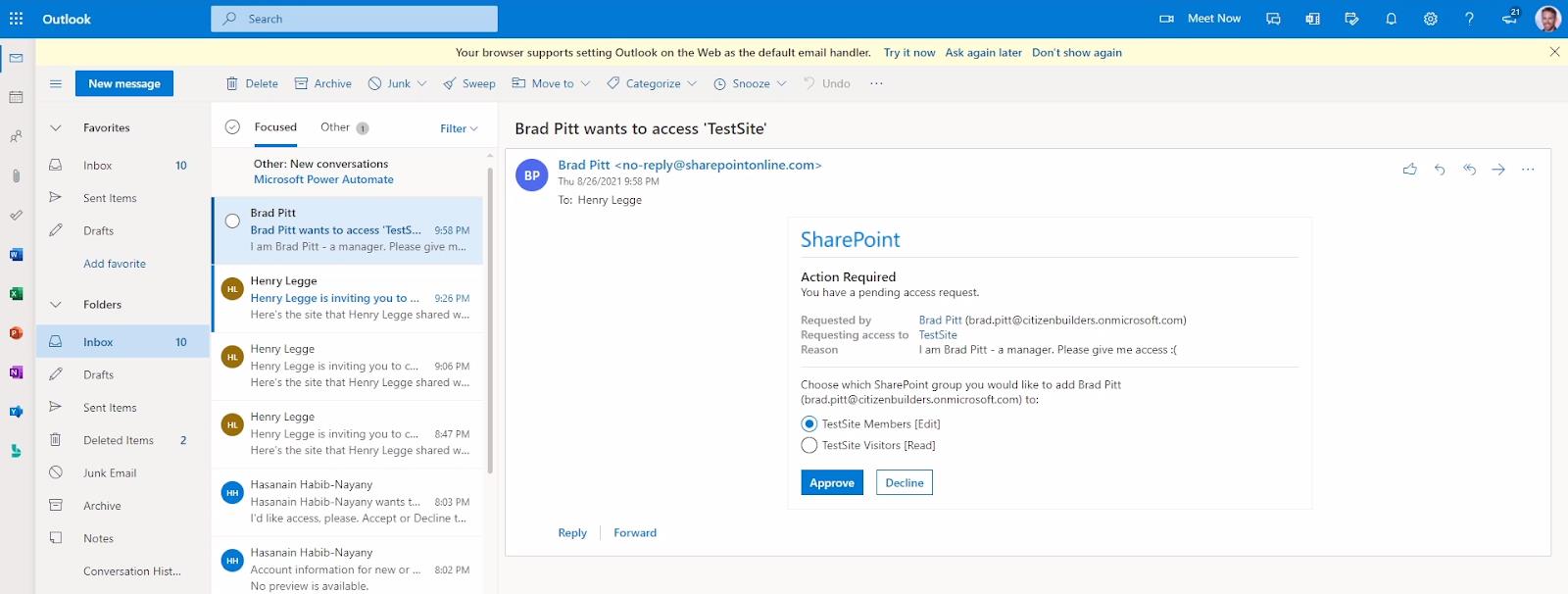
Případně v nastavení webu SharePoint uvidíte oznámení, jako je toto.
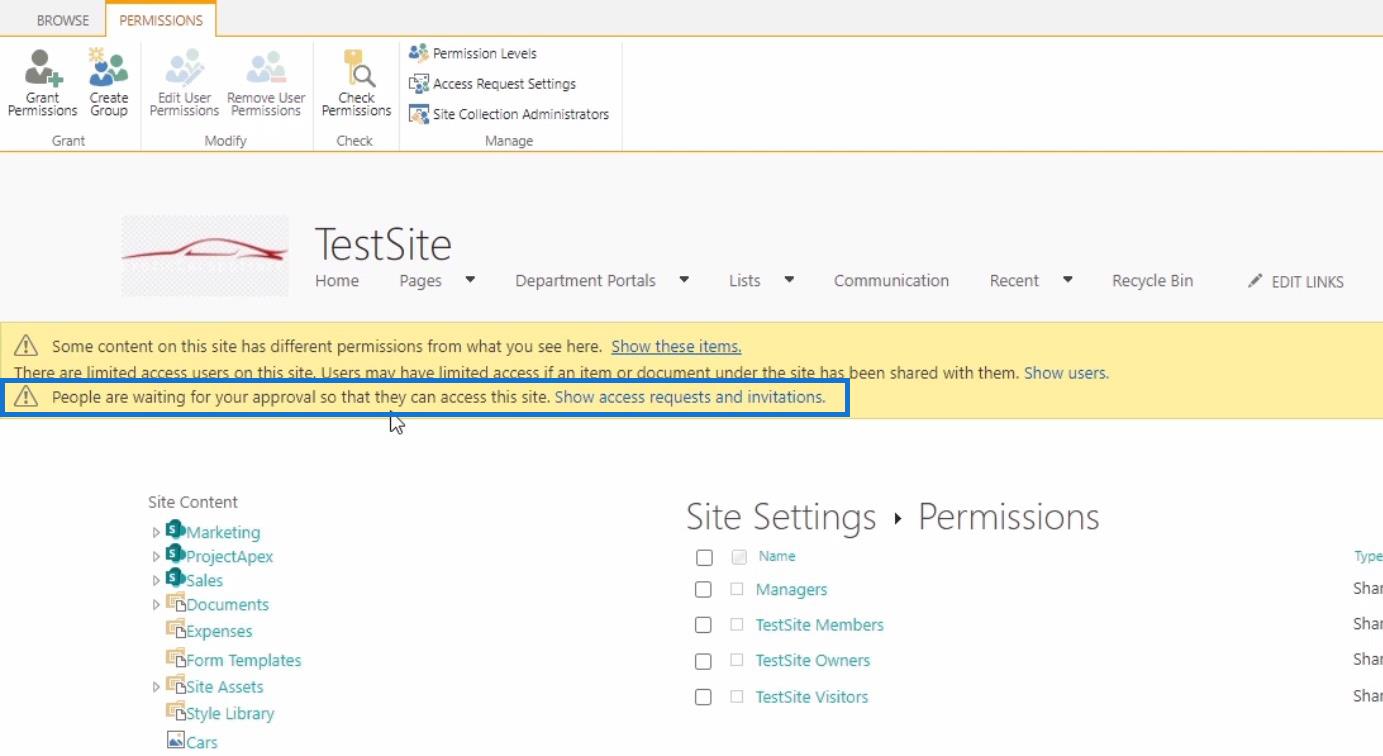
Poté klikněte na Zobrazit žádosti o přístup a pozvánky . Tím se dostaneme na stránku Požadavky na přístup, kde můžeme vidět nevyřízené požadavky. Na seznamu uvidíme žádost Brada Pitta. Můžeme také zkontrolovat jeho profil kliknutím na jeho jméno před schválením nebo zamítnutím jeho žádosti.
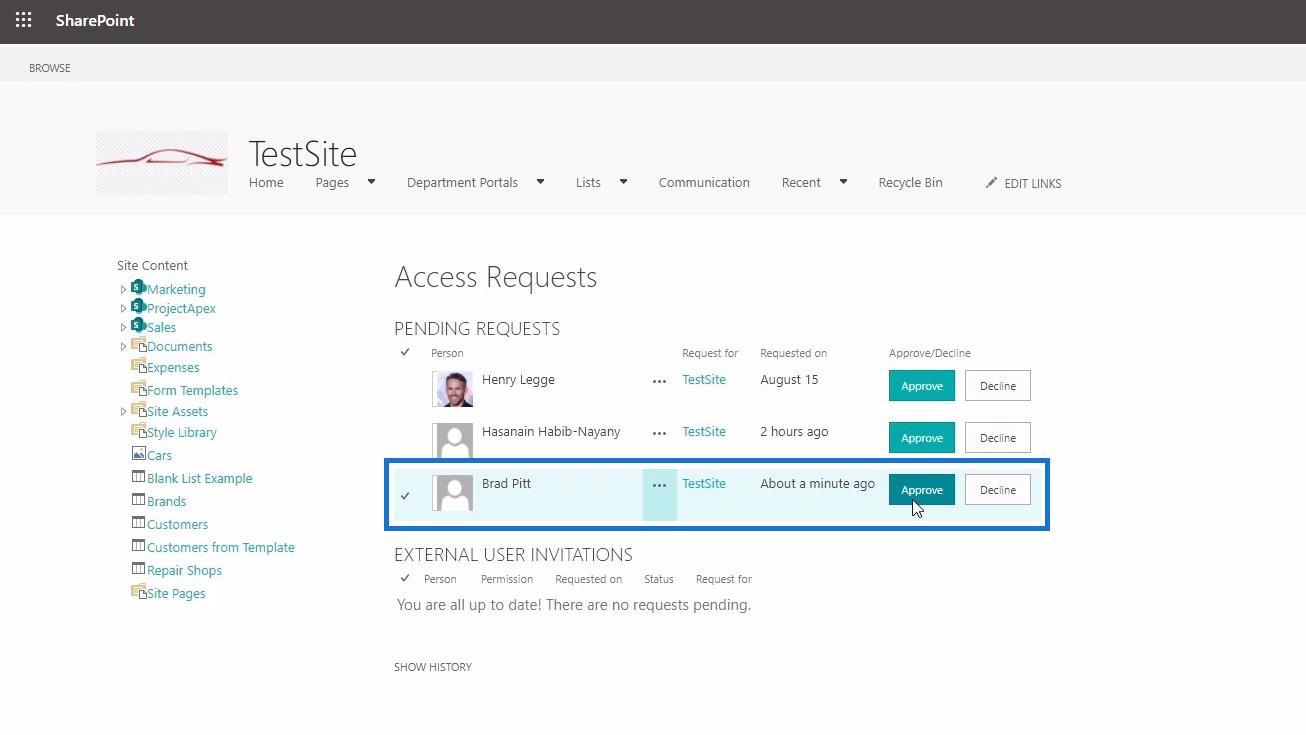
Na této stránce můžeme vidět, k čemu je jeho žádost určena. V tomto případě je to pro TestSite, který ho přidá do výchozí skupiny, kterou jsme určili po schválení.
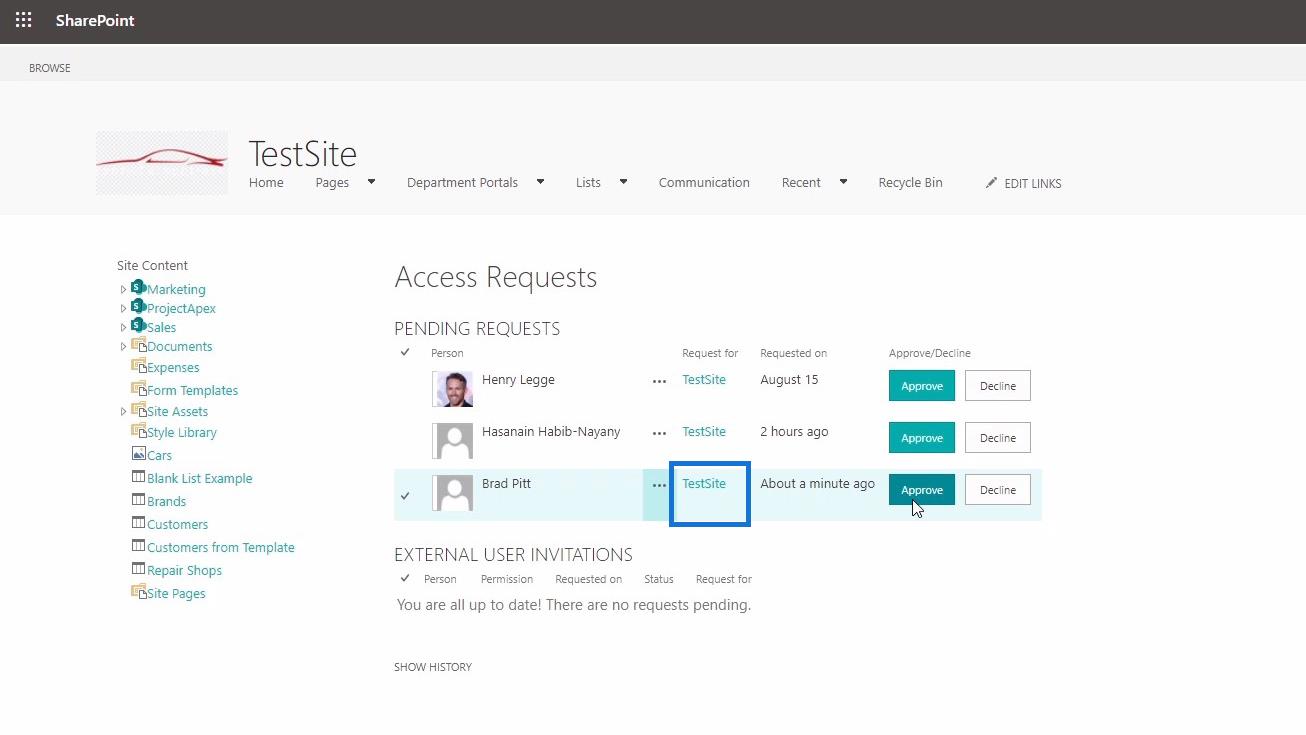
Vraťte se do nastavení webu SharePoint a klikněte na skupinu Členové TestSite .
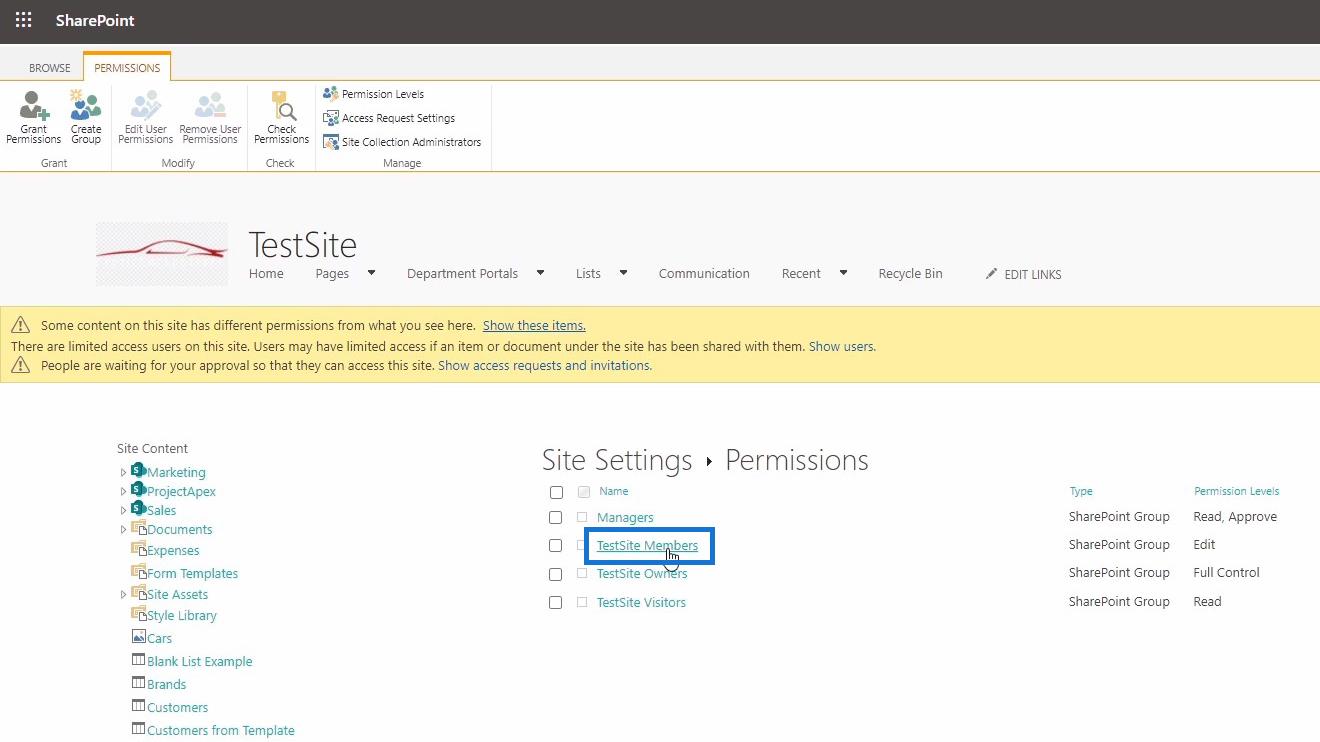
A zde můžeme vidět, že Brad Pitt byl přidán jako člen webu. Upozorňujeme, že výchozí skupinu v SharePointu můžete také změnit podle svých preferencí.
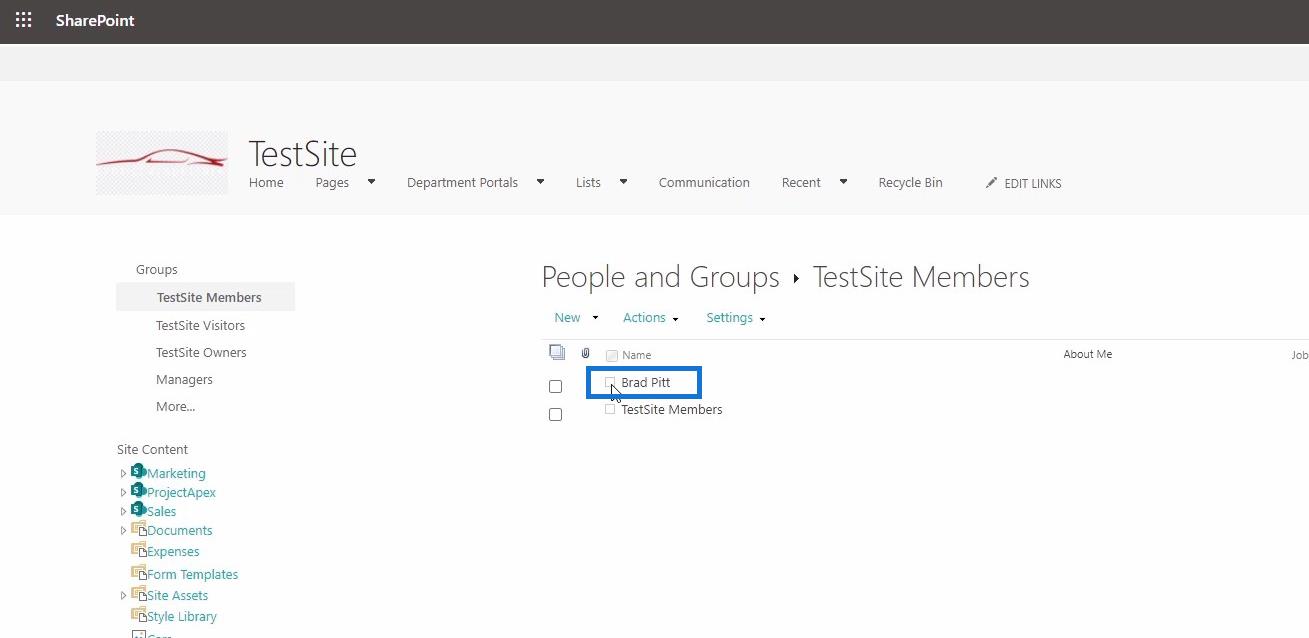
Poté se vraťme k tomu, ke kterému se Brad Pitt pokouší získat přístup, a obnovit jej.
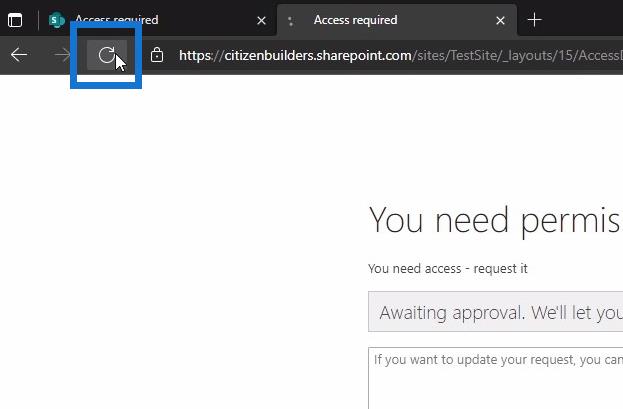
Po obnovení má nyní Brad Pitt přístup k webu jako člen.
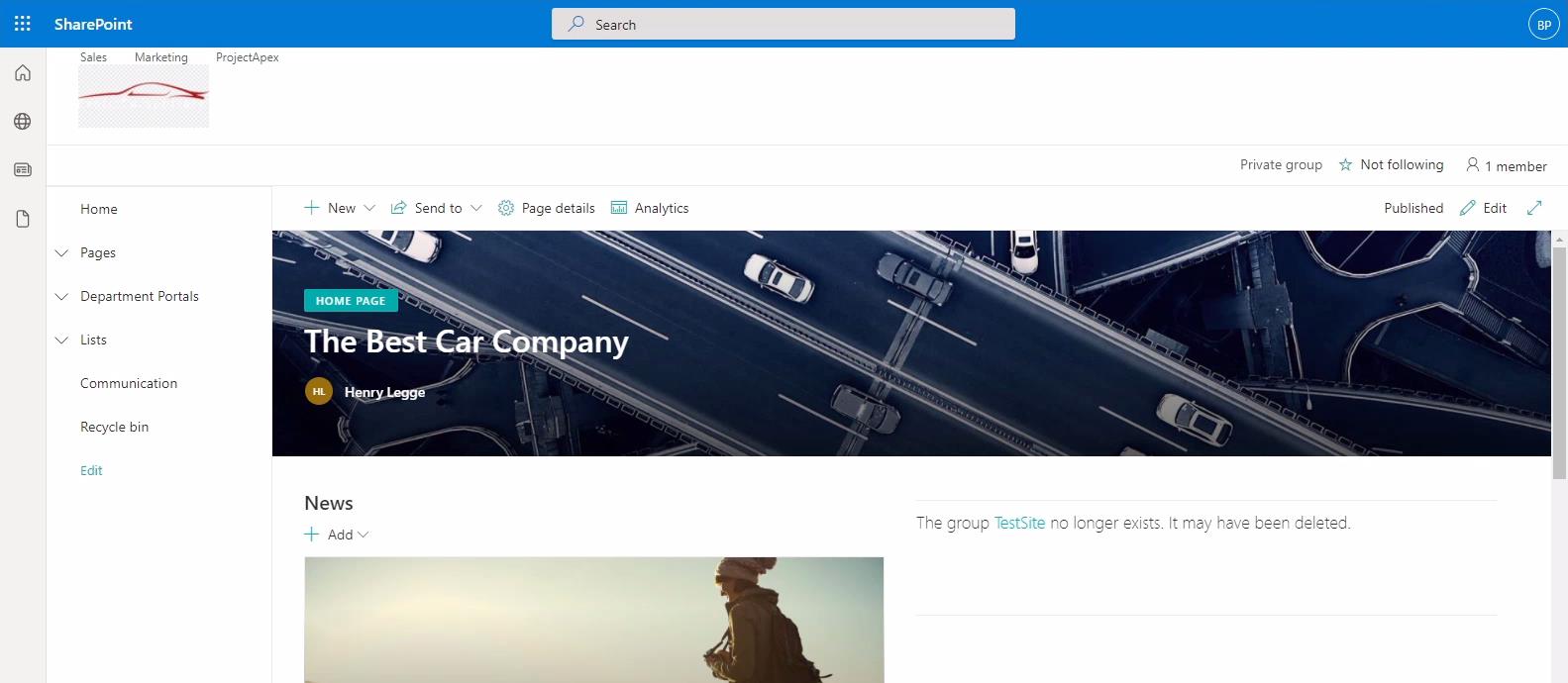
Závěr
Abychom to shrnuli, probrali jsme, jak upravit nastavení požadavku na přístup k webu SharePoint . Kromě toho jste se také naučili alternativní způsoby schvalování nebo odmítání požadavků prostřednictvím e-mailu nebo přechodem na stránku žádosti o přístup na SharePointu.
Vezměte na vědomí, že pokud plánujete schvalovat požadavky prostřednictvím e-mailu, můžete se rozhodnout, zda je zařadíte jako členy TestSite nebo Návštěvníky TestSite.
Na druhou stranu, schválení požadavků pomocí stránky požadavků na přístup SharePoint je automaticky přidá do výchozí skupiny, kterou jste zadali.
Vše nejlepší,
Jindřich
Naučte se, jak rozebrat soubor PBIX a extrahovat motivy a obrázky LuckyTemplates z pozadí pro váš report!
Naučte sa, ako vytvoriť domovskú stránku SharePointu, ktorá sa predvolene načítava, keď používatelia zadajú adresu vašej webovej lokality.
Zjistěte, proč je důležité mít vyhrazenou tabulku s daty v LuckyTemplates, a naučte se nejrychlejší a nejefektivnější způsob, jak toho dosáhnout.
Tento stručný návod zdůrazňuje funkci mobilního hlášení LuckyTemplates. Ukážu vám, jak můžete efektivně vytvářet přehledy pro mobily.
V této ukázce LuckyTemplates si projdeme sestavy ukazující profesionální analýzy služeb od firmy, která má více smluv a zákaznických vztahů.
Pozrite si kľúčové aktualizácie pre Power Apps a Power Automate a ich výhody a dôsledky pre platformu Microsoft Power Platform.
Objavte niektoré bežné funkcie SQL, ktoré môžeme použiť, ako napríklad reťazec, dátum a niektoré pokročilé funkcie na spracovanie alebo manipuláciu s údajmi.
V tomto tutoriálu se naučíte, jak vytvořit dokonalou šablonu LuckyTemplates, která je nakonfigurována podle vašich potřeb a preferencí.
V tomto blogu si ukážeme, jak vrstvit parametry pole s malými násobky, abychom vytvořili neuvěřitelně užitečné přehledy a vizuály.
V tomto blogu se dozvíte, jak používat funkce hodnocení LuckyTemplates a vlastní seskupování k segmentaci ukázkových dat a jejich seřazení podle kritérií.








