Extrahovanie motívov a obrázkov LuckyTemplates z PBIX

Naučte se, jak rozebrat soubor PBIX a extrahovat motivy a obrázky LuckyTemplates z pozadí pro váš report!
V dnešním příspěvku bych rád představil některé příklady a osvědčené postupy sestav LuckyTemplates. Při mém vlastním učení LuckyTemplates v průběhu let jsem spotřeboval mnoho online zdrojů, které mi pomohly.
Obsah mě však rychle ohromil, že jsem si nakonec udělal vlastní poznámky, které ukážu v tomto příspěvku. Rád bych využil této příležitosti a představil první díl 4. dílu mé vlastní série o osvědčených postupech. Celé video tohoto tutoriálu si můžete prohlédnout ve spodní části tohoto blogu.
V žádném případě se nejedná o vyčerpávající seznam, ani o nejlepší postupy. To jsou jen některé z těch, které jsem začlenil do svého vlastního vývoje. Diskutoval jsem o tomto tématu s ostatními uživateli LuckyTemplates, abych získal jejich názor. Takže znovu, toto jsou mé vlastní poznatky .
Osvědčené postupy se postupem času vyvíjejí, jak jsou v aplikaci LuckyTemplates a komunitou LuckyTemplates zaváděny nové a vylepšené funkce.
Obsah
Rekapitulace čtyř pilířů
Podle učení komunity LuckyTemplates obecně a rodiny LuckyTemplates konkrétně, existují čtyři pilíře vývoje LuckyTemplates:, datové modelování , výpočty DAX a sestavy a vizualizace .
K tomu jsem přidal předpilíř (chcete-li) pro nastavení položek, které lze provést před začátkem vašeho vývojářského úsilí.
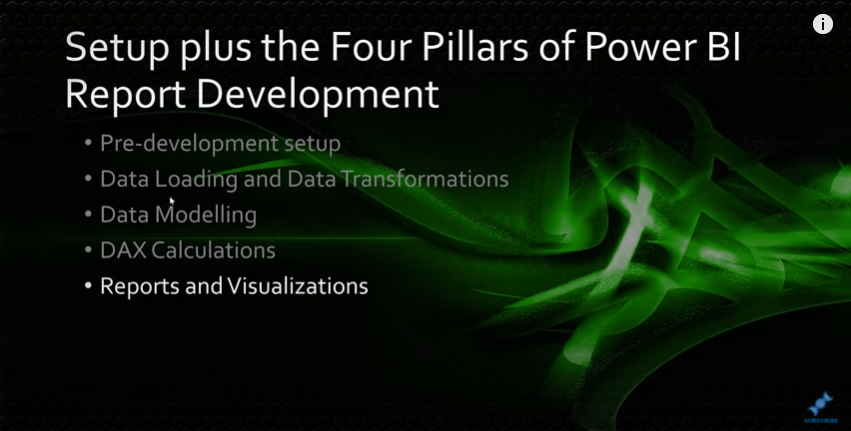
Zde jsou některé vybrané příklady sestav LuckyTemplates a osvědčené postupy pro čtvrtý pilíř: sestavy a vizualizace . Pokrývají širokou škálu témat a nejsou uvedeny v žádném konkrétním pořadí.
Použití části Obecné v podokně Formát
Některé tipy, které jsem začlenil do své standardní vývojové praxe LuckyTemplates, zahrnují liberální použití obecné části podokna formátu k úpravě výšky šířky XY všech vizuálů.
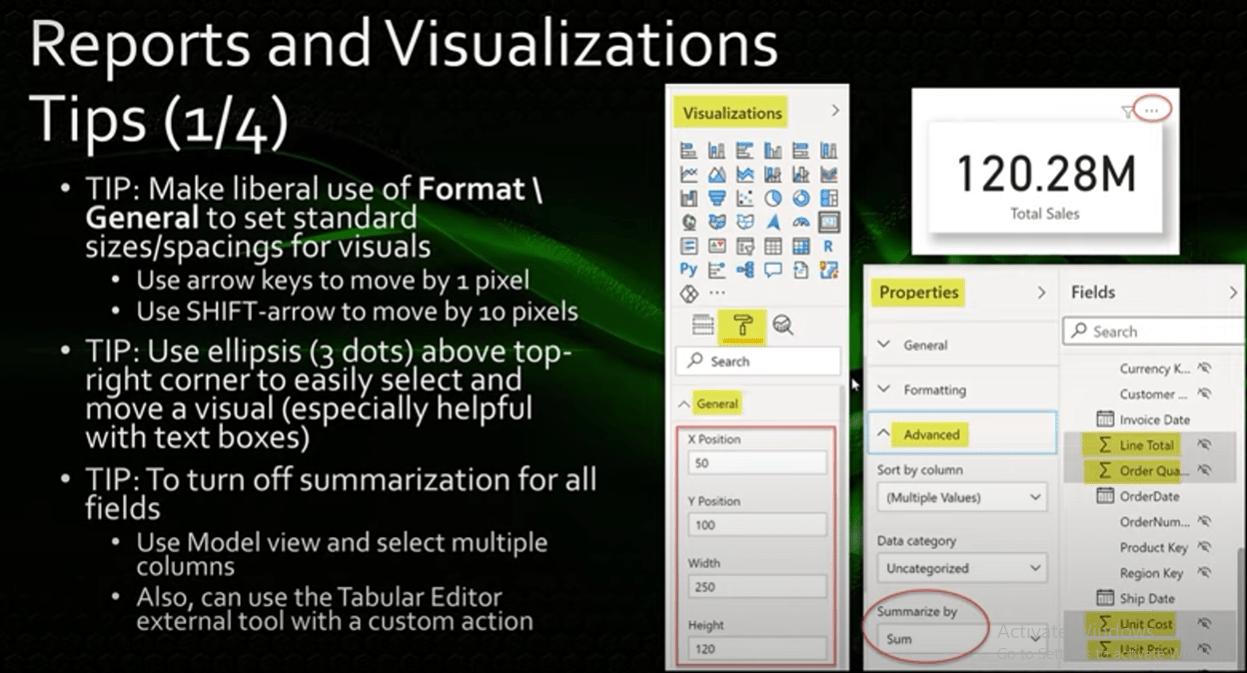
Preferuji nastavit všechny hodnoty na násobky 10, protože je pro mě snazší zarovnat věci a vynikne, když jsou věci špatně zarovnány. Můžete také provést malé úpravy umístění pomocí kláves se šipkami k posunutí vizuálu o jeden pixel a pomocí Shift + Šipka k posunutí vizuálu o 10 pixelů.
Pojďme se podívat na příklady sestav LuckyTemplates. Pokud vybereme kartu Celkový prodej, přejdeme do podokna formátování a poté do obecné části, uvidíte, že všechny hodnoty jsou v násobcích 10.
Pokud je chci změnit, mohu to změnit na násobky 10. Jakmile vyberu vizuál karty, mohu jej přesunout pomocí kláves se šipkami.
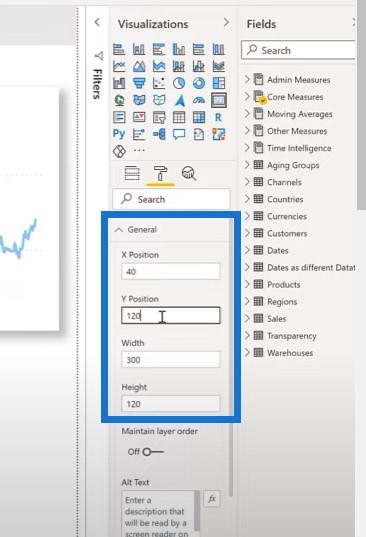
Také používám elipsu nebo tři tečky nad pravým horním rohem vizuálu ke snadnému výběru a přesunutí vizuálu. Většinu času je elipsa v pravém horním rohu. Když je však vizuál umístěn v horní části plátna, elipsa je umístěna v pravém dolním rohu.
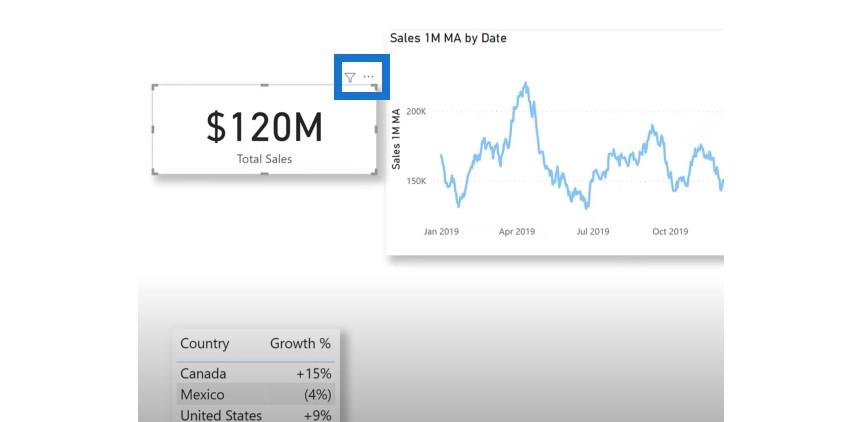
Vypnutí sumarizace pro více polí
Další věc, kterou udělám, je vypnout sumarizaci pro více polí najednou . Chcete-li to provést, přepněte do zobrazení modelu, vyberte požadované sloupce a poté v části Summarize by vyberte žádný .
V tomto příkladu jsem přešel do zobrazení modelu a rozšířil prodejní tabulku. Vybral jsem součet řádků, množství objednávky, jednotkovou cenu a jednotkovou cenu.
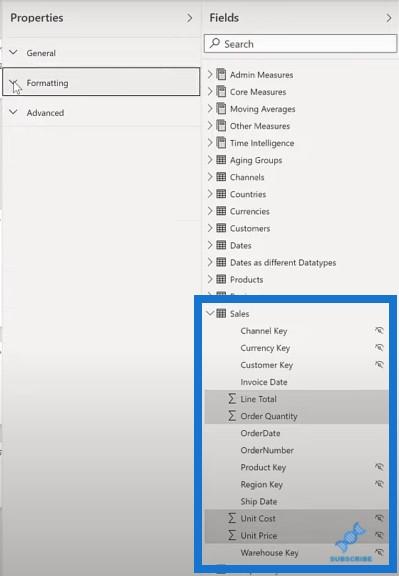
Sbalil jsem sekce Obecné a Formátování a rozšířil sekci Pokročilé , abych změnil Souhrn podle na Žádné. V důsledku toho uvidíte, že symbol součtu zmizel.
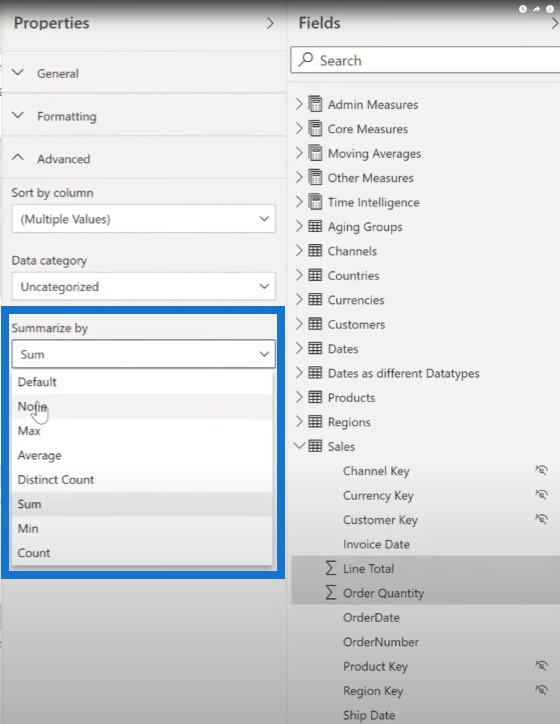
Zachování viditelného podokna výběru
Také hojně využívám podokno Výběr a rád ho mám neustále na obrazovce.
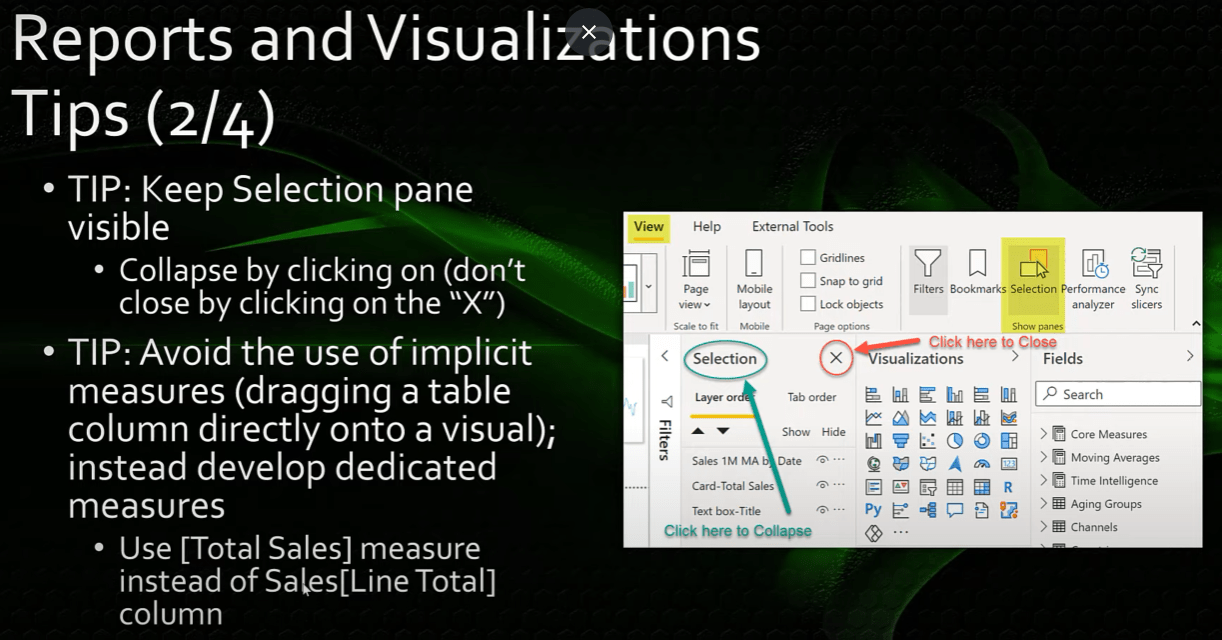
Jednou z prvních věcí, které udělám, když otevírám relaci sestavy LuckyTemplates, je zobrazit a poté sbalit podokno výběru tak, aby bylo po celou dobu vepředu a uprostřed.
Kliknutím na samotné slovo Výběr rozbalím a sbalím podokno podle potřeby, místo abych kliknul na X a zavřel podokno a musel jej znovu otevřít několikrát za relaci. Panel záložek také funguje přesně stejným způsobem.
Pojďme se podívat na další příklady sestav LuckyTemplates. Přejděte do nabídky Zobrazit , vyberte možnost Výběr a poté Záložky a poté každou z nich sbalte. Stačí kliknout na slovo, pokud je chci znovu rozbalit a sbalit.
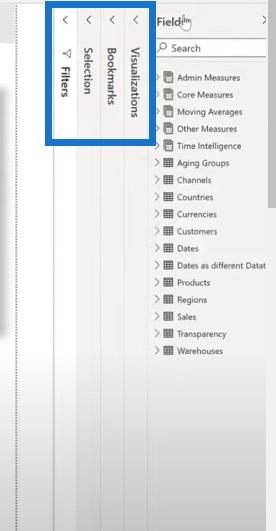
Vyhýbám se také použití implicitních opatření , což je praxe přetažení sloupce přímo do vizuálu. Místo toho vyvíjím zvláštní opatření pro každou oblast. Například místo sloupce Prodej[Řádek celkem] používám míru Celkový prodej.
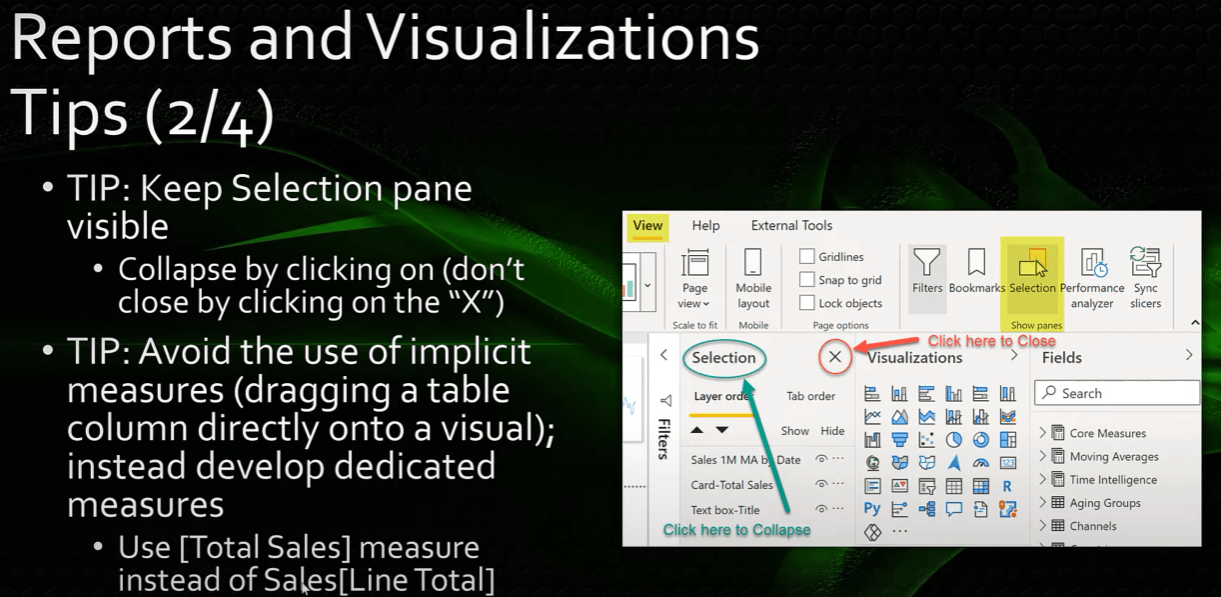
Použití řetězců vlastního formátu
Pokud vám vestavěné formátovací řetězce dat neposkytují požadovanou flexibilitu, můžete pomocí vlastních formátovacích řetězců určit, jak přesně chcete, aby se vaše data zobrazovala v přehledech. Toto používám neustále a často zadávám vlastní formát data jako dd-mmm-rrrr.
Pro uživatele je matoucí, co znamená hodnota data jako 4 07 2021. Je 7. dubna nebo je 4. července? Proto používám formát data dd-mmm-yyyy, který je jednoznačný.
Dalším běžným použitím je uzavření záporných hodnot do závorek. To lze snadno provést pomocí procent pomocí oddělovače středníku mezi kladným a záporným formátem a poté uzavřením druhého formátovacího řetězce a závorek.
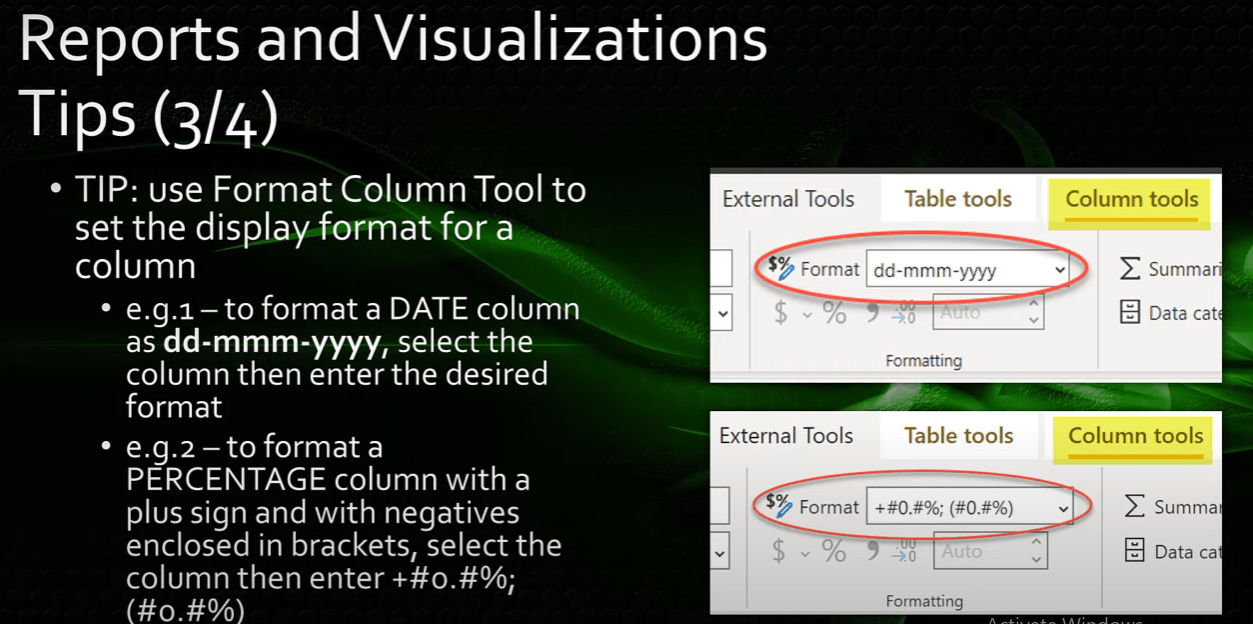
Pokud chcete, můžete dokonce před kladné hodnoty přidat znaménko plus. K dispozici je mnoho formátovacích řetězců a online je k dispozici velké množství zdrojů , které vám pomohou vytvořit požadovaný formátovací řetězec.
Pojďme na LuckyTemplates a podívejme se. Klikněte na zobrazení dat a tabulku dat a poté si prohlédněte sloupec s koncem měsíce a přejděte na formát, kde jej změňte.
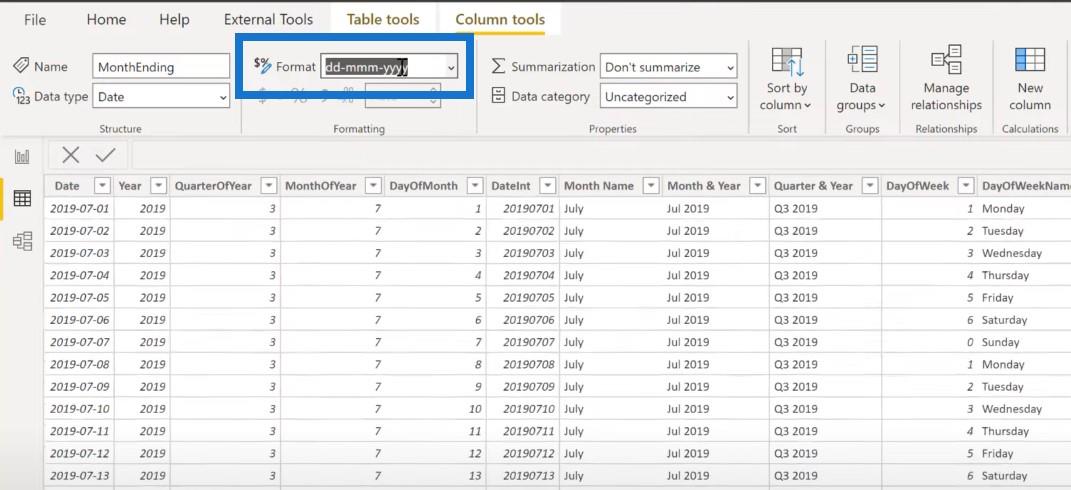
Pokud se podívám do tabulky Země a podívám se na procento růstu, můžete vidět, že jsem použil formátovací řetězec. Zadal jsem znaménko plus pro kladné hodnoty a záporné hodnoty v závorkách.
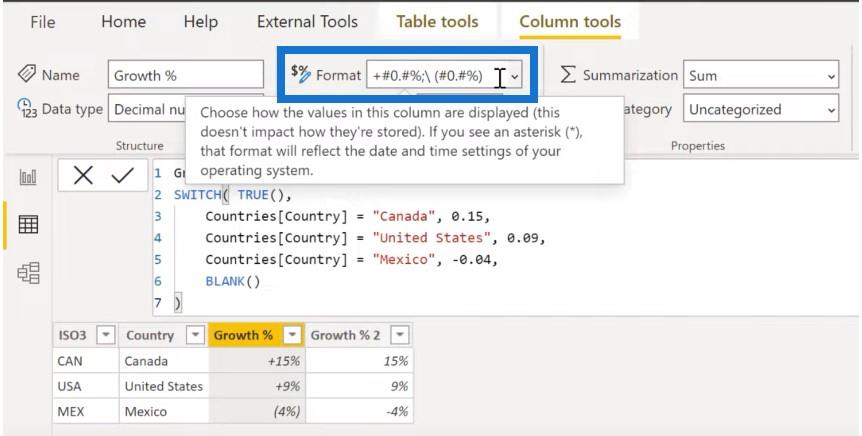
Při použití matice se často zobrazí různé šířky sloupců, což může způsobit, že matice nebude vypadat konzistentně. Chcete-li vytvořit matici, mějte konzistentní šířku sloupce. Úhlednou technikou je použití vyhrazeného opatření, které používá funkci opakování nebo funkci REPT k dosažení konzistence.
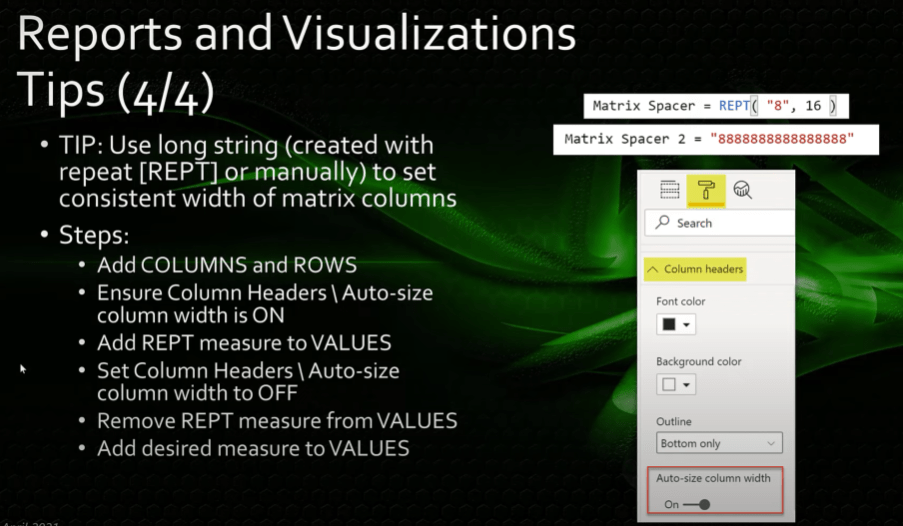
Chcete-li to nastavit, vytvořte novou matici. Zadejte rok , čtvrtletí a název měsíce . A pak dáme Channel do řádků a hodnoty zatím necháme prázdné.
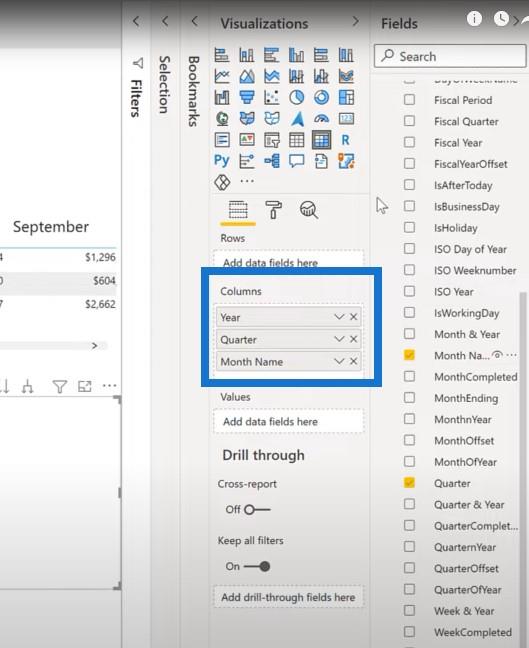
Pojďme do podokna filtrů a filtru pro rok 2019.
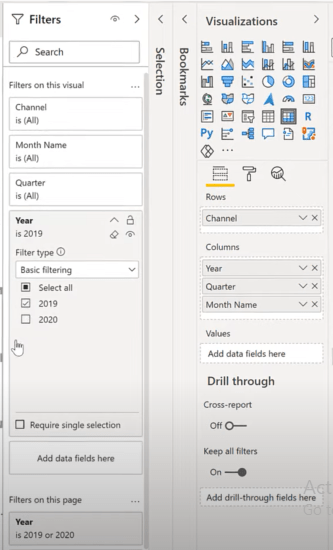
Pojďme do podokna formátu, přejděte naa ujistěte se, že šířka sloupce Auto-size je zapnutá.
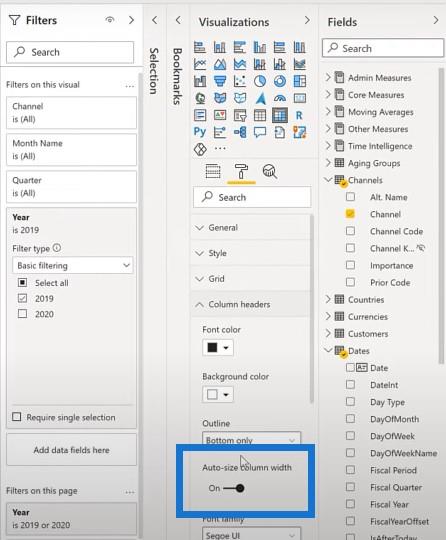
Dostanu svou míru Matrix Spacer, která používá , a vložím to do hodnoty matice.
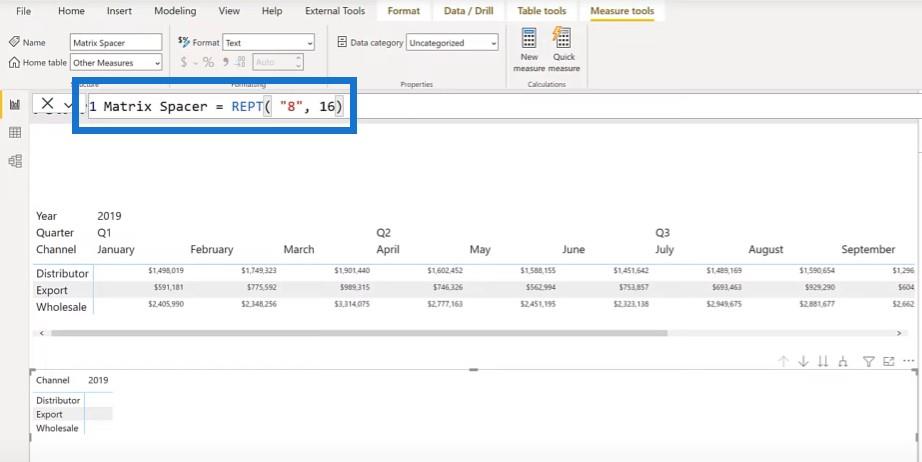
Rozbalme jen jednu nebo dvě úrovně v hierarchii, abychom viděli vše.
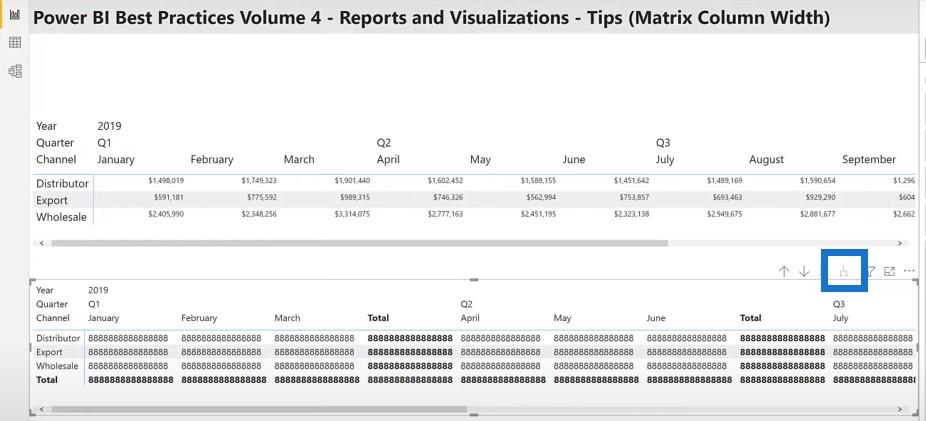
Vrátím se k záhlaví sloupců, ale tentokrát vypnu šířku sloupce Automatická velikost.
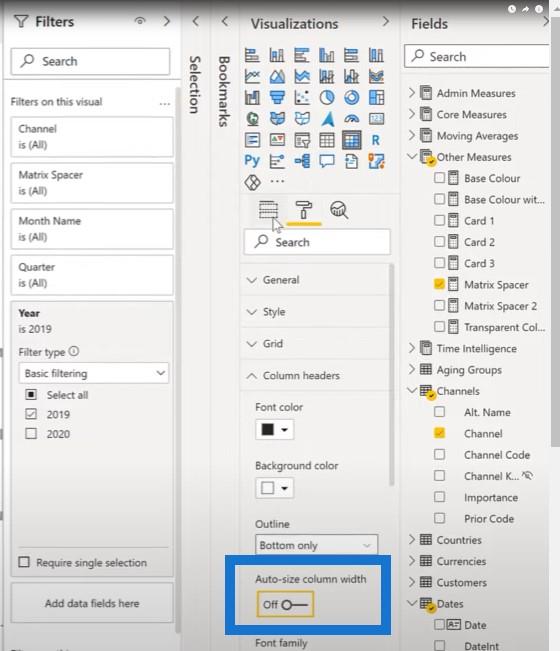
Poté odeberu svou míru Matrix Spacer a nahradím ji mírou Total Sales. Jakmile přidám, uvidíte, že všechny sloupce již mají šířku. Mohu změnit velikost písma těchto sloupců a uvidíte, že mezery zůstanou stejné.
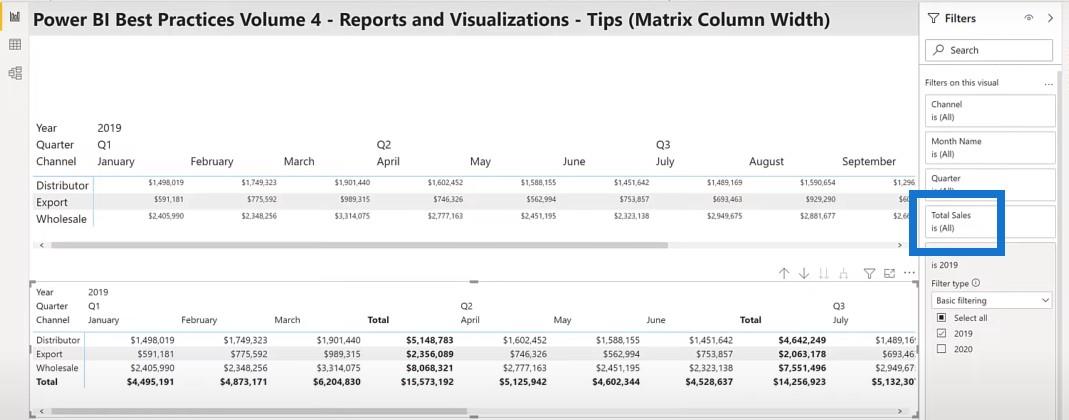
Myšlení v mřížkách
Pokud jde o rozvržení vizuálů na stránce sestavy LuckyTemplates, ujistěte se, že máte konzistentní umístění, velikost a rozestupy vašich vizuálů.
Myšlení v mřížkách je vynikajícím základem, na kterém lze vybudovat organizaci rozvržení pro efektivní strukturu sestav.
Velikost a rozmístění vašich vizuálů jsou také extrémně důležité a není tak těžké je prosadit. Pokud máte například na stránce sestavy několik vizuálů karet, můžete se ujistit, že mají všechny stejnou velikost tím, že začnete s inteligentními vodítky zarovnání.
Jakmile uchopím kartu a posunu ji, červené zarovnání slouží jako vodítko, abyste se ujistili, že odpovídá horní, střední nebo spodní části.
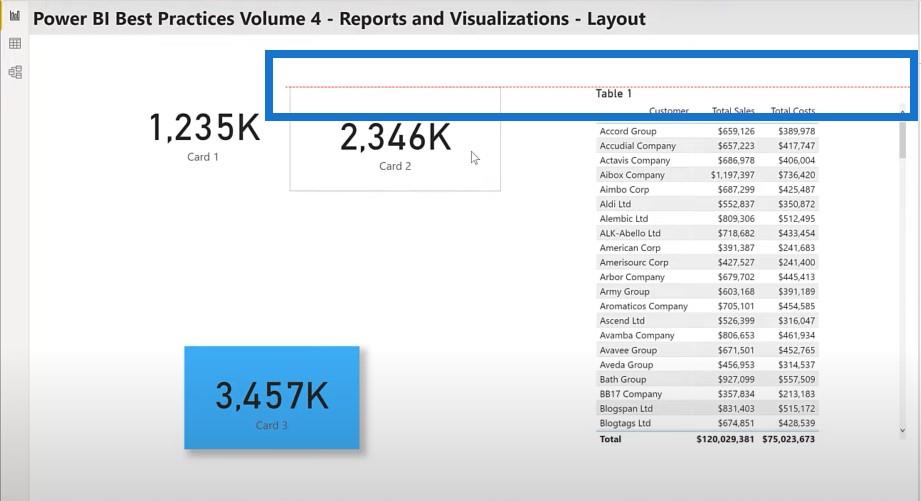
Zarovnání vašich vizuálů
Jak již bylo zmíněno, použijte obecnou část podokna formátování k nastavení výšky šířky XY na konzistentní hodnoty.
Téměř vždy používám násobky 10. Vzhledem k tomu, že velikost vašeho plátna je velká, budou se velikosti stejně blížit násobkům 10. Chyby tak skutečně vyniknou, takže je lze snadno zjistit a opravit.
Použití násobků 10 také usnadňuje nastavení konzistentních rozestupů ohraničení pro všechny vaše vizuály. Obvykle používám 10pixelové rozestupy pro běžné vizuály a 20pixelové rozestupy pro vizuály se standardními stíny. Tímto způsobem můžete vidět jak stín, tak barvu pozadí.
Dalším způsobem, jak zarovnat vizuály, je použít nabídku zarovnání formátu . To bude známé uživatelům jiných grafických cloudových aplikací, jako jsou integrační služby SQL serveru nebo SSIS.
Vyberme tyto dva vizuály karet a poté v podokně formátování klikněte na Zarovnat a Zarovnat doleva .
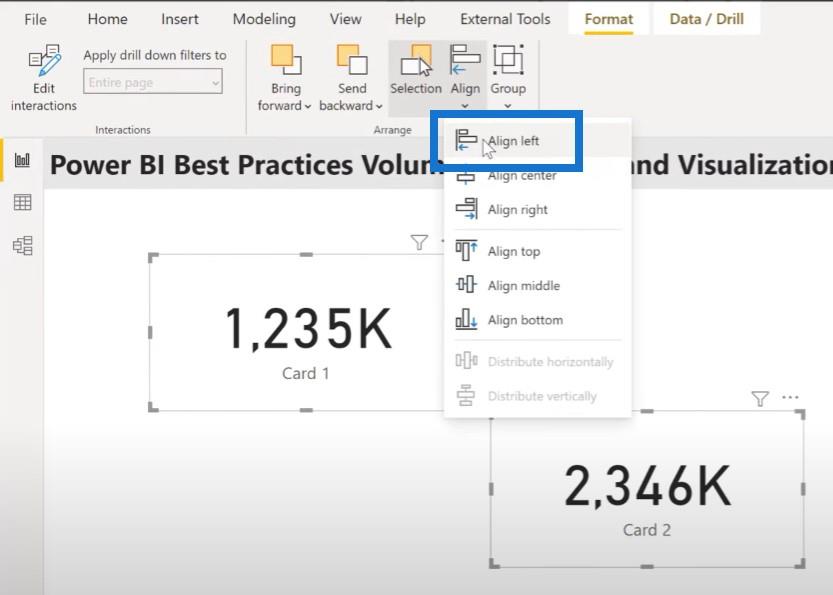
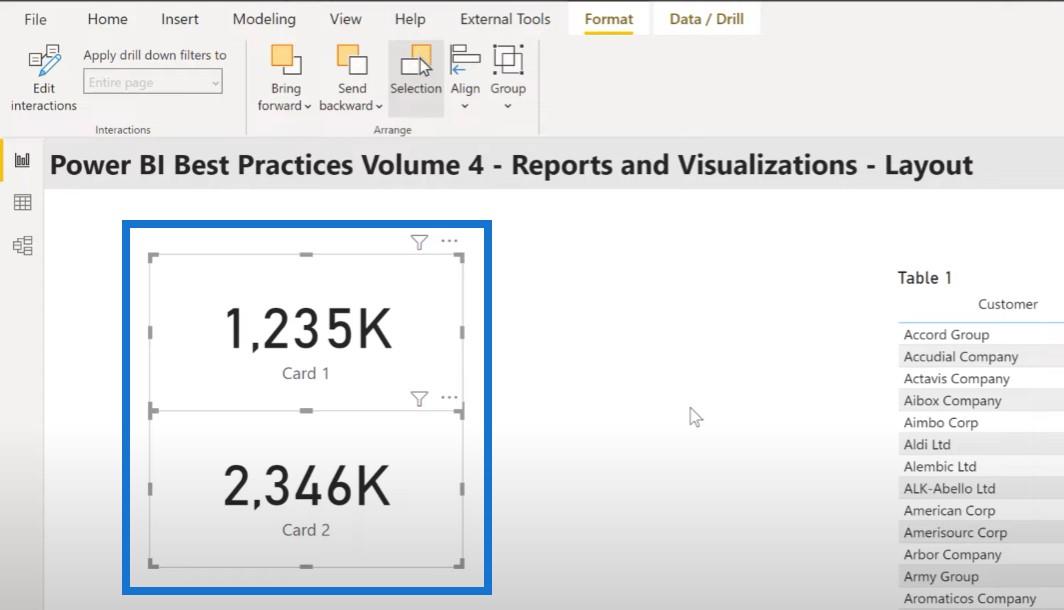
Chcete-li, aby podobné vizuály vypadaly podobně, zaměřte se na jeden vizuál, abyste získali formátování přesně tak, jak se vám líbí. Poté použijte formátovací nástroj k použití formátování na další podobné vizuály na vaší stránce.
Tento krok lze obejít provedením veškerého požadovaného formátování na prvním vizuálu, který přidáte na plátno. Poté pomocí kopírování a vkládání vytvořte další vizuály a podle potřeby nahraďte sloupec nebo míru.
Dalším trikem je snadné nalezení nastavení formátu. Můžete využít vyhledávací lištu v podokně formátování. Řekněme, že chci udělat něco se slovem zalomit na mém vizuálu tabulky 1. Prostě vyberu vizuál a pak do vyhledávacího pole napíšu obal. Budu moci vidět všechny hodnoty zalamování tří slov a snadno je nastavit.
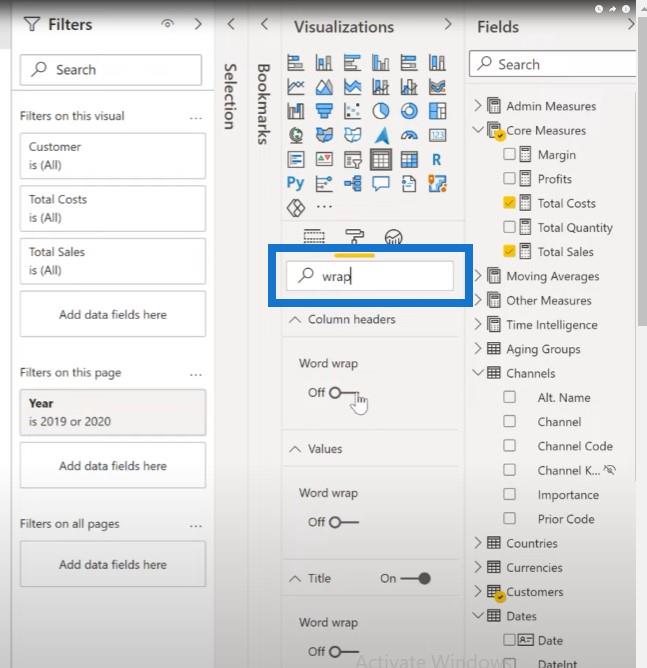
Výběr Barev
Pokud jde o výběr barev pro vaši sestavu, můžete vygenerovat soubor motivu JSON a importovat jej, abyste zajistili konzistenci mezi stránkami sestavy a mezi sestavami ve vaší organizaci.
Existuje mnoho dostupných nástrojů, které vám pomohou automaticky získat konkrétní barevné kódy z obrázků, jako je generátor barevných motivů, který má funkci image to colors.
Ale ten, o kterém zde budu diskutovat, je Color Picker, který lze použít k ručnímu získání sady hexadecimálních kódů z obrázku. Pojďme k obrázku a vezměme Výběr barvy. Když najdete barvu, která vás zajímá pro příklady sestav LuckyTemplates, stačí kliknout na Alt + Ctrl X pro hexadecimální kód.
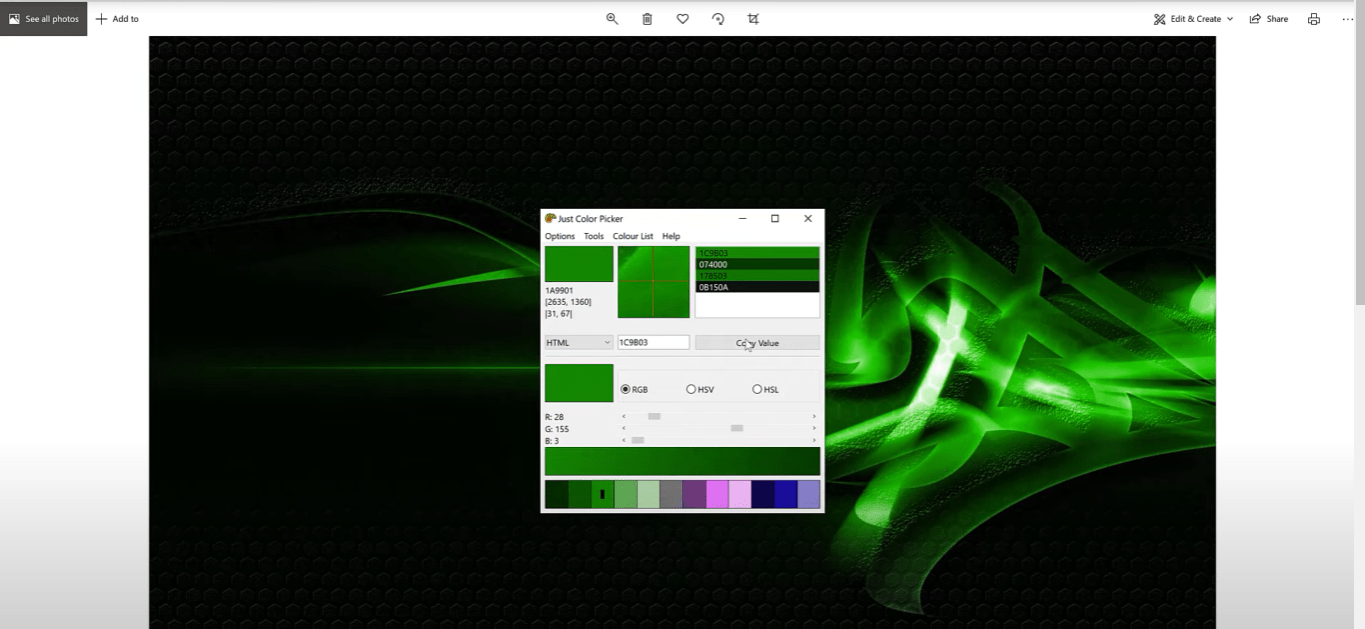
Nyní, když máme vybraný počet hodnot, zvolte Seznam barev , klikněte na Uložit jako a pojmenujte jej.
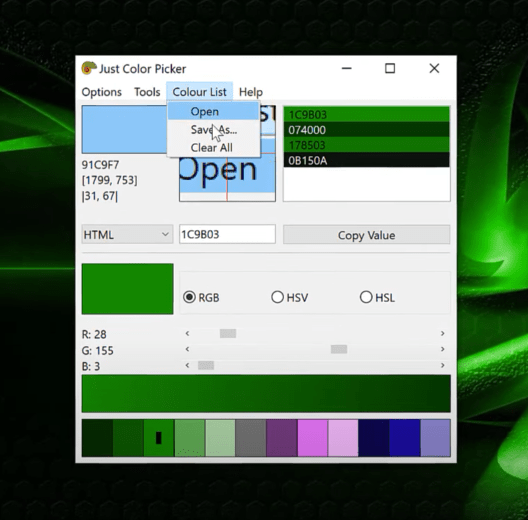
A když přejdeme do Průzkumníka souborů a podíváme se na soubor, uvidíme hexadecimální kódy.
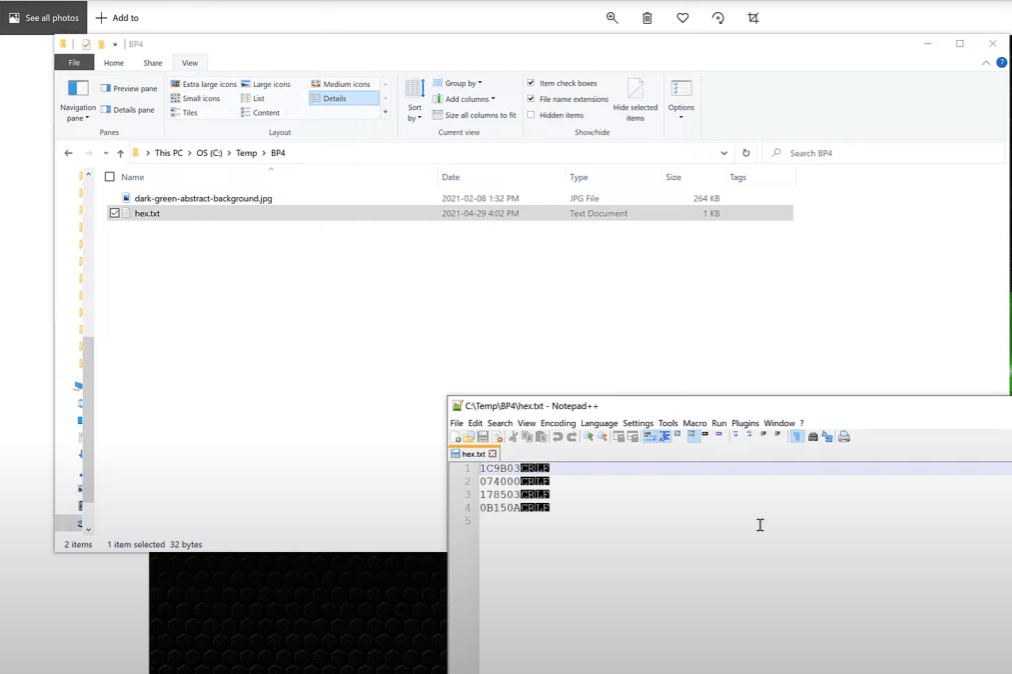
Odtud můžeme pomocí pokročilého generátoru motivů Powerbi.tips vložit hexadecimální kódy do pole pro více vstupů, kliknout na Přidat a poté motiv stáhnout.
V LuckyTemplates můžete procházet motivy a importovat vlastní motiv. Můžete se podívat na tento tutoriál od Jarretta Moora o tom, jak to udělat, a také se zapsat do jeho skvělého na členské stránce LuckyTemplates.
Pokud chcete, aby byly barvy průhledné, můžete na konec libovolného hexadecimálního kódu přidat 00, takže bude mít 8 znaků místo standardních 6.
Použití průhlednosti v barvě
Rád si také ve svých zprávách ponechám míru nazvanou Transparent Color, takže ji lze snadno uchopit, kdykoli ji potřebuji. Ve skutečnosti dva přidané hexadecimální kódy umožňují plný rozsah průhlednosti a lze je použít k implementaci částečné průhlednosti podle potřeby.
Vyberme Card Visual 3, poté přejděte do podokna formátování a klikněte na Kategorie . Můžete vidět, že má barvu.
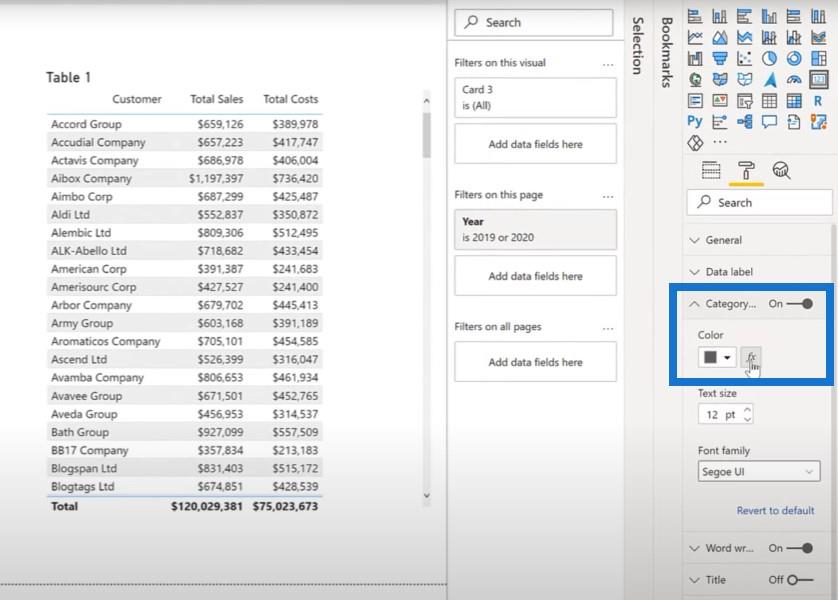
Klikněte na tlačítko fx , zvolte Hodnota pole , přejděte na další míry a poté klikněte na Průhledná barva . Můžete vidět, že kategorie zmizela také.
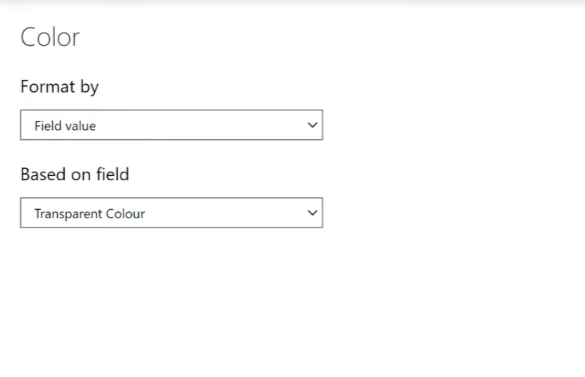
Nastavení proměnné průhlednosti
Proměnnou průhlednost můžete nastavit pomocí posledních dvou znaků hexadecimálního kódu. Můžete jít kamkoli od 0 do 100.
Jak Sam často poznamenal v mnoha zdrojích dostupných z LuckyTemplates,
Vizuál LuckyTemplates je ve skutečnosti jen tabulka, která se vykresluje jako graf.
Pamatujte, že v nabídce se třemi tečkami nad horním rohem libovolného vizuálu je první možností exportovat data . Tedy pokud to váš administrátor LuckyTemplates nezakázal. I když vyberete sloupcový graf, při exportu dat uvidíte tabulku hodnot.
Pojďme se podívat na tyto příklady sestav LuckyTemplates. Pokud přejdeme na tabulku TFD a klikneme na elipsu, první možností je export dat.
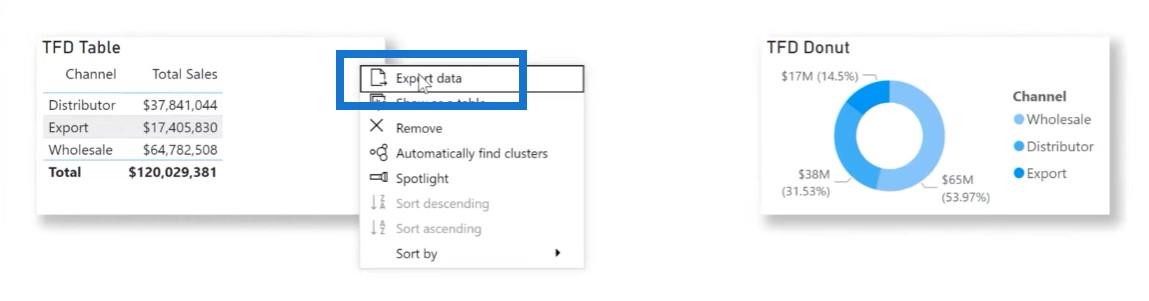
Totéž platí pro prstencový graf.
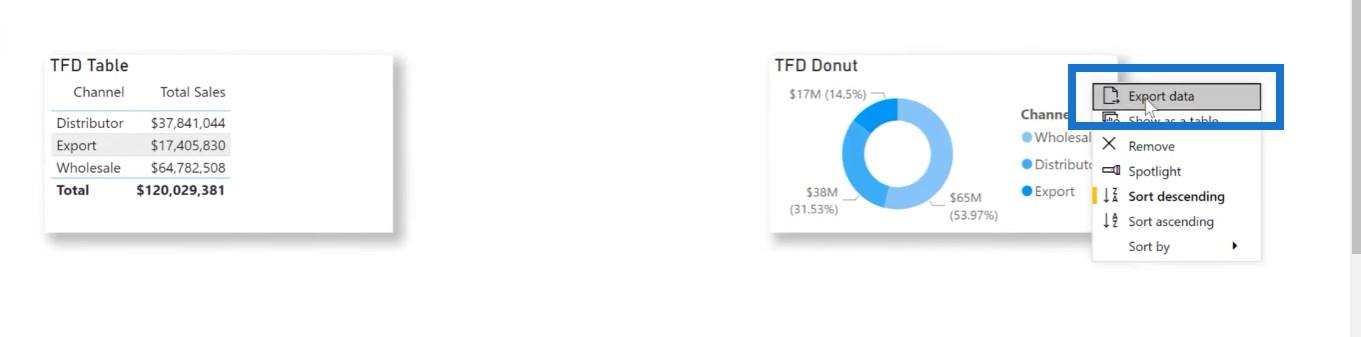
Jakmile otevřeme jejich soubory v poznámkovém bloku, vidíme, že oba jsou ve skutečnosti jen tabulky.
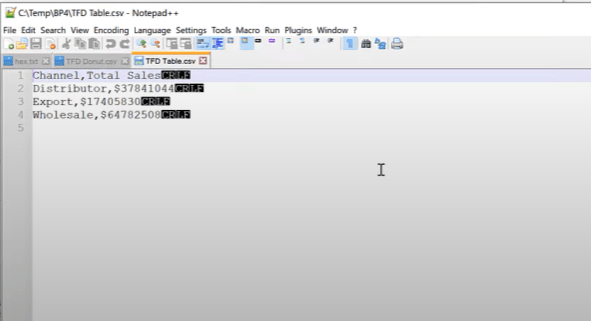
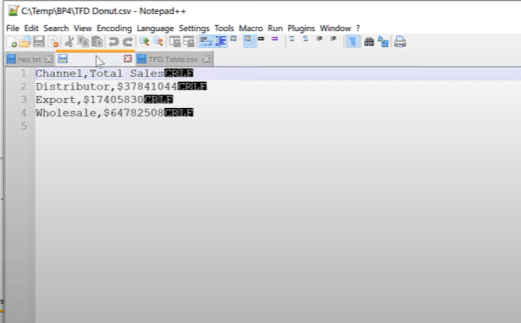
Kromě toho, pokud dáte svým vizuálům před exportem názvy, funkce exportu ve skutečnosti soubor pojmenuje správně, místo aby se vždy jmenoval data.csv.
Jak Sam mnohokrát řekl, začněte svůj vizuální vývoj nejprve tabulkou a ujistěte se, že máte data a výpočty prezentovány tak, jak chcete. Jakmile je tabulka uspokojivá, můžete vytvořit požadovaný vizuál.
Často nejprve zkopíruji a vložím vizuál tabulky a poté změním vloženou tabulku na typ, který chci. Považuji za užitečné vidět původní tabulku vedle nové funkce jako ověření.
Nejprve vytvoříme tabulku obsahující Kód skladu a Prodej.
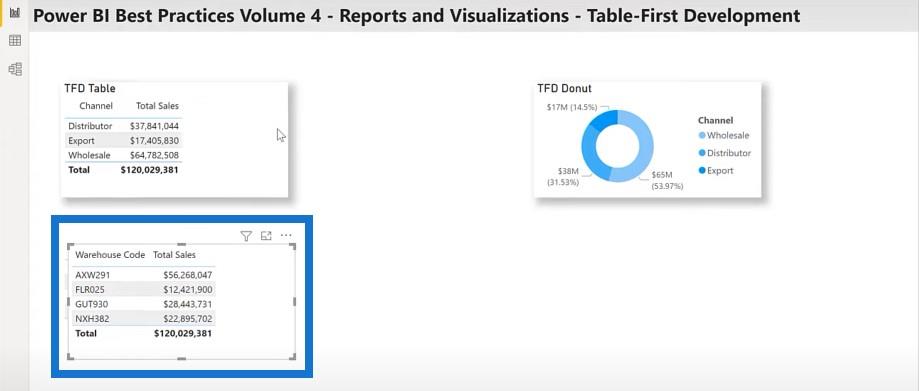
Zkopíruji tuto tabulku a vložím ji na plátno.
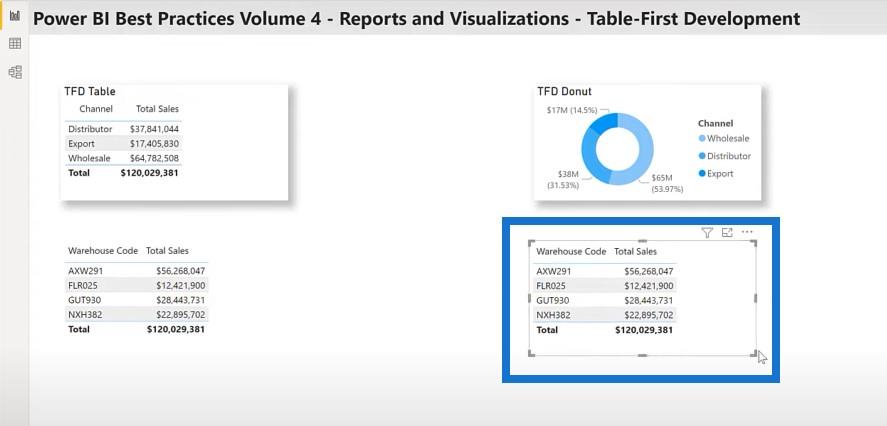
Pak to převedu na skládaný pruhový graf.
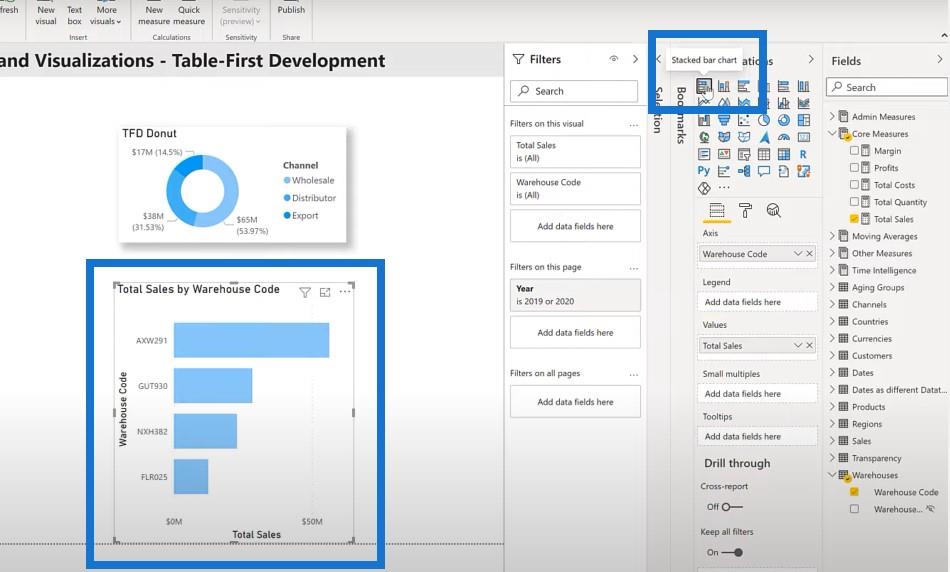
Závěr
Doufejme, že můžete přidat některé z těchto příkladů a osvědčených postupů LuckyTemplates do své sady nástrojů LuckyTemplates a že se v budoucnu ukážou jako užitečné. Budu pokračovat v prezentaci některých osvědčených postupů pro čtvrtý pilíř vývoje LuckyTemplates, což jsou zprávy a vizualizace ve druhé části tohoto příspěvku.
Greg
Naučte se, jak rozebrat soubor PBIX a extrahovat motivy a obrázky LuckyTemplates z pozadí pro váš report!
Naučte sa, ako vytvoriť domovskú stránku SharePointu, ktorá sa predvolene načítava, keď používatelia zadajú adresu vašej webovej lokality.
Zjistěte, proč je důležité mít vyhrazenou tabulku s daty v LuckyTemplates, a naučte se nejrychlejší a nejefektivnější způsob, jak toho dosáhnout.
Tento stručný návod zdůrazňuje funkci mobilního hlášení LuckyTemplates. Ukážu vám, jak můžete efektivně vytvářet přehledy pro mobily.
V této ukázce LuckyTemplates si projdeme sestavy ukazující profesionální analýzy služeb od firmy, která má více smluv a zákaznických vztahů.
Pozrite si kľúčové aktualizácie pre Power Apps a Power Automate a ich výhody a dôsledky pre platformu Microsoft Power Platform.
Objavte niektoré bežné funkcie SQL, ktoré môžeme použiť, ako napríklad reťazec, dátum a niektoré pokročilé funkcie na spracovanie alebo manipuláciu s údajmi.
V tomto tutoriálu se naučíte, jak vytvořit dokonalou šablonu LuckyTemplates, která je nakonfigurována podle vašich potřeb a preferencí.
V tomto blogu si ukážeme, jak vrstvit parametry pole s malými násobky, abychom vytvořili neuvěřitelně užitečné přehledy a vizuály.
V tomto blogu se dozvíte, jak používat funkce hodnocení LuckyTemplates a vlastní seskupování k segmentaci ukázkových dat a jejich seřazení podle kritérií.








