Extrahovanie motívov a obrázkov LuckyTemplates z PBIX

Naučte se, jak rozebrat soubor PBIX a extrahovat motivy a obrázky LuckyTemplates z pozadí pro váš report!
V tomto návode sa dozviete o rôznych kľúčových slovách a funkciách v DAX Studio s konkrétnym príkladom dopytu pre každý z nich.
Konkrétne sa dozviete o kľúčových slovách ORDER BY a START AT spolu s funkciami TOPNSKIP a ADDMISSINGITEMS.
Obsah
Príklad dopytu DAX: ORDER BY Keyword
Kľúčové slovo ORDER BY vám umožňuje triediť množinu údajov.
Základný príklad
Napríklad pomocou kľúčového slova ORDER BY môžete zoradiť stĺpec podľa abecedy.
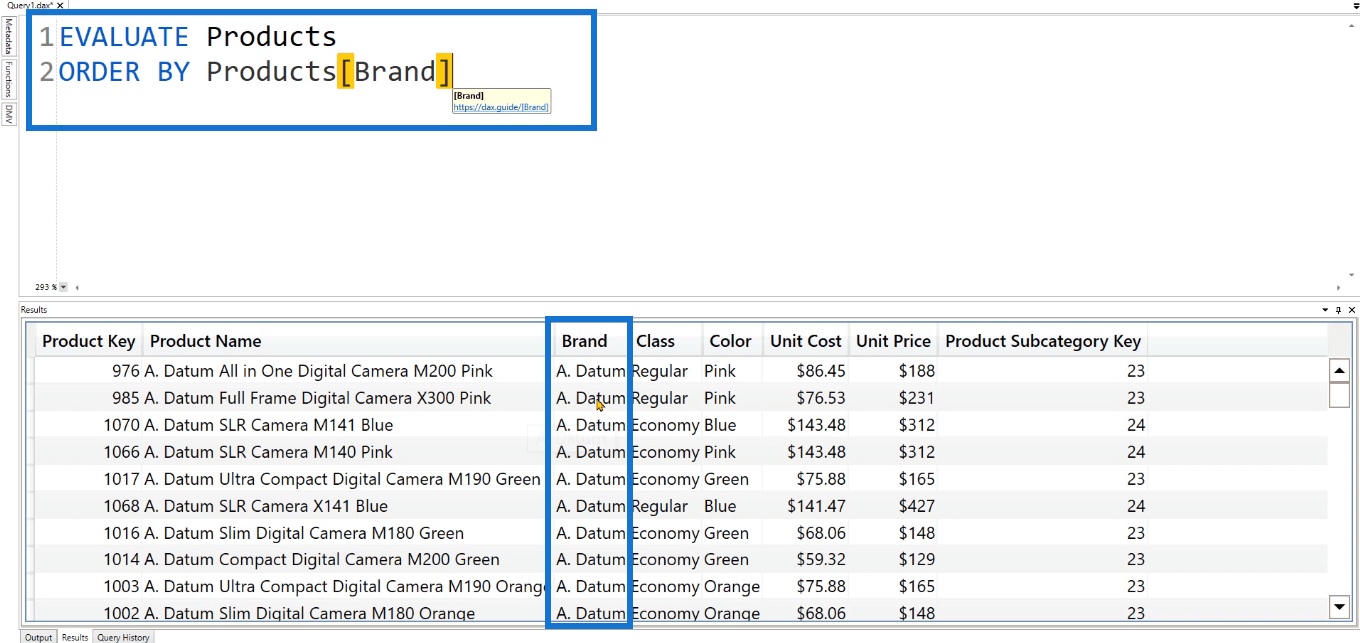
Môžete vidieť, že údaje v prvom riadku začínajú písmenom „A“. Predvolené poradie triedenia DAX Studio je vzostupné .
Ak chcete, aby sa vaše údaje zobrazovali v zostupnom poradí, napíšte DESC . Takže v tomto príklade bude stĺpec Značka namiesto písmena A začínať písmenom „W“.
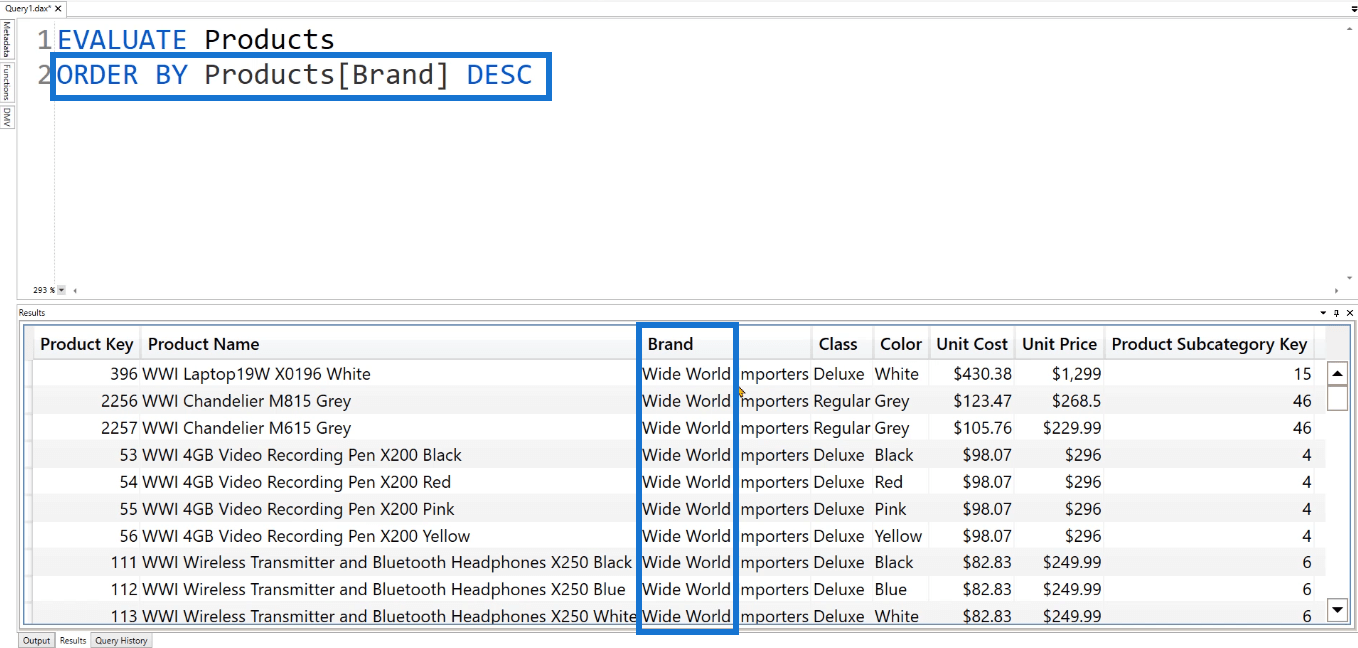
Podobne, ak to chcete vrátiť späť na vzostupné, napíšte ASC . Môžete tiež triediť viacero stĺpcov naraz. Môžete to urobiť tak, že napíšete požadované stĺpce a oddelíte ich čiarkou.
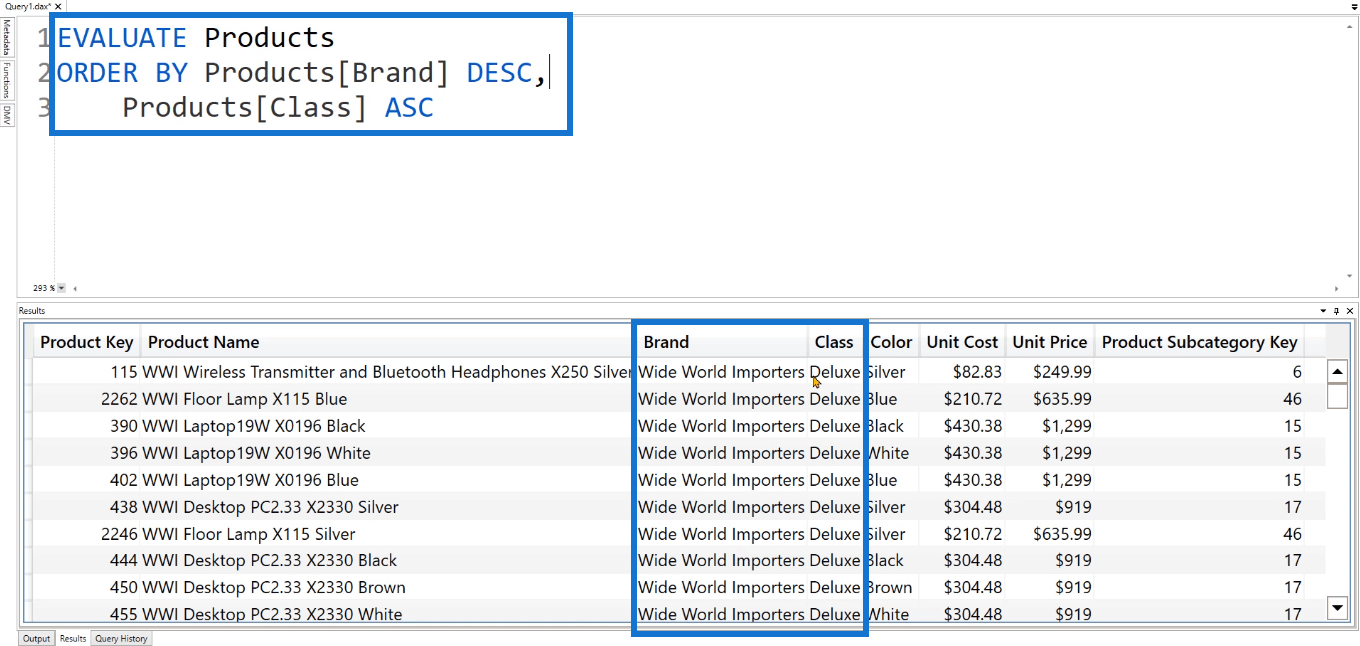
Príklad zo skutočného sveta
Teraz sa pozrime na jednoduchú aplikáciu v reálnom svete pomocou kľúčového slova ORDER BY. Toto je rovnaký príklad použitý v .
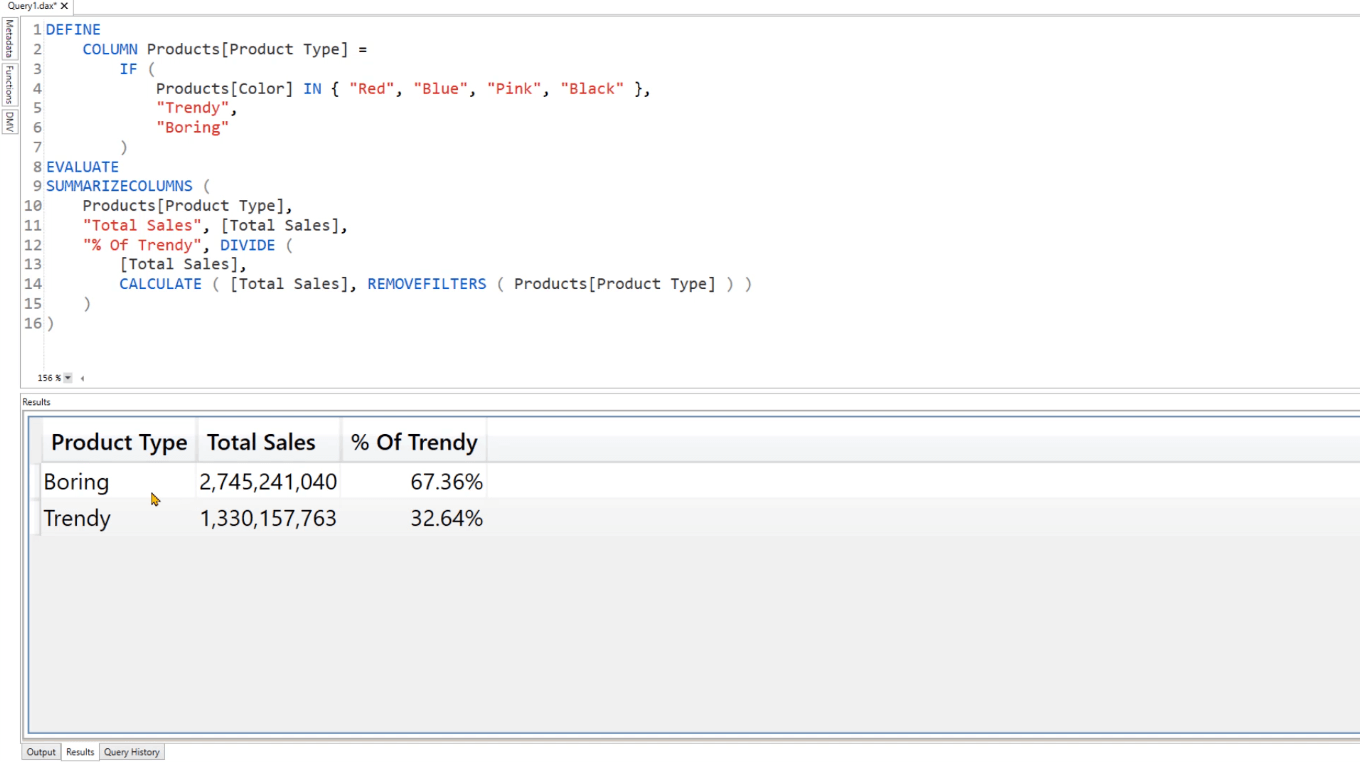
Môžete vidieť, že táto tabuľka vracia 3 stĺpce. Prvým z nich je Typ produktu, ktorý pozostáva z Nudný a Trendový. Druhý stĺpec zobrazuje celkový predaj podľa typu produktu. Tretí vráti percento predaja.
V tomto príklade musíte vytvoriť nový stĺpec, ktorý zoradí typ produktu. Takže za príkaz napíšte a potom názov stĺpca, ktorý chcete vytvoriť.
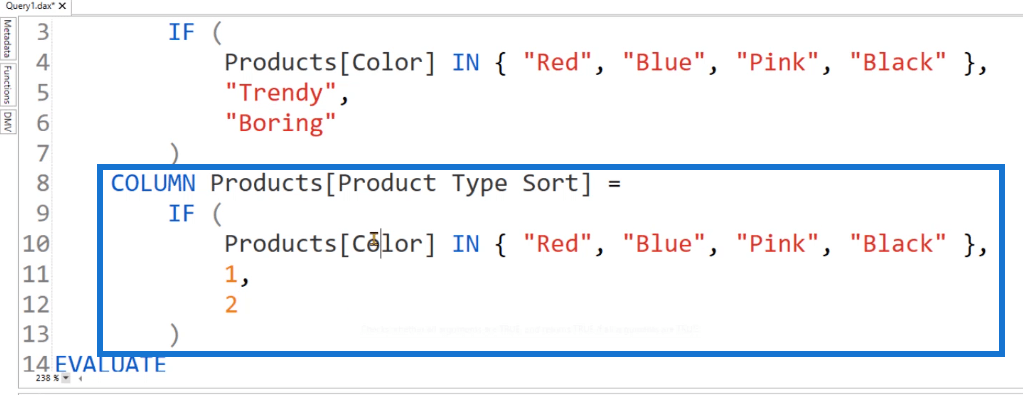
Vzorec pre tento stĺpec je rovnaký ako syntax IF, ale namiesto „Trendy“ a „Nudé“ sa v tomto stĺpci zobrazí „1“ pre Trendy a „2“ pre Nudné.
Ak chcete vidieť tento stĺpec v tabuľke, napíšte ho pod syntax EVALUATE.
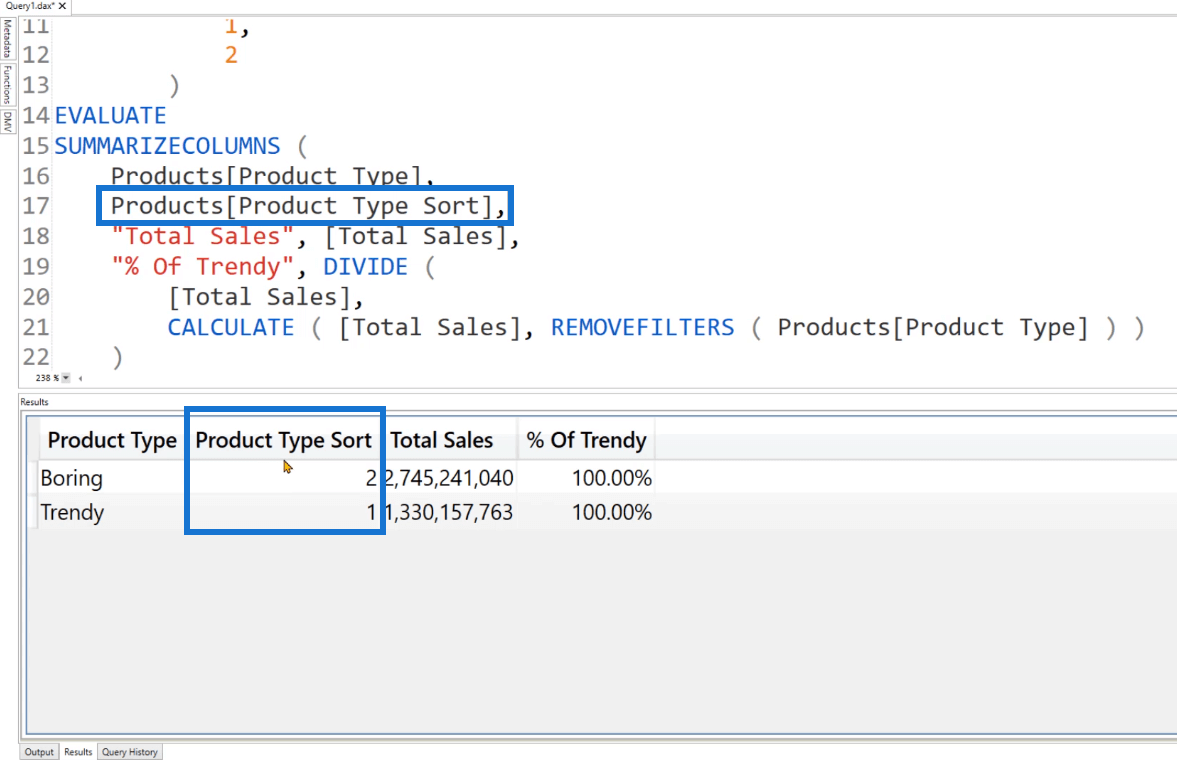
Potom uvidíte, že do tabuľky zloženej z čísel 1 a 2 sa pridá nový stĺpec Zoradenie podľa typu produktu.
Ak chcete tento stĺpec zoradiť, napíšte za syntax kľúčové slovo ORDER BY . Potom za názov stĺpca napíšte buď ASC alebo DESC v závislosti od poradia, v akom chcete stĺpec zoradiť.
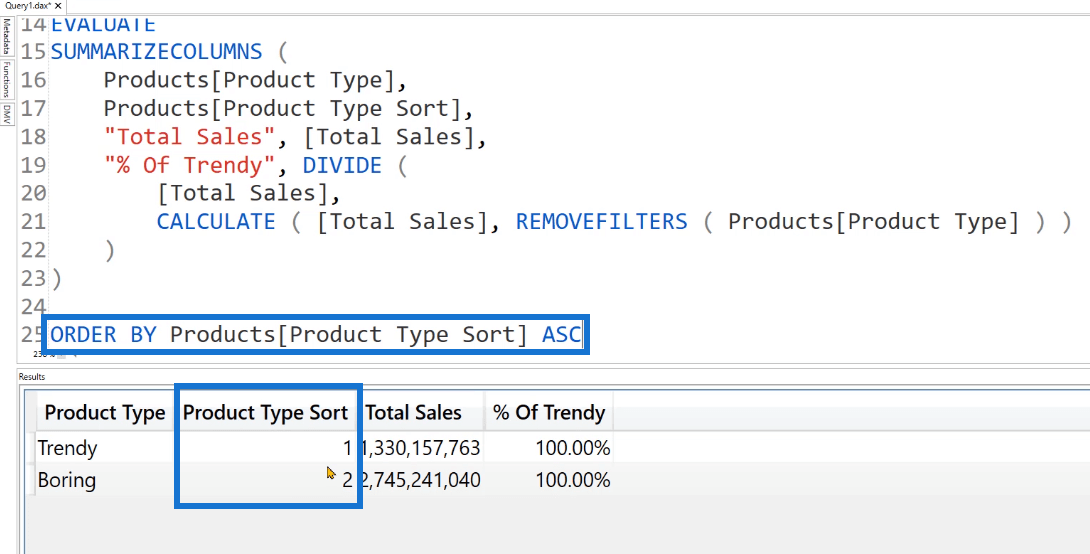
Príklad dotazu DAX: ZAČNITE O
Ďalšia vec, ktorú sa naučíte, je kľúčové slovo ZAČAŤ AT .
START AT je zastarané kľúčové slovo. Jeho použitie sa neodporúča pre väčšinu dopytov DAX. Stále však môžete nájsť nejaký kód DAX, ktorý to využíva. Preto je stále dôležité vedieť, čo to je a v akých prípadoch sa dá použiť.
Základný príklad
Najprv napíšte kľúčové slovo VYHODNOTIŤ. Tento príklad používa tabuľku Produkty. Pred napísaním ZAČAŤ AT použite najprv príkaz ORDER BY a potom zadajte stĺpce, ktoré chcete zahrnúť.
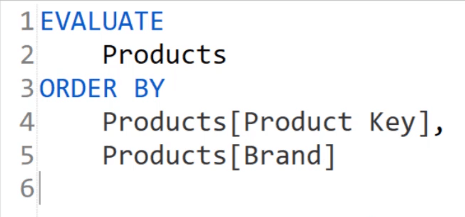
Potom môžete napísať START AT. Táto syntax bude nasledovať poradie podobné tomu, ako ste napísali stĺpce pod ORDER BY. V tomto príklade bude stĺpec Product Key začínať na „2“ a stĺpec Brand bude začínať na „Contoso“.
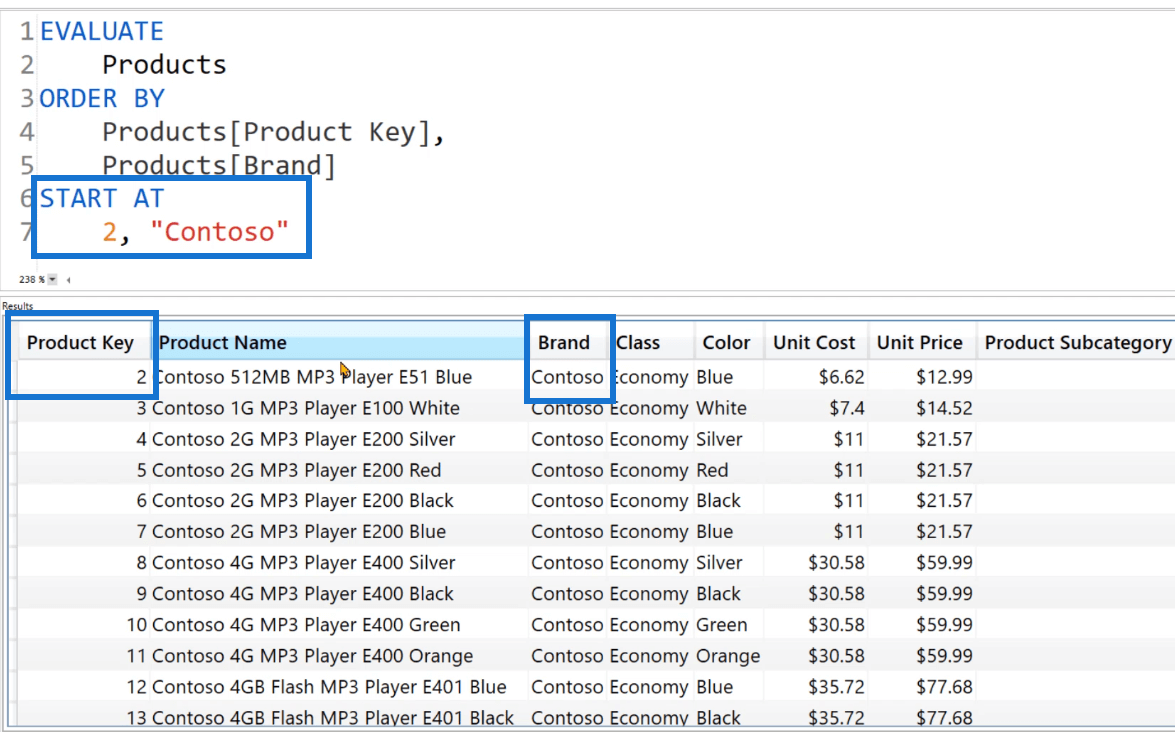
Keď stlačíte F5, v tabuľke Výsledky uvidíte, že zadané stĺpce sledujú smer dotazu.
Teraz sa pozrime, čo sa stane, keď sa pridá ďalší stĺpec. V tomto prípade by mal stĺpec Farba začínať na „Strieborná“.
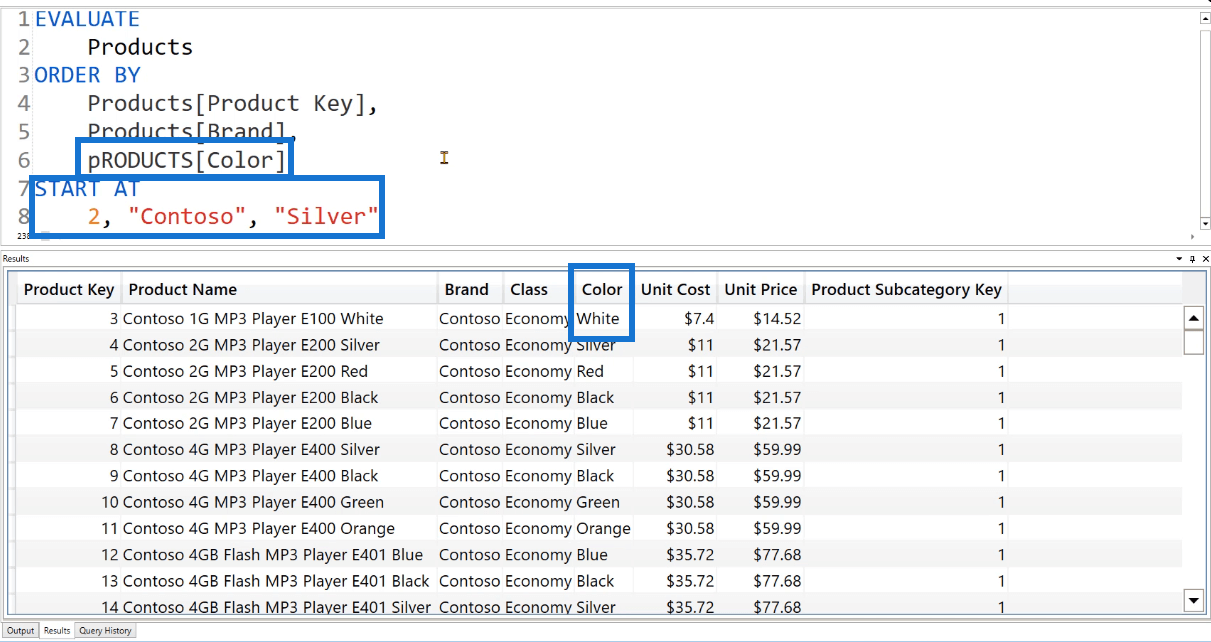
Keď spustíte tento dotaz, môžete vidieť, že prvá položka v stĺpci Farba je „biela“. Nie je zaručené, že výsledok bude vždy spĺňať všetky podmienky pri použití START AT.
V tomto príklade sa v tabuľke Produkty nenachádza žiadna inštancia, ktorá by obsahovala 2, Contoso a Silver v rovnakom riadku. Namiesto toho sa nástroj DAX snaží vytvoriť čo najlepšiu zhodu s dopytom, ktorý ste vytvorili.
Komplexný príklad
Pozrime sa na ďalší príklad:
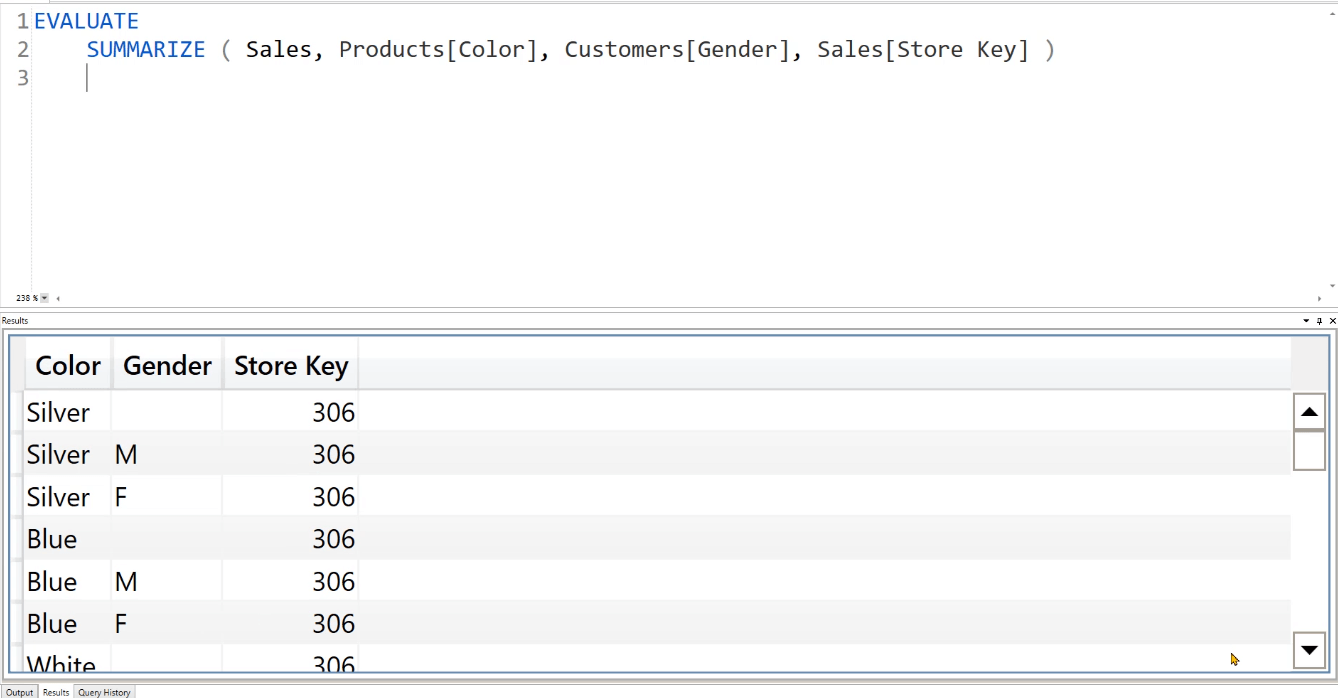
Po EVALUATE napíšte kľúčové slovo ORDER BY a za ním tri určené stĺpce. Potom napíšte ZAČAŤ O. V tomto prípade by mal stĺpec Farba začínať na „červenej“, stĺpec Pohlavie by mal začínať na „M“ a stĺpec Store Key by mal začínať na „2“.
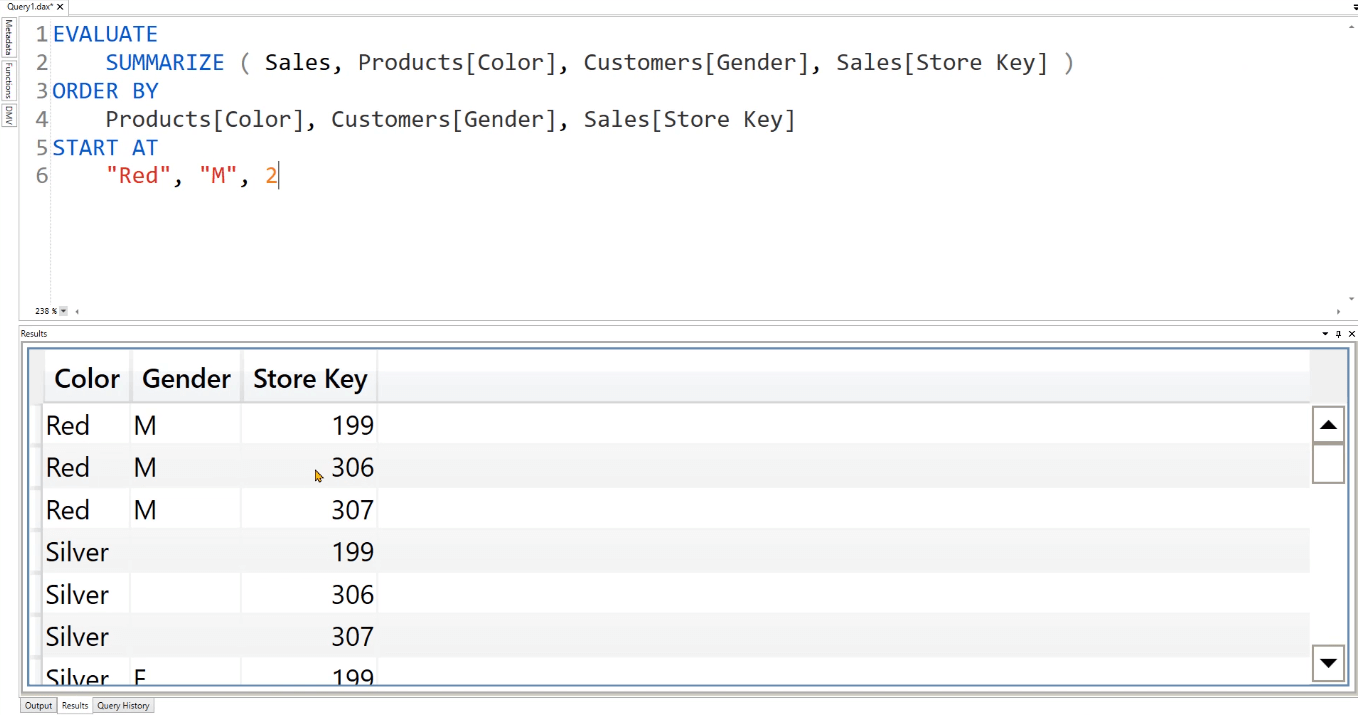
Po spustení dotazu môžete vidieť, že nástroj DAX sa snažil čo najlepšie zodpovedať zadaným parametrom.
Vo výsledkoch môžete vidieť, že dva stĺpce sú správne, zatiaľ čo stĺpec Store Key začína na 199 namiesto 2. Je to preto, že v dátovom modeli tohto príkladu neexistuje kľúč obchodu s hodnotou 2.
Pomalý DAX Engine
Kliknite na tlačidlo Časovanie servera na karte Domov.

V dolnej časti sa zobrazí nová karta. Kliknite na tlačidlo Vymazať vyrovnávaciu pamäť a potom na tlačidlo Spustiť, ktoré sa nachádza v rozbaľovacej šípke Spustiť.
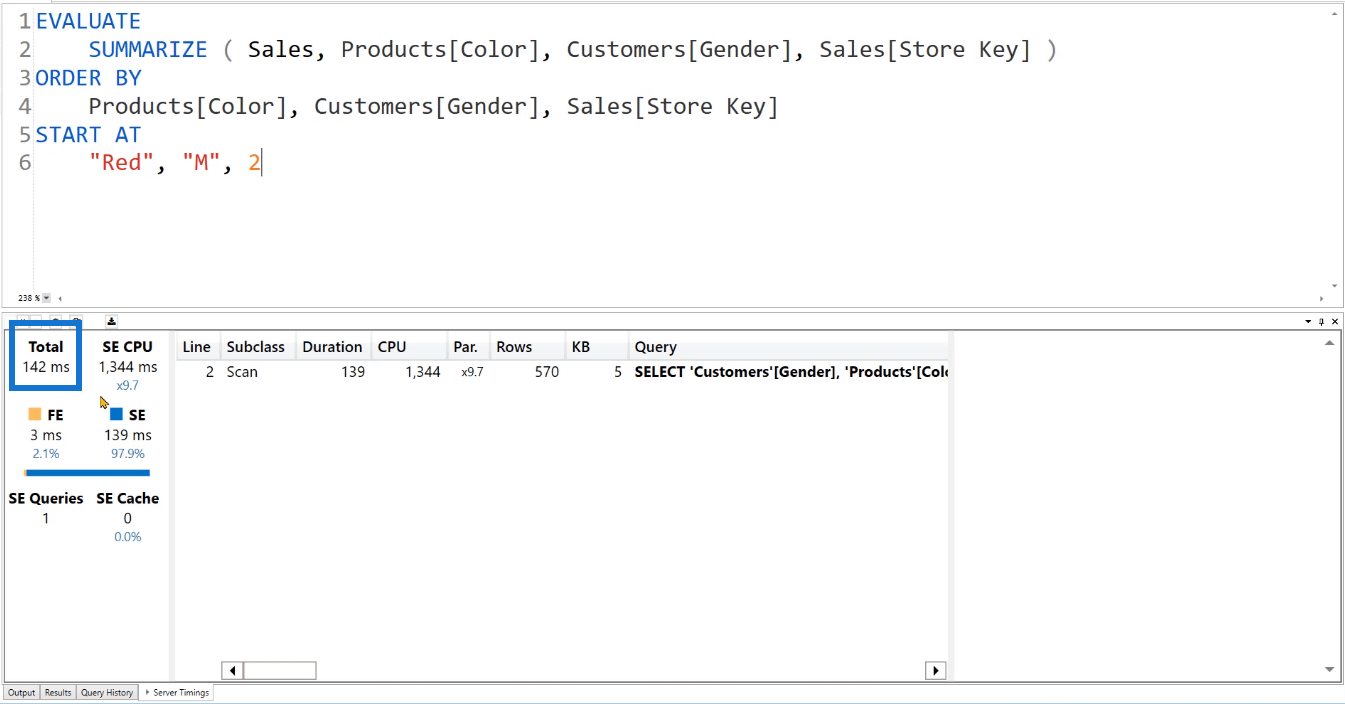
Môžete vidieť, že vykonanie dotazu trvá DAX Studio 142 ms. Ak odstránite syntax START AT a znova spustíte kód, uvidíte, že spustenie bude trvať iba 11 ms.
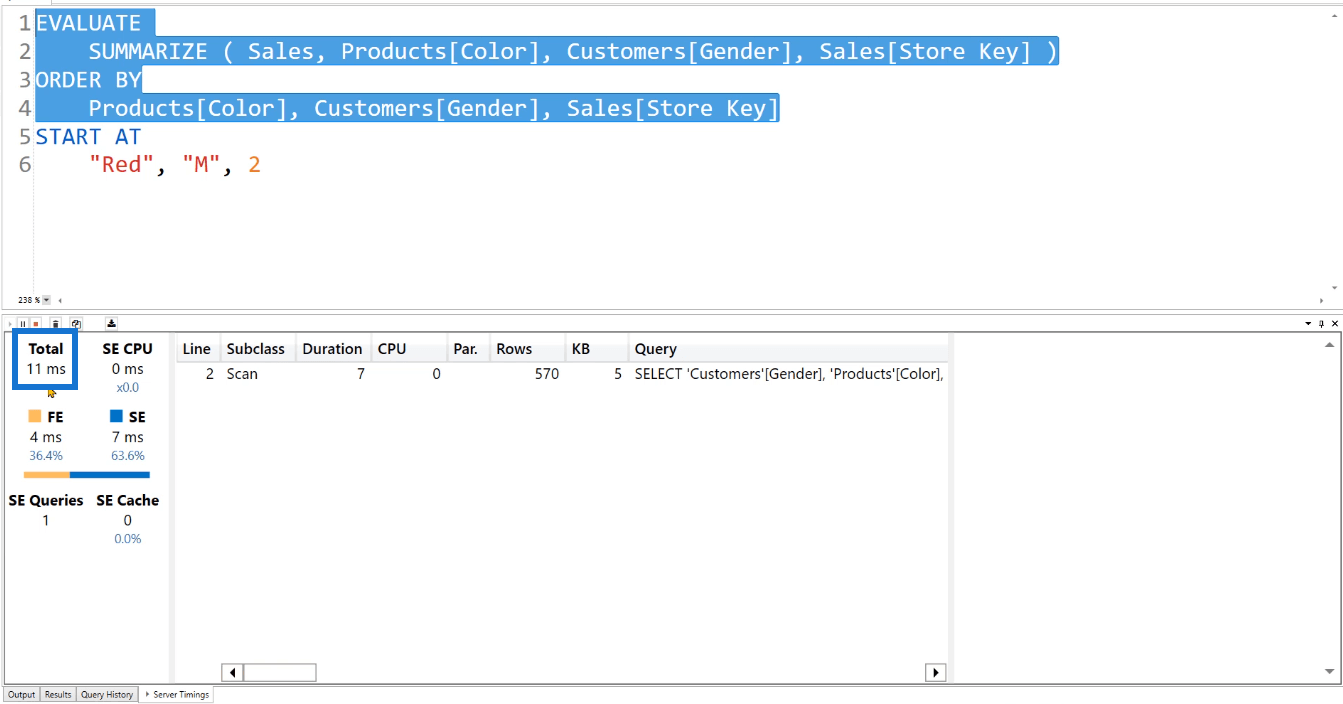
Spustenie dotazu trvá dlhšie, ak existuje syntax START AT, pretože vyvoláva správanie nástroja DAX s názvom CallBackDataID .
START AT robí váš kód extrémne pomalým. Ak to nie je potrebné používať, radšej sa tomu vyhnite.
Má významný vplyv na celkový výkon kódu DAX, ktorý píšete. Preto je najlepšie použiť iné podobné funkcie.
Príklad dotazu DAX: Funkcia TOPNSKIP
Ďalšia vec, ktorú sa v tomto návode naučíte, je funkcia TOPNSKIP . Táto funkcia je podobná, ale má jeden jemný rozdiel spolu s ďalším parametrom. Aby sme tomu lepšie porozumeli, pozrime sa na príklad.
TOPN vs TOPNSKIP
Najprv napíšte kľúčové slovo VYHODNOTIŤ. Potom napíšte argument TOPN nižšie, aby ste videli 100 najlepších riadkov tabuľky produktov.
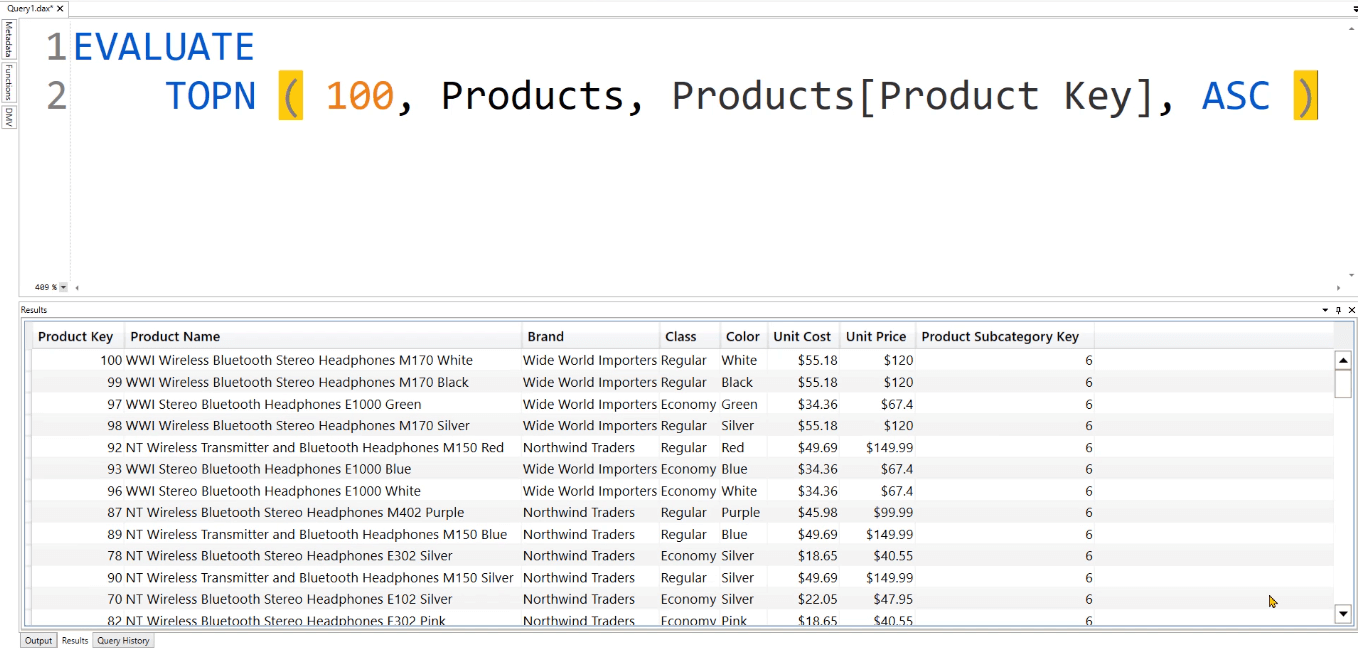
Táto tabuľka bola tiež zoradená vzostupne podľa stĺpca Product Key.
Teraz nahraďte TOPN za TOPNSKIP. V druhom argumente zadajte počet riadkov, ktoré chcete preskočiť. V tomto príklade je špecifikovaných 10.
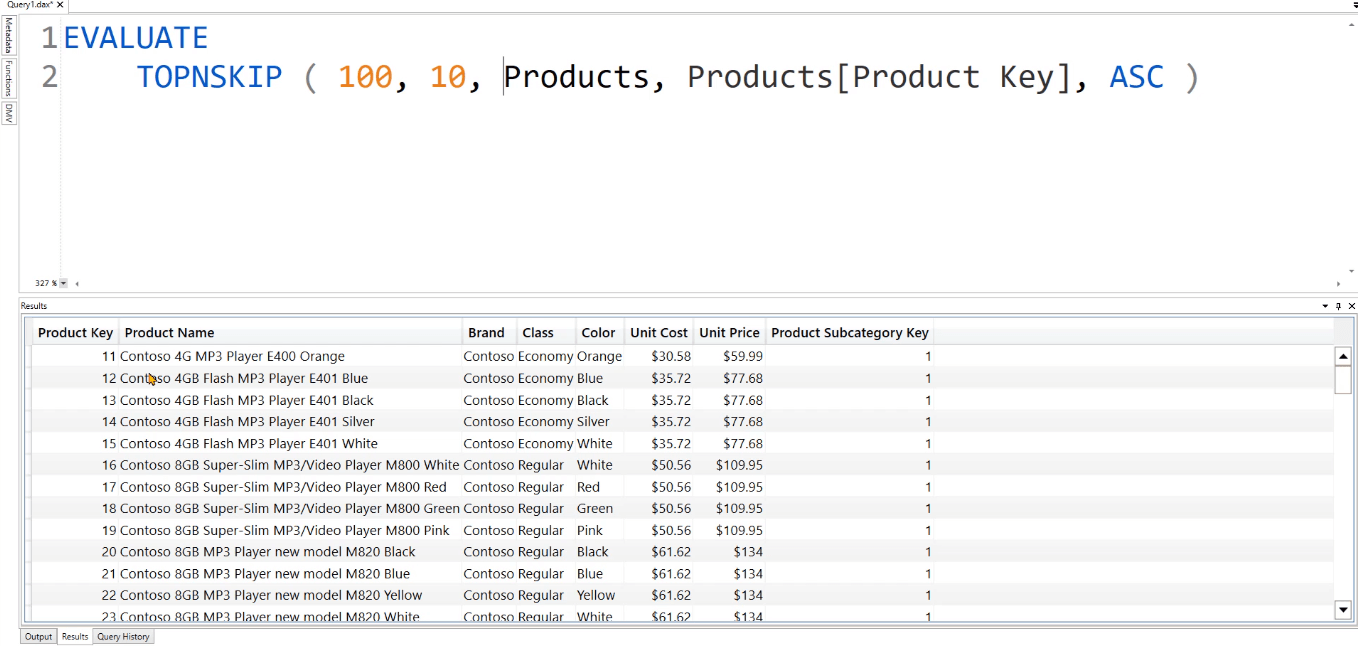
Keď to spustíte, uvidíte, že stĺpec Product Key teraz začína na 11 a končí na 110. Všimnite si, že funkciu TOPNSKIP nemôžete použiť vo vypočítanej tabuľke alebo v tabuľkovom dátovom modeli.
Ďalší príklad
V tomto ďalšom príklade si pozrime prvých 5 000 riadkov v tabuľke zákazníkov. Táto tabuľka je zoradená vzostupne podľa stĺpca Pohlavie.
Ak použijete funkciu TOPN, môžete vidieť, že tabuľka vracia 9 518 riadkov. To znamená, že aj keď ste určili, že sa má zobrazovať iba prvých 5 000 riadkov, niektoré údaje zostali nefiltrované.
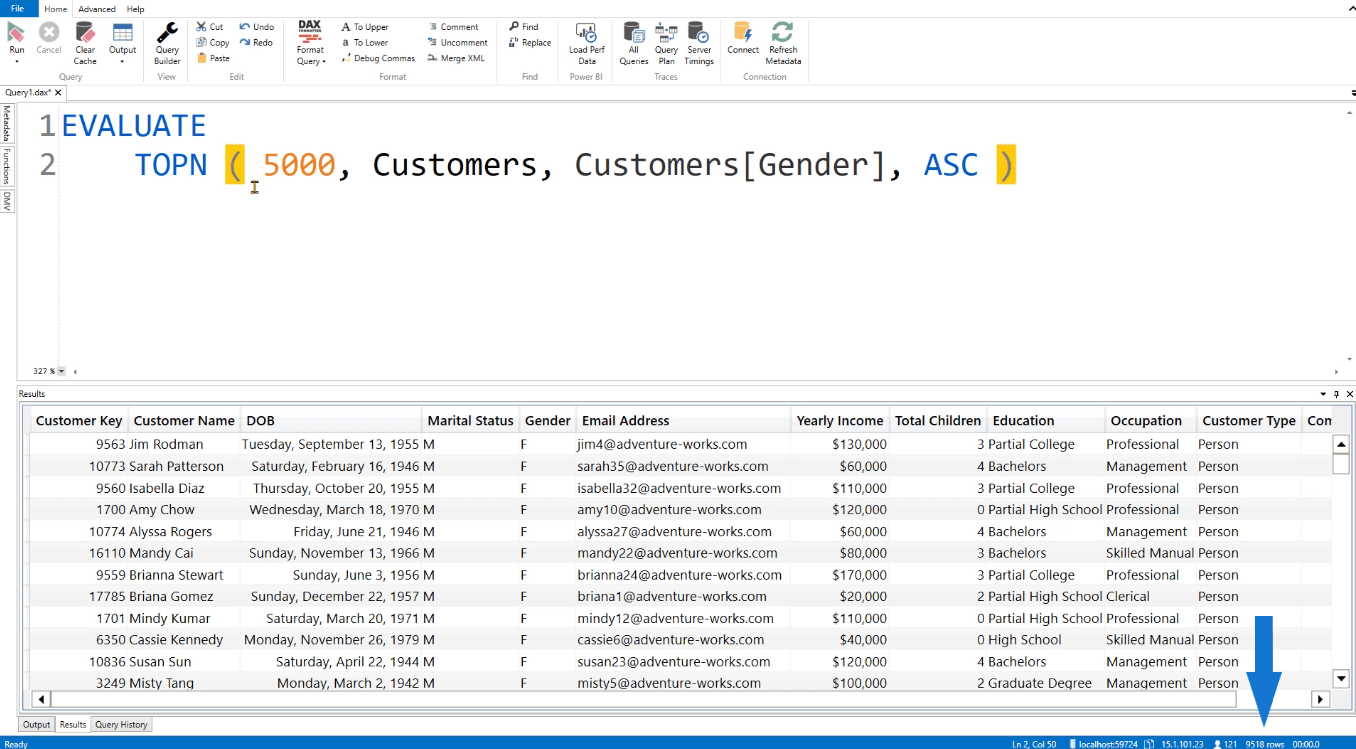
Ak však použijete funkciu TOPNSKIP, môžete vidieť, že tabuľka vráti iba prvých 5 000 riadkov v stĺpci Pohlavie.
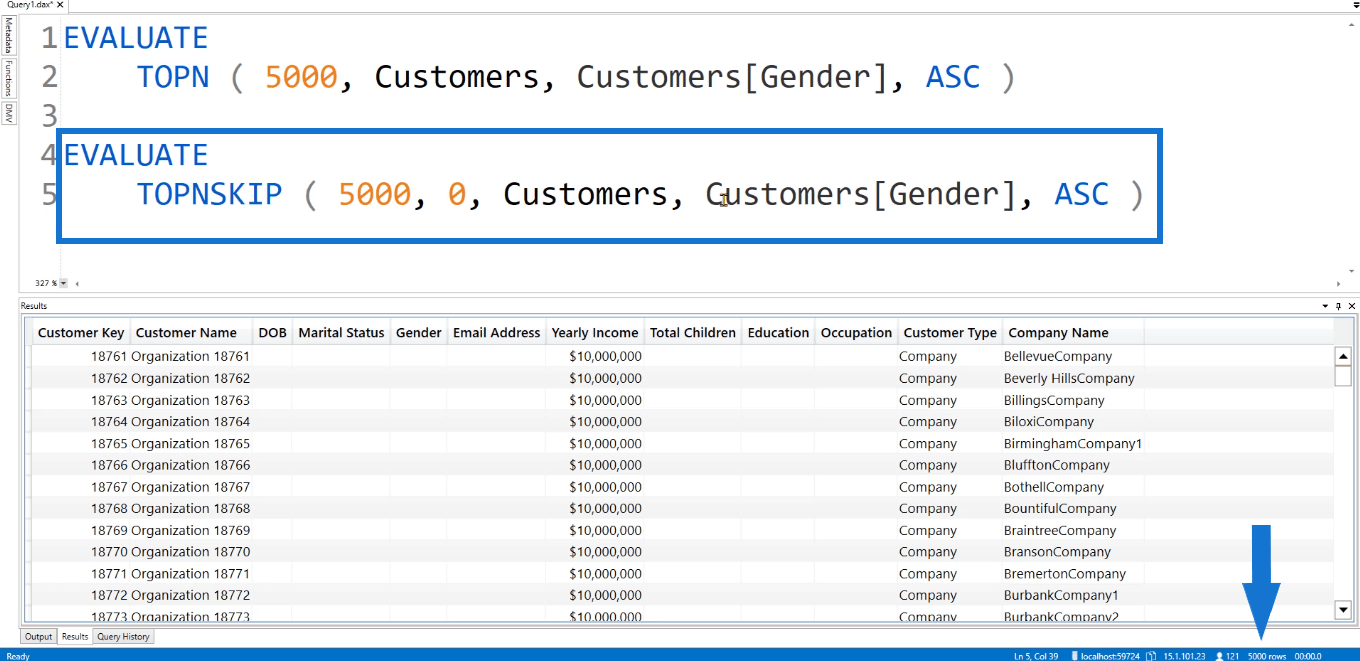
Takže aj keď má stĺpec Pohlavie zákazníka viacero pravidiel pre konkrétne pohlavie, funkcia TOPNSKIP vráti iba prvých 5 000 riadkov. Tento výsledok nie je zaručený pri použití funkcie TOPN.
Príklad dotazu DAX: Funkcia ADDMISSINGITEMS
Nakoniec sa pozrime na funkciu ADDMISSINGITEMS v DAX Studio.
Keď použijete SUMMARIZECOLUMNS, štandardne sa pokúsi odstrániť prázdne riadky z výsledku. Môžeme napríklad napísať dotaz, ktorý sumarizuje farbu produktov, značku produktov a pohlavie zákazníka.
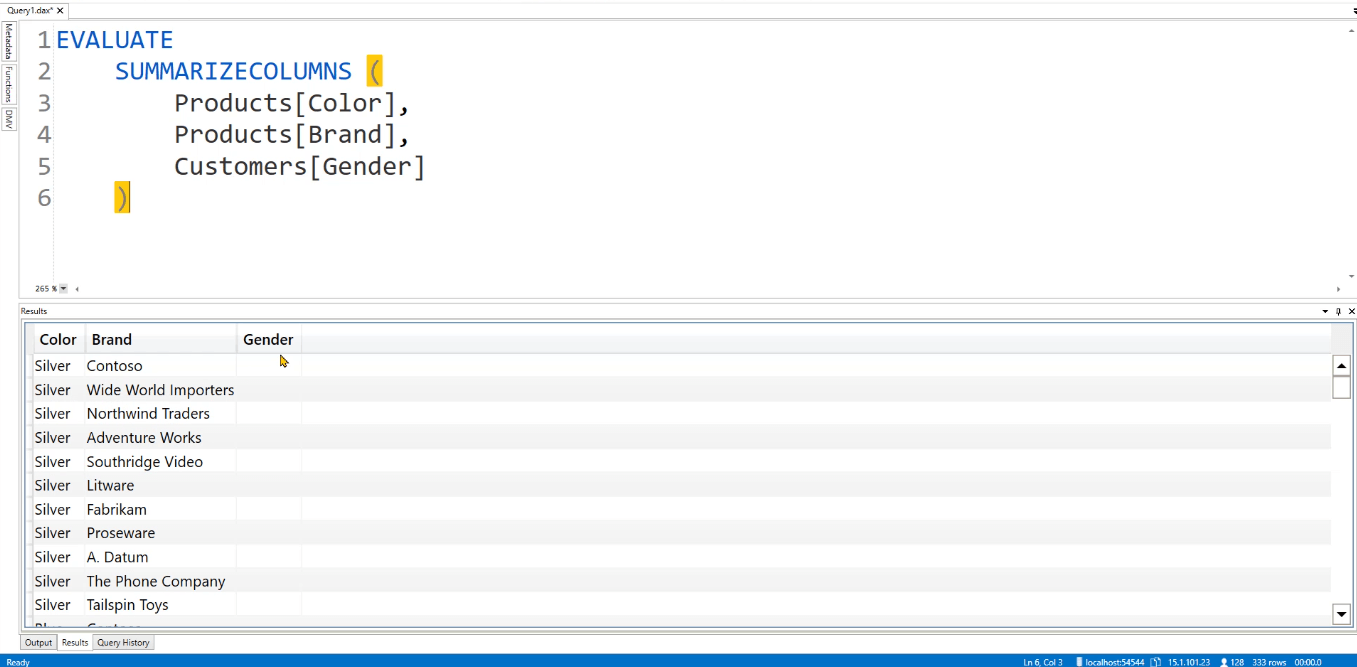
Keď stlačíte F5, uvidíte, že tabuľka vráti tri stĺpce. Stĺpec Pohlavie pozostáva z 3 typov pohlavia: Muž, Žena a Prázdne. Blank zastupuje spoločnosť. Môžete tiež vidieť, že vracia 333 riadkov.
Ak však vytvoríte stĺpec Celkový predaj, filter SUMMARIZECOLUMNS odstráni riadky, ktoré obsahujú prázdne hodnoty pre celkový predaj. Namiesto 333 riadkov teraz tabuľka obsahuje iba 323 riadkov.
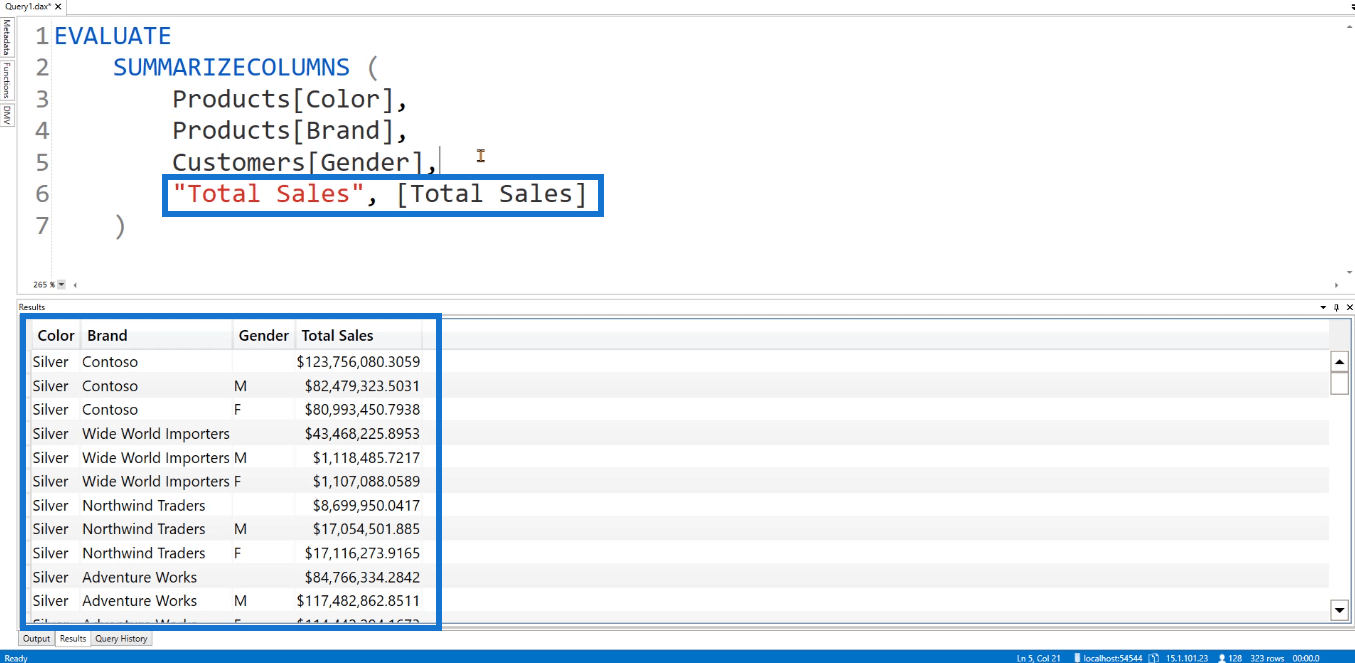
Existujú 2 možnosti, ako tieto riadky vrátiť späť. Prvou možnosťou je pridať nulu za celkový predaj. Vo výsledkoch môžete vidieť, že 10 riadkov vracia nulovú hodnotu pre celkový predaj.
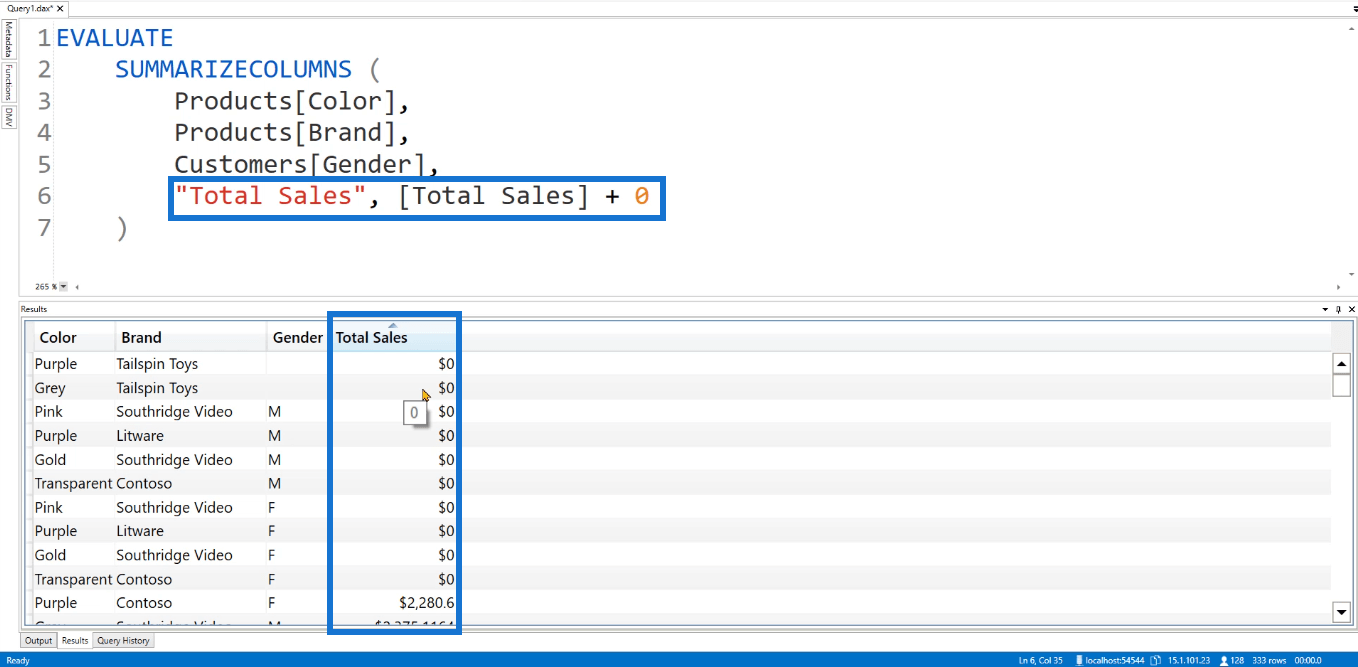
Táto možnosť však nie vždy prináša najlepší výsledok. Namiesto toho existuje špecifická funkcia, ktorú môžete použiť na vyriešenie tohto problému: funkcia ADDMISSINGITEMS .
Ak chcete použiť túto funkciu, umiestnite ju za EVALUATE. V prvom argumente napíšte stĺpce. Tieto stĺpce musíte prilepiť aj do parametra groupBy SUMMARIZECOLUMNS.
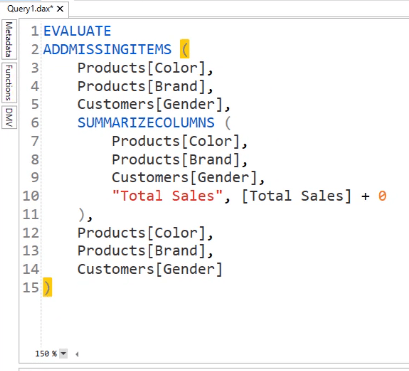
Keď spustíte tento dotaz, uvidíte, že tabuľka teraz vracia 333 riadkov.
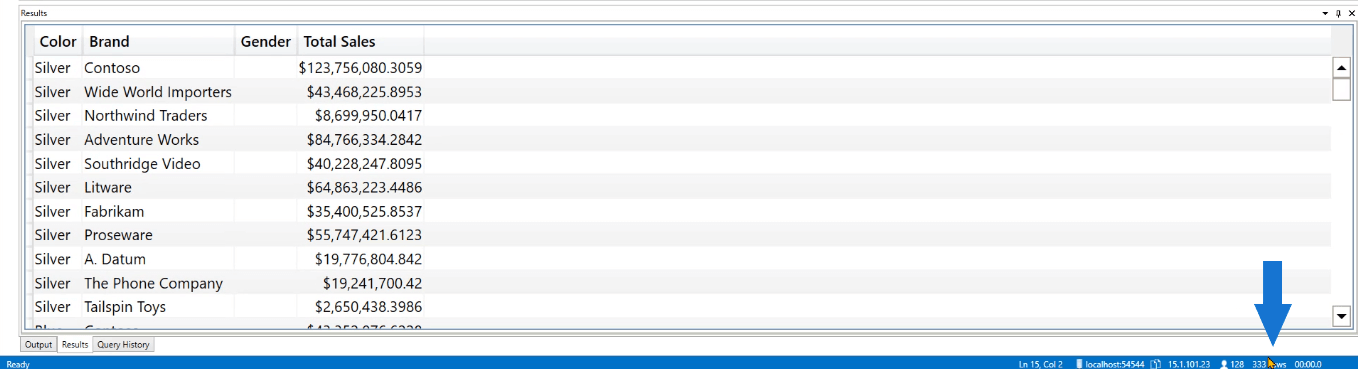
Ak zoradíte stĺpce Celkový predaj a odstránite nulu, tabuľka vráti prázdne hodnoty v stĺpci Celkový predaj.
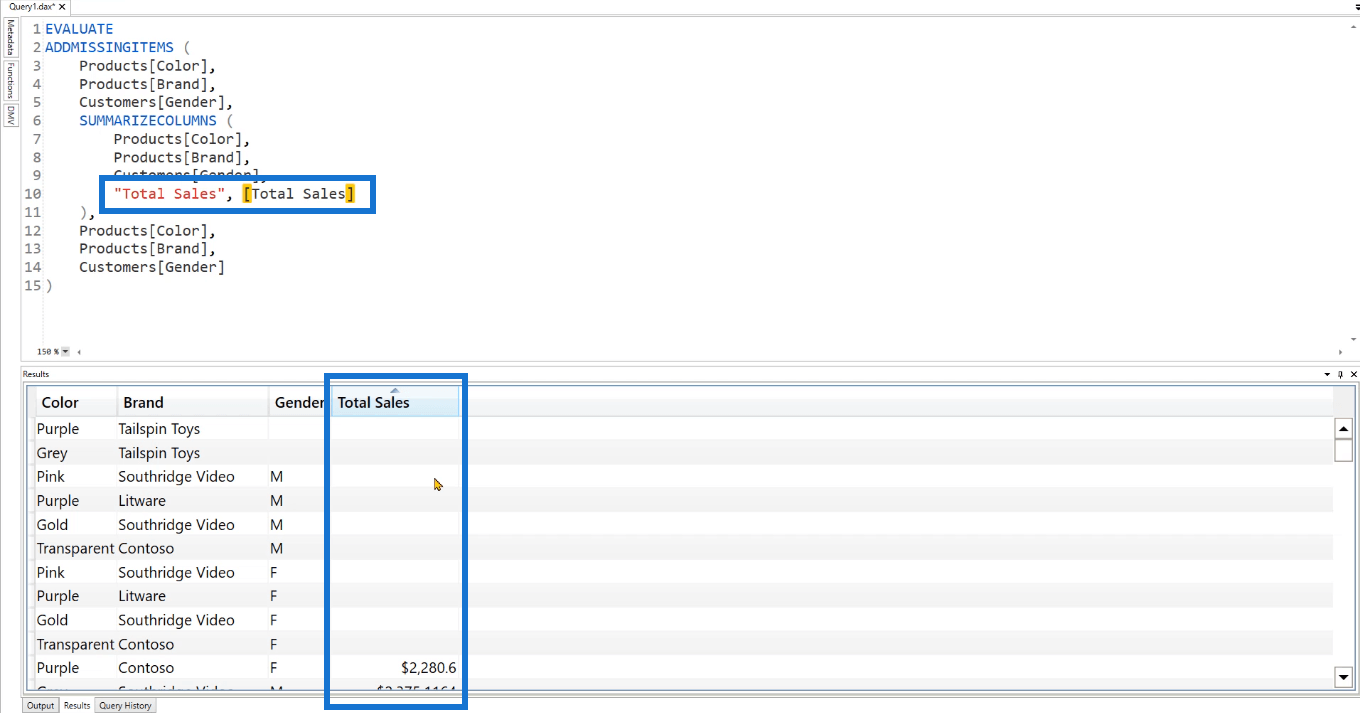
Takže namiesto vykazovania nuly tabuľka vráti prázdne miesto pre riadky, ktoré boli odstránené funkciou SUMMARIZECOLUMNS.
Použitie ADDMISSINGITEMS A FILTER
Môžete tiež použiť funkciu PRIDÁVANIE POLOŽIEK spolu s. Vyfiltrujme napríklad riadky obsahujúce „Hračky chvostíka“. V dopyte sa uvádza, že stĺpec Značka nesmie obsahovať ( <> ) Hračky Tailspin.
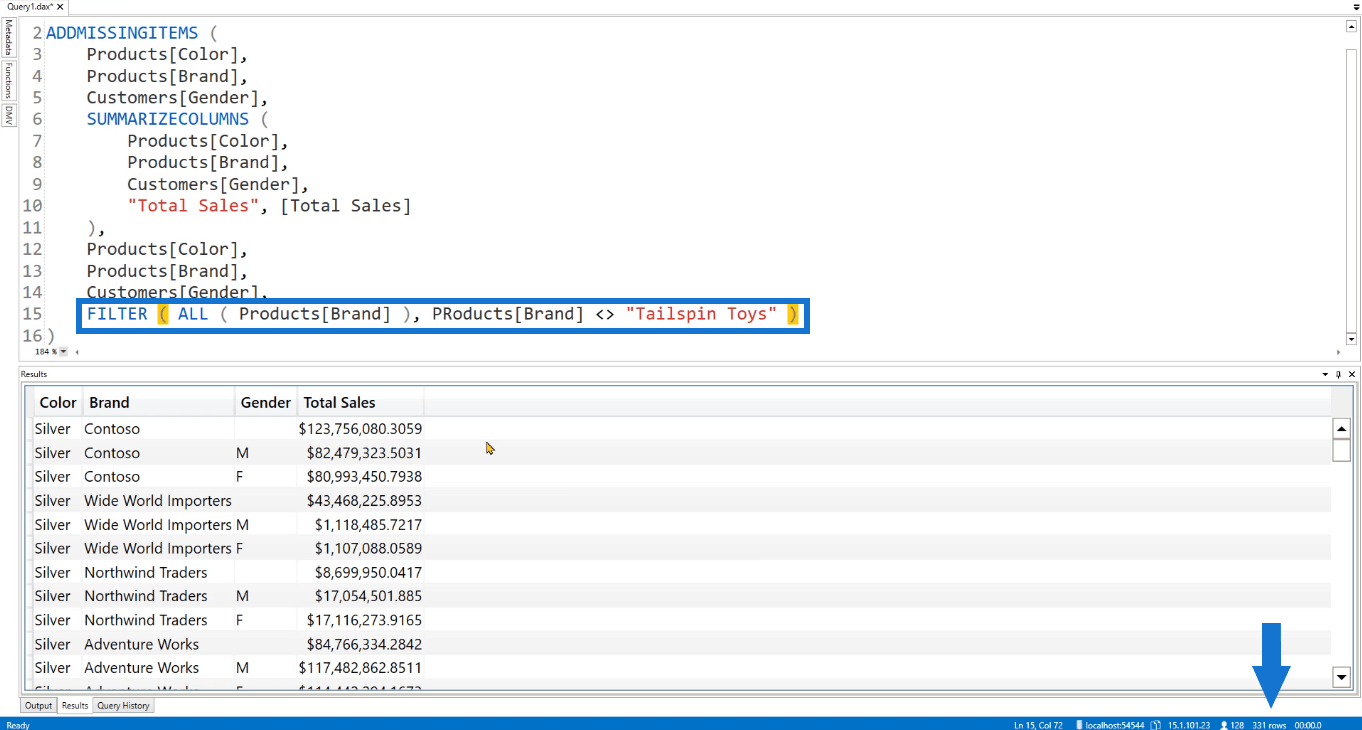
Keď stlačíte F5, môžete vidieť, že tabuľka teraz vracia iba 331 riadkov. Takže tieto dva riadky obsahujúce značku „Tailspin Toys“ boli odstránené.
Záver
Dve kľúčové slová a dve funkcie uvedené v tomto návode sú základnými znalosťami, ktoré musíte mať pri vytváraní dotazov v DAX Studio. Tie sa budú hodiť pri práci so zložitejšími aplikáciami v reálnom svete.
DAX Studio je výkonný nástroj na vykonávanie a analýzu dotazov DAX. Je dôležité naučiť sa základy kódovania tohto softvéru, aby to bolo jednoduchšie, keď budete v budúcnosti riešiť pokročilé otázky.
Odborníci na LuckyTemplates
Naučte se, jak rozebrat soubor PBIX a extrahovat motivy a obrázky LuckyTemplates z pozadí pro váš report!
Naučte sa, ako vytvoriť domovskú stránku SharePointu, ktorá sa predvolene načítava, keď používatelia zadajú adresu vašej webovej lokality.
Zjistěte, proč je důležité mít vyhrazenou tabulku s daty v LuckyTemplates, a naučte se nejrychlejší a nejefektivnější způsob, jak toho dosáhnout.
Tento stručný návod zdůrazňuje funkci mobilního hlášení LuckyTemplates. Ukážu vám, jak můžete efektivně vytvářet přehledy pro mobily.
V této ukázce LuckyTemplates si projdeme sestavy ukazující profesionální analýzy služeb od firmy, která má více smluv a zákaznických vztahů.
Pozrite si kľúčové aktualizácie pre Power Apps a Power Automate a ich výhody a dôsledky pre platformu Microsoft Power Platform.
Objavte niektoré bežné funkcie SQL, ktoré môžeme použiť, ako napríklad reťazec, dátum a niektoré pokročilé funkcie na spracovanie alebo manipuláciu s údajmi.
V tomto tutoriálu se naučíte, jak vytvořit dokonalou šablonu LuckyTemplates, která je nakonfigurována podle vašich potřeb a preferencí.
V tomto blogu si ukážeme, jak vrstvit parametry pole s malými násobky, abychom vytvořili neuvěřitelně užitečné přehledy a vizuály.
V tomto blogu se dozvíte, jak používat funkce hodnocení LuckyTemplates a vlastní seskupování k segmentaci ukázkových dat a jejich seřazení podle kritérií.








