Extrahovanie motívov a obrázkov LuckyTemplates z PBIX

Naučte se, jak rozebrat soubor PBIX a extrahovat motivy a obrázky LuckyTemplates z pozadí pro váš report!
je výkonný nástroj, který uživatelům umožňuje automatizovat procesy a úkoly vytvářením souborů . Jednou z mnoha věcí, které můžete s Power Automate udělat, je přidat k názvu souboru aktuální datum. To může být užitečné, pokud chcete mít přehled o tom, kdy byl soubor vytvořen nebo upraven, nebo pokud chcete zajistit, aby každá verze souboru měla jedinečný název.
V tomto blogu se naučíme, jak pomocí Power Automate Desktop přidat datum k názvu souboru. Ukážu vám, jak nastavit tok Power Automate Desktop, který umožní přidání dat na začátek nebo konec existujícího názvu souboru. Na celé video tohoto tutoriálu se můžete podívat na konci tohoto blogu .
Obsah
Power Automate Přehled přidání data do názvu souboru
Než se do toho pustím, dovolte mi ukázat vám otázku, kterou jsem dostal na LuckyTemplates, která podnítila můj zájem o tento tutoriál.
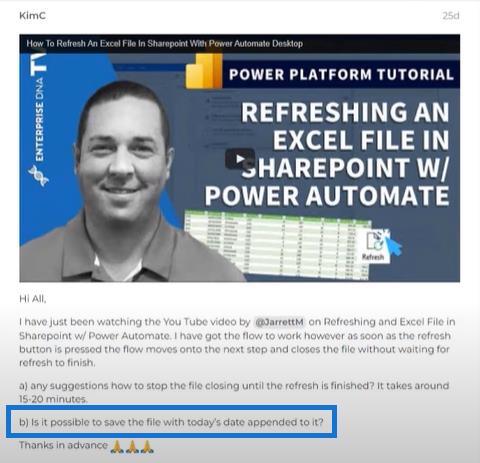
Pomocí našeho Power Automate Desktop toho můžeme dosáhnout několika různými způsoby.
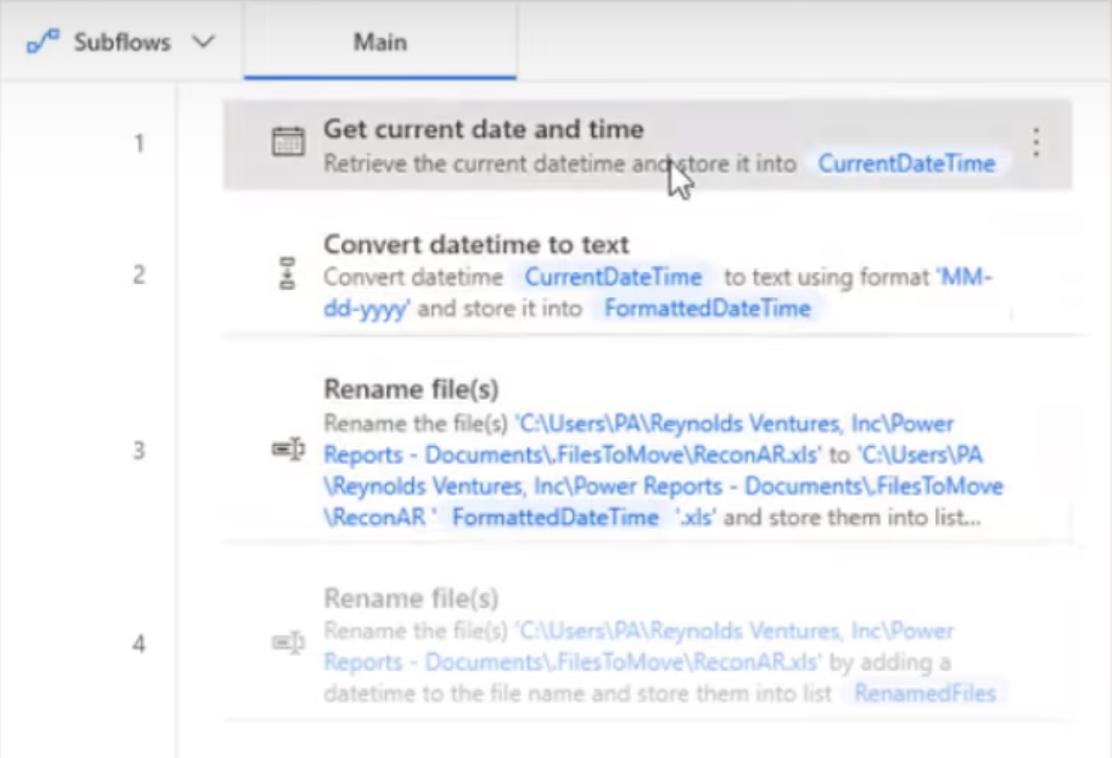
Toto je způsob, jakým jsme měli kroky nastavené v našem původním toku, když měníme název aktuálního souboru. Můžeme to udělat ve třech různých krocích.
Získání aktuálního data a času
Do části Akce zadejte aktuální a dvakrát klikněte na Získat aktuální datum a čas.
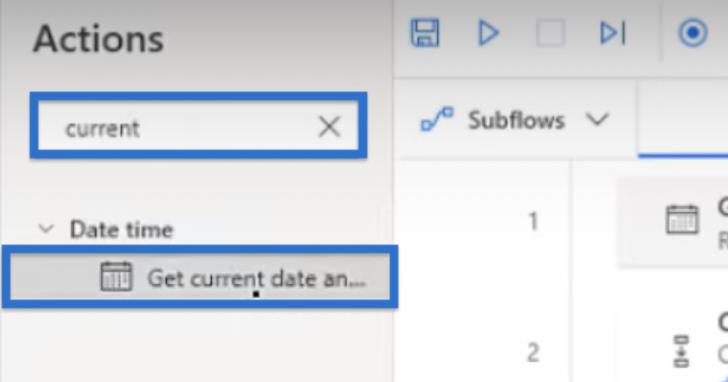
Otevře se dialogové okno.
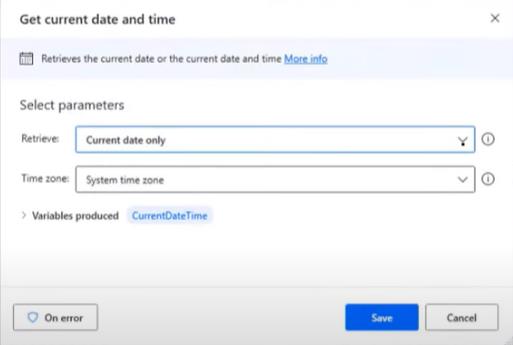
Rozbalovací nabídka Parametr načíst nám nabízí dvě možnosti – Aktuální datum a čas a Pouze aktuální datum . V tomto případě jsme nechtěli přidat čas, takže vybereme pouze aktuální datum . Ale v závislosti na našich požadavcích můžeme zvolit i jinou možnost.
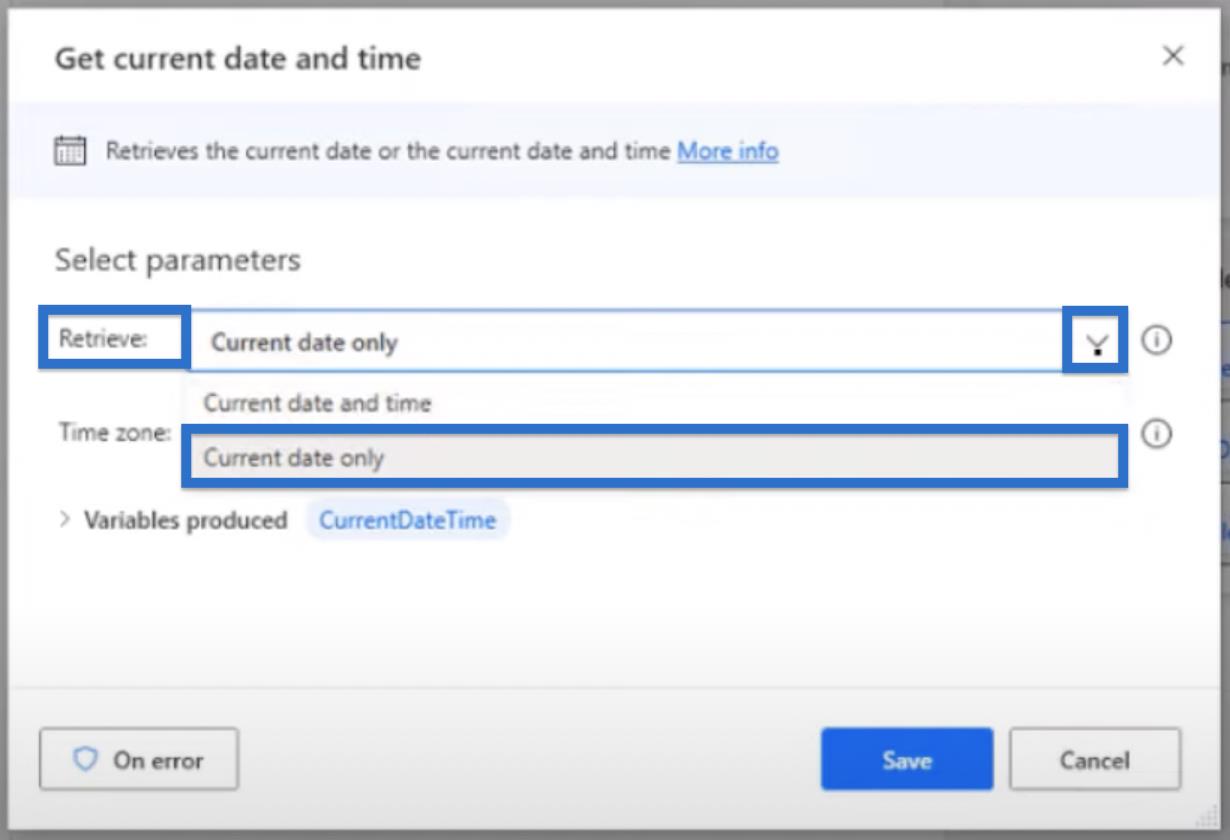
Máme také možnost vybrat si časové pásmo .
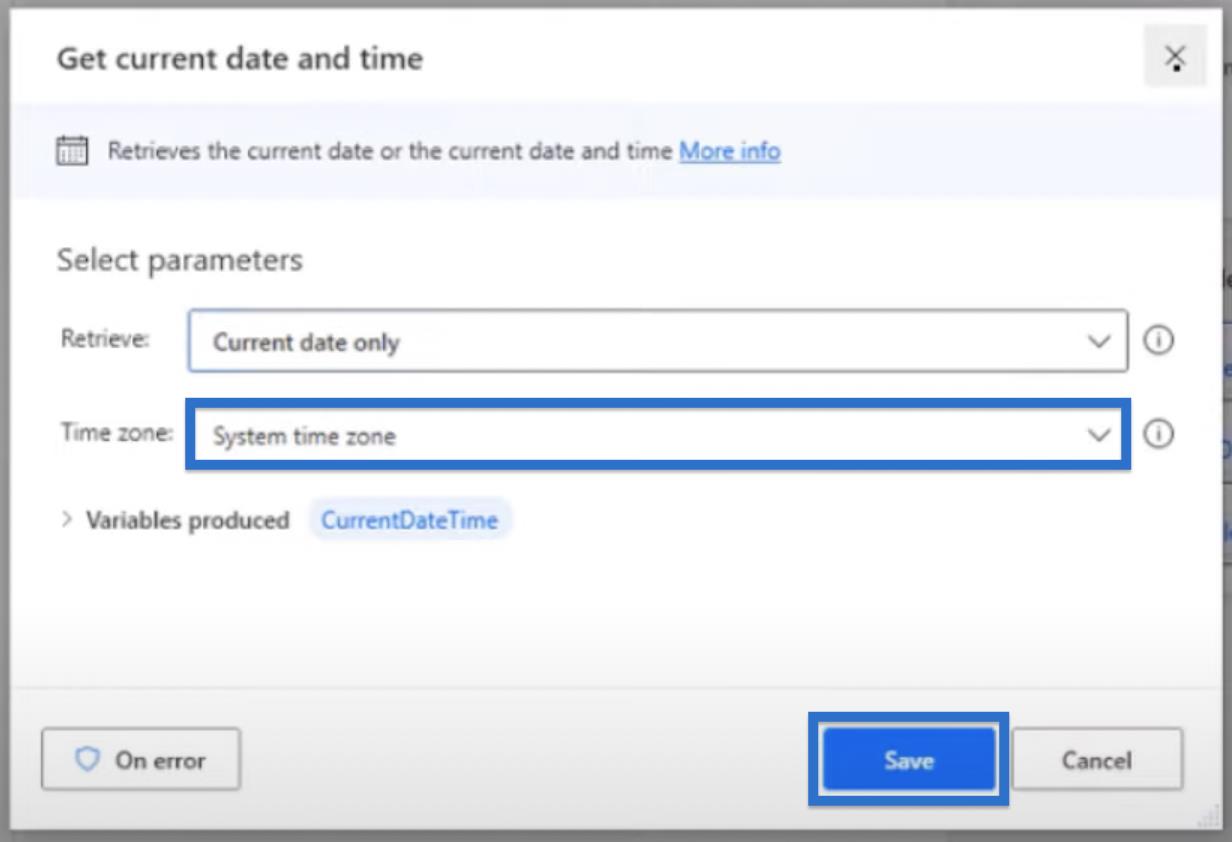
Klikněte na tlačítko Uložit .
Převod data a času na text
V části Akce zadejte Převést na text . Poklepejte na něj.
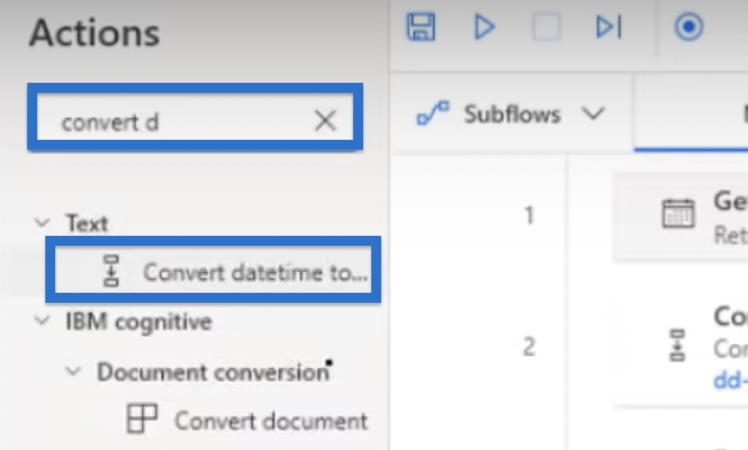
V tomto případě chceme změnit náš %CurrentDateTime na vlastní formát MM-dd-yyy .
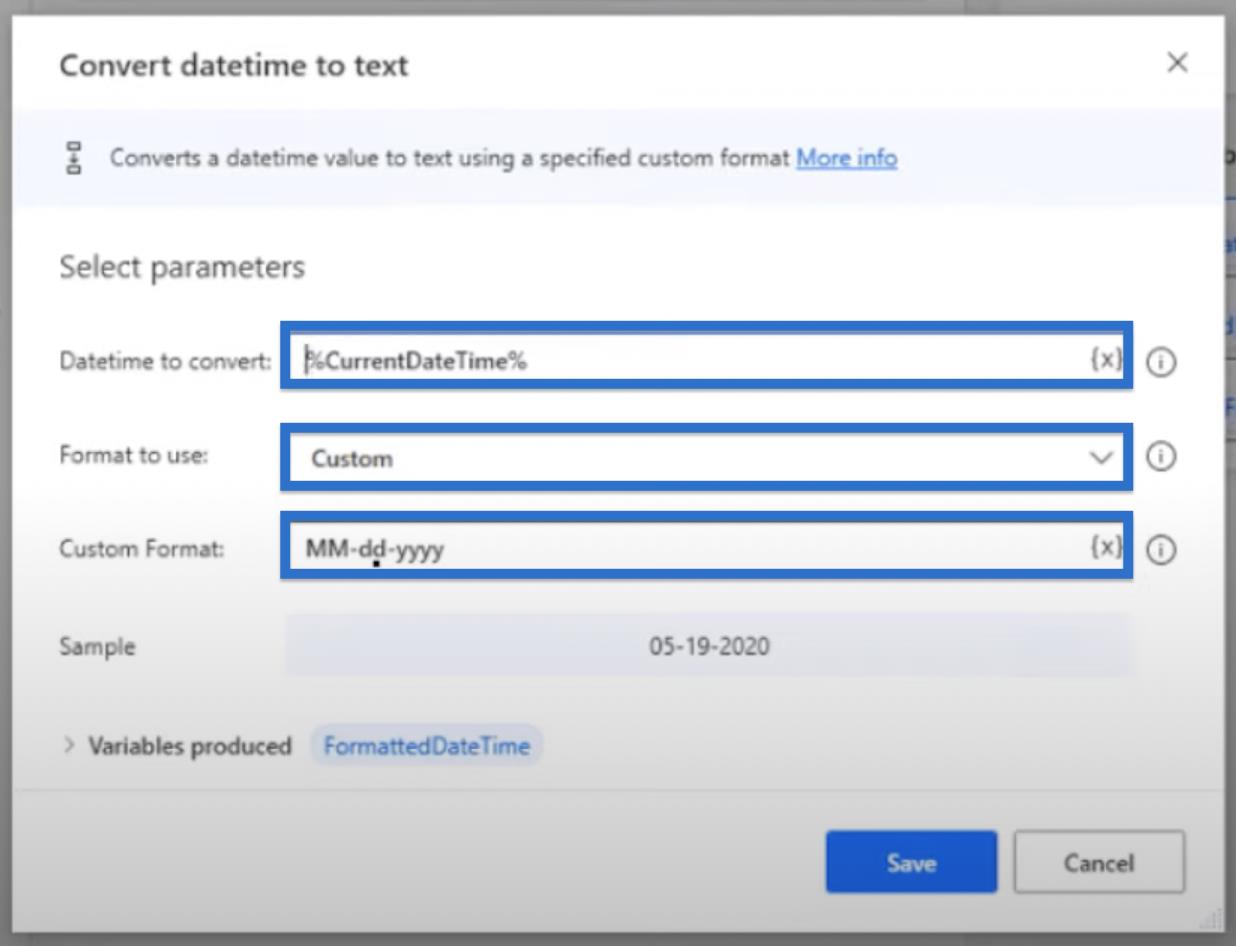
Také nám to ukáže příklad pod nabídkou Custom Format.
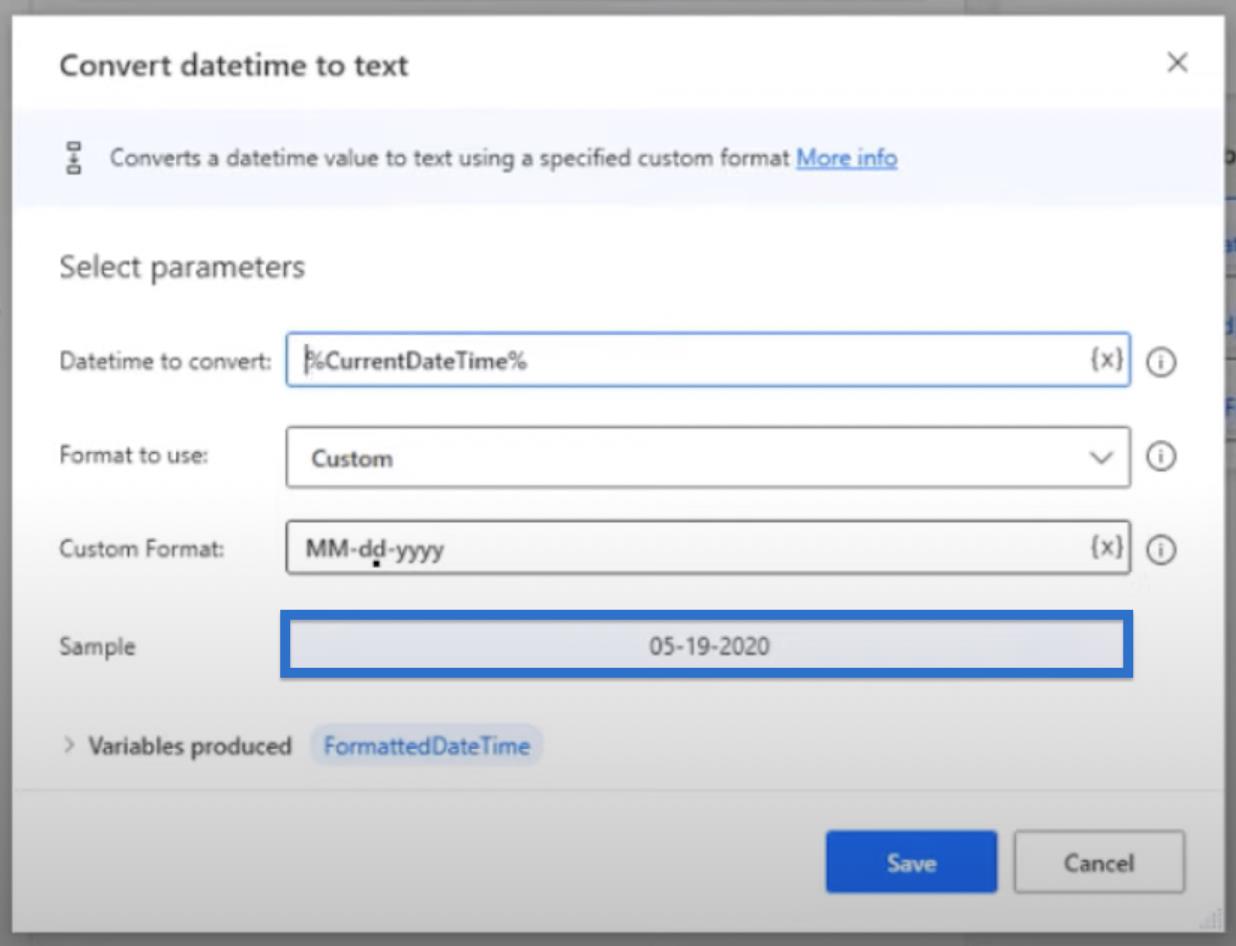
Až budete s parametry spokojeni, klikněte na ?? Uložit.
Přejmenování souboru
Jakmile máme aktuální DateTime nastavený tak, jak ho chceme mít, vše, co musíme udělat, je přejmenovat soubor.
Klikněte na Přejmenovat soubor .
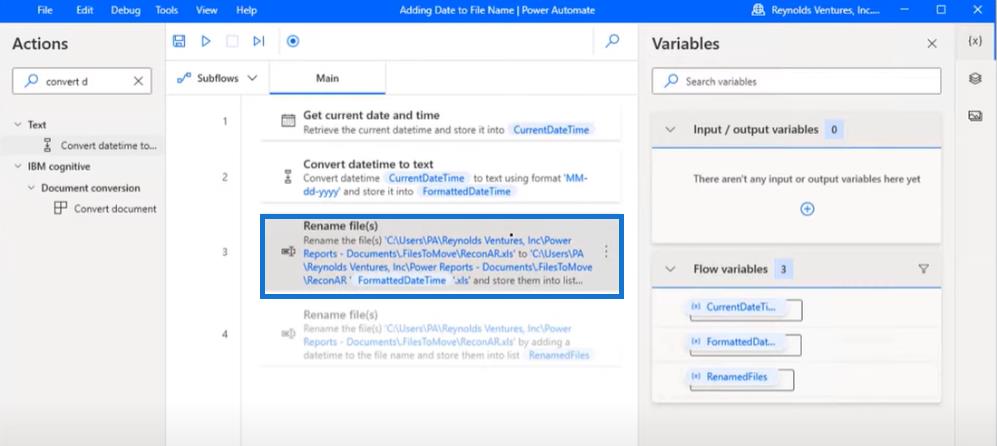
Zobrazí se skutečný název souboru, který jsme chtěli přejmenovat. V tomto příkladu to říká ReconAR.xls .
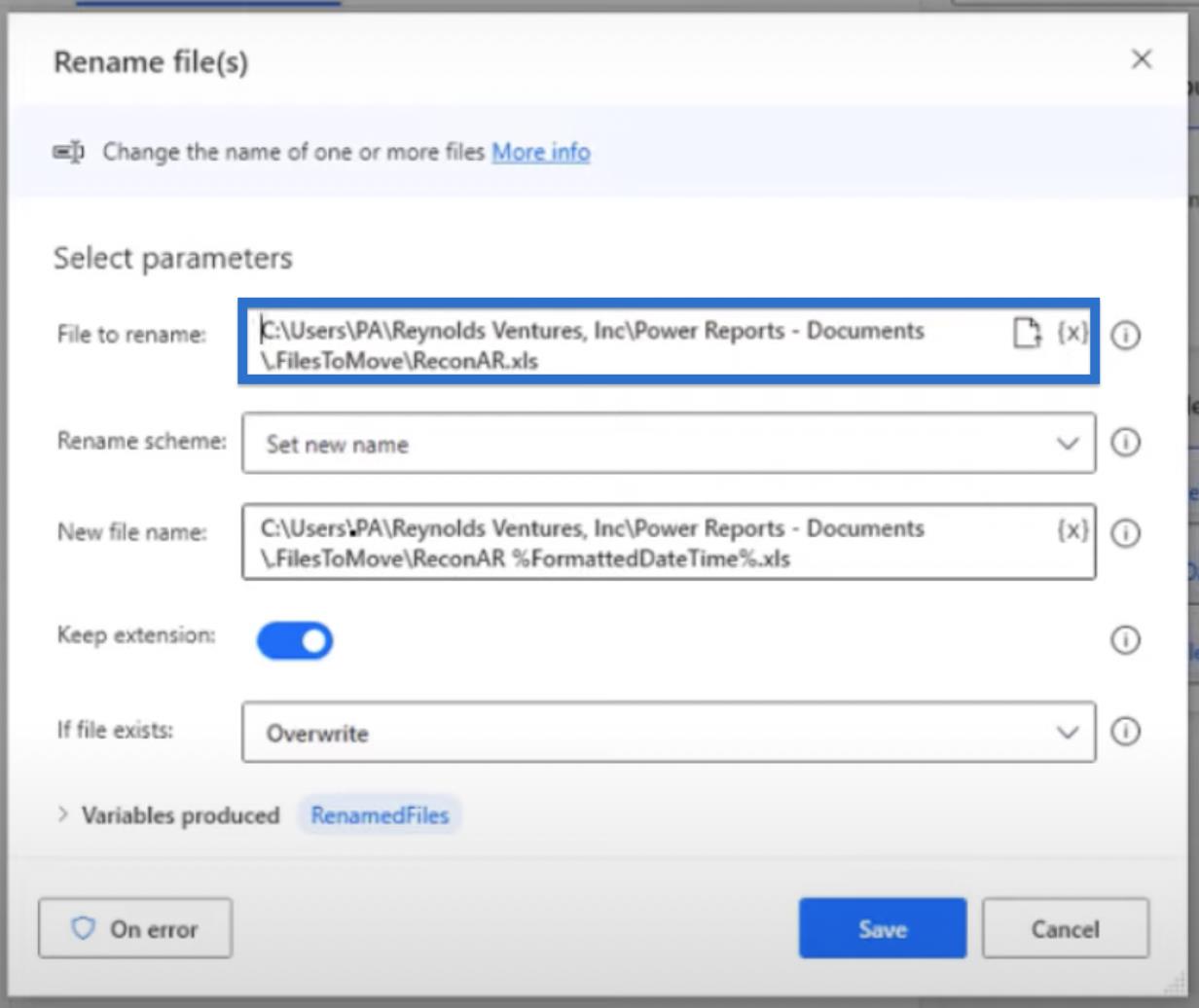
Ve schématu Přejmenovat zvolte Nastavit nový název.
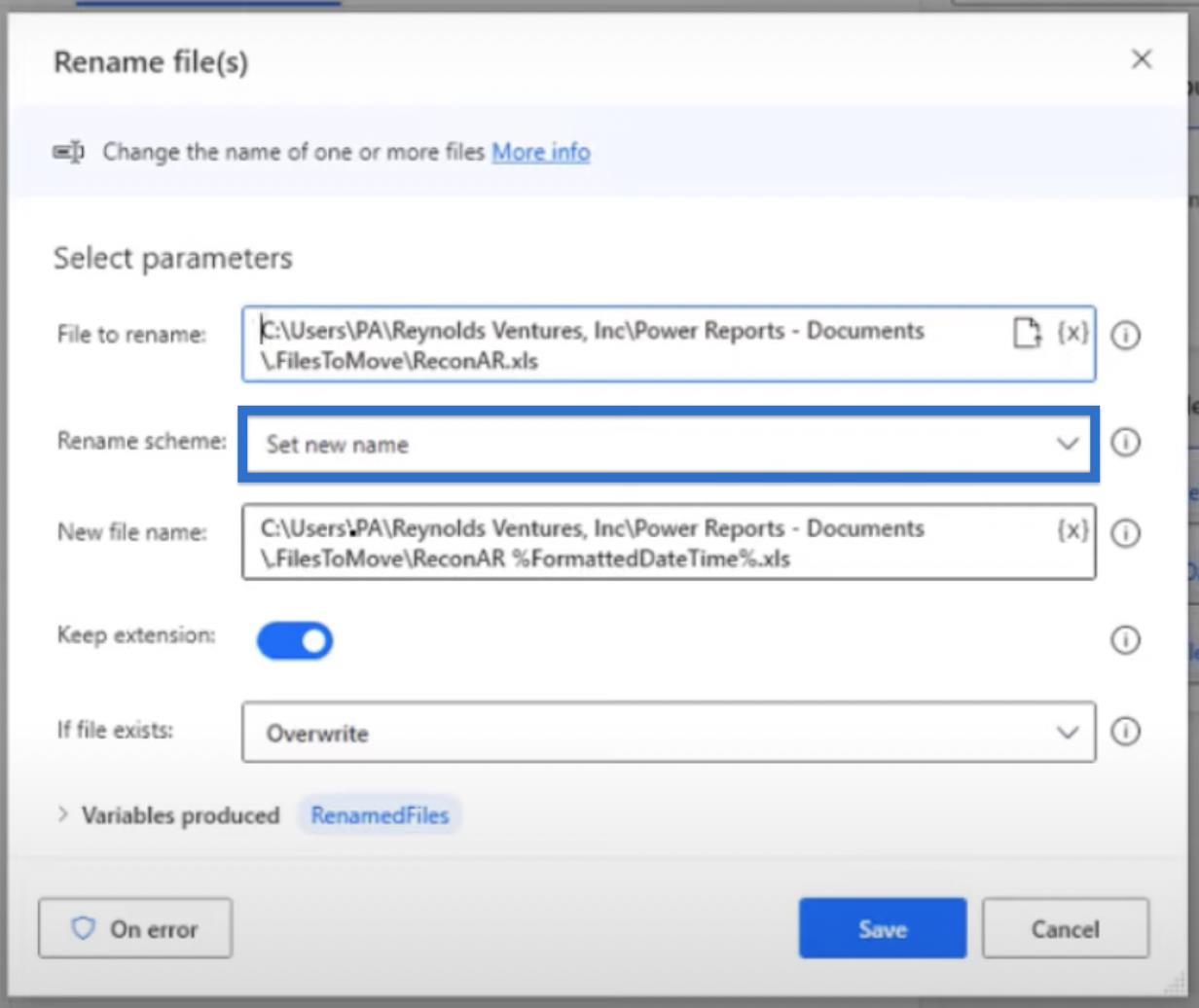
Do pole Nový název souboru zkopírujte odkaz z File to rename . Umístěte kurzor mezi ReconAR a tečku. Klikněte na (x) a vyberte proměnnou FormattedDateTime z předchozího kroku. To přidá %FormattedDateTime% za ReconAR do názvu souboru.
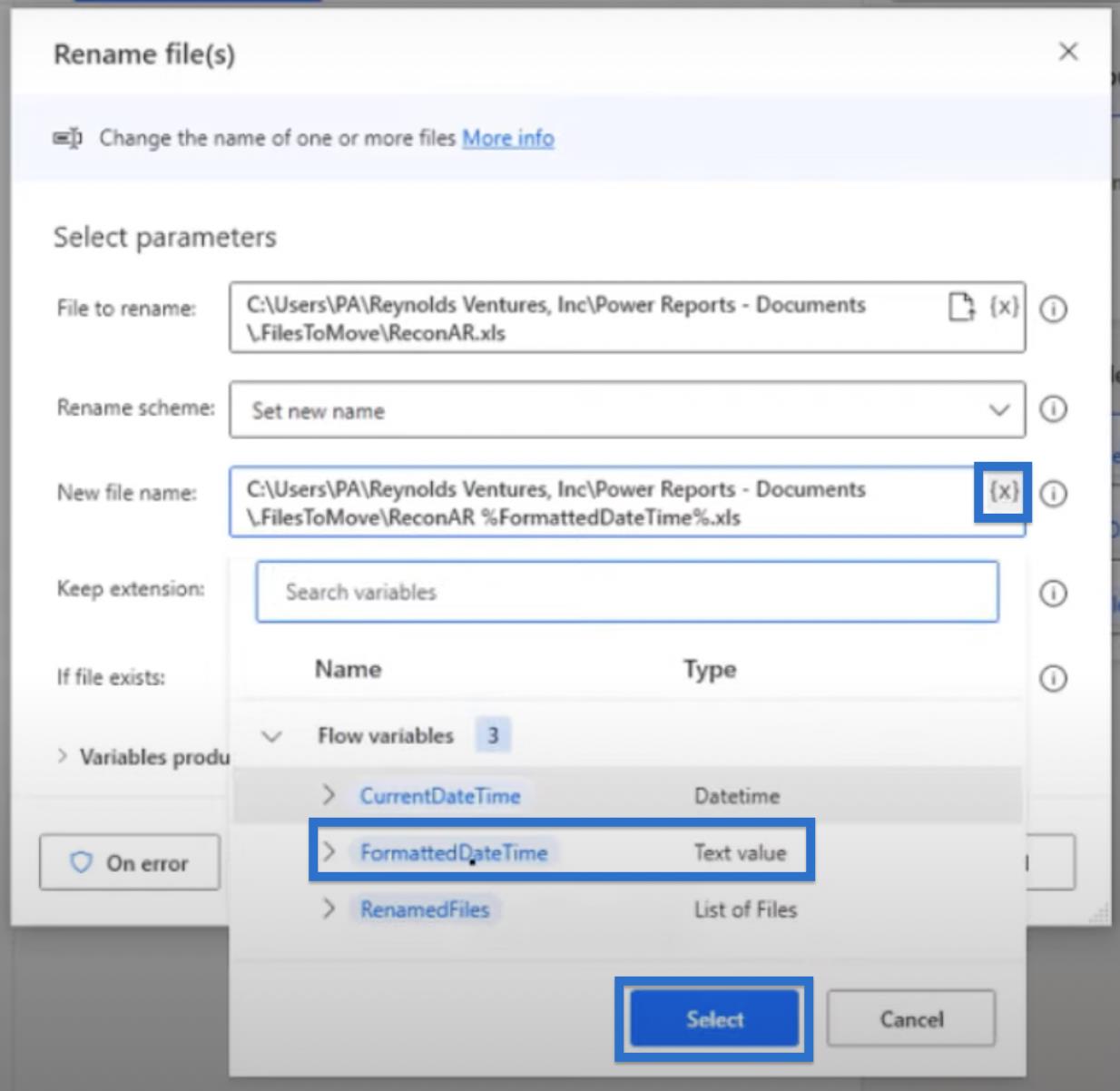
Všimněte si, že jsme přidali mezeru mezi ReconAR a %FormattedDateTime% . Udělali jsme to kliknutím na mezerník. Tímto způsobem nebude datum přidáno hned za název souboru.
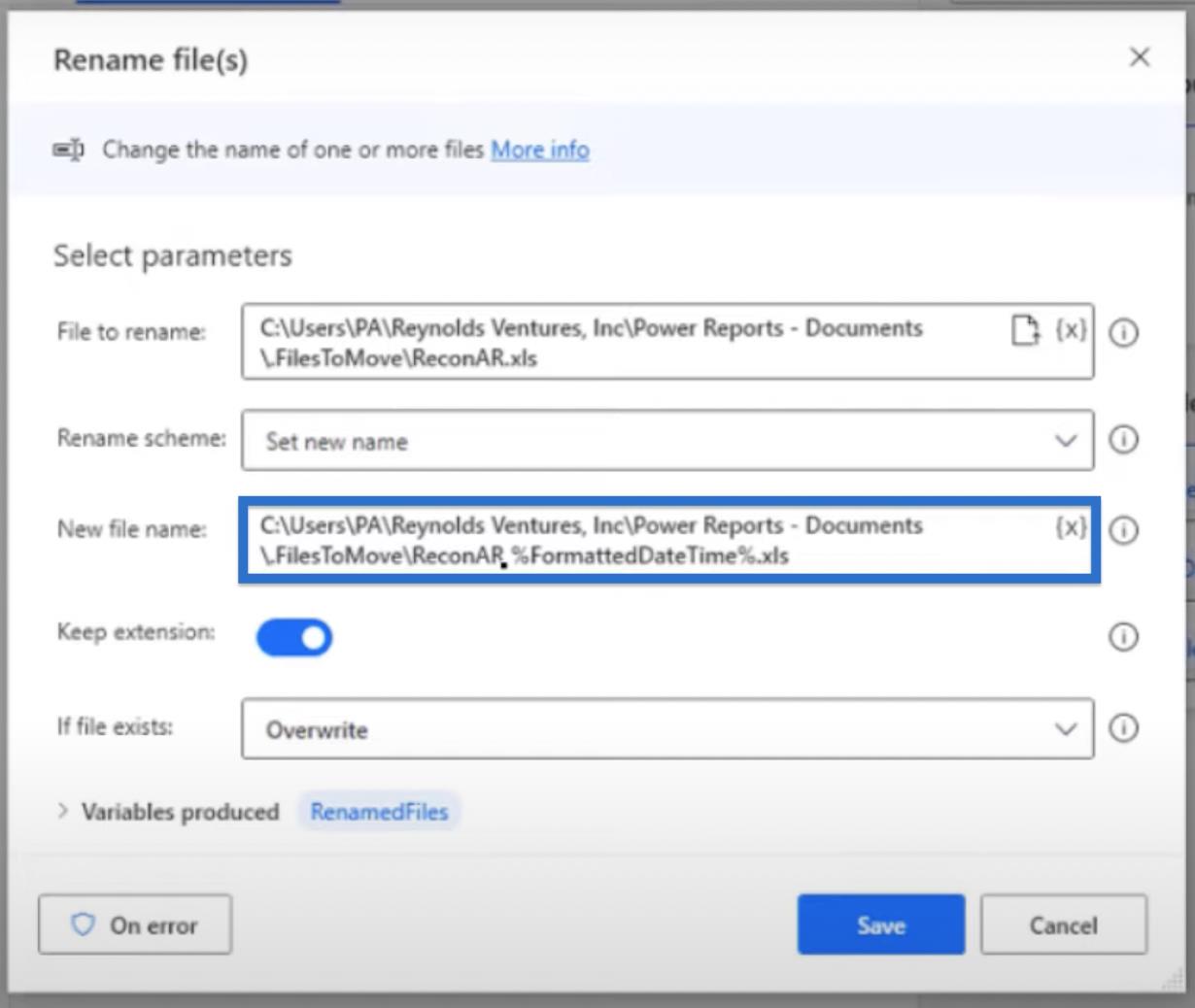
Pokud soubor existuje , chtěli bychom jej přepsat. Poté klikněte na Uložit.
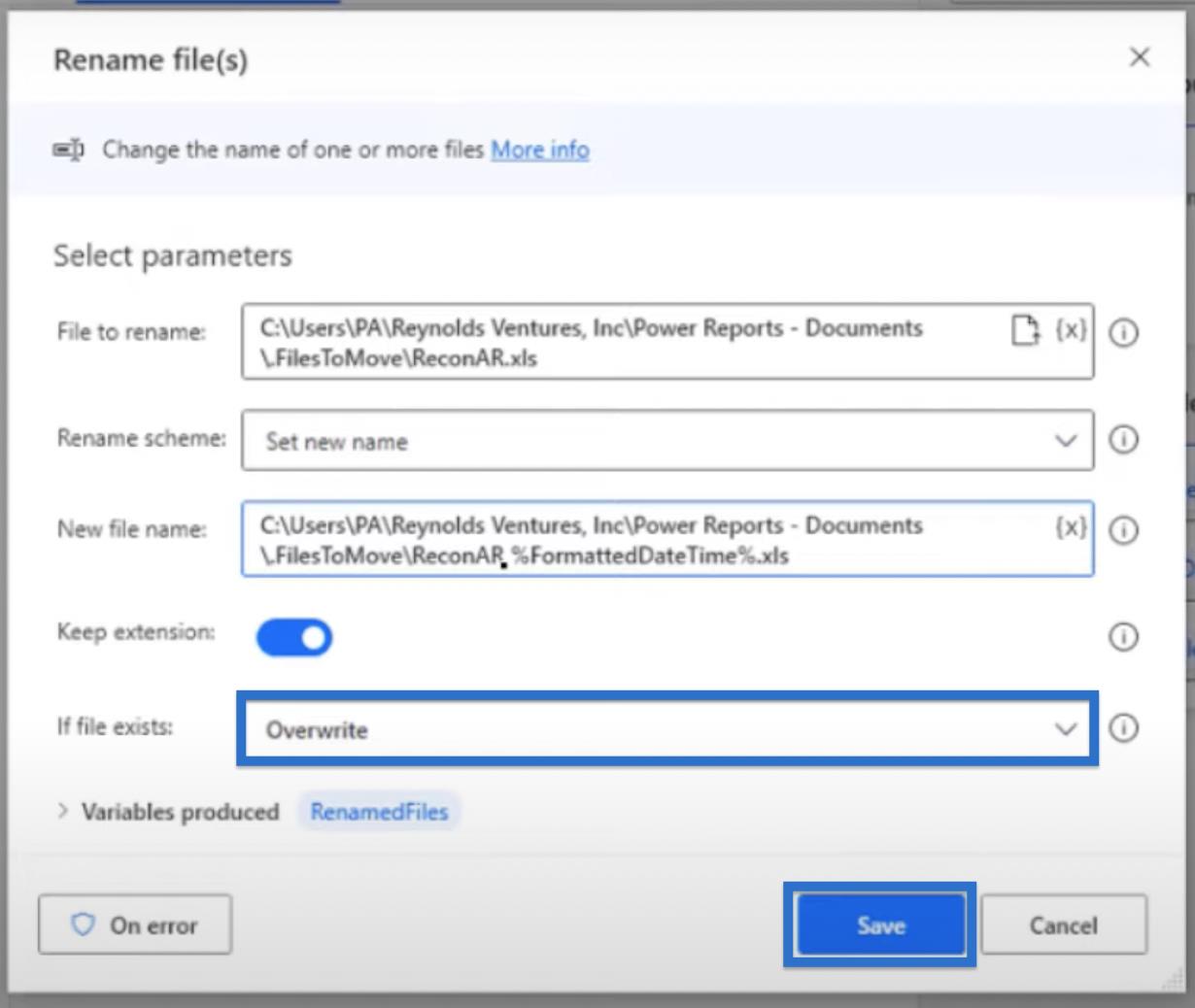
Spuštění Power Automate Přidání data do toku názvu souboru
Zkusme spustit náš tok pomocí našeho příkladu souboru ReconAR běžícího na pozadí.
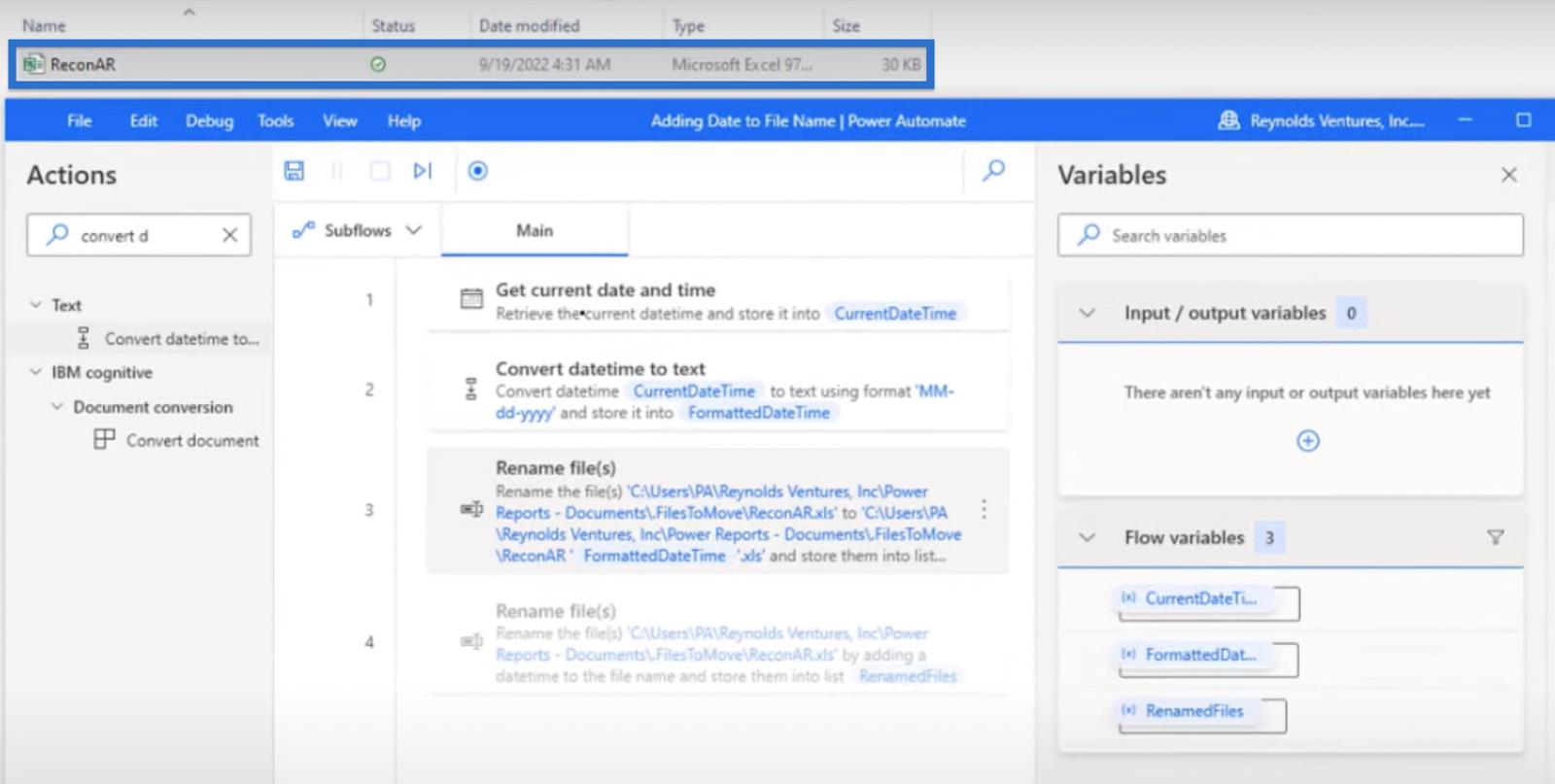
Klikněte na tlačítko Spustit a uvidíme, že přidání data do názvu souboru trvá jen asi pět sekund.
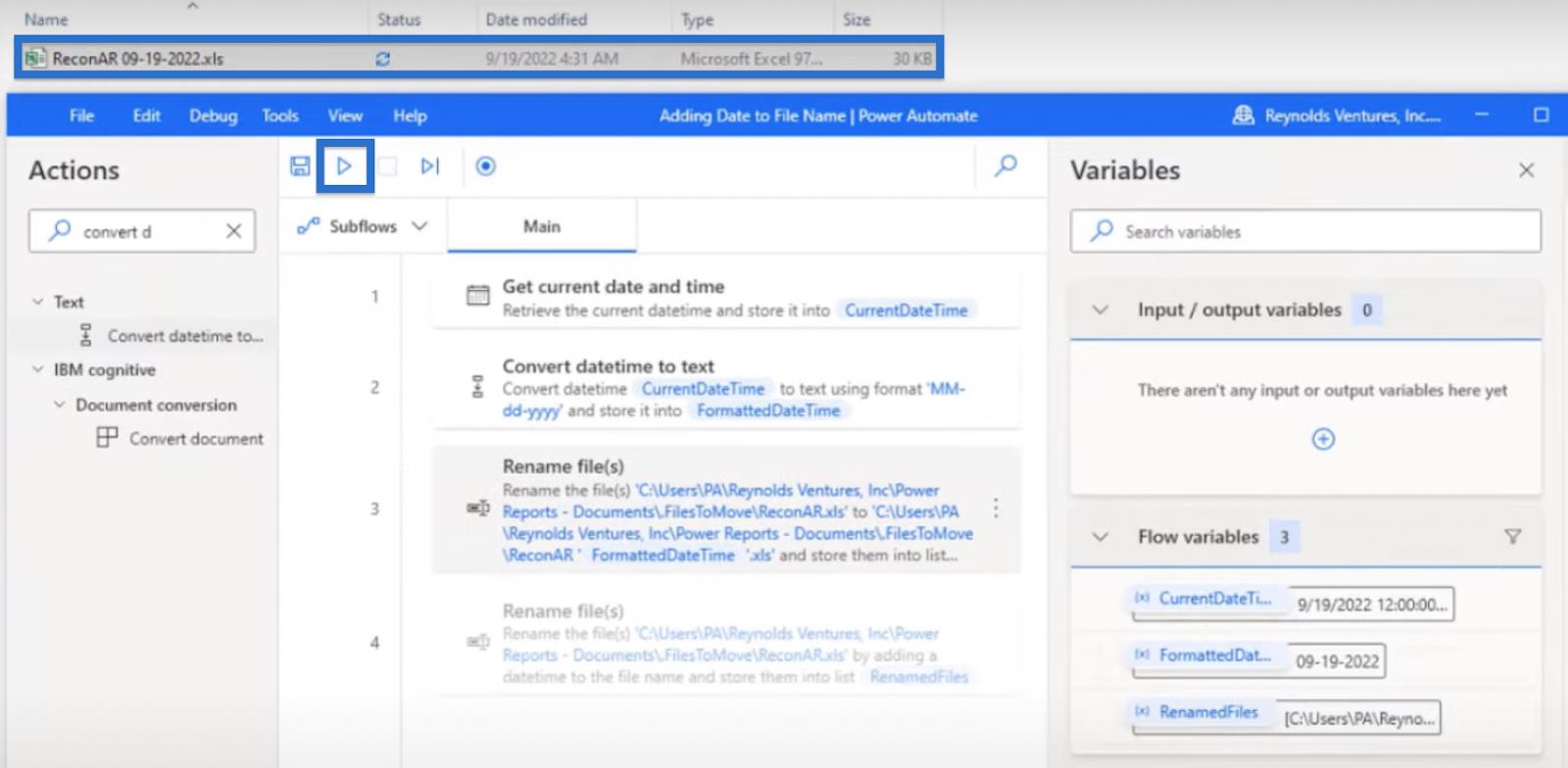
Nyní můžeme vidět přejmenovaný soubor. Přidal mezeru, datum a příponu .xls.

Rychlý krok pro Power Automate Přidat datum k názvu souboru
To, co jsme udělali dříve, byla dlouhá metoda nastavení toku. Ale jak jsem se prokousával tímto tokem, naučil jsem se jeden rychlý krok, jak to provést, místo toho, abych musel dělat všechny tři.
Začněme ručním přejmenováním souboru zpět na ReconAR .

Poté zakažte všechny první tři kroky. Můžeme to udělat kliknutím na první krok a stisknutím klávesy Shift až na poslední.
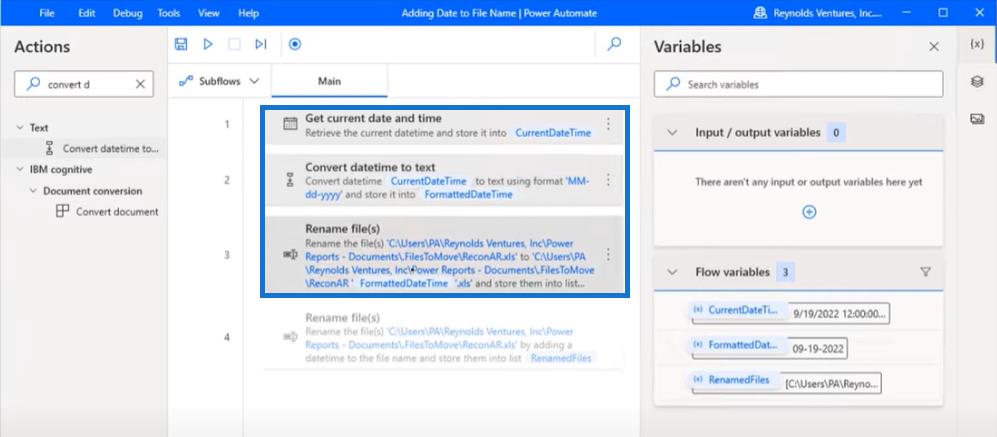
Klepněte pravým tlačítkem myši na třetí krok a vyberte možnost Zakázat akci.
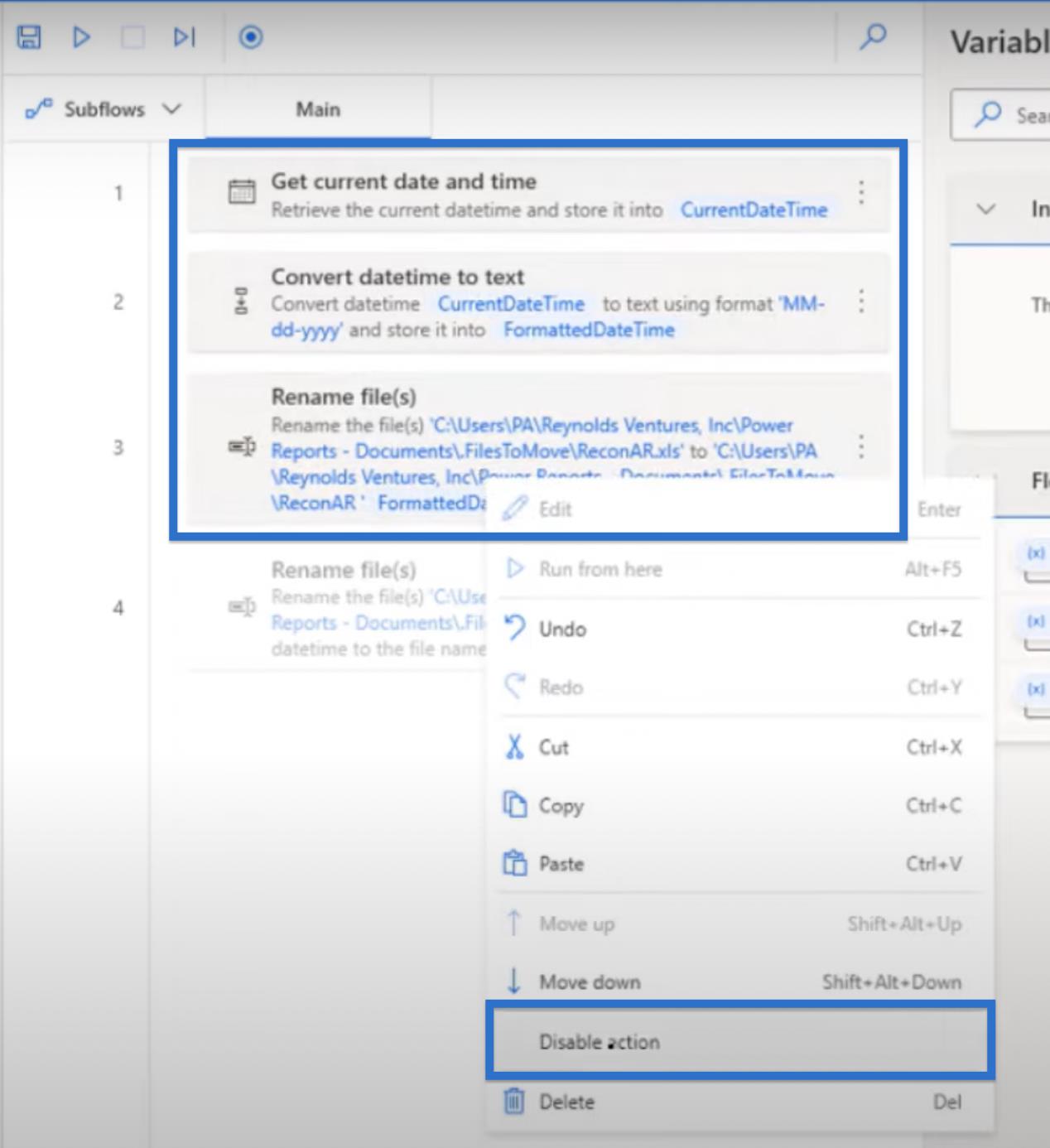
Klikněte pravým tlačítkem na Krok 4 a vyberte Povolit akci.
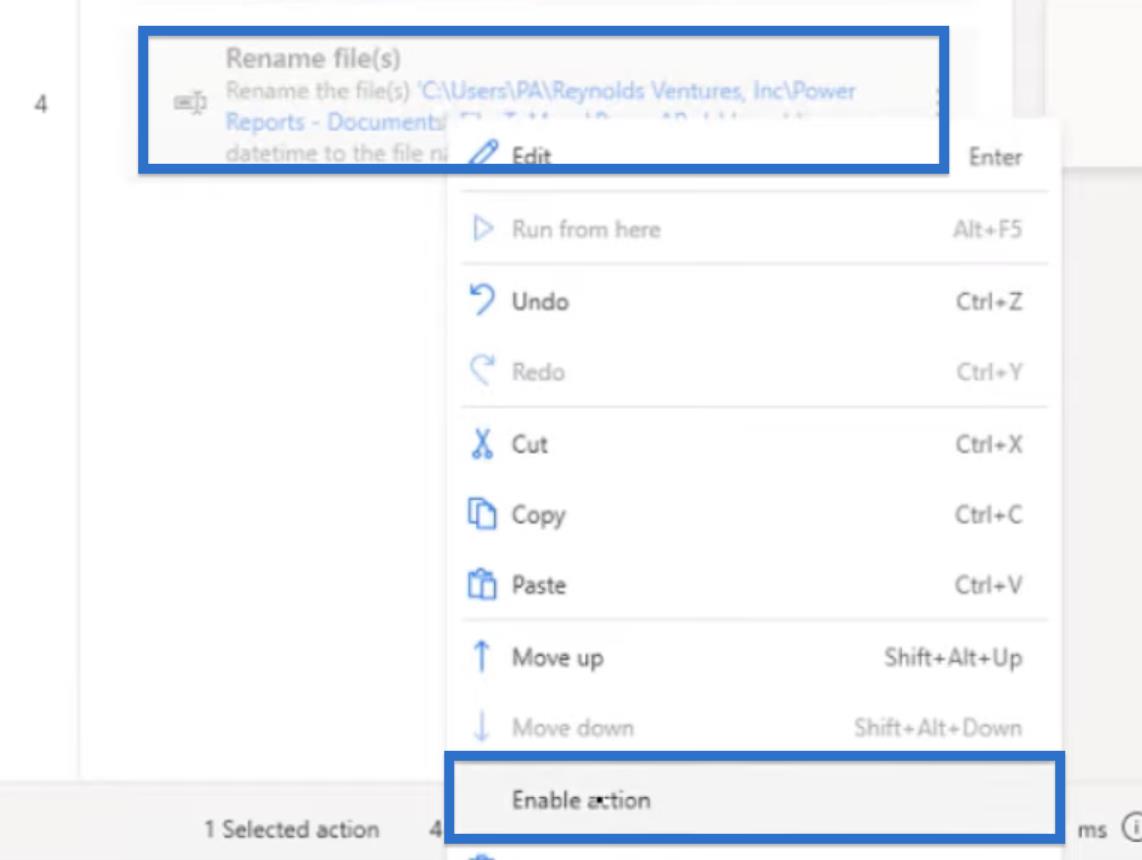
Rychlejší a jednodušší způsob, jak to udělat v jediném kroku, je pomocí kroku Přejmenovat soubor(y). Klepnutím na Přejmenovat soubory otevřete dialogové okno. Tím se na pozadí zobrazí stejný soubor — ReconAR.xls .
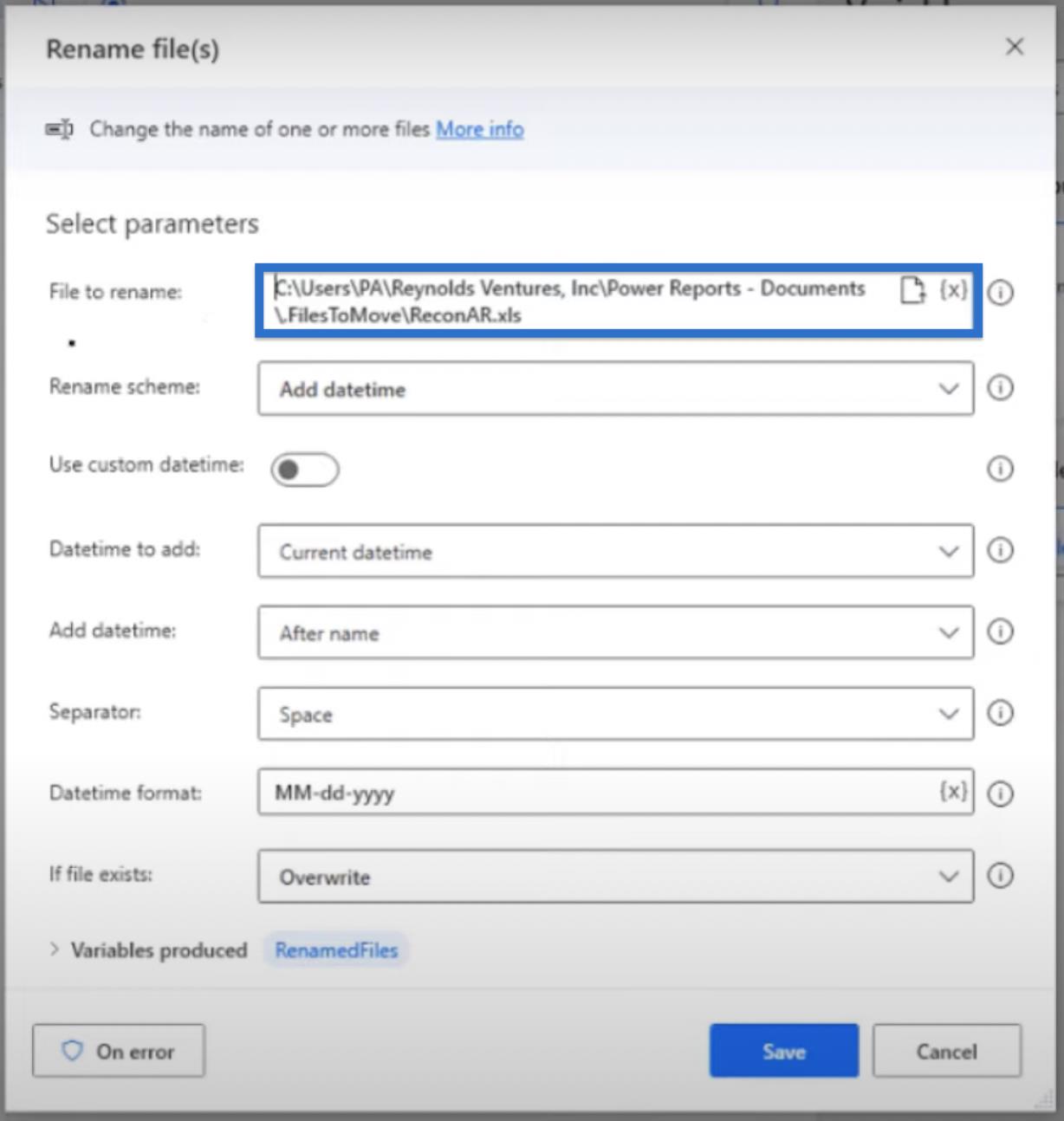
Máme také různé možnosti pro schéma Přejmenovat. V tomto případě vybereme Přidat datum a čas.
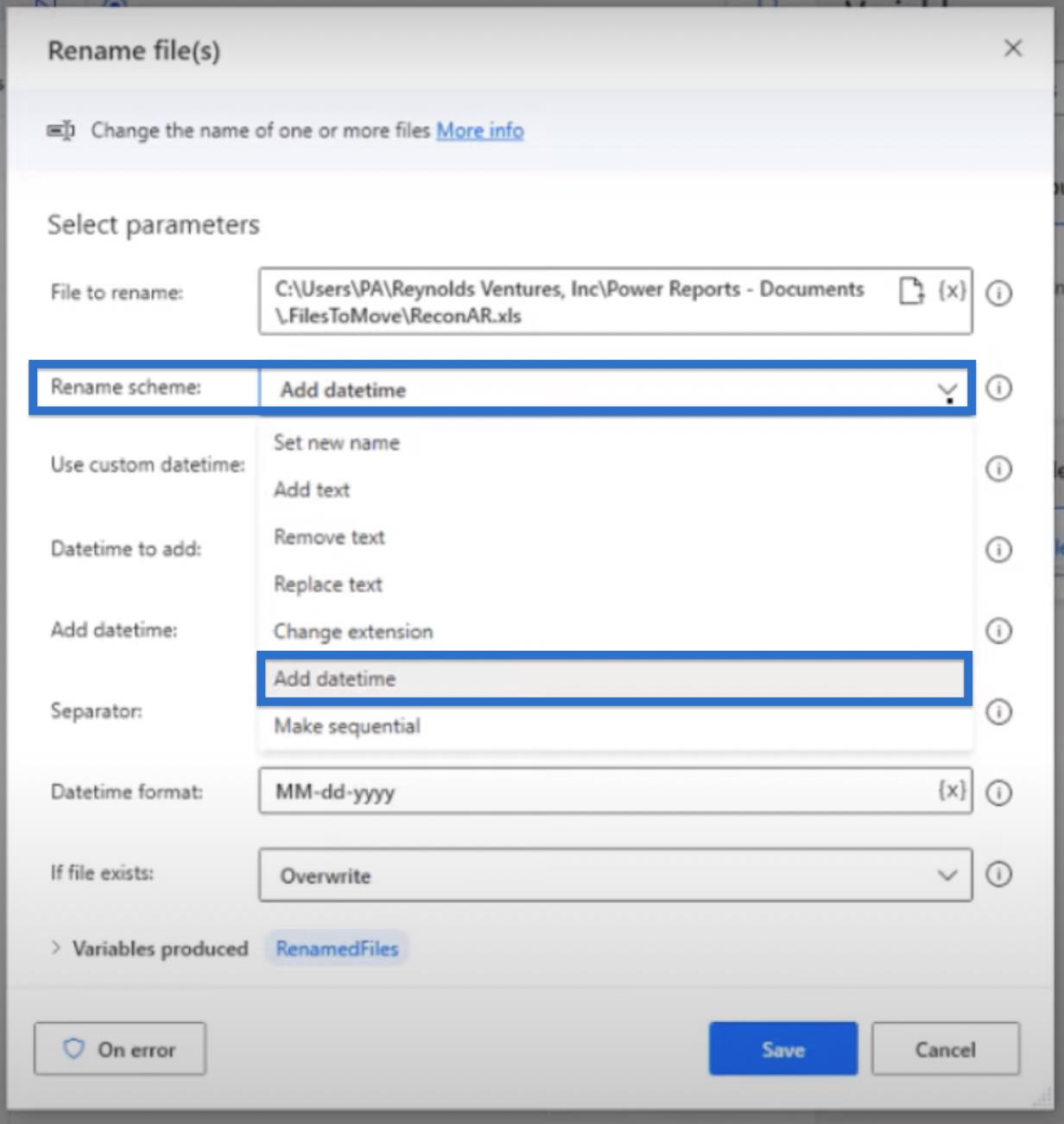
V Datetime to add , můžeme zvolit, které datum a čas přidat do názvu souboru. V tomto případě chceme přidat Current datetime .
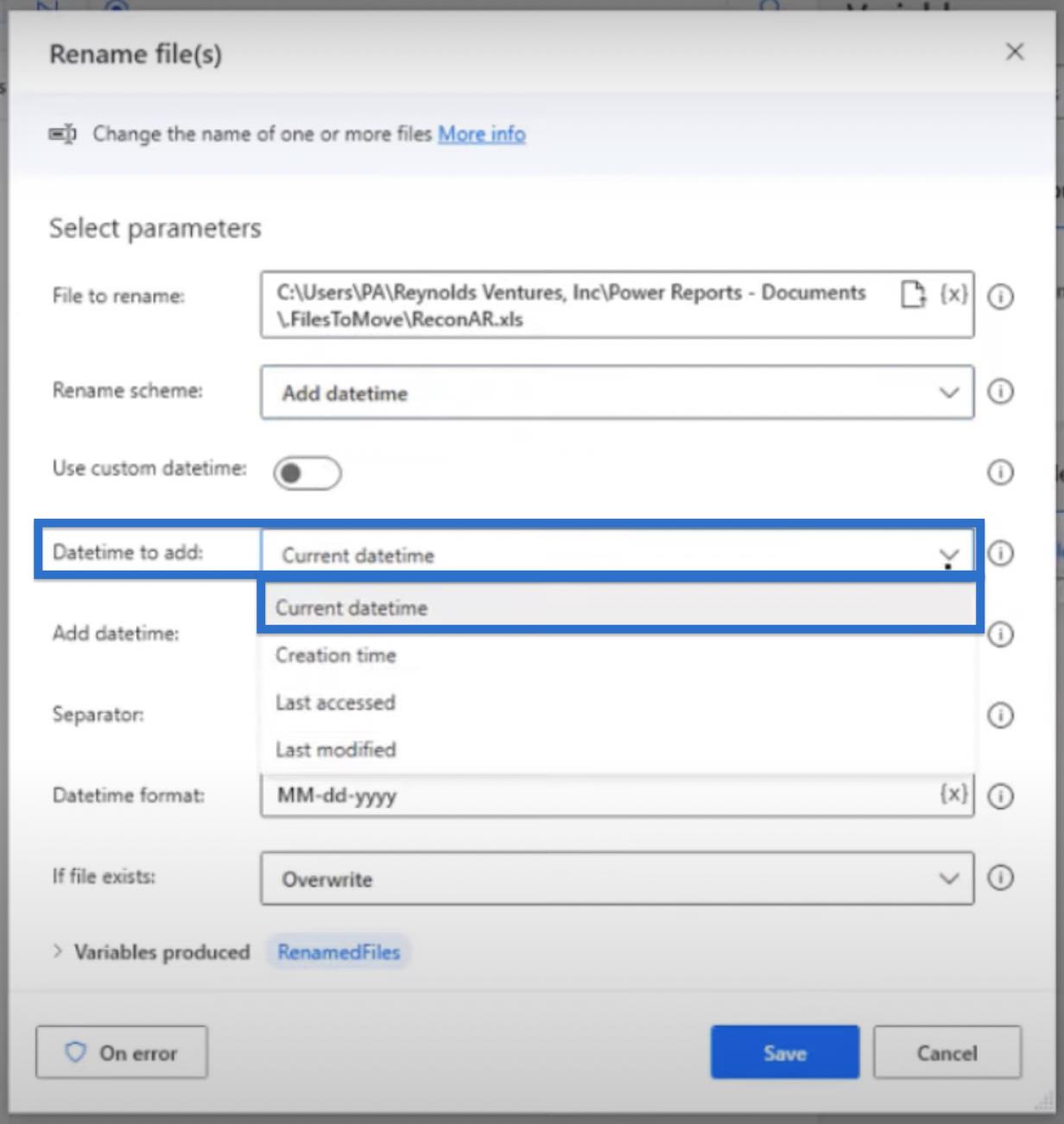
Také ho zamýšlíme přidat za jméno .
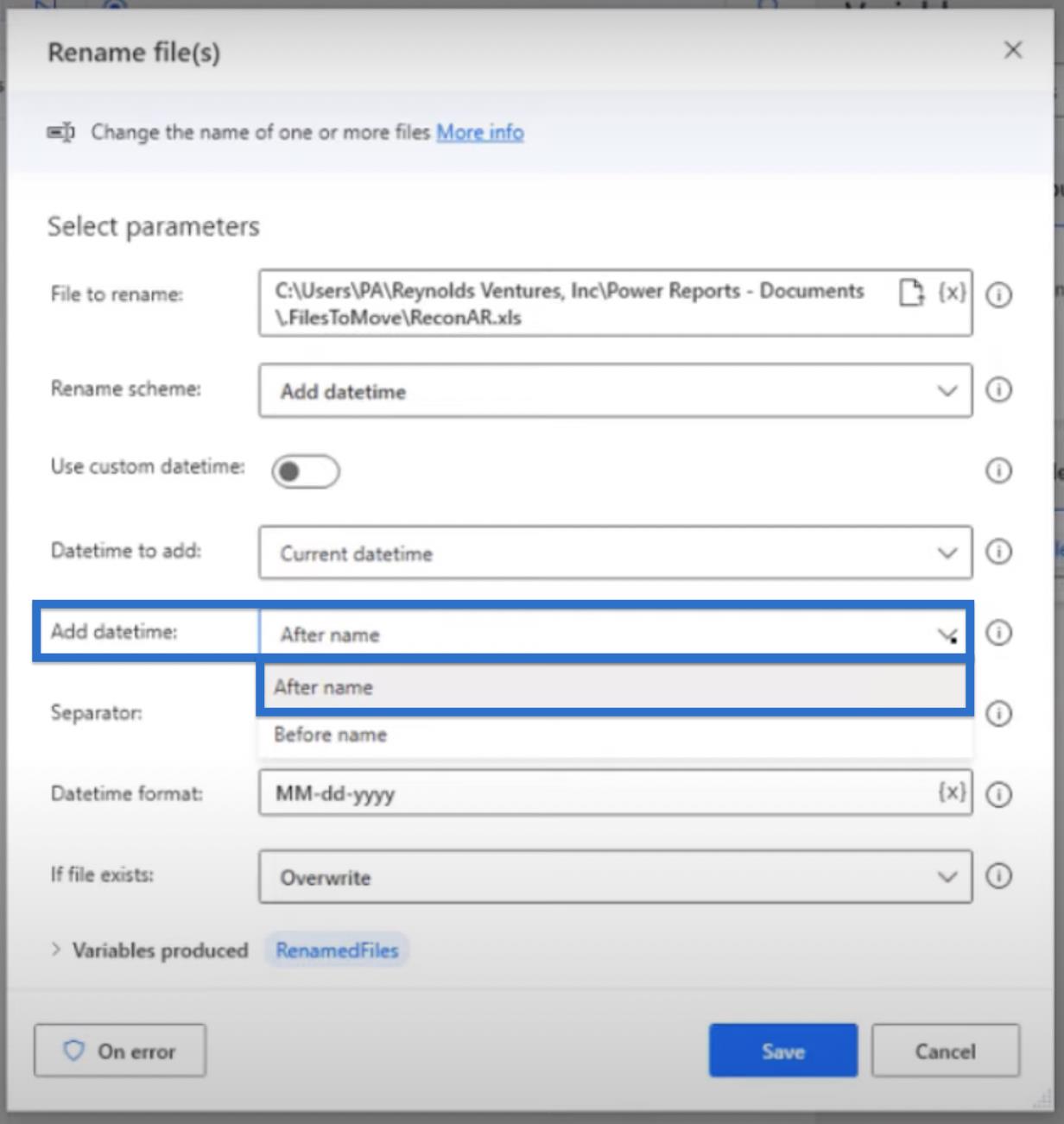
A pak jako oddělovač vyberte Prostor . Tímto způsobem jej nemusíme ručně přidávat do výše uvedeného kroku.
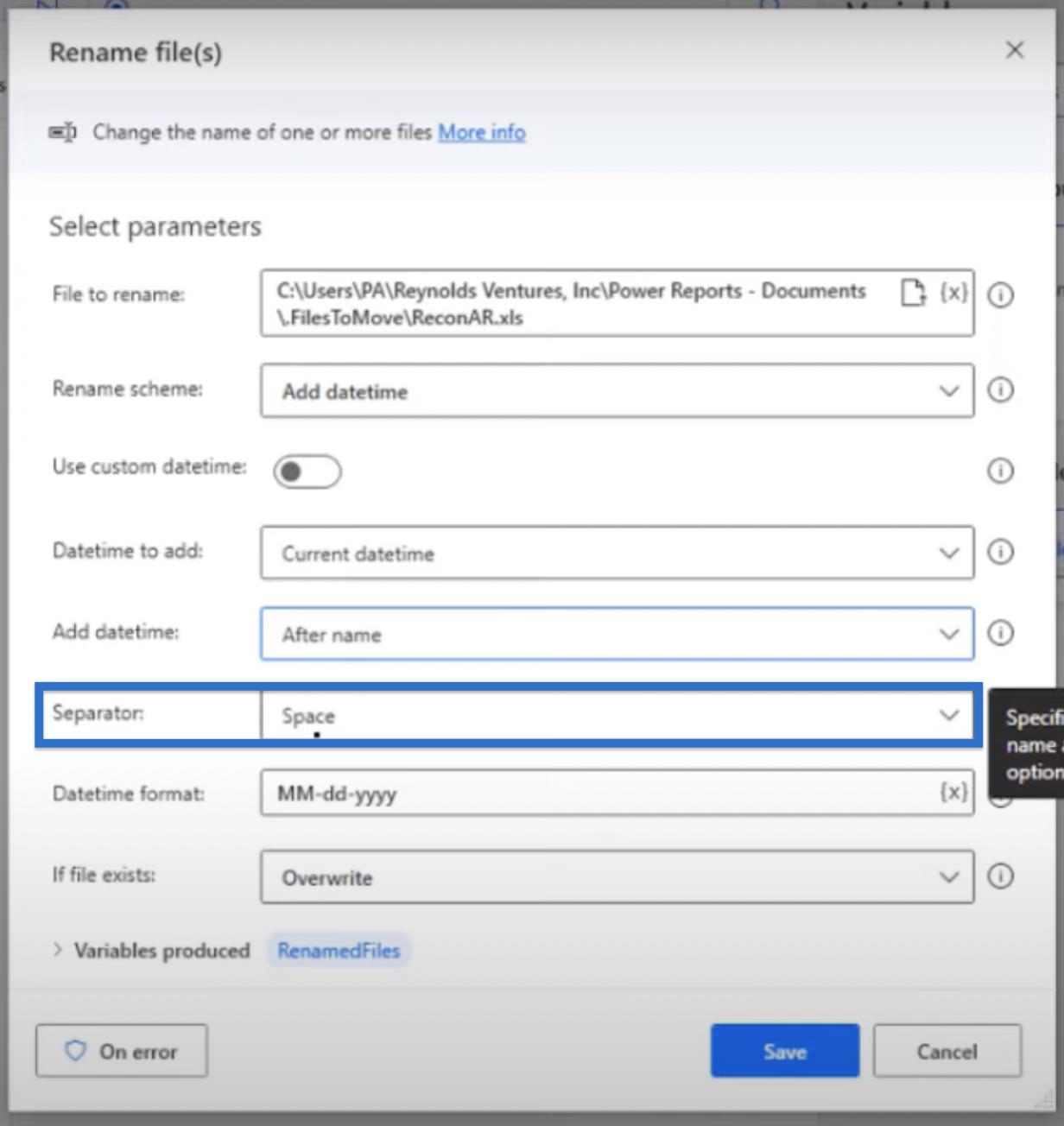
Formát Datetime můžeme přizpůsobit zadáním vlastních preferencí. V našem případě chceme použít MM-dd-yyyy .
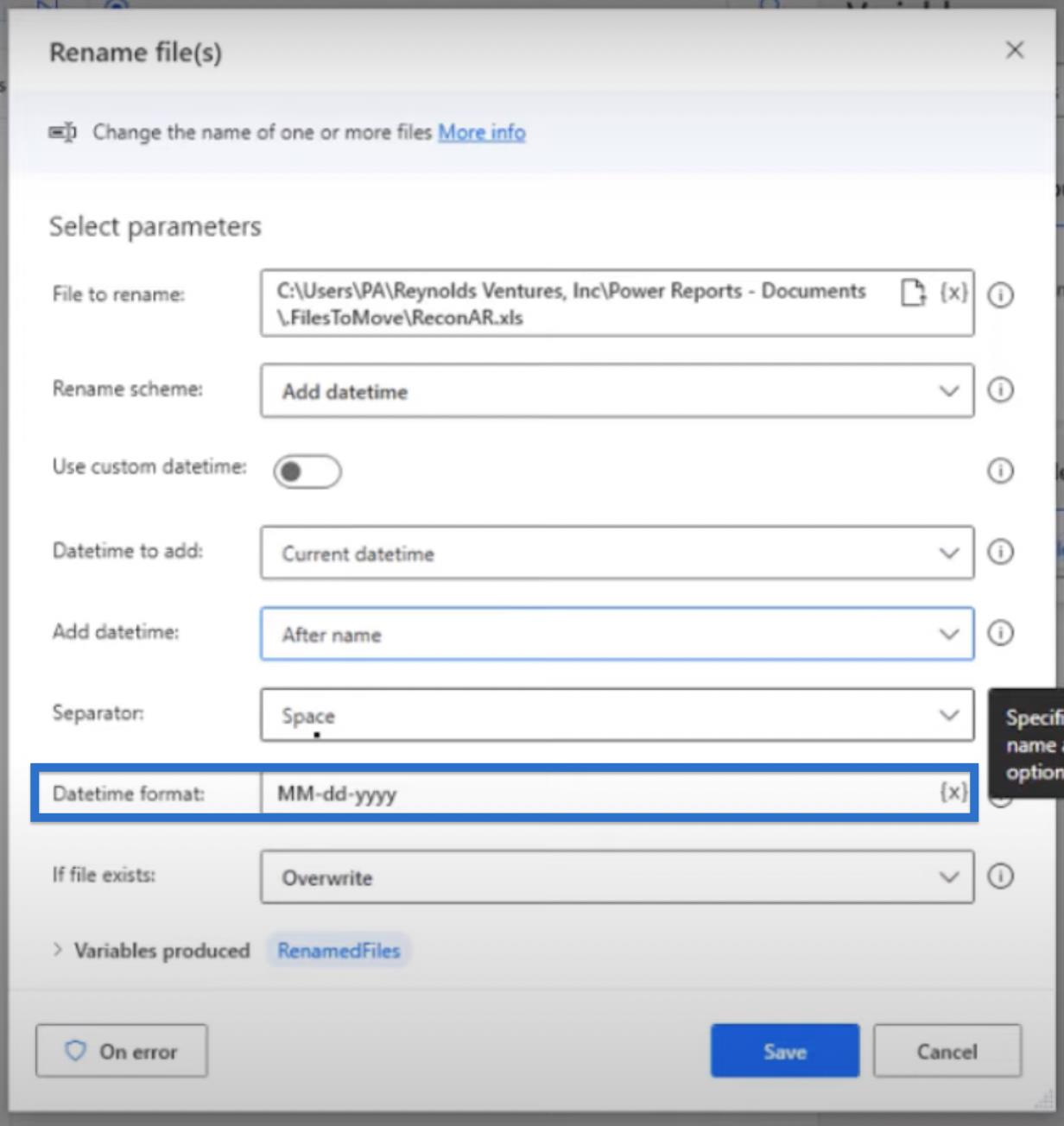
Pokud soubor existuje , zvolte Přepsat a klikněte na Uložit .
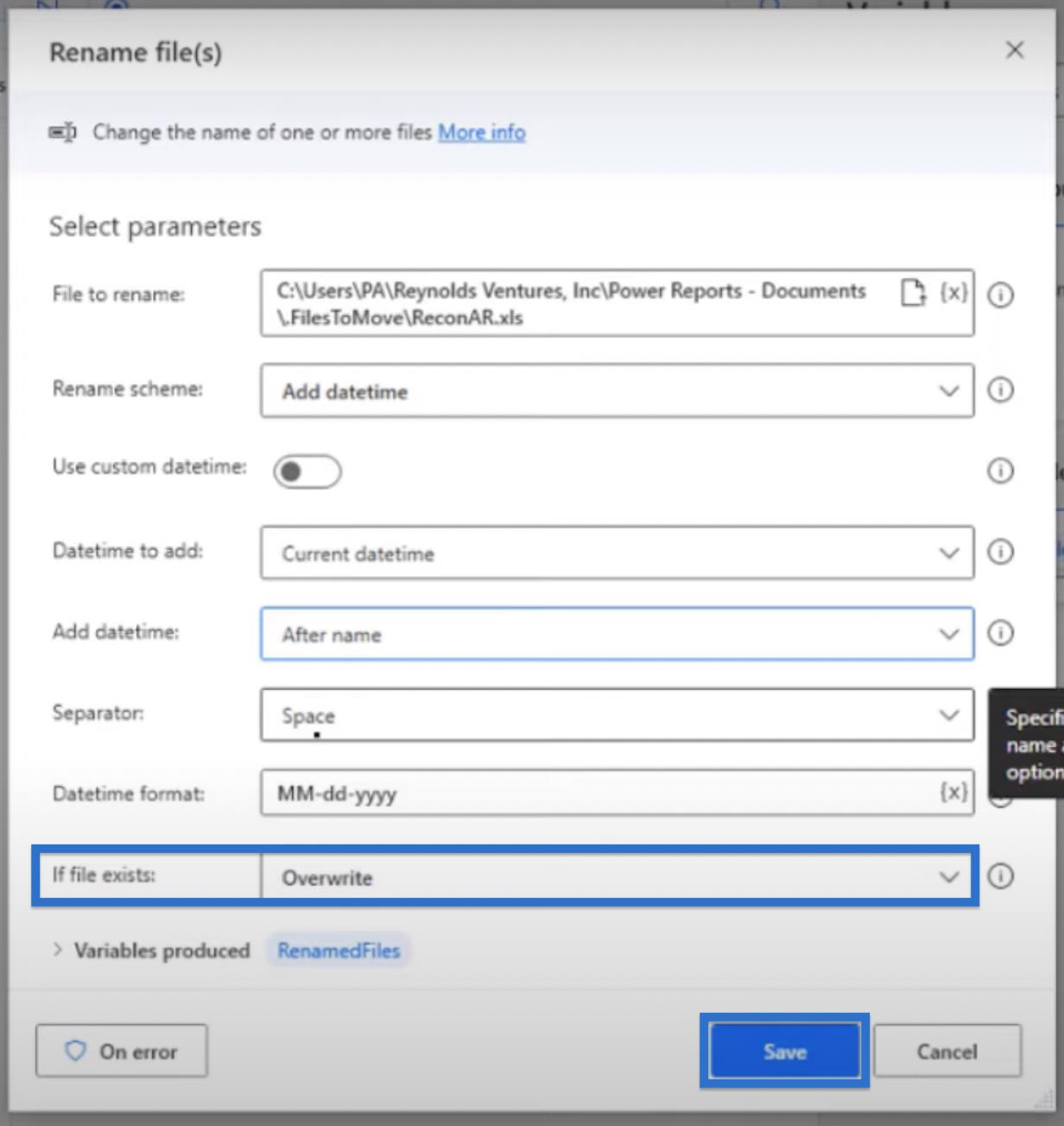
Klikněte na tlačítko Spustit a uvidíte, jak můžeme v jednom kroku dosáhnout toho, co jsme právě udělali v předchozích třech krocích.
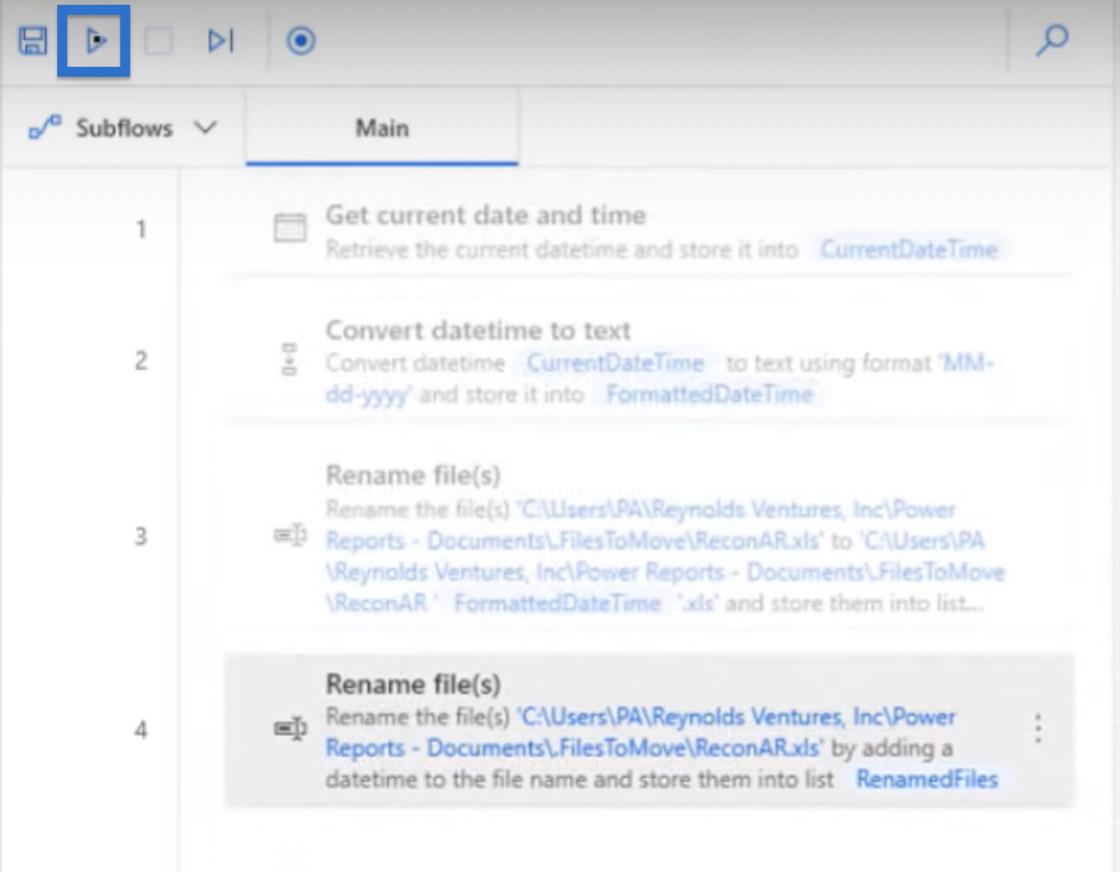
Spuštění trvá 2–3 sekundy a poté se k názvu souboru přidá datum a čas.

Je to soubor XLS, ale nemá tuto příponu. Takže pokud chceme mít ten .xls , stačí ho napsat na konec názvu souboru.
Závěr
V tomto blogu jsme se naučili, jak přidat datum k názvu souboru pomocí postupu Power Automate Desktop. Prošli jsme třemi různými kroky k nastavení a změně názvu našeho aktuálního souboru, získáním aktuálního data a času, převedením data a času na text a přejmenováním souborů . Tento blog také představil rychlou alternativu, jak provést výše uvedené tři kroky v jednom rychlém kroku.
Přidání data k názvu souboru je užitečný a efektivní způsob, jak organizovat a sledovat soubory. To může být užitečné zejména pro sledování verzí nebo pro zajištění toho, že pracujete s nejaktuálnějšími informacemi.
Vše nejlepší,
Jarrett Moore
Naučte se, jak rozebrat soubor PBIX a extrahovat motivy a obrázky LuckyTemplates z pozadí pro váš report!
Naučte sa, ako vytvoriť domovskú stránku SharePointu, ktorá sa predvolene načítava, keď používatelia zadajú adresu vašej webovej lokality.
Zjistěte, proč je důležité mít vyhrazenou tabulku s daty v LuckyTemplates, a naučte se nejrychlejší a nejefektivnější způsob, jak toho dosáhnout.
Tento stručný návod zdůrazňuje funkci mobilního hlášení LuckyTemplates. Ukážu vám, jak můžete efektivně vytvářet přehledy pro mobily.
V této ukázce LuckyTemplates si projdeme sestavy ukazující profesionální analýzy služeb od firmy, která má více smluv a zákaznických vztahů.
Pozrite si kľúčové aktualizácie pre Power Apps a Power Automate a ich výhody a dôsledky pre platformu Microsoft Power Platform.
Objavte niektoré bežné funkcie SQL, ktoré môžeme použiť, ako napríklad reťazec, dátum a niektoré pokročilé funkcie na spracovanie alebo manipuláciu s údajmi.
V tomto tutoriálu se naučíte, jak vytvořit dokonalou šablonu LuckyTemplates, která je nakonfigurována podle vašich potřeb a preferencí.
V tomto blogu si ukážeme, jak vrstvit parametry pole s malými násobky, abychom vytvořili neuvěřitelně užitečné přehledy a vizuály.
V tomto blogu se dozvíte, jak používat funkce hodnocení LuckyTemplates a vlastní seskupování k segmentaci ukázkových dat a jejich seřazení podle kritérií.








