Extrahovanie motívov a obrázkov LuckyTemplates z PBIX

Naučte se, jak rozebrat soubor PBIX a extrahovat motivy a obrázky LuckyTemplates z pozadí pro váš report!
V tomto blogu se naučíme, jak přidat pole nebo sloupec výběru do našeho seznamu SharePoint. To nám umožní vybrat si mezi různými značkami ze seznamu. Pokud například chcete přidat určité informace o svém zákazníkovi, můžete pro něj snadno vybrat správnou značku tím, že budete moci vybrat více možností.
V seznamu SharePoint můžete filtrovat položky podle značek, ke kterým jste je přiřadili.
Dozvíme se také, jak můžeme vybrat nejen jednu značku nebo možnost pomocí sloupce výběru, ale také více značek nebo možností.
Obsah
Přidání sloupce do seznamu SharePoint
Nejprve klikněte na Přidat sloupec .
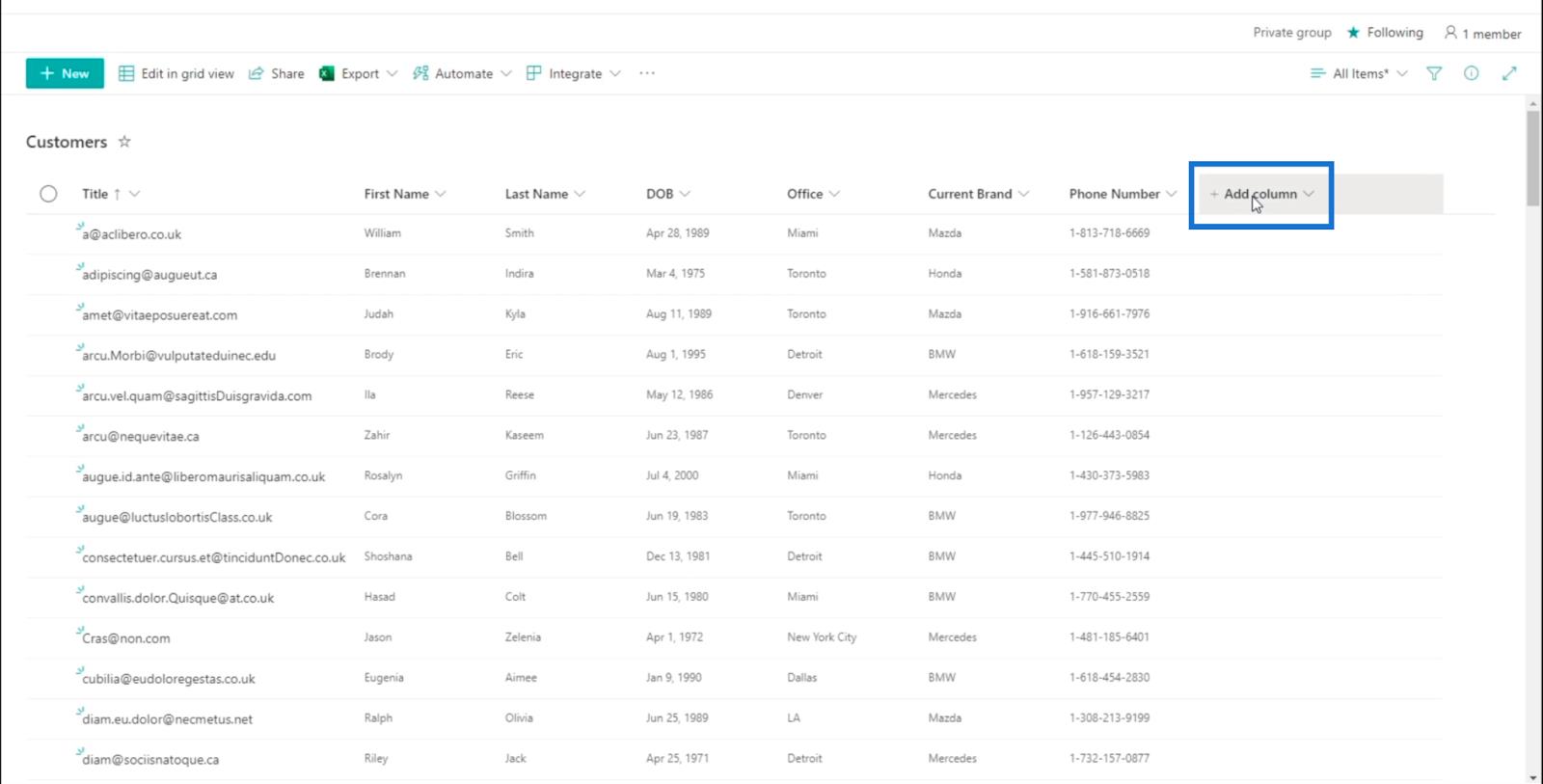
Z rozbalovací nabídky vyberte možnost Volba .
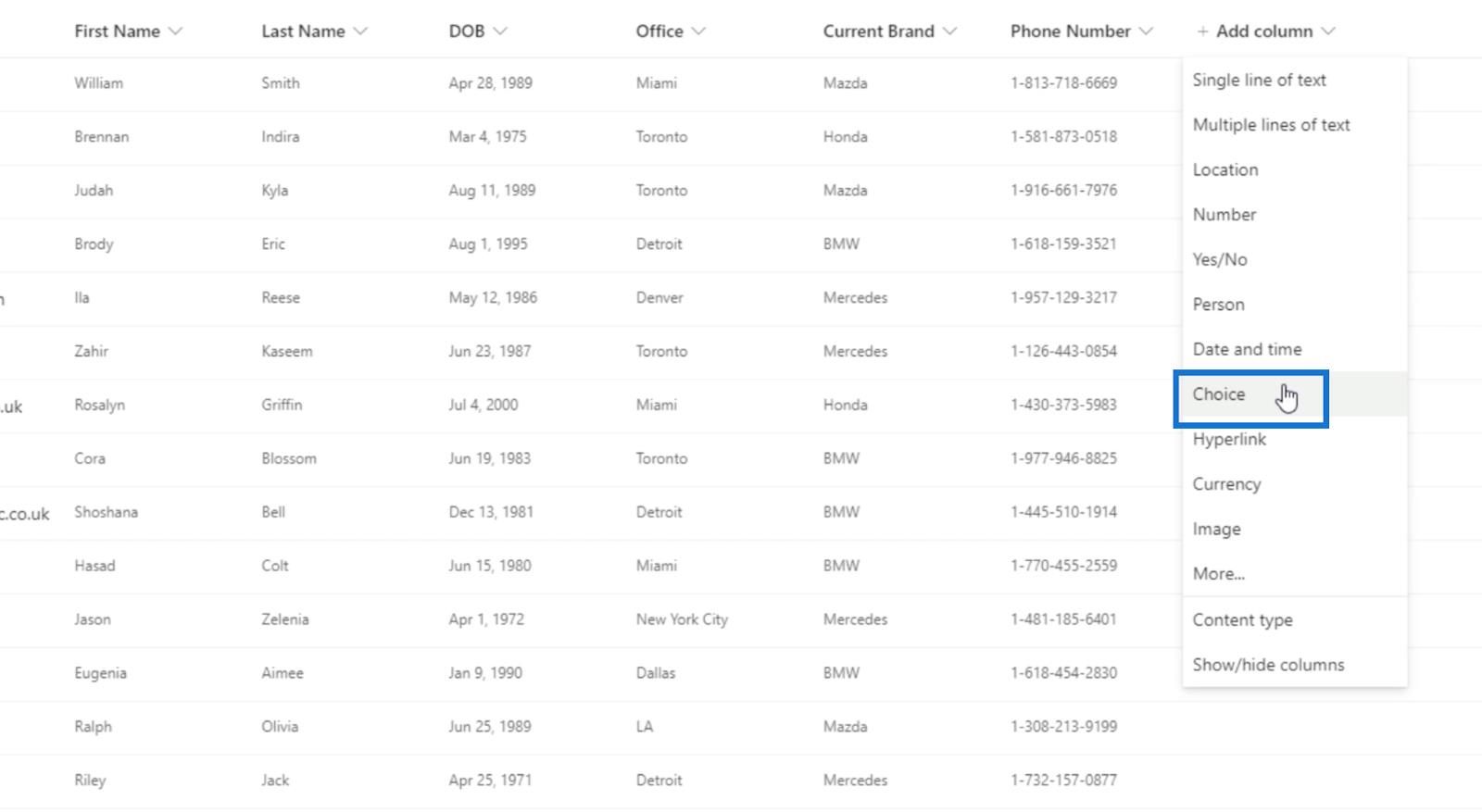
Poté se na pravé straně zobrazí nový panel, kde můžete nastavit sloupec.
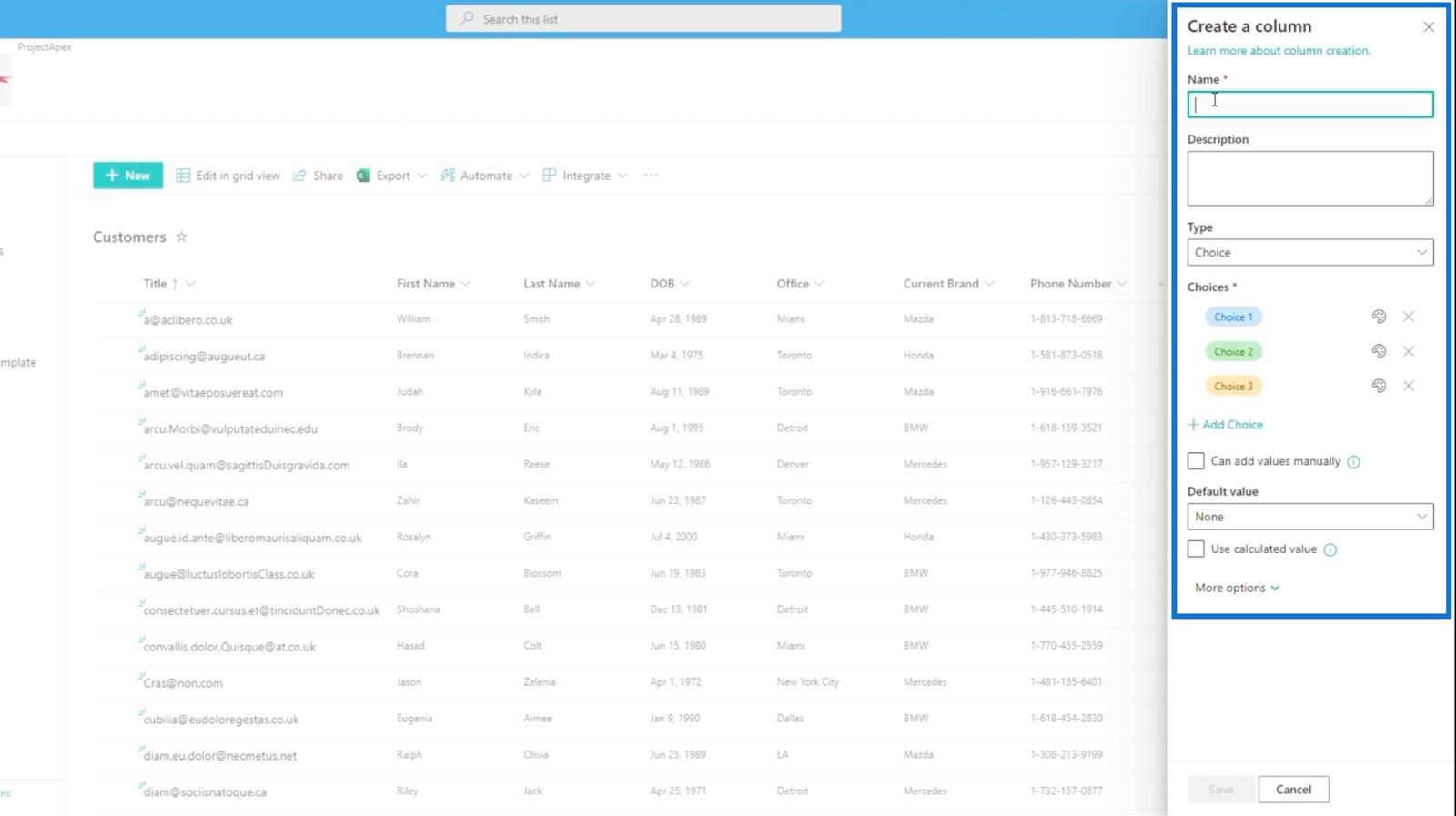
Do pole Název napíšeme „ Značky “, protože je budeme používat pro označování.
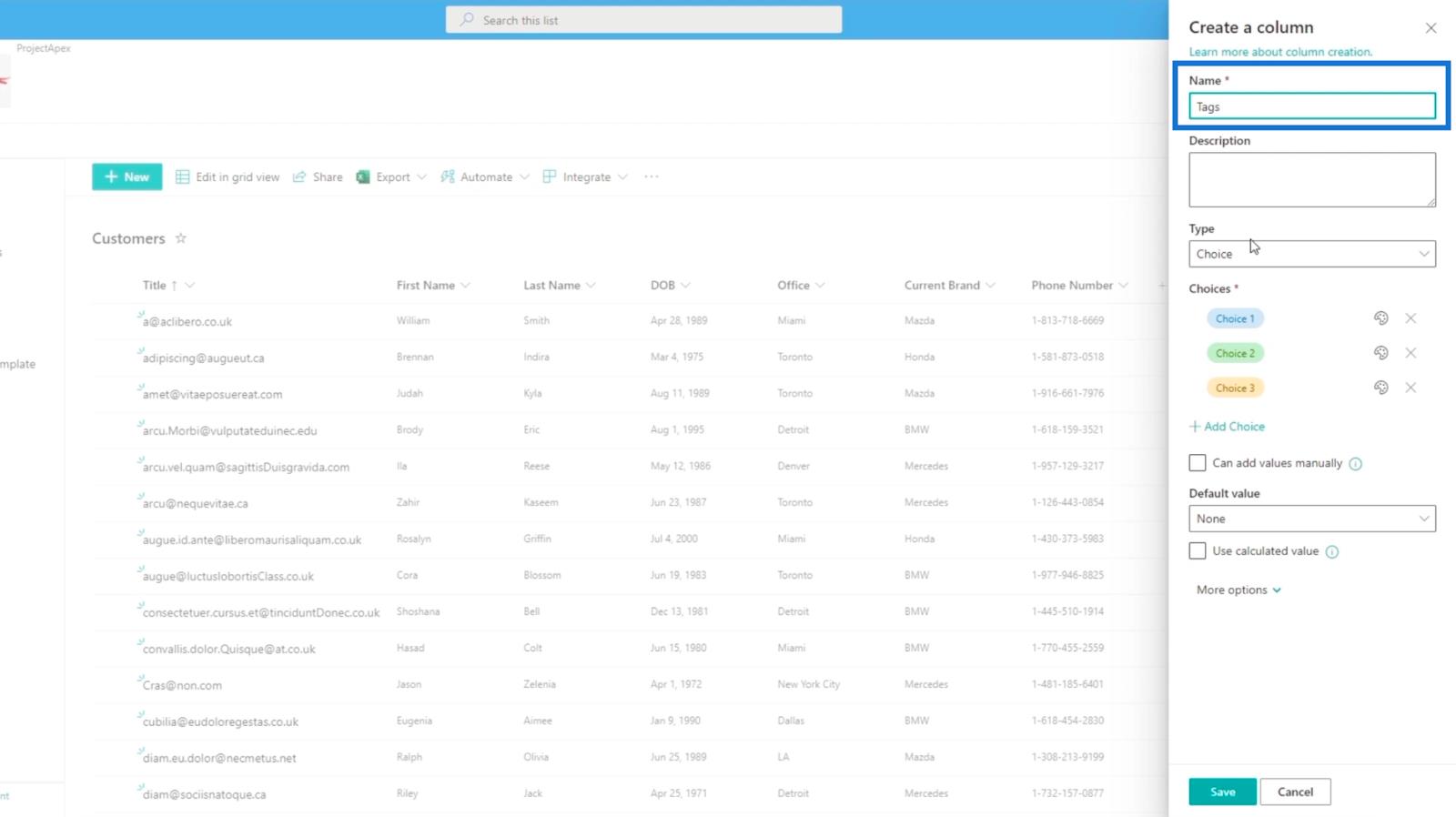
A do textového pole Popis napíšeme „ určité věci, které o zákazníkovi víme “.
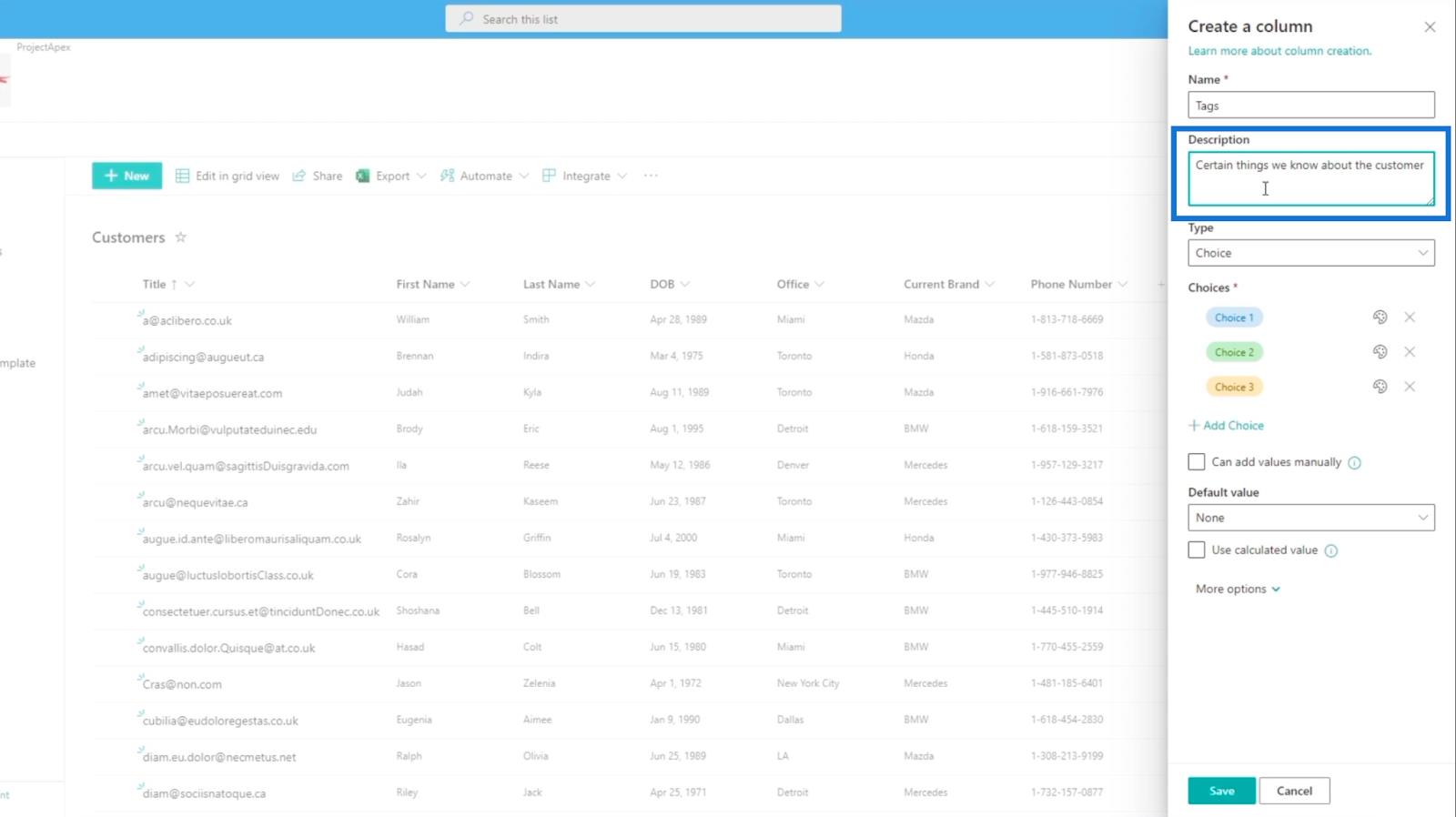
Poté nastavte Typ na Volba .
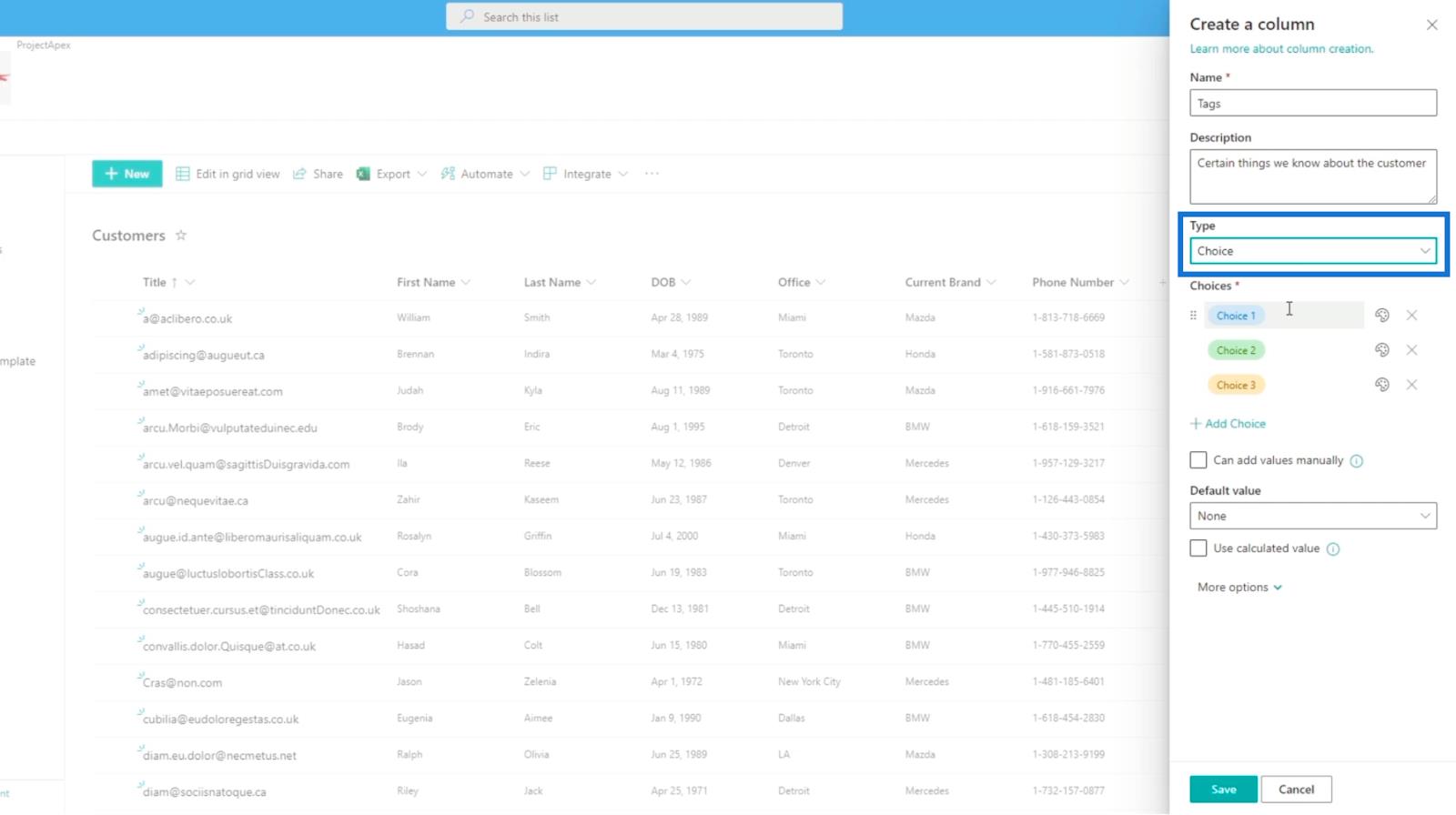
Úprava pole Volba v seznamu SharePoint
Dále upravíme možnosti v části Možnosti .
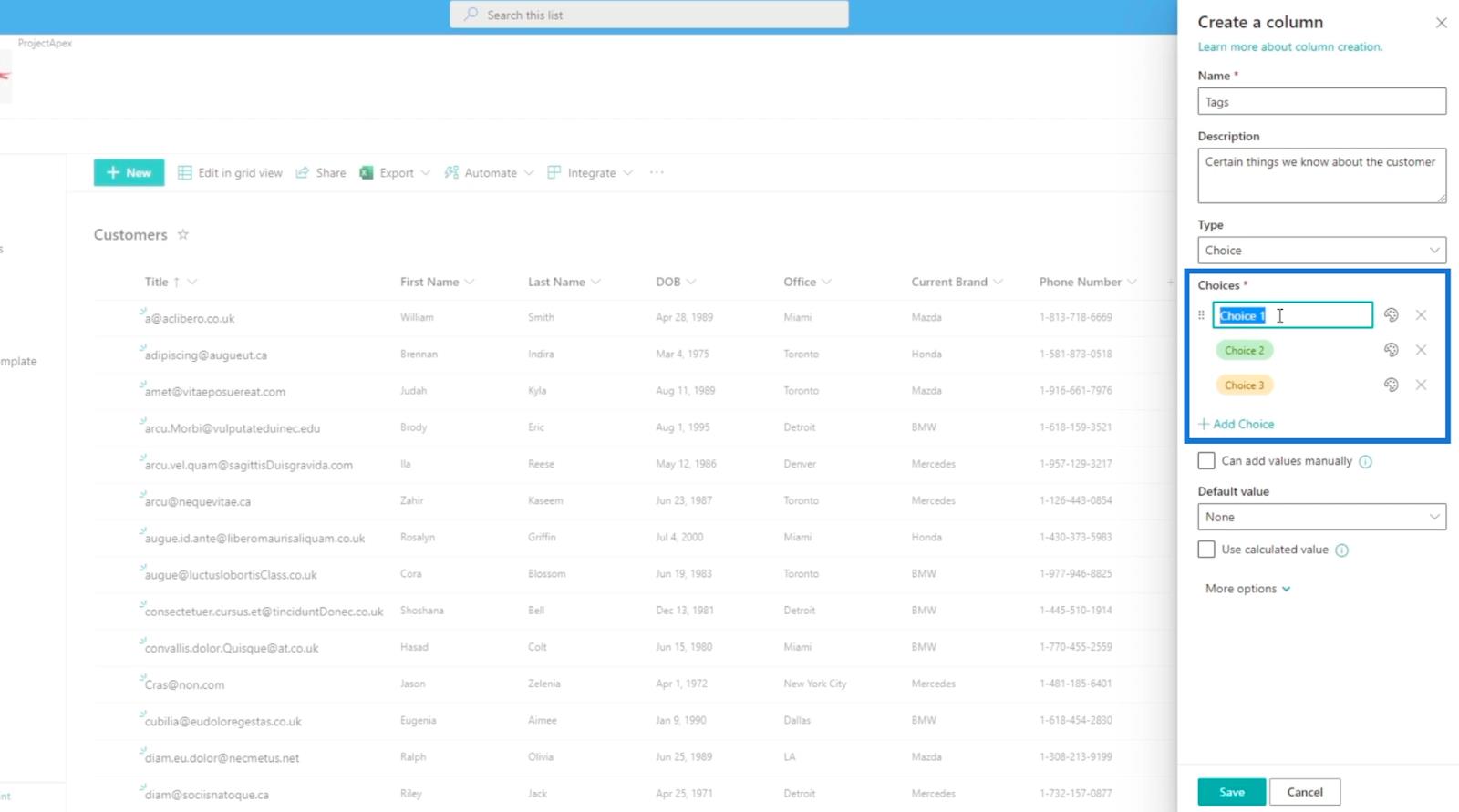
Pro první zadejte „ Věrný zákazník “.
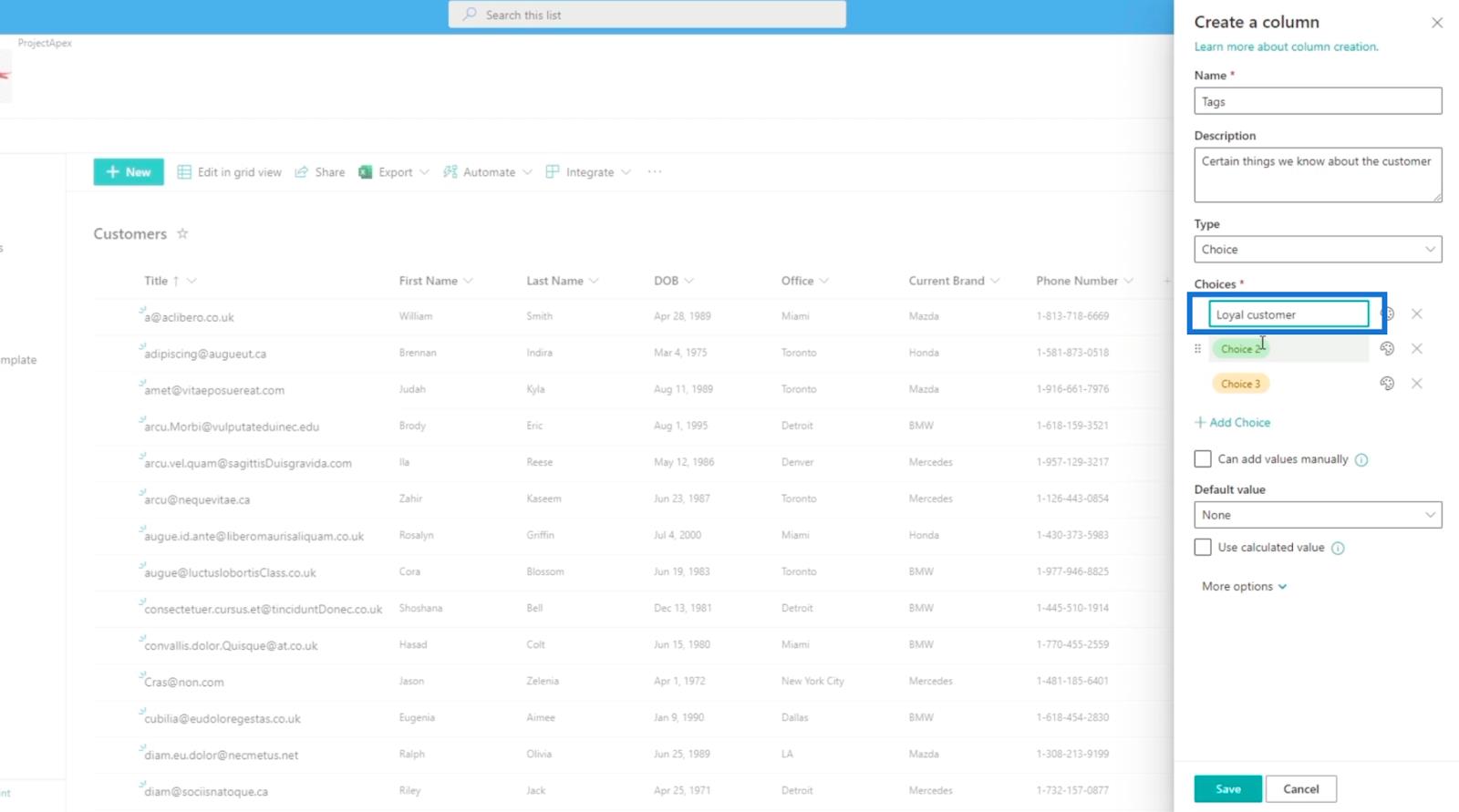
U druhého napíšeme „ Chceme brzy koupit “ a u třetího napíšeme „ Na základě ceny “.
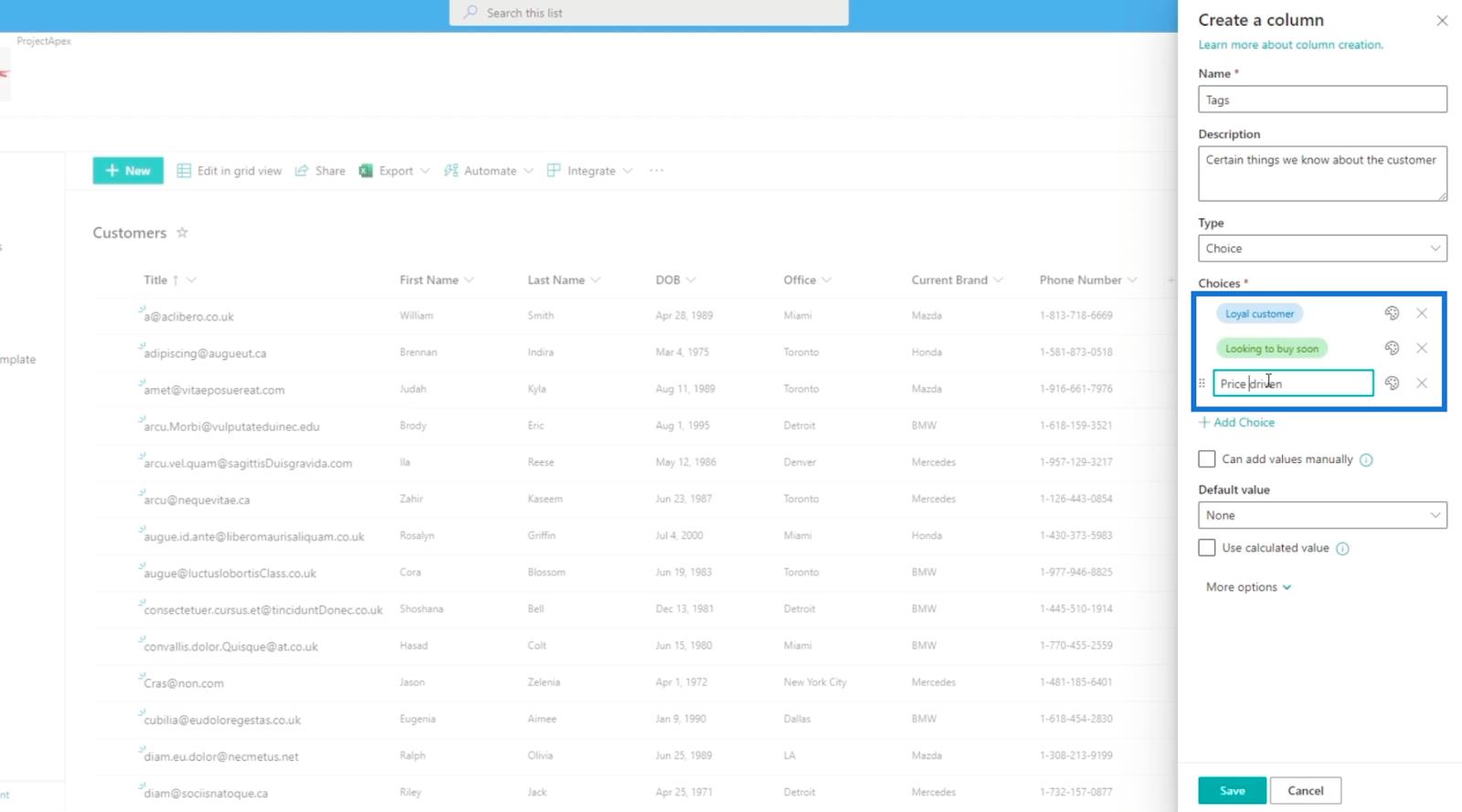
Nejsme však omezeni na použití pouze 3 možností. Stále můžeme přidat další pouhým kliknutím na tlačítko Přidat volbu .
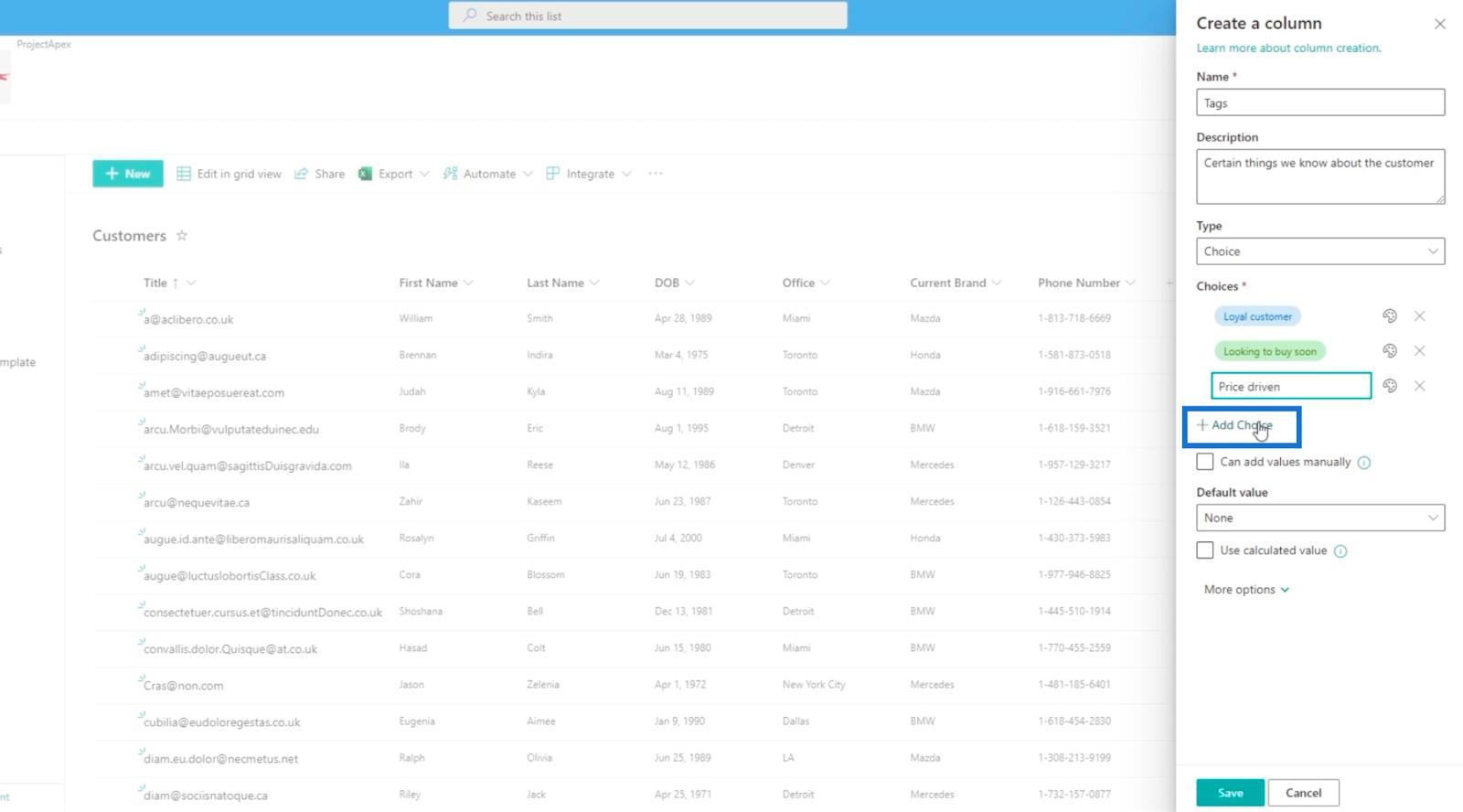
Přidáme další dvě možnosti a napíšeme „ Předvolby stylu “ a „ Rodinný muž “.
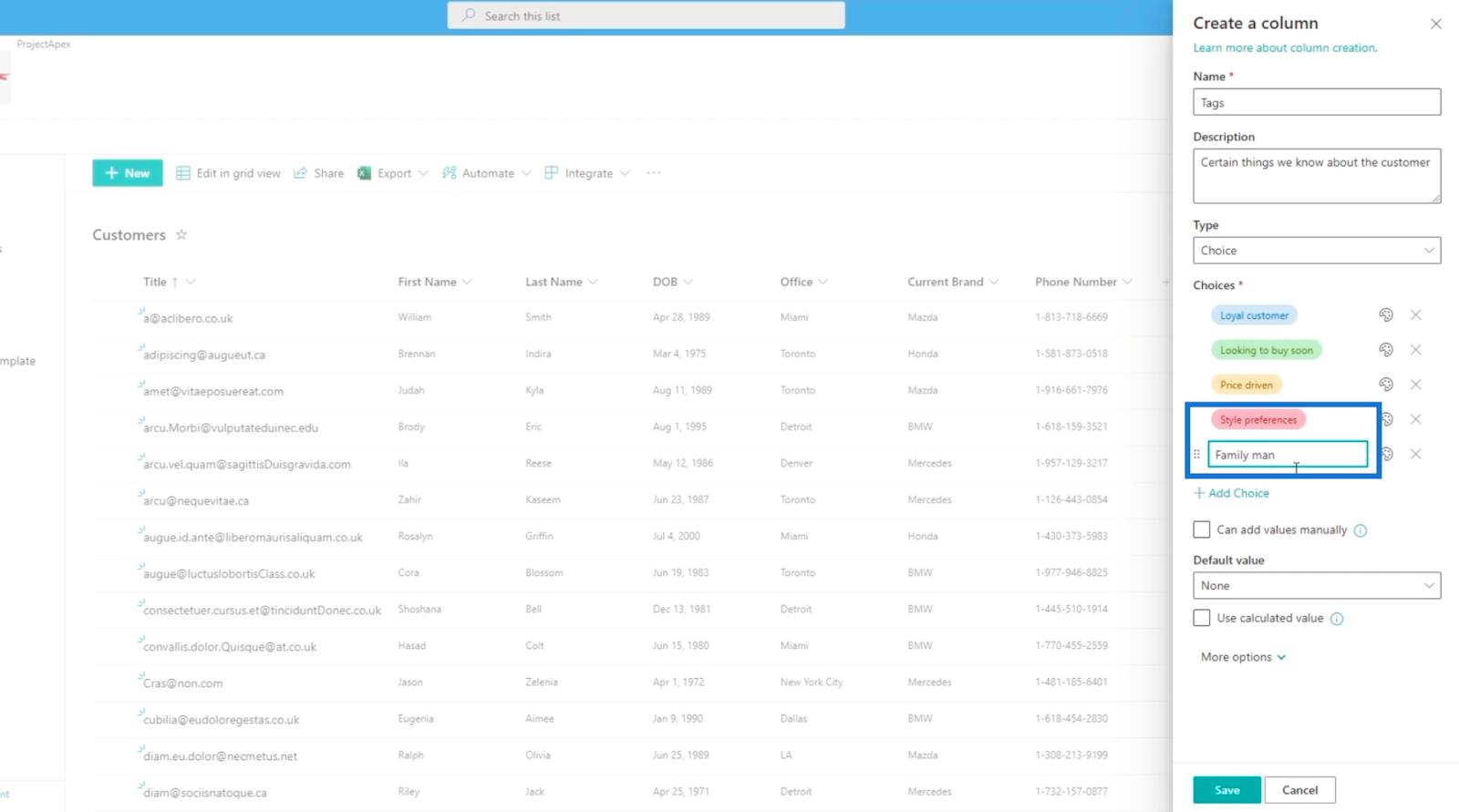
Také můžeme změnit barvu voleb kliknutím na ikonu palety barev přes volbu.
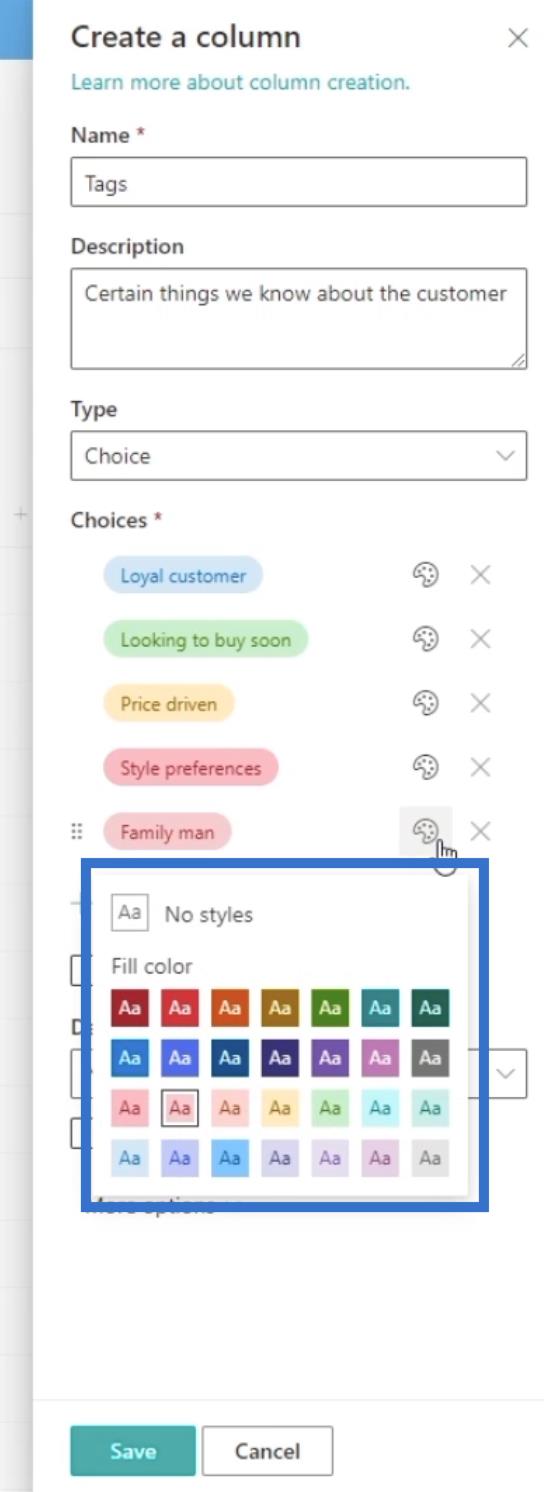
V tomto příkladu změníme barvu naší poslední možnosti na světle fialovou.
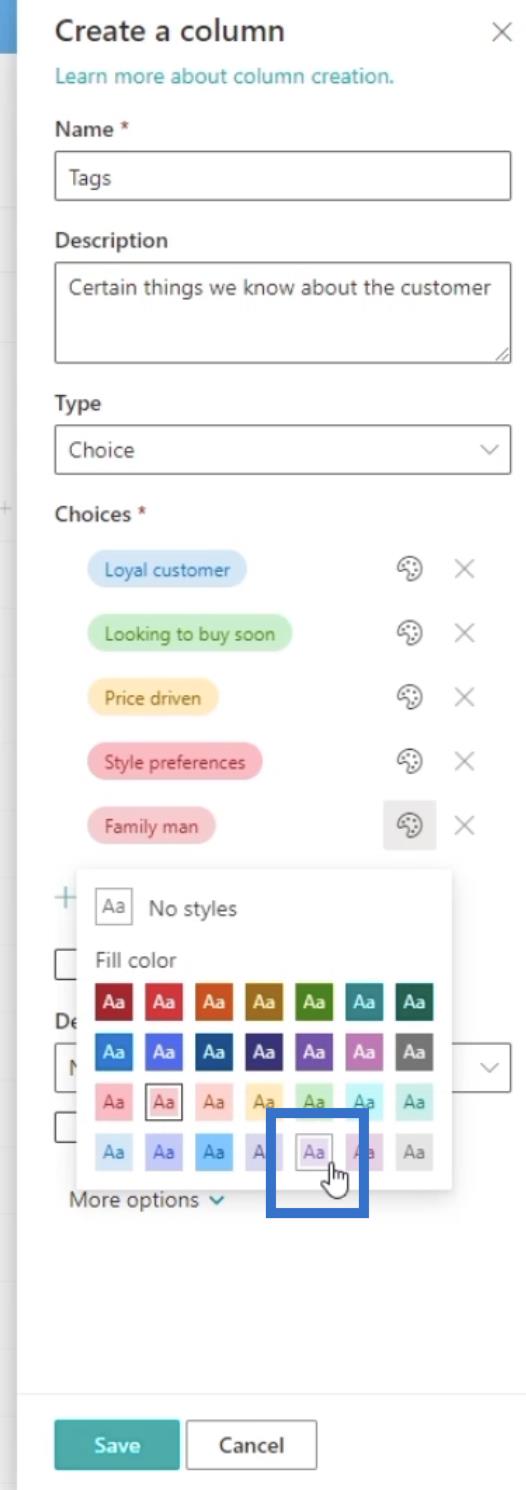
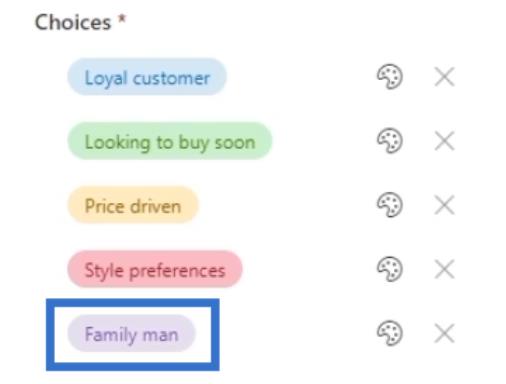
Protože chceme značky nebo možnosti přidávat ručně, můžeme zaškrtnout políčko Může přidat hodnotu ručně . To uživateli umožní ručně zadat novou volbu, která původně není v sadě možností.
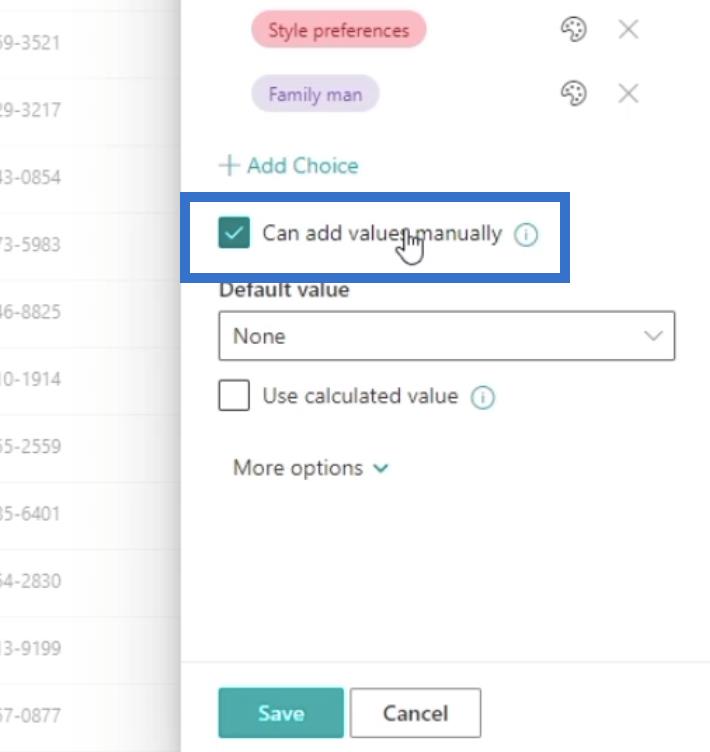
Nastavte Výchozí hodnotu na Žádná.
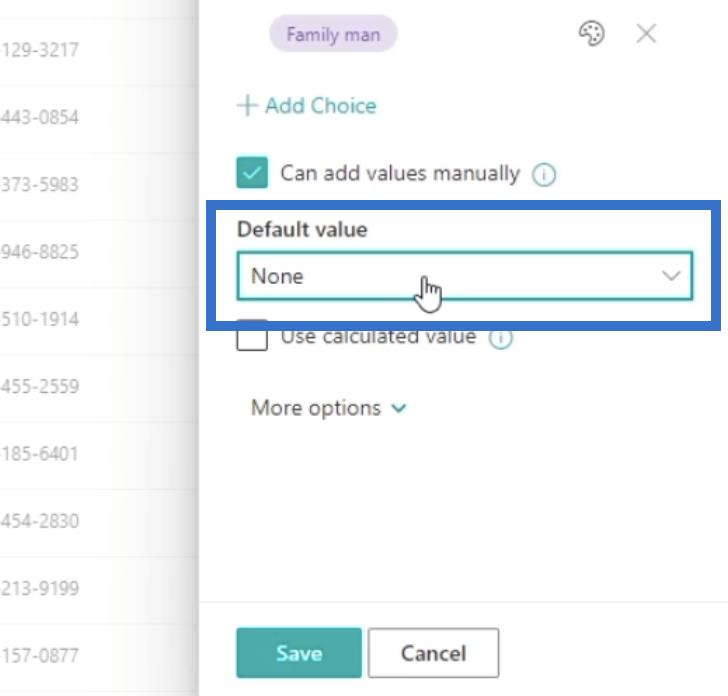
Poté kliknutím na Další možnosti zobrazíte další nastavení.
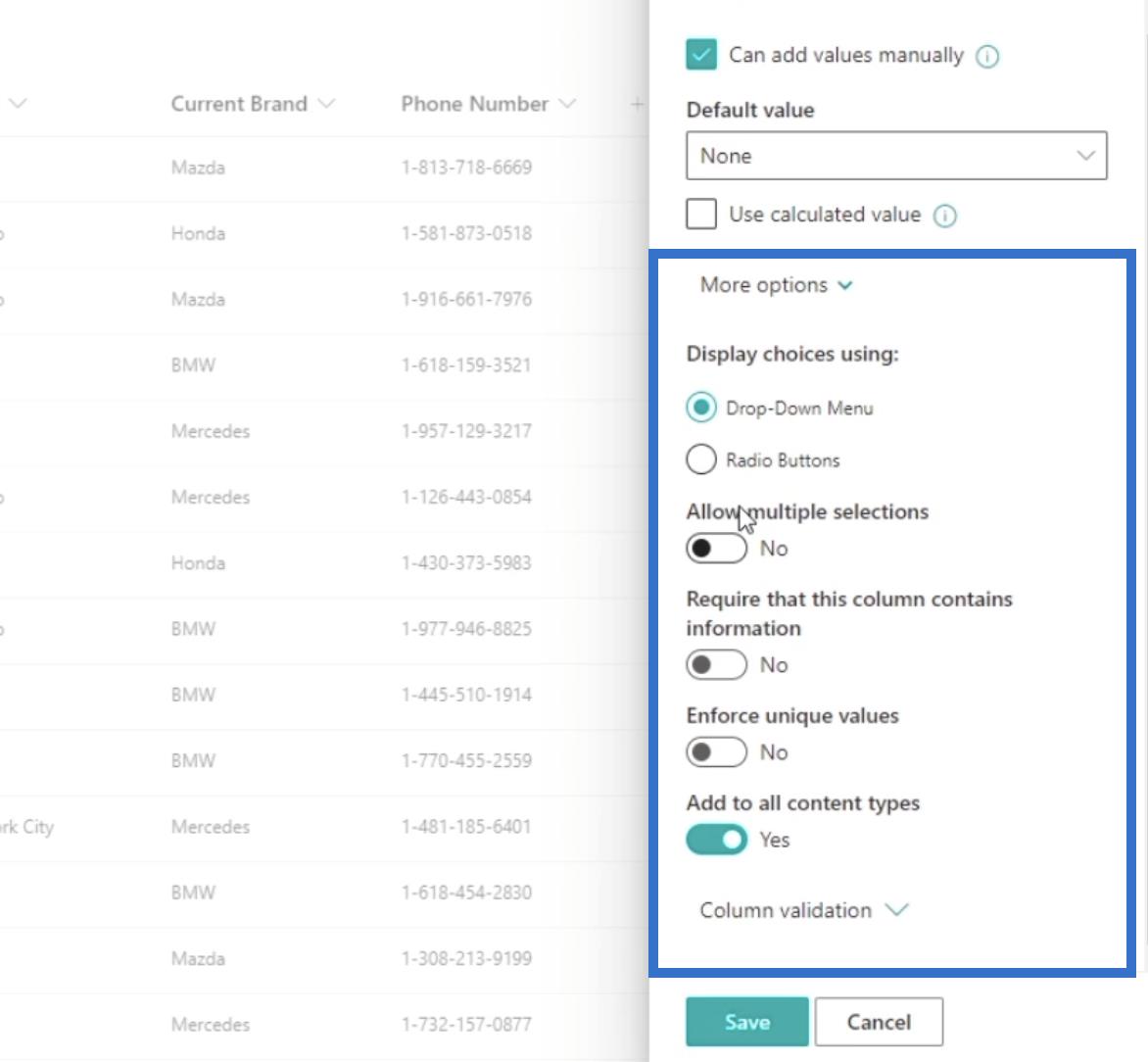
V části Další možnosti nastavíme Možnosti zobrazení pomocí rozbalovací nabídky .
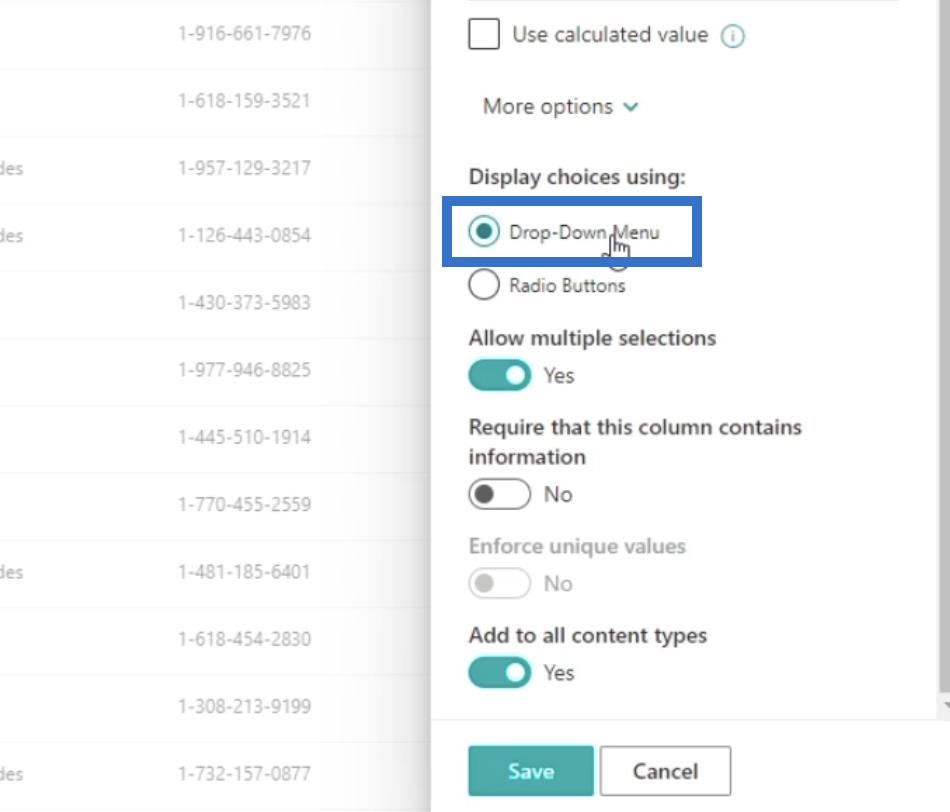
Poté nastavíme Povolit více výběrů na Ano . To umožní uživateli vybrat více možností.
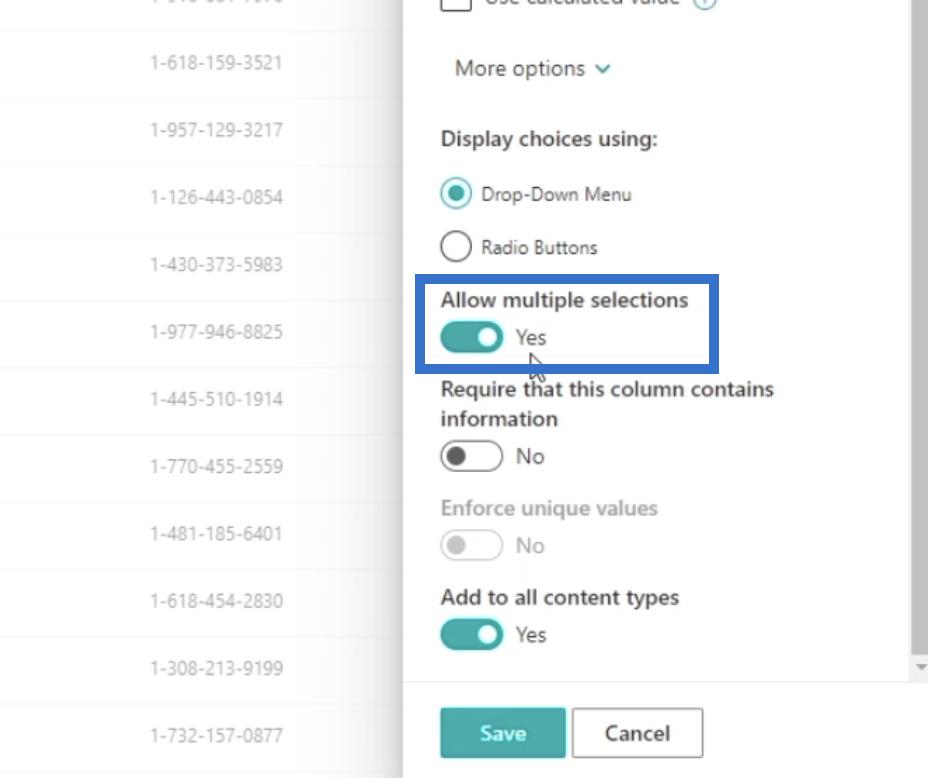
Dále se musíte ujistit, že Vyžadovat, aby tento sloupec obsahoval informace, je nastavena na Ne . To nám umožní ponechat prázdnou hodnotu pro sloupec Tag na určité položce.
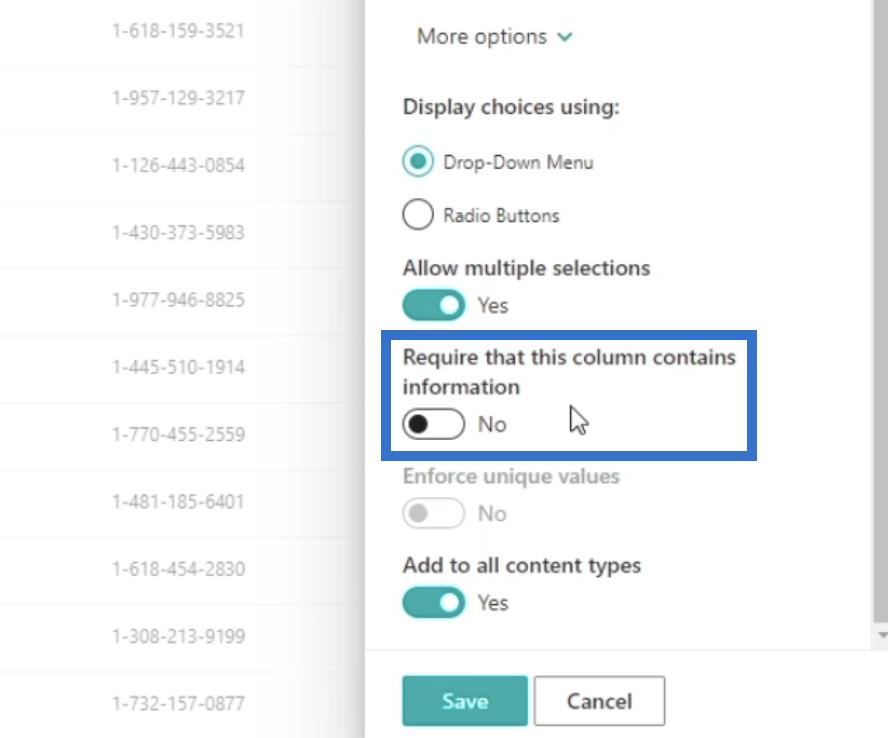
Také se ujistěte, že možnost Přidat ke všem typům obsahu je nastavena na Ano.
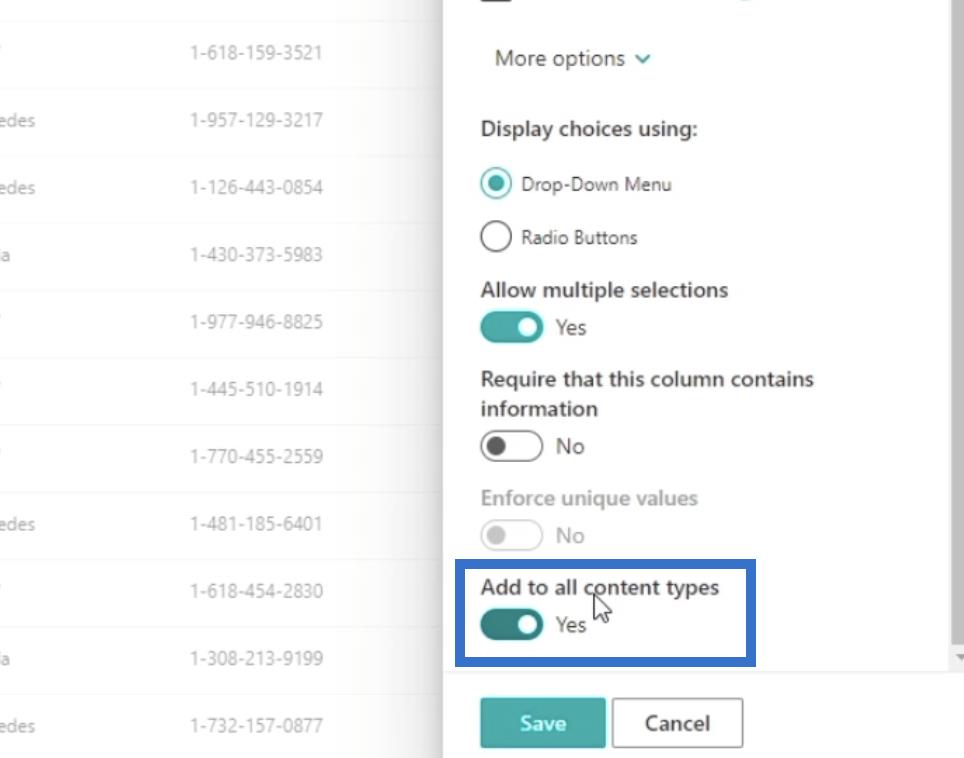
Nakonec klikněte na Uložit.
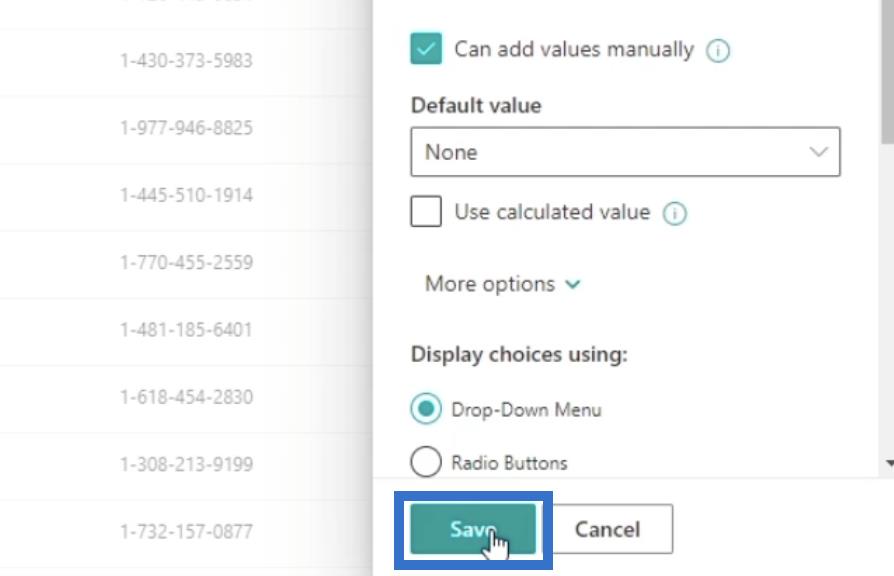
Po obnovení stránky nyní uvidíme, že sloupec Tagy byl úspěšně přidán.
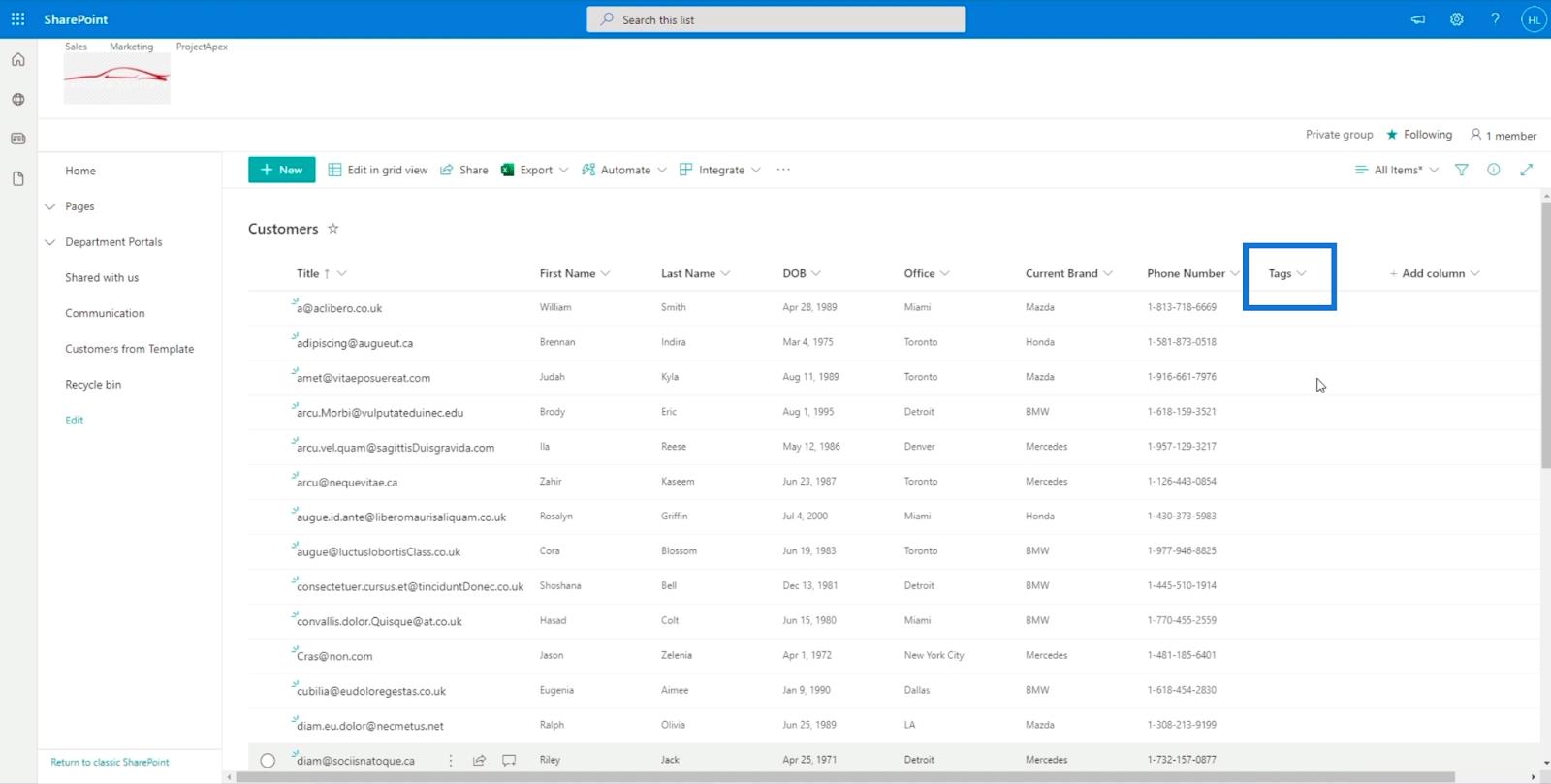
Přiřazení značek prostřednictvím pole Výběr služby SharePoint
Pojďme přidat štítky k položkám na seznamu. Chcete-li to provést, nejprve vyberte položku. V našem příkladu vybereme „ Brody “ a klikneme na elipsu na straně.
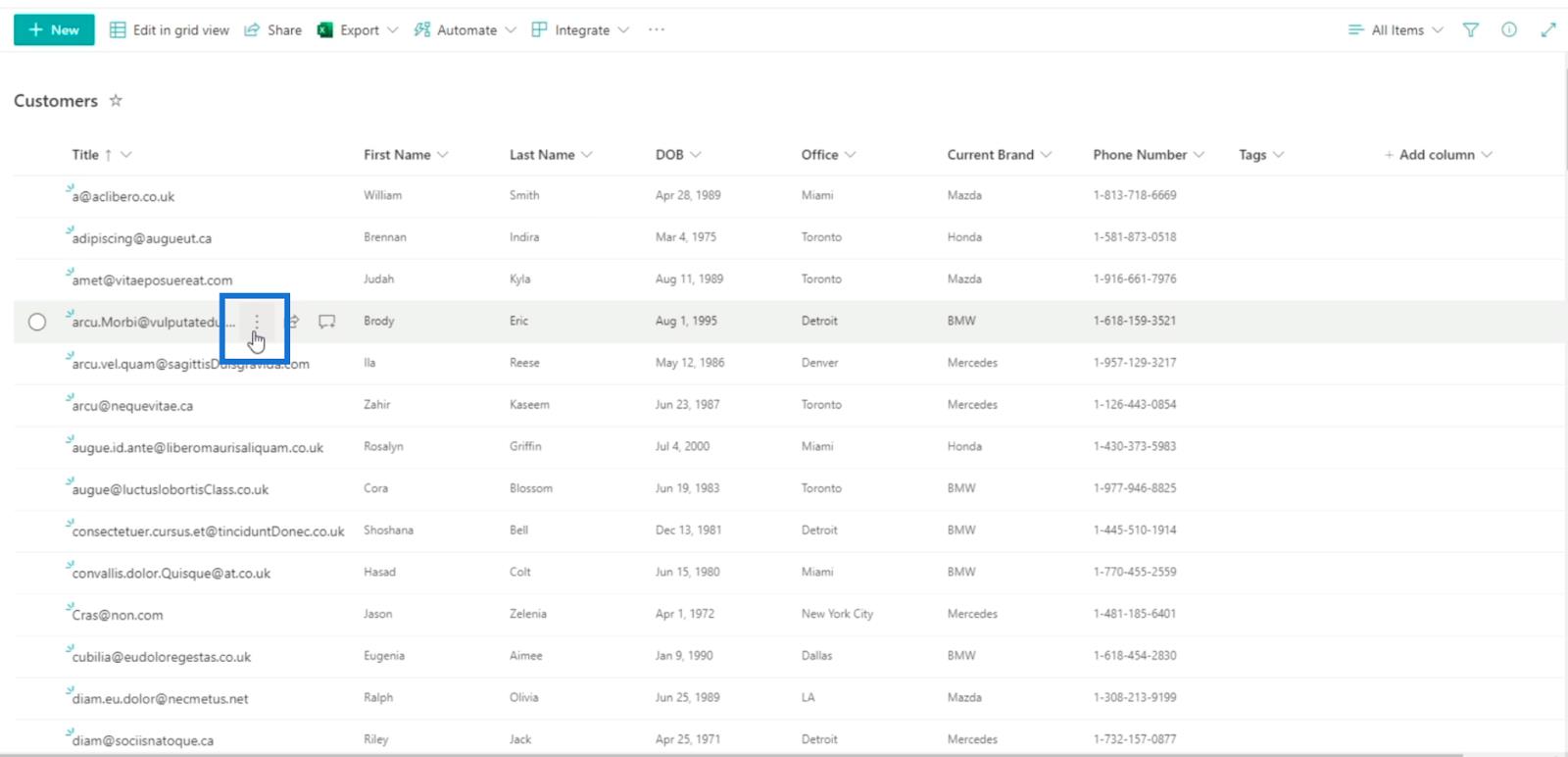
Poté klikneme na Upravit .
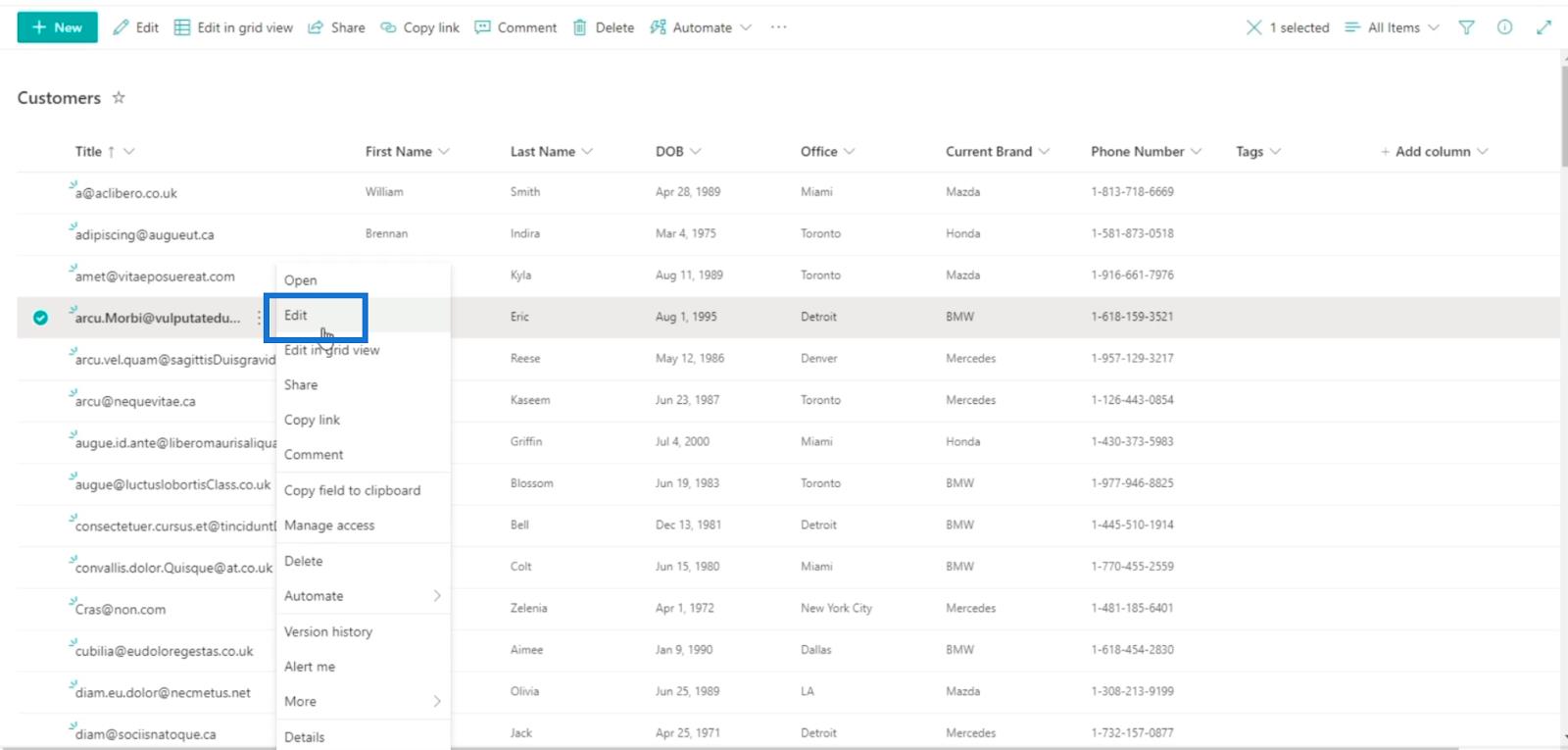
Na pravém panelu uvidíte, že sloupec Tagy lze upravovat.
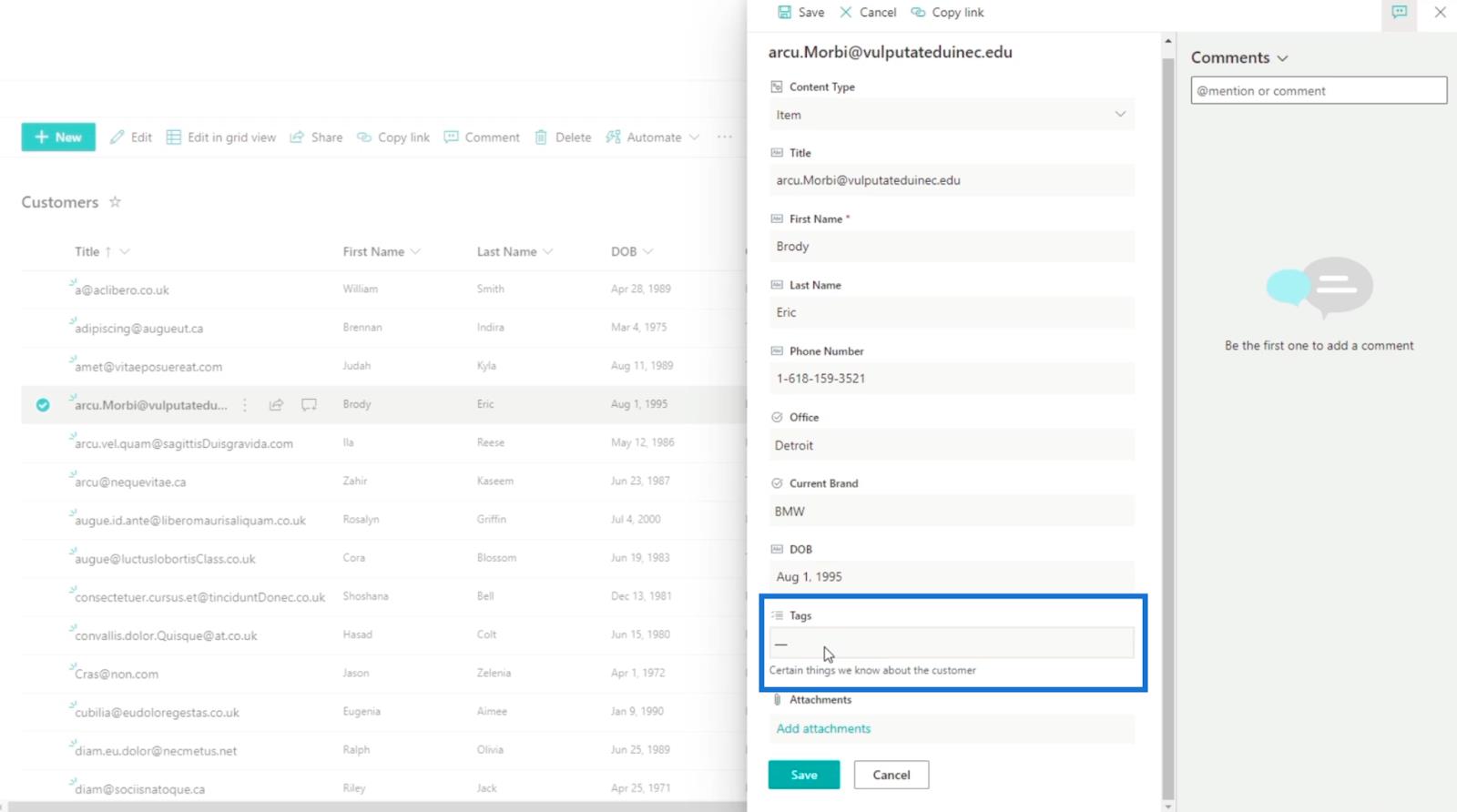
A uvidíte, že možnosti, které jsme provedli dříve, jsou dostupné, když kliknete na textové pole Tagy .
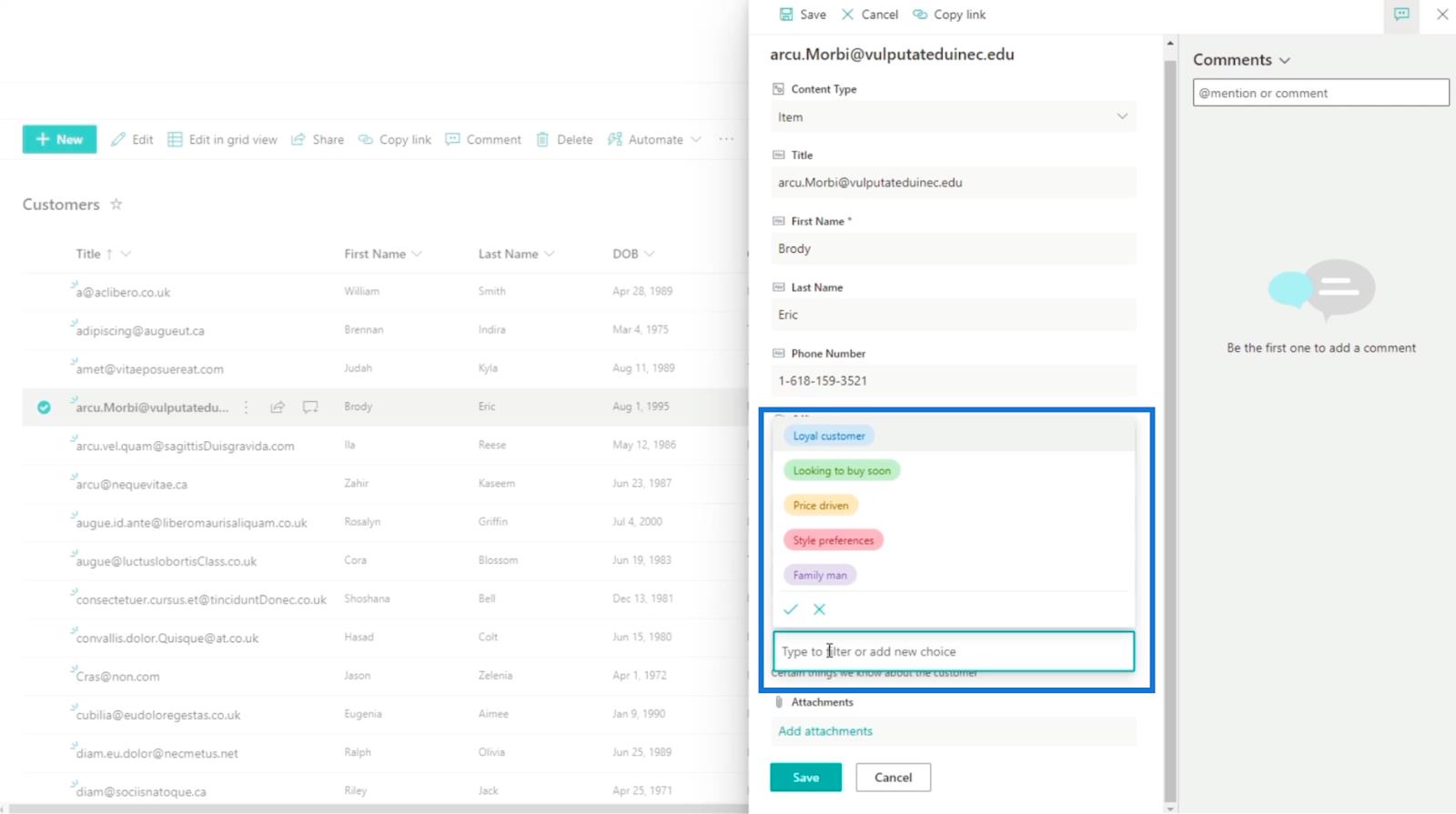
Pro tento příklad vybereme z možností „ Rodinný muž “ a „ Chceme brzy koupit “.
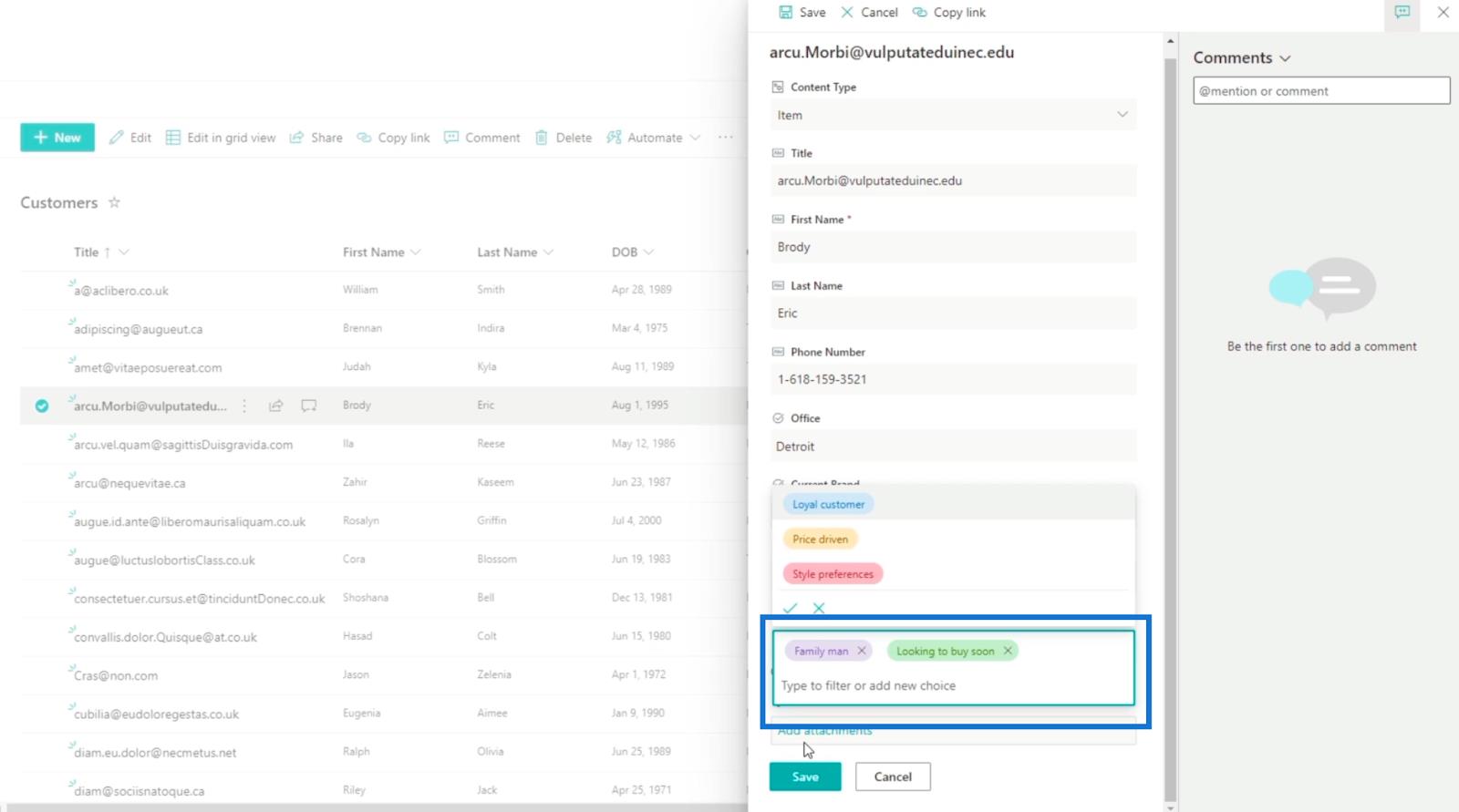
Poté klikneme na Uložit .
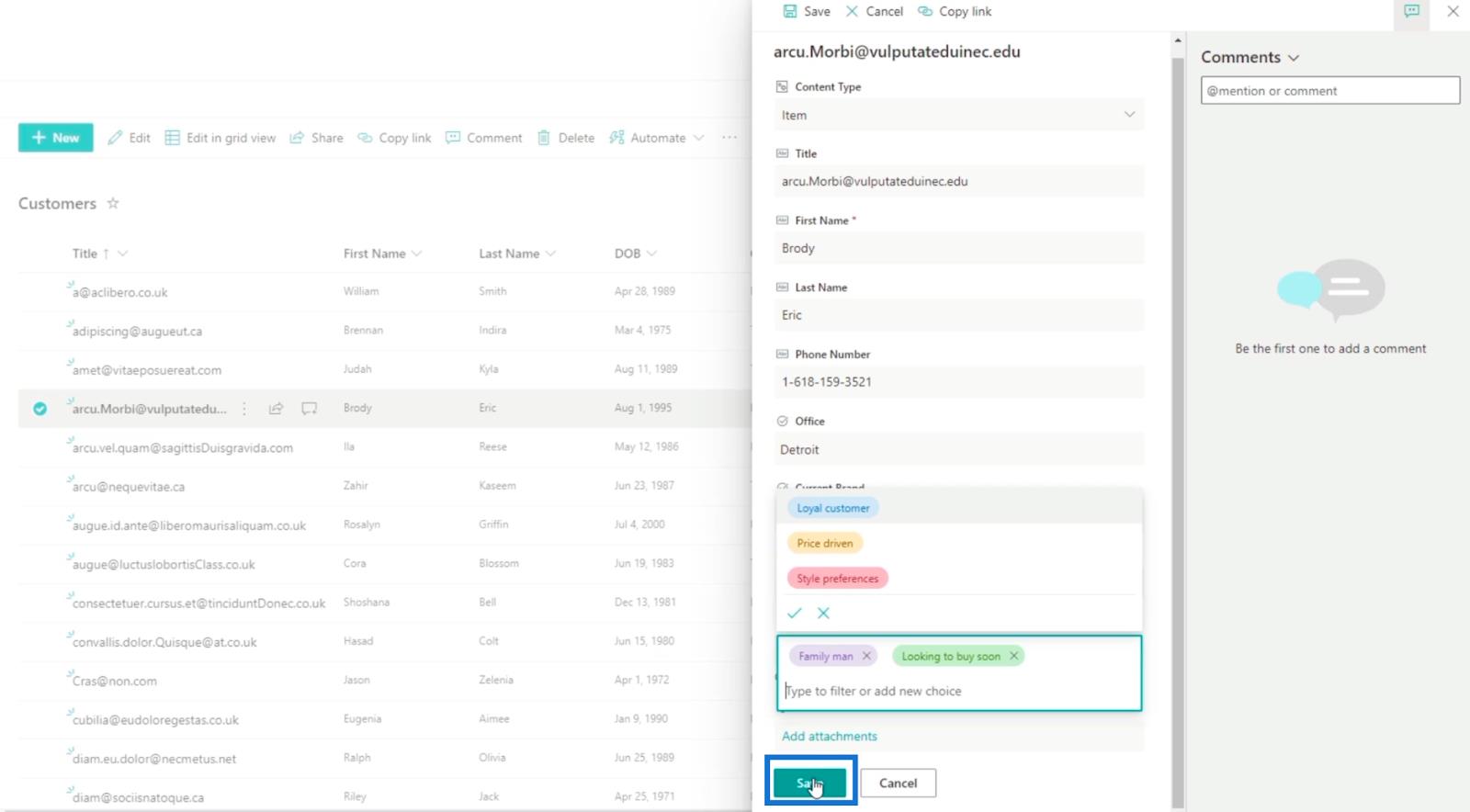
A uvidíte, že „ Brody “ má dva štítky.
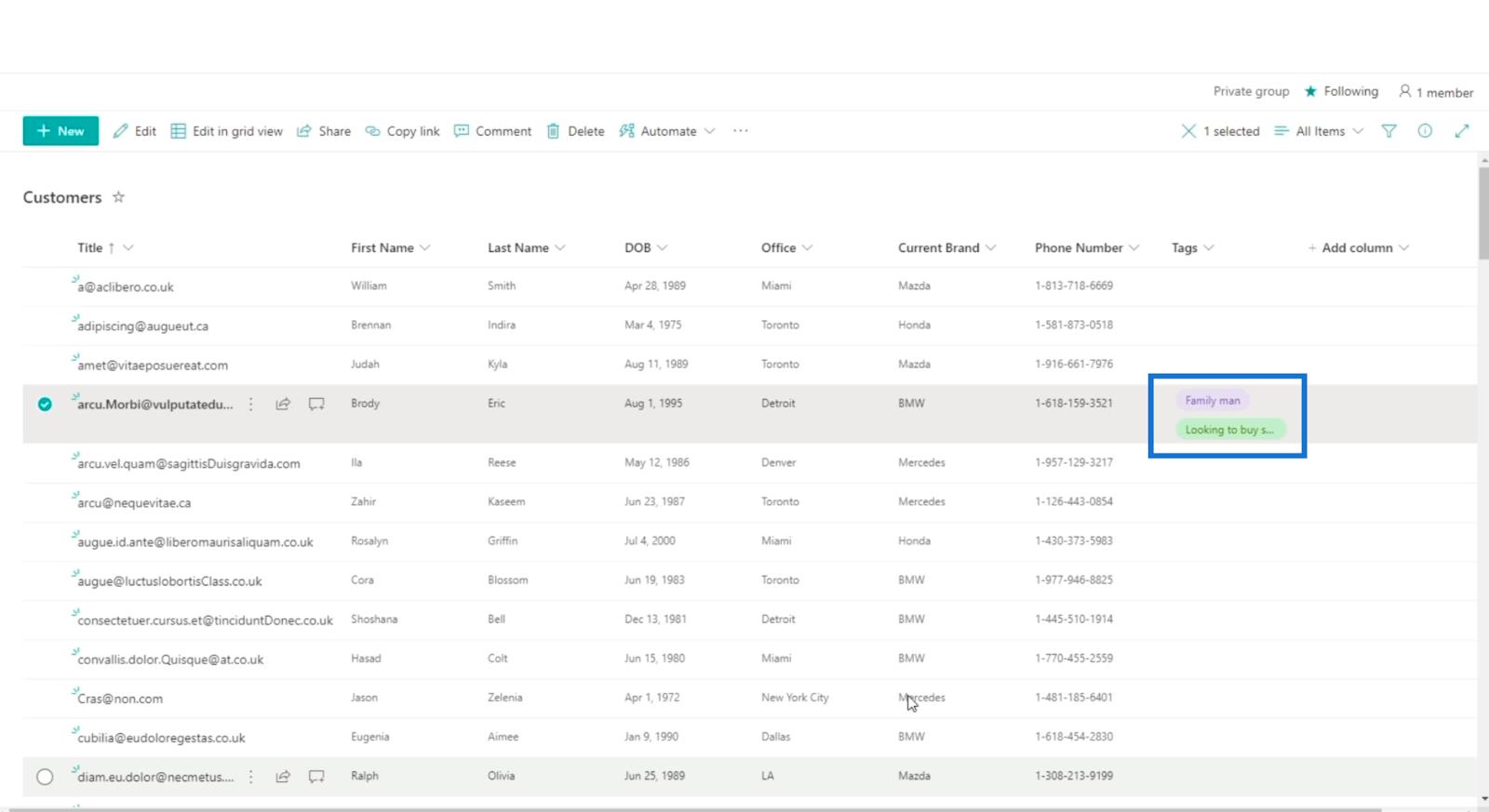
Nyní zkusme přidat značky k jiné položce. V našem dalším příkladu použijeme „ Jason “. Dalším způsobem úpravy položky je přímé kliknutí na její řádek.
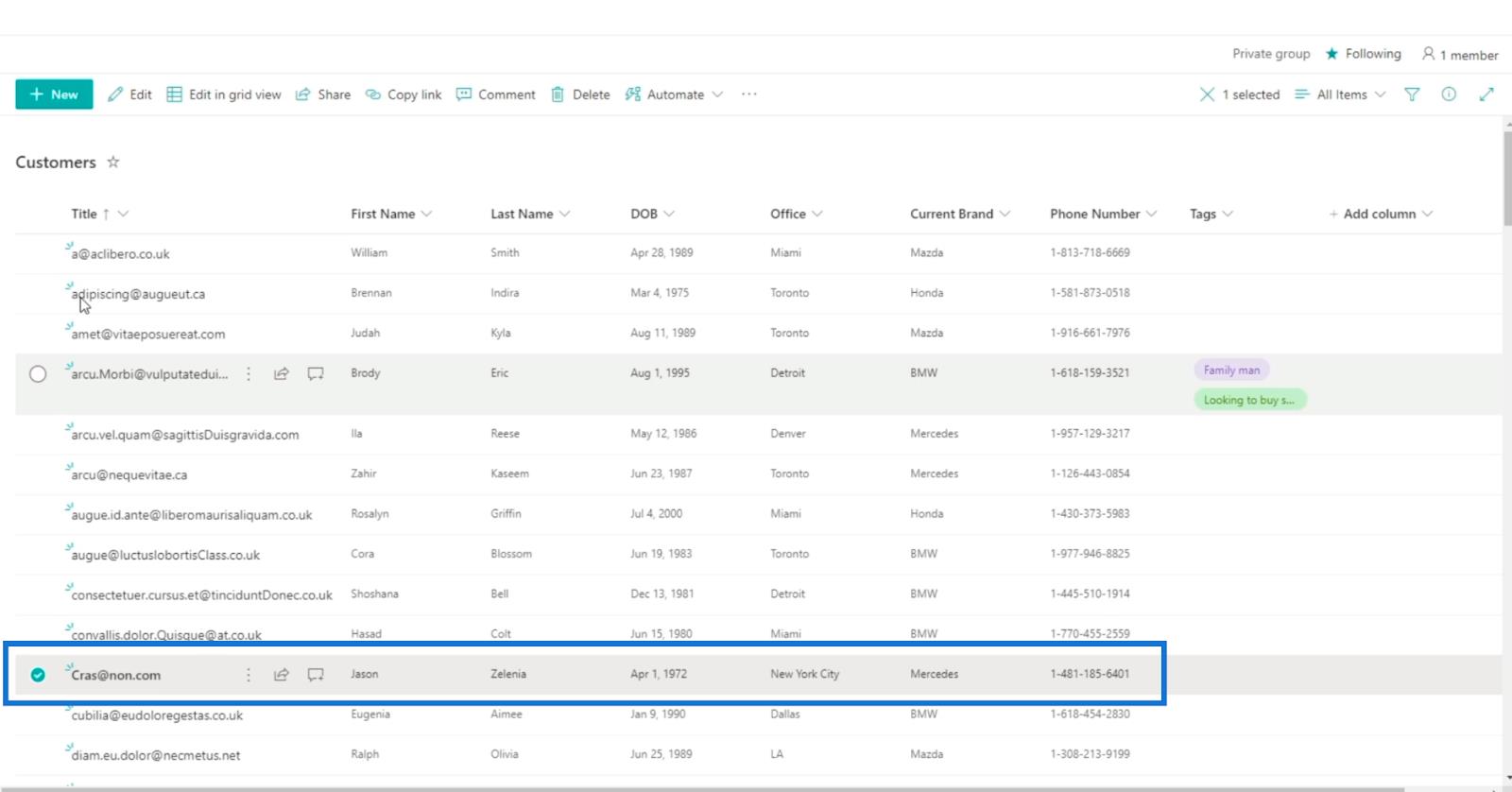
Poté klikněte na Upravit.
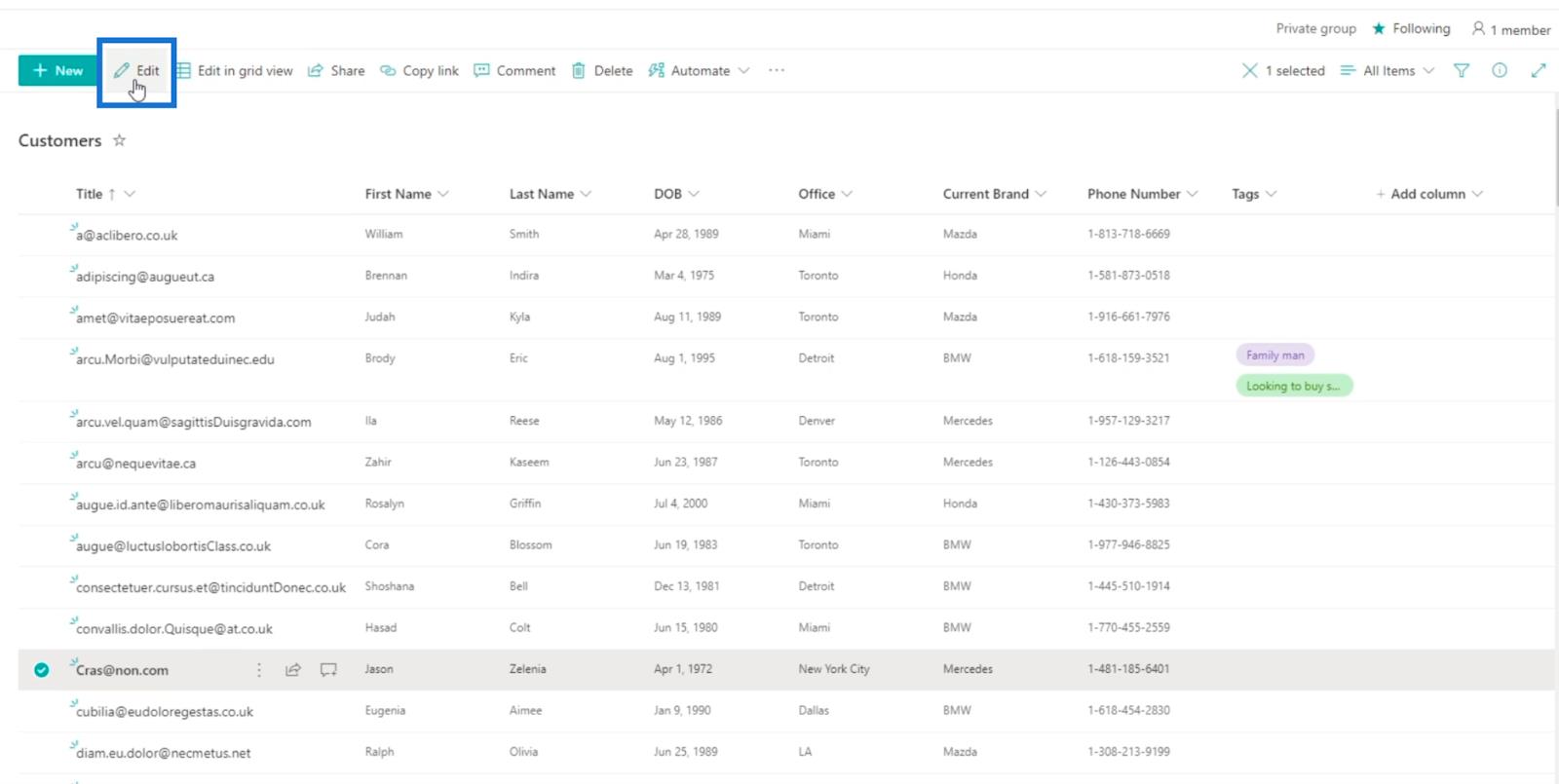
Dále na pravém postranním panelu vybereme „ Cena řízená “ a „ Rodinný muž “.
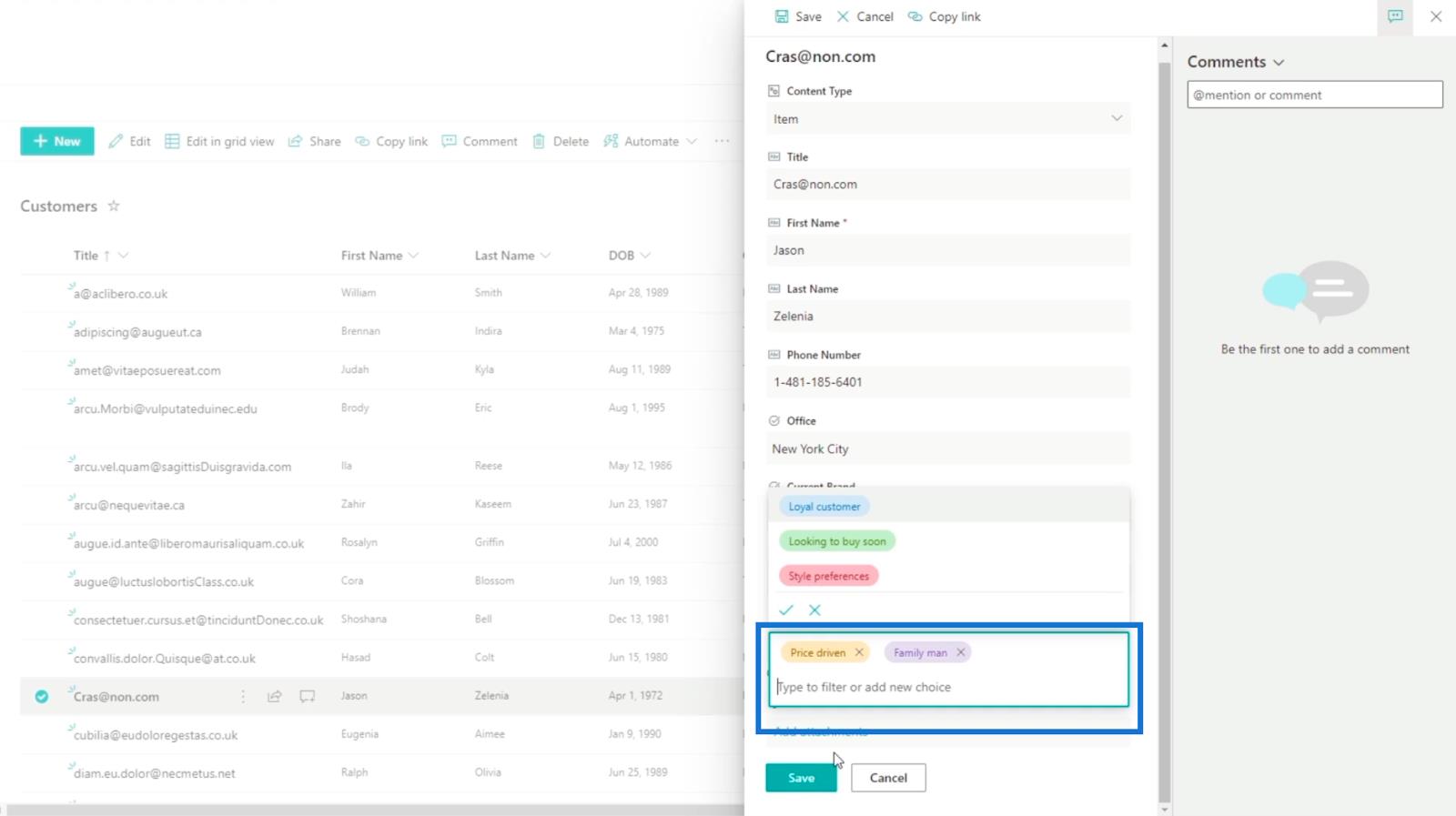
Poté klikněte na Uložit.
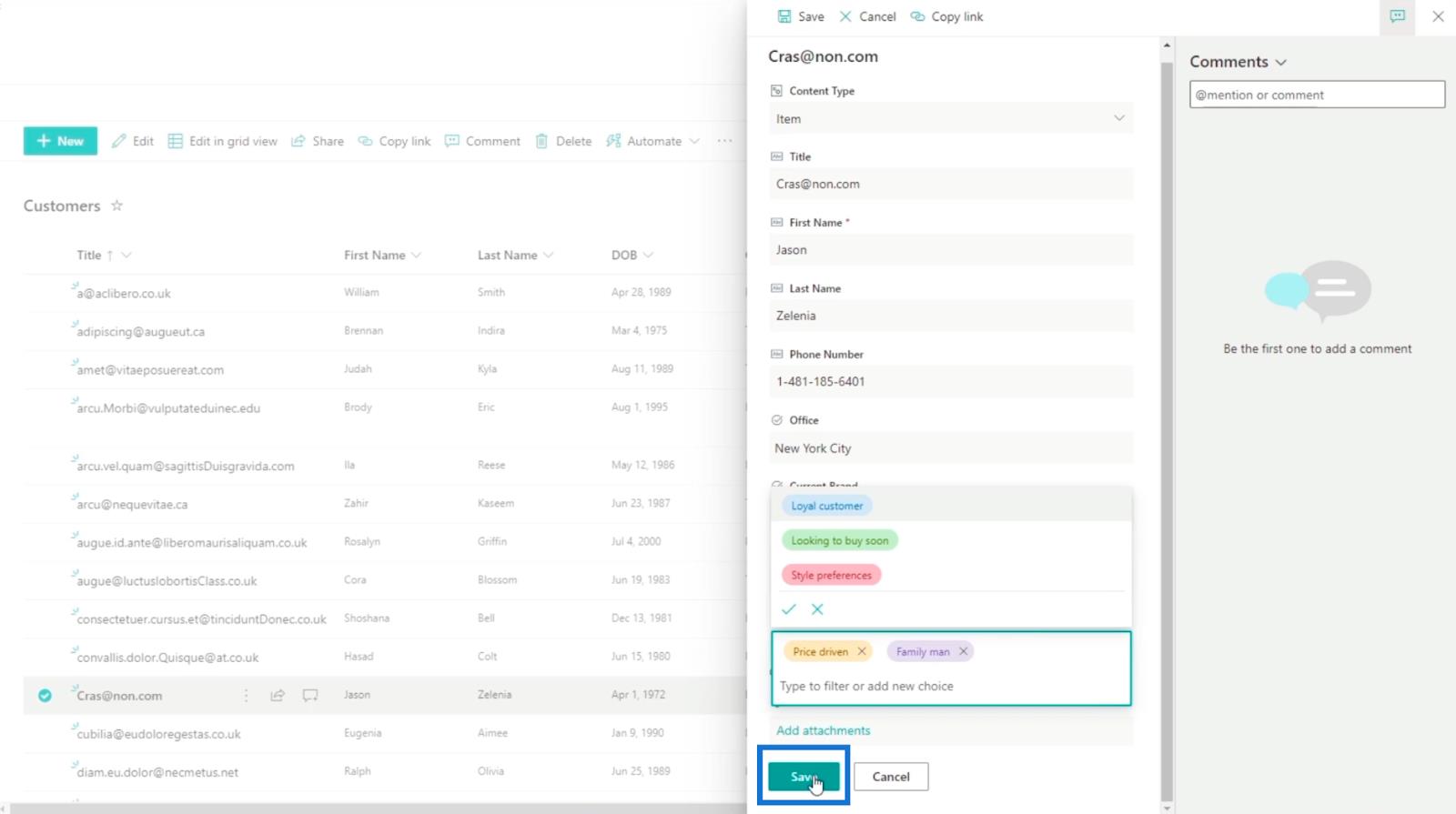
A uvidíte, že máme dvě položky se štítky.
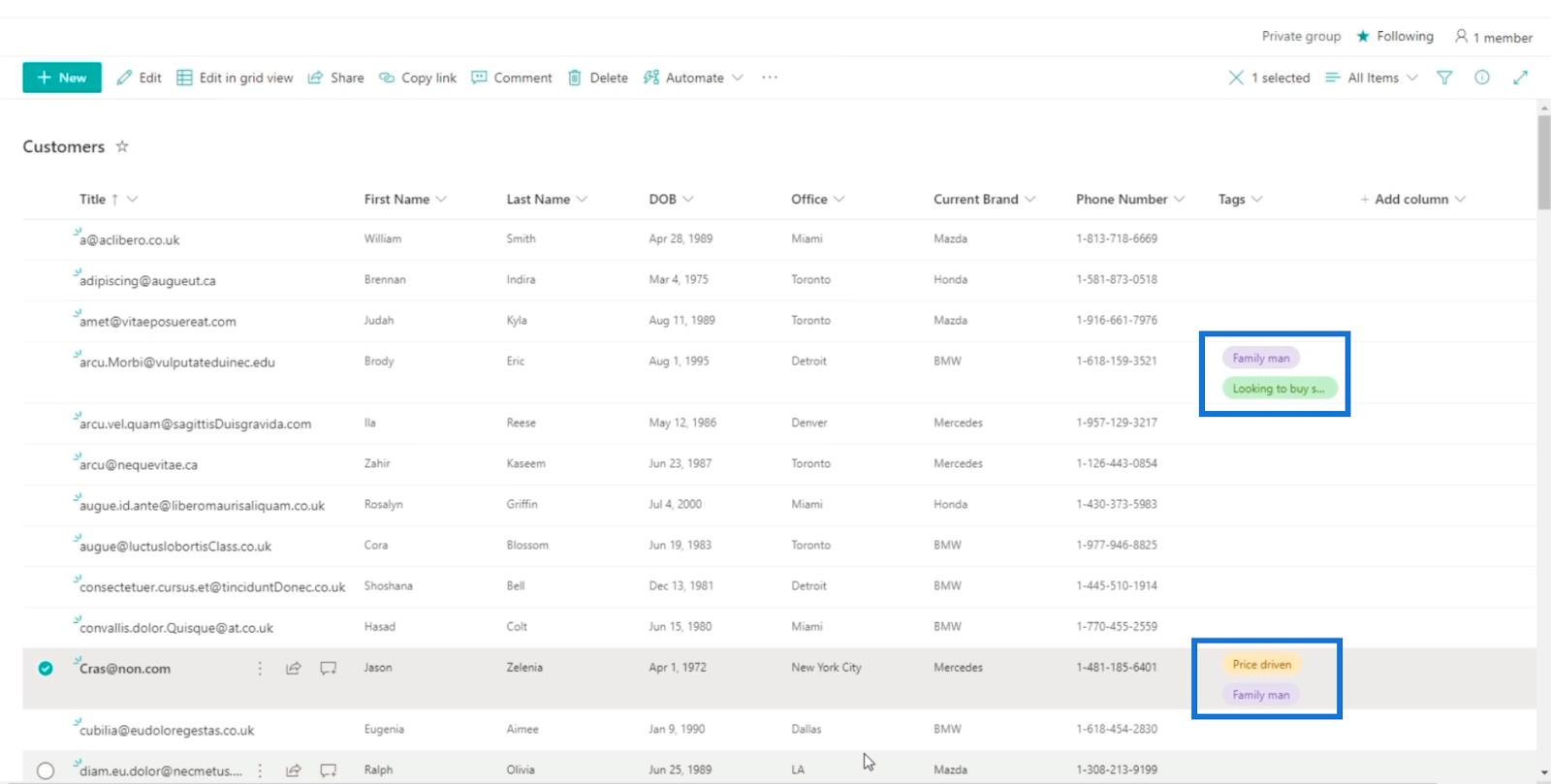
Vezměte na vědomí, že značky, které jsme použili, budou také zahrnuty do záznamů.
Filtrování položek seznamu SharePoint pomocí značek
Jednou z nejlepších funkcí použití tohoto typu sloupce je, že jej můžete použít k filtrování položek, které chcete zobrazit. Chcete-li to provést, klikněte na Značky.
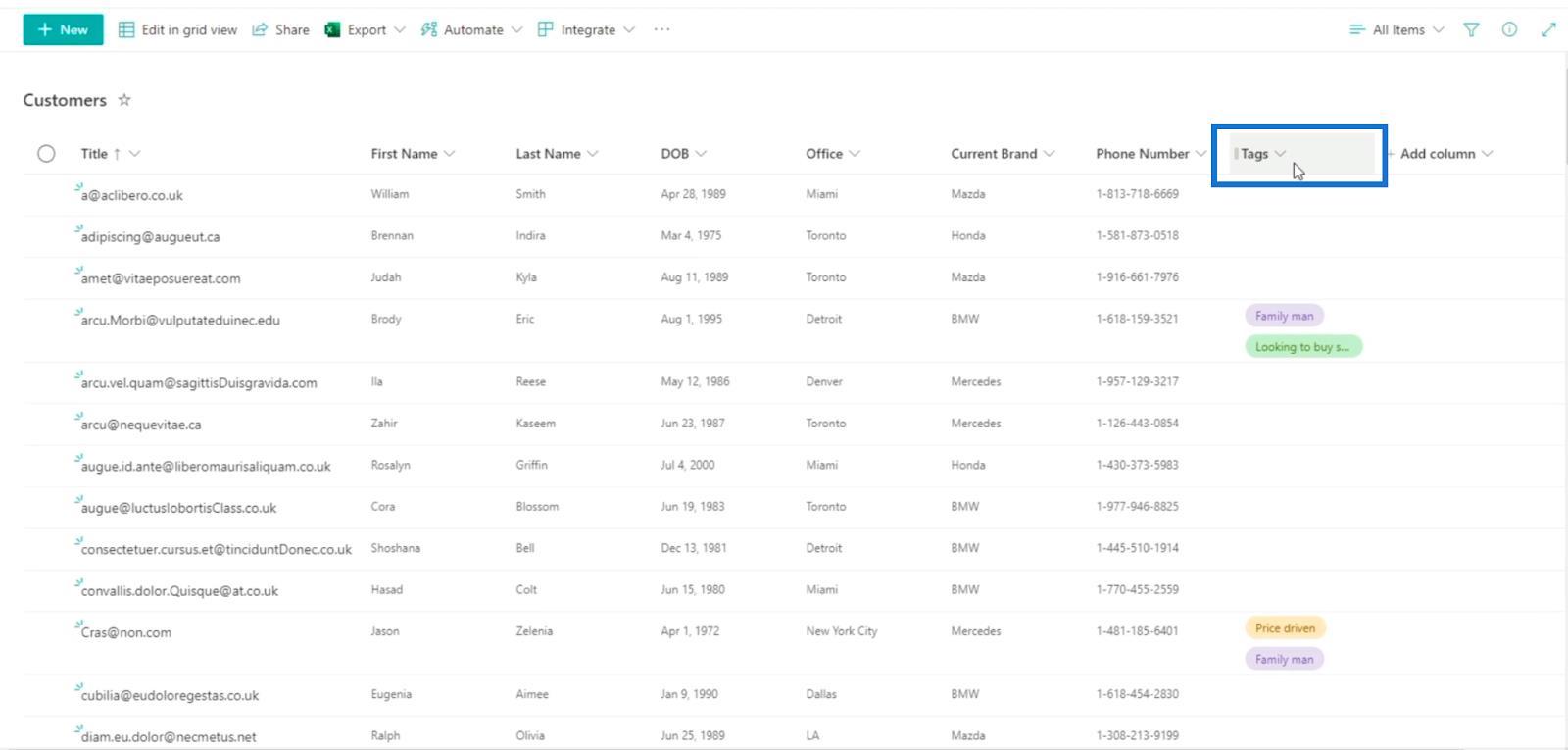
Dále klikněte na Filtrovat podle .
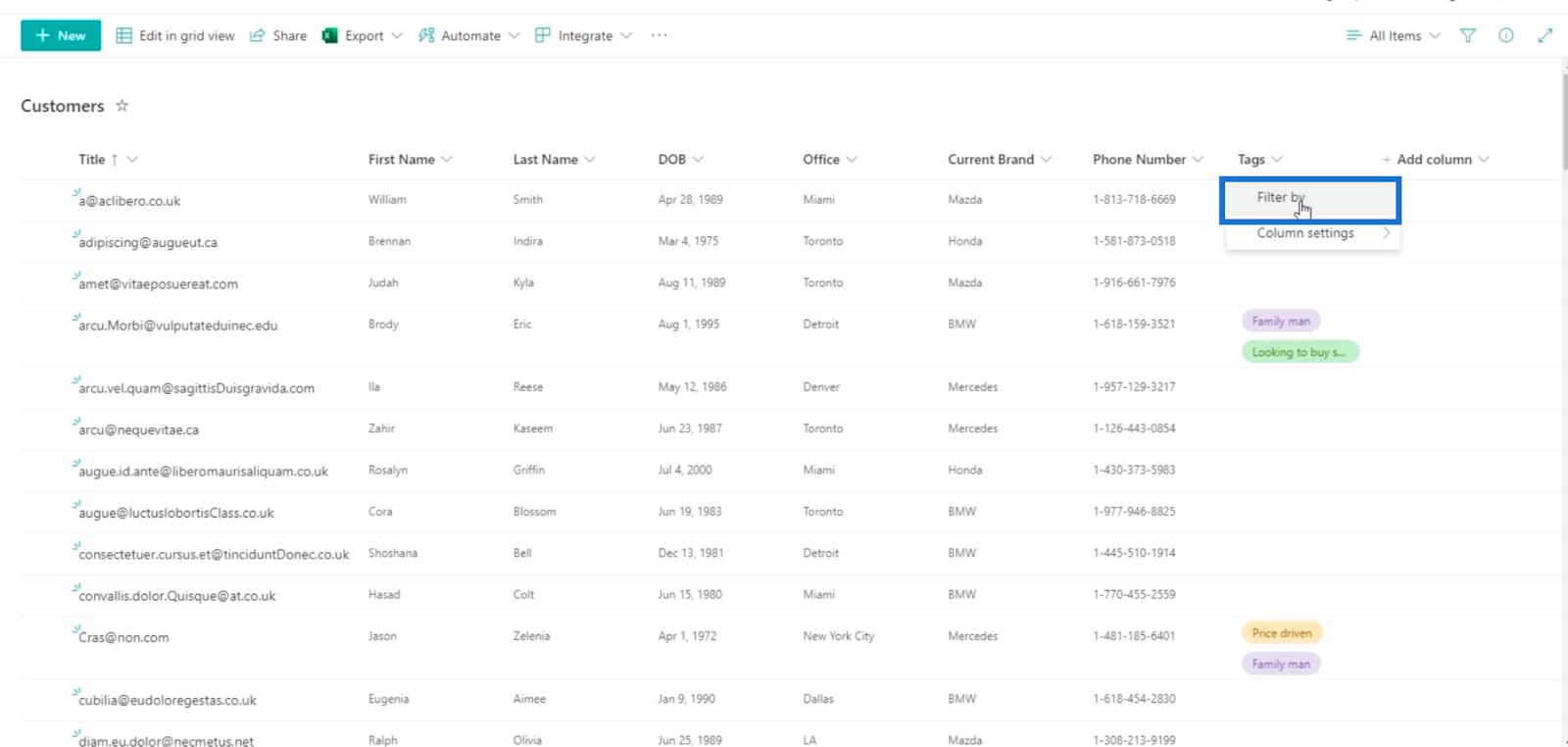
Poté si budete moci vybrat, které značky chcete vidět.
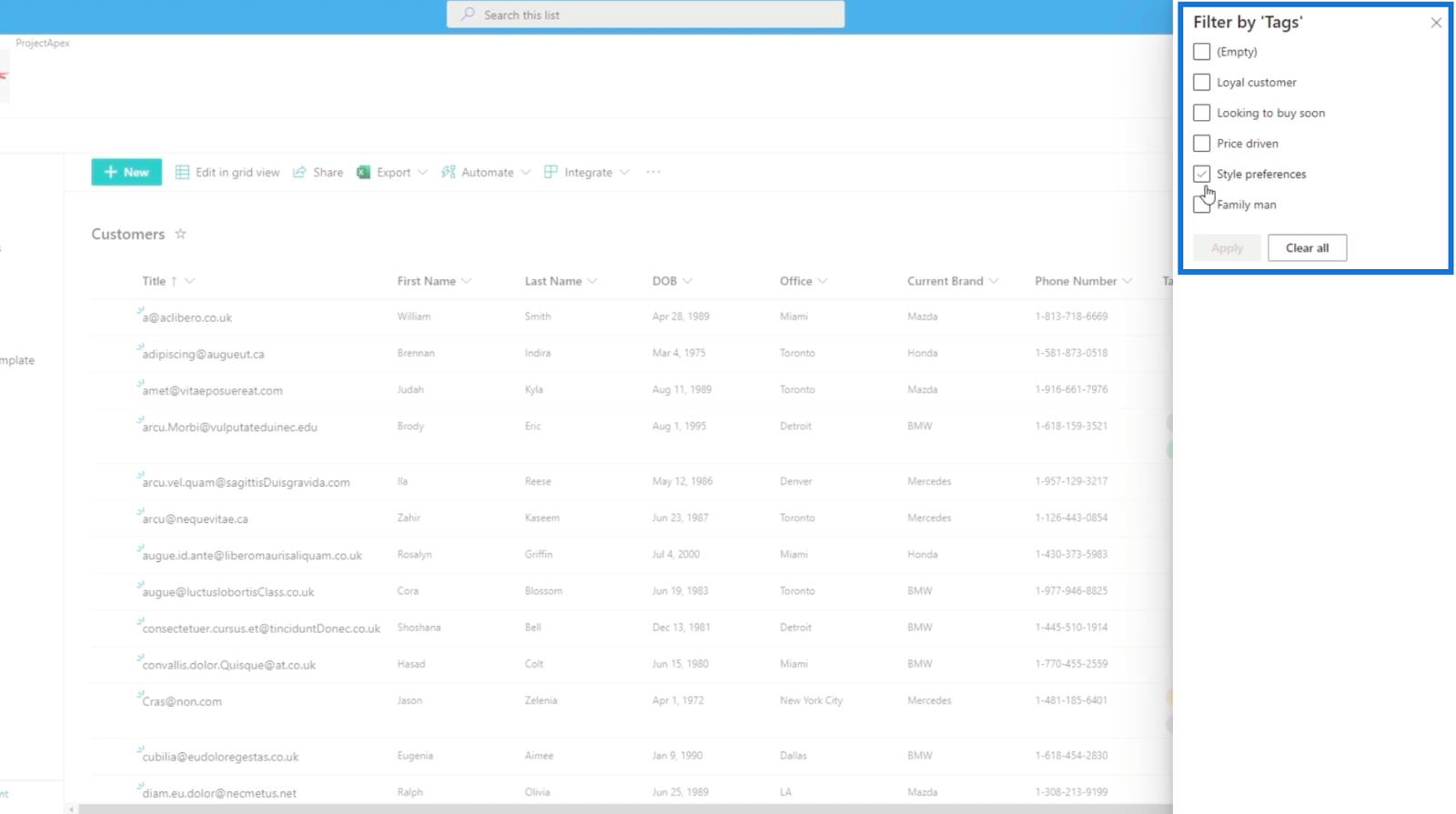
V našem příkladu zaškrtneme políčko „Rodinný muž“.
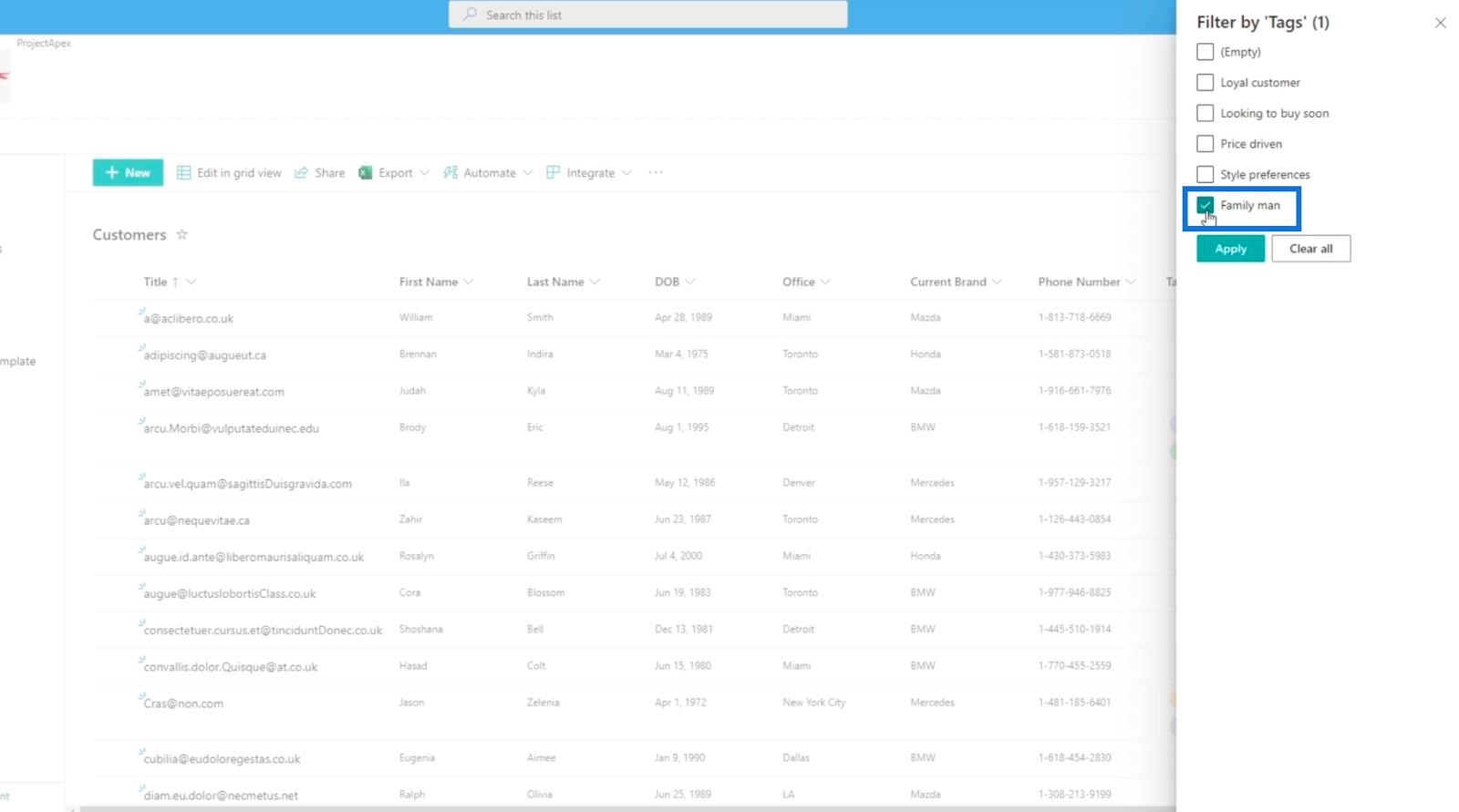
Dále klikněte na Použít .
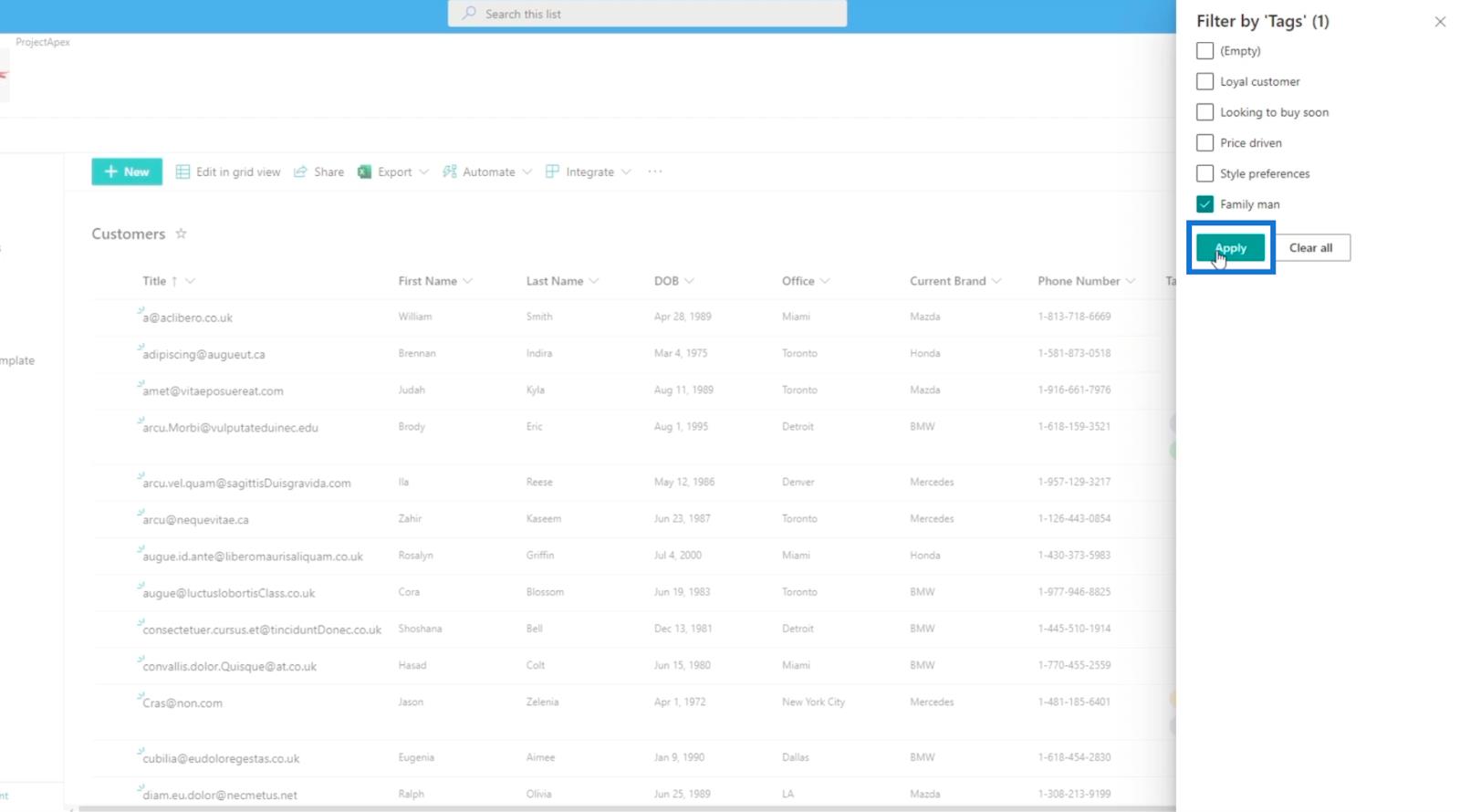
Zobrazí pouze položky, které byly označeny jako „ Rodinný muž “.
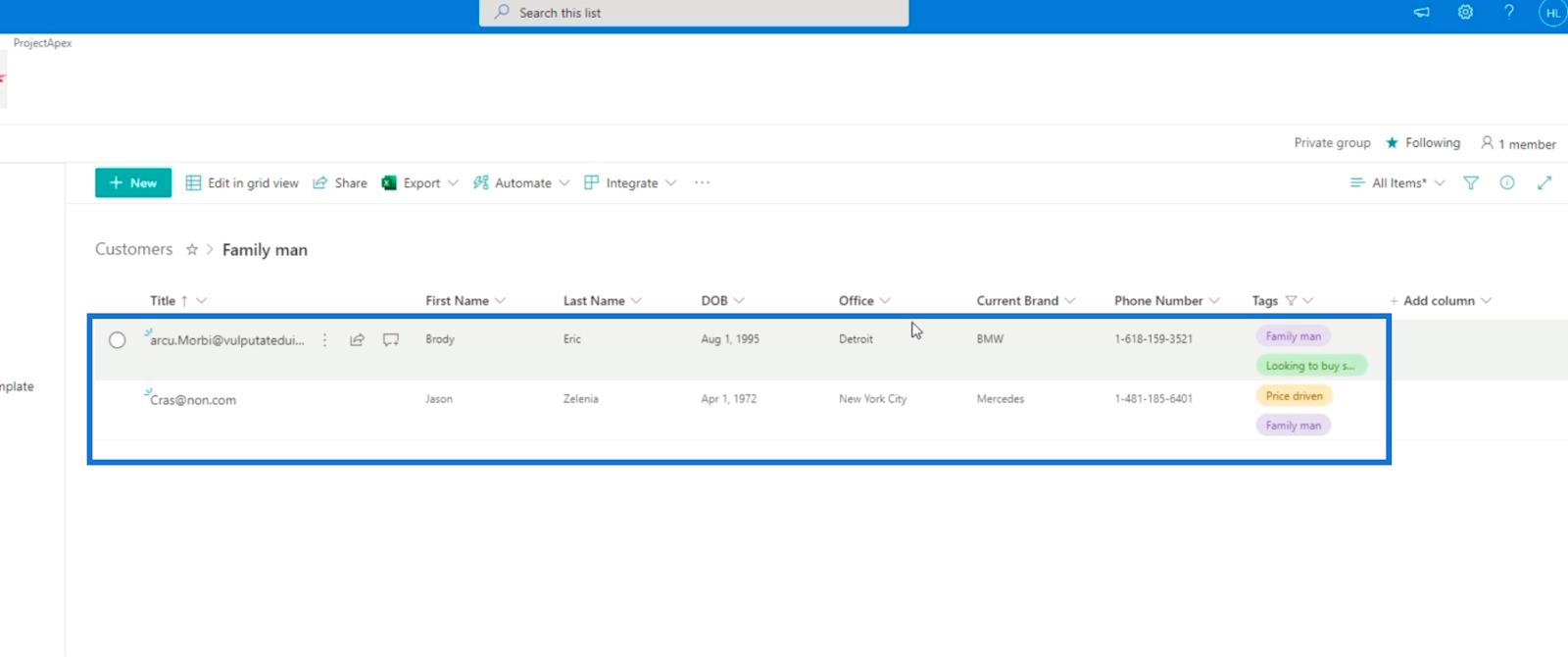
Ruční přidání volby do položky seznamu SharePoint
Když vyberete položku a kliknete na Upravit, můžete volbu přidat ručně, protože jsme při nastavování zaškrtli políčko Může přidat hodnotu ručně .
Můžete psát do textového pole, kde můžete vybrat volbu pro své značky.
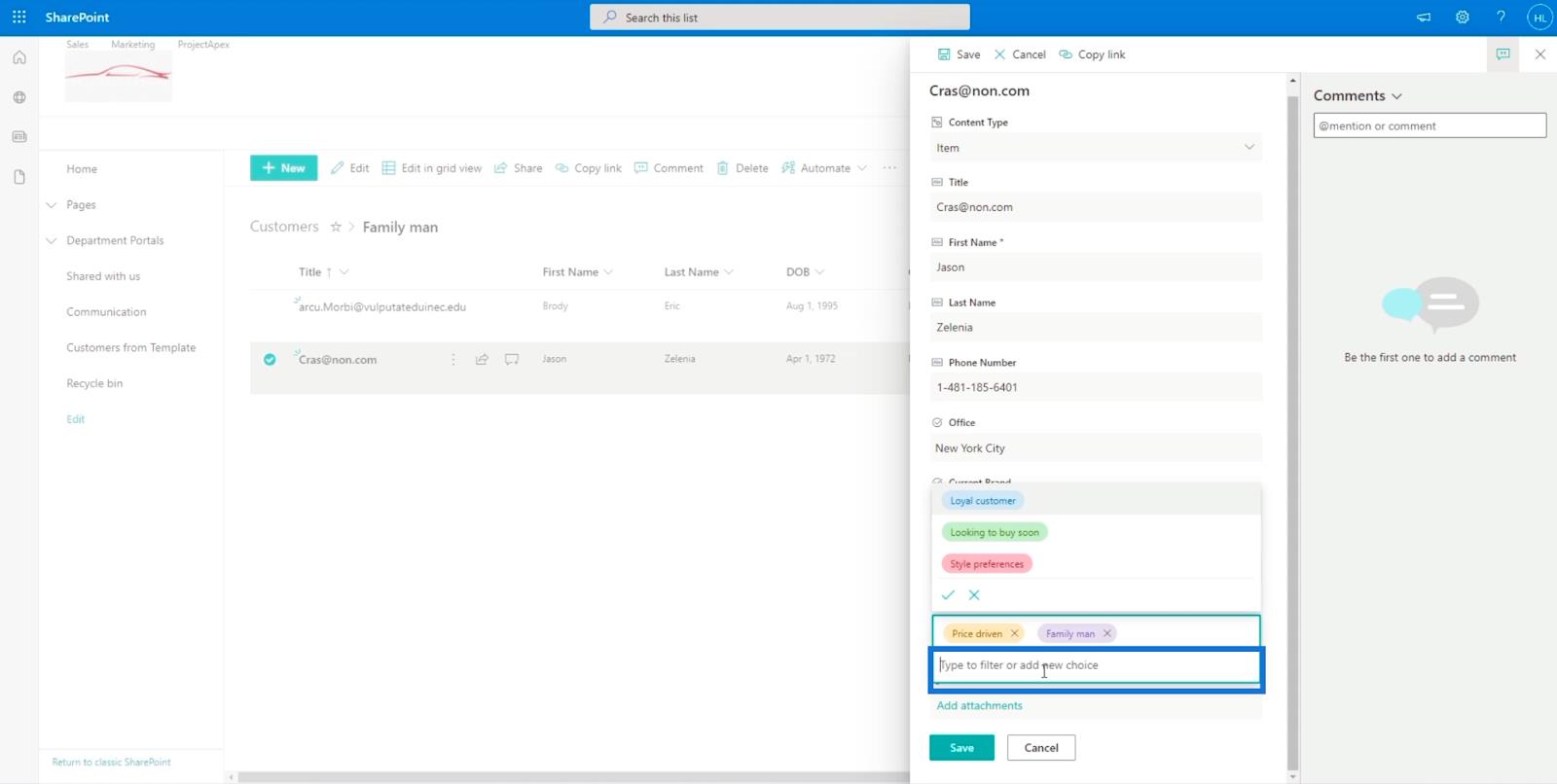
V našem příkladu napíšeme „ Příslušenství “.
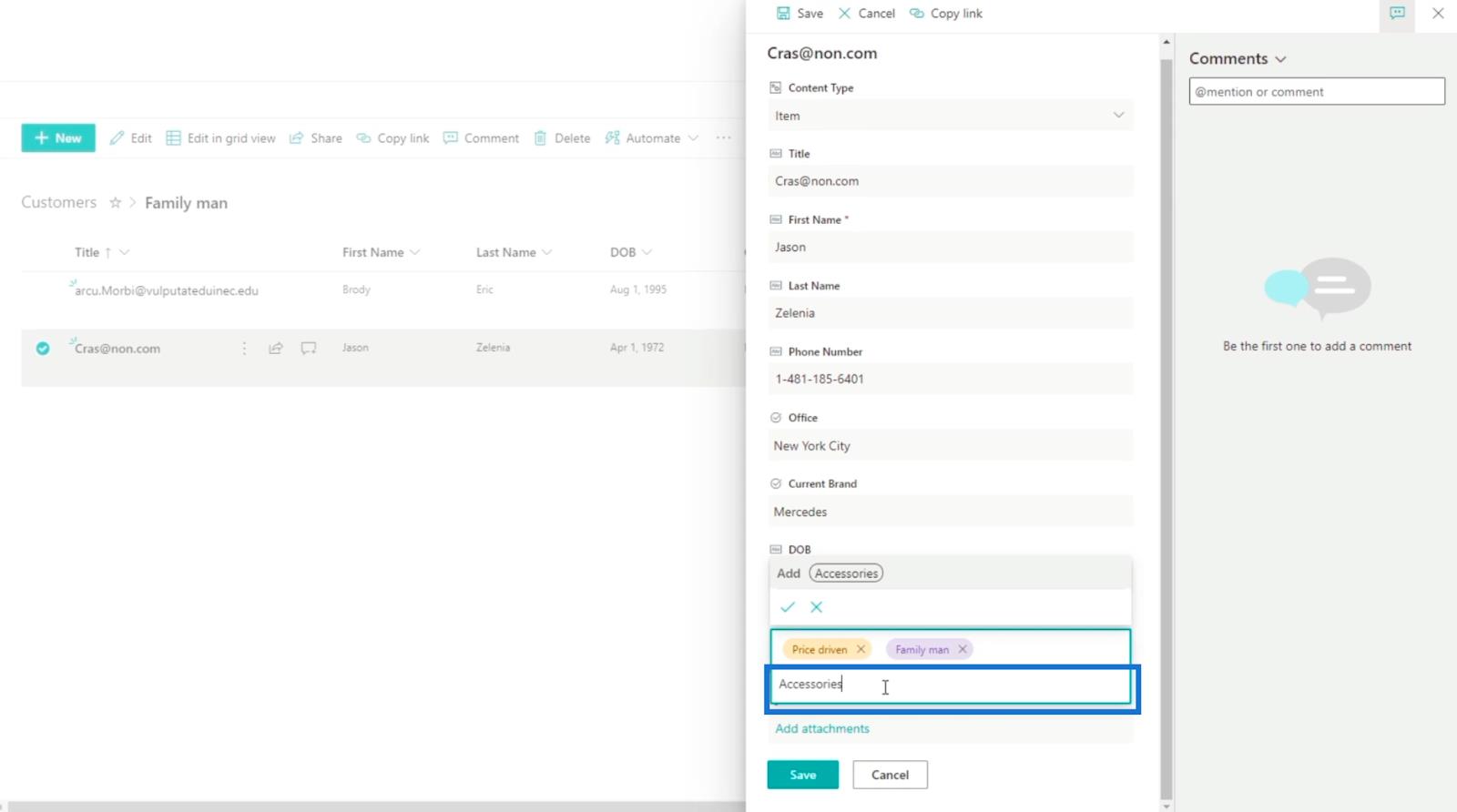
Poté klikněte na klávesu Enter na klávesnici.
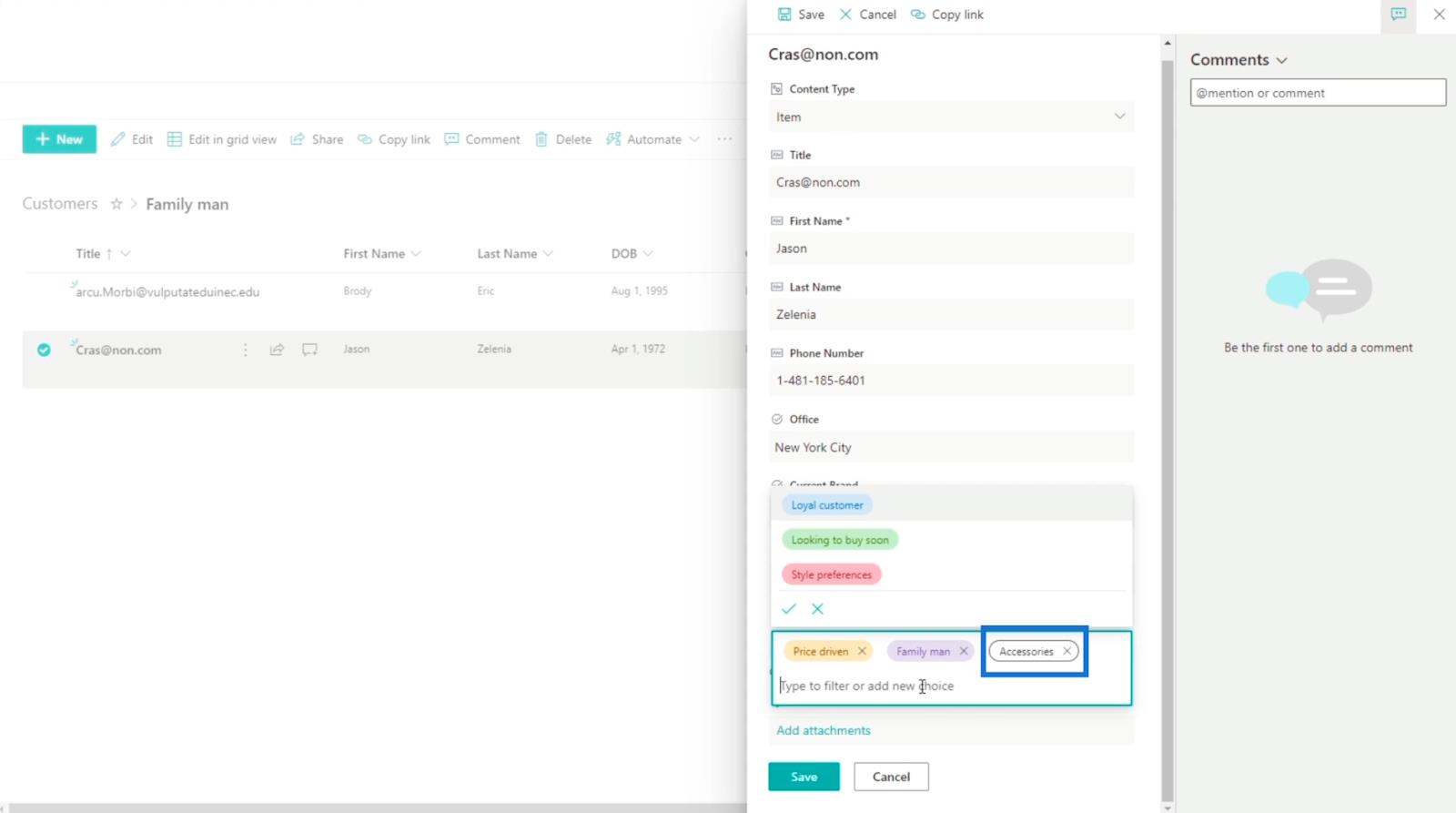
Nakonec klikněte na Uložit.
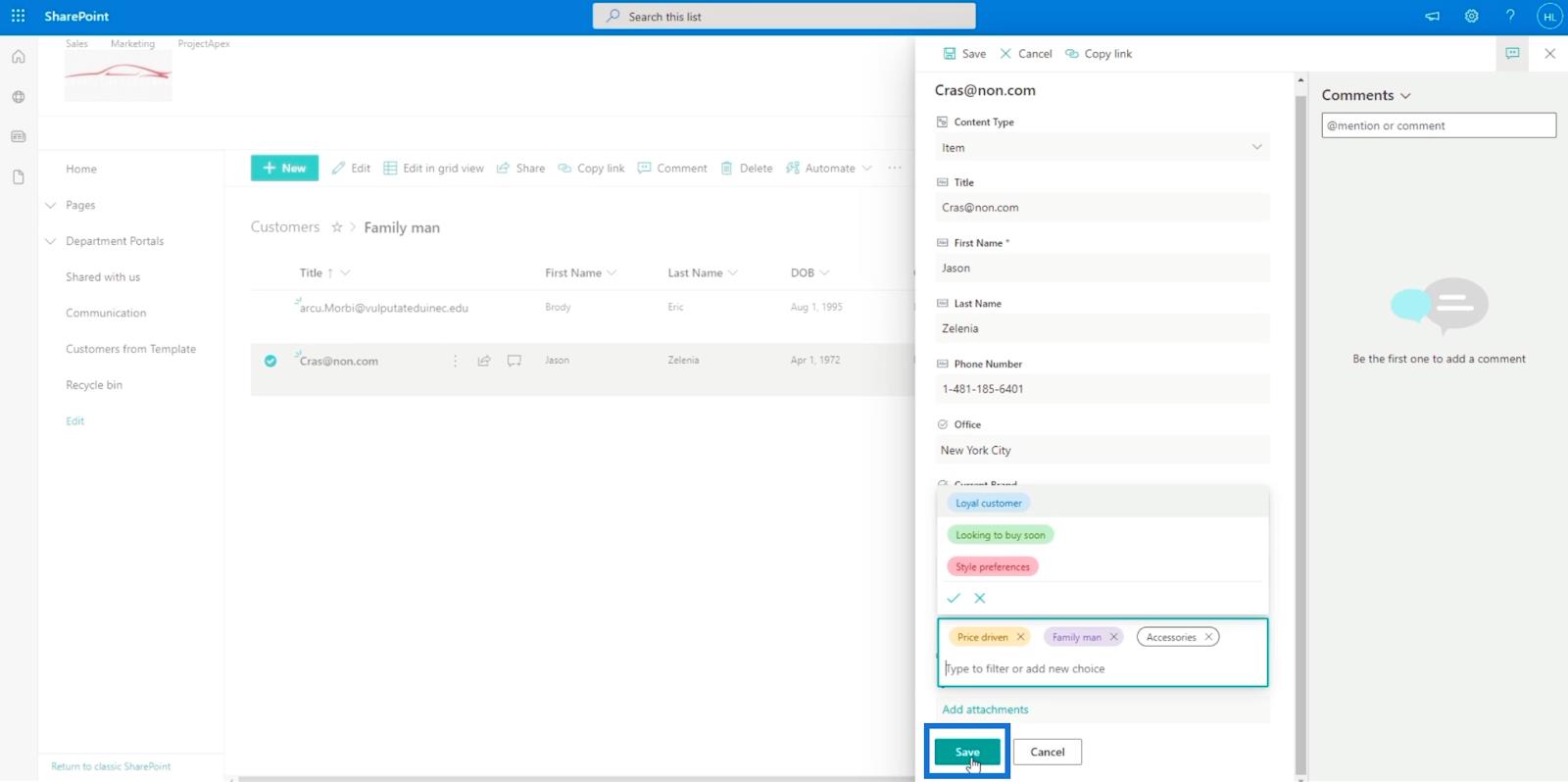
A uvidíte, že nová volba byla přidána a přiřazena.
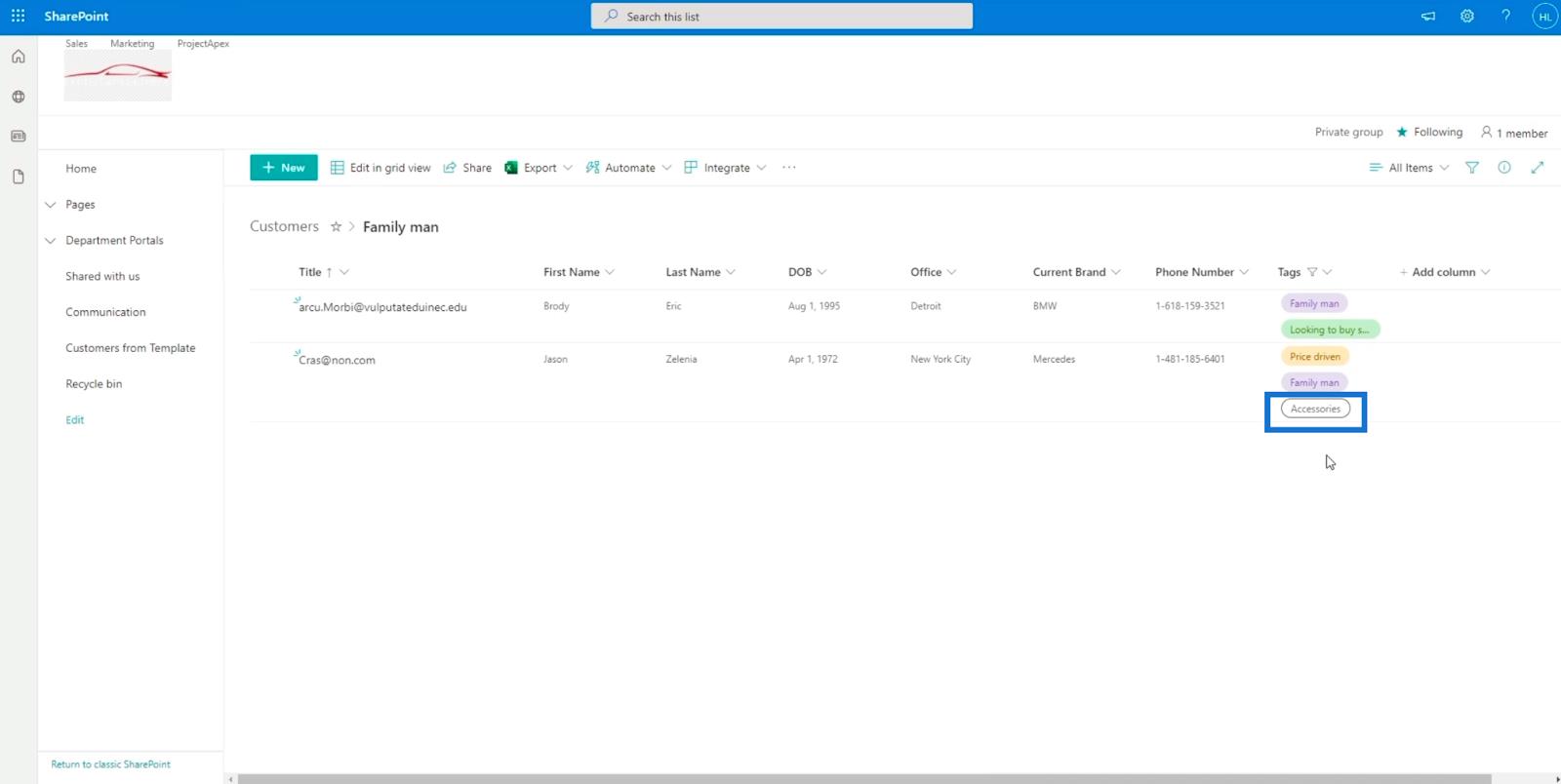
Závěr
V souhrnu jste se naučili, jak do seznamu přidat nové vícenásobné výběrové pole nebo sloupec SharePointu. Díky tomu bude váš seznam přehlednější, protože můžete snadno identifikovat, které položky mají tyto značky.
Navíc jste se naučili používat značky k filtrování seznamu. Mějte na paměti, že můžete zobrazit konkrétní položky, které mají konkrétní požadované štítky. Doufejme, že jste byli schopni porozumět použití a důležitosti sloupců s vícenásobným výběrem v seznamech SharePointu.
Vše nejlepší,
Jindřich
Naučte se, jak rozebrat soubor PBIX a extrahovat motivy a obrázky LuckyTemplates z pozadí pro váš report!
Naučte sa, ako vytvoriť domovskú stránku SharePointu, ktorá sa predvolene načítava, keď používatelia zadajú adresu vašej webovej lokality.
Zjistěte, proč je důležité mít vyhrazenou tabulku s daty v LuckyTemplates, a naučte se nejrychlejší a nejefektivnější způsob, jak toho dosáhnout.
Tento stručný návod zdůrazňuje funkci mobilního hlášení LuckyTemplates. Ukážu vám, jak můžete efektivně vytvářet přehledy pro mobily.
V této ukázce LuckyTemplates si projdeme sestavy ukazující profesionální analýzy služeb od firmy, která má více smluv a zákaznických vztahů.
Pozrite si kľúčové aktualizácie pre Power Apps a Power Automate a ich výhody a dôsledky pre platformu Microsoft Power Platform.
Objavte niektoré bežné funkcie SQL, ktoré môžeme použiť, ako napríklad reťazec, dátum a niektoré pokročilé funkcie na spracovanie alebo manipuláciu s údajmi.
V tomto tutoriálu se naučíte, jak vytvořit dokonalou šablonu LuckyTemplates, která je nakonfigurována podle vašich potřeb a preferencí.
V tomto blogu si ukážeme, jak vrstvit parametry pole s malými násobky, abychom vytvořili neuvěřitelně užitečné přehledy a vizuály.
V tomto blogu se dozvíte, jak používat funkce hodnocení LuckyTemplates a vlastní seskupování k segmentaci ukázkových dat a jejich seřazení podle kritérií.








