Extrahovanie motívov a obrázkov LuckyTemplates z PBIX

Naučte se, jak rozebrat soubor PBIX a extrahovat motivy a obrázky LuckyTemplates z pozadí pro váš report!
V tomto blogu probereme, jak vytvořit navigační odkaz pro seznam SharePoint. Také vám poradíme, jak vytvořit dva navigační odkazy.
Hlavní výhodou při vytváření navigace v seznamu SharePoint je efektivní přístupnost a snadnější navigace. Můžete snadno přejít přímo na seznam, aniž byste museli klikat na další položky, abyste jej prošli.
Obsah
Vytvoření navigačního odkazu seznamu SharePoint
Nejprve klikněte na Upravit .
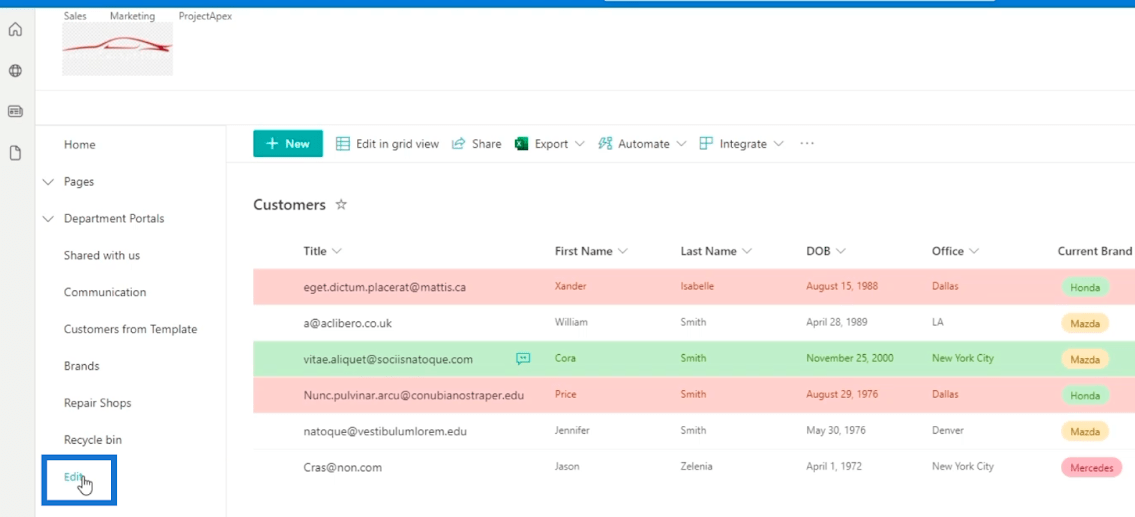
Poté klikněte na znaménko + , kam chcete přidat navigační odkaz. V našem příkladu jej umístíme pod hlavní seznam portálů oddělení .
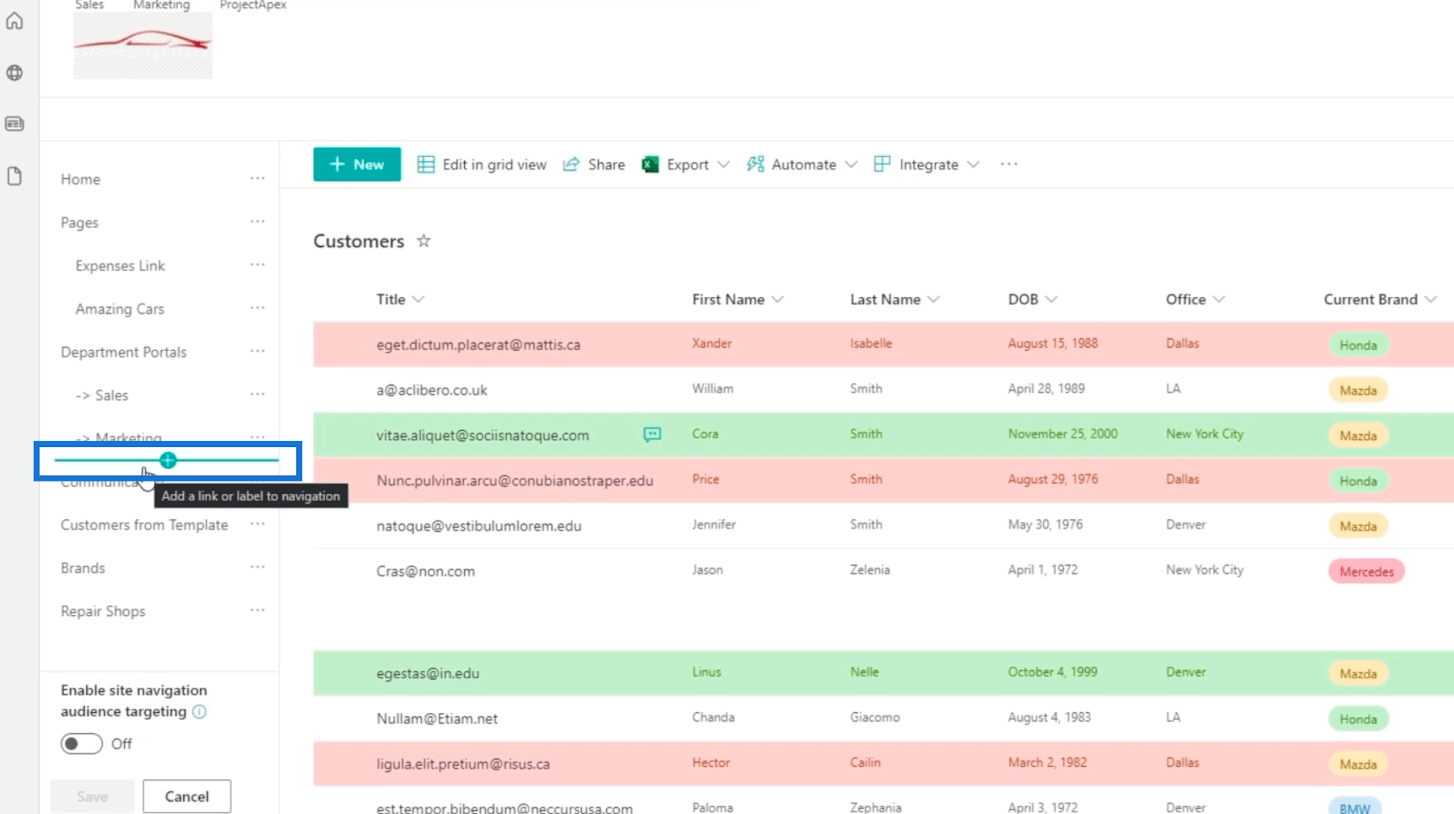
Objeví se dialogové okno , kde musíme vyplnit informace.
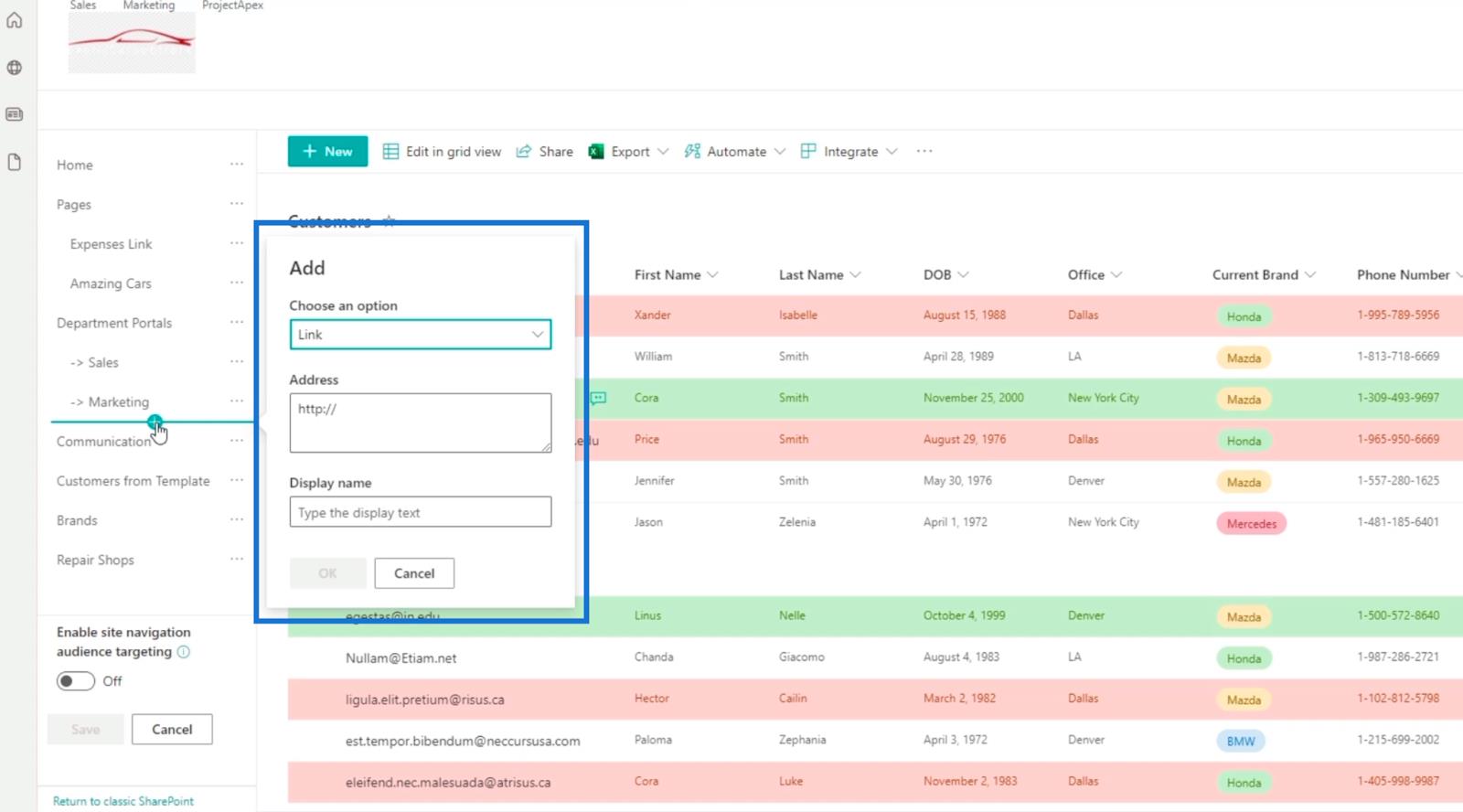
Protože se jedná o navigační odkaz, ujistíme se, že pole Vybrat možnost je nastaveno na Odkaz.
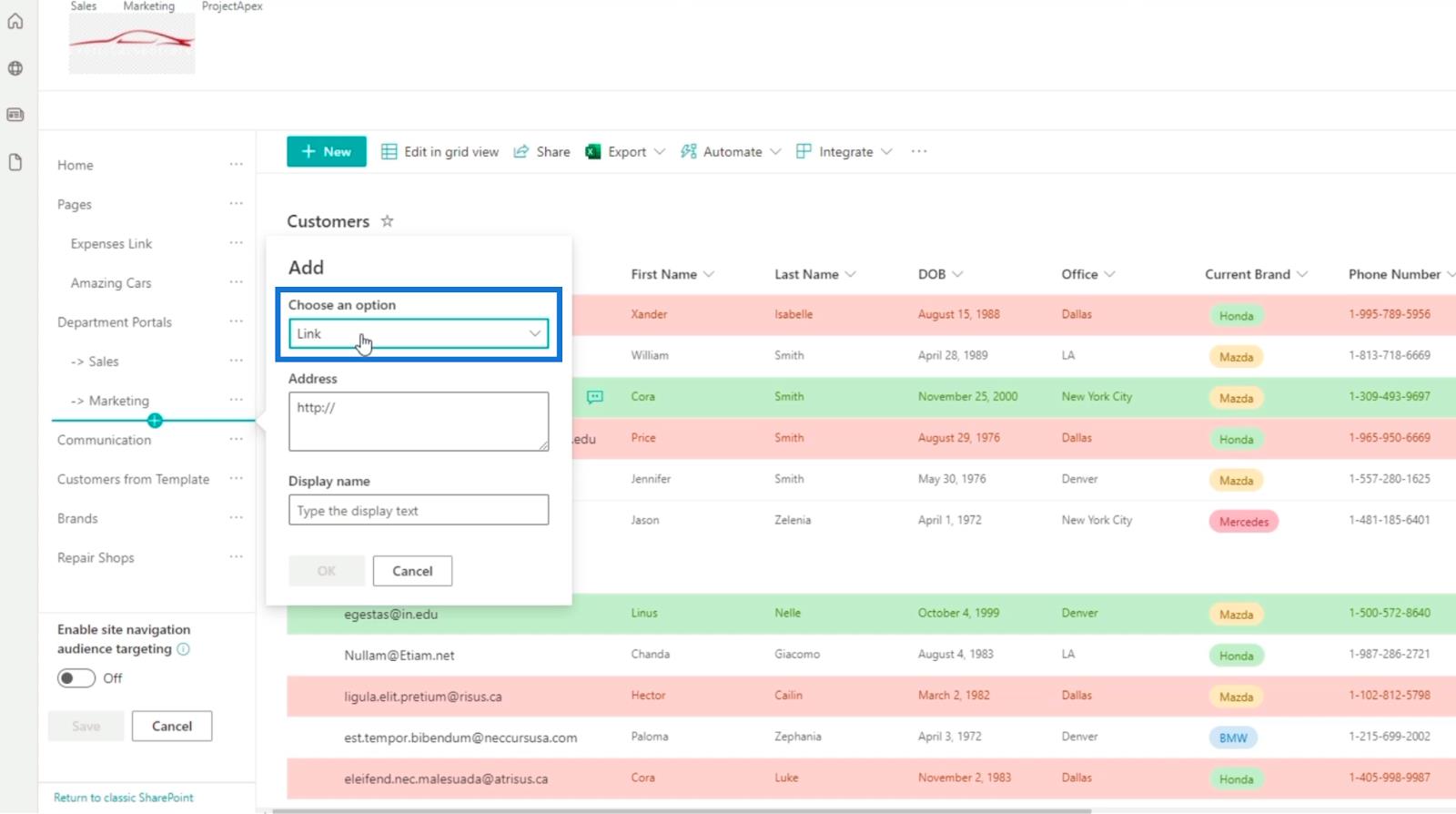
Poté do pole Zobrazovaný název zadáme Zákazníci , protože tento navigační odkaz se týká zákazníků.
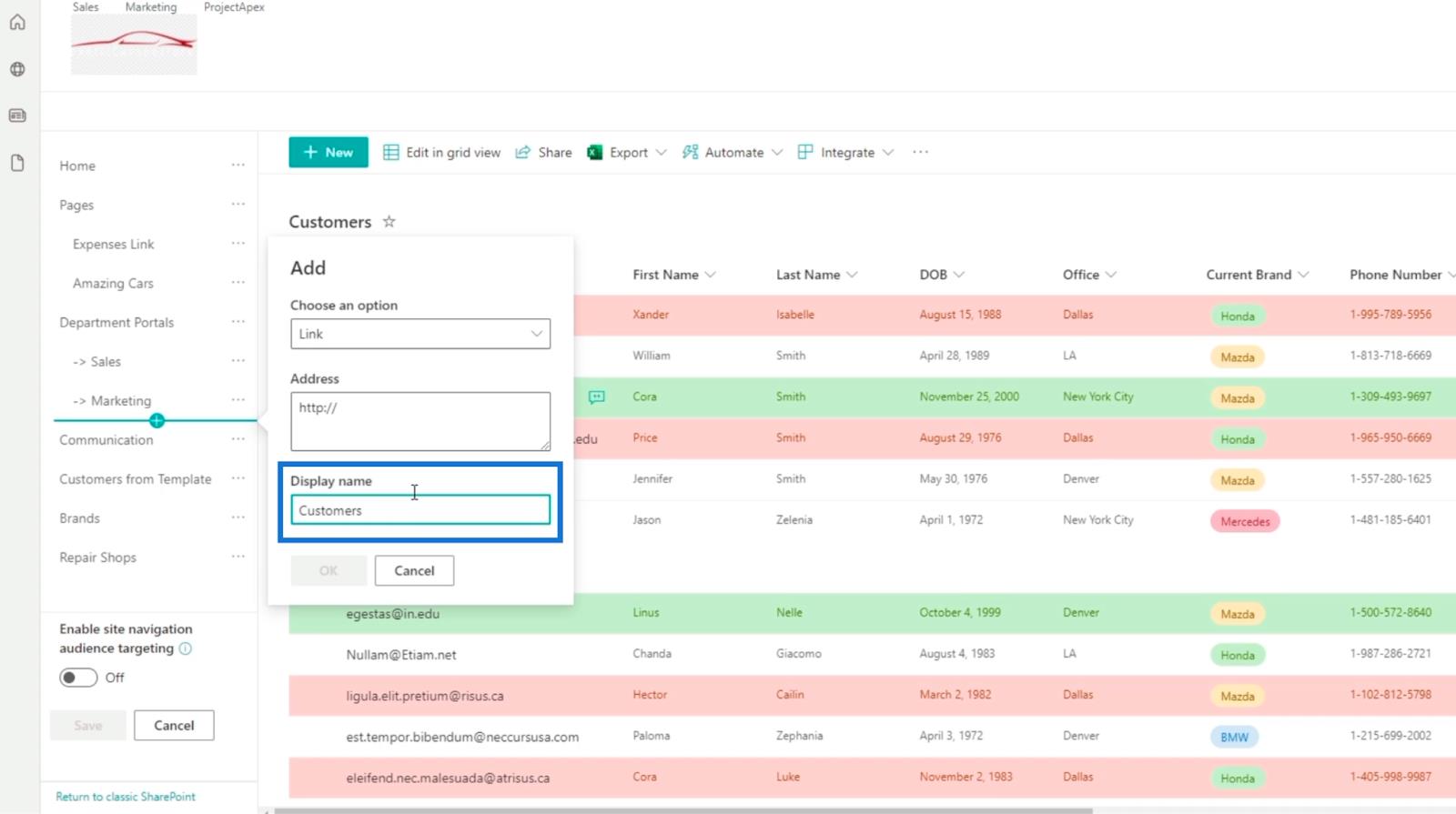
Dále použijeme adresu URL, na které se právě nacházíme. Mějte na paměti, že jej můžete změnit v závislosti na adresáři, do kterého chcete odkaz přejít. Takže pro náš příklad zkopírujeme výše uvedenou adresu URL.
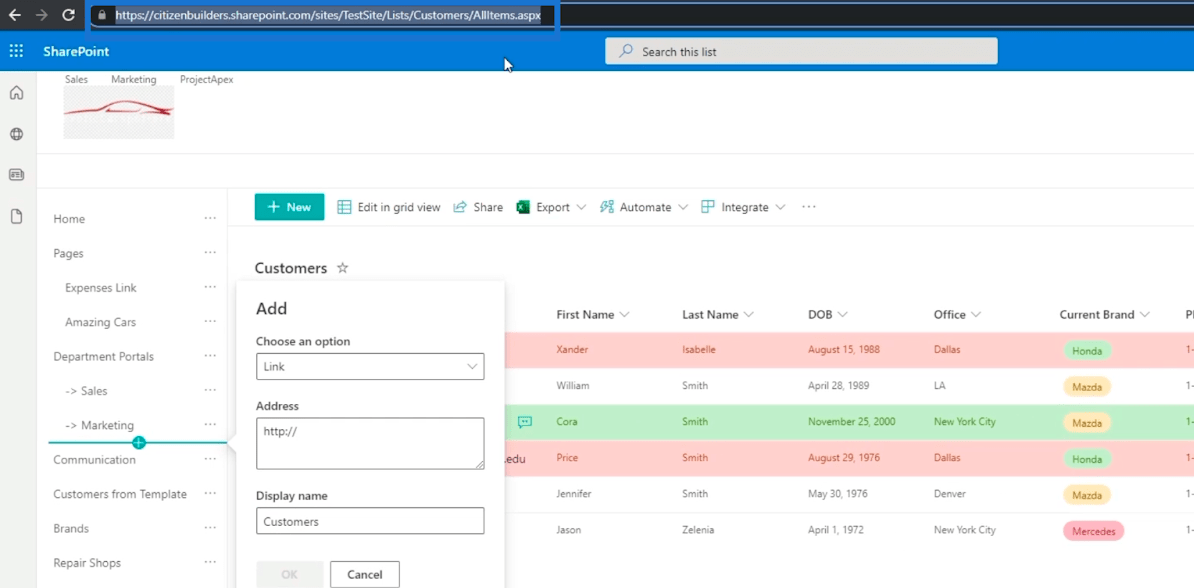
Poté jej vložte do pole Adresa .
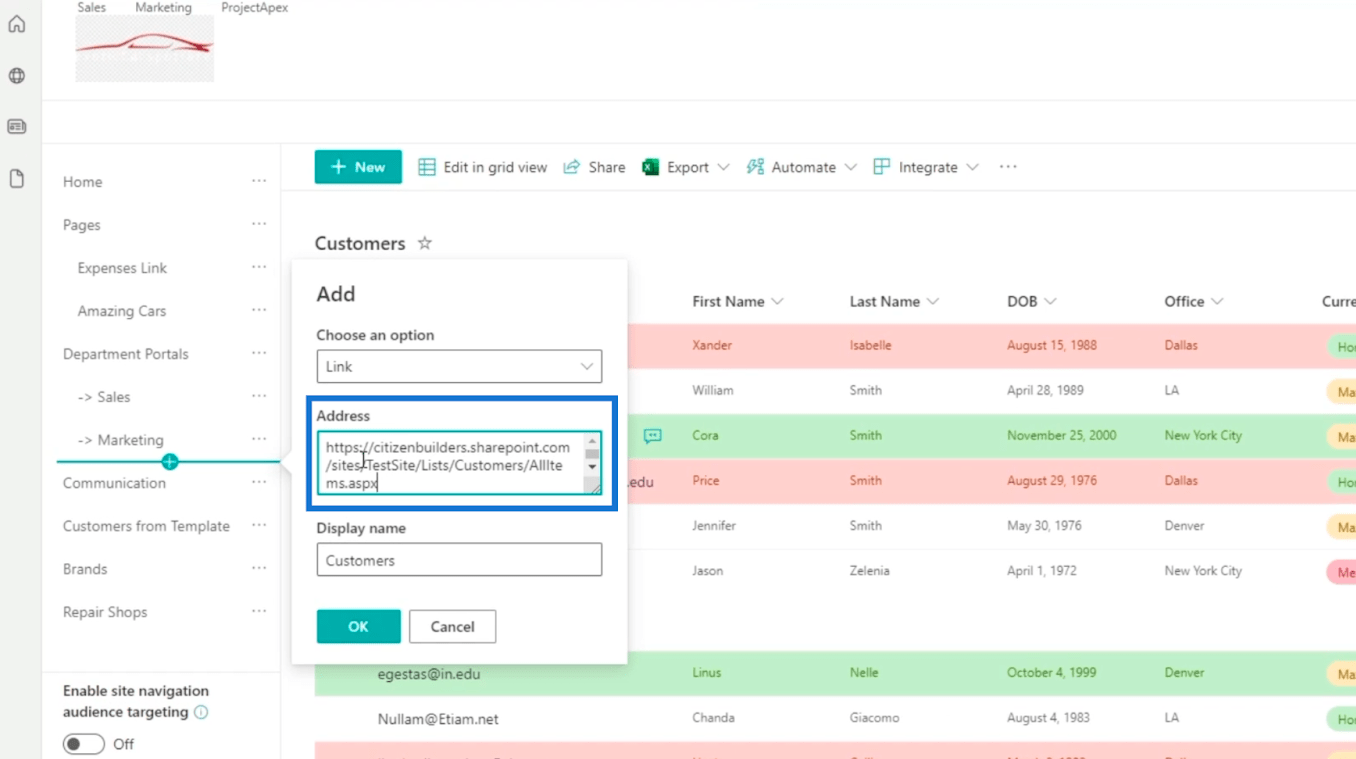
A klikněte na OK .
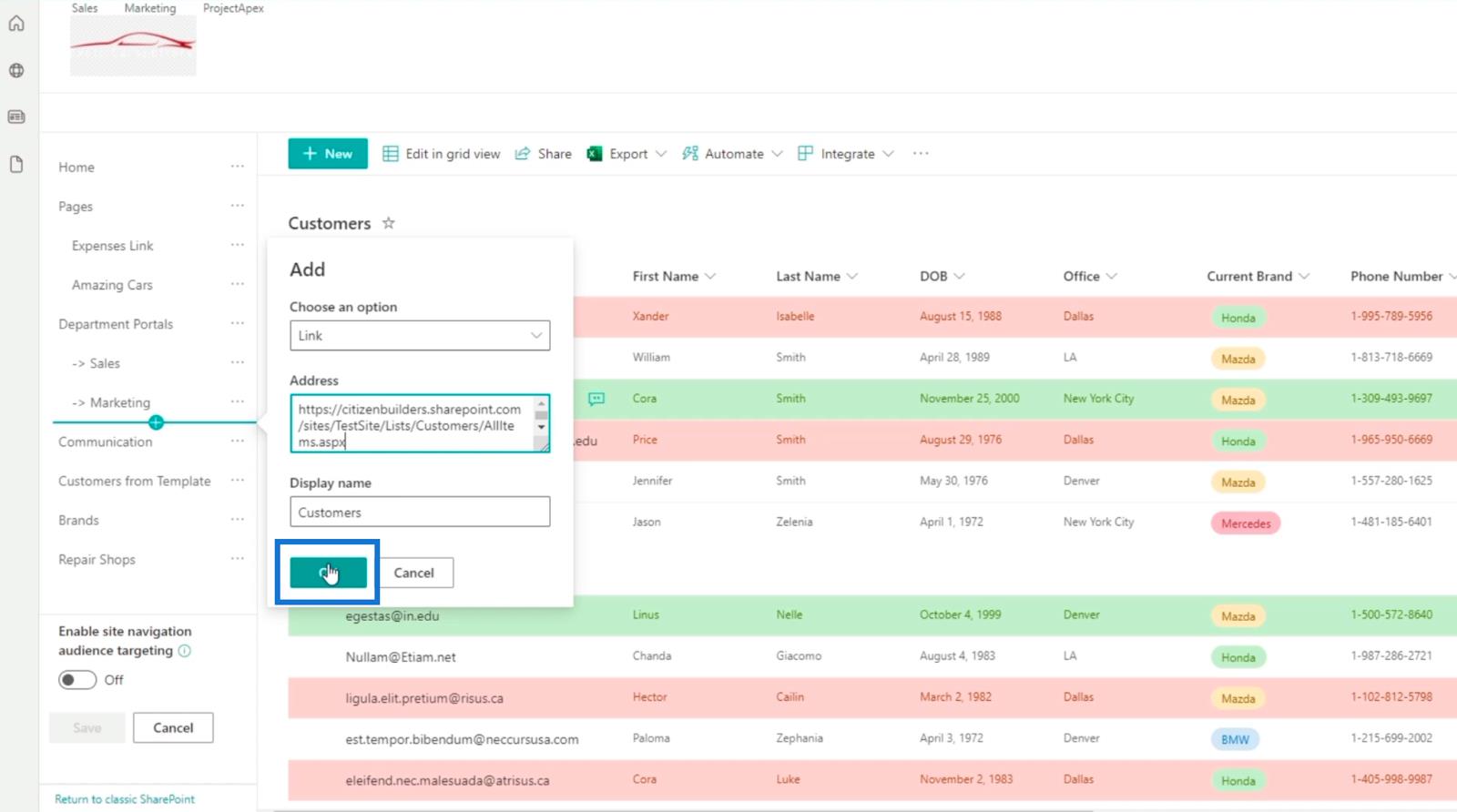
Nyní uvidíte nově přidaný navigační odkaz.
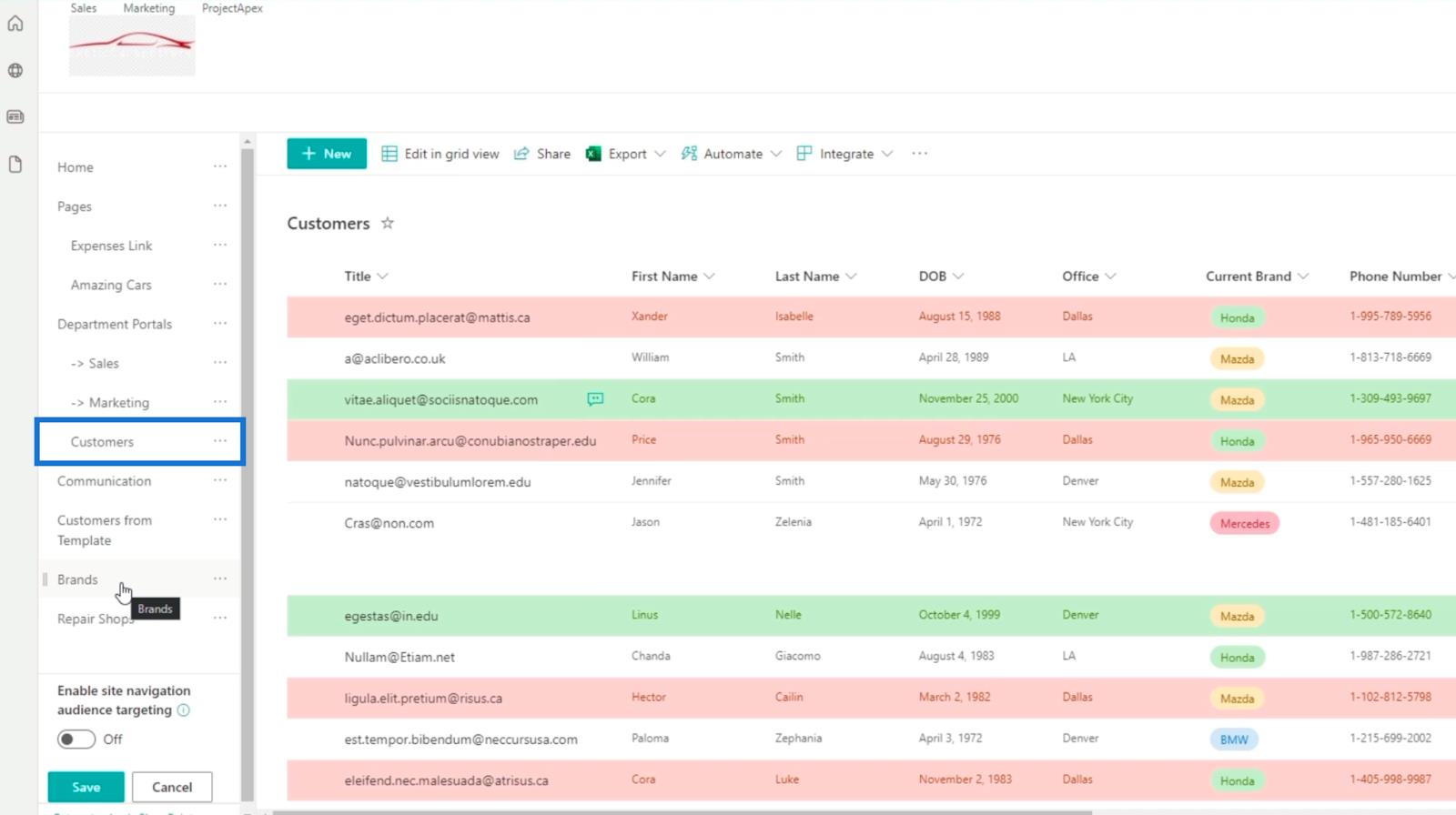
Chcete-li změnit uspořádání hierarchie, můžete seznamy jednoduše přetáhnout na požadované místo. V našem příkladu umístíme seznam Značky a opravny pod portály oddělení .
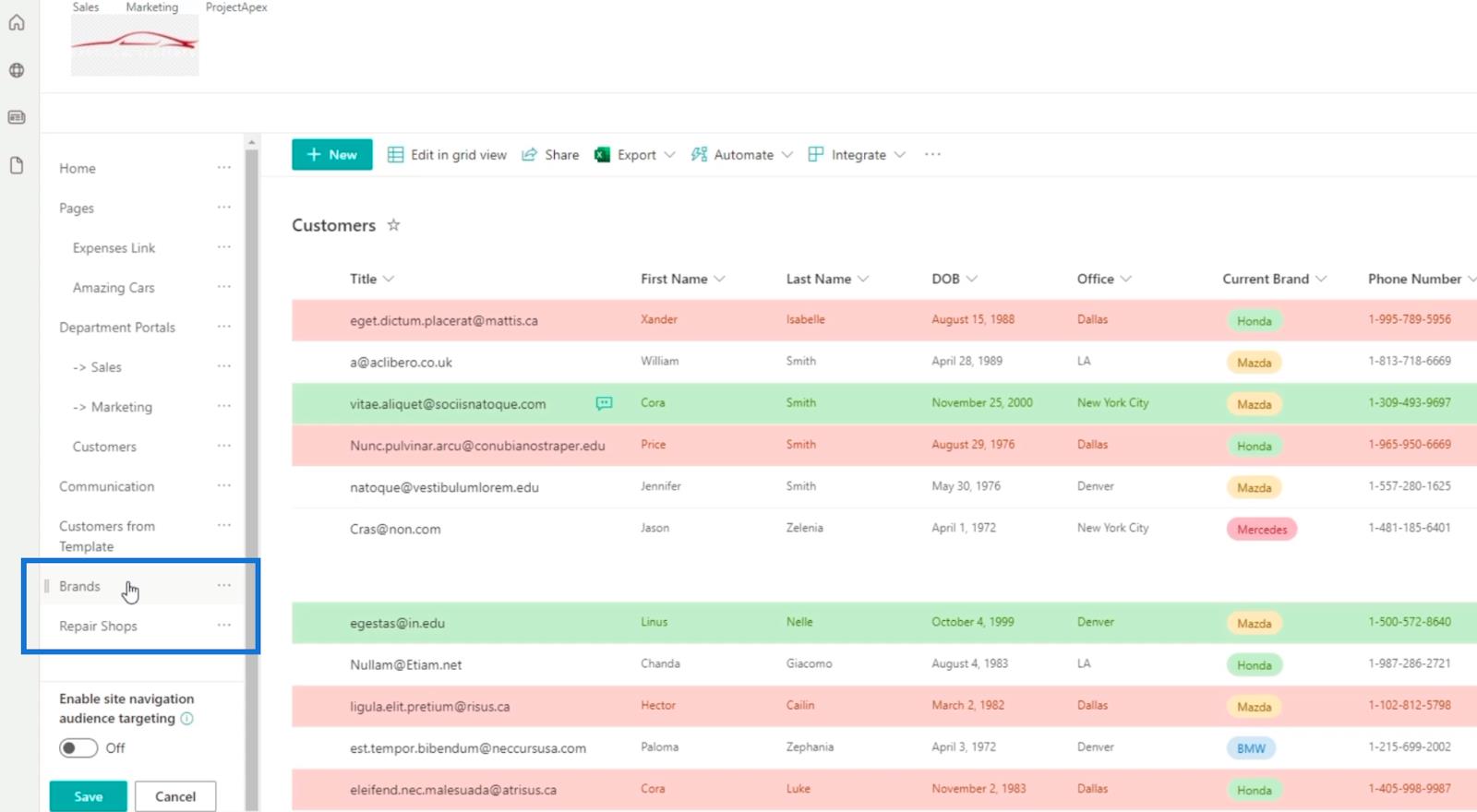
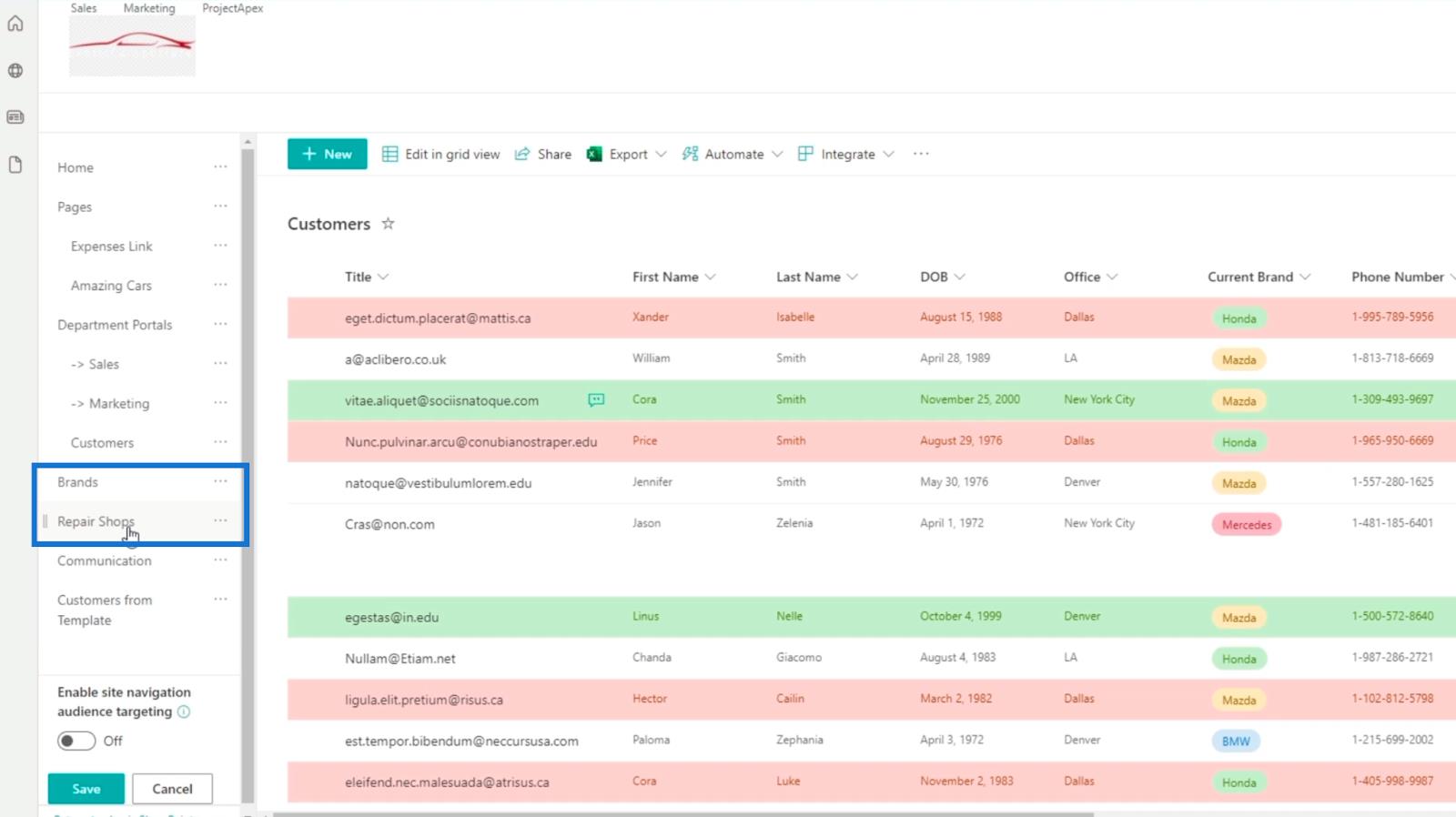
Pokud máte seznam, který nechcete nebo již nepotřebujete, můžete jej jednoduše smazat. V tomto příkladu nebudeme potřebovat Customers from Template . Takže klikneme na elipsy vedle něj.
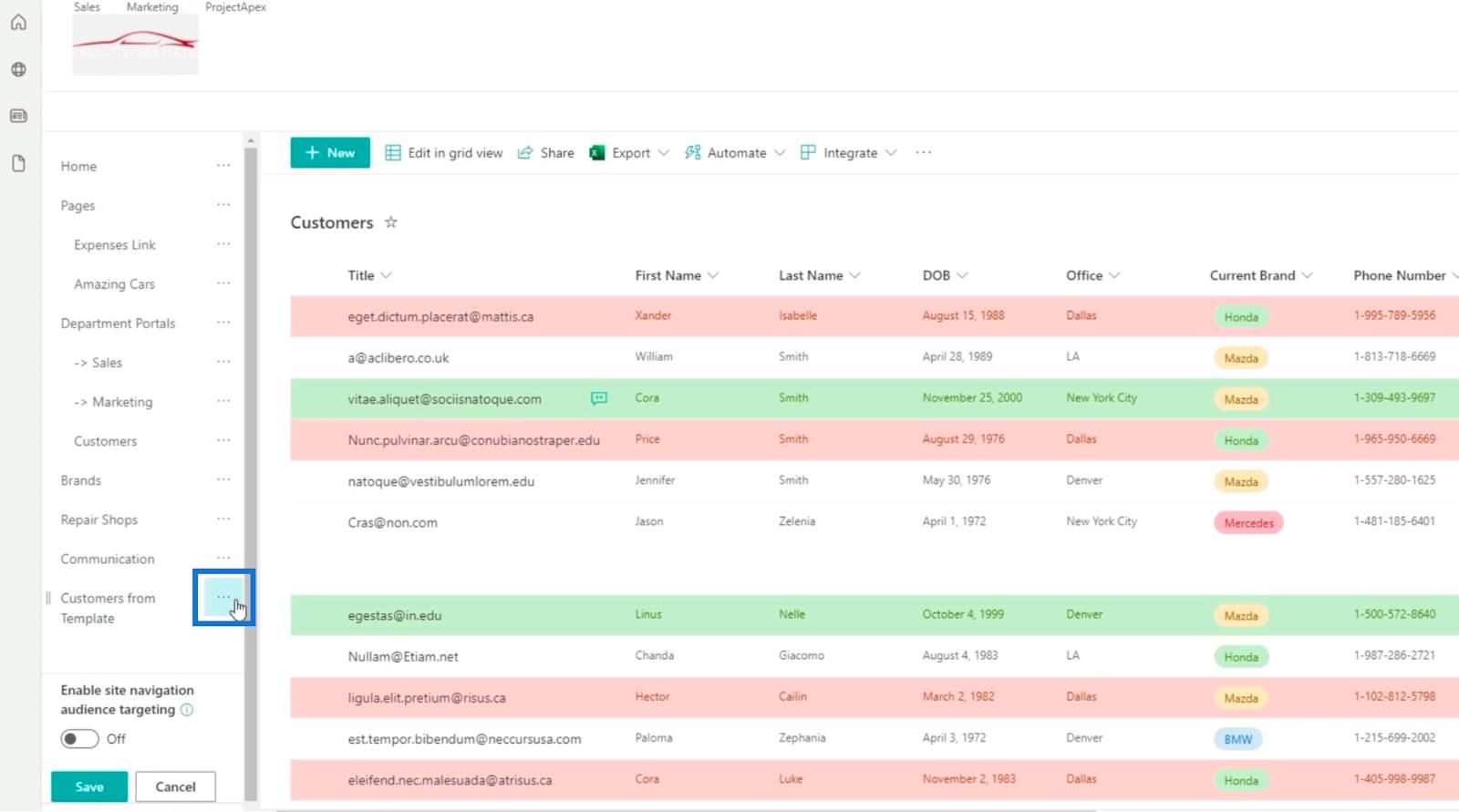
Poté klikněte na Odebrat .
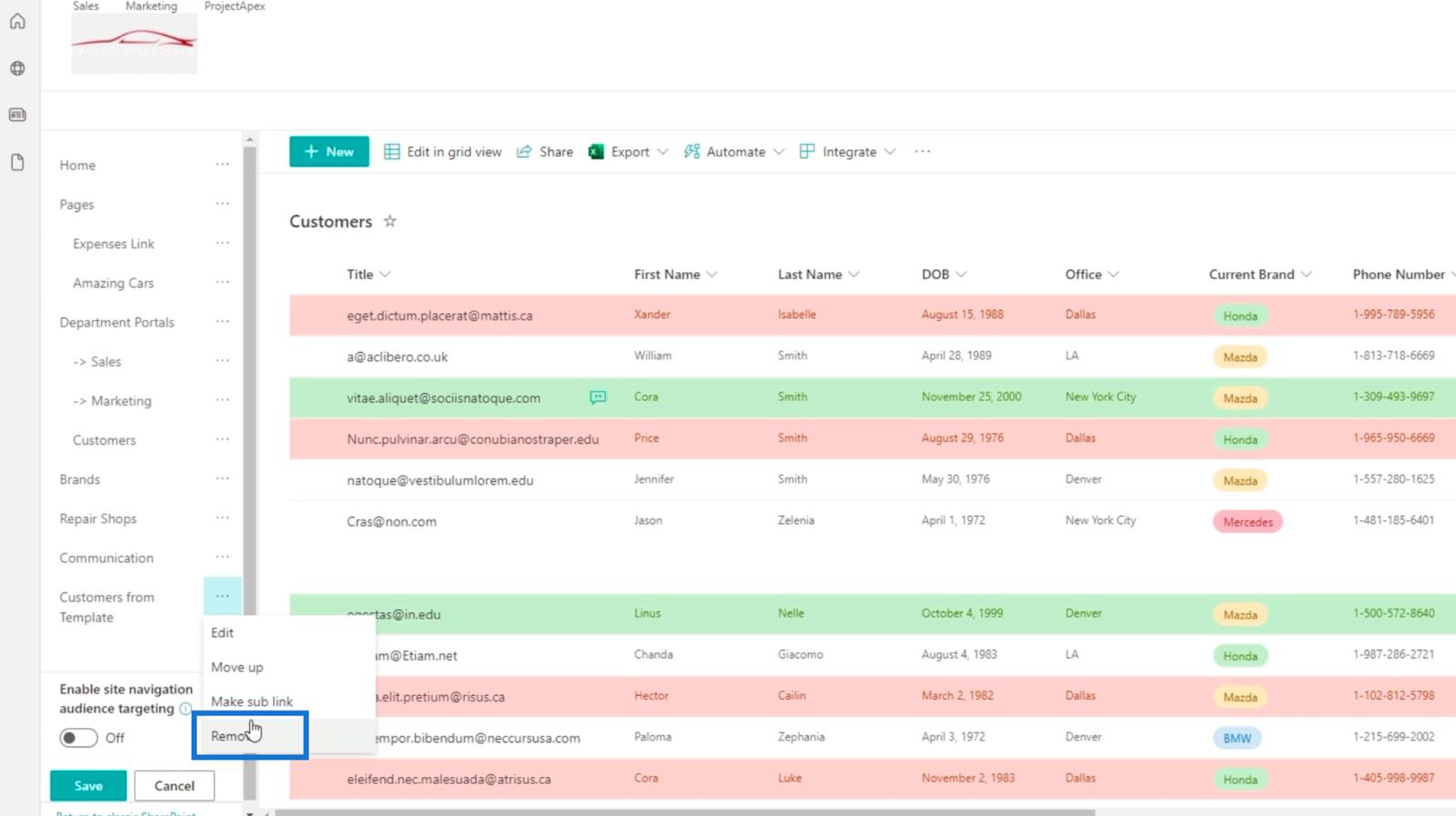
Pokud si všimnete, že vámi vytvořený navigační odkaz je dílčím odkazem jiného navigačního odkazu, nemusíte celý proces opakovat znovu. V našem příkladu jsme umístili odkaz Zákazníci na portály oddělení . V tomto případě vše, co musíme udělat, je kliknout na elipsy vedle Customers.
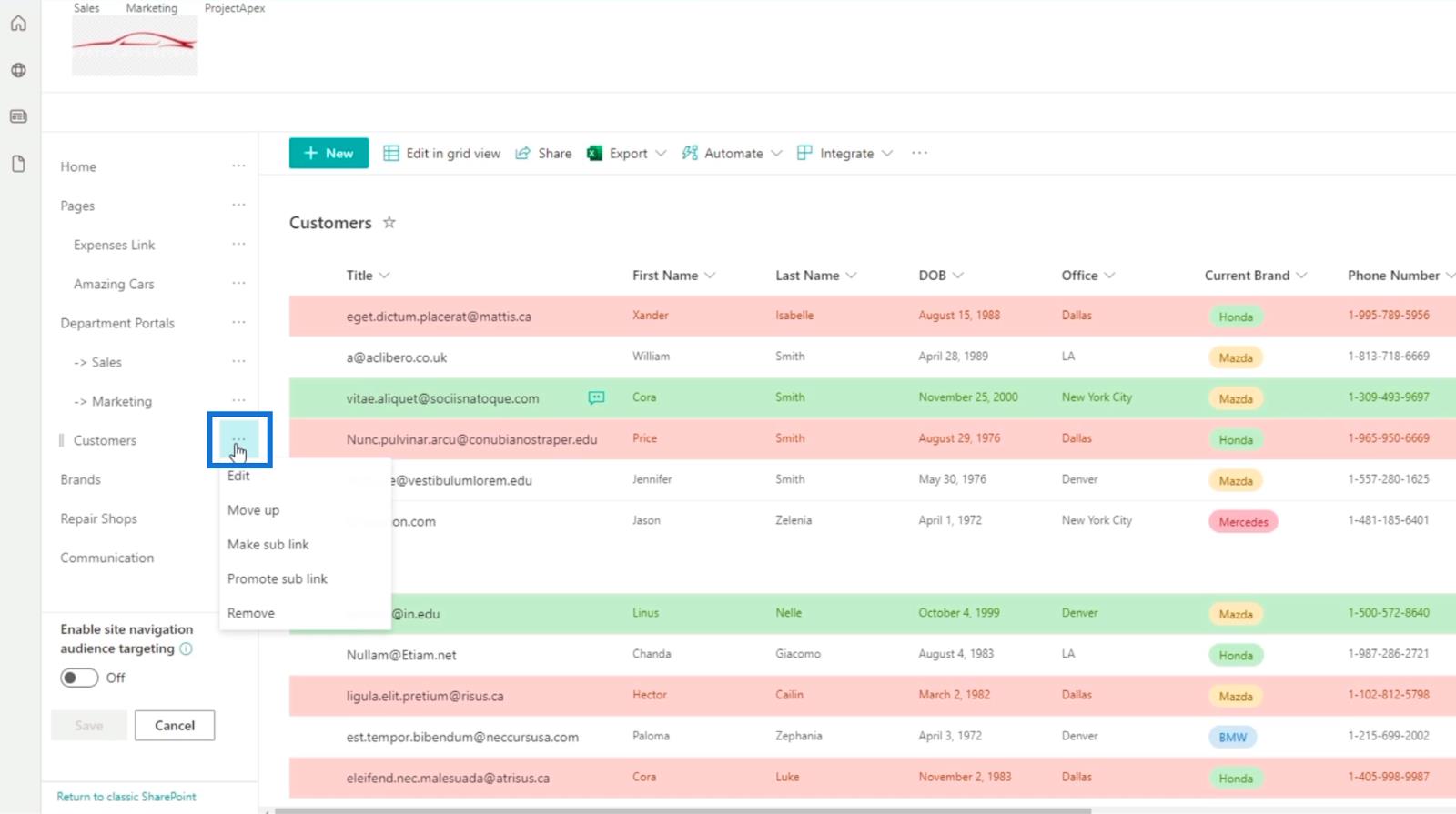
Poté klikněte na Propagovat dílčí odkaz .
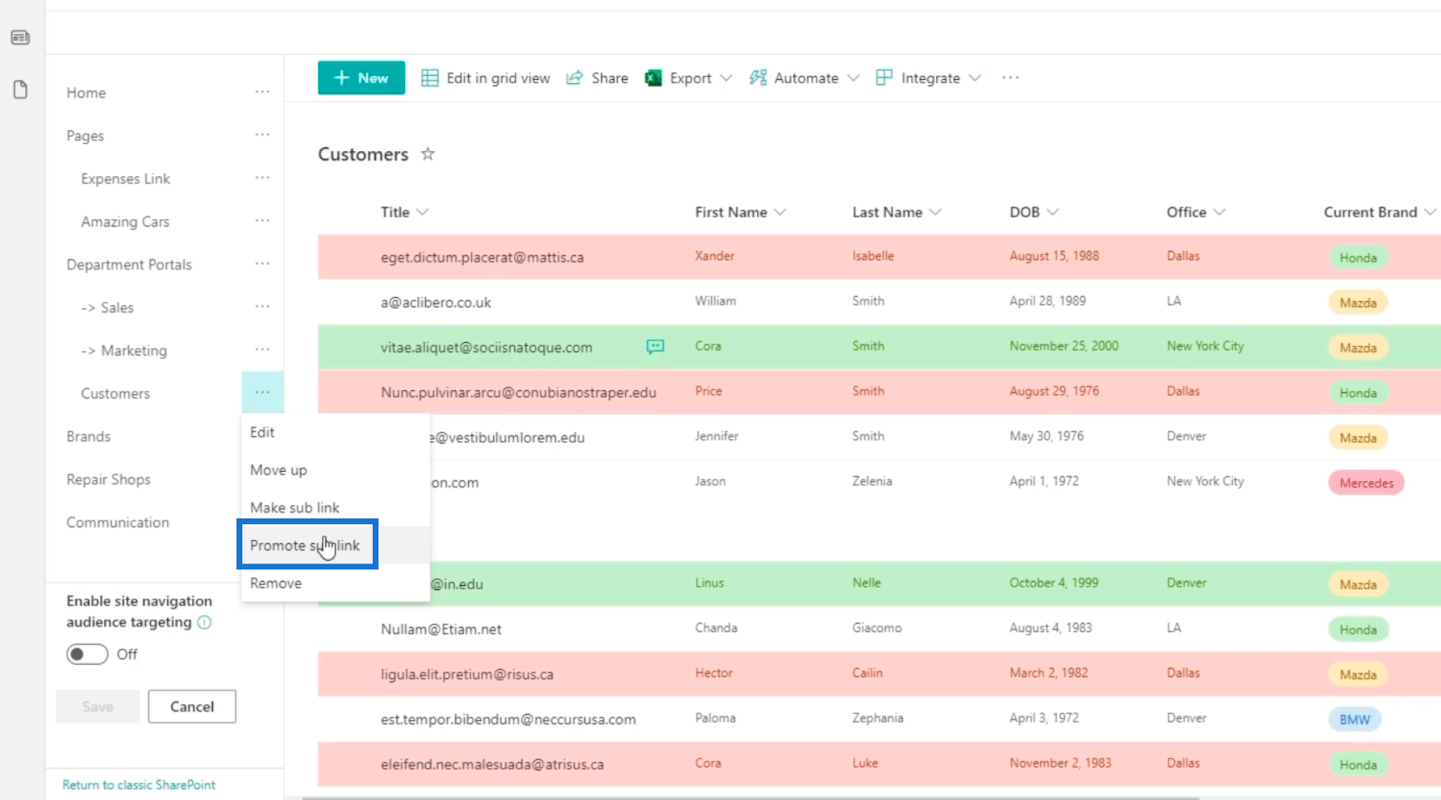
Nyní uvidíte, že v navigačním odkazu na portály oddělení není .
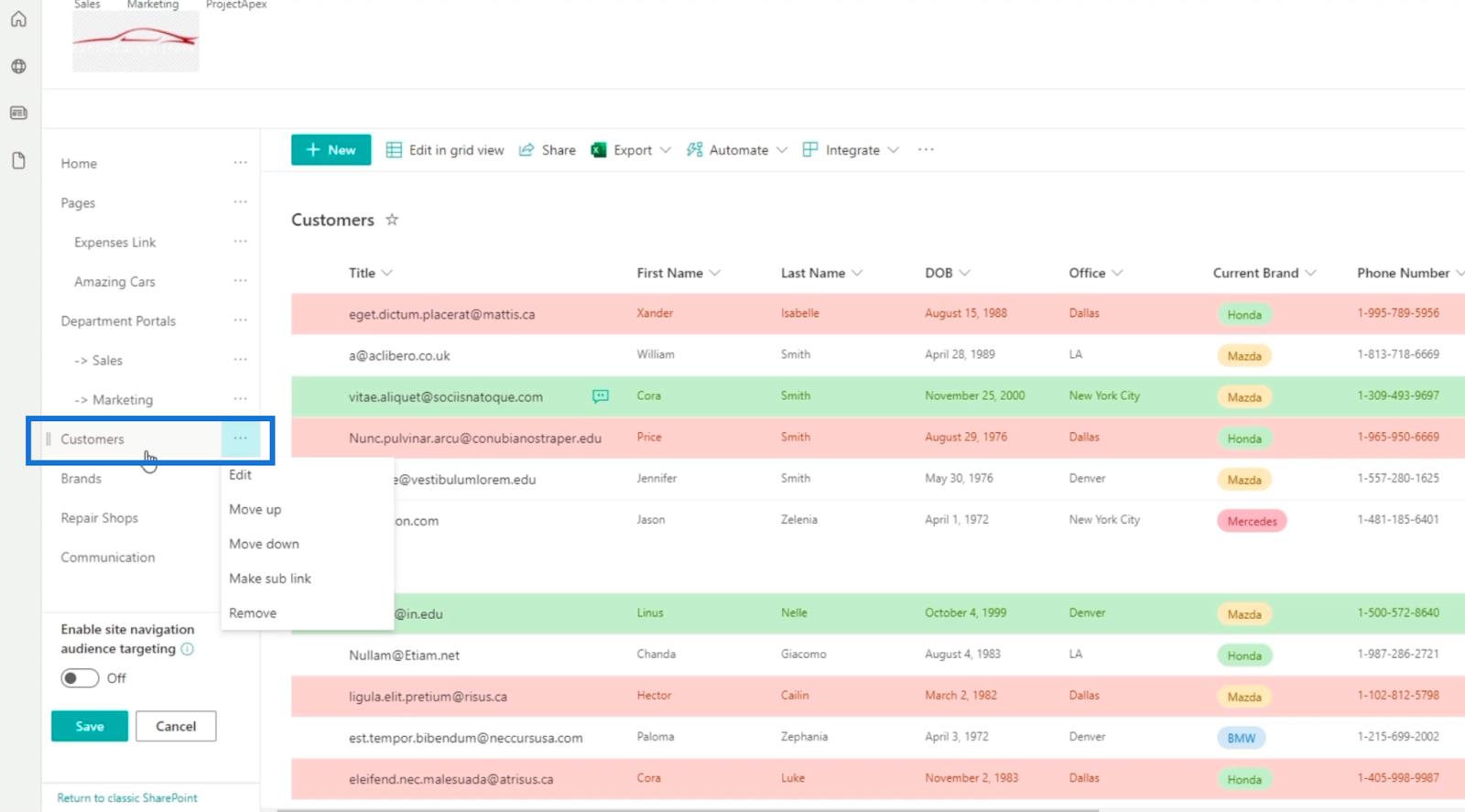
Vytvoření stránky pro seznam SharePoint
Nejprve klikněte na ikonu ozubeného kola vpravo nahoře.
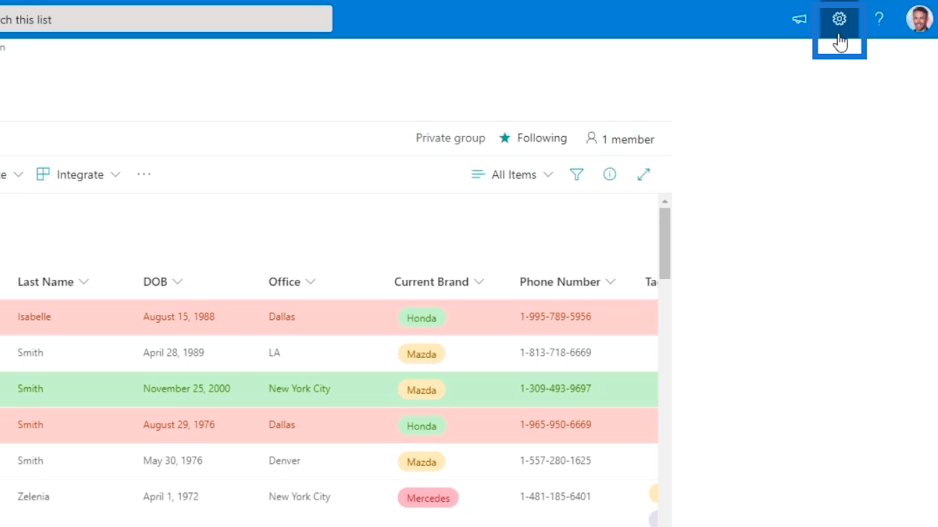
Dále klikněte na Oprávnění webu .
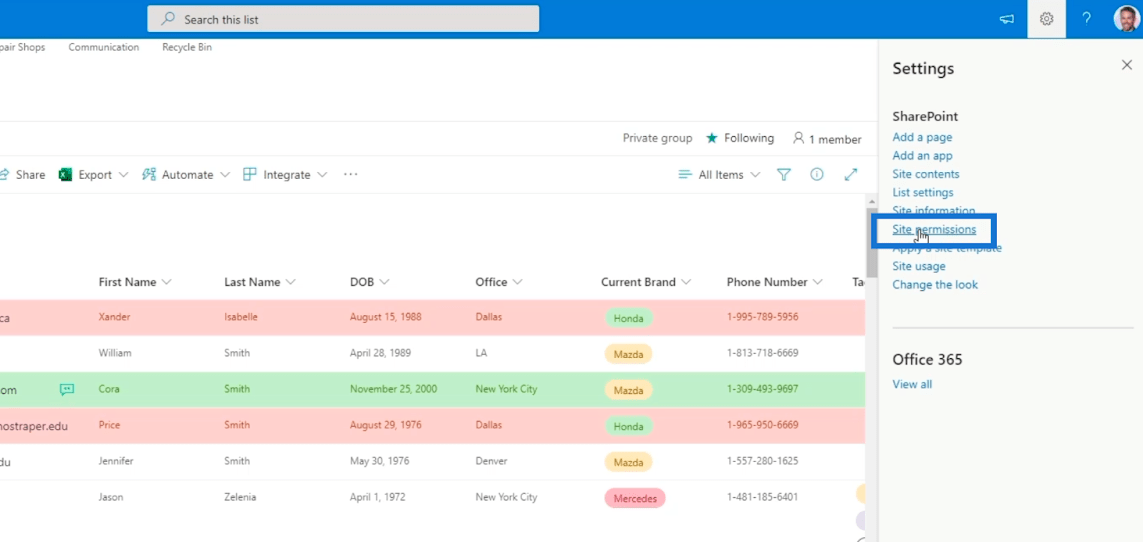
Poté budete přesměrováni na stránku, kde můžete přidat stránku.
Takže klikneme na Nový a poté na Stránka .
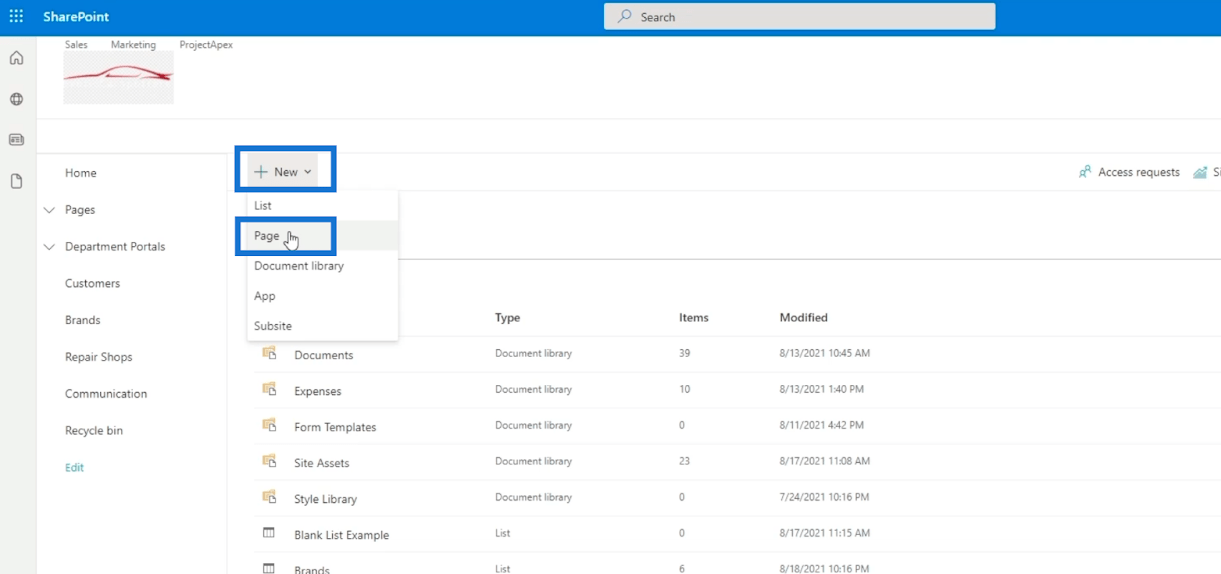
A budete mít stránku, kam můžete přidat navigační odkazy pro požadované seznamy.
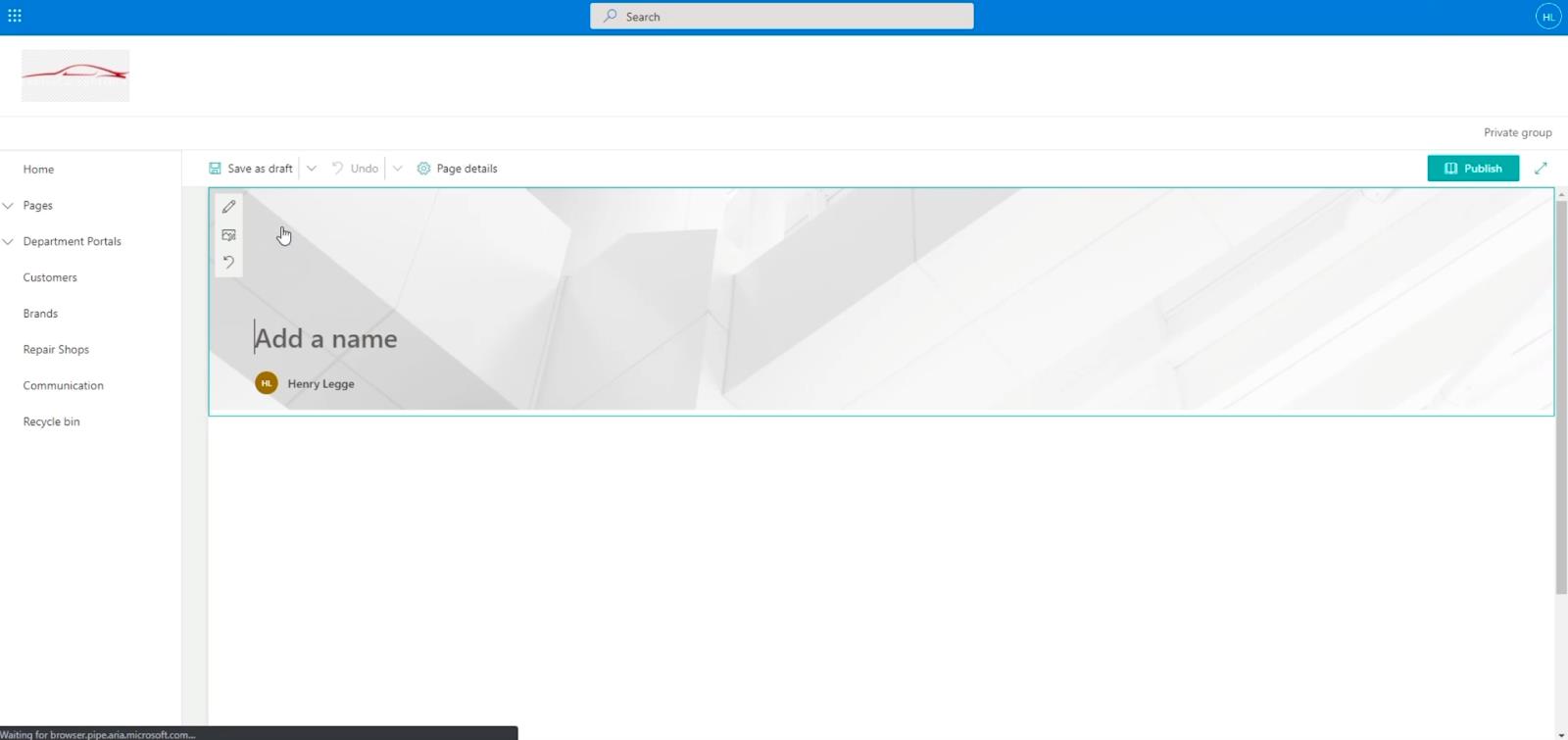
Nastavení stránky navigačního odkazu pro seznam SharePoint
Do textového pole Přidat jméno napíšeme „ Seznamy “.
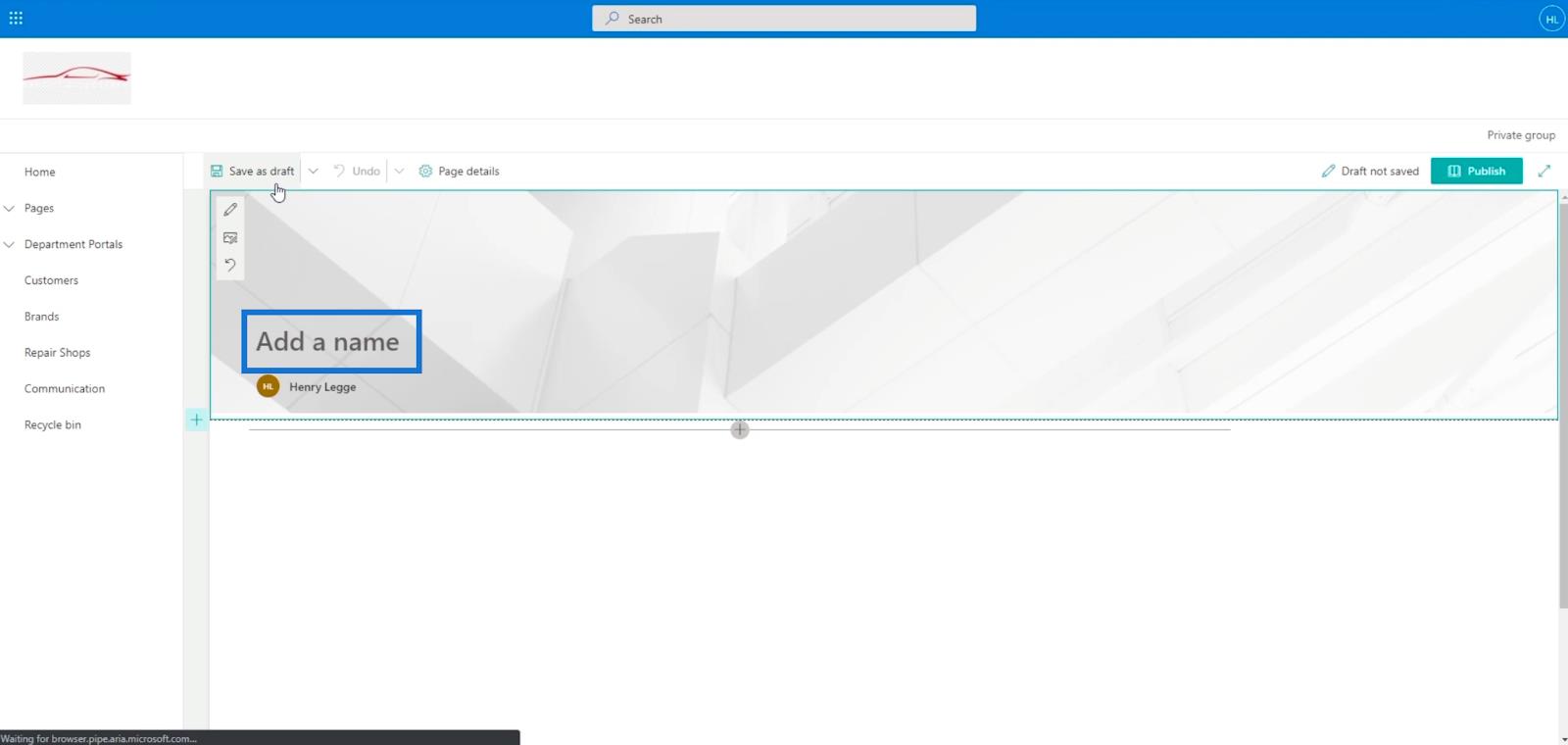
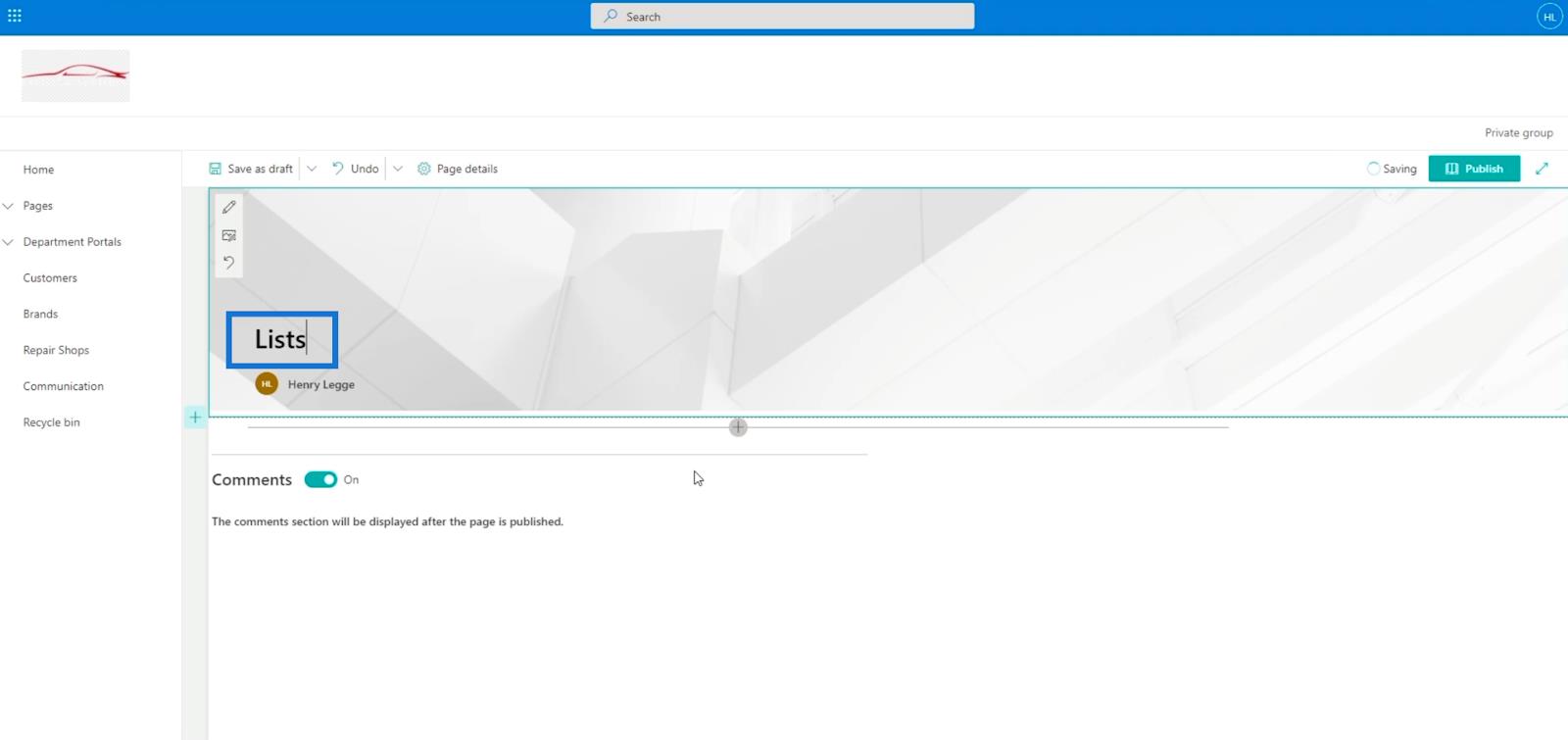
Dále přidáme sekci pro seznam. Klikněte tedy na znaménko + na levé straně. Poté zvolte Jeden sloupec .
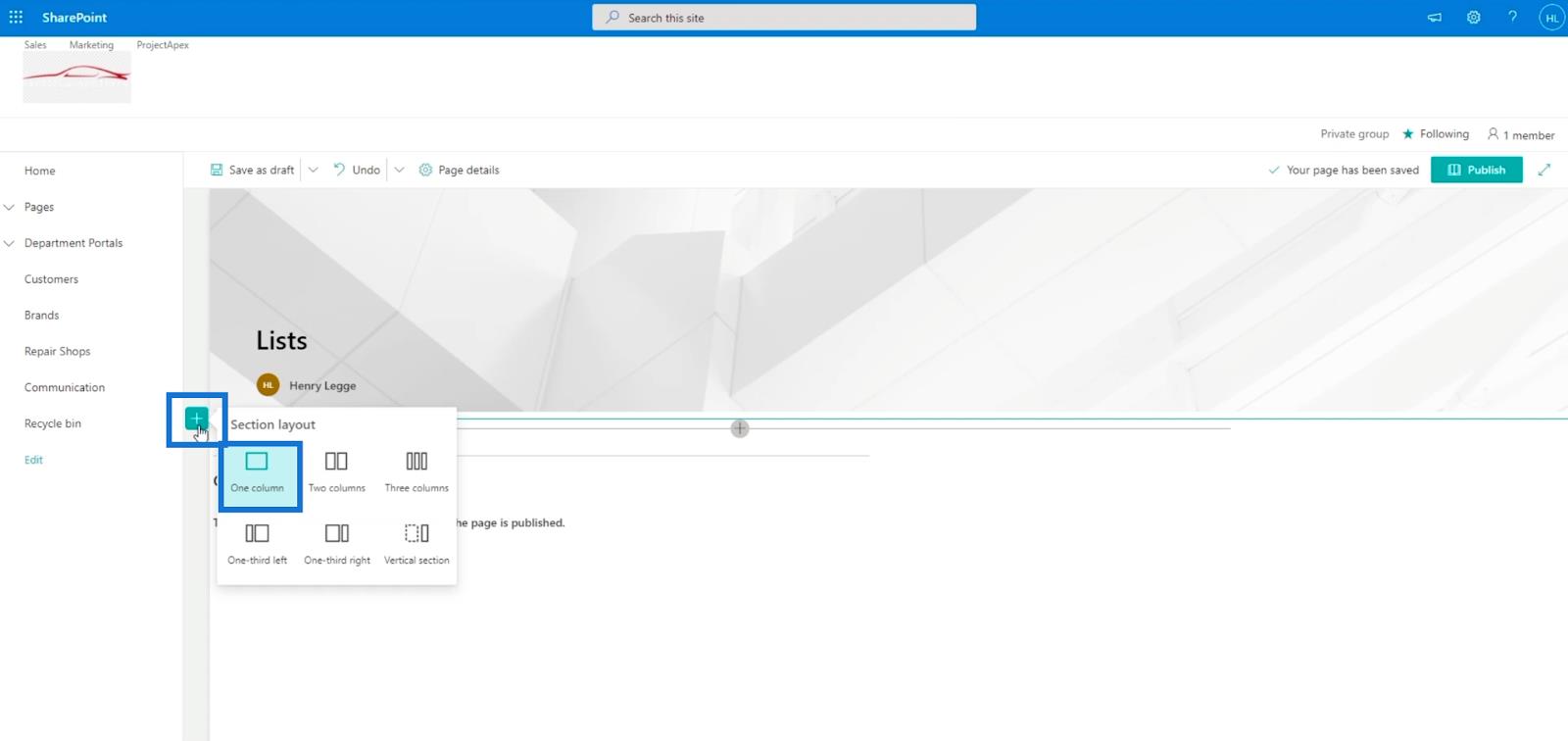
Poté klikněte na znaménko + uvnitř sekce, kterou jsme vytvořili. Poté klikněte na Výzva k akci .
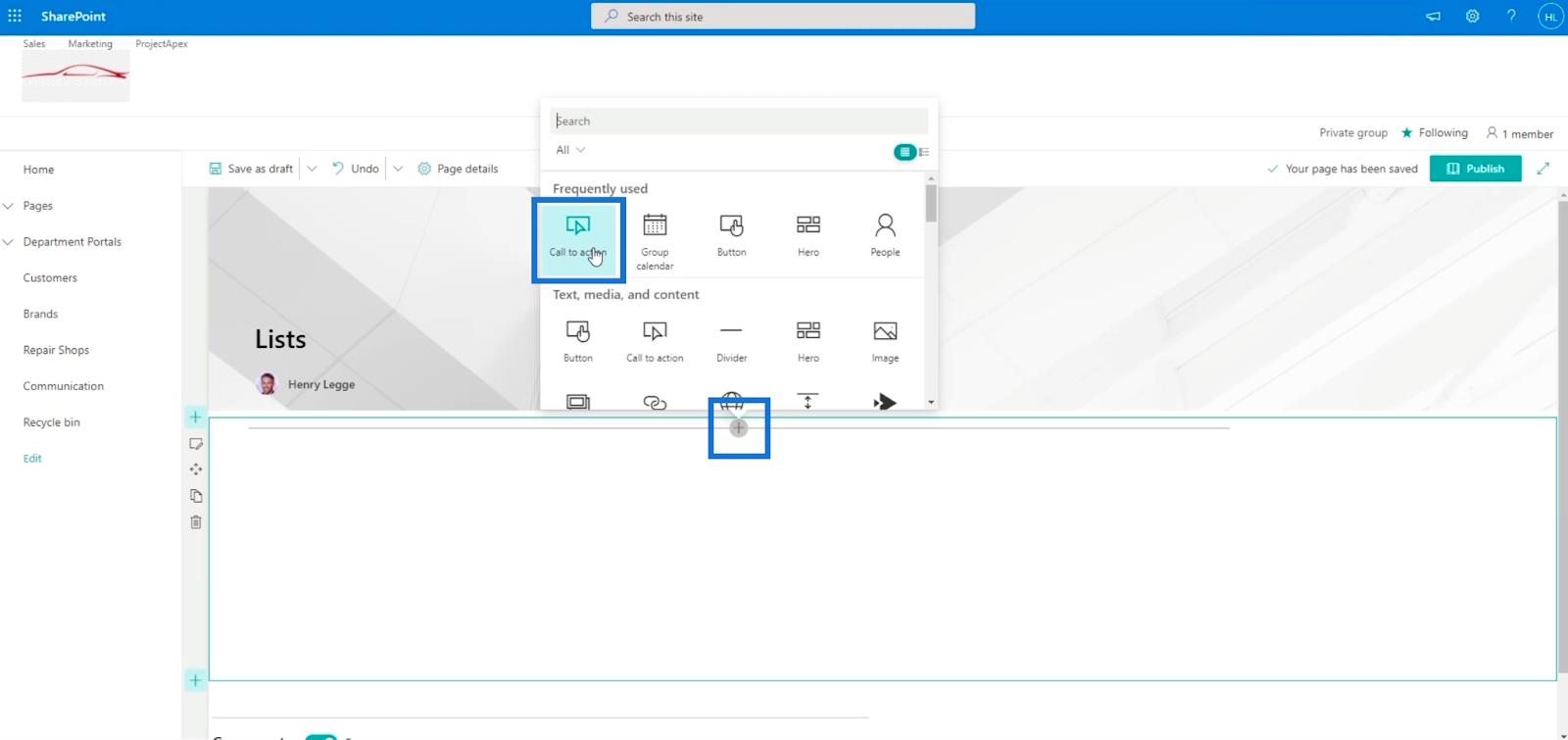
Dále do textového pole Sem přidejte text výzvy k akci napíšeme Zákazníci .
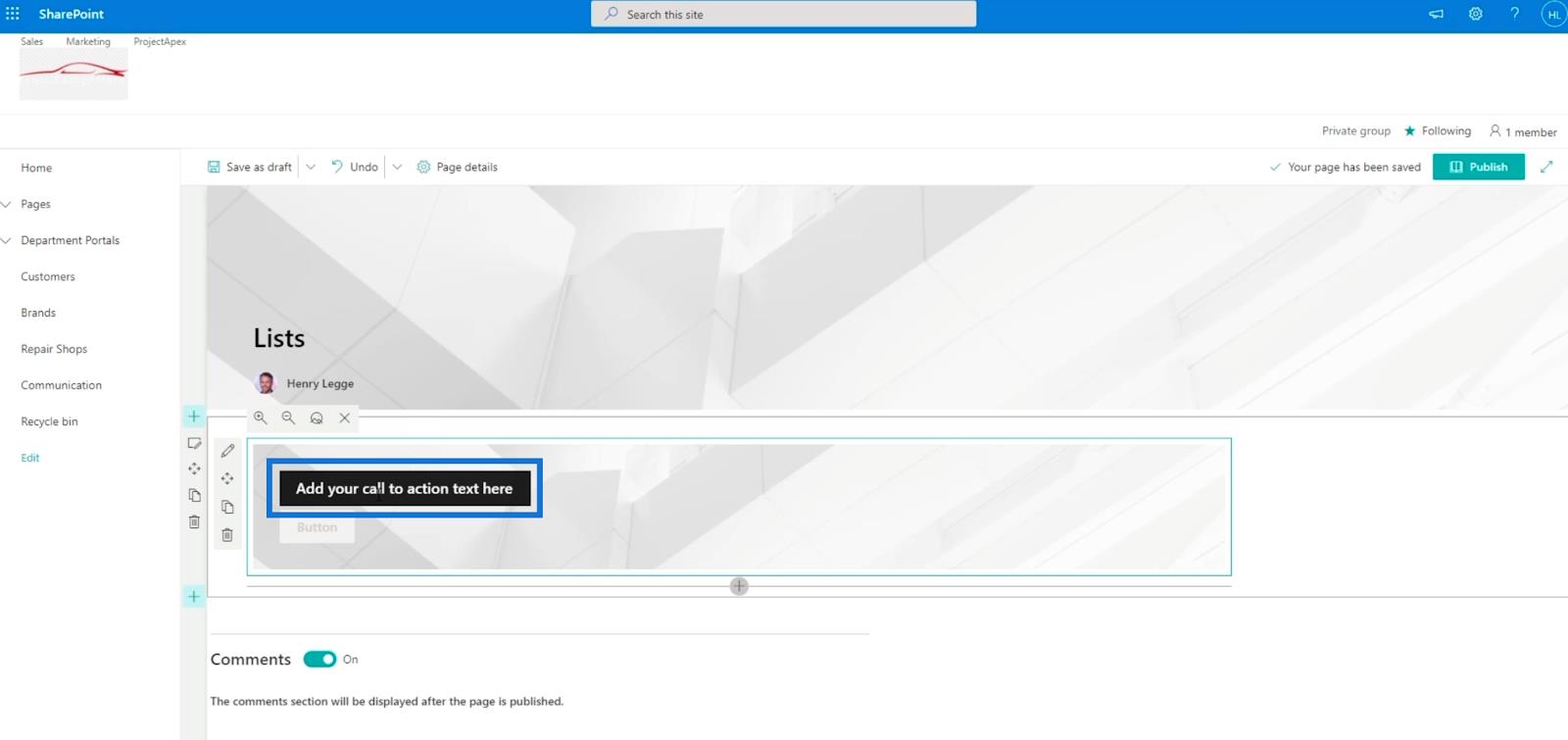
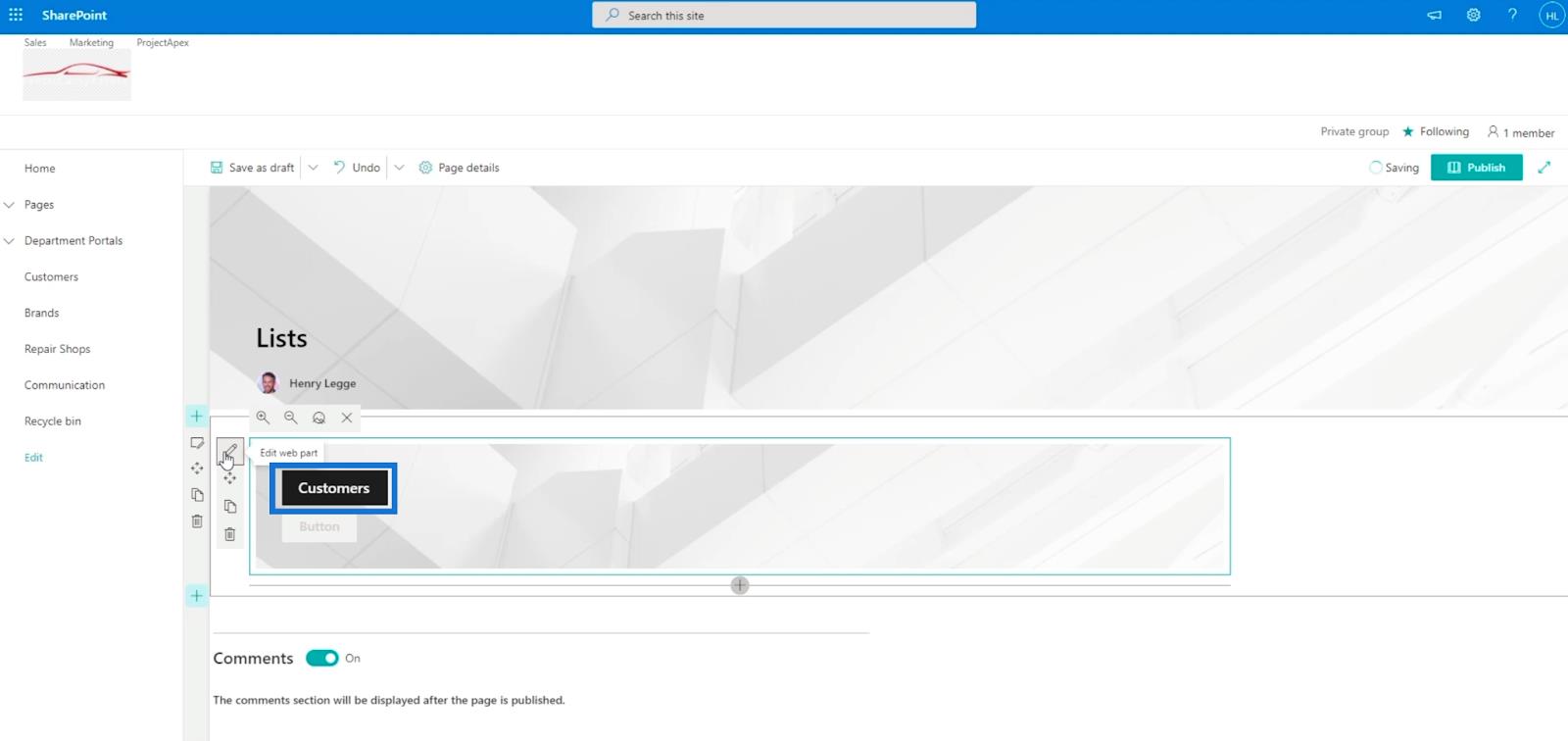
Poté do textového pole Popis tlačítka na panelu Výzva k akci napište „ Přejít “ .
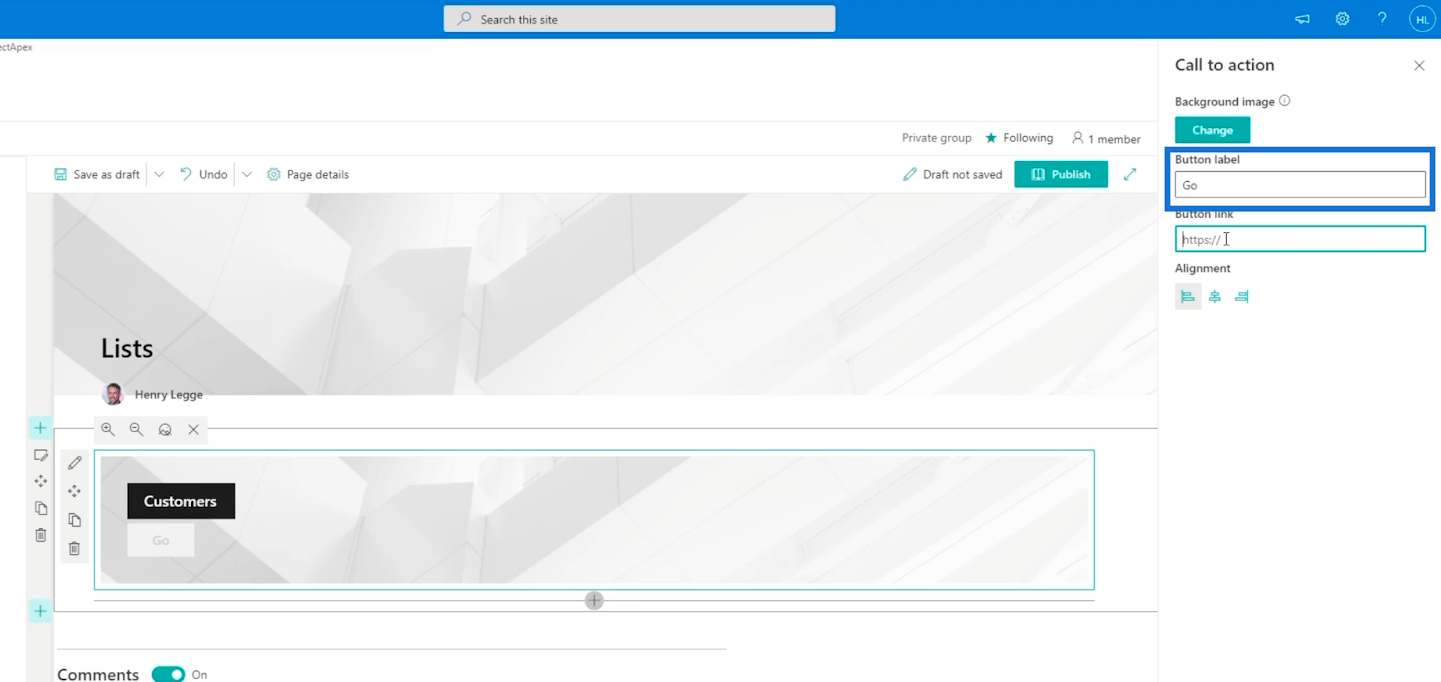
Poté zkopírujeme adresu URL seznamu zákazníků . Na levém panelu vyberte seznam zákazníků a klikněte na něj levým tlačítkem . Poté klikněte na odkaz Kopírovat adresu .
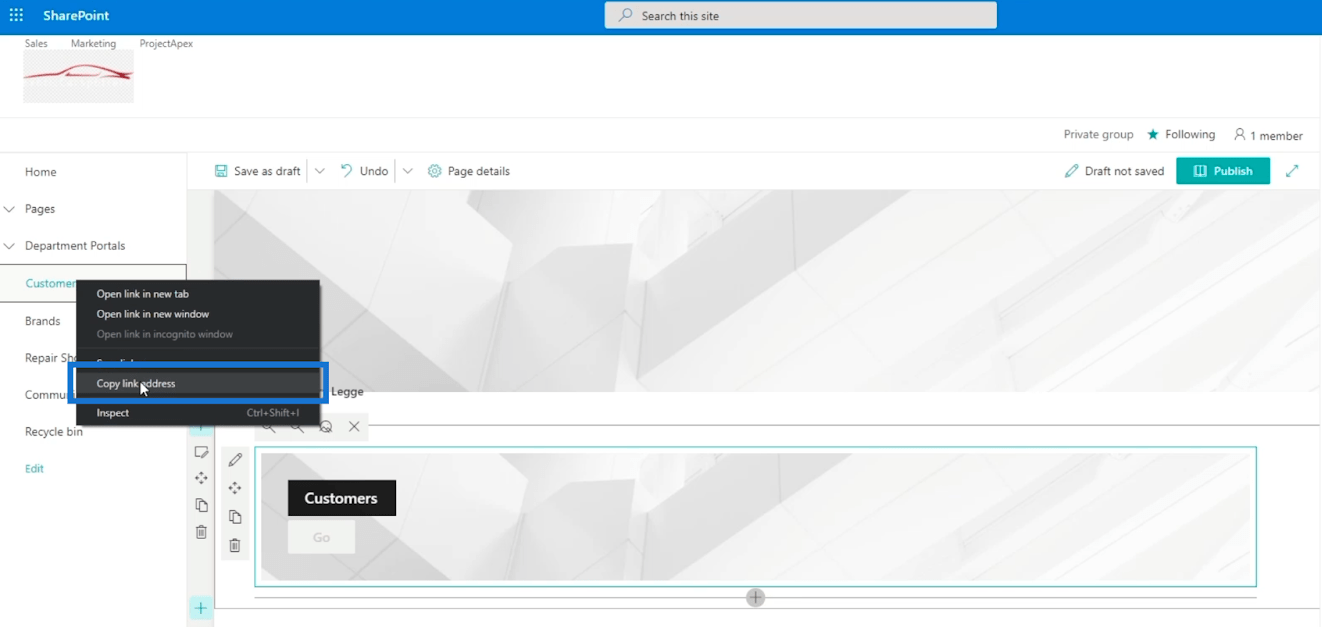
A vložte jej do textového pole Odkaz na tlačítko na panelu Výzva k akci .
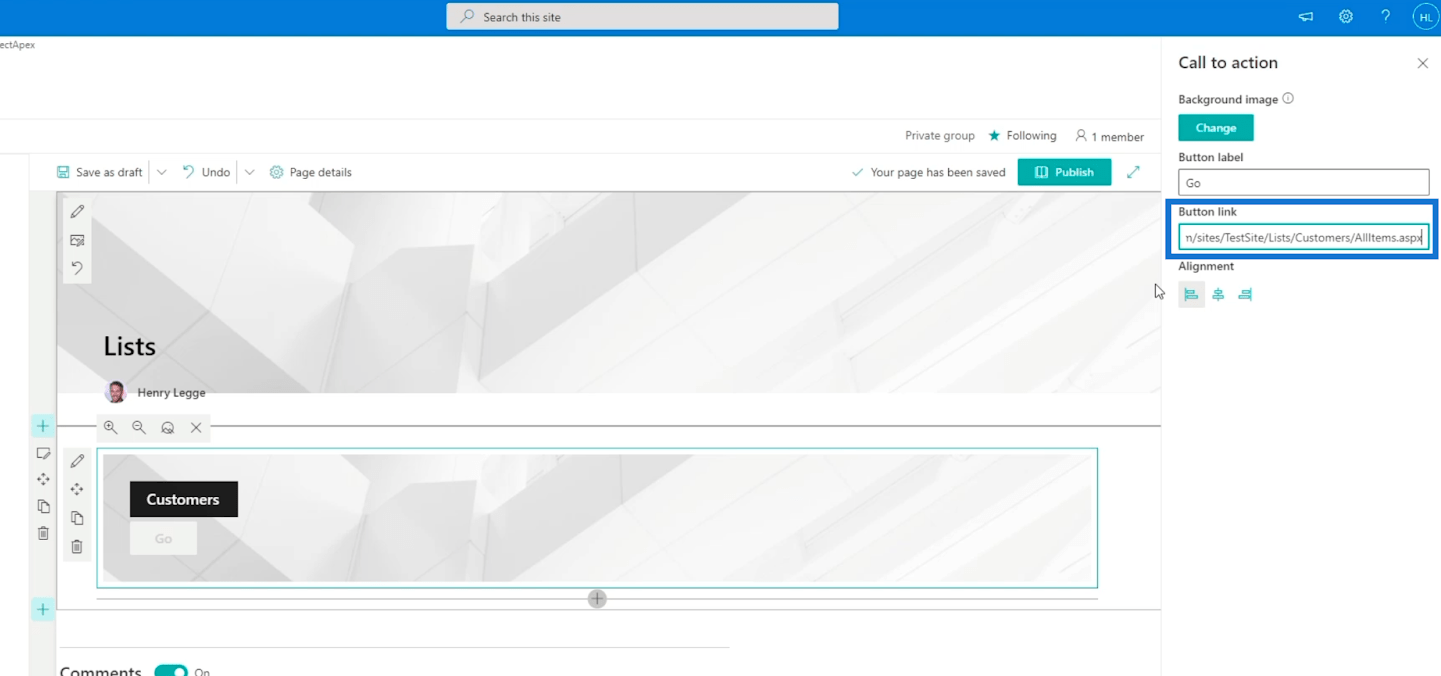
Poté stejným postupem přidáme také odkazy na seznamy značek a opravny . Jen se musíte ujistit, že zkopírujete správnou adresu URL.
Než kliknete na Publikovat , musíte se ujistit, že jste vyplnili vlastnost pro Typ stránky . V tomto příkladu zadáme „ Informace “.
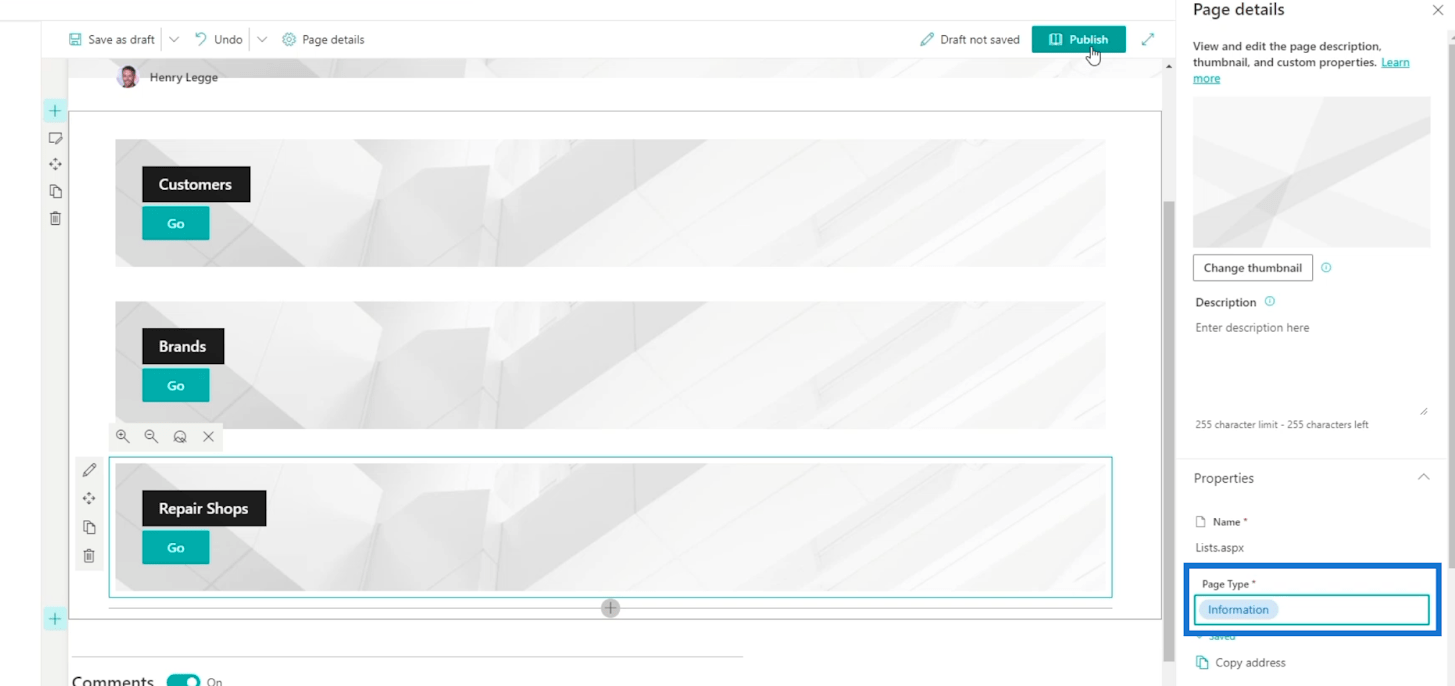
Nakonec klikneme na Publikovat .
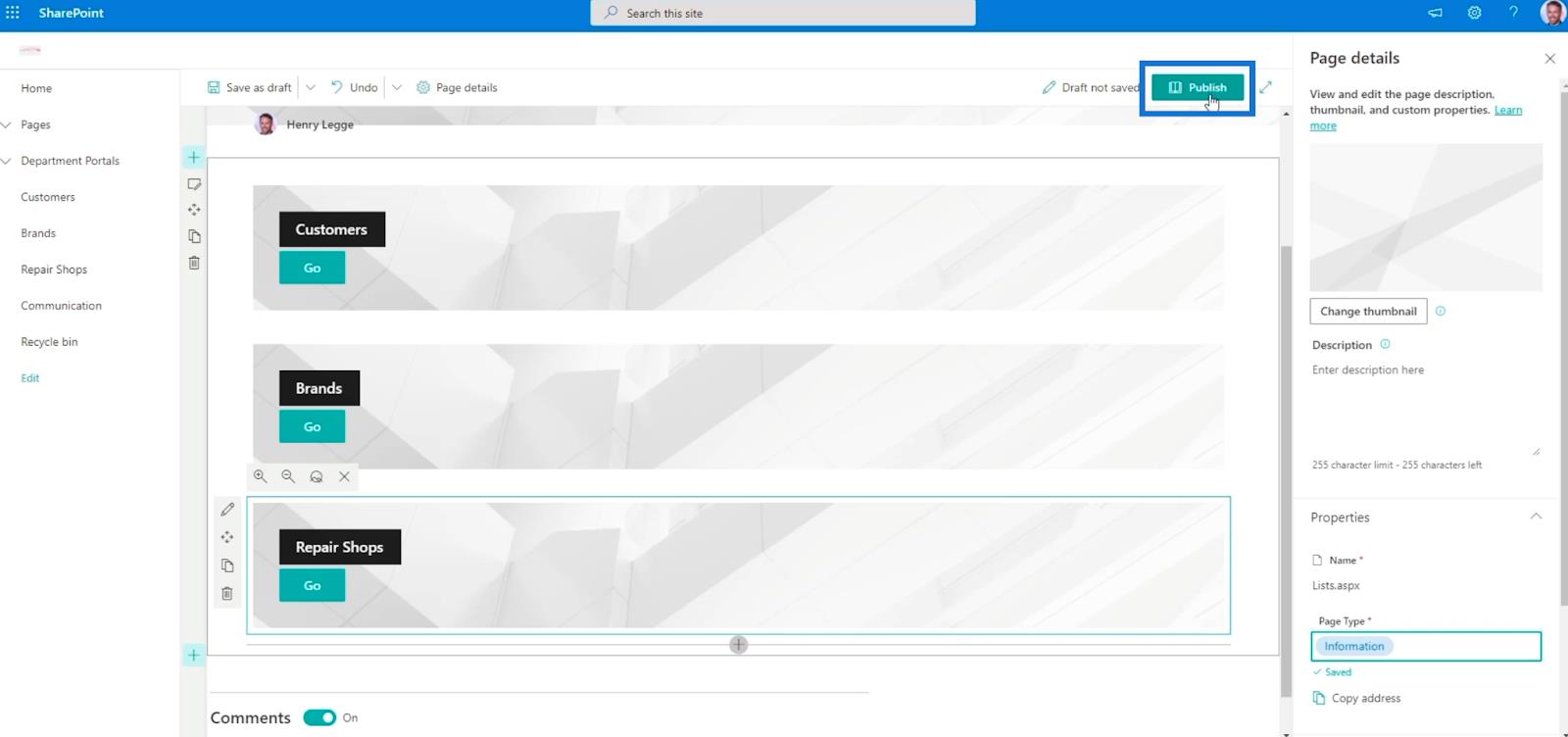
Přidání stránky do navigace
Nyní jej přidáme do navigace kliknutím na první možnost na pravém panelu. Tím se také umístí na levý panel.
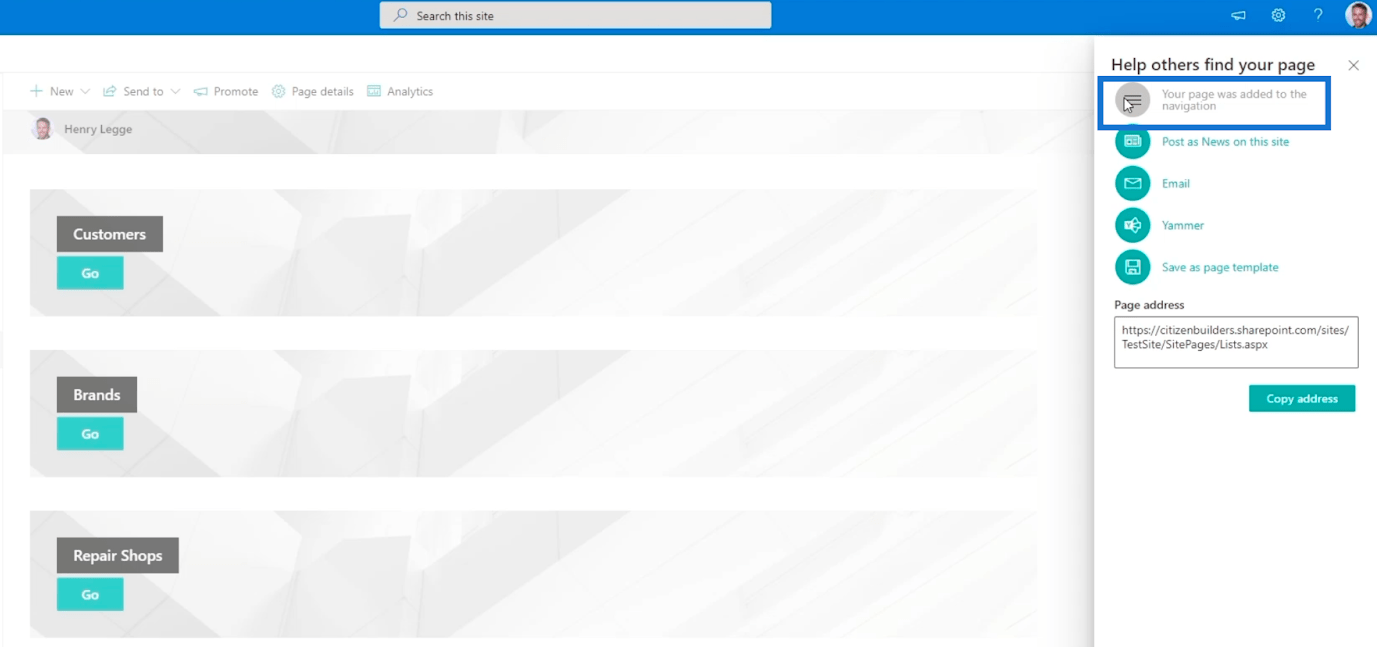
Nyní kliknutím na x zavřete panel Pomozte ostatním najít vaši stránku .
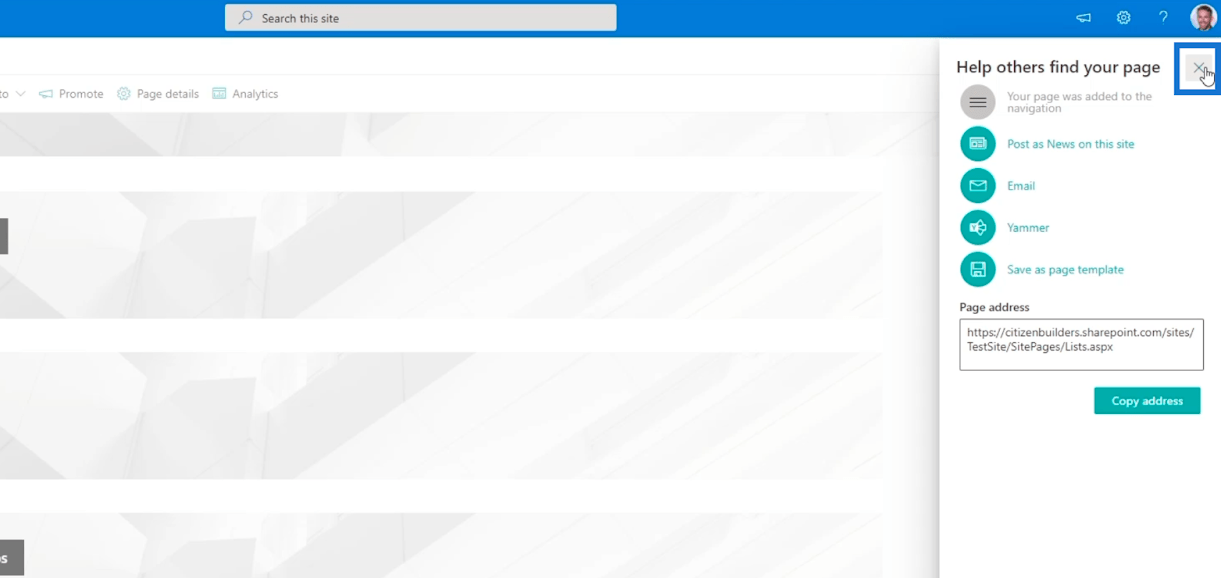
V navigačním odkazu na levém panelu jej uvidíte ve spodní části seznamů SharePointu.
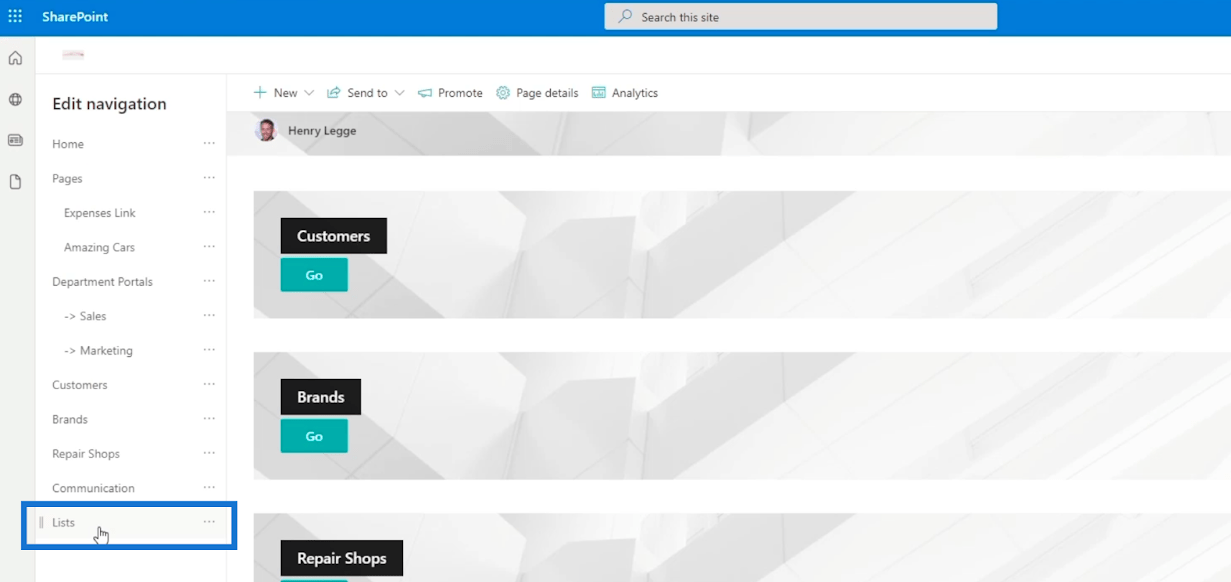
Klikneme na Upravit a přetáhneme seznamy hned za seznam portálů oddělení.
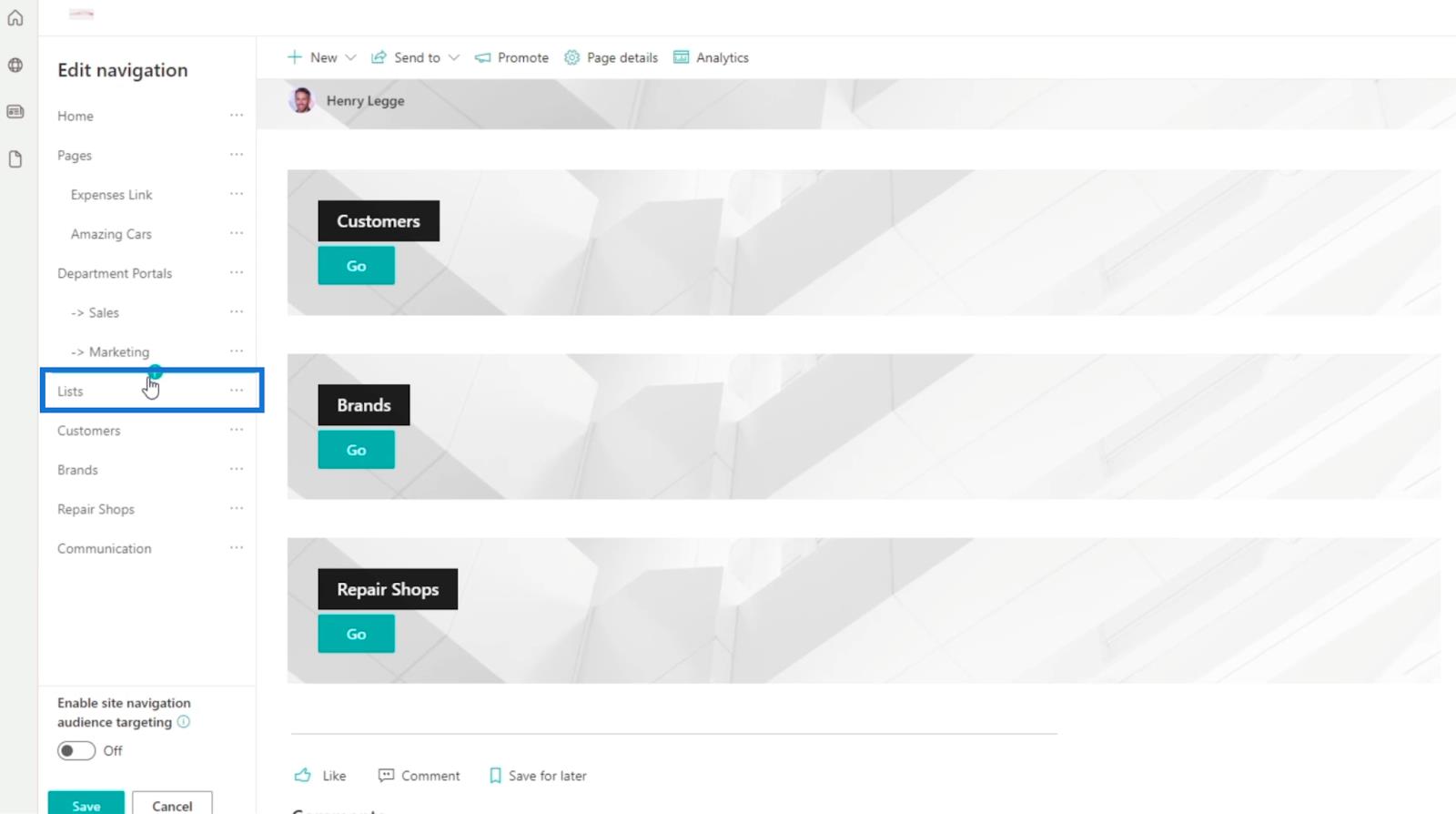
Poté vytvoříme dílčí odkazy Zákazníci, Značky a Opravny . Chcete-li to provést, klikněte na elipsy vedle jejich jmen a vyberte Vytvořit dílčí odkaz .
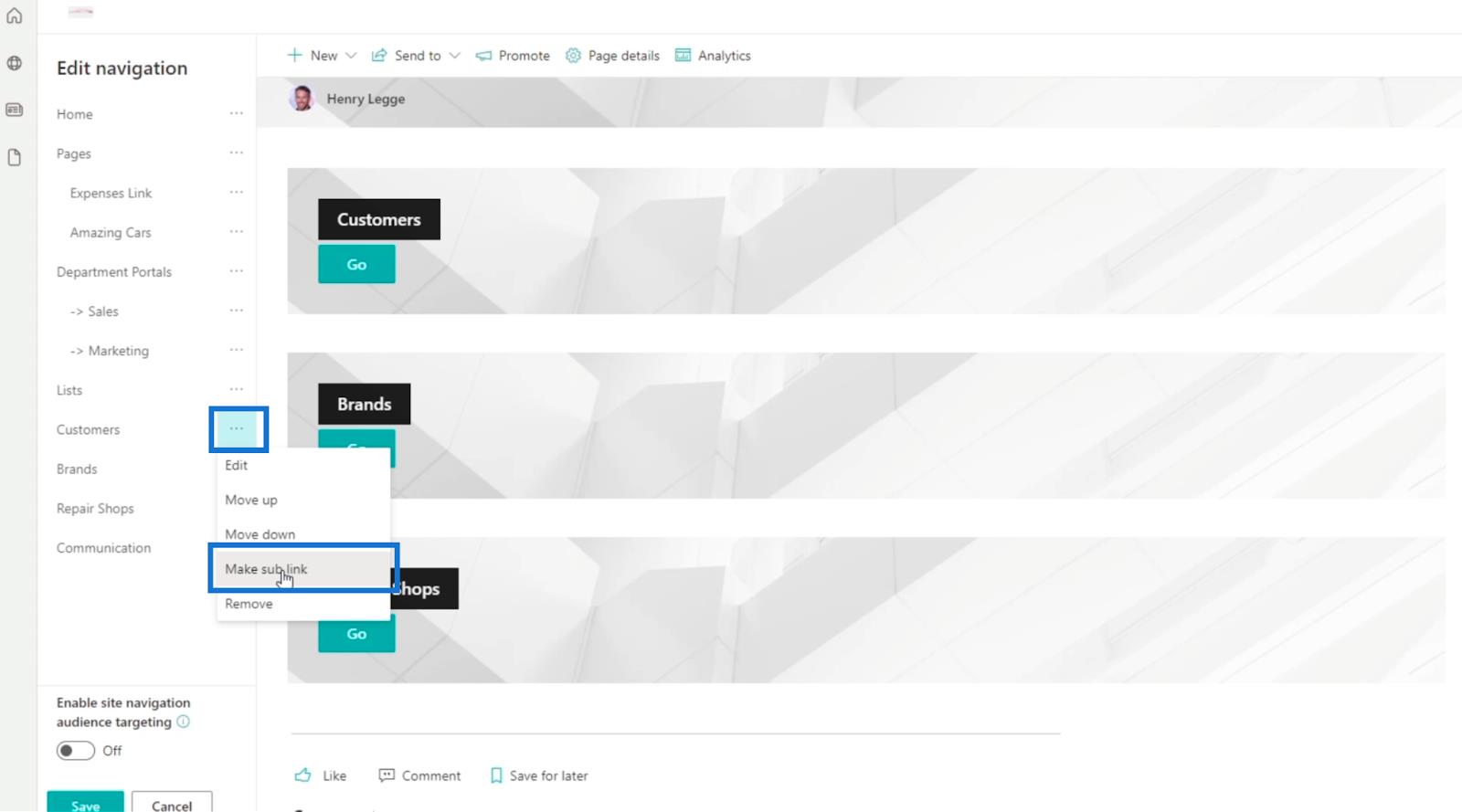
V důsledku toho uvidíte, že tři odkazy jsou nyní nastaveny jako dílčí odkazy
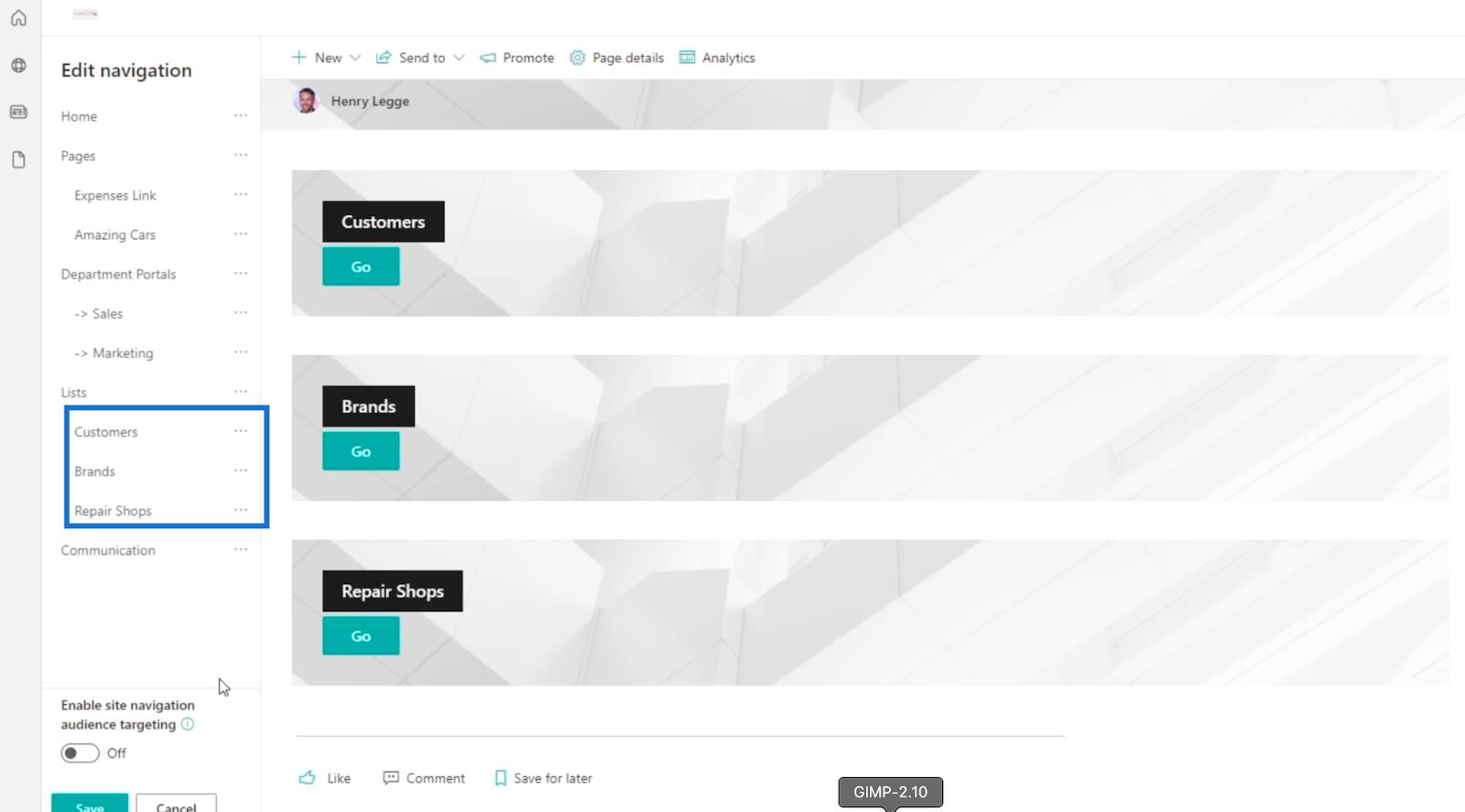
Nakonec klikněte na Uložit .
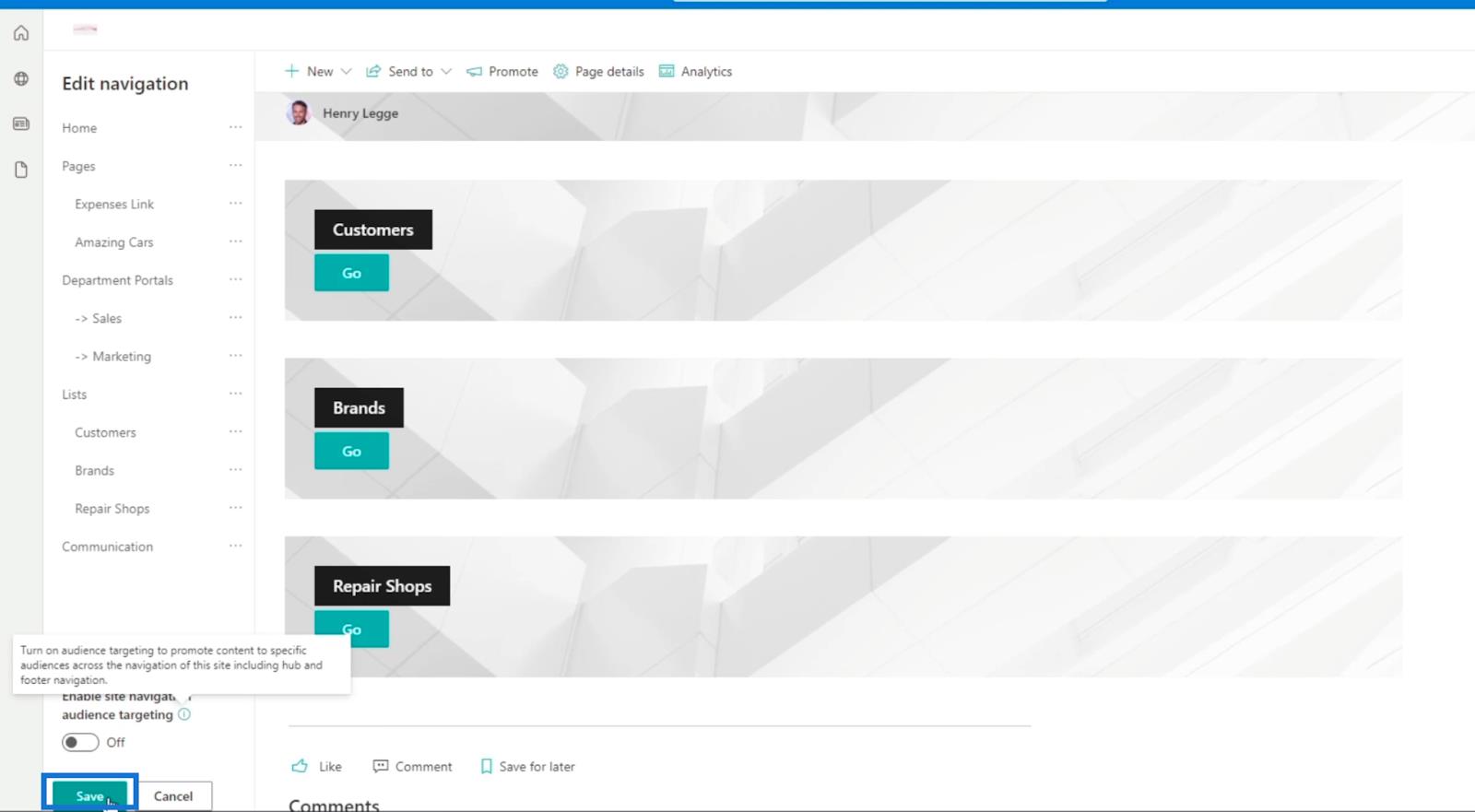
Nyní jsme úspěšně vytvořili navigační odkaz a seřadili seznamy podle jejich skupin. V našem příkladu uvidíte domovskou stránku, portály oddělení a seznamy .
Pokud klikneme na Seznamy , dostaneme se na stránku, kterou jsme právě vytvořili. Stránka obsahuje odkazy na různé seznamy SharePoint, které máme.
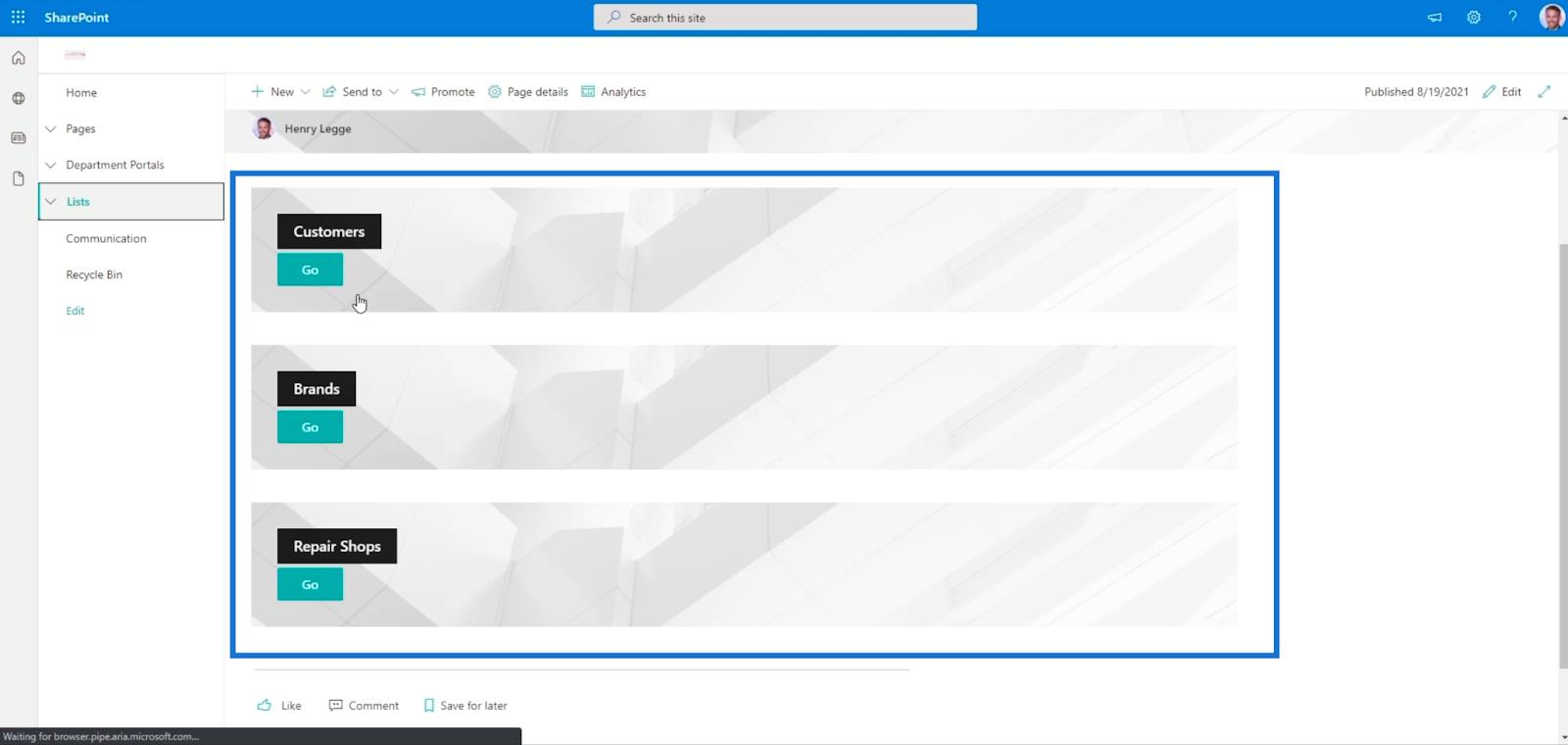
Můžete také kliknout na rozbalovací tlačítko vedle Seznamy a zobrazí se vám seznamy, které máte. Stačí na něj kliknout a budete přesměrováni na stránku.
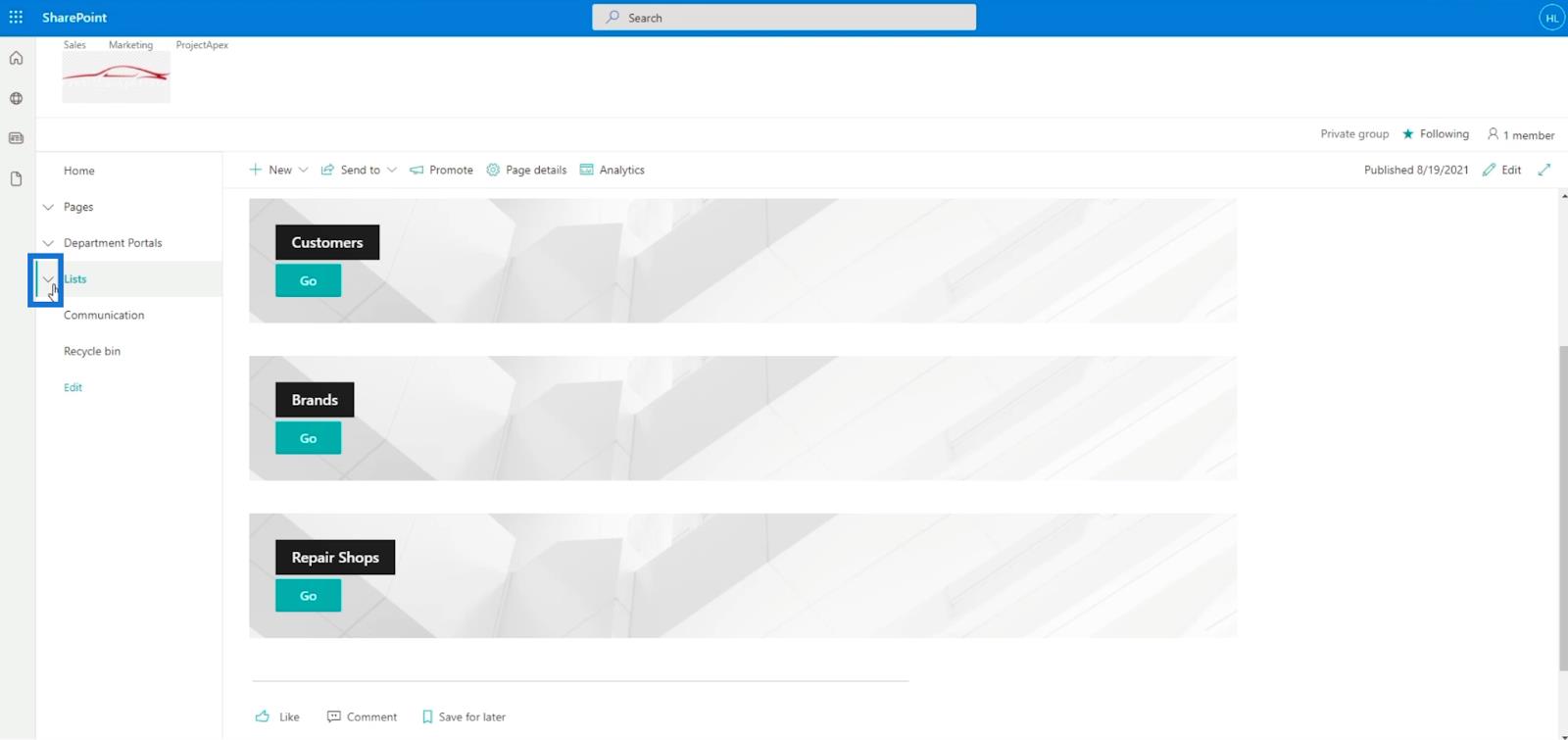
V našem příkladu přejdeme do Opravny .
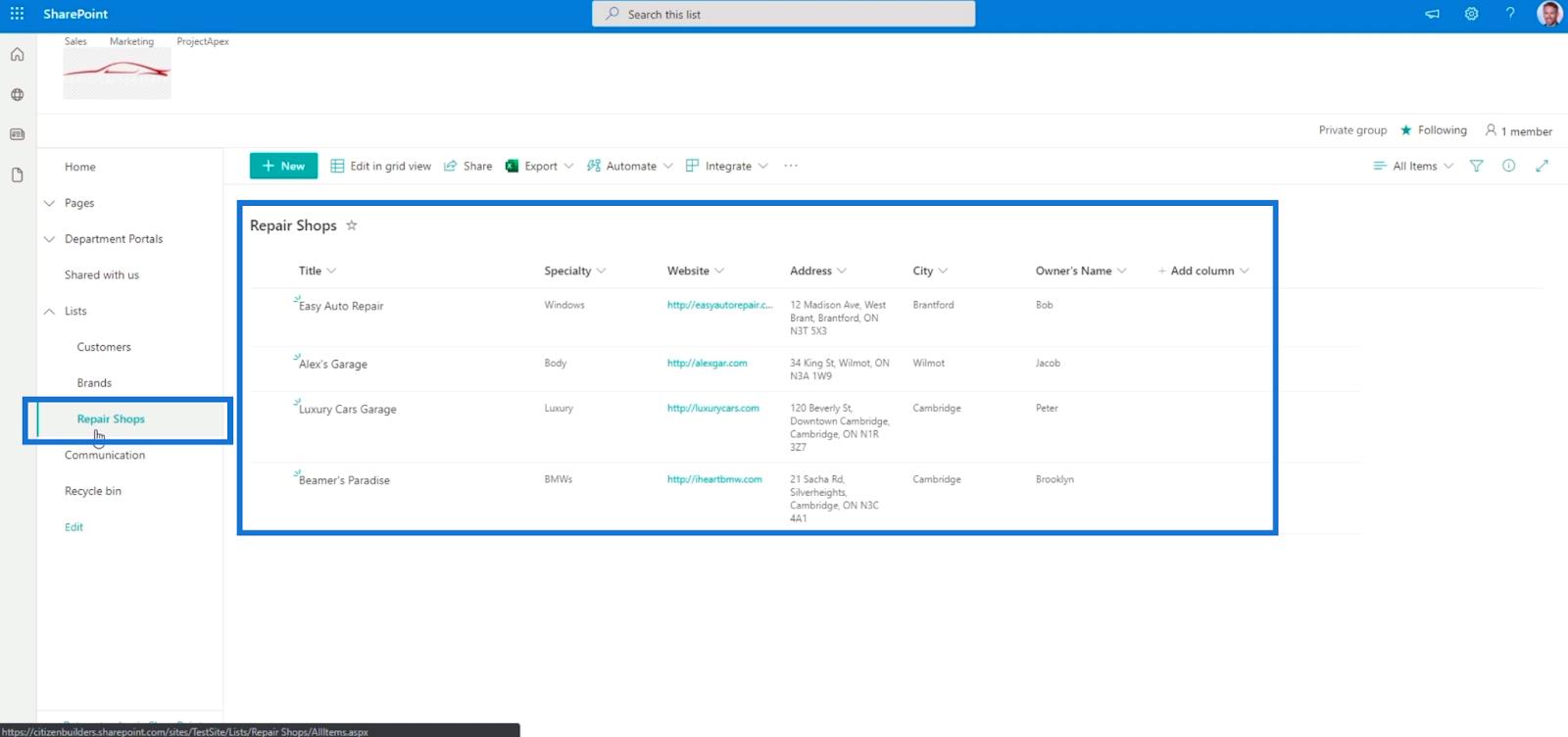
Závěr
Po zvážení všech věcí jsme úspěšně vytvořili 2 různé navigační odkazy; jeden je umístěn na levém panelu a druhý je samostatná stránka. Tím zpřístupníte svůj seznam SharePointu.
Nejlepší na této funkci je, že do navigačního odkazu můžete vložit navigační odkaz. Budete mít vnořené seznamy, které vás zavedou na různé stránky. Doporučujeme toto využít, aby byl váš seznam přístupnější a snadnější procházení. Chcete-li se o tomto tématu a dalším souvisejícím obsahu dozvědět více, určitě se můžete podívat na seznam relevantních odkazů níže.
Vše nejlepší,
Jindřich
Naučte se, jak rozebrat soubor PBIX a extrahovat motivy a obrázky LuckyTemplates z pozadí pro váš report!
Naučte sa, ako vytvoriť domovskú stránku SharePointu, ktorá sa predvolene načítava, keď používatelia zadajú adresu vašej webovej lokality.
Zjistěte, proč je důležité mít vyhrazenou tabulku s daty v LuckyTemplates, a naučte se nejrychlejší a nejefektivnější způsob, jak toho dosáhnout.
Tento stručný návod zdůrazňuje funkci mobilního hlášení LuckyTemplates. Ukážu vám, jak můžete efektivně vytvářet přehledy pro mobily.
V této ukázce LuckyTemplates si projdeme sestavy ukazující profesionální analýzy služeb od firmy, která má více smluv a zákaznických vztahů.
Pozrite si kľúčové aktualizácie pre Power Apps a Power Automate a ich výhody a dôsledky pre platformu Microsoft Power Platform.
Objavte niektoré bežné funkcie SQL, ktoré môžeme použiť, ako napríklad reťazec, dátum a niektoré pokročilé funkcie na spracovanie alebo manipuláciu s údajmi.
V tomto tutoriálu se naučíte, jak vytvořit dokonalou šablonu LuckyTemplates, která je nakonfigurována podle vašich potřeb a preferencí.
V tomto blogu si ukážeme, jak vrstvit parametry pole s malými násobky, abychom vytvořili neuvěřitelně užitečné přehledy a vizuály.
V tomto blogu se dozvíte, jak používat funkce hodnocení LuckyTemplates a vlastní seskupování k segmentaci ukázkových dat a jejich seřazení podle kritérií.








