Extrahovanie motívov a obrázkov LuckyTemplates z PBIX

Naučte se, jak rozebrat soubor PBIX a extrahovat motivy a obrázky LuckyTemplates z pozadí pro váš report!
V tomto návode si povieme, ako môžeme pridať a synchronizovať naše SharePoint súbory alebo knižnice dokumentov na našej pracovnej ploche.
je dôležitá aplikácia v SharePointe. Je to miesto, kde môžeme ukladať, vytvárať, aktualizovať a zdieľať súbory s každým v našej organizácii.
V tomto príklade pridám svoju knižnicu dokumentov s názvom Dokumenty na svoj OneDrive.
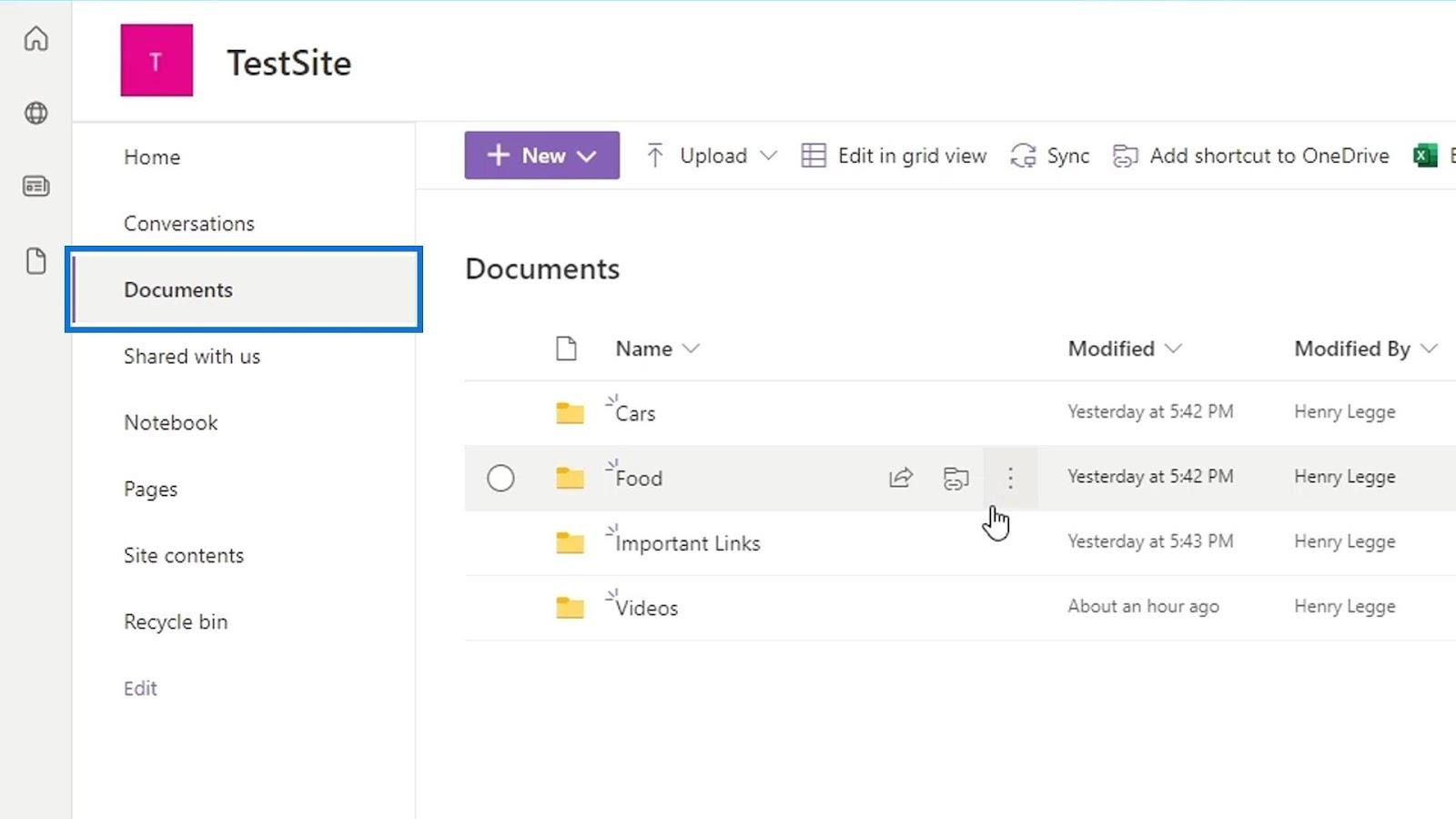
Obsah
Pridanie súborov SharePoint do OneDrive
Okrem prístupu ku knižniciam dokumentov na SharePointe cez prehliadač ich môžeme mať aj na pracovnej ploche. Najprv musíme kliknúť na možnosť Pridať odkaz na OneDrive na paneli s ponukami.
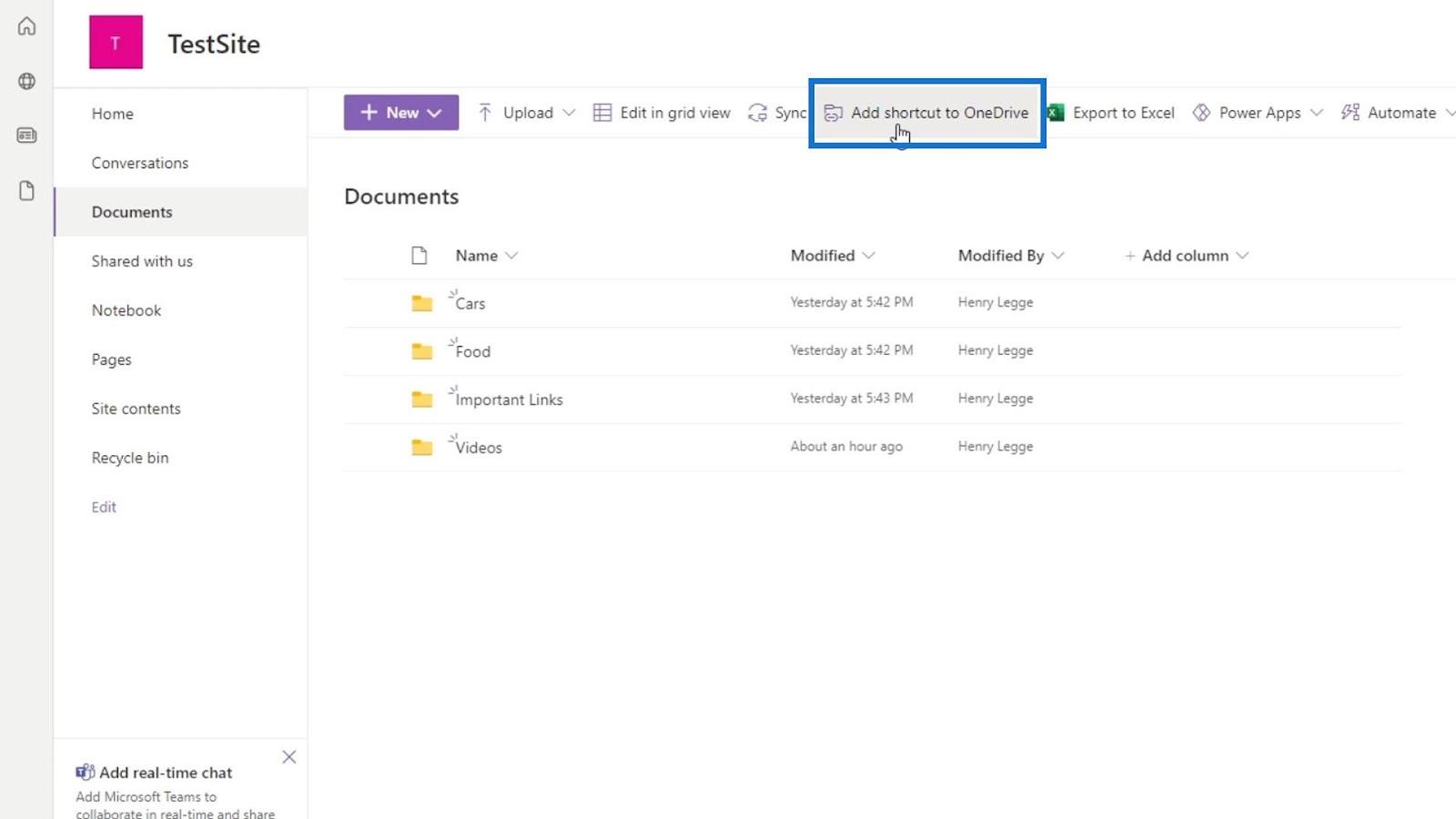
Ak sa knižnica dokumentov už nachádza na našom OneDrive, upozornenie nám oznámi, že už existuje.
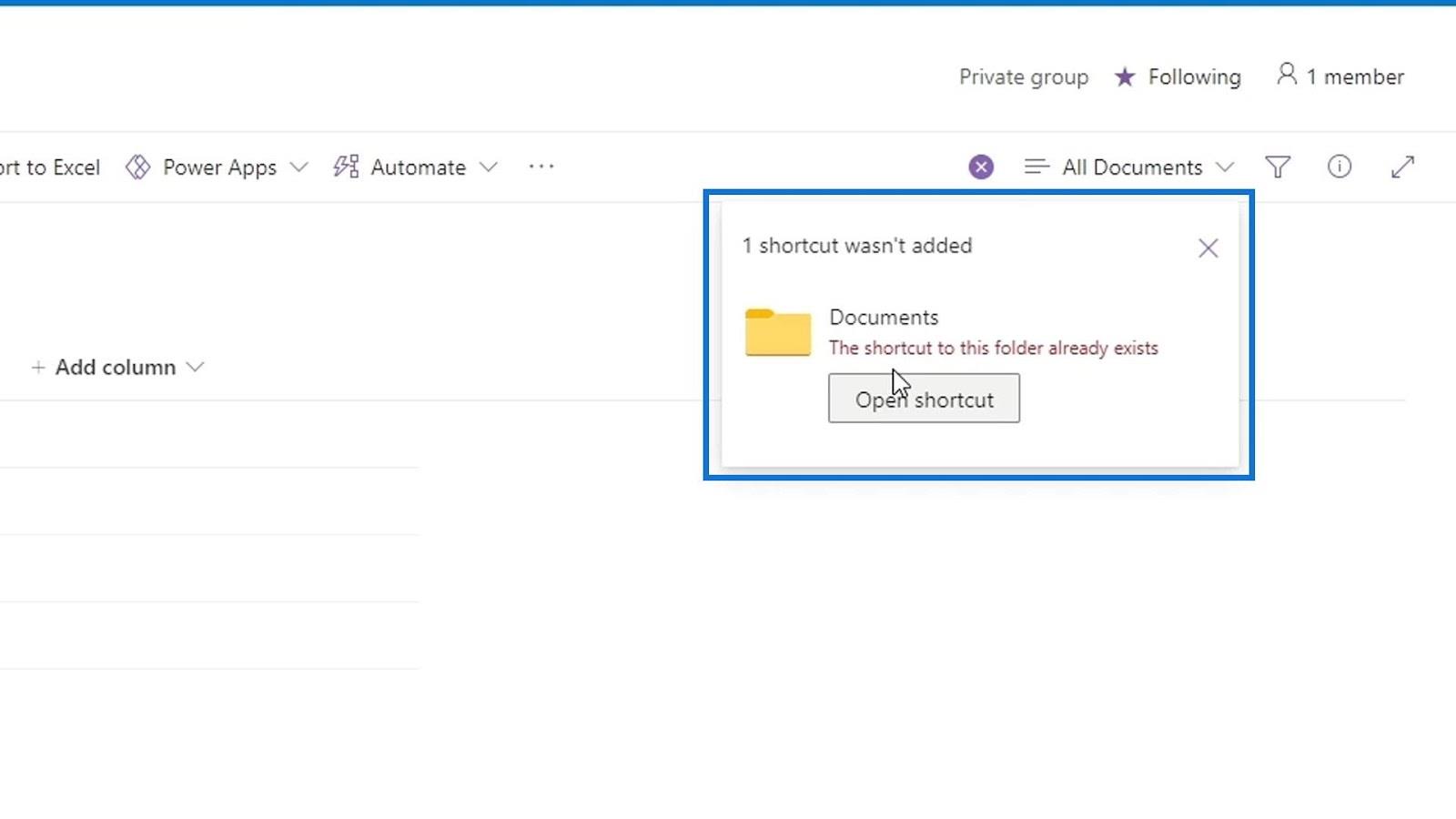
Poďme na náš OneDrive a skontrolujte, či je priečinok pridaný. Stačí kliknúť na spúšťač aplikácií.
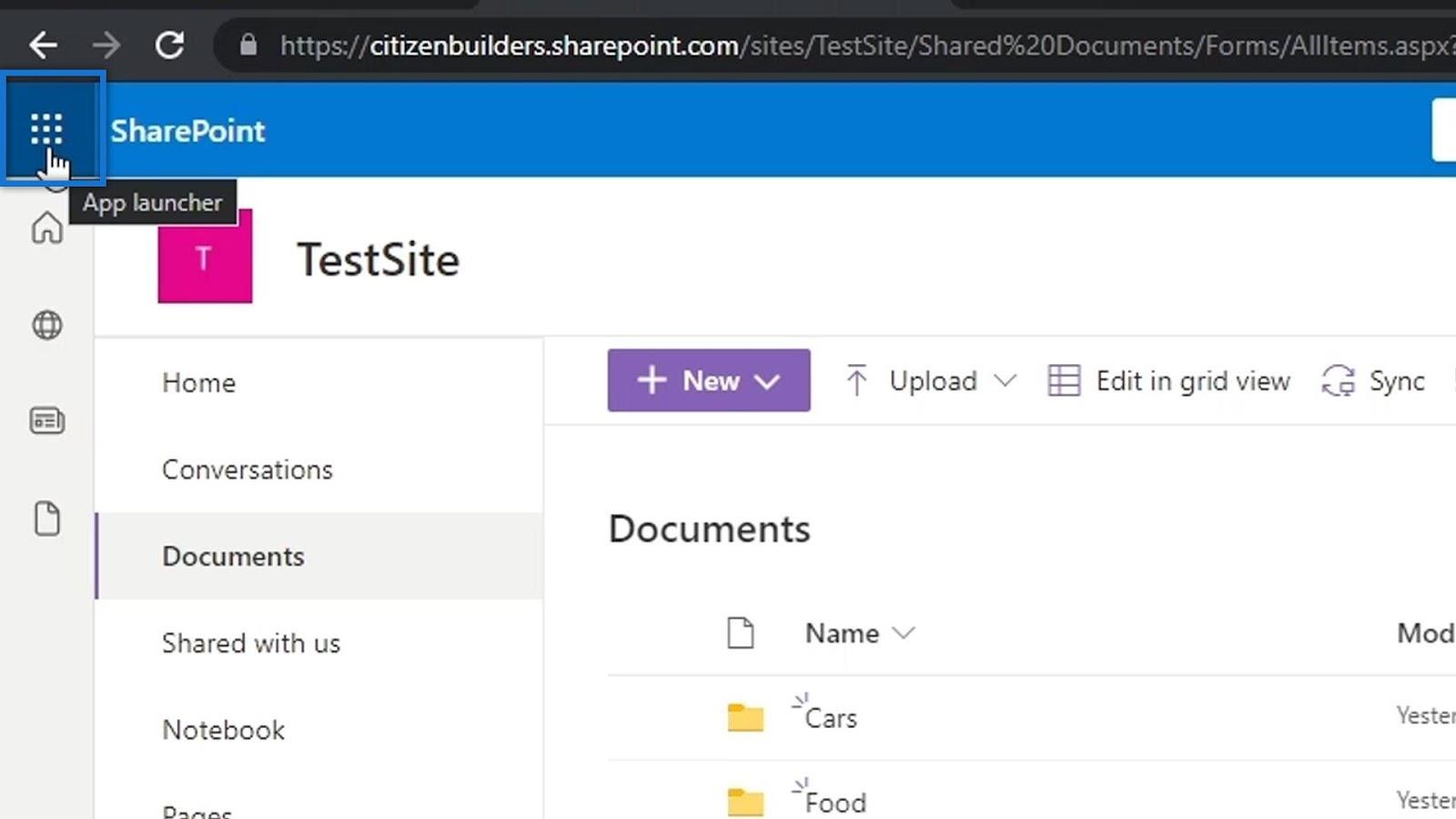
Potom kliknite na položku OneDrive.
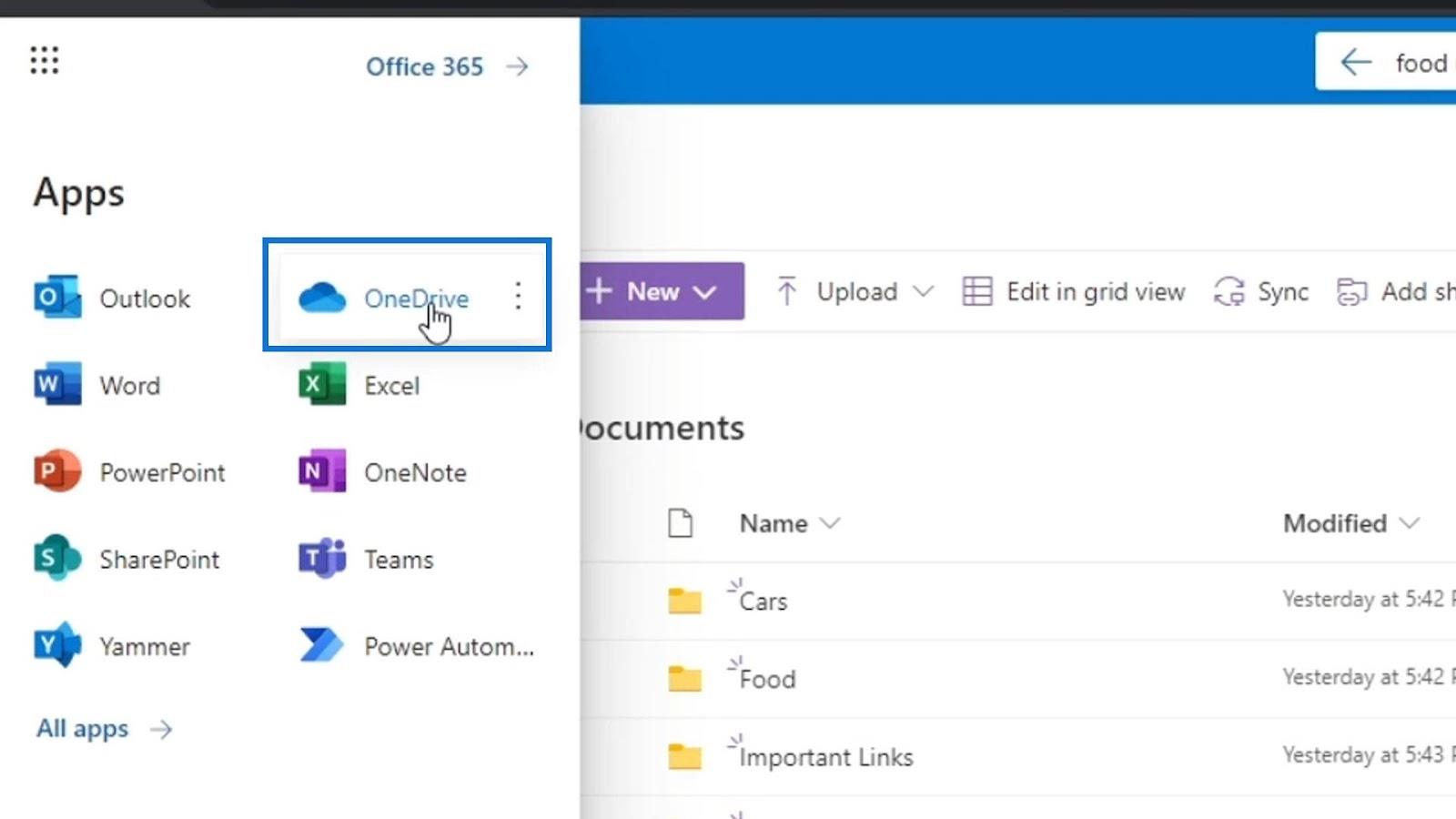
Opäť platí, že priečinok knižnice dokumentov, ktorý som pridal, bol pomenovaný ako Dokumenty , čo je tento priečinok v mojom OneDrive. Pôjdem do tohto priečinka, aby som zistil, či skutočne obsahuje moje súbory SharePoint.
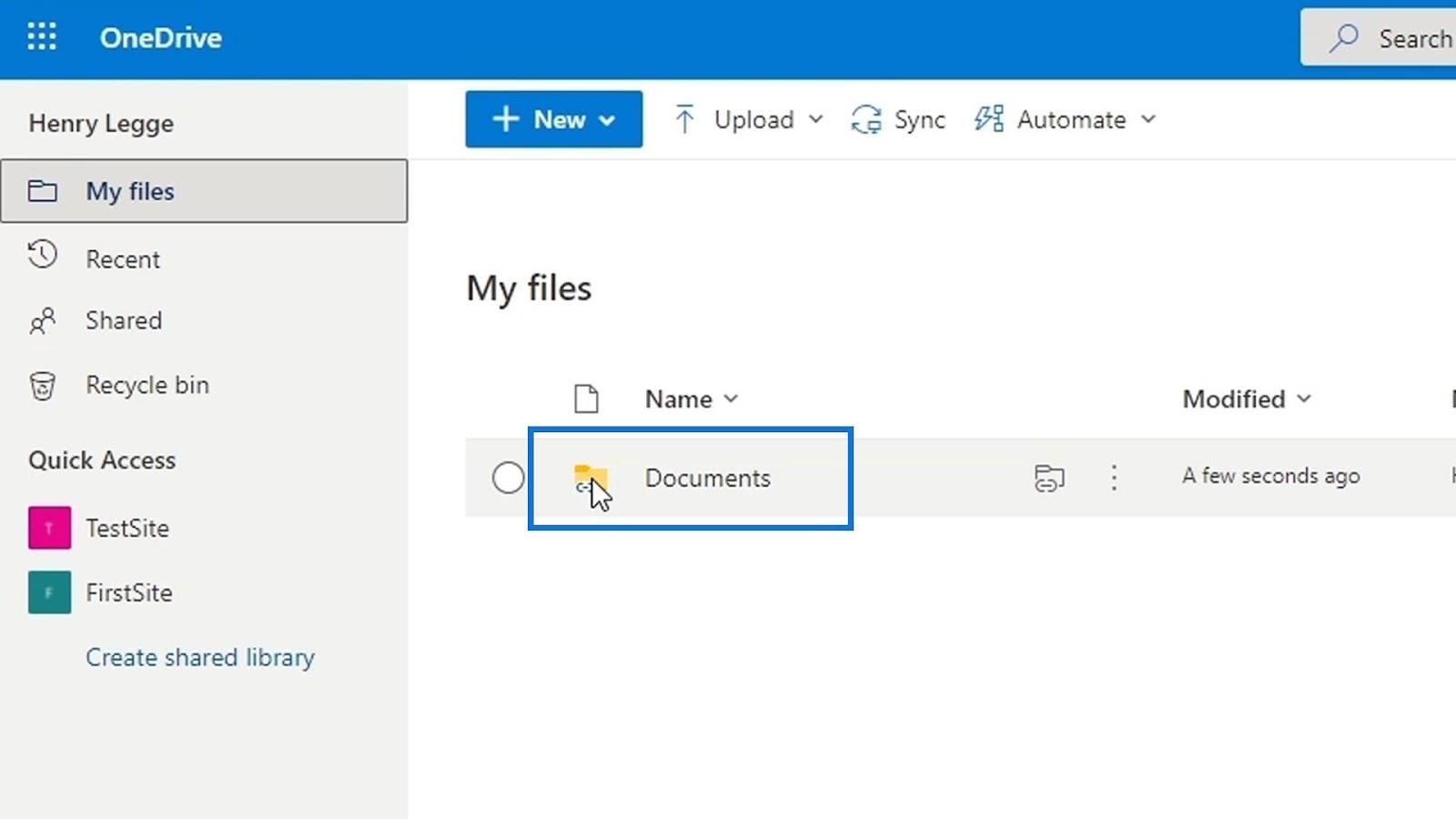
Ako vidíme, obsahuje rovnaké priečinky, aké má moja knižnica dokumentov na SharePointe. Všetky súbory v mojej knižnici dokumentov SharePoint sú teraz tiež tu na mojom OneDrive a všetko je tiež synchronizované.
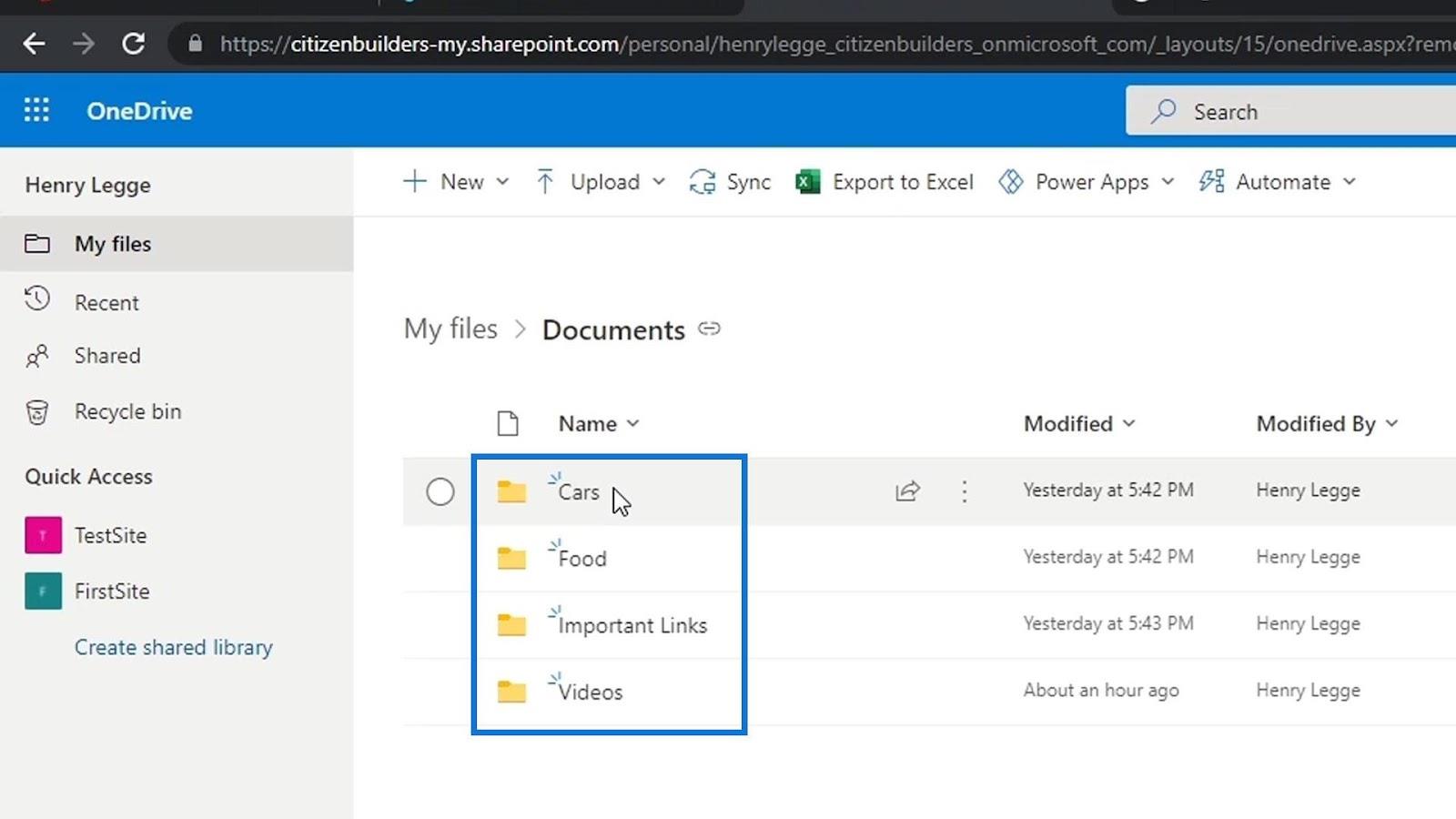
Ale ako to pridáme na našu plochu?
Pridávanie súborov SharePoint na vašu pracovnú plochu
Najprv musíme na pracovnej ploche otvoriť prieskumníka súborov. Kliknite pravým tlačidlom myši na ktorýkoľvek z našich účtov OneDrive. Zvyčajne máme OneDrive – Personal .
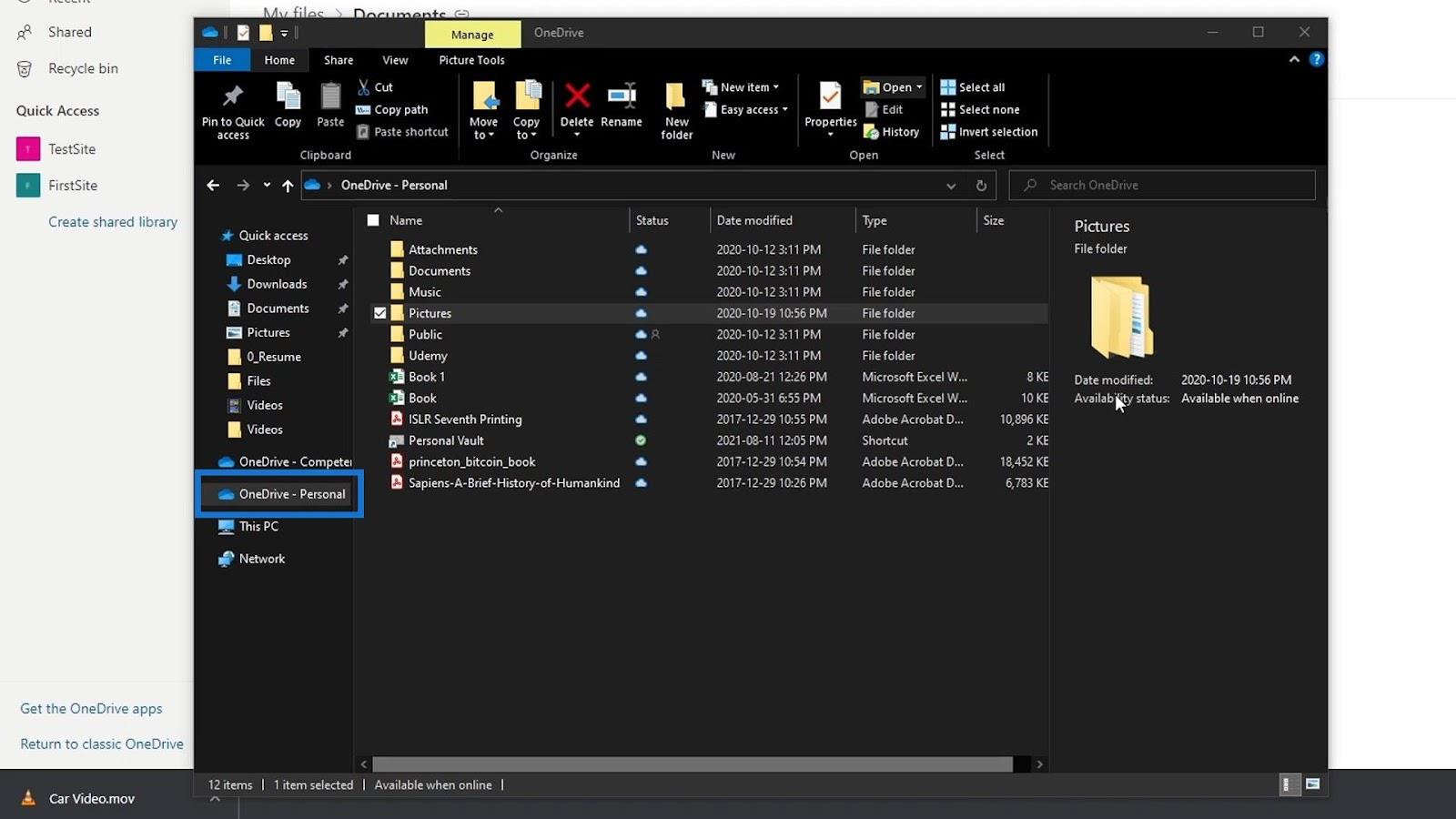
Potom kliknite na položku Nastavenia .
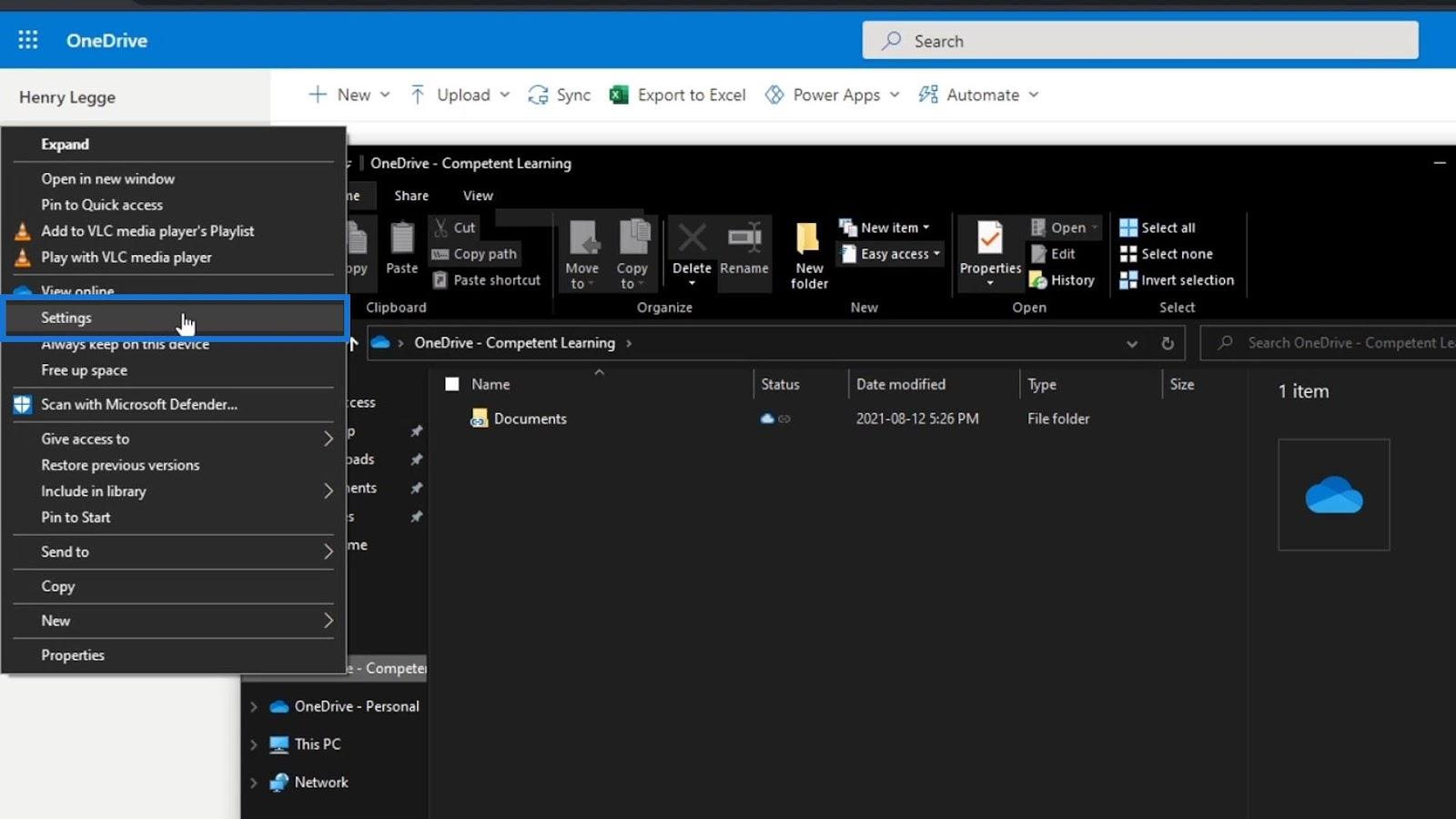
Potom pridajte účet, ktorý používame na našom SharePointe, kliknutím na tlačidlo Pridať účet .
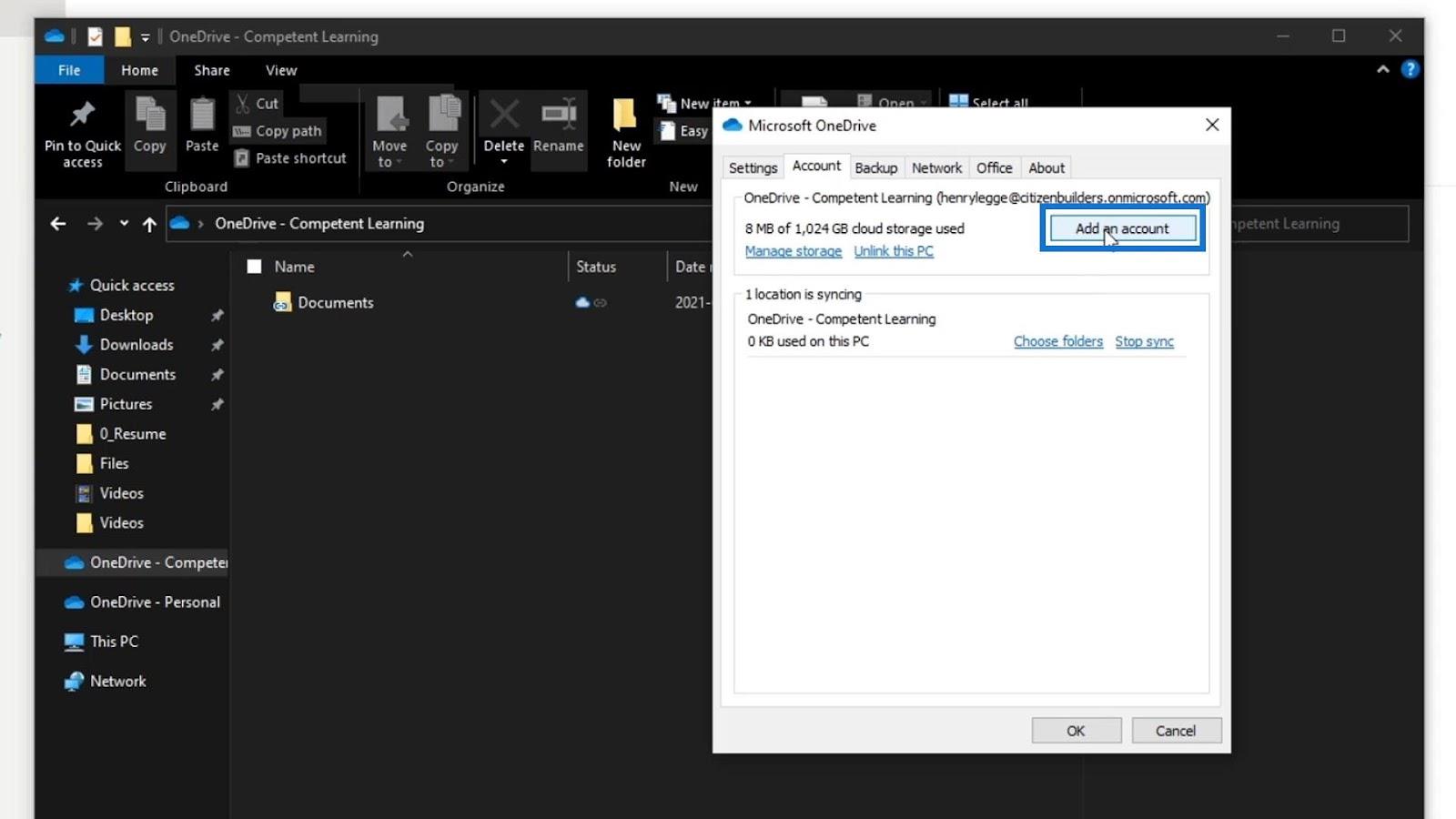
Potom nás požiada o prihlásenie. Uistite sa, že používate svoj účet v SharePointe.
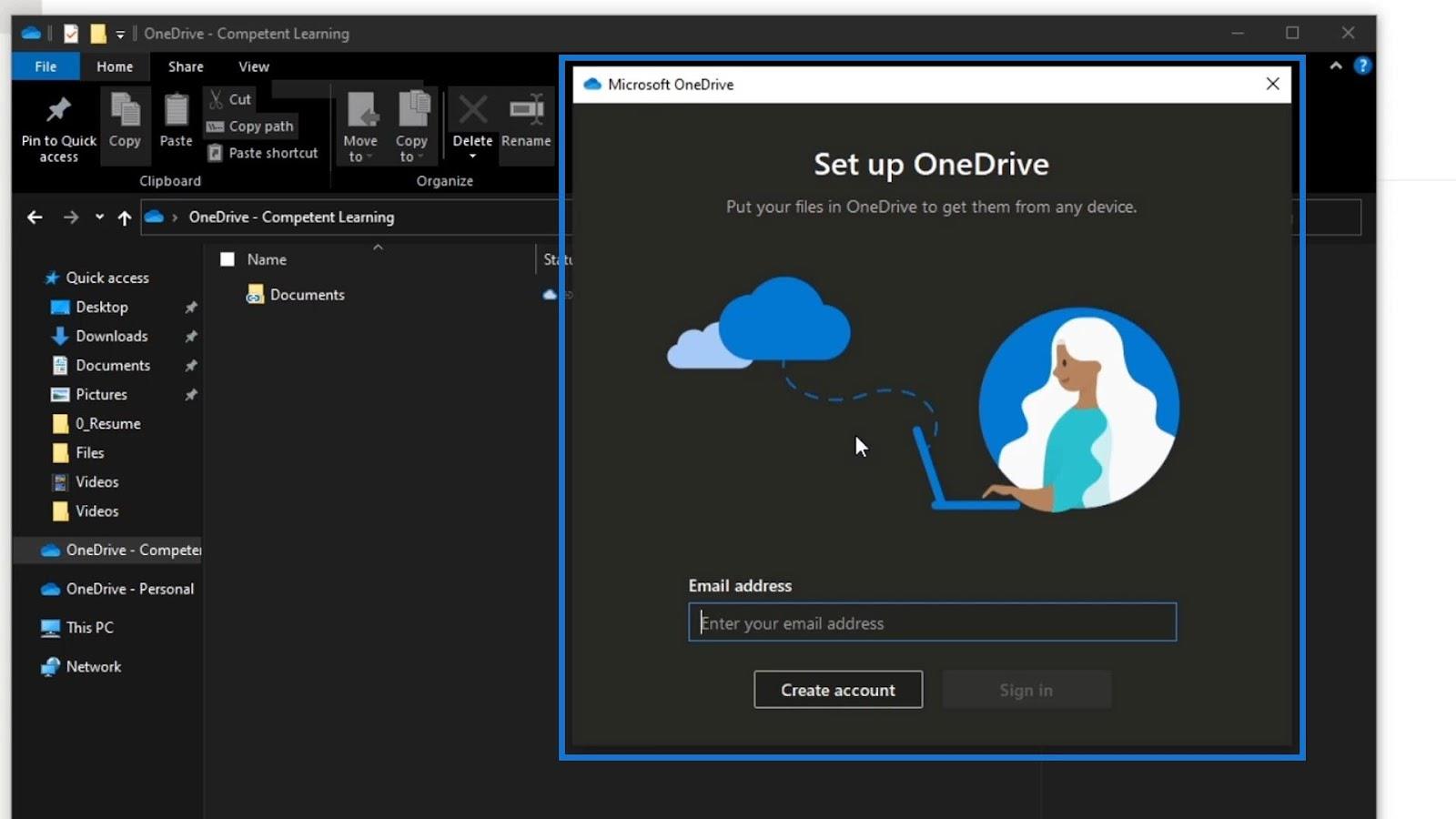
Po prihlásení sa tento účet OneDrive pridá do nášho prieskumníka súborov. Moje je OneDrive – Competent Learning, pretože toto je účet, ktorý používam na svojom SharePointe. Skúsme na to kliknúť. Zvyčajne musíme počkať niekoľko minút, kým sa naše súbory zosynchronizujú.
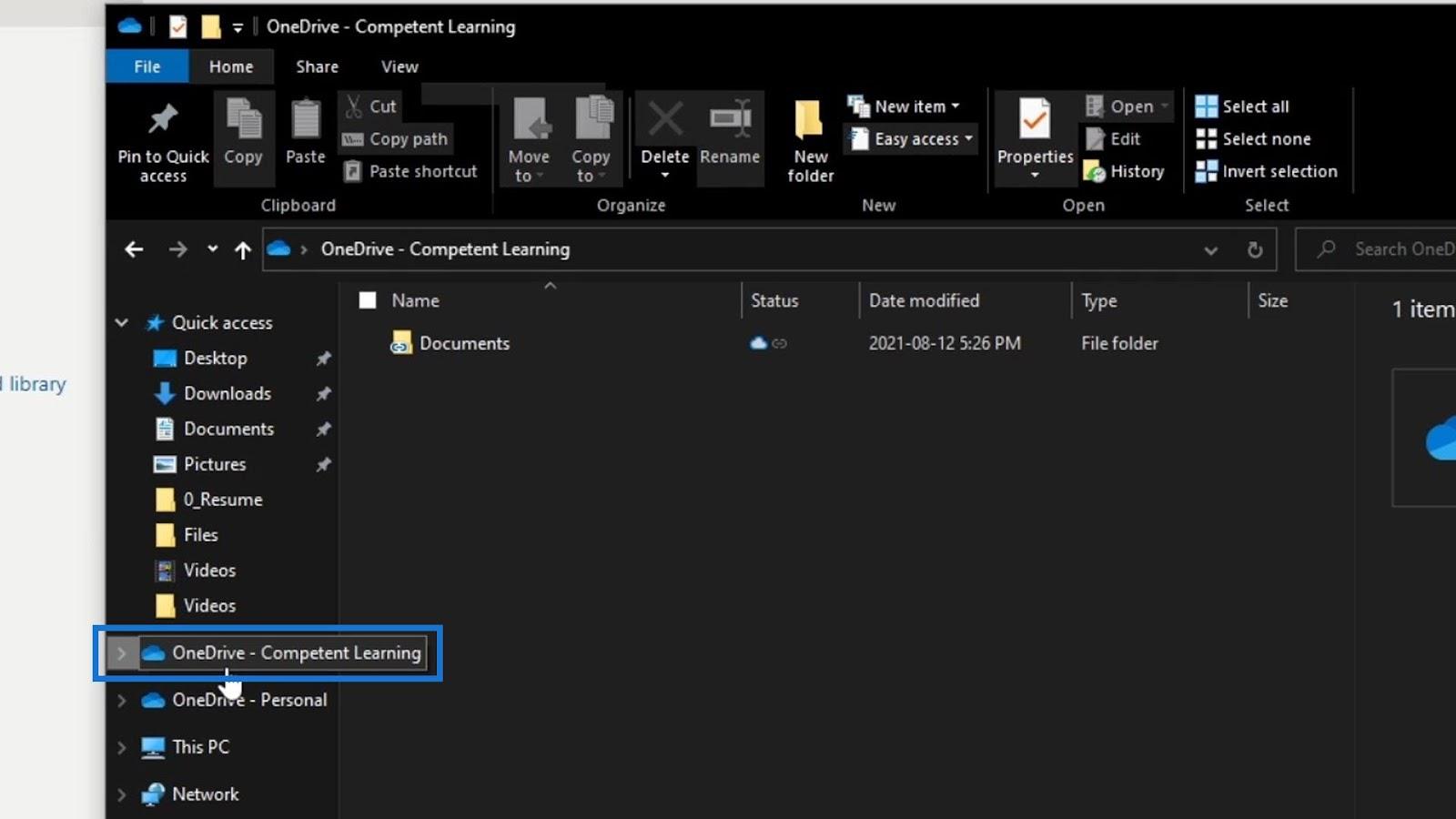
Po synchronizácii teraz môžeme vidieť našu knižnicu dokumentov. Kliknime na to.
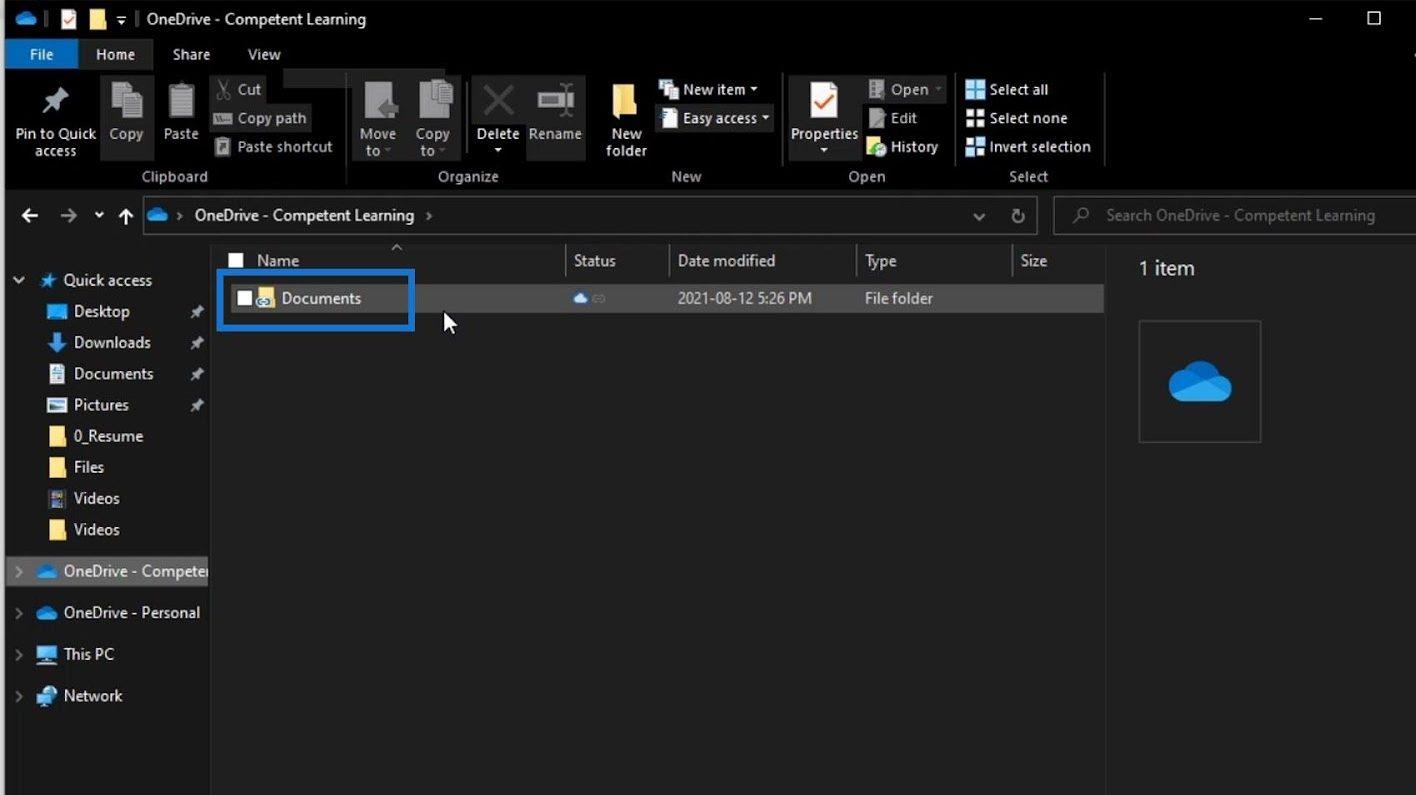
Potom uvidíme, že obsahuje aj priečinky, ktoré máme v knižnici dokumentov SharePointu.
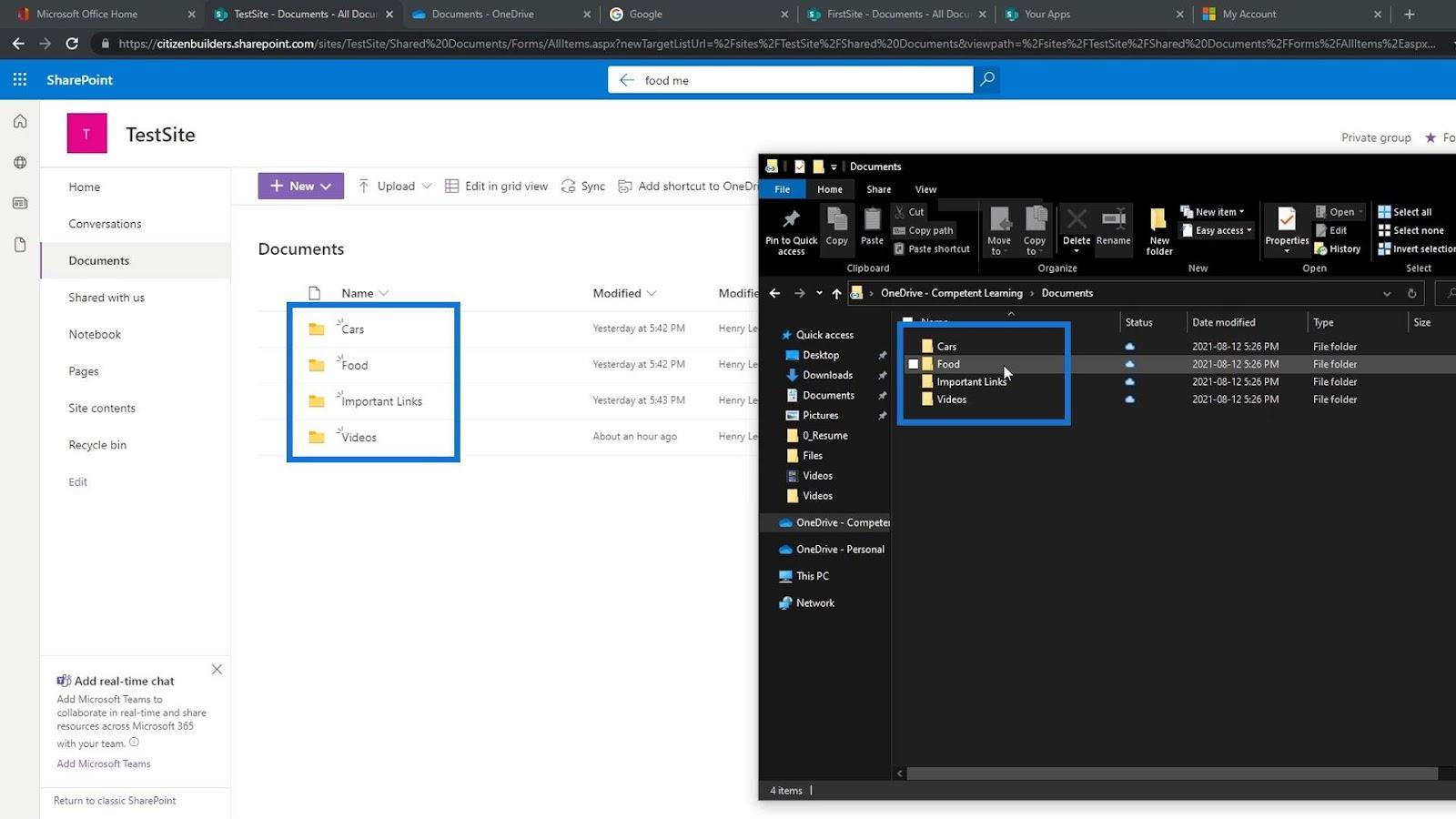
Testovanie synchronizácie
Vyskúšajme, či sa správne synchronizuje. Otvorme vzorový súbor v našej knižnici dokumentov z našej pracovnej plochy. Pre tento príklad otvorím tento textový súbor Food Memo .
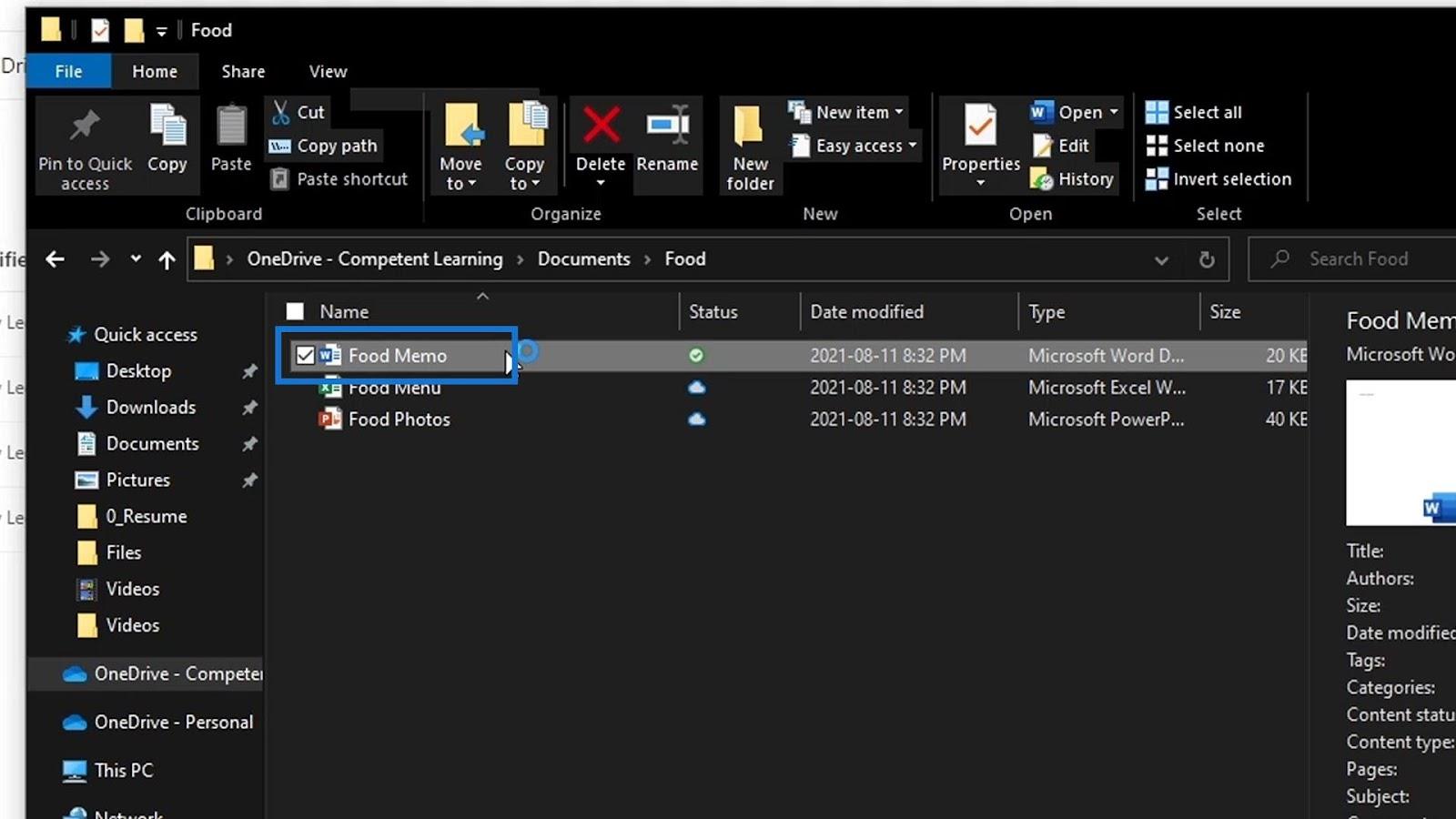
Potom urobme nejaké zmeny v našom súbore. Tu napíšem „ Dobrý deň, vykonal som zmenu priamo zo súboru na ploche “, potom ho uložím a zatvorím.
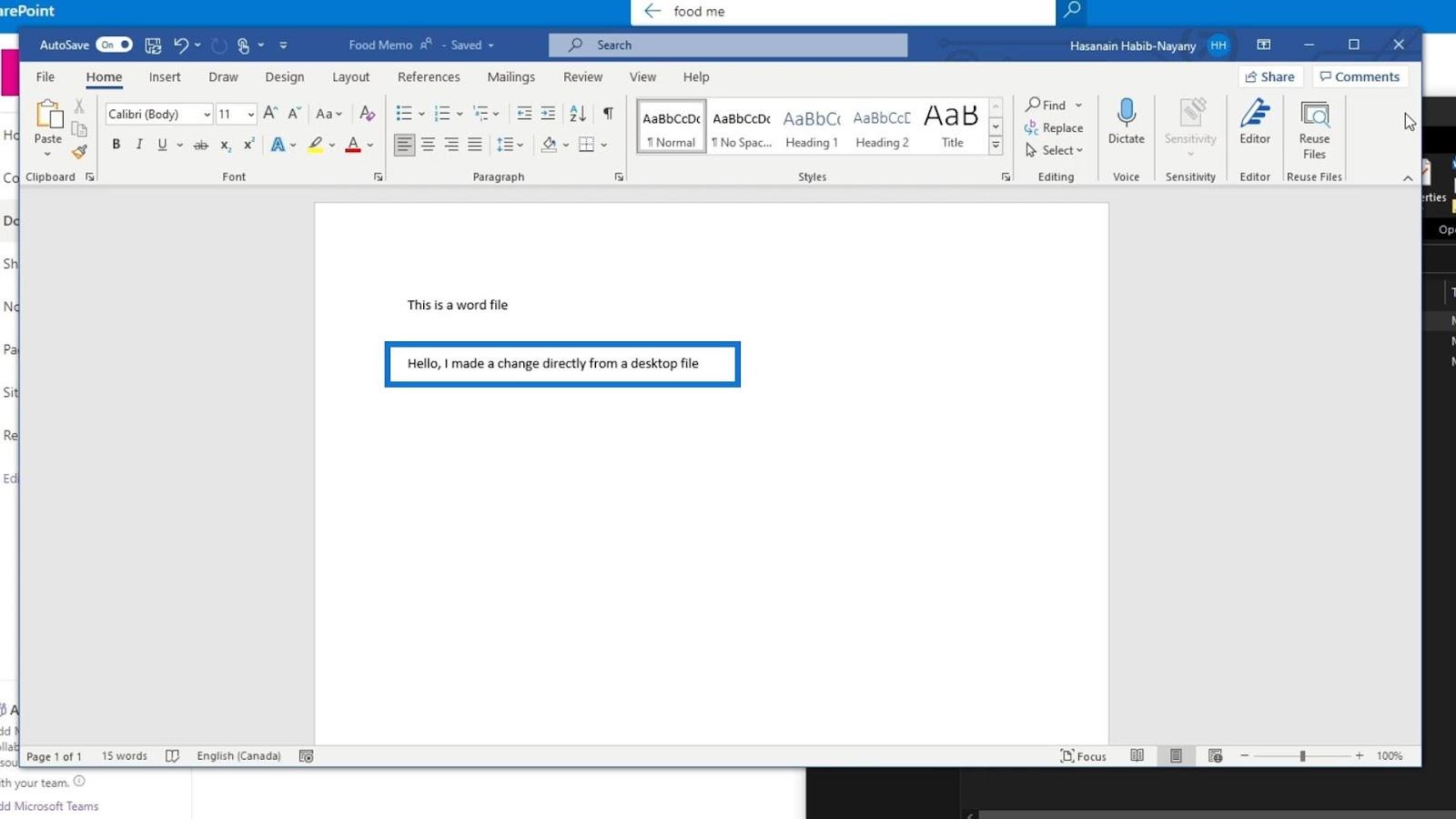
Výsledkom je, že pod Stavom sa zobrazí ikona začiarknutia . To znamená, že naše zmeny sú teraz synchronizované.
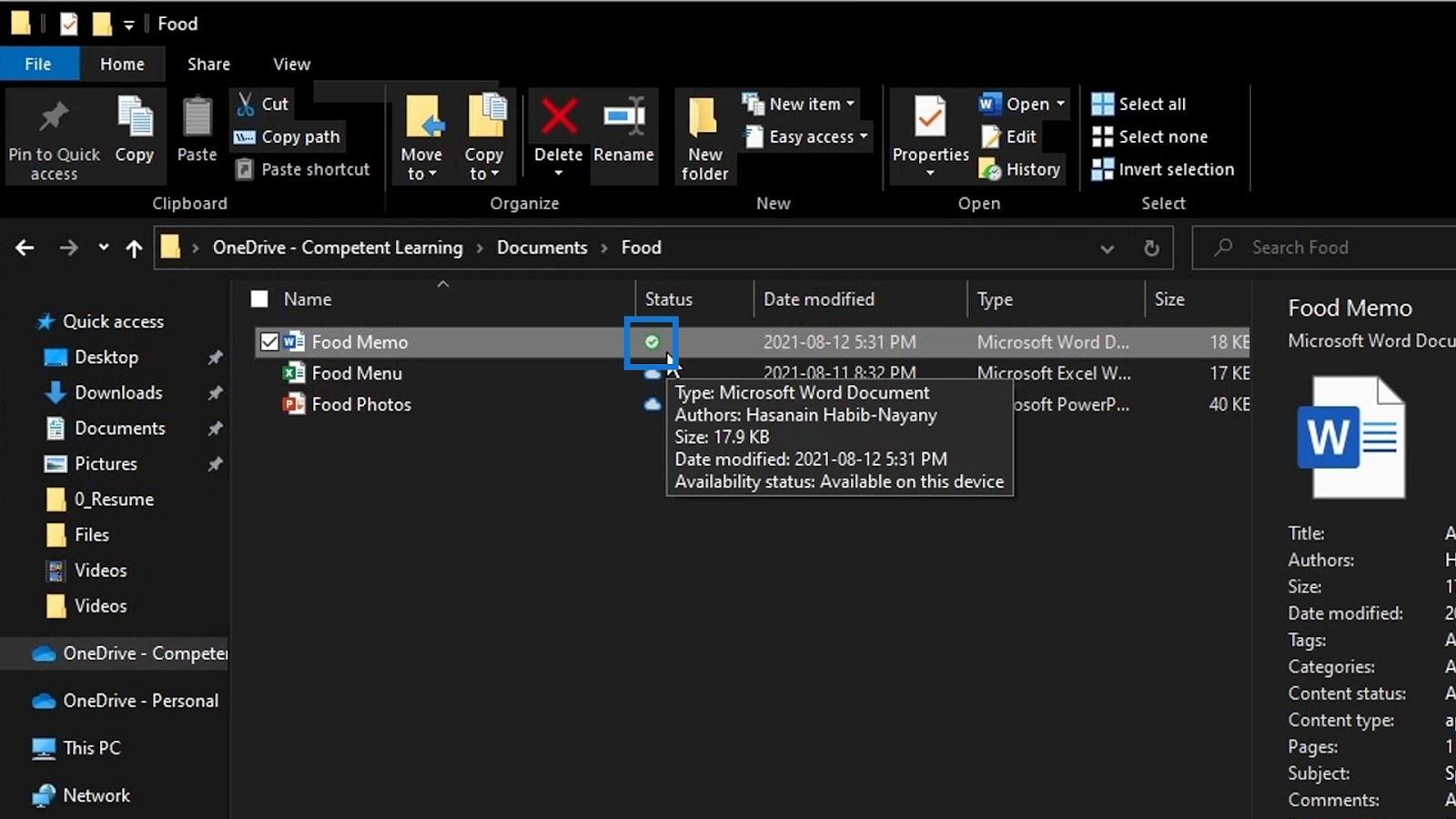
Vráťme sa do našej knižnice dokumentov na SharePointe. Vyhľadajte rovnaký súbor, ktorý sme upravili na našej pracovnej ploche. V tomto príklade sa nachádza v priečinku Jedlo .
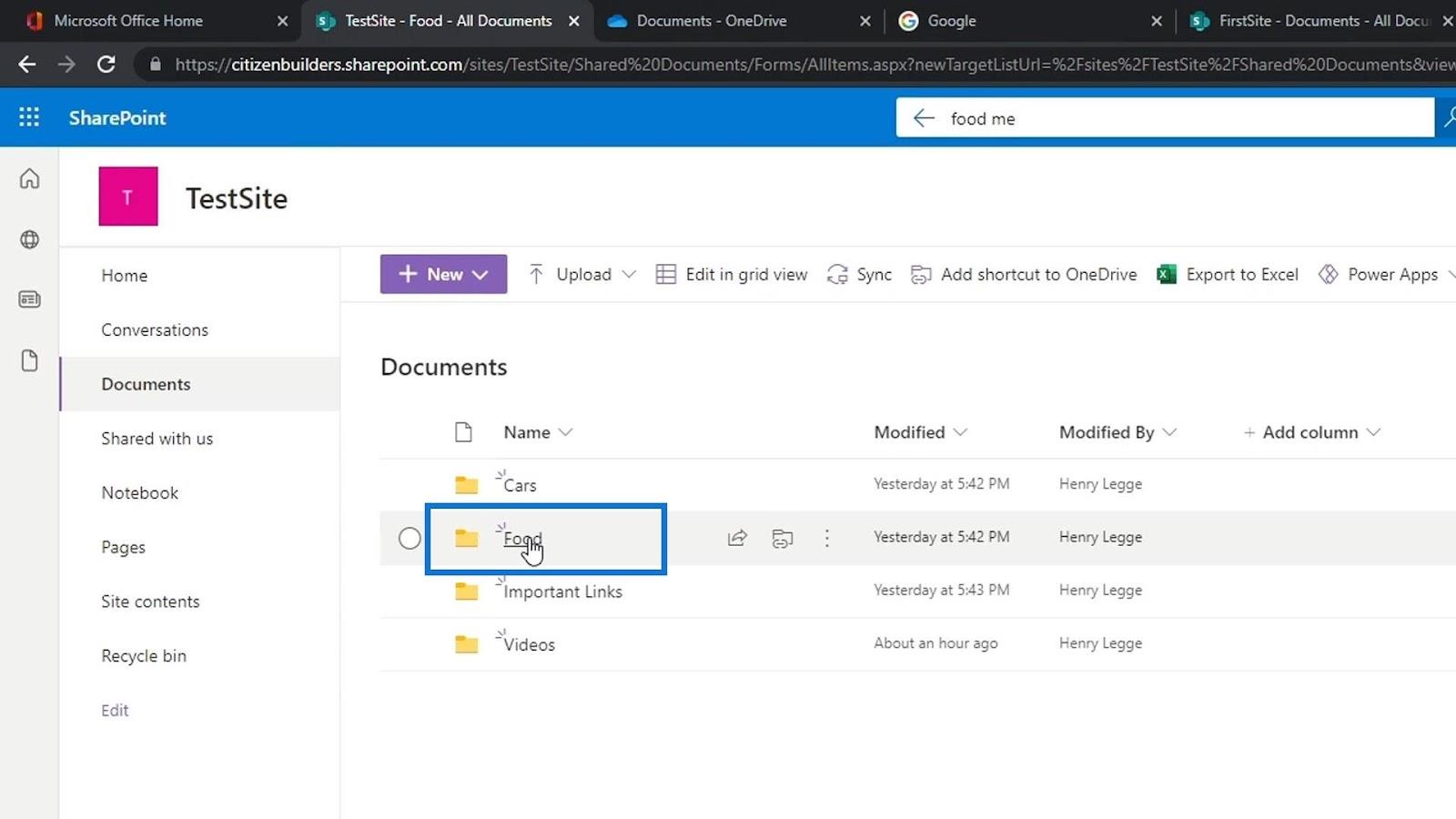
Znova som upravil textový súbor Food memo . V stĺpci Upravené tiež uvidíme, že bol upravený pred niekoľkými sekundami. Otvorme náš vzorový súbor.
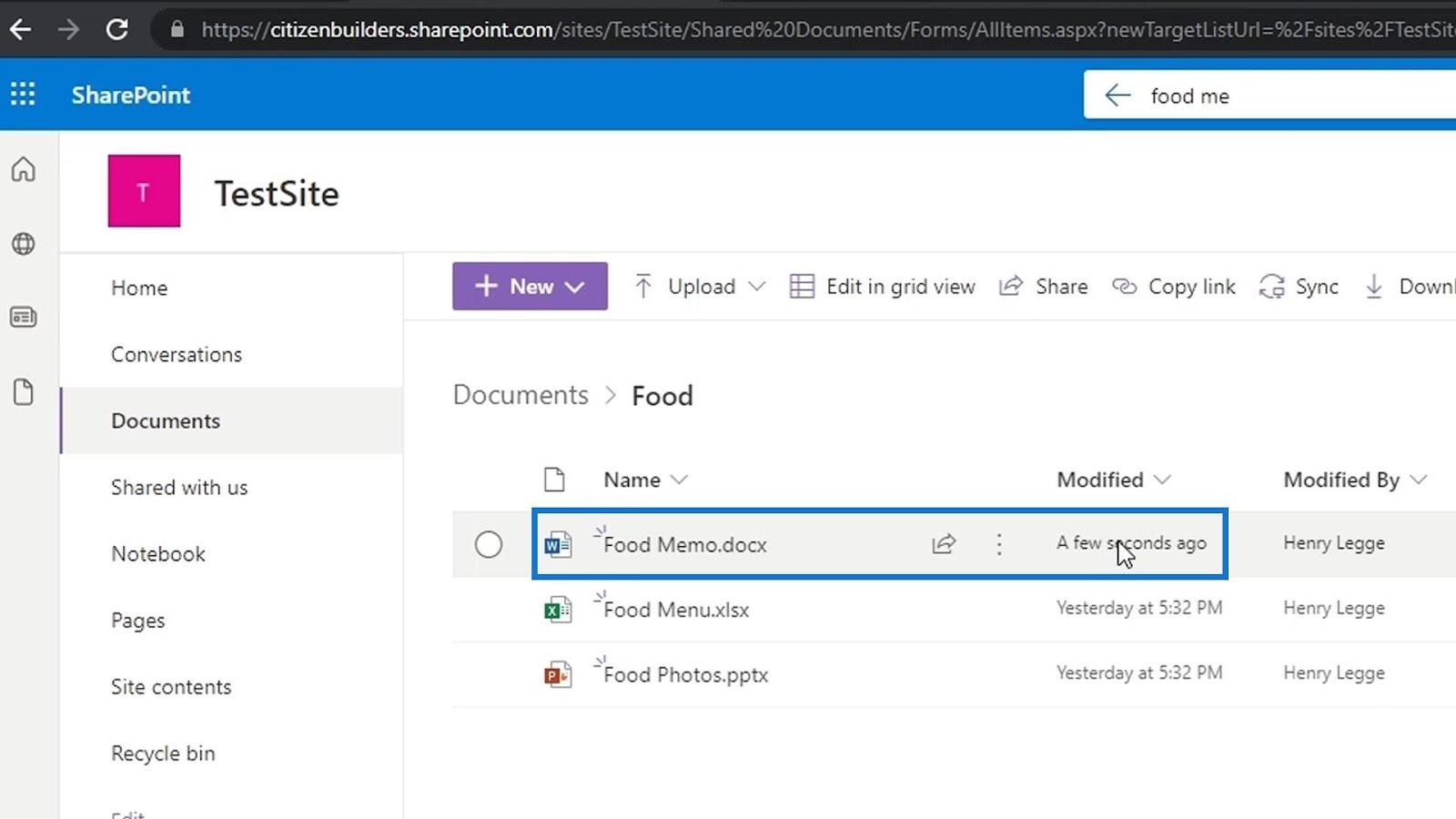
Potom uvidíme, že zmena, ktorú sme vykonali na našej pracovnej ploche, bola pridaná aj sem.
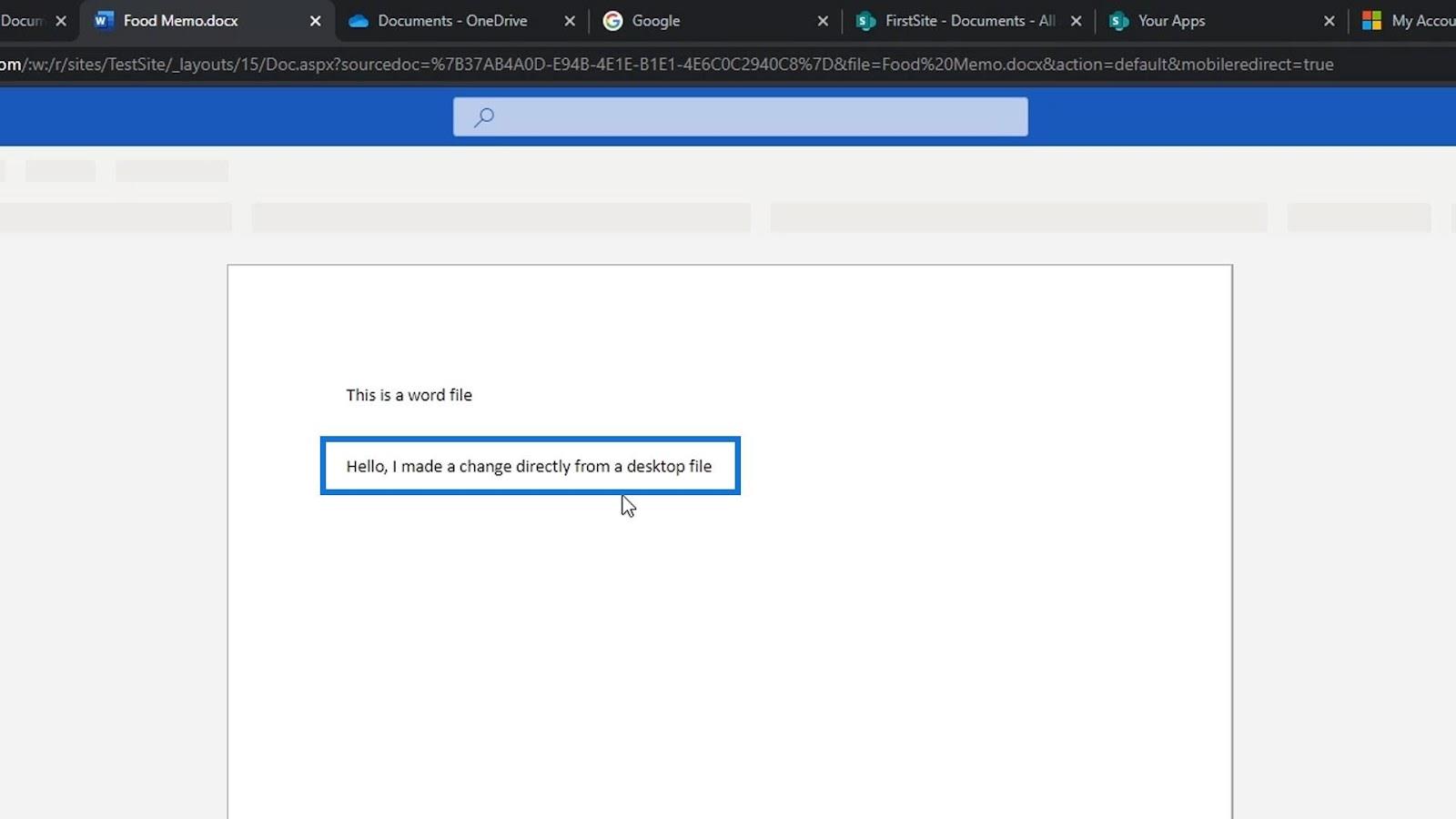
Záver
Celkovo vzaté, takto môžeme pridávať a synchronizovať súbory SharePoint na našej pracovnej ploche. Osobne to neodporúčam, pretože mať súbory v knižniciach dokumentov na SharePointe je dosť dobré.
Aj keď nepridáme naše dokumenty na pracovnú plochu, stále ich môžeme otvárať prostredníctvom našich aplikácií pre stolné počítače. Okrem toho, že máme knižnice dokumentov na SharePointe, môžeme jednoducho robiť veci, ako je vytváranie verzií. Máme tiež funkciu informačných metadát SharePointu, ktorá výrazne zjednodušuje organizáciu našich súborov.
Všetko najlepšie,
Henry
Naučte se, jak rozebrat soubor PBIX a extrahovat motivy a obrázky LuckyTemplates z pozadí pro váš report!
Naučte sa, ako vytvoriť domovskú stránku SharePointu, ktorá sa predvolene načítava, keď používatelia zadajú adresu vašej webovej lokality.
Zjistěte, proč je důležité mít vyhrazenou tabulku s daty v LuckyTemplates, a naučte se nejrychlejší a nejefektivnější způsob, jak toho dosáhnout.
Tento stručný návod zdůrazňuje funkci mobilního hlášení LuckyTemplates. Ukážu vám, jak můžete efektivně vytvářet přehledy pro mobily.
V této ukázce LuckyTemplates si projdeme sestavy ukazující profesionální analýzy služeb od firmy, která má více smluv a zákaznických vztahů.
Pozrite si kľúčové aktualizácie pre Power Apps a Power Automate a ich výhody a dôsledky pre platformu Microsoft Power Platform.
Objavte niektoré bežné funkcie SQL, ktoré môžeme použiť, ako napríklad reťazec, dátum a niektoré pokročilé funkcie na spracovanie alebo manipuláciu s údajmi.
V tomto tutoriálu se naučíte, jak vytvořit dokonalou šablonu LuckyTemplates, která je nakonfigurována podle vašich potřeb a preferencí.
V tomto blogu si ukážeme, jak vrstvit parametry pole s malými násobky, abychom vytvořili neuvěřitelně užitečné přehledy a vizuály.
V tomto blogu se dozvíte, jak používat funkce hodnocení LuckyTemplates a vlastní seskupování k segmentaci ukázkových dat a jejich seřazení podle kritérií.








