Extrahovanie motívov a obrázkov LuckyTemplates z PBIX

Naučte se, jak rozebrat soubor PBIX a extrahovat motivy a obrázky LuckyTemplates z pozadí pro váš report!
Metadáta v SharePointe poskytujú informácie o našich súboroch. Pomáha nám to správne organizovať súbory a ľahko ich nájsť. V tomto článku sa naučíme, ako využiť výhody systému metadát v našej knižnici dokumentov SharePoint na kategorizáciu súborov.
Pre tento príklad sme vytvorili priečinok s názvom Expenses – BETTER . Obsahuje rôzne súbory pre výkazy výdavkov pre rôzne oddelenia.
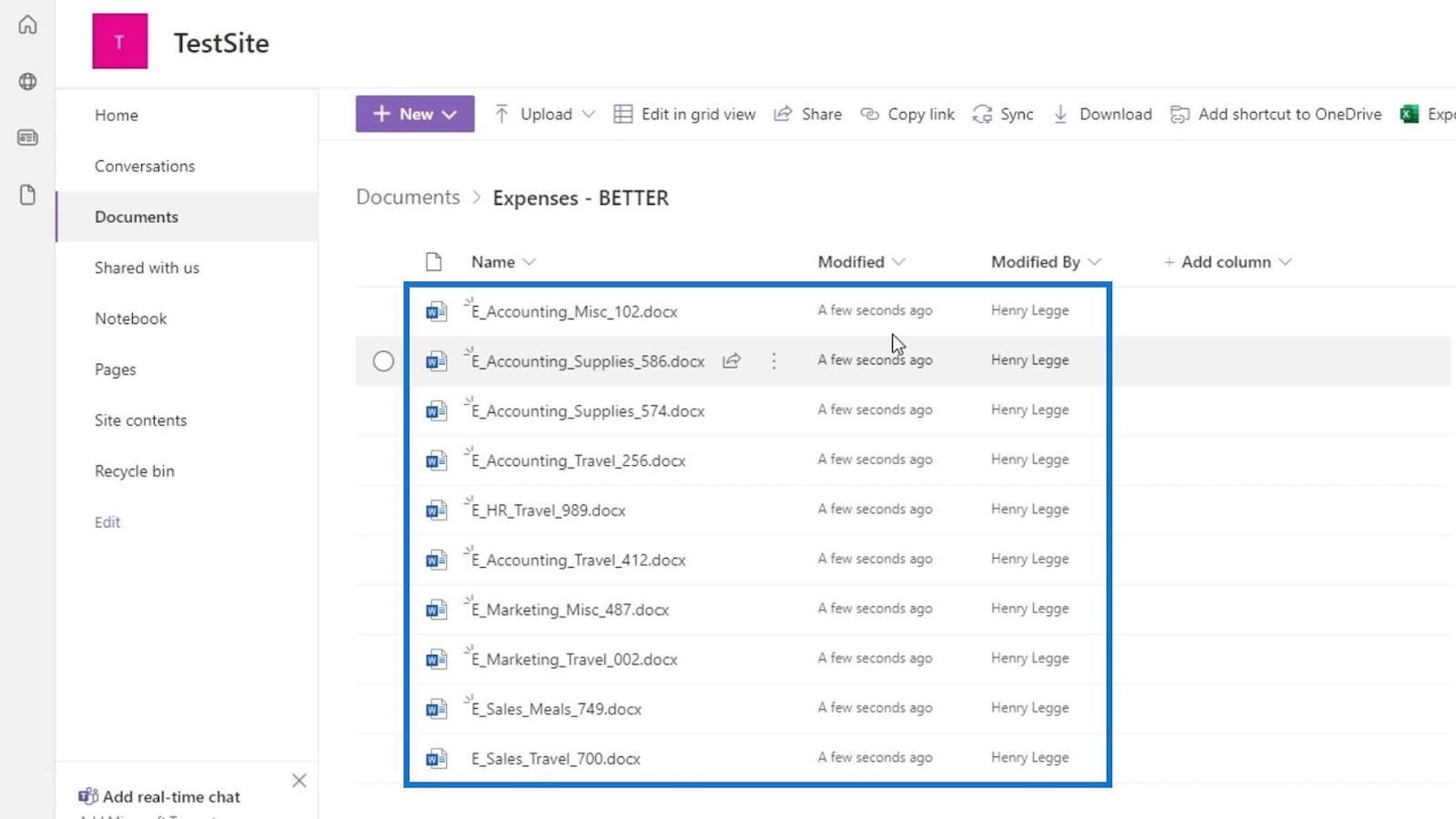
SharePoint nám automaticky poskytne niekoľko stĺpcov metadát, ktorými sú Názov , Upravené a Upravené používateľom . Stĺpec Upravené sú metaúdaje o tomto súbore, ktoré nám hovoria, kedy bol upravený. Na druhej strane, Modified by sú metaúdaje, ktoré nám hovoria, kto skutočne upravil tento súbor. Keďže tieto dva stĺpce automaticky vytvára SharePoint pri pridávaní našich súborov, nemôžeme ich meniť ani upravovať.
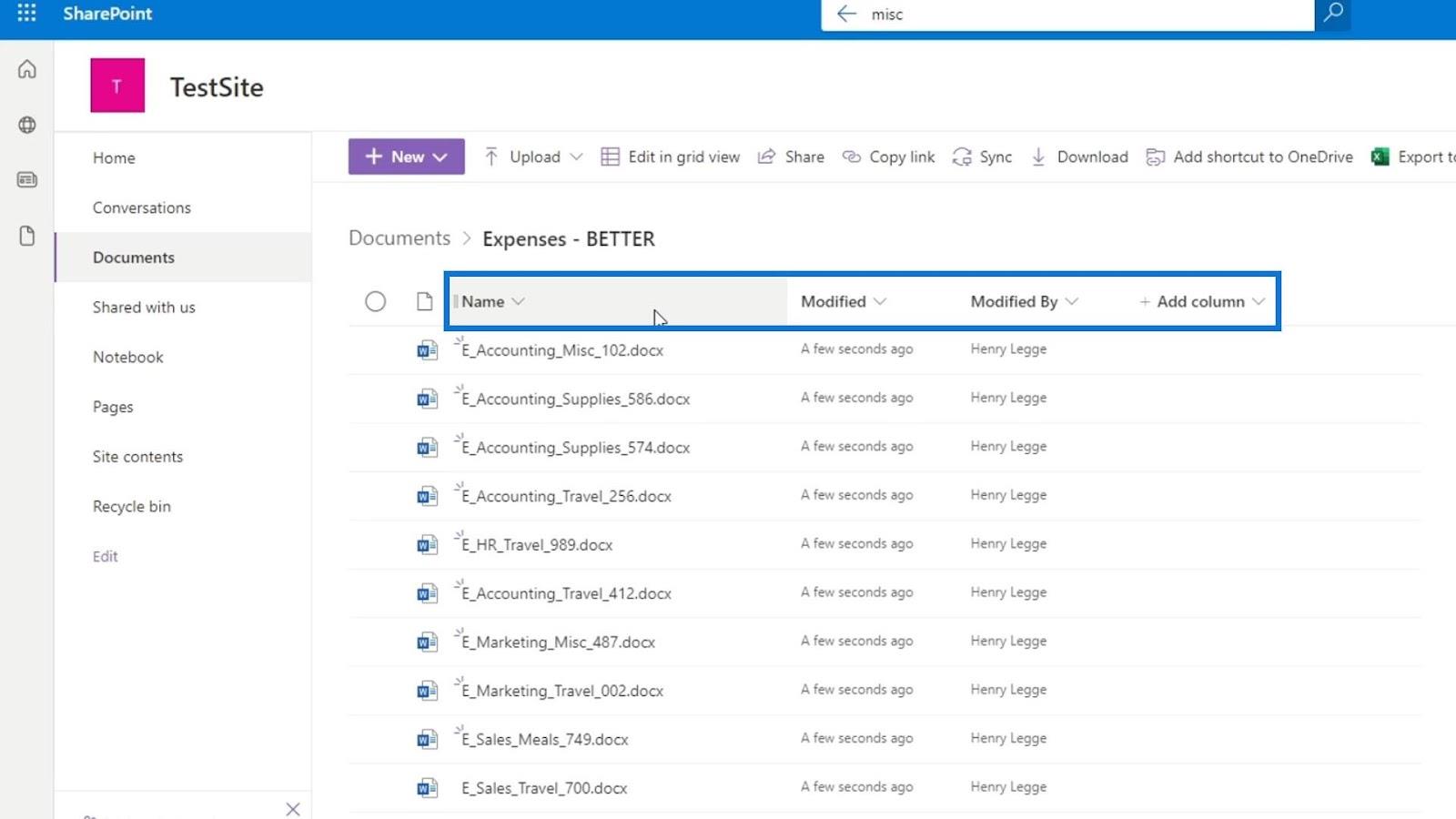
Čo môžeme urobiť, je pridať naše vlastné stĺpce metadát.
Obsah
Pridávanie metadát v dokumentoch SharePoint
Najprv kliknite na Pridať stĺpec .
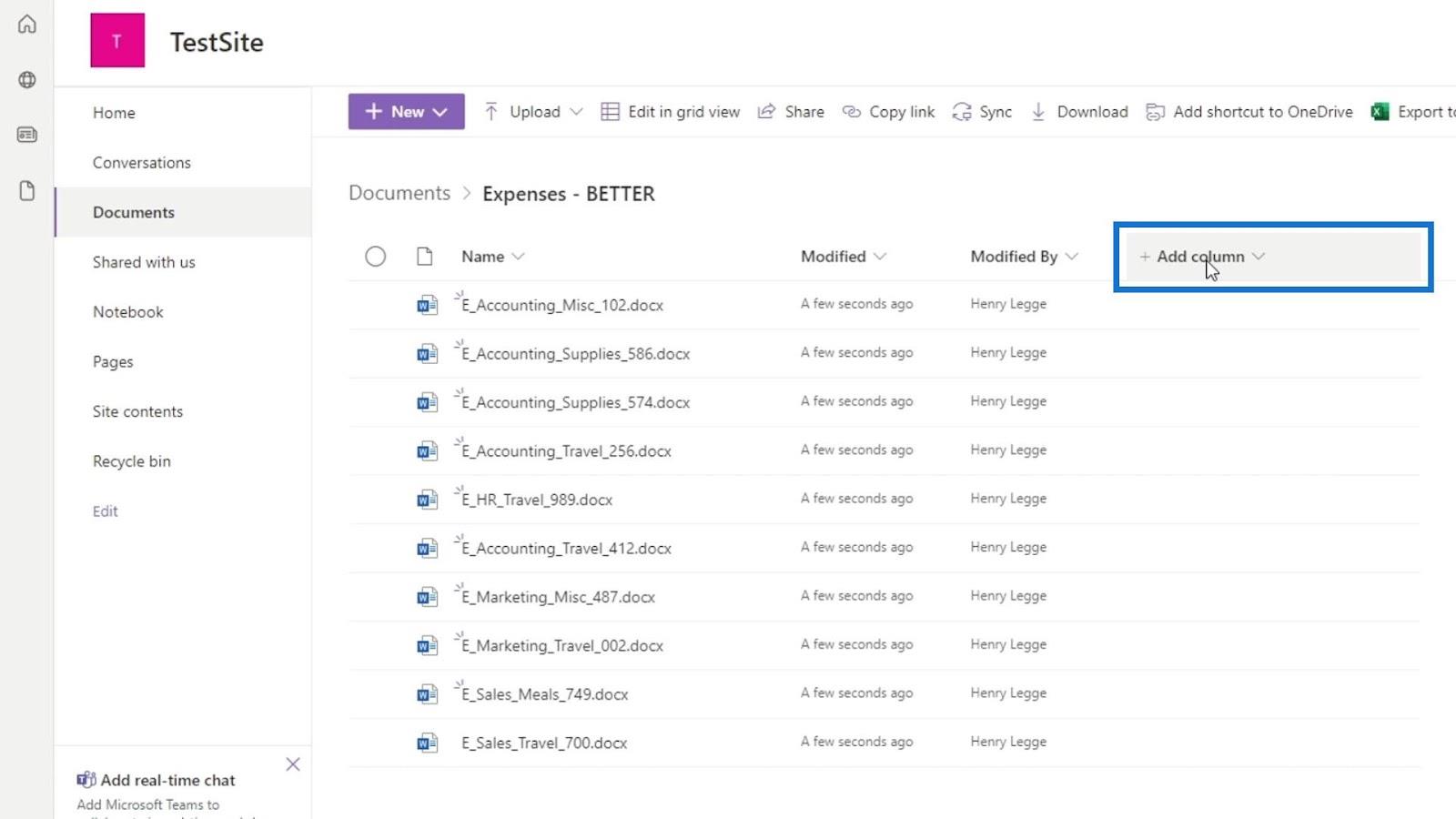
Používatelia môžu do svojho obsahu pridávať metadáta v SharePointe vo forme stĺpcov, popisov a značiek.
Existujú rôzne typy stĺpcov, ktoré môžeme pridať. V tomto príklade chceme stĺpec, v ktorom si používateľ môže vybrať možnosť. Musíme pridať stĺpec, ktorý predstavuje oddelenia spoločnosti, ako je účtovníctvo, HR, marketing a predaj. Môžeme to urobiť výberom stĺpca Choice .
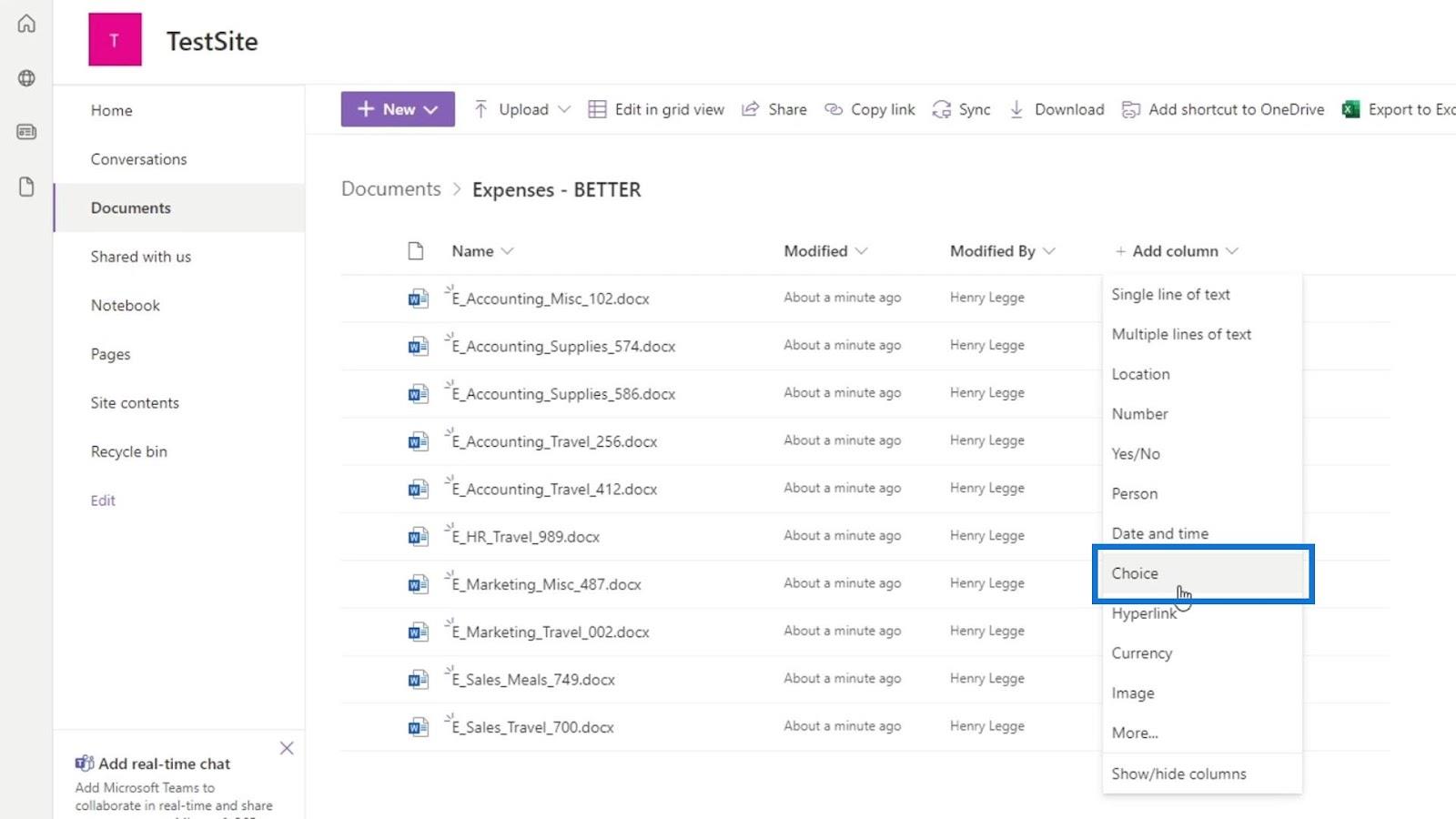
Potom musíme poskytnúť nejaké informácie pre tento stĺpec. Tento stĺpec pomenujeme ako Oddelenie a pridáme aj popis.
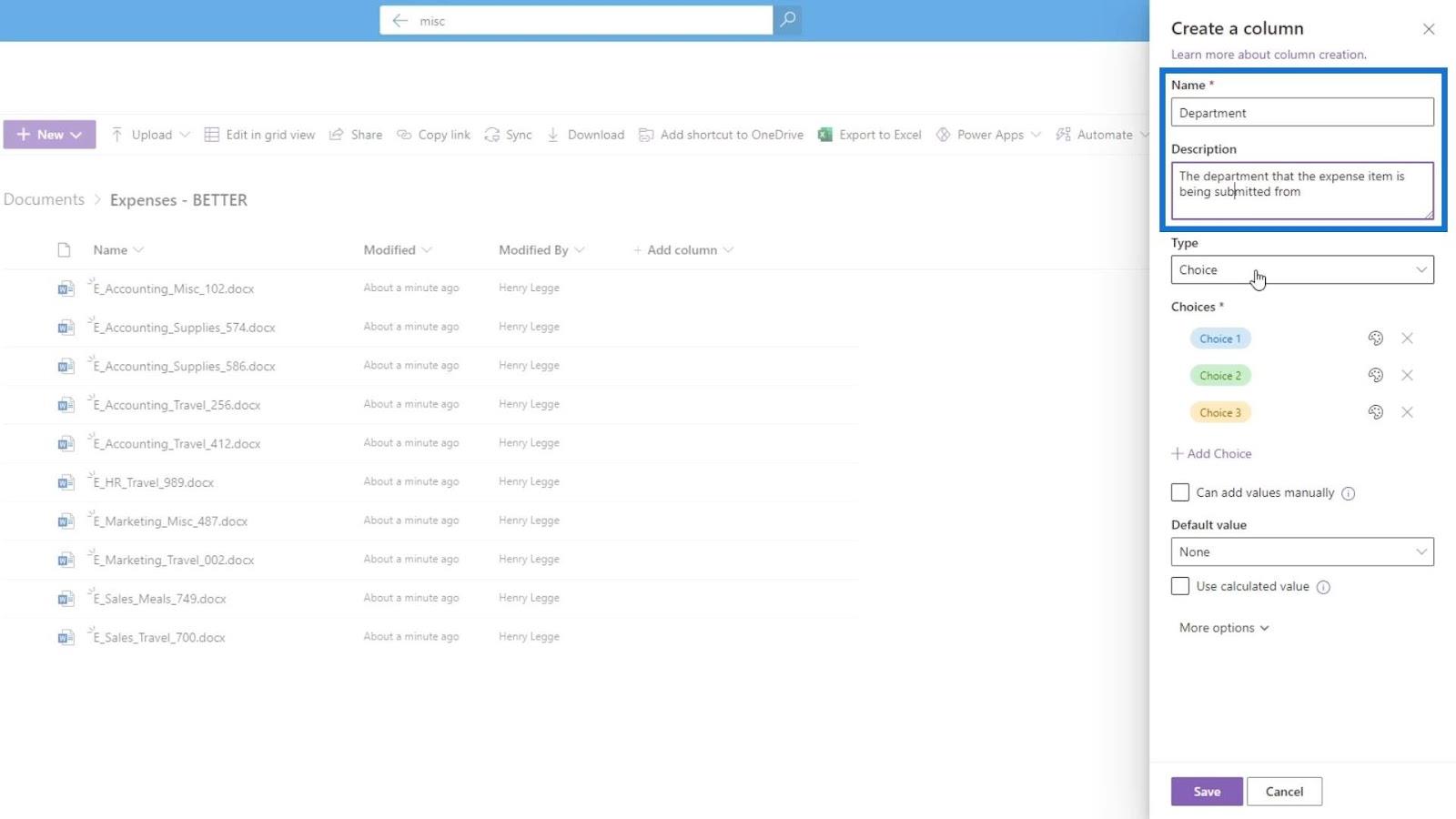
Ak chceme, máme tiež možnosť zmeniť typ tohto stĺpca.
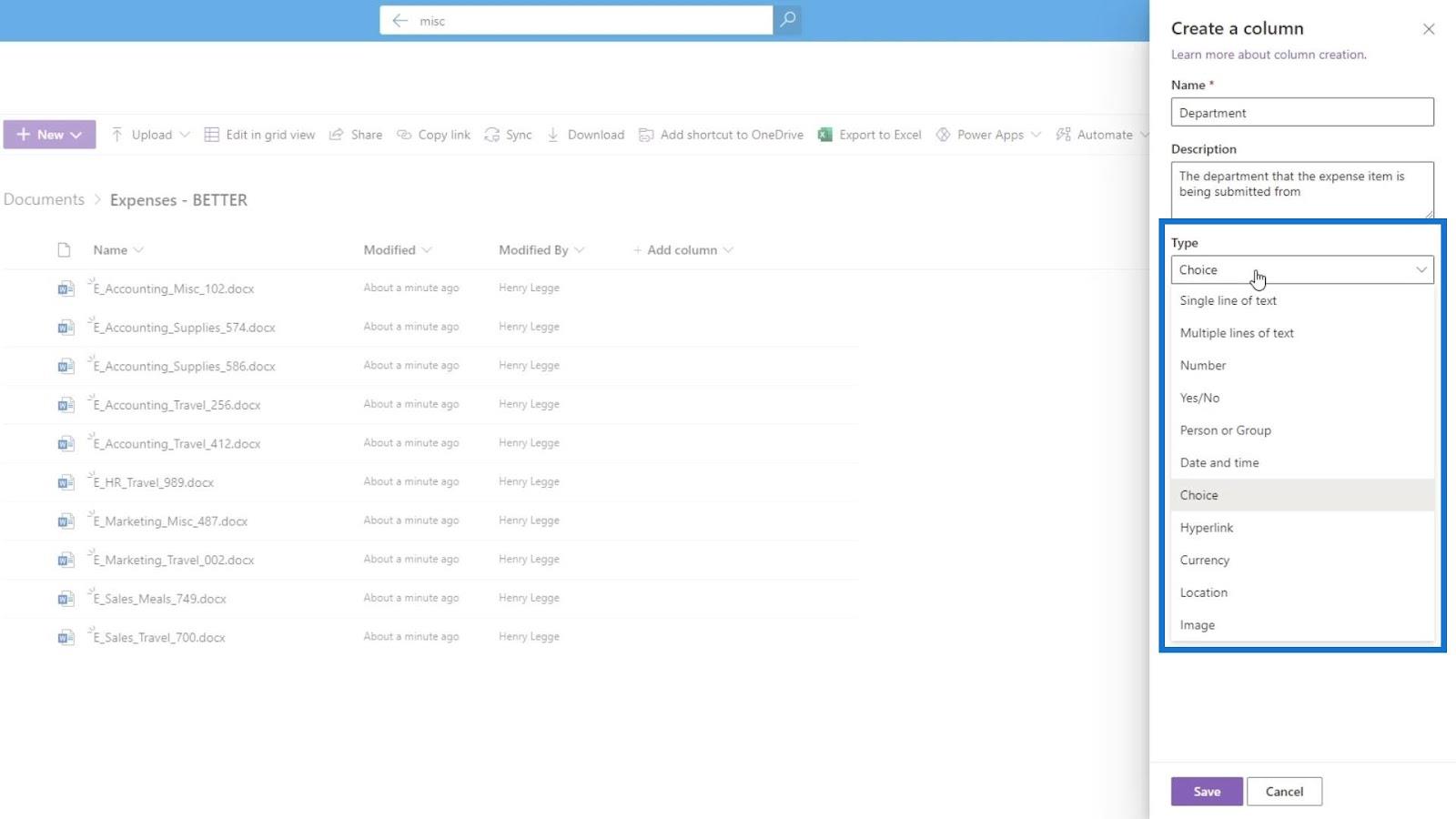
V časti Možnosti môžeme pridať možnosti, z ktorých si môžu používatelia vybrať. Tu môžeme pridať rôzne oddelenia. Pridajme možnosti Účtovníctvo , HR , Marketing a Predaj .
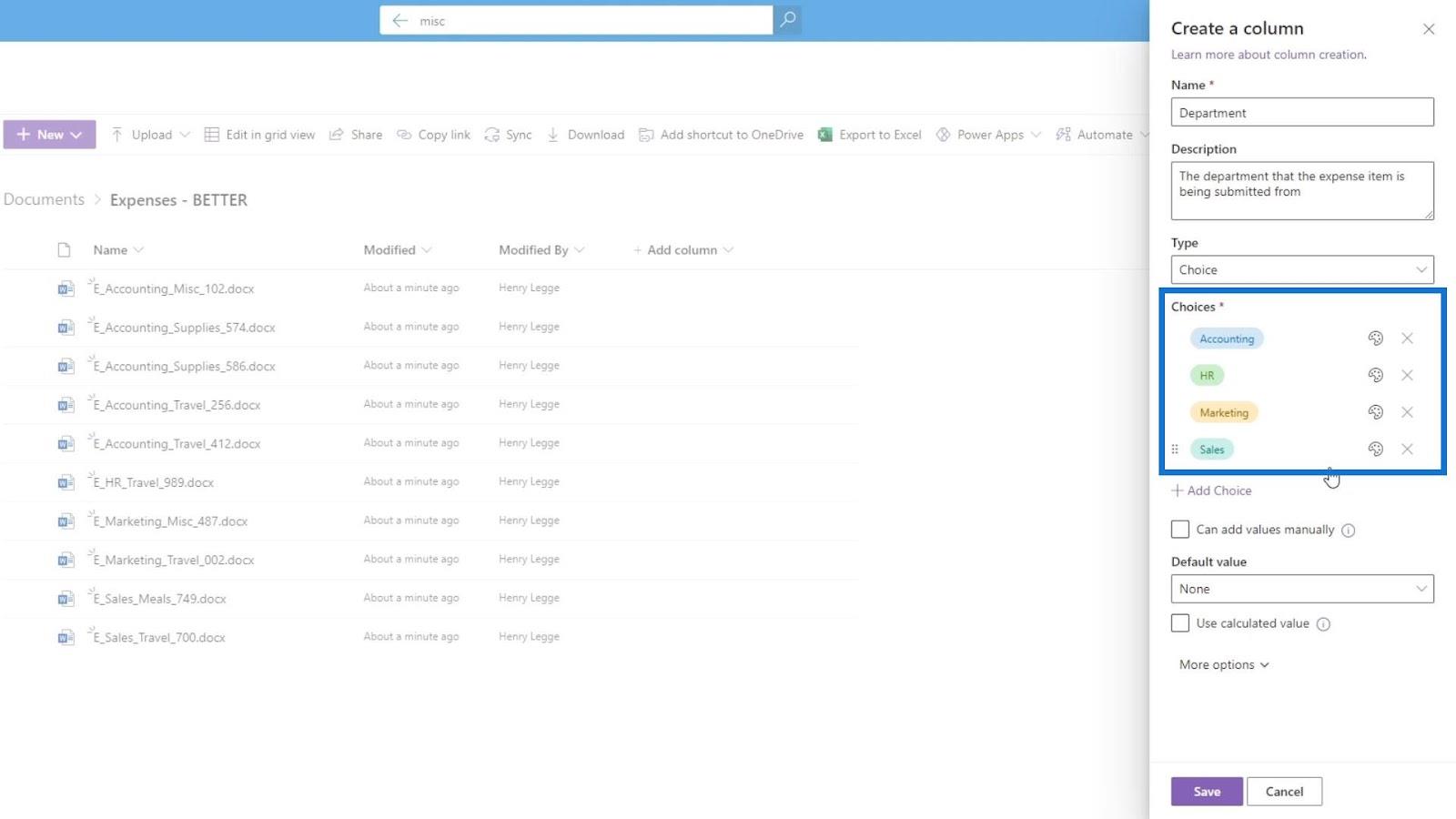
Farbu našich možností môžeme zmeniť aj kliknutím na ikonu farby.
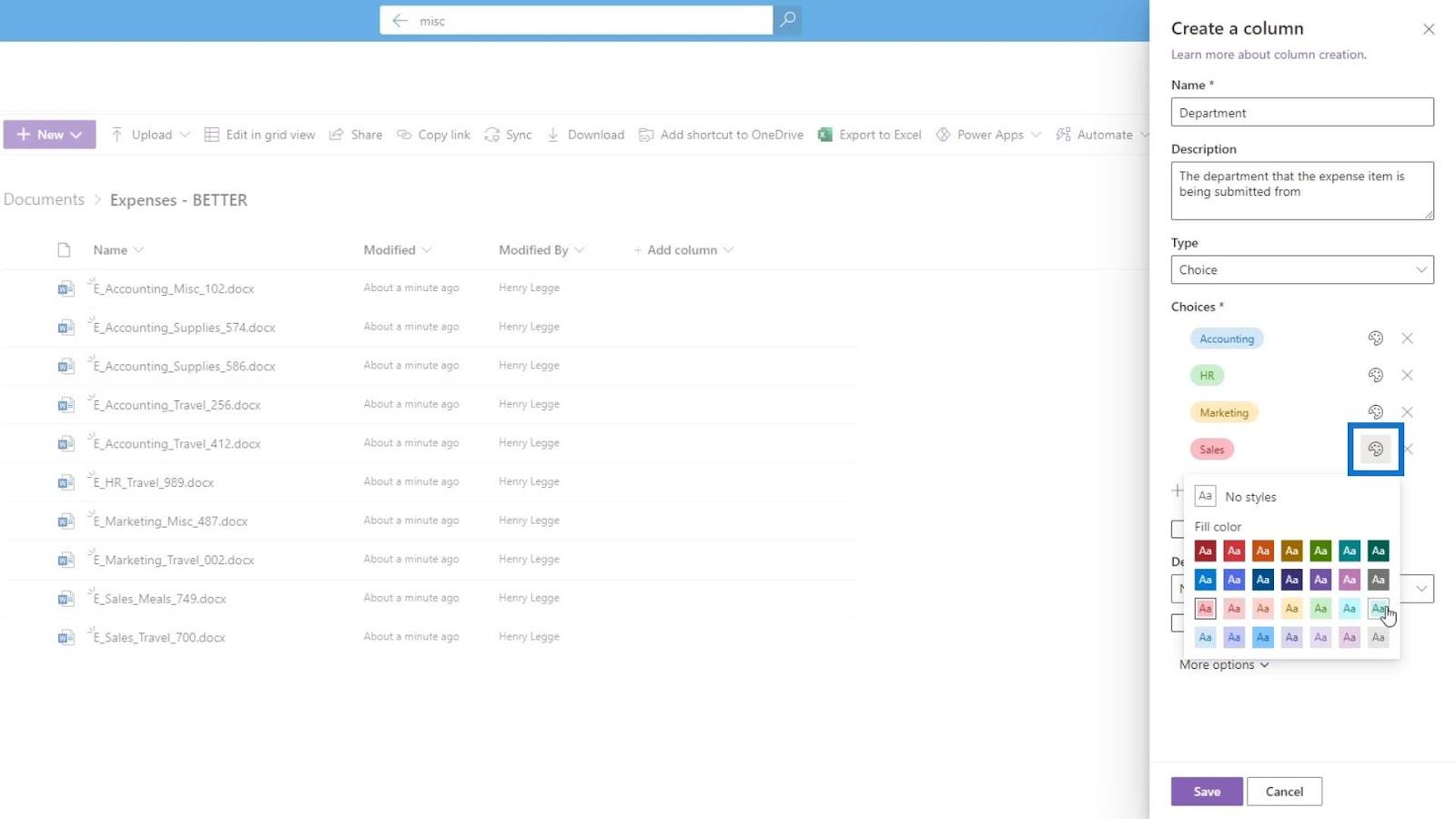
Ak chceme niektorú možnosť odstrániť, stačí kliknúť na ikonu X.
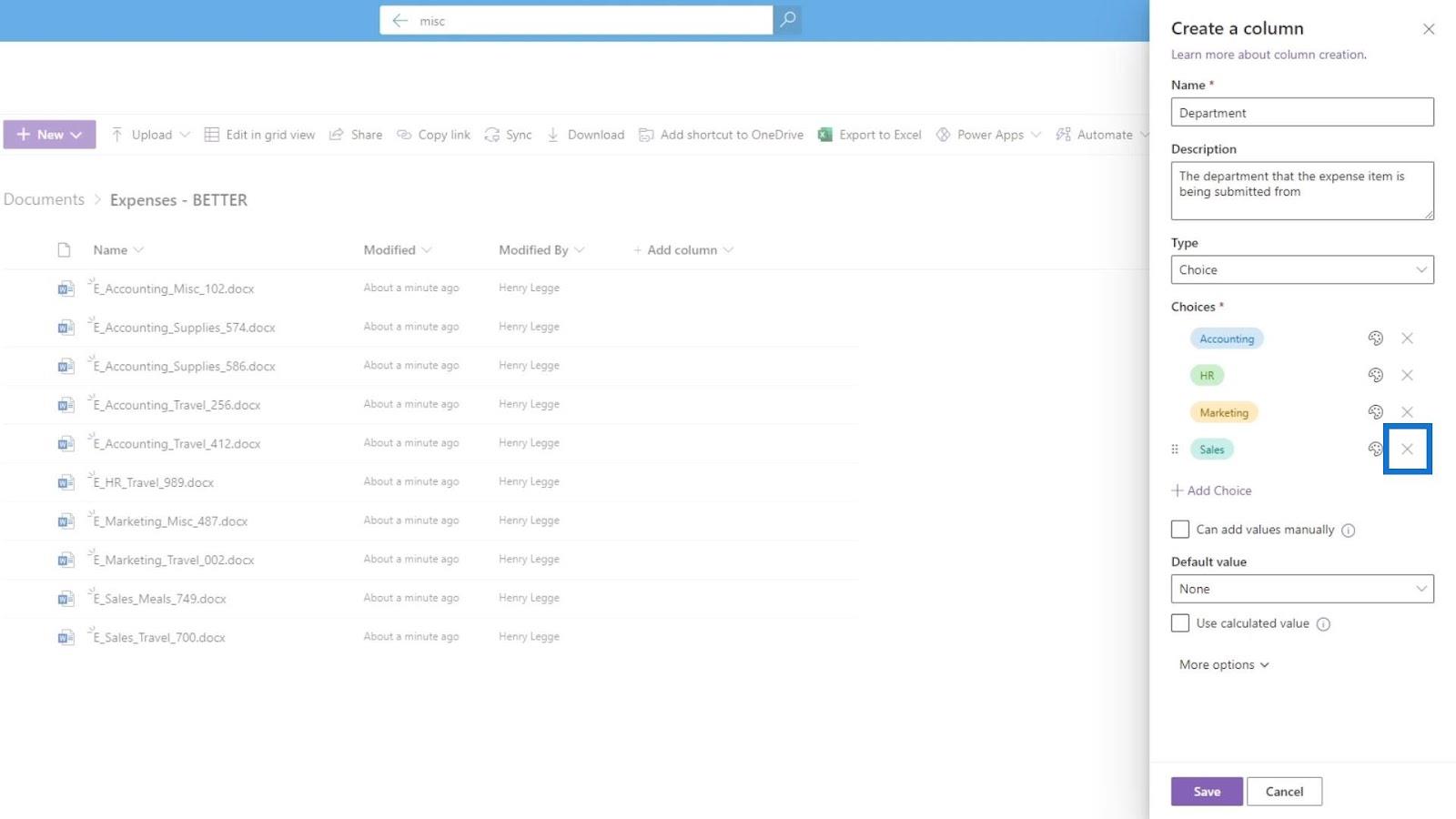
Okrem toho môžeme používateľom poskytnúť možnosť pridávať hodnoty sami. Túto možnosť zatiaľ necháme nezaškrtnutú, pretože nechceme, aby používatelia pridávali hodnoty sami.
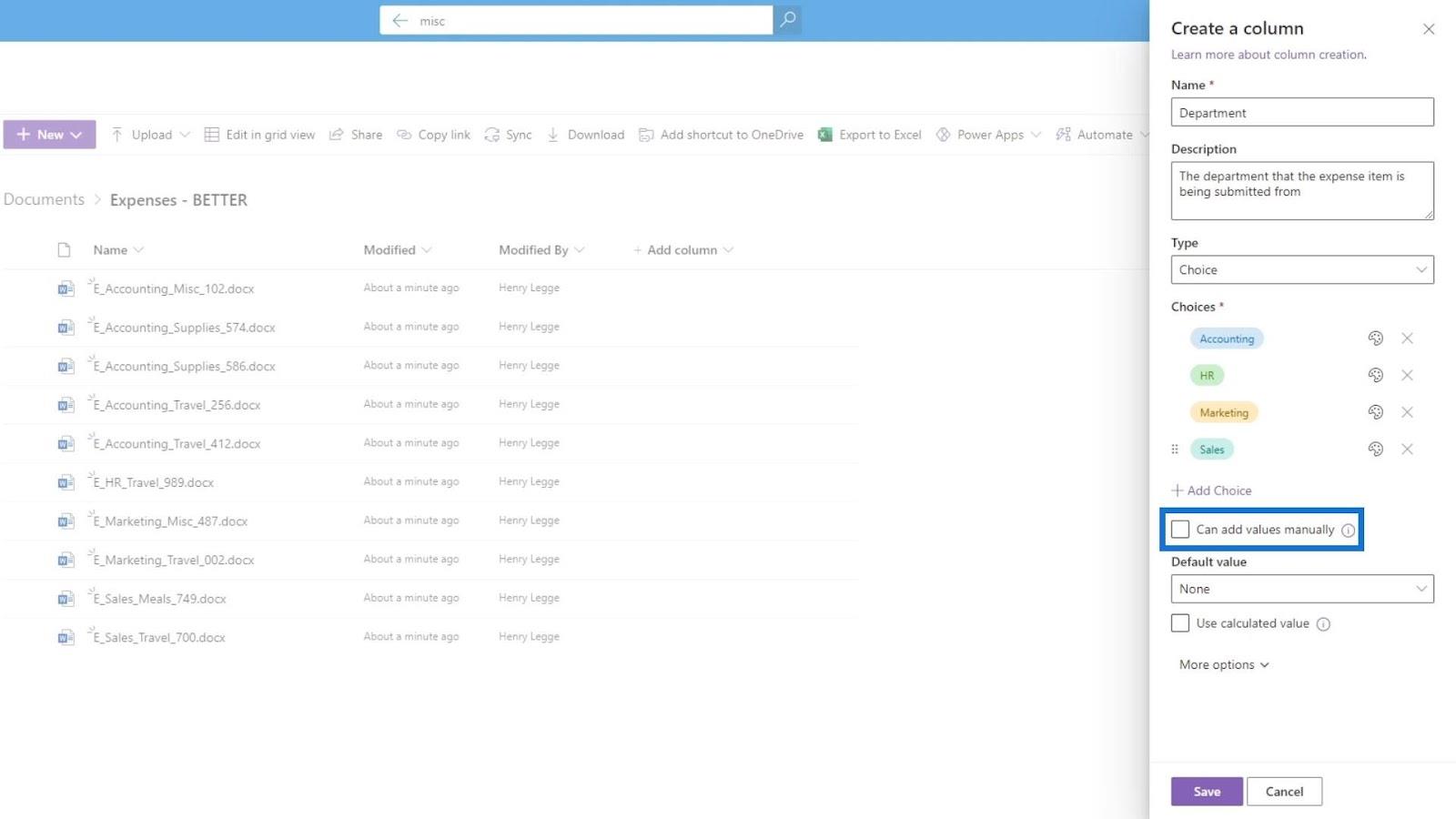
Navyše, ak chceme, môžeme mať predvolenú hodnotu.
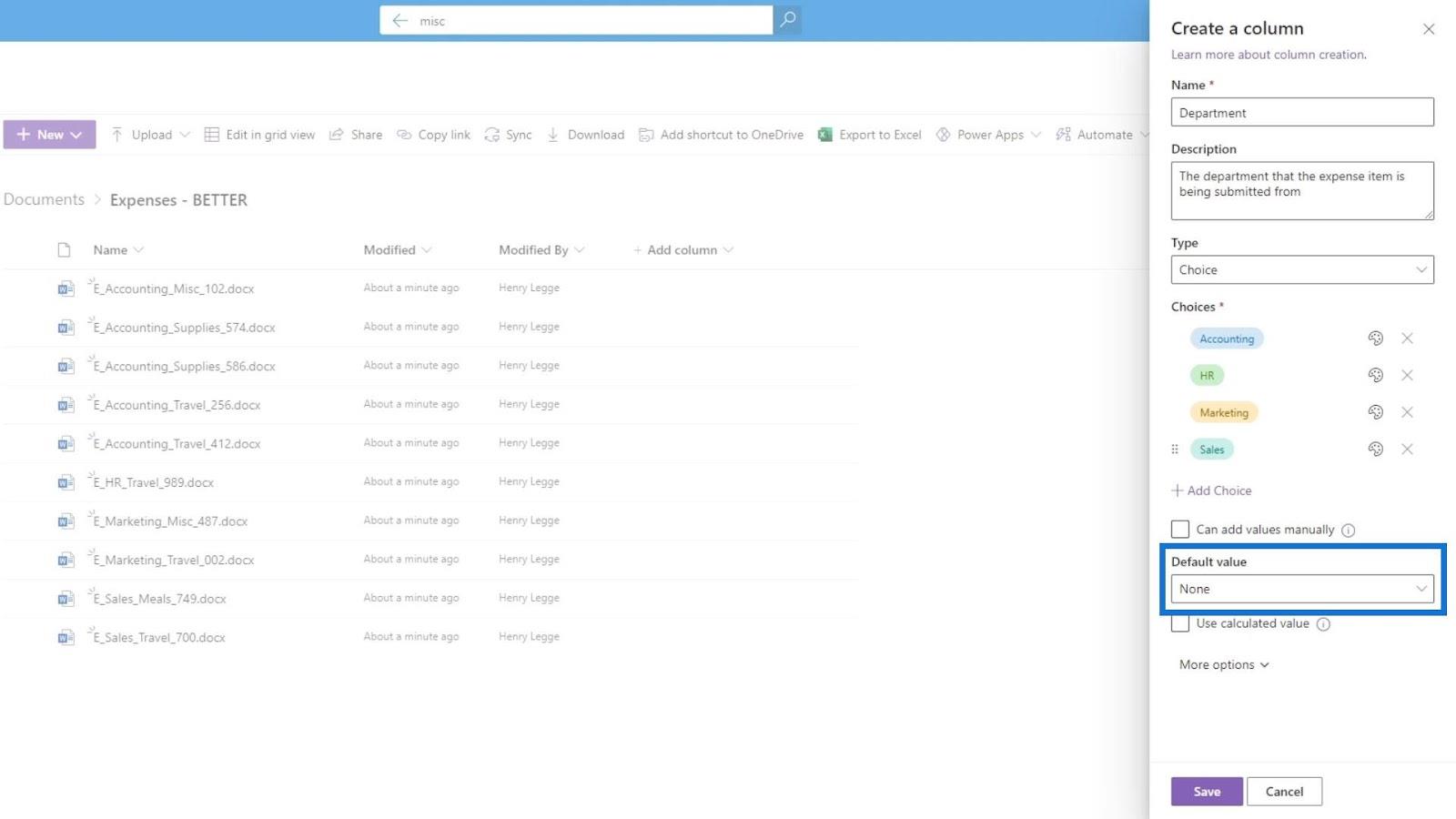
Ďalšie možnosti zobrazíme kliknutím na položku Ďalšie možnosti .
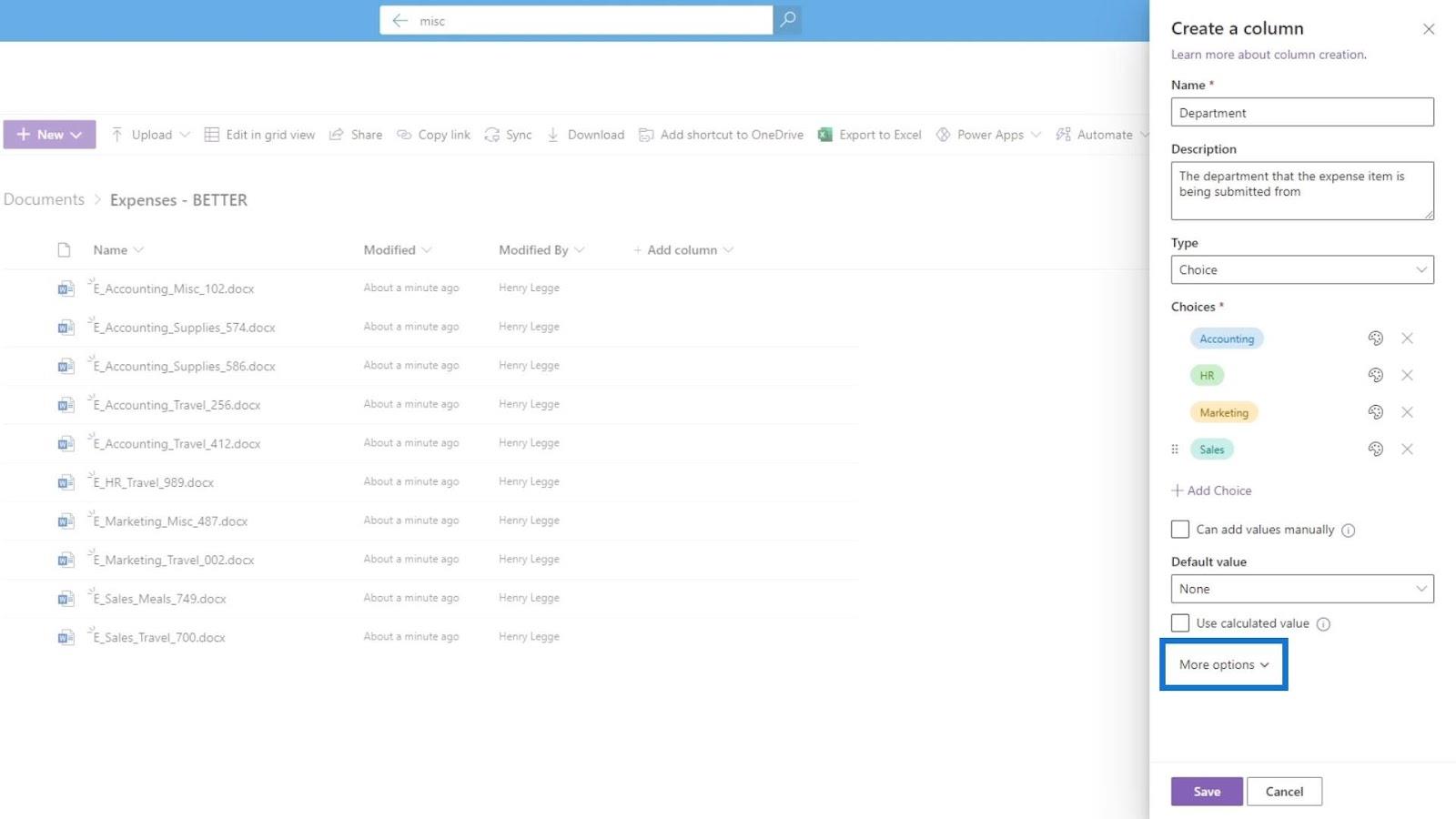
Potom si môžeme vybrať, či chceme, aby sa tento stĺpec zobrazoval ako rozbaľovacia ponuka alebo ako prepínače . V tomto príklade si vyberieme rozbaľovaciu ponuku.
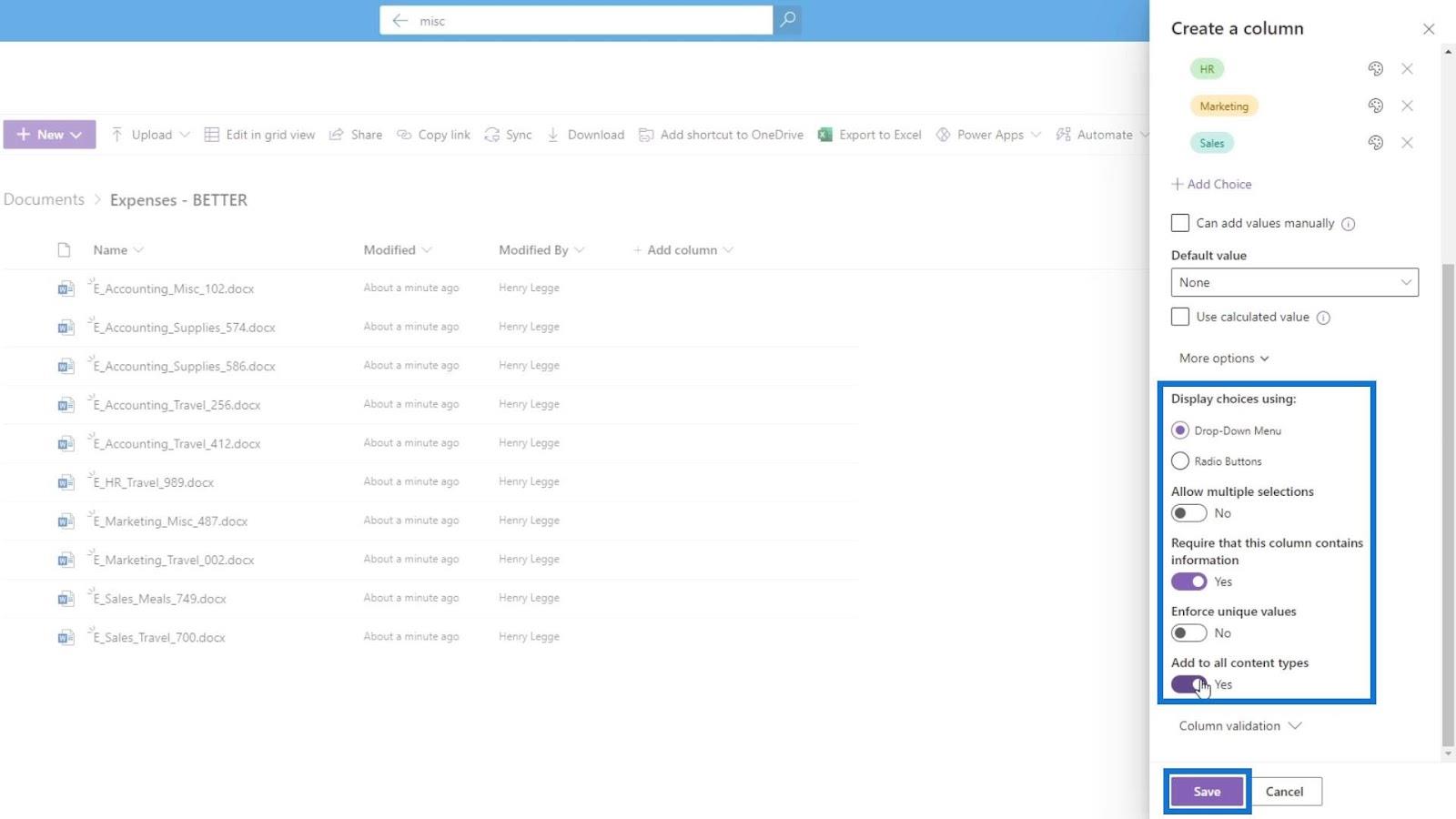
Možnosť povoliť viacnásobné výbery znamená, že používateľ môže vybrať 2 alebo viac oddelení na zobrazenie. Požadovať , aby tento stĺpec obsahoval informácie, slúži na prinútenie používateľa, aby pridal informácie o oddelení pre súbory, čo je to, čo chceme, takže túto možnosť povolíme.
Nechceme povoliť jedinečné hodnoty Enforce . Možnosť Pridať do všetkých typov obsahu vynúti tento stĺpec pre všetky typy dokumentov, ako sú obrázky, wiki atď.
Kliknutím na tlačidlo Uložiť uložíte tento stĺpec.
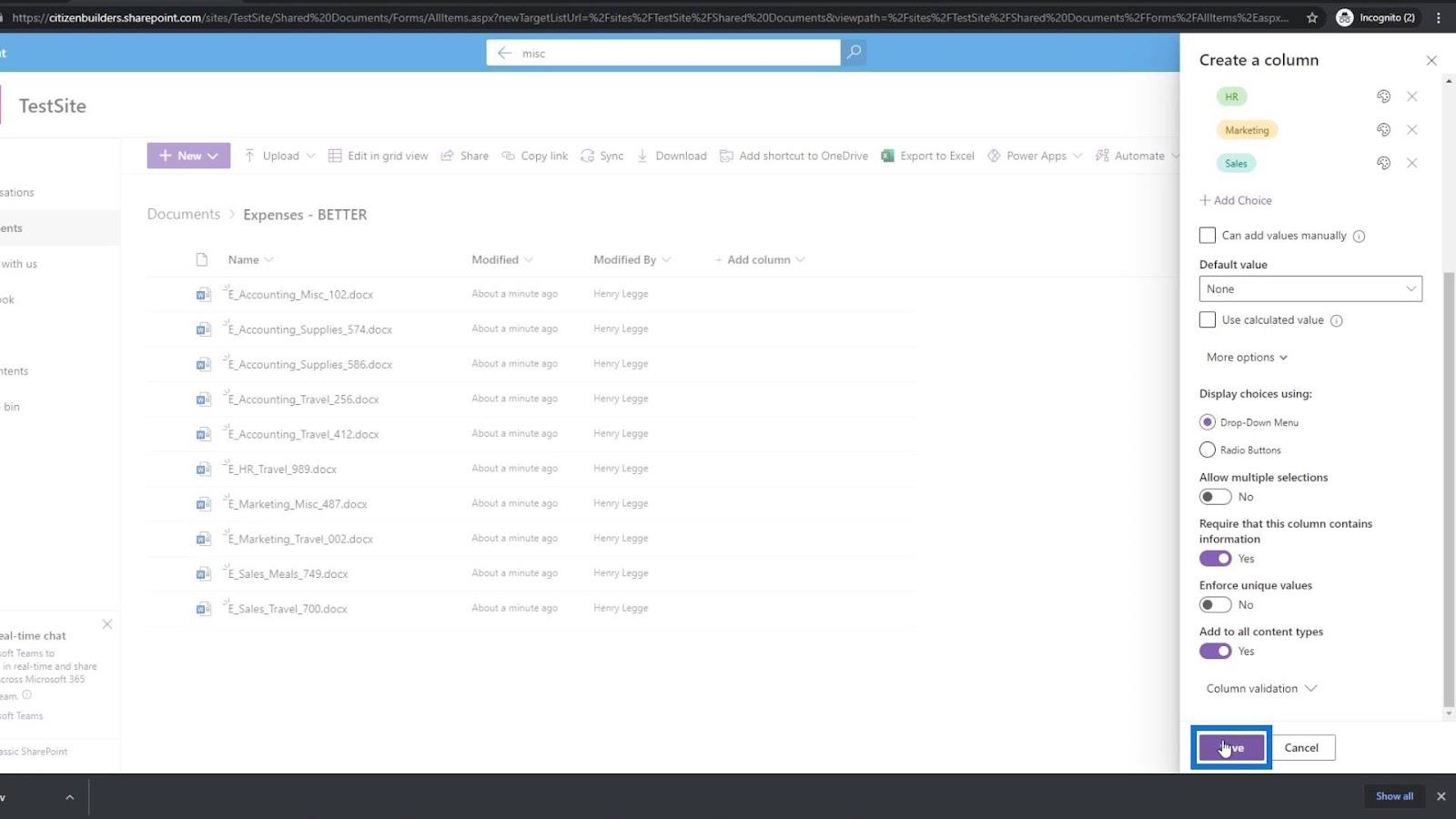
Potom uvidíme, že bol pridaný nový stĺpec metadát s názvom Oddelenie .
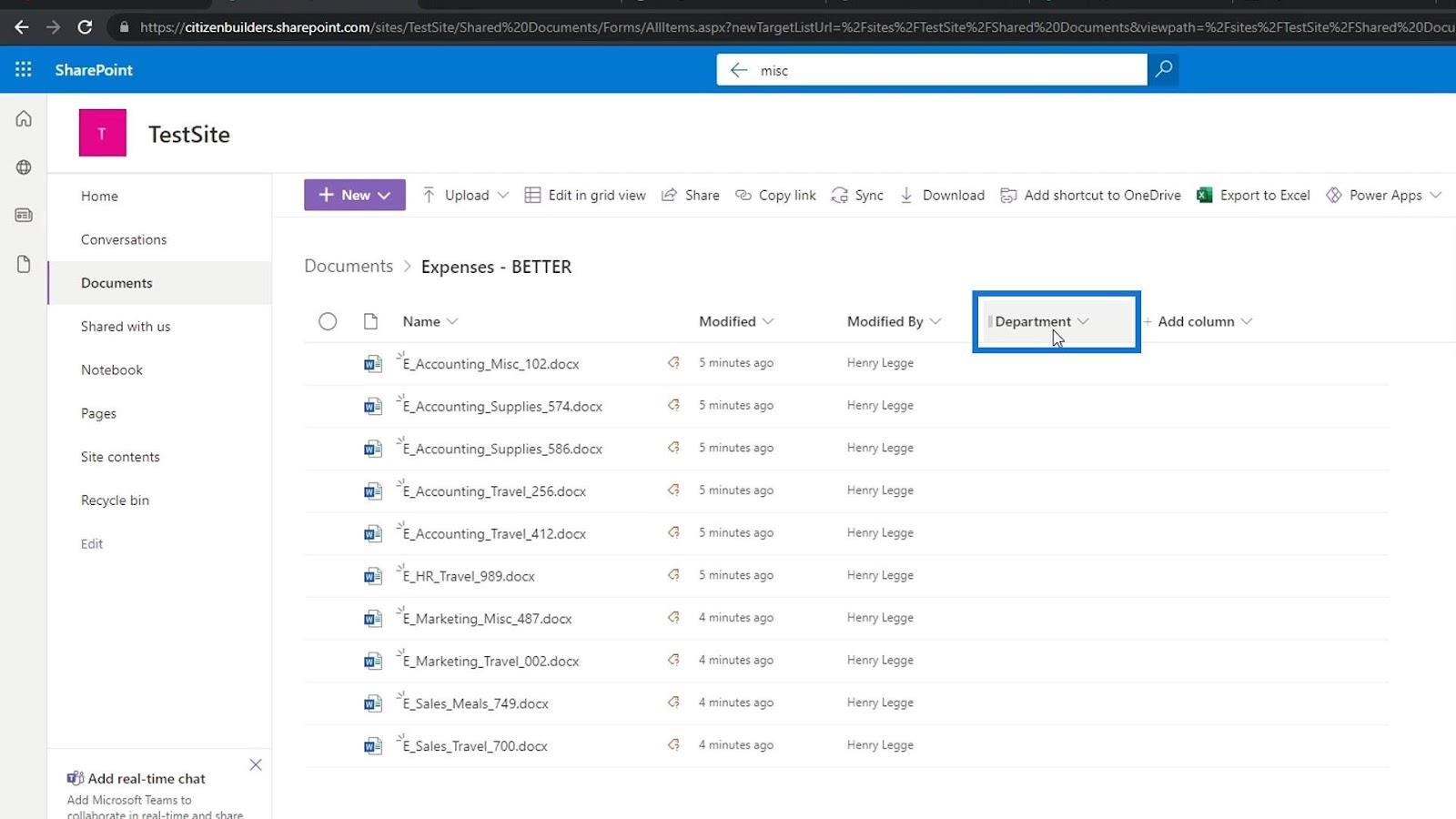
Pridanie hodnoty metadát v SharePointe
Keďže naše súbory sú už pridané pred vytvorením stĺpca Oddelenie , po umiestnení kurzora myši na ne sa zobrazí značka s nápisom „ Chýbajúce metadáta “. Je to preto, že sme už skôr povolili možnosť Vyžadovať, aby tento stĺpec obsahoval informácie v našom stĺpci Oddelenie . To znamená, že každý súbor by mal mať hodnotu Department .
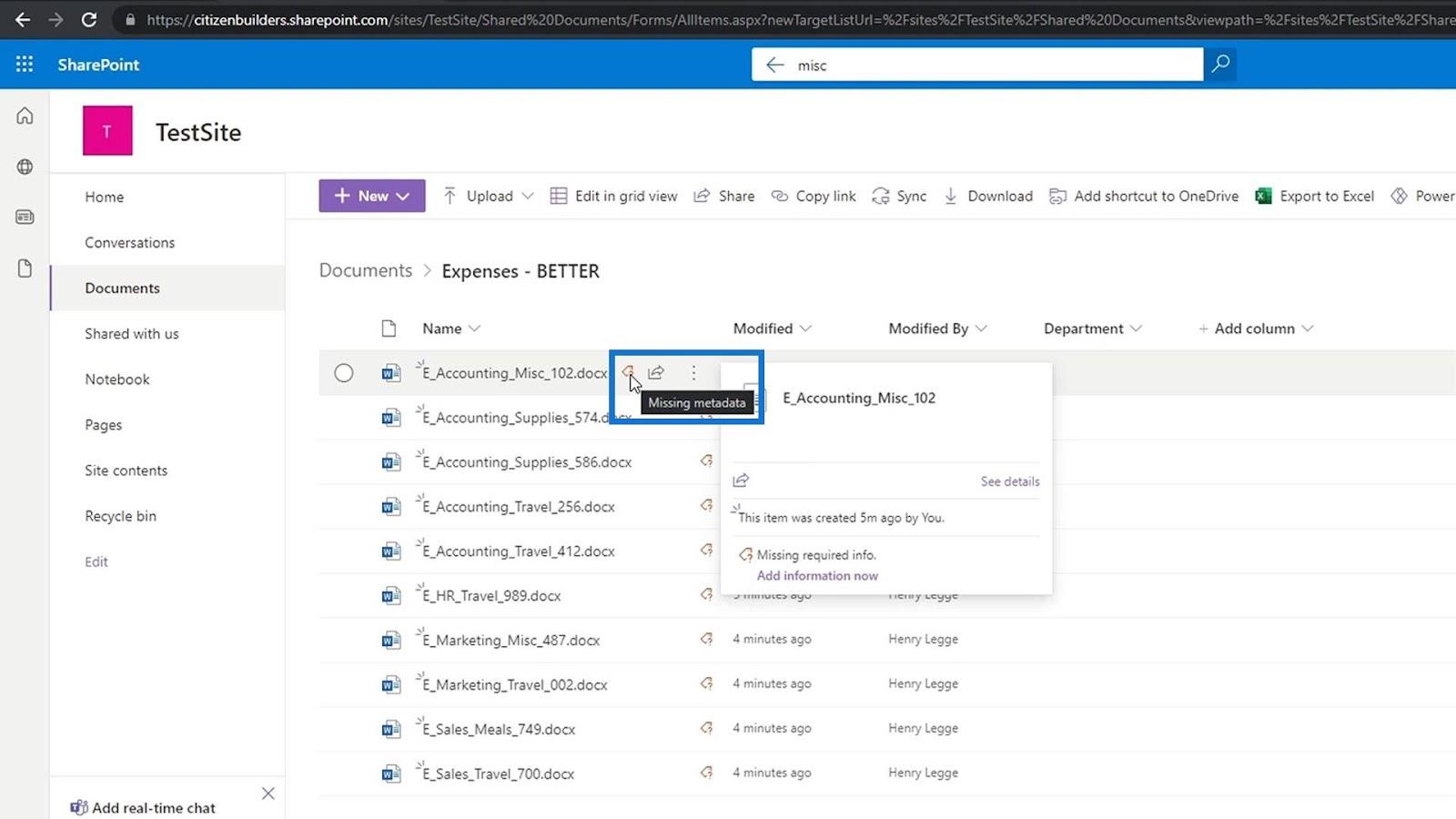
Existujú dva spôsoby, ako to urobiť. Jedným zo spôsobov je kliknutie na tri bodky vedľa súboru. Potom kliknite na Podrobnosti .
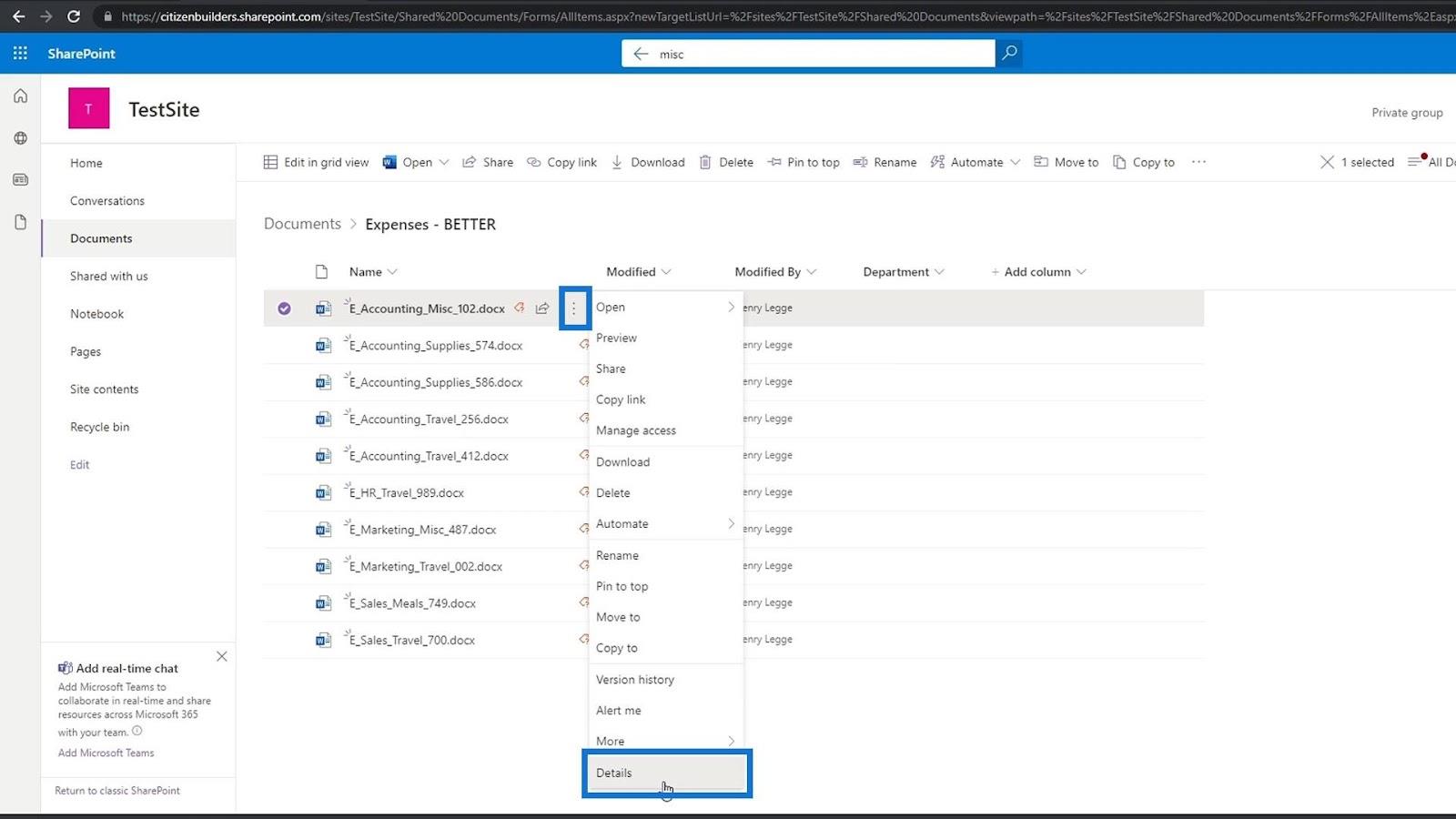
Zobrazí sa tabla Vlastnosti a nájdeme metadáta oddelenia , kde môžeme nastaviť ich hodnotu. Toto je súbor výdavkov pod účtovným oddelením, takže vyberieme Účtovníctvo .
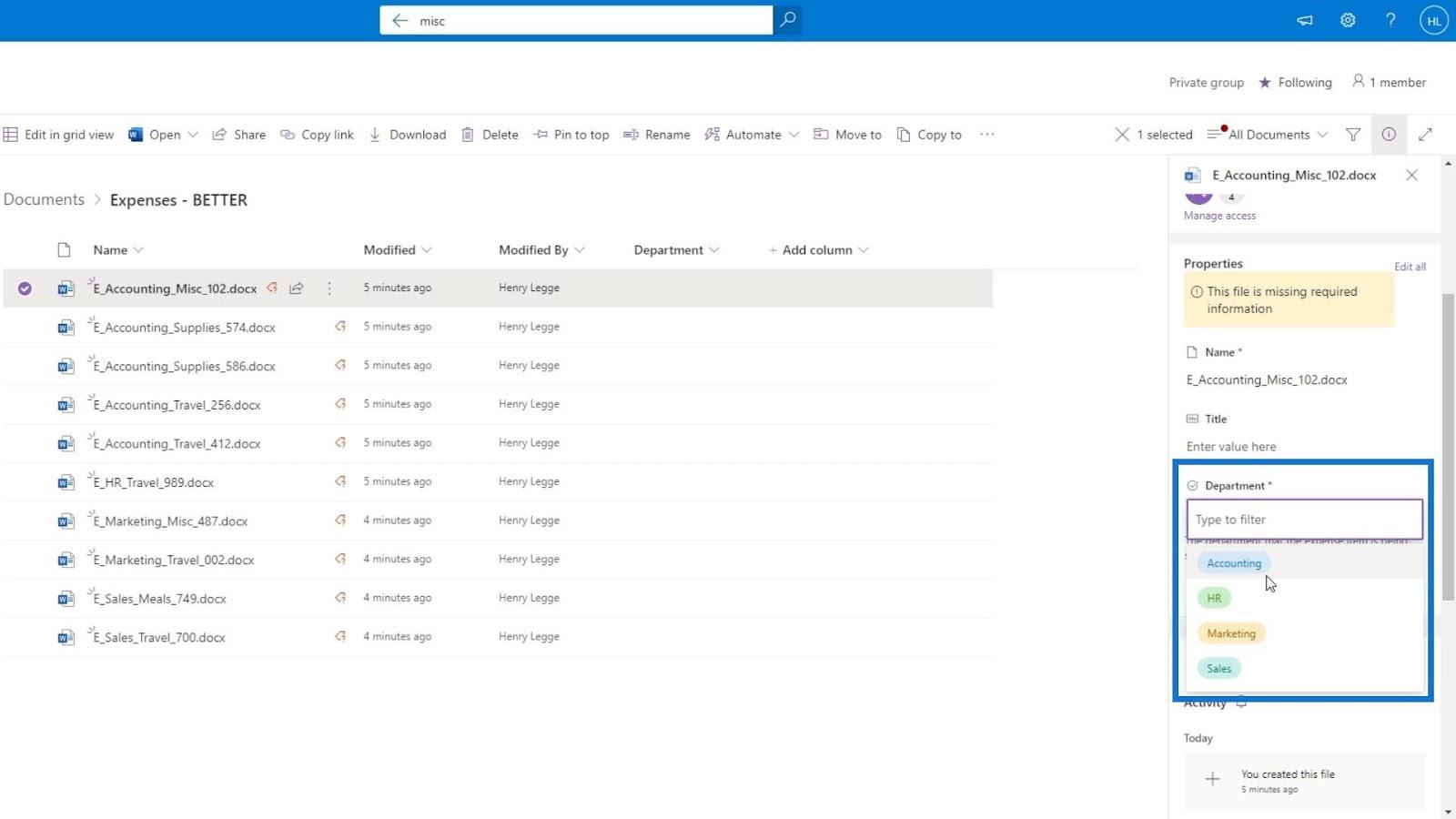
Ak znova umiestnime kurzor myši na tento súbor, uvidíme, že upozornenie na chýbajúce metadáta je už preč.
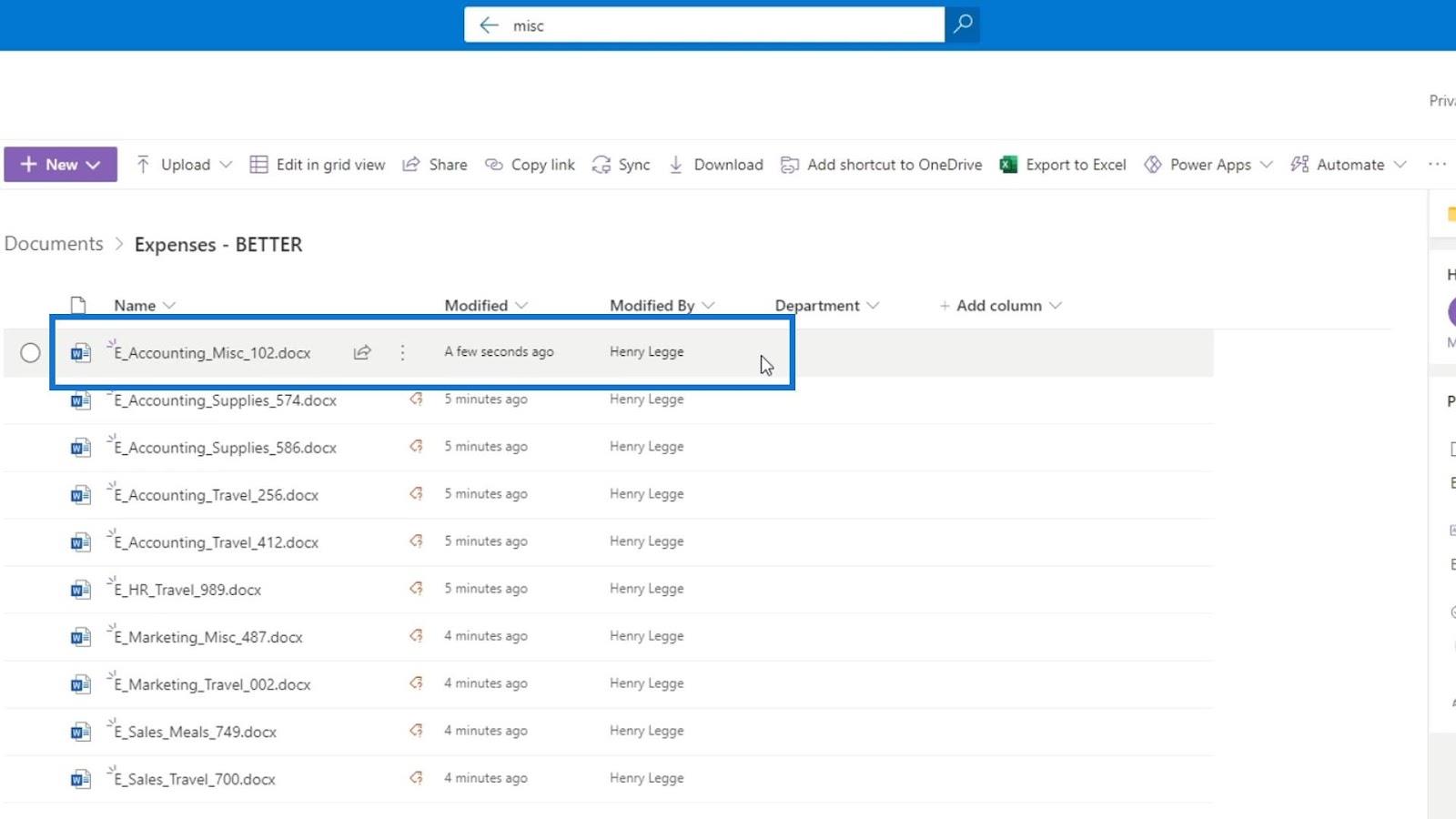
Obnovte stránku, aby sme videli zmeny, ktoré sme doteraz urobili. Ako vidíme, prvý súbor má teraz hodnotu oddelenia ( účtovníctvo ), zatiaľ čo ostatné súbory stále vyžadujú hodnotu oddelenia.
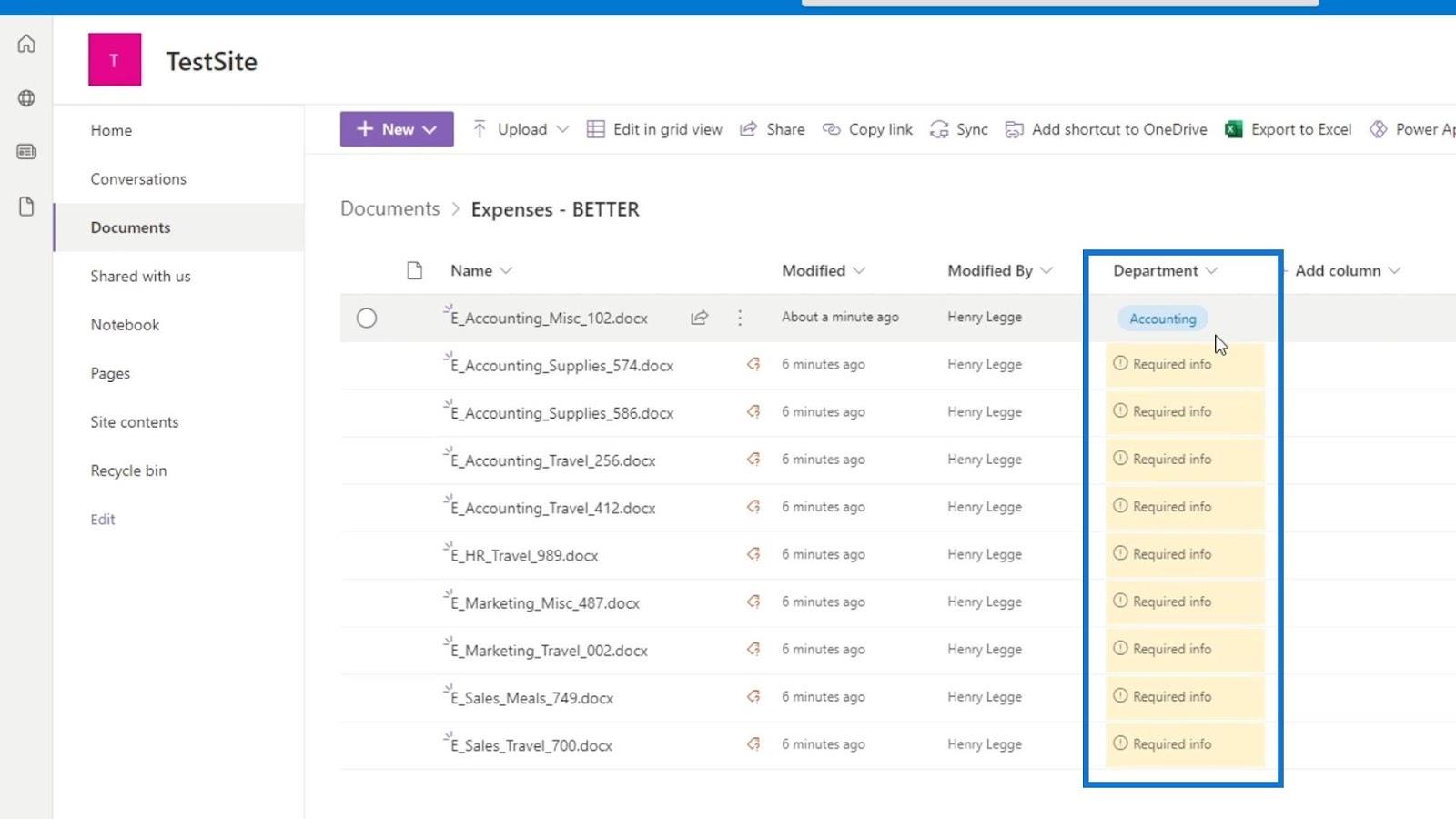
Ďalším spôsobom, ako to urobiť, je kliknúť na možnosť Upraviť v zobrazení mriežky . Táto možnosť je lepšia, pretože nám umožňuje upravovať naše metadáta pre viacero riadkov naraz.
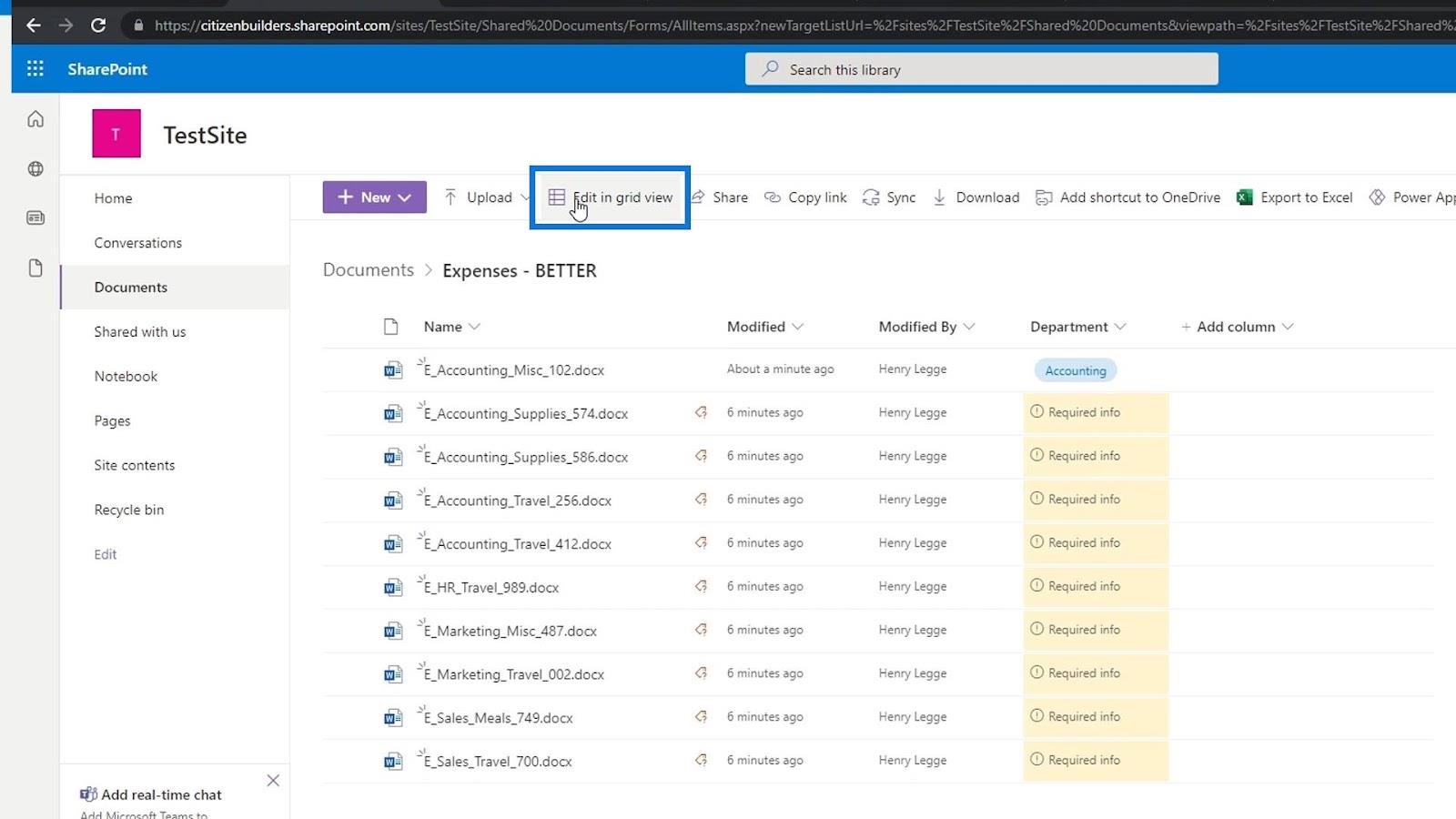
Potom stačí kliknúť na príslušný riadok oddelenia a vybrať hodnotu oddelenia.
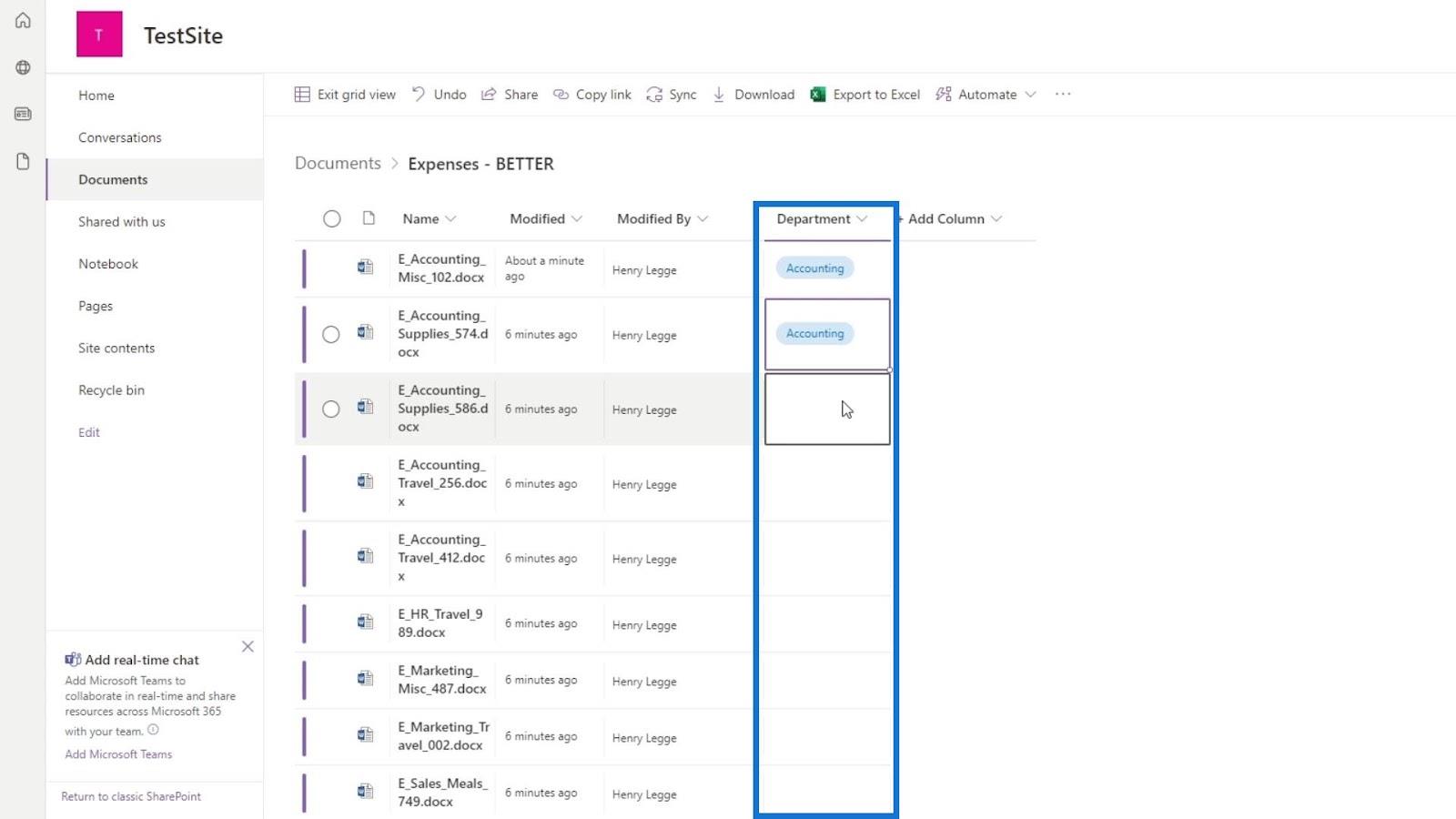
Po nastavení hodnoty oddelenia súborov to bude vyzerať takto.
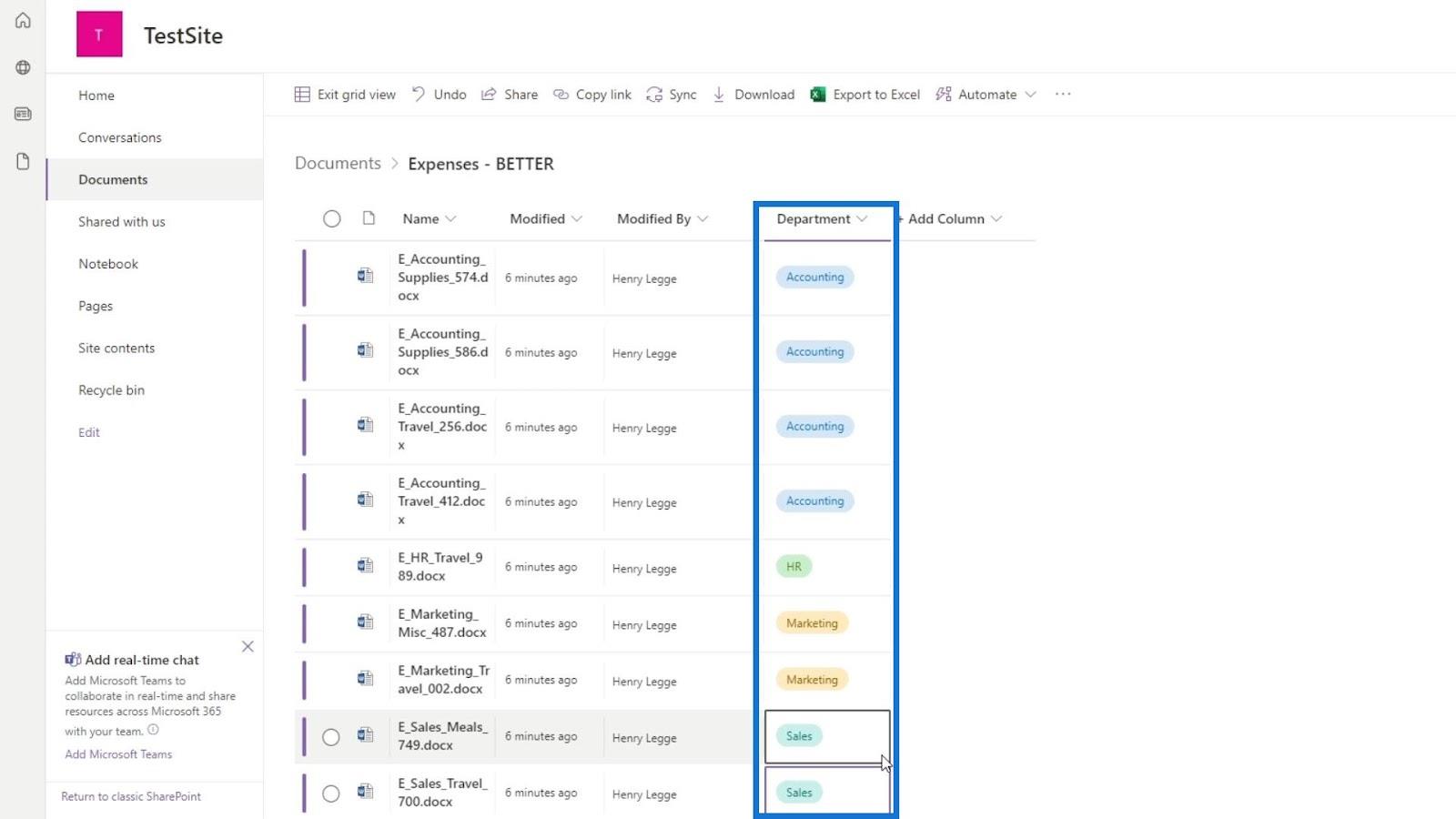
Ak chcete ukončiť toto zobrazenie mriežky, stačí kliknúť na možnosť Ukončiť zobrazenie mriežky .
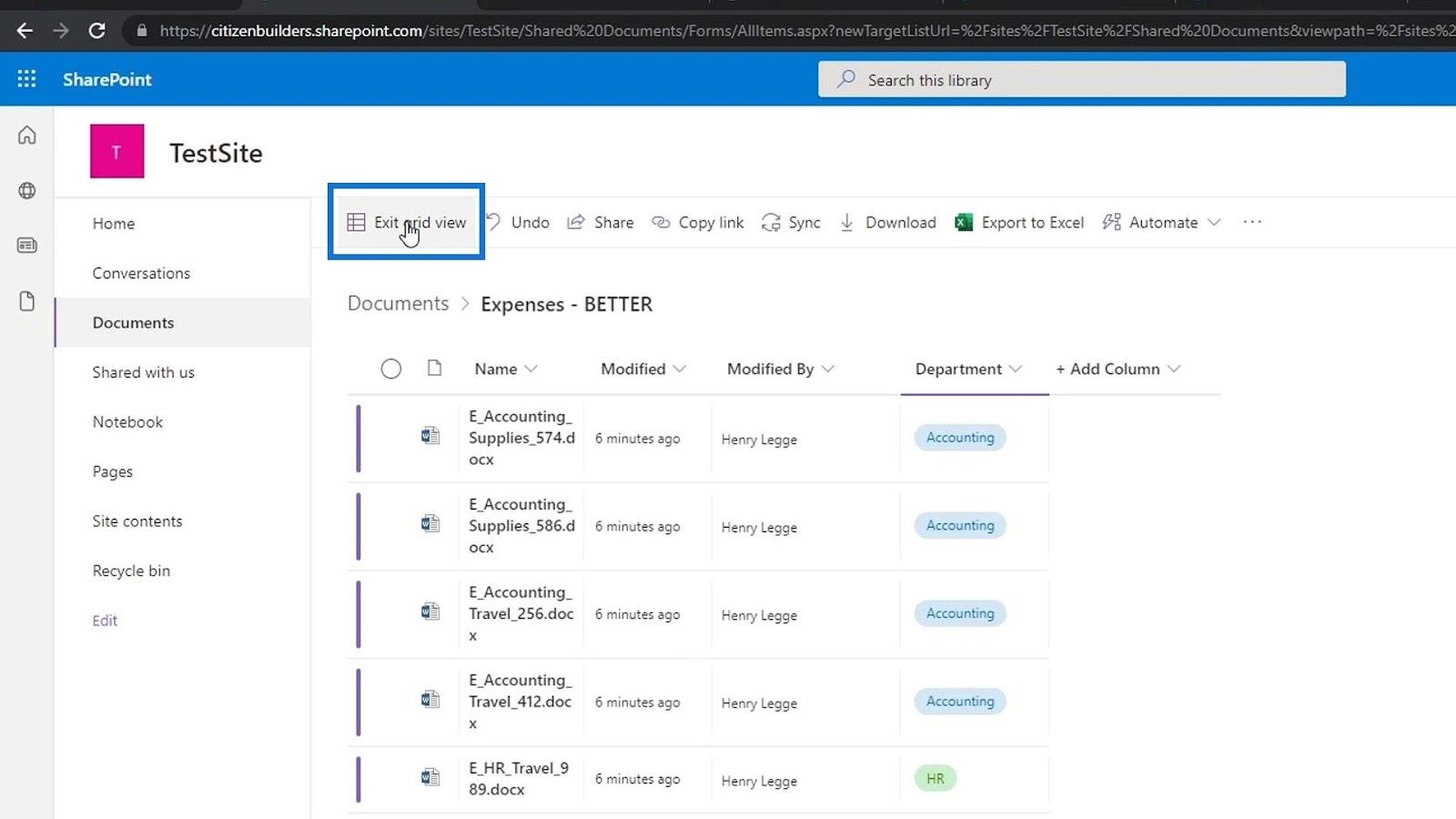
Teraz majú všetky naše súbory priradené metadáta hodnoty oddelenia.
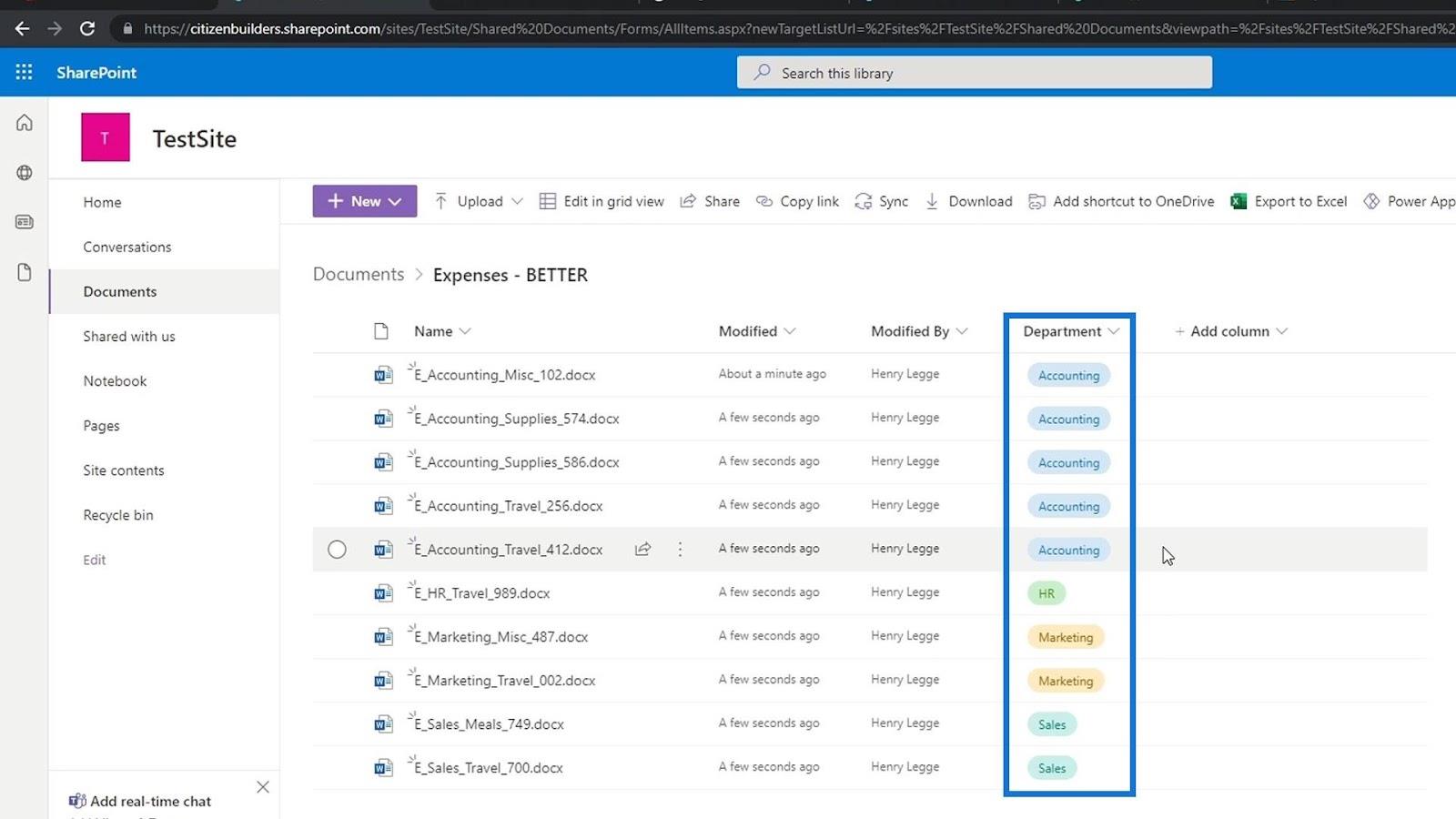
Pridanie ďalších metadát
Teraz zopakujeme rovnaký proces pridaním metadát typu Expense . Vytvorme nový stĺpec Výber metadát .
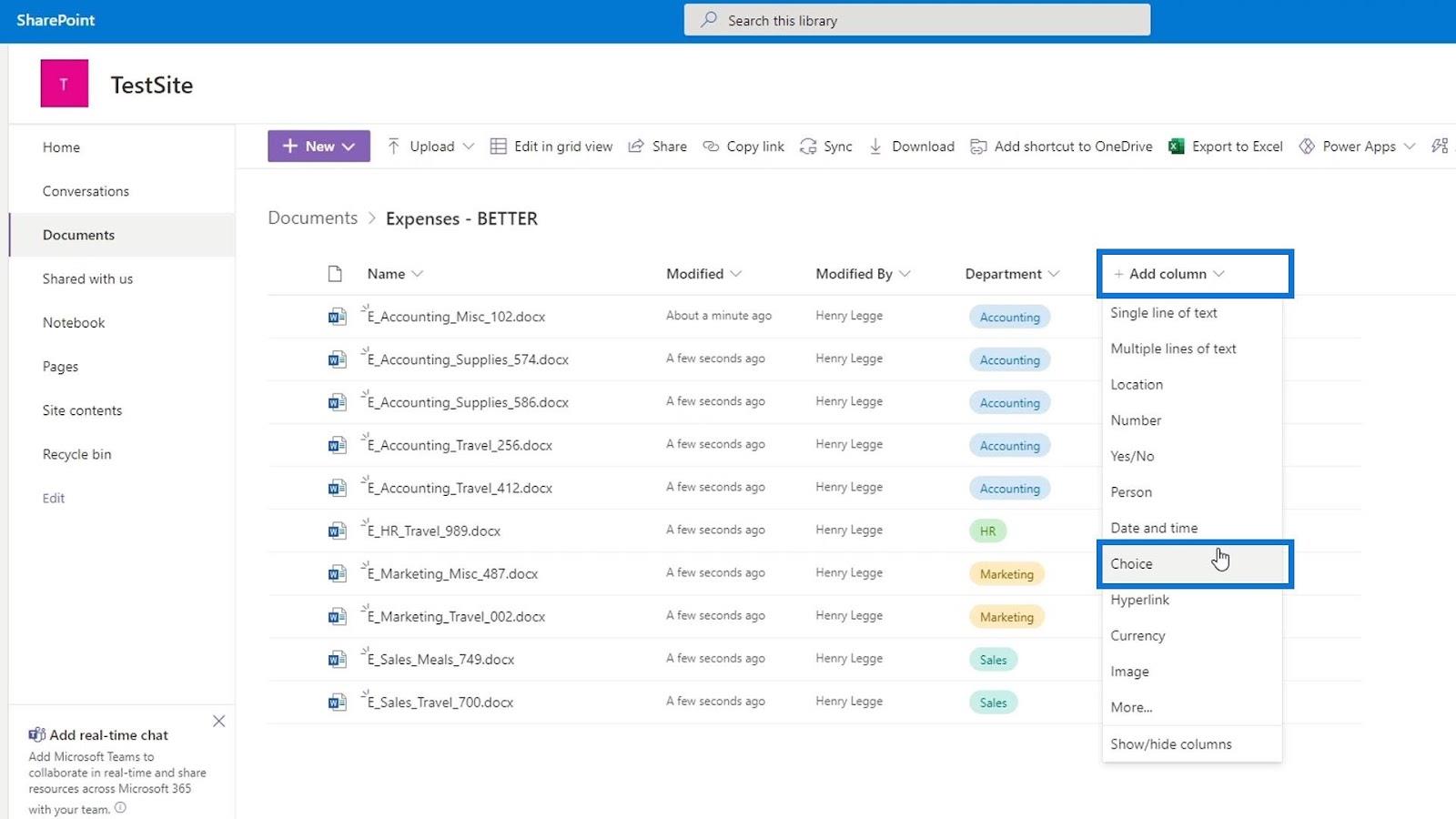
Potom pridajte názov a popis tohto stĺpca.
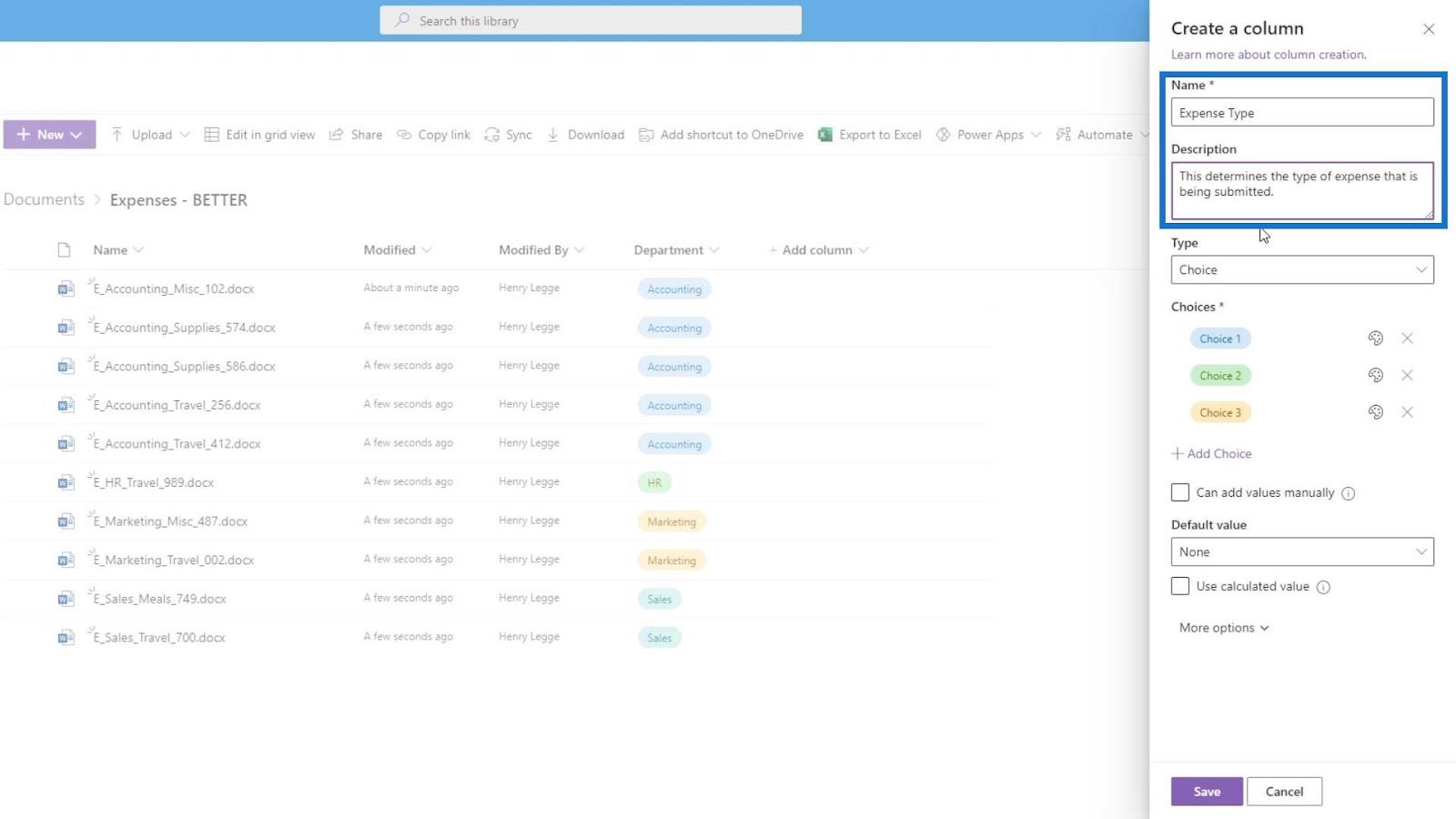
Tentoraz odstránime štýl pre voľby. Stačí kliknúť na ikonu Štýl a kliknúť na položku Žiadne štýly .
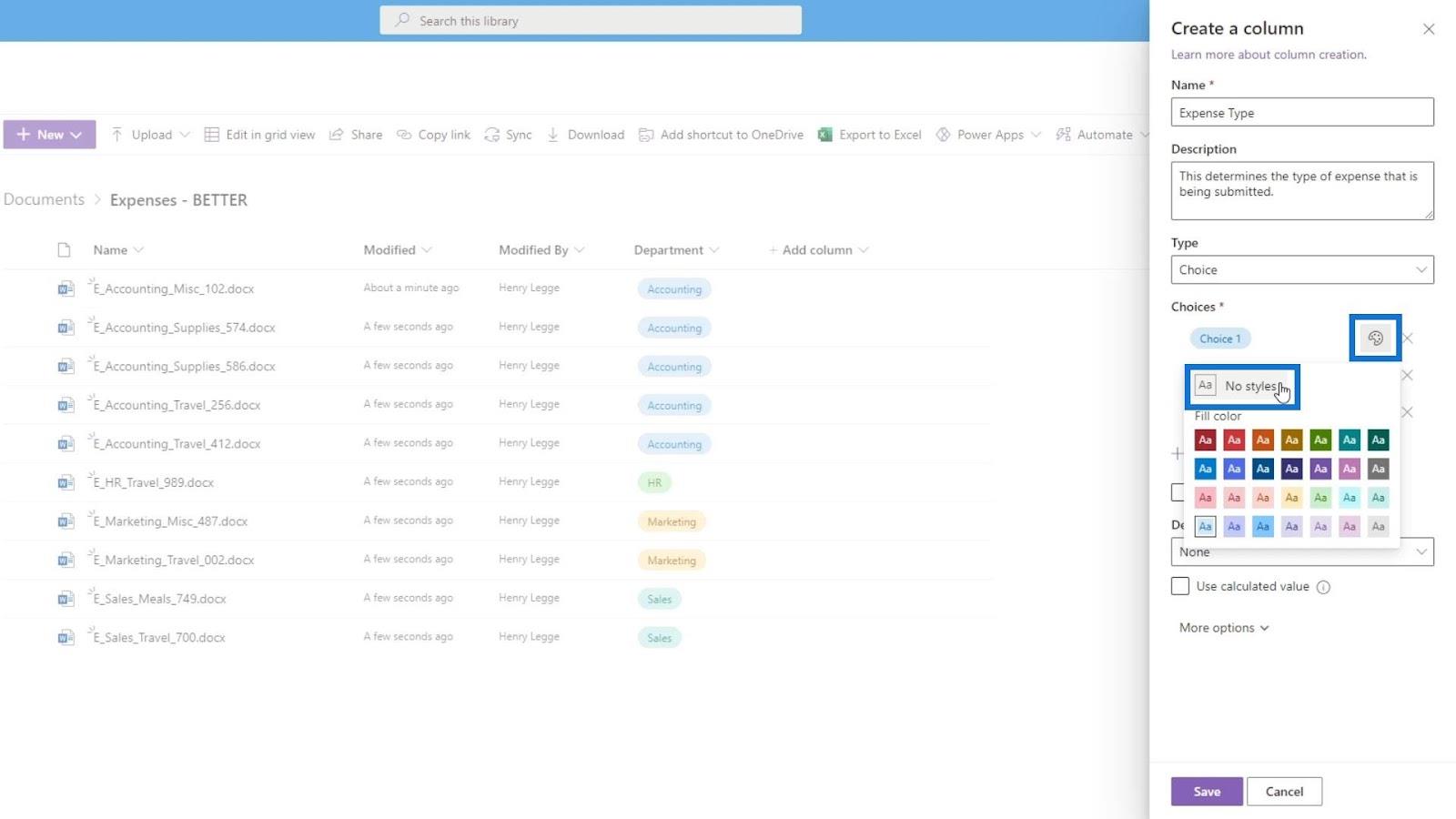
Potom pridáme typ výdavkov, ako sú Rôzne , Zásoby , Cestovanie a Strava .
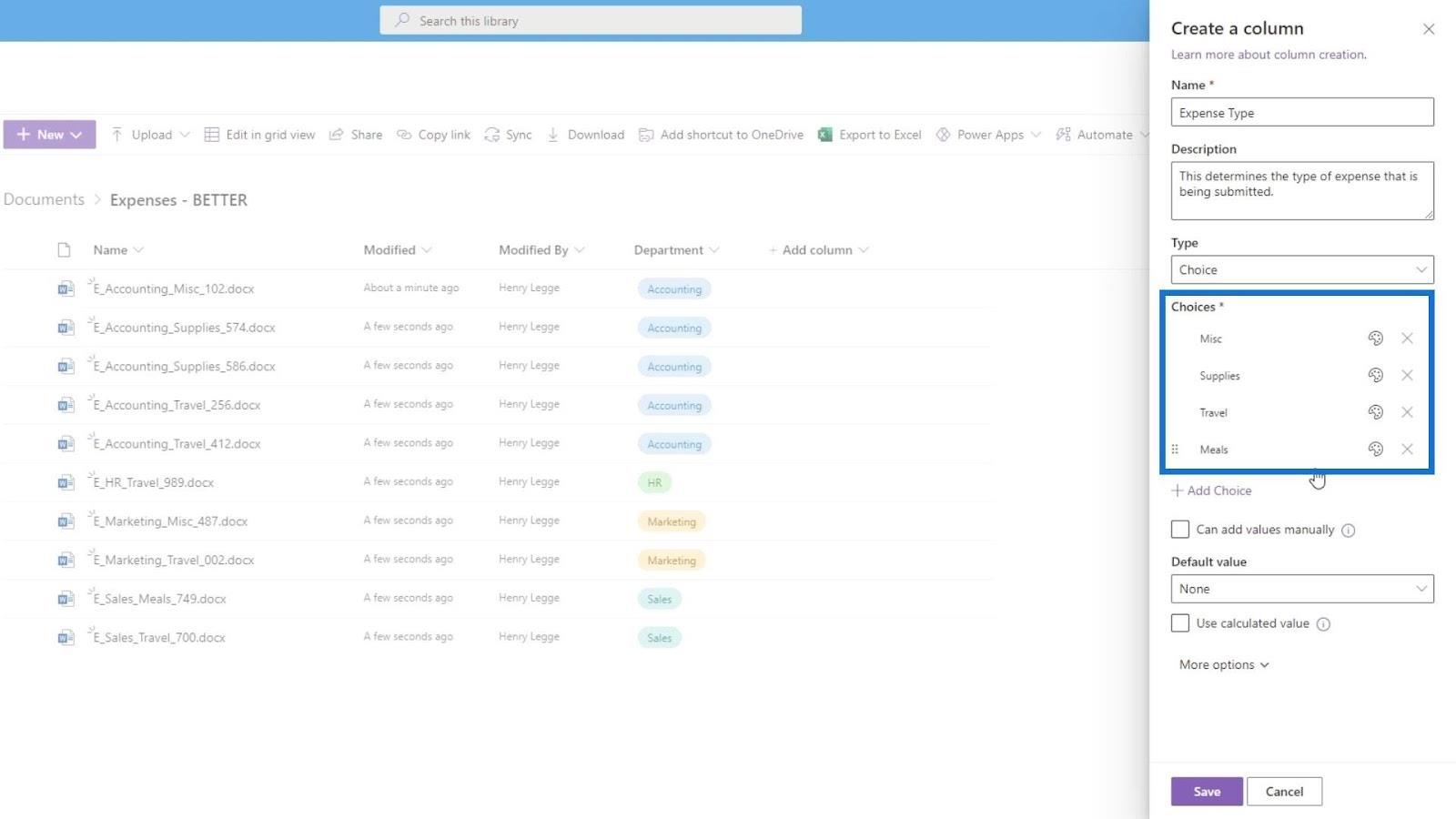
Povoľme rovnaké možnosti v časti Ďalšie možnosti a nezabudnite kliknúť na tlačidlo Uložiť .
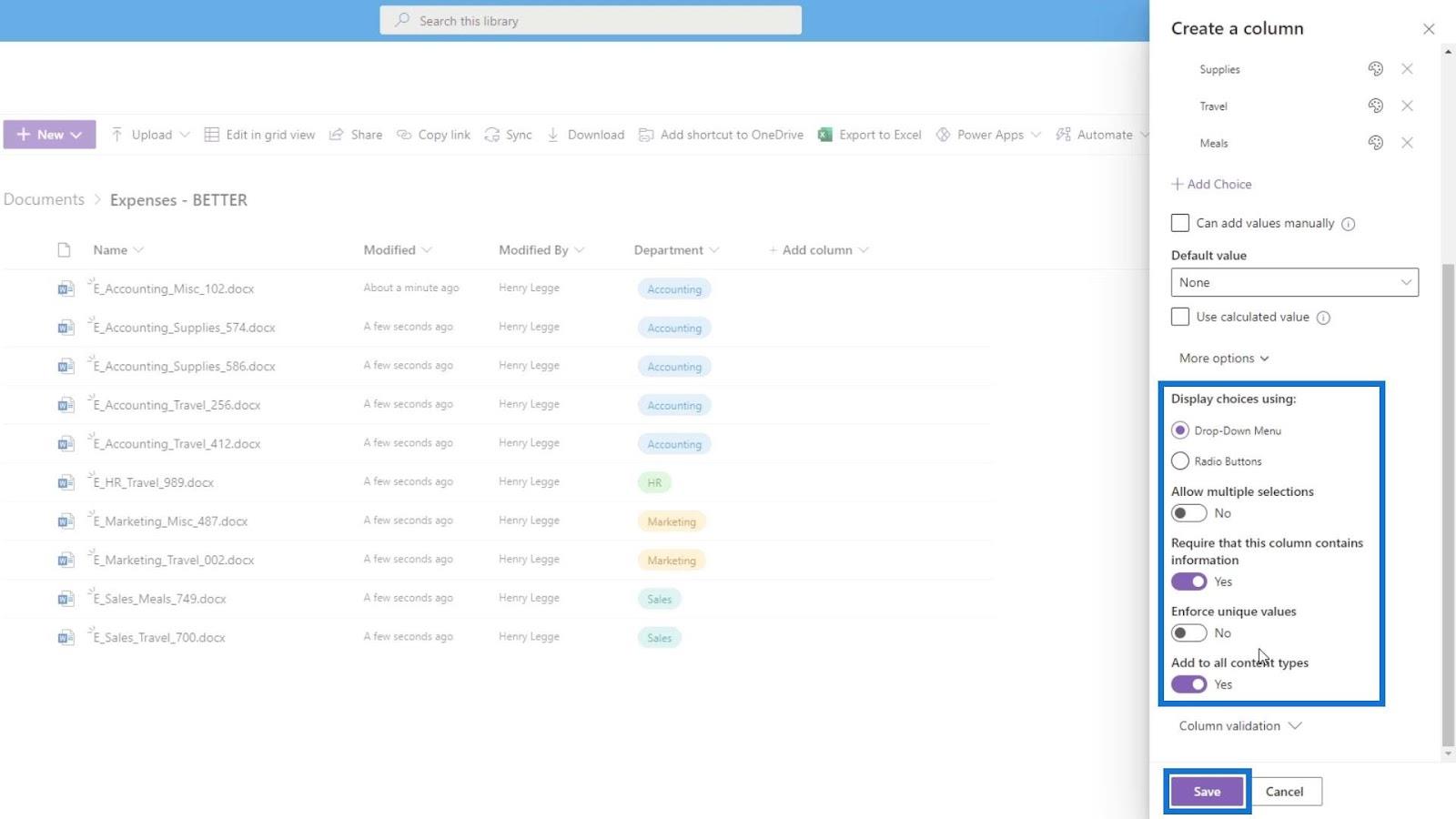
Znova prejdite do zobrazenia Upraviť v mriežke a pridajte hodnoty typu výdavkov do každého súboru.
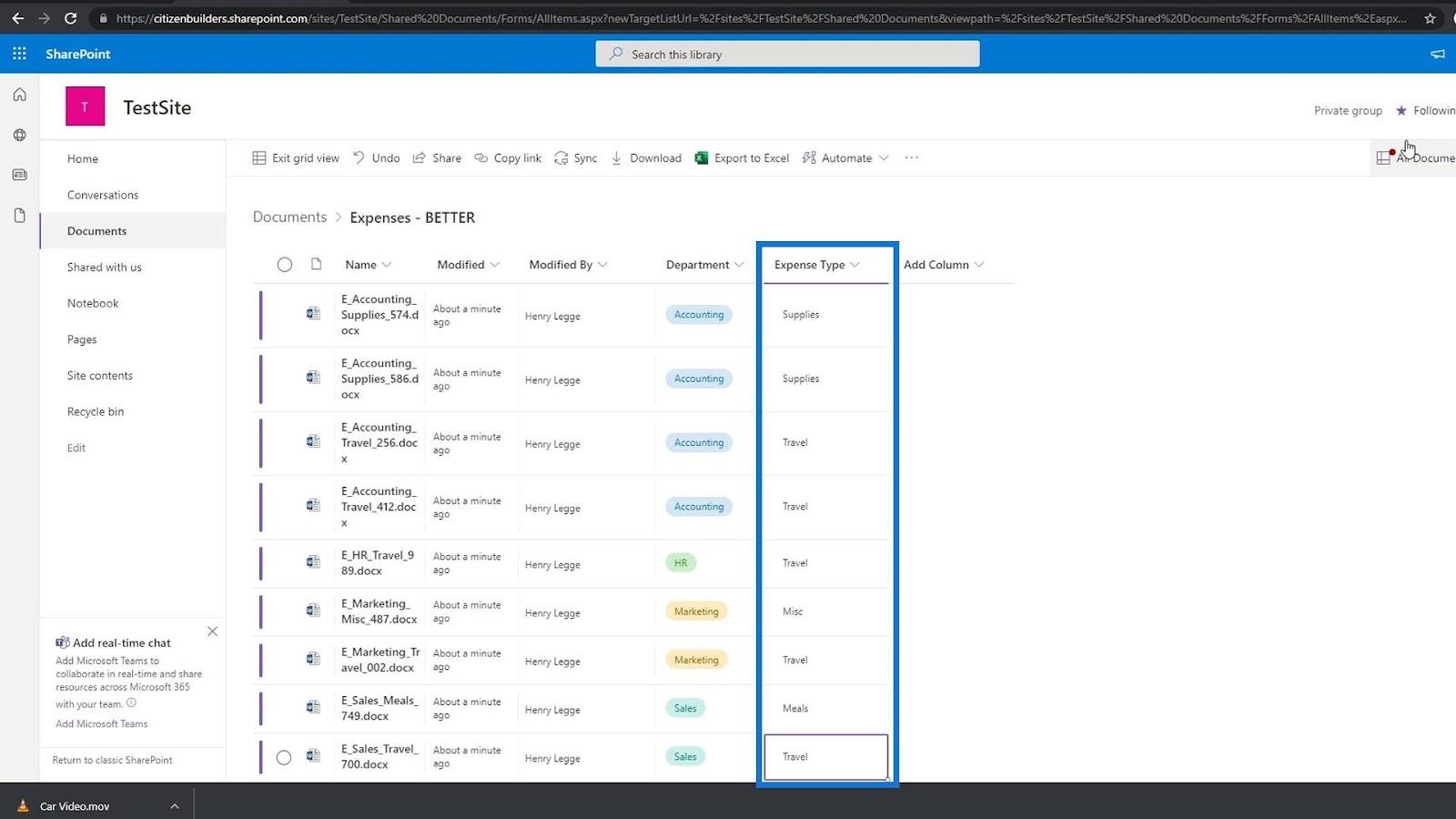
Po pridaní ich hodnôt typu výdavkov máme teraz aj metadáta pre ich typ výdavkov.
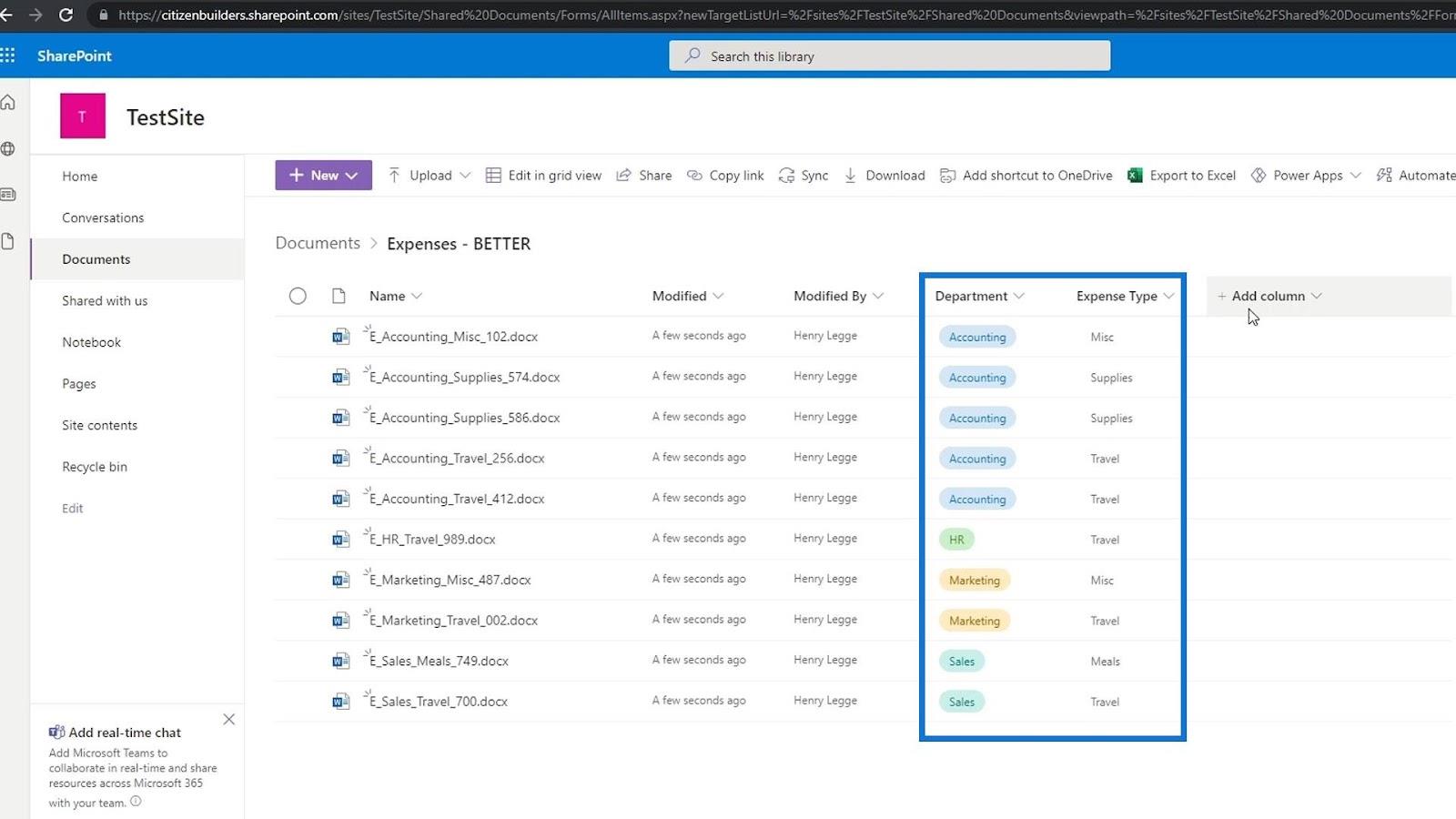
Tu si môžete všimnúť červenú bodku. Keďže sme pridali stĺpec Oddelenie a Typ výdavkov ako požadované metadáta, SharePoint dokázal zistiť, že v našej knižnici dokumentov sú stále súbory, ktoré nemajú hodnotu pre tieto stĺpce metadát.
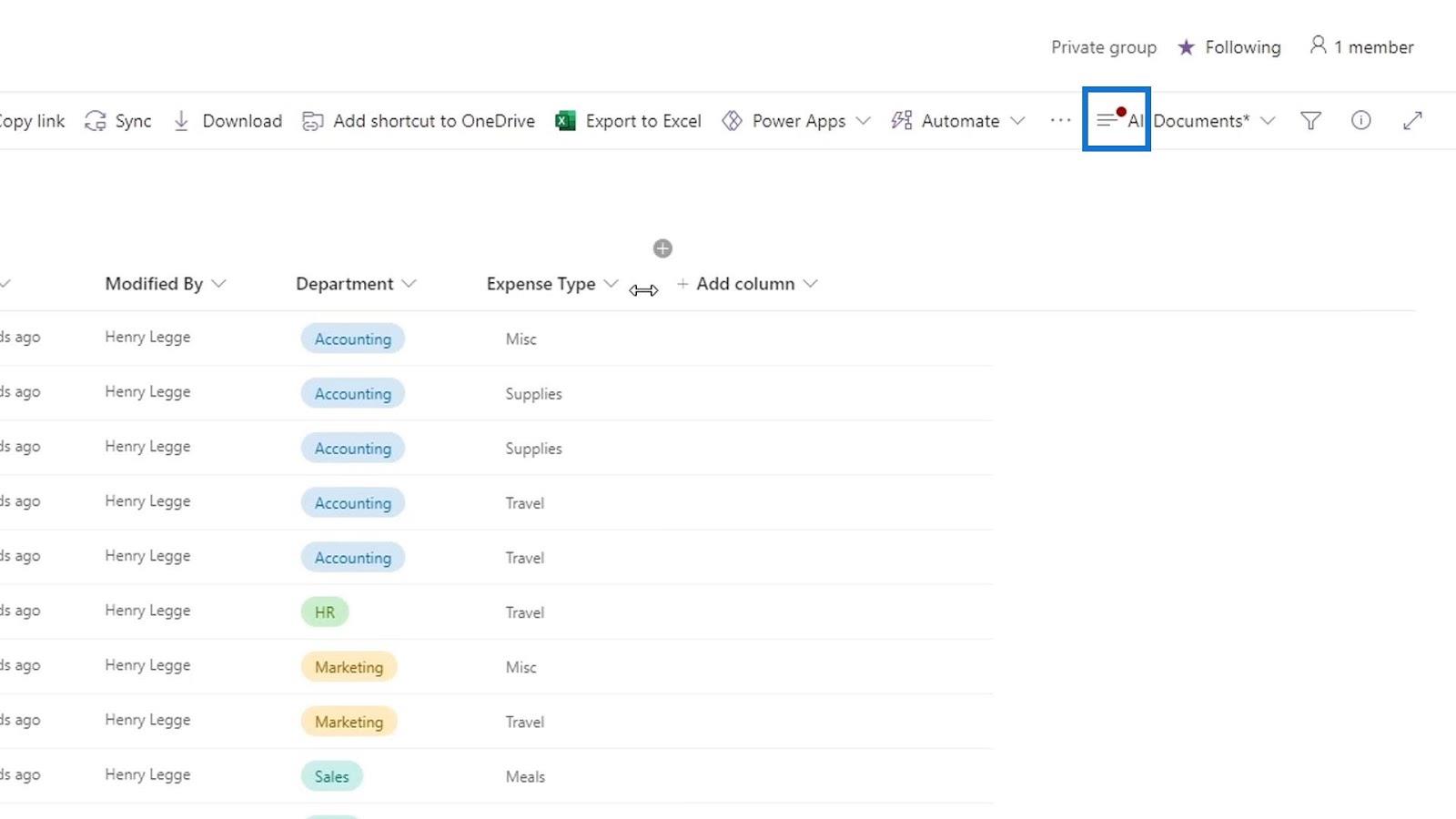
Ak sa napríklad vrátime k dokumentom a skontrolujeme priečinok Potraviny , uvidíme, že tieto súbory ešte nemajú hodnoty svojho oddelenia a typu výdavkov. Takže, to je jediný dôvod pre indikátor červenej bodky. Ako vidíme, nemá zmysel pridávať k týmto súborom metadáta oddelenia a typu výdavkov, pretože s nimi nesúvisia.
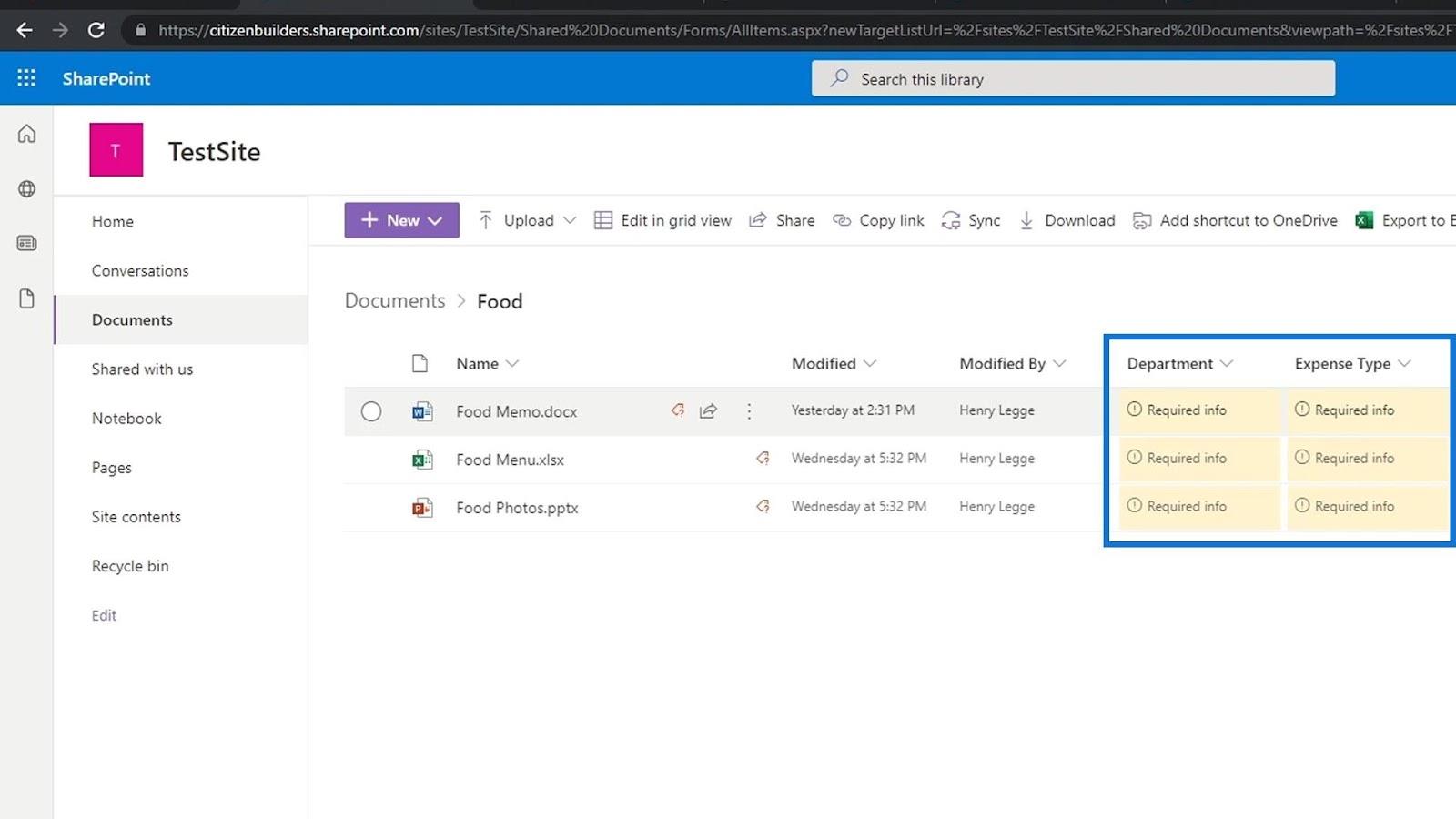
To je tiež dôvod, prečo by sme chceli vytvoriť rôzne knižnice dokumentov pre rôzne veci, ako je knižnica dokumentov hlavne pre správy o výdavkoch, knižnica dokumentov iba pre fotografie atď.
Pridanie metadát čísla
Poďme sa teraz porozprávať o tom, ako pridať metadáta pre čísla. V tomto príklade máme priečinok so súbormi výdavkov a chceme pridať metadáta pre sumu.
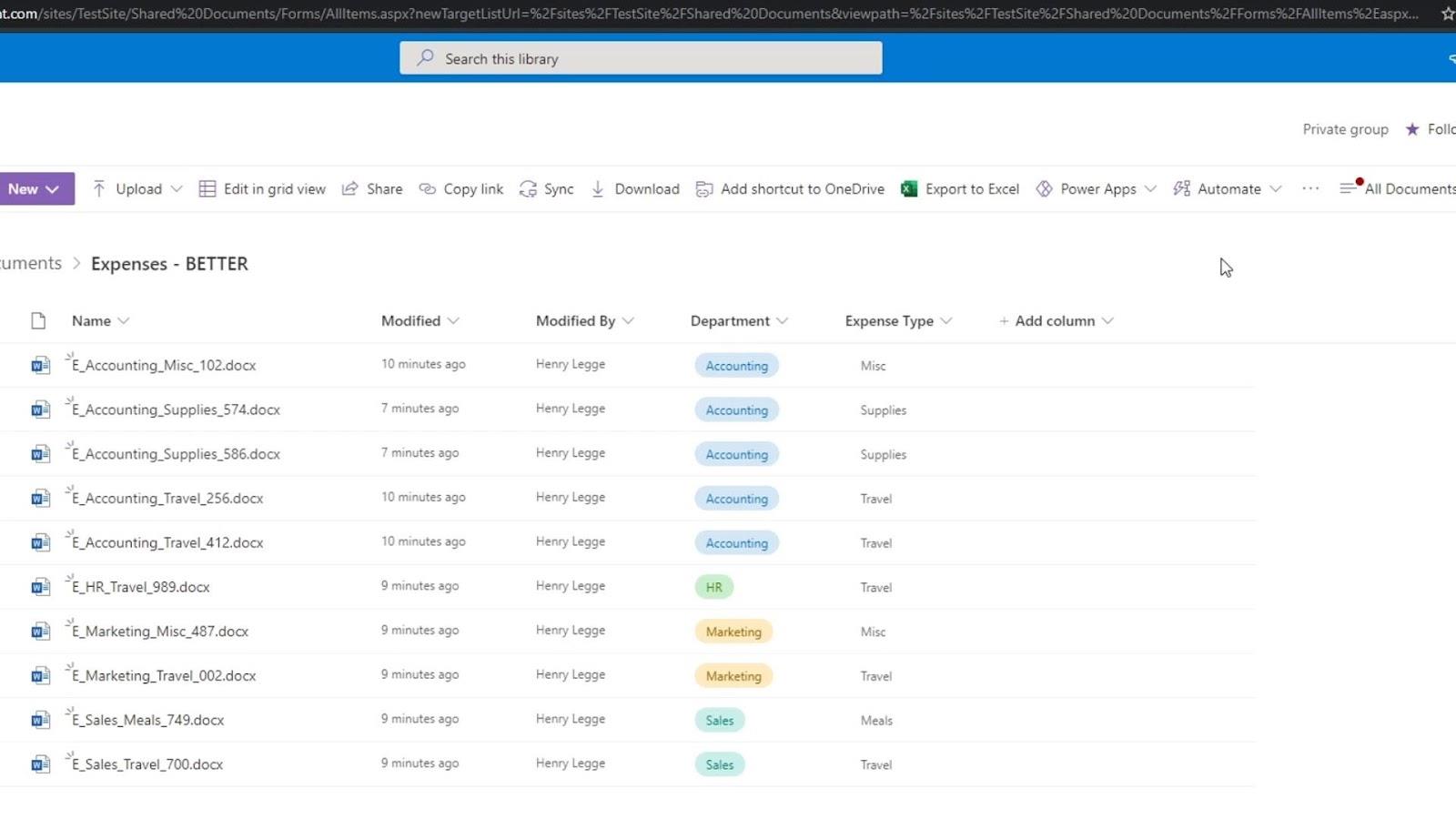
Na pridanie metadát pre čísla môžeme použiť typ stĺpca číslo alebo mena. V tomto príklade pridáme nový stĺpec a zvolíme Mena .
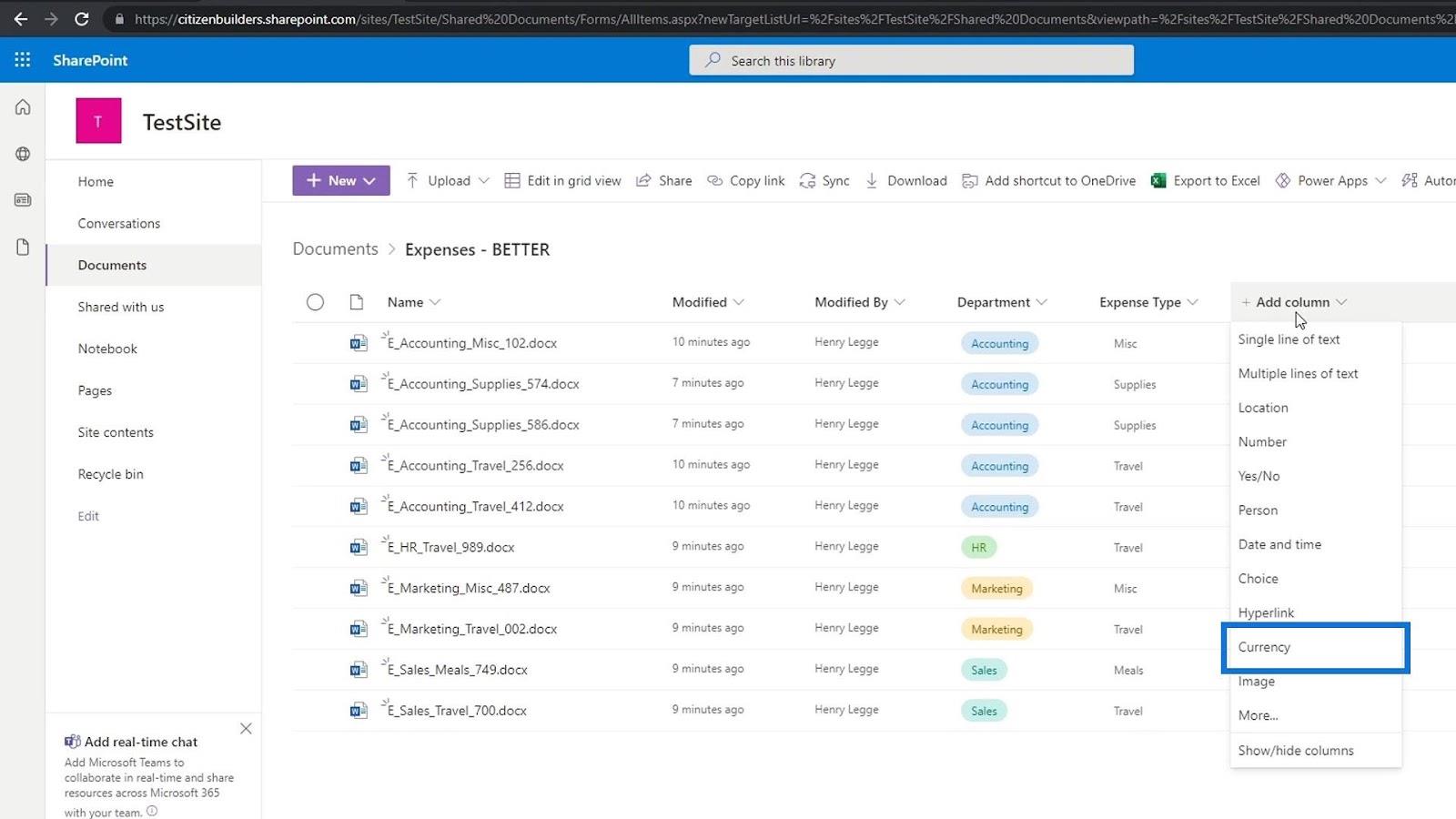
Stĺpec pomenujeme ako Suma výdavkov a pridáme nejaký popis.
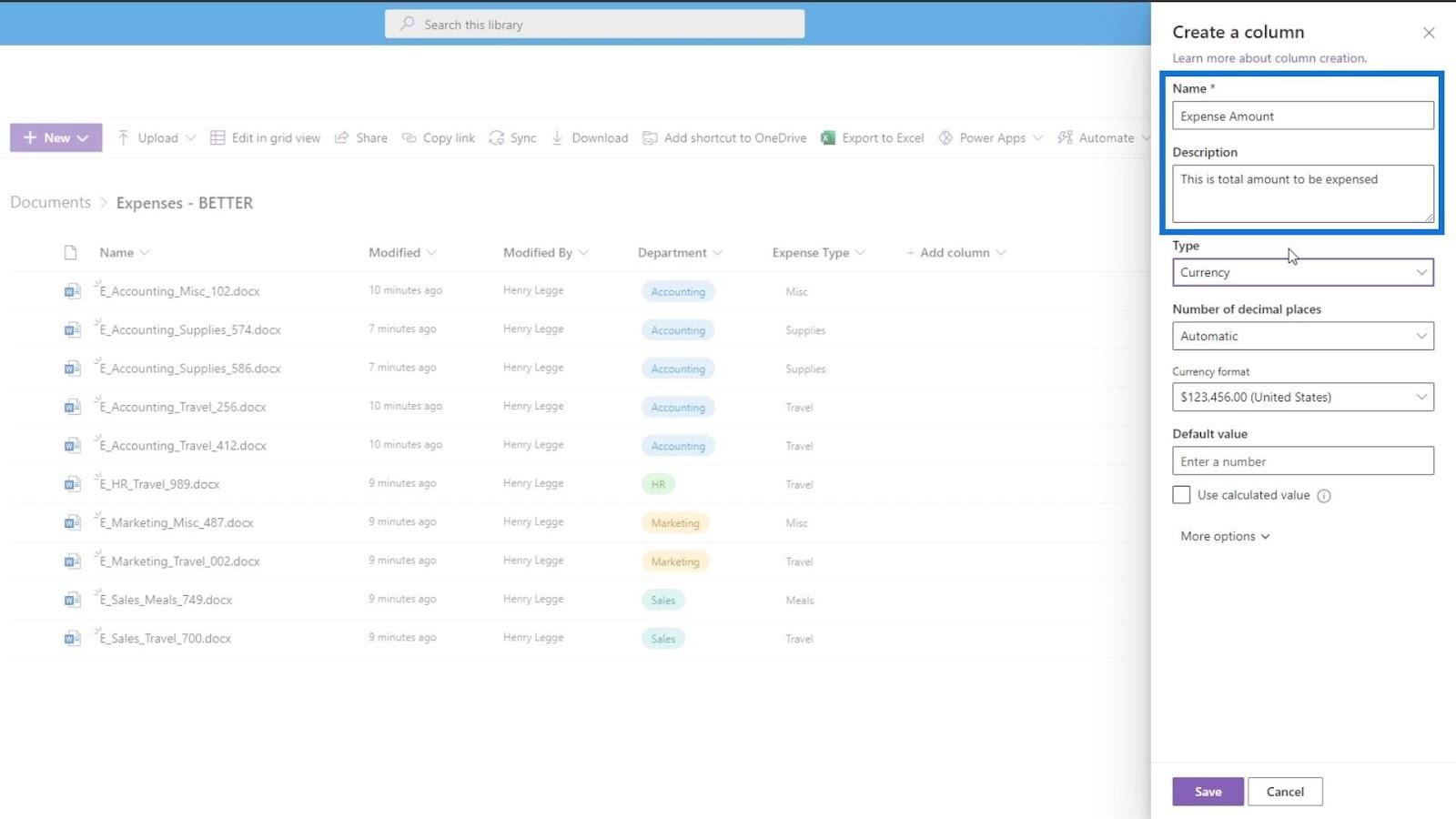
Potom použijeme 2 desatinné miesta. Tu môžeme nastaviť formát meny v závislosti od krajiny, v ktorej sa nachádzame. V tomto príklade použijeme menu Spojených štátov amerických. Ako predvolenú hodnotu ju nastavíme na 0 . Pre uloženie zmien nezabudnite kliknúť na tlačidlo Uložiť .
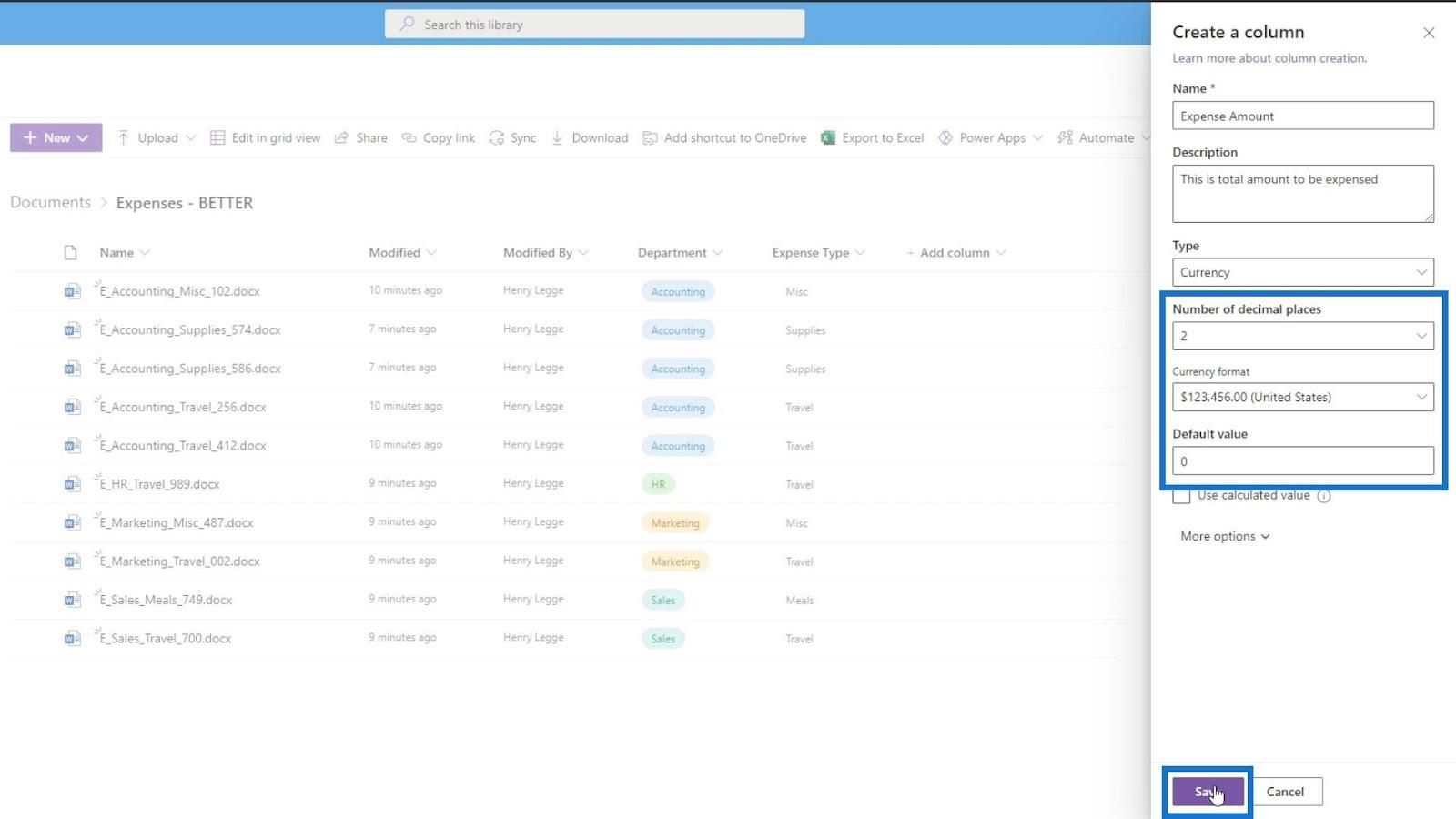
Ak chcete jednoducho pridať hodnotu metadát, kliknite na položku Upraviť v zobrazení mriežky .
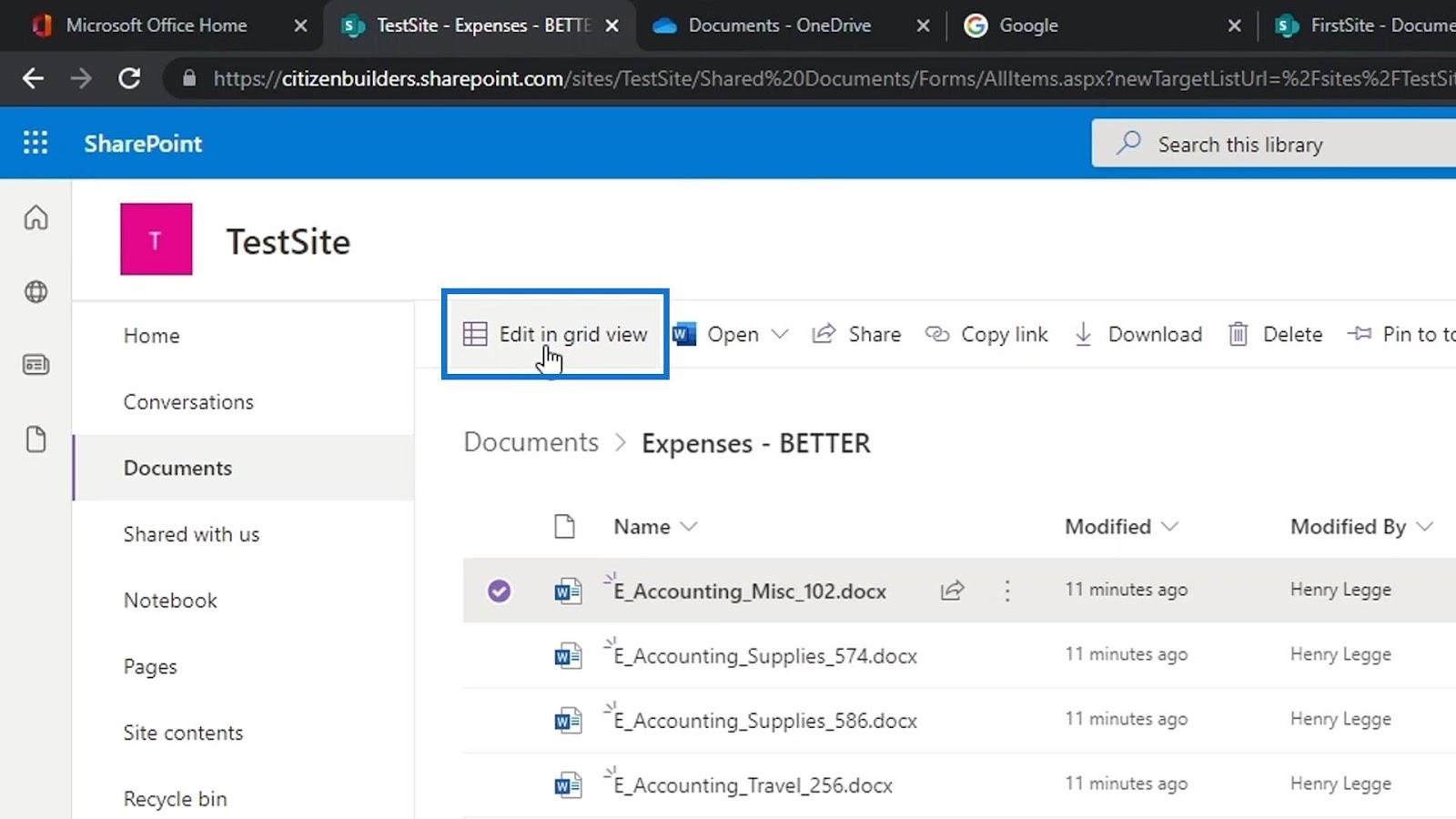
Stačí zadať informácie pre každý súbor do stĺpca Suma výdavkov .
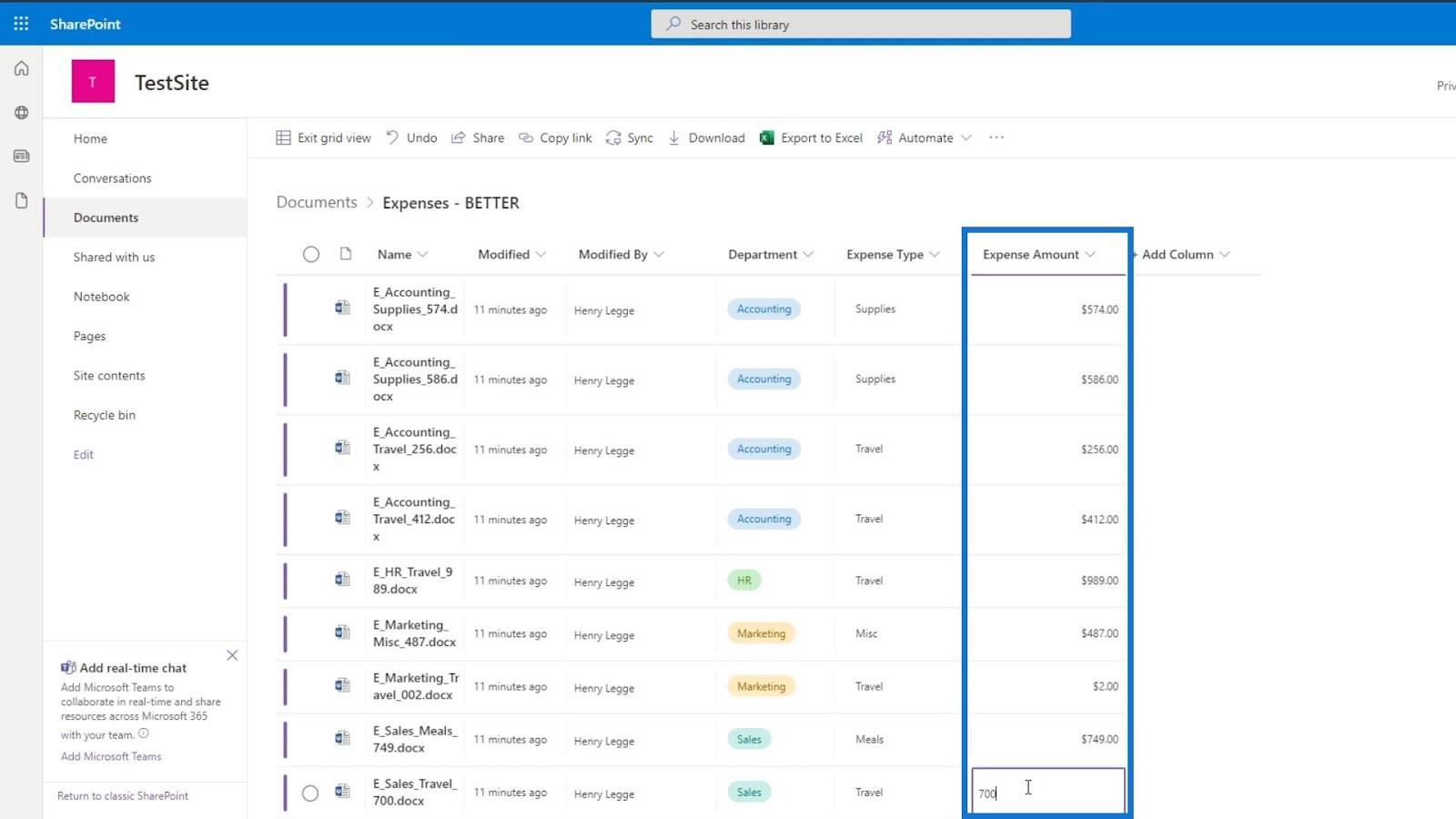
Po pridaní potrebných informácií kliknite na Ukončiť zobrazenie mriežky .
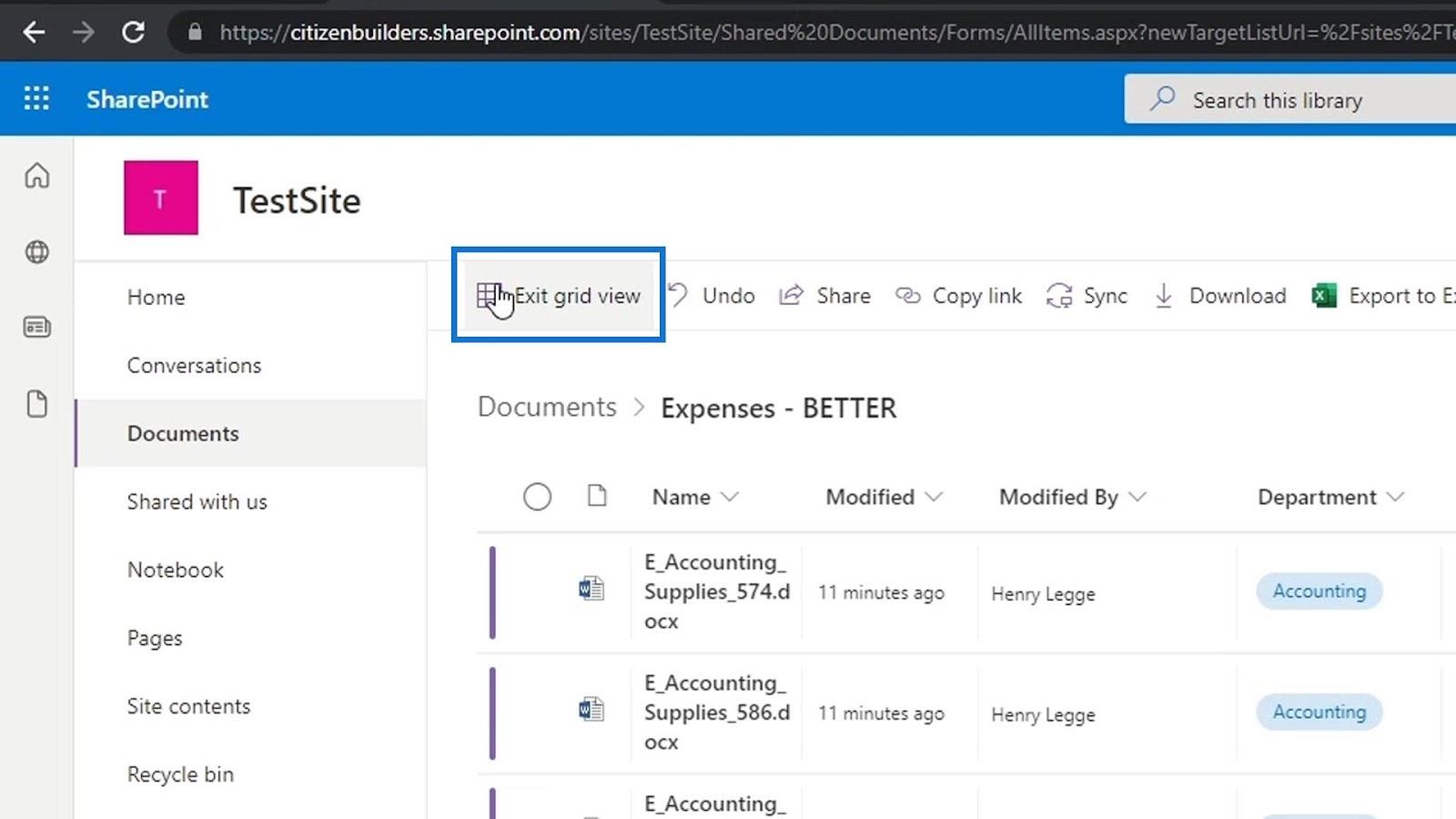
Potom uvidíme pridané metadáta Expense Amount každého súboru.
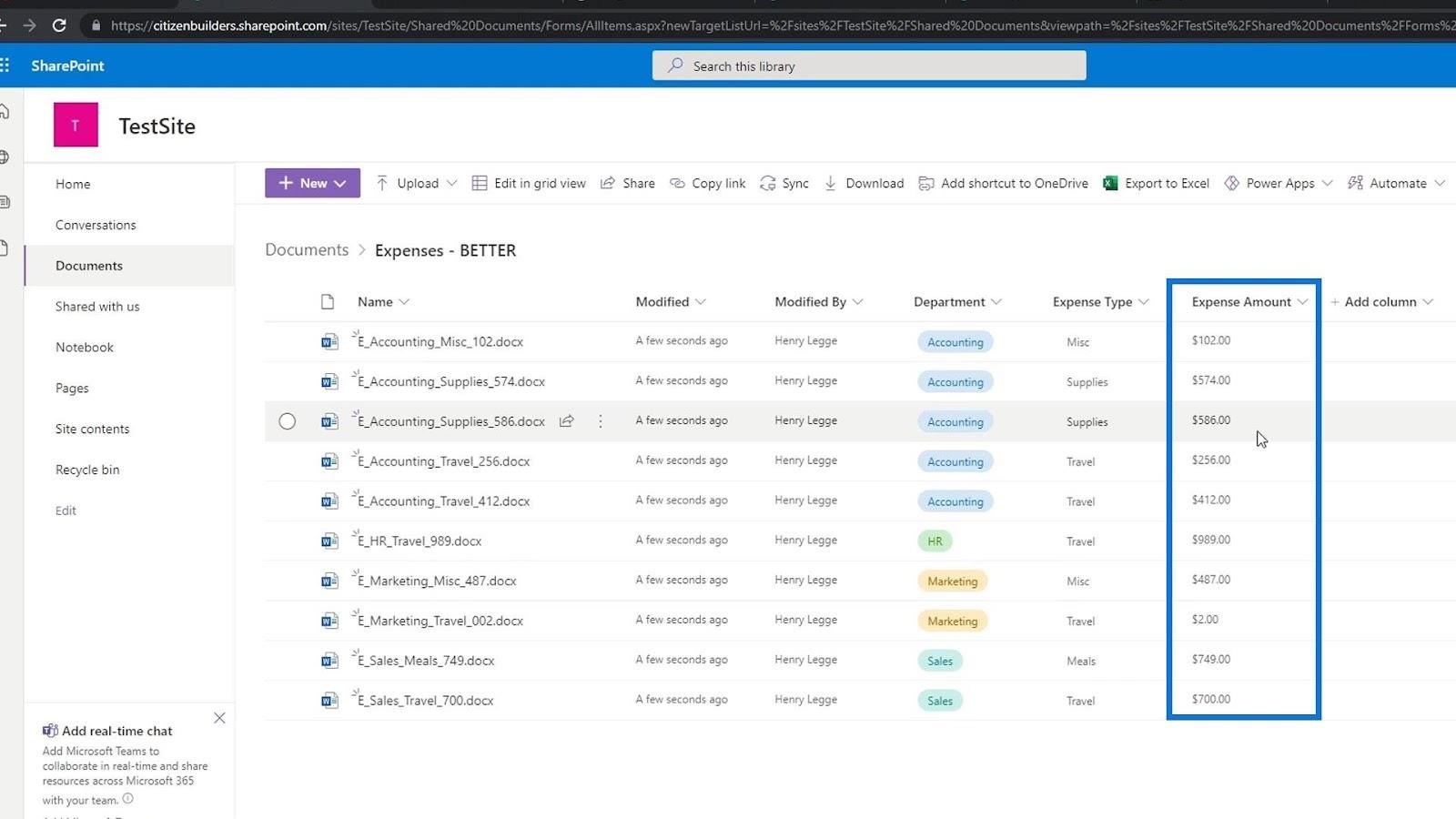
Filtrovaním tohto stĺpca teraz môžeme jednoducho kategorizovať naše súbory na základe výšky nákladov. Môžeme to napríklad filtrovať podľa menšieho až väčšieho množstva alebo naopak.
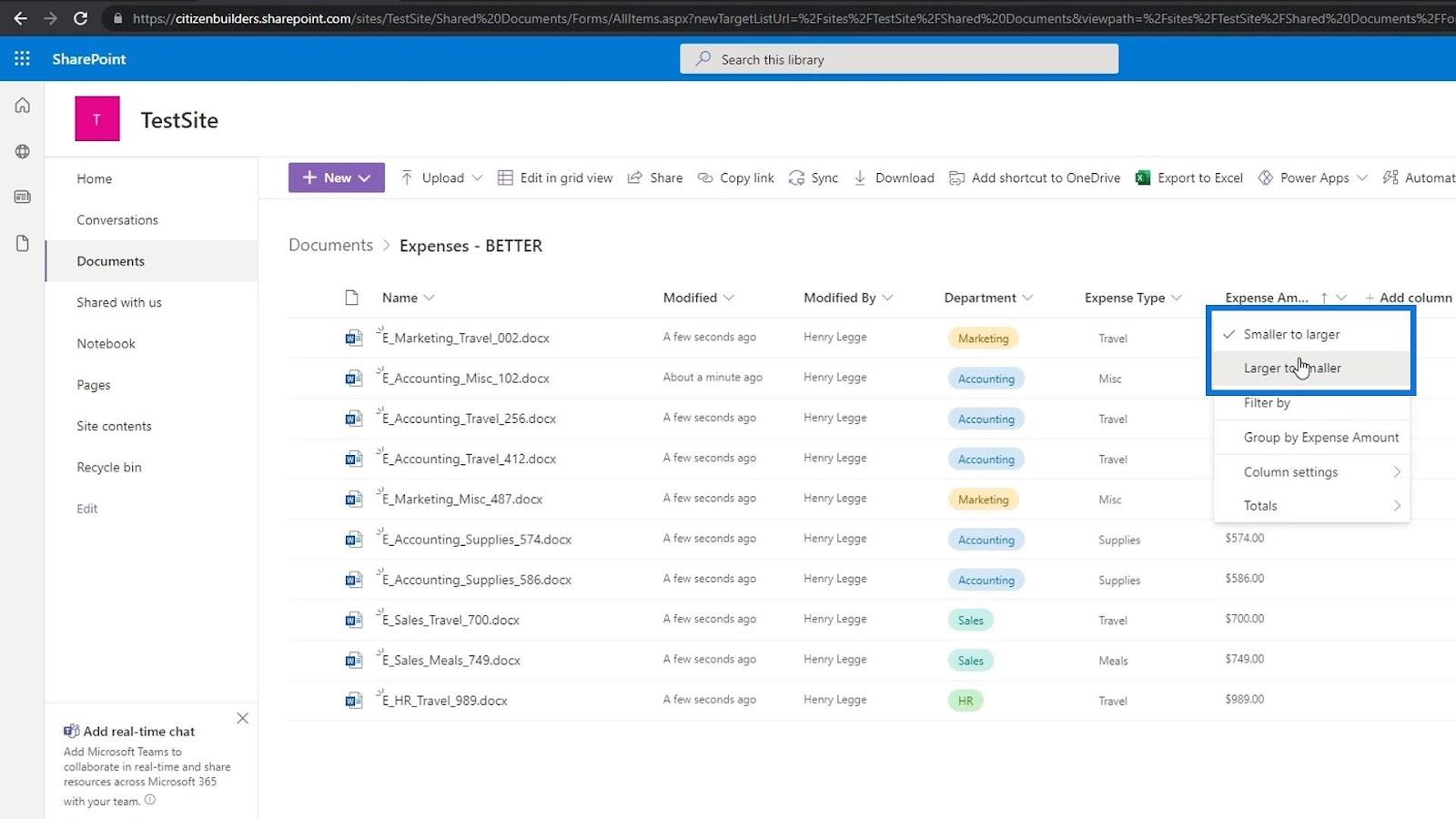
Naše súbory sú zoradené od väčších množstiev najskôr hore po menšie množstvá.
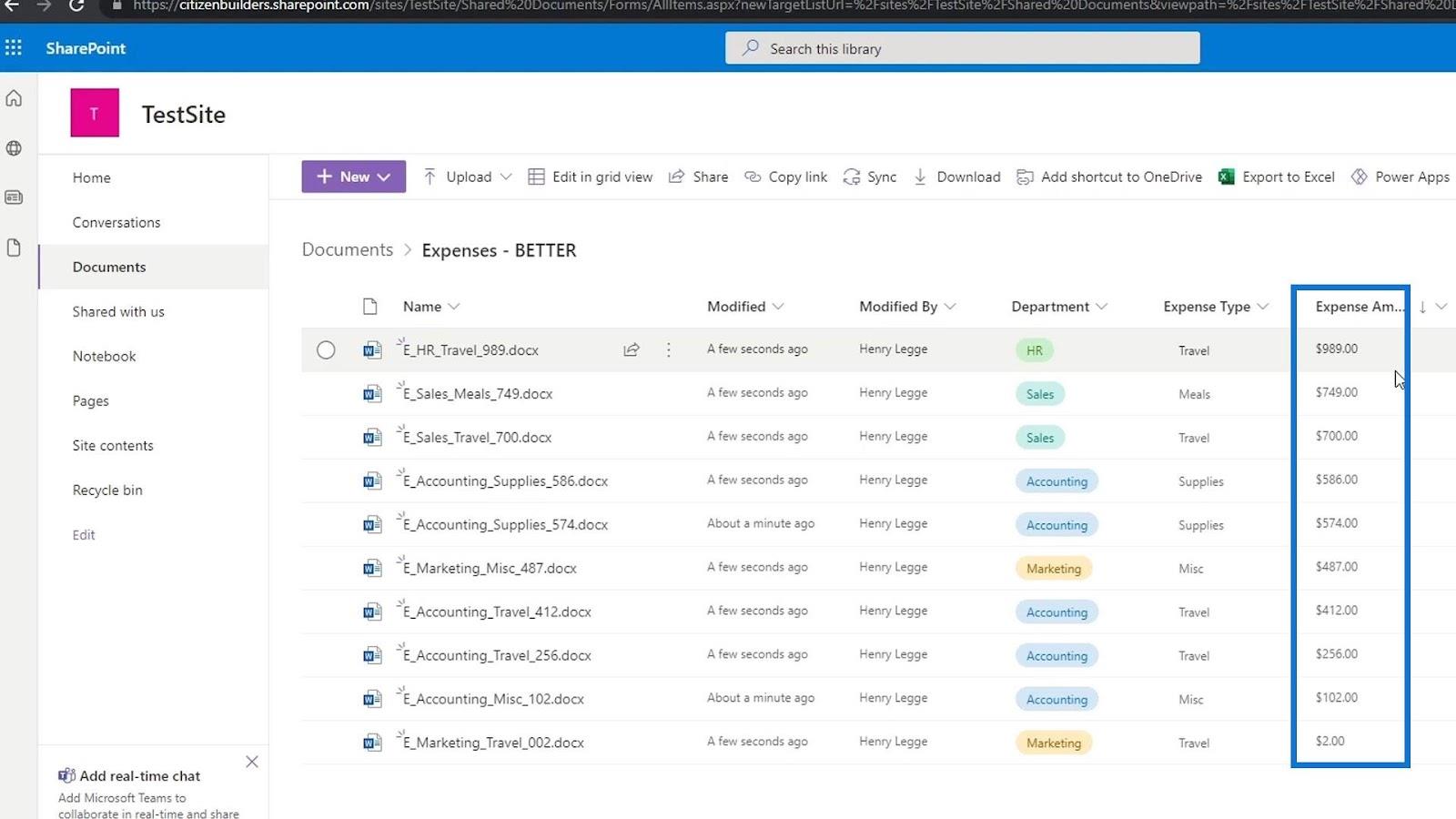
Ďalšia vec, ktorú môžeme s týmito metadátami urobiť, je pridať súčty . Stačí kliknúť na stĺpec, kliknúť na Súčet a vybrať Súčet . Sú tu aj ďalšie súčty , ktoré môžeme použiť a preskúmať.
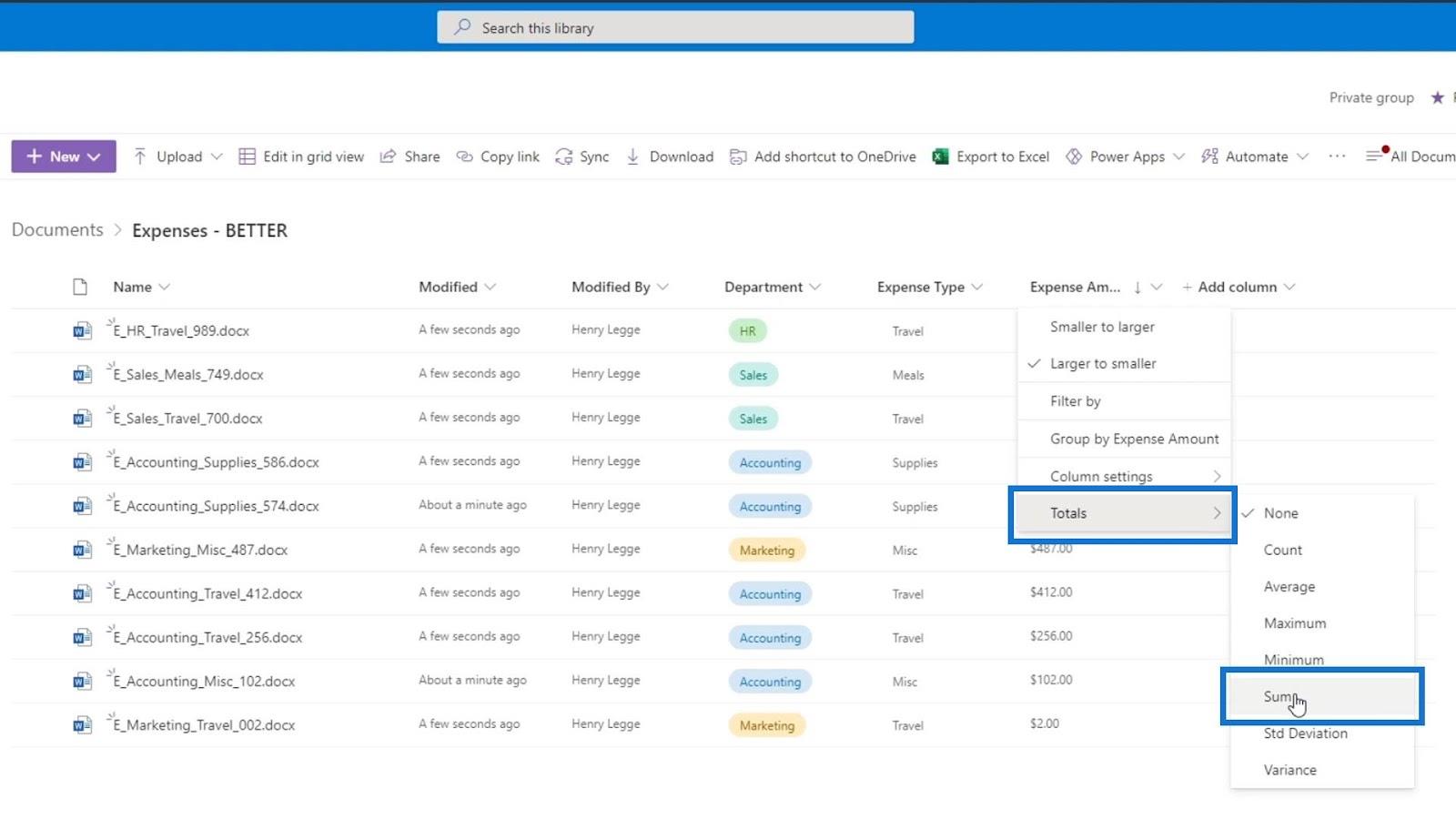
Potom uvidíme, že to pridalo súčet všetkých výdavkov v spodnej časti.
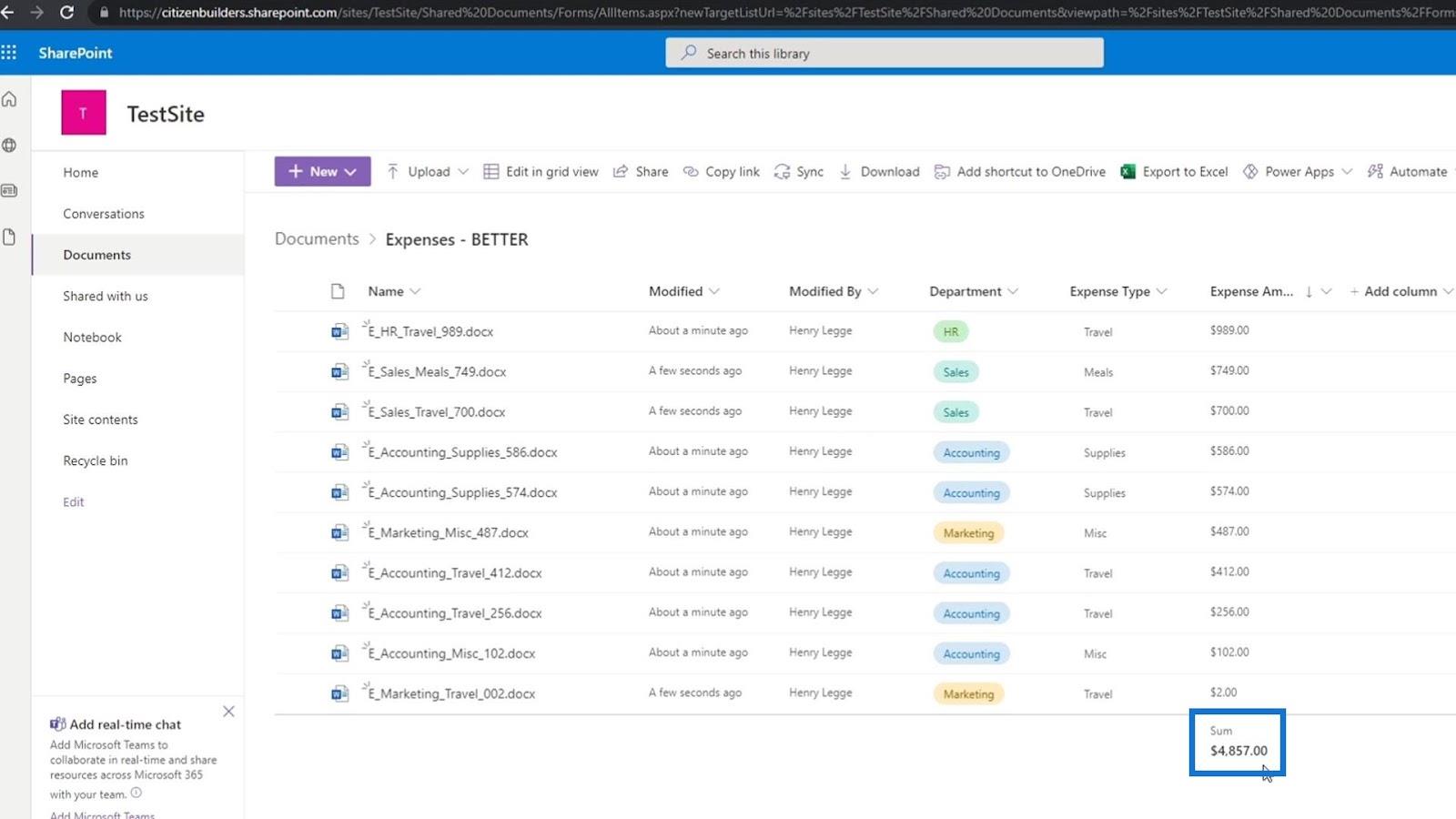
Zoskupovanie súborov podľa oddelení v SharePointe
Aby sme vám ukázali, aká skvelá je táto funkcia, skúsme zoskupiť naše súbory podľa ich oddelení.
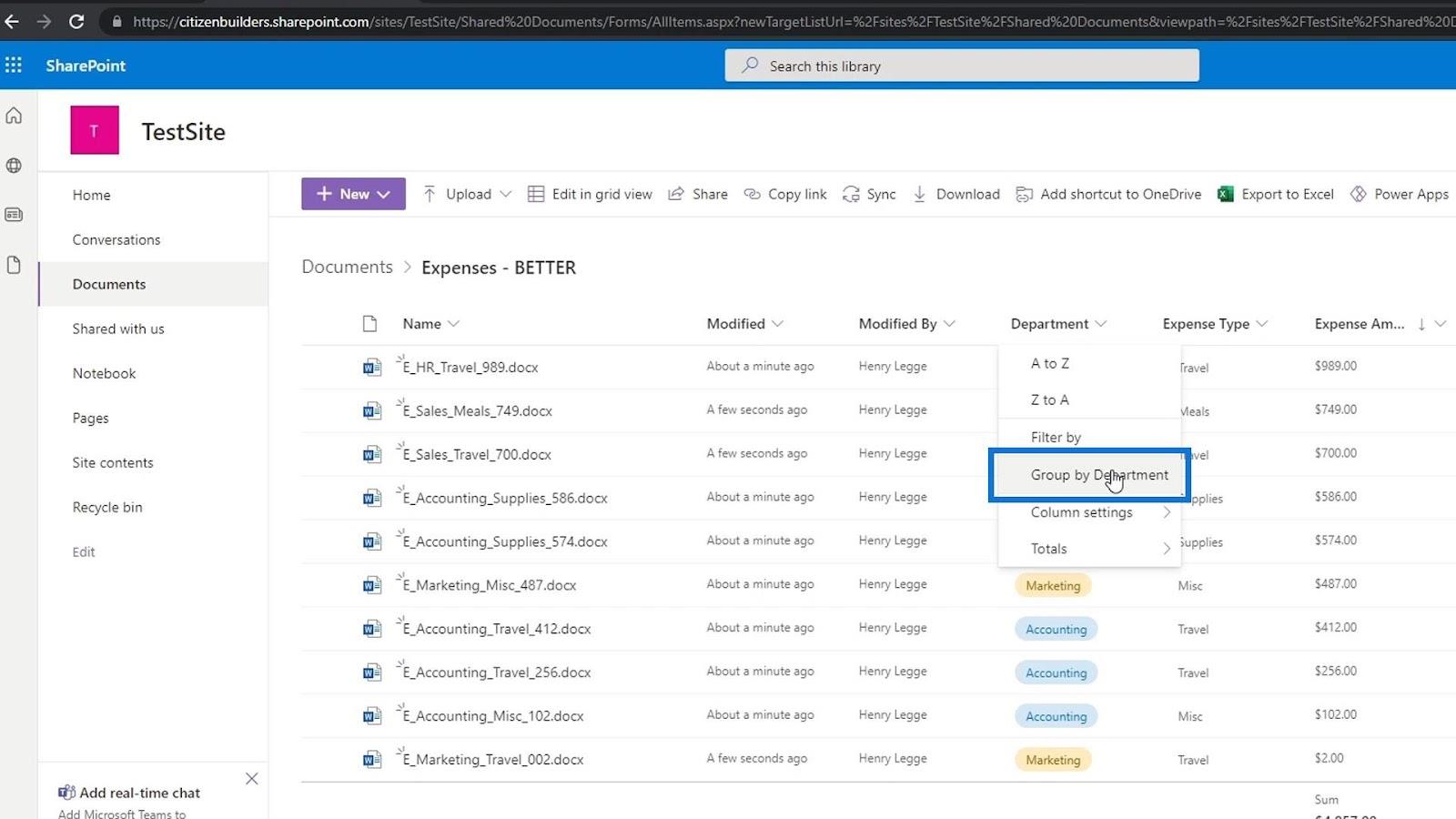
Ako vidíme, poskytuje sa suma pre každý z výdavkov oddelenia.
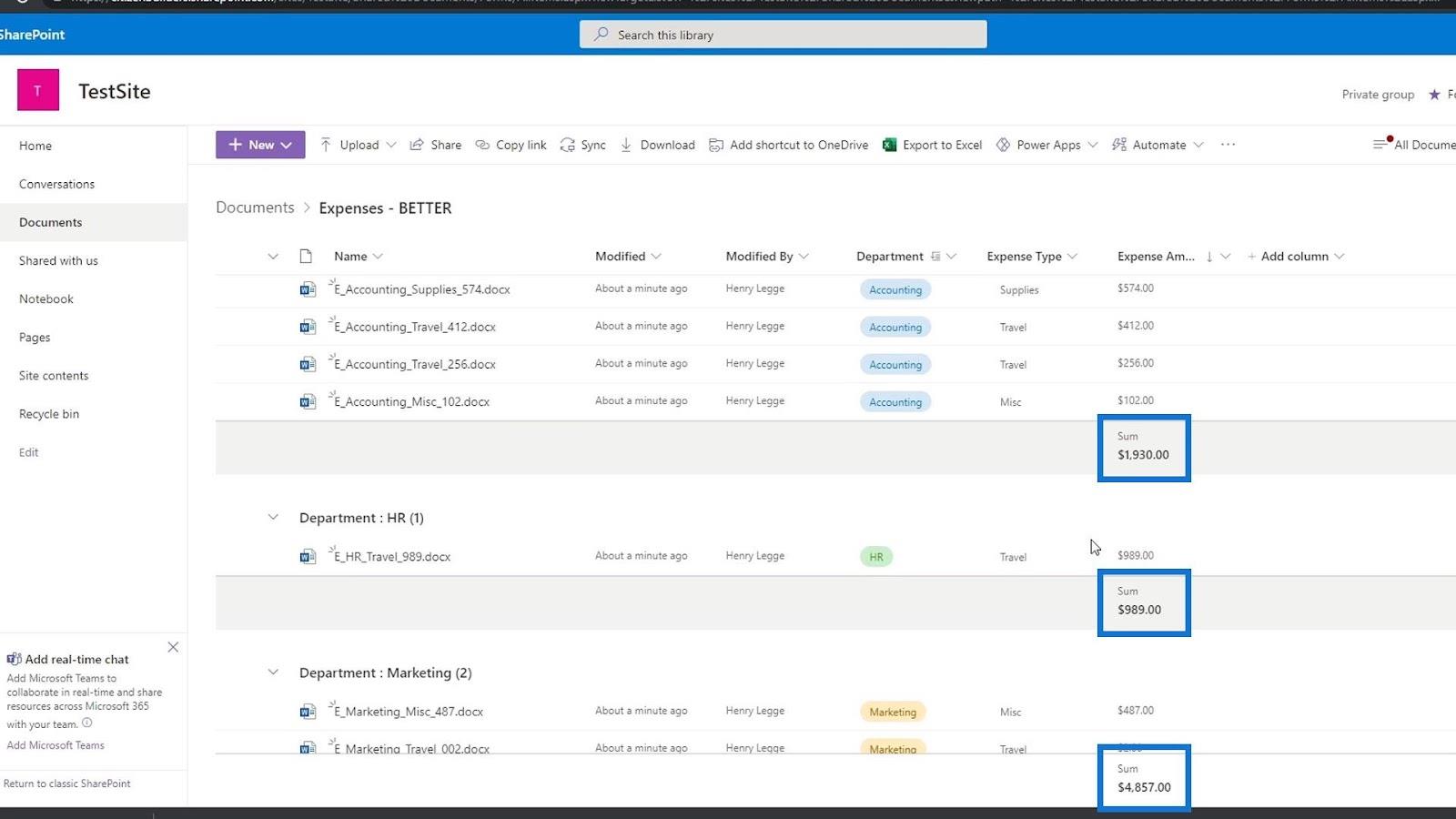
Ak tieto informácie nepotrebujeme a chceme ich odstrániť, stačí znova kliknúť na stĺpec, prejsť na Súčty a kliknúť na Žiadne .
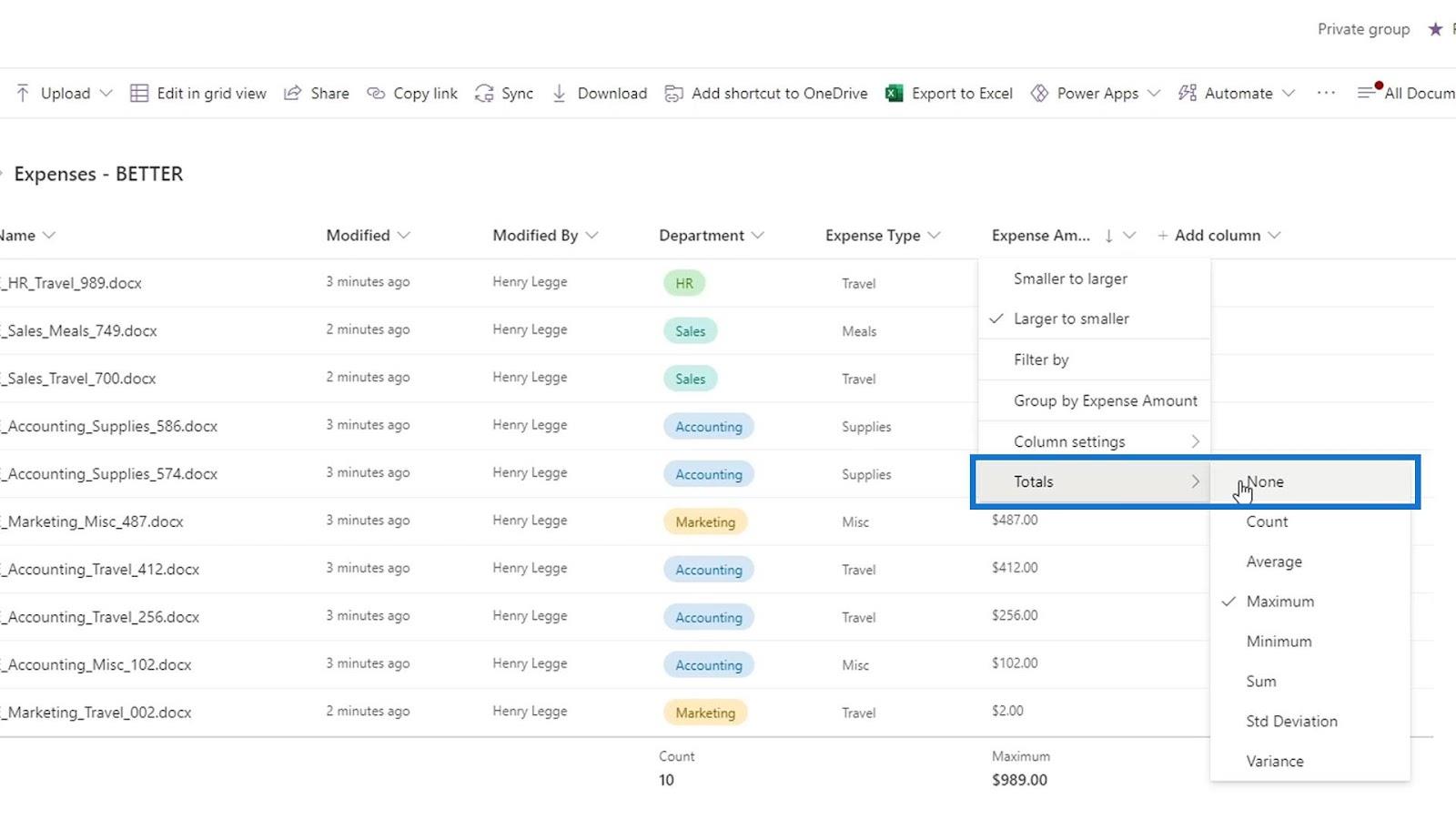
Čo je pekné na týchto súčtoch je, že keď zoskupujeme naše súbory, môžeme vidieť aj súčty na úrovni skupiny. Opäť môžete vyskúšať rôzne možnosti súčtu v závislosti od toho, čo potrebujete. To je jedna z výhod používania týchto číselných metadát.
Záver
Aby sme to zhrnuli, naučili sme sa pridávať vlastné metadáta do knižníc dokumentov SharePointu. Mať tieto metadáta je veľmi užitočné pri vyhľadávaní, zoskupovaní a filtrovaní našich údajov. Diskutovali sme aj o tom, ako pridať súčty pre metadáta čísel.
Vďaka tomu nemusíme otvárať súbor, len aby sme skontrolovali výšku výdavkov alebo akékoľvek číslo, ktoré je pre nás nevyhnutné ihneď vidieť. Mohli by sme ich jednoducho zobraziť pridaním metadát čísel. To značne uľahčuje kategorizáciu našich súborov.
Všetko najlepšie,
Henry
Naučte se, jak rozebrat soubor PBIX a extrahovat motivy a obrázky LuckyTemplates z pozadí pro váš report!
Naučte sa, ako vytvoriť domovskú stránku SharePointu, ktorá sa predvolene načítava, keď používatelia zadajú adresu vašej webovej lokality.
Zjistěte, proč je důležité mít vyhrazenou tabulku s daty v LuckyTemplates, a naučte se nejrychlejší a nejefektivnější způsob, jak toho dosáhnout.
Tento stručný návod zdůrazňuje funkci mobilního hlášení LuckyTemplates. Ukážu vám, jak můžete efektivně vytvářet přehledy pro mobily.
V této ukázce LuckyTemplates si projdeme sestavy ukazující profesionální analýzy služeb od firmy, která má více smluv a zákaznických vztahů.
Pozrite si kľúčové aktualizácie pre Power Apps a Power Automate a ich výhody a dôsledky pre platformu Microsoft Power Platform.
Objavte niektoré bežné funkcie SQL, ktoré môžeme použiť, ako napríklad reťazec, dátum a niektoré pokročilé funkcie na spracovanie alebo manipuláciu s údajmi.
V tomto tutoriálu se naučíte, jak vytvořit dokonalou šablonu LuckyTemplates, která je nakonfigurována podle vašich potřeb a preferencí.
V tomto blogu si ukážeme, jak vrstvit parametry pole s malými násobky, abychom vytvořili neuvěřitelně užitečné přehledy a vizuály.
V tomto blogu se dozvíte, jak používat funkce hodnocení LuckyTemplates a vlastní seskupování k segmentaci ukázkových dat a jejich seřazení podle kritérií.








