Extrahovanie motívov a obrázkov LuckyTemplates z PBIX

Naučte se, jak rozebrat soubor PBIX a extrahovat motivy a obrázky LuckyTemplates z pozadí pro váš report!
Knižnica dokumentov poskytuje miesto na našej lokalite SharePoint, kde môžeme bezpečne ukladať naše súbory, vytvárať, aktualizovať a zdieľať ich s ostatnými používateľmi v rámci našej organizácie. V tomto návode budeme diskutovať o dvoch spôsoboch, ako pridať novú knižnicu dokumentov v SharePointe.
Knižnica dokumentov SharePoint nám pomáha jednoducho spravovať naše súbory pre naše oddelenie alebo organizáciu.
V predvolenom nastavení nám nastavenie lokality SharePoint poskytuje knižnicu dokumentov s názvom Dokumenty . To už môžeme použiť ako úložisko našich súborov.
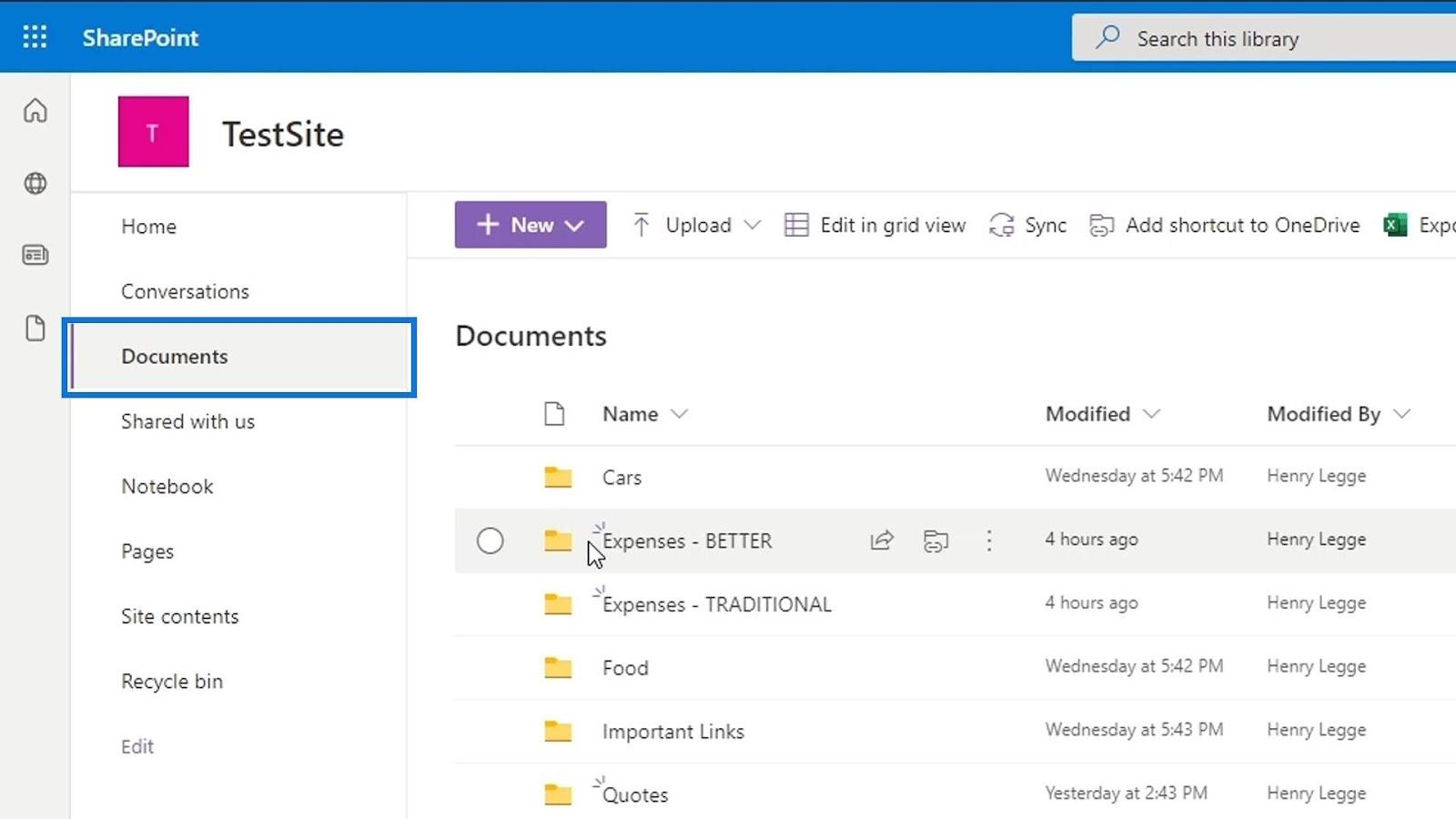
V tomto príklade máme hierarchiu priečinkov vo vnútri Dokumenty na usporiadanie našich súborov. Využitie by nám však mohlo pomôcť lepšie organizovať naše súbory namiesto použitia štruktúr priečinkov.
Ako môžete vidieť, máme priečinky a súbory na výdavky, cenové ponuky, videá, dôležité dĺžky, jedlo, autá a mnoho ďalších. Namiesto používania iba jednej knižnice dokumentov a ich zoskupovania podľa priečinkov je lepším spôsobom vytvoriť knižnicu dokumentov pre každý z nich.
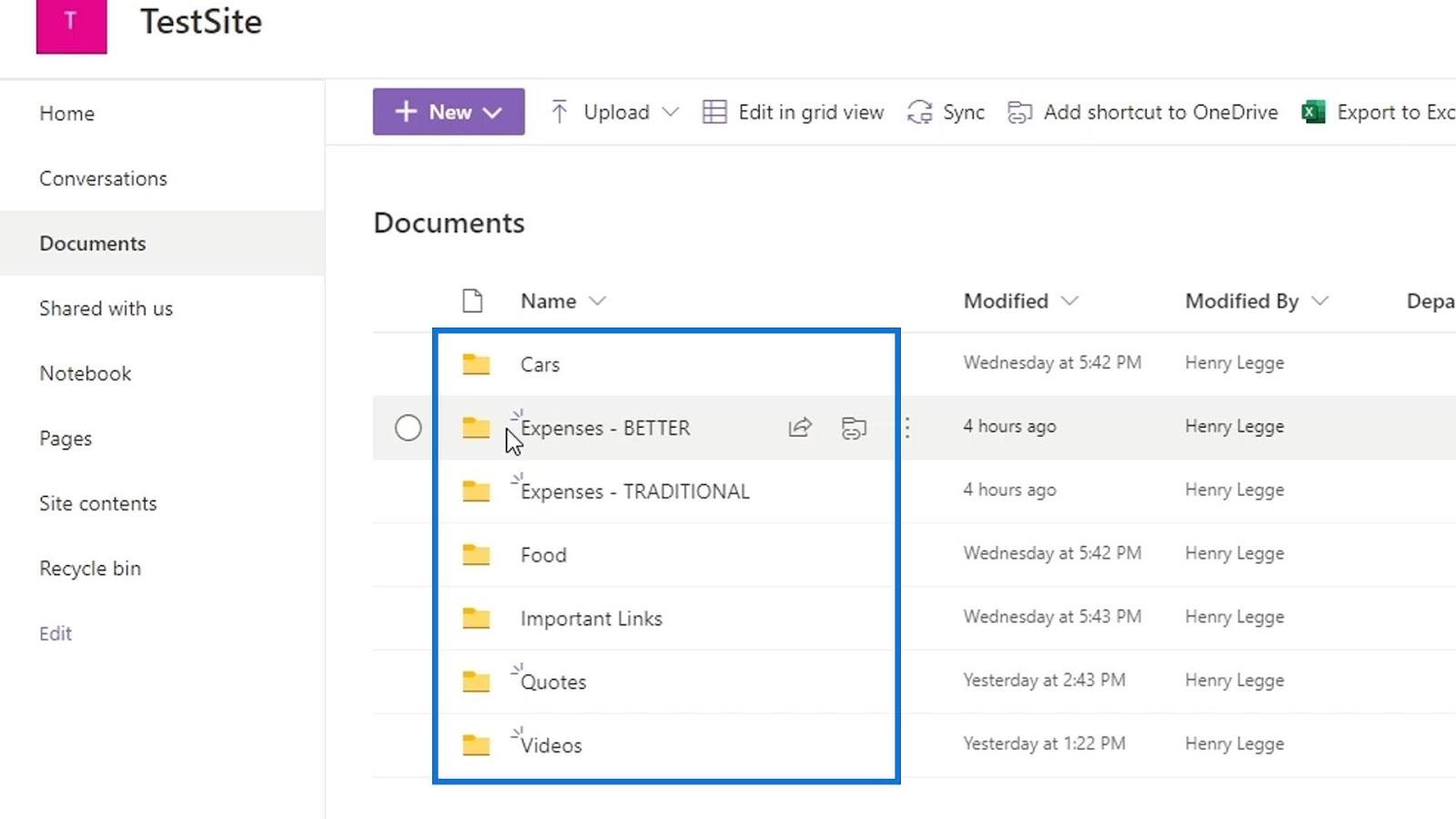
Metadáta týchto súborov sa medzi nimi tiež líšia. Napríklad metaúdaje pre oddelenie sú dôležité pre súbory výdavkov . Pokiaľ ide o cenové ponuky, metadáta, ktoré by nás mohli zaujímať, sú uvedená suma, meno klienta, typ úlohy atď. To je ďalší dôvod, prečo je užitočné mať rôzne knižnice dokumentov pre tieto rôzne typy súborov.
Poďme sa teraz naučiť, ako vytvoriť novú knižnicu dokumentov. Existujú dva spôsoby vytvorenia novej knižnice dokumentov.
Obsah
Vytvorenie knižnice dokumentov v SharePointe prostredníctvom obsahu lokality
Prvým spôsobom je prejsť na obsah stránky . Tam môžeme vidieť všetky ostatné knižnice dokumentov, ktoré máme. Niektoré z týchto knižníc dokumentov, ako napríklad šablóny formulárov , aktíva lokalít a knižnica štýlov , sa používajú na účely backendu. Stránky lokality sa nazývajú knižnica stránok , kde sú uložené všetky stránky našej lokality. V tomto príklade máme iba jednu stránku, ktorá je domovskou stránkou.
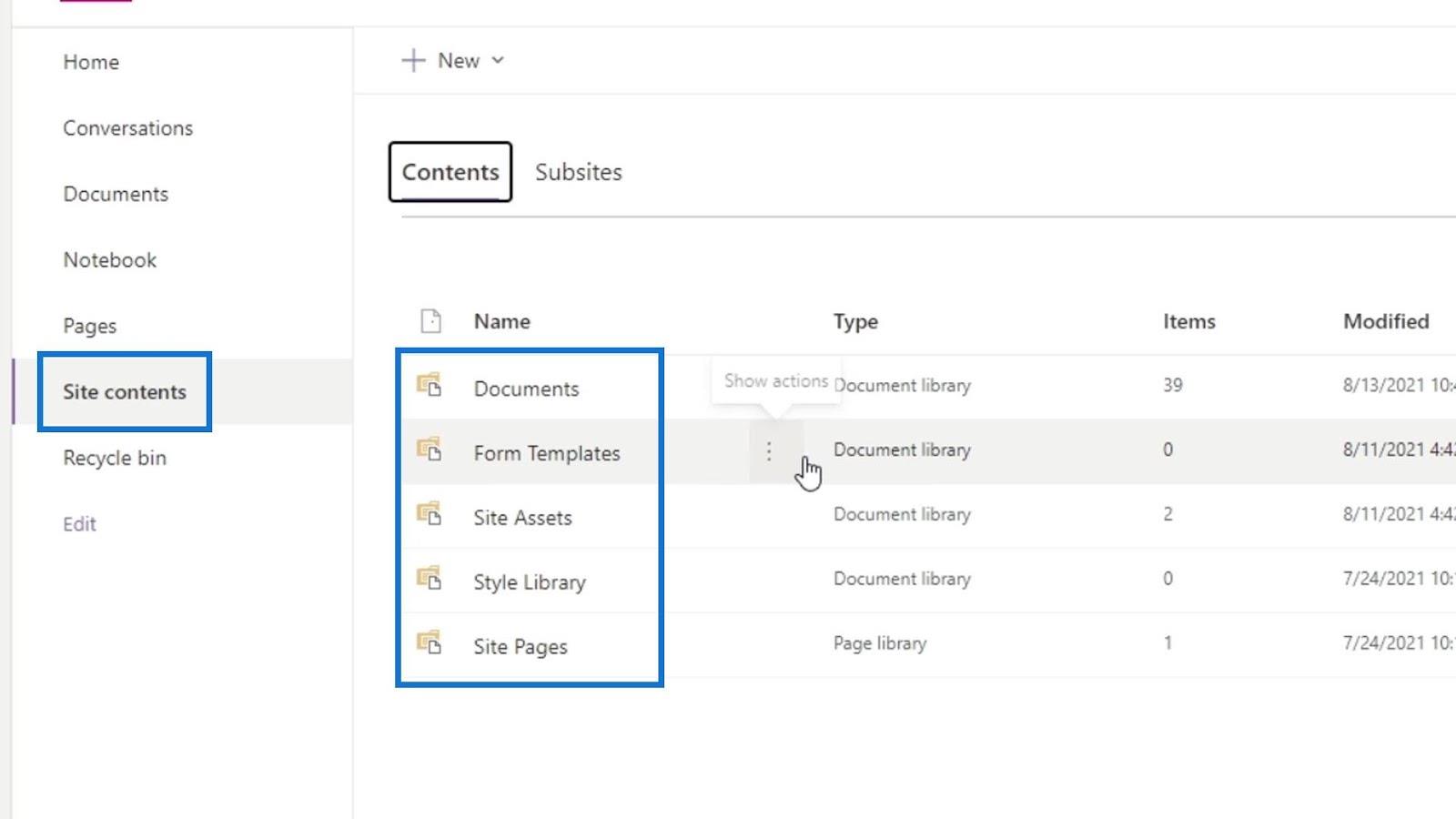
Ak chcete pridať novú knižnicu dokumentov, stačí kliknúť na položku Nové a potom vybrať položku Aplikácia . Môžeme zvoliť aj možnosť Knižnica dokumentov . Môže však nastať čas, keď bude mať spoločnosť Microsoft aktualizáciu a možnosť Knižnica dokumentov môže byť odstránená. Takže okrem tejto možnosti môžeme pridať aj knižnicu dokumentov ich pridaním prostredníctvom aplikácie .
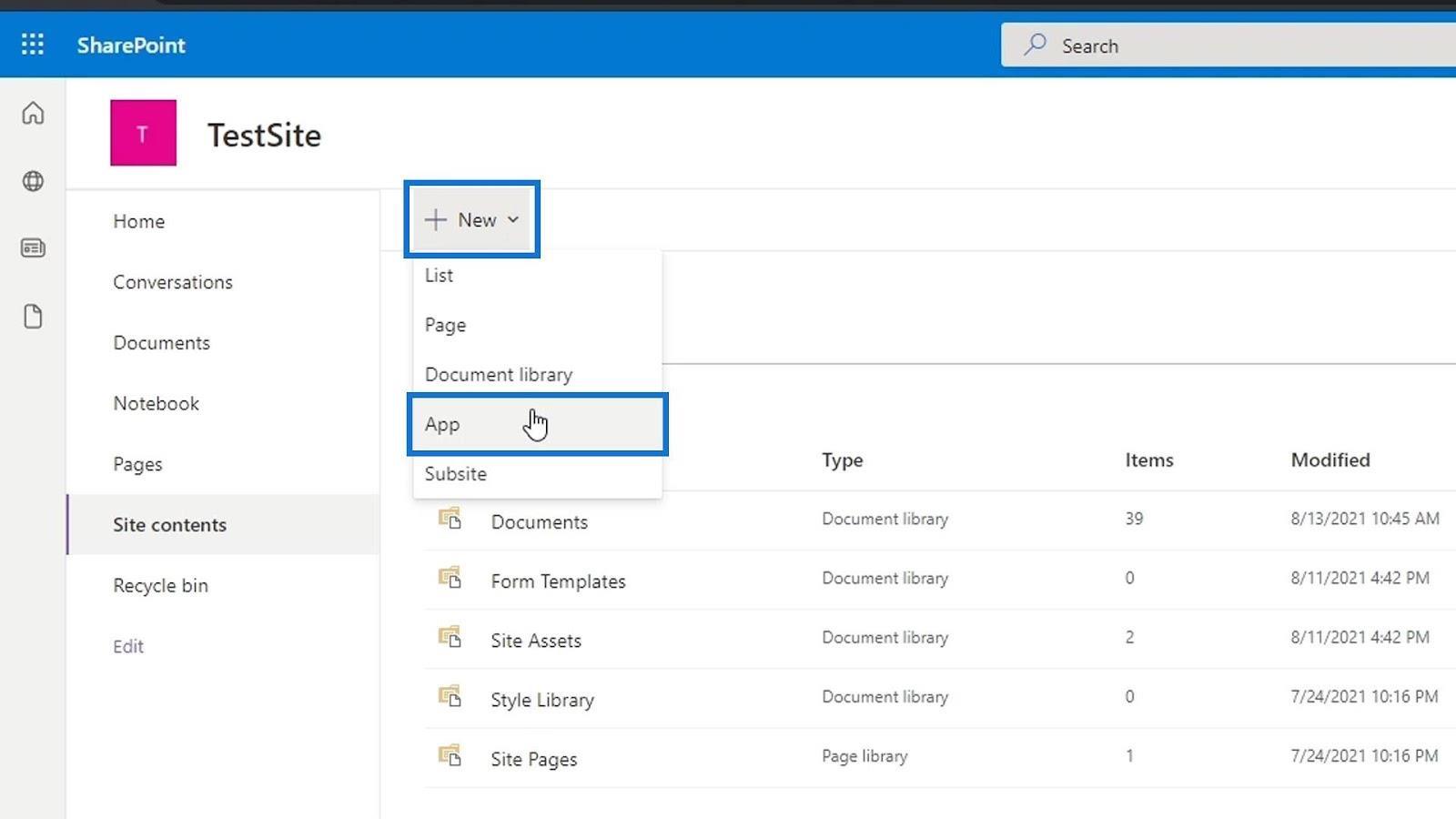
Vytvorenie knižnice dokumentov prostredníctvom domovskej stránky
Druhým spôsobom je prejsť na domovskú stránku. Kliknite na položku Nové a vyberte položku Aplikácia .
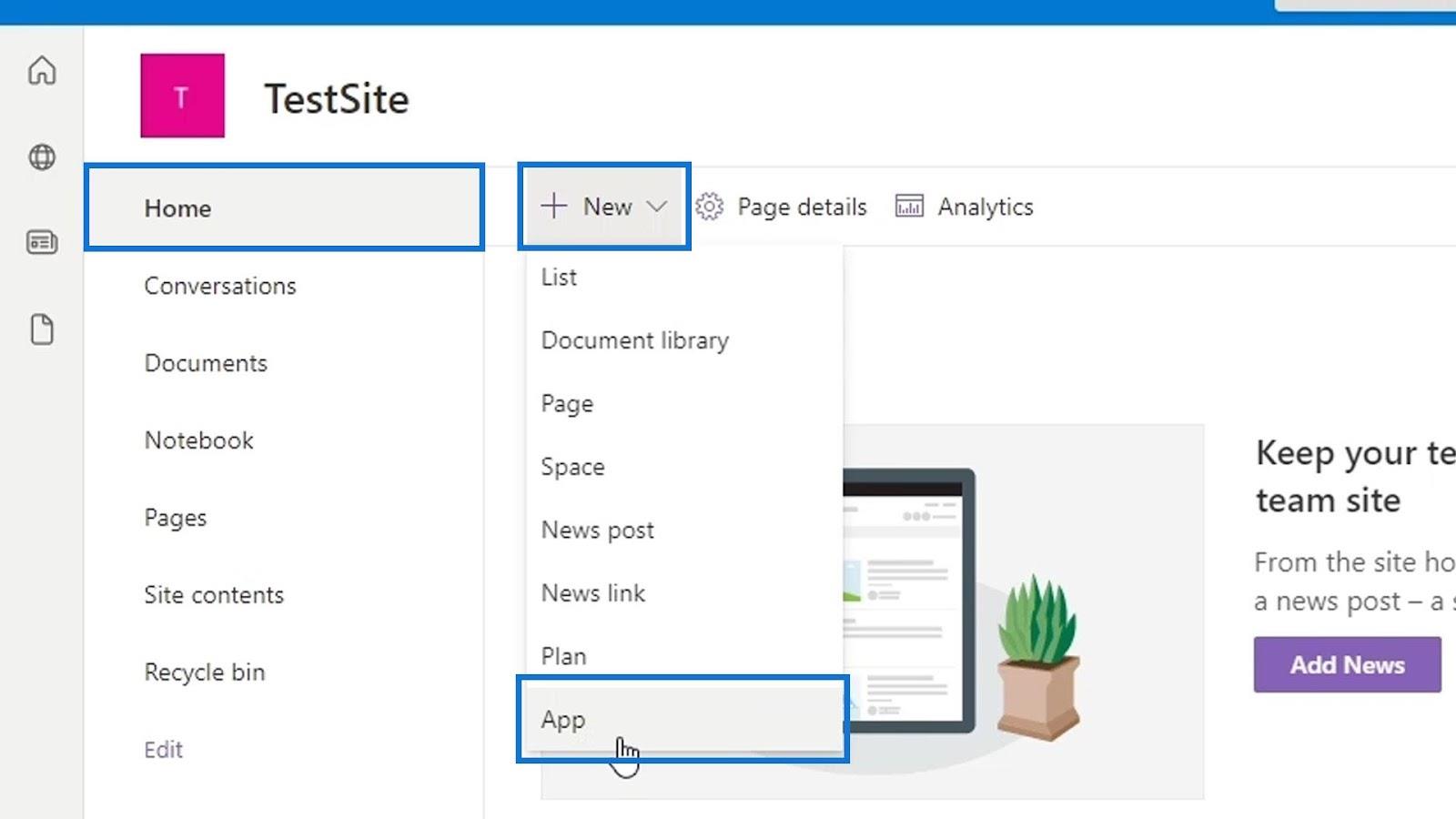
Potom nás presmeruje na stránku s názvom Moje aplikácie . Tu môžeme vidieť naše SharePointové aplikácie .
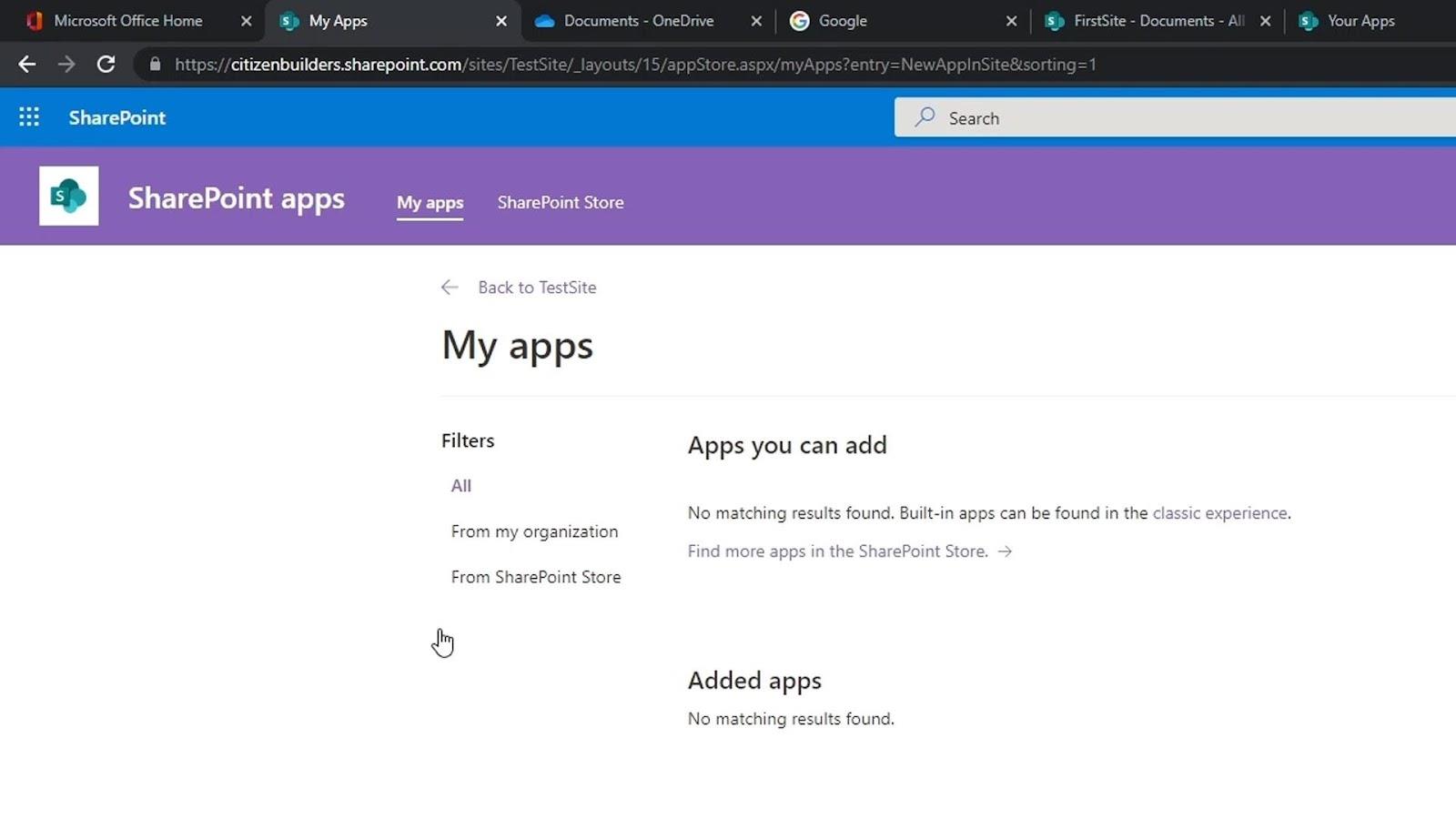
Môžeme tiež prejsť do SharePoint Store , kde môžeme vyhľadať všetky dostupné aplikácie, ktoré môžeme použiť.
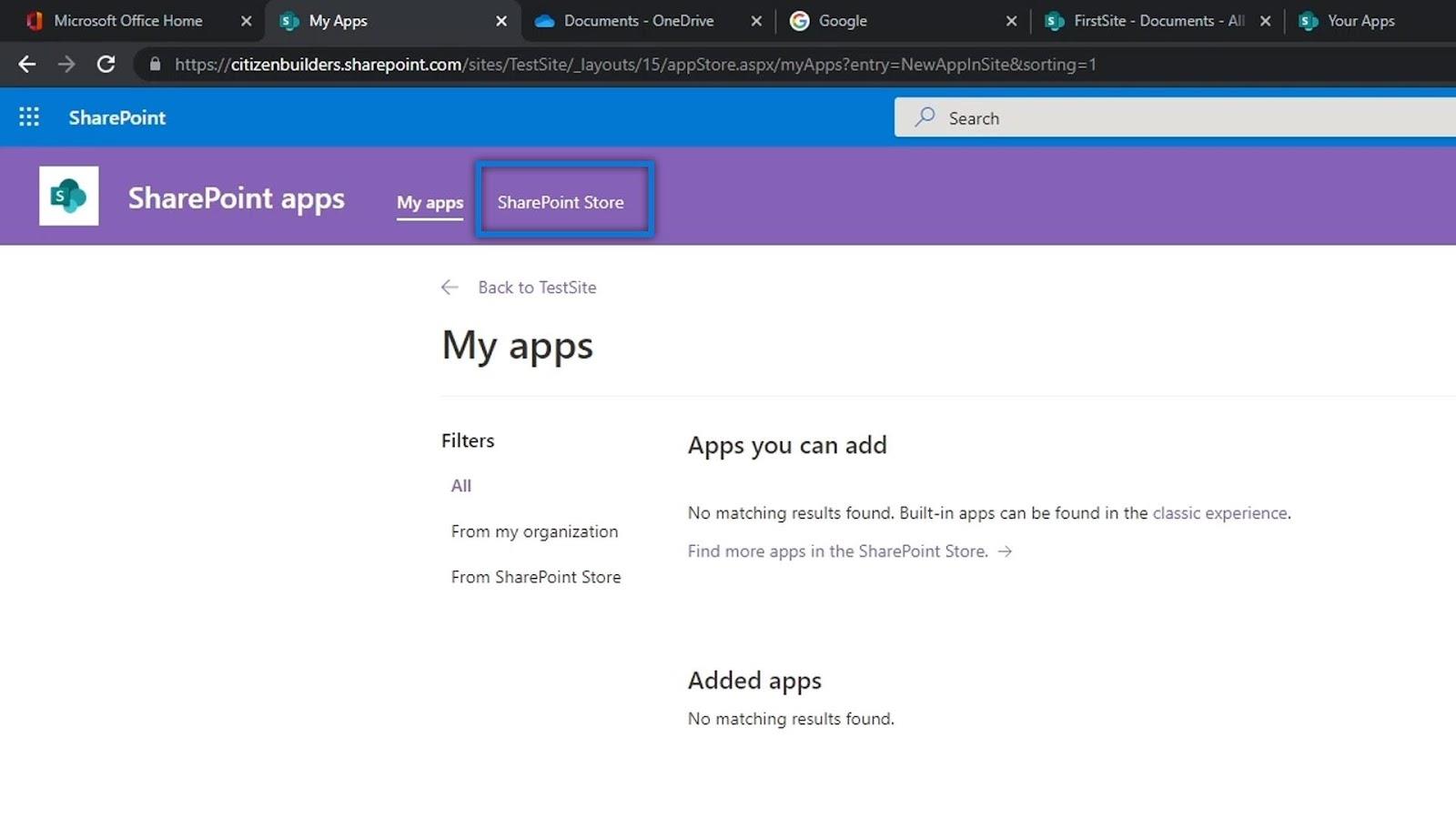
V tomto príklade chceme hľadať vstavané aplikácie. Nájdeme ich kliknutím na odkaz na klasický zážitok .
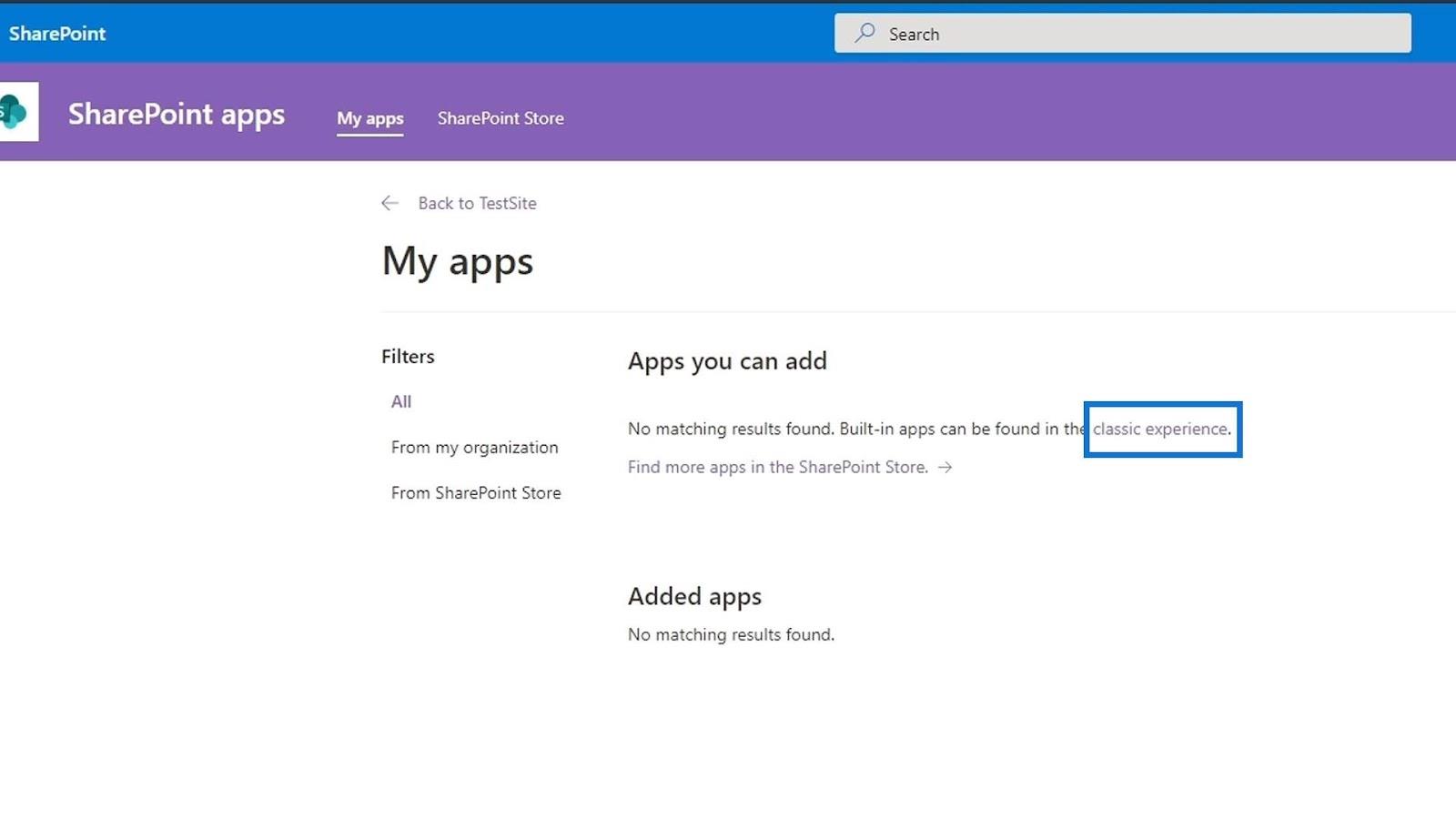
Potom nás presmeruje na túto stránku. Opäť tu máme rôzne aplikácie, ktoré môžeme použiť na našej lokalite SharePoint. Potrebujeme aplikáciu Knižnica dokumentov . Takže kliknime na to.
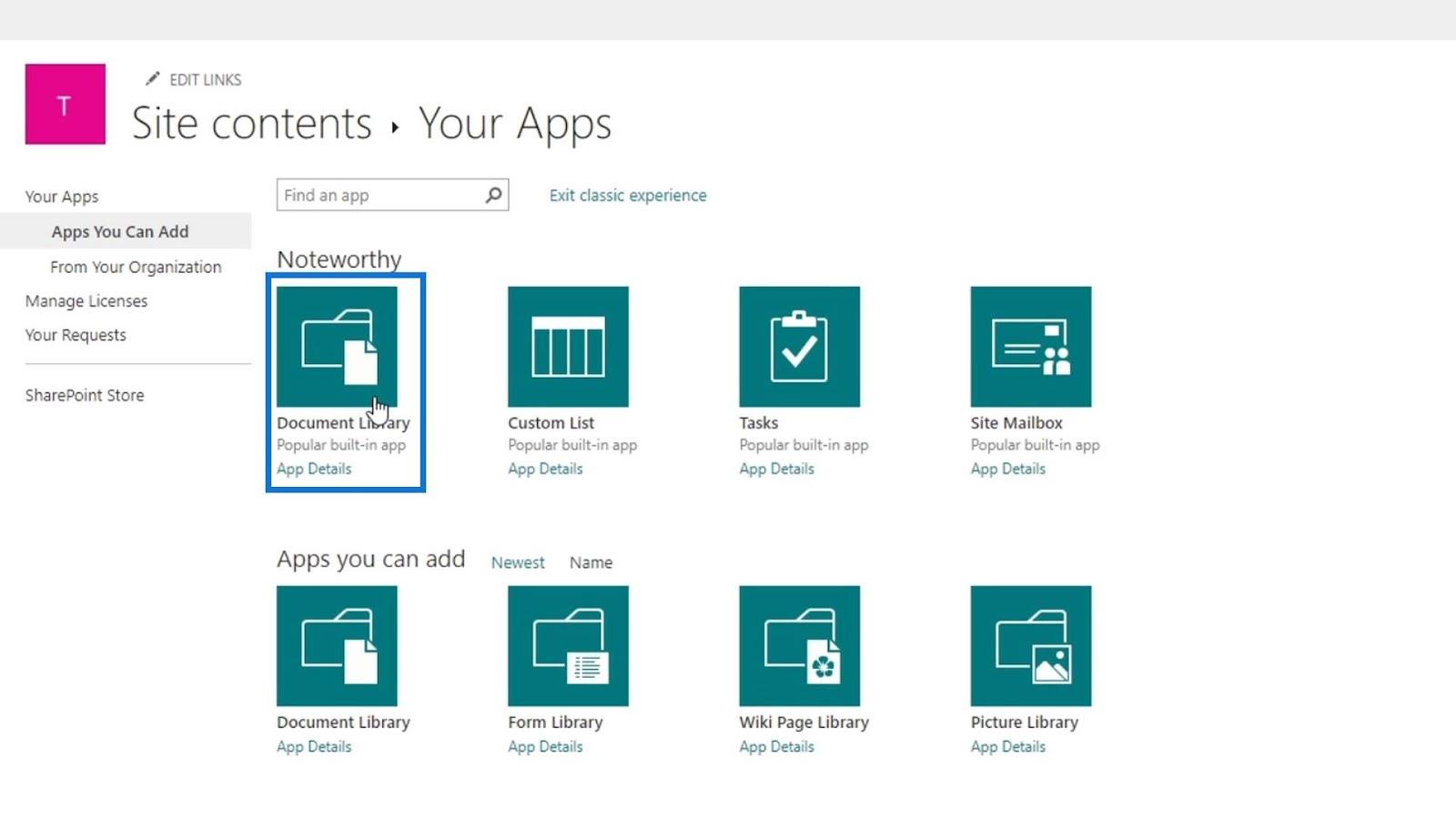
Potom nás požiada o názov knižnice dokumentov. V tomto príklade ho pomenujeme ako Výdavky . Potom kliknite na tlačidlo Vytvoriť .
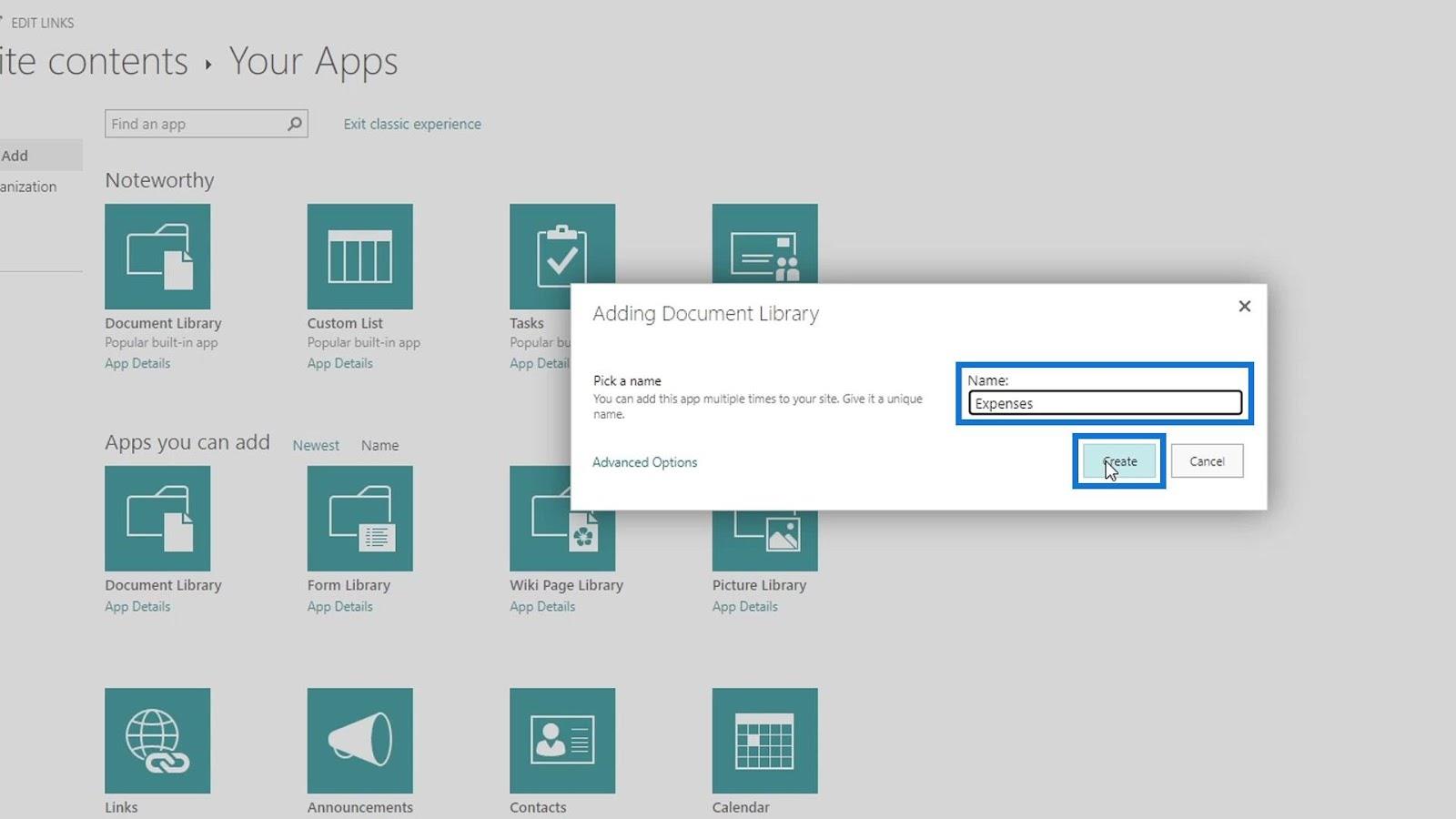
Naša nová knižnica dokumentov s názvom Výdavky bude potom pridaná do zoznamu v rámci obsahu našej stránky . Kliknime na to.
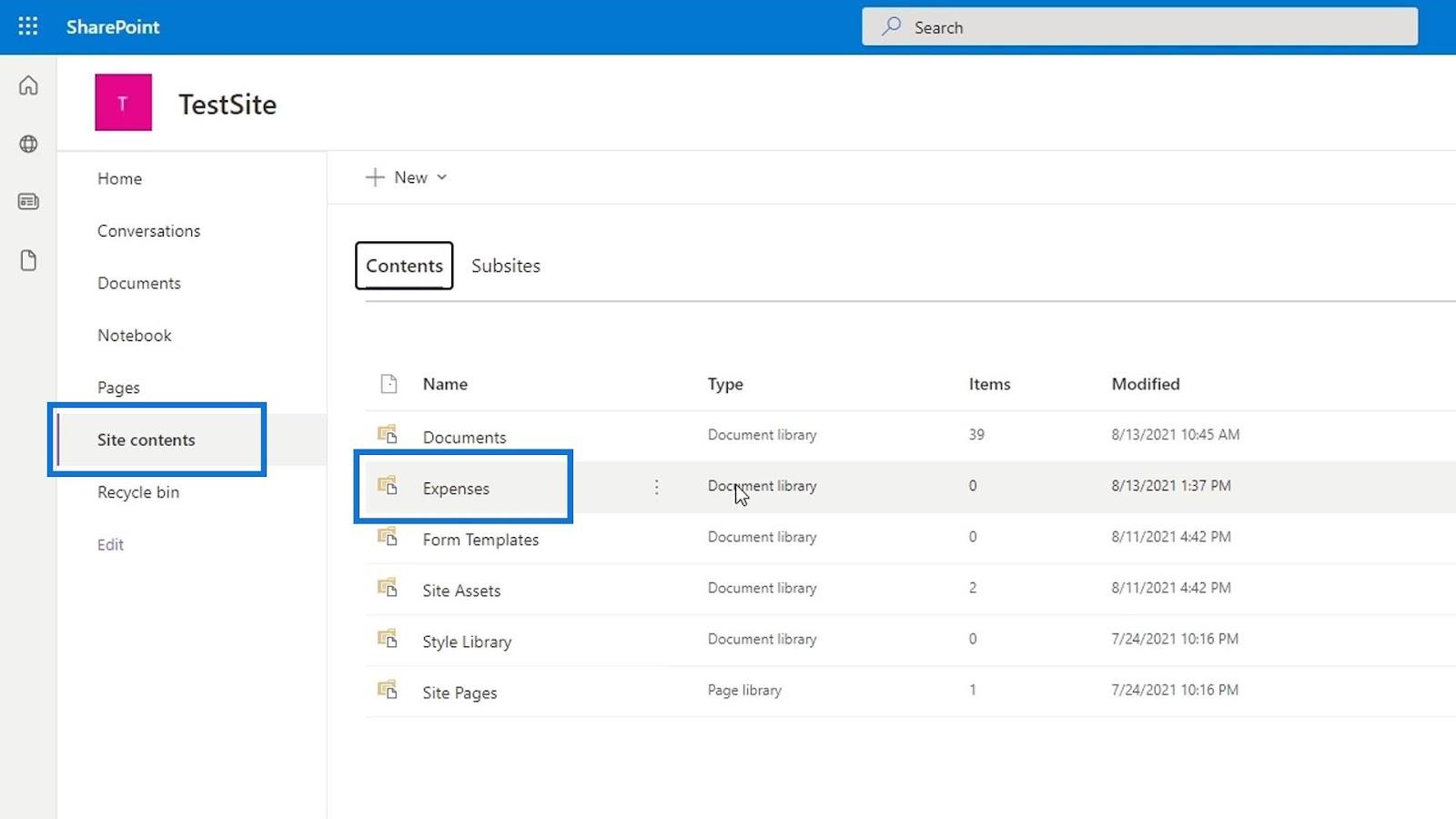
Teraz môžeme nahrať naše súbory výdavkov do tejto knižnice dokumentov.
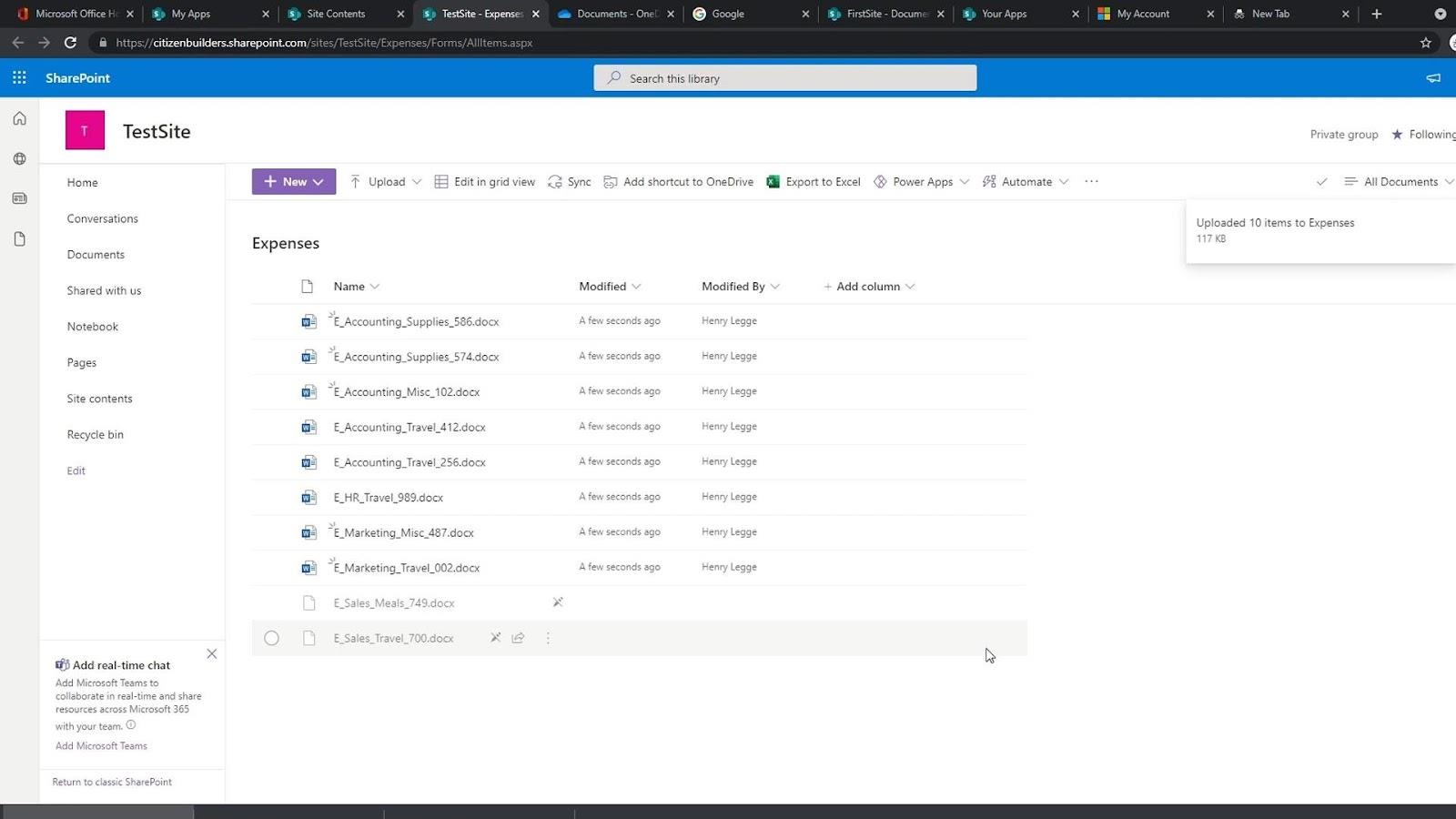
Potom sme teraz schopní pridať naše metadáta pre tieto súbory. V tomto príklade sme pridali stĺpec pre metadáta oddelenia .
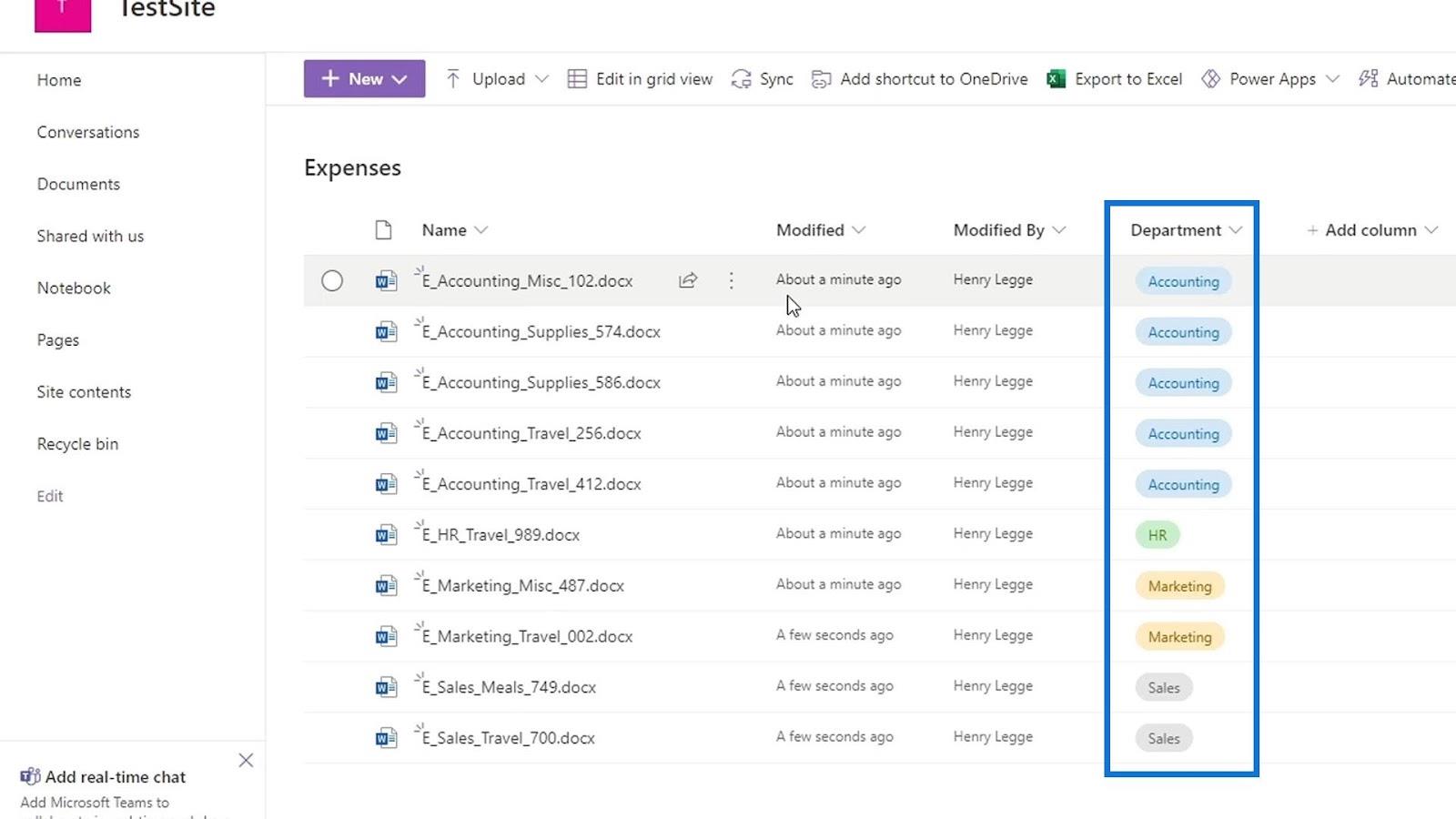
Záver
Stručne povedané, sme schopní vytvoriť vlastnú knižnicu dokumentov. Opäť existujú dva spôsoby vytvorenia novej knižnice dokumentov. Prvým z nich je prejsť na domovskú stránku, kliknúť na položku Nové a vybrať možnosť Knižnica dokumentov alebo Aplikácia . Druhý prejde na obsah lokality , kliknite na položku Nový a potom vyberte možnosť Knižnica dokumentov alebo Aplikácia .
Potom môžete navštíviť svoje nové knižnice dokumentov v obsahu lokality , kde sú uvedené všetky knižnice dokumentov a knižnice stránok.
Všetko najlepšie,
Henry
Naučte se, jak rozebrat soubor PBIX a extrahovat motivy a obrázky LuckyTemplates z pozadí pro váš report!
Naučte sa, ako vytvoriť domovskú stránku SharePointu, ktorá sa predvolene načítava, keď používatelia zadajú adresu vašej webovej lokality.
Zjistěte, proč je důležité mít vyhrazenou tabulku s daty v LuckyTemplates, a naučte se nejrychlejší a nejefektivnější způsob, jak toho dosáhnout.
Tento stručný návod zdůrazňuje funkci mobilního hlášení LuckyTemplates. Ukážu vám, jak můžete efektivně vytvářet přehledy pro mobily.
V této ukázce LuckyTemplates si projdeme sestavy ukazující profesionální analýzy služeb od firmy, která má více smluv a zákaznických vztahů.
Pozrite si kľúčové aktualizácie pre Power Apps a Power Automate a ich výhody a dôsledky pre platformu Microsoft Power Platform.
Objavte niektoré bežné funkcie SQL, ktoré môžeme použiť, ako napríklad reťazec, dátum a niektoré pokročilé funkcie na spracovanie alebo manipuláciu s údajmi.
V tomto tutoriálu se naučíte, jak vytvořit dokonalou šablonu LuckyTemplates, která je nakonfigurována podle vašich potřeb a preferencí.
V tomto blogu si ukážeme, jak vrstvit parametry pole s malými násobky, abychom vytvořili neuvěřitelně užitečné přehledy a vizuály.
V tomto blogu se dozvíte, jak používat funkce hodnocení LuckyTemplates a vlastní seskupování k segmentaci ukázkových dat a jejich seřazení podle kritérií.








