Extrahovanie motívov a obrázkov LuckyTemplates z PBIX

Naučte se, jak rozebrat soubor PBIX a extrahovat motivy a obrázky LuckyTemplates z pozadí pro váš report!
V tomto príspevku sa naučíme, ako preniesť obrázky a podpisy z Power Apps na platformu Microsoft Power Automate. Je to trochu ťažké, pretože Power Apps nemá predvolený spôsob úpravy a nahrávania obrázkov do SharePointu.
Príklad, na ktorom budeme pracovať, je aplikácia na výdavky, ktorú som predtým používal. V podstate ide o galériu, ktorá sa pripája k zoznamu SharePointu.
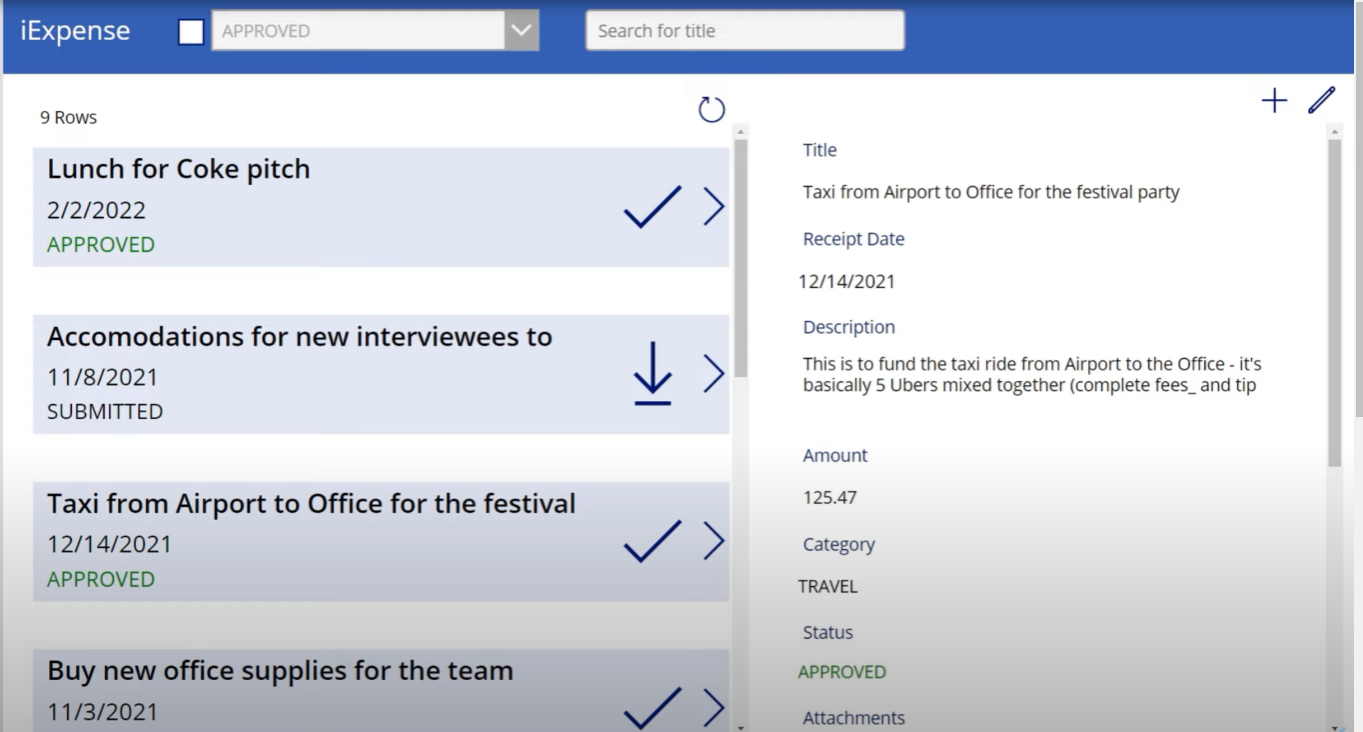
A ak v tejto galérii niečo vyberiem, v podstate sa aktualizuje tento formulár na pravej strane.
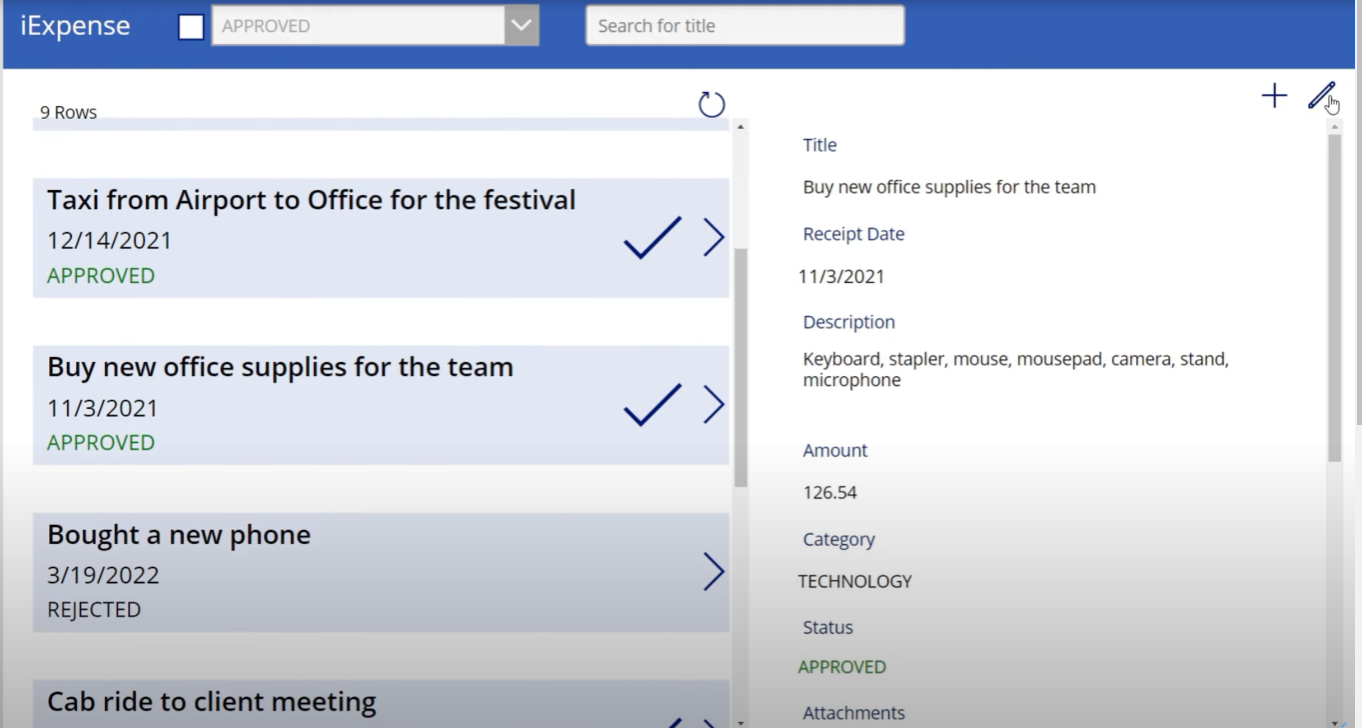
Potom môžem prejsť do tohto formulára vpravo a upraviť ho.
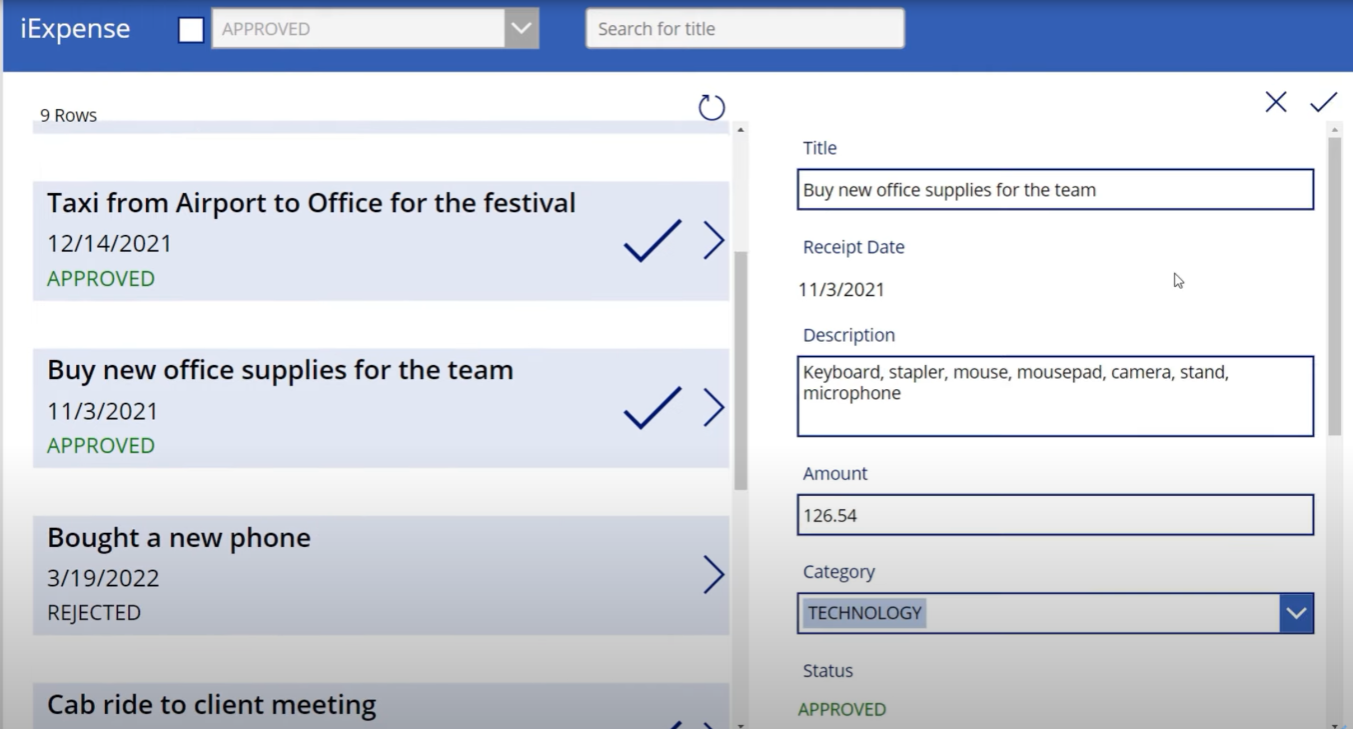
Prejdeme do nášho zoznamu SharePoint a pridáme stĺpec s obrázkom s názvom Podpis .
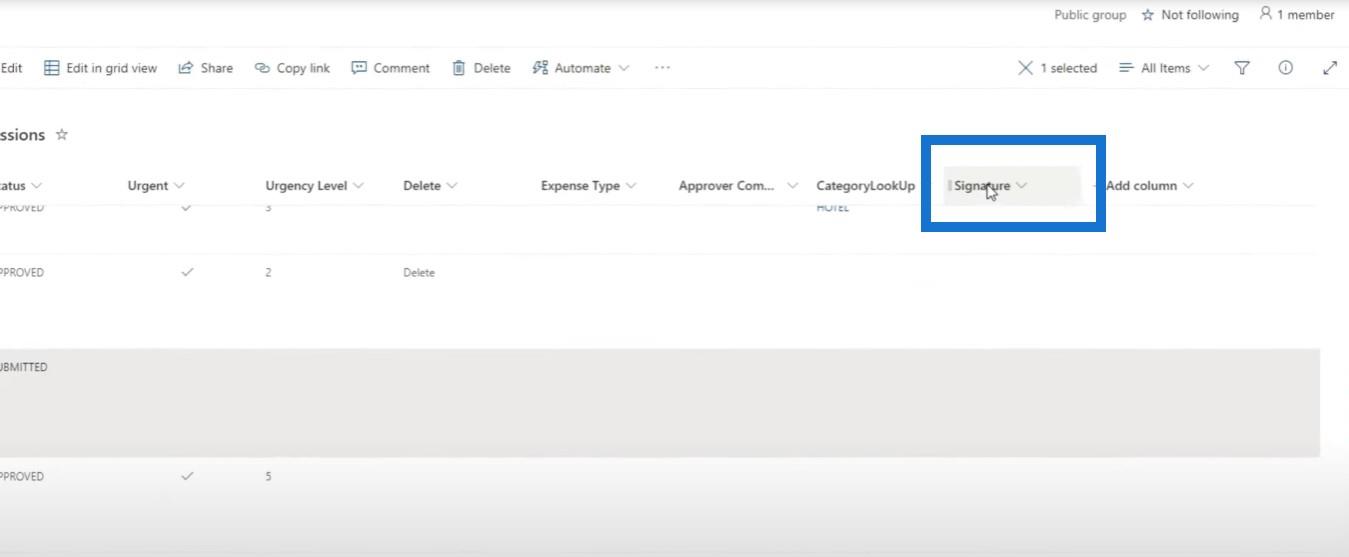
Poďme do Power Apps a pridajte tento stĺpec obrázka do tohto formulára. Klikneme teda na Upraviť polia , potom na Pridať pole a z rozbaľovacieho poľa vyberieme Podpis .
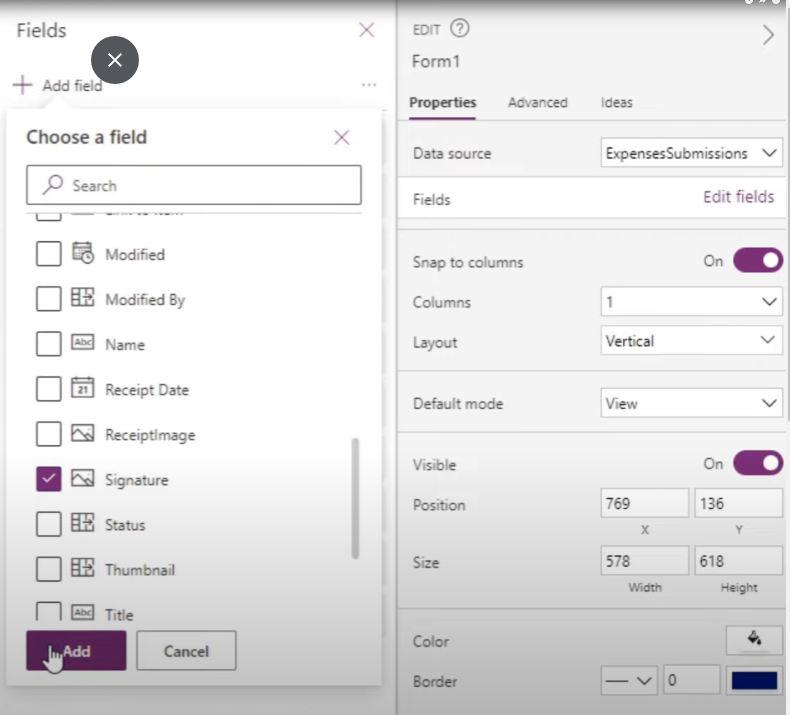
Všimnete si, že ho môžeme pridať, ale nemôžeme robiť veci, ako je nahrávanie obrázkov. Ak napríklad klikneme na Upraviť , môžeme upraviť všetko okrem aktualizácie obrázka podpisu. Ak to robíme na iPade, bolo by pekné, keby sme pred odoslaním tohto záznamu mohli skutočne použiť obrazovku na písanie alebo zapisovanie podpisu, ale bohužiaľ to nie je dovolené.
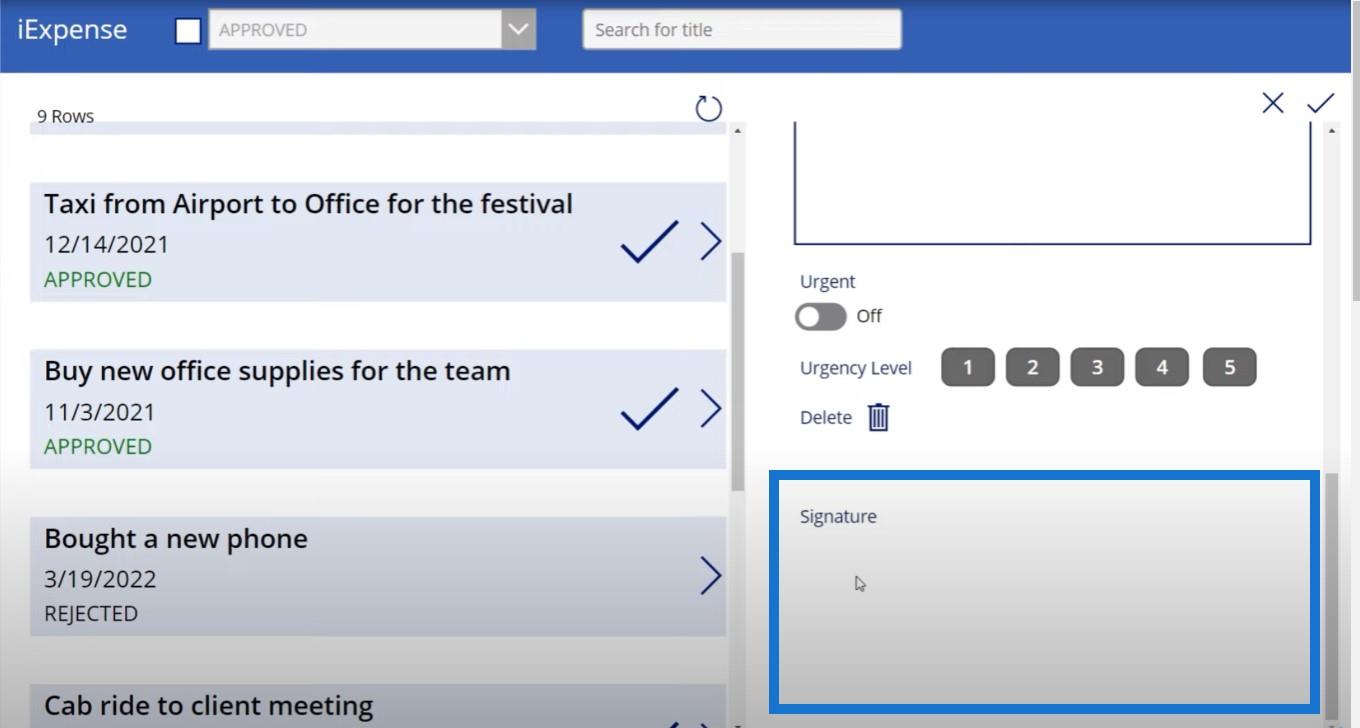
Obsah
Nahrávanie obrázkov a vytváranie podpisov
Power Apps pre to nemá žiadnu funkciu, ale Power Automate môže prísť na pomoc a pomôcť nám. Takže tu je návod, ako to môžeme urobiť.
Po prvé, potrebujeme spôsob, ako môže používateľ skutočne odoslať obrázok a nakresliť podpis. Ak klikneme na znamienko +, pridá sa nový výkaz výdavkov a ak klikneme na začiarknutie, zobrazí sa toto kontextové okno.
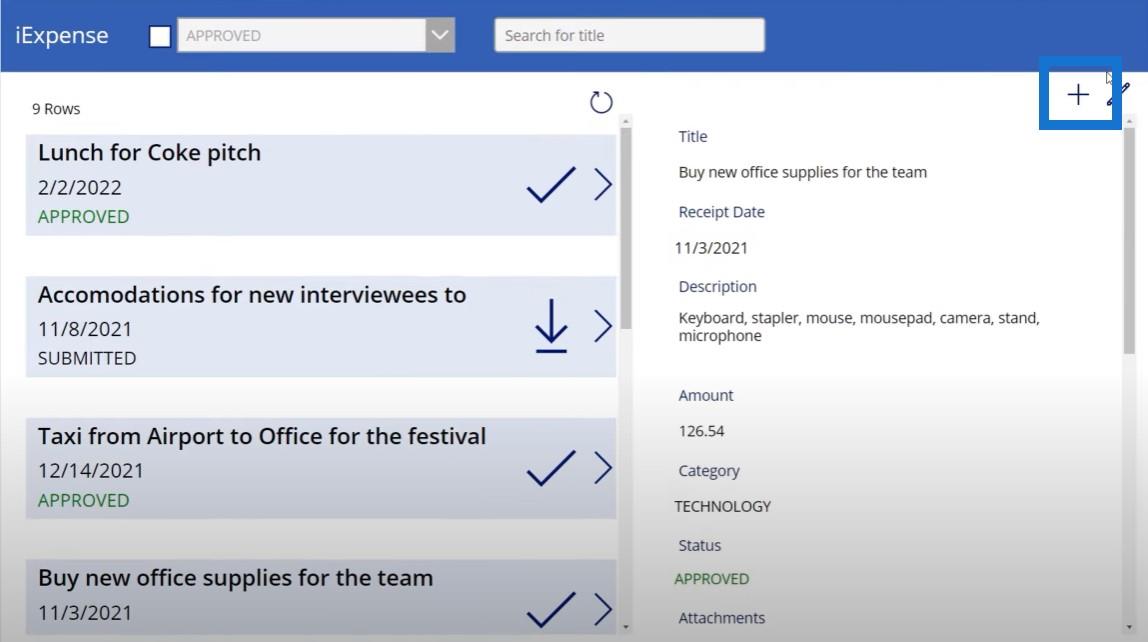
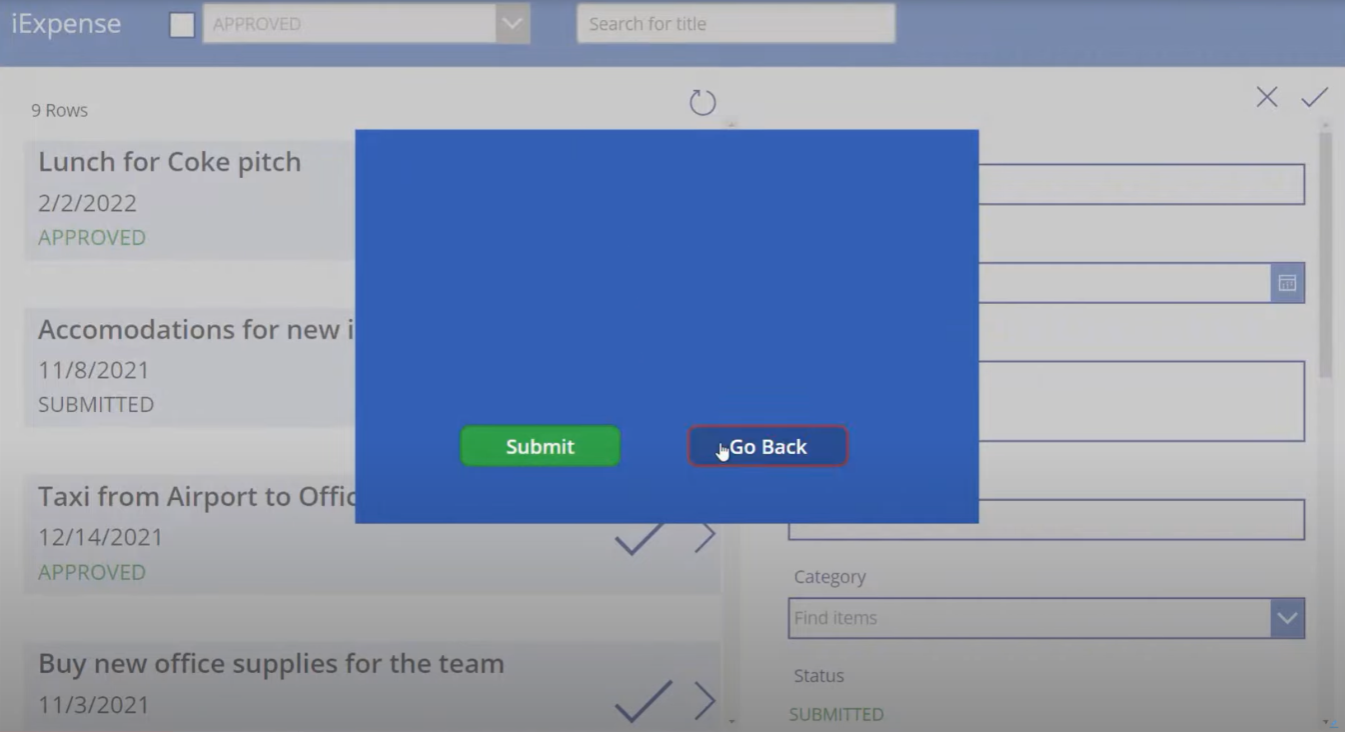
Ak sa vrátime, nič sa nestane. Ak však klikneme na tlačidlo Odoslať , prehľad výdavkov prejde. Pridáme možnosť pre používateľa nahrať obrázok a nakresliť podpis. Poďme teda na Médiá a potom na Pridať obrázok . Tento ovládací prvok nám umožňuje v podstate pridávať fotografie.
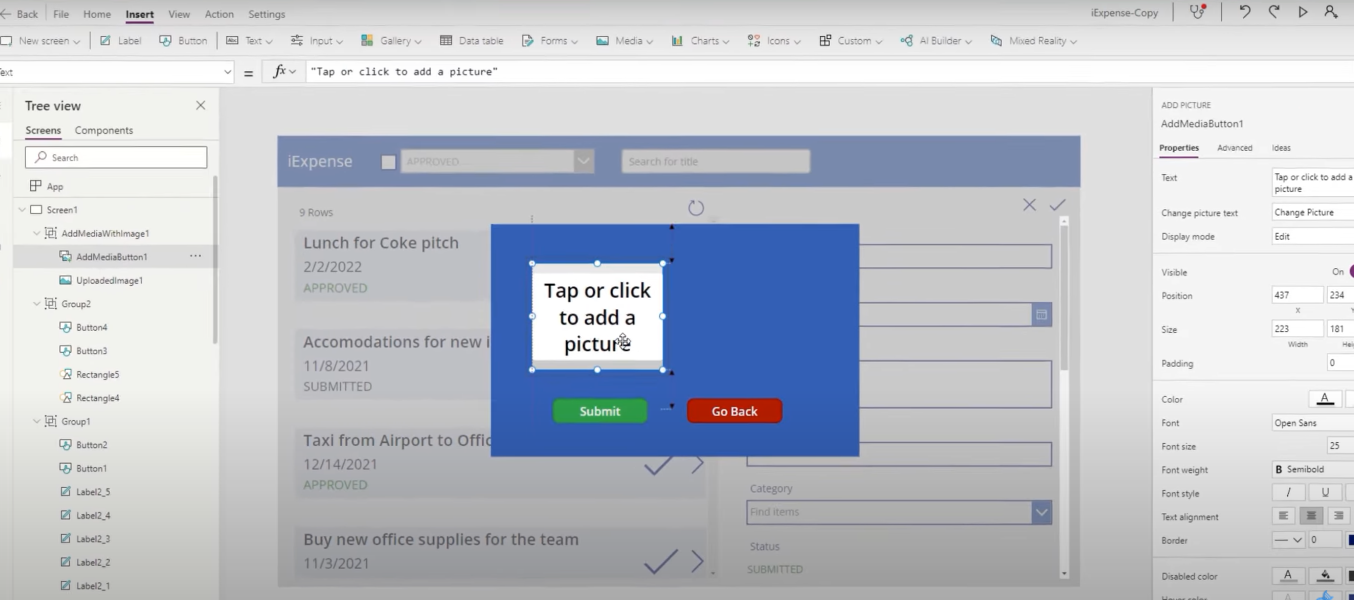
Potom kliknite na Vstup a potom na Vstup perom . To nám umožňuje nakresliť náš podpis.
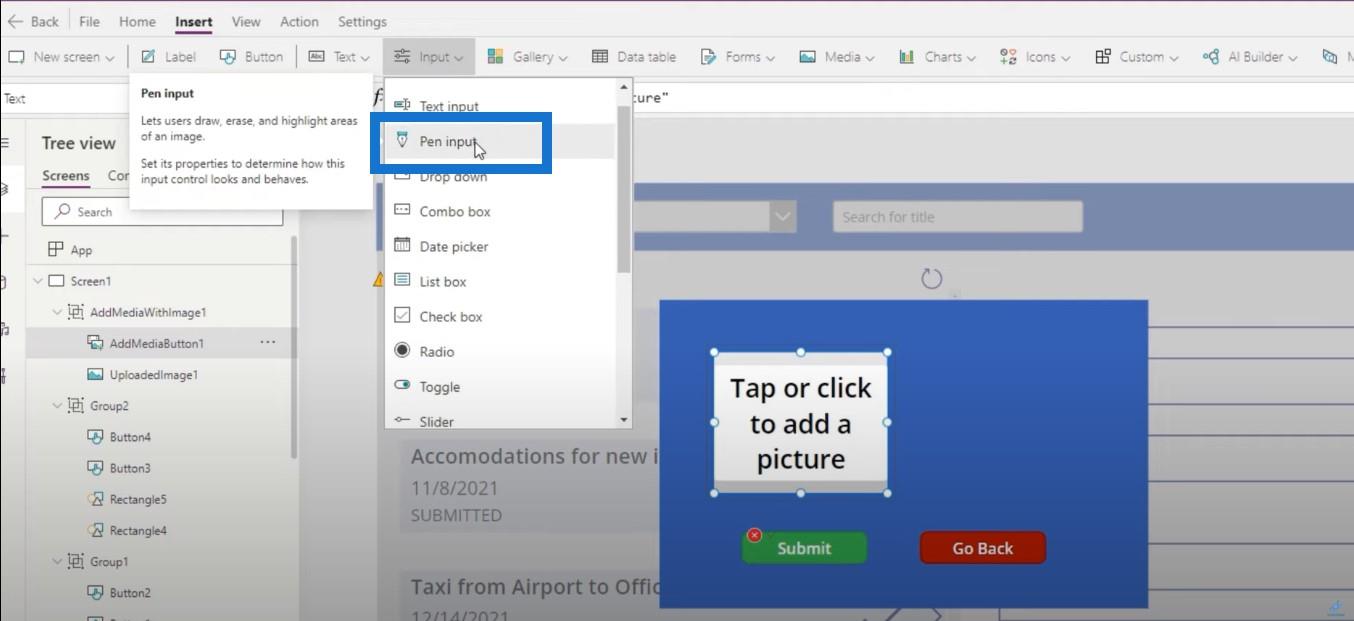
Urobme tento model o niečo väčší, aby sme na to mali viac priestoru.
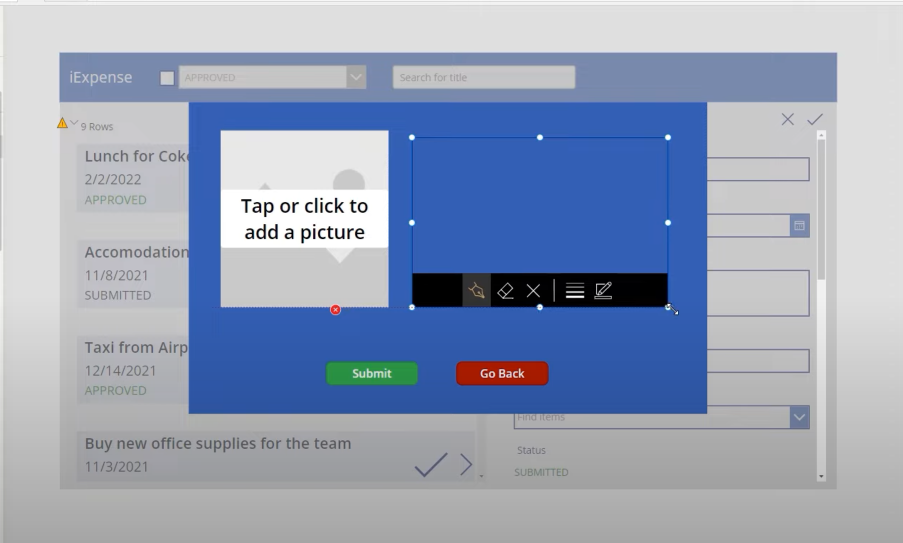
A potom pridáme niekoľko štítkov nižšie, aby sme všetkým ukázali, čo robíme.
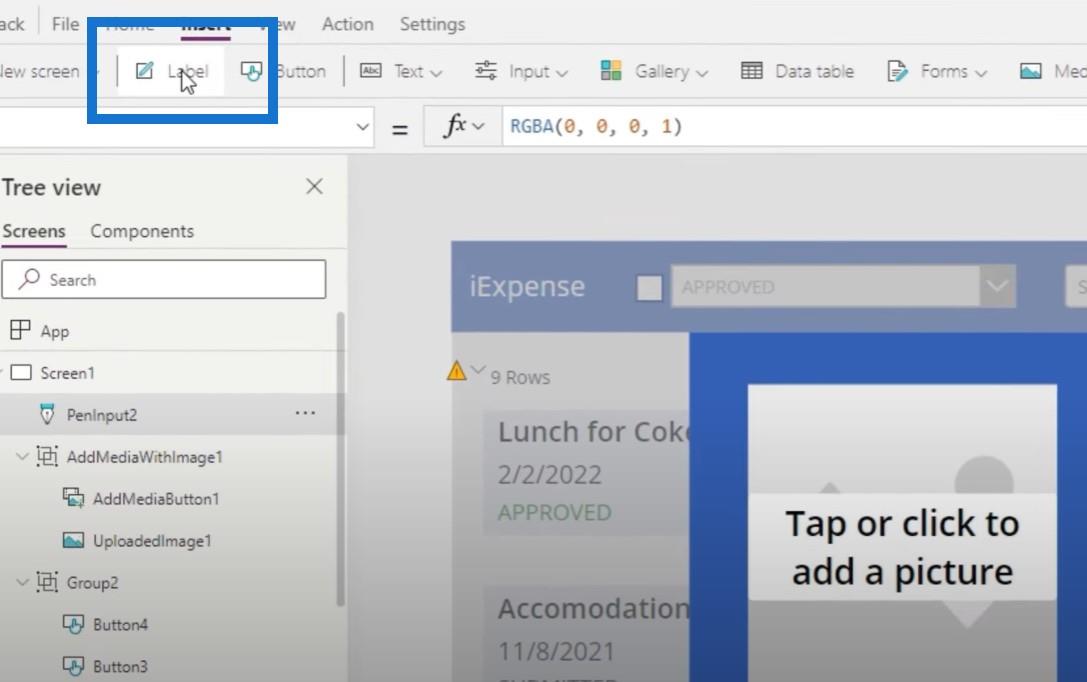
Vľavo bude na štítku nápis Odovzdať účtenky a na pravej strane bude nápis Prosím podpíšte sa .
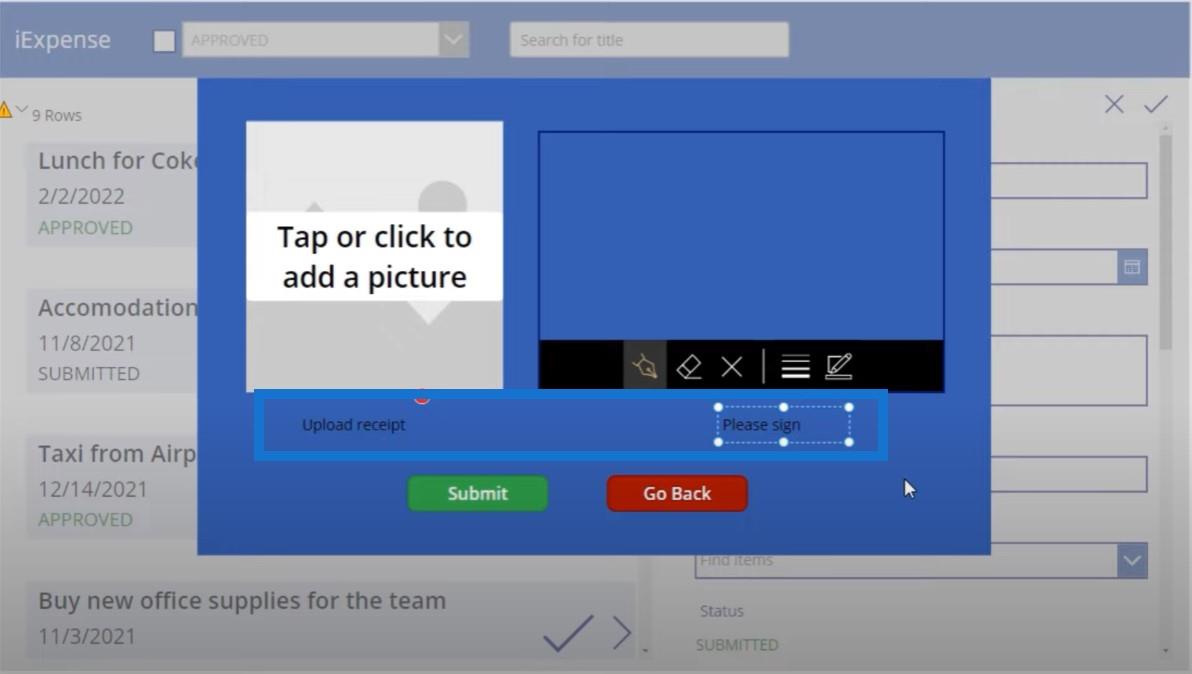
Vytvorenie toku platformy Microsoft Power Automate
Ďalšia vec, ktorú musíme urobiť, je vytvoriť postup Power Automate , ktorý v podstate prevezme kontrolu potvrdenia o odovzdaní a kontrolu podpisov a odošle ich do našej knižnice dokumentov o výdavkoch, potvrdeniach a podpisoch v SharePointe. Opäť to nie je možné urobiť priamo v Power Apps a budeme musieť použiť Power Automate.
Klikneme na Nový tok a vyberieme Okamžitý cloudový tok .
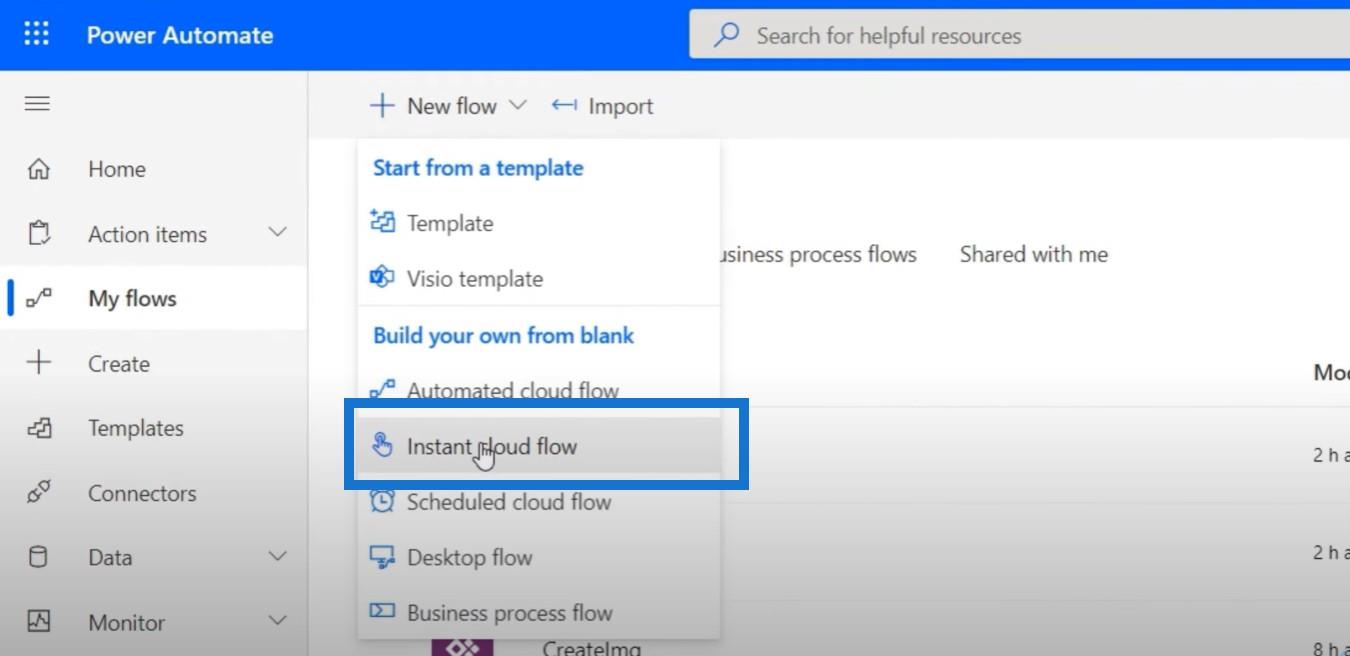
Ako spôsob spustenia tohto toku vyberieme Power Apps , zavoláme to UploadStuff a klikneme na Vytvoriť .
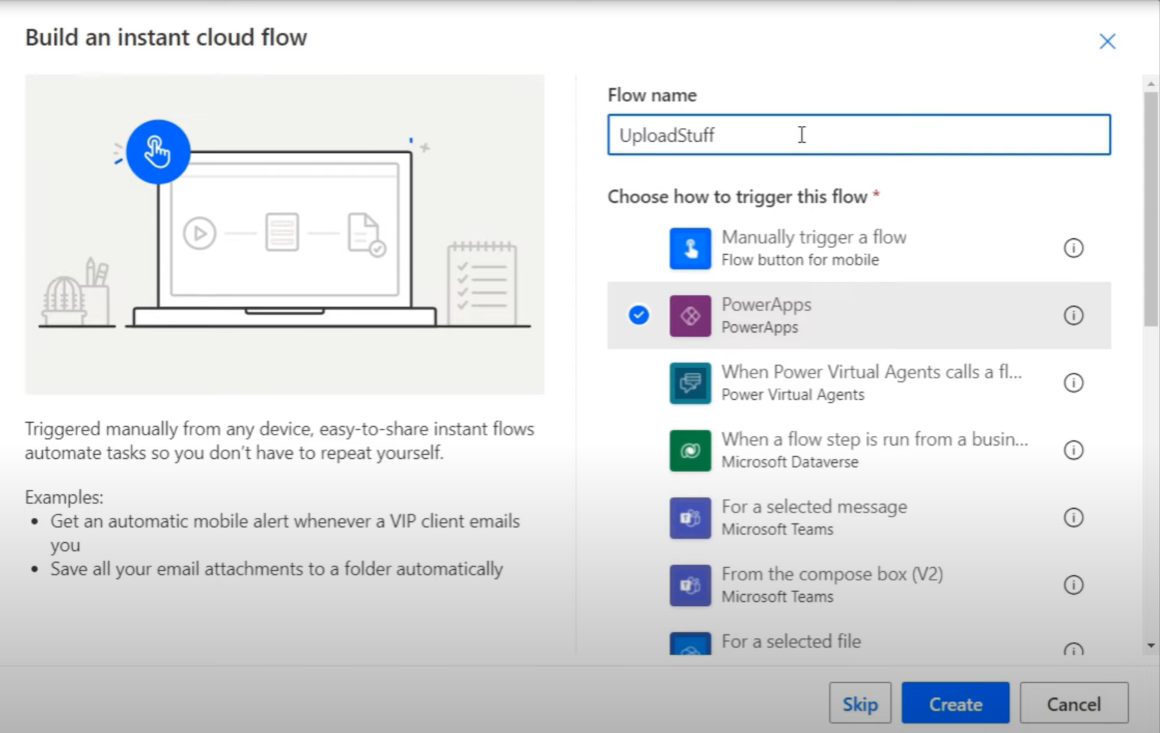
Prejdeme na náš SharePoint konektor a vyberieme Vytvoriť súbor .
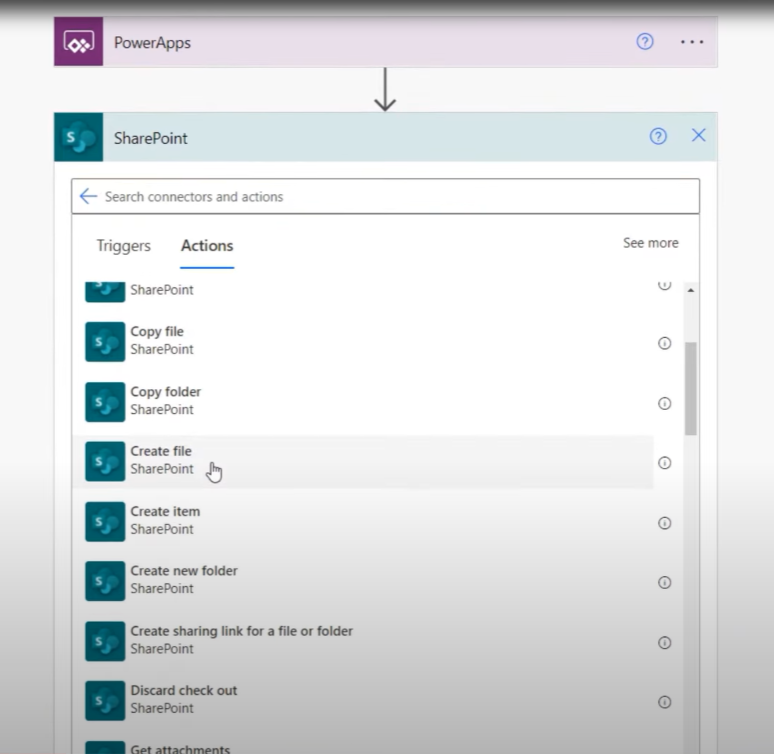
Potrebujeme adresu lokality a cestu k priečinku, ktorá sa v tomto prípade nazýva /výdavok a podpis.
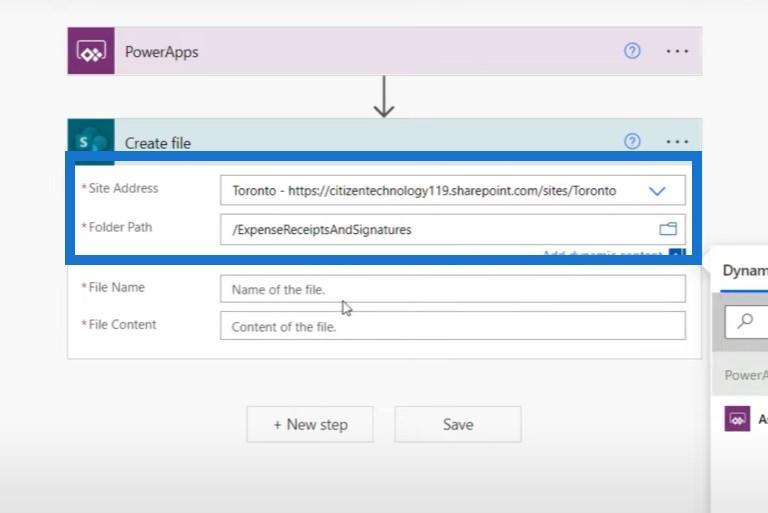
Pri názve spisu zrejme chceme, aby bol názov výdavkového dokladu a podpis zhodný s názvom skutočného názvu výdavkového dokladu. Požiadame Power Apps o názov súboru a obsah súboru .
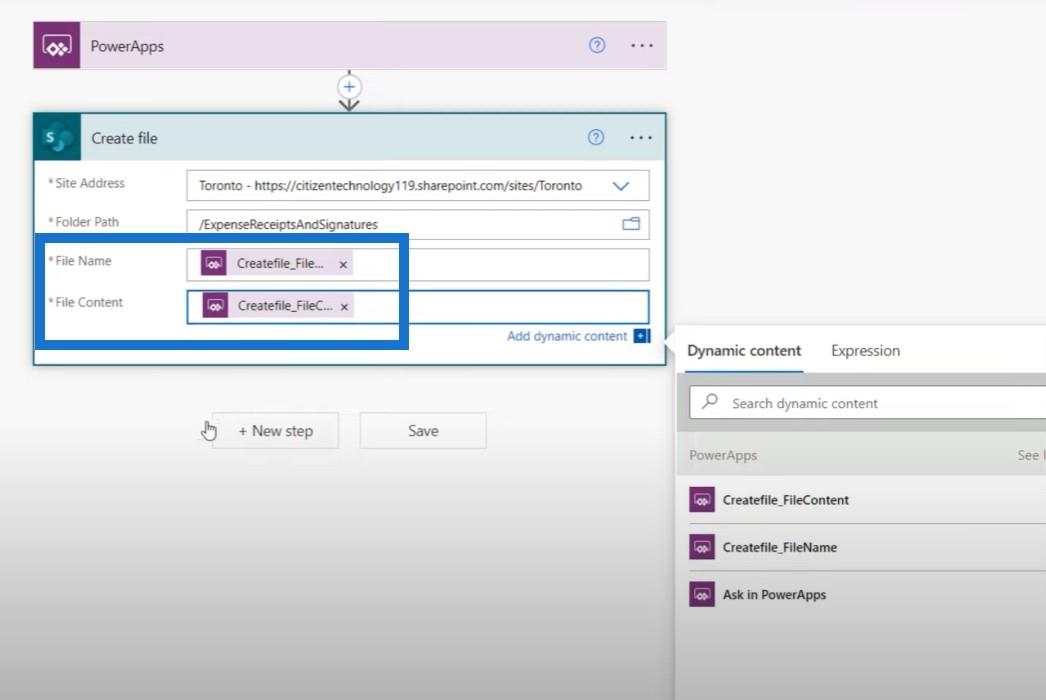
Potom klikneme na Nový krok a potom urobíme to isté znova, pretože potrebujeme jeden súbor Vytvoriť pre fotografiu skutočného dokladu o výdaji a druhý pre podpis, ktorý sa má nahrať. Odlišný bude iba obsah súboru , o ktorý musíme požiadať v rámci Power Apps.
Teraz sme konečne vytvorili náš pracovný postup.
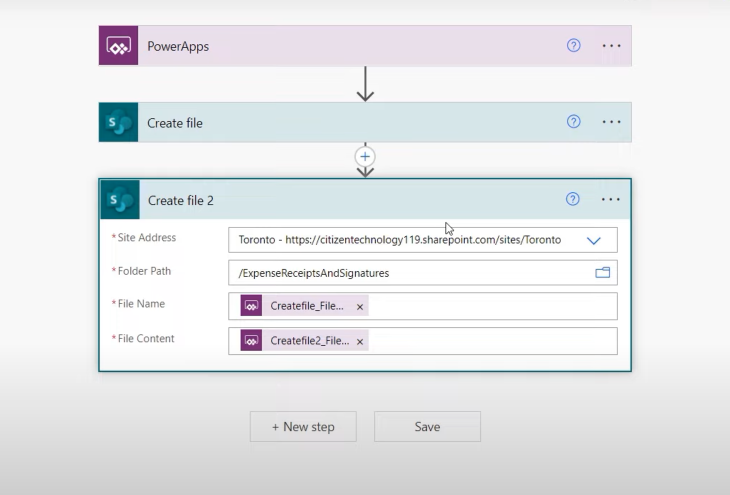
Pripojenie Power Apps k platforme Microsoft Power Automate
Posledná vec, ktorú musíme urobiť, je pripojiť Power Apps k Power Automate. Ak teda pridáme nový výdavok a zaškrtneme, dostaneme opäť tento model.
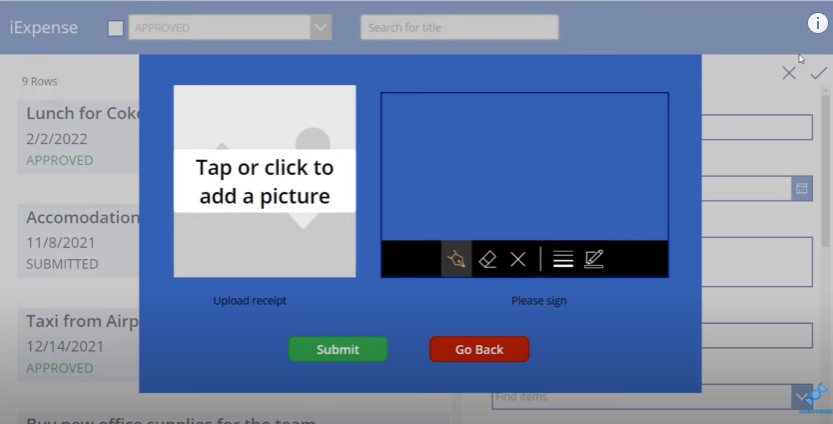
Ak klikneme na tlačidlo Odoslať, tento model iba odošle formulár a nastaví viditeľnosť späť na hodnotu false.
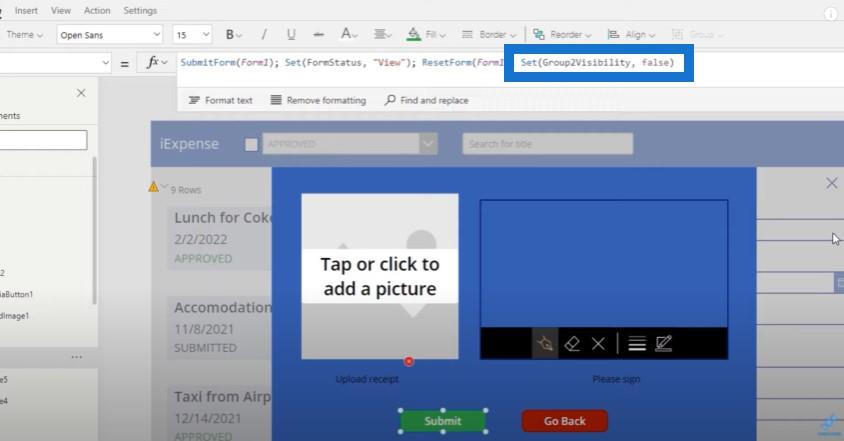
Musíme sa vrátiť na hlavnú obrazovku a aktivovať tento tok. Najprv však skopírujeme to, čo je na lište fx , a vystrihneme to tak, aby sa to uložilo do našej schránky. Potom prejdeme na Akcia , klikneme na Power Automate a potom vyberieme UploadStuff , čo je opäť pracovný postup Power Automate , ktorý sme práve vytvorili. To potom importuje pracovný postup do našich Power Apps.
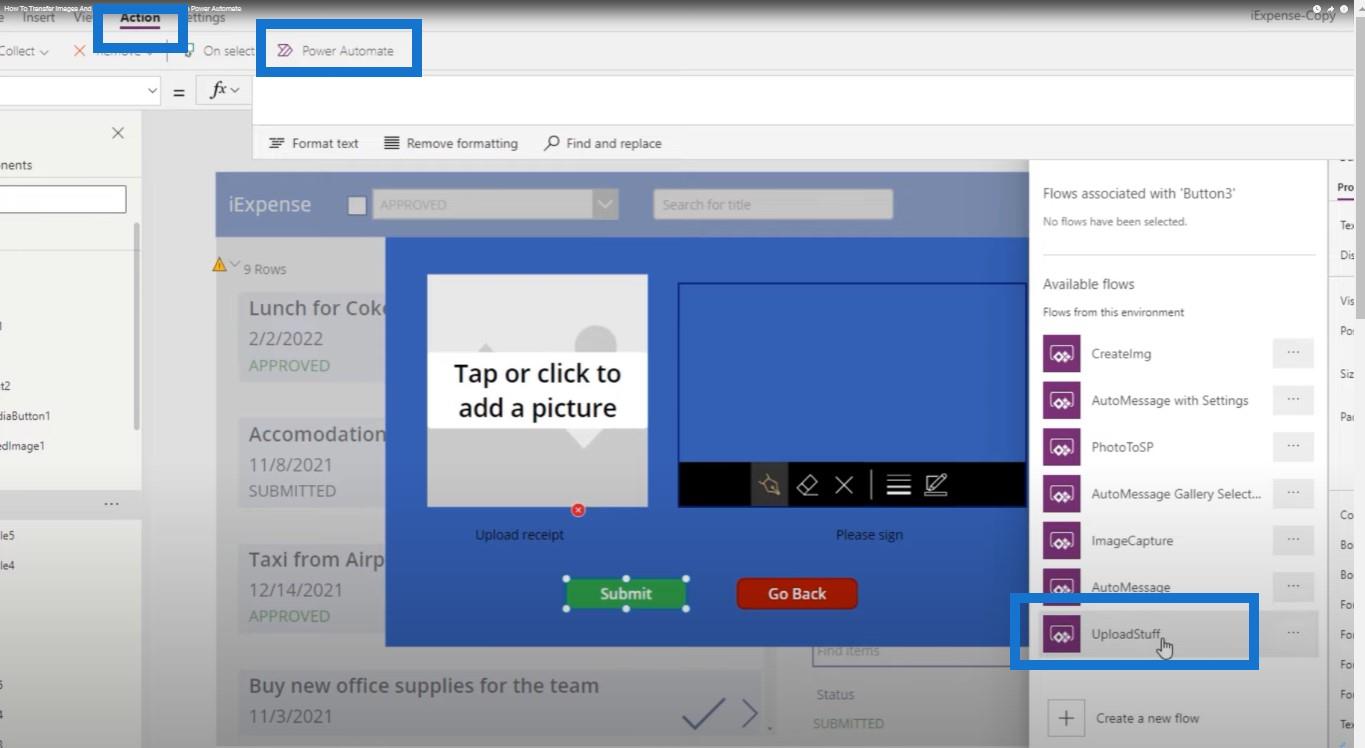
Definovanie argumentov v platforme Microsoft Power Automate
Musíme definovať množstvo argumentov, ktoré sme špecifikovali v rámci Power Automate. Prvý argument, ktorý musíme zadať, je skutočný názov súboru, ktorý ho chceme nazvať, ktorý sa v našom prípade bude rovnať názvu výkazu výdavkov, ktorý podávame a ktorý je uložený v DataCardValue1.
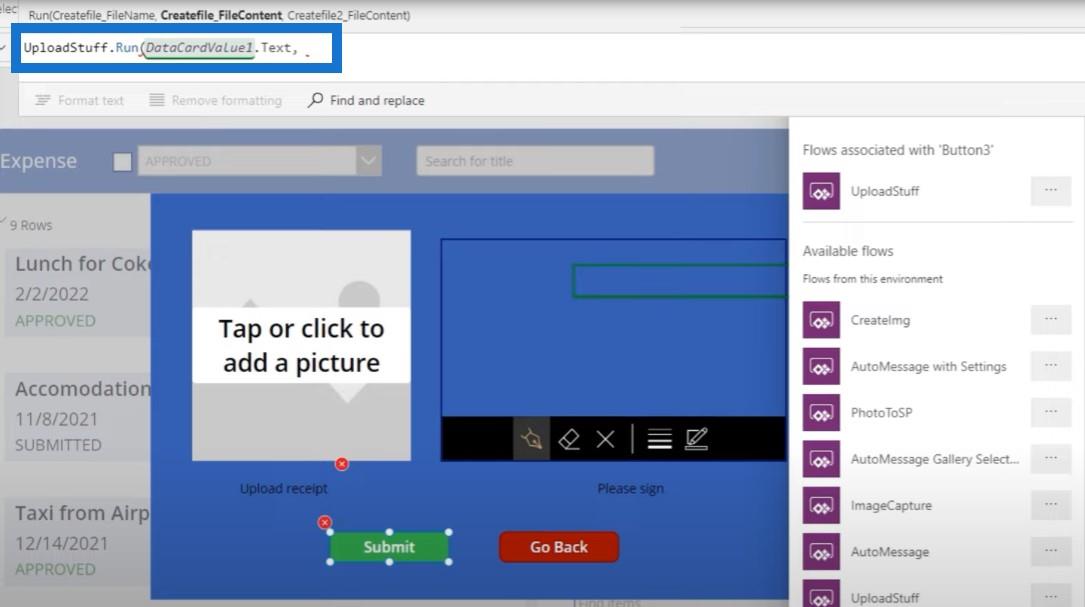
Potrebujeme aj skutočný obrázok potvrdenia, ktorý nahrávame, a prilepíme všetky ostatné príkazy, ktoré sme mali predtým.
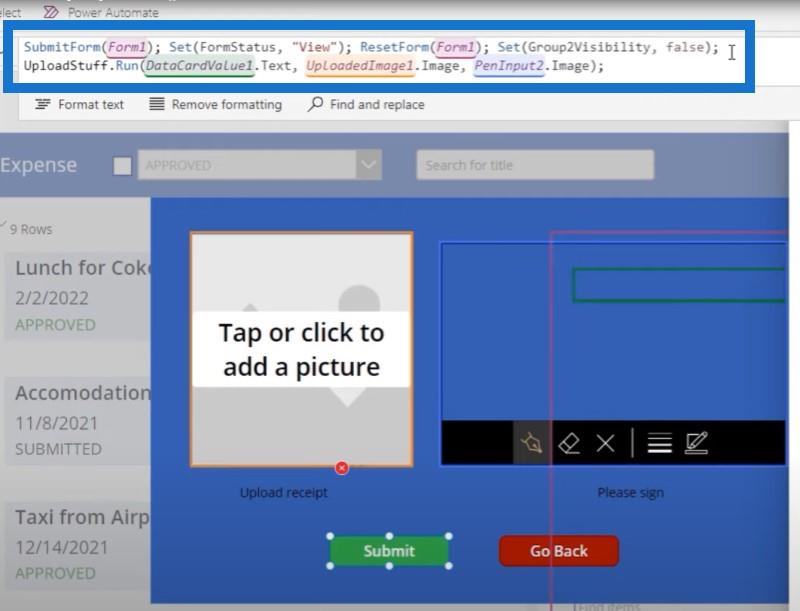
Toto je miesto, kde sa veci stávajú zložitejšími a pod pojmom zložité, bohužiaľ, myslím veľmi zložité. Ak to odošleme, malo by sa stať, že UploadedImage1.Image a Pen.Input2.Image by mali prejsť pracovným tokom a budú obsahovať obsah súboru, ktorý by sa vytvoril.
Upozorňujeme však, že UploadedImage1.Image v skutočnosti neodkazuje na samotný obrázok. Odkazuje na cestu, ktorú spoločnosť Microsoft vytvorila, aby vedela, kam nahrať obrázok. Takže to v skutočnosti nie je samotný kód obrázka; je to náhodná cesta, ku ktorej má prístup iba Microsoft. Obrázok sa uloží, ale bude to náhodný textový súbor, ktorému nebudete rozumieť.
Preto musíme vykonať niekoľko úprav pomocou tohto kódu:
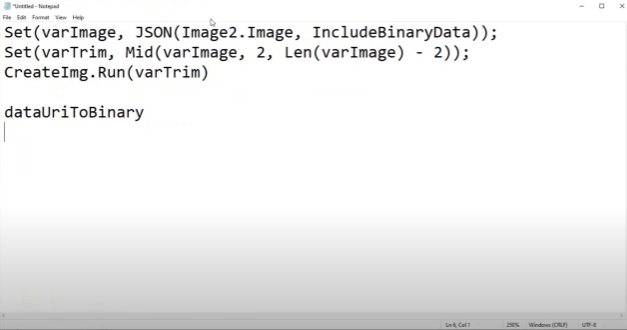
Vytvorenie premennej pre každý obrázok
Prvá vec, ktorú musíme urobiť, je vytvoriť premennú pre každý obrázok. Vytvoríme premennú s názvom varImage1 , ktorá sa bude rovnať reprezentácii JSON nahraného obrázka. Chceme tiež zahrnúť binárne údaje do JSON.
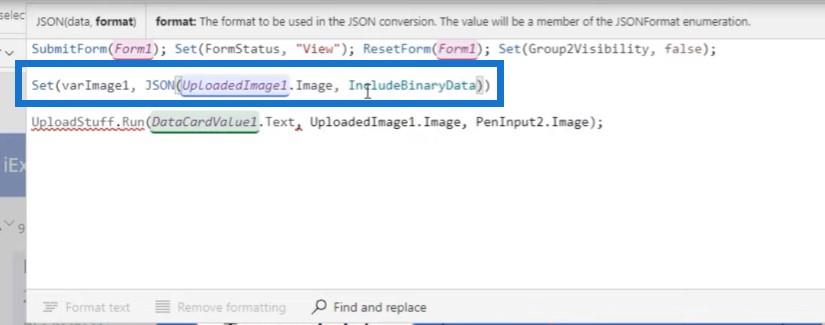
Potom vezmeme výstup tejto funkcie, ktorý je uložený do varImage1 a vytvoríme ďalšiu premennú s názvom varImageTrimmed , ktorá v podstate vezme varImage1 a odreže jej konce pomocou funkcie Mid.
Preberáme nahraný obrázok a konvertujeme ho na URI – kus kódu, ktorý je uložený v textovej forme, ktorá predstavuje to, čo obrázok v skutočnosti je. Potom to vezmeme a odstránime prvé dva znaky a posledné dva znaky tohto textu, pretože to sú identifikátory formátu, ktoré nepotrebujeme.
Potom urobíme rovnaký proces pre podpis a nahradíme obrázok PenInput2 a nazveme ho varSig1 .
Konverzia URI kódu na binárny kód
Už sme povedali, že Power Automate nie je náhodná cesta k obrázku; namiesto toho je to URI kód samotného obrázku, ktorý je v podstate textovou reprezentáciou tohto obrázku. Nemôžeme len odovzdať tento textový obrázok, takže musíme previesť kód, ktorý dostaneme, na binárny kód, ktorý SharePoint dokáže prečítať.
Všetky súbory sú v binárnom kóde, takže musíme ísť do Expression a použiť funkciu, ktorá konvertuje URI na binárne. Tento výraz vložíme do prvku obsahu súboru tejto akcie a potom klikneme na Uložiť .
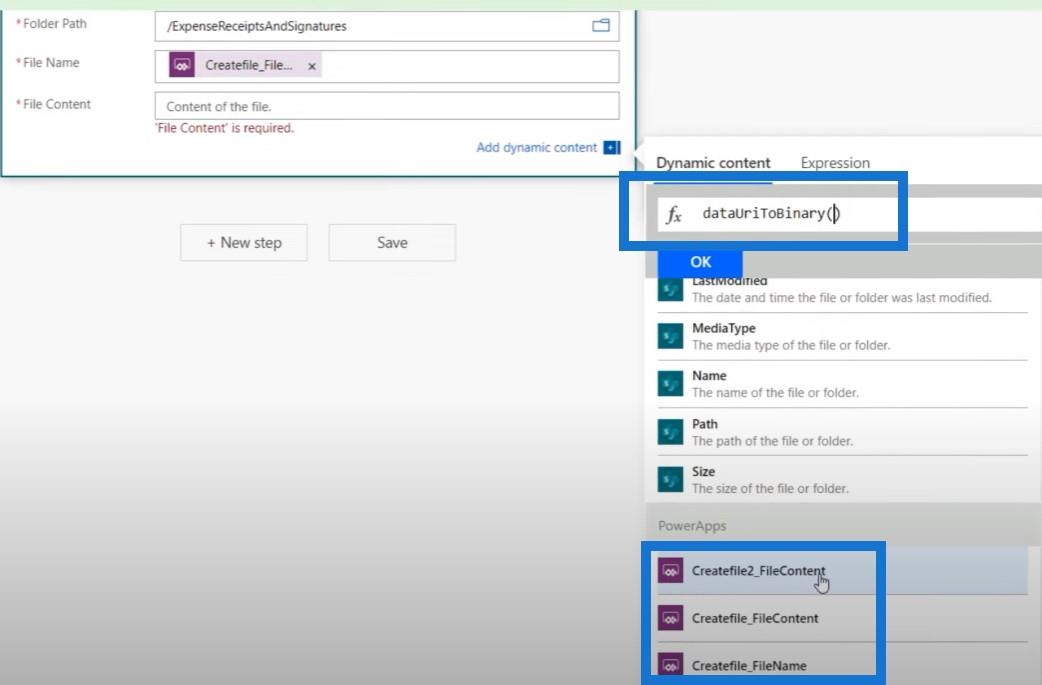
Jediná vec, ktorú musíme urobiť, je uistiť sa, že súbory nie sú pomenované rovnako. Chceme, aby prvý súbor bol obrázkom a druhý súbor bol podpis. Prvú teda môžeme upraviť pomocou _receipt.jpg a druhú pomocou _signature.jpg.
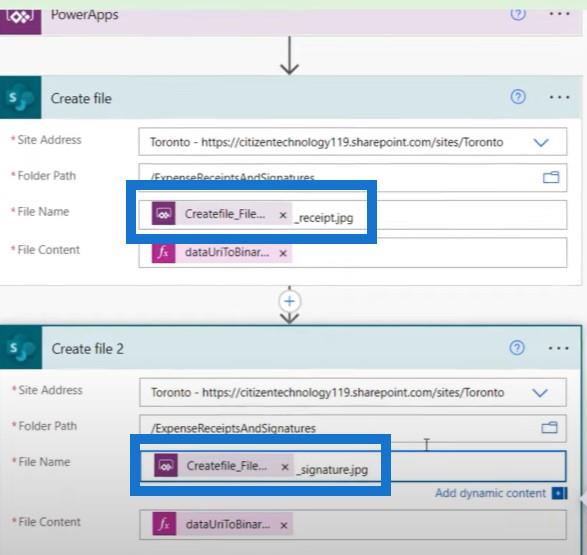
Vyskúšame, či to funguje. Začneme novou správou o výdavkoch za nový iPad v cene 400 USD.
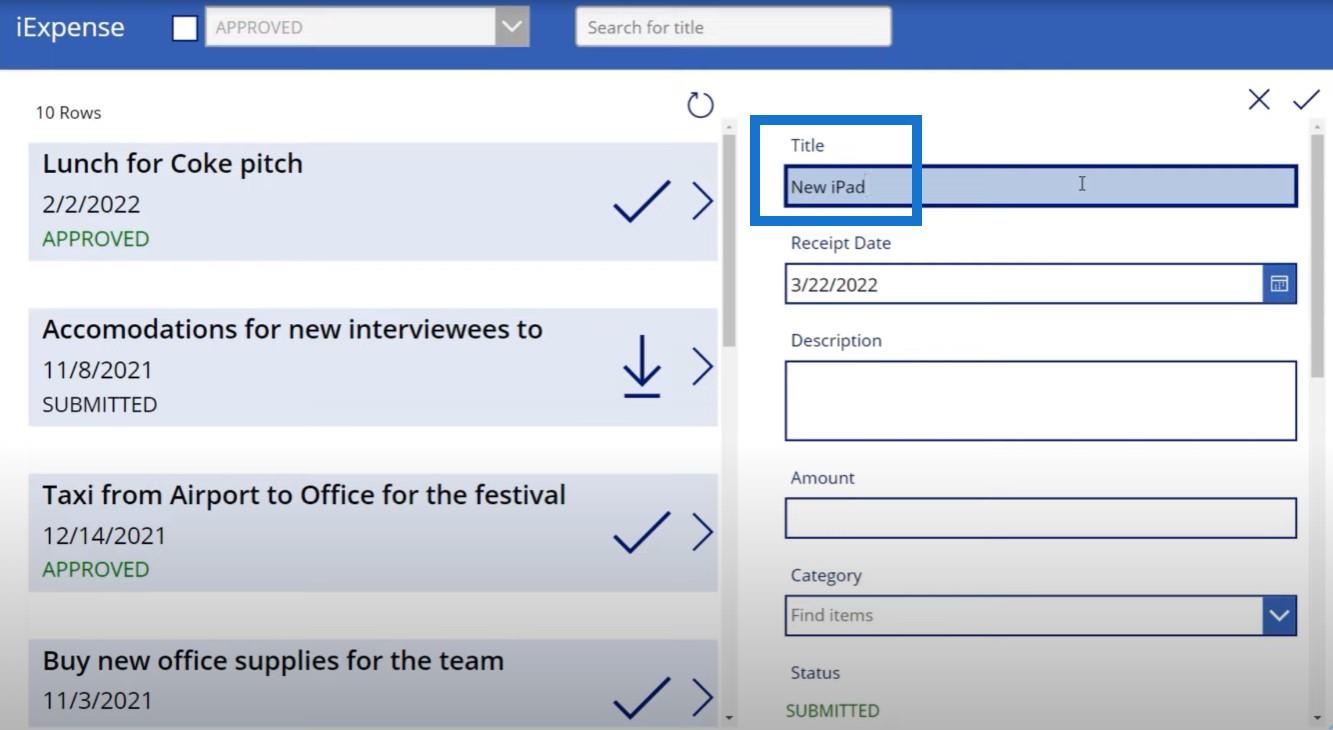
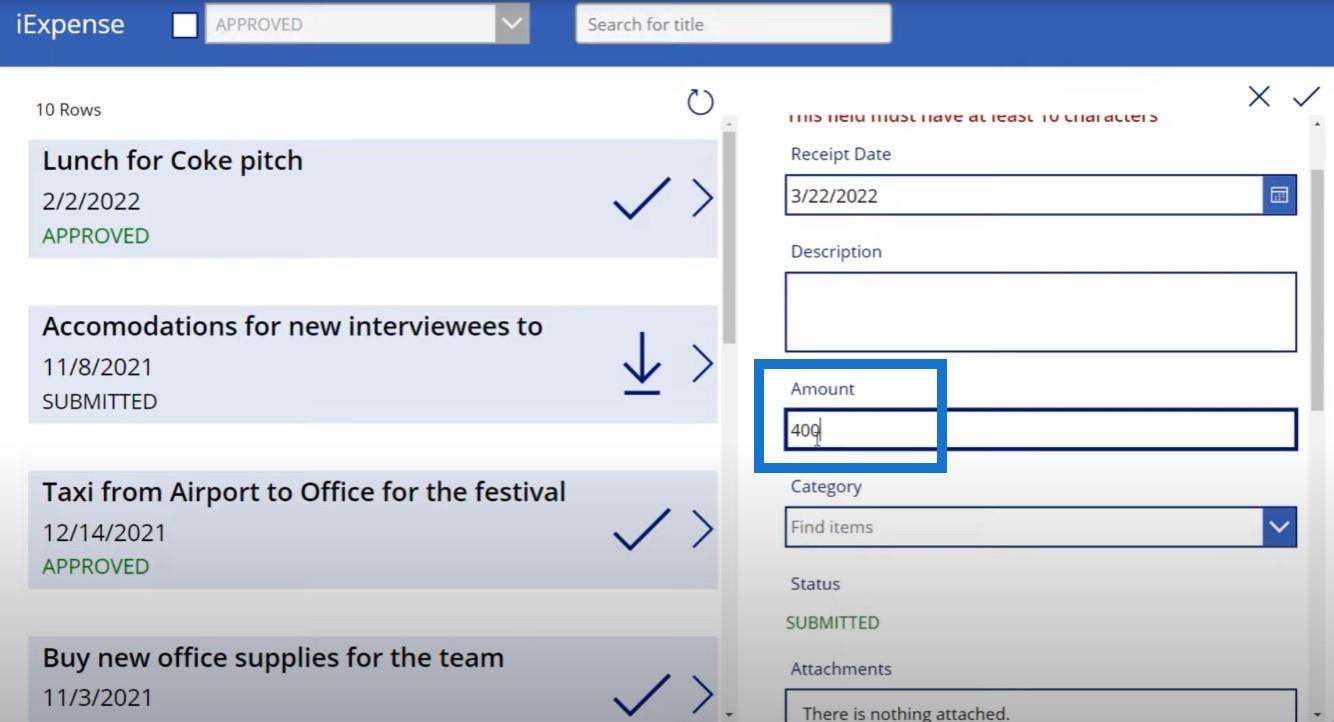
Po kliknutí na začiarknutie môžeme pridať obrázok a podpis.
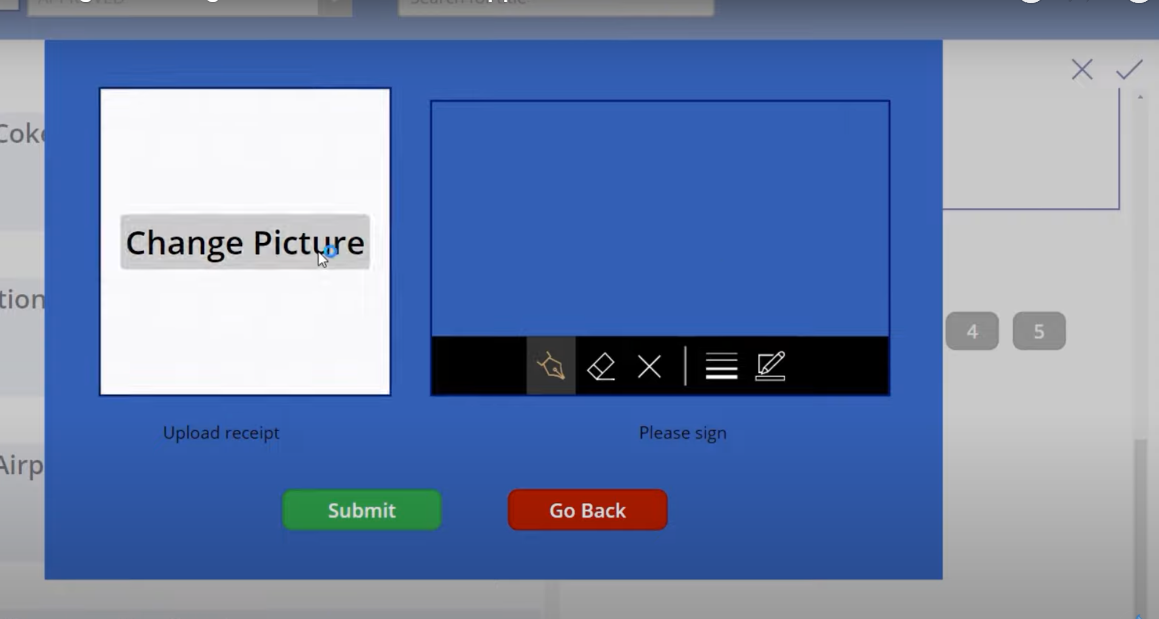
Môžeme nahrať potvrdenie a pridať svoj podpis.
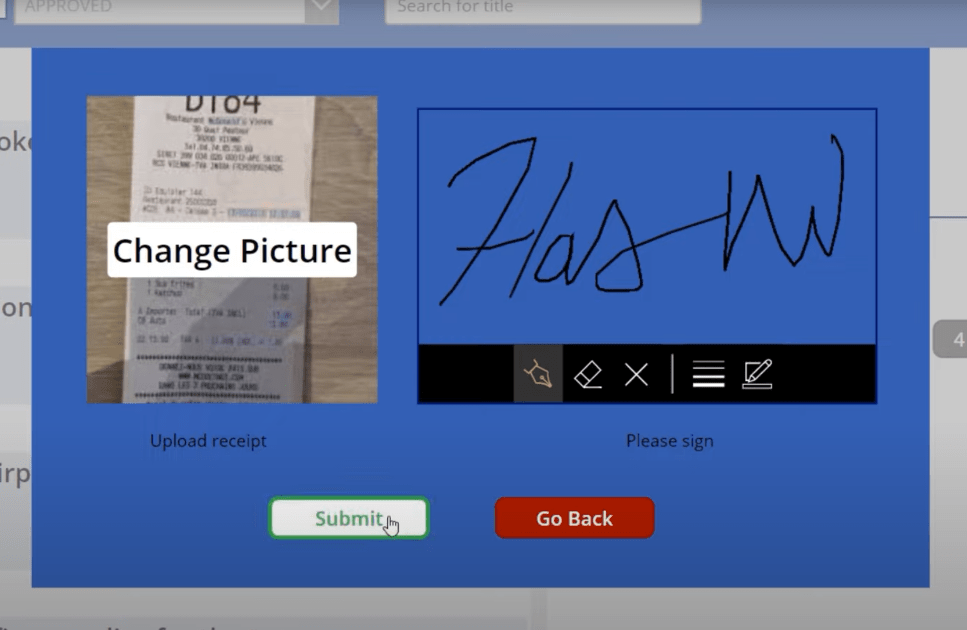
Potom môžeme kliknúť na Odoslať . Ak to chcete potvrdiť, prejdite do nášho zoznamu Odoslanie výdavkov na SharePoint a skontrolujte, či bola táto riadková položka vytvorená.
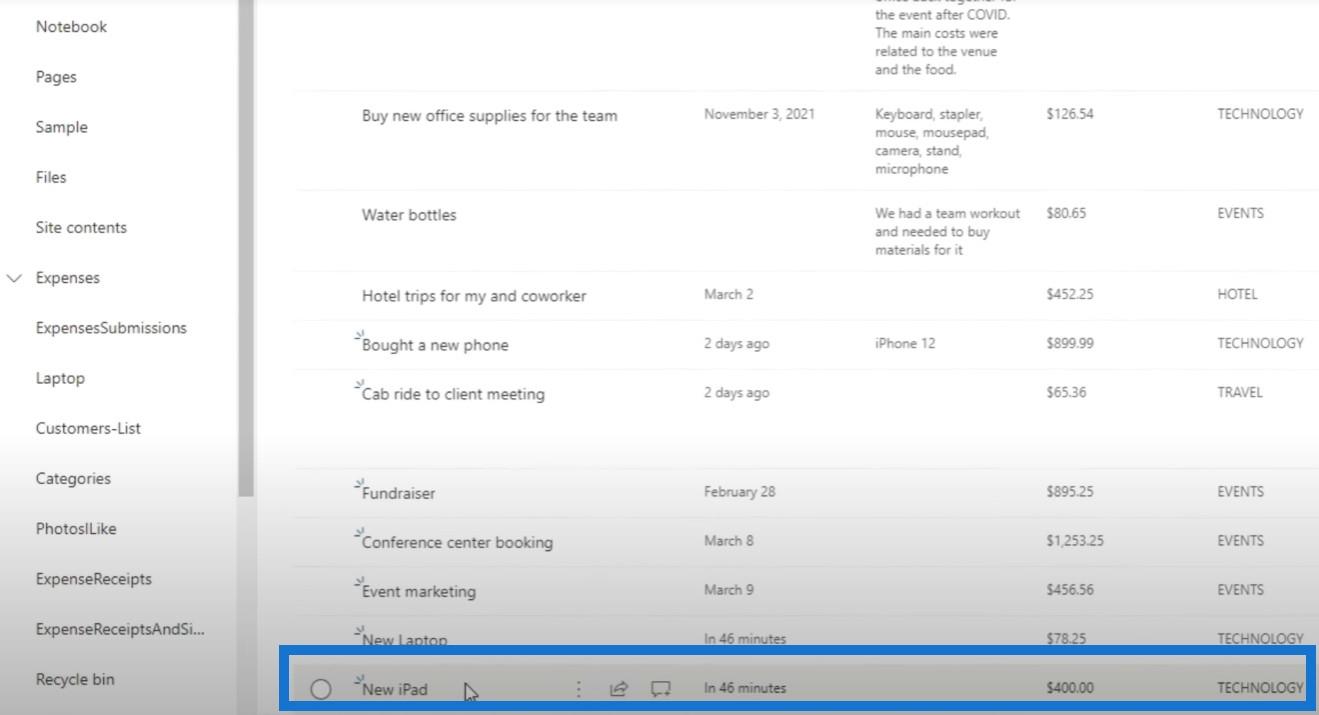
Okrem toho, ak prejdeme na Potvrdenia o výdavkoch a Podpisy, uvidíme nový doklad pre iPad a nový podpis iPadu, pričom obe zodpovedajú názvu výkazu výdavkov, ktorý sme práve vytvorili.
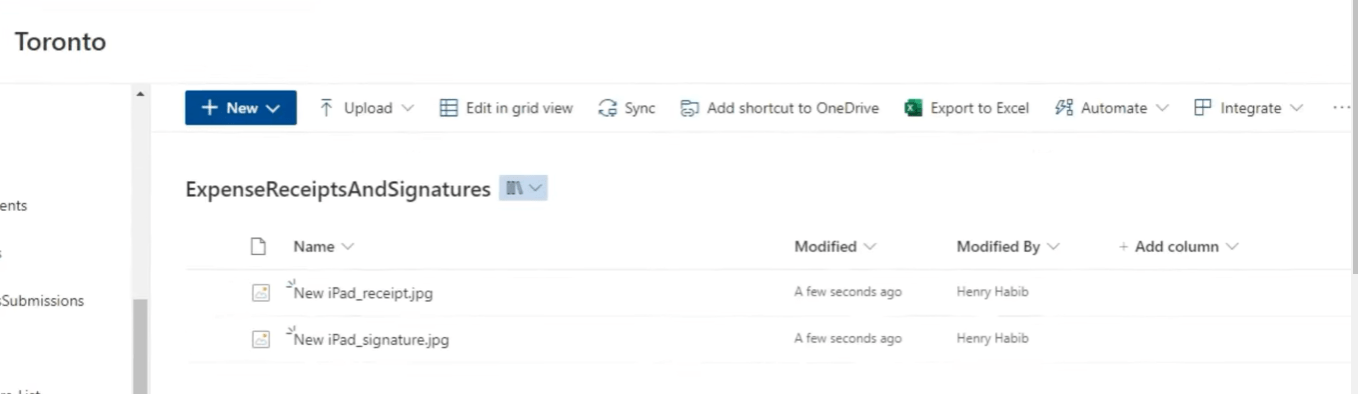
Toto sú skutočné obrázky a môžeme ich skutočne vidieť, zatiaľ čo ak by sme to mali urobiť staromódnym spôsobom, boli by to len textové súbory.
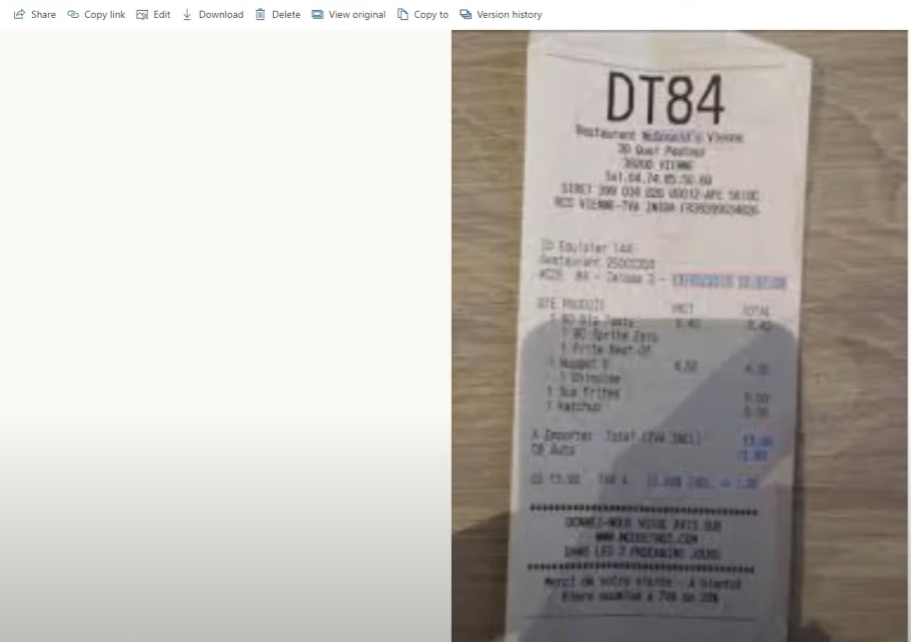
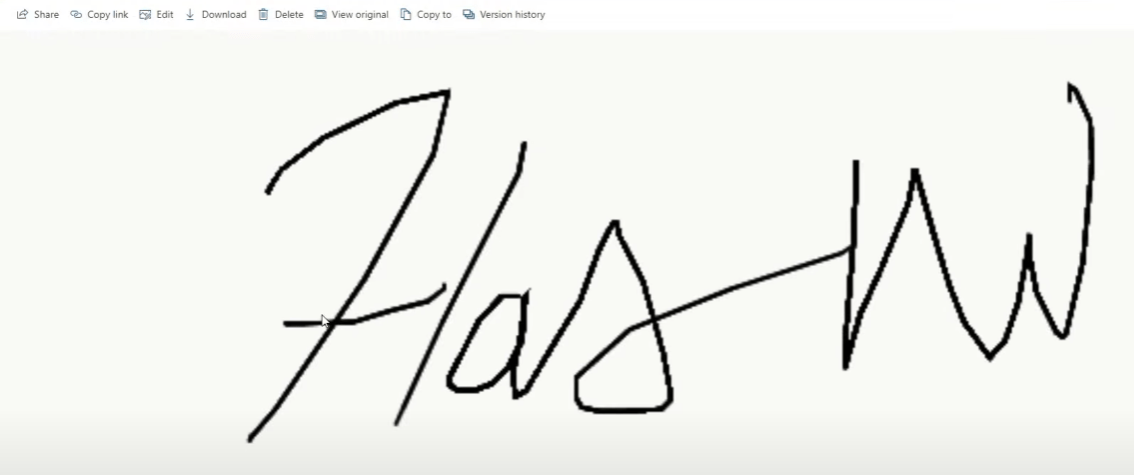
Záver
Zamyslite sa na chvíľu, aké je to silné. Teraz máme spôsob, ako vytvoriť aplikáciu, pomocou ktorej budú ľudia fotografovať a podpisovať, a umiestniť ich do pracovného postupu platformy Microsoft Power Automate. V tomto prípade ich používame na ukladanie súborov v knižniciach dokumentov. Hlavná vec, ktorú sme sa dnes naučili, je, ako presunúť údaje súvisiace s obrázkami a podpismi z Power Apps do Power Automate.
Ak sa vám páčil obsah uvedený v tomto konkrétnom návode, nezabudnite sa prihlásiť na odber televízneho kanála LuckyTemplates. Neustále nám vychádza obrovské množstvo obsahu od mňa a od mnohých tvorcov obsahu – všetci sa venujú zlepšovaniu spôsobu, akým používate LuckyTemplates a Power Platform.
Henry
Naučte se, jak rozebrat soubor PBIX a extrahovat motivy a obrázky LuckyTemplates z pozadí pro váš report!
Naučte sa, ako vytvoriť domovskú stránku SharePointu, ktorá sa predvolene načítava, keď používatelia zadajú adresu vašej webovej lokality.
Zjistěte, proč je důležité mít vyhrazenou tabulku s daty v LuckyTemplates, a naučte se nejrychlejší a nejefektivnější způsob, jak toho dosáhnout.
Tento stručný návod zdůrazňuje funkci mobilního hlášení LuckyTemplates. Ukážu vám, jak můžete efektivně vytvářet přehledy pro mobily.
V této ukázce LuckyTemplates si projdeme sestavy ukazující profesionální analýzy služeb od firmy, která má více smluv a zákaznických vztahů.
Pozrite si kľúčové aktualizácie pre Power Apps a Power Automate a ich výhody a dôsledky pre platformu Microsoft Power Platform.
Objavte niektoré bežné funkcie SQL, ktoré môžeme použiť, ako napríklad reťazec, dátum a niektoré pokročilé funkcie na spracovanie alebo manipuláciu s údajmi.
V tomto tutoriálu se naučíte, jak vytvořit dokonalou šablonu LuckyTemplates, která je nakonfigurována podle vašich potřeb a preferencí.
V tomto blogu si ukážeme, jak vrstvit parametry pole s malými násobky, abychom vytvořili neuvěřitelně užitečné přehledy a vizuály.
V tomto blogu se dozvíte, jak používat funkce hodnocení LuckyTemplates a vlastní seskupování k segmentaci ukázkových dat a jejich seřazení podle kritérií.








