Extrahovanie motívov a obrázkov LuckyTemplates z PBIX

Naučte se, jak rozebrat soubor PBIX a extrahovat motivy a obrázky LuckyTemplates z pozadí pro váš report!
Tento tutoriál bude diskutovat o proměnných a výrazech uvnitř . Uvidíte a dozvíte se, že každý výraz let má dvě části: klauzuli let a in a seznam názvů proměnných nebo identifikátorů kroků oddělených čárkami . Uvidíte také, jak tyto věci pomáhají vytvořit datovou sestavu v editoru Power Query.
Obsah
Porozumění Let výrazům a jazyku M
Výraz Let vám umožňuje spojit řadu výrazů do jediného a složitějšího výrazu. Proměnné se pak používají k ukládání hodnot libovolného typu, jako jsou čísla, texty, data nebo strukturní datové typy, jako jsou záznamy, seznamy nebo tabulky.
Většina dotazů vrací tabulku, kterou lze použít jako pracovní dotaz nebo kterou lze načíst do datového modelu. Ikona vedle názvu dotazu ukazuje typ hodnoty, kterou dotaz vrací.
Každý dotaz v editoru dotazů je jeden M výraz. Při spuštění tohoto dotazu je výraz vyhodnocen a poté je vrácena hodnota. Hodnota je určena tím, co následuje v klauzuli in. Klauzule in může odkazovat na kteroukoli nebo žádnou z proměnných v seznamu proměnných. Může dokonce odkazovat na jiný dotaz nebo obsahovat výraz.
Chcete-li přidat nový dotaz, klikněte pravým tlačítkem na prázdné místo v podokně Dotaz na levé straně obrazovky. Poté klikněte na Nový dotaz a vyberte Prázdný dotaz.
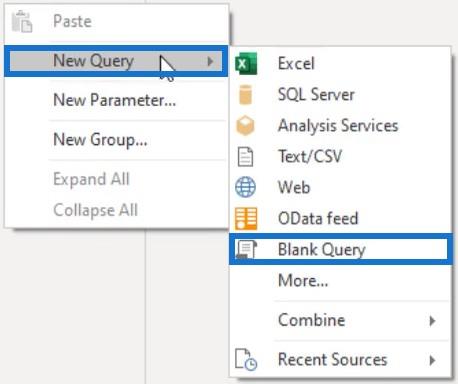
Otevřete okno Advanced Editor kliknutím na Advanced Editor v sekci Query.
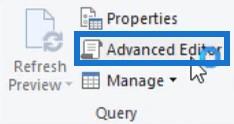
Všimnete si, že nový dotaz není prázdný.
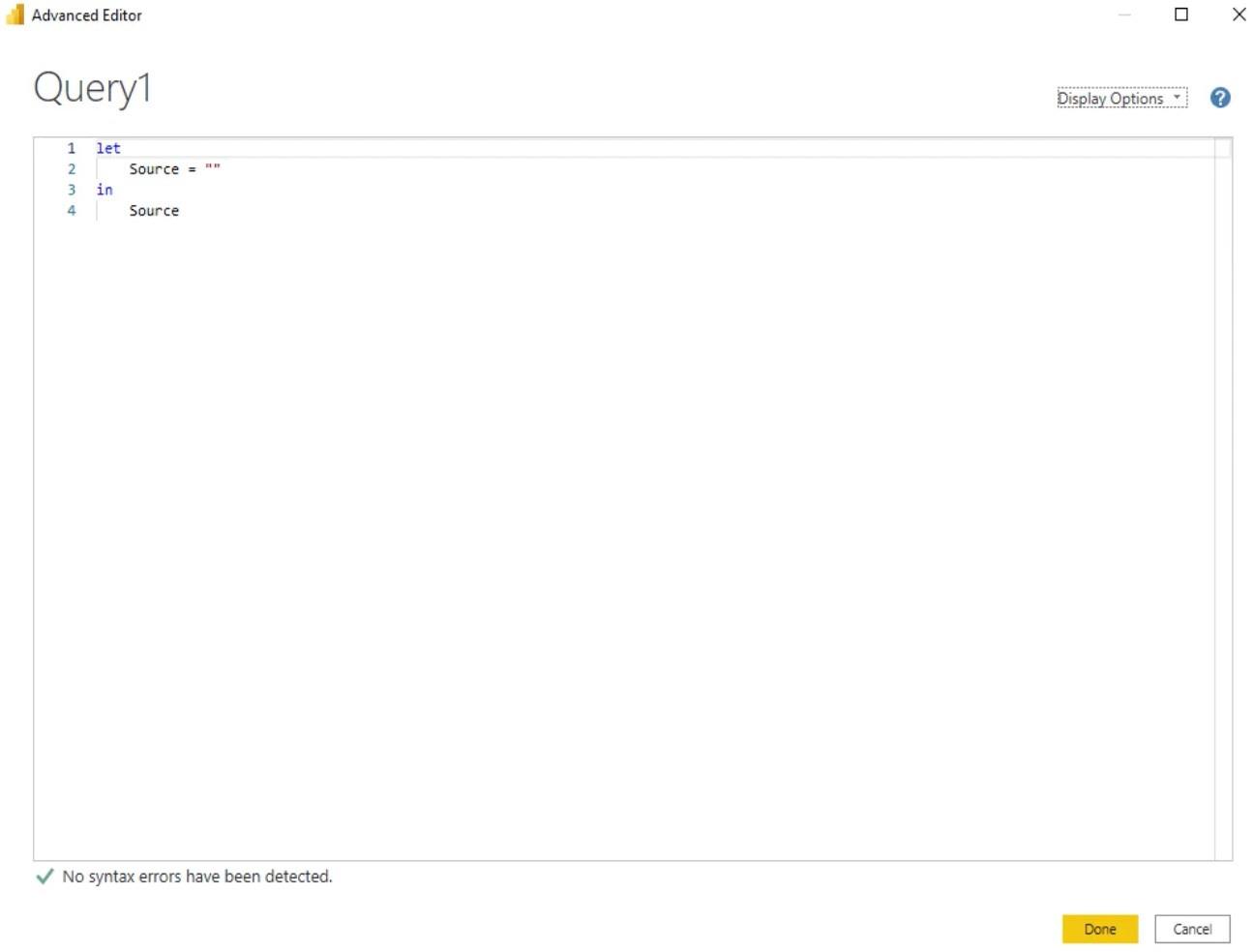
Začíná klauzulí let a následuje jeden zdroj proměnné. K této proměnné je přiřazen literál, což jsou znaky dvojitých uvozovek, které představují prázdný textový řetězec. Má také klauzuli in následovanou názvem zdrojové proměnné.
Pokud se podíváte na podokno dotazu, uvidíte před názvem dotazu ikonu ABC, která vám říká, že dotaz vrací textovou hodnotu.
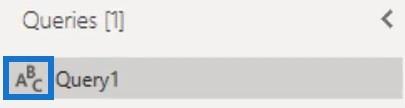
Použití jednoduchých proměnných a výrazů
V tomto příkladu vytvořte jednoduchou syntaxi v okně Rozšířeného editoru zadáním A jako proměnné a pomocí znaménka rovná se přiřaďte proměnnou hodnotu nebo výraz.
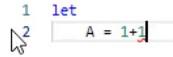
Chcete-li vytvořit nebo přidat novou proměnnou, vložte na konec první proměnné čárku a stiskněte Enter. Na dalším řádku můžete zadat novou proměnnou.
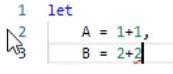
Kromě přiřazování hodnot a výrazů můžete také přiřadit proměnné v seznamu proměnných.
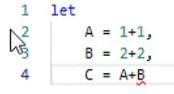
Pokud jste zadali svou poslední proměnnou, nemusíte na konec vkládat čárku. Stačí stisknout Enter a zadat klauzuli in. V tomto příkladu zadejte C po klauzuli in, abyste vrátili hodnotu C .
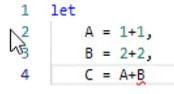
Pokud stisknete Hotovo , získáte číselnou hodnotu 6, která je výsledkem výrazu v řádku vzorců.
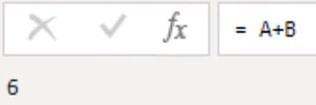
Výsledkem je číselná hodnota, protože ikona vedle názvu dotazu je nahrazena ikonou 123, která představuje datový typ čísla.
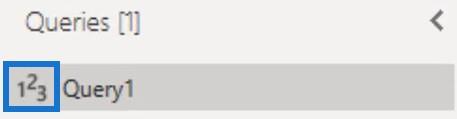
Pojmenování proměnných a identifikátorů kroků
Pokud názvy proměnných obsahují mezery, musí být uzavřeny do dvojitých uvozovek a před nimi musí být křížek nebo křížek. Dvojité uvozovky jsou vyhrazeny pro textové hodnoty.
Chcete-li rozlišovat mezi křížkem nebo křížkem, přejmenujte kroky v podokně Použité kroky na pravé straně obrazovky. Klikněte pravým tlačítkem na B , vyberte Přejmenovat a poté jej pojmenujte var B .
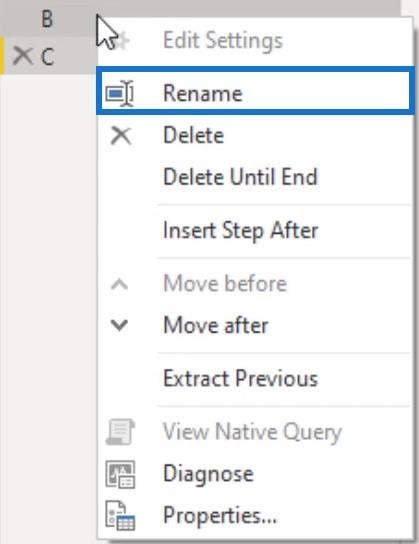
Poté se vraťte do okna Advanced Editor. Uvidíte, že Power Query automaticky přejmenuje B na var B na všech místech, kde byl použit nebo odkazoval.
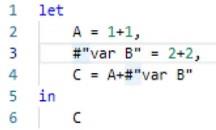
To je k dispozici pouze při přejmenování kroku v podokně Aplikované kroky. Pokud přejmenujete krok v okně Rozšířeného editoru, musíte také ručně aktualizovat všechna místa, kde byla proměnná odkazována. V okně pokročilého editoru není žádná možnost najít a nahradit.
Nyní, pro tento příklad, nezapomeňte změnit název proměnné zpět na B a klikněte na Hotovo.
Znovuvytvoření proměnných a výrazů na ploše LuckyTemplates
Struktura kódu v okně pokročilého editoru je podobná tomu, jak byste jej napsali v jazyce DAX.
Zkuste je oba porovnat. Přejděte na kartu Domů a vyberte možnost Zavřít a použít . Jakmile jste na ploše LuckyTemplates, přejděte na kartu Domů a vyberte možnost Zadat data pro vytvoření míry.
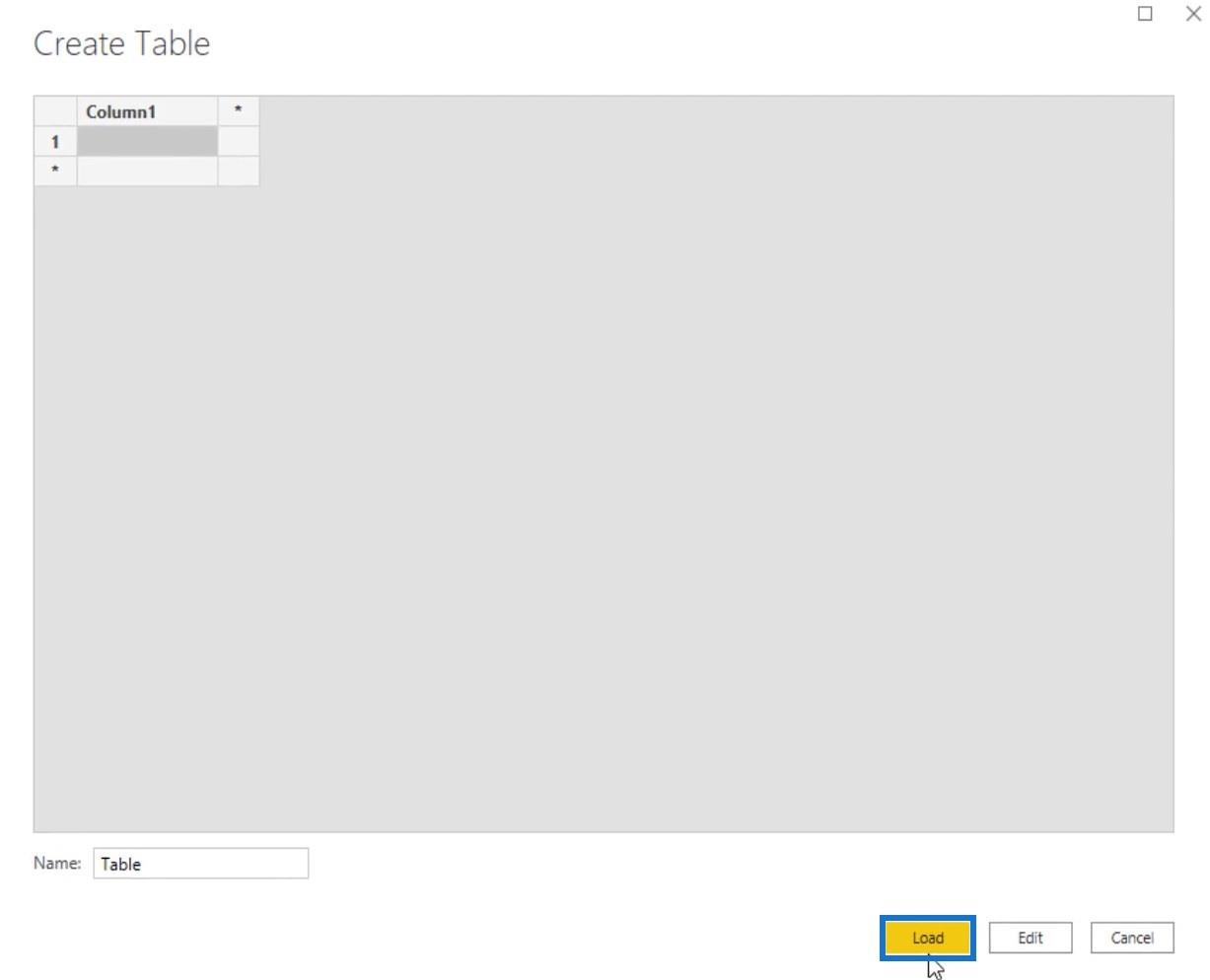
Klikněte na Načíst ve vyskakovacím okně Vytvořit tabulku.
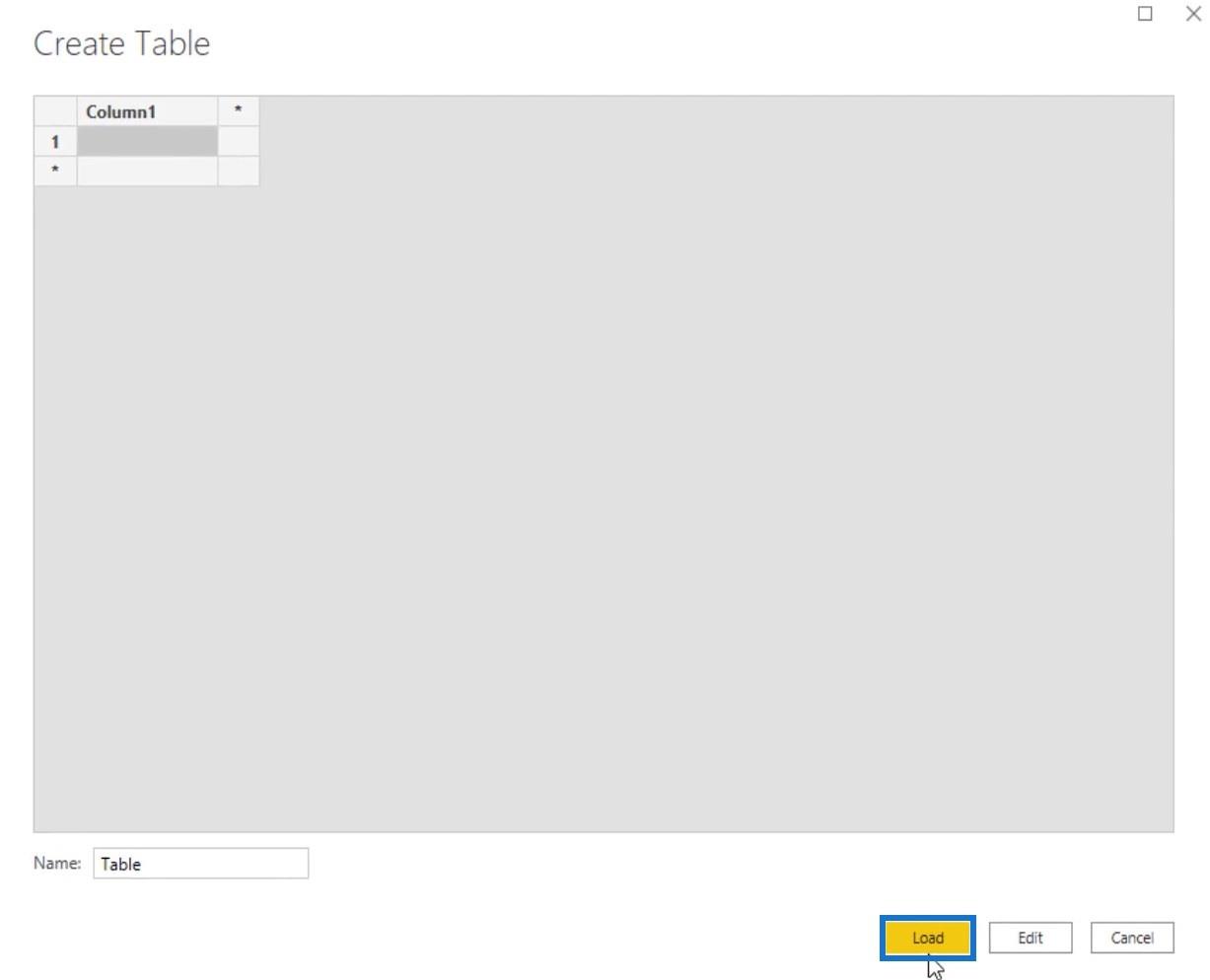
Poté klikněte pravým tlačítkem myši na tabulku v podokně Pole a vyberte Nová míra .
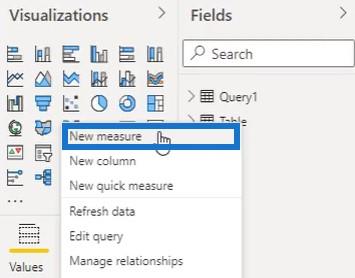
V řádku vzorců znovu vytvořte stejný kód z jazyka M. Chcete-li spustit index proměnné, musíte použít příkaz VAR . Poté můžete napsat své proměnné a jejich hodnoty. V jazyce DAX potřebujete k přístupu k jakékoli z proměnných použít příkaz RETURN . Vstupte tedy RETURN za poslední proměnnou a vstupem C vrátíte výsledky jejího výrazu.
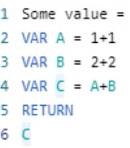
Dále přidejte vizualizaci karty a vyberte míru, kterou jste vytvořili. Potom uvidíte stejnou číselnou hodnotu jako výsledek M.
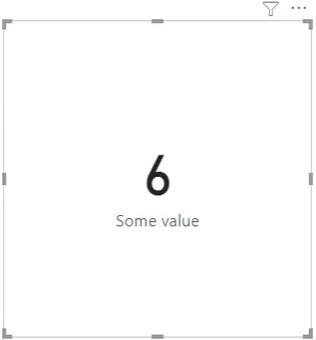
Pokud změníte pořadí proměnných v řádku vzorců, dojde v kartě k chybě.
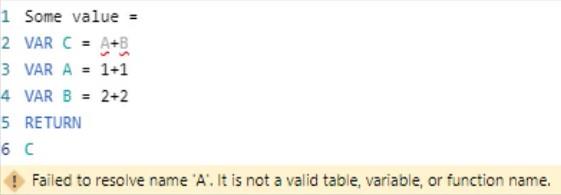
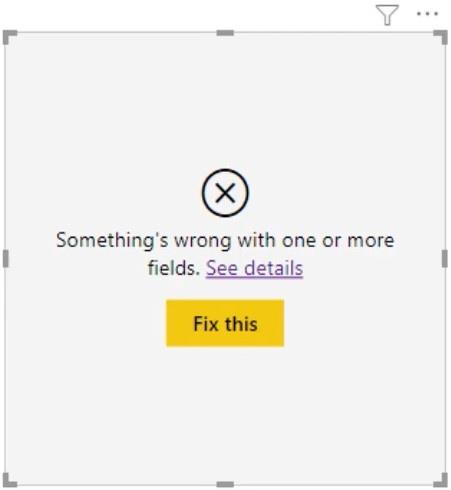
Při práci s proměnnými DAX je důležité pořadí. Nemůžete volat proměnnou, která ještě nebyla deklarována.
Pokud však změníte pořadí v M kódu, výsledek stejně dostanete.
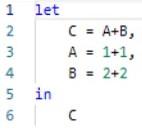
Výraz říká, že pro vyhodnocení C musí být známy hodnoty proměnných A a B. Toto je příklad řazení závislostí .
Modul M se bude řídit pořadím závislostí poskytnutým výrazy, ale všechny zbývající výpočty může provádět v libovolném pořadí, které si zvolí.
Pochopení M dotazů a kódů
Všechny M dotazy vypadají jako procedurální kódy, protože pro generování kódu používáte uživatelské rozhraní. Vždy bude vypadat sekvenční, protože každý transformační krok staví na hodnotě, kterou vrátil předchozí krok.
Hlavní věc, která je pro M engine důležitá, je řetězec závislostí, který lze sledovat zpět z klauzule in. Query Engine vyhodnotí dotaz od konce zpět a ne od začátku dopředu.
Proč to motor dělá? Za prvé, když je dotaz vyhodnocen, ohlédne se a pokusí se odstranit vše, co je zbytečné. Hodnoty, které nejsou použity, nebudou vyhodnoceny, ale ignorovány. Jedná se o proces zvaný Lazy Evaluation .
Za druhé, snaží se podívat na všechny transformace, které provádíte, a vrátit co nejvíce této práce zpět do zdrojového systému. Tento proces se nazývá Query Folding . Oba procesy hrají klíčovou roli při zlepšování výkonu dotazů.
Poslední věc, kterou je třeba si zapamatovat, je, že většinu času vidíte všechny názvy proměnných nebo identifikátory kroků v podokně Aplikované kroky. Když je kód M zapsán mimo pořadí, výrazy se objeví jako jeden kombinovaný krok, jako je tento:
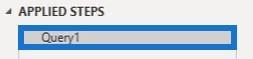
Můžete to snadno opravit změnou pořadí kroků. Umístěte proměnnou C zpět na konec proměnné B a poté klikněte na Hotovo. Názvy kroků se pak znovu zobrazí v podokně Aplikované kroky.
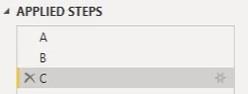
Závěr
Proměnné a výrazy jsou některé z nejdůležitějších věcí, kterým je třeba v Editoru Power Query porozumět. Oba jsou zodpovědní za generování a informace ve vašem . Shromažďují různá data, aby získali a vytvořili výsledky.
Melissa
Naučte se, jak rozebrat soubor PBIX a extrahovat motivy a obrázky LuckyTemplates z pozadí pro váš report!
Naučte sa, ako vytvoriť domovskú stránku SharePointu, ktorá sa predvolene načítava, keď používatelia zadajú adresu vašej webovej lokality.
Zjistěte, proč je důležité mít vyhrazenou tabulku s daty v LuckyTemplates, a naučte se nejrychlejší a nejefektivnější způsob, jak toho dosáhnout.
Tento stručný návod zdůrazňuje funkci mobilního hlášení LuckyTemplates. Ukážu vám, jak můžete efektivně vytvářet přehledy pro mobily.
V této ukázce LuckyTemplates si projdeme sestavy ukazující profesionální analýzy služeb od firmy, která má více smluv a zákaznických vztahů.
Pozrite si kľúčové aktualizácie pre Power Apps a Power Automate a ich výhody a dôsledky pre platformu Microsoft Power Platform.
Objavte niektoré bežné funkcie SQL, ktoré môžeme použiť, ako napríklad reťazec, dátum a niektoré pokročilé funkcie na spracovanie alebo manipuláciu s údajmi.
V tomto tutoriálu se naučíte, jak vytvořit dokonalou šablonu LuckyTemplates, která je nakonfigurována podle vašich potřeb a preferencí.
V tomto blogu si ukážeme, jak vrstvit parametry pole s malými násobky, abychom vytvořili neuvěřitelně užitečné přehledy a vizuály.
V tomto blogu se dozvíte, jak používat funkce hodnocení LuckyTemplates a vlastní seskupování k segmentaci ukázkových dat a jejich seřazení podle kritérií.








