Extrahovanie motívov a obrázkov LuckyTemplates z PBIX

Naučte se, jak rozebrat soubor PBIX a extrahovat motivy a obrázky LuckyTemplates z pozadí pro váš report!
V tomto tutoriálu chci předvést několik metod, jak můžete pomocí Power Query LuckyTemplates vytvářet nové záznamy na základě datových polí. Celé video tohoto tutoriálu si můžete prohlédnout ve spodní části tohoto blogu.
Ukážu dva způsoby, jak toho dosáhnout. Tento příklad pochází od člena, který zaslal dotaz s datem a počtem přenocování. Člen chtěl vědět, jak vytvořit nové záznamy pro každou noc, kdy osoba zůstala v motelu pomocí Power Query.
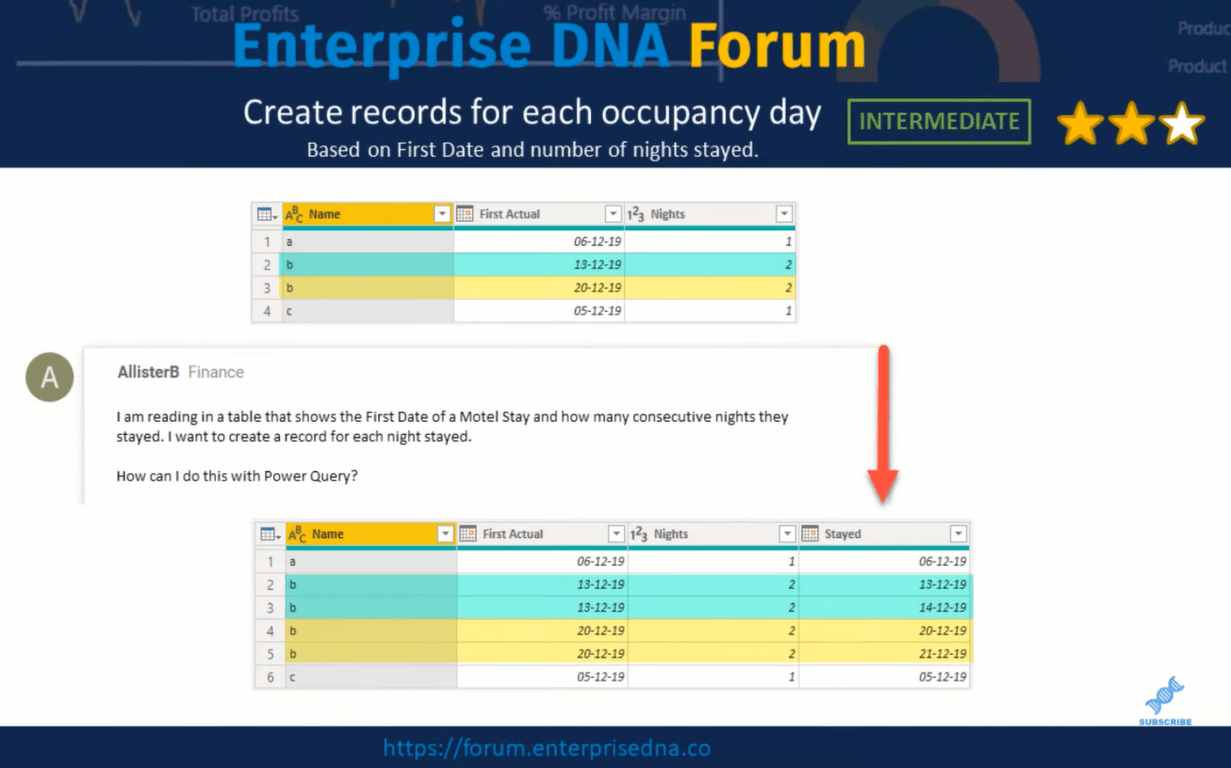
Obsah
Metoda 1: Použití funkce Number.From v Power Query LuckyTemplates
Pokud jste obeznámeni s výpočty data v Excelu, pravděpodobně víte, že každý den lze převést na celé číslo a můžete to udělat i zde, abyste získali číselný ekvivalent pro každé datum. Můžeme použít funkci Číslo.Od .
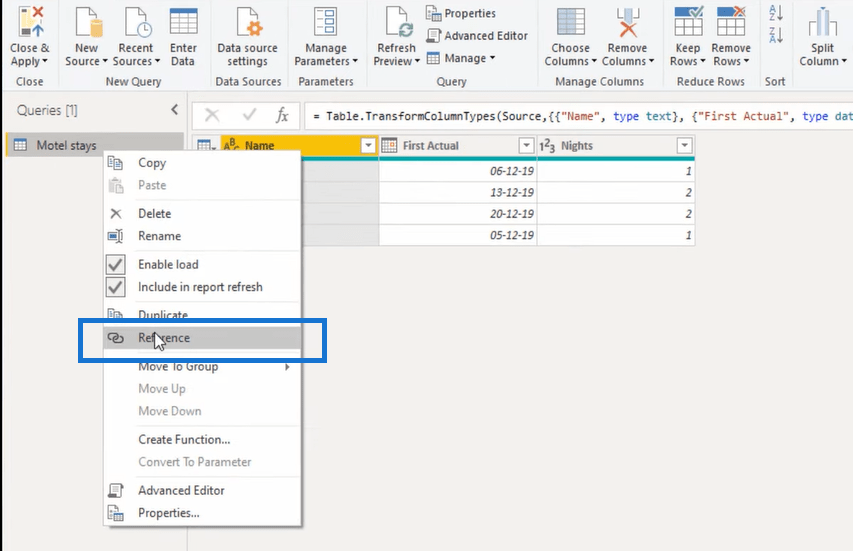
Budu odkazovat na svůj zdrojový dotaz tak, že na něj kliknu pravým tlačítkem a zvolím Odkaz . Poté přes tuto mini tabulku přejděte na Přidat vlastní sloupec . Nyní zadáme funkci Číslo.Od a ukažme na první aktuální sloupec, který obsahuje naše data. Nezapomeňte na závorku a stiskněte OK .
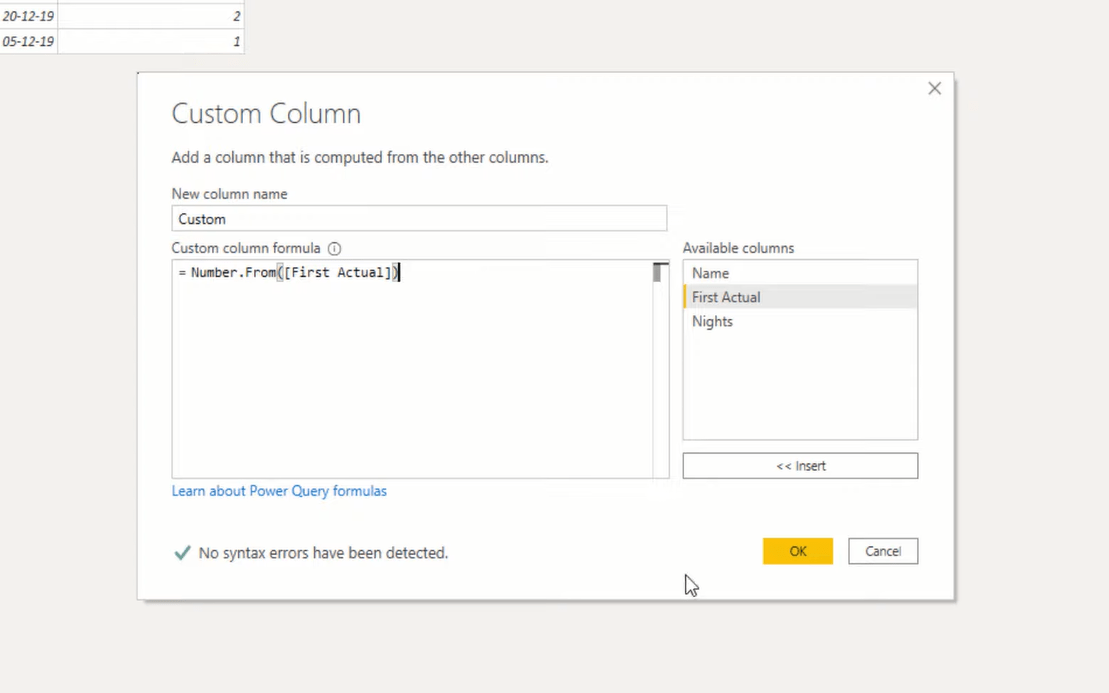
Zde tedy vidíme celočíselnou reprezentaci hodnoty data. A protože je to číslo, můžeme dny sčítat a odečítat. Cílem je vytvořit datum pro každou po sobě jdoucí noc pobytu .
Pokud prozkoumáme první záznam, tato osoba zůstala pouze jednu noc, takže musíme vrátit pouze hodnotu prvního skutečného data. Pak pro druhý záznam zůstala tato osoba dvě po sobě jdoucí noci. Musíme vrátit hodnotu pro 13. i 14. prosince. Toho můžeme dosáhnout, když přičteme hodnotu ve sloupci Noci k hodnotě, kterou máme v našem sloupci Vlastní , a pak odečteme jednu, protože jsme již tuto počáteční hodnotu překonali.
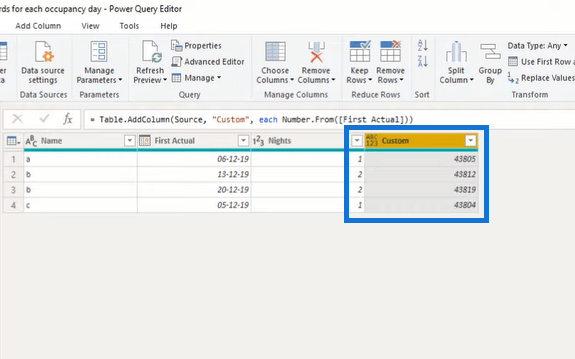
Pojďme tedy na řádek vzorců a rozvineme logiku, kterou jsme dosud vytvořili. Tuto číselnou hodnotu pro datum musíme použít dvakrát, takže ji uložím do proměnné. Přidám výraz let a poté přidám název své proměnné. Budu tomu říkat První noc . A pak můžeme přidat klauzuli in .
Seznamy lze rozšířit na nové řádky pomocí sady inicializátorů seznamu, což jsou složené závorky. Můžeme vytvořit seznam s daty. Začneme od naší proměnné První noc až po proměnnou První noc, plus cokoliv, co je v našem počtu nocí. Pomocí sady hranatých závorek ukažte na sloupec Noci a poté odečtěte jednu . Stisknu OK a teď máme seznam.
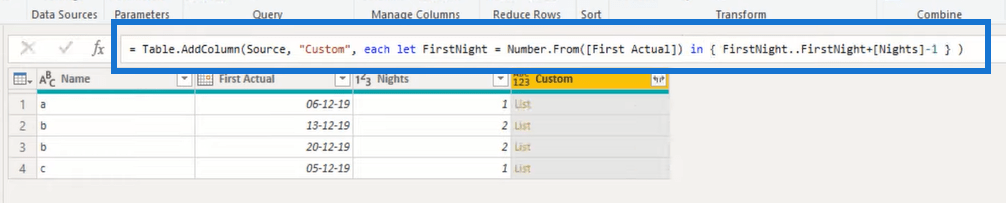
Když kliknu na stranu do bílého prostoru, uvidíme obsah tohoto vnořeného seznamu níže v druhém podokně náhledu.
Nyní pomocí těchto bočních šipek můžeme rozbalit na nové řádky . Poté mohu nastavit typ dat na datum. Takže vidíte, že už máme termíny. Pro první záznam vracíme stejnou hodnotu, která je v prvním skutečném záznamu. U toho druhého záznamu máme jeden záznam pro 13. a jeden pro 14. prosince.
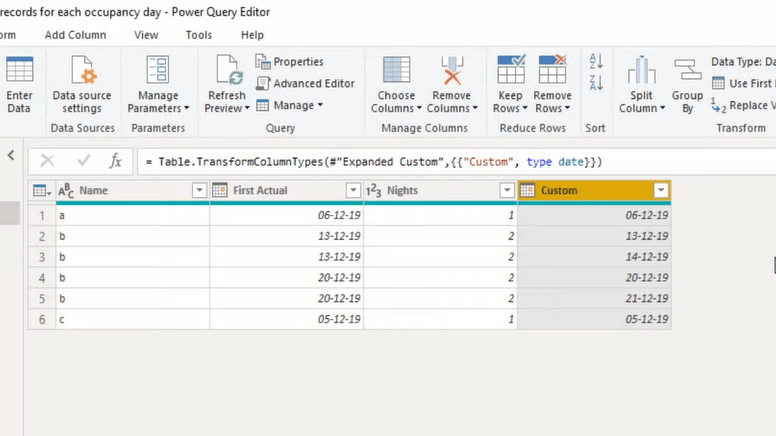
Metoda 2: Použití funkce M Function List.Dates v Power Query LuckyTemplates
Pro druhý způsob můžeme použít ans názvem Seznam.Data . Odkážu na svůj zdrojový dotaz a znovu s ikonou mini tabulky přidám vlastní sloupec.
Přidám tu funkci List.Date a pak ji vložím do úvodní závorky. Nejprve to chce počáteční hodnotu jako datum a to je v našem sloupci First Actual , který obsahuje naše hodnoty data. Vybereme to a dáme čárku. Dále je počet jako číslo, což znamená, kolik dat se chcete vrátit do tohoto seznamu. A můžeme vidět, že je to ve sloupci Noci .
Dále je krok jako trvání. Představte si to jako interval. Nyní hledáme po sobě jdoucí noci a chceme průběžný seznam termínů. Jeden den má číselný ekvivalent jedné, a tak vložím dobu trvání od jedničky , pak závěrečnou závorku a stisknu OK.
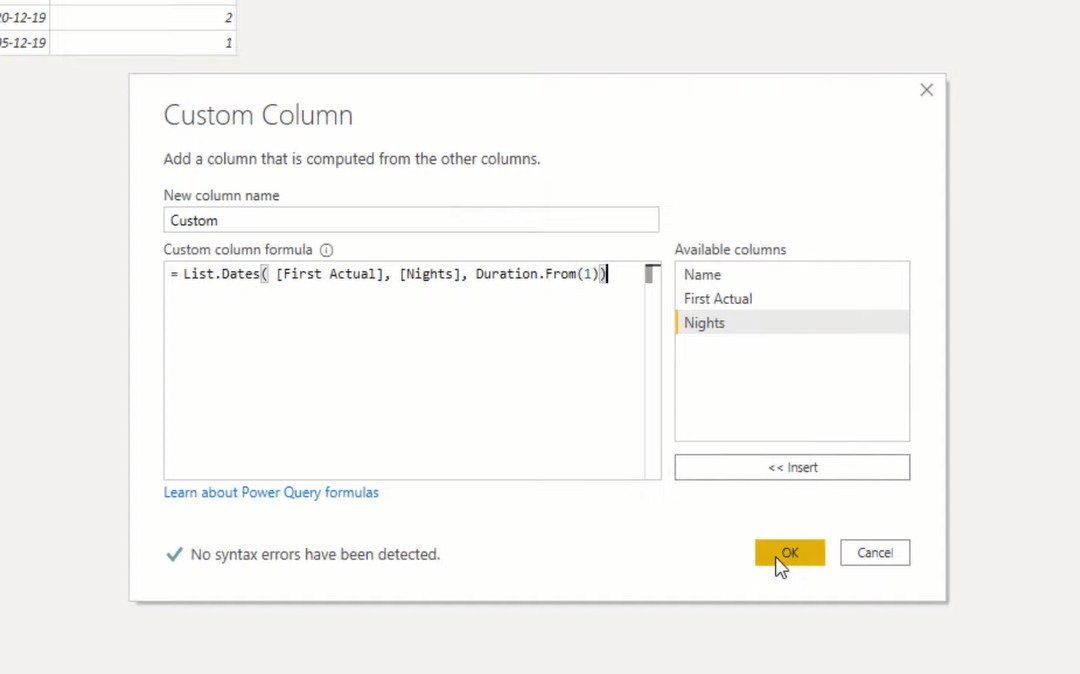
Opět máme vnořený seznam. Pro první záznam máme jen jednu hodnotu a pro druhý záznam máme 13. a 14. prosince.
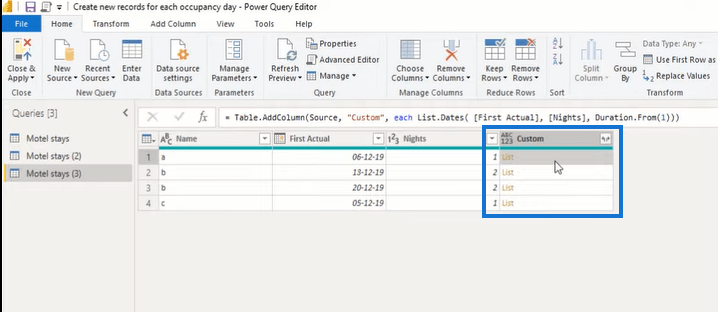
Dále to můžeme znovu Rozbalit na Nové řádky a nastavit příslušný datový typ k datu.
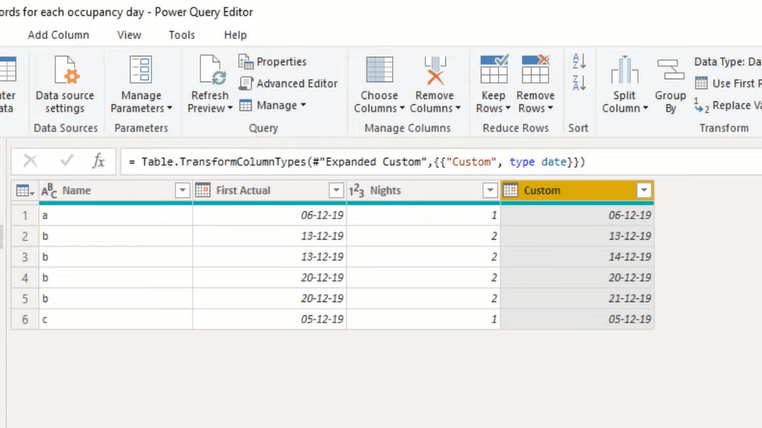
Nyní chci poukázat na první obvod ve funkci List.Dates vyžaduje datový typ data. Pokud přejdu ke kroku Zdroj a změním tento typ dat na Datum/Čas, vrátí chybu. To proto, že se nekoná datum. Můžeme to snadno opravit tak, že přejdeme do řádku vzorců a přidáme Date.From .
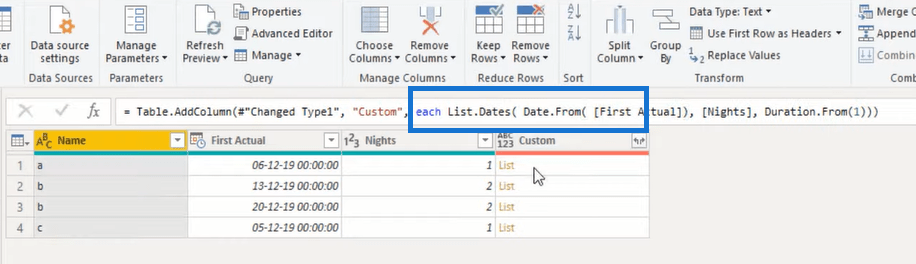
Další věc, na kterou chci upozornit, je, že můžete také vytvořit střídavý seznam dat . Vše, co musíte udělat, je změnit parametr posledního kroku například na 2.
Závěr
V tomto blogu jsem demonstroval dva způsoby, jak vytvořit nové záznamy na základě datových polí. Prvním je generování seznamu dat pomocí inicializátorů seznamu a druhým pomocí funkce List.Dates.
Doufám, že vám tento návod pomůže. Níže si můžete prohlédnout kompletní video tutoriál a další související obsah naleznete na níže uvedených odkazech.
Vše nejlepší!
Melissa
Naučte se, jak rozebrat soubor PBIX a extrahovat motivy a obrázky LuckyTemplates z pozadí pro váš report!
Naučte sa, ako vytvoriť domovskú stránku SharePointu, ktorá sa predvolene načítava, keď používatelia zadajú adresu vašej webovej lokality.
Zjistěte, proč je důležité mít vyhrazenou tabulku s daty v LuckyTemplates, a naučte se nejrychlejší a nejefektivnější způsob, jak toho dosáhnout.
Tento stručný návod zdůrazňuje funkci mobilního hlášení LuckyTemplates. Ukážu vám, jak můžete efektivně vytvářet přehledy pro mobily.
V této ukázce LuckyTemplates si projdeme sestavy ukazující profesionální analýzy služeb od firmy, která má více smluv a zákaznických vztahů.
Pozrite si kľúčové aktualizácie pre Power Apps a Power Automate a ich výhody a dôsledky pre platformu Microsoft Power Platform.
Objavte niektoré bežné funkcie SQL, ktoré môžeme použiť, ako napríklad reťazec, dátum a niektoré pokročilé funkcie na spracovanie alebo manipuláciu s údajmi.
V tomto tutoriálu se naučíte, jak vytvořit dokonalou šablonu LuckyTemplates, která je nakonfigurována podle vašich potřeb a preferencí.
V tomto blogu si ukážeme, jak vrstvit parametry pole s malými násobky, abychom vytvořili neuvěřitelně užitečné přehledy a vizuály.
V tomto blogu se dozvíte, jak používat funkce hodnocení LuckyTemplates a vlastní seskupování k segmentaci ukázkových dat a jejich seřazení podle kritérií.








