Extrahovanie motívov a obrázkov LuckyTemplates z PBIX

Naučte se, jak rozebrat soubor PBIX a extrahovat motivy a obrázky LuckyTemplates z pozadí pro váš report!
Pro tento příspěvek budeme pracovat v Power query, kombinovat soubory z více složek v naší síti, ploše, OneDrive nebo SharePointu.
V tomto příkladu máme ve složce tři soubory CSV a data vypadají takto:
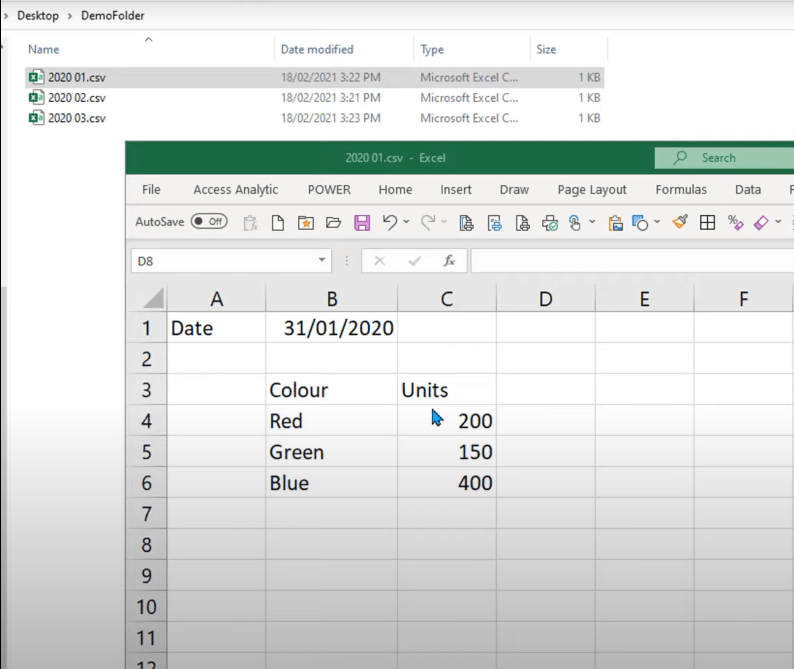
Budeme používat power query v Excelu, který funguje úplně stejně jako power query v LuckyTemplates.
Obsah
Připojení ke složce v síti
Začneme naším výukovým programem o Power query, zkombinujeme soubory z více složek s prázdným souborem Excel a přejdeme na kartu data, klikneme na Získat data , Ze souboru a poté Ze složky .
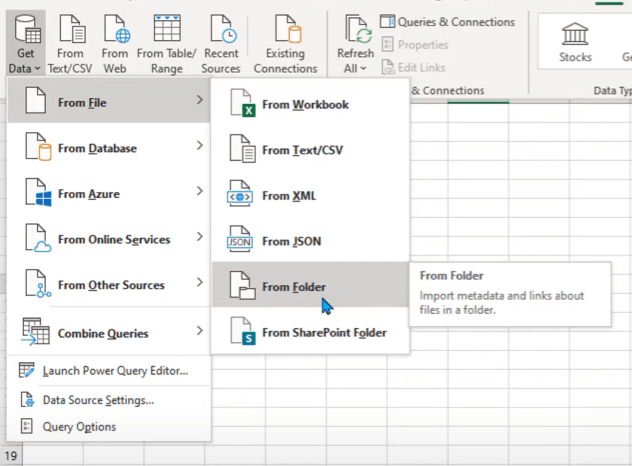
Takto se připojíte ke složce, která je na disku C nebo ve vaší síti. Pokud se chcete připojit k souboru na SharePointu, použijte tento konektor.
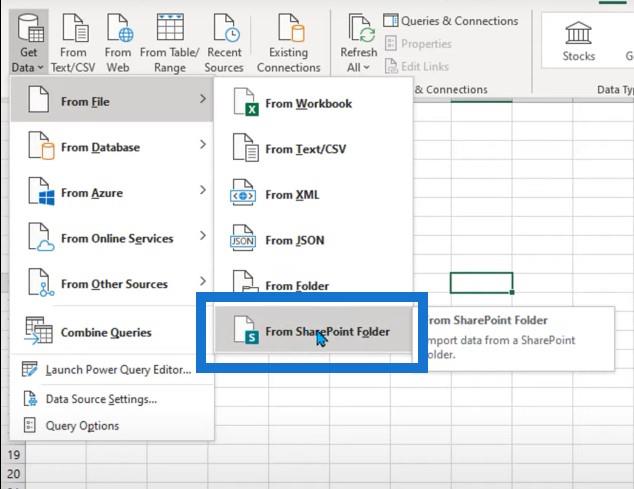
Pomocí pole procházení vyhledejte svou složku. Poté klikněte na tlačítko Kombinovat a transformovat data .
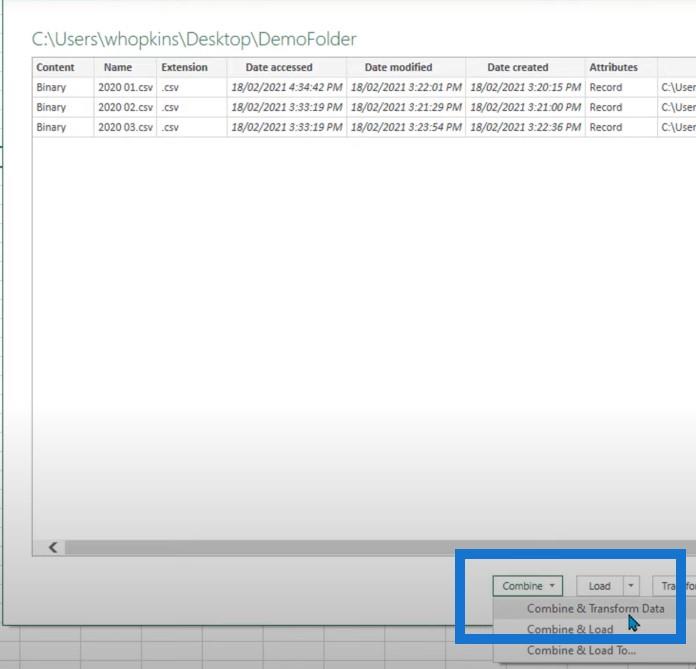
Poté se nás zeptá, o jaký typ souboru CSV se jedná. Klikněte na OK a pokud to nefunguje, vraťte se zpět a změňte soubor na správný typ souboru CSV.
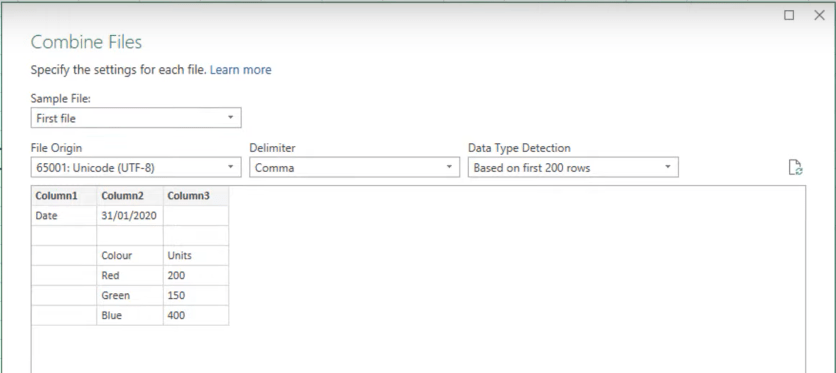
Získáme tento velký blok kroků v dotazu na napájení. To může být trochu skličující a matoucí. Tyto tři soubory jsou naskládány na sebe, což není to, čeho chceme dosáhnout.
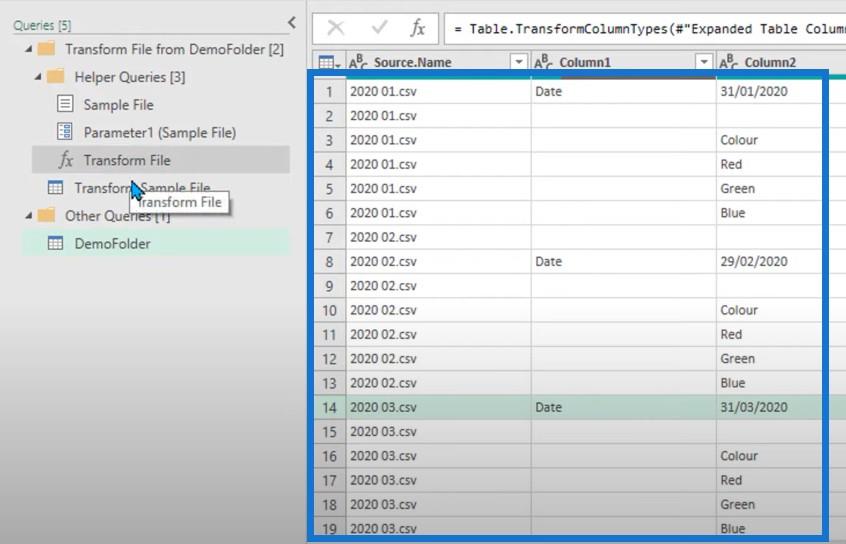
Klikneme na první soubor a poté na Transformovat ukázkový soubor . Ať už v tomto souboru provedeme jakékoli změny, budou použity i na ostatní soubory.
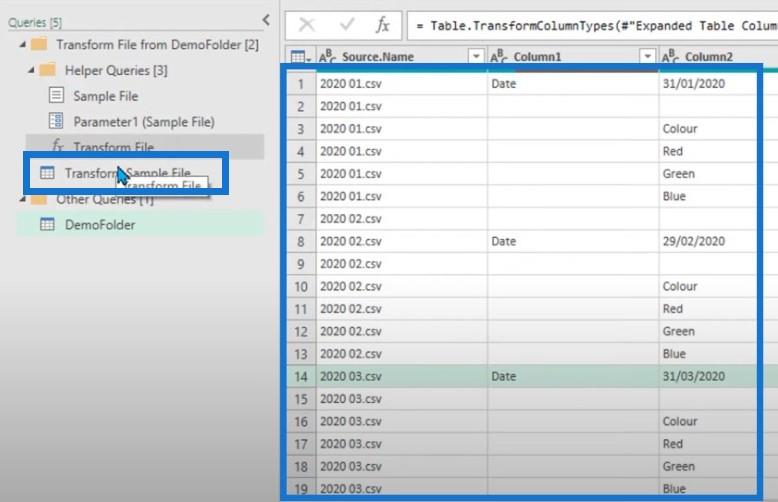
Čištění dat
Nejprve si to uklidíme. Chceme, aby se toto datum vyplnilo proti každému záznamu. Pokud sloupec1 obsahuje slovo datum, chceme datum umístit do ostatních sloupců a vyplnit toto datum.
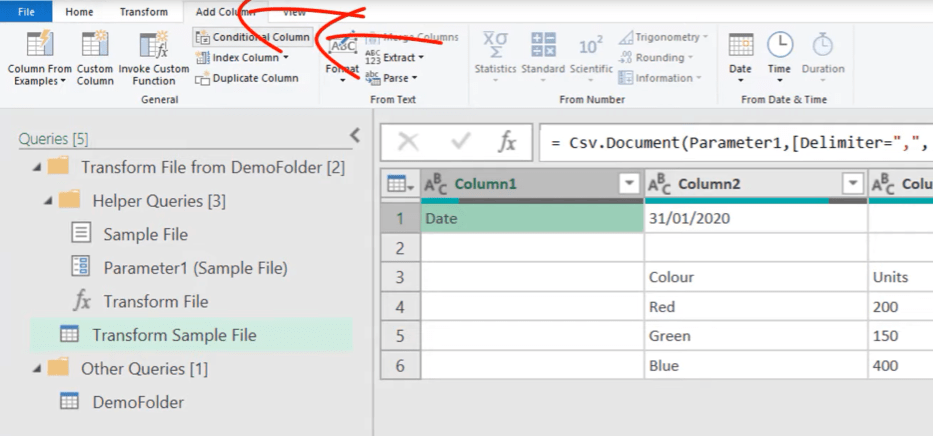
Přidáme a, které říká, že pokud se sloupec1 rovná slovu datum, pak chceme hodnotu ze sloupce2. V opačném případě ponechte pole prázdné.
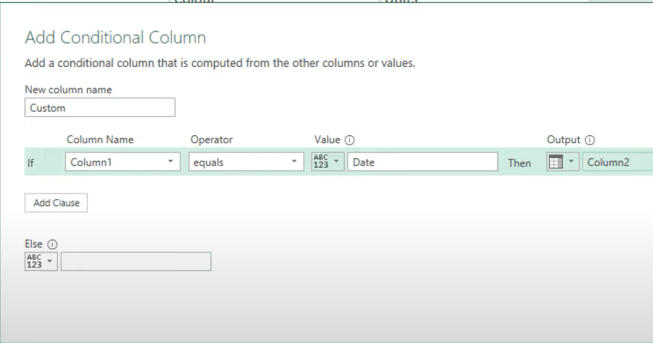
Vyberte datum a sloupec null, poté klikněte pravým tlačítkem a vyplňte.
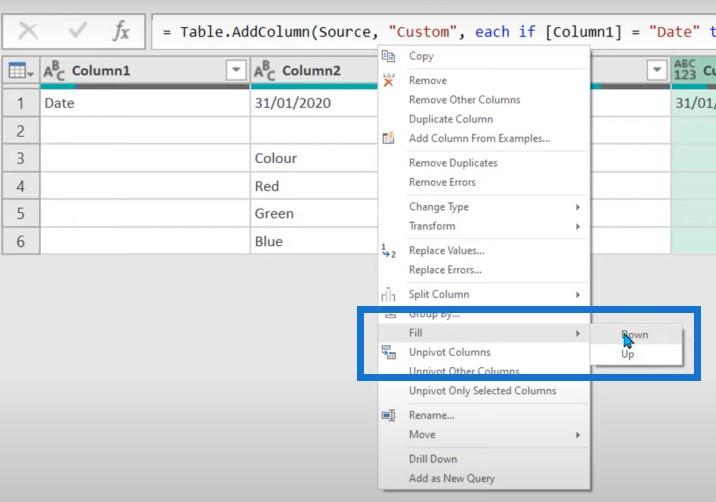
Výsledkem bude sloupec se všemi daty.
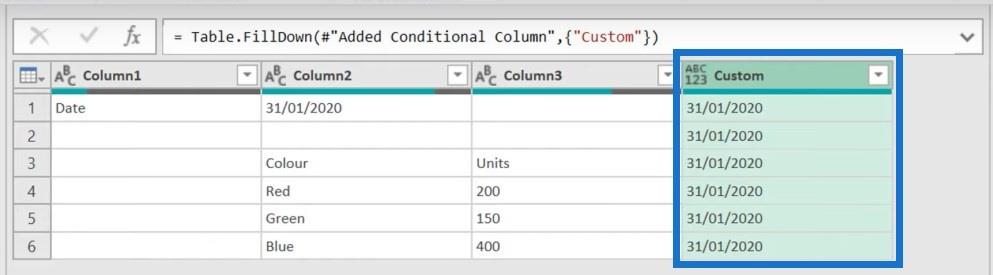
Chcete-li se zbavit prázdných míst a nul, klikněte na Odstranit prázdné .
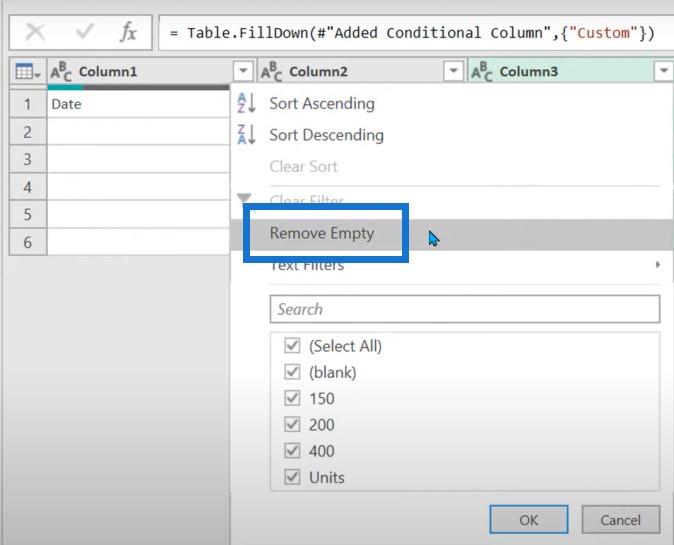
Nechceme používat první řádek jako nadpisy, ale také nemůžeme použít tlačítko Použít první řádek jako záhlaví, protože to vloží data do řádku nadpisu.
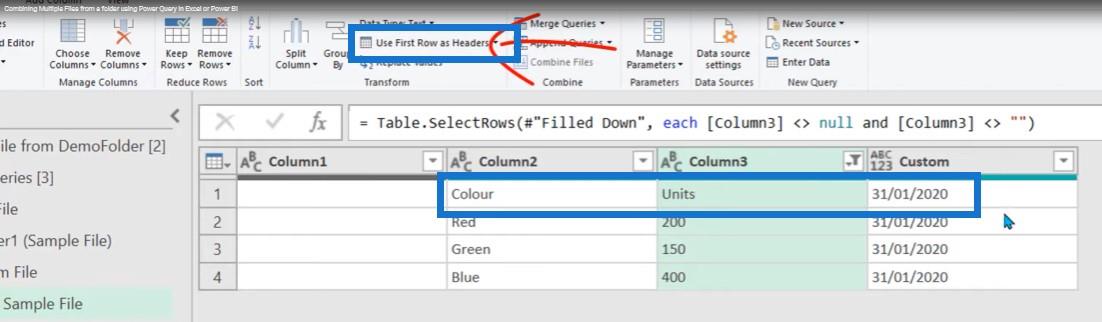
Pokud tak učiníte, změní se datum pro každý soubor. Nejjednodušším řešením je pro nás tyto sloupce přejmenovat ručně.
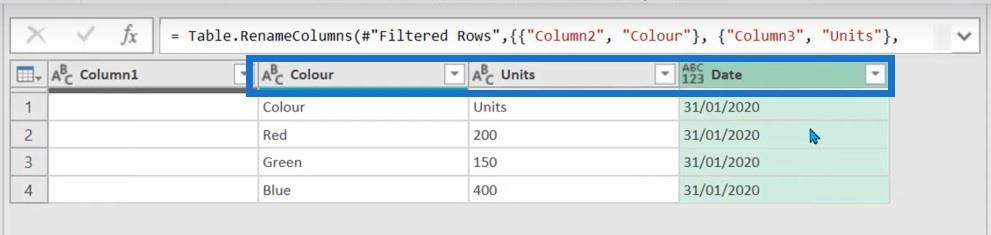
Vyberte všechny sloupce, klikněte pravým tlačítkem a poté klikněte na odebrat další sloupce .
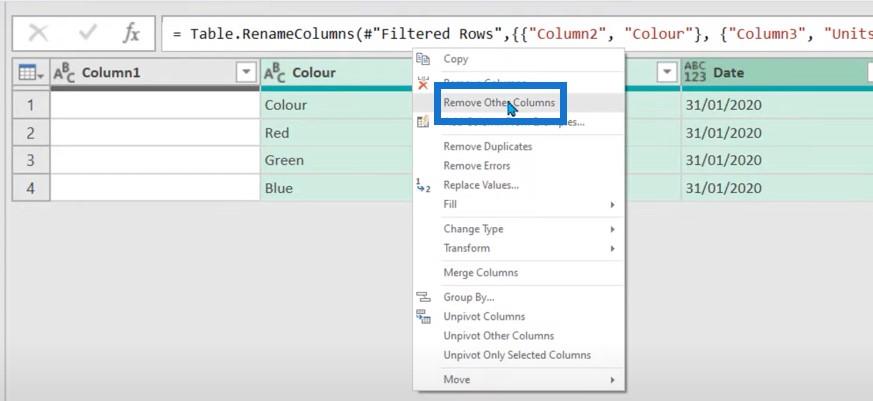
Poté, co jsme upravili podnadpisy, jsme nyní téměř připraveni.
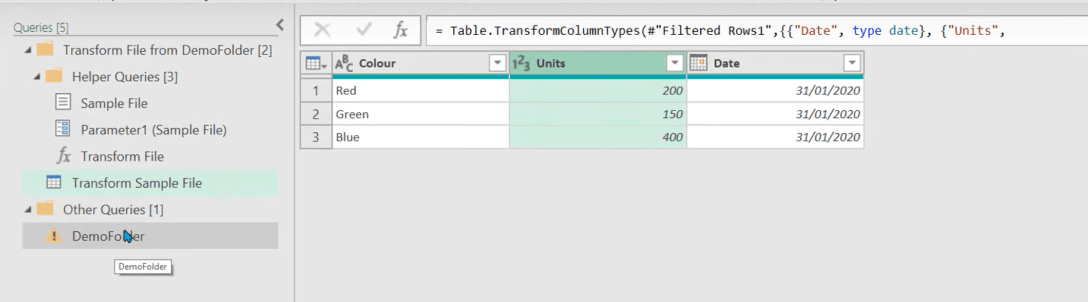
Když klikneme na DemoFolder , zobrazí se chybová zpráva. Většinou to získáme, když provedeme malou změnu v ukázkovém souboru transformace.
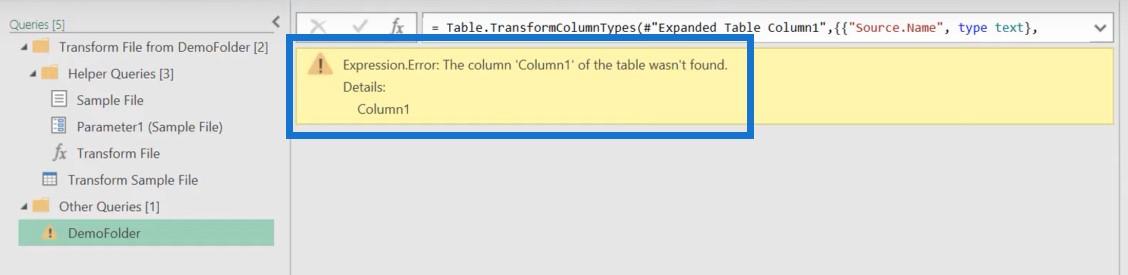
Ve většině případů je chyba způsobena tímto krokem Změněný typ, protože se snaží změnit původní Sloupec1, který již neexistuje.
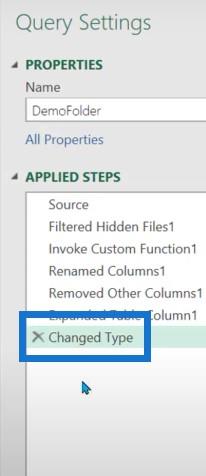
Pouhým odstraněním tohoto kroku chybu opravíte.
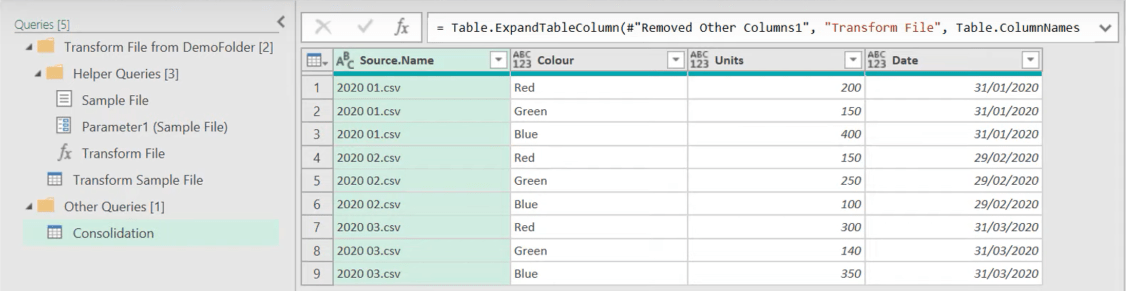
Vše, co jsme udělali s tím prvním souborem, se nyní použije na každý soubor. Opravdu se spoléhá na to, že naše zdrojové soubory jsou strukturovány stejným způsobem. Není to nemožné, pokud jsou odlišní, ale bude to mnohem těžší.
Pojďme se tedy podívat zpět na tyto dotazy a zjistit, co se děje. Pokud přejdeme ke zdrojovému kroku ukázkového souboru, odkazuje to na věc s názvem Parametr1 .
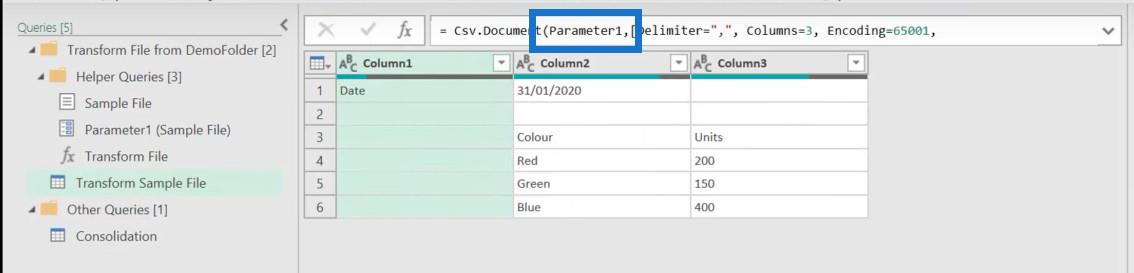
A když se podíváme doleva, Parametr1 se nazývá ukázkový soubor.
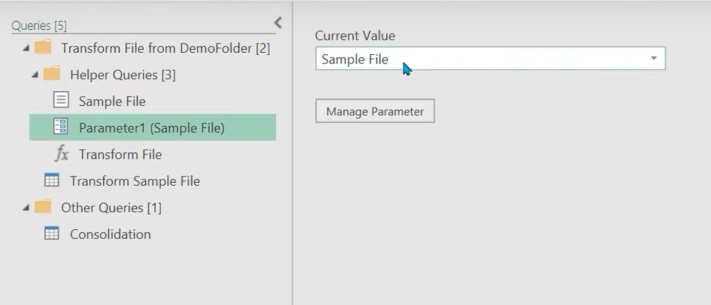
A pokud přejdeme ke zdroji ukázkového souboru, přejdeme na záznam 0.

Power query je jazyk založený na nule, což znamená, že Record1 je ve skutečnosti položka 0. Je to jen uchopení prvního souboru a pak se automaticky převedou další kroky, což je prostě skvělé. Dříve jste to museli dělat ručně na kartě Transformovat soubor.
Pokud toto rozbalíme, poskytne název souboru a poté provede všechny kroky.
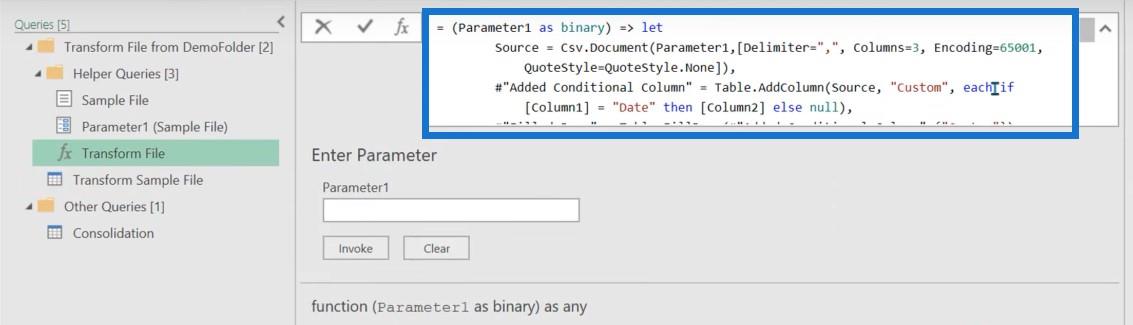
Pokud chcete použít pokročilý editor, zobrazí se toto upozornění. Doporučujeme se tomu vyhnout, protože je poté již nelze obnovit. Obecně proveďte všechna vylepšení v ukázkovém souboru.
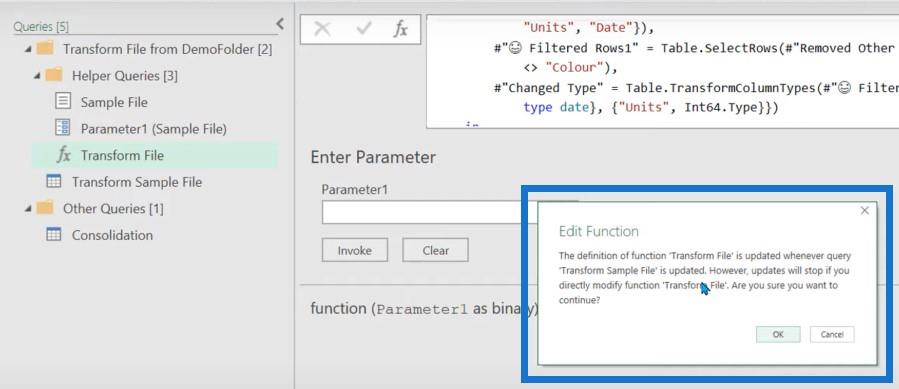
V tomto kroku konsolidace se tedy stalo, že to šlo do složky a odfiltrovalo skryté soubory nebo systémové soubory. Poté přidal vyvolanou vlastní funkci, přejmenoval několik sloupců a poté odstranil vše ostatní.
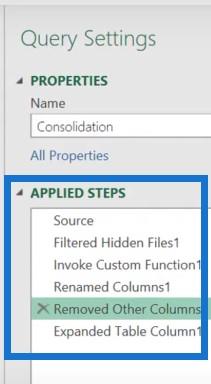
Jedna věc, kterou si všimnete, je, že ztrácí typy sloupců. Takže jakékoli typy sloupců, které vyberete v ukázkovém souboru transformace, nebudou zděděny konsolidačním souborem.
Poté klikneme na Zavřít a načíst . Pokaždé, když klikneme na tlačítko Obnovit, prohledá danou složku.
Připojení ke složce na SharePointu nebo OneDrivu
Pokud jsou vaše soubory ve složce OneDrive nebo SharePoint, proces je prakticky stejný, ale mírně odlišný. Potřebujete správnou cestu pro OneDrive, což je adresa URL až po vaše jméno. Klikneme na Získat data a poté na složku SharePoint.
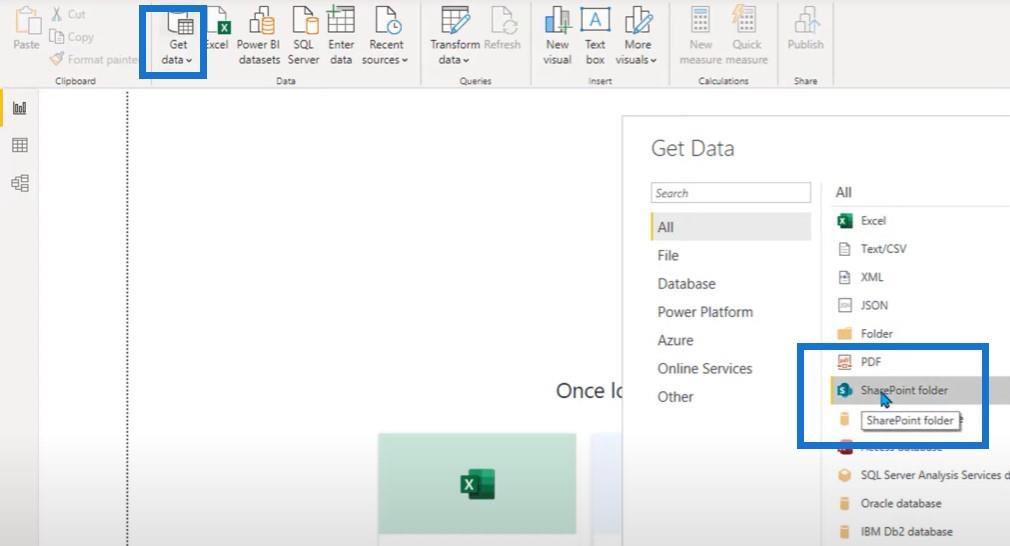
Vyzve nás to k zadání URL, kam můžeme odkaz vložit. Poté vypíše téměř každý soubor, který máte na OneDrive. Jakmile přejdeme do Transform Data , budeme muset provést několik různých kroků. Nejprve musíme najít správnou složku, kterou je DemoOneDriveFolder .
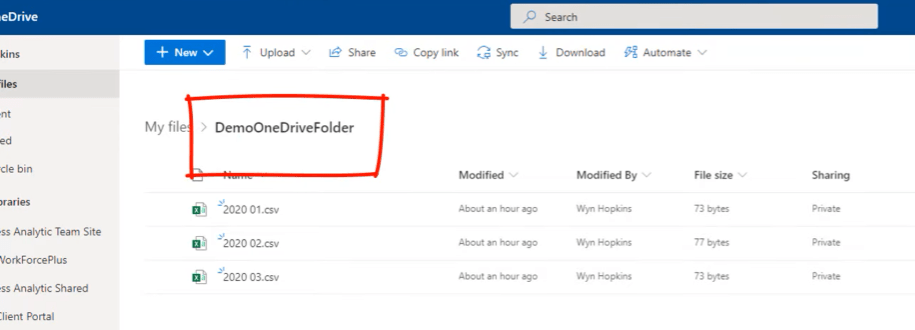
Klikneme na Textový filtr , poté Obsahuje , poté zadáme DemoOneDrive . Pokud to neuděláme, mohli bychom rolovat celé věky a nenašli bychom to, co jsme hledali.
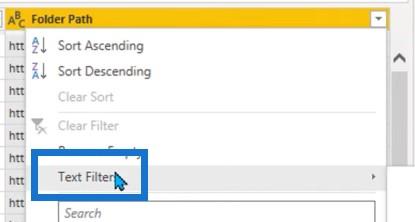
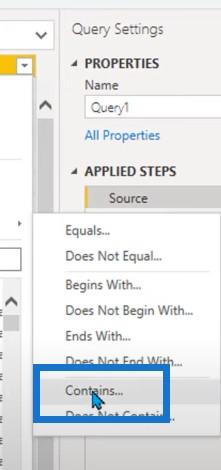
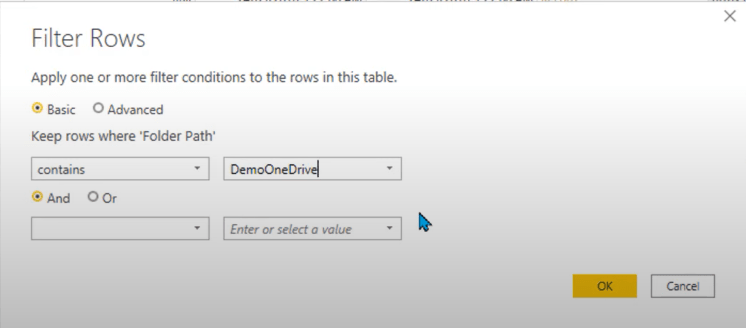
Tento proces jej pak přefiltruje do správné složky. Jak vidíte, máme tři soubory. Vynikající.

Přejdeme do sloupce Cesta ke složce , klikneme pravým tlačítkem, přejdeme na Filtr textu a vybereme Rovná se .
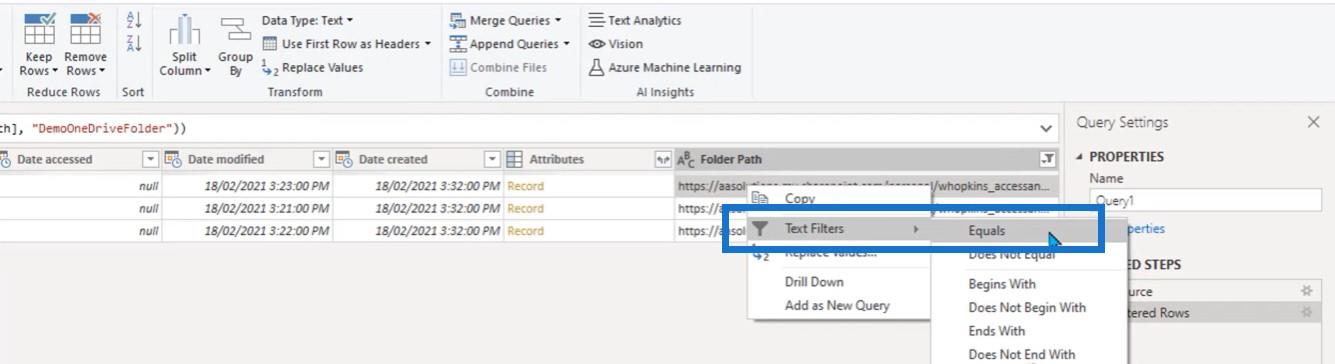
Tímto způsobem můžeme uchopit správnou cestu spíše než část obsahuje. Posledního kroku se prostě můžeme zbavit, protože ho nepotřebujeme.
Další radou by bylo vytvořit filtr, kde se textový filtr rovná souborům CSV – pro případ, že by se sem dostaly nějaké další soubory.
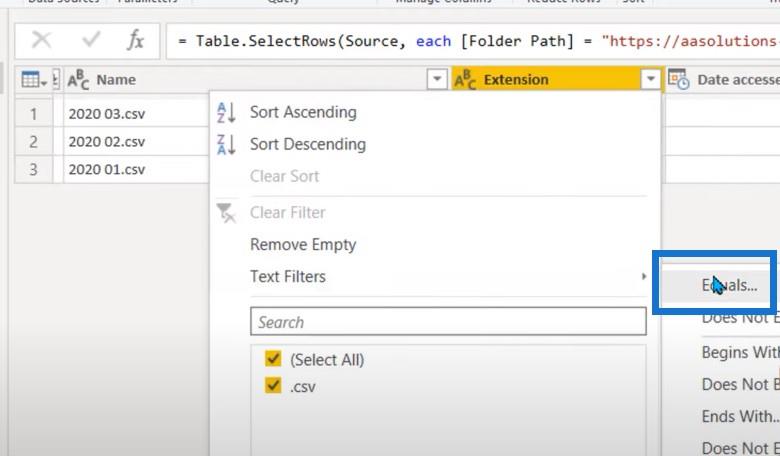
Posledním doporučením je zavolat tento dotaz OneDriveFolder a poté na něj odkazovat. Je to užitečné, když se později pokoušíte ladit a potřebujete se vrátit zpět, nebo dokonce když musíte změnit složku.
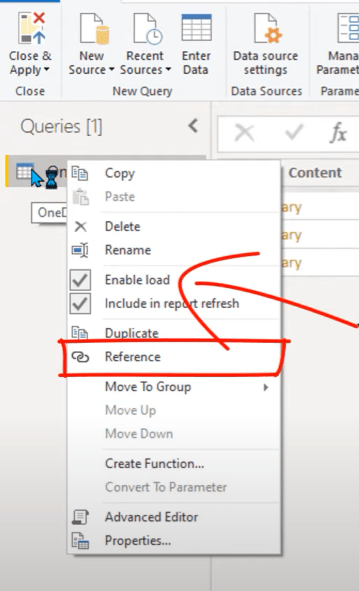
To by bylo složitější než předchozí příklad, na kterém jsme pracovali. K tomu potřebujeme pouze sloupce Obsah a Název .

Kliknutím pravým tlačítkem myši odstraníme ostatní sloupce.
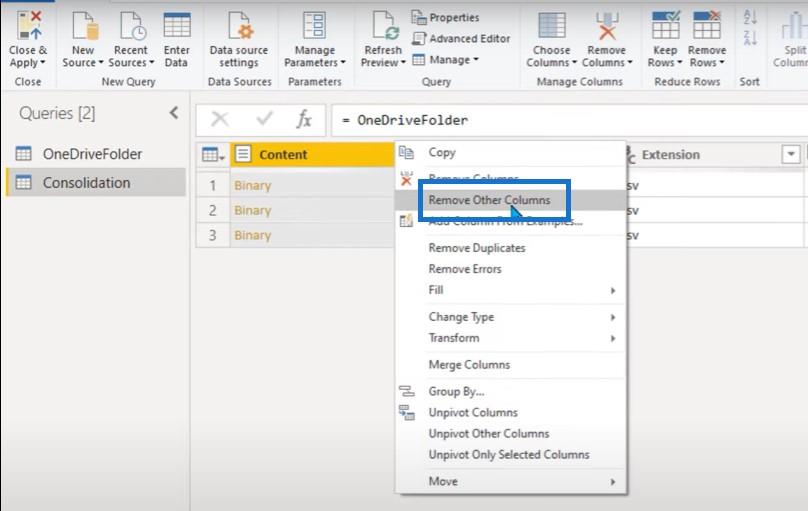
Klikněte na malou oboustrannou šipku, která spojí soubory.
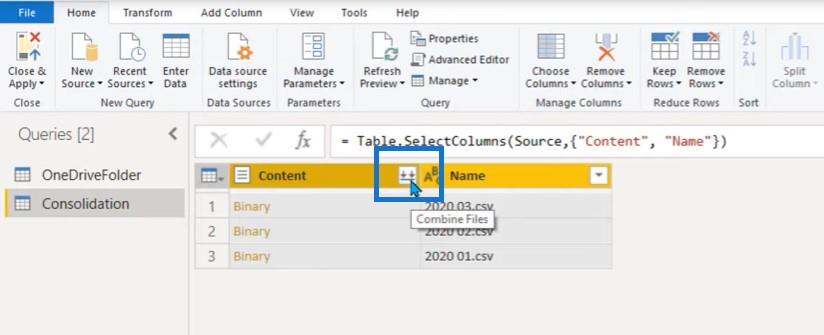
Od tohoto okamžiku bude proces shodný s předchozím příkladem, kde byly také vytvořeny pomocné dotazy.
Rychlá poznámka, že pokud slučujete soubory Excel, jedna z přechodných obrazovek, které se objeví, se zeptá, jaký list chcete sloučit. Listy opravdu musí mít stejný název, protože pokud slučujete více souborů aplikace Excel, může to být nepořádek.
Zde je náš transformovaný ukázkový soubor, který je celý úhledně svázán přesně tak, jak jsme to udělali v předchozím příkladu.
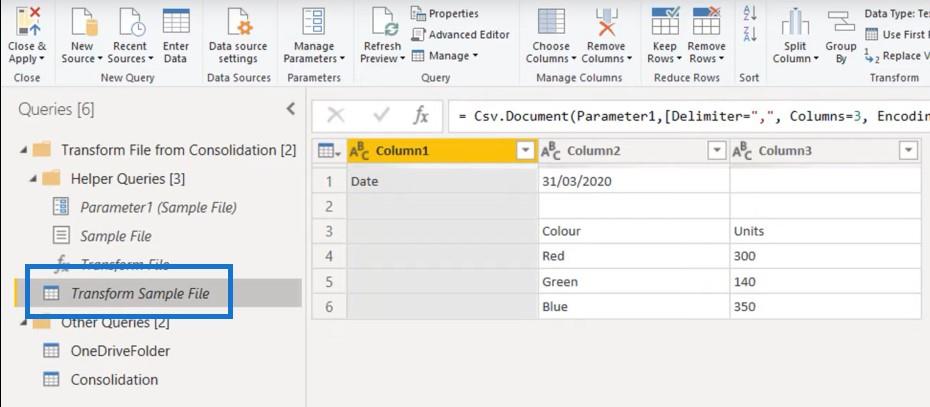
A nakonec je zde konsolidační soubor , který bude vysunut a načten do datového modelu.
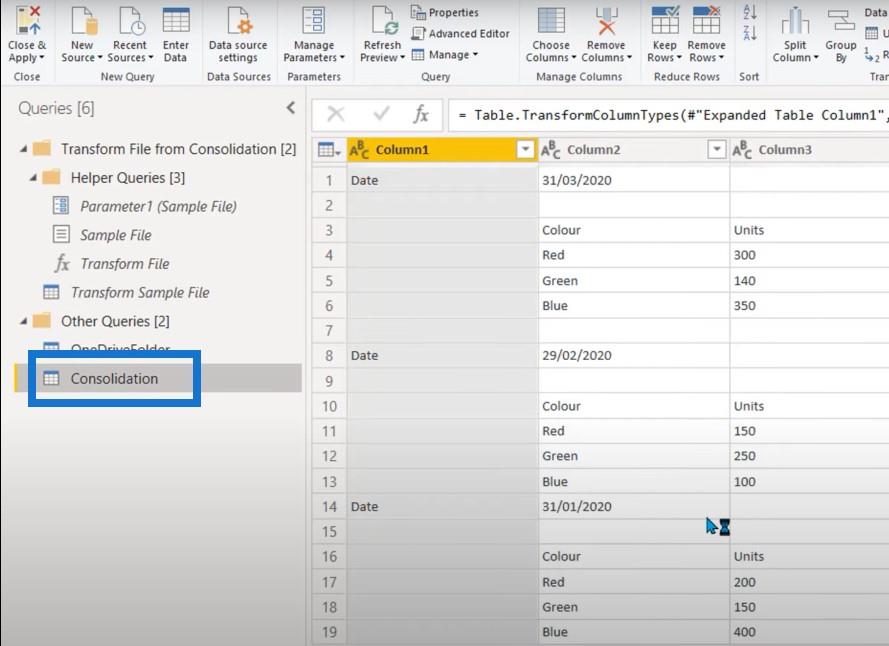
A máme také jednu extra složku s názvem OneDriveFolder . Nakonec nezapomeňte své kroky přejmenovat na něco užitečného a smysluplného.
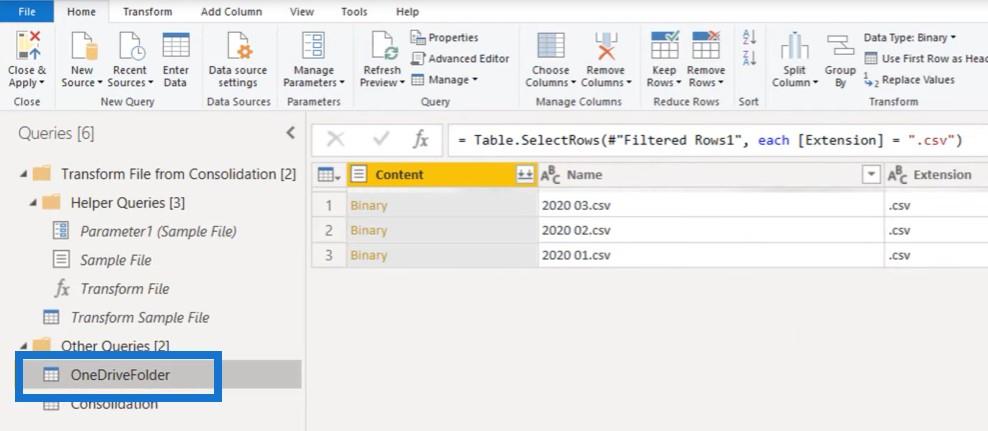
Závěr
V tomto kurzu jsme pracovali na dotazu napájení, kombinování souborů z více složek z naší sítě, plochy, OneDrive nebo SharePointu.
Pokud se vám obsah obsažený v tomto konkrétním tutoriálu líbil, přihlaste se k odběru televizního kanálu LuckyTemplates. Neustále vychází obrovské množství obsahu ode mne a řady tvůrců obsahu, všichni se věnují zlepšování způsobu, jakým používáte LuckyTemplates a Power Platform.
Naučte se, jak rozebrat soubor PBIX a extrahovat motivy a obrázky LuckyTemplates z pozadí pro váš report!
Naučte sa, ako vytvoriť domovskú stránku SharePointu, ktorá sa predvolene načítava, keď používatelia zadajú adresu vašej webovej lokality.
Zjistěte, proč je důležité mít vyhrazenou tabulku s daty v LuckyTemplates, a naučte se nejrychlejší a nejefektivnější způsob, jak toho dosáhnout.
Tento stručný návod zdůrazňuje funkci mobilního hlášení LuckyTemplates. Ukážu vám, jak můžete efektivně vytvářet přehledy pro mobily.
V této ukázce LuckyTemplates si projdeme sestavy ukazující profesionální analýzy služeb od firmy, která má více smluv a zákaznických vztahů.
Pozrite si kľúčové aktualizácie pre Power Apps a Power Automate a ich výhody a dôsledky pre platformu Microsoft Power Platform.
Objavte niektoré bežné funkcie SQL, ktoré môžeme použiť, ako napríklad reťazec, dátum a niektoré pokročilé funkcie na spracovanie alebo manipuláciu s údajmi.
V tomto tutoriálu se naučíte, jak vytvořit dokonalou šablonu LuckyTemplates, která je nakonfigurována podle vašich potřeb a preferencí.
V tomto blogu si ukážeme, jak vrstvit parametry pole s malými násobky, abychom vytvořili neuvěřitelně užitečné přehledy a vizuály.
V tomto blogu se dozvíte, jak používat funkce hodnocení LuckyTemplates a vlastní seskupování k segmentaci ukázkových dat a jejich seřazení podle kritérií.








