Extrahovanie motívov a obrázkov LuckyTemplates z PBIX

Naučte se, jak rozebrat soubor PBIX a extrahovat motivy a obrázky LuckyTemplates z pozadí pro váš report!
V tomto príspevku sa naučíme rôzne spôsoby pridávania poznámok do Power Query, z ktorých môžu mať úžitok ľudia, ktorí si neradi robia poznámky. .
Obsah
Pridanie poznámok do Power Query: Vlastnosti kroku
Prvou a najjednoduchšou je funkcia, ktorú pridali pred niekoľkými rokmi.
Ak chcete začať, prejdite do časti Aplikované kroky a potom vyberte krok, ku ktorému chcete pridať poznámku. V tomto príklade použijeme príkaz Odstrániť chyby .
Kliknite pravým tlačidlom myši a potom prejdite na položku Vlastnosti .
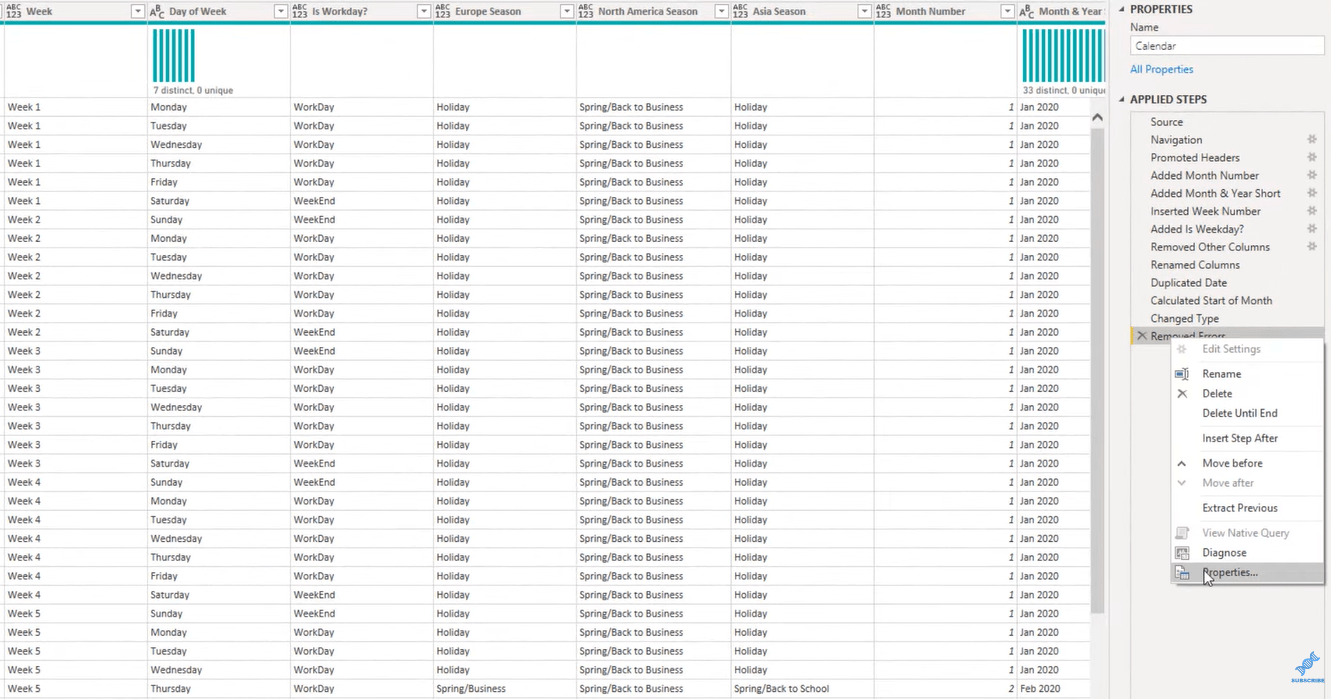
Tým sa otvorí pole Popis , do ktorého môžete pridať poznámky, a potom kliknite na tlačidlo OK .
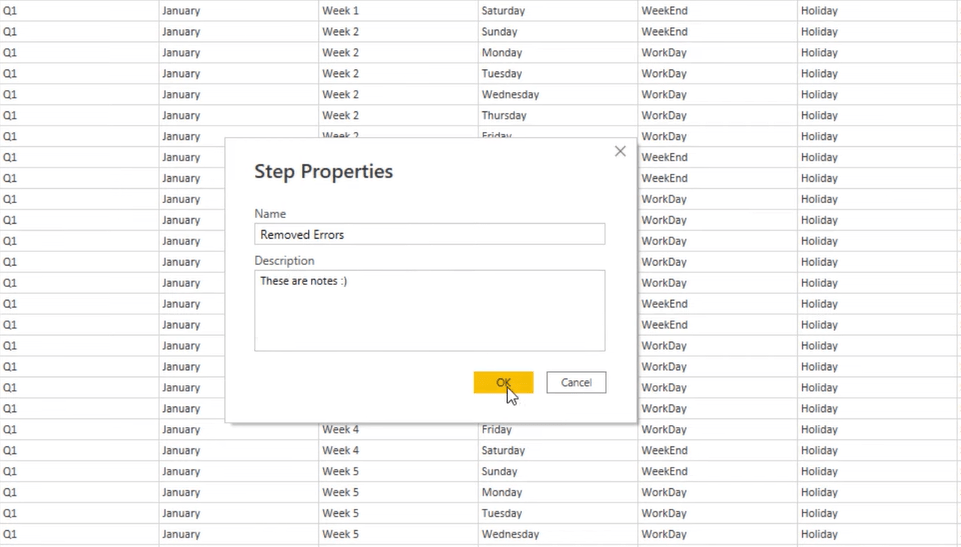
Ako vidíme, symbol je pridaný a popis zobrazuje aj poznámky.
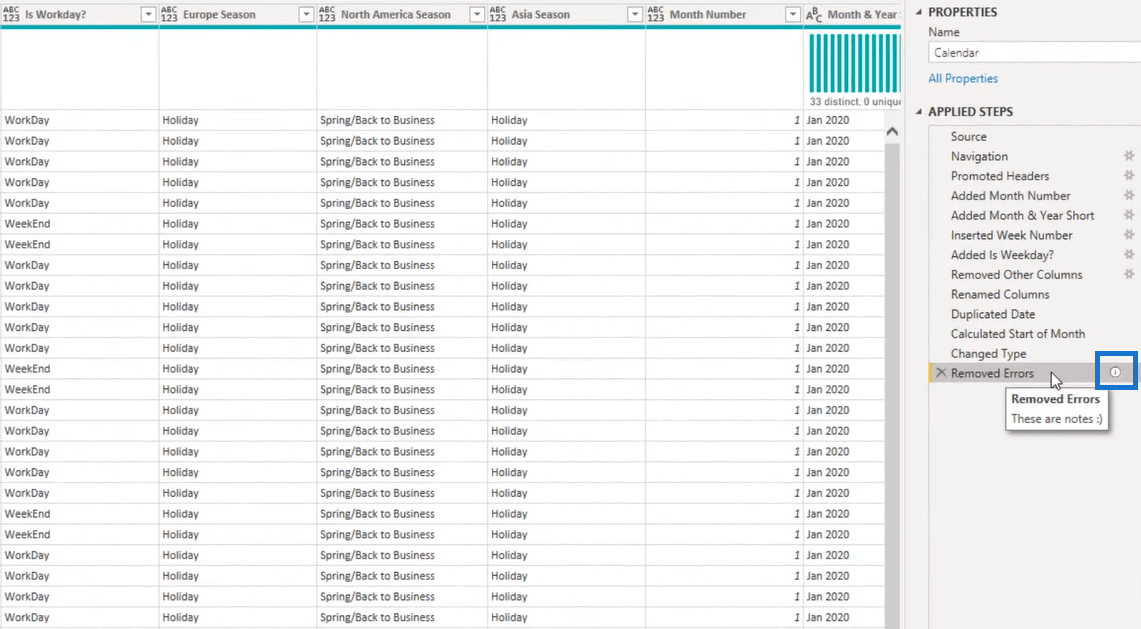
Druhou možnosťou, ako pridať poznámku, je výber Pokročilého editora v sekcii Domovská páska.
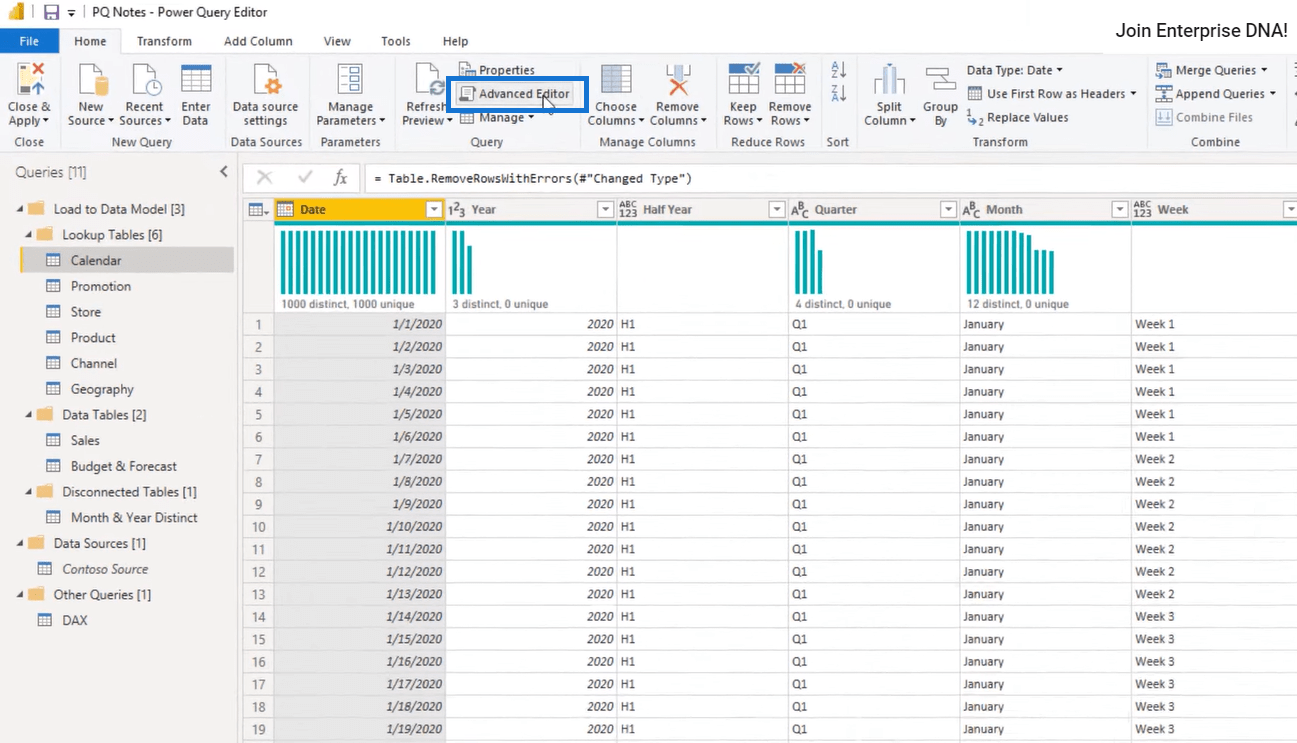
Z tejto časti vidíme prvé poznámky, ktoré sme pridali.
Ku ktorémukoľvek z týchto riadkov môžeme tiež jednoducho pridať poznámku. Pridajme napríklad poznámky v kroku Zmenený typ . Zadajte „ // More notes “ a potom kliknite na Hotovo .
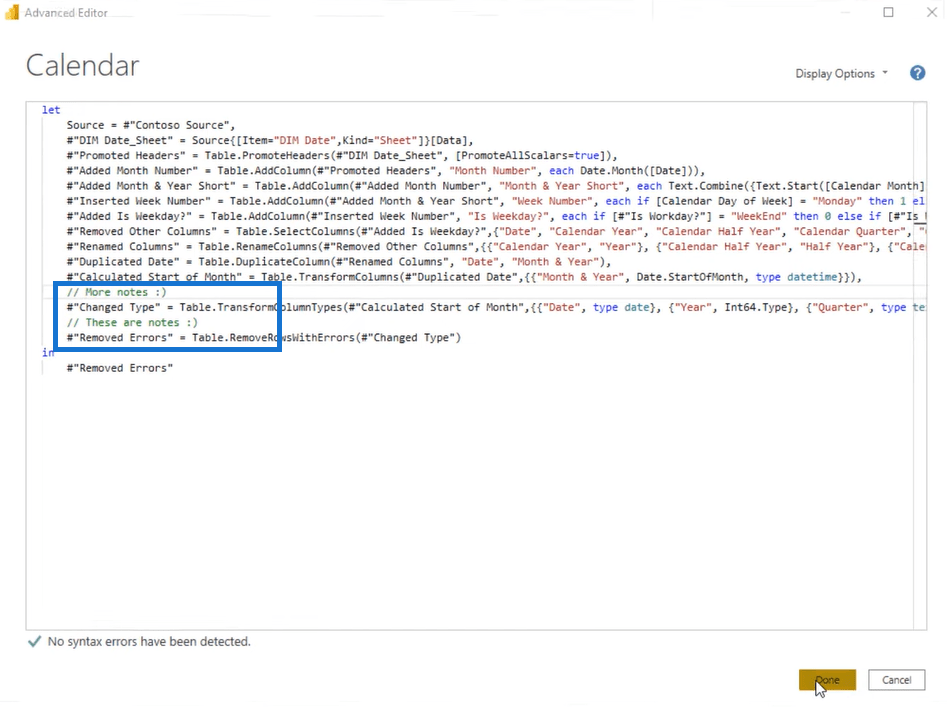
Teraz sa vráťte do sekcie Aplikované kroky a pozrite si poznámky, ktoré sme práve pridali.
Môžeme sa rozhodnúť pridať poznámku z okna Vlastnosti alebo Rozšírený editor v závislosti od preferovanej metódy.
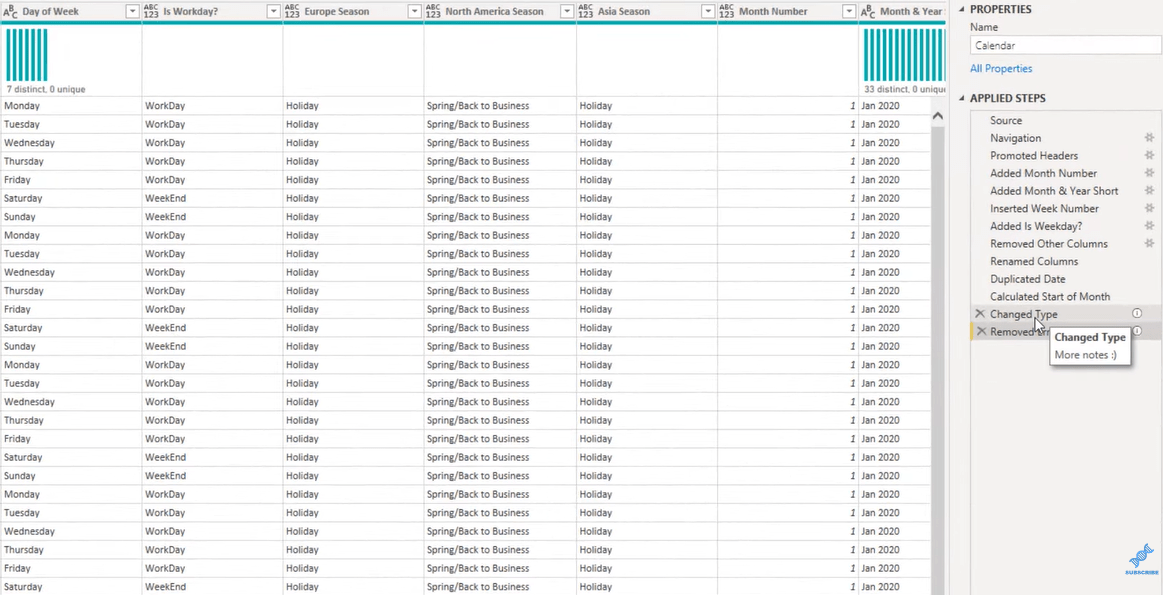
Pridanie poznámok do Power Query: Vlastnosti dotazu
Okrem toho môžeme k ľubovoľnému dopytu pridať poznámky.
Kliknite pravým tlačidlom myši na Kalendár a potom prejdite na Vlastnosti a otvorte Vlastnosti dotazu .
Prejdite na Popis a uveďte poznámky o tom, čo dotaz robí. Pre tento príklad napíšme „Toto je ešte viac poznámok!“ a potom zvoľte OK .
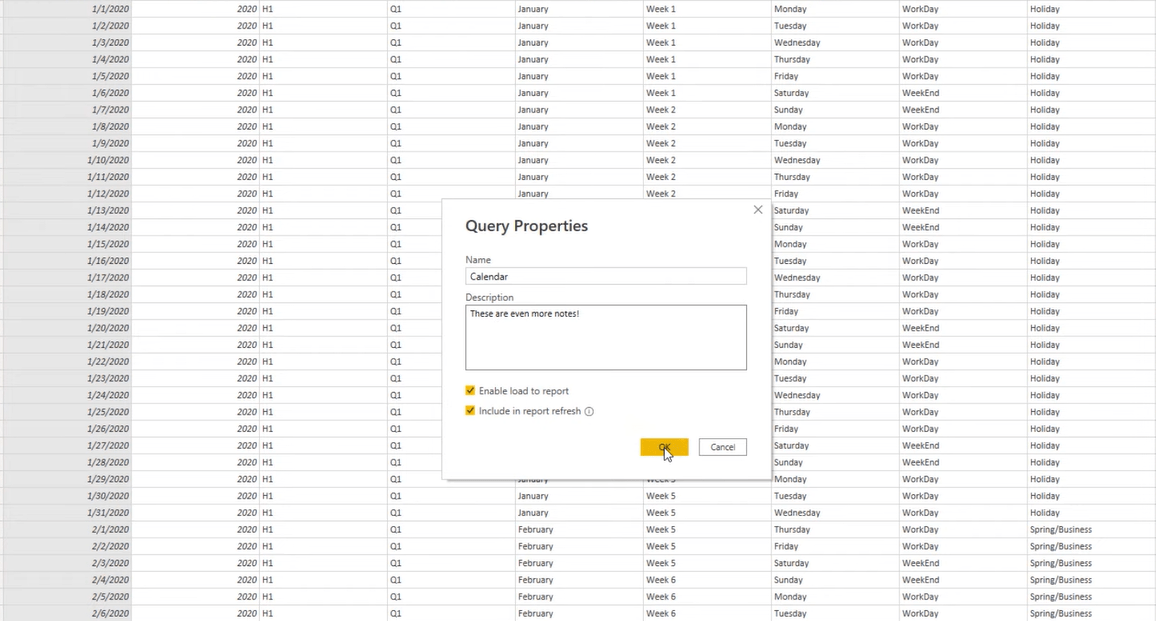
Vidíme popis, ktorý zobrazuje poznámky, ale vedľa neho nie je žiadny symbol.
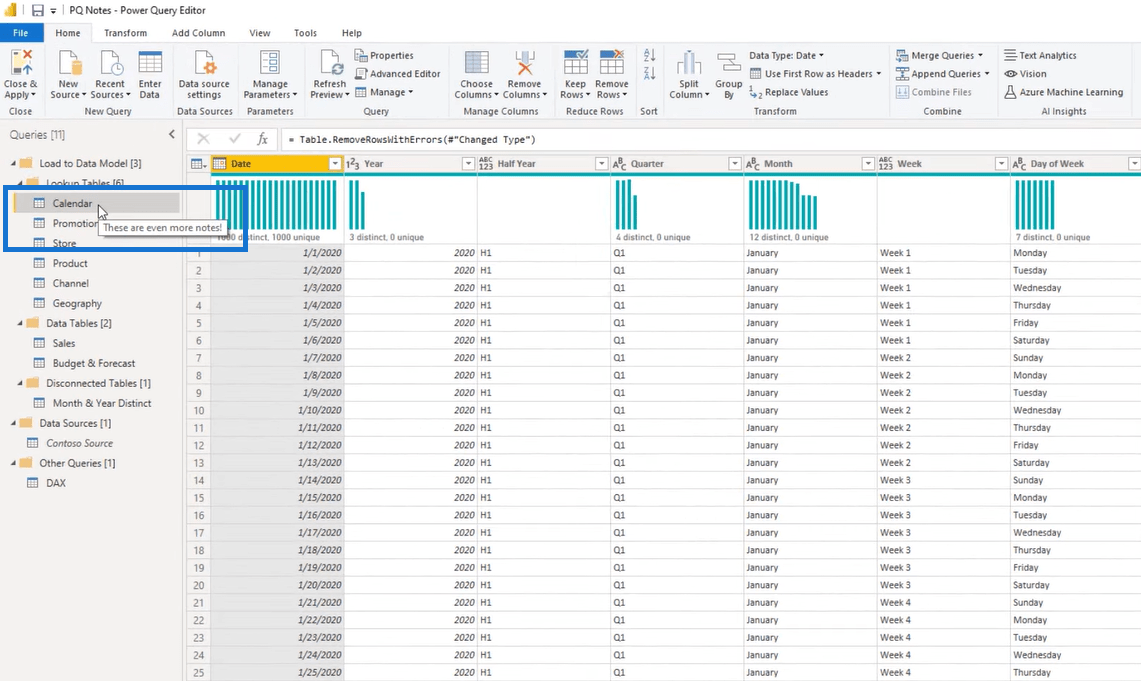
Takže jedna vec, ktorú môžeme urobiť, ak ide o fázový dotaz, je premenovať ho a vložiť (i) na označenie, že je pridaná poznámka s popisom.
Ako príklad použijeme zdroj Contoso . Kliknite pravým tlačidlom myši, vyberte Premenovať a zadajte (i) .
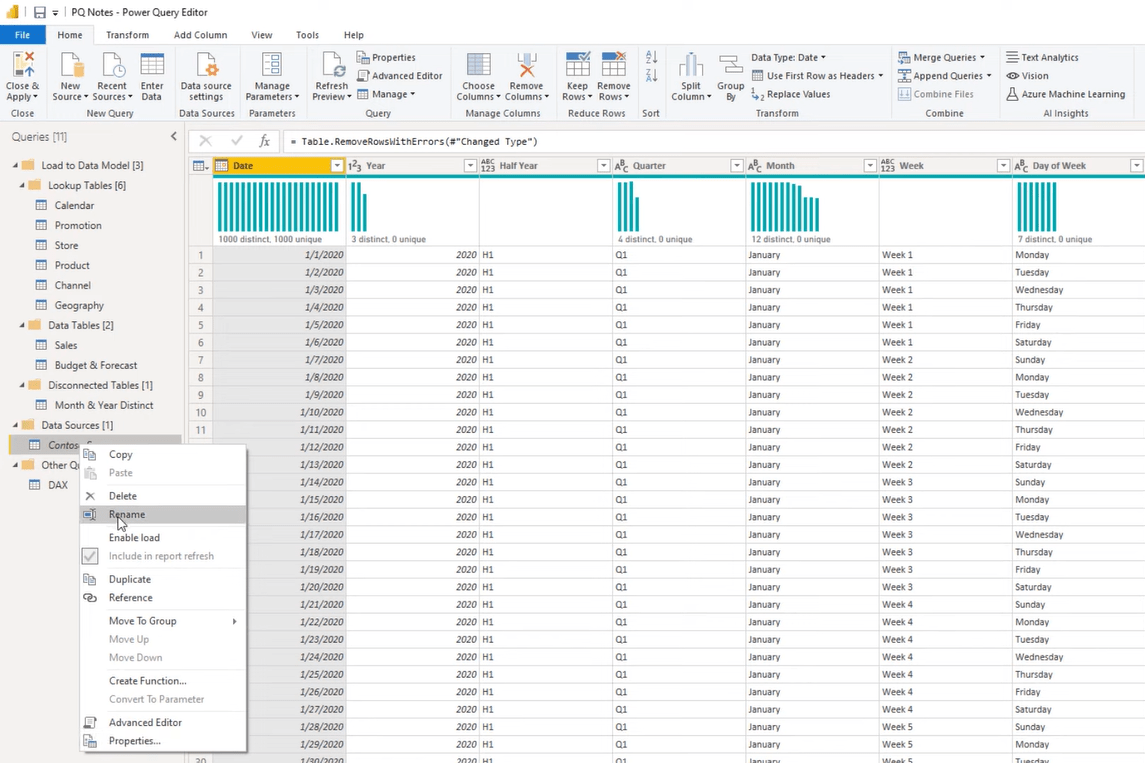
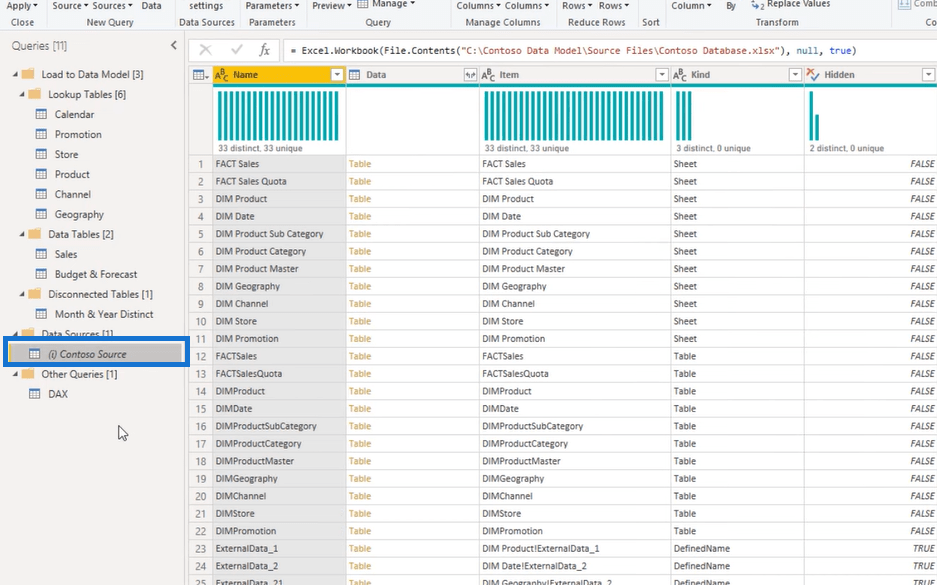
Pridanie poznámok do Power Query: Vlastnosti skupiny
Nakoniec môžeme do ktoréhokoľvek priečinka pridať aj poznámky.
Kliknite pravým tlačidlom myši na priečinok, do ktorého chcete pridať poznámky, a potom prejdite na Vlastnosti .
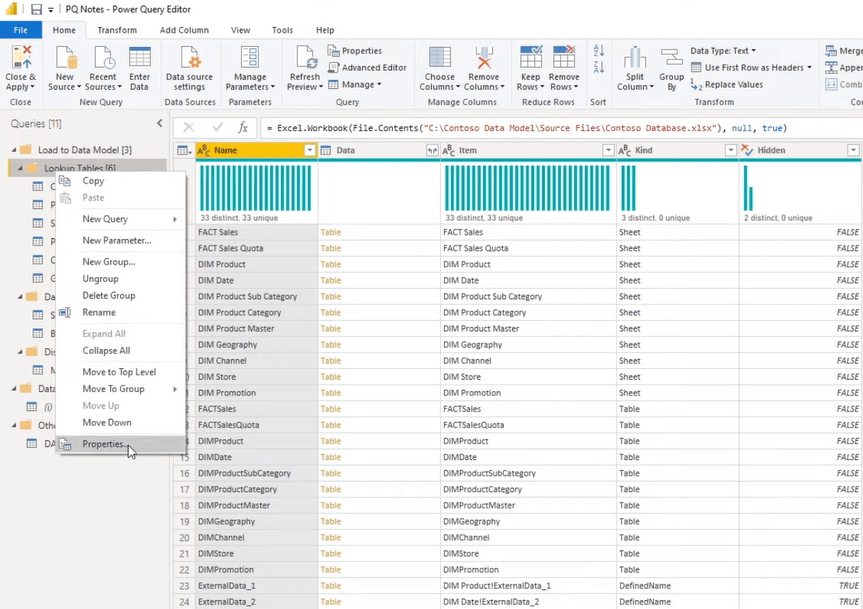
Zobrazí sa okno Vlastnosti skupiny, kde môžete pridať poznámky .
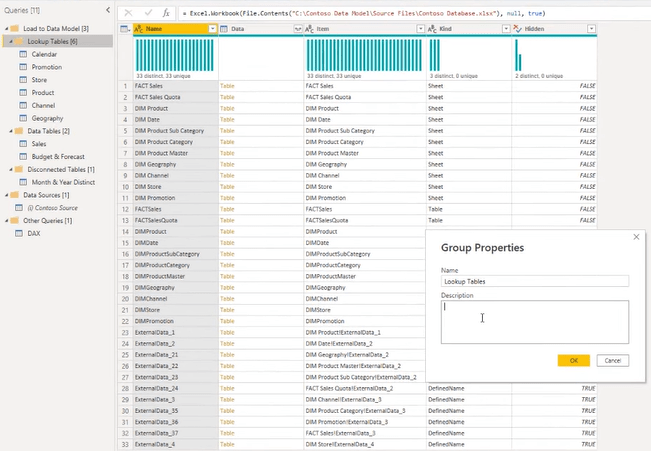
Záver
V doplnku Power Query existujú rôzne spôsoby pridávania poznámok na úrovni kroku, na úrovni dotazu a na úrovni priečinka, ktoré môžu byť veľmi užitočné na označenie stopy pre vás alebo akúkoľvek inú osobu, ktorá prevezme zostavu.
Účelom pridávania poznámok je zistiť, čo sa deje, a neskôr si to prezrieť bez toho, aby ste sa pokúšali preskúmať správu s toľkými poskytnutými dokumentmi.
Dúfajme, že tento návod je pre vás užitočný. Prosím, nezabudnite sa pozrieť na webovú stránku LuckyTemplates, kde nájdete ďalšie zdroje.
Všetko najlepšie,
Naučte se, jak rozebrat soubor PBIX a extrahovat motivy a obrázky LuckyTemplates z pozadí pro váš report!
Naučte sa, ako vytvoriť domovskú stránku SharePointu, ktorá sa predvolene načítava, keď používatelia zadajú adresu vašej webovej lokality.
Zjistěte, proč je důležité mít vyhrazenou tabulku s daty v LuckyTemplates, a naučte se nejrychlejší a nejefektivnější způsob, jak toho dosáhnout.
Tento stručný návod zdůrazňuje funkci mobilního hlášení LuckyTemplates. Ukážu vám, jak můžete efektivně vytvářet přehledy pro mobily.
V této ukázce LuckyTemplates si projdeme sestavy ukazující profesionální analýzy služeb od firmy, která má více smluv a zákaznických vztahů.
Pozrite si kľúčové aktualizácie pre Power Apps a Power Automate a ich výhody a dôsledky pre platformu Microsoft Power Platform.
Objavte niektoré bežné funkcie SQL, ktoré môžeme použiť, ako napríklad reťazec, dátum a niektoré pokročilé funkcie na spracovanie alebo manipuláciu s údajmi.
V tomto tutoriálu se naučíte, jak vytvořit dokonalou šablonu LuckyTemplates, která je nakonfigurována podle vašich potřeb a preferencí.
V tomto blogu si ukážeme, jak vrstvit parametry pole s malými násobky, abychom vytvořili neuvěřitelně užitečné přehledy a vizuály.
V tomto blogu se dozvíte, jak používat funkce hodnocení LuckyTemplates a vlastní seskupování k segmentaci ukázkových dat a jejich seřazení podle kritérií.








